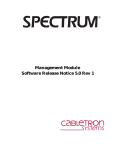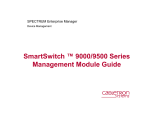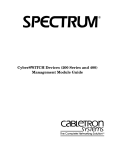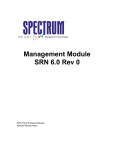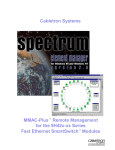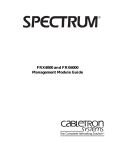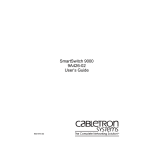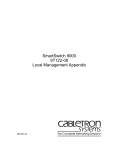Download Cabletron Systems 9E531-24 Specifications
Transcript
Titlepage SmartSwitch 9000/9500 Series Supports Multiple Management Modules Device Management Copyright Notice Document 1443. Copyright © 2002-present by Aprisma Management Technologies, Inc. All rights reserved worldwide. Use, duplication, or disclosure by the United States government is subject to the restrictions set forth in DFARS 252.227-7013(c)(1)(ii) and FAR 52.227-19. Liability Disclaimer Aprisma Management Technologies, Inc. (“Aprisma”) reserves the right to make changes in specifications and other information contained in this document without prior notice. In all cases, the reader should contact Aprisma to inquire if any changes have been made. The hardware, firmware, or software described in this manual is subject to change without notice. IN NO EVENT SHALL APRISMA, ITS EMPLOYEES, OFFICERS, DIRECTORS, AGENTS, OR AFFILIATES BE LIABLE FOR ANY INCIDENTAL, INDIRECT, SPECIAL, OR CONSEQUENTIAL DAMAGES WHATSOEVER (INCLUDING BUT NOT LIMITED TO LOST PROFITS) ARISING OUT OF OR RELATED TO THIS MANUAL OR THE INFORMATION CONTAINED IN IT, EVEN IF APRISMA HAS BEEN ADVISED OF, HAS KNOWN, OR SHOULD HAVE KNOWN, THE POSSIBILITY OF SUCH DAMAGES. Trademark, Service Mark, and Logo Information SPECTRUM, IMT, and the SPECTRUM IMT/VNM logo are registered trademarks of Aprisma Management Technologies, Inc., or its affiliates. APRISMA, APRISMA MANAGEMENT TECHNOLOGIES, the APRISMA MANAGEMENT TECHNOLOGIES logo, MANAGE WHAT MATTERS, DCM, VNM, SpectroGRAPH, SpectroSERVER, Inductive Modeling Technology, Device Communications Manager, SPECTRUM Security Manager, and Virtual Network Machine are unregistered trademarks of Aprisma Management Technologies, Inc., or its affiliates. For a complete list of Aprisma trademarks, service marks, and trade names, go to http://www.aprisma.com/manuals/trademark-list.htm. All referenced trademarks, service marks, and trade names identified in this document, whether registered or unregistered, are the intellectual property of their respective owners. No rights are granted by Aprisma Management Technologies, Inc., to use such marks, whether by implication, estoppel, or otherwise. If you have comments or concerns Device Management about trademark or copyright references, please send an e-mail to [email protected]; we will do our best to help. Restricted Rights Notice (Applicable to licenses to the United States government only.) This software and/or user documentation is/are provided with RESTRICTED AND LIMITED RIGHTS. Use, duplication, or disclosure by the government is subject to restrictions as set forth in FAR 52.227-14 (June 1987) Alternate III(g)(3) (June 1987), FAR 52.227-19 (June 1987), or DFARS 52.227-7013(c)(1)(ii) (June 1988), and/or in similar or successor clauses in the FAR or DFARS, or in the DOD or NASA FAR Supplement, as applicable. Contractor/manufacturer is Aprisma Management Technologies, Inc. In the event the government seeks to obtain the software pursuant to standard commercial practice, this software agreement, instead of the noted regulatory clauses, shall control the terms of the government's license. Virus Disclaimer Aprisma makes no representations or warranties to the effect that the licensed software is virus-free. Aprisma has tested its software with current virus-checking technologies. However, because no antivirus system is 100 percent effective, we strongly recommend that you write-protect the licensed software and verify (with an antivirus system in which you have confidence) that the licensed software, prior to installation, is virus-free. Contact Information Aprisma Management Technologies, Inc. 273 Corporate Drive Portsmouth, NH 03801 Phone: 603-334-2100 U.S. toll-free: 877-468-1448 Web site: http://www.aprisma.com Page 2 SmartSwitch 9000/9500 Series Contents INTRODUCTION Interface Icon Subviews Menu Selections ............. 23 Secondary Address Panel ............................................ 23 Chassis Device View................................................. 24 Chassis Module Icon ............................................. 26 Module Identification Labels............................... 26 Interface Labels.................................................. 26 Chassis Module Icon Subviews Menu Selections ....................................................... 27 FNB Backplane View................................................. 27 Backplane Device View............................................. 29 Backplane Module Icon ......................................... 30 Module Identification Labels............................... 30 SMB 1 and SMB 10 Icons .................................. 31 FNB 1 and FNB 2 Icons ..................................... 31 INB 1 and INB 2 Icons........................................ 32 Environmental Device View....................................... 33 Chassis Environmental Information ....................... 34 UPS Details View................................................... 35 UPS Configuration Information View ..................... 36 Identification ....................................................... 36 Status ................................................................. 36 Battery Conditions .............................................. 36 Battery Test ........................................................ 37 Input/Output Power ............................................ 37 Environmental Module Information ........................ 37 Physical Device View ................................................ 39 7 Purpose and Scope ........................................................7 Required Reading ...........................................................7 Supported Devices..........................................................8 Module Descriptions .....................................................10 ATM Access Modules................................................10 Ethernet MicroLAN Switch Modules ..........................11 Ethernet SmartSwitch INB 2 Modules .......................11 Dual INB Modules......................................................12 Fast Ethernet INB Modules .......................................13 FDDI SmartSwitch Modules ......................................14 FDDI Switch Module..................................................14 FDDI MicroLAN Modules...........................................14 Gigabit Ethernet SmartSwitch Modules.....................15 Token Ring MicroLAN Switch Modules .....................15 Token Ring SmartSwitch Module ..............................15 SmartCell Switches ...................................................16 Carrier Module...........................................................16 The SPECTRUM Model ................................................17 TASKS 18 DEVICE VIEW 20 Device Views ................................................................20 Interface Device View................................................20 Interface Icons .......................................................21 Device Management Page 3 SmartSwitch 9000/9500 Series Contents DEVICE TOPOLOGY VIEW Contents FDDI Port Label Icon Subviews Menu Selections .... 56 FddiMAC Device Configuration View ........................... 56 Station Configuration ......................................... 56 SMT Information ................................................ 58 FDDI Port Configuration View ...................................... 58 Port Management .............................................. 58 Repeater Configuration View ....................................... 60 Repeater Management ...................................... 60 Source Address Management ........................... 60 Trap Configuration ............................................. 60 Alarm Configuration ........................................... 61 Error Source ...................................................... 62 FDDI Station Table View .............................................. 62 FDDI Stats View ........................................................... 63 40 Device Topology View ..................................................40 APPLICATION VIEWS 41 Main Application View ...................................................41 Common Applications ...................................................42 Chassis Application View ..............................................43 Container View ..........................................................44 Module View ..............................................................45 PERFORMANCE VIEWS 46 CONFIGURATION VIEWS 47 Configuration Views ......................................................47 Device Configuration View ............................................48 Port Configuration - CSIIf Port View ..........................49 MODEL INFORMATION VIEW TOKEN RING Overview ...................................................................... 64 Token Ring Label...................................................... 67 Token Ring Label Icon Subviews Menu Selections .......................................................... 67 Ring Speed Label.................................................. 67 Token Ring Port Labels......................................... 67 Ring In/Ring Out and Ring Status Labels.............. 68 Token Ring Port Icon Subviews Menu Options ........ 68 Token Ring Configuration View .................................... 69 Port Configuration.............................................. 69 Host Configuration ............................................. 70 TR Ring Configuration View...................................... 70 Ring Configuration ............................................. 70 Ring Alarm/Threshold/State............................... 71 50 Model Information View ................................................50 FDDI 51 Overview .......................................................................51 FDDI Interface Label Icon Subviews Menu Options ...............................................................54 Repeater Labels.....................................................54 FDDI Ring Label ....................................................54 FDDI Ring Label Icon Subviews Menu Options ........55 FDDI Port Labels ...................................................55 Device Management 64 Page 4 SmartSwitch 9000/9500 Series Contents Contents Interface Configuration Table View ............................ 100 Interface Statistics Table View ................................... 101 Connection Configuration Table View ........................ 101 Connection Statistics Table ........................................ 102 Queue Configuration Table View ............................... 103 Queue Statistics Table View ...................................... 104 CTM Interface Configuration Table View ................... 104 CTM Interface Statistics Table View .......................... 105 CTM Queue Configuration Table View....................... 106 CTM Queue Statistics Table View.............................. 107 BW Manager NIM Information Table View ................. 107 BW Manager Port Information Table View ................. 108 BW Manager Port Pool Limits Table View ................. 108 BW Manager Port Pool Statistics Table View ............ 109 BW Manager Port Pool Trap Management Table View........................................................... 110 Node Configuration Table View .............................. 111 PGL Election Information View............................ 112 Nodal Map Information View................................... 113 Nodal Timer Information View ............................. 115 SVCC Variable Information View ........................ 116 Interface Views ........................................................... 117 ATM Interface Configuration View .......................... 118 TC Sublayer Table View ......................................... 119 DS3 PLCP Table View............................................ 120 Cross Connect Views ................................................. 120 VC Cross Connect Table View ............................... 120 VP Cross Connect Table View................................ 122 Links Views ................................................................ 123 Creating PVCs and PVPs........................................... 124 Token Ring Security Configuration View ...................72 Allowed Station Address Table ..........................72 Token Ring Station Table View.....................................73 Token Ring Station Isolating Errors View ..................75 Token Ring Station Non-Isolating Errors View.......77 Token Ring Station Alarm Thresholds View .......79 Token Ring Station Detail View ..........................80 Pie Charts...........................................................81 Station Alarms Dialog Box..................................82 Modifying Threshold Settings .............................84 Reading Thresholds from a Station ....................84 Modify Allowed Station List View ...........................85 Security Administration State .............................85 Changing the Ring Security State ......................87 Adding Stations ..................................................87 ATM 88 Overview .......................................................................88 ATM Client Application Configuration View...................92 Configuration Table ...................................................92 ATM Interface Detail View ............................................93 SFCS System Configuration View ................................94 SFCS System Status View ...........................................96 SFCS System Configuration View ................................96 Module Configuration Table View .................................97 Module Status Table View ............................................98 Module UPC Table View ...............................................98 Statistics Engine Table View.........................................99 ANIM Configuration Table View ....................................99 ANIM Status Table View .............................................100 Device Management Page 5 SmartSwitch 9000/9500 Series Contents Contents Virtual Channel Link Table View..............................125 Virtual Path Link Table View....................................126 Traffic Parameter Table View .....................................127 ILMI Network Prefix Table View ..................................128 VCL Statistics Table View ...........................................129 Switched Virtual Channel Cross Connect Table View ...........................................................129 Signalling Monitoring Table View ................................131 SSCOP Table ...................................................131 Detected Events Table .....................................131 Transmitted Events Table ................................135 ATM Link Modeling Options ........................................137 ETHERNET Modeling the Modules Connected to the INB ............. 150 Modeling the Modules Connected to the FNB............ 151 Building the FNB Ring in the FDDI LAN Topology View..................................................... 152 KNOWN ANOMALIES 153 INDEX 154 139 Overview .....................................................................139 MODELING CONSIDERATIONS 142 Example of a Modeled Network Topology View..........142 Modeling Using the Model Type SmSwChasCont ......143 MANUAL MODELING 145 Summary.....................................................................145 Preparation and Topology View Definitions ................145 Modeling the Chassis..................................................146 Placing the Chassis Location Icon in the Location View ...................................................148 Modeling the Modules in the Chassis......................149 Quick Steps .............................................................149 Modeling the Flexible Network Bus (FNB) ..................150 Device Management Page 6 SmartSwitch 9000/9500 Series Introduction This section introduces the SPECTRUM Device Management documentation for the SmartSwitch 9000/9500 Series of devices manufactured by Cabletron. This introduction contains the following topics: • Purpose and Scope SPECTRUM and explanations of SPECTRUM functionality and navigation techniques, refer to the topics listed under Required Reading. • Required Reading • Supported Devices (Page 8) Required Reading • The SPECTRUM Model (Page 17) To use this documentation effectively, you must be familiar with the information covered by the other SPECTRUM online documents listed below. Purpose and Scope • Getting Started with SPECTRUM for Operators Use this document as a guide for managing the Cabletron devices described on Page 8 with the SPECTRUM management modules listed in Table 1. This document describes the icons, menus, and views that enable you to remotely monitor, configure, and troubleshoot Cabletron devices through software models in your SPECTRUM database. • Getting Started with SPECTRUM for Administrators • How to Manage Your Network with SPECTRUM • SPECTRUM Views Information specific to the SmartSwitch 9000/9500 Series of devices is what is primarily included in this document. For general information about device management using Device Management • SPECTRUM Menus • SPECTRUM Icons • SPECTRUM Software Release Notice Page 7 SmartSwitch 9000/9500 Series Introduction Supported Devices Supported Devices Table 1: Supported Devices Table 1 displays the supported devices for the SS9000/9500 chassis. Table 1: Part Number SM-CSI1030 Supported Devices Module Description 9E132_15 9E133_36 9E138_12 9E138_36 SM-CSI1031 FDDI Switch Module (Page 14) 9F116_01 SM-CSI1032 FDDI MicroLAN Modules (Page 14) 9F120_08 9F122_12 9F125_08 9F241_12 SM-CSI1035 FDDI SmartSwitch Modules (Page 14) 9F310_02 9F426_02 9F426_03 9E312_12 Ethernet SmartSwitch INB 2 9E423_24 Modules (Page 11) 9E423_36 9E428_12 9E428_36 9E429_12 9E429_36 Device Management Page 8 Module Description SPECTRUM Model Type SM-CSI1038 Token Ring MicroLAN Switch Modules (Page 15) 9T122_24 9T122_08 9T125_24 9T125_08 SM-CSI1055 6-port enet switching module 9E106_06 SM-CSI1059 ATM Access Modules (Page 10) 9A128_01 9A426_01 9A426_02 SM-CSI1066 Fast Ethernet INB Modules (Page 13) 9H421_12 9H422_12 9H423_26 9H423_28 9H429_12 SM-CSI1073 SmartCell Switches 9A656_04 (Page 16) 9A686_04 SM-CSI1074 Gigabit Ethernet SmartSwitch Modules (Page 15) 9G421_02 9G426_02 9G429_02 SM-CSI1083 Token Ring SmartSwitch Module (Page 15) 9T425_16 9T427_16 9T428_16 SM-CSI1092 Carrier Module (Page 16) 9M426_02 SPECTRUM Model Type Ethernet MicroLAN Switch Modules (Page 11) SM-CSI1036 Part Number SmartSwitch 9000/9500 Series Introduction Supported Devices Table 1: Supported Devices Part Number Module Description SPECTRUM Model Type SM-CSI1098 Dual INB Modules (Page 12) 9H5xx 9G5xx 9E5xx SM-CSI1100 Generic 9000 Module Gen9000 The SmartSwitch 9000/9500 Series consists of a 6 and 14 module chassis, an Environmental module, a Flexible Network Bus (FNB), a high speed Internal Network Bus (INB), and over 30 different types of modules. Depending on the modules installed, the SmartSwitch 9000 will support the technologies listed below. The modules associated with these technologies are explained in their respective section. • • • • • • Note: Note: The SmartSwitch 9000/9500 utilizes a packetand cell- switching backplane to transfer information throughout your network. Figure 1 shows a representation of the relationship between the front panel interfaces and the backplane for each module installed in the SmartSwitch 9000/9500 chassis. The components that make up the backplane are: • The FNB consisting of two dual FDDI networks; the FNB1 and the FNB2 • The INB which is divided into two channels; INB1 and INB2 Ethernet (Page 11) Fast Ethernet (Page 13) Gigabit Ethernet (Page 15) Token Ring (Page 15) FDDI (Page 14) ATM (Page 10) Device Management The SmartSwitch 9500 is the same as the 9000 with the exception that it requires a CTM upgrade kit in order to make use of the 9A656-04 and 9A686-04 modules. Note: Note: Page 9 Throughout this manual the SmartSwitch 9000/9500 Series will be referred to as the SmartSwitch 9000 Series. SmartSwitch 9000/9500 Series Introduction Figure 1: Module Descriptions Front Panel/Backplane Relationship Module Descriptions The following modules are available for the SmartSwitch 9000 Series: Backplane Front Panel ATM Access Modules INB 1 Interface Connection 2 Module FNB1 An ATM Access module is a device that is capable of providing connectivity between FDDI or ATM networks and the INB, the FNB or both. The following are supported devices of ATM Access modules: • The 9A128_01 connects an external ATM network to one of the two FDDI networks on the FNB backplane. FNB2 • The 9A426_02 connects two external ATM networks to either the INB backplane, the FNB backplane or both. Connection Between FNB1 and the Front Panel • The 9A426_01 connects one external ATM network to either the INB backplane or the FNB backplane. Device Management Page 10 SmartSwitch 9000/9500 Series Introduction Module Descriptions Ethernet MicroLAN Switch Modules Ethernet SmartSwitch INB 2 Modules The Ethernet MicroLAN Switch Module is a four channel Ethernet to FDDI bridge. Up to three front panel Ethernet networks can be connected to this module. These networks can be bridged to any other Ethernet or FDDI segment, and to any other MMAC-Plus card via the FNB bus. The Ethernet MicroLAN device is equipped with an advanced Intel i960 microprocessor that provides a platform for all management functions within a scalable RISC-based architecture. Three 50-pin front panel ports provide 12 individual Ethernet connections each. All ports function as repeaters, for incoming data which retime and retransmit all packets. Bridging between the front panel channels and/or to any other module in the chassis is done via FDDI ring 1 or FDDI ring 2 of the FNB bus. The Ethernet SmartSwitch INB 2 Modules are Ethernet switching modules that provide Ethernet networks with connectivity to the SmartSwitch 9000 INB 2. The following devices of Ethernet SmartSwitch INB Modules are supported: • The 9E312_12 has 12 10Base-T front panel ports supported by RJ-45 style connectors. • The 9E423_24 has 24 10Base-T front panel ports supported by RJ-71 style connectors. • The 9E423_36 has 36 10Base-T front panel ports supported by RJ-71 style connectors. • The 9E428_12 has 12 10Base-T front panel ports supported by ST connectors. • The 9E428_36 has 36 10Base-T front panel ports supported by ST connectors. The following devices of Ethernet MicroLAN Modules are supported: • The 9E429_12 has 12 10Base-T front panel ports supported by ST connectors. • 9E106_06 MicroLAN • 9E132_15 MicroLAN Switch Extension • The 9E429_36 has 36 10Base-T front panel ports supported by ST connectors. • 9E133_36 MicroLAN • 9E138_12 MicroLAN (fiber optic) • 9E138_36 MicroLAN (fiber optic) Device Management Page 11 SmartSwitch 9000/9500 Series Introduction Module Descriptions Dual INB Modules Dual INB Modules make use of both INB 1 and INB 2 backplanes. When a Dual INB board is inserted into the backplane, the chassis makes a determination as to which backplane it will attach to. This is done by checking the loads on both INBs and the INB with the least amount of traffic will be the one the board communicates with. The speed at which the backplane is running will depend upon the speed of the slowest board. The following devices of Dual INB Modules are supported: • The 9H531-17 is a high-performance Fast Ethernet module for the SmartSwitch 9000, providing 16 100Base-FX ports via MTRJ interfaces, and one VHSIM interface that can support ATM, Gigabit Ethernet, FDDI and WAN connectivity. • The 9H531-18 is a high-performance Fast Ethernet module for the SmartSwitch 9000, providing 16 100Base-FX ports via MTRJ interfaces. In addition, the 9H532-18’s GPIM slot can also be populated with a variety of media types, including switched 1000BaseSX/LX Gigabit Ethernet. Device Management • 9H531-24 is a high-performance Fast Ethernet module for the SmartSwitch 9000,providing 24 100Base-Fx ports via MTRJ interfaces. • The 9H532-17 is a high-performance Fast Ethernet module for the SmartSwitch 9000, providing 16 auto-negotiating 10/100Base-TX ports via RJ45 interfaces. In addition, a VHSIM interface can support ATM, Gigabit Ethernet, FDDI and WAN connectivity. • The 9H532-18 is a high-performance Fast Ethernet module for the SmartSwitch 9000, providing 16 auto-negotiating 10/100Base-TX ports via RJ45 interfaces. In addition, the 9H532-18’s GPIM slot can also be populated with a variety of media types, including switched 1000Base-SX/LX Gigabit Ethernet. • The 9H532-24 is a high-performance Fast Ethernet module for the SmartSwitch 9000, providing 24 100Base-FX ports via MMF Mini MTRJ connectors. • The 9H533-24 is a high-performance Fast Ethernet module for the SmartSwitch 9000, providing 24 10/100Base-TX ports via RJ45 interfaces. Page 12 SmartSwitch 9000/9500 Series Introduction Module Descriptions • The 9H539-24 is a high-performance Fast Ethernet module for the SmartSwitch 9000 providing 24 100Base-FX ports via SMF Mini MTRJ connectors. • The 9H422-12 module provides 11 fixed RJ45 connections for category 5 twisted pair, and one media-flexible interface to accept either an additional RJ-45 or a MMF or single-mode fiber SC interface via the Fast Ethernet Port Interface Module. • The 9G536-04 is a Gigabit Ethernet module next generation SmartSwitch with four switched gigabit ethernet ports via GPIMs. • The 9H423-26 is a Fast Ethernet module with INB-2 connectivity. It Consists of 24 ports via 2 RJ21 Connectors, and 2 ports via 2 MMF SC Connectors. • The 9E423-24 is an Ethernet module providing 24 front panel interfaces that support two RJ-21 (Telco) connectors. • The 9H423-28 is a single module offering connectivity for 24 switched Ethernet segments and up to four switched Fast Ethernet connections. It supports media flexibility for both Fiber Optic Fast Ethernet backbone and Twisted Pair server/workstation connections. Fast Ethernet INB Modules Fast Ethernet INB Modules are Fast Ethernet switching modules providing Ethernet networks with connectivity to the SmartSwitch 9000’s INB2. These modules occupy a single slot in the chassis. You may model the Fast Ethernet INB Module at the Topology level, or as part of a LAN. One device may be attached to each of the Fast Ethernet INB Module’s interfaces. • The 9H429-12 features 12 fixed single mode front panel interfaces and provides connectivity to the INB 2 backplane. The following devices of Fast Ethernet INB Modules are supported: • The 9H421-12 module has 12 fixed MMF (Multimode Fiber) SC front panel connections with connection to the INB2 backplane. Device Management Page 13 SmartSwitch 9000/9500 Series Introduction Module Descriptions FDDI SmartSwitch Modules FDDI MicroLAN Modules The FDDI SmartSwitch Module (9F310-02, 9F426-02 and 9F426-03) connects two external FDDI networks to a high speed switching backplane, the INB. The external FDDI networks connect to the FDDI SmartSwitch Module using standard FDDI Dual Attached Station (DAS) A/B ports. The FDDI MicroLAN Modules are a family of concentrators providing eight or twelve master ports for connections to a Single or Dual Attached Station. Modules attach directly to the SmartSwitch 9000 FNB. The following devices of FDDI MicroLAN Modules are supported: The FDDI SmartSwitch Modules operate in two modes: as Bridging or as a SecureFast Switch (SFS). The FDDI SmartSwitch Modules are able to accept variable-size LAN packets, translate them into a generic form for transmission to other front panel ports, and segment them into fixed length data blocks for time division multiplexed transmission over the INB backplane to other Fast Packet Switched based modules. FDDI Switch Module The FDDI Switch Module (9F116-01) is a two-port FDDI bridge used to connect an external FDDI network with one of the two FDDI networks, FNB 1 or FNB 2; or to connect between FNB 1 and FNB 2 on the FNB backplane. The external FDDI network connects to the FDDI Switch Module using a Dual Attached Station (DAS) interface via standard FDDI Medium Interface Connectors (MIC) on the front panel. Device Management Page 14 • The 9F120-08 is an eight-port FDDI dual channel concentrator via MMF MIC with dual FNB attachments. • The 9F122-12 is a twelve-port FDDI dual channel concentrator via UTP RJ-45 with dual FNB attachments. • The 9F125-08 is an eight-port FDDI dual channel concentrator via SMF MIC with dual FNB attachments. • The 9F241-12 is a twelve-port FDDI dual channel concentrator via MMF SC with FDDI bandwidth statistics and dual FNB attachments with dual MAC. SmartSwitch 9000/9500 Series Introduction Module Descriptions Gigabit Ethernet SmartSwitch Modules interconnect across the chassis’s FNB, a dual 100 Mbps FDDI backplane, and can be configured for FNB-1 or FNB-2. The Gigabit Ethernet SmartSwitch Modules (9G426-02, 9G421-02, and 9G429-02) are single slot devices that connect to the INB backplane to integrate connectivity to ATM, FDDI, and Fast Ethernet. They feature traditional switching services as well as Cabletron’s SecureFast Virtual Networking, embedded Virtual Routing, optional RMON support, and Broadcast Storm Protection on every port. The devices provide two front panel slots that can accommodate SC connectors offering MMF and SMF connection options. The 9G421-02 and 9G429-02 devices support the IEEE draft 802.3 specification for Gigabit Ethernet. The 9T125-08 and 9T125-24 provide connectivity for two individual Token Ring networks. The rings interconnect across the FNB, and can be configured for FNB-1 or FNB-2. Token Ring MicroLAN Switch Modules The TR MicroLAN Switch Modules (9T122-08 and 9T122-24) provide connectivity to two TR networks through the FDDI backplane in the chassis. The TR MicroLAN Switch Module’s single 24-port Token Ring, or two 12-port Token Rings use standard RJ-45 connectors supporting either Unshielded Twisted Pair (UTP) or Shielded Twisted Pair (STP) lobe wiring. The rings Device Management Token Ring SmartSwitch Module Designed specifically for collapsed Token Ring backbones, the 9T425-16 and 9T428-16 Token Ring SmartSwitches occupy two slots, and the 9T427-16 occupies one slot in the chassis. The 9T428-16 has 16 switched multimode fiber ports supported by ST connectors. The 9T425-16 and 9T427-16 are equipped with 16 copper RJ-45 Dedicated Token Ring (DTR) lobe/station ports, also known as concentrator or C-ports. These modules are considered a “hard card,” with all switching functions performed by the Fast Packet Switch (FPS Application Specific Integrated Circuits ASICs). The TR SmartSwitch Modules attach to the INB 2 backplane and have System Management Bus -1 (SMB-1) and SMB-10 connections for system management. Page 15 SmartSwitch 9000/9500 Series Introduction Module Descriptions SmartCell Switches Carrier Module The SmartCell switch module (9A656-04 and 9A686-04) is a single-slot, hot-swappable module for the SmartSwitch 9000. Each module provides 4.5 Gbps of ATM Switching fabric with 64K cell output buffers that provide priority queuing and the ability to communicate with other SmartCell switches via a unique Cell Transfer Matrix (CTM) backplane. The 9M426-02 Carrier Module for the SmartSwitch 9000 combines voice, video, and data. Technologies such as Frame Relay and Gigabit Ethernet are integrated into the same switching chassis. The 9M426-02 provides securefast support for layer 3 switching as well as port trunking for established load sharing. Note: Note: A CTM upgrade kit is required for use with the 9A656-04 and 9A686-04 modules. Occupying two slots in the SmartSwitch 9000 chassis and equipped with two HSIM interfaces, each capable of supporting a wide variety of flexible LAN, WAN, or ATM options, the 9M426-02 is specifically designed for high-speed, translational switching in the data center. Each switch module holds up to four ATM Network Interface Modules (ANIMs). There are several different ANIMs available for these modules that provide interfaces ranging from 45 Mbps up to 622 Mbps. ANIM options include DS3/E-3 over coaxial cable, OC-3 over unshielded twisted pair, multi and single mode fiber, OC-12 over multi and single mode fiber, and OC-48 over single mode fiber. This interface flexibility permits scaling to even higher speeds in the future. All physical interfaces--DS3, OC-3, and OC-12 and higher--support UNI and PNNI as well as all relevant ATM standards. Device Management Page 16 Note: Note: Since the Carrier Module (9M426-02) does not represent a specifictechnology, it is not discussed in any of the technology sections nor is it represented in any of the model type tables. SmartSwitch 9000/9500 Series Introduction The SPECTRUM Model The SPECTRUM Model The model types for the Cabletron devices appear in Table 1 (Page 8). The rest of the documentation for these management modules is organized according to view type, as follows. Modeling results in the creation of Device icons that represent the devices and Application icons that represent their supported applications. • Tasks (Page 18) • Device View (Page 20) • FDDI (Page 51) The Device icons contain double-click zones and provide access to Icon Subviews menus that let you perform device management activities such as those listed in Tasks on Page 18. • Token Ring (Page 64) As Figure 2 shows, the appearance of the Device icons varies slightly depending on the kind of view it appears in. • Modeling Considerations (Page 142) • ATM (Page 88) • Ethernet (Page 139) • Manual Modeling (Page 145) Figure 2: Device Icons Model Name Small Device icon appears in Topology and Application views Gen9000 Model Name Large Device icon appears in Device Topology, Location, and Device Interface views. Device Management Gen9000 Page 17 SmartSwitch 9000/9500 Series Tasks This section identifies various management and troubleshooting tasks that can be performed for the SmartSwitch 9000/9500 using the views, icons, and label referenced within this document. ATM Link Information Modeling a SmartSwitch 9000 (configure) • ATM Client Application Configuration View (Page 92) • • • • Modeling Considerations (Page 142) Manual Modeling (Page 145) Modeling the Chassis (Page 146) Modeling the Modules in the Chassis (Page 149) • Quick Steps (Page 149) Chassis Information (examine) • Chassis Device View (Page 24) Enable or Disable a Port (configure) • • • • Ethernet Admin Status (Page 49) FDDI Port Action (Page 58) Repeater Network Ports (Page 60) Token Ring - Enable All Ring Ports (Page 69) - Enable All Station Ports (Page 69) Monitor Interface or Port Operation • • • • • • • • FNB Backplane (configure) • FNB Backplane View (Page 27) Model Information (examine) • Model Information View (Page 50) Device Management ATM Interface Detail View (Page 93) Ethernet Interface Status Label (Page 26) Repeater Port Status Label (Page 54) FDDI Port Status Label (Page 55) Token Ring Port Status Label (Page 67) SMB 1 and SMB 10 Icons (Page 31) FNB 1 and FNB 2 Icons (Page 31) INB 1 and INB 2 Icons (Page 32) Port Configuration (examine/modify) • Device Configuration View (Page 48) Page 18 SmartSwitch 9000/9500 Series Tasks The SPECTRUM Model • Port Configuration - CSIIf Port View (Page 49) • Interface Device View (Page 20) Setting Repeater Traps and Alarms • Trap Configuration (Page 60) • Alarm Configuration (Page 61) Setting Ring Alarms and Thresholds • TR Ring Configuration View (Page 70) • Token Ring Security Configuration View (Page 72) • Configure Station Alarms (Page 81) • Station Alarms Dialog Box (Page 82) Setting Token Ring Security • Modify Allowed Station List View (Page 85) Device Management Page 19 SmartSwitch 9000/9500 Series Device View This section describes the Device view and subviews available for models of Cabletron devices in SPECTRUM. Device Views Interface Device View These views display icons and labels that represent the device, its ports or interfaces, and its applications. SmartSwitch 9000 devices support two types of device views: Access: From the Icon Subviews for the a SmartSwitch 9000/9500 icon, select Device > Interface. This view provides dynamic configuration and performance information for each of the device’s serial/network I/O ports, which are represented by Interface icons in the bottom panel of the view, as shown in Figure 3 (Page 21). • Interface Device View • Chassis Device View (Page 24) The Device Chassis view can be configured four different ways including: Chassis, Environmental, Physical, and Backplane. Device Management Page 20 SmartSwitch 9000/9500 Series Device View Figure 3: Device Views Interface Device View Interface Icons Figure 4 shows a close-up of an Interface icon from an Interface Device view. Most of the informational labels on the icon also provide double-click access to other views, as explained in the following label descriptions. Figure 4: Interface Icon ATM Interface (a) (b) ON e1 ethernet 0:0:1D:17:2F:3C 0.0.0.0 (c) (d) (e) (a) (b) 20403 ON ATM In: 0 Out: 0 Gauge Label Device Management Page 21 a Interface Number Label b Interface Status Label c Port Type Label d MAC Address Label e IP Address Label SmartSwitch 9000/9500 Series Device View Device Views Interface Number Label This label displays the number identifying this interface. The first number represents the slot that this module resides in. The second number represents the interface number on this module. Table 3: Color Interface Status Label This label displays the current Operational Status of the interface. It also provides double-click access to the Port Configuration - CSIIf Port View (Page 49). Table 2 and Table 3 list the possible states relative to the application selected. The default application for this view is Physical (MIB-II). Table 2: Color Interface Status for the Physical Application Status Description Green ON Port is operational. Blue OFF Port is off. Yellow TST Port is in the test mode. Device Management Administrative Status for the Bridging Application Status Description Green FWD Bridge port is forwarding. Blue DIS Port is disabled. Magenta LST Bridge is in the listening mode. Magenta LRN Bridge is in the learning mode. Orange BLK Bridge port is in the blocking mode. Red BRK Bridge port is broken. Blue ??? Status is unknown. Port Type Label This label displays the type of network interface module. MAC Address Label This label displays the physical (MAC) address of the interface. Double-click the label to open the Interface Address Translation table, which crossreferences network addresses (IP addresses) to physical (MAC) addresses for selected nodes between networks. Double-clicking on any column entry opens an address-specific Address Translation Table Information view. This view provides the same information as the Page 22 SmartSwitch 9000/9500 Series Device View Secondary Address Panel corresponding row for the IF Address Translation table, but allows you to modify field values. Table 4: IP Address Label This label displays the IP address for the interface. Double-click this label to open the Secondary Address Panel (Page 23), which lets you change the address and mask for the interface. Interface Icon Subviews Menu Selections Option Interface Icon Subviews Menu Selections Table 4 describes each of the Icon Subviews menu selections, available from the interface icon, that are available to all or most of the devices available to the SmartSwitch 9000 Series. Depending on the device type. Some of these views may not be available. Opens the... Sub-Interface Sub-Layer Information view. (See SPECTRUM Views). Configuration Port Configuration - CSIIf Port View (Page 49). Secondary Address Panel Secondary Address Panel View. Thresholds Interface Threshold view, which lets you set the on/off alarm thresholds for load, packet rate, error rate, and % discarded for the interface. Model Information Model Information View (Page 50). Secondary Address Panel Access: From the Icon Subviews menu for the Interface icon in the Device view, select Secondary Address Panel. This panel provides a table of IP addresses and masks obtained from the Address Translation table within the device’s firmware. You can change the current address displayed in the IP Address field by selecting an entry from the table in this panel and clicking the Update button. Device Management Page 23 SmartSwitch 9000/9500 Series Device View Secondary Address Panel Chassis Device View Figure 5: Access: From the Icon Subviews for the Device icon of the SmartSwitch 9000/9500, select Device > Chassis. Figure 5 is common to all devices available within the SmartSwitch 9000 and displays the Module Icon that represents the Physical Devices and their placement in the chassis. These Module icons vary depending upon the device and are explained in their appropriate technology section. Chassis Device View Model Name of Type 8E133-36 Landscape VNMHost:Primary File View Tools Bookmark Help Network Address Model Name Sys Up Time Contact Manufacturer Description Device Type Location Primary Application Serial Number 8 Status 9E133-36 Model Name COM 1: Physical fnb e1 e2 e3 FWD FWD Environmental COM 2: FWD FWD FNB E1 E2 E3 Chassis Module Icon Device Management Page 24 SmartSwitch 9000/9500 Series Device View Secondary Address Panel Figure 6: Ethernet Chassis Module Icon Configuration Views Module Identification Labels 8 9E132-15 Model Name Bridging Repeater Labels Repeater Port Labels Port Number Label Port Status Label Packet Rate Label Device Management fnb e1 e2 e3 Slot Number Model Type Model Name Application Access Label FWD FWD FWD Interface Labels FWD Interface Type and Number Interface Status E1 UNLOCKED E2 UNLOCKED E3 UNLOCKED 1 ON Pkts 4 2 ON Pkts 4 3 ON Pkts 4 Page 25 8 9E423-24 Model Name Bridging i2 e1 e2 e3 e4 e5 e6 e7 e8 e9 e10 e11 FWD FWD FWD FWD Configuration Views FWD FWD FWD FWD FWD FWD FWD FDDI Interface Label Icon Subviews Menu Options FWD SmartSwitch 9000/9500 Series Device View Chassis Module Icon Figure 6 displays a logical representation of the physical module icon, its location in the chassis, and its front panel interfaces or ports. Note: Note: The Chassis Module icon representing each device will have no basic components. Some devices may have different labels depending on the application running, front panel interfaces, and device type. Secondary Address Panel Application Access Label This label displays the application running on the device and provides double-click access to the CSI Performance view. Interface Labels These labels display the following information: Interface Type and Number Label The number and type for this interface. Interface Status Label The current operating status of this interface. Module Identification Labels These labels display the following information: Slot Number Label This label displays the location of the module within the chassis. Model Type Label This label displays the type of network interface module in the chassis slot. Model Name Label This label displays the type of network interface module in the chassis slot. Device Management Page 26 SmartSwitch 9000/9500 Series Device View Secondary Address Panel FNB Backplane View Chassis Module Icon Subviews Menu Selections Access: From the Chassis or Backplane Device View, click on the FNB button. Table 5 lists each of the Icon Subviews menus common to the Chassis Module for each device within the SmartSwitch 9000 chassis. These views are described in SPECTRUM Views. A summary and example for each view is provided within this section. The FNB Ring Configuration window (Figure 7) lets you make the most effective use of network bandwidth for your site by allowing you to segment the SmartSwitch 9000 FNB into smaller FDDI ring networks. The window acts as a template for your network design. You can use it to try out changes to the network design before you actually apply them. After you have reconfigured the network to your needs, you can apply the changes. Table 5: Common Chassis Module Icon Subviews Menu Selections Options Opens the... DevTop Device Topology View (Page 40). Application Application Views (Page 41). Configuration Configuration Views (Page 47). Model Information Model Information View (Page 50). Interface Interface Device View (Page 20). Application Display Application selection dialog box. This dialog box allows you to select the application to be displayed in the Application label. Example: Bridging. Device Management Page 27 SmartSwitch 9000/9500 Series Device View Secondary Address Panel Figure 7: FNB Backplane View Table 6 lists the Icon Subviews menu for the FNB Backplane. Model Name of type 9E133-36 of Landscape VNMHost: Primary File View Tools Bookmark Help Net Addr Model Name Manufacturer Description Device Type Location Serial Number 1 9F120-08 Refresh 4 8 5 8 9E133-36 9H423-26 Apply FNB Backplane Icon Subviews Menu Selections Options Sys Up Time Contact Primary Ring Secondary Ring Table 6: Opens the... FNB-1 Thru Unwraps to the original state of primary and secondary rings. FNB-1 Wrap Left Wraps the module’s FNB left multiplexer so that the primary and secondary paths of FNB-1 are looped, causing a single ring to form. FNB-1 Wrap Right Wraps the module’s FNB right multiplexer so that the primary and secondary paths of FNB-1 are looped, causing a single ring to form. FNB-2 Thru Unwraps to the original state of primary and secondary rings. FNB-2 Wrap Left Wraps the module’s FNB left multiplexer so that the primary and secondary paths of FNB-2 are looped, causing a single ring to form. FNB-2 Wrap Right Wraps the module’s FNB right multiplexer so that the primary and secondary paths of FNB-2 are looped, causing a single ring to form. Model Name Model Name Model Name MAC Device Management Page 28 SmartSwitch 9000/9500 Series Device View Secondary Address Panel Backplane Device View Figure 8: Access: From the Chassis, Environmental, or Physical view, select View > Page > Backplane. Backplane Device View Model Name of type 9E133-36 of Landscape VNMHost: Primary File Figure 8 shows a logical representation of the backplane connections (FNB, INB and SMB) for each of the modules installed in the chassis. An example of a backplane icon, its double-click zones and Icon Subviews menus is discussed in the following pages. The backplane module Icon will be the same for every device with the exception that the backplane icons (i.e., INB, FNB, SMB) will be grayed out depending on the functionality of the device. View Tools Bookmark Network Model Name Help Sys Up Time Contact Manufacturer Description Device Type Location Serial Number 8 Status 9E133-36 Model Name COM 1: SMB 1 ON SMB 10 COM 2: Environmental Module ON FNB FNB 1 A ––– B ––– FNB 2 A B ––– ––– INB 1 ––– Backplane Module Icon INB 2 ON Device Management Page 29 SmartSwitch 9000/9500 Series Device View Figure 9: Secondary Address Panel Backplane Module Icon Module Identification Labels Slot Number Model Type Model Name 8 9A656-04 This icon displays a logical representation of the physical module, its location in the chassis, its backplane interfaces and its ports. Figure 9 shows an example of the Backplane Module icon. Model Name SMB 1 Module Identification Labels ON These labels display the following information: SMB 10 Slot Number Label This label displays the location of the module within the chassis. SMB 1 and SMB 10 Icons Backplane Connection Status Label ON FNB 1 --B --- A FNB 1 and FNB 2 Icons Backplane Module Icon FNB 2 A B ----- Model Type Label This label displays the type of network interface module in the chassis slot. Model Name Label This label displays the type of network interface module in the chassis slot. INB 1 INB 1 and INB 2 Icons Device Management --INB 2 --- Page 30 SmartSwitch 9000/9500 Series Device View Secondary Address Panel SMB 1 and SMB 10 Icons FNB 1 and FNB 2 Icons The System Management Bus (SMB) icons represent the connections between the module and the SMB 1 and SMB 10. Table 7 describes the possible operational states. The Flexible Network Bus (FNB) icons (see Figure 9 on Page 30) represent the connections between the module and the FNB 1 and FNB 2. Table 8 describes the possible operational states. Table 7: SMB 1 and SMB 10 Status Descriptions Color Status Description Blue OFF The module is not connected to the SMB. Green ON The module is connected to the SMB. Yellow TST The interface is in the test state. Grey --- The interface could not be found for this module. Red --- Problems have occurred reading and determining the status of the interface. Device Management Page 31 SmartSwitch 9000/9500 Series Device View Table 8: Color Secondary Address Panel FNB 1 and FNB 2 Status Descriptions Status Table 9: Description Color Blue --- The module is not connected to the FNB but has the potential to be connected. Blue DIS The module is disabled. Yellow CON The module is in the process of connecting to the FNB. Green ACT The module is connected to the FNB and is active. Red SBY The module is in standby mode. Red --- Problems have occurred reading and determining the status of the interface. INB 1 and INB 2 Status Descriptions Status Description Blue OFF The module is not connected to the INB. Green ON The module is connected to the INB. Yellow TST The interface is in the test state. Grey --- The interface for this module could not be found. Red --- Problems have occurred reading and determining the status of the interface. INB 1 and INB 2 Icons The Internal Network Bus (INB) icons (see Figure 9 on Page 30) represent the connections between the module and the INB 1 and INB 2. Table 9 describes the possible operational states. Device Management Page 32 SmartSwitch 9000/9500 Series Device View Secondary Address Panel Environmental Device View Figure 10: Environmental Device View Access: From the Chassis, Backplane, or Physical view, select View > Page > Environmental. SpectroGRAPH: Device: Model Name This view displays the temperature in Fahrenheit or Celsius (selectable from the Options menu) and power levels for the devices installed in the chassis. Figure 10 shows an example of an Environmental Device view. Help File View Tools Bookmarks Net Addr Model Name Sys Up Time Contact Manufacturer Description Device Type Location Serial Number 8 Climate 9E133-36 Model Name Temp: Power % 68.8 Humidity: 120 110 100 90 80 70 60 50 40 30 20 10 0 Temp 101F 140 120 100 80 60 40 20 0 RelTemp normal Fan Status/Speed F1: F3: F2: F4: Auto Full Power Subsystem Total: Used: Avail: Status: Redundancy Redundant Main Pwr Bus Diag Pwr Bus INB Term UPS/Battery Status: Run Time: Model Name of type 9#132_15 of Landscape node: Primary Device Management Page 33 SmartSwitch 9000/9500 Series Device View Secondary Address Panel Chassis Environmental Information This area of the Device view also indicates the environmental status of the chassis. These panels and their fields are as follows: Power Subsystem • Total - displays the maximum power that could be supplied by the chassis power supply. • Used - displays the total power currently being supplied by the chassis power supply. Climate • Temp - displays the ambient temperature of the room in which the chassis is located. - Green - normal, cool, or cold - Yellow - warm - Red - hot - Blue - unknown • Avail - displays the available power from the chassis power supply. • Humidity - displays the humidity value of the air flowing through the chassis. - Green - dry, normal, or moist - Blue - unknown Fan Status/Speed • F1 through F4 - displays the fan speed in percent of maximum speed for each of the four fans in the chassis. - Green - normal, or testing - Yellow - unknown - Red - slow, inoperative, or off • Auto/Full - allows you to set the fans to Auto (speed controlled by the temperature of the chassis) or Full (speed set to maximum). Device Management Page 34 • Status - displays the status and type of power for the chassis: AC, DC, or Battery. - Green - power normal. - Yellow - over current, over voltage, or under voltage. • Redundancy - displays the source of the power for the chassis. - Redundant - indicates that power from the secondary power source is being used for the chassis. - NON-Redundant - indicates that power from the primary power source is being used for the chassis. • Main Pwr Bus - displays the voltage of the chassis’s main power bus. The value can range between 40 and 60 volts DC. - Green - power normal. SmartSwitch 9000/9500 Series Device View - Secondary Address Panel Yellow - over current, over voltage, or under voltage. • Diag Pwr Bus - field does not function at this time. A future version of firmware will include this functionality. This view provides the following information on the UPS battery. Index An unique value that identifies a particular UPS. UPS/Battery • Status - displays the UPS’s operational status. Below are a list of colors and conditions associated with this field. - Name The name of the UPS. Model Type The model type of the UPS. Red - overload, low battery, or replace battery. Blue - no UPS. Green - on line. Yellow - calibration running. Battery Capacity The UPS’s remaining battery capacity expressed as a percent of the fully charged condition. The value of this object is the actual percentage multiplied by 10. • Run Time - displays the estimated remaining run time in minutes. You can query the UPS when operating on-line, bypass, or on-battery Device Management UPS Details View Access: From the Icon Subviews menu for the UPS/Battery section of the Chassis Device View, select UPS Details. • INB Term - displays the voltage of the termination power bus. The termination power bus provides power to the INB termination cards within the chassis. - Green - power normal. - Yellow - over current, over voltage, under voltage, or over power. - modes of operation. The run time estimate is based on available battery capacity and output load. Operational Status The operational status of the UPS. Possible entries are: on-line, on-battery, overloaded, low battery, replace battery, smart boost, sleep, and run time calibration running. Page 35 SmartSwitch 9000/9500 Series Device View Secondary Address Panel UPS Configuration Information View Status Access: By double clicking on an entry in the UPS Detail view. The Status section of the UPS Configuration Information view displays information on the operational and fault status of a particular UPS. This view displays information on the condition, status and the input/output power of a particular UPS. This view contains the following: Identification This section of the UPS Configuration Information View contains entries that uniquely identify a particular UPS. Index A unique value which identifies a particular UPS. Name A name given to a particular UPS. Model Type The UPS’s base model type. Firmware The UPS’s firmware version. Serial Number The UPS’s serial number as set at the factory. Manufacture Date The UPS’s date of manufacture, in the format mm/dd. Device Management Operational The operational status of the UPS. Possible entries are: on-line, on-battery, overloaded, low battery, replace battery, smart boost, sleep, and run time calibration running. Fault The fault conditions. The possibilities are: current, exceeded, malfunction, operation, and shut down. Temperature The UPS’s present internal operating temperature in degrees Fahrenheit. You can determine the actual temperature by dividing this value by 10. Battery Conditions This section of the UPS Configuration Information view contains the following information. Capacity (%) The UPS’s remaining battery capacity as expressed by a percent of the fully charged condition. Page 36 SmartSwitch 9000/9500 Series Device View Secondary Address Panel Voltage The UPS’s present battery voltage. You can determine the actual voltage by dividing the value of the field by 100. Input Voltage The UPS’s measured utility input voltage. The value is determined by dividing the value of the field by 10. Run Time Remaining (min) The UPS’s estimated remaining run time (in minutes). The UPS can be queried when operating in on-line, bypass, or on-battery modes. The run time estimate is based on available battery capacity and output load. Output Voltage The measured UPS output voltage. The value is determined by dividing the value of the field by 10. Battery Test The section of the UPS Configuration Information view contains information on the last battery test performed on this UPS. Initiate Battery Test Indicates if a battery test has been initiated. Valid values are: Yes and No. Test Result The results of the last battery test performed. Output Power (Watts) The UPS’s output load expressed as a percentage of rated load in watts. Environmental Module Information Within the Device Chassis view are the COM 1, COM 2, and the FNB fields which provide additional information for the connections on the Environmental Module. Figure 11 shows the relationship between the Device view and the corresponding front panel of the Environmental Module of the SmartSwitch 9000 chassis. Input/Output Power This section of the UPS Configuration Information view contains information on the incoming and out-going power that the UPS is providing. Column headings are as follows: Device Management Page 37 SmartSwitch 9000/9500 Series Device View Secondary Address Panel Figure 11: Environmental Module Chassis Device View Primary Landscape 0x00400000 File View Tools Bookmark Network Address Model Name Sys Up Time Contact Manufacturer Description Device Type Location Primary Application Serial Number Status COM 1: COM 2: FNB COM ports 1 and 2 are RS232 serial ports providing out-of-band management. MMAC PLUS EPIM STATUS ALARM CaBLeTROn SYSTEMS 1 2 3 COM 1 COM 2 ENTER 9C300-1 4 Environmental Module of the SmartSwitch 9000 Chassis Device Management Page 38 SmartSwitch 9000/9500 Series Device View Secondary Address Panel Physical Device View Access: From the Chassis, Environmental, or Backplane view, select View > Page > Physical. This view (Figure 12) provides a static image of the chassis, ports, and modules installed in the chassis. Figure 12: Physical Device View Model Name of type 9E133-36 of Landscape VNMHost:Primary File View Tools Bookmark Network Model Contact Description Location Sys Up Time Manufacturer Device Type Serial Num- Primary Applica- MMACPLUS CaBLETROn SYSTEMS 1 2 3 EPIM STATUS ALARM 9C300-1 4 5 6 COMCOM 1 2 7 FDDI FDDI FDDI FDDI 9F122-12 9F122-12 9F122-12 9F122-12 ID Numbers ID #9 +Numbers ID #9 +Numbers ID#9 +Numbers + Stuff like Stuff like Stuff like Stuff like #9 More #’s More and More and More and and Stuff like Stuff #9 #’s like Stuff #9 #’s like Stuff #9 #’s like #9 123 E T H E R N E T 1 123 1 2 3 4 5 6 7 8 9 10 11 12 12 1 E T H E R N E T 2 12 E T H E R N E T 3 12 1 1 E T H E R N E T 1 1 2 3 4 5 6 7 8 9 10 11 12 12 1 E T H E R N E T 2 12 E T H E R N E T 3 12 1 10 11 12 13 14 SMBCPU SMBCPU SMBCPU SMBCPU SMBCPU FNB FNB FNB FNB FNB 1 2 F D D I M 1 1 M 2 M 3 M 4 M 5 M 6 M 7 M 8 M 9 F M 10 D D MI 11 M2 12 9 More #’s More and More and More and More and and Stuff like Stuff #9 #’s like Stuff #9 #’s like Stuff #9 #’s like Stuff #9 #’s like #9 SMBCPU SMBCPU SMBCPU SMBCPU FNB FNB FNB FNB 1 2 3 4 5 6 7 8 9 10 11 12 ENTER 8 FDDI FDDI FDDI FDDI FDDI 9F122-12 9F122-12 9F122-12 9F122-12 9F122-12 ID Numbers ID#9 +Numbers ID #9 +Numbers ID #9 +Numbers ID#9 +Numbers + Stuff like Stuff like Stuff like Stuff like Stuff like #9 1 2 F N B B F D D I 1 F N B A F N B B F D D I 2 F N B A 1 123 F N B B 1 2 3 4 5 6 7 8 9 10 11 12 F N E B T E A H R N E T 1 F N B E T B H E R N E T 2 F N E B T E A H R N E T 3 123 1 2 3 4 5 6 7 8 9 10 11 12 12 1 12 1 12 1 E T H E R N E T 1 12 E T H E R N E T 2 12 E T H E R N E T 3 12 1 1 1 2 3 4 5 6 7 8 9 10 11 12 1 2 F D D I M 1 1 M 2 M 3 M 4 M 5 M 6 M 7 M 8 M 9 F M 10 D D MI 11 M2 12 F N B B F N B A F N B B F N B A 1 MMACPLUS MMACPLUS MMACPLUS MMACPLUS MMACPLUS MMACPLUS MMACPLUS MMACPLUS MMACPLUS MMACPLUS MMACPLUS MMACPLUS MMACPLUS 1 2 3 4 5 6 Device Management 7 8 9 10 11 12 13 14 Page 39 SmartSwitch 9000/9500 Series Device Topology View This section describes the Device Topology view available for models of Cabletron devices. Device Topology View Figure 13: Access: From the Icon Subviews for the Device icon, select DevTop. Device Topology View Primary Landscape 0x00400000 - VNM Host - 9E133_08 of type 9E133_08 View File Figure 13 displays icons that represent the device, its ports or interfaces, and the devices and LAN networks that contain those devices connected to its ports. It is described in SPECTRUM Views. The Interface icons displayed in this view are the same as those in the Interface Device view. Tools Bookmark Help Router #1 Model Type SNMP Model Type LAN Name LAN Type Model Name Model Type 1 Device Management Page 40 ON 2 ON 3 ON 4 ON ETHERNET ETHERNET ETHERNET ETHERNET 0.0.2.1.0.5.1.A:BC 0.0.2.1.0.5.1.A:BC 0.0.2.1.0.5.1.A:BC 0.0.2.1.0.5.1.A:BC 0 0 0 0 SmartSwitch 9000/9500 Series Application Views This section describes the main Application view and the associated application-specific subviews available for models of Cabletron devices in SPECTRUM. Figure 14: Main Application View Access: From the Icon Subviews menu for the Device icon, select Application. SpectroGRAPH: Application: Model Name Help File View Tools Bookmarks Main Application View When a device model is created, SPECTRUM automatically creates models for each of the major and minor applications supported by the device. The main Application view identifies all of these application models, shows their current condition status, and provides access to application-specific subviews. Figure 14 shows this view in the Icon mode. If you prefer the List mode, which displays applications as text labels, select View > Mode > List. Model Name Network Address System Up Time Contact Manufacturer Description Device Type Location Serial Number Model ModelName Name Model Type 6E132_25 For more information on this view, refer to the MIBs and the Application View document. Model Name of type <model type> of Landscape node: Primary Device Management Page 41 SmartSwitch 9000/9500 Series Application Views Common Applications Common Applications - For the most part, these applications represent the non proprietary MIBs supported by your device. Listed below (beneath the title of the SPECTRUM document that describes them) are some of the common applications currently supported by SPECTRUM. • MIB II Applications - SNMP - IP - ICMP - TCP - System2 - UDP The documents listed below (in bold font) are available for viewing at: Note: Note: www.aprisma.com/manuals/ • Routing Applications - Generic Routing - Repeater - AppleTalk - DECnet - OSPF - OSPF2 - BGP4 - VRRP - RFC 2932 • Transmission Applications - FDDI - Point to Point - DS1 - DS3 - RS-232 - WAN - Frame Relay - Token Ring - Ethernet - RFC 1317App - RFC 1285App - RFC 1315App - 802.11App - SONET • Bridging Applications - Ethernet Special Database - Spanning Tree - Static Device Management Transparent PPP Bridging Source Routing Translation QBridge Page 42 SmartSwitch 9000/9500 Series Application Views Chassis Application View • Technology Applications - APPN - ATM Client - DHCP - DLSw - PNNI - RFC 1316App - RFC 1514 - RFC 2287 - RFC 2790 - RFC 2925 Note: Note: Aprisma Management Technologies can provide training, technical assistance, and custom engineering support services for creating application models and their associated views. For information on the following optional applications, refer to the associated documentation. Optional Applications • Routing Services (CtRouter) • DLM (DLM_Agent) • Standard RMON (RMONApp) • SecureFast VLAN (SFVLANApp) • DOCSIS Applications - DOCSISCblDvApp - DOCSISQOSApp - DOCSISBPI2App - DOCSISBPIApp - DOCSISIFApp • Digital Subscriber Line (DSL) Applications - ADSL Chassis Application View Access: From the Icon Subviews menu for the Device icon, select Chassis Applications. Contains information on the chassis in which the module is contained, and the INB icon. Device Management Page 43 SmartSwitch 9000/9500 Series Application Views Figure 15: Chassis Application View Chassis Application View SpectroGRAPH: Application: 9CX14 File View Tools Help Bookmark Network Address Model Name- System Up Time Contact Manufacturer Description Device Type Location Serial Number Container View Access: From the Icon Subviews for the Chassis Icon, select Container. Figure 16 displays Location view icons for each module installed in the SmartSwitch 9000 chassis. The views available from the Location view icons are described in this section. Figure 16: 9CX14 Chassis Icon 9CX14 Container View SpectroGRAPH: Location: QA Lab File View Tools Bookmark Help INB INB Model Name SFSmartCell Device Management Page 44 Model Name 9A128-01 Model Name 9F426_02 SmartSwitch 9000/9500 Series Application Views Chassis Application View Module View Figure 17: Access: From the Icon Subviews for the Chassis icon, select Module View. Module View Model Name of type SmartSwitch 9000 of Landscape VNMHost: Primary File View Tools Bookmark Figure 17 displays Location view icons for each module installed in the chassis. Rows list the slot, model type, network address, and community string. • To display the Location view icon for a specific model listed in the Module view, double-click on that row. • To search the list in the Module view for a specific Module Type, select Filter... or Search from the Tools menu. Help Model Name 9A128-01 Condition minor normal normal normal normal normal Slot Module Type Network Address 3 4 5 7 8 9 9F120-08 9F120-08 9F120-08 9F241-12 9F120-08 9F120-08 12.345.67.890 12.345.67.891 12.345.67.892 12.345.67.893 12.345.67.894 12.345.67.895 Community String public public public public public public • To determine the number of modules installed in the chassis, select Statistics from the Tools menu. Device Management Page 45 SmartSwitch 9000/9500 Series Performance Views This section provides brief descriptions of the Performance views available for the Cabletron devices in SPECTRUM. Performance views display performance statistics in terms of a set of transmission attributes, e.g., cell rates, frame rates, % error, etc. A typical view is shown in Figure 18. The instantaneous condition of each transmission attribute is recorded in a graph. The statistical information for each attribute is presented in the adjacent table. Figure 18: Performance View Model Name of type 9E133_08 of Landscape VNMHost: Primary File View Tools Bookmark Network Address Model Name Manufacturer Description Device Type Primary Application For more information on Performance views, refer to the SPECTRUM Views documentation. NOW Log Serial Number Average Peak Value 100.0 When modeling an SFSmartcell (9A6XX-XX) the model represents the entire switch (i.e. all 9A6XX-XX). Therefore, the Performance views statistics are calculated from the sum of all statistics on each of the 9A6XXXX blades. Device Management Sys Up Time Contact Location Note: Note: Help 0:40:0 0:30:0 0:20:0 10.00 %Delivered 1.00 %Forwarded 0.10 %Transmit 0.01 %Error 0 0 %Discarded Graph Properties Scroll to Date-Time Page 46 Detail SmartSwitch 9000/9500 Series Configuration Views This section describes the various Configuration views available for models of the Cabletron devices in SPECTRUM. Configuration Views Figure 19: Figure 19 is an example of a Device Configuration View, which, along with the Port Configuration View also explained in this section, is common to most of the devices contained within the SmartSwitch 9000. Any configuration views that are device specific will be detailed in the appropriate technology section, listed below: • • • • SpectroGRAPH: 10.253.1.255 View File Tools Bookmark Help Device Configuration View Network Address Model Name Sys Up Time Contact Manufacturer Description Device Type Location Primary Application Contact Status FDDI (Page 51) Token Ring (Page 64) ATM (Page 88) Ethernet (Page 139) Device Management Device Configuration View Serial Number Interface Configuration Table Number of Interfaces Index Type Phy Address Max Frame Size Oper Status Reconfigure Interfaces Interface Address Translation Page 47 SmartSwitch 9000/9500 Series Configuration Views Device Configuration View Device Configuration View Reconfigure Interfaces Access: From the Icon Subviews menu the SmartSwitch 6000 Device icon, select Configuration. This button updates the interfaces displayed in SPECTRUM to reflect any changes. This view (Figure 19 on Page 47) provides status and configuration information about the device as a whole as well as on a port-by-port basis. Fields and column headings within the Device Configuration view and its subviews are explained in further detail in the SPECTRUM Views documentation. Interface Address Translation Refer to the SPECTRUM Views documentation. Contact Status Indicates whether a connection has been established with the module. Device Management Page 48 SmartSwitch 9000/9500 Series Configuration Views Device Configuration View Port Configuration - CSIIf Port View Access: From the Icon Subviews menu for a specific interface label within a Chassis Module Icon, select CSIIF Port. This view displays port-specific information for the device. Interface Index The numerical value identifying the port. Interface Type The type of interface for the port (FDDI). Operation Status The current operating state of the port. Possible values are: On, Off, and Test. Admin Status This field provides a button that allows you to change the current administrative state of the port. Possible values are: On, Off, and Test. IF Description Displays a description of the interface. Device Management Page 49 SmartSwitch 9000/9500 Series Model Information View This section provides a brief overview of the Model Information view. Model Information View Figure 20: Access: From the Icon Subviews for the Device icon, select Model Information. Model Information View Model Name of type 9E133_08 of Landscape VNMHost: Primary View File Figure 20 displays information about this device and allows you to set thresholds and alarm severity. This view may vary depending on the model it defines. For a more detailed description, refer to SPECTRUM Views. Tools Bookmark Help Model Information View Model Name Network Address Contact Sys Up Time Manufacturer Description Location Device Type Primary Application General Information Serial Number Communication Information MM Name DCM TimeOut MM Part Number DCM Retry MM Version Number Community Name Model Type Mgmnt Protocol Model Creation Time Model Created By Model State Security String Device Management Page 50 Poll/Log Information Poll Interval Polling Status SmartSwitch 9000/9500 Series FDDI This section provides a table of all the FDDI model types, the FDDI Chassis Icons associated with these model types, and general descriptions of the views that are available for the devices represented by these model types. Overview Below is a bulleted list of the main FDDI views for the SmartSwitch 9000, and a brief description of each. Table 10 represents all the FDDI Devices available for the SmartSwitch 9000. In addition, Figure 21 provides an example of FDDI Chassis module icons and the views which can be accessed from it. This figure includes links to examples of the Icon Subviews menus from which these same views can also be accessed. • FddiMAC Device Configuration View (Page 56). Provides information on the configuration and operating status of the concentrator. • FDDI Port Configuration View (Page 58). Provides information on the configuration and operating status of the ports. • Repeater Configuration View (Page 60). Provides information on the configuration and operating status of the network the repeater is monitoring. • FDDI Station Table View (Page 62). Displays the configuration of the FDDI ring. • FDDI Stats View (Page 63). Displays the bandwidth statistics of the FDDI ring. Device Management Page 51 SmartSwitch 9000/9500 Series FDDI Overview Table 10: Device FDDI Model Types Model Type 9F116-01 FDDI Switch Module 9F116-01 9F120-08 MicroLAN Concentrator 9F120-08 9F125-08 MicroLAN Concentrator 9F125-08 9F122-12 MicroLAN Concentrator 9F122-12 9F241-12 Concentrator Module-Dual Attached 9F241-12 9F310-02 FDDI SmartSwitch Module 9F310-02 9F426-02 FDDI SmartSwitch Module 9F426-02 9F426-03 FDDI SmartSwitch Module 9F426-03 Device Management Page 52 Example Device Icon Model Name Model Name 9F426_02 9F426_02 SmartSwitch 9000/9500 Series FDDI Overview Figure 21: FDDI Chassis Module Icon Module Identification Labels 8 9F120-08 Model Name FDDI 1 FDDI Port Labels Port Number Label Port Status Label 1 2 3 4 5 6 7 8 9 10 11 12 ACT Device Management 8 9F426-02 Model Name Application Access Label Bridging CON CON CON Interface Labels Interface Type and Number Interface Status CON i2 FWD f1 FWD f2 FWD Configuration Views FDDI 1 CON CON FDDI Ring Labels CON (with Ring Number) CON CON FDDI Port Labels CON Ring Identification Label Port Status Label A B CON CON FDDI 2 A B FDDI Ring Label Icon Subviews Menu Options CON FDDI 2 1 3 5 7 Configuration Views Slot Number Model Type Model Name ACT CON FDDI Port Label Icon Subviews Menu Selections CON CON Page 53 SmartSwitch 9000/9500 Series FDDI Overview FDDI Interface Label Icon Subviews Menu Options Table 12: Repeater Port Status and Conditions Values and Colors Table 11 describes each of the device-specific Icon Subviews menu selections available for the Interface Label. Table 11: Color Interface Label Icon Subviews Menu Options Status Description Green ON Port is operational. Blue OFF Port is off. Yellow TST Port is in the test mode. Opens the... Configuration Opens the Port Configuration - CSIIf Port View (Page 49). Frame Rate Label The frame traffic rate over this port. Operational Mode Configuration Opens the Port Configuration view for the selected port. Allows you to either select Standard Mode of Full Duplexing. FDDI Ring Label This label (see Figure 21) represents the front panel FDDI connection and provides double-click access to the Ring Performance view. Repeater Labels These labels display information pertaining to the repeater ports as follows: Port Number Label The number for the port. Port Status Label The current operating status of this port. Table 12 lists the possible conditions values and associated colors. Device Management Page 54 SmartSwitch 9000/9500 Series FDDI Overview FDDI Ring Label Icon Subviews Menu Options FDDI Port Labels Table 13 describes each of the device-specific Icon Subviews menu selections available for the FDDI Ring Label. Table 13: FDDI Icon Subviews Menu Options Opens the... FDDI Performance Performance Views (Page 46). (Not available for FddiNoMAC.) FDDI Configuration FddiMAC Device Configuration View on Page 56. FDDI Station List FDDI Station Table View on Page 62. (Not available for FddiNoMAC.) These labels (see Figure 21) display information pertaining to the network interface module ports. These areas are as follows: Port Number Label The port on the ring. Ring Identification Label The ring this port is connected to (A or B). Port Status Label The status of this port. Table 14 lists the possible states and corresponding colors. Table 14: Color FDDI Bandwidth Util. FDDI Stats View on Page 63. FDDI Model Information Model Information View on Page 50. Device Management Page 55 FDDI Port Status and Descriptions State Description Green ACT Port is active and connected to the FNB. Blue DIS Port is disabled. Yellow CON Port is in the connecting state. Blue --- A potential connection to the FNB exists but is not made at this time. SmartSwitch 9000/9500 Series FDDI FddiMAC Device Configuration View FDDI Port Label Icon Subviews Menu Selections Station Configuration Table 15 describes each of the device-specific Icon Subviews menu selections available for the FDDI Port Label. Table 15: FDDI Port Icon Subviews Menu Options This area of the FddiMAC Device Configuration view provides information specific to the FDDI station: Ring State The current state of the FDDI Ring. Table 16 lists the possible states and their descriptions. Table 16: Opens the... Enable/Disable Port Allows you to Enable or Disable the port. Port Configuration Ring States FDDI Port Configuration View (Page 58). FddiMAC Device Configuration View FDDI Ring States Description Isolated The concentrator is not attached to the ring. Non-Op The concentrator is attempting to enter the ring. Ring-Op The ring is operational. Detect The claim/beacon process of the FDDI ring protocol has exceeded 1 second. This indicates a potential problem. Access: Highlight the FDDI Ring Labels in the Chassis Device views and from the Icon Subviews menu, select FDDI Configuration. Non-Op-Dup The ring failed to complete the claim/beacon process because a duplicate FDDI address has been detected. This view provides information on the configuration and operating status of the Station Configuration. Ring-Op-Dup The ring is operational, but a duplicate FDDI address has been detected. Device Management Page 56 SmartSwitch 9000/9500 Series FDDI FddiMAC Device Configuration View Table 16: Directed Trace FDDI Ring States (Continued) Table 17: The claim/beacon process did not complete within 9 seconds. The concentrator is now sending directed beacons to indicate a problem. A problem has been detected with the station or its upstream neighbor. A trace is being sent to notify the upstream neighbor of the problem. The concentrator and all stations between the concentrator and its upstream neighbor can perform self-tests. Wrap_B The secondary path is wrapped to the B port. Wrap_AB The primary path is wrapped to the B port and the secondary path is wrapped to the A port. Wrap_S The primary port is wrapped to the S port. C_Wrap_A The primary and secondary paths are joined internally in the station and wrapped to the A port. Regarding token flow, all resources on the secondary path precede those of the primary path. C_Wrap_B The primary and secondary paths are joined internally in the station and wrapped to the B port. Regarding token flow, all resources on the secondary path precede those of the primary path. C_Wrap_S The primary and secondary paths are joined internally in the station and wrapped to the S port. Regarding token flow, all resources on the secondary path precede those of the primary path. Thru The primary path enters the A port and emerges from the B port. The secondary path enters the B port and emerges from the A port. MAC Configuration The actual configuration of the station. Table 17 lists the possible configurations and their descriptions. Table 17: SMT MAC Configurations Ring States Description Isolated The path is not inserted into any path. Local_A The A port is inserted into a local path and the B port is not. Local_B The B port is inserted into a local path and the A port is not. Local_AB Both A and B are inserted into a local path. Local_S The S port is inserted into a local path. Wrap_A The secondary path is wrapped to the A port. Device Management SMT MAC Configurations Page 57 SmartSwitch 9000/9500 Series FDDI FDDI Port Configuration View Current MAC Path The ring that this station resides on. Possible entries are: Primary, Secondary, Local, or Isolated. T-Notify (sec) The timer value, in seconds, used in Neighbor Notification Protocol. The allowed range is from 2 to 30 seconds. MAC Address The MAC (physical) address of this station. T-Req (milli sec) The Target Token Rotation Time (TTRT) bid, in milliseconds, made by this concentrator. MAC Count The number of MACs supported by this station. T-Neg (milli sec) The winning TTRT bid, in milliseconds, on the ring. Non Master Ports The number of non-master ports on this station. TVX (milli sec) The valid transmission time, in milliseconds. Master Ports The number of master ports on this station. SMT Information This section of the FddiMAC Device Configuration view provides the following configuration information on the FDDI SMT: SMT Version The version of Station Management (SMT) running. OBS Present Indicates whether an Optical Bypass Switch (OBS) is connected. FDDI Port Configuration View Access: Highlight the FDDI Port Labels in the Chassis Device views and from the Icon Subviews menu, select Port Configuration View. This view provides information on the configuration and operating status of the ports. Port Management This section of the FDDI Port Configuration view provides the following information: Port Action This field provides a button that allows you to enable/disable the port. The state returns to Device Management Page 58 SmartSwitch 9000/9500 Series FDDI FDDI Port Configuration View “Other” once the port has been Enabled/Disabled. Figure 22: Link Estimate Table Port State The status of this port. Possible states are: disabled, connecting, standby, and active. Bit Errors per Second Port Type The type of port. Possible port types are: A_Port, B_Port, Slave, or Master. Link Error Rate Estimate The link error rate estimate is a cumulative longterm average of the bit error rate, which represents the quality of the physical link. The link error rate estimate is computed when the port is connected and every 10 seconds thereafter. It ranges from 10-4 to 10-15 and is reported as a whole integer. For example, if the port’s link error rate estimate is computed to be 10-5, the value reported in this field would be 5, which represents an actual rate of 1,250 bit errors per second. A lower link error rate estimate indicates a higher bit error rate as shown in Figure 22. Reported Link Error Rate Estimate (n) Link Error Monitor Count The aggregate link error monitor count. This count is set to zero on station power up and increments each time the port’s link error monitor detects an error. An increasing link error monitor count usually indicates a problem with the connectors or the cable between this port and the node. Link Error Rate Cutoff The link error rate threshold at which a link connection is flagged as faulty and the port disabled by SMT. The default link error rate cutoff threshold is 7, which represents 12.5 bit errors per second. Device Management Page 59 SmartSwitch 9000/9500 Series FDDI Repeater Configuration View Link Error Rate Alarm The link error rate threshold that, if exceeded, generates an alarm for the port. The default link error rate alarm threshold is 8, which represents 1.25 bit errors per second. Ports On The total number of ports currently in the ON state on this network. Ports Operational The number of operational ports on this network. Link Error Monitor Reject Count The link error monitor count of the times the link has been rejected. Repeater Configuration View Access: Within the Application views, highlight the CsEnetRptr Icon, and from the Icon Subviews menu, select Configuration or from within the Chassis Device views, highlight the Repeater Labels and from the Icon Subviews menu, select Repeater Configuration. This view provides information on the configuration and operating status of the network the repeater is monitoring. Repeater Management This area of the Repeater Configuration view provides the following port information: Port Count The total number of ports on this LAN segment. Device Management Network Ports Allows you to select the desired operational state of network ports on this network segment. Valid values are: Enable or NoEnable. Network Port Security Allows you to select the security status of repeater ports. Valid values are: UnLocked or Locked. Source Address Management This area of the Repeater Configuration view indicates the timeout period, in seconds. Ageing Interval The time, in seconds, that dynamically learned forwarding information remains in the database before being selected. Trap Configuration This area of the Repeater Configuration view allows you to enable or disable any of the following types of traps. Page 60 SmartSwitch 9000/9500 Series FDDI Repeater Configuration View Link Traps When enabled, all packets indicating a change in link status are reported within the trap database. Valid values are: NoEnable, Enable, or other. Segmentation Traps When enabled, all packets indicating a change in segmentation status are reported within the trap database. Valid values are: NoEnable, Enable, or other. Source Address Traps When enabled, all packets indicating a change in source address are reported within the trap database. Valid values are: NoEnable, Enable, or other. Alarm Configuration This area of the Repeater Configuration view provides configuration information on generating alarms for the selected module. The configuration information is as follows: Timebase This field allows you to set the alarm timebase. The timebase is the number of seconds used as the interval for performing all of the rate alarm checks. The minimum is 10 seconds. For example, if the timebase is 10 seconds, an alarm will occur only when the specified number of errors occurs within 10 seconds. Device Management Traffic Alarms Allows you to turn traffic alarms off and on. Valid values are: NoEnable or Enable. Traffic Threshold The threshold value within the alarm timebase that, once the number of packets is exceeded, generates a traffic alarm. Collision Alarms Allows you to turn collision alarms off and on. Valid values are: NoEnable or Enable. Collision Threshold The threshold value within the alarm timebase that, once the number of collisions per good packet is exceeded, generates a collision alarm. Broadcast Alarms Allows you to turn broadcast alarms off and on. Valid values are: NoEnable or Enable. Broadcast Threshold The threshold value within the alarm timebase that, once the number of broadcasts received is exceeded, generates a broadcast alarm. Error Alarms Allows you to turn error alarms off and on. Valid values are: NoEnable or Enable. Page 61 SmartSwitch 9000/9500 Series FDDI FDDI Station Table View Error Threshold The threshold value within the alarm timebase that, once the percentage of errors per good packet is exceeded, generates an error alarm. No_Resource The number of times the module ran out of resources (i.e., lack of buffer space) and could not accept packets. Error Source Giants The number of giant packets received by the module. A giant packet exceeds 1518 bytes (not including preamble). This area of the Repeater Configuration view provides a series of buttons allowing you to select the types of errors to include in the error sum. The selectable error types are as follows: CRC The number of packets received by the module with bad Cyclical Redundancy Checks (CRCs). FDDI Station Table View Access: From the Icon Subviews menu for the FddiMAC Application icon, select Fddi Station List. Runts The number of runt packets received by the module. A runt packet is one byte less than the standard Ethernet frame of 64 bytes (not including preamble). This view displays the configuration of the FDDI ring, basic information about the devices in the ring, and FDDI network. OOW_Colls The number of collisions out of the standard window (51.2µs) due to a network problem. Use these buttons to perform the functions listed in the contents of the Station Table. Update, Print, Sort and Find MAC/Canonical Alignment The number of misaligned packets detected by the module. Device Management This button affects the display of the station addressed, toggling between MAC (Physical) and Canonical (Ethernet). This button displays the format NOT currently selected. Page 62 SmartSwitch 9000/9500 Series FDDI FDDI Stats View Station Address The MAC or Canonical address of this node on the ring. Node Class The type of FDDI ring device. Table 18 describes possible node classes. Table 18: Fddi Frames (Frm/Sec) The number of FDDI frames per second for the device. Description Station An FDDI node capable of receiving, transmitting, and repeating data. Concentrator An FDDI node that provides attachment points for stations that are not directly connected to the FDDI ring. Fddi KBytes (Kb/Sec) The number of FDDI KBytes per second for the device. Fddi Peak KBytes (Kb/Sec) The number of FDDI peak KBytes per second for the device. Ring Topology The current state of this FDDI node. Master Ports The number of master ports on this node. Values range from 0 to 255. Upstream Neighbor The canonical or MAC address of the last node to receive the token before this node. Device Management Access: From the Icon Subviews menu for the FddiMAC Application Icon, select Bandwidth Util. The FDDI Stats view displays the bandwidth statistics of the FDDI ring and basic information about the devices on the ring and FDDI network. FDDI Node Classes Node Class FDDI Stats View Time of Peak The time of peak in Day:Month:Time:Year format for the device. Bandwidth Utilization% The amount (in percent) of bandwidth utilized by the device. The chart provides a graphical representation of the bandwidth being utilized in bytes/second on the FDDI ring. Page 63 SmartSwitch 9000/9500 Series Token Ring This section provides a table of all the Token RIng model types, the Token Ring Chassis icons associated with these model types and general descriptions of the views that are available for the devices represented by these model types. Overview Below is a bulleted list of the main Token Ring views for the SmartSwitch 9000, and a brief description of each. Table 19 displays all the Token Ring Devices available for the SmartSwitch 9000. In addition, Figure 23 provides an example of a Token Ring Chassis module icon and the views which can be accessed from it. This figure includes links to examples of the Icon Subview menus from which these same views can also be accessed. • Token Ring Security Configuration View (Page 72). Provides information on the security configuration for the ring. • Token Ring Station Table View (Page 73). Displays a Station Table containing information for all stations directly connected to the ring. • Token Ring Station Isolating Errors View (Page 75). Displays an Isolating Errors Table containing information for all stations directly connected to the ring. • Token Ring Configuration View (Page 69). Displays information on the configuration of the Token Ring application. • TR Ring Configuration View (Page 70). Displays configuration information on the ring to which the ports are attached. Device Management Page 64 SmartSwitch 9000/9500 Series Token Ring Overview Table 19: Device Token Ring Model Types Device Type 9T122-08 MicroLAN Switch Extension Module 9T122-08 9T122-24 MicroLAN Switch Module 9T122-24 9T125-08 MicroLAN Switch Module 9T125-08 9T125-24 MicroLAN Switch Extension Module 9T125-24 9T425-16 Token Ring SmartSwitch Module (dual slot) 9T425-16 9T427-16 Token Ring SmartSwitch Module (single slot) 9T427-16 9T428-16 Token Ring SmartSwitch Module (dual slot) 9T428-16 Device Management Page 65 Example Device Icon Model Name 9T125-08 Model Name 9T125-08 SmartSwitch 9000/9500 Series Token Ring Overview Figure 23: Example Token Ring Chassis Module Icon Module Identification Labels 8 9T122-08 Model Name Bridging Token Ring Label Icon Subviews Menu Selections FWD f2 FWD T1 16M T2 16M Application Access Label Interface Labels Interface Type and Number Interface Status Token Ring Labels (with Ring Number) 1 ENB 2 ENB 3 ENB 4 ENB Frms 0 RI RO ACT Frms 0 Ring Speed Label Frms 0 Token Ring Port Labels Frms 0 Port Number Label Port Status Label Frame Rate Label ACT RingIn/RingOut Labels Ring Status Labels Device Management 8 9T122-24 Model Name fnb FWD f1 Configuration Views Slot Number Model Type Model Name Page 66 Bridging fnb FWD f1 FWD f2 FWD T1 16M T2 16M 1 ENB 2 ENB 3 ENB 4 ENB 5 ENB 6 ENB 7 ENB 8 ENB Configuration Views Frms 0 Frms 0 Frms 0 Frms 0 Frms 0 Frms 0 Frms 0 Frms 0 SmartSwitch 9000/9500 Series Token Ring Overview Token Ring Label Ring Speed Label Figure 23 represents the Token Ring connection and displays the ring number it represents. Double-click this label to access the Token Ring Configuration View (Page 69). The speed this ring is configured to operate at (4M or 16M). Double-click on this area to open the Change Ring Speed view for the selected ring. This view allows you to set the desired ring speed. Token Ring Label Icon Subviews Menu Selections Token Ring Port Labels These labels display information pertaining to the network interface module ports as follows: Table 20 describes each of the device-specific Icon Subviews menu selections available for the Token Ring Label. Table 20: Configuration Port Status Label The status of this port. Table 21 lists the possible conditions values and associated colors. Token Ring Icon Subviews Menu Options Port Number Label The port on the ring. Open the... Table 21: Token Ring Configuration View (Page 69). Condition Model Information Model Information View (Page 50). Stations Token Ring Station Table View (Page 73). Station Errors Token Ring Station Isolating Errors View (Page 75). Speed Fault Token Ring Station Detail View (Page 80). Change Ring Speed Allows you to set the ring speed to 4M or 16M. Device Management Port Status Conditions and Colors Page 67 Color INIT (Initial) Gray ENB (Enabled) Yellow BYP (Bypassed) Blue DIS (Disabled) Blue INS (Inserted) Green ACT (Active) Green WRP (Wrapped) Red SmartSwitch 9000/9500 Series Token Ring Overview Frame Rate Label The frame traffic rate over this port. Double-click on this area to open the Token Ring Station Detail View (Page 80). Options Port Notes Ring In/Ring Out and Ring Status Labels These labels displays the operational status of the Ring In and the Ring Out. Token Ring Port Icon Subviews Menu Options Table 22: Token Ring Port Icon Subviews Menu Selections Opens the... Port Notes view, which allows you to attach notes to port view. Port Configuration Token Ring Configuration View (Page 69). Station Detail Token Ring Station Detail View (Page 80). Enable/Disable Port The Enable/Disable Port view, allowing you to toggle the state of the port. Table 22 describes the Icon Subviews menu selections available for Token Ring ports. Device Management Page 68 SmartSwitch 9000/9500 Series Token Ring Token Ring Configuration View Token Ring Configuration View Ring Security Access: Within the Application view, highlight the CsTRApp and from the Icon Subviews menu, select Configuration, This view provides information on the configuration of the Token Ring application. Ring Speed The speed of the ring, which has a value of 4 or 16 megabits. Ring Status The operational state of the ring. Ring Configuration Opens the TR Ring Configuration View (Page 70). Device Management Alarms Table Opens the Token Ring Station Alarm Thresholds View (Page 79). Ring Name The ASCII name assigned to this ring. This name defaults to Network n, where n is a unique integer value. Ring Number The number of the attached ring. If SPECTRUM cannot determine the number of the ring, a zero is returned. Opens the Token Ring Security Configuration View (Page 72). Port Configuration This section of the Token Ring Configuration view provides the following information: Station Ports ON Out Of The total number of enabled station ports on the addressed module. Enable All Station Ports Allows you to enable all the station ports in this port group by setting the value to Enable. The default value is NoEnable. Ring Ports ON Out Of The total number of enabled ring in/ring out ports in this port group. Enable All Ring Ports Allows you to enable all the ring ports in this port group by setting the value to Enable. The default value is NoEnable. Page 69 SmartSwitch 9000/9500 Series Token Ring Token Ring Configuration View Host Configuration TR Ring Configuration View This section of the Token Ring Configuration view provides the following information: Access: In the Token Ring Configuration view, click the Ring Configuration button. Commands Allows you to send commands to the device. Possible commands are: HardwareReset, SoftwareReset, Open, and Close. The default value is NoOperation. This view provides configuration information on the ring to which the ports are attached. Ring Configuration This section of the TR Ring Configuration view displays the following information: Error Report Timer The time interval in which the host adapter reports errors to the ring error monitor. Open Status The status of the device, or errors it has received, with respect to insertion into the ring. Active Monitor Contention Allows you to prohibit the possibility of the device becoming the active monitor for the ring by setting the proper Allowed or NotAllowed status. Host Error Status This box in the Host Configuration section of the Token Ring Configuration view provides a series of read-only indicator buttons detailing the last error status returned by the Device. Device Management Ring Name The ASCII name assigned to this ring. This name defaults to Network n, where n is a unique integer value. Ring Number The number of the attached ring. If SPECTRUM cannot determine the number of the ring, a zero is returned. Ring Speed The speed of the ring, which can have a value of 4 or 16 megabits. Ring Status The operational state of the ring. Active Monitor The MAC address of the active monitor for the ring. This address will appear in any tables with an asterisk (*) to identify it. Page 70 SmartSwitch 9000/9500 Series Token Ring Token Ring Configuration View Active Stations The number of active stations currently inserted on the ring. Beacon Recovery Provides a button, allowing you to Enable or Disable automatic beacon recovery for the TR MicroLAN Switch Module. When Disabled, the TR MicroLAN Switch Module will not attempt to reinsert itself into the ring after entering a beaconing state. If the device does not support automatic beacon recovery, SPECTRUM will display a status of “Invalid”. Ring Alarm/Threshold/State This section of the TR Ring Configuration view has three columns, displaying information on the ring alarms, their current thresholds, and their states (Enabled or Disabled). Ring Purges Allows you to set a value for the Ring Purges alarm threshold, and the state button allows you to Enable or Disable detection of this alarm. AMP Errors Allows you to set a value for the Active Monitor Error alarm threshold, and the state button allows you to Enable or Disable detection of this alarm. Device Management Claim Token Errors Allows you to set a value for the Claim Token Errors alarm threshold, and the state button allows you to Enable or Disable detection of this alarm. Lost Frames The threshold field allows you to set a value for the Lost Frames alarm threshold, and the state button allows you to Enable or Disable detection of this alarm. Token Errors Allows you to set a value for the Token Errors alarm threshold, and the state button allows you to Enable or Disable detection of this alarm. Beacon State Allows you to set a value for the Beacon State alarm threshold, and the state button allows you to Enable or Disable detection of this alarm. Frame Count Allows you to set a value for the Frame Count alarm threshold, and the state button allows you to Enable or Disable detection of this alarm. Ring Timebase Allows you to set the timebase used for getting and setting all alarms pertaining to this ring. This value is measured in seconds. Page 71 SmartSwitch 9000/9500 Series Token Ring Token Ring Configuration View Token Ring Security Configuration View Table 23: Administration States State Access: From the Token Ring Configuration views, click the Ring Security button. This view provides information on the security configuration for the ring. Ring Name The ASCII name assigned to this ring. This name defaults to Network n, where n is a unique integer value. Description EnabledWithAlarm Generates an alarm upon insertion of an illegal station into the ring. EnabledWithRemoveAnd Alarm Generates an alarm and also removes the illegal station from the ring. Disabled Turns off security. Ring Number The number of the attached ring. If SPECTRUM cannot determine the number of the ring, a zero is returned. Total Allowed Stations The total number of stations in the Allowed Stations list. Ring Status The operational state of the ring. Allowed Station Address Table Ring Speed The speed of the ring, which can have a value of 4 or 16 megabits. Administration State Table 23 displays the valid administration states. Device Management This section of the Token Ring Security Configuration View contains a list of addresses and interface numbers for the stations allowed on the ring. The active monitor for the ring is indicated by an asterisk (*) beside the address. Double-clicking a table entry opens the Modify Allowed Station List View (Page 85). This table has the following buttons. Page 72 SmartSwitch 9000/9500 Series Token Ring Update Allows you to update the contents of the Station Address Table. MAC/Canonical Affects the display of the station addresses, toggling the format between MAC (Physical) and Canonical. The button displays the format not currently selected. Set/Clear Filter Allows you to set a filter affecting the stations displayed in the table. You select an attribute to filter against by clicking one of the column heading buttons. Sort Up/Sort Down/Un-Sort Allows you to sort the stations displayed in the table. You select an attribute to sort on by clicking one of the column heading buttons. Modify Allowed Station List Opens the Modify Allowed Station List View (Page 85). Device Management Token Ring Station Table View Token Ring Station Table View Access: From the Icon Subviews menu of the CsTRApp, select Stations. This view displays a Station Table containing information for all stations directly connected to the ring. It also displays buttons which manipulate the information in the table, and buttons to access other views. Ring Name The ASCII name assigned to this ring. This name defaults to Network n, where n is a unique integer value. Ring Number The number of the attached ring. If SPECTRUM cannot determine the number of the ring, a zero is returned. Ring Speed The speed of the ring, which can have a value of 4 or 16 megabits. Ring Status The operational state of the ring. Active Monitor The MAC address of the active monitor for the ring. This address will appear in any tables with an asterisk (*) to identify it. Page 73 SmartSwitch 9000/9500 Series Token Ring Token Ring Station Table View Station Address The MAC address of the station to which this information pertains. MAC/Canonical This button affects the display of the station addressed, toggling between MAC (Physical) and Canonical (Token Ring). This button displays the format NOT currently selected. Station Name The ASCII name assigned to this station. Frames The total number of frames that have been received/generated by this station. Set Filter/Clear Filter Set Filter Opens the Filter Dialog box for the selected column of the Station table. Type a character string to search the column. Clear Filter returns the Station table to its normal state. Errors The total number of errors that this station has detected on the ring. Port The number of the port on the token ring module to which this station is connected. Update Updates the contents of the Station Table. Sort Up/Sort Down/Unsort Sort Up organizes the list within a selected column from the lowest alphanumeric value to the highest. Sort Down organizes the list within a selected column from the highest alphanumeric value to the lowest. Unsort returns the fields to its normal state. Totals/Deltas Affects the display of statistical information. Selecting Totals displays the statistics as totals since the TR MicroLAN Switch Module was initialized. Selecting Deltas displays the difference between the current value and the value at the time of the last update. The button displays the format currently selected. Device Management Isolating Errors Table Opens the Token Ring Station Isolating Errors View (Page 75). Alarms Table Opens the Token Ring Station Alarm Thresholds View (Page 79). Page 74 SmartSwitch 9000/9500 Series Token Ring Token Ring Station Table View Ring Number The number of the attached ring. If SPECTRUM cannot determine the number of the ring, a zero is returned. Station Detail Opens the Token Ring Station Detail View (Page 80). Ring Speed The speed of the ring, which can have a value of 4 or 16 megabits. Station Alarms Opens the Station Alarms Dialog Box (Page 82). Remove Station Allows you to remove the selected station from the ring. Token Ring Station Isolating Errors View Active Monitor The MAC address of the active monitor for the ring. This address appears in all tables with an asterisk (*) to identify it. Station Address The MAC address of the station to which this information pertains. Access: Click the Isolating Errors Table button in the Token Ring Station Table view. This view displays an Isolating Errors Table containing information for all stations directly connected to the ring. Station Name The ASCII name assigned to this station. This view provides the following information: Ring Name The ASCII name assigned to this ring. This name defaults to Network n, where n is a unique integer value. Device Management Ring Status The operational state of the ring. Line The number of line errors that this station has detected on the ring. Burst The number of burst errors that this station has detected on the ring. Page 75 SmartSwitch 9000/9500 Series Token Ring A/C The number of address/copied errors that this station has detected on the ring. Abort The number of abort sequences that this station has sent. Internal The number of internal errors that this station has detected. Token Ring Station Table View Canonical (Token Ring). This button displays the format NOT currently selected. Set Filter/Clear Filter Set Filter opens the Filter Dialog box for the selected column of the Station table. Type a character string to search the column. Clear Filter returns the Station table to its normal state. Sort Up/Sort Down/Unsort Update Updates the contents of the Token Ring Station Isolating Errors Table. Totals/Deltas Affects the display of statistical information. Selecting Totals displays the statistics as totals since the TR MicroLAN Switch Module was initialized. Selecting Deltas displays the difference between the current value and the value at the time of the last update. The button displays the format currently selected. Sort Up organizes the list within a selected column from the lowest alphanumeric value to the highest. Sort Down organizes the list within a selected column from the highest alphanumeric value to the lowest. Unsort returns the fields to its normal state. Non-Isolating Errors Opens the Token Ring Station Non-Isolating Errors View. MAC/Canonical This button affects the display of the station addressed, toggling between MAC (Physical) and Device Management Alarms Table Opens the Token Ring Station Alarm Thresholds View (Page 79). Page 76 SmartSwitch 9000/9500 Series Token Ring Token Ring Station Table View Ring Speed The speed of the ring, which can have a value of 4 or 16 megabits. Station Detail Opens the Token Ring Station Detail View (Page 80). Ring Status The operational state of the ring. Station Alarms Active Monitor The MAC address of the active monitor for the ring. This address will appear in any table with an asterisk (*) to identify it. Opens the Station Alarms Dialog Box (Page 82). Remove Station Removes the selected station from the ring. Station Address The MAC address of the station to which this information pertains. Token Ring Station Non-Isolating Errors View Access: From the Token Ring Station Isolating Errors view, click Non-Isolating Errors Table button. Station Name The ASCII name assigned to this station. This view displays information for all stations directly connected to the ring. Lost Frames The number of lost frames that this station has detected on the ring. Ring Name The ASCII name assigned to this ring. This name defaults to Network n, where n is a unique integer value. Congestions The number of congestion errors that have occurred at this station. Ring Number The number of the attached ring. If SPECTRUM cannot determine the number of the ring, a zero is returned. Device Management FrameCopied The number of frame copied errors that this station has detected on the ring. Page 77 SmartSwitch 9000/9500 Series Token Ring Token Ring Station Table View Token The number of token errors that this station has detected on the ring while it was acting as the active monitor. Set Filter/Clear Filter Set Filter opens the Filter Dialog box for the selected column of the Station table. Type a character string to search the column Frequency The number of frequency errors that this station has detected on the ring. Clear Filter returns the Station table to its normal state. Sort Up/Sort Down/Unsort Update Sort Up organizes the list within a selected column from the lowest alphanumeric value to the highest. Updates the contents of the Token Ring Station Non-Isolating Errors Table. Totals/Deltas Sort Down organizes the list within a selected column from the highest alphanumeric value to the lowest. Affects the display of statistical information. Selecting Totals displays the statistics as totals since the TR MicroLAN Switch Module was initialized. Selecting Deltas displays the difference between the current value and the value at the time of the last update. The button displays the format currently selected. Unsort returns the fields to its normal state. Alarms Table Opens the Token Ring Station Alarm Thresholds View (Page 79). MAC/Canonical This button affects the display of the station addressed, toggling between MAC (Physical) and Canonical (Token Ring). This button displays the format NOT currently selected. Device Management Station Detail Opens the Token Ring Station Detail View (Page 80). Page 78 SmartSwitch 9000/9500 Series Token Ring Token Ring Station Table View Active Monitor The MAC address of the active monitor for the ring. This address will appear in any tables with an asterisk (*) to identify it. Station Alarms Opens the Station Alarms Dialog Box (Page 82). Remove Station Station Address The MAC address of the station to which this information pertains. Removes the selected station from the ring. Token Ring Station Alarm Thresholds View Access: From the Token Ring Station Non-Isolating Errors view, click the Alarm Table button. Station Name The ASCII name assigned to this station. This view displays information for all stations directly connected to the Token Ring. Line The threshold setting for line errors on the device. Ring Name The ASCII name assigned to this ring. This name defaults to Network n, where n is a unique integer value. Burst The threshold setting for burst errors on the device. Ring Number The number of the attached ring. If SPECTRUM cannot determine the number of the ring, a zero is returned. Ring Speed The speed of the ring, which can have a value of 4 or 16 megabits. A/C The setting for address/copied errors on the device. Internal The threshold setting for internal errors on the device. Congestions The threshold setting for congestion errors. Ring Status The operational state of the ring. Update Updates the Station Alarm Thresholds Table. Device Management Page 79 SmartSwitch 9000/9500 Series Token Ring Token Ring Station Table View MAC/Canonical This button affects the display of the station addressed, toggling between MAC (Physical) and Canonical (Token Ring). This button displays the format NOT currently selected. View (Page 79), but displays information on the state of each alarm threshold (Enabled or Disabled). Station Detail Opens the Token Ring Station Detail View. Set Filter/Clear Filter Station Alarms Set Filter opens the Filter Dialog box for the selected column of the Station table. Type a character string to search the column. Opens the Station Alarms Dialog Box (Page 82). Remove Station Clear Filter returns the Station table to its normal state. Sort Up/Sort Down/UnSort Token Ring Station Detail View Sort Up organizes the list within a selected column from the lowest alphanumeric value to the highest. Access: From the Token Ring Station Alarm Thresholds view, click the Station Detail button. This view includes three color-coded pie charts presenting a breakdown of token ring application statistics. Each statistic is presented as a total amount since the device was initialized, and as a percentage of overall traffic. Sort Down organizes the list within a selected column from the highest alphanumeric value to the lowest. Unsort returns the field to its normal state. Alarm States Table Opens the Token Ring Station Alarm States View, which provides the same button functions and fields as the Token Ring Station Alarm Thresholds Device Management Allows you to remove the selected station from the ring. Station Address The MAC address of the station for which the information in this table pertains. Station Name The ASCII name assigned to this station. Page 80 SmartSwitch 9000/9500 Series Token Ring Token Ring Station Table View Station Port The number of the port on the token ring module to which this station is connected. Upstream The MAC address of the device (neighbor) immediately upstream of the station on the ring. Pie Charts Table 24 through Table 26 list the statistics and definitions for each of the pie charts displayed in this view. Table 24: Statistic Downstream The MAC address of the device (neighbor) immediately downstream of the station on the ring. Frame Breakdown Pie Chart Definition Frames The total frames detected on this station or ring. Errors The total errors detected by this station or ring. Configure Station Alarms Opens the Token Ring Station Alarms Configuration View, which allows you to change the threshold value and state of the station for the Line, Burst, A/C, Internal, and Receive Congestion errors. Station Removal Allows you to modify the removal state of the station and displays the last request made of the device. Remove causes the station to remove itself from the ring, NotRemovable disables removal from the ring, and DoNotRemove is the default setting and does not affect the station. Station Priority The station’s maximum access priority. Device Management Page 81 SmartSwitch 9000/9500 Series Token Ring Token Ring Station Table View Table 25: Non-Isolating Errors Pie Chart Statistic Table 26: Isolating Errors Pie Chart Definition Lost Frames The total number of times a station has had its Token Ring Rotation (TRR) timer expire trying to transmit. Congestions The total number of times a station recognizes a frame addressed to it, but the station has no available buffer space. Statistic Frame Copied The total number of times a station recognizes a frame addressed to it, and detects that the FS field A bits are set to 1. Token The total number of times the station acting as active monitor recognizes an error condition requiring a token be transmitted. Frequency The total frequency errors on this ring. Definition Line The number of line errors that have occurred on this ring. Burst The number of burst errors that have occurred on this ring. A/C The number of address/copied errors that have occurred on this ring. Abort Sequence The number of abort sequences transmitted on this ring. Internal The number of internal errors detected by a station on this ring. Station Alarms Dialog Box Access: From the Token Ring Station Alarm Threshold view, click the Stations Alarms button. The Station Alarms dialog box allows you to read, display, and modify the alarm settings for a single station or list of stations. The list displays the stations that were on the ring at the time the dialog box was opened. You can read and modify the settings to a valid station that does not appear in the list and was added after opening the view by entering its address in the Station field. Device Management Page 82 SmartSwitch 9000/9500 Series Token Ring Token Ring Station Table View Station The address of the current station. You can enter the address of a valid station in this field to make it the current station. clicking on an address in this list moves it to the Stations list. Alarm The threshold alarms that can be manipulated. The alarms in this column include: Line, Internal, Burst, A/C, and Congestion. Moves the selected item from the Stations list to the Apply Settings to list. Threshold The current setting for each corresponding alarm threshold. You can change the values by selecting the field and editing the number. Moves the selected item from the Apply Settings to list to the Stations list. State The state of each corresponding alarm threshold. Valid values are: Enable or Disable. Moves all of the stations from the Stations list to the Apply Settings to list. The current station remains at the top of the Apply Settings to list if it is a valid station. < Stations The MAC addresses of all stations in the ring at the time the dialog box was opened except the current station, which is displayed in the Apply Settings to list. Double-clicking on an address in this list moves it to the Apply Settings to list. Apply Settings to The MAC addresses of all stations to which the threshold settings may be applied. This list always contains the current station’s MAC address upon opening the dialog box. Double- Device Management > >> << Moves all of the stations from the Apply Settings to list to the Stations list. The current station remains at the top of the Apply Settings to list if it is a valid station. Apply Applies the threshold settings to the stations listed in the Apply Settings to list or the station entered into the Station field if the list is empty. Page 83 SmartSwitch 9000/9500 Series Token Ring Token Ring Station Table View 3 Read If the new alarm thresholds cannot be written to the device due to the device being down, an error message appears and you should try again later. Initiates a read of the threshold settings for the selected station or the station entered into the Station field. Reading Thresholds from a Station Cancel Exits the dialog box without applying settings to the stations or once you have applied all changes and wish to exit. To read the current threshold settings from any station, follow these steps: 1 Select the station to be read from the Stations or Apply Settings to list. If you are reading from the current station, this step is not necessary. If you wish to modify a valid station that does not appear in either list, enter its MAC address into the Station field. 2 Click Read. The threshold settings for the selected station are read from the device. Modifying Threshold Settings To change the threshold settings for one or more stations, follow these steps: 1 Move the addresses of all the stations to be modified to the Apply Settings to list. If you are only modifying the current station, this step is not necessary. If you wish to modify a valid station that does not appear in the list, enter its MAC address into the Station field. For information on how to move addresses between lists, refer to the buttons described earlier in this section. 2 Select the desired settings to be applied to the current station and all stations in the Apply Settings to list by clicking on Enable or Disable for each alarm threshold and typing a value into each Threshold field. Device Management Click Apply. Page 84 SmartSwitch 9000/9500 Series Token Ring Token Ring Station Table View is on the secure list. The device will place the station address on the Allowed Stations list. Modify Allowed Station List View Access: Within Token Ring Security Configuration view, click the Modify Allowed Station List button This view allows you to modify the security for the ring by adding or removing stations from the ring’s list of allowed stations. Caution Do not attempt to modify Ring Security without a complete understanding of Token Ring concepts. Removal of the station acting as the connecting bridge from the Ring Security Allowed Station List can cause isolation from the ring. Allowed Stations The list of stations currently allowed on the ring. Double-clicking on an item in the list moves it to the Disallowed Stations window. However, you cannot move a station from the Allowed Stations window if the security is set to Enable with Alarm. A symbol (>) indicates that this station has recently been moved to the Disallowed Stations window from the Allowed Station window, and will remain until the changes are applied. Security Administration State This section allows you to choose the level of security for the ring. You may only select one option at a time. Click on the desired option to select it. The buttons indent to indicate the selected option. Disable Disables the ring security. All stations are allowed on the ring. Enable with Alarm Enables the ring security, and any station entering the ring will generate an alarm unless it Device Management Enable with Remove and Alarm Enables the ring security, and any station not on the secure list that enters or currently resides on the ring will generate an alarm and be removed from the ring. Disallowed Stations Acts as a scratch pad or buffer to store addresses currently disallowed on the ring, but you may want to move to the Allowed Stations window in the future. The ring does not read this buffer to deny ring access to certain stations, but rather denies access to all stations not explicitly listed in the Allowed Stations window. Double-clicking on an item in the list will move it to the Allowed Stations window. A symbol (<) indicates that this station has recently been moved to the Allowed Page 85 SmartSwitch 9000/9500 Series Token Ring Token Ring Station Table View either the Allowed or Disallowed Station window by selecting the appropriate option in the ADD Station dialog box. A symbol (+) indicates that this station has recently been added, and will remain until the changes are applied. Selecting a recently added and still marked (+) station and clicking DELETE will remove it from the window. Stations window from the Disallowed Station window, and will remain until the changes are applied. > Moves the selected station from the Allowed Stations window to the Disallowed Stations window. A symbol (>) indicates that this station has recently been moved to the Disallowed Stations window from the Allowed Station window, and will remain until the changes are applied. You cannot move a station from the Allowed Stations window if the security is set to Enable with Alarm. DELETE < Moves the selected station from the Disallowed Stations window to the Allowed Stations window. A symbol (<) indicates that this station has recently been moved to the Allowed Stations window from the Disallowed Stations window, and will remain until the changes are applied. Allows you to remove the selected station (refer to the CAUTION earlier in this section). You may remove any station address except that belonging to the device itself, or a station from the Allowed Stations window if the security is set to Enable with Alarm. A symbol (-) indicates that this station has been marked for removal, and will remain until the changes are applied, at which time the station is actually removed from the window. Selecting the station and clicking ADD will remove the symbol (-) and unmark the station for removal. This button will also remove a station marked with the symbol (+). Delete All Allowed Stations ADD Allows you to add a new station. The station address must be added in valid hex MAC address form, and valid separators are the colon (:), period (.), and dash (-). You can add the new station to Device Management Allows you to remove all of the stations in the Allowed Stations window (refer to the CAUTION earlier in this section). A symbol (-) marks all of the items in the window, indicating that the stations have been designated for removal, and Page 86 SmartSwitch 9000/9500 Series Token Ring Token Ring Station Table View will remain until the changes are applied, at which time the stations are actually removed from the window. This option will remove all station addresses except that belonging to the device itself. Selecting a station and clicking ADD will remove the symbol (-) and unmark that station for removal Changing the Ring Security State . If the new security state cannot be written to the device, a Cannot Update error message appears. There may be a problem contacting the device, or the firmware may not have updated. Click Read before attempting another update. Apply Applies all changes made to the Allowed and Disallowed Stations windows, writing the list from the Allowed Stations window to the device and from the Disallowed Stations window to SPECTRUM, and removes all indicator markings from the modified stations. Read Updates the Allowed and Disallowed Stations windows by reading the saved values from both the device and SPECTRUM. This serves to reset any changes you made to either window but did not apply. Cancel Exits from the view. Only changes that have been applied will be saved. Device Management To change the level of ring security, follow these steps: 1 Click on the desired security option. 2 Click Apply and then select OK in the confirmation window. Adding Stations To add stations to the view, follow these steps: 1 Click ADD. A pop-up dialog box appears. 2 Enter the station address in the text entry field following the guidelines described in the ADD button description. 3 Select the option corresponding to the list you want to add the station to (Allowed or Disallowed) and click Apply. If the new station cannot be written to the device, a Cannot Update error message appears. There may be a problem contacting the device, or the address you are trying to add to the station’s allowed list may already exist. Click Read before attempting another update. Page 87 SmartSwitch 9000/9500 Series ATM This section provides a table of all ATM model types, the ATM Chassis icons associated with these model types, and general descriptions of the views that are available for the devices represented by these model types. Overview Below is a bulleted list of the main ATM views for the SmartSwitch 9000, and a brief description of each. For further details on ATM in see the ATM Ciruit Mangager Guide. Table 27 represents all the ATM Devices available for the SmartSwitch 9000. In addition, Figure 24 provides an example of an ATM Chassis module icon and the views which can be accessed from it. This figure includes links to examples of the Icon Subview menus from which these same views can also be accessed. • SFCS Configuration Views (Page 94). These views provide detailed information on each virtual switch contained within the device. • SFCS Module Views (Page 97). These views provide information for each SFCS module contained within the device. • ANIM Configuration Table View (Page 99). These views provide you with information on each ANIM contained within the device. • SFCS IF Views (Page 100). These views provide detailed information on the switching interfaces contained within the device. • ATM Client Application Configuration View (Page 92). This view provides configuration information on the ATM Client Application. • SFCS Connection Views (Page 101). These views provide detailed information on all connections contained within the device. • ATM Interface Detail View (Page 93). This view displays cell performance breakdown information for ATM. • SFCS Queue Views (Page 103). These views contain detailed information about all the queues maintained within the device. Device Management Page 88 SmartSwitch 9000/9500 Series ATM Overview • SFCS CTM Views (Page 104). These views provide detailed information for the CTM backplane contained within the device. • SFCS Bandwidth Management Views (Page 107). These views contain detailed information about bandwidth accessed and used by this device. Note: Note: The SFCS views are only accessible from the 9A656-04 and 9A686-04 models. Device Management Page 89 SmartSwitch 9000/9500 Series ATM Overview Table 27: Device ATM Model Types Model Type 9A000 Switch Module * 9A000 9A128-01 Access Module-FNB 9A128-01 9A426-01 Access Module-FNB and INB 9A426-01 9A426-02 Access Module-FNB and INB 9A426-02 9A656-04 SmartCell Switch 9A656-04 9A686-04 SmartCell Switch 9A686-04 Example Device Icon Model Name 9A128-01 Model Name 9A128-01 Model Name Model Name SFSmartCell SFSmartCell * The 9A000 was developed for Cabletron by Fore Systems and is discussed in the ForeRunner ATM Switch. Device Management Page 90 SmartSwitch 9000/9500 Series ATM Overview Figure 24: Model Information View Module Identification Labels 14 9A686-04 Model Name Configuration Views ATM Chassis Module Icon Physical 401 402 403 Device Management Slot Number Model Type Model Name Application Access Label ON OFF ON Interface Labels Interface Type Model Information View 8 9A128-01 Model Name Bridging fnb atm FWD FWD Configuration Views Interface Status Page 91 SmartSwitch 9000/9500 Series ATM ATM Client Application Configuration View ATM Client Application Configuration View Max VPI (Virtual Path Identifier) Bits The maximum number of active VPI bits configured for use at this ATM interface. At the UNI, the maximum number of active VPI bits configured for use ranges from 0 to 8. Access: Highlight the ATM Application Icon, and from the Icon Subviews, select ATM Configuration. This view provides configuration information on the ATM Client Application. Max VCI (Virtual Channel Identifier) Bits The maximum number of active VCI bits configured for use at this ATM interface. Configuration Table ILMI (Interim Local Management Interface) VPI The VPI value of the VCC supporting the ILMI at this ATM interface. If the values of both ILMI VPI and ILMI VCI equal 0, then the ILMI is not supported. Max VPCs (Virtual Path Connections) The maximum number of VPCs supported at this ATM interface. At the UNI (User Network Interface), the maximum number of VPCs ranges from 0 to 256. Max VCCs (Virtual Channel Connections) The maximum number of VCCs supported at this ATM interface. Conf VPCs The number of VPCs configured for use at this ATM interface. At the UNI, the configured number of VPCs ranges from 0 to 256. Conf VCCs The number of VCCs configured for use at this ATM interface. Device Management ILMI VCI The VCI value of the VCC supporting the ILMI at this ATM interface. If the values of both ILMI VPI and ILMI VCI equal 0, then the ILMI is not supported for this ATM interface. Address Type The type of primary ATM address configured for use at this ATM interface. Admin Address The address assigned for administrative purposes. Page 92 SmartSwitch 9000/9500 Series ATM ATM Interface Detail View HEC Errors The number of Header Error Control Errors. Neighbor Address The IP address of the neighbor system at the far end of this interface to which a Network Management Station can access network management information. Total The total number of cells. Neighbor If Name The name of the interface on the neighbor system at the far end of this interface, to which this interface connects. If the neighbor system is manageable through SNMP and supports the object ifName, the value of this object must be identical to that of the ifName for the ifEntry of the lowest level physical interface for this port. If this interface does not have a name, the value of this object is a zero length string. Figure 25: Chart sections comparing received and transmitted values. Names and values of models being compared. Background colors match chart sections Access: From the Icon Subviews menu for the ATM Interface Icon, select Detail. Current values (will vary depending on mode selected). This view displays cell performance breakdown information for ATM as shown in Figure 25. Percent of total pie. Received The number of cells received by the switch. Mode selection buttons. ATM Interface Detail View ATM Interface Detail View Cell Breakdown Received Transmitted value 0.00% value HEC Errors Total value 0.00% 0.00% Total value Delta Accum Clear Transmitted The number of cells transmitted by the switch. Device Management Page 93 SmartSwitch 9000/9500 Series ATM SFCS System Configuration View SFCS System Configuration View Table 28: Value Access: From the Icon Subviews for a SFCS Device icon, select SFCS System > Configuration. This view contains information used to set up and configure each Virtual Switch. It contains the following information: Admin Status Sets the administrative state of the Secure Fast Cell Switching (SFCS) services for this virtual switch. This controls the SFCS state at a chassis level. Regardless of the per-interface state of each SFCS switching element and the state of active connections, writing the value disabled causes the entire switch to immediately shutdown. Oper Status The current operating condition of this switch. Possible values are described in Table 28. Operating Status Values Description enabled Running. disabled Not running. pending-disable Shut-down in progress. pending-enable Start-up in progress. invalid-config Not running, invalid configuration. other None of the above. Oper Time The amount of time that this switch system has been in its current operational state. Last Change The last time a change was made to the configuration entry for this switch. Switch Capacity The maximum capacity of the switch in megabytes. Max Cnx Entries The maximum number of connections which can be established on this switch. Device Management Page 94 SmartSwitch 9000/9500 Series ATM SFCS System Configuration View Max Stat Entries The maximum number of stats enabled VCs for this switch. PNNI Node Level The PNNI node level value. The range can be from 0 to 104. Max UPC Entries The maximum number of UPC enabled VCs for this switch. PNNI Addressing Mode The PNNI addressing mode. Possible modes are listed in Table 29. Firmware Version The Firmware Version of the switch. Table 29: Mode ANIM Count The number of ATM Network Interface Modules (ANIMs) currently configured on this switch. Interface Capability The total bandwidth capability (transmit and receive) for this switch expressed in Mbps. Type of Switch Indicates what type of switch this is. Policing Support Indicates whether this switch supports policing. PNNI Addressing Modes Description automode-MAC Address configured automatically, based on MAC address. automode-board Address configured automatically, based on board number. manual Address configured manually. PNNI Addressing Admin Status The PNNI addressing administrative status. Valid values are: Up and Down. CTM Slot Mask The slot mask for all CTM boards in the chassis. The least significant bit represents slot 1. PNNI NSAP Prefix The 13-byte Network Server Access Point (NSAP) prefix to use with address registration. Device Management Page 95 SmartSwitch 9000/9500 Series ATM SFCS System Status View SFCS System Status View Access: From the Icon Subviews for a SFCS Device icon, select SFCS System > Status. This table contains the objects that pertain to the operational status of a Virtual Switch. It provides the following: TDM Cell Count The total number of cells being transferred across the Time Division Multiplexing (TDM) backplane for the entire switch. Current UPC Entries The current number of Usage Parameter Control (UPC) entries for this switch. SFCS System Configuration View Access: From the Icon Subviews for a SFCS Device icon, select SFCS System > System Configuration. The following information pertains to the setup and configuration of the Virtual Switch. Admin Reset Resets this Virtual Switch. Writing a value of reset will force a restart of the entire switch, without any graceful shutdown. Any active connections or services will be interrupted. ATOM Persistence This enables or disables ATOM mib persistence. TDM Utilization The total percentage of TDM utilization for the switch. VC Size The size of Virtual Connections (VCs) allocated for all Virtual Paths (VPs) in the switch. Current Stat Entries The current number of statistics entries for this switch. Power Up Diagnostics Enables or disables power-up diagnostics. Current Connection Entries The current number of connection entries for this switch. Device Management Page 96 SmartSwitch 9000/9500 Series ATM Module Configuration Table View Module Configuration Table View SFCS MIB Version The current version, expressed as an integer, of the SFCS MIB for this switch module. Access: From the Icon Subviews for a SFCS Device icon, select SFCS Module > Configuration. SFCS MIB Rev The current revision level of the Cabletron SFCS MIB for this switch module. This table contains the configuration and administrative information for each SFCS module. It provides the following: Switch Host Port The switch port that is attached to the host. Slot The primary index to the SFCS switch table. This identifies the chassis slot number for this switch module. Admin Status Sets the administrative state of the SFCS switching services for this SFCS module. This controls the SFCS state at a module level. Oper Status The current operating condition of the SFCS module. Oper Time The amount of time that this SFCS module has been in its current operational state. Last Change The last time a change was made to the configuration entry for this SFCS switch module. Device Management Host Ctrl ATM Address The ATM address of the host. Switch Capacity The maximum bandwidth based on the current configuration of the switch module. Max Cnx Entries The maximum number of connections which can be established on this switch module. Max Stat Entries The maximum number of stats enabled VCs for this switch module. Max UPC Entries The maximum number of UPC enabled VCs for this switch module. Page 97 SmartSwitch 9000/9500 Series ATM Module Status Table View Curr Cnx Entries The current number of connection entries for this switch module. Number of ANIMS The number of ATM Network Interface Modules (ANIMs) currently configured on this switch module. Curr UPC Entries The current number of UPC entries for this switch module. BW Capability The total bandwidth capability for this switch engine, expressed in Mbps. Module Status Table View Curr Stats Entries The current number of statistics entries for this switch module. Access: From the Icon Subviews for a SFCS Device icon, select SFCS Module > Status. Curr CTM Agent The current board number. This table contains the status information for each SFCS switch module. It provides the following: Module UPC Table View Slot The primary index to the SFCS switch table. This identifies the chassis slot number for this SFCS module. TDM Cell Count The total number of cells being transferred across the TDM backplane for this switch module. TDM Utilization The percentage of TDM utilization for this switch module. Device Management Access: From the Icon Subviews for a SFCS Device icon, select SFCS Module > Usage Parameter Control. This table contains the Usage Parameter Control (UPC) information for this SFCS module. It provides the following: Slot Index The primary index to the SFCS switch table. This identifies the slot number for this SFCS module. Admin Status Sets the administrative state of the SFCS module's UPC engine. Page 98 SmartSwitch 9000/9500 Series ATM Statistics Engine Table View Oper Status The operational state of the SFCS module's UPC engine. Oper Time The amount of time that the SFCS switch statistics have been active for this switch module. Oper Time The amount of time that the UPC engine has been active for this switch module. Reset Resets the SFCS switch counters for this SFCS module. Writing a value of reset resets the SFCS switch counters to 0 and causes Oper Time to also be reset to “0.” Reset Resets the UPC engine for this SFCS module. Statistics Engine Table View Access: From the Icon Subviews for a SFCS Device icon, select SFCS Module > Statistics Engine. This table contains information for the Statistics Engine for a particular switch module. It provides the following: Slot Index The primary index to the SFCS statistics engine table. This identifies the chassis slot number for this SFCS module. ANIM Configuration Table View Access: From the Icon Subviews for a SFCS Device icon, select SFCS ANIM > Configuration. This table contains the managed objects used to set up and configure each SFCS ANIM. It contains the following: ANIM Index The ATM Network Interface Module (ANIM) with which you are dealing. Admin Status Sets the administrative state of the SFCS switch statistics engine. Admin Status Sets the administrative state of the SFCS switch ANIM. Oper Status The operational state of the SFCS switch statistics engine for this switch module. Oper Status The operational state of the SFCS switch ANIM for this SFCS ANIM instance. Device Management Page 99 SmartSwitch 9000/9500 Series ATM ANIM Status Table View Interface Configuration Table View ANIM Type The type of physical interface for this ANIM. Number of Ifs The number of operational interfaces for this ANIM. Access: From the Icon Subviews for a SFCS Device icon, select SFCS IF > Configuration. Line Rate The line rate per port, in Mbps, for this ANIM. This table contains the managed objects used to set up and configure each SFCS switching interface. ANIM Status Table View If Index The interface with which you are dealing. Access: From the Icon Subviews for a SFCS Device icon, select SFCS ANIM > Status. This table contains the managed objects used to keep track of, transmit, receive counts and bandwidth for each SFCS ANIM. Queue Count The number of priority queues configured on this interface. ANIM Index A unique value that specifies the ANIM with which you are dealing. Sig Stack Id The user signaling stack ID for this interface. Clocking From Mother Board The ANIM clocking source from the mother board. Rx Cells The number of cells received from this ANIM's interfaces. Tx Cells The number of cells transmitted from this ANIM's interfaces. Device Management Buffers Allocated The number of cells in transmit buffer memory. Clocking To Mother Board The ANIM clocking source to the mother board. Page 100 SmartSwitch 9000/9500 Series ATM Interface Statistics Table View Interface Statistics Table View Access: From the Icon Subviews for a SFCS Device icon, select SFCS IF > Statistics. This table contains the objects that specify the packet and byte counters for each configured SFCS switching interface. It provides the following: Connection Configuration Table View Access: From the Icon Subviews for a SFCS Device icon, select SFCS Connections > Configuration. If Index A unique value identifying the interface with which you are dealing. This table contains the connection configuration information. Rx Errors The number of receive path lookup invalid and out of range errors. Index Displays a unique value used to identify this cross-connect. VPI Lookup Invalid Errors Indicates the number of Virtual Path Identifier (VPI) lookup invalid and out of range errors. Rx Cnx Lookup Invalid Errors The number of receive connection lookup invalid errors. Rx Cell Count The number of receive cells on this interface. Tx Cell Count The number of transmit cells on this interface. Device Management Overflow Dropped Cell Count The number of cells that were dropped due to queue overflows. Low If Index The value of this object that is equal to the low MIB-II IfIndex value of the ATM interface port for this cross-connect. Low VPI The value of this object that is equal to the low VPI value at the ATM interface associated with the cross-connect that is identified by Index. Low VCI The value of this object that is equal to the low VCI value at the ATM interface associated with this cross-connect that is identified by Index. Page 101 SmartSwitch 9000/9500 Series ATM Connection Statistics Table High If Index The value of this object that is equal to the high MIB II IfIndex value of the ATM interface port for this cross-connect. Owner The owner of this cross-connect. Possible values are: other, own, and dontown. High VPI The value of this object that is equal to the high VPI value at the ATM interface associated with the cross-connect that is identified by Index. Connection Statistics Table This table contains the connection configuration information. It provides the following: High VCI The value that is equal to the high VCI value at the ATM interface associated with this crossconnect that is identified by Index. CC Index The unique value used to identify this crossconnect. Type The connection type for this VC. CC Low If Index The value of this object that is equal to the low MIB-II IfIndex value of the ATM interface port for this cross-connect. TM Type The type of traffic management used on this VC. Possible values are: er, efci, and other. UPC Enable Indicates whether UPC policing is enabled on this VC. Stats Enable Indicates whether statistics will be kept on this VC. Stats Table Counter Size The size of the drop counter for this VC. Device Management Access: From the Icon Subviews for a SFCS Device icon, select SFCS Connections > Statistics. CC Low VPI The value of this object that is equal to the low VPI value at the ATM interface associated with the cross-connect that is identified by Index. CC Low VCI The value of this object that is equal to the low VCI value at the ATM interface associated with this cross-connect that is identified by Index. Page 102 SmartSwitch 9000/9500 Series ATM Queue Configuration Table View CC High If Index The value of this object that is equal to the high MIB-II IfIndex value of the ATM interface port for this cross-connect. Hi to Lo Dropped Cells The High to Low dropped cell count for this connection. CC High VPI The value of this object that is equal to the high VPI value at the ATM interface associated with the cross-connect that is identified by Index. CC High VCI The value of this object that is equal to the high VCI value at the ATM interface associated with this cross-connect that is identified by Index. Lo to Hi Tx Cells The Low to High transmitted cell count for this connection. Lo to Hi Dropped Cells The Low to High dropped cell count for this connection. Lo to Hi Tagged Cells The Low to High tagged cell count for this connection. Hi to Lo Tx Cells The High to Low transmitted cell count for this connection. Device Management Hi to Lo Tagged Cells The High to Low tagged cell count for this connection. Queue Configuration Table View Access: From the Icon Subviews for a SFCS Device icon, select SFCS Queue > Configuration. This group contains the managed objects for maintaining SFCS queues. If Index The interface with which you are dealing. Queue The index that specifies the transmit queue with which you are dealing. Size The size of the transmit queue for this queue. Bandwidth The percentage of this interface's bandwidth, utilized by this particular queue. Page 103 SmartSwitch 9000/9500 Series ATM Queue Statistics Table View Clp Drop Threshold The queue level to start dropping cells with a Cell Loss Priority equal to one (CLP = 1). This level is expressed as the percentage of this queue's size. Congestion Threshold The level at which to consider this queue congested. This level is expressed as the percentage of this queue's size. RM Threshold The RM queue threshold expressed as a percentage of the queue's size. When this level is hit, a management message is sent to the sender notifying it to slow down. Peak Level The peak level since last read. Tx Cells The transmit cell count on a per queue basis. CTM Interface Configuration Table View Access: From the Icon Subviews for a SFCS Device icon, select SFCS CTM > Interface Configuration. Queue Statistics Table View Access: From the Icon Subviews for a SFCS Device icon, select SFCS Queue > Statistics. This table contains the statistics information for all queues on the SFCS. It provides the following: Device Management Tx Cells Discarded The number of cells with CLP=1 that were discarded. Tx Cells Dropped The number of cells that overflowed the buffer. EFCI Low Threshold The lower threshold used for EFCI for this queue. This level is expressed as the percentage of this queue's size. If Index A unique value that identifies the interface with which you are dealing. Queue The index that specifies the queue with which you are dealing. This table contains the configuration information of each configured SHEMP interface. It provides the following: If Index The unique value that identifies which interface you are dealing with. Page 104 SmartSwitch 9000/9500 Series ATM CTM Interface Statistics Table View Type Sets the type of interface access attribute for the SFCS interfaces. Possible attributes are described in Table 30. Table 30: SFCS Attribute Types Attribute Clocking To MB The ANIM clocking to source. Possible values are: generatedTransmitClock, channelRecoveredClock, systemMasterClock, and notSupported. Description accessPort Allow single user or shared access and perform statistics and control. networkPort Equivalent to trunk ports with no access control. hostManagement Indicates the (virtual) port to which the Port (internal) management agent is attached. hostControlPort This view contains the objects that specify the packet and byte counters for each configured SFCS switching interface. Buffer Allocated The number of cells in transmit buffer memory. # of Queues The number of priority queues configured on this interface. Device Management CTM Interface Statistics Table View Access: From the Icon Subviews for a SFCS Device icon, select SFCS CTM > Interface Statistics. Indicates the port to redirect nonmanagement packets. Sig Stack Id The user signalling stack ID for this interface. Clocking From MB The ANIM clocking from source. Possible values are: generatedTransmitClock, channelRecoveredClock, systemMasterClock, and notSupported. If Index A unique numeric value that identifies the interface you are dealing with. Rx Errs The number of receive path lookup invalid and out of range errors. Page 105 SmartSwitch 9000/9500 Series ATM CTM Queue Configuration Table View VPI Lookup Invalid Errs The number of VPI lookup invalid and out of range errors. Queue The index that identifies the transmit queue with which you are dealing. Rx Cnx Lookup Invalid Errs The number of receive connection lookup invalid errors. Size The size of the transmit queue. Allocated Rx BW The allocated receive bandwidth. Clp Drop Threshold The queue level to start dropping CLP=1 cells for this queue. This level is expressed as the percentage of this queue's size. Allocated Tx BW The allocated transmit bandwidth. Rx Cell Count The number of receive cells on this interface. Congestion Threshold The level at which to consider this queue congested. This level is expressed as the percentage of this queue's size. CTM Queue Configuration Table View Access: From the Icon Subviews for a SFCS Device icon, select SFCS CTM > Queue Configuration. This table contains the CTM configuration information for all queues on the SFCS. It includes the following: IF Index A unique value that identifies the interface with which you are dealing. Device Management Bandwidth The percentage of this interface's bandwidth utilized by this particular queue. EFCI Low Threshold The lower threshold used for Explicit Forward Congestion Indication (EFCI) for this queue. This level is expressed as the percentage of this queue's size. RM Threshold The Remote Management (RM) queue threshold expressed as a percentage of the queue's size. When this level is hit, a management message is sent to the sender notifying it to slow down. Page 106 SmartSwitch 9000/9500 Series ATM CTM Queue Statistics Table View CTM Queue Statistics Table View BW Manager NIM Information Table View Access: From the Icon Subviews for a SFCS Device icon, select SFCS CTM > Queue Statistics. Access: From the Icon Subviews for a SFCS Device icon, select SFCS Bandwidth Manager > Nim Information. This view contains the statistics information for all queues on the SFCS. This table contains information about the administrative status of the Network Information Module (NIM). If Index A unique value that indicates which interface you are dealing with. Queue The index that identifies the queue with which we are dealing. Tx CLP Cells Discarded The number of cells with Cell Loss Priority equal to one (CLP=1) that were discarded for this queue. Nim Index A unique value that identifies which NIM you are dealing with. This reference is in the same format as MIB II's Interface index. Admin Status The administrative status of this NIM. Tx Cells Dropped The number of cells that overflowed the buffer for this queue. Peak Level The peak level since last read for this queue. Tx Cells The transmit cell count on a per queue basis. Device Management Page 107 SmartSwitch 9000/9500 Series ATM BW Manager Port Information Table View BW Manager Port Information Table View BW Manager Port Pool Limits Table View Access: From the Icon Subviews for a SFCS Device icon, select SFCS Bandwidth Manager > Port Pool Information. Access: From the Icon Subviews for a SFCS Device icon, select SFCS Bandwidth Manager > Port Pool Limits Information. This table contains the following information: This table contains the following information: Port Index This index identifies the port with which you are dealing. Port Index A unique numeric value that specifies which port you are dealing with. Admin Status The administrative status of this port. Pool Index This index specifies the Pool within the port that you are dealing with. Forward Physical Bandwidth The forward physical bandwidth of the port measured in cells per second. Reverse Physical Bandwidth The reverse physical bandwidth of the port measured in cells per second. Max Allocated Bw Forward Upper Limit for BW to be allocated in a forward direction. It defaults to the physical BW and is set by administrative action. Can not be set to a value greater than physical BW. Max Allocated Bw Reverse Upper Limit for BW to be allocated in a reverse direction. It defaults to the physical BW and is set by administrative action. This cannot be set to a value greater than physical BW Bw Allocated Formula Determines which of three formulas will be used for computing the amount of variable bandwidth Device Management Page 108 SmartSwitch 9000/9500 Series ATM BW Manager Port Pool Statistics Table View to be allocated. Possible values are listed in Table 31. Table 31: BW Allocated Formula Values Value 0 Access: From the Icon Subviews for a SFCS Device icon, select SFCS Bandwidth Manager > Port Pool Statistics. Description This table contains the following information: Conservative: Allocates the full amount of variable bandwidth. This is the default value. 1 Moderate: Allocates approximately half of the variable bandwidth. 2 Liberal: Supports very aggressive allocation and should be used with caution. BW Manager Port Pool Statistics Table View Port A unique value that specifies which Port you are dealing with Pool This index specifies the Pool within the Port that you are dealing with. Bw Constant A ratio used in formulas for computing the amount of variable bandwidth to be allocated. Valid values are from 1 to 255, which is the numerator of a fraction whose fixed denominator is 256. Thus the value 255 is really 255/256 (the most conservative value); the value 1 is really 1/256 (the most liberal value); and the value 128 is really 128/256 (or 50%). The default value is 255. Cnx Count Forward The current total number of calls in the forward direction. Cnx Count Rev The current total number of calls in the reverse direction. Alloc Bw Fwd The current amount of allocated bandwidth in the forward direction. Alloc Bw Rev The current amount of allocated bandwidth in the reverse direction. Device Management Page 109 SmartSwitch 9000/9500 Series ATM BW Manager Port Pool Trap Management Table View Avail Bw Fwd The current amount of available bandwidth in the forward direction. BW Manager Port Pool Trap Management Table View Avail Bw Rev The current amount of available bandwidth in the reverse direction. Access: From the Icon Subviews for a SFCS Device icon, select SFCS Bandwidth Manager > Port Pool Trap Management. Peak Bw Fwd The peak amount of allocated bandwidth in the forward direction since the port was initialized or the switch was reset. This table contains the following information: Peak Bw Rev The peak amount of allocated bandwidth in the reverse direction since the port was initialized or the switch was reset. Pool This index specifies the Pool within the Port which you are dealing with. Port A unique value that specifies the port with which you are dealing. Fwd Alloc Bw Upper The upper threshold for the Alloc BW fwd trap. When an allocation causes the currently allocated bandwidth to exceed this value, a trap is generated. Rev Alloc Bw Upper The upper threshold for the Alloc BW revtrap. When an allocation causes the currently allocated bandwidth to exceed this value a trap is generated. Fwd Alloc Bw Lower The lower threshold for the Alloc BW fwd trap. When an allocation causes the currently allocated Device Management Page 110 SmartSwitch 9000/9500 Series ATM BW Manager Port Pool Trap Management Table View Node Configuration Table View bandwidth to fall below this value, a trap is generated. Access: From the Icon Subviews menu for the PNNI Application icon, select Node Configuration. Rev Alloc Bw Lower The lower threshold for the Alloc BW rev trap. When an allocation causes a currently allocated bandwidth to fall below this value, a trap is generated. This view contains the following information: Index The numerical sequence of the node. Fwd Peak Bw The upper threshold for the Peak BW fwd trap. When an allocation causes the currently allocated bandwidth to exceed this value, a trap is generated. Rev Peak Bw The upper threshold for the Peak BW rev trap. When an allocation causes the currently allocated bandwidth to exceed this value, a trap is generated. Node Level PNNI level of the node. Admin Status The administrative status of the node. Valid values are: Up or Down. Peer Group Identification A unique number identifying the peer group. Node Identification A unique number identifying the node. PGL Election Information Opens the PGL Election Information View (Page 112). Device Management Page 111 SmartSwitch 9000/9500 Series ATM BW Manager Port Pool Trap Management Table View PGL Election Information View NodeIintTime The number of seconds this node will delay advertising its choice of preferred PGL after having initialized operation and reaching the full state with at least one neighbor in the peer group. Access: From the Node Configuration Table View, select the PGL Election Information button. This view provides Peer Group Leader (PGL) election information for a PNNI node in the switching system. The following fields are provided. Index A consecutive number assigned to each item in the PGL Election table. LeaderShipPriority The leadership priority value this node should advertise in its nodal information group for the given peer group. Only the value 0 can be used with nodes that are not capable of being a PGL or Logical Group Node (LGN). If there is no configured parent node index or no corresponding entry in the PNNI Node Table, then the advertised leadership priority is 0 regardless of this value. ParentIndex The local node index used to identify the node that will represent this peer group at the next higher level of hierarchy, if this node becomes PGL. The value 0 indicates that there is no parent node. Device Management Delay The number of seconds a node will wait for itself to be declared the preferred PGL by unanimous agreement among its peers. In the absence of unanimous agreement, this will be the amount of time that will pass before this node considers a two-thirds majority as sufficient agreement to declare itself PGL, abandoning the attempt to get unanimous agreement. ReElectTime The number of seconds that this node will wait before starting the process of electing a new PGL after losing connectivity to the current PGL. PGL State The state that this node is in with respect to the PGL election that takes place in the node's peer group. The values are enumerated in the PGL state machine as listed below in Table 32. Page 112 SmartSwitch 9000/9500 Series ATM BW Manager Port Pool Trap Management Table View Table 32: ActiveParentID The ID being used by the PGL to represent this peer group at the next higher level of the hierarchy. If this node is at the highest level of the hierarchy or if no PGL has been elected, the value is all zeros. PGL States 1 starting 6 await unanimity 2 awaiting 7 operating 3 awaiting full 8 operation not PGL 4 initial delay 9 hung election 5 calculating 10 await re-election Nodal Map Information View PreferredPGL The ID of the node that the local node believes should be or should become the PGL. This is also the value the local node is currently advertising in the preferred PGL Node ID field of its nodal information group within the given peer group. If a preferred PGL has not been chosen, the value is set to all zeros. PGLeader The ID of the node that is currently operating as PGL of the peer group this node belongs to. If a PGL has not been elected, the value is set to all zeros. PGLTimeStamp The system time at which the current PGL established itself. Device Management Access: From the Icon Subviews menu for the PNNI Application icon, select Node Statistics. This view contains the following information: Peer Group ID Identifies the peer group of the originating node. Parent Node ID When the originating node is a peer group leader, this indicates the node ID of the parent LGN. If the originating node is not the peer group leader of its peer group, this attribute's value is set to (all) zero(s). Parent Peer Group ID When the originating node is a peer group leader, this indicates the node's parent peer group ID. If the originating node is not the peer group leader of its peer group, this attribute's value is set to (all) zero(s). Page 113 SmartSwitch 9000/9500 Series ATM BW Manager Port Pool Trap Management Table View Node ATM Address The ATM End System Address of the originating node. Parent ATM Address When the originating node is a peer group leader, this indicates the ATM address of the parent LGN. If the originating node is not the peer group leader of its peer group, this attribute's value is set to (all) zero(s). Parent PGL Node ID When the originating node is a peer group leader, this identifies the node elected as peer group leader of the parent peer group. If the originating node is not the peer group leader of its peer group, this attribute's value is set to (all) zero(s). The Nodal Map Table contains the following fields. NodeID The node whose nodal information is being described. Restricted Indicates whether the originating node is restricted to only allow support of SVCs originating or terminating at this node. A value of true indicates that the transit capabilities are restricted, i.e., transit connections are not allowed. A value of false indicates that transit connections are allowed. Device Management ComplexRep Indicates whether the originating node uses the complex node representation. If the value is true, the spokes and bypasses that make up the complex node representation should be found in the PNNI Map Table. RestrictedBranch Indicates whether the originating node is able to support additional branches. If the value is false, then it can support additional branches. DBOverload Indicates whether the originating node is currently operating in a topology database overload state. Valid values are: true or false. IAMLeader Indicates whether the originating node claims to be PGL of its peer group. Valid values are: true or false. LeaderPriority The leadership priority value advertised by the originating node. PreferredPGL Identifies the node that the originating node believes should be or is PGL of its peer group. If the originating node has not chosen a preferred PGL, this field is all zeros. Page 114 SmartSwitch 9000/9500 Series ATM BW Manager Port Pool Trap Management Table View HelloInterval The initial value for the Hello timer, in seconds. In the absence of triggered Hellos, this node will send one Hello packet on each of its ports on this interval. Node Timer Information Opens the Nodal Timer Information View (Page 115). Svcc Variable Information Inactivity The value for the Hello inactivity factor that this node will use to determine when a neighbor has gone down. The default value is 5. Opens the SVCC Variable Information View (Page 116). Nodal Timer Information View Access: From the Nodal Map Information view, click the Node Timer Information button. This view provides nodal timer information in the following fields. PTSE Hold The initial value for the PNNI Topology State Element (PTSE) hold down timer that is used by the given node to limit the rate at which it can reoriginate PTSEs. The value must be a positive non-zero number in units of 100 milliseconds. HelloHoldDown The initial value for the Hello hold down timer that is used by the given node to limit the rate at which it sends Hellos. The value must be a positive non-zero number in units of 100 milliseconds. Device Management LinkInact The number of seconds a node will continue to advertise a horizontal (logical) link for which it has not received and processed an LGN horizontal link information group. The default value is 120. Refresh The initial value for the Refresh timer that this node uses to drive (re-)origination of PTSEs in the absence of triggered updates. The default value is 1800 seconds. LifetimeFactor The value for the lifetime multiplier, expressed as a percentage. The result of multiplying the value for Refresh by this value is used as the initial lifetime that this node places into self-originated PTSEs. Page 115 SmartSwitch 9000/9500 Series ATM BW Manager Port Pool Trap Management Table View RXInterval The number of seconds between retransmissions of unacknowledged database summary packets, PTSE request packets, and PNNI Topology State Packets (PTSP). The default value is 5. DlyActIntvl The minimum amount of time between transmissions of delayed PTSE acknowledgment packets, in units of 100 milliseconds. The default value is 10. AVCRPM The proportional multiplier used in the algorithms that determine significant change for available cell rate (AvCR) parameters, expressed as a percentage. The default value is 50. SVCC Variable Information View Access: From the Nodal Information Map Information view, click the SVCC Variable Information button. This view provides Switched Virtual Channel Connection (SVCC) information as follows. Index The index value for the node. InitTime The time, in seconds, this node delays establishing an SVCC to a neighbor with a numerically lower ATM address after determining that such an SVCC should be established. The default value is 4. AVCRMt The minimum threshold used in the algorithms that determine significant change for available cell rate (AvCR) parameters, expressed as a percentage. The default value is 3. CDVPm The proportional multiplier used in the algorithms that determine significant change for cell delay variation (CDV) metrics, expressed as a percentage. The default value is 25. Device Management CtDPm The proportional multiplier used in the algorithms that determine significant change for cell transfer delay (CTD) metrics, expressed as a percentage. The default value is 50. RetryTime The time, in seconds, this node delays before attempting to re-establish an apparently still necessary and viable SVCC-based RCC after it is unexpectedly torn down. The default value is 30. Page 116 SmartSwitch 9000/9500 Series ATM Interface Views CallingIntegTime The time, in seconds, this node waits for an SVCC it initiated as the calling party to become fully established before giving up. The default value is 35. CalledIntegTime The time, in seconds, this node waits for an SVCC it decided to accept as the called party to become fully established before giving up and tearing it down. The default value is 50. TrafficDescIndex An index in the ATM Traffic Descriptor Parameter Table defined in RFC 1695. The descriptor is used when creating switched VCs used as SVCC-based RCCs to and from PNNI logical group nodes. Device Management Interface Views Table 33 lists each of the menu options and views available via the Interface option on the Switch Application Icon Subviews menu. Table 33: Option Interface Options and Views Accesses the... Configuration ATM Interface Configuration View (Page 118). TC Sublayer TC Sublayer Table View (Page 119). DS3 PLCP DS3 PLCP Table View (Page 120). Page 117 SmartSwitch 9000/9500 Series ATM Interface Views ATM Interface Configuration View Access: From the Icon Subviews menu for the Switch Application icon, select Interface > Configuration. Max VPI Bits The maximum number of active VPI bits configured for use at the ATM interface. This view provides the following information on the local interface configuration parameters for each ATM interface or port. Max VCI Bits The maximum number of active VCI bits configured for use on the ATM interface. If Index The interface number. ILMI VPI The VPI value of the VCC supporting the Interim Local Management Interface (ILMI) on the ATM interface. If this value and the value of ILMI VCI are 0, then ILMI is not supported on this interface. Max VPCs The maximum number of VPCs (PVC and SVC) supported by the ATM interface. Max VCCs The maximum number of VCCs (PVC and SVC) supported by this ATM interface. Conf VPCs The number of VPCs currently in use on this ATM interface. This includes the number of PVCs and SPVCs that are configured on the interface, plus the number of SVCs that are currently established on the interface. Conf VCCs The number of VCCs currently in use on this ATM interface. This includes the number of PVCs and SPVCs that are configured at the interface plus the number of SVCs that are currently established on the interface. Device Management ILMI VCI The VCI value of the VCC supporting the ILMI at the ATM interface. If this value and the value of ILMI VPI are 0, then ILMI is not supported on this interface. Address Type The type of ATM address, such as private. Admin Address An address assigned for administrative purposes, e.g., an address associated with the service provider side of a public network UNI. Page 118 SmartSwitch 9000/9500 Series ATM Interface Views Neighbor Address The IP address of the neighbor system connected to the far end of this interface to which an NMS can send SNMP messages. Neighbor If Name The textual name of the interface of the neighbor defined in the Neighbor Address field. TC Sublayer Table View Access: From the Icon Subviews menu for the Switch Application icon, select Interface > TC Sublayer. This view provides the following Transmission Convergence (TC) sublayer alarm and event information. IF Index The interface number. OCD Events The number of times the Out of Cell Delineation (OCD) events occur. An OCD event occurs when seven consecutive ATM cells have Header Error Control (HEC) violations. A high number of OCD events may indicate a problem with the TC sublayer. TC Alarm State Indicates if there is an alarm present for the TC sublayer. Failure indicates that a Loss of Cell Delineation (LCD) state has been declared for the TC sublayer. Transition from Failure to No Alarm occurs when six consecutive ATM cells are received with a valid Header Error Check (HEC), followed by about 10 seconds of acceptable signal. Device Management Page 119 SmartSwitch 9000/9500 Series ATM Cross Connect Views DS3 PLCP Table View Cross Connect Views Access: From the Icon Subviews menu for the Switch Application icon, select Interface > DS3 PLCP. Table 34 lists the menu options and views available via the Cross Connect option on the Switch Application Icon Subviews menu. This view provides the following Physical Layer Convergence Protocol (PLCP) statistics information. Table 34: IF Index The interface number. Option Alarm State Indicates whether the DS3 PLCP has received an incoming alarm (yellow) signal. The value IncomingLOF means that the DS3 PLCP has declared a Loss of Frame (LOF) failure condition. The value No Alarm means that there are no alarms present. The transition from an LOF failure to a no alarm state occurs when no defect has been received for more than 10 seconds. Device Management Accesses the... Virtual Channels VC Cross Connect Table View. SEFSs The number of DS3 PLCP SEFSs (Severely Errored Framing Seconds). Each SEFS represents a one-second interval that contains one or more severely errored frame events. UASs The counter associated with the number of “unavailable” seconds encountered by the PLCP. Cross Connect Options and Views Virtual Paths VP Cross Connect Table View (Page 122). VC Cross Connect Table View Access: From the Icon Subviews menu for the Switch Application icon, select Cross Connect > Virtual Channels. This view provides the following configuration and state information for bi-directional VC cross connects. The terms low and high represent numerical ordering of the two interfaces associated with a cross connect (from low to high VPC traffic flow and from high to low VPC traffic flow). The view provides read-create access, which is used to create and remove connections. The Index is used to associate the related VCLs that are cross connected together. Page 120 SmartSwitch 9000/9500 Series ATM Cross Connect Views Index A unique value identifying the VC cross connect. Low Index The index value for the ATM interface for this VC cross connect, which is numerically lower than the Index value of the other ATM interface. Low VPI The VPI value at the ATM interface associated with the VC cross connect that is identified by Low Index. Low VCI The VCI value at the ATM interface associated with the VC cross connect that is identified by Low Index. High Index The index value for the ATM interface for this VC cross connect, which is numerically higher than the index value of the other ATM interface. Admin Status The desired administrative status of this bidirectional VC cross connect. Up indicates that the traffic flow is enabled on this VC cross connect. Down means it is disabled. L2H Oper Status The current operational status (Up or Unknown) of the VC cross connect in one direction (i.e., from the low to high direction). H2L Oper Status The current operational status of the VC cross connect in one direction (i.e., from the high to low direction). UP indicates that this ATM VC cross connect from the high to low direction is operational. Unknown indicates that the state cannot be determined. High VPI The value equal to the VPI value at the ATM interface associated with the VC cross connect that is identified by High Index. L2H Last Change The value of Sys Up Time (located in the Banner area of the view) at the time this VC cross connect entered its current operational state in the low to high direction. If the current state was entered prior to the last re-initialization of the agent, the value is 0. High VCI The value equal to the VCI value at the ATM interface associated with the VC cross connect that is identified by High Index. H2L Last Change The value of Sys Up Time at the time this VC cross connect entered its current operational state in the high to low direction. If the current Device Management Page 121 SmartSwitch 9000/9500 Series ATM Cross Connect Views state was entered prior to the last re-initialization of the agent, the value is 0. Row Status The status of this entry in the Cross Connect Table. This is used to create new VCL cross connects that are created using the VCL Table, or to change and delete existing cross connects. Access: From the Icon Subviews menu for the Switch Application icon, select Cross Connect > Virtual Paths. This view provides configuration and state information for all point-to-point, point-tomultipoint, and multipoint-to-multipoint VP cross connects. The view provides read-create access, which can be used to cross connect the VPLs together in an ATM switch or network. The index is used to associate the related VPLs that are cross connected together. Low Index The value for the low interface Index of the ATM interface for this VP cross connect. Device Management High Index The value for the high interface Index of the ATM interface for this VP cross connect. High Vpi The value equal to the VPI value at the ATM interface associated with the VP cross connect that is identified by High Index. VP Cross Connect Table View Index The unique value to identify this VP cross connect. Low Vpi The value equal to the VPI value at the ATM interface associated with the VP cross connect that is identified by Low Index. Admin Status The desired administrative status of this bidirectional VP cross connect. Up indicates that the traffic flow is enabled on this VP cross connect. L2H Oper Status Identifies the current operational status (Up or Unknown) of the VP cross connect in one direction (i.e., from the low to high direction). H2L Oper Status The current operational status (Up or Unknown) of the VP cross connect in one direction (i.e., from the high to low direction). Page 122 SmartSwitch 9000/9500 Series ATM Links Views L2H Last Change The value of Sys Up Time at the time this VP cross connect entered its current operational state in the low to high direction. If the current state was entered prior to the last re-initialization of the agent, the value is 0. H2L Last Change The value of Sys Up Time at the time this VP cross connect entered its current operational state in the high to low direction. If the current state was entered prior to the last re-initialization of the agent, the value is 0. Links Views Table 35 lists the menu options and views available via the Links option on the Switch Application Icon Subviews menu. Table 35: Option Accesses the... Virtual Channels Creating PVCs and PVPs,. Virtual Paths Virtual Path Link Table View (Page 126). Row Status The status of this entry in the Cross Connect Table. This is used to create VPL cross connects that are created using the VPL Table or to change and delete existing cross connects. Device Management Links Options and Views Page 123 Tip: The Virtual Channel Link Table view is used to create PVCs and the Virtual Path Link Table view is used to create PVPs. See Creating PVCs and PVPs before attempting to perform these tasks. SmartSwitch 9000/9500 Series ATM Creating PVCs and PVPs Creating PVCs and PVPs 4 The procedures for creating a Permanent Virtual Channel (PVC) and Permanent Virtual Path (PVP) are identical. You accomplish both by using views accessible from the SwitchApp Icon Subviews menu, as described below. Basically, you use Virtual Channel views to create PVCs and Virtual Path views to create PVPs. The following procedure describes how to create a PVC. To create a PVP, use the Virtual Path views instead of the Virtual Channel views. Creating a PVC involves defining individual links (VPI/VCI) on each of two ports and then cross connecting the ports. Use the Virtual Channel Link Table View (Page 125) to define the links on each port; then use the VC Cross Connect Table View (Page 120) to cross connect the ports. Note: Note: Check the following before you begin: 1. You must have write privileges for the device. 2. The traffic parameters for the ports must be set properly. 3. The ILMI parameters must be set. Use local management to do this. Device Management From the SwitchApp Icon Subviews menu, select Links -> Virtual Channel. The Virtual Channel Link Table View (Page 125) displays. 5 Set the link information (IF Index, VPI, and VCI). For example, 20101.0.160. 6 Save the link by pressing <Return> and then clicking Create Link. The VCL Row Status view displays. 7 Assign traffic parameters for transmit and receive and then click <Return> to save. 8 Click Validate Row and then wait to see that the row status changes from Not Ready to Active. 9 Return to the Virtual Channel Link Table view to validate that the link was defined with the assigned traffic parameters. 10 That completes the link definition for the first port to be cross connected. Now repeat steps 1 through 6 to complete the link definition for the other port. 11 When the links are defined correctly for both ports, go to the SwitchApp Icon Subviews menu and select Cross Connect -> Virtual Channels. Page 124 SmartSwitch 9000/9500 Series ATM Creating PVCs and PVPs The VC Cross Connect Table View (Page 120) displays. 12 Follow the instructions in this view to cross connect the two ports for which you defined links. Cross connecting establishes the PVC. Note: Note: You should return to the Virtual Channel Link Table view to ensure that the PVC has been set properly. Virtual Channel Link Table View Access: From the Icon Subviews menu for the Switch Application icon, select Links > Virtual Channels. This view provides the following configuration information for the Virtual Channel Links (VCLs). IF Index The interface number VPI The VPI value of the VCL. VCI The VCI value of the VCL. Admin Status The desired administrative state of the VCL. Up indicates that the traffic flow is enabled; Down means disabled. (This field is used only for a VCL that terminates a VCC, i.e., one that is not cross connected to other VCLs.) Oper Status The current operational status of the VCL. Up means that the VCL is currently operational; Down means not operational. Unknown means that the status cannot be determined. Last Change The value of Sys Up Time at the time this VCL entered its current operational state. If the Device Management Page 125 SmartSwitch 9000/9500 Series ATM Creating PVCs and PVPs Virtual Path Link Table View current state was entered prior to the last reinitialization of the agent, the value is 0. Rcv Descr Index The row in the ATM Traffic Descriptor Table that applies to the receive direction of this VCL. Xmit Descr Index The row of the ATM Traffic Descriptor Table that applies to the transmit direction of this VCL. Cross Connect Id Implemented only for a VCL that is cross connected to other VCLs that belong to the same VCC. All such VCLs have the same value, which is reflected in the VC Cross Connect Table View (Page 120). Row Status Used to create, delete, or modify a row in this table. Follow the procedure given in the view to make a change. Access: From the Icon Subviews menu for the Switch Application icon, select Links > Virtual Paths. This view provides the following configuration information for the virtual path links. IF Index The interface number. VPI The VPI value of the Virtual Path Link (VPL). Note that a VPI value of 0 is not used for a VPL not associated with a VCL. The maximum VPI value cannot exceed the value allowable by the interface’s maximum VPI. Admin Status The desired administrative state of the VPL. Up indicates that the traffic flow is enabled for this VPL. Down means disabled. (This field is used only for a VPL that terminates a VPC, i.e., one that is not cross connected to other VPLs.) Oper Status The current operational status of the VPL. Valid values are: Up, Down, or Unknown. Last Change The value of Sys Up Time at the time this VPL entered its current operational state. If the Device Management Page 126 SmartSwitch 9000/9500 Series ATM Traffic Parameter Table View Traffic Parameter Table View current state was entered prior to the last reinitialization of the agent, the value is 0. Access: From the Icon Subviews menu for the Switch Application icon, select Traffic Parameter. Rcv Descr Index The row in the Traffic Parameter Table that applies to the receive direction of the VPL. This view lets you create and modify traffic parameters or descriptors using the instructions given in the view. This should be done before creating PVCs and PVPs. The view contains the following fields. Xmit Descr Index The row in the Traffic Parameter Table that applies to the transmit direction of the VPL. Cross Connect Id Implemented only for a VPL that is cross connected to other VPLs that belong to the same VPC. All such VPLs have the same value, which is reflected in the VP Cross Connect Table. Row Status Used to create, delete, or modify a row in this table. Use the procedure given in the view to make a change. Index Used by the Virtual Link Table (VPL or VCL Table) to identify the row of this table. Descr Type Type of ATM traffic descriptor. The type may indicate no traffic descriptor or a traffic descriptor with one or more parameters. These parameters are specified as a parameter vector in the corresponding instances of Param 1, Param 2, Param 3, Param 4, and Param 5. Param 1, 2, 3, 4, or 5 Parameter of the ATM traffic descriptor used according to the value of Descr Type. QoS Class A value identifying one of four QoS classes specified in the ATM Forum UNI specification as follows: Device Management Page 127 SmartSwitch 9000/9500 Series ATM ILMI Network Prefix Table View • 1 = Service Class A, Constant Bit Rate and is used for video and circuit emulation. • 2 = Service Class B, Variable Bit Rate and is used for video and audio. • 3 = Service Class C and is used for connection-oriented data transmission. • 4 = Service Class D and used for connectionless data transmission. An unspecified QoS (value 0) is used for “besteffort” traffic. Row Status Used to specify the state of the row in this table. The possible states are: Active, Not in service, Not ready, Create and go, Create and wait, and Destroy. ILMI Network Prefix Table View Access: From the Icon Subviews menu for the Switch Application icon, select ILMI Network Prefix. This table specifies per-interface network prefix(es) supplied by the network side of the UNI during ILMI address registration. When no network prefixes are specified for a particular interface, one or more network prefixes based on the switch address(es) may be used for ILMI address registration. Interface Information about a single network prefix supplied by the network side of the UNI during ILMI address registration. Network Prefix The network prefix specified for use in ILMI address registration. Row Status Used to create, delete, activate and de-activate network prefixes used in ILMI address registration. Device Management Page 128 SmartSwitch 9000/9500 Series ATM VCL Statistics Table View VCL Statistics Table View Access: From the Icon Subviews menu for the Switch Application icon, select VCL Statistics. Total Cells Out The total number of valid ATM cells transmitted by this VCL. This includes both CLP=0 and CLP=1 cells. This table contains all statistics counters per VCL. It is used to monitor the usage of the VCL in terms of incoming cells and outgoing cells. Clp0 Cells Out The total number of valid ATM cells transmitted with CLP=0 by this VCL. Interface The interface number. Tagged Outs The total number of valid ATM cells tagged by the traffic policing entity from CLP=0 to CLP=1 and transmitted by this VCL. VCL VPI The VPI value of the VCL. VCL VCI The VCI value of the VCL. Switched Virtual Channel Cross Connect Table View Total Cells In The total number of valid ATM cells received by this VCL including both CLP=0 and CLP=1 cells. The cells are counted prior to the application of the traffic policing. Access: From the Icon Subviews menu for the Switch Application icon, select SVC VC Cross Connect. The ATM SVCC Cross-Connect table. A bidirectional VC cross-connect between two switched VCLs is modeled as one entry in this table. A Soft PVCC cross-connect, between a soft permanent VCL and a switched VCL, is also modeled as one entry in this table. Clp0 Cells In The number of valid ATM cells received by this VCL with CLP=0. The cells are counted prior to the application of the traffic policing. Total Discards The total number of valid ATM cells discarded by the traffic policing entity. This includes cells originally received with CLP=0 and CLP=1. Device Management Index A unique value to identify this SVCC crossconnect. Page 129 SmartSwitch 9000/9500 Series ATM Switched Virtual Channel Cross Connect Table View Low IF The value of this object is equal to the ifIndex value of the ATM interface port for this SVCC cross-connect. The term low implies that this ATM interface has the numerically lower ifIndex value than the other ATM interface identified in the same atmSvcVcCrossConnectEntry. Low VPI The value of this object is equal to the VPI value associated with the SVCC cross-connect at the ATM interface that is identified by atmSvcVcCrossConnectLowIfIndex. The VPI value cannot exceed the number supported by High VPI at the low ATM interface port. Low VCI The value of this object is equal to the VCI value associated with the SVCC cross-connect at the ATM interface that is identified by atmSvcVcCrossConnectLowIfIndex. The VCI value cannot exceed the number supported by High VCI at the low ATM interface port. High IF The value of this object is equal to the ifIndex value for the ATM interface port for this SVCC cross-connect. The term high implies that this ATM interface has the numerically higher ifIndex value than the other ATM interface identified in the same atmSvcVcCrossConnectEntry. Device Management High VPI The value of this object is equal to the VPI value associated with the SVCC cross-connect at the ATM interface that is identified by atmSvcVcCrossConnectHighIfIndex. The VPI value cannot exceed the number supported by the atmInterfaceMaxVpiBits at the high ATM interface port. High VCI The value of this object is equal to the VCI value associated with the SVCC cross-connect at the ATM interface that is identified by atmSvcVcCrossConnectHighIfIndex. The VCI value cannot exceed the number supported by the atmInterfaceMaxVciBits at the high ATM interface port. Created Time The value of the sysUpTime object at the time this bi-directional SVCC cross-connect was created. If the current state was entered prior to the last reinitialization of the agent, then this object contains a zero value. Row Status This object is used to delete rows in the atmSvcVcCrossConnectTable. Page 130 SmartSwitch 9000/9500 Series ATM Signalling Monitoring Table View Signalling Monitoring Table View SSCOP Errored PDUs SSCOP Errored PDUs Counter. This counter counts the sum of the following errors: • Invalid PDUs. These are defined in SSCOP and consist of PDUs with an incorrect length (MAA-ERROR code U), an undefined PDU type code, or that are not 32-bit aligned. Access: From the Icon Subviews menu for the Switch Application icon, select Signalling Monitoring. SSCOP Table This table displays the following information: • PDUs that result in MAA-ERROR codes and are discarded. Interface The interface number. Detected Events Table SSCOP Connection Events SSCOP Connection Events Counter. This counter counts the sum of the following errors: • SSCOP Connection Disconnect Counter. The abnormal occurrence of this event is characterized by the expiry of Timer_NO_RESPONSE. • SSCOP Connection Initiation Failure. This condition indicates the inability to establish an SSCOP connection. This event occurs whenever the number of expiries of the connection control timer (Timer_CC) equals or exceeds the MaxCC, or upon receipt of a connection reject message BGREJ PDU. • SSCOP Connection Re-Establ/Resynch. This event occurs upon receipt of a BGN PDU or RS PDU. Device Management This table displays the following information: Interface The interface number. Call Setup Attempts Call Setup Attempts Counter. This counter counts the number of call setup attempts (both successful and unsuccessful) detected on this interface. Routes Unavailable Number of Route Unavailability detected on this interface. This counter is incremented when a RELEASE, RELEASE COMPLETE (only when not preceded by a RELEASE message for the same call), ADD PARTY REJECT, or STATUS message that contains one of the following cause code Page 131 SmartSwitch 9000/9500 Series ATM Signalling Monitoring Table View values is received. See Table 36 for applicable cause values and meanings: Table 37: Resources Unavailable Cause Value Table 36: Routes Unavailable Cause Value Meaning Meaning 38 Network out of order. 41 Temporary failure. 1 Unallocated (unassigned) number. 45 No VPCI/VCI available. 2 No route to specified transit network. 47 Resource unavailable, unspecified. 3 No route to destination. 49 Quality of Service unavailable. 51 User cell rate not available (UNI3.0 only). 58 Bearer capability not presently available. 63 Service or option not available, unspecified. 92 Too many pending add party requests. Resources Unavailable Number of Resource Unavailability detected on this interface. This counter is incremented when a RELEASE, RELEASE COMPLETE (only when not preceded by a RELEASE message for the same call), ADD PARTY REJECT, or STATUS message that contains one of the following cause code values is received. See Table 37 for applicable cause values and meanings. (Note: These cause values apply to both UNI3.0 and UNI3.1 unless otherwise stated): Table 37: Resources Unavailable Cause Value Meaning 35 Requested VPCI/VCI not available. 37 User cell rate not available (UNI3.1 only). Device Management Called Party Number of Called Party Responsible For Unsuccessful Call detected on this interface. This counter is incremented when a RELEASE, RELEASE COMPLETE (only when not preceded by a RELEASE message for the same call), ADD PARTY REJECT, or STATUS message that contains one of the following cause code values is received. See Table 38 for applicable cause values and meanings. (Note: These cause values apply to both UNI3.0 and UNI3.1): Page 132 SmartSwitch 9000/9500 Series ATM Signalling Monitoring Table View Table 38: • RELEASE, RELEASE COMPLETE, ADD PARTY REJECT, and STATUS messages transmitted, that contain any of the Cause values listed below. Called Party Cause Value Meaning 17 User busy. 18 No user responding. 21 Call rejected. 22 Number changed. 23 User rejects all calls with calling line identification restriction (CLIR). 27 Destination out of order. 31 Normal, unspecified. 88 Incompatible destination. • Ignored messages. These messages are dropped because the message was so damaged that it could not be further processed. A list of dropped messages is compiled below: • Message with invalid protocol discriminator • Message with errors in the call reference I.E. - - Note: Note: - Cause Value #30 'response to STATUS ENQUIRY' was not included in this memo since it did not apply to a hard failure. - Message Errors Number of Incorrect Messages detected on this interface. The Incorrect Messages Counter reflects any sort of incorrect information in a message. This includes: Device Management Page 133 Bits 5-8 of the first octet not equal to '0000' Bits 1-4 of the first octet indicating a length other than 3 octets RELEASE COMPLETE message received with a call reference that does not relate to a call active or in progress SETUP message received with call reference flag incorrectly set to 1 SETUP message received with a call reference for a call that is already active or in progress. • Message too short SmartSwitch 9000/9500 Series ATM Signalling Monitoring Table View The following cause values are monitored by this counter. See Table 39 for applicable cause values and meanings. (Note: These cause values apply to both UNI3.0 and UNI3.1 unless otherwise stated): Table 39: Cause Value Message Errors Meaning Calling Party Number of Calling Party Events detected on this interface. This counter monitors error events that occur due to the originating user doing something wrong. This counter is incremented when a RELEASE, RELEASE COMPLETE (only when not preceded by a RELEASE message for the same call), ADD PARTY REJECT, or STATUS message that contains one of the following cause code values is received. See Table 40 for applicable cause values and meanings. (Note: These cause values apply to both UNI3.0 and UNI3.1): 10 VPCI/VCI unacceptable (UNI3.0 only). 36 VPCI/VCI assignment failure (UNI3.1 only). 81 Invalid call reference value. 82 Identified channel does not exist. 89 Invalid endpoint reference. Cause Value 96 Mandatory information element is missing. 28 Invalid number format (address incomplete). 97 Message type non-existent or not implemented. 43 Access information discarded. 57 Bearer capability not authorized. 99 Information element non-existent or not implemented. 65 Bearer capability not implemented. 100 Invalid information element contents. 73 Unsupported combination of traffic parameters. 101 Message not compatible with call state. 78 AAL parameters cannot be supported (UNI3.1 only). 104 Incorrect message length. 91 Invalid transit network selection. 111 Protocol error, unspecified. 93 AAL parameters cannot be supported (UNI3.0 only). Device Management Table 40: Page 134 Calling Party Meaning SmartSwitch 9000/9500 Series ATM Signalling Monitoring Table View Timer Expired Number of Timer Expiries detected on this interface. The Timer Expiries Counter provides a count of network timer expiries, and to some extent, host or switch timer expiries. The conditions for incrementing this counter are: • Expiry of any network timer • Receipt of a RELEASE or RELEASE COMPLETE message with Cause #102, 'recovery on timer expiry'. Restarts Number of Restart Activity errors detected on this interface. The Restart Activity Counter provides a count of host, switch, or network restart activity. This counter is incremented when receiving a RESTART message. Incoming SVC VCCs Established Number of SVC VCCs established at this signalling entity for incoming connections. Transmitted Events Table Interface The interface number. Call Setup Attempts Call Setup Attempts Counter. This counter counts the number of call setup attempts (both Device Management successful and unsuccessful) transmitted on this interface. Routes Unavailable Number of Route Unavailability transmitted from this interface. This counter is incremented when a RELEASE, RELEASE COMPLETE (only when not preceded by a RELEASE message for the same call), ADD PARTY REJECT, or STATUS message that contains one of the following cause code values is transmitted. See Table 36 (Page 132) for applicable cause values and meanings. Resources Unavailable Number of Resource Unavailability transmitted from this interface. This counter is incremented when a RELEASE, RELEASE COMPLETE (only when not preceded by a RELEASE message for the same call), ADD PARTY REJECT, or STATUS message that contains one of the following cause code values is transmitted. See Table 37 for applicable cause values and meanings. Called Party Number of Called Party Responsible For Unsuccessful Call transmitted from this interface. This counter is incremented when a RELEASE, RELEASE COMPLETE (only when not preceded by a RELEASE message for the same call), ADD PARTY REJECT, or STATUS message that contains one of the following cause code values is Page 135 SmartSwitch 9000/9500 Series ATM Signalling Monitoring Table View transmitted. See Table 38 for applicable cause values and meanings. • Message with invalid protocol discriminator • Message with errors in the call reference I.E. NOTE: For this counter, RELEASE COMPLETE messages that are a reply to a previous RELEASE message and contain the same cause value, are redundant (for counting purposes) and should not be counted. Note: Note: - Cause Value #30 'response to STATUS ENQUIRY' was not included in this memo since it did not apply to a hard failure. - Message Errors Number of Incorrect Messages transmitted on this interface. The Incorrect Messages Counter reflects any sort of incorrect information in a message. This includes: • RELEASE, RELEASE COMPLETE, ADD PARTY REJECT, and STATUS messages transmitted or received, that contain any of the Cause values listed below. - Ignored messages. These messages are dropped because the message was so damaged that it could not be further processed. A list of dropped messages is compiled below: Device Management Bits 5-8 of the first octet not equal to '0000' Bits 1-4 of the first octet indicating a length other than 3 octets RELEASE COMPLETE message received with a call reference that does not relate to a call active or in progress SETUP message received with call reference flag incorrectly set to 1 SETUP message received with a call reference for a call that is already active or in progress. • Message too short The following cause values are monitored by this counter. See Table 39 (Page 134) for applicable cause values and meanings. Calling Party Number of Calling Party Events transmitted from this interface. This counter monitors error events that occur due to the originating user doing something wrong. This counter is incremented when a RELEASE, RELEASE COMPLETE (only when not preceded by a RELEASE message for the same call), ADD PARTY REJECT, or STATUS message that contains one of the following cause Page 136 SmartSwitch 9000/9500 Series ATM ATM Link Modeling Options ATM Link Modeling Options code values is transmitted. See Table 40 for applicable cause values and meanings. Timer Expired Number of Timer Expiries transmitted from this interface. The Timer Expiries Counter provides a count of network timer expiries, and to some extent, host or switch timer expiries. The conditions for incrementing this counter are: • Expiry of any network timer • Receipt of a RELEASE or RELEASE COMPLETE message with Cause #102, 'recovery on timer expiry'. Restarts Number of Restart Activity errors transmitted from this interface. The Restart Activity Counter provides a count of host, switch, or network restart activity. This counter is incremented when transmitting a RESTART message. Outgoing SVC VCCs Established Number of SVC VCCs established at this signalling entity for outgoing connections. Device Management Access: From the Icon Subviews menu for the Switch Application icon, select ATM Link Modeling Options. This view lets you control the creation of VCL (Virtual Channel Link) and VPL (Virtual Path Link) models. Clicking on the Option Explanations button will display information on the buttons and fields in this view and show you how to force a link model reconfiguration. Use the Create Link Models button to customize how models are created or destroyed for the device. Normally, both VPL and VCL models are created at the same time when the device is configured. This view gives you the option of creating VPL, VCL, or both models as needed. Setting the Create Link Models button and the Create VCL Models button to True causes SPECTRUM to create both VCL and VPL models. You may set the Config Interval field in order to setthe intervals between link configurations. If the Create Link Model button is set to False, neither model will be created. Page 137 SmartSwitch 9000/9500 Series ATM ATM Link Modeling Options Below are detailed instructions on how to create and destroy VCL and VPL models. 8 You will see the VPL/VCL models after the reconfiguration is completed. Creating VPL/VCL Models 1 Model the device that contains the ATM application. 2 Proceed to the Application view and find the ATM application icon. 3 Right-click the icon and select ATM Link Modeling Options. You may select the Option Explanations button to display instructions on screen. 4 Set both Create Link Models and Create VCL Models buttons to True. Save the change. 5 Click the Reconfigure Now button. This will create both VPL and VCL models. Note: Note: Destroying VPL/VCL Models 1 In the ATM Link Modeling Options view set the Create Link Models button to False. 2 Save the changes. 3 Click the Reconfigure Now button. The VPL/VCL models will be destroyed during the reconfiguration. 4 Launch the Device Topology view. 5 Locate the port associated with the ATM Application. 6 Go to the Sub-Interface view of the port. You should not see the VPL/VCL models after the reconfiguraton is completed. If you set Create Link Models to True but Create VCL Models to False VCL models will not be created during the reconfiguration. 6 Launch your Device Topology view. 7 Locate the port number associated with the ATM applicaton. Device Management Go to the port's Sub-Interface view. Page 138 SmartSwitch 9000/9500 Series Ethernet This section provides a table of all the Ethernet models and their associated model types, and the Ethernet Chassis icons associated with these model types. Overview Table 41 represents all the Ethernet Devices available for the SmartSwitch 9000. An example of an Ethernet Chassis module icon and the views available from it can be found in Device View (Page 20). Note: Note: This section does not contain detailed explanations of any views because all of the views available to Ethernet, Fast Ethernet, and Gigabit Ethernet are described in other SPECTRUM documentation or covered in this manual within another technology section. Device Management Page 139 SmartSwitch 9000/9500 Series Ethernet Overview Table 41: Device Ethernet Model Types Model Type 9E132-15 MicroLAN Switch Extension Module 9E132-15 9E133-36 MicroLAN Switch Module - TP 9E133-36 9E138-12/36 MicroLAN Switch Module - Fiber 9E138-12/36 Example Device Icon Model Name 9E133-36 Device Management Page 140 Model Name 9E133-36 SmartSwitch 9000/9500 Series Ethernet Overview Table 41: Device Ethernet Model Types Model Type 9E106-06 Ethernet SmartSwitch Module 9E106-06 9E423-36 Ethernet SmartSwitch Module 9E423-36 9E428-12/30 Ethernet SmartSwitch Module 9E428-12/30 9E429-12/36 Ethernet SmartSwitch Module 9E428-12/36 9E531-24 Ethernet Dual INB 9E5xx 9H423-28 SmartSwitch 10/100 Module 9H423-28 9H421-12 Fast Ethernet SmartSwitch Module 9H421-12 9H422-12 Fast Ethernet SmartSwitch Module 9H422-12 9H429-12 Fast Ethernet SmartSwitch Module 9H429-12 9H423-26 SmartSwitch 10/100 Module 9H423-26 9G421-02 Gigabit Ethernet SmartSwitch Module 9G421-02 9H531-17 Fast Ethernet Dual INB 9H5xx 9H531-18 Fast Ethernet Dual INB 9H5xx 9H531-24 Fast Ethernet Dual INB 9H5xx 9H532-17 Fast Ethernet Dual INB 9H5xx 9H532-18 Fast Ethernet Dual INB 9H5xx 9H532-24 Fast Ethernet Dual INB 9H5xx 9H533-24 Fast Ethernet Dual INB 9H5xx 9H539-24 Fast Ethernet Dual INB 9H5xx 9G536-04 Gigabit Ethernt Dual INB 9G5xx Device Management Page 141 Example Device Icon Model Name 9E423-36 Model Name 9E423-36 SmartSwitch 9000/9500 Series Modeling Considerations Some conditions apply concerning the placement (modeling) of model types within SPECTRUM views. The following restrictions apply: • Ethernet devices can be modeled in the Universe Topology view or an 802.3 LAN Topology view Figure 26: SmartSwitch 9000 Topology Front Panel Interface LAN Icons • Token Ring devices can only be modeled in an 802.5 LAN Topology view 802.3 LAN • FDDI devices can only be modeled in an FDDI LAN Topology view 802.3 LAN 802.3 LAN Model Name 9E133-36 9E133-36 Example of a Modeled Network Topology View SmartSwitch 9000 FDDI Figure 26 shows an example of a 9E133-36 Ethernet MicroLAN Switch Modules and their network connections as displayed in the Topology view in SPECTRUM. FNB1 or FNB2 (Backplane) Model Name 9E133-36 9E133-36 802.3 LAN 802.3 LAN 802.3 LAN Front Panel Interface LAN Icons Device Management Page 142 SmartSwitch 9000/9500 Series Modeling Considerations Modeling Using the Model Type SmSwChasCont Modeling Using the Model Type SmSwChasCont Figure 27: Chassis Container SpectroGRAPH: Topology: Universe You can also model the modules in a Chassis Container using the model type SmSwChasCont. This is a container that is modeled in the Universe view to contain the devices in a given chassis. These devices must be manually modeled in the container or cut and pasted into the Topology view for this container. The advantage of using the SmSwChasCont model type is that it allows you to group all of your devices in a given chassis into one view, and takes the clutter out of the Universe view. File View Tools Bookmark Help tutor Chas Cont SS9000 SmSwChasCont VNM SpectroGRAPH: Topology: Chas Cont SS9000 File View Tools Bookmark Help Model Name Model Name 9H423-26 To navigate down into the Chassis Container SS9000 Topology view, simply double-click the down arrow on the SmSwChasCont icon. 9E133-36 INB Model Name INB 9G429-02 Model Name Note: Note: You must use the model type, SmSwChasCont. You cannot model by IP address as it is not an actual device. Device Management 9H532-18 Page 143 Model Name Model Name 9G536-04 9H429-16 SmartSwitch 9000/9500 Series Modeling Considerations Modeling Using the Model Type SmSwChasCont Table 42 lists the Icon Subviews menu available from the Chassis Container Device icon. These views are specific to using the SmSwChasCont model type and allow for a central place for all chassis information to be accessed. Table 42: Icon Subviews menu for Chassis Container Option Topology Accesses the... Opens the Topology View, which contains the SmartSwitch modules that the user has placed/modeled in the container. Chassis Applications Opens the Model Information View (Page 50). Device > Chassis Opens the Chassis Device View (Page 24). Device Management Page 144 SmartSwitch 9000/9500 Series Manual Modeling This section details how to manually model your network. Summary Modeling the SmartSwitch 9000 chassis manually in SPECTRUM involves modeling one of the modules contained within the chassis, locating the SmartSwitch 9000 Location icon in the Lost and Found View, creating a Room Location View and copying the SmartSwitch 9000 Location icon to the Room Location View. From the SmartSwitch 9000 Location View icon you can access the views available for the SmartSwitch 9000 Chassis. Modeling the modules contained in the SmartSwitch 9000 can be done using AutoDiscovery (refer to the AutoDiscovery User’s Guide) or manually as described in this chapter. The SmartSwitch 9000 is managed through the icons and views that represent the modules it contains, the Flexible Network Buses (FNB1 and FNB2), the INB, the Environmental Module (EM), and the front panel interfaces. Device Management Preparation and Topology View Definitions Before modeling the SmartSwitch 9000, you should be familiar with SPECTRUM’s functions as described in the Administration and Operation documentation. You should be familiar with any network management and hardware requirements described in the SmartSwitch 9000 hardware documentation. You will also need to know the IP addresses, MAC addresses, and chassis positions of the modules contained within the SmartSwitch 9000 chassis. A worksheet is provided, for your convenience, to be used during the modeling of your SmartSwitch 9000 and the modules it contains. Use this worksheet to identify the IP address, MAC address, module type, and position of each module. This information will be used to model the modules contained within the SmartSwitch 9000 chassis. Page 145 SmartSwitch 9000/9500 Series Manual Modeling Modeling the Chassis Modeling the Chassis For the purpose of this chapter, the Topology Views are defined as follows: The SmartSwitch 9000 chassis is modeled indirectly using one of the modules it contains. Model one of the modules contained within the chassis as follows: • Topology View refers to the view that the FDDI LAN (backplane), other networks (front panel interfaces), and some modules are modeled in • FDDI LAN Topology View refers to the view that contains the FddiMAC models that represent the connections to the FNB 1 Using a copy of the worksheet provided (Table 43) identify the modules contained in the SmartSwitch 9000 to be modeled. 2 Select one of the modules listed on the worksheet. 3 Refer to Modeling the Modules in the Chassis (Page 149) section and model the selected module. Once the first module has been modeled and an icon representing that module exists, the Chassis icon is automatically created and placed in the Lost &Found View. Device Management Page 146 SmartSwitch 9000/9500 Series Manual Modeling Modeling the Chassis Table 43: SmartSwitch 9000 Module Identification Worksheet ChassisPosition Example Module Type 9F116-01 IP Address 192:168:123:45 MAC Address 00:00:12:34:56:78 1 2 3 4 5 6 7 8 9 10 11 12 13 14 Device Management Page 147 SmartSwitch 9000/9500 Series Manual Modeling Modeling the Chassis Placing the Chassis Location Icon in the Location View The Chassis Location icon must be copied into a Room Location View to allow access to the views available from the Location icon. Create a Room Location View as follows: 1 2 3 9 a Select New View from the View menu. b Select Lost & Found from the New View menu. Copy the Chassis Location icon into the Room View as follows: a From the View menu select New View > Location. From the Lost & Found View, select Edit from the File menu. b From the File menu select Edit > New Model. Select the MMACPlus model type and select Copy from the Edit menu. c Go back to the Room Location View and select Edit from the File menu. d Select Paste from the Edit menu and exit the edit mode. e Return to the Lost & Found View and click the right mouse button to exit the Edit mode. Click the right mouse button to exit the Lost & Found View. Select the desired location (Building, Country, etc.) from the Select Model Type dialog box. Click OK. 4 Enter a Name for the Location View created and a Security String (optional) in the Creating Location dialog box. Click OK. 5 When the icon appears in the Location View, exit the Edit mode. 6 Double-click the icon to open its Location View. 7 Repeat steps 3 through 8 until the Select Model Type dialog box lists the Room Location model type. Create the Room Location model. 8 Locate the Chassis icon in the Lost & Found View as follows: Device Management Page 148 SmartSwitch 9000/9500 Series Manual Modeling Modeling the Chassis Modeling the Modules in the Chassis 2 In the Topology view, model the modules that can be modeled at this level (from the worksheet) that are connected to the FNB (FNB1 or FNB2) you modeled in step 1. 3 Open the FDDI LAN Topology view and model the modules (from the worksheet) that must be modeled at this level (refer to the Modeling the Chassis (Page 146) section). 4 If you have RingView for FDDI installed, copy at least one model’s FddiMAC Application icon into the FDDI LAN Topology view and select Current View Information from the Icon Subviews menu. Model the ring using the procedures described in the RingView for FDDI User’s Guide. 5 If you do not have RingView for FDDI installed, copy the FddiMAC or GenFDDIMAC Application icon for each module’s model into the FDDI LAN Topology view. 6 Position the FddiMAC or GenFddiMAC icons in a ring in the order described in the Station List for one of the FddiMACs. 7 Connect the FddiMAC or GenFddiMAC icons by drawing pipes between the adjacent icons in the ring. 8 Resolve the adjacent FddiMAC Off-Page Reference icons in the Device Topology views. Page 149 SmartSwitch 9000/9500 Series The following instructions are used to manually model modules in the SmartSwitch 9000. The “Quick Steps” are intended to provide a basic understanding of the process as well as a quick reference for modeling the modules. For more detailed instructions for modeling modules in the SmartSwitch 9000, refer to the procedures following the “Quick Steps.” To model the modules in the SmartSwitch 9000 using AutoDiscovery, refer to the AutoDiscovery User’s Guide. Quick Steps 1 In the Topology view, create an FDDI LAN model to represent the FNB (FNB1 or FNB2). Note: Note: Some modules cannot be modeled in the Universe Topology view. If you attempt to model a module that cannot be modeled at this level, you will get an error message. This indicates that the module must be modeled in the FDDI LAN Topology View described in step 3. Device Management Manual Modeling Modeling the Flexible Network Bus (FNB) Modeling the Flexible Network Bus (FNB) Modeling the Modules Connected to the INB Model an FDDI LAN to represent the FNB (FNB1 or FNB2) as follows: When modules that are connected to the INB are modeled, the INB is represented by an INB icon. This icon will appear automatically when two or more models are created in SPECTRUM. Model each device using the New Model... or New Model By IP... options. For modeling instructions for those devices also connected to the FNB, refer to Modeling the Modules Connected to the FNB. The following modules may be connected to the INB within the SmartSwitch 9000: 1 In the Topology View, select Edit from the File menu. 2 Select New Model... from the Edit menu. 3 Select FDDI from the Select Model Type dialog box. Click OK. 4 Enter a Name for the FNB to be created and a Security String (optional) in the Creating FDDI dialog box. Click OK. 5 Click the right mouse button to exit the edit mode. • 9F426-08 • 9E423-24 The INB icon representing the physical connection to the INB will appear as shown below Figure 28: Modeling Modules Connected to the INB Model Name 9E423-24 Device Management Page 150 Model Name INB2 9E423-24 SmartSwitch 9000/9500 Series Manual Modeling Modeling the Modules Connected to the FNB Modeling the Modules Connected to the FNB e Some modules are modeled in the Topology view that contains the FDDI LAN, while others are modeled in the FDDI LAN Topology view (within the FDDI LAN model). The following modules must be modeled in a FDDI LAN Topology view: 2 • 9F120-08 • 9F122-12 • 9F125-08 Double-click the Topology Arrow on the FDDI LAN to open the FDDI Topology view. Model the modules listed in the worksheet not modeled in the Topology view, that are connected to the FNB as follows: a In the FDDI Topology view, select Edit from the File menu. b Select New Model By IP... (used for example) from the Edit menu. c Enter the Network (IP) Address (from the work sheet) and the Community String (optional) for the module you wish to model. Click OK. d Click on the model’s icon with the left mouse button and position the model. e Repeat steps b through d until all remaining modules are modeled in this view. f Position the model icons at the top left corner of the FDDI LAN Topology view. g Exit Edit mode. • 9F241-12 1 In the Topology view, model the modules listed in the worksheet that are connected to the FNB as follows: a Select Edit from the File menu. b Select New Model By IP... (used for example) from the Edit menu. c Enter the Network (IP) Address (from the work sheet) and the Community String (optional) for the module you wish to model. Click OK. d Click on the model’s icon with the left mouse button and position the model with respect to the FDDI LAN icon. Device Management Page 151 Repeat steps b through d until all appropriate modules are modeled at this level. Click the right mouse button to exit the edit mode. SmartSwitch 9000/9500 Series Manual Modeling Building the FNB Ring in the FDDI LAN Topology View Building the FNB Ring in the FDDI LAN Topology View 3 From the Topology view, click the Topology Arrow on the FDDI LAN icon to open the FDDI LAN Topology view. The FNB ring displays the FDDI Media Access Controller (FddiMAC) models or GenFddiMAC models representing the connection to the FNB ring on the backplane. To model the ring automatically use the procedure described in the RingView for FDDI User’s Guide. To build a ring manually you must copy the FddiMAC or GenFddiMAC Application icons from each module’s Application view into the FDDI LAN Topology view as follows: 4 Paste the FddiMAC Application icon into the FDDI LAN Topology View as follows: c Select Copy from the Edit menu. d Exit Edit mode and the Application View. Device Management c Drag the FddiMAC or GenFDDIMAC icon to position it in a ring. d Exit Edit mode. SmartSwitch 9000/9500 Series Copy the FddiMAC Application Icon from the Application view as follows: Highlight the FddiMAC Application Icon. Select Paste from the Edit menu. Page 152 2 b b Repeat steps 1 through 4 until all modules have a FddiMAC or GenFDDIMAC icon in the FDDI LAN. From either the Topology view or the FDDI LAN Topology view, highlight a model icon and select Application from the Icon Subviews menu or double-click the Application view Label. Select Edit from the File menu. Select Edit from the File menu. 5 1 a a Known Anomalies This section describes any known anomalies affecting Smartswitch 9000/9500 series devices in SPECTRUM. Table 44: Known Anomalies: Smartswitch 9000/9500 Series Devices Description Solution For some SmartSwitch 9000 modules, error messages can appear when you try to save created entries within the Static Bridging application’s Static Bridging table. For example, the 9E133_36, 9E138_36, 9E423_24, and 9F310_02 models display the following: Update failed for the following attributes: Attribute 0x1194c - Attribute doesn’t exist on device,0x200000a For the Static Bridging table to work, a MacAddr.receiveport entry must be provided as follows: 1. Click Create Static Database Entry. 2. Confirm the MacAddr.receive value’s existence 3. Click Close and then Save. This saves the MAC address as a static database entry, and the error message does not appear. You may have difficulty creating and removing Permanent Use the Virtual Channel views available for your device to create Virtual Circuits (PVCs) and Permanent Virtual Paths (PVPs) PVCs, and the Virtual Path views to create PVPs. The creation from SmartCell 9A656-04 and 9A686-04 devices. procedures are the same. Creating a PVC involves defining individual links (VPI/VCI) on each of two ports and then crossconnecting the ports. Use a Virtual Channel Link view to define the links on each port and then use a Cross Connect view to cross connect the ports. Before you begin, ensure that you have write privileges for the device, set the proper traffic parameters for the ports, and set the ILMI parameters using local management. Device Management Page 153 SmartSwitch 9000/9500 Series Index Symbols < Button 83, 86 << Button 83 > Button 86 >> Button 83 Numerics 9A128_01 10 9A426_01 10 9A426_02 10 9A686-04 16 9E106 11 9E106_06 11 9E1132-15 11 9E133-36 11 9E138-12 11 9E138-36 11 9E312_12 11 9E423_24 11 9E423_36 11 9E423-24 13, 150 9E428_12 11 9E428_36 11 9E429_12 11 9E429_36 11 Device Management 9F116-01 14 9F120_08 14 9F120-08 151 9F122_12 14 9F122-12 151 9F125_08 14 9F125-08 151 9F241_12 14 9F241-12 151 9F310-02 14 9F426-02 14 9F426-03 14 9F426-08 150 9G421-02 15 9G426-02 15 9G429-02 15 9G536-04 13 9H421_12 13 9H421-12 13 9H422-12 13 9H423_26 13 9H423_28 13 9H429-12 13 9H531-17 12 9H531-18 12 9H531-24 12 9H532-17 12 9H532-18 12 9H532-24 12 9H533-24 12 9H539-24 13 9M426-02 16 9T122-08 15 9T122-24 15 9T125-08 15 9T125-24 15 A A/C 76, 79, 81, 82, 83 A_Port 59 Abort 76 Sequence 82 Active (ACT) 67 Monitor 70, 73, 75, 77, 79 Contention 70 Error 71 Stations 71 ADD Button 86 Adding Stations 87 Address Canonical 63 Interface IP 23 MAC 22 Page 154 SmartSwitch 9000/9500 Series Index Mac 58 Management Source 60 Neighbor 119 Source Traps 61 Translation 23 Admin Reset 94 Admin Status 49, 94, 97, 98, 99, 121, 122, 125, 126 Administration State 72 Administrative Status Bridging Application 22 Aging Interval 60 Alarm 83 Configuration 61 Link Error Rate 60 State 120 States Table Button 80 Table Button 69, 74, 76, 78 Alarms Broadcast 61 Collisions 61 Error 61 Traffic 61 Alignment 62 Allowed Station 85 Address Table 72 AMP Errors 71 ANIM Index 99, 100 ANIM Type 100 Device Management Index Application Access Label 26, 31 Application Icon 51 Application Label Icon Subviews 47 Applications 41 Apply Button 83, 87 Settings to 83 ATM Access Modules 10 ATM Interface Detail View HEC Errors 93 Received 93 Total 93 Transmitted 93 ATM Link Modeling Options 137 ATM Network Interface Modules 16 ATM Traffic 127 Auto/Full 34 AutoDiscovery 145, 149 Avail 34 B B_Port 59 Backplane Device View 25 Bandwidth 106 Bandwidth Utilization% 63 Battery Capacity 35 Battery Conditions 36 Battery Test 37 Beacon 56 Page 155 Recovery 71 State 71 Blue 67 Broadcast Alarms 61 Threshold 61 Buffer Allocated 100 Building FNB Ring 152 Burst 75, 79, 81, 82, 83 BW 103 Bypassed (BYP) 67 C C_Wrap A 57 B 57 S 57 Cancel 84 Button 87 Canonical 63, 73 Button 73 Capacity 94 Carrier Module 16 Change Ring Speed 67 Changing Ring Security State 87 Channel Links 125 Channels 120, 123 Chassis Device View 25 SmartSwitch 9000/9500 Series Index Chassis Environmental Information 34 Chassis Module Icon 26 Application 27 Application Display 27 Configuration 27 Interface 27 Model Information 27 Claim Token Errors 71 Claim/Beacon Process 56 Clear Filter Button 73 Climate 34 Close 70 Clp Drop Threshold 104 Cnx Table Size 94, 97 Collision Alarms 61 Threshold 61 Collisions Out of Window 62 Commands 70 Concentrator 63 Isolated 56 Configuration 117 ATM Interface 118 Configuration View 92 Address Type 92 Admin Address 92 Conf VCCs 92 Conf VPCs 92 Device Management Index CSIIf Port 23 FddiMAC Device 56 ILMI VCI 92 ILMI VPI 92 Max VCCs 92 Max VCI Bits 92 Max VPI Bits 92 Neighbor Address 93 Neighbor If Name 93 Configure Station Alarms Button 81 Confirguration View Max VPCs 92 Congestion Threshold 104 Congestions 77, 79, 82, 83 Connecting Bridge 85 Connection Entries 96, 98 Contact Status 48 Container View 50 Copy 148 C-ports 15 CRC 62 Create Model By IP Address Dialog Box 151 Creating Location dialog box 148 Creating PVCs/PVPs 124 Cross Connect Id 126, 127 Views 120 CtRouter 43 Current CTM Agent 98 Current MAC Path 58 Current View Information 149 Cyclical Redundancy Checks 62 Page 156 SmartSwitch 9000/9500 Series D Dedicated Token Ring 15 Delete All Allowed Stations Button 86 Deltas Button 74, 76, 78 Descr Type 127 Detect 56 Detected Events Table 131 Device Configuration View FddiMAC 56 Device Topology View 40 Device Views 50 DevTop 27 DevTop Views 40 Diag Pwr Bus 35 Directed 57 Disable 71, 80, 83, 85 Disabled (DIS) 67 Disallowed Stations 85 DLM_Agent 43 Documentation 7 DoNotRemove 81 Downstream 81 DS3 PLCP 117 Index E Enable 69, 71, 80, 83 With Alarm 85 With Remove and Alarm 85 Enable/Disable Ethernet Port (Admin Status) 49 FDDI Port 56 Token Ring Port 68 Enabled (ENB) 67 Engine Reset 99 Environmental Device View 40 Environmental Module 145 Environmental Module Information 37 ERCI Low Threshold 104 Error 60, 74, 81 Alarms 61 Monitor Count Link 59 Monitor Reject Count Link 60 Rate Alarm Link 60 Rate Cutoff Link 59 Rate Estimate Link 59 Report Timer 70 Source 62 Threshold 62 Device Management Index Ethernet MicroLAN Switch Modules 11 Ethernet SmartSwitch INB 2 Modules 11 F F 34 F1 34 Fan Status/Speed 34 Fast Ethernet INB Modules 13 FDDI Configuration 55 Icon Subviews Menu Selections 55, 56 MAC Device Configuration View 56 Model Information 55 Node Classes 63 Performance 55 Station List 55 FDDI Bandwidth 55 FDDI LAN Topology View 146 FDDI MicroLAN Modules 14 FDDI Port Labels 55 FDDI Ring Label 54 FDDI SmartSwitch Modules 14 FDDI Switch Module 14 FddiMAC 149, 152 FddiMAC Device Configuration View 56 Page 157 Firmware Revision 48 Flexible Network Bus 9 Flexible Network Buse 145 FNB 1 and FNB 2 Icons 31 FNB Ring Configuration Window 27 FNB-1 Thru 28 FNB-1 Wrap Left 28 FNB-1 Wrap Right 28 FNB-2 Thru 28 FNB-2 Wrap Left 28 FNB-2 Wrap Right 28 Frame Copied 82 Count 71 Frame Rate Label 54, 68 FrameCopied 77 Frames 74, 81 Frequency 78, 82 G GenFDDIMAC 149, 152 Giants 62 Gigabit Ethernet SmartSwitch Modules 15 Gray 67 Green 67 SmartSwitch 9000/9500 Series Index H H2L Last Change 121, 123 H2L Oper Status 121, 122 Hardware Reset 70 HEC Errors 93 Hi to Lo Dropped Cells 103 Hi to Lo Tagged Cells 103 Hi to Lo Tx Cells 103 High If Index 102, 103 High Index 121, 122 High VCI 102, 103, 121 High VPI 102, 103, 121, 122 Host Configuration 70 Error Status 70 Host Ctrl ATM Address 97 Humidity 34 I Icon ATM Chassis Module 91 Backplane Module 30 Chassis Module 26 Ethernet Chassis Module 25 FDDI Chassis Module 53 Interface 21 Token Ring Chassis Module 66 Icon Subviews 51 Device Management Index Icon Subviews Menu Chassis Module 27 FDDI Port Label 56 FDDI Ring Label 55 Interface 23 Interface Label 54 Token Ring Label 67 Icons Device 17 Interface 21 IF Description 49 IF Index 119, 120, 125, 126 If Index 100, 101, 103, 104 ILMI VCI 118 VPI 118 ILMI Network Prefix Table 128 ILMI Network Prefix View 128 IN.OUT Header Support 95 INB definition 13 INB 1 and INB 2 Icons 32 INB Term 35 INB2 13 In-Band ATM Support 142 Index 101, 102, 103, 121, 122, 127 Initial (INIT) 67 Input Voltage 37 Input/Output Power 37 Inserted (INS) 67 Interface 117, 118 Icon 21 Page 158 Index 49 Number 21, 22 Type 49 Interface Address Translation 48 Interface Capability 95 Interface Device View 40 Interface icon 21 Interface Labels 26 Interface Number Label 22 Interface Status Label 26 Interface Type and Number Label 26 Internal 76, 79, 81, 82, 83 Isolated 57 Isolating Errors Table Button 74 L L2H Last Change 121, 123 L2H Oper Status 121, 122 Last Change 94, 97, 125, 126 Leadership Priority 112, 114 Line 75, 79, 81, 82, 83 Line Rate 100 Link Error Monitor Count 59 Reject Count 60 Rate Alarm 60 Cutoff 59 SmartSwitch 9000/9500 Series Index Estimate 59 Traps 61 Links Views 123 Lo to Hi Dropped Cells 103 Lo to Hi Tagged Cells 103 Lo to Hi Tx Cells 103 Local A 57 AB 57 B 57 S 57 Logical FDDI Icon Subviews Menu Selections 55 Loss of Cell Delineation 119 Loss of Frame 120 Lost Frames 71, 77, 82 Low Index 121, 122 VCI 121 VPI 121, 122 Low If Index 101, 102 Low VCI 101, 102 Low VPI 101, 102 M MAC Address 22, 58 Label 21 Device Management Index Button 73 Configuration 57 Count 58 MAC Address 22 Mac Cnx Entries 94 MAC/Canonical 62 Main Pwr Bus 34 Mask 23 Master 59 Ports 58, 63 Max Cnx Entries 97 Max Stat Entries 95, 97 Max UPC Entries 95 Max VCCs 92 Max VPCs 92 Max VPI Bits 92 Model FDDI LAN 149 Information 50 Types of 17 Model Information View 23, 50 Model Type Label 26, 30 Modeling Flexible Network Bus 150 Module 150 Modules 150, 151 Quick Steps 149 Modify Allowed Station List Button 73 Modifying the Threshold Settings 84 Module Descriptions 10 Module Identification Labels 26 Page 159 Module View 45 Filter... 45 Search 45 Statistics 45 Monitor Reject Count Link Error 60 Monitor Count Link Error 59 N Neighbor Notification Protocol 58 Upstream 57, 63 Neighbor Address 119 Neighbor Id 100 Network Information 21 Port 60 Security 60 No_Resource 62 Nodal Information 113 Nodal Timer Information 115 Node Class 63 Node Timer Information 115 NoEnable 69 Non Master Ports 58 Non-Op 56 Dup 56 NoOperation 70 SmartSwitch 9000/9500 Series Index NotRemovable 81 Number of ANIMS 95 Number of Ifs 100 Number of Queues 100 O OBS Present 58 OCD Events 119 Open 70 Status 70 Oper Status 94, 97, 99 Oper Time 94, 97, 99 Operation Status 49 Operational Status 35, 125, 126 Optical Bypass Switch 58 Out of Window Collisions 62 Output Voltage 37 Overflow Dropped Cell Count 101 P Packets Giant 62 Runt 62 Param 127 Parent ID 113 Parent Index 112 Paste 148 Device Management Index Path Current MAC 58 Path Links 126 Paths 120, 123 Peak Level 104 Peer Group Leader 112, 113 Performance Statistics 46 PGL State 112 Physical 73 Physical Device View 40 PNNI Topology State Element 115 Policing Support 95 Port 74 Action 58 Configuration 69, 118 Count 60 Management 58 Notes 68 Security Network 60 State 59 Type 59 Port Configuration FDDI 56 Token Ring Port 68 Port Configuration View 58 Port Label 67 Port Number Label 54, 55 Port Status Label 54, 55, 67 Port Type Label 21, 22 Ports Master 58, 63 Page 160 Network 60 Non Master 58 On 60 Operational 60 Power Subsystem 34 Preferred PGL 113, 114 Protocol Neighbor Notification 58 PTSE Information 115 PVP 124 Q Quality of Service 127 Queue Index 104 R Rcv Descr Index 126, 127 Read Button 84, 87 Reading Thresholds from a Station 84 Receive Congestion 81 Received 93 Reconfigure Interfaces 48 Red 67 Redundancy 34 Re-elect Time 112 Remove 81 Station Button 75, 77, 79, 80 SmartSwitch 9000/9500 Series Index Repeater Configuration View 60 Management 60 Repeater Labels 54 Reset 99 Ring Alarm 71 Configuration 70 Button 69 Name 69, 70, 72, 73, 75, 77, 79 Number 69, 70, 72, 73, 75, 77, 79 Operational 56 Port ON Out Of 69 Purges 71 Security Button 69 Speed 69, 70, 72, 73, 75, 77, 79 State 56, 71 Status 69, 70, 72, 73, 75, 77, 79 Threshold 71 Timebase 71 Topology 63 Ring Identification Label 55 Ring Speed 67 Ring Speed Label 67 Ring States FDDI 56 RingIn/Ring Out and Ring Status Labels 68 Ring-Op Dup 56 RingView 149 Device Management Index RM Threshold 104 RMONApp 43 Row Status 122, 123, 126, 127, 128 Run Time 35 Runts 62 Rx Cell Count 101 Rx Cells 100 Rx Cnx Lookup Invalid Errors 101 Rx Errors 101 S Security Network Port 60 Security Administration State 85 SEFSs 120 Segmentation Traps 61 Select Model Type dialog box 148 Set Filter Button 73 SFCS MIB Rev 97 SFCS MIB Version 97 SFVLANApp 43 Sig Stack Id 100 Signalling Monitoring Table 131 Size 103 Slave 59 Slot Index 97, 98, 99 Slot Number Label 26 SmartCell Switches 16 SMB 1 and SMB 10 Icons 31 SmSwChasCont 143 Page 161 SMT Information 58 Version 58 SoftwareReset 70 Sort Down Button 73 Up Button 73 Source Address Traps 61 Error 62 Source Address Management 60 SSCOP Table 131 Stat Entries 96 Stat Table Size 95, 97 State 83 Station 63, 83 Address 74, 75, 77, 79, 80 Alarms Button 75, 77, 79, 80 Dialog Box 82 Configuration View 56 Detail Button 75, 77, 78, 80 Management 58 Name 74, 75, 77, 79, 80 Port 81 ON Out Of 69 Priority 81 SmartSwitch 9000/9500 Series Index Station Configuration 56 Station Detail View 68 Stats Enable 102 Stats Entries 98 Stats Table Counter Size 102 Status 34, 35 Administrative 21 SVC Support 114 SVCC Information 116 Svcc Variable Information 115 Switch Capacity 97 Switch Host Port 97 Switched Virtual Channel 116 Switched Virtual Channel Cross Connect Table 129 T Target Token Rotation Time 58 Tasks 18 TDM Cell Count 96, 98 TDM Utilization 96, 98 Temp 34 Threshold 83 Broadcast 61 Collision 61 Error 62 Traffic 61 Threshold Information 23 Thresholds 116 Thru 57 Device Management Index Time Target Token Rotation 58 Valid Transmission 58 Timebase 61 Timers 115, 116 T-Neg 58 T-Notify 58 Token 78, 82 Errors 71 Ring Security Configuration View 72 Station Alarm Thresholds View 75 Detail View 80 Non-Isolating Errors View 77 Table View 73 Rotation Time Target 58 Token Ring Label 67 Change Ring Speed 67 Configuration 67 Model Information 67 Station Errors 67 Stations 67 Token Ring Port Labels 67 Token Ring SmartSwitch Module 15 Topology View 146 Total 34, 93 Allowed Stations 72 Totals Button 74, 76, 78 Page 162 TR Ring Configuration View 69, 70 Trace 57 Traffic Alarms 61 Threshold 61 Traffic Parameters 127 Transmission Convergence TC Alarm State 119 TC Sublayer 117 Transmitted 93 Trap Configuration 60 Traps Link 61 Segmentation 61 Source Address 61 T-Req 58 TTRT 58 TVX 58 Tx Cell Count 101 Tx Cells 100, 104 Tx Cells Discarded 104 Tx Cells Dropped 104 Tx Table Size 95 Type 100, 102 Type of Switch 95 U UASs 120 Un-Sort SmartSwitch 9000/9500 Series Index Button 73 UPC Enable 102 UPC Entries 96, 98 Update Button 73, 76, 78, 79 UPS Configuration Information View 36 UPS/Battery 35 Upstream 81 Upstream Neighbor 57, 63 Used 34 V Valid Transmission Time 58 VC Cross Connect 120 VCC 118 VCI 118, 125, 129 VCL Statistics Table 129 View Application 152 FDDI LAN Topology 146, 149, 152 Lost & Found 148 Room Location 148 Topology 146 Virtual Channel Links 125 Channels 120, 123 Paths 120, 123 Virtual Path Links 126 Voltage 37 Device Management Index VP Cross Connect 122 VPC 118 VPI 125, 126 VPI Lookup Invalid Errors 101 W worksheet 145 Wrap A 57 AB 57 B 57 S 57 Wrapped (WRP) 67 X Xmit Descr Index 126, 127 Y Yellow 67 Page 163 SmartSwitch 9000/9500 Series