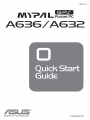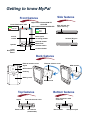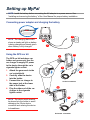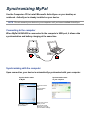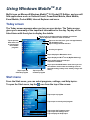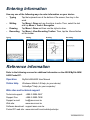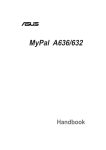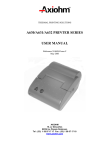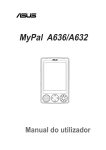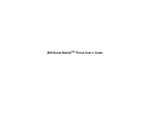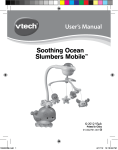Download Asus A632 User manual
Transcript
QE2191 Getting to know MyPal Side features Front features MyPal A636: Bluetooth/Wi-Fi/ GPS LED MyPal A632: Bluetooth/GPS LED Power/Notification LED Power Notification Bluetooth Wi-Fi GPS Mini SD card slot (MyPal A632 only) mini SD LCD touch screen Launch button Notes (voice recording) button Infrared (IR) port Calendar button Mode/ Task switcher button Speaker Contacts button 4-way Navigation button Back features External antenna cover Stylus External antenna cover GPS antenna SD SD GPS antenna Hold key HOLD Battery cover GPS antenna Top features Stylus External antenna cover Bottom features Sync and power cable connector RESET SD Power button SD card slot (SD/SDIO/MMC) Reset switch Headphone jack Setting up MyPal NOTE Install the battery before connecting the AC adapter to a power source. See “Installing and removing the battery” of the User Manual for proper battery installation. Connecting power adapter and charging the battery 3 NOTE The charging status LED shows a steady red light as battery is being charged and steady green when battery is fully charged. 2 1 Using the GPS car kit 2 1 The GPS car kit includes a car holder and gooseneck. Use the car charger to supply DC power to the device through the car’s cigarette lighter socket. 3 1. Attach the gooseneck to the car’s windshield. 4 2. Carefully slide the device into the holder. 3. Connect the car charger to the power jack at the lower side of the holder. 4. Plug the other end of the car charger to the cigarette lighter socket. NOTE The device must carefully be placed into the holder to avoid damaging the 26-pin device connector and causing the device to breakdown. Vertical orientation 2 1 3 4 Horizontal orientation Synchronizing MyPal Use the Companion CD to install Microsoft® ActiveSync® on your desktop or notebook. ActiveSync is already installed on your device. NOTE Do not connect your device to your computer until you have installed ActiveSync. Connecting to the computer When MyPal A636/A632 is connnected to the computer’s USB port, it allows data synchronization and battery charging at the same time. 1 2 Synchronizing with the computer Upon connection, your device is automatically synchronized with your computer. Synchronization status on MyPal Synchronization status on your computer Connection status and synchronization information Tap to start or stop synchronization Tap to open a menu where you can synchronize via IR, Bluetooth, or change synchronization settings Using Windows MobileTM 5.0 MyPal runs on Microsoft Windows MobileTM 5.0 Pocket PC Edition, and you will find applications such as Outlook E-mail, PowerPoint Mobile, Word Mobile, Excel Mobile, Pocket MSN, Internet Explorer and more. Today screen The Today screen appears when you turn on your device. The Today screen gives you a summary of the important information for the day. Tap any of the listed items with the stylus to display the details. Tap to set up or change network or modem connections Tap to adjust the volume or mute all sounds Tap to see the date, time, your next appointment, and the battery level Tap to change the date and time Tap to open the Start menu and to choose from the available programs Your day at a glance Tap to display the Bluetooth® menu Tap to display the Wi-Fi® menu (MyPal A636 only) Tap to shift display to landscape or portrait orientation Tap to open the Calendar program Tap to open the Contacts program Tap to open the ASUS Status menu where you can see common device status and settings (such as backlight setting, battery level, memory usage, and more) Start menu From the Start menu, you can select programs, settings, and Help topics. To open the Start menu, tap the Icon from the top of the screen. Tap to open a program Tap to open a recently used program Tap to open the Programs menu Tap to open the Settings menu Tap to display the Help topics Entering Information Use any one of the following ways to enter information on your device • Typing • Writing • Drawing • Recording Tap the keyboard icon at the bottom of the screen, then key in the word. Tap Menu > Draw and use the stylus to write. Then, select the text and tap Menu > Tools > Recognize. Tap Menu > Draw and then use the stylus to draw. Tap Menu > View Recording Toolbar. Then, tap the Record button on the toolbar. Typing Writing Drawing Recording Reference information Refer to the following sources for additional information on the ASUS MyPal A636/ A632 Pocket PC. Operation MyPal A636/A632 User Manual Online Help Windows® Mobile 5.0 Help (on your device) ActiveSync® Help (on your computer) Web sites and technical support Technical support: Support Fax: Support e-mail: Web site: Software download: Pocket PC web site: +886-2-2894-3447 +886-2-2890-7698 [email protected] www.asus.com.tw support.asus.com.tw www.microsoft.com/mobile/pocketpc 15G06A225100