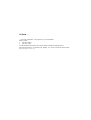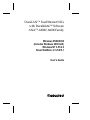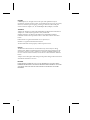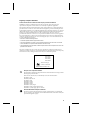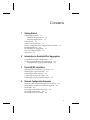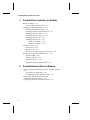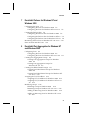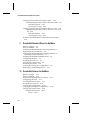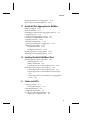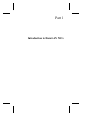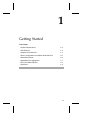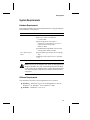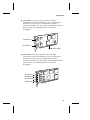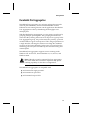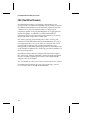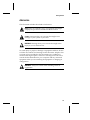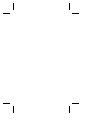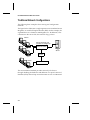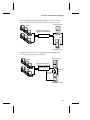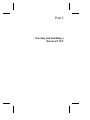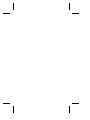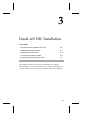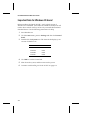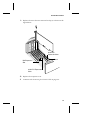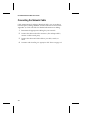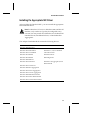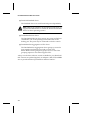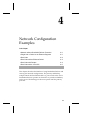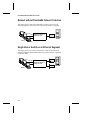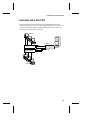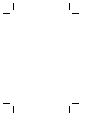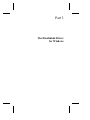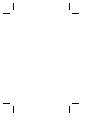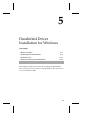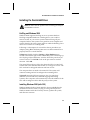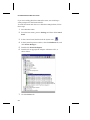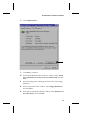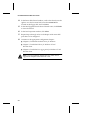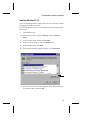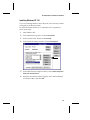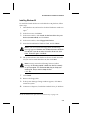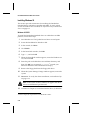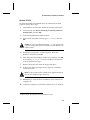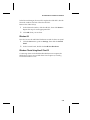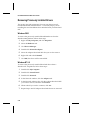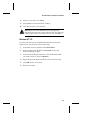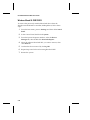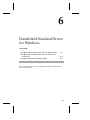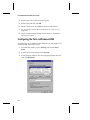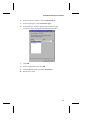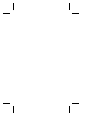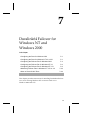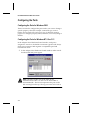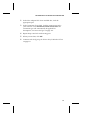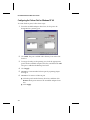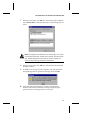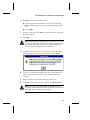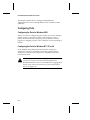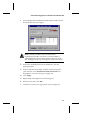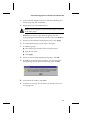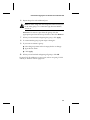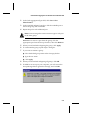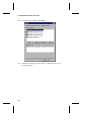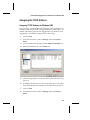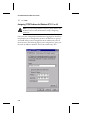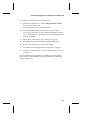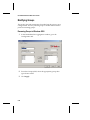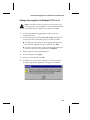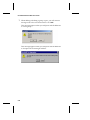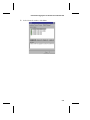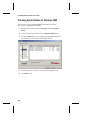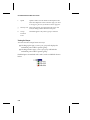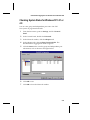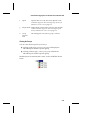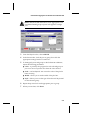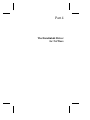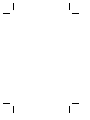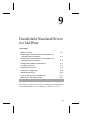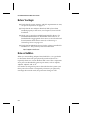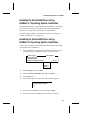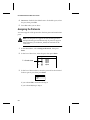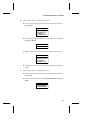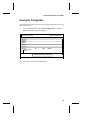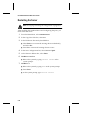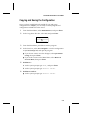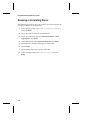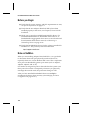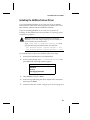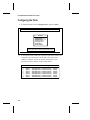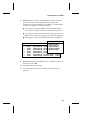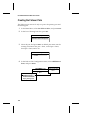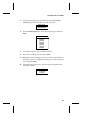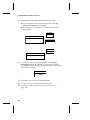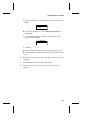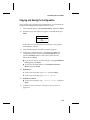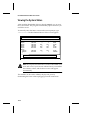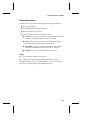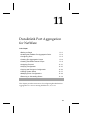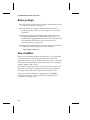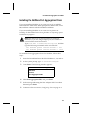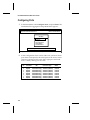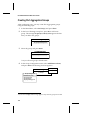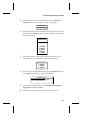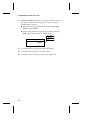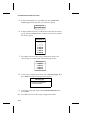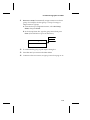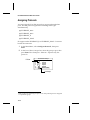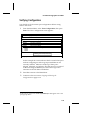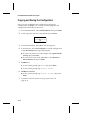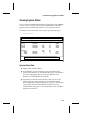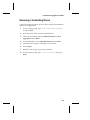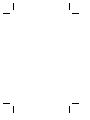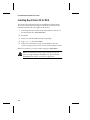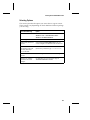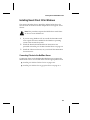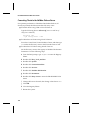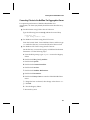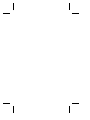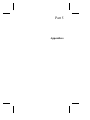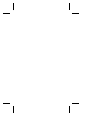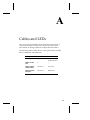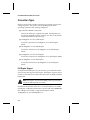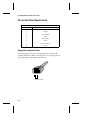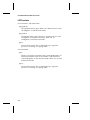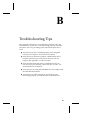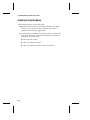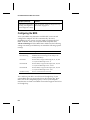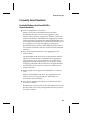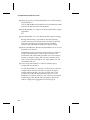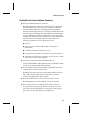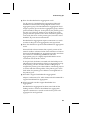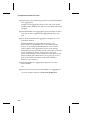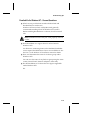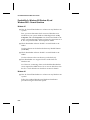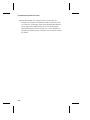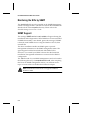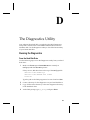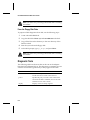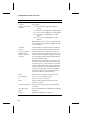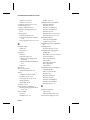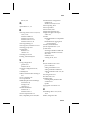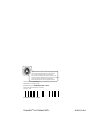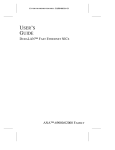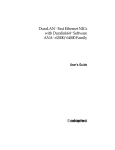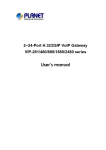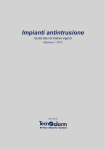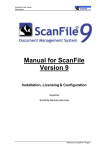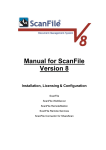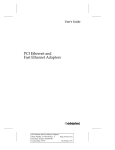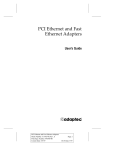Download Adaptec ANA-62000 User`s guide
Transcript
S ERVER DURALANTM FAST ETHERNET NICS TM ANA -62000/64000 FAMILY USER'S GUIDE Is there ... ... any technical problems or other questions you need clarified? Please contact: • your sales partner • your sales outlet You will find further information in the manual "Safety, Guarantee and Ergonomics". The latest information on our products, tips, updates, etc., can be found on the Internet under: http://www.fujitsu-siemens.com DuraLAN™ Fast Ethernet NICs with Duralink64™ Software ANA™-62000/64000 Family Windows 95/98/2000 (Includes Windows 2000 GUI) Windows NT 3.51/4.0 Novell NetWare 4.1x/5.0/5.1 User’s Guide R Copyright © 2000 Adaptec, Inc. All rights reserved. No part of this publication may be reproduced, stored in a retrieval system, or transmitted in any form or by any means, electronic, mechanical, photocopying, recording or otherwise, without the prior written consent of Adaptec, Inc., 691 South Milpitas Blvd., Milpitas, CA 95035. Trademarks Adaptec, the Adaptec logo, DuraLAN, Duralink64, and Single64 are trademarks of Adaptec, Inc., which may be registered in some jurisdictions. Windows, Windows 95, Windows 98, Windows NT, and Windows 2000 are trademarks of Microsoft Corporation in the U.S. and other countries used under license. EtherChannel is a registered trademark of Cisco Systems, Inc. NetWare is a registered trademark of Novell, Inc. All other trademarks are the property of their respective owners. Changes The material in this document is for information only and is subject to change without notice. While reasonable efforts have been made in the preparation of this document to assure its accuracy, Adaptec, Inc. assumes no liability resulting from errors or omissions in this document, or from the use of the information contained herein. Adaptec reserves the right to make changes in the product design without reservation and without notification to its users. Disclaimer IF THIS PRODUCT DIRECTS YOU TO COPY MATERIALS, YOU MUST HAVE PERMISSION FROM THE COPYRIGHT OWNER OF THE MATERIALS TO AVOID VIOLATING THE LAW WHICH COULD RESULT IN DAMAGES OR OTHER REMEDIES. ii Regulatory Compliance Statements Federal Communications Commission Radio Frequency Interference Statement WARNING: Changes or modifications to this unit not expressly approved by the party responsible for compliance could void the user’s authority to operate the equipment. This equipment has been tested and found to comply with the limits for a Class B digital device, pursuant to Part 15 of the FCC rules. These limits are designed to provide reasonable protection against harmful interference in a residential installation. This equipment generates, uses, and can radiate radio frequency energy, and if not installed and used in accordance with the instruction manual, may cause harmful interference to radio communications. However, there is no guarantee that interference will not occur in a particular installation. However, if this equipment does cause interference to radio or television equipment reception, which can be determined by turning the equipment off and on, the user is encouraged to try to correct the interference by one or more of the following measures: • Reorient or relocate the receiving antenna. • Increase the separation between equipment and receiver. • Connect the equipment to an outlet on a circuit different from that to which the receiver is connected. • Consult the dealer or an experienced radio/television technician for help. • Use a shielded and properly grounded I/O cable and power cable to ensure compliance of this unit to the specified limits of the rules. This device complies with part 15 of the FCC rules. Operation is subject to the following two conditions: (1) this device may not cause harmful interference and (2) this device must accept any interference received, including interference that may cause undesired operation. Adaptec, Inc. ANA-62011/TX ANA-62022 ANA-62044 ANA-64022 ANA-64044 Tested to Comply with FCC Standards FOR HOME OR OFFICE USE European Union Compliance Statement This Information Technology Equipment has been tested and found to comply with the following European directives: EMC Directive 89/336/EEC, as amended by 92/31/EEC and 93/68/EEC EN 50081-1 (1992) EN55022 (1994) Class B EN 50082-1 (1992) EN61000-4-2 (1998) EN61000-4-3 (1998) EN61000-4-4 (1995) EN61000-4-5 (1995) Surges EN61000-4-6 (1996) Conducted immunity EN61000-4-11 (1994) Supply dips of variation Australian/New Zealand Compliance Statement This device has been tested and found to comply with the limits for a Class B digital device, pursuant to the Australian/New Zealand standard AS/NZS 3548 set out by the Spectrum Management Agency. iii Canadian Compliance Statement This Class B digital apparatus meets all requirements of the Canadian InterferenceCausing Equipment Regulations. Cet appareil numérique de la classe B respecte toutes les exigences du Règlement sur le matérial brouilleur du Canada. Japanese Compliance (Voluntary Control Council Initiative) iv Contents 1 Getting Started System Requirements 1-3 Hardware Requirements 1-3 Software Requirements 1-3 Fast Ethernet 1-4 Adaptec DuraLAN NICs 1-4 Driver Configurations for Adaptec DuraLAN NICs Duralink64 Failover 1-6 Duralink64 Port Aggregation 1-7 FEC (Fast EtherChannel) 1-8 Advisories 1-9 2 1-6 Introduction to Duralink64 Port Aggregation Traditional Network Configurations 2-2 Servers with Duralink64 Port Aggregation 2-4 Duralink64 Port Aggregation Example 2-4 3 DuraLAN NIC Installation Important Note for Windows 95 Users! 3-2 Installing the Appropriate NIC 3-3 Installing the DuraLAN NIC 3-4 Connecting the Network Cable 3-6 Installing the Appropriate NIC Driver 3-7 4 Network Configuration Examples Network without Duralink64 Failover Protection 4-2 Single Hub or Switch on an Ethernet Segment 4-2 Dual Hubs 4-3 Dual Hubs with an Ethernet Switch 4-4 Dual Hubs with Routers 4-4 Dual Hubs with a 4-Port NIC 4-5 v DuraLAN Fast Ethernet NICs User’s Guide 5 Duralink64 Driver Installation for Windows Before You Begin 5-2 Note on DuraLAN NIC Ports 5-2 Installing the Duralink64 Driver 5-3 HotPlug and Windows 2000 5-3 Installing Windows 2000 (with GUI) 5-3 Installing Windows NT 4.0 5-7 Installing Windows NT 3.51 5-9 Installing Windows 98 5-11 Installing Windows 95 5-12 Windows 95 OSR2 5-12 Windows 95 OSR1 5-13 Installation Tips 5-14 Windows 95 5-14 Windows 98 5-15 Windows Clients Using Novell Client 32 5-15 Removing Previously Installed Drivers 5-16 Windows 2000 5-16 Windows NT 4.0 5-16 Windows NT 3.51 5-17 Windows 98 and 95 OSR1/OSR2 5-18 6 Duralink64 Standard Driver for Windows Configuring the Standard Driver Ports in Windows 2000 6-2 General Port Configuration 6-2 Configuring Ports for Windows 2000 6-3 Configuring the Standard Driver Ports in Windows NT 4.0 and 3.51 6-4 Configuring the Ports in Windows 98/95 6-6 vi Contents 7 Duralink64 Failover for Windows NT and Windows 2000 Configuring the Ports 7-2 Configuring the Ports for Windows 2000 7-2 Configuring the Ports for Windows NT 4.0 or 3.51 7-2 Creating the Failover Pair 7-4 Configuring the Failover Pair for Windows 2000 7-4 Configuring the Failover Pair for Windows NT 4.0 7-6 Configuring the Failover Pair for Windows NT 3.51 7-8 Monitoring Failover Pairs in Windows NT 3.51 or 4.0 7-10 Note on DuraLAN NIC Ports 7-10 8 Duralink64 Port Aggregation for Windows NT and Windows 2000 Configuring Ports 8-2 Configuring the Ports for Windows 2000 8-2 Configuring the Ports for Windows NT 3.51 or 4.0 8-2 Creating Port Aggregation Groups 8-4 Creating Port Aggregation Groups for Windows 2000 8-4 Creating Port Aggregation Groups for Windows NT 4.0 8-6 Creating Fast EtherChannel Groups 8-8 Creating Fast EtherChannel Groups for Windows 2000 8-8 Creating Fast EtherChannel Groups for Windows NT 3.51 or 4.0 8-10 Assigning the TCI/IP Address 8-13 Assigning TCP/IP Address for Windows 2000 8-13 Assigning TCP/IP Address for Windows NT 3.51 or 4.0 8-16 Modifying Groups 8-18 Renaming Groups in Windows 2000 8-18 Renaming Groups in Windows NT 3.51 or 4.0 8-19 Adding or Removing Ports for Windows 2000 8-19 Adding or Removing Ports for Windows NT 3.51 or 4.0 8-21 vii DuraLAN Fast Ethernet NICs User’s Guide Checking System Status for Windows 2000 8-24 Understanding the Status Tab for Windows 2000 8-25 Field Descriptions 8-25 Viewing the Groups 8-26 Checking System Status for Windows NT 3.51 or 4.0 8-27 Understanding the Status Tab for Windows NT 3.51 or 4.0 8-28 Field Descriptions 8-28 Viewing the Groups 8-29 Windows NT and Windows 2000 Performance Monitor 8-30 9 Duralink64 Standard Driver for NetWare Before You Begin 9-2 Note on NetWare 9-2 Installing the Duralink64 Driver during NetWare 5.1 Operating System Installation 9-3 Installing the Duralink64 Driver during NetWare 5.0 Operating System Installation 9-3 Installing the NetWare Standard Driver 9-4 Configuring the Ports 9-5 Assigning the Protocols 9-6 Viewing the Configuration 9-9 Restarting the Server 9-10 Copying and Saving the Configuration 9-11 Removing or Uninstalling Drivers 9-12 10 Duralink64 Failover for NetWare Before you Begin 10-2 Note on NetWare 10-2 Installing the NetWare Failover Driver 10-3 Configuring the Ports 10-4 Creating the Failover Pairs 10-6 Assigning the Protocols 10-9 Viewing the Configuration 10-12 Copying and Saving the Configuration 10-13 Viewing the System Status 10-14 Element Descriptions 10-15 F Keys 10-15 viii Contents Modifying the Driver Configuration 10-16 Removing or Uninstalling Drivers 10-16 11 Duralink64 Port Aggregation for NetWare Before you Begin 11-2 Note on NetWare 11-2 Installing the NetWare Port Aggregation Driver Configuring Ports 11-4 Creating Port Aggregation Groups 11-6 Creating Fast EtherChannel Groups 11-9 Assigning Protocols 11-12 Verifying Configuration 11-15 Copying and Saving the Configuration 11-16 Viewing System Status 11-17 System Status Data 11-17 Setting Time Intervals 11-18 Modifying Driver Configurations 11-18 Removing or Uninstalling Drivers 11-19 11-3 12 Installing Duralink64 NetWare Client Installing Novell Client 32 for DOS 12-2 Selecting Options 12-3 Editing startnet.bat 12-4 Connecting Clients to the NetWare Server 12-4 Installing Novell Client 32 for Windows 12-5 Connecting Clients to the NetWare Server 12-5 Connecting Clients to the NetWare Failover Server 12-6 Connecting Clients to the NetWare Port Aggregation Server 12-7 A Cables and LEDs Connection Types A-2 Full Duplex Support A-2 Cable Requirements A-3 Straight-through Cables A-3 Pin-out and Color Requirements A-4 Diagnostics Loop-back Cable A-4 ix DuraLAN Fast Ethernet NICs User’s Guide Diagnostic LEDs A-5 LED Functions A-6 B Troubleshooting Tips Isolating Faulty Hardware B-2 Troubleshooting B-3 Configuring the BIOS B-4 Frequently Asked Questions B-5 Duralink64 Software And DuraLAN NICs – General Questions B-5 Duralink64 v5.x Failover Software Questions B-7 Duralink64 v5.x Port Aggregation Software Questions B-8 Duralink64 v5.x Windows NT – General Questions B-11 Duralink64 v5.x Windows 95, Windows 98, and Windows 2000 – General Questions B-12 Windows 95 B-12 Windows 98 B-12 Duralink64 v5.x NetWare – General Questions B-13 C Duralink64 SNMP Agents Monitoring the NICs by SNMP SNMP Support C-2 D C-2 The Diagnostics Utility Running the Diagnostics D-1 From the Hard Disk Drive D-1 From the Floppy Disk Drive D-2 Diagnostic Tests D-2 x Part 1 Introduction to DuraLAN NICs 1 Getting Started In this Chapter ➤System ➤Fast Requirements Ethernet ➤Adaptec ➤Driver DuraLAN NICs Configurations for Adaptec DuraLAN NICs 1-3 1-4 1-4 1-6 ➤Duralink64 Failover 1-6 ➤Duralink64 Port Aggregation 1-7 ➤FEC (Fast EtherChannel) ➤Advisories 1-8 1-9 1-1 DuraLAN Fast Ethernet NICs User’s Guide This User’s Guide describes how to install and configure Adaptec DuraLAN™ Fast Ethernet Network Interface Cards (NICs). Please review the system requirements before you begin. User’s guide summary: 1-2 ■ Part 1, Introduction to DuraLAN NICs, describes how to install your Adaptec DuraLAN NIC. ■ Part 2, Selecting and Installing a DuraLAN NIC, describes how to install and configure the DuraLAN standard NIC driver in NetWare and Windows environments. ■ Part 3, The Duralink64 Driver for Windows, describes how Duralink64 Failover adds value to your network and provides installation instructions for Windows NT and NetWare-based servers. ■ Part 4, The Duralink64 Driver for NetWare, describes how to create a virtual port by grouping ports to maximize bandwidth for your mission-critical applications. ■ Part 5, Appendices, provides supplemental information that may be required for a proper installation. Getting Started System Requirements Hardware Requirements The minimum hardware system requirements for using the Adaptec DuraLAN NIC are as follows: System Component Requirements All NICs ■ ■ ■ ■ Two- and four-port NICs ■ ■ Available bus-mastering PCI slot Most recent PCI system BIOS is recommended Intel x86 platform with single or multiprocessor (Pentium Pro or above is required when running under Windows 2000) 16-MB RAM (64-MB RAM required when running under Windows 2000) System BIOS supporting PCI-to-PCI bridge chip Multiport NICs require PCI 2.1-compliant bus Note: Each port on an Adaptec NIC needs an IRQ (Interrupt Request) number/line. The system BIOS allocates the IRQs to the various ports. Adaptec NICs support IRQ sharing and can share interrupts with other PCI devices that are PCI 2.1 compliant. Software Requirements The minimum software system requirements are as follows: ■ Windows—Windows NT 3.51 or 4.0 Workstation or Server, Windows 95, Windows 98, or Windows 2000. ■ NetWare—NetWare 4.x, 5.0, or 5.1. 1-3 DuraLAN Fast Ethernet NICs User’s Guide Fast Ethernet Fast Ethernet is a networking standard defined by the Institute of Electrical and Electronic Engineers (IEEE) in the IEEE 802.3u Specification. Fast Ethernet runs at 100 Megabits/sec, or at 200 Megabits/sec in Full Duplex Mode. Fast Ethernet uses the same Carrier Sense Multiple Access with Collision Detection (CSMA/CD) architecture used on 10BaseT and 10Base2 10 Megabits/sec network specifications, which allows for easy integration with existing networks. Adaptec DuraLAN NICs Note: The 64-bit NICs will also work in 32-bit PCI slots. Adaptec provides the following PCI 10/100 DuraLAN Fast Ethernet NIC models: ■ ANA-6x011/TX Single64™—a single-port 64-bit/32-bit NIC supporting autosensing between 10- and 100-Megabits/sec line speeds. Single RJ-45 Port 64-bit PCI 2.1 1-4 Getting Started ■ ANA-6x022—a two-port NIC that offers two highperformance 10/100 Fast Ethernet ports on a single 64-bit/ 32-bit NIC. Each port runs at independent speeds for maximum flexibility. This NIC supports Full Duplex Mode to deliver speeds up to 400-Megabits/sec cumulative throughput. RJ-45 Port 1 RJ-45 Port 2 64-bit PCI 2.1 Bus ■ ANA-6x044—a four-port NIC that offers four highperformance 10/100 Fast Ethernet ports on a single 64-bit/ 32-bit NIC. Each port runs at independent speeds for maximum flexibility. This NIC supports Full Duplex Mode to deliver speeds up to 800-Megabits/sec cumulative throughput. RJ-45 Port 1 RJ-45 Port 2 RJ-45 Port 3 RJ-45 Port 4 1-5 DuraLAN Fast Ethernet NICs User’s Guide Driver Configurations for Adaptec DuraLAN NICs A number of driver configurations are available for the Adaptec DuraLAN NICs. With the standard driver configuration, each port acts like a separate NIC and has its own protocol level address. In this driver configuration, each port or NIC would normally connect to a physically separate network. Be sure to observe correct subnetting when configuring your protocol while using the standard driver configuration. Consult your operating system documentation for details. Duralink64 Failover Duralink64 Failover software provides protection from network-link failures on Fast Ethernet servers running mission-critical applications. During a port failure, Duralink64 Failover keeps the connection to the server live by moving all traffic on the affected segment to a backup port. When a failure is detected on the primary port, that port is disabled and the backup port takes over to continue data transmission, keeping the connection running without interruption. Duralink64 Failover is often used in a troubled environment to provide failover capabilities when any of the following conditions exist: ■ An Ethernet link loss ■ A watchdog timer expires ■ An abnormal hardware interrupt occurs ■ Abnormal send/receive counters, such as too many collisions or errors occur on the segment Duralink64 Failover supports servers running under Windows NT 4.0 and 3.51, Novell NetWare 4.x, 5.0, and 5.1, and Windows 2000. Duralink64 Failover is compatible with 1-6 ■ ANA-6x011/TX single-port NICs ■ ANA-6x022 two-port NICs ■ ANA-6x044 four-port NICs Getting Started Duralink64 Port Aggregation Duralink64 Port Aggregation is a software package that provides network path redundancy and increased bandwidth for Fast Ethernet servers running mission-critical applications. Duralink64 Port Aggregation works by distributing the throughput over multiple ports. With Duralink64 Port Aggregation, you can create a virtual port by grouping multiple ports together. This grouping distributes the network load by sharing the resources of all ports in a group. In the Port Aggregation group, one port becomes the “primary” port and its MAC address is given to the protocol. Thus, the group behaves as a single interface, allowing the software to manage the combined resources of the group efficiently. In the event of a port failure, the remaining ports carry the load and keep the network running and uninterrupted. Duralink64 Port Aggregation supports servers running under Windows NT 4.0 and 3.51, Novell NetWare 4.x, 5.0, and 5.1, and Windows 2000. Note: Although a switch is required for Port Aggregation, the switch itself does not need to implement any special trunking capability for this driver configuration. Duralink64 Port Aggregation is compatible with ■ ANA-6x011/TX single-port NICs ■ ANA-6x022 two-port NICs ■ ANA-6x044 four-port NICs 1-7 DuraLAN Fast Ethernet NICs User’s Guide FEC (Fast EtherChannel) Fast EtherChannel (FEC) is a technology developed by Cisco Systems based on standard Fast Ethernet used in parallel to provide the additional bandwidth network backbones required today. FEC combines two or four Fast Ethernet links to a single logical connection capable of carrying 800 Megabits/sec of aggregate fullduplex throughput. In addition to scalable bandwidth, the technology also provides fault tolerance and resiliency, protecting the network from outages due to failed links. FEC allows grouping of DuraLAN ports or NICs allowing full utilization of available bandwidth (up to 800 Megabits/sec). Up to four single-port NICs, two 2-port NICs, or one 4-port NIC can be grouped. This technology also provides load balancing and management of each link by distributing traffic across multiple links in the channel. In addition, FEC technology provides redundancy in the event of link failure. Duralink64 software and all of Adaptec DuraLAN NICs support FEC technology, allowing redundancy and high-speed aggregation between switches supporting FEC and servers configured with Adaptec’s FEC driver option. FEC is available on select Cisco Catalyst switches and Cisco routers. For additional information on Cisco’s FEC technology, visit the Cisco Systems web site at http://www.cisco.com 1-8 Getting Started Advisories This document includes three kinds of advisories. Note: Notes are reminders, tips, or suggestions that might simplify the procedures included in this document. ! Caution: Cautions alert you to actions that might cause damage to your system or your data. WARNING: Warnings alert you to actions that might cause injury to you or someone else. To avoid injury to people or damage to equipment and data, be sure to follow the cautions and warnings in this document. Adaptec does not claim to have included in this document every condition or situation that might require a caution or warning notice. Be sure to consult the documentation for your computer and any connected equipment when you are installing the equipment or changing its configuration. WARNING: Always use caution when handling electrical equipment! 1-9 2 Introduction to Duralink64 Port Aggregation In this Chapter ➤Traditional ➤Servers Network Configurations with Duralink64 Port Aggregation 2-2 2-4 This chapter compares traditional Ethernet configurations to Ethernet servers using Duralink64 Port Aggregation. These examples show the impact Duralink64 Port Aggregation has on network performance and hardware investment. 2-1 DuraLAN Fast Ethernet NICs User’s Guide Traditional Network Configurations The following three examples show some typical configuration methods. The figure below illustrates a single segment server initialized at 100 Megabits/sec with Full Duplex Ethernet (FDE). In this example, the segmented server is limited to 200 Megabits/sec. In addition, if the connection to the server fails, the network may go down. Clients Central switching area with lines to workgroups Ethernet Switch Server Router Clients Ethernet Switch The next traditional method provides network fault tolerance through doubling the hardware and addition of a special version of NetWare (SFT3). Data is kept current between servers via a Mirrored 2-2 Introduction to Duralink64 Port Aggregation Server Link (MSL). In the illustration below, one server is active while the other is ready to take over all duties if the other fails. Primary Server Clients Central switching area with lines to workgroups Ethernet Switch MSL Secondary Server The figure below illustrates a configuration with Windows NT server clustering (Microsoft’s Wolfpack). Primary Server Clients Central switching area with lines to workgroups Ethernet Switch Storage Devices Ethernet Link Secondary Server 2-3 DuraLAN Fast Ethernet NICs User’s Guide Servers with Duralink64 Port Aggregation A server with Duralink64 Port Aggregation can use up to 12 Adaptec PCI Fast Ethernet ports in one aggregated group (at 1.2 Gigabits/sec per group). If any of the contributing members of a specific aggregated group should fail, that member is excluded from the group. The remaining ports distribute the existing load. Duralink64 Port Aggregation Example The figure below illustrates a server with 12 ports from three Adaptec ANA-6x044 NICs. With this configuration, the server has a cumulative bandwidth of 1.2 Gigabits/sec on its single virtual segment. Further, the network segment is fault tolerant, enabling the network to remain alive should any port fail. Clients Central switching area with lines to workgroups Server 3x ANA-6x044 Ethernet Switch 6 Ports 6 Ports Ethernet Switch Shared Workgroup Hub Ethernet Hub 2-4 Part 2 Selecting and Installing a DuraLAN NIC 3 DuraLAN NIC Installation In this Chapter ➤Important Note for Windows 95 Users! 3-2 ➤Installing the Appropriate NIC 3-3 ➤Installing the DuraLAN NIC 3-4 ➤Connecting ➤Installing the Network Cable the Appropriate NIC Driver 3-6 3-7 This chapter provides instructions on installing your Adaptec DuraLAN NIC. If you are a Windows 95 user, please read Important Note for Windows 95 Users! before proceeding with this installation. 3-1 DuraLAN Fast Ethernet NICs User’s Guide Important Note for Windows 95 Users! Before installing the DuraLAN NIC, verify which version of Windows 95 is installed. (You either have OSR1 or OSR2.) You will need to know which version you have if you install the DuraLAN Standard driver. Use the following instructions for help: 1 Start Windows 95. 2 Click the Start menu, point to Settings and then click Control Panel. 3 Double-click the System icon. The General tab displays your version of Windows 95. Windows 95 Versions 4.00.950 OSR1 4.00.950A OSR1 4.00.950B OSR2 4.00.950C OSR2 4 Click OK to exit the General tab. 5 Shut down the system, and then turn OFF the power. 6 Continue with Installing the DuraLAN NIC on page 3-4. 3-2 DuraLAN NIC Installation Installing the Appropriate NIC The following table describes which DuraLAN NIC to install for your operating system and Adaptec driver. DuraLAN Standard Driver Duralink64 Failover Duralink64 Port Aggregation/Fast Ethernet Channel Windows 95 OSR11 ANA-62011/TX ANA-62022 ANA-62044 N/A N/A N/A N/A N/A N/A Windows 95 OSR21 ANA-62011/TX ANA-62022 ANA-62044 N/A N/A N/A N/A N/A N/A Windows 98 ANA-62011/TX ANA-62022 ANA-62044 N/A N/A N/A N/A N/A N/A Windows 2000 ANA-6x011/TX ANA-6x022 ANA-6x044 ANA-6x011/TX ANA-6x022 ANA-6x044 ANA-6x011/TX ANA-6x022 ANA-6x044 Windows NT 3.51, 4.0 ANA-6x011/TX ANA-6x022 ANA-6x044 ANA-6x011/TX ANA-6x022 ANA-6x044 ANA-6x011/TX ANA-6x022 ANA-6x044 NetWare 4.x, 5.0, 5.1 ANA-6x011/TX ANA-6x022 ANA-6x044 ANA-6x011/TX ANA-6x022 ANA-6x044 ANA-6x011/TX ANA-6x022 ANA-6x044 1 Windows 95 OSR1 and OSR2 use two different Adaptec drivers. See the appropriate installation instructions. 3-3 DuraLAN Fast Ethernet NICs User’s Guide Installing the DuraLAN NIC WARNING: Before you begin, turn OFF power to the PC, and disconnect the power cord! 1 Ground yourself by touching an unpainted surface of the PC case. 2 Remove the cover from your computer. Refer to the manufacturer’s documentation for help. 3 Locate an unused PCI expansion slot. 4 ■ For best performance, install the 64-bit DuraLAN NIC in a 64-bit PCI expansion slot (32-bit PCI expansion slots may be used also). ■ Some noncompliant 32-bit PCI expansion slots do not support 64-bit NICs. This is because the slot’s outside notch is not deep enough to allow the bus contacts to fit around the slot. If the 64-bit DuraLAN NIC does not fit in the slot, please return to your purchase location for replacement. Unscrew the bracket screw and remove the expansion slot bracket cover. Note: PCI slots and NICs come in two varieties: 3.3-volt, and the more common 5-volt. All Adaptec PCI NICs support 5-volt and 3.3-volt slots. 5 Carefully remove the DuraLAN NIC from its antistatic container. 6 Verify the model name on the NIC (such as ANA-6x011/TX, ANA-6x022, and so on). 7 Check the NIC for any visible signs of damage which may have occurred during shipment. If you find a problem, immediately notify your network supplier and the shipping service that delivered your NIC. 8 Insert the NIC into the expansion slot, pressing down firmly until the bus contacts are seated in the slot. 3-4 DuraLAN NIC Installation 9 Replace the screw that was removed in Step 4, as shown in the figure below: 64-bit PCI Expansion Slots Notch ISA Expansion Slot 32-bit PCI Expansion Slots 10 Replace the computer cover. 11 Continue with Connecting the Network Cable on page 3-6. 3-5 DuraLAN Fast Ethernet NICs User’s Guide Connecting the Network Cable Cable requirements for Adaptec DuraLAN NICs vary according to network speed, cabling standard, and the connector to be used. See Appendix A, Cables and LEDs for detailed information on cabling. 1 Determine the appropriate cabling for your network. 2 Connect the cable to the NIC connector. (For multiport NICs, connect a cable to each port.) 3 Connect the other end of the cable to your hub, switch, or client. 4 Continue with Installing the Appropriate NIC Driver on page 3-7. 3-6 DuraLAN NIC Installation Installing the Appropriate NIC Driver After installing the DuraLAN NIC, you must install the appropriate DuraLAN NIC driver. Note: For Windows NT 3.51/4.0, Windows 2000, and Novell NetWare, only one driver type may be configured at any one time. You may install one of three drivers: the DuraLAN Standard driver, Duralink64 Failover, or Duralink64 Port Aggregation. The Adaptec Duralink64 disks contain the following drivers: Disk 1 Disk 2 Windows 2000 Standard Windows NT 4.0 Standard NetWare 4.x/5.0/5.1 Standard Windows NT 3.51 Standard Client 32 for DOS Windows 95 Standard NetWare Failover Windows 98 Standard DOS Diagnostics Windows 2000 Failover Windows NT 4.0 Failover NetWare Port Aggregation/Fast EtherChannel Windows NT 3.51 Failover Windows 2000 Port Aggregation Windows NT 4.0 Port Aggregation Windows NT 3.51 Port Aggregation Windows 2000 Fast EtherChannel Windows NT 4.0 Fast EtherChannel Windows NT 3.51 Fast EtherChannel 3-7 DuraLAN Fast Ethernet NICs User’s Guide ■ DuraLAN Standard driver The Standard driver uses each DuraLAN port independently. Note: Windows 95, Windows 98, and Novell Client 32 do not support Duralink64 Failover. Install the DuraLAN Standard driver for these operating systems. ■ Duralink64 Failover driver The Duralink64 Failover driver groups two ports in a Failover combination, one as the primary port and the other as the backup port. The ports may be connected to a hub or switch. ■ Duralink64 Port Aggregation or FEC driver The Duralink64 Port Aggregation driver groups up to twelve ports together and must be used with a switch. Fast EtherChannel can be grouped in groups of two or four. This grouping requires a switch that supports FEC. Always use the latest software version available for your DuraLAN NIC. Drivers are updated regularly on Adaptec’s Web, FTP, and BBS sites to provide enhanced performance and new features. . 3-8 4 Network Configuration Examples In this Chapter ➤Network ➤Single without Duralink64 Failover Protection 4-2 Hub or Switch on an Ethernet Segment 4-2 ➤Dual Hubs 4-3 ➤Dual Hubs with an Ethernet Switch 4-4 ➤Dual Hubs with Routers 4-4 ➤Dual Hubs with a 4-Port NIC 4-5 This chapter describes the benefits of using Duralink64 Failover and some typical network configurations. The primary and backup Adaptec DuraLAN Fast Ethernet NICs or ports reside in the server. Duralink64 Failover operates on these NICs to provide redundancy on the server. The backup port does not operate until the primary port fails. 4-1 DuraLAN Fast Ethernet NICs User’s Guide Network without Duralink64 Failover Protection This figure shows one NIC connected to a hub or switch on an Ethernet segment. If the NIC fails, all network traffic is stopped. Ethernet Switch or Ethernet Hub Server Clients Single Hub or Switch on an Ethernet Segment This figure shows two NICs connected to a hub or switch on an Ethernet segment. Duralink64 Failover provides failover capability if one NIC fails. Ethernet Switch or Ethernet Hub Primary Server Clients 4-2 Backup Network Configuration Examples Dual Hubs This figure shows each NIC connected to a separate hub to provide redundancy. If the hub port being used by the primary NIC fails, the backup NIC becomes active and all network traffic is immediately directed through it. Clients Ethernet Hub Primary Server Ethernet Hub Backup Clients 4-3 DuraLAN Fast Ethernet NICs User’s Guide Dual Hubs with an Ethernet Switch This figure shows how Duralink64 Failover provides network redundancy to a switched network. Ethernet switches provide network traffic segmentation. Clients Ethernet Hub Ethernet Switch Primary Server Ethernet Hub Backup Clients Dual Hubs with Routers This figure shows how to set up Duralink64 Failover in a network configuration using routers. Routers provide WAN and LAN connectivity and allow physical network protocol redundancy. Router Ethernet Hub Primary Uplink Router Server Ethernet Hub Backup 4-4 Network Configuration Examples Dual Hubs with a 4-Port NIC This figure shows port redundancy, using Duralink64 Failover, within a 4-port NIC. As shown in the figure below, Ports 1 and 3 are used as the primary ports to each Ethernet hub. Ports 2 and 4 are backup ports connected to each hub. Clients Primary Ethernet Hub Ethernet Hub Port Port Port Port Server Backup Clients 4-5 Part 3 The Duralink64 Driver for Windows 5 Duralink64 Driver Installation for Windows In this Chapter ➤Before You Begin ➤Installing the Duralink64 Driver ➤Installation ➤Removing 5-2 5-3 Tips 5-14 Previously Installed Drivers 5-16 This chapter provides instructions for installing the DuraLink64 driver of your choice on a server running Windows NT versions 4.0 or 3.51, or Windows 2000. 5-1 DuraLAN Fast Ethernet NICs User’s Guide Before You Begin ■ Verify that all system, memory, and NIC requirements are met. (See System Requirements on page 1-3.) ■ Verify that the new Adaptec DuraLAN NIC is installed properly in the server. (See Chapter 3, DuraLAN NIC Installation.) ■ Check your system for installed DuraLAN NIC drivers. Note: For Windows NT 3.51/4.0 and Novell NetWare, only one driver type may be configured at any one time. You may install one of three drivers: the DuraLAN Standard driver, Duralink64 Failover, or Duralink64 Port Aggregation. See Removing Previously Installed Drivers on page 5-16. Note on DuraLAN NIC Ports When you are installing Adaptec DuraLAN NICs, it is a good idea to document where each port physically resides in the server, especially when two or more identical NICs exist. This is important because ports are identified by generic port names, such as Adptsf1, Adptsf2, Adptsf3, and so on. Port names are assigned to ports in the order that the system scans these ports at boot time. Consequently, whenever you physically rearrange the network cards, the port names change as well. 5-2 Duralink64 Driver Installation for Windows Installing the Duralink64 Driver Note: All NICs must be updated after installing the Adaptec Duralink64 5.0 driver. HotPlug and Windows 2000 Windows 2000 supports HotPlug on server systems that have HotPlug-compatible hardware. HotPlug allows you to add or remove an NIC to your server system without turning off your computer. Refer to the system’s user guide for more complete and specific details of how the system performs while the HotPlug slot is in service or when it is not being used. Following is a description of successful in-house procedures (at Adaptec) using IBM’s Netfinity 7000 server to demonstrate how to properly remove or install the NIC. To Remove: Double-click the Unplug or Eject Hardware icon located at the bottom right corner of the desktop area. This brings up the “Unplug or Eject Hardware” window. Select the ports that you want to remove. Click STOP. Click on the port name to confirm selection. Click OK. The green LED on the top of the slot where the NIC is located will start to flash. This indicates that the NIC is no longer in service. The NIC can then be unclipped and removed from its slot. The computer does not need to be turned off. The system will continue running and will reconfigure the remaining NICs. To Install: Insert the NIC into an empty slot. Clip into place (different server brands have different clipping and locking systems). The computer will automatically sense the addition of the NIC and reconfigure itself to add the port(s) to the system. Installing Windows 2000 (with GUI) Windows 2000 includes a DuraLAN NIC driver embedded in the installation software. When you plug in a Plug and Play device, Windows 2000 installs the necessary drivers, updates the system, and allocates resources. 5-3 DuraLAN Fast Ethernet NICs User’s Guide If you are installing Windows 2000 at this time, start with Step 6 when prompted for the DuraLAN NIC. To install the DuraLAN driver on a Windows 2000 platform, follow these steps: 1 Start Windows 2000. 2 From the Start menu, point to Settings, and then click Control Panel. 3 In the Control Panel, double-click the System icon 4 In the System Properties window, select the Hardware tab, and click Device Manager... . 5 Double-click Network adapters. 6 Double-click an appropriate Adaptec ANA6x0xx NIC, as shown below: 7 Click the Driver tab. 5-4 . Duralink64 Driver Installation for Windows 8 Click Update Driver... . 9 Click Next to continue. 10 In the Install Hardware Device Drivers window, select Search for a suitable driver for my device [recommended], and click Next. 11 Insert the floppy disk containing the driver files in the floppy disk drive. 12 In the Locate Driver Files window, select Floppy disk drives, and click Next. 13 In the Driver Files Search Results window, select Install one of the other drivers, and click Next. 5-5 DuraLAN Fast Ethernet NICs User’s Guide 14 In the Driver Files Found window, scroll to the driver list to the right to view the Location field, select the netana.inf file located on the floppy disk, and click Next. 15 In the final Upgrade Device Driver Wizard screen, click Finish to close the wizard. 16 In the Port Properties window, click Close. 17 Repeat Steps 6 through 16 for each Adaptec ANA-6x0xx NIC port that is to be configured. 18 Continue to the appropriate configuration chapter: ■ Chapter 6, Duralink64 Standard Driver for Windows. ■ Chapter 7, Duralink64 Failover for Windows NT and Windows 2000. ■ Chapter 8, Duralink64 Port Aggregation for Windows NT and Windows 2000. Note: If you are updating Adaptec drivers, make sure to upgrade all Adaptec based network cards. 5-6 Duralink64 Driver Installation for Windows Installing Windows NT 4.0 If you are installing Windows NT at this time, start with Step 6 when prompted for the DuraLAN NIC. To install the DuraLAN driver on a Windows NT 4.0 platform follow these steps: 1 Start Windows NT. 2 From the Start menu, point to Settings, and click Control Panel. 3 In the Control Panel, double-click System. 4 In the Network window, click the Adapters tab. 5 In the Adapters tab, click Add. 6 In the Select Network Adapter window, click Have Disk. 7 When the Insert Disk window appears, insert the Duralink64 for Windows disk, and click OK. 5-7 DuraLAN Fast Ethernet NICs User’s Guide 8 In the Select OEM Option window, click the DuraLAN NIC model that is installed, and click OK. 9 In the Adaptec DuraLAN NIC Driver Installation window, select the driver, and click OK. For basic installations, select Standard. 10 5-8 Continue to the appropriate configuration chapter: ■ Chapter 6, Duralink64 Standard Driver for Windows. ■ Chapter 7, Duralink64 Failover for Windows NT and Windows 2000. ■ Chapter 8, Duralink64 Port Aggregation for Windows NT and Windows 2000. Duralink64 Driver Installation for Windows Installing Windows NT 3.51 If you are installing Windows NT at this time, start with Step 6 when prompted for the DuraLAN NIC. To install the DuraLAN driver on a Windows NT 3.51 platform, follow these steps: 1 Start Windows NT. 2 From the Main Group menu, click Control Panel. 3 In the Control Panel, double-click Network. 4 In the Network Settings window, click Add Adapters. 5 In the Add Network Adapter window, select (Other) Requires disk from manufacturer. 6 When the Insert Disk window appears, insert the Duralink64 for Windows disk, and click OK. 5-9 DuraLAN Fast Ethernet NICs User’s Guide 7 In the Select OEM Option window, click the DuraLAN NIC model that is installed, and click OK. 8 In the Adaptec DuraLAN NIC Driver Installation window, select the driver, and click OK. 9 Continue to the appropriate configuration chapter: 5-10 ■ Chapter 6, Duralink64 Standard Driver for Windows. ■ Chapter 7, Duralink64 Failover for Windows NT and Windows 2000. ■ Chapter 8, Duralink64 Port Aggregation for Windows NT and Windows 2000. Duralink64 Driver Installation for Windows Installing Windows 98 To install the DuraLAN driver on the Windows 98 platform, follow these steps: 1 Start Windows 98, and wait for the New Hardware window to open.1 2 In the first screen, click Next. 3 In the next window, click Search for the best driver for your device (recommended), and click Next. 4 In the next window, select Floppy Disk Drives. 5 Insert the Duralink64 for Windows Disk, and click Next. Note: If you do not insert the floppy disk, the following message appears: Windows was unable to locate a driver for this device. If you do not want to install a driver now, click Next. To search again, click Back. 6 The system indicates that the driver file was found. Insert the CD you used to install Windows 98, then click Next. Note: You may receive the following Version Conflict message: A file being copied is older than the file currently on your computer. It is recommended that you keep your existing file. Do you want to keep the file? Click Yes. 7 Click Finish. 8 Remove the floppy disk. 9 If the System Settings Change window appears, click Yes to restart the system. 10 1 Continue to Chapter 6, Duralink64 Standard Driver for Windows. If the wizard does not open, refer to Installation Tips on page 5-14. 5-11 DuraLAN Fast Ethernet NICs User’s Guide Installing Windows 95 This section provides instructions for installing the Duralink64 Standard driver in Windows 95 OSR1 and OSR2. To verify which version of Windows 95 is installed, see Important Note for Windows 95 Users! on page 3-2. Windows 95 OSR2 To install the Duralink64 Standard driver on a Windows 95 OSR2 platform, follow these steps: 1 Start Windows 95. The Update Device Driver wizard opens. 2 Insert the Duralink64 for Windows disk. 3 In the wizard, click Next. 4 Click Finish. 5 In the Insert Disk window, click OK. 6 Type a:\, and click OK. 7 When the Insert Disk window appears, insert the Windows 95 CD, and click OK. 8 Enter the path to the Windows 95 installation directory, and then click OK. (As an example, d:\win95.1 Consult your Microsoft Windows 95 documentation for help.) 9 Remove the floppy disk from the floppy disk drive. 10 When the System Settings Change window appears, restart the system. 11 OPTIONAL. To verify the driver installation, see Installation Tips on page 5-14. Note: As the system restarts, Windows 95 applies the driver files to each additional port detected. 12 1 Continue to Chapter 6, Duralink64 Standard Driver for Windows. In this example, d:\ represents the CD-ROM drive letter. 5-12 Duralink64 Driver Installation for Windows Windows 95 OSR1 To install the DuraLAN Standard driver on a Windows 95 OSR1 platform, follow these steps: 1 Start Windows 95. The New Hardware Found wizard opens. 2 In the wizard, click Driver from disk provided by hardware manufacturer, and click OK. 3 Insert the Duralink64 for Windows disk. 4 In the Install from Disk window, type a:\win95a, and click OK. ! Caution: If you accept the default path, a:\, the system will copy the wrong files which will cause errors in Windows 95 OSR1 version. 5 When the Copying Files... window appears, insert the Windows 95 CD and click OK. 6 Enter the path to the Windows 95 directory, and then click OK. (For example, d:\win95.1 Consult your Microsoft Windows 95 documentation for help.) 7 Remove the floppy disk from the floppy disk drive. 8 If the System Setting Change window appears, click Yes to restart the system. Note: As the system restarts, Windows 95 applies the driver files to each additional port detected. 9 OPTIONAL. To verify the driver installation, see Installation Tips on page 5-14. 10 Continue to Chapter 6, Duralink64 Standard Driver for Windows. 1 In this example, d:\ represents the CD-ROM drive letter. 5-13 DuraLAN Fast Ethernet NICs User’s Guide Installation Tips This section provides tips to assist you in the DuraLAN driver installation. Windows 95 How do I verify that the DuraLAN Standard driver is installed properly? 1 From the Start menu, point to Settings, then click Control Panel. 2 In the Control Panel, double-click System. 3 In the Device Manager tab, look under Network adapters. 4 The DuraLAN NIC appears under Network adapters. Click OK. Note: If a yellow exclamation point (!) appears next to the DuraLAN NIC, remove the current DuraLAN Standard driver, then reinstall it. See Windows 98 and 95 OSR1/OSR2 on page 5-18. 5-14 Duralink64 Driver Installation for Windows In the Device Manager, the new NICs replace the older NICs, but the Network window lists both. What should I do? Remove the older NIC(s). 1 In the Network window, click the old NIC, then click Remove. Repeat this step for each appropriate NIC. 2 Click OK when you are done. Windows 98 How do I access the Add New Hardware wizard if it does not open? 1 Click the Start menu, point to Settings, then click the Control Panel. 2 In the Control Panel, double-click Add New Hardware. Windows Clients Using Novell Client 32 Connecting clients to the NetWare Duralink64 server requires the NDIS driver. Do not use an ODI driver! See Chapter 12, Installing Duralink64 NetWare Client. 5-15 DuraLAN Fast Ethernet NICs User’s Guide Removing Previously Installed Drivers This section provides instructions for removing the previously installed DuraLAN Standard driver—a necessary step if you are installing the new Duralink64 driver included with your DuraLAN NIC. Windows 2000 To remove the previously installed Duralink64 driver from the Windows 2000 platform, follow these steps: 1 Right click My Computer, and click Properties. 2 Select the Hardware tab. 3 Click Device Manager. 4 Double-click Network Adapters. 5 Select the Adaptec DuraLAN NIC that you wish to remove. 6 Right-click and select Uninstall. 7 Click OK; the driver will be uninstalled. Windows NT 4.0 To remove the previously installed DuraLAN driver from a Windows NT 4.0 platform, follow these steps: 1 Double-click My Computer. 2 Double-click Control Panel. 3 Double-click Network. 4 In the Network window, click the Adapters tab. 5 In the Network Adapters list, click the Adaptec DuraLAN NIC you want to remove, and then click Remove. 6 When asked if you wish to continue, click Yes. 7 Repeat Step 5 until all Adaptec DuraLAN drivers are removed. 5-16 Duralink64 Driver Installation for Windows 8 When you are done, click Close. 9 Click Close to close the Network window. 10 Click Yes to restart your computer. Note: When you restart Windows NT, a message may indicate that at least one service failed to start. This message will not appear after you add the new driver. Click OK. Windows NT 3.51 To remove the previously installed Duralink64 driver from the Windows NT 3.51 platform, follow these steps: 1 In the Main window, double-click Control Panel. 2 In the Control Panel, double-click Network to enter the Network Settings window. 3 In the Installed Adapter Cards box, click the DuraLAN NIC you want to remove, and click Remove. 4 Repeat Step 3 until all DuraLAN NICs have been removed. 5 Click OK when you are done. 6 Restart the system. 5-17 DuraLAN Fast Ethernet NICs User’s Guide Windows 98 and 95 OSR1/OSR2 To remove the previously installed DuraLAN driver from the Windows 98 and Windows 95 OSR1/OSR2 platform, follow these steps: 1 From the Start menu, point to Settings, and then click Control Panel. 2 In the Control Panel, double-click System. 3 From the System Properties window, select the Device Manager tab, then double-click Network adapters. 4 Select the Adaptec DuraLAN NIC you want to remove, then click Remove. 5 Confirm the device removal by clicking OK. 6 Repeat Steps 3 and 4 for each existing DuraLAN NIC. 7 Restart the system. 5-18 6 Duralink64 Standard Driver for Windows In this Chapter ➤Configuring the Standard Driver Ports in Windows 2000 the Standard Driver Ports in Windows NT 4.0 and 3.51 6-2 ➤Configuring ➤Configuring the Ports in Windows 98/95 6-4 6-6 This chapter describes how to configure the DuraLAN Standard driver for Windows. 6-1 DuraLAN Fast Ethernet NICs User’s Guide Configuring the Standard Driver Ports in Windows 2000 General Port Configuration Windows 2000, including a GUI, supports dynamic unload/reload of drivers. Driver updates no longer require a system reboot. For each group of NICs, configure all the property values (that is, connection type, receive buffers, receive checksum offload, transmit checksum offload, and write invalidate enable) to be the same. For example, within a group, do not set up one NIC with the connection type Autodetect and the other NIC with the connection type 100 Mbps. If you make changes to a group, be sure that all NICs within the group have the same values. Stand-alone, Failover, Port Aggregation, and FEC can be configured in mixed groups. For example, one NIC can be set up as Stand-alone, another group of two NICs can be set up as Failover, and another group of NICs can be set up as Port Aggregation or FEC. A total number of 12 ports is supported for all configurations combined. 6-2 Duralink64 Standard Driver for Windows Configuring Ports for Windows 2000 To select the connection type for an Adaptec DuraLAN NIC, follow these steps: 1 From the Start menu, point to Settings, and click Control Panel. 2 In the Control Panel, double-click the Adaptec Duralink icon. 6-3 DuraLAN Fast Ethernet NICs User’s Guide 3 In the Duralink64 window, under the Configuration tab, select the port to be configured from the Available Adaptec Ports list. 4 Select the speed for the connection. The default selection is Autodetect. Note: It is recommended that the user leave all property value as default value unless the modification is really necessary. Autodetect will automatically select the appropriate speed for the Adaptec DuraLAN NIC you have installed. 5 Repeat Steps 3 and 4 for other existing port as necessary. 6 Click OK. Configuring the Standard Driver Ports in Windows NT 4.0 and 3.51 In the Adaptec New Hardware Found window, each port is assigned to Autodetect, the default connection type that will always detect port connection and negotiate a compatible speed and transmission mode. 6-4 Duralink64 Standard Driver for Windows Note: If you are required to insert the Windows NT CD, you must reinstall the latest version of the Microsoft Windows NT Service Pack, and then restart the system. 1 In the Adaptec New Hardware Found window, make sure all the DuraLAN NIC ports appear. 2 In the New Adaptec NIC Ports Available box, click the appropriate port. 3 In the Connection Types field, click the connection type for your network or use Autodetect Default Connection. The connection type will automatically be applied. For descriptions, see Connection Types on page A-2. 6-5 DuraLAN Fast Ethernet NICs User’s Guide 4 Repeat Steps 2 and 3 for each existing port. 5 Remove the disk and click OK. 6 When you are done, click Close in the Network window. 7 See Assigning TCP/IP Address for Windows NT 3.51 or 4.0 on page 8-16. 8 At the System Settings Change information box, click Yes to restart your system. Configuring the Ports in Windows 98/95 To configure ports in Windows 2000, Windows 98, and Windows 95 OSR2 or OSR1, follow these steps: 1 From the Start menu, point to Settings, and click Control Panel. 2 In the Control Panel, double-click Network. 3 In the Network window, click the appropriate DuraLAN NIC, then click Properties. 6-6 Duralink64 Standard Driver for Windows 4 In the Properties window, click the Advanced tab. 5 In the Property box, click Connection Type. 6 In the Value list, click the appropriate connection type. (Connection Types on page A-2 provides descriptions.) 7 Click OK. 8 In the Configuration tab, click OK. 9 Click the Start button, and select Shut Down... 10 Restart the system. 6-7 7 Duralink64 Failover for Windows NT and Windows 2000 In this Chapter ➤Configuring the Ports for Windows 2000 7-2 ➤Configuring the Ports for Windows NT 4.0 or 3.51 7-2 ➤Configuring the Failover Pair for Windows 2000 7-4 ➤Configuring the Failover Pair for Windows NT 4.0 7-6 ➤Configuring the Failover Pair for Windows NT 3.51 7-8 Failover Pairs in Windows NT 3.51 or 4.0 7-10 ➤Monitoring ➤Note on DuraLAN NIC Ports 7-10 This chapter provides instructions for installing Duralink64 Failover on a server running Windows NT versions 4.0 and 3.51 or Windows 2000 with GUI. 7-1 DuraLAN Fast Ethernet NICs User’s Guide Configuring the Ports Configuring the Ports for Windows 2000 There is no need to configure the ports unless you want to change a specific property value (for example, connection type, receive buffers, and so forth). See Configuring Ports for Windows 2000 on page 6-3 to configure property value; otherwise, leave everything as default. Configuring the Ports for Windows NT 4.0 or 3.51 In the Adaptec New Hardware Found window, each port is assigned to Autodetect, the default connection type that will always detect port connection and negotiate a compatible speed and transmission mode. 1 In the Adaptec New Hardware Found window, make sure all the DuraLAN NIC ports appear. Note: Generally, PCI Bus 0 is the PCI Bus on the motherboard. PCI Bus 1 or above is an ANA-6x022 or ANA-6x044 NIC. The PCI Slot represents the port on the NIC starting from the top. The top port starts at PCI Slot 4. 7-2 Duralink64 Failover for Windows NT and Windows 2000 2 In the New Adaptec NIC Ports Available box, click the appropriate port. 3 In the Connection Types field, click the connection type for your network or use Autodetect Default Connection. The connection type will automatically be applied. For descriptions, see Connection Types on page A-2. 4 Repeat Steps 2 and 3 for each existing port. 5 When you are done, click OK. 6 Continue with Configuring the Failover Pair for Windows NT 4.0 on page 7-6. 7-3 DuraLAN Fast Ethernet NICs User’s Guide Creating the Failover Pair You can create Failover pairs in the Configuration tab. A Failover pair consists of two ports only: the primary port and the backup port. Configuring the Failover Pair for Windows 2000 To create Failover pairs in Windows 2000 with GUI, follow these steps: 1 Start Windows 2000. 2 From the Start menu, point to Settings, and click Control Panel. 3 In the Control Panel, double-click the Adaptec Duralink icon for the Duralink64 window.. 4 In the Group(s) field, click Create New Group, then type the name of the Failover group. Note: The group name may be up to 20 characters. If you skip this step, the system assigns a default group name (GroupX). 7-4 Duralink64 Failover for Windows NT and Windows 2000 5 In the Link Aggregation Type field, select Adaptec’s Fail Over. 6 From the Available Adaptec Ports list, click on the appropriate port, then click Add. 7 To add the second port, repeat Step 6. Note: To add multiple ports at one time, hold down the Ctrl key, and select the appropriate ports, then click Add. Only two ports are supported for Failover. To assign TCP/IP addresses to your ports, refer to Assigning the TCI/IP Address on page 8-13. 7-5 DuraLAN Fast Ethernet NICs User’s Guide Configuring the Failover Pair for Windows NT 4.0 To create Failover pairs, follow these steps: 1 From the Available Adaptec Ports box, click a port to be designated as a primary port. 2 Click Add. The port is added under Primary Port in the Pair Port list. 3 To assign a backup to the primary port, click the appropriate port from the Available Adaptec Ports box, and then click Add. The port is added in the Backup Port field. 4 Click Apply. 5 OPTIONAL. Create another Failover pair by repeating Steps 1 through 4. 6 OPTIONAL. To remove a Failover pair 7-6 ■ Click the port from the Primary Ports list, and then click Remove. Both ports return to the Available Adaptec Ports box. ■ Click Apply. Duralink64 Failover for Windows NT and Windows 2000 7 When you are done, click OK. You will return to the Adapters tab. <Backup NIC1> indicates that Port 2 is the backup port for Port 1. Note: The Adapters tab identifies one model only, even when several DuraLAN NIC models are installed. The DuraLAN NIC model displayed is the same as the first model you chose in Step 8 during the driver installation. 8 When you are done, click OK. You will return to the Network Settings window. 9 If SNMP is not set up on your computer, you will receive the Setup Message below. Ignore the message, and click OK. 10 Enter the protocol information. Consult your Microsoft Windows NT 4.0 documentation for help configuring the protocol (such as entering values for TCP/IP). 7-7 DuraLAN Fast Ethernet NICs User’s Guide 11 Remove the floppy disk from the floppy disk drive. 12 Restart the system. Note: If you were required to insert the Windows NT CD, you must reinstall the latest version of Microsoft Windows NT Service Pack, and then restart the system. Configuring the Failover Pair for Windows NT 3.51 To create Failover pairs, follow these steps: 1 From the Available Adaptec Ports box, click the port you want as the primary port. 2 Click Add. The port is added under Primary Port in the Pair Port list. 3 To assign a backup to the primary port, click the appropriate port from the Available Adaptec Ports box, and then click Add. The port is added in the Backup Port field. 4 Click Apply. 5 OPTIONAL. Create another Failover pair by repeating Steps 1 through 4. 7-8 Duralink64 Failover for Windows NT and Windows 2000 6 OPTIONAL. To remove a Failover pair ■ Click the port from the Primary Ports list, and then click Remove. Both ports return to the Available Adaptec Ports box. ■ Click Apply. 7 When you are done, click OK. You will return to the Network Settings window. 8 Click OK. Note: The Adapters tab identifies one model only, even when several DuraLAN NIC models are installed. The DuraLAN NIC model displayed is the same as the first model you chose in Step 8 during the driver installation. 9 If SNMP is not set up on your computer, you will receive the Setup Message below. Ignore this message, and click OK. 10 Consult your Microsoft Windows NT 3.51 documentation for help configuring the protocol (such as entering values for TCP/IP). 11 Remove the floppy disk from the floppy disk drive. 12 In the Network Setting Change window, click Restart Now. Note: If you were required to insert the Windows NT CD, you must reinstall the latest Microsoft Windows NT Service Pack, and then restart the system again. 7-9 DuraLAN Fast Ethernet NICs User’s Guide Monitoring Failover Pairs in Windows NT 3.51 or 4.0 There are three ways to monitor the status of the Failover pairs: ■ SNMP Manager—When Failover occurs, SNMP traps are sent to network management stations and error logs are updated through the operating system event log. In order to manage SNMP agents, compile the following .mib file on the SNMP management station: a:\snmpmibs\duralink.mib ■ Event Viewer Dialog Box—The local Event Viewer dialog box will log port failures in Windows NT. ■ Duralink64 Failover Window—The Status tab monitors the traffic and health of the Failover pairs. Note on DuraLAN NIC Ports When you are installing Adaptec DuraLAN NICs, it is a good idea to document where each port physically resides in the server, especially when two or more identical NICs exist. This is important because ports are identified by generic port names. Port names are assigned to ports in the order that the system scans these ports at boot time. Consequently, whenever you physically rearrange the network cards, the port names change as well. Note: Windows 2000 currently does not support SNMP. 7-10 8 Duralink64 Port Aggregation for Windows NT and Windows 2000 In this Chapter ➤Configuring the Ports for Windows 2000 ➤Configuring the Ports for Windows NT 3.51 or 4.0 ➤Creating Port Aggregation Groups for Windows 2000 ➤Creating Port Aggregation Groups for Windows NT 4.0 ➤Creating Fast EtherChannel Groups for Windows 2000 ➤Creating Fast EtherChannel Groups for Windows NT 3.51 or 4.0 ➤Assigning TCP/IP Address for Windows 2000 ➤Assigning TCP/IP Address for Windows NT 3.51 or 4.0 ➤Renaming Groups in Windows 2000 ➤Renaming Groups in Windows NT 3.51 or 4.0 ➤Adding or Removing Ports for Windows 2000 ➤Adding or Removing Ports for Windows NT 3.51 or 4.0 ➤Checking System Status for Windows 2000 ➤Checking System Status for Windows NT 3.51 or 4.0 ➤Windows NT and Windows 2000 Performance Monitor 8-2 8-2 8-4 8-6 8-8 8-10 8-13 8-16 8-18 8-19 8-19 8-21 8-24 8-27 8-30 8-1 DuraLAN Fast Ethernet NICs User’s Guide This chapter explains how to configure Duralink64 Port Aggregation on a server running Windows NT or Windows 2000 with GUI. Configuring Ports Configuring the Ports for Windows 2000 There is no need to configure the ports unless you want to change a specific property value (for example, connection type, receive buffers, and so forth). See Configuring Ports for Windows 2000 on page 6-3 to configure property value; otherwise, leave everything as default. Configuring the Ports for Windows NT 3.51 or 4.0 In the Adaptec New Hardware Found window, each port is assigned to Autodetect, the default connection type that always detects port connection and negotiates a compatible speed and transmission mode. ! 8-2 Caution: This procedure is critical. Only one DuraLAN driver can exist in a system! If a DuraLAN Standard driver, Duralink64 Failover driver, or Duralink64 Port Aggregation driver exists, remove it! See Removing Previously Installed Drivers on page 5-16. Duralink64 Port Aggregation for Windows NT and Windows 2000 1 In the Adaptec New Hardware Found window, make sure all the DuraLAN NIC ports appear. Note: Generally, PCI Bus 0 is the PCI Bus on the motherboard. PCI Bus 1 or above is an ANA-62022 or ANA-62044 NIC. The PCI Slot represents the port on the NIC starting from the top. The top port starts at PCI Slot 4. 2 In the New Available NIC Ports Available box, click the appropriate port. 3 In the Connection Types field, click the connection type for your network or use Autodetect Default Connection. For descriptions, see Connection Types on page A-2. 4 Click Apply. 5 Repeat Steps 2 through 4 for each existing port. 6 When you are done, click OK. 7 Continue to Creating Port Aggregation Groups on page 8-4. 8-3 DuraLAN Fast Ethernet NICs User’s Guide Creating Port Aggregation Groups Creating Port Aggregation Groups for Windows 2000 To create Port Aggregation groups in Windows 2000 with GUI, follow these steps: 1 From the Start menu, point to Settings, and click Control Panel. 2 In the Control Panel, double-click the Adaptec Duralink icon. 3 In the Group(s) field, click Create New Group, then type the new group name. Note: The group name may be up to 20 characters. If you skip this step, the system assigns a default group name (GroupX). 4 8-4 In the Link Aggregation Type field, click the appropriate link type. For a description of Adaptec’s Port Aggregation, see Chapter 2, Introduction to Duralink64 Port Aggregation. Duralink64 Port Aggregation for Windows NT and Windows 2000 5 In the Available Adaptec Ports box, click the available port to add to the group, then click Add. 6 Repeat Step 5 for each additional port. Note: You must assign the same Properties Value to each port in the same group, i.e. Connection Type, Receive Buffers, and so on. OPTIONAL. To remove a port from the group, click the appropriate port from the Group Ports box, then click Remove. 7 When you are finished configuring the group, click Apply. 8 To create another group, repeat Steps 3 through 7. 9 To rename a group: ■ Select the group name in the Group(s) list box to change. ■ Type the new name. ■ Click Apply. 10 When you are finished configuring all groups, click OK. 11 Continue to Assigning the TCI/IP Address on page 8-13. 8-5 DuraLAN Fast Ethernet NICs User’s Guide Creating Port Aggregation Groups for Windows NT 4.0 This section explains how to assign ports to a group while in Windows NT 4.0, and by doing so, creating a virtual port. If you have already installed Duralink64 Port Aggregation and wish to add or modify existing group or stand-alone port configurations, see Modifying Groups on page 8-18. 1 In the Group(s) field, click Create New Group, then type the new group name. Note: The group name may be up to 20 characters. If you skip this step, the system assigns a default group name (GroupX). 2 8-6 In the Link Aggregation Type field, click the appropriate link type. For a description of Adaptec’s Port Aggregation, see Chapter 2, Introduction to Duralink64 Port Aggregation. Duralink64 Port Aggregation for Windows NT and Windows 2000 3 In the Available Adaptec Ports box, click the available port to add to the group, then click Add. 4 Repeat Step 3 for each additional port. Note: You must assign the same connection type to each port in the same group. OPTIONAL. To remove a port from the group, click the appropriate port from the Group Ports box, then click Remove. 5 When you are finished configuring the group, click Apply. 6 To create another group, repeat Steps 1 through 5. 7 To rename a group: ■ Select the first group name in the Group(s) list box. ■ Type the new name. ■ Click Apply. 8 When you are finished configuring all groups, click OK. 9 If SNMP is not set up on the computer, you will receive the Setup Message below. Ignore the message, and click OK. 10 In the Network window, click Close. 11 Continue to Assigning TCP/IP Address for Windows NT 3.51 or 4.0 on page 8-16. 8-7 DuraLAN Fast Ethernet NICs User’s Guide Creating Fast EtherChannel Groups Creating Fast EtherChannel Groups for Windows 2000 To create Fast EtherChannel (FEC) groups, follow these steps: 1 From the Start menu, point to Settings, and click Control Panel. 2 In the Control Panel, double-click the Adaptec Duralink icon to open the Duralink64 window. 3 In the Group(s) field, click Create New Group, then type the new group name. Note: The group name can be up to 20 characters. If you skip this step, the system assigns a default group name (GroupX). 4 In the Link Aggregation Type field, click Cisco’s Fast EtherChannel. 5 In the Available Adaptec Ports box, click the available port to add to the group, then click Add. 8-8 Duralink64 Port Aggregation for Windows NT and Windows 2000 6 Repeat Step 5 for each additional port. Note: You must assign the same Properties Value to each port in the same group, i.e. Connection Type, Receive Buffers, and so on. OPTIONAL. To remove a port from the group, click the appropriate port from the Group Ports box, then click Remove. 7 When you are finished configuring the group, click Apply. 8 To create another group, repeat Steps 3 through 7. 9 If you want to rename a group: 10 ■ Select the group name in the Group(s) list box to change. ■ Type the new name. ■ Click Apply. When you are finished configuring all groups, click OK. To asign TCP/IP addresses to your ports, refer to Assigning TCP/IP Address for Windows 2000 on page 8-13. 8-9 DuraLAN Fast Ethernet NICs User’s Guide Creating Fast EtherChannel Groups for Windows NT 3.51 or 4.0 FEC allows you to fully aggregate two or four ports over transmit and receive under all protocols. The ports that are configured as the FEC group must be physically connected to the FEC ports on the switch. If using a Cisco switch, see your Cisco switch documentation to configure the ports in FEC Mode. If you select Fast EtherChannel on the server, the connection type for each port is automatically configured to 100 Mbps TX/Full Duplex. You must also configure the ports on the switch (used by the FEC group) to either Auto Negotiation or 100 Mbps/Full Duplex Mode. This section explains how to assign ports to an FEC group, thus creating a virtual port. If you have already installed Duralink64 Port Aggregation/FEC and wish to add or modify existing group or stand-alone port configurations, see Modifying Groups on page 8-18. 1 In the Group(s) field, click Create New Group, then type the new group name. Note: The group name can be up to 20 characters. If you skip this step, the system assigns a default group name (GroupX). 8-10 Duralink64 Port Aggregation for Windows NT and Windows 2000 2 In the Link Aggregation Type field, click Cisco’s Fast EtherChannel. 3 In the Available Adaptec Ports box, click the available port to add to the group, then click Add. 4 Repeat Step 3 for each additional port. Note: You must assign the same connection type to each port in the same group. OPTIONAL. To remove a port from the group, click the appropriate port from the Group Ports box, then click Remove. 5 When you are finished configuring the group, click Apply. 6 To create another group, repeat Steps 1 through 5. 7 If you want to rename a group: ■ Select the default group name in the Group(s) list box. ■ Type the new name. ■ Click Apply. 8 When you are finished configuring all groups, click OK. 9 If SNMP is not set up on your computer, you will receive the Setup Message below. Ignore the message, and click OK. 8-11 DuraLAN Fast Ethernet NICs User’s Guide 10 In the Network window, click Close. 11 Continue to Assigning TCP/IP Address for Windows NT 3.51 or 4.0 on page 8-16. 8-12 Duralink64 Port Aggregation for Windows NT and Windows 2000 Assigning the TCI/IP Address Assigning TCP/IP Address for Windows 2000 Once you have configured DuraLAN Failover, Port Aggregation, or FastEther Channel, you need to assign IP addresses to your ports. To identify the Primary port for Link Aggregation Type (Failover, Port Aggregation, or FastEther Channel), follow these steps: 1 Click on Start. 2 From the Start menu, point to Settings, then click Control Panel. 3 In the Control Panel, double click the Adaptec DuraLink icon. 4 On the Duralink64 GUI, select Status Tab. 5 Select the appropriate Group. The Primary Port will have a [P] next to it. 6 To identify the Pimary Local Area Connection port, look under Port Name (all network settings will be taken from this port). 7 Click on Start. 8 From the Start menu, point to Settings, then click Control Panel. 8-13 DuraLAN Fast Ethernet NICs User’s Guide 9 In the Control Panel, double click the Network and Dial-up Connections icon. 10 Right click on the appropriate Local Area Connection icon obtained from step 5 and select Properties. Note: If a red “X” appears across the icon, it means that the network cable is unplugged or disconnected. 11 The Local Area Connection Properties screen appears. 12 Double click Internet Protocol (TCP/IP). 8-14 Duralink64 Port Aggregation for Windows NT and Windows 2000 13 Click Properties. The Internet Protocol (TCP/IP) Properties screen appears. 14 Select one of these options: ■ Obtain an IP address automatically. The system will be able to automatically obtain the IP address from a DHCP server. ■ Use the following IP address. If your LAN system does not automatically assign IP addresses, you can manually assign the TCP/IP address and Subnet mask. ■ Use the following DNS server addresses. Enter DNS server preferred and alternate addresses. 15 To assign an IP address to the next Adaptec NIC port, repeat Steps 3 through 8. 16 Click OK. This takes you back to the Local Area Connection Properties screen. 8-15 DuraLAN Fast Ethernet NICs User’s Guide 17 Click OK. Assigning TCP/IP Address for Windows NT 3.51 or 4.0 Note: If you are using Windows NT 3.51, please refer to the Windows NT 3.51 documentation for help configuring protocols. Once you have configured Duralink64 Port Aggregation, Windows NT prompts you to configure the protocol. IP addresses to groups and stand-alone ports are assigned in the IP Address tab (such as those shown in the following figure). Ports assigned to a group use the same IP address; therefore, it must be entered only once. 8-16 Duralink64 Port Aggregation for Windows NT and Windows 2000 To assign a TCP/IP address, follow these steps: 1 Under the IP Address tab, click the Adaptec DuraLAN NIC port from the Adapter list. 2 In the IP Address field, type the IP address. 3 In the Subnet Mask field, type the subnet mask number. You will be prompted to assign a different IP address for each port or group of ports. After all ports have been assigned an IP address, click OK. 4 Repeat Steps 1 through 3 for any other port or group. 5 Click OK when you are finished configuring all groups. 6 Restart your computer to complete the changes. 7 Click Yes at the message prompt to restart your computer. 8 Continue to Checking System Status for Windows NT 3.51 or 4.0 on page 8-27. Once Duralink64 Port Aggregation is installed, you may update group and port configurations using the instructions in Modifying Groups on page 8-18. 8-17 DuraLAN Fast Ethernet NICs User’s Guide Modifying Groups This section provides instructions for modifying the group or port configurations. You may rename groups as well as add or remove ports from existing groups. Renaming Groups in Windows 2000 1 In the Duralink64 Port Aggregation window, go to the Configuration tab. 2 From the Group(s) field, select the appropriate group, then type the new name. 3 Click Apply. 8-18 Duralink64 Port Aggregation for Windows NT and Windows 2000 Renaming Groups in Windows NT 3.51 or 4.0 1 In the Duralink64 Port Aggregation window, go to the Configuration tab. 2 From the Group(s) field, select the appropriate group, then type the new name. 3 Click Apply. Adding or Removing Ports for Windows 2000 Note: If you add or remove a port to or from a group, any existing group or port IP address is removed automatically. Keep track of any IP addresses you plan to use again. 1 In the Duralink64 Port Aggregation window, go to the Configuration tab. 8-19 DuraLAN Fast Ethernet NICs User’s Guide 2 In the Group(s) field, select the group you want to modify. ■ To add ports to the group, click the appropriate port from the Available Adaptec Ports box, and then click Add. ■ To remove ports from the group, click the appropriate port from the Group Ports box, and then click Remove. 3 Repeat Step 2 for each appropriate port. 4 To save changes, click Apply. 5 When you are finished, click OK. 6 When adding or deleting a group or port, you will receive a message such as the ones shown below. Click OK. This message appears when you add ports with IP addresses to a new group. This message appears when you add ports with IP addresses to Group2 with an existing IP address. 7 8-20 Click Close. Duralink64 Port Aggregation for Windows NT and Windows 2000 Adding or Removing Ports for Windows NT 3.51 or 4.0 Note: If you add or remove a port to or from a group, any existing group or port IP address is removed automatically. Keep track of any IP addresses you plan to use again. 1 In the Duralink64 Port Aggregation window, go to the Configuration tab. 2 In the Group(s) field, click Create New Group, then type the new group name or select the group you want to modify. ■ To add ports to the group, click the appropriate port from the Available Adaptec Ports box, and then click Add. ■ To remove ports from the group, click the appropriate port from the Group Ports box, and then click Remove. 3 Repeat Step 2 for each appropriate port. 4 To save changes, click Apply. 5 When you are finished, click OK. 6 If SNMP is not set up on the computer, you will receive the Setup Message below. Ignore the message, and click OK. 8-21 DuraLAN Fast Ethernet NICs User’s Guide 7 When adding or deleting a group or port, you will receive a message such as the ones shown below. Click OK. This message appears when you add ports with IP addresses to a new group. This message appears when you add ports with IP addresses to Group2 with an existing IP address. 8-22 Duralink64 Port Aggregation for Windows NT and Windows 2000 8 In the Network window, click Close. 8-23 DuraLAN Fast Ethernet NICs User’s Guide Checking System Status for Windows 2000 You can view group and independent port status. See Field Descriptions on page 8-25 for details. 1 From the Start menu, point to Settings, and click Control Panel. 2 In the Control Panel, double-click Adaptec Duralink icon. 3 Click the Status tab to view the group and independent port information, such as shown in the figure below. 4 The Primary Port for each Group will have a [P] next to it. 5 Click OK to exit. 8-24 Duralink64 Port Aggregation for Windows NT and Windows 2000 Understanding the Status Tab for Windows 2000 a c b d e f g h Field Descriptions a Model Adaptec DuraLAN NIC model number. b Port Name Local Area Connection assigned by the system. c Trans Kbps Total Kilobits per second (Kilobits/sec) transmitted per port (stand-alone and group). The Kilobits/sec sum of aggregated ports in a group equals the total Kilobits/sec transmitted by their group. d Load The percentage of transmit load carried by each port in a group. The percentage of a stand-alone port is always 100%. The percentage for a group is calculated as a percentage of bytes transmitted by the port over bytes transmitted by the group during the last screen refresh interval. e Status If the link is up and has transmitted data within the last screen refresh interval, ACTIVE is displayed. If the link is up but the port has not transmitted any data within the time interval, IDLE is displayed. If the link is down, DOWN is displayed. 8-25 DuraLAN Fast Ethernet NICs User’s Guide f Speed Speed is either 10 or 100 in half or full duplex mode. This value depends on the connection type you chose in Configuring the Ports for Windows 2000 on page 8-2. g Primary Port This is the primary port assigned to the group. All TCP/IP settings will be taken from this port. h Group Transmit Total This field appears only when a group is selected. Viewing the Groups You can view the Groups list in two ways: ■ Clicking a plus sign [+] next to port group will display the individual ports within a specific group. ■ Clicking a minus sign [–] next to port group will hide the individual ports within a specific group. Disabled ports are marked with a red X, such as ADPTSF5 shown below: 8-26 Duralink64 Port Aggregation for Windows NT and Windows 2000 Checking System Status for Windows NT 3.51 or 4.0 You can view group and independent port status. See Field Descriptions on page 8-28 for details. 1 From the Start menu, point to Settings, and click Control Panel. 2 In the Control Panel, double-click Network. 3 In the Network window, click the Adapters tab. 4 In the Adapters tab, select Adaptec DuraLAN NIC. The Duralink64 Port Aggregation window appears. 5 Click the Status tab to view the group and independent port information, such as shown in the figure below. 6 Click OK to exit. 7 Click OK to close the Network window. 8-27 DuraLAN Fast Ethernet NICs User’s Guide Understanding the Status Tab for Windows NT 3.51 or 4.0 a b c d e f g h Field Descriptions a Model Adaptec DuraLAN NIC model number. b Port No. Port identification assigned by the system. c Trans Kbps Total Kilobits per second (Kilobits/sec) transmitted per port (stand-alone and group). The Kilobits/sec sum of aggregated ports in a group equals the total Kilobits/sec transmitted by their group. d Load The percentage of transmit load carried by each port in a group. The percentage of a stand-alone port is always 100%. The percentage for a group is calculated as a percentage of bytes transmitted by the port over bytes transmitted by the group during the last screen refresh interval. e Status If the link is up and has transmitted data within the last screen refresh interval, ACTIVE is displayed. If the link is up but the port has not transmitted any data within the time interval, IDLE is displayed. If the link is down, DOWN is displayed. 8-28 Duralink64 Port Aggregation for Windows NT and Windows 2000 f Speed Speed is either 10 or 100. This value depends on the connection type you chose in Configuring the Ports for Windows NT 3.51 or 4.0 on page 8-2. g Duplex Mode Duplex Mode is either half or full. This value depends on the connection type you chose in Configuring the Ports for Windows NT 3.51 or 4.0 on page 8-2. h Group Transmit Total This field appears only when a group is selected. Viewing the Groups You can view the Groups list in two ways: ■ Clicking a plus sign [+] next to port group will display the individual ports within a specific group. ■ Clicking a minus sign [–] next to port group will hide the individual ports within a specific group. Disabled ports are marked with a red X, such as ADPTSF5 shown below: 8-29 DuraLAN Fast Ethernet NICs User’s Guide Windows NT and Windows 2000 Performance Monitor You can view system traffic for selected groups and stand-alone ports in the Performance Monitor, as shown in the figure below (an example of Windows NT 4.0). In this window, each line represents the performance of the group or port listed at the bottom of the screen. When a group/port’s activity drops, its line drops. Use the following instructions to select ports and groups you wish to view. 1 From the Start menu, point to Programs, then to Administrative Tools, and click Performance Monitor. The Performance Monitor example below is for Windows NT 4.0 only. Add Counter 2 8-30 In the Performance Monitor, click the Add Counter button, indicated in the Performance Monitor window shown in Step 1, to open the Add to Chart window as shown on page 8-31. The Add to Chart example is for Windows NT 4.0 only. Duralink64 Port Aggregation for Windows NT and Windows 2000 Note: In Windows 2000 the Failover, Port Aggregation, and Fast EtherChannel groups of ports will appear as a single port. 3 From the Object list box, select ADPTSF. 4 In the Instance box, click the port or group, then click the appropriate setting from the Counter box. 5 To distinguish ports and groups in the Performance Monitor, adjust the following parameters: ■ Color—is preset by the program for each selected group or port. You can set a specific color from the Color list box. ■ Scale—can be adjusted. You can set the scale of the plot for better viewing. ■ Width—allows you to set the width of the plot line. ■ Style—allows you to set the type of line that will be plotted for the selected group. 6 Repeat Steps 4 and 5 for each appropriate port or group. 7 When you are done, click Done. 8-31 Part 4 The Duralink64 Driver for NetWare 9 Duralink64 Standard Driver for NetWare In this Chapter ➤Before You Begin the Duralink64 Driver during NetWare 5.1 Operating System Installation 9-2 ➤Installing the Duralink64 Driver during NetWare 5.0 Operating System Installation 9-3 ➤Installing ➤Installing the NetWare Standard Driver ➤Configuring 9-5 the Protocols 9-6 the Configuration 9-9 ➤Restarting ➤Copying 9-4 the Ports ➤Assigning ➤Viewing 9-3 the Server and Saving the Configuration ➤Removing or Uninstalling Drivers 9-10 9-11 9-12 This chapter provides instructions for installing and configuring the DuraLAN Standard driver for NetWare 4.x, NetWare 5.0 or 5.1. 9-1 DuraLAN Fast Ethernet NICs User’s Guide Before You Begin ■ Verify that all system, memory, and NIC requirements are met; see System Requirements on page 1-3. ■ Verify that the new Adaptec DuraLAN NIC(s) have been installed properly in the server; see Chapter 3, DuraLAN NIC Installation. ■ Check your system for installed DuraLAN NIC drivers. If a Duralink64 Standard driver, Duralink64 Failover driver, or Duralink64 Port Aggregation driver exists, it must be removed. For information about driver removal, see Removing or Uninstalling Drivers on page 9-12. ■ Verify that IntraNetWare Service Pack 6 or later is installed for NetWare 4.11. This pack may be downloaded from http://support.novell.com Note on NetWare When you are installing Adaptec DuraLAN NICs, it is a good idea to document where each port physically resides in the server— especially when two or more identical NICs exist. This is important since ports are identified by generic port names, such as Adptsf1, Adptsf2, Adptsf3, and so on. Port names are assigned to ports in the order that the system scans these ports at boot time. Consequently, whenever you physically rearrange the network cards, the port names change as well. 9-2 Duralink64 Standard Driver for NetWare Installing the Duralink64 Driver during NetWare 5.1 Operating System Installation The Duralink64 driver is embedded in the NetWare 5.1 installation CD. Follow the instructions in the Novell standard installation procedure. A stand-alone installation is recommended. After finishing NetWare 5.1 installation, please see Installing the NetWare Standard Driver on page 9-4. Installing the Duralink64 Driver during NetWare 5.0 Operating System Installation Follow this procedure when installing the Duralink driver during the installation of NetWare 5.0. 1 Install NetWare 5.0, following the NetWare instructions until you reach the Network Boards screen, as shown below: Device Types Storage devices: Network Boards: Netware Loadable modules Driver Names (optional) Options Continue Modify 2 Select Modify, and press Enter. 3 Select the Network Boards field, and press Enter. 4 Press Insert twice. 5 Press F3. The Specify a Directory Path window appears. Specify a directory path: A:\ 6 Insert the Duralink64 driver disk, and press Enter. 7 After drivers finish loading, return to Driver Summary. 9-3 DuraLAN Fast Ethernet NICs User’s Guide 8 Return to the NetWare installation process. Review the Network Boards screen. Verify that the correct drivers were installed. Note that one driver will be installed for each port. 9 Continue with the NetWare installation process. Installing the NetWare Standard Driver If you are installing NetWare 4.x on a new server, do not add the DuraLAN NIC at this time. When prompted to add the NIC, select No, then continue with the NetWare installation. Note: This driver uses 32 receive buffers for each port. Therefore, if you are using multiple ports, the number of receive buffers must be increased. Type load edit c:\nwserver\startup.ncf, then type the following commands at the end of the file: set minimum packet receive buffers = 512 set maximum packet receive buffers = 1024 If you are installing NetWare 5.0 on a new server, please see Installing the Duralink64 Driver during NetWare 5.0 Operating System Installation on page 9-3. To install the Standard driver for NetWare, follow these steps: 1 Insert the Duralink64 NetWare 4.x, 5.0, and 5.1 disk. 2 At the system prompt type: a:\nwserver\setupsf and press Enter. The following window appears. Select One Of The Following Drivers Standard Failover Port Aggregation/FEC 3 Select Standard, and press Enter. 4 In the message indicating that New Adaptec NICs have been detected, press Enter. 5 Continue to the next section, Configuring the Ports on page 9-5. 9-4 Duralink64 Standard Driver for NetWare Configuring the Ports 1 In the Main Menu, select Configure Ports, then press Enter. 2 In the Ports screen, make sure you know what port names are assigned to the actual ports on the NIC. No. Port Name NIC 1 2 3 4 5 6 7 8 Adptsf1 Adptsf2 Adptsf3 Adptsf4 Adptsf5 Adptsf6 Adptsf7 Adptsf8 ANA-62044/TX:[1] ANA-62044/TX:[2] ANA-62044/TX:[3] ANA-62044/TX:[4] ANA-62044/TX:[1] ANA-62044/TX:[2] ANA-62044/TX:[3] ANA-62044/TX:[4] Connection Type Status Autodetect (default) Autodetect (default) Autodetect (default) Autodetect (default) Autodetect (default) Autodetect (default) Autodetect (default) Autodetect (default) Enabled Enabled Enabled Enabled Enabled Enabled Enabled Enabled Note: Port names (Adptsf1, Adptsf2, and so on) do not correspond to the physical PCI slot numbers on the motherboard. 3 OPTIONAL. The Autodetect (default) detects which device the port is connected to and negotiates the port speed and transmission mode accordingly. Autodetect is recommended; however, to change the connection type(s): ■ Select the port, and press Enter. (To select multiple ports, select the port, then press F5 one at a time for each port selected.) ■ In the Type of Connection menu, select the type, then press Enter. (Connection Types on page A-2 provides descriptions.) Type of Connection No. Port Name NIC 1 2 3 4 5 6 7 8 Adptsf1 Adptsf2 Adptsf3 Adptsf4 Adptsf5 Adptsf6 Adptsf7 Adptsf8 ANA-62044/TX:[1] ANA-62044/TX:[2] ANA-62044/TX:[3] ANA-62044/TX:[4] ANA-62044/TX:[1] ANA-62044/TX:[2] ANA-62044/TX:[3] ANA-62044/TX:[4] Connection Type Status Autodetect (default) Autodetect 10(default) Mbps/Half Duplex Enabled Autodetect 10(default) Mbps/Full Duplex Enabled Autodetect (default) 100 Mbps/HalfEnabled Duplex Autodetect (default) 100 Mbps/Full Enabled Duplex Autodetect (default) Enabled Autodetect (default) Enabled Autodetect (default) Enabled Autodetect (default) Enabled 9-5 DuraLAN Fast Ethernet NICs User’s Guide 4 OPTIONAL. Enabled is the default status. To disable a port, select the port, then press Tab. 5 Press Esc when you are done. Assigning the Protocols You can assign IP or IPX protocols to Failover pairs and stand-alone ports. Note: The IPX protocol supports all four frame types and multiple-frame types simultaneously. IP protocol supports either Ethernet_II or Ethernet_SNAP, but not both at the same time. 1 In the Main Menu, select Configure Protocols, then press Enter. 2 In the List of Ports box, select the port, then press Enter. List of Ports P = Stand-alone 3 1 2 3 4 5 P P P P P Adptsf4 Adptsf5 Adptsf6 Adptsf7 Adptsf8 In the List of Protocols box, select the protocol for the selected Failover pair or port, then press Enter. List of Protocols IPX IP If you selected IPX, continue with Step 4. If you selected IP, skip to Step 5. 9-6 Duralink64 Standard Driver for NetWare 4 Follow these steps to assign IPX protocol: a In the List of Frame Types box, select the frame type, then press Enter. List of Frame Types ETHERNET_802.2 ETHERNET_802.3 ETHERNET_II ETHERNET_SNAP b In the IPX Network Number box, type the network number, then press Enter. IPX Network Number 00000001 c Repeat Steps a and b for each frame type you wish to use. List of Frame Types ETHERNET_802.2 ETHERNET_802.3 ETHERNET_II ETHERNET_SNAP d Press Esc to return to the List of Protocols box, then skip to Step 6. 5 Follow these steps to assign IP protocol: a In the List of Frame Types box, select the frame type, then press Enter. b In the IP Parameters box, select Enter IP Address, then press Enter. IP Parameters Enter IP Address Enter Subnet Mask 9-7 DuraLAN Fast Ethernet NICs User’s Guide c In the IP Address box, type the address number, then press Enter. IP Address 1.1.1.2 d In the IP Parameters box, select Enter Subnet Mask, then press Enter. e In the Subnet Mask box, type the corresponding subnet mask, then press Enter. Subnet Mask ff.ff.ff.0 f Press Esc. g Repeat Steps a through f for each appropriate port or pair. h Press Esc until you return to the List of Ports/Failover Pairs box. 6 Repeat Steps 1 through 5 for any other ports you wish to configure. 7 Press Esc until you return to the Main Menu. 8 Continue to the next section, Viewing the Configuration on page 9-9. 9-8 Duralink64 Standard Driver for NetWare Viewing the Configuration It is important to verify the current port configurations before saving them to the server. 1 From the Main Menu, select View Configuration, and press Enter. The following screen appears. Netware Loadable Module Duralink64 Failover Setup Interfaces Protocol Frame Network IP Address Adptsf3 P Adptsf4 P Adptsf5 P Adptsf6 P Adptsf7 P Adptsf8 P Marcom F Adptsf1 (Primary) Adptsf2 IPX E_802.2 00000001 <ESC> to go back to the previous menu. © Copyright 1998, Adaptec Inc. 2 < F1> Help < F10> Abort Install Press Esc to return to the Main Menu. 9-9 DuraLAN Fast Ethernet NICs User’s Guide Restarting the Server Note: See Copying and Saving the Configuration on page 9-11. After installing the Standard driver and configuring the ports, you must restart the server. 1 From the Main Menu, select Install Software. 2 In the Copy New Files box, select Yes. 3 In the If Software Previously Installed box: ■ Select Enter to overwrite the existing drivers individually, and select Esc. ■ Press F5 to overwrite all existing drivers at once. 4 In the Save Configuration box, select Save and Quit. 5 At the Notice to Reboot box, select Enter. 6 NetWare 5.0 and 5.1: ■ 7 9-10 Reboot the system by typing restart server at the system prompt. NetWare 4.x: ■ Reboot the system by typing down at the system prompt. ■ Press Enter. ■ At the system prompt, type restart server. Duralink64 Standard Driver for NetWare Copying and Saving the Configuration Once you have established and verified all port and group configurations in setupsf, you are ready to install program and configuration related files to the server. 1 From the Main Menu, select Install Software, and press Enter. 2 In the Copy New Files box, select Yes, and press Enter. Copy New Files? No Yes 3 From the Main Menu, press Esc to exit the program. 4 In the Save box, select Save and Quit to save the configuration in sys:\etc\configsf.ncf, and quit the program. 5 ■ If you do not want to save the changes, select Quit without Saving, then press Enter. ■ If you wish to return to the Main Menu, select Return to Previous Menu, then press Enter. NetWare 4.x: a At the system prompt type down, and press Enter. b At the system prompt type restart server. 6 NetWare 5.0 and 5.1: ■ At the system prompt type restart server. 9-11 DuraLAN Fast Ethernet NICs User’s Guide Removing or Uninstalling Drivers The following procedures are to be used if a new driver needs to be installed to replace an existing driver: 1 At the system prompt, type load a:\nwserver\setupsf, and press Enter. 2 Select the name of currently installed driver. 3 Select one of the three options: Standard, Failover, or Port Aggregation. Press Enter. 4 At the Main Menu, select Uninstall Software. Press Enter. 5 Select Yes. The computer will begin to remove files. 6 Select Escape. 7 When the Exit Setup box pops up, select Yes. 8 At the system prompt, type restart server, and press Enter. 9-12 10 Duralink64 Failover for NetWare In this Chapter ➤Before you Begin ➤Installing the NetWare Failover Driver ➤Configuring ➤Creating the Ports the Failover Pairs ➤Assigning 10-2 10-3 10-4 10-6 the Protocols 10-9 ➤Viewing the Configuration 10-12 ➤Copying and Saving the Configuration 10-13 ➤Viewing the System Status 10-14 ➤Modifying the Driver Configuration 10-16 ➤Removing or Uninstalling Drivers 10-16 This chapter provides instructions for installing Duralink64 Failover on a server running NetWare 4.x, 5.0, or 5.1. 10-1 DuraLAN Fast Ethernet NICs User’s Guide Before you Begin ■ Verify that all system, memory, and NIC requirements are met; see System Requirements on page 1-3. ■ Verify that the new Adaptec DuraLAN NIC(s) have been installed properly in the server; see Chapter 3, DuraLAN NIC Installation. ■ Check your system for installed DuraLAN NIC drivers. If a Duralink64 Standard driver, Duralink64 Failover driver, or Duralink64 Port Aggregation driver exists, it must be removed. For information about driver removal, see Removing or Uninstalling Drivers on page 10-16. ■ Verify that IntraNetWare Service Pack 6 or later is installed for NetWare 4.11. This pack may be downloaded from http://support.novell.com Note on NetWare When you are installing Adaptec DuraLAN NICs, it is a good idea to document where each port physically resides in the server, especially when two or more identical NICs exist. This is important since ports are identified by generic port names (such as Adptsf1, Adptsf2, Adptsf3, and so on). Port names are assigned to ports in the order that the system scans these ports at boot time. Consequently, whenever you physically rearrange the network cards, the port names change as well. After you have installed Duralink64 Failover use configsf to reconfigure the driver when necessary. (See Modifying the Driver Configuration on page 10-16.) 10-2 Duralink64 Failover for NetWare Installing the NetWare Failover Driver If you are installing NetWare 4.x on a new server, do not add the DuraLAN NIC at this time. When prompted to add the NIC, select No, and then continue with the NetWare installation. If you are installing NetWare 5.0 on a new server, please see Installing the Duralink64 Driver during NetWare 5.0 Operating System Installation on page 9-3. Note: This driver uses 32 receive buffers for each port. Therefore, if you are using multiple ports, the number of receive buffers must be increased. Type load edit c:\nwserver\startup.ncf, then type the following commands at the end of the file: set minimum packet receive buffers = 512 set maximum packet receive buffers = 1024 To install the Failover driver for NetWare follow these steps: 1 Insert the Duralink64 Driver for NetWare disk. 2 At the system prompt, type: a:\nwserver\setupsf, and press Enter. The following window appears: Select One Of The Following Drivers Standard Failover Port Aggregation/FEC 3 Select Failover, and press Enter. 4 In the message indicating that New Adaptec NICs have been detected, press Enter. 5 Continue to the next section, Configuring the Ports on page 10-4. 10-3 DuraLAN Fast Ethernet NICs User’s Guide Configuring the Ports 1 In the Main Menu, select Configure Ports, and press Enter. Adaptec DuraLAN NIC Installation 4.2 Netware Loadable Module Main Menu Configure Ports Set Failover Pairs Configure Protocols View Configuration Install Software Uninstall Software Use arrow keys to move, <Enter> to Select, <ESC> to Exit. © Copyright 1998, Adaptec Inc. 2 10-4 < F1> Help < F10> Abort Setup In the Ports screen, make sure you know which port names are assigned to the actual ports on the NIC. The port names (Adptsf1, Adptsf2, and so on) do not correspond to the physical PCI slot numbers on the motherboard. No. Port Name NIC 1 2 3 4 5 6 7 8 Adptsf1 Adptsf2 Adptsf3 Adptsf4 Adptsf5 Adptsf6 Adptsf7 Adptsf8 ANA-62044/TX:[1] ANA-62044/TX:[2] ANA-62044/TX:[3] ANA-62044/TX:[4] ANA-62044/TX:[1] ANA-62044/TX:[2] ANA-62044/TX:[3] ANA-62044/TX:[4] Connection Type Status Autodetect (default) Autodetect (default) Autodetect (default) Autodetect (default) Autodetect (default) Autodetect (default) Autodetect (default) Autodetect (default) Enabled Enabled Enabled Enabled Enabled Enabled Enabled Enabled Duralink64 Failover for NetWare 3 OPTIONAL. The Autodetect (default) detects which device the port is connected to and negotiates the port speed and transmission mode accordingly. Autodetect is recommended; however, to change the connection type(s): ■ Select the port, and press Enter. (To select multiple ports, select the port, then press F5 one at a time for each port.) ■ In the Type of Connection menu, select the type, then press Enter. (Connection Types on page A-2 provides descriptions.) ■ Repeat Steps 3 and 4 until all ports have been configured. Type of Connection No. Port Name NIC 1 2 3 4 5 6 7 8 Adptsf1 Adptsf2 Adptsf3 Adptsf4 Adptsf5 Adptsf6 Adptsf7 Adptsf8 ANA-62044/TX:[1] ANA-62044/TX:[2] ANA-62044/TX:[3] ANA-62044/TX:[4] ANA-62044/TX:[1] ANA-62044/TX:[2] ANA-62044/TX:[3] ANA-62044/TX:[4] Connection Type Status Autodetect (default) Autodetect 10(default) Mbps/Half Duplex Enabled Autodetect 10(default) Mbps/Full Duplex Enabled Autodetect (default) 100 Mbps/HalfEnabled Duplex Autodetect (default) 100 Mbps/Full Enabled Duplex Autodetect (default) Enabled Autodetect (default) Enabled Autodetect (default) Enabled Autodetect (default) Enabled 4 OPTIONAL. Enabled is the default status. To disable a port, select the port, then press Tab. 5 Press Esc when you are done. 6 Continue to the next section, Creating the Failover Pairs on page 10-6. 10-5 DuraLAN Fast Ethernet NICs User’s Guide Creating the Failover Pairs The Failover pair consists of only two ports: the primary port and the backup port. 1 In the Main Menu, select Set Failover Pairs, and press Enter. 2 In the List of Existing Pairs box, press Ins. List of Existing Pairs No Failover Pairs currently exist 3 Select the pair, and press Enter. A default pair name uses the naming convention: first pair = Pair1, second pair = Pair2, third pair = Pair3, and so on. List of Existin Existing Pairs 1. Pair1 4 In the Failover Pair Configuration menu, select Add/Remove Ports, and press Enter. Existi Pairs List of Existing Failover Pair Name Pair1 1. Pair1 Failover Pair Configuration Add/Remove Ports Set Failover Pair Name Display Existing Ports 10-6 Duralink64 Failover for NetWare 5 In the Existing Ports box, press Ins. The message No Ports Present appears the first time you add a new pair. Existing Ports No Ports Present 6 In the Available Ports box, select the primary port, and press Enter. Available Ports 1. Adptsf1 2. Adptsf2 3. Adptsf3 4. Adptsf4 5. Adptsf5 6. Adptsf6 7. Adptsf7 8. Adptsf8 7 Press Ins to return to the Available Ports box. 8 Select the secondary port, and press Enter. 9 OPTIONAL. In the Existing Ports box, the check mark indicates the primary port. To change the primary port, select the second port, and press Enter. 10 Press Esc to apply the ports. The selected ports appear in the Existing Ports box. Existing Ports 1. Adptsf1 2. Adptsf2 10-7 DuraLAN Fast Ethernet NICs User’s Guide 11 OPTIONAL. To rename the default Failover pair name: ■ From the Failover Pair Configuration menu, select Set Failover Pair Name, and press Enter. ■ In the Failover Pair Name box, type the pair name, and press Enter. Pair Name pair1 List of Existing Pairs pair1 1 Failover Pair Name Pair Name Marcom List of Existing Pairs 1 12 Marcom To review the ports assigned to the pair, select Display Existing Ports from the Set Failover Pairs menu, and then press Enter. When you select Display Existing Ports, this box is displayed as read-only. Existing Ports 1. Adptsf1 2. Adptsf2 13 Press Esc until you return to the Main Menu. 14 To create more pairs, repeat Steps 1 through 13. 15 Continue to the next section, Assigning the Protocols on page 10-9. 10-8 Duralink64 Failover for NetWare Assigning the Protocols You can assign IP or IPX protocols to Failover pairs and stand-alone ports. Note: The IPX protocol supports all four frame types and multiple frame types simultaneously. IP supports either Ethernet_II or Ethernet_SNAP, but never both at the same time. 1 In the Main Menu, select Configure Protocols, then press Enter. 2 In the List of Ports/Failover Pairs box, select the Failover pair or port, then press Enter. List of Ports / Failover Pairs 1 2 3 4 5 6 P = Stand-alone Port F = Failover 3 P P P P P F Adptsf4 Adptsf5 Adptsf6 Adptsf7 Adptsf8 Marcom In the List of Protocols box, select the protocol for the selected Failover pair or port, then press Enter. List of Protocols IPX IP If you selected IPX, continue with Step 4. If you selected IP, skip to Step 5. 10-9 DuraLAN Fast Ethernet NICs User’s Guide 4 Follow these steps to assign IPX protocol: a In the List of Frame Types box, select the frame type, then press Enter. List of Frame Types ETHERNET_802.2 ETHERNET_802.3 ETHERNET_II ETHERNET_SNAP b In the IPX Network Number box, type the network number, then press Enter. IPX Network Number 00000001 c Repeat Steps a and b for each frame type you wish to use. List of Frame Types ETHERNET_802.2 ETHERNET_802.3 ETHERNET_II ETHERNET_SNAP d Press Esc to return to the List of Protocols box. Then skip to Step 6. 5 Follow these steps to assign IP protocol: a In the List of Frame Types box, select the frame type, then press Enter. b In the IP Parameters box, select Enter IP Address, then press Enter. IP Parameters Enter IP Address Enter Subnet Mask 10-10 Duralink64 Failover for NetWare c In the IP Address box, type the address number, then press Enter. IP Address 1.1.1.2 d In the IP Parameters box, select Enter Subnet Mask, then press Enter. e In the Subnet Mask box, type the corresponding subnet mask, then press Enter. Subnet Mask ff.ff.ff.0 f Press Esc. g Repeat Steps a through f for each appropriate port or pair. h Press Esc until you return to the List of Ports/Failover Pairs box. 6 Repeat Steps 1 through 5 for any other port or pair you wish to configure. 7 Press Esc until you return to the Main Menu. 8 Continue to the next section, Viewing the Configuration on page 10-12. 10-11 DuraLAN Fast Ethernet NICs User’s Guide Viewing the Configuration It is important to verify the current port configurations before saving them to the server. 1 From the Main Menu, select View Configuration, and press Enter. The View Configuration screen appears. Netware Loadable Module Duralink64 Failover Setup Interfaces Protocol Frame Network IP Address Adptsf3 P Adptsf4 P Adptsf5 P Adptsf6 P Adptsf7 P Adptsf8 P Marcom F Adptsf1 (Primary) Adptsf2 IPX E_802.2 00000001 <ESC> to go back to the previous menu. © Copyright 1998, Adaptec Inc. < F1> Help < F10> Abort Install 2 Press Esc to return to the Main Menu. 3 Continue to the next section, Copying and Saving the Configuration on page 10-13. 10-12 Duralink64 Failover for NetWare Copying and Saving the Configuration After verifying all port and group configurations, you can install the program and configuration-related files to the server. 1 From the Main Menu, select Install Software, then press Enter. 2 When the Copy New Files box appears, select Yes, then press Enter. Copy New Files? No Yes If the software has been previously installed, a note appears. Press Enter to continue. 3 From the Main Menu, press Esc to exit the program. 4 In the Save Configuration box, select Save and Quit. The configuration data is saved in sys:\etc\configsf.ncf. If the previous autoexec.ncf file is saved, the system must be rebooted. Press Enter. 5 ■ If you do not want to save the changes, select Quit Without Saving, then press Enter. ■ To return to the Main Menu, select Return to Previous Menu, then press Enter. NetWare 4.x: a At the system prompt, type down, and press Enter. b At the system prompt, type restart server. 6 NetWare 5.0 and 5.1: ■ 7 At the system prompt, type Enter. restart server, and press Continue to the next section, Viewing the System Status on page 10-14. 10-13 DuraLAN Fast Ethernet NICs User’s Guide Viewing the System Status After installing Duralink64 Failover through setupsf, you can view the system status. This program automatically opens whenever you restart the server. To manually enter the Status screen at the system prompt, type: load status. The Duralink64 Failover Status screen appears. Netware Loadable Module Duralink64 Failover/Stand alone Status Failover Pairs/Ports NIC Transmit Kbps Receive Kbps Status Adptsf3 ANA-62044 10234 5250 Adptsf4 ANA-62044 0 0 Adptsf5 ANA-62044 ANA-62044 12367 6150 ANA-62044 ANA-62044 0 10151 8305 0 5045 4055 ACTIVE ACTIVE ANA-62044 ANA-62044 5798 0 2708 0 ACTIVE STANDBY Adptsf6 Adptsf7 Adptsf8 Marcom >Adptsf1 > Adptsf2 < F1> Help © Copyright 1998, Adaptec Inc. <F8> Refresh Interval ACTIVE DOWN ACTIVE IDLE <ESC> to Exit. Server Name --> [NAME] Note: This requires that the Failover software be loaded or an error will occur. If you have not rebooted since you installed the software, reboot, and the above screen will appear automatically. This module can be used to identify the physical ports by determining the status when unplugging network connections. 10-14 Duralink64 Failover for NetWare Element Descriptions A Status screen is provided, showing the following information: ■ NIC model number ■ Transmit Kbps (Kilobits/sec) per port ■ Receive Kilobits/sec per port ■ Present status of all ports and Failover pairs ■ ACTIVE: This port is currently used for data transfer and is connected with data being sent and/or received. ■ IDLE: This port is currently used for data transfer and is connected with no data being sent or received. ■ STANDBY: This port currently not used for data transfer and is connected with no data being sent or received. ■ DOWN: Port is not connected or the link is down. F Keys F1— provides online help for each screen. F8— Changes the refresh interval. Refresh interval is a userselectable refresh cycle in seconds (default is 1 second). This is the interval by which the utility will refresh the status. 10-15 DuraLAN Fast Ethernet NICs User’s Guide Modifying the Driver Configuration After installing Duralink64 Failover for NetWare, use configsf to add, remove, or change a configuration for Adaptec NIC drivers. You will be familiar with the screens in this program since they are similar to the ones in fosetsf. 1 At the system prompt, type load configsf, and press Enter. 2 In the message screen indicating that ports were added/ removed, press Esc. 3 Refer to Installing the NetWare Failover Driver on page 10-3 for instructions. Removing or Uninstalling Drivers The following procedures are to be used if a new driver needs to be installed to replace an existing driver: 1 At the system prompt, type load a:\nwserver\setupsf, and press Enter. 2 Select the name of the currently installed driver. 3 Select one of the following three options: Standard, Failover, or Port Aggregation. Press Enter. 4 At Main Menu, select Uninstall Software. Press Enter. 5 Select Yes. The computer will begin to remove files. 6 Press Escape. 7 When the Exit Setup box pops up, select Yes. 8 At the system prompt, type restart server, and press Enter. 10-16 11 Duralink64 Port Aggregation for NetWare In this Chapter ➤Before you Begin ➤Installing the NetWare Port Aggregation Driver ➤Configuring Ports 11-2 11-3 11-4 ➤Creating Port Aggregation Groups 11-6 ➤Creating Fast EtherChannel Groups 11-9 ➤Assigning Protocols 11-12 ➤Verifying Configuration 11-15 ➤Copying and Saving the Configuration 11-16 ➤Viewing System Status 11-17 ➤Modifying ➤Removing Driver Configurations 11-18 or Uninstalling Drivers 11-19 This chapter provides instructions for configuring Duralink64 Port Aggregation on a server running NetWare 4.x, 5.0, or 5.1. 11-1 DuraLAN Fast Ethernet NICs User’s Guide Before you Begin ■ Verify that all system, memory, and NIC requirements are met, see System Requirements on page 1-3. ■ Verify that the new Adaptec DuraLAN NIC(s) has been installed properly in the server, see Chapter 3, DuraLAN NIC Installation. ■ Check your system for installed DuraLAN NIC drivers. If a Duralink64 Standard driver, Duralink64 Failover driver, or Duralink64 Port Aggregation driver exists, it must be removed. For information about driver removal see Removing or Uninstalling Drivers on page 9-12. ■ Verify that IntraNetWare Service Pack 6 or later is installed for NetWare 4.11. This pack may be downloaded from http://support.novell.com Note on NetWare When you are installing Adaptec DuraLAN NICs, it is a good idea to document where each port physically resides in the server, especially when two or more identical NICs exist. This is important because ports are identified by generic port names, such as Adptsf1, Adptsf2, Adptsf3, and so forth. Port names are assigned to ports in the order that the system scans these ports at boot time. Consequently, whenever you physically rearrange the network cards, the port names change as well. After you install Duralink64 Port Aggregation, use configsf to reconfigure the drivers when necessary. (See Modifying Driver Configurations on page 11-18.) 11-2 Duralink64 Port Aggregation for NetWare Installing the NetWare Port Aggregation Driver If you are installing NetWare 4.x on a new server, do not add the DuraLAN NIC at this time. When prompted to add the NIC, select No, and then continue with the NetWare installation. If you are installing NetWare 5.0 on a new server, please see Installing the Duralink64 Driver during NetWare 5.0 Operating System Installation on page 9-3. Note: This driver uses 32 receive buffers for each port. Therefore, if you are using multiple ports, the number of receive buffers must be increased. Type load edit c:\nwserver\startup.ncf, and then type the following commands at the end of the file: set minimum packet receive buffers = 512 set maximum packet receive buffers = 1024 To install the Port Aggregation driver for NetWare, follow these steps: 1 Insert the Duralink64 Driver disk for NetWare 4.x, 5.0, and 5.1. 2 At the system prompt, type: a:\nwserver\setupsf. 3 Press Enter. The following window appears: Select One Of The Following Drivers Standard Failover Port Aggregation/FEC 4 Select Port Aggregation/FEC, and press Enter. 5 In the message indicating the New Adaptec NICs have been detected, press Enter. 6 Continue to the next section, Configuring Ports on page 11-4. 11-3 DuraLAN Fast Ethernet NICs User’s Guide Configuring Ports 1 In the Main Menu, select Configure Ports, and press Enter. The Duralink64 Port Aggregation Setup Main Menu appears. Adaptec DuraLAN NIC Installation 4.2 Netware Loadable Module Main Menu Configure Ports Set Groups Configure Protocols View Configuration Install Software Uninstall Software Use arrow keys to move, <Enter> to Select, <ESC> to Exit. © Copyright 1997, Adaptec Inc. 2 11-4 < F1> Help < F10> Abort Install In the Configuration Ports screen, make sure you know which port names correspond to the actual ports in the server. In this scenario, 2 quad-port NICs exist; thus, eight ports are found. Port 1 is always the top port of a NIC. No. Port Name 1 2 3 4 5 6 7 8 Adptsf1 Adptsf2 Adptsf3 Adptsf4 Adptsf5 Adptsf6 Adptsf7 Adptsf8 NIC ANA-62044/TX:[1] ANA-62044/TX:[2] ANA-62044/TX:[3] ANA-62044/TX:[4] ANA-62044/TX:[1] ANA-62044/TX:[2] ANA-62044/TX:[3] ANA-62044/TX:[4] Connection Type Status Autodetect (default) Autodetect (default) Autodetect (default) Autodetect (default) Autodetect (default) Autodetect (default) Autodetect (default) Autodetect (default) Enabled Enabled Enabled Enabled Enabled Enabled Enabled Enabled Duralink64 Port Aggregation for NetWare 3 OPTIONAL. The Autodetect (default) detects which device the port is connected to and adjusts the port speed and transmission mode accordingly. Autodetect is recommended; however, to change the connection type(s): a Select the port, and press Enter. (To select multiple ports, select the port, then press F5 one at a time before pressing Enter.) b In the Type of Connection menu, select the type, and press Enter. (Connection Types on page A-2 provides descriptions.) Type of Connection No. Port Name NIC 1 2 3 4 5 6 7 8 Adptsf1 Adptsf2 Adptsf3 Adptsf4 Adptsf5 Adptsf6 Adptsf7 Adptsf8 ANA-62044/TX:[1] ANA-62044/TX:[2] ANA-62044/TX:[3] ANA-62044/TX:[4] ANA-62044/TX:[1] ANA-62044/TX:[2] ANA-62044/TX:[3] ANA-62044/TX:[4] Connection Type Status Autodetect (default) Autodetect (default) Enabled 10 Mbps/Half Duplex Autodetect (default) Enabled 10 Mbps/Full Duplex Autodetect (default) Enabled 100 Mbps/Half Duplex Autodetect (default) Enabled 100 Mbps/Full Duplex Autodetect (default) Enabled Autodetect (default) Enabled Autodetect (default) Enabled Autodetect (default) Enabled 4 OPTIONAL. Enabled is the status default. To disable a port, select the port, then press Tab. 5 When you are finished, press Esc to return to the Main Menu. 6 Continue to the next section, Creating Port Aggregation Groups on page 11-6. 11-5 DuraLAN Fast Ethernet NICs User’s Guide Creating Port Aggregation Groups After configuring ports, you may create Port Aggregation groups using the following steps: 1 In the Main Menu, select Set Groups, and press Enter. 2 In the List of Existing Groups box, press Ins to add a new group. The message No groups currently exist appears the first time you add a new group 1. List of Existing Grou Groups No groups currently exist 3 Select the group, and press Enter. List of Existing Grou Groups 1. Group1 Group1 is the new group’s default name. 4 In the Group Configuration menu, select Add/Remove Ports, and press Enter. The Existing Ports box appears. Grou List of Existing Groups Group Name Group1 1. Group1 Group Configuration Add/Remove ports Set group name Set group type Display existing ports 1 If you are in configsf, this message appears only when no groups are found. 11-6 Duralink64 Port Aggregation for NetWare 5 In the Existing Ports box, press Ins. The message No Ports Present appears the first time you add a new group. Existing Ports No Ports Present 6 In the Available Ports box, use F5 to select the ports for the new group, and press Enter. In this scenario, three ports are selected for the new group. Available Ports 1. Adptsf1 2. Adptsf2 3. Adptsf3 4. Adptsf4 5. Adptsf5 6. Adptsf6 7. Adptsf7 8. Adptsf8 7 Press Esc to return to the Group Configuration menu. The selected ports are transferred to the Existing Ports box. Existing Ports 1. Adptsf1 2. Adptsf2 3. Adptsf3 8 In the Group Configuration menu, select Set Group Type, and press Enter. The Set Group Type menu appears. Set Group Type Adaptec Duralink Port Aggregation Cisco Fast EtherChannel 9 10 In the Set Group Type menu, select Adaptec Duralink Port Aggregation, and press Enter. Press Esc to return to the Group Configuration menu. 11-7 DuraLAN Fast Ethernet NICs User’s Guide 11 OPTIONAL. setupsf automatically assigns a name to each new group. For example, the first group = Group1. To assign a unique name to a group: ■ From the Group Configuration menu, select Set Group Name, and press Enter. ■ In the Group Name box, type the group name, and press Enter. (This field allows up to 20 characters.) Group Name Marcom List of Existing Grou Groups 1 Marcom 12 To create another group, repeat Steps 2 through 11. 13 Press Esc until you return to the Main Menu. 14 Continue to section, Assigning Protocols on page 11-12. 11-8 Duralink64 Port Aggregation for NetWare Creating Fast EtherChannel Groups Fast EtherChannel (FEC) supports either two or four ports. One, three, or more than four ports are not acceptable. After configuring ports, you may create FEC groups using the following steps: 1 In the Main Menu, select Set Groups, then press Enter. 2 In the List of Existing Groups box, press Ins to add a new group. The message No groups currently exist appears the first time you add a new group 1. List of Existing Grou Groups No groups currently exist 3 Select the group, then press Enter. List of Existing Grou Groups 1. Group1 Group1 is the new group’s default name 4 In the Group Configuration menu, select Add/Remove ports, then press Enter. The Existing Ports box appears. Grou List of Existing Groups Group Name Group1 1. Group1 Group Configuration Add/Remove ports Set group name Set group type Display existing ports 1 If you are in configsf, this message appears only when no groups are found. 11-9 DuraLAN Fast Ethernet NICs User’s Guide 5 In the Existing Ports box, press Ins. The message No Ports Present appears the first time you add a new group. Existing Ports No Ports Present 6 In the Available Ports box, use F5 to select the ports for the new group, then press Enter. In this scenario, four ports are selected for the new group. Available Ports 1. Adptsf1 2. Adptsf2 3. Adptsf3 4. Adptsf4 5. Adptsf5 6. Adptsf6 7. Adptsf7 8. Adptsf8 7 Press Esc to return to the Group Configuration menu. The selected ports are transferred to the Existing Ports box. Existing Ports 1. Adptsf1 2. Adptsf2 3. Adptsf3 4. Adptsf4 8 In the Group Configuration menu, select Set Group Type, then press Enter. The Set Group Type menu appears. Set Group Type Duralink Port Aggregation Fast EtherChannel 9 10 11-10 In the Set Group Type menu, select Fast EtherChannel, then press Enter. Press Esc to return to the Group Configuration menu. Duralink64 Port Aggregation for NetWare 11 OPTIONAL. setupsf automatically assigns a name to each new group. For example, the first group = Group1. To assign a unique name to a group: a From the Group Configuration menu, select Set Group Name, then press Enter. b In the Group Name box, type the group name, then press Enter. (This field allows up to 20 characters.) Group Name Marcom List of Existing Grou Groups 1 Marcom 12 To create another group, repeat Steps 2 through 11. 13 Press Esc until you return to the Main Menu. 14 Continue to the next section, Assigning Protocols on page 11-12. 11-11 DuraLAN Fast Ethernet NICs User’s Guide Assigning Protocols You can assign the IP or IPX protocols to groups and stand-alone ports. The IPX protocol supports the following frame types simultaneously: ■ ETHERNET_802.2 ■ ETHERNET_802.3 ■ ETHERNET_II ■ ETHERNET_SNAP IP supports either ETHERNET_II or ETHERNET_SNAP—but never both at the same time. 1 In the Main Menu, select Configure Protocols, then press Enter. 2 In the List of Ports/Groups box, select the group or port, then press Enter. The virtual port—Marcom—requires only one protocol.1 List of Ports / Groups P=Port 1 2 3 4 5 6 P P P P P G Adptsf4 Adptsf5 Adptsf6 Adptsf7 Adptsf 8 Marcom (FEC) G=Group 1 Refer to the List of Existing Groups box to verify which ports are assigned to a particular group. 11-12 Duralink64 Port Aggregation for NetWare 3 In the List of Protocols box, select the protocol for the current group/port, then press Enter. List of Protocols IPX IP If you selected IPX, continue with Step 4. If you selected IP, skip to step 5. 4 Follow these steps to assign IPX protocol: a In the List of Frame Types box, select the frame type, then press Enter. In this example, Marcom will be bound with ETHERNET 802.2. List of Frame Types ETHERNET 802.2 ETHERNET 802.3 ETHERNET II ETHERNET SNAP b In the IPX Network Number box, type a unique IPX network number, then press Enter. IPX Network Number 121212121 c Repeat Steps a and b for each frame type you wish to use. A check mark indicates enabled frame types. In this example, Marcom and ETHERNET 802.2 are bound. List of Frame Types ETHERNET 802.2 ETHERNET 802.3 ETHERNET II ETHERNET SNAP d Press Esc to return to the List of Protocols box. Then skip to Step 6. 11-13 DuraLAN Fast Ethernet NICs User’s Guide 5 Follow these steps to assign IP protocol: a In the List of Frame Types box, select the frame type, then press Enter. List of Frame Types ETHERNET II ETHERNET SNAP b In the IP Parameters box, select Enter IP Address, then press Enter. IP Parameters Enter IP Address Enter Subnet Mask c In the IP Address box, type the address number, then press Enter. d In the IP Parameters box, select Enter Subnet Mask, then press Enter. e In the IP Subnet Mask box, type the subnet mask, then press Enter. f Repeat Steps a through e for each appropriate port or group. g Press Esc twice to return to the List of Protocols box. 6 Repeat Steps 2 through 5 for any other group or port you wish to configure. 7 Press Esc to return to the Main Menu. 8 Continue to the next section, Verifying Configuration on page 11-15. 11-14 Duralink64 Port Aggregation for NetWare Verifying Configuration You should verify the current port configurations before saving them to the server. 1 From the Main Menu, select View Configuration, then press Enter. The View Configuration screen appears. Netware Loadable Module Duralink Port Aggregation Setup Interfaces Adptsf4 P Protocol Frame IP Address No Protocols Configured Adptsf5 P No Protocols Configured Adptsf6 P No Protocols Configured Adptsf7 P No Protocols Configured Adptsf8 P No Protocols Configured Marcom G Adptsf1 Adptsf2 Adptsf3 Network IPX E_802.2 121212121 <ESC> to go back to the previous menu. © Copyright 1998, Adaptec Inc. < F1> Help < F10> Abort Setup In this example the screen indicates that five stand-alone ports without configurations and one group named Marcom are currently enabled.1 Marcom is made up of three ports: Adptsf1, Adaptsf2, and Adapts3. The IPX protocol is assigned to Marcom using ETHERNET_802.2 as the frame type and 121212121 as the IPX Network Number. 1 2 Press Esc to return to the Main Menu. 3 Continue to the next section, Copying and Saving the Configuration on page 11-16. If the ports or group were disabled, [Disabled] would appear next to the port/group name. 11-15 DuraLAN Fast Ethernet NICs User’s Guide Copying and Saving the Configuration Once you have established and verified all port and group configurations in setupsf, you are ready to install program- and configuration-related files to the server. 1 From the Main Menu, select Install Software, then press Enter. 2 In the Copy New Files box, select Yes, then press Enter. Copy New Files? No Yes 3 From the Main Menu, press Esc to exit the program. 4 In the Save box, select Save and Quit to save the configuration in sys:\etc\configsf.ncf and quit the program. 5 ■ If you do not want to save the changes, select Quit without Saving, then press Enter. ■ If you wish to return to the Main Menu, select Return to Previous Menu, then press Enter. NetWare 4.x: a At the system prompt type down, then press Enter. b At the system prompt type restart server. 6 NetWare 5.0 and 5.1: ■ 7 11-16 At the system prompt type restart server, then press Enter. Continue to the next section, Viewing System Status on page 11-17. Duralink64 Port Aggregation for NetWare Viewing System Status Once you have installed Duralink64 Port Aggregation using lbsetsf, you can view the system status in the System Status screen. This program opens automatically whenever you restart the server. To manually enter the Status screen, at the system prompt type: load status Netware Loadable Module Duralink64 Port Aggregation Status 4.2 Groups/Ports NIC Transmit Kbps Load Perc. Status Adptsf4 ANA-62044 10234 100 ACTIVE Adptsf5 Adptsf6 Adptsf7 Adptsf8 ANA-62044 ANA-62044 ANA-62044 ANA-62044 0 12367 10151 8305 0 100 100 100 DOWN ACTIVE ACTIVE ACTIVE Marcom G Adptsf1 Adptsf2 Adptsf3 ANA-62044 ANA-62044 ANA-62044 5798 5798 0 0 100 100 0 0 ACTIVE IDLE DOWN < F1> Help <F8> Refresh Interval © Copyright 1998, Adaptec Inc. <ESC> to Exit. Server Name --> [NAME] System Status Data ■ Adaptec NIC model number ■ Total Kilobits/sec transmitted per port (stand-alone and group). Total Kilobits/sec transmitted per group. The Kilobits/ sec sum of aggregated ports in a group equals the total Kilobits/sec transmitted by their group. ■ Percentage of transmit load carried by each port in a loadbalancing group. The percentage for a stand-alone port is always 100 percent. The percentage for a group is calculated as a percentage of bytes transmitted by the port over bytes transmitted by the group for a fixed period of time. (Use F8 to adjust time intervals.) 11-17 DuraLAN Fast Ethernet NICs User’s Guide ■ The present status of all ports and groups. ■ DOWN is displayed when a link is down. ■ ACTIVE is displayed when the link is up and has transmitted data within the established time interval. ■ IDLE is displayed when the link is up, but the port has not transmitted any data within the established time interval. Setting Time Intervals By default, the System Status screen refreshes every second. You may change the time interval using F8. Modifying Driver Configurations Once Duralink64 Port Aggregation is installed, use configsf to add, remove, or change a driver configuration for an Adaptec DuraLAN NIC. You will be familiar with the screens in this program since they are similar to the ones in lbsetsf. 1 At the system console prompt, type load configsf, and press Enter. 2 In the message screen indicating that ports were added/ removed, press Esc. 3 Once you have opened configsf, refer to Configuring Ports on page 11-4 for more instructions. 11-18 Duralink64 Port Aggregation for NetWare Removing or Uninstalling Drivers Use the following procedures if a new driver needs to be installed to replace an existing driver. 1 At the system prompt, type load a:\nwserver\setupsf, and press Enter. 2 Select the name of the currently installed driver. 3 Select one of the three options: Standard, Failover, or Port Aggregation. Press Enter. 4 At the Main Menu, select Uninstall Software. Press Enter. 5 Select Yes. The computer will begin to remove files. 6 Press Escape. 7 When the Exit Setup box pops up, select Yes. 8 At the system prompt, type Enter. restart server, and press 11-19 12 Installing Duralink64 NetWare Client In this Chapter ➤Installing Novell Client 32 for DOS 12-2 ➤Installing Novell Client 32 for Windows 12-5 ➤Connecting Clients to the NetWare Failover Server 12-6 ➤Connecting Clients to the NetWare Port Aggregation Server12-7 This chapter provides instructions for installing Duralink64 on a NetWare client. 12-1 DuraLAN Fast Ethernet NICs User’s Guide Installing Novell Client 32 for DOS This section provides instructions on installing the Adptsf 32-bit driver for Novell Client 32 using the ODI driver. Please note that DuraLAN products do not support 16-bit drivers. 1 Download the latest version of Novell NetWare Client 32 via the Novell Web site, www.novell.com. 2 Start DOS. 3 Insert your Novell NetWare Client 32 package. 4 Type install, then press Enter. 5 Follow the instructions on your screen. Refer to Selecting Options on page 12-3 if you are not sure which option to select. When you are done, you may confirm settings in startnet.bat. Note: This installation setup assigns settings to only one port. To assign settings to multiple ports, you must edit startnet.bat. See Editing startnet.bat on page 12-4. 12-2 Installing Duralink64 NetWare Client Selecting Options This section provides the option you must select in a given screen. These screens vary depending on which NetWare Client 32 package you are using. Screen Name/Message Option Client Installation Select either NetWare Client 32 for DOS and Windows 3.1x or IntraNetWare DOS/ Windows for DOS/Windows. Driver Type Select 32-Bit. 32-Bit Network Board Drivers Select User Specified 32 Bit Driver. Do not choose Adaptec PCI Ethernet Driver Failover! When asked to insert the NetWare Client 32 for DOS/Windows 3.1x 32-bit disk Insert the Duralink64 driver for NetWare 4.X (disk 2 of 2), and then type a:\nwserver. 32-Bit Network Board Drivers Select Adaptec DuraLAN Network Adapters. Settings for Adaptec DuraLAN Network Adapter Set IOMAP to 1. Set Connection Type to Autodetect Default or None. 12-3 DuraLAN Fast Ethernet NICs User’s Guide Editing startnet.bat To assign multiple ports, follow these steps: 1 Load c:\novell\client32\adptsf.lan. 2 In startnet.bat, type slot=[port slot number] at the end of each line. The following example shows the setting assigned to port 1: iomap=1 frame=ETHERNET_802.2 slot=1 3 For the next port, type iomap=1 frame=[frame type] slot=[port slot number] To assign multiple frame types, repeat this step, changing the frame type setting. 4 Repeat Step 3 for each additional port. 5 Save your changes. 6 Exit startnet.bat. Connecting Clients to the NetWare Server Connecting clients to the NetWare Duralink64 server requires the NDIS driver. Do not use an ODI driver! See the appropriate section: ■ Connecting Clients to the NetWare Failover Server on page 12-6. ■ Installing the NetWare Port Aggregation Driver on page 11-3. 12-4 Installing Duralink64 NetWare Client Installing Novell Client 32 for Windows This section describes how to install the Adptsf 32-bit driver for Novell Client 32. Please note that Adaptec does not support 16-bit drivers. Note: This procedure requires the NDIS driver with Client 32. Do not use an ODI driver! 1 If you are using Windows NT 4.0, install the latest Microsoft service packs that are available for the Windows operating system. Then restart the system. 2 Install the DuraLAN Standard driver. Instructions are provided in Installing the NetWare Standard Driver on page 9-4. 3 Install the Client 32 software, see your Novell documentation for instructions. Connecting Clients to the NetWare Server Connecting clients to the NetWare Duralink64 server requires the NDIS driver. Do not use an ODI driver! See the appropriate section: ■ Installing the NetWare Failover Driver on page 10-3. ■ Installing the NetWare Port Aggregation Driver on page 11-3. 12-5 DuraLAN Fast Ethernet NICs User’s Guide Connecting Clients to the NetWare Failover Server For optimum performance of NetWare Duralink64 Failover, all clients (any brand) should increase their IPX retry count. ■ For DOS clients using VLM or Novell Client 32 Type the following lines in edit net.cfg [assure second line of entry line is indented]: protocol ipx ipx retry count = 255 ■ For Windows 95 Clients using Novell Client 32 From the Control Panel, locate NetWare Clients, and then type 255 under the IPX retry count in the IPX 32-bit Protocol tab. ■ For Windows NT Clients using Novell Client 32 Set the IPX retry count in the registry in NetWare Workstation Parameters. Use the following steps: a From the DOS prompt, type regedit to enter the Registry Editor. b Double-click hkey_local_machine. c Double-click System. d Double-click CurrentControlSet. e Double-click Services. f Double-click NetWare Workstation. g Double-click Parameters. h Double-click Retry Count to enter the Edit DWORD Value menu. i Change the base to decimal, then change value data to 255. j Click OK. k Close the Registry Editor. l Restart the system. 12-6 Installing Duralink64 NetWare Client Connecting Clients to the NetWare Port Aggregation Server For optimum performance of NetWare Duralink64 Port Aggregation, all clients (any brand) should increase their IPX retry count. ■ For DOS clients using VLM or Novell Client 32 Type the following lines in net.cfg (indent the second line): protocol ipx ipx retry count = 255 ■ For Windows 95 Clients using Novell Client 32 From the Control Panel, locate NetWare Clients, and then type 255 under the IPX retry count in the IPX 32-bit Protocol tab. ■ For Windows NT Clients using Novell Client 32 Set the IPX retry count in the registry in NetWare Workstation Parameters. Use the following steps: a From the DOS prompt, type regedit to enter the Registry Editor. b Double-click hkey_local_machine. c Double-click System. d Double-click CurrentControlSet. e Double-click Services. f Double-click NetWare Workstation. g Double-click Parameters. h Double-click Retry Count to enter the Edit DWORD Value menu. i Change the base to decimal, then change value data to 255. j Click OK. k Close the Registry Editor. l Restart the system. 12-7 Part 5 Appendices A Cables and LEDs This section is not intended to be an exhaustive explanation of connecting Ethernet networks but will provide some useful information on cabling suitable for Adaptec DuraLAN NICs. The following table outlines the two cable specifications of IEEE 802.3u: 100BaseTX and 100BaseFX. 100BaseTX 100BaseFX Cable supported CAT 5 UTP 62.5/125 multimode fiber Number of cable pairs 2 1 Node-to-repeater cabling distance 100 meters 137 meters Node-to-switch to full duplex 100 meters 2000 meters A-1 DuraLAN Fast Ethernet NICs User’s Guide Connection Types Here are some of the possible connection type options given when configuring NICs. The options vary depending upon which operating system the NIC is being configured. ■ Autodetect Default Connection Detects the cable type, optimal line speed, and duplexity for the specific Adaptec PCI NIC model in use. This is the default and recommended connection type. ■ 10 Megabits/sec UTP/Half Duplex Forces the connection to 10 Megabits/sec in Half Duplex Mode. ■ 100 Megabits/sec TX/Half Duplex Forces the connection to 100 Megabits/sec in Half Duplex Mode. ■ 10 Megabits/sec UTP/Full Duplex Forces the connection to 10 Megabits/sec in Full Duplex Mode. ■ 100 Megabits/sec TX/Full Duplex Forces the connection to 100 Megabits/sec in Full Duplex Mode. Full Duplex Support To implement Full Duplex on your network, you need both an NIC and a switch that supports Full Duplex. Full Duplex support allows an NIC to send and receive data at the same time, doubling available bandwidth. Note: Full Duplex can also be enabled point-to-point with a crossover cable instead of a switch. Installation instructions in this User’s Guide describe how to enable Full Duplex. Additional information can be found in the readme.txt files. Adaptec PCI TX NICs support Full Duplex at both 10 Megabits/sec and 100 Megabits/sec. A-2 Cables and LEDs Cable Requirements Cable requirements for Adaptec DuraLAN NICs vary according to network speed, cabling standard, and the connector to be used. The table below identifies appropriate cabling, based on these variables. The table applies to both Half Duplex and Full Duplex (for selected models) environments. NIC Connector 10 Mbps 100 Mbps Cable Pins Used TX Adapters RJ-45 CAT 3,4,5 UTP CAT 5 UTP 1,2,3, 6 FX Adapters ST N/A 62.5/125 micron multimode fiber N/A SC N/A 62.5/125 micron multimode fiber N/A Straight-through Cables The majority of twisted-pair environments use twisted-pair cables that are wired straight-through. This means that each pin of the modular plug connector is wired to the same pin on the opposite end of the cable (pin 1 is wired to pin 1). Straight-through cables connect workstations and servers to repeaters and switches. Cables for 100BaseTX, use two pairs (pins 1, 2, 3, and 6). 1 23 4 5 6 7 8 Straight-through cable 1 23 4 5 6 7 8 Pins used for TX A-3 DuraLAN Fast Ethernet NICs User’s Guide Pin-out and Color Requirements Straight-through Cable – 10BaseT or 100BaseTX Pin Colors – Both Ends 1 Orange/White 2 Orange 3 Green/White 4 Blue 5 Blue/White 6 Green 7 Brown/White 8 Brown Diagnostics Loop-back Cable The following pin-outs are used for Diagnostics external and autonegotiation tests. Refer to the Diagnostic Tests on page D-2 for more information regarding diagnostic tests. 1 23 4 5 6 7 8 Loop-back cable A-4 Cables and LEDs Diagnostic LEDs Diagnostic Light Emitting Diodes (LEDs) provide information about link status (ls) and network activity (act). The figure below shows the locations of LEDs for each board. See the descriptions on the following page for details on each LED display. Speed100 act Speed10 ANA-6x011 Speed100, act, p1 Speed10, act, p1 act, p2 Speed100, act, p2 Speed10, act, p3 ls, p1 ls, p2 ls, p3 ls, p4 act, p4 ANA-6x022 ANA-6x044 act = network activity, p = port, ls = link status A-5 DuraLAN Fast Ethernet NICs User’s Guide LED Functions For ANA-6x011, and ANA-6x022: ■ Speed100 The Speed100 LED is green. When ON, it indicates that a valid 100 Megabits/sec link has been made. ■ Speed10 The Speed10 LED is green. When ON, it indicates that a valid 10 Megabits/sec link has been made. When OFF, no 10 Megabits/sec link has been made. ■ act The act LED is amber. The act LED lights up to signal the presence of incoming or outgoing traffic. For ANA-6x044: ■ ls When ON and green, it indicates that a valid 100 Megabits/sec link has been made. When ON and amber, it indicates that a valid 10 Megabits/sec link has been made. When OFF, no valid link has been made. ■ act The act LED is amber. The act LED lights up to signal the presence of incoming or outgoing traffic. A-6 B Troubleshooting Tips This appendix explains how to troubleshoot problems with your DuraLAN NIC. If your NIC is not functioning properly, first make sure that it was set up according to the instructions in this User’s Guide. ■ Verify that your NIC is installed properly and configured correctly; see Chapter 3, DuraLAN NIC Installation. ■ Verify that your network is properly cabled and the NIC is properly connected; see Connecting the Network Cable on page 3-6 and Appendix A, Cables and LEDs. ■ Verify that the DuraLAN driver is installed correctly; see Part 2, Selecting and Installing a DuraLAN NIC, or Part 3, The Duralink64 Driver for Windows. ■ Verify that you are using the latest BIOS for your computer and the latest DuraLAN driver. ■ Verify that your cable, terminators, and connectors are functioning properly, or install the NIC in a different slot. B-1 DuraLAN Fast Ethernet NICs User’s Guide Isolating Faulty Hardware If the problem persists, try the following: B-2 ■ Replace the NIC with the same type of Adaptec NIC that is known to work. If the new NIC functions properly, the problem is related to the original NIC. ■ Install the NIC in another functioning computer, and run the tests again. If the NIC works in this machine, the problem is related to one of three areas: ■ The computer is faulty ■ There is a hardware conflict ■ There are problems with the cables or connectors Troubleshooting Tips Troubleshooting Use the following table to help answer common questions. For more information on FAQs, see the www.adaptec.com support site. Symptom Solution Adaptec NIC is conflicting with an installed PCI SCSI Adapter Configure the NIC and SCSI adapters to use different interrupts via BIOS, System Configuration Utility (SCU), or EISA Configuration Utility (ECU) provided by the system vendor. Workstations cannot connect to the NetWare server Make sure the workstation and server are using the same frame type. Add the following two lines to the NetWare Server startup.ncf file: set minimum packet receive buffers=512 set maximum packet receive buffers=1024 For Failover and Port Aggregation NetWare servers, verify that IPX retry count = 255 is on each workstation. See Connecting Clients to the NetWare Failover Server on page 12-6. Error messages during NetWare driver installation Install NetWare Service Pack 6 (iwsp6) or later, select ODI 3.31 specification, then install the DuraLAN NIC driver. Driver fails to load or fails to recognize the DuraLAN NIC Check the BIOS settings. Sometimes the bus master is disabled by default; if this is the case, enable the bus master. Persistent problems with an adapter card set to IRQ 15 This occurs in Novell’s NetWare. Either disable IRQ 15 or change the Adaptec DuraLAN NIC to another interrupt. Please refer to your Novell documentation. System hangs at boot up Make sure the DuraLAN NIC is seated properly in the PCI slot. Check with your system vendor for the latest BIOS. B-3 DuraLAN Fast Ethernet NICs User’s Guide Symptom (Continued) Solution LED does not light when running autonegotiation in the Diagnostics utility Use a loop-back cable; see Diagnostics LoopBack Cable on page A-4. Configuring the BIOS Your system BIOS may determine available NIC resources and configure the Adaptec PCI NICs automatically. However, depending on your system, you may need to configure the PCI BIOS. To do this, enter your computer BIOS Setup and select Advanced Settings from the Main Menu. Make sure the following settings are made (your BIOS may not match the following options exactly): Option Setting PCI Slot Enabled Enable all PCI slots in your system. Bus Mastering Enable PCI bus mastering for the slot(s) to be used by the NIC(s). PCI INTA For the 62011, assign an interrupt (10, 11, 12, and so on) to PCI Interrupt Vector A. PCI INTA-B For the 62022, assign an interrupt (10,11, 12,and so on) to PCI Interrupt Vector A or B. PCI INTA-D For the 62044, assign an interrupt (10,11, 12,and so on) to PCI Interrupt Vector A–D. PCI Bus Latency Set to a value between 40 and 80. Two- and four-port NICs use a PCI-to-PCI bridge chip. If your system BIOS does not support the PCI-to-PCI bridge chip, these NICs will not be configured properly. Contact your computer manufacturer to obtain a new BIOS version that supports the PCI-toPCI bridge chip. B-4 Troubleshooting Tips Frequently Asked Questions Duralink64 Software And DuraLAN NICs – General Questions ■ What is Duralink64 v5.x software? Adaptec's innovative Duralink64 software includes Duralink64 stand-alone drivers, Port Aggregation, and Failover. This software is supported by Adaptec's DuraLAN 32-bit and 64-bit NICs. Duralink64 Port Aggregation software makes it possible to aggregate the outbound bandwidth of 2 to 12 Fast Ethernet ports into one virtual network interface for up to 1.2 Gigabits/sec of total throughput per workgroup. Duralink64 Failover Software offers FDDI-like port resiliency for optimum availability, and safe, fault-tolerant Fast Ethernet networks. ■ How do the stand-alone drivers, Port Aggregation, and Failover differ? The Duralink64 stand-alone driver is the minimum software required for DuraLAN NICs. Duralink64 Port Aggregation software groups up to 12 Fast Ethernet ports onto a single aggregated connection operating up to 1.2 Gigabits/sec per workgroup. Duralink Failover software is an application that automatically reacts to preserve a network connection if an Ethernet link fails. ■ Which Adaptec NICs support the Duralink64 v5.x software suite? Adaptec's Duralink64 stand-alone, Port Aggregation, and Failover drivers are supported by the ANA-6x011/TX, ANA-6x022, and ANA-6x044. ■ Can I use the Adaptec Duralink64 v5.x software with NICs from other vendors? Duralink64 v5.x software only works with Adaptec PCI 10/100 DuraLAN NICs but is fully interoperable with other products from other vendors. B-5 DuraLAN Fast Ethernet NICs User’s Guide ■ Which protocols work with Duralink64 v5.x software and my DuraLAN NICs? TCP/IP and NetBEUI under Windows NT and Windows 2000, and TCP/IP and IPX/SPX under NetWare. ■ Does Duralink64 v5.x software or the DuraLAN NICs support AppleTalk? No. ■ Does Duralink64 v5.x or my DuraLAN NIC support routing? Routing functionality is provided by network operating systems, and not by NICs themselves. The NIC can be used with server operating systems (like Novell’s NetWare, Windows NT, and Windows 2000) that support routing. ■ What is the difference between the Duralink64 v4.2 or 5.0 and Duralink v3.0 software? Duralink64 v4.2 and v5.0 are the software drivers written for Adaptec's DuraLAN ASIC (used on the ANA-6x011/TX, ANA-6x022, and ANA-6x044). Duralink v3.0 is the software written for Adaptec's legacy NICs based on the DEC/Intel ASICs (used on the ANA-6911A/XX, ANA-6922A/XX, and ANA-6944A & B/XX. ■ Can I use the Duralink64 v5.x software with the legacy Adaptec DEC-based NICs? No. The Duralink64 v5.x software is written only for the new Adaptec DuraLAN NICs and will not support the legacy Adaptec DEC-based NICs. You can use both cards in one system if you load both the Duralink64 v4.2 or v5.x and Duralink v3.0 software. However, you cannot mix and match Adaptec legacy DEC-based cards and Adaptec DuraLAN cards in a single Port Aggregation or Failover group. B-6 Troubleshooting Tips Duralink64 v5.x Failover Software Questions ■ What is Duralink64 Failover software? Duralink64 Failover software is a network device application that automatically reacts to preserve a network connection when an Ethernet link fails. Duralink64 Failover supports mission-critical applications by activating a standby link in the event of failure, providing increased uptime and maintaining server availability. The driver establishes an active and a hotstandby link. Once the active link goes down, the standby link becomes active. The standby link is activated when the following conditions occur on the primary link: ■ ■ link loss, ■ the driver loses contact with the NIC's “keep alive” mechanism, ■ an abnormal hardware interrupt occurs, ■ the port becomes unable to transmit for a specified time, or ■ abnormal send and receive counters occur, such as too many collisions or errors on the segment. Which protocols work with Duralin64 Failover? TCP/IP and NetBEUI under Windows NT and Windows 2000, and TCP/IP and IPX/SPX under NetWare. ■ Is Duralink64 software interoperable/compatible with other vendors' NICs and network devices? Duralink software only works with Adaptec DuraLAN NICs but is fully interoperable with network devices (such as switches and hubs) from other vendors. ■ Does Duralink64 Failover work with a switch or a hub? Duralink64 Failover works with any switch or any hub. ■ How many ports can I configure for the Failover group? Two ports per Failover group. Within each group, only one port can be used as the primary or active port, and only one port can be used as the backup or standby port. B-7 DuraLAN Fast Ethernet NICs User’s Guide ■ What happens during Failover? The driver momentarily halts data transmission, does error checking, transfers the MAC address of the primary port to the backup port, enables the backup port for data transmissions, and continues to transmit data on the backup port. ■ If I have the Duralink64 stand-alone drivers installed and want to install the Failover drivers, what do I need to do? You must uninstall or remove the Duralink64 stand-alone drivers, and reboot the system. Then you can install the Duralink64 Failover drivers. Duralink64 v5.x Port Aggregation Software Questions ■ What is Duralink64 Port Aggregation software? Adaptec's Duralink64 Port Aggregation technology builds upon standards-based Fast Ethernet to provide network managers a reliable high-speed solution for the network backbone. Duralink64 Port Aggregation software groups up to 12 Fast Ethernet ports onto a single aggregated connection operating up to 1.2 Gigabits/sec per workgroup. See the Port Aggregation white paper on the Adaptec Web site (http://www.adaptec.com). ■ ■ What are the key benefits of Duralink64 Port Aggregation software? ■ Network scalability ■ Increases bandwidth by adding ports ■ Allows segmentation of the network as needed by grouping ports ■ Adds fault tolerance by design What applications or environments call for Duralink64 Port Aggregation? Applications or environments that require Duralink64 Port Aggregation include servers that have large numbers of clients or download large amounts of data, such as application and video servers. B-8 Troubleshooting Tips ■ How does Duralink64 Port Aggregation work? For all protocols, Duralink64 Port Aggregation effectively distributes transmit traffic among all ports within a Port Aggregation group. The Duralink64 Port Aggregation driver assigns a primary port to the Port Aggregation group, and the protocol binds to that port. To the protocol, the primary port is the only port. However, the driver uses all the ports in the group to transmit packets to the clients. Packets are generally received by the server via the primary port; but in the case of NetBEUI, all ports receive and transmit. Duralink64 Port Aggregation requires connection to a switch in order for the ports to be aggregated as one logical link. ■ How does the Failover portion of Duralink64 Port Aggregation work? Network fault tolerance means that a specific portion of the network is able to tolerate a failure. Fault tolerance is a built-in feature of the Duralink64 Port Aggregation product since there are at least two contributing members of each Port Aggregation group. It is highly improbable that the server connection will fail in this context. If one port fails, the duties associated with the failed port are redistributed to other members of the Port Aggregation group. If the primary port fails, another member of the group is assigned the primary port’s MAC address, minimizing impact to routers and their routing tables. If the primary port comes back online, the primary port's address is reassigned back to the primary port. ■ What NICs support Duralink64 Port Aggregation? Adaptec's ANA-6x011/TX, ANA-6x022, and ANA-6x044 NICs support Duralink64 Port Aggregation. ■ Which network switches support Duralink64 Port Aggregation? Duralink64 Port Aggregation has been tested with all the leading vendors’ switches. Duralink64 Port Aggregation requires connection to a switch in order for the ports to be aggregated as one logical link. B-9 DuraLAN Fast Ethernet NICs User’s Guide ■ Which protocols and operating systems work with Duralink64 Port Aggregation? Adaptec’s Port Aggregation driver works with TCP/IP and NetBEUI under Windows NT and TCP/IP and IPX/SPX under NetWare. ■ Does Duralink64 Port Aggregation support multiple VLANs? Only one VLAN is supported per aggregated group or per port. ■ How does Duralink64 Port Aggregation compare to Cisco's Fast EtherChannel? Both Duralink64 Port Aggregation and Cisco’s Fast EtherChannel are proprietary. Cisco's Fast EtherChannel focuses on increasing bandwidth between Cisco switches while Adaptec's Port Aggregation focuses on increasing bandwidth between server and switch connections, to increase server availability to clients. Each port on Cisco’s Fast EtherChannel module can be configured to FEC Mode or Fast Ethernet Mode. (FEC Mode allows you to group up to four ports from one FEC module to another FEC module in different Cisco switches.) ■ Does Duralink64 Port Aggregation support Cisco’s Fast EtherChannel? Yes. ■ Where can I learn more about Duralink64 Port Aggregation? Go to the Adaptec Web site at: http://www.adaptec.com. B-10 Troubleshooting Tips Duralink64 v5.x Windows NT – General Questions ■ Which service pack has been tested with DuraLAN and Duralink Failover 4.0 drivers? Windows NT Service Pack 3 (SP3). Microsoft generally recommends installing SP3 on all Windows NT systems. Before installing Duralink64 v5.x software, be sure to install SP3. Note: Duralink64 software may not work properly with SP1 or SP2. ■ Does Duralink64 v5.x support Novell’s 32-bit client for Windows NT? Yes. However, connecting clients to the NetWare Duralink64 server requires the NDIS driver. Do not use an ADI driver. See the User's Guide Windows NT Installation section for details. ■ How can I determine the status of a Failover group under Windows NT? You can view the status of any Failover group using the status screen (Control Panel, Network Adapters, Status tab). ■ Do the Duralink64 v5.x Failover drivers support AppleTalk under Windows NT? No. B-11 DuraLAN Fast Ethernet NICs User’s Guide Duralink64 v5.x Windows 95, Windows 98, and Windows 2000 – General Questions Windows 95 ■ How do I install Duralink64 v5.x software on my Windows 95 system? First, you must determine which version of Windows 95 is installed on your system: OSR1 or OSR2. Right click on My Computer, and select Properties. You should see Windows 95 on the screen and 00.950 x under it (where the x represents A or B. The A represents OSR1. The B represents OSR2. ■ Which Duralink64 software should I use with Windows 95 OSR1? Use the software on the disk in the directory labeled Win95a (a:\win95a). ■ Which Duralink64 software should I use with Windows 95 OSR2? Use the software at the root directory on the disk (a:\). ■ Does Duralink64 v5.x support Novell’s 32-bit client for Windows 95? Yes. However, connecting clients to the NetWare Duralink64 server requires the NDIS driver. Do not use an ADI driver. See the User’s Guide Windows 95 Installation section for details. Windows 98 ■ How do I install Duralink64 v5.x software on my Windows 98 system? Follow the standard Windows 98 Hardware Installation procedure using the Have Disk option. B-12 Troubleshooting Tips Duralink64 v5.x NetWare – General Questions ■ I used Load Install to try to load my NIC and it’s not working. What should I do? For Stand-alone, Failover, or Port Aggregation drivers, use setupsf from the Duralink64 v5.x NetWare disk. ■ What version of the service pack do I need for Duralink64 v5.x software? Use SP6 and ODI 3.31 patches for NetWare 4.11 for all DuraLAN drivers. The DuraLAN drivers will not work unless you apply the patches to NetWare before installing the drivers. ■ What should I do when upgrading from Duralink64 v5.x Stand-alone drivers to Duralink64 v5.x Failover drivers? Use setupsf to remove existing stand-alone drivers from the system. Use setupsf from the Duralink64 v5.x NetWare disk to install the new failover drivers. ■ It’s not clear what should be done from the Failover Setup Menu. How do I configure the ports? To install the Duralink64 v5.x Failover software on NetWare v4.11, v5.0, or v5.1, use setupsf from the Duralink64 v5.x NetWare disk. At the Main Menu, select Failover, then, Configure Ports, Set Failover Pairs, Configure Protocols, Install Software and then Save and Exit. Make sure you follow this sequence and end with Save and Exit. The Save and Exit function modifies the autoexec.ncf file so that the Failover software is loaded each time you boot the server. ■ How do I install Duralink64 v5.x Failover or Port Aggregation if I currently have the Duralink64 v5.x Stand-alone drivers installed? The setupsf file is used only when installing and uninstalling Duralink64 v5.x Failover or Port Aggregation software. The configsf file is also used after installation for changing the failover configuration. B-13 DuraLAN Fast Ethernet NICs User’s Guide ■ Does Duralink64 v5.x support Novell’s 32-bit client for Windows 95, Windows 98, Windows 2000, or Windows NT? Yes. However, connecting clients to the NetWare Duralink64 server requires the NDIS driver. Do not use an ODI (Open Data-Link Interface) driver. See the User's Guide Windows 95, Windows 98, Windows 2000, or Windows NT Installation sections for details. B-14 C Duralink64 SNMP Agents Windows NT and NetWare SNMP agents are provided to support Failover and Port Aggregation capabilities. These agents handle standard port configurations, Failover pairs, and Port Aggregation. Use of the agents allow remote monitoring from any standard network management station with SNMP (version 1) support. The following information is provided: ■ Information group—containing card, port, and interface counts. ■ Interface statistics table—listing characteristics and summary statistics for individual port interfaces, Failover groups, and multiple port load balancing groups. ■ Port statistics table—listing all ports grouped by interface and providing characteristics and statistics for each individual port. Port 1 in any multiple group is always the port that is available to be bound to protocol stacks. ■ Card information table—describing each Adaptec network card on the system. ■ Card port information table—sorted by network card listing all ports and the interface to which they are assigned. ■ Trap definition—for traps that are generated when the status of any port changes. C-1 DuraLAN Fast Ethernet NICs User’s Guide Monitoring the NICs by SNMP The duralink.mib file must be compiled on the SNMP Management station to manage the NICs. This file is located on the Duralink64 for Windows disk in the snmpmibs directory. Please refer to the Duralink Manager Server User’s Guide. SNMP Support The message !SNMP service is not installed will appear during the installation and configuration of NT if SNMP service is not installed. If SNMP functionality is not desired, ignore this message. If SNMP is desired, install SNMP Service using the Windows NT CD, then reinstall SP3. The driver installation enables an SNMP agent to provide management information to the SNMP management station. The agent supports both the DuraLAN and older EMPCI NICs. However, if you install your EMPCI drivers after the DuraLAN installation, management information is restricted to the EMPCI configuration. The .mib file used for your SNMP management console is located in the following directory: a:\snmpmibs\duralink.mib. After compiling this file on an SNMP management station, you will then receive traps or events relative to the DuraLAN network adapter. Note: Duralink64 software does not support SNMP for Windows 2000. C-2 D The Diagnostics Utility Your Adaptec DuraLAN NIC is supplied with a DOS Diagnostics utility that is found on the LAN and Duralink64 Failover Drivers NetWare disk. Use the Diagnostics utility to check the functionality of your DuraLAN NICs. Running the Diagnostics From the Hard Disk Drive Use the following steps to run the Diagnostics utility from your hard disk drive: 1 Make sure himem.sys and emm386.exe are currently in config.sys and that files=30 is present. If they are not, add these lines to the top of the config.sys file: device=c:\dos\himem.sys device=c:\dos\emm386.exe /noems files=30 Type the path to the DOS programs if it is not found in c:\dos. 2 Create a directory for the diagnostics on your hard disk drive. 3 Copy all files in this directory to the new diagnostics directory of the hard disk drive. 4 At the DOS prompt, type go_diags, and press Enter. D-1 DuraLAN Fast Ethernet NICs User’s Guide Note: The easiest way of testing a DuraLAN NIC is running the Selftest. From the Floppy Disk Drive To prepare a DOS diagnostics boot disk, use the following steps: 1 Create a bootable DOS disk. 2 Copy the DOS files himem.sys and emm386.exe to the disk. 3 Copy all the files in this directory to the root directory of the DOS boot disk. 4 Start the system from the floppy disk. 5 At the DOS prompt, type go_diags, and press Enter. Note: The easiest way of testing a DuraLAN NIC is running the Selftest. Diagnostic Tests The following table lists the tests that can be run on the Adaptec DuraLAN Fast Ethernet NIC(s). The diagnostics commands are case sensitive and must be typed exactly as they appear in the table. Command Test selftest Verifies a variety of card functions. You should run this test first to isolate common errors. port X Specifies the port you want to test. If more than one DuraLAN NIC is installed, remove all cards and then test one card at a time. display Displays values of all chip registers. D-2 The Diagnostics Utility Command Test loop Performs multiple tests consecutively. At the last line before you run the tests, type end. For example: Loop>port 1 Loop>selftest Loop>port 2 Loop>selftest Loop>end eeprom Tests contents of serial eeprom and displays it on screen. exit Exits the Diagnostics utility. hbi_slave Tests slave accesses, checks serial eeprom, and checks register accesses to the chip. hbi_dma Checks DMA transfers to and from the board. mac Tests registers and various functions of Ethernet controller. address_filter Tests Ethernet packet filtering capabilities. internal_10_mac Tests internal loop-back at 10 Megabits/sec within the chip. internal_100_mac Test internal loop-back at 100 Megabits/sec within the chip. internal_10_phy Tests loop-back from the physical device at 10 Megabits/sec. internal_100_phy Tests loop-back from the physical device at 100 Megabits/sec. external_10 This test requires a loop-back cable. It tests the loop-back from the cable at 10 Megabits/sec. external_100 This test requires a loop-back cable. It tests the loop-back from the cable at 100 Megabits/sec. D-3 DuraLAN Fast Ethernet NICs User’s Guide Command Test autonegotiate <speed> (speed is one of five options) Tests the speed the card negotiates. This test has five options: 0 – Tests for full autonegotiation (highest speed) 10 – Forces test at 10 Megabits/sec Half Duplex 20 – Forces test at 10 Megabits/sec Full Duplex 100 – Forces test at 100 Megabits/sec Half Duplex 200 – Forces test at 100 Megabits/sec Full Duplex Note: Requires a hub, switch, or loop-back cable. Also, autonegotiate defaults to 10 MB if the cable is not connected. checksum Tests the abilitiy to calculate TCP/IP checksum. statistics Verifies statistics gathering features of the chip. echoer #/sender # (where # is the number of packets to send) This test requires two computers on a private network: one as the sender, and the other as the echoer. This test is useful for testing the network and verifying that data is being passed between the echoer and the sender. Enter the echoer command first, and then enter the sender command in the sender system. (This command sequence is critical!) The two commands work in tandem. The echoer system displays the number of packets received and then exits. The sender system displays a summary of packets transmitted and received, corrupted packets, number of collisions, and lost packets. pause Tests the flow controller features of the chip. mem (default) Slave access set to Memory Mode. io Slave access set to I/O Mode. timer Tests the interrupt delay time feature of the Ethernet controller. power-management Tests the power-down features of the Ethernet controller. mod (mac offset data) Allows the modification of the Ethernet controller registers. help or ? Displays all diagnostics commands. D-4 Index A adding or removing ports 8-21 ANA-6x011 1-6, 1-7 ANA-6x022 1-6, 1-7 ANA-6x044 1-6, 1-7, 2-4 AppleTalk compatibility B-6, B-11 assigning protocols general 11-12 IP/IPX 10-9, 10-11 assigning TCP/IP address Windows 2000 8-13 Windows NT 3.51/4.0 8-16 B bandwidth B-8 BIOS setup B-4 C cable specification 100BaseFX A-1 100BaseTX A-1 cables 100BaseTX A-3 data via LED display A-5 general requirements A-3 loop-back A-4 pin-out and color requirements A-4 straight through A-3 twisted pair A-3 chips, PCI-to-PCI bridge B-4 clients connecting to the Failover server 12-6 connecting to the Port Aggregation server 12-7 configuration copying 10-13 saving 10-13 configuring ports general configuration 6-2, 11-4 NetWare with Duralink64 9-5, 10-4 verification 11-15 Windows 2000 6-2 to 6-4, 6-6, 7-2, 8-18 Windows 95 6-6 Windows 98 6-6 Windows NT 8-3 Windows NT 3.5.1 6-4 Windows NT 3.51/4.0 7-2, 8-2, 8-19 Windows NT 4.0 6-4 Windows NT with Duralink64 6-4, 7-2 configuring protocols BIOS Setup B-4 NetWare with Duralink64 software 10-9 configuring the Failover pair general 7-4 to 7-9 NetWare 10-6 Windows 2000 7-4 Index-1 DuraLAN Fast Ethernet NICs User’s Guide Windows NT 3.51 7-8 Windows NT 4.0 7-6 connecting clients to server 12-4 connection types A-2 copying configuration 9-11 copying the configuration 10-13, 11-16 creating groups Fast EtherChannel 8-10 Fast EtherChannel for NetWare 11-9 Port Aggregation 8-4 to 8-7, 11-6 D diagnostic LEDs details A-5 functions A-6 diagnostics LEDs A-5 loop-back cables A-4 running from the floppy disk drive D-2 running from the hard disk drive D-1 tests D-2 DOS 12-2 driver configuration standard for Windows 6-4 drivers conditions for removal B-8 modifying 10-16, 11-18 removing 5-16 to 5-18, 10-16 stand-alone B-5 uninstalling 10-16 duo NICs 1-5, 1-9 DuraLAN driver installation selecting the appropriate driver 3-7 to 3-8 DuraLAN NIC about 3-3 installation 3-4, 5-2 Index-2 models 1-4 to 1-6 Duralink64 driver installation Windows 2000 5-6 Windows 95 5-12 Windows 95 OSR1 5-13 Windows 95 OSR2 5-12 Windows 98 5-11 Windows NT 3.51 5-9 to 5-10 Windows NT 4.0 5-7 to 5-8 Duralink64 Failover software description B-7 support 1-6, 4-2 to 4-5 Duralink64 general compatibility B-5 Duralink64 GUI Windows NT 6-4, 7-2, 8-3 Duralink64 Port Aggregation benefits B-8 description 1-7, 2-1 to 2-4, B-8 environments B-8 Failover function B-9 function B-9 network switches B-9 NIC support B-9 software B-5 Duralink64 software installation compatibility B-7 Failover protocols B-7 NetWare 10-1 NetWare Client 12-1 Windows 95 B-12 Windows 95 OSR1 B-12 Windows 95 OSR2 B-12 Windows NT 5-1, 7-1 E element descriptions F keys 10-15 informational screen 10-15 Event Viewer dialog box 7-10 Index F F keys 10-15 Failover driver installation NetWare 10-3 Failover pair configuring in Windows 2000 7-4 configuring in Windows NT 3.51 7-8 configuring in Windows NT 4.0 7-6 number per group B-7 Failover, description B-8 Fast EtherChannel creating groups 8-10 Fast Ethernet 1-4, 2-4 fault tolerance 2-2, B-8, B-9 FEC (Fast EtherChannel) creating groups 8-10 network configurations 2-2 FEC for NetWare 11-9 full-duplex Ethernet 2-2 Full-Duplex implementation A-2 G groups adding/removing ports 8-19, 8-21 Fast EtherChannel 8-8, 8-10 to 8-12 modifying 8-18 Port Aggregation 8-4 to 8-7, 11-6 ports B-8 H hardware requirements 1-3 tips B-2 HotPlug, Windows 2000 5-3 hubs dual 4-3 to 4-5 Duralink64 Failover compatibility B-7 single 4-2 I IEEE (Institute of Electrical and Electronics Engineers) 1-4 implementing Full Duplex A-2 installation Duralink64 driver during NetWare 5.0 OS installation 9-3 Duralink64 driver during NetWare 5.1 OS installation 9-3 Failover driver 10-3 NetWare Port Aggregation driver 11-3 NetWare standard driver 9-4 NICs 3-1 Novell 32-bit client for DOS 12-2 Novell 32-bit client for Windows 12-5 tips 5-15, 9-2 installing HotPlug 5-3 IPX (Internet Packet EXchange) address 11-12 protocols 9-6 IPX, compatible protocol B-6, B-7 IRQ (Interrupt Request) 1-3 L LEDs See diagnostic LEDs legacy Adaptec DEC-based NIC compatibility B-6 M modifying drivers NetWare 10-16 modifying groups 8-18 monitoring Failover pairs in Windows NT 3.51/4.0 7-10 Index-3 DuraLAN Fast Ethernet NICs User’s Guide MSLs (Mirrored Server Link) 2-2 N NetBEUI, compatible protocol B-6, B-7 NetWare connecting clients to Failover 12-6 connecting clients to Port Aggregation 12-7 driver configuration modification 10-16 Duralink64 software installation 10-1, 11-1 F keys 10-15 Failover driver installation 10-3 fault tolerance 2-2 LAN driver installation 9-1 patches B-13 Port Aggregation driver 11-3 standard driver configuration 9-4 NetWare 5.0, 5.1 9-3 NetWare Client Duralink64 software installation 12-1 network cable connection 3-6 network configuration description 4-1 dual hubs 4-3 dual hubs with 4-port NIC 4-5 dual hubs with routers 4-4 dual hubs with switch 4-4 Port Aggregation described 2-4 single hub 4-2 traditional 2-2 Windows NT utility 8-18 NIC drivers DuraLAN standard driver 3-3, 3-8 Duralink64 Failover 3-8 Duralink64 Port Aggregation 3-8 NICs (network interface cards) Index-4 duo port 1-5, 1-9 quad port 1-5 single port, 64 bit 1-4 Novell 1-6, 1-7 Novell 32-bit client 12-2, 12-5, B-11 installation 12-5 Windows 2000 B-14 Windows 95 B-12 Windows 98 B-14 O operating system compatibility with Duralink64 B-10 P performance monitor Windows 2000 8-30 Windows NT 8-30 Port Aggregation comparisons B-5 creating groups for Windows 2000 8-4 creating groups for Windows NT 4.0 8-6 NetWare 11-3 network configurations 2-2 port configuration reconfiguration B-13 Windows 2000 7-2 Windows NT 3.51/4.0 7-2 ports adding/removing 8-19, 8-21 aggregation B-9 configuring 9-5, 11-4, B-7 failure backup B-9 identification 5-2 protocols assigning 9-6, 9-8, 10-9 compatibility with Duralink64 B-10 IP 9-6, 9-8 Index IPX 9-6, 9-8 Q quartet NICs 1-5, 1-9 R removing drivers 5-16 to 5-18, 9-12, 10-16, 11-19 Windows 2000 5-16 Windows 95/98 5-18 Windows NT 3.51 5-17 Windows NT 4.0 5-16 removing HotPlug 5-3 removing NICs, Windows 95 5-13 renaming groups 8-19 requirements hardware 1-3 software 1-3 restarting server 9-10 Routing, functionality B-6 S saving configuration general 9-11 NetWare 10-13 saving the configuration 10-13, 11-16 scalability B-8 Selftest, DuraLAN NIC running in D-2 server, restarting 9-10 service packs B-11 SNMP (Simple Network Management Protocol) manager 7-10 support C-2 software installation NetWare 11-1 Windows NT 8-1 software requirements 1-3 SPX, compatible protocol B-6, B-7 standard driver configuration NetWare 9-4 Windows NT 4.0/3.51 6-4 status reporting 10-14 status reports B-11 status tab 8-25, 8-28 straight-through cables A-3 straight-through, twisted pair cables A-3 switches Duralink64 Failover compatibility B-7 Duralink64 Port Aggregation connections B-9 switches, Duralink64 B-9 system requirements 1-3, 1-9 system status checking in Windows 2000 8-24 checking in Windows NT 8-27 data 11-17 NetWare 10-14 viewing 10-14, 11-17 T TCP/IP address 8-13 to 8-17 protocol B-6, B-7 setting in NetWare 11-12 setting in Windows 2000 8-13 setting in Windows NT 3.51/4.0 8-16 tests, diagnostics D-2 time intervals 11-18 troubleshooting isolating faulty hardware B-2 solutions B-3 tips B-1 typographic conventions 1-9 U uninstalling drivers 9-12, 10-16, 11-19 utilities, diagnostics D-1 Index-5 DuraLAN Fast Ethernet NICs User’s Guide V verifying ports 11-15 viewing configuration 9-9, 10-12 configuration screen 11-15 system status 10-14, 11-17 VLANs (Virtual Local Area Networks), support B-10 W Windows 2000 5-6 Failover pair 7-5 GUI 5-1, 8-4 performance monitor 8-30 Windows 95 Duralink64 driver installation 5-12 Index-6 Windows 95 OSR1 Duralink64 driver installation 5-13 Windows 95 OSR2 Duralink64 driver installation 5-12 Windows 98 Duralink64 driver installation 5-11 Windows NT Duralink64 Failover support 1-6, 1-7 Duralink64 software installation 5-1, 7-1 performance monitor 8-30 server clustering 2-3 software installation 8-1 Windows NT 3.51 Duralink64 driver installation 5-9 to 5-10 Windows NT 4.0 Duralink64 driver installation 5-7 to 5-8 Dieses Handbuch wurde auf Recycling-Papier gedruckt. This manual has been printed on recycled paper. Ce manuel est imprimé sur du papier recyclé. Este manual ha sido impreso sobre papel reciclado. Questo manuale è stato stampato su carta da riciclaggio. Denna handbok är tryckt på recyclingpapper. Dit handboek werd op recycling-papier gedrukt. Herausgegeben von/Published by Fujitsu Siemens Computers GmbH Bestell-Nr./Order No.: P15355-P114-Z101-1-7619 Printed in the Federal Republic of Germany AG 0101 0101 P15355-P114-Z101-1-7619 DURALANTM FAST ETHERNET NICS USER'S GUIDE Information on this document On April 1, 2009, Fujitsu became the sole owner of Fujitsu Siemens Computers. This new subsidiary of Fujitsu has been renamed Fujitsu Technology Solutions. This document from the document archive refers to a product version which was released a considerable time ago or which is no longer marketed. Please note that all company references and copyrights in this document have been legally transferred to Fujitsu Technology Solutions. Contact and support addresses will now be offered by Fujitsu Technology Solutions and have the format …@ts.fujitsu.com. The Internet pages of Fujitsu Technology Solutions are available at http://ts.fujitsu.com/... and the user documentation at http://manuals.ts.fujitsu.com. Copyright Fujitsu Technology Solutions, 2009 Hinweise zum vorliegenden Dokument Zum 1. April 2009 ist Fujitsu Siemens Computers in den alleinigen Besitz von Fujitsu übergegangen. Diese neue Tochtergesellschaft von Fujitsu trägt seitdem den Namen Fujitsu Technology Solutions. Das vorliegende Dokument aus dem Dokumentenarchiv bezieht sich auf eine bereits vor längerer Zeit freigegebene oder nicht mehr im Vertrieb befindliche Produktversion. Bitte beachten Sie, dass alle Firmenbezüge und Copyrights im vorliegenden Dokument rechtlich auf Fujitsu Technology Solutions übergegangen sind. Kontakt- und Supportadressen werden nun von Fujitsu Technology Solutions angeboten und haben die Form …@ts.fujitsu.com. Die Internetseiten von Fujitsu Technology Solutions finden Sie unter http://de.ts.fujitsu.com/..., und unter http://manuals.ts.fujitsu.com finden Sie die Benutzerdokumentation. Copyright Fujitsu Technology Solutions, 2009