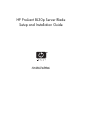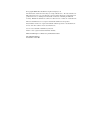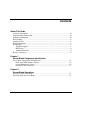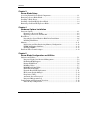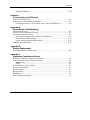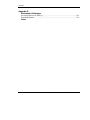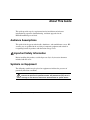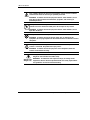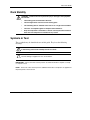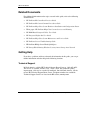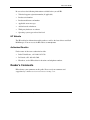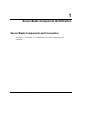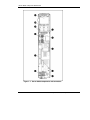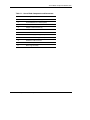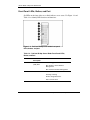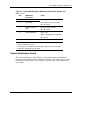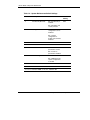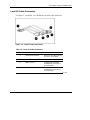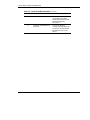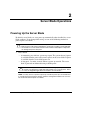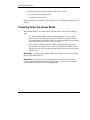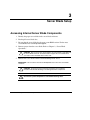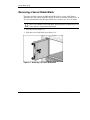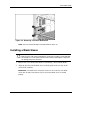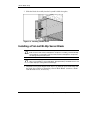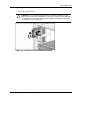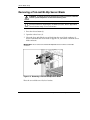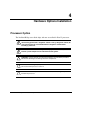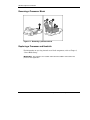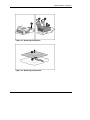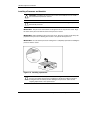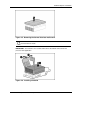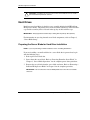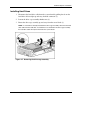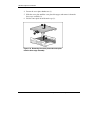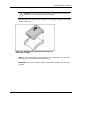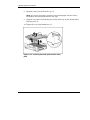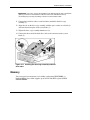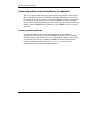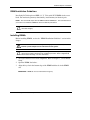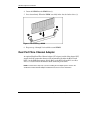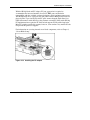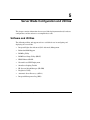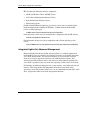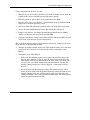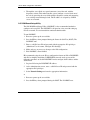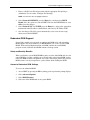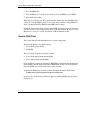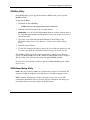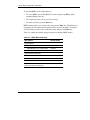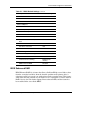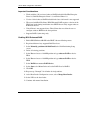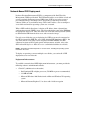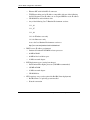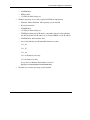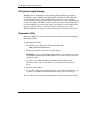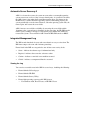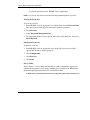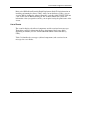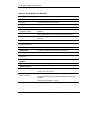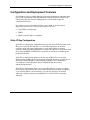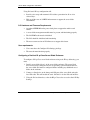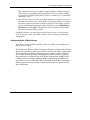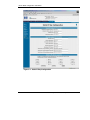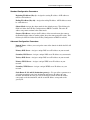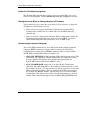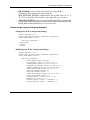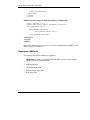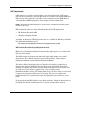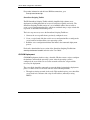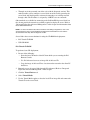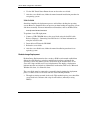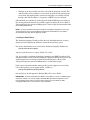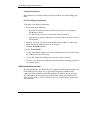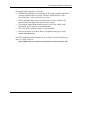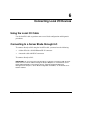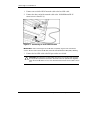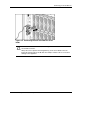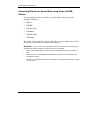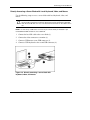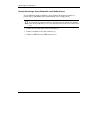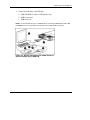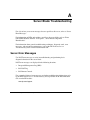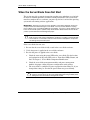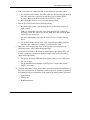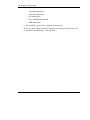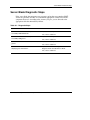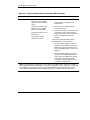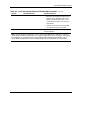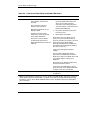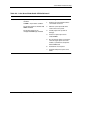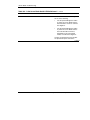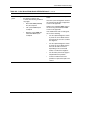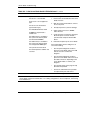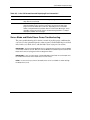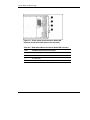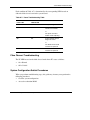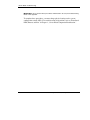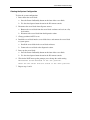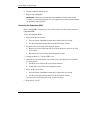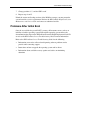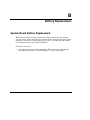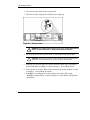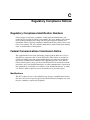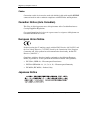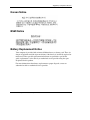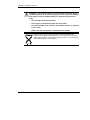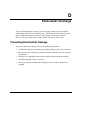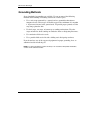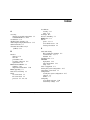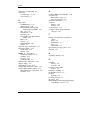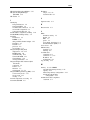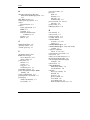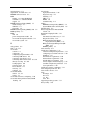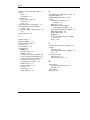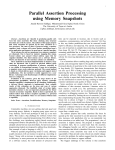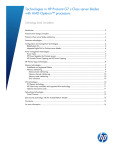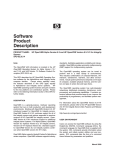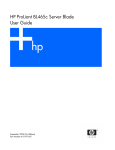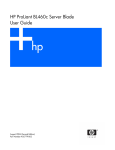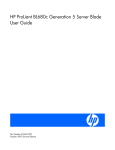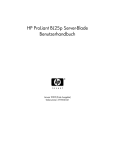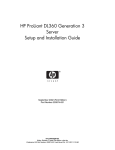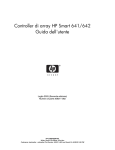Download Compaq ProLiant BL30p Installation guide
Transcript
HP ProLiant BL30p Server Blade Setup and Installation Guide May 2004 (First Edition) Part Number 354555-001 © Copyright 2004 Hewlett-Packard Development Company, L.P. The information contained herein is subject to change without notice. The only warranties for HP products and services are set forth in the express warranty statements accompanying such products and services. Nothing herein should be construed as constituting an additional warranty. HP shall not be liable for technical or editorial errors or omissions contained herein. Microsoft and Windows are U.S. registered trademarks of Microsoft Corporation. Intel, Pentium, and Xeon are registered trademarks of Intel Corporation or its subsidiaries in the U.S. and other countries and are used under license. Java is a U.S. trademark of Sun Microsystems, Inc. Linux is a U.S. registered trademark of Linus Torvalds. HP ProLiant BL30p Server Blade Setup and Installation Guide May 2004 (First Edition) Part Number 354555-001 Contents About This Guide Audience Assumptions..................................................................................................... vii Important Safety Information ........................................................................................... vii Symbols on Equipment .................................................................................................... vii Rack Stability .................................................................................................................... ix Symbols in Text................................................................................................................. ix Related Documents..............................................................................................................x Getting Help ........................................................................................................................x Technical Support .........................................................................................................x HP Website ................................................................................................................. xi Authorized Reseller .................................................................................................... xi Reader’s Comments .......................................................................................................... xi Chapter 1 Server Blade Component Identification Server Blade Components and Connectors ..................................................................... 1-1 Front Panel LEDs, Button, and Port ......................................................................... 1-4 System Maintenance Switch ..................................................................................... 1-5 Local I/O Cable Connectors...................................................................................... 1-7 Chapter 2 Server Blade Operations Powering Up the Server Blade ........................................................................................ 2-1 Powering Down the Server Blade ................................................................................... 2-2 HP ProLiant BL30p Server Blade Setup and Installation Guide iii Contents Chapter 3 Server Blade Setup Accessing Internal Server Blade Components.................................................................3-1 Removing a Server Blade Blank......................................................................................3-2 Installing a Blade Sleeve..................................................................................................3-3 Installing a ProLiant BL30p Server Blade.......................................................................3-4 Removing a ProLiant BL30p Server Blade .....................................................................3-6 Chapter 4 Hardware Options Installation Processor Option..............................................................................................................4-1 Removing a Processor Blank ....................................................................................4-2 Replacing a Processor and Heatsink .........................................................................4-2 Hard Drives......................................................................................................................4-6 Preparing the Server Blade for Hard Drive Installation ............................................4-6 Installing Hard Drives ...............................................................................................4-7 Memory..........................................................................................................................4-11 Interleaving and Non-Interleaving Memory Configuration ....................................4-12 DIMM Installation Guidelines ................................................................................4-13 Installing DIMMs ....................................................................................................4-13 Dual Port Fibre Channel Adapter ..................................................................................4-14 Chapter 5 Server Blade Configuration and Utilities Software and Utilities ......................................................................................................5-1 Integrated Lights-Out Advanced Management .........................................................5-2 Redundant ROM Support..........................................................................................5-5 Remote ROM Flash...................................................................................................5-6 ROMPaq Utility ........................................................................................................5-7 ROM-Based Setup Utility .........................................................................................5-7 BIOS Enhanced RAID ..............................................................................................5-9 Network-Based PXE Deployment...........................................................................5-11 HP Systems Insight Manager ..................................................................................5-14 Diagnostics Utility...................................................................................................5-14 Automatic Server Recovery-2 .................................................................................5-15 Integrated Management Log ...................................................................................5-15 Configuration and Deployment Overview.....................................................................5-19 Static IP Bay Configuration ....................................................................................5-19 iv HP ProLiant BL30p Server Blade Setup and Installation Guide Contents Deployment Methods.............................................................................................. 5-26 Chapter 6 Connecting Local I/O Devices Using the Local I/O Cable............................................................................................... 6-1 Connecting to a Server Blade through iLO ..................................................................... 6-1 Connecting Directly to a Server Blade using Video and USB Devices.................... 6-4 Appendix A Server Blade Troubleshooting Server Error Messages.................................................................................................... A-1 When the Server Blade Does Not Start .......................................................................... A-2 Server Blade Diagnostic Steps ....................................................................................... A-5 Server Blade and Blade Sleeve Power Troubleshooting ....................................... A-13 Fibre Channel Troubleshooting ............................................................................. A-15 System Configuration Switch Procedures.............................................................. A-15 Problems After Initial Boot .......................................................................................... A-19 Appendix B Battery Replacement System Board Battery Replacement ................................................................................B-1 Appendix C Regulatory Compliance Notices Regulatory Compliance Identification Numbers.............................................................C-1 Federal Communications Commission Notice ................................................................C-1 Modifications ............................................................................................................C-1 Cables........................................................................................................................C-2 Canadian Notice (Avis Canadien) ...................................................................................C-2 European Union Notice ...................................................................................................C-2 Japanese Notice ...............................................................................................................C-2 Korean Notice..................................................................................................................C-3 BSMI Notice....................................................................................................................C-3 Battery Replacement Notice............................................................................................C-3 HP ProLiant BL30p Server Blade Setup and Installation Guide v Contents Appendix D Electrostatic Discharge Preventing Electrostatic Damage.................................................................................... D-1 Grounding Methods ........................................................................................................ D-2 Index vi HP ProLiant BL30p Server Blade Setup and Installation Guide About This Guide This guide provides step-by-step instructions for installation and reference information for operation, troubleshooting, and future upgrades for the HP ProLiant BL30p server blade. Audience Assumptions This guide is for the person who installs, administers, and troubleshoots servers. HP assumes you are qualified in the servicing of computer equipment and trained in recognizing hazards in products with hazardous energy levels. Important Safety Information Before installing this product, read the Important Safety Information document included with the server. Symbols on Equipment The following symbols may be placed on equipment to indicate the presence of potentially hazardous conditions: WARNING: This symbol, in conjunction with any of the following symbols, indicates the presence of a potential hazard. The potential for injury exists if warnings are not observed. Consult the documentation for specific details. HP ProLiant BL30p Server Blade Setup and Installation Guide vii About This Guide This symbol indicates the presence of hazardous energy circuits or electric shock hazards. Refer all servicing to qualified personnel. WARNING: To reduce the risk of injury from electric shock hazards, do not open this enclosure. Refer all maintenance, upgrades, and servicing to qualified personnel. This symbol indicates the presence of electric shock hazards. The area contains no user or field serviceable parts. Do not open for any reason. WARNING: To reduce the risk of injury from electric shock hazards, do not open this enclosure. This symbol on an RJ-45 receptacle indicates a network interface connection. WARNING: To reduce the risk of electric shock, fire, or damage to the equipment, do not plug telephone or telecommunications connectors into this receptacle. This symbol indicates the presence of a hot surface or hot component. If this surface is contacted, the potential for injury exists. WARNING: To reduce the risk of injury from a hot component, allow the surface to cool before touching. This symbol indicates that the component exceeds the recommended weight for one individual to handle safely. Weight in kg Weight in lb viii WARNING: To reduce the risk of personal injury or damage to the equipment, observe local occupational health and safety requirements and guidelines for manual material handling. HP ProLiant BL30p Server Blade Setup and Installation Guide About This Guide Rack Stability WARNING: To reduce the risk of personal injury or damage to the equipment, be sure that: • The leveling jacks are extended to the floor. • The full weight of the rack rests on the leveling jacks. • The stabilizing feet are attached to the rack if it is a single-rack installation. • The racks are coupled together in multiple-rack installations. • Only one component is extended at a time. A rack may become unstable if more than one component is extended for any reason. Symbols in Text These symbols may be found in the text of this guide. They have the following meanings. WARNING: Text set off in this manner indicates that failure to follow directions in the warning could result in bodily harm or loss of life. CAUTION: Text set off in this manner indicates that failure to follow directions could result in damage to equipment or loss of information. IMPORTANT: Text set off in this manner presents essential information to explain a concept or complete a task. NOTE: Text set off in this manner presents additional information to emphasize or supplement important points of the main text. HP ProLiant BL30p Server Blade Setup and Installation Guide ix About This Guide Related Documents For additional information on the topics covered in this guide, refer to the following documentation: • HP ProLiant BL System Best Practices Guide • HP ProLiant BL System Common Procedures Guide • HP ProLiant BL p-Class System Hardware Installation and Configuration Poster • White paper: HP ProLiant BL p-Class System Overview and Planning • HP ROM-Based Setup and Utility User Guide • HP Integrated Lights-Out User Guide • HP ProLiant BL p-Class System Maintenance and Service Guide • HP ProLiant Servers Troubleshooting Guide • HP ProLiant BL30p Server Blade QuickSpecs • HP StorageWorks Booting Windows Systems from a Storage Area Network Getting Help If you have a problem and have exhausted the information in this guide, you can get further information and other help in the following locations. Technical Support In North America, call the HP Technical Support Phone Center at 1-800-652-6672. This service is available 24 hours a day, 7 days a week. For continuous quality improvement, calls may be recorded or monitored. Outside North America, call the nearest HP Technical Support Phone Center. Telephone numbers for worldwide Technical Support Centers are listed on the HP website, www.hp.com. x HP ProLiant BL30p Server Blade Setup and Installation Guide About This Guide Be sure to have the following information available before you call HP: • Technical support registration number (if applicable) • Product serial number • Product model name and number • Applicable error messages • Add-on boards or hardware • Third-party hardware or software • Operating system type and revision level HP Website The HP website has information on this product as well as the latest drivers and flash ROM images. You can access the HP website at www.hp.com. Authorized Reseller For the name of the nearest authorized reseller: • In the United States, call 1-800-345-1518. • In Canada, call 1-800-263-5868. • Elsewhere, see the HP website for locations and telephone numbers. Reader’s Comments HP welcomes your comments on this guide. Please send your comments and suggestions by e-mail to [email protected]. HP ProLiant BL30p Server Blade Setup and Installation Guide xi 1 Server Blade Component Identification Server Blade Components and Connectors Use Figure 1-1 and Table 1-1 to identify the server blade components and connectors. HP ProLiant BL30p Server Blade Setup and Installation Guide 1-1 Server Blade Component Identification Figure 1-1: Server blade components and connectors 1-2 HP ProLiant BL30p Server Blade Setup and Installation Guide Server Blade Component Identification Table 1-1: Server Blade Components and Connectors Item Description 1 Fan assembly connectors (2) 2 System Maintenance Switch (SW1) 3 Processor socket 2 4 Adapter card connectors (2) 5 Battery 6 Power converter module 7 DIMM slots (2) (slot 1 populated) 8 Processor socket 1 (populated) 9 Hard drive cable connector 10 Fan assembly 11 Drive cage assembly HP ProLiant BL30p Server Blade Setup and Installation Guide 1-3 Server Blade Component Identification Front Panel LEDs, Button, and Port Six LEDs on the front of the server blade indicate server status. Use Figure 1-2 and Table 1-2 to identify LED locations and functions. Figure 1-2: ProLiant BL30p server blade front panel LEDs, button, and port Table 1-2: ProLiant BL30p Server Blade Front Panel LEDs, Button, and Port Item 1 LED/Button Description Status Unit Identification (UID) LED Blue = Flagged Blue flashing = Active Remote Management Off = No Active Remote Management 2 Health LED Green = Normal status Flashing = Booting Amber = Degraded status Red = Critical status continued 1-4 HP ProLiant BL30p Server Blade Setup and Installation Guide Server Blade Component Identification Table 1-2: ProLiant BL30p Server Blade Front Panel LEDs, Button, and Port continued Item LED/Button Description Status 3 NIC 1 LED* Green = Linked to network 4 NIC 2 LED* Green flashing = Network activity Off = No activity 5 6 Hard Drive Activity LED Green/Flashing = Activity Power LED/button Green = On Off = No activity Amber = Standby (power available) Off = Unit off 7 I/O port** - *Actual NIC numeration depends on several factors, including the operating system installed on the server. **The I/O port is used with the local I/O cable to perform some server blade configuration and diagnostic procedures. System Maintenance Switch The system maintenance switch (SW1) is an 8-position switch that implements protection and override functions. The default position is off. For the proper system maintenance switch settings, refer to Table 1-3 or refer to the label attached to the server blade. HP ProLiant BL30p Server Blade Setup and Installation Guide 1-5 Server Blade Component Identification Table 1-3: System Maintenance Switch Settings Position Description On/Off Function Default Setting 1* ILO Security Override Off = iLO Security is enabled. OFF On = Overrides iLO security function. 2 Configuration Lock Off = System configuration can be modified. OFF On = System configuration is locked and cannot be modified. 3 Reserved — OFF 4 Reserved — OFF 5* Password Disable Off = Power-on password is normal. OFF On = Power-on password is disabled. 6* Reset Configuration Off = Normal. OFF On = ROM treats the system configuration as invalid. 7 Reserved — OFF 8 Reserved — OFF *To access redundant ROM, set S1, S5, and S6 to ON. 1-6 HP ProLiant BL30p Server Blade Setup and Installation Guide Server Blade Component Identification Local I/O Cable Connectors Use Figure 1-3 and Table 1-4 to identify the local I/O cable connectors. Figure 1-3: Local I/O cable connectors Table 1-4: Local I/O Cable Connectors Item Connector Name Connector Description 1 Server blade connector Attaches to the I/O port on the front of the server blade. 2 Video connector Provides video capability. 3 USB connector 1 Provides USB connection enabling direct connection to the server blade. 4 USB connector 2 Provides USB connection enabling direct connection to the server blade. continued HP ProLiant BL30p Server Blade Setup and Installation Guide 1-7 Server Blade Component Identification Table 1-4: Local I/O Cable Connectors continued Item 1-8 Connector Name Connector Description 5 Serial connector Requires a null modem serial cable and enables trained personnel to perform advanced diagnostic procedures. 6 iLO RJ-45 (10/100 Ethernet) connector Provides an Ethernet connector through which you can access the server blade iLO interface from a client device. HP ProLiant BL30p Server Blade Setup and Installation Guide 2 Server Blade Operations Powering Up the Server Blade By default, server blades are set to power up automatically when installed in a server blade enclosure. If you changed this setting, use one of the following methods to power up the server blade: CAUTION: Be sure that the ProLiant BL30p server blade is installed in a server blade enclosure with enhanced backplane components. Installing a ProLiant BL30p server blade in a server blade enclosure without enhanced backplane components can damage the power subsystem. • Power button — A momentary press initiates a power-up request. The system detects if power is available from the power subsystem to power on the server blade. If power is available, then the server blade powers on. — A long press, 5 or more seconds, initiates a power-up override. The server blade is powered on without detecting available power. CAUTION: Always observe iLO alerts before initiating a power-up override to prevent a hot-plug power supply fault and possible loss of system power. Refer to the HP Integrated Lights-Out User Guide for more information. NOTE: You may choose to perform a power-up override to power up a server blade and to override the power-up request function when the management modules are not in use. Be certain that sufficient power is available. HP ProLiant BL30p Server Blade Setup and Installation Guide 2-1 Server Blade Operations • Virtual power button features through the iLO remote console — A momentary power-up selection — A hold power-up selection For more information about iLO, refer to Chapter 5, “Server Blade Configuration and Utilities.” Powering Down the Server Blade The ProLiant BL30p server blade can be powered down in either of the following ways: — Use the virtual power button feature in the iLO remote console to power down the server blade. Be sure that the server blade is in standby mode by observing that the power LED is amber. For iLO information and procedures, refer to the HP Integrated Lights-Out User Guide. — Press the power button on the front of the server blade. Be sure that the server blade is in standby mode by observing that the power LED is amber. This process may take 30 seconds, during which time some internal circuitry remains active. IMPORTANT: To remove power completely from the server blade, remove the server blade from the server blade enclosure. IMPORTANT: Be sure that the server blade has the most recent firmware for the power enclosure and server blade enclosure management modules. For the most recent firmware, refer to http://welcome.hp.com/country/us/en/support.html. 2-2 HP ProLiant BL30p Server Blade Setup and Installation Guide 3 Server Blade Setup Accessing Internal Server Blade Components 1. Identify the proper server blade in the server blade enclosure. 2. Back up all server blade data. 3. Be sure that the server blade has the most recent ROM version. For the most recent ROM, refer to www.hp.com/support. 4. Remove power from the server blade. Refer to Chapter 2, “Server Blade Operations.” CAUTION: After you press the release button, the server blade is unlocked from the server blade enclosure. Use both hands to support the server blade when you remove it from the blade sleeve in the rack. 5. Remove the server blade from the ProLiant BL30p blade sleeve. IMPORTANT: Do not remove the ProLiant BL30p blade sleeve from the server blade enclosure. CAUTION: Properly ground yourself before beginning any installation procedure. Electrostatic discharge can damage electronic components. WARNING: To reduce the risk of personal injury from hot surfaces, allow the internal system components to cool before touching them. HP ProLiant BL30p Server Blade Setup and Installation Guide 3-1 Server Blade Setup Removing a Server Blade Blank Two sizes of blanks exist for the HP ProLiant BL p-Class system. A 6U blank is installed in the server blade enclosure in place of a 6U server blade or blade sleeve. A 3U server blade blank is installed in the blade sleeve in place of a 3U server blade. CAUTION: Always populate the server blade enclosure bays and blade sleeves with either a server blade or server blade blank. Unpopulated bays and blade sleeves can lead to improper cooling and thermal damage.. 1. Press the release buttons (1). 2. Slide the server blade blank out of the bay (2). Figure 3-1: Removing a 6U server blade blank 3-2 HP ProLiant BL30p Server Blade Setup and Installation Guide Server Blade Setup Figure 3-2: Removing a 3U server blade blank NOTE: Store the ProLiant BL30p server blade blank for future use. Installing a Blade Sleeve CAUTION: Be sure that the ProLiant BL30p server blade is installed in a server blade enclosure with enhanced backplane components. Installing a ProLiant BL30p server blade in a server blade enclosure without enhanced backplane components can damage the power subsystem. 1. Remove the server blade blank. Refer to “Removing a Server Blade Blank.” 2. Align the keyed end of the blade sleeve with the guide in the of a bay of the server blade enclosure. IMPORTANT: The blade sleeve is keyed to fit only one way in the bay. If the blade sleeve does not slide easily into the bay, be sure that the blade sleeve is oriented properly. HP ProLiant BL30p Server Blade Setup and Installation Guide 3-3 Server Blade Setup 3. Slide the blade sleeve fully into the bay until it clicks into place. Figure 3-3: Installing a blade sleeve Installing a ProLiant BL30p Server Blade CAUTION: Be sure that the ProLiant BL30p server blade is installed in a server blade enclosure with enhanced backplane components. Installing a ProLiant BL30p server blade in a server blade enclosure without enhanced backplane components can damage the power subsystem. CAUTION: Always populate the server blade enclosure bays and blade sleeves with either a server blade or server blade blank. Unpopulated bays and blade sleeves can lead to improper cooling and thermal damage. 1. Install the server blade into the blade sleeve (1). Slide the server blade fully into the blade sleeve. Refer to “Removing a Server Blade Blank” to remove a blank from the blade sleeve, if necessary. 3-4 HP ProLiant BL30p Server Blade Setup and Installation Guide Server Blade Setup 2. Close the ejector lever (2). CAUTION: Be sure that the ProLiant BL30p server blade is installed in a server blade enclosure with enhanced backplane components. Installing a ProLiant BL30p server blade in a server blade enclosure without enhanced backplane components can damage the power subsystem. Figure 3-4: Installing a ProLiant BL30p server blade HP ProLiant BL30p Server Blade Setup and Installation Guide 3-5 Server Blade Setup Removing a ProLiant BL30p Server Blade WARNING: To reduce the risk of personal injury from hot surfaces, allow the internal system components to cool before touching them. CAUTION: Electrostatic discharge can damage electronic components. Properly ground yourself before beginning any installation procedure. Refer to Appendix D, “Electrostatic Discharge,” for more information. 1. Press the release button (1). 2. Open the release lever (2). 3. Grasp the lever and slide the server blade from the server blade enclosure (3). Place a hand under the server blade to support it as you remove it from the server blade enclosure. IMPORTANT: Do not remove the ProLiant BL30p blade sleeve from the server blade enclosure. Figure 3-5: Removing a ProLiant BL30p server blade Place the server blade on a flat, level surface. 3-6 HP ProLiant BL30p Server Blade Setup and Installation Guide 4 Hardware Options Installation Processor Option The ProLiant BL30p server blade ships with one or two Intel Xeon™ processors. WARNING: This documentation assumes that the server blade is in a rack and not receiving power from a diagnostic station. If using a diagnostic station, be sure to disconnect the server blade from the diagnostic station before installing a processor. WARNING: To reduce the risk of personal injury from hot surfaces, allow the internal system components to cool before touching them. CAUTION: Properly ground yourself before beginning any installation procedure. Electrostatic discharge can damage electronic components. CAUTION: If installing only one processor in the server blade, be sure to install a processor blank in processor socket 2. CAUTION: Handle the processor with care. Do not bend or damage the pins beneath the processor. HP ProLiant BL30p Server Blade Setup and Installation Guide 4-1 Hardware Options Installation Removing a Processor Blank Figure 4-1: Removing a processor blank Replacing a Processor and Heatsink For information on accessing internal server blade components, refer to Chapter 3, “Server Blade Setup.” IMPORTANT: The heatsink is not reusable and must be discarded if removed from the processor after application. 4-2 HP ProLiant BL30p Server Blade Setup and Installation Guide Hardware Options Installation Figure 4-2: Removing the heatsink Figure 4-3: Removing the processor HP ProLiant BL30p Server Blade Setup and Installation Guide 4-3 Hardware Options Installation Installing a Processor and Heatsink CAUTION: If installing only one processor in the server blade, be sure to install a processor blank in processor socket 2. CAUTION: Handle the processor with care. Do not bend or damage the pins beneath the processor. IMPORTANT: The processor and heatsink are designed to fit one way into the socket. Align the arrow on the processor with the arrow on the processor socket. IMPORTANT: Before installing a processor in the server, processor socket 1 must always be populated. If the processor is missing from socket 1, the system will not power on. IMPORTANT: Be sure that the processor locking lever is completely open before installing the processor into the socket. Figure 4-4: Installing a processor CAUTION: Be sure that the processor socket locking lever is closed. Do not force the lever closed after the processor installation; it should close without resistance. Forcing the lever closed may result in damage to the processor and its socket, requiring replacement of the system board. 4-4 HP ProLiant BL30p Server Blade Setup and Installation Guide Hardware Options Installation Figure 4-5: Removing the thermal interface media cover CAUTION: After the thermal interface media cover is removed, do not touch the thermal interface media. IMPORTANT: The heatsink is not reusable and must be discarded if removed from the processor after application. Figure 4-6: Installing a heatsink HP ProLiant BL30p Server Blade Setup and Installation Guide 4-5 Hardware Options Installation CAUTION: If installing only one processor in the server blade, be sure to install a processor blank in processor socket 2. Hard Drives Install up to two hard drives in the drive cage assembly included with HP ProLiant BL30p server blades. The primary drive is located in the bottom bay of the hard drive cage and the secondary drive is located in the top bay of the hard drive cage. IMPORTANT: Always populate hard drive bays starting with the primary drive (bottom). For information on accessing internal server blade components, refer to Chapter 3, “Server Blade Setup.” Preparing the Server Blade for Hard Drive Installation NOTE: If you are performing an initial installation, refer to “Installing Hard Drives.” If you are installing a second hard drive in a server blade that is powered on, begin with the following steps: 1. Back up all server blade data. 2. Power down the server blade. Refer to “Powering Down the Server Blade” in Chapter 2, “Server Blade Operations” for the complete power down procedure. 3. Remove the server blade from the server blade enclosure. Refer to “Removing a ProLiant BL30p Server Blade” in Chapter 3 for the complete procedure. IMPORTANT: Do not remove the ProLiant BL30p blade sleeve from the server blade enclosure. 4-6 HP ProLiant BL30p Server Blade Setup and Installation Guide Hardware Options Installation Installing Hard Drives 1. Disconnect the hard drive cable from the system board by pulling the tab on the hard drive cable straight up and away from the connector (1). 2. Loosen the drive cage assembly thumbscrew (2). 3. Rotate the drive cage assembly up and away from the server blade (3). NOTE: If a hard drive is already installed in the drive cage assembly, disconnect the hard drive cable from the hard drive. If a hard drive is not installed in the drive cage assembly, the hard drive cable will only be attached to the system board. Figure 4-7: Removing the drive cage assembly HP ProLiant BL30p Server Blade Setup and Installation Guide 4-7 Hardware Options Installation 4. Loosen the cover plate thumbscrew (1). 5. Slide the cover plate until the cover plate disengages and remove it from the drive cage assembly (2). 6. Lift the center plate out of the main cage (3). Figure 4-8: Removing the cover plate and center plate from the drive cage assembly 4-8 HP ProLiant BL30p Server Blade Setup and Installation Guide Hardware Options Installation CAUTION: The hard drive must be installed as described in this document. If installed incorrectly, the hard drive can be damaged. 7. With the main cage oriented as in the Figure 4-9, align the hard drive and install into the main cage (1). Figure 4-9: Aligning and installing the hard drive into the main drive cage NOTE: Be sure that the jumper on the hard drive is set to Cable Select (CS) so that the drive device ID is determined by the hard drive cable. IMPORTANT: Be sure the hard drive label is facing up when installed in the drive cage assembly. HP ProLiant BL30p Server Blade Setup and Installation Guide 4-9 Hardware Options Installation 8. Install the center plate in the main cage (1). NOTE: Be sure the center plate is oriented as in the following figure. The pins must be pointed down when being installed into the main cage. 9. Align the cover plate and slide into place on the main cage so that all four latches lock into place (2). 10. Tighten the cover plate thumbscrew (3). Figure 4-10: Installing the center plate and the cover plate 4-10 HP ProLiant BL30p Server Blade Setup and Installation Guide Hardware Options Installation IMPORTANT: Be sure to connect the hard drive in the bottom (primary) bay to the bottom (primary) connector on the hard drive cable and connect the hard drive in the top (secondary) bay to the top (secondary) connector on the hard drive cable. 11. Connect the hard drive cable to each hard drive installed in the drive cage assembly (1). 12. Align the tabs on the drive cage assembly with the spaces on the server blade (2) and rotate down into place in the server blade (3). 13. Tighten the drive cage assembly thumbscrew (4). 14. Connect the other end of the hard drive cable to the connector on the system board (5). Figure 4-11: Installing the drive cage assembly and hard drive cable Memory You can expand system memory by installing synchronous DDR DIMMs. A ProLiant BL30p server blade supports up to two PC2100 ECC registered DDR SDRAM DIMMs. HP ProLiant BL30p Server Blade Setup and Installation Guide 4-11 Hardware Options Installation Interleaving and Non-Interleaving Memory Configuration This server supports both interleaving and non-interleaving memory configurations. Interleaving memory increases bandwidth by allowing simultaneous access to more than one block of data (for example, overlapping Read-Writes). This is accomplished by dividing the system memory in an exact pair of DIMMs and Writing-Reading blocks of data to/from both simultaneously. In order to take advantage of interleaving memory, identical DIMMs must be installed in a pair. DIMMs can also be installed singularly. Activating Interleaving Memory On the ProLiant BL30p server blade, interleaving memory functionality is automatically activated when two identical DIMMs are detected. The server blade identifies memory mode in two ways. At post, the ROM will display an interleaving or non-interleaving message. In addition, the RBSU main menu will identify the memory mode following the XXXMB Memory Installed message in the information block to the right of the menu options list. 4-12 HP ProLiant BL30p Server Blade Setup and Installation Guide Hardware Options Installation DIMM Installation Guidelines Install only PC2100 registered DDR, 3.3-V, 72-bit wide, ECC DIMMs in the server blade. For interleaving memory functionality, install memory in identical pairs. NOTE: The server blade ships with one DIMM installed in DIMM slot 1. HP recommends that you install a second identical DIMM to achieve maximum performance. CAUTION: Use only HP DIMMs. DIMMs from other sources are known to adversely affect data integrity. Installing DIMMs Before installing DIMMs, review the “DIMM Installation Guidelines” section in this chapter. WARNING: To reduce the risk of personal injury from hot surfaces, allow the internal system components to cool before touching them. CAUTION: Electrostatic discharge can damage electronic components. Properly ground yourself before beginning any installation procedure. Refer to Appendix D, “Electrostatic Discharge,” for more information. 1. Access the internal server blade components. Refer to Chapter 3, “Server Blade Setup.” 2. Open the DIMM slot latches. 3. Align the key slot in the bottom edge of the DIMM with the tab in the DIMM slot. IMPORTANT: DIMMs do not seat if turned the wrong way. HP ProLiant BL30p Server Blade Setup and Installation Guide 4-13 Hardware Options Installation 4. Insert the DIMM into the DIMM slot (1). 5. Press down firmly. When the DIMM seats fully in the slot, the latches close (2). Figure 4-12: Installing a DIMM 6. Repeat steps 2 through 5 to install the second DIMM. Dual Port Fibre Channel Adapter An optional Dual Port Fibre Channel adapter (FC adapter) enables fibre channel (FC) support for SAN connection when used in conjunction with either the RJ-45 Patch Panel 2 or the GbE2 Interconnect Switch. Refer to the HP ProLiant BL System Best Practices Guide for more information about connecting to the SAN. NOTE: Perform these steps only if you are installing the FC adapter option. Refer to the HP Dual Port Fibre Channel Adapter Installation Instructions for more information. 4-14 HP ProLiant BL30p Server Blade Setup and Installation Guide Hardware Options Installation With the BL30p blade and FC adapter, FC port aggregation is required to accommodate the increased number of server FC HBA ports and maintain compatibility with the available enclosure backplane signals and interconnect ports. The BL30p blade sleeve aggregates the four paths from two BL30p blades into two physical paths. Up to sixteen physical FC ports connect from the Patch Panel 2 or GbE2 interconnect switch directly to the customer external FC SAN switch. BL30p FC implementations require the FC SAN switch supports FCAL public loop login. Most FC switches provide this support, however, some vendors carry models that do not provide this port level support. For information on accessing internal server blade components, refer to Chapter 3, “Server Blade Setup.” Figure 4-13: Installing the FC adapter HP ProLiant BL30p Server Blade Setup and Installation Guide 4-15 5 Server Blade Configuration and Utilities This chapter contains information about server blade deployment methods, hardware configuration, and the software to accomplish these tasks. Software and Utilities The following utilities and support tools are available for use in configuring and deploying the server blade: • Integrated Lights-Out Advanced (iLO Advanced) Management • Redundant ROM Support • ROMPaq Utility • ROM-Based Setup Utility (RBSU) • BIOS Enhanced RAID • Network-based PXE Deployment • SmartStart Scripting Toolkit • HP Systems Insight Manager (HP SIM) • Diagnostics Utility • Automatic Server Recovery (ASR-2) • Integrated Management Log (IML) HP ProLiant BL30p Server Blade Setup and Installation Guide 5-1 Server Blade Configuration and Utilities HP also offers the following software components: • Health and Wellness Driver and IML Viewer • iLO Advanced Management Interface Driver • Rack Infrastructure Interface Service • Management Agents For Microsoft® Windows® operating system users, these items are included in the ProLiant Support Pack for Microsoft Windows, available from the ProLiant BL p-Class system product page h18002.www1.hp.com/support/files/server/us/index.html Linux operating system users can download these components from the HP website: www.hp.com/products/servers/linux/ For information on how to use these components with a Linux operating system, refer to http://h18000.www1.hp.com/products/servers/linux/documentation.html#howtos Integrated Lights-Out Advanced Management Integrated Lights-Out Advanced (iLO Advanced) Pack is a standard component of ProLiant BL p-Class server blades. iLO Advanced provides server health and remote server blade manageability. iLO Advanced features are accessed from a network client device using a supported web browser. In addition to other features, iLO Advanced provides keyboard, mouse, and video (text and graphical) capability for a server blade, regardless of the state of the host operating system or host server blade. iLO includes an intelligent microprocessor, secure memory, and a dedicated network interface. This design makes iLO independent of the host server blade and its operating system. iLO provides remote access to any authorized network client, sends alerts, and provides other server blade management functions. 5-2 HP ProLiant BL30p Server Blade Setup and Installation Guide Server Blade Configuration and Utilities Using a supported web browser, you can: • Remotely access the console of the host server blade, including all text mode and graphics mode screens with full keyboard and mouse controls. • Remotely power up, power down, or reboot the host server blade. • Remotely boot a host server blade to a virtual diskette image to perform a ROM upgrade or to install an operating system. • Send alerts from iLO Advanced regardless of the state of the host server blade. • Access advanced troubleshooting features provided by iLO Advanced. • Launch a web browser, use Simple Network Management Protocol (SNMP) alerting, and diagnose the server blade using HP SIM. • Configure static IP bay settings for the dedicated iLO management NICs on each server blade in an enclosure for faster deployment. The server blade must be properly cabled for iLO connectivity. Connect to the server blade with one of the following methods: • Through an existing network (in the rack): This method requires you to install the server blade in its enclosure and assign it an IP address (manually or using DHCP). • Through the server blade I/O port — In the rack: This method requires you to connect the local I/O cable to the I/O port and a client PC. Using the static IP address listed on the I/O cable label and the initial access information on the front of the server blade, you can access the server blade with the iLO Advanced Remote Console. For local I/O cabling instructions, refer to Chapter 6, “Connecting Local I/O Devices.” — Out of the rack, with the diagnostic station: This method requires you to power the server blade with the optional diagnostic station and connect to an external computer using the static IP address and the local I/O cable. For cabling instructions, refer to the documentation that ships with the diagnostic station or to the Documentation CD. HP ProLiant BL30p Server Blade Setup and Installation Guide 5-3 Server Blade Configuration and Utilities • Through the server blade rear panel connectors (out of the rack, with the diagnostic station): This method enables you to configure a server blade out of the rack by powering the server blade with the diagnostic station and connecting to an existing network through a hub. The IP address is assigned by a DHCP server on a network. iLO ROM-Based Setup Utility The iLO ROM-Based Setup Utility (iLO RBSU) is the recommended method to configure and set up iLO. The iLO RBSU is designed to assist you with setting up iLO on a network; it is not intended for continued administration. To run iLO RBSU: 1. Restart or power up the server blade. 2. Press the F8 key when prompted during the Power-On Self-Test (POST). The iLO RBSU runs. 3. Enter a valid iLO user ID and password with the appropriate iLO privileges (Administer User Accounts, Configure iLO Settings). 4. Make and save any necessary changes to the iLO configuration. 5. Exit iLO RBSU, when finished. HP recommends using the static IP bay configuration feature on iLO or DNS/DHCP with iLO to simplify installation. If DNS/DHCP cannot be used, use one of the following procedures to disable DNS/DHCP and to configure the IP address and the subnet mask: 1. Log into iLO using the DNS/DHCP IP address. 2. At the Administration screen, enter a valid iLO user ID and password with the appropriate iLO privileges. 3. Select Network Settings and enter the appropriate information. or 1. Restart or power up the server blade. 2. Press the F8 key when prompted during the POST. The iLO RBSU runs. 5-4 HP ProLiant BL30p Server Blade Setup and Installation Guide Server Blade Configuration and Utilities 3. Enter a valid iLO user ID and password with the appropriate iLO privileges (Administer User Accounts, Configure iLO Settings). NOTE: Use the arrow keys to highlight selections. 4. Select Network, DNS/DHCP, press the Enter key, and then select DHCP Enable. Press the spacebar to turn off DHCP. Be sure that DHCP Enable is set to Off and save the changes. 5. Select Network, NIC and TCP/IP, press the Enter key, and type the appropriate information in the IP Address, Subnet Mask, and Gateway IP Address fields. 6. Save the changes. The iLO system automatically resets to use the new setup when you exit the iLO RBSU. Redundant ROM Support Server blades enable you to upgrade or configure the ROM safely with redundant ROM support. The server blade has a 4-MB ROM that acts as two, separate 2-MB ROMs. In the standard implementation, one ROM contains the current ROM program version, while the other ROM contains a backup version. Safety and Security Benefits When you flash the system ROM, ROMPaq writes over the older ROM and saves the current ROM as a backup, enabling you to switch easily to the backup ROM version if the new ROM becomes corrupted for any reason. This feature protects the previous ROM version, even if you experience a power failure while flashing the ROM. Access to Redundant ROM Settings To access the redundant ROM: 1. Access RBSU by pressing the F9 key during power up when the prompt displays. 2. Select Advanced Options. 3. Select ROM Selection. 4. Select one of the ROM banks as the system ROM. HP ProLiant BL30p Server Blade Setup and Installation Guide 5-5 Server Blade Configuration and Utilities 5. Press the Enter key. 6. Press the Esc key to exit the current menu or press the F10 key to exit RBSU. 7. Restart the server blade. When the server blade boots, the system identifies whether the current ROM bank is corrupt. If a corrupt ROM is detected, the system boots from the backup ROM and alerts you through POST or IML that the ROM bank is corrupt. If both the current and backup versions of the ROM are corrupt, you must return the system board for a service replacement. Refer to the HP ProLiant BL p-Class System Maintenance and Service Guide and contact an HP authorized reseller. Remote ROM Flash The system contains individual firmware for various components. The ProLiant BL30p server blade contains: • Server blade system ROM • iLO ROM The server blade and power enclosures contain: • Server blade management module ROM • Power management module ROM Using the Smart Components for Remote ROM Flash with the Remote Deployment Utility (RDU) console application, Remote ROM Flash enables you to upgrade the firmware (BIOS) on a server blade from a remote location. To update the ROM from a remote location, download the Online Flash Utility. h18002.www1.hp.com/support/files/server/us/index.html If a power loss occurs during a firmware upgrade, redundant ROM support enables data recovery. 5-6 HP ProLiant BL30p Server Blade Setup and Installation Guide Server Blade Configuration and Utilities ROMPaq Utility Flash ROM enables you to upgrade the firmware (BIOS) with system or option ROMPaq utilities. To upgrade the BIOS: 1. Download the latest ROMPaq. h18002.www1.hp.com/support/files/server/us/index.html 2. Follow the instructions and create a bootable diskette. IMPORTANT: You can use the iLO Virtual Media applet to create the image file. Refer to the “Integrated Lights-Out Advanced Management” section in this chapter. If you use this method, omit step 3. 3. Access the server blade through the iLO Remote Console. Refer to the HP ProLiant BL p-Class System Hardware Configuration and Installation Poster. 4. Insert the virtual diskette. 5. Use the iLO virtual power button to power the server blade off and then on, and to set the server blade to boot from the diskette image you created in step 2. The ROMPaq Utility checks the system and provides a choice (if more than one exists) of available ROM revisions. By default, the oldest ROM version is updated. This procedure is the same for both system and option ROMPaq utilities. If a power loss occurs during a firmware upgrade, redundant ROM support enables data recovery. ROM-Based Setup Utility NOTE: Most of the features in RBSU are not required in the setup of the server blade. The options in this utility are designed to assist with specific server blade configuration issues. RBSU performs configuration activities and enables you to view server blade configuration information. The server blade ships pre-configured, and changes are not required unless you want to change the default settings. HP ProLiant BL30p Server Blade Setup and Installation Guide 5-7 Server Blade Configuration and Utilities To navigate RBSU, use the following keys: • To access RBSU, use the iLO Remote Console and press the F9 key when prompted during power up. • To navigate the menu system, use the arrow keys. • To make selections, press the Enter key. RBSU automatically saves settings when you press the Enter key. The utility does not prompt you for confirmation of settings before you exit the utility. To change a selected setting, you must select a different setting and press the Enter key. Table 2-1 contains the default settings for options in primary RBSU menus. Table 5-1: RBSU Default Settings Menu/Option Default Setting System Options Serial Number Embedded NIC Port 1 PXE Support Standard Boot Order (IPL) Enabled * Automatic Server Recovery ASR Status Enabled ASR Timeout 10 minutes Thermal Shutdown Enabled *The default boot order is CD-ROM drive, diskette drive, hard drive, and network, respectively. continued 5-8 HP ProLiant BL30p Server Blade Setup and Installation Guide Server Blade Configuration and Utilities Table 5-1: RBSU Default Settings continued Menu/Option Default Setting Server Passwords Set Power-On Password Disabled Set Admin Password Disabled Advanced Options MPS Table Mode AutoSet Table POST Speed Up Enabled POST F1 Prompt Enabled ROM Selection Use Current ROM Erase Non-Volatile Memory N/A Erase Non-Volatile Memory/Boot Disk N/A Set CPU 1 Corrected N/A Set CPU 2 Corrected N/A Wake-on LAN Enabled NMI Debug Button Enabled Processor Hyper-Threading Enabled Virtual Install Disk Disabled CPU Performance Setting Optimized for memory BIOS Enhanced RAID Disabled BIOS Enhanced RAID BIOS Enhanced RAID is a feature that allows a ProLiant BL30p server blade to boot from the secondary hard drive when the bootable partition on the primary drive is either inaccessible or is out of sync with a mirror on the secondary drive. This feature works when the boot partition on your Linux server is configured as a Linux software RAID 1 device, the boot loader supports Linux software RAID, and the feature has been enabled in the server blade RBSU. HP ProLiant BL30p Server Blade Setup and Installation Guide 5-9 Server Blade Configuration and Utilities Important Considerations • Works with the 0.90 version of software RAID included in Red Hat Enterprise Linux 3.0, Red Hat Enterprise Linux 2.1, and United Linux 1.0. • Version 1.00 of software RAID included in the latest 2.6 kernels is not supported. • When used with Red Hat Linux, BIOS Enhanced RAID requires selection of the LILO boot loader during installation since GRUB doesn’t fully support software RAID boot devices. • United Linux is not supported since United Linux does not allow the user to configure software RAID for the boot partition. • Supports RAID 1 (mirroring) only. Enabling BIOS Enhanced RAID 1. Enable BIOS Enhanced RAID in the RBSU Advanced Settings menu. 2. Begin installation of any supported Red Hat release. 3. Select Manually partition with Disk Druid at the Disk Partitioning Setup screen. 4. Delete all existing partitions. 5. Select New and create a 100-MB partition of type software RAID on device HDA. 6. Select New and create a 100-MB partition of type software RAID on device HDB. 7. Select RAID then create a RAID Device. 8. Select /boot as the Mount Point and set the RAID Level to RAID1. 9. Click OK. 10. Repeat steps 5 through 7 for all other desired partitions. 11. At the Boot Loader Configuration screen, select Change Boot Loader. 12. Select LILO as the boot loader. 13. Continue with normal installation. 5-10 HP ProLiant BL30p Server Blade Setup and Installation Guide Server Blade Configuration and Utilities Network-Based PXE Deployment Preboot eXecution Environment (PXE) is a component of the Intel Wired for Management (WfM) specification. The PXE model enables server blades to load and execute a network bootstrap program (NBP) from a PXE server and to execute a pre-configured image. The image can be an operating system image created by software utilities or a boot diskette image. This feature enables a user to configure a server blade and install an operating system over a network. When a PXE-enabled client boots, it obtains an IP address from a dynamic host configuration protocol (DHCP) server. The client obtains the name of the NBP from the appropriate boot server. Then, the client uses trivial file transfer protocol (TFTP) to download the NBP from the boot server and executes the image. For each server blade that you are deploying, the PXE server must be connected to the NIC designated for PXE. The server blade defaults PXE functions to NIC 1, but any of the two NC series NICs can be designated for PXE in RBSU. For NIC connector locations on RJ-45 patch panels and interconnect switches, refer to the HP ProLiant BL30p Server Blade Overview card included with the server blade. NOTE: Actual NIC numeration depends on several factors, including the operating system installed on the server. To deploy an operating system to multiple server blades, you can install a PXE deployment server on a network. Deployment Infrastructure To establish a network-based PXE deployment infrastructure, you must provide the following software and minimum hardware: • Client PC (administrative workstation) — Intel Pentium III or higher processor (700 MHz or greater recommended) — 128 MB of RAM — Microsoft Windows 2000 Professional or Microsoft Windows XP operating system — Microsoft Internet Explorer 5.5 or above with 128-bit encryption HP ProLiant BL30p Server Blade Setup and Installation Guide 5-11 Server Blade Configuration and Utilities — Ethernet NIC with 10/100 RJ-45 connector — TCP/IP networking and an IP address compatible with one of the following the iLO Diagnostic Port IP address or an assigned DHCP or static IP address — CD-ROM drive and/or diskette drive — Any of the following Java™ Runtime Environment versions: 1.3.1_02 1.3.1_07 1.3.1_08 1.4.1 for Windows users only 1.4.2 for Linux users only Access the Java Runtime Environment versions at http://java.sun.com/products/archive/index.html • DHCP server (IP address assignment) — Pentium or Pentium II 200-MHz or faster processor — 64 MB of RAM — 64 MB of free hard drive space — 10 Mb/s network adapter • PXE deployment server (storing boot images) — Intel Pentium III or higher processor (500 MHz recommended) — 256 MB of RAM — 10 Mb/s network adapter — CD-ROM drive • NFS repository server (only required for Red Hat Linux deployment) — Red Hat Linux 7.2 operating system installed — Network connection 5-12 HP ProLiant BL30p Server Blade Setup and Installation Guide Server Blade Configuration and Utilities — CD-ROM drive — NFS installed — 1.5 GB of available disk space • Windows repository server (only required for Windows deployment) — Windows 2000 or Windows 2003 operating system installed — Network connection — CD-ROM drive — 1.5 GB of available disk space — TCP/IP networking and an IP address compatible with one of the following: the iLO Diagnostic Port IP address or an assigned DHCP or static IP address — CD-ROM drive and/or diskette drive — Any of the following Java Runtime Environment versions: 1.3.1_02 1.3.1_07 1.3.1_08 1.4.1 for Windows users only 1.4.2 for Linux users only Access the Java Runtime Environment versions at http://java.sun.com/products/archive/index.html • Network server with an operating system installed HP ProLiant BL30p Server Blade Setup and Installation Guide 5-13 Server Blade Configuration and Utilities HP Systems Insight Manager HP SIM provides comprehensive management of ProLiant BL30p server blades, maximizing system availability and optimizing IT staff efficiency. HP SIM allows systems administrators to quickly identify hardware failures, isolate and update systems running out-of-date system software, and easily access onboard management resources. In addition, HP SIM version 4.1 and above provides visualization support for ProLiant BL30p server blades that allows you to quickly view the configuration of the server blades within a server blade enclosure and speeds access to the HP Insight Management Agents, Version Control Agents, and iLO remote console. Diagnostics Utility Refer to the RBSU user guide and run the internal diagnostics before performing the following procedure. To run Diagnostics Utility: 1. Download the latest Diagnostics Utility on the HP website: www.hp.com/servers/smartstart 2. Follow the instructions and create a bootable diskette. IMPORTANT: You can use the iLO Virtual Media applet to create the image file. Refer to the “Integrated Lights-Out Advanced Management” section in this chapter. If you use this method, omit step 3. 3. Access the server blade through the iLO Remote Console. Refer to the HP ProLiant BL p-Class System Hardware Configuration and Installation Poster. 4. Insert the virtual diskette. 5. Use the iLO virtual power button to power the server blade off and then on, and to set the server blade to boot from the diskette image you created in step 2. The server blade boots from the downloaded image and runs the Diagnostics Utility. 5-14 HP ProLiant BL30p Server Blade Setup and Installation Guide Server Blade Configuration and Utilities Automatic Server Recovery-2 ASR-2 is a feature that causes the system to restart when a catastrophic operating system error occurs, such as a blue-screen or kernel panic. A system fail-safe timer, the ASR-2 timer, starts when the System Management driver, also known as the Health Driver, is loaded. When the operating system is functioning properly, the system periodically resets the timer. However, when the operating system fails, the timer expires and restarts the server blade. ASR-2 increases server blade availability by restarting the server blade within 10 minutes after a system hang or shutdown. At the same time, the HP SIM console notifies you by sending a message to a designated pager number that ASR-2 has restarted the system. You can disable ASR-2 from the HP SIM console or RBSU. Integrated Management Log The IML records hundreds of events and stores them in an easy-to-view form. The IML time-stamps each event with 1-minute granularity. Events listed in the IML are categorized as one of four event severity levels: • Status – indicates that the message is informational only • Repaired – indicates that corrective action was taken • Caution – indicates a non-fatal error condition occurred • Critical – indicates a component failure has occurred Viewing the Log You can view recorded events in the IML in several ways, including the following: • From within the iLO web pages • From within the HP SIM • From within the Survey Utility • From within operating system specific IML viewers — For Windows 2000, Event Viewer, or HP IML Viewer HP ProLiant BL30p Server Blade Setup and Installation Guide 5-15 Server Blade Configuration and Utilities — For Linux operating systems, HP IML Viewer Application NOTE: You can only view the list from the Recovery/Integrated Management Log screen. Viewing the Event List To view the event list: 1. From HP SIM, select the appropriate server blade, then select View Device Data. The selected server blade appears with buttons around its perimeter. 2. Click Recovery. 3. Select Integrated Management Log. 4. If a failed component has been replaced, select the event from the list, then select Mark Repaired. Printing the Event List To print the event list: 1. From HP SIM, select the appropriate server blade. The selected server blade appears with buttons around its perimeter. 2. Click Configuration. 3. Click Recovery. 4. Click Print. Survey Utility Survey Utility is a serviceability tool that delivers online configuration capture and comparison to maximize server blade availability. It is available on the HP ProLiant Essentials Rapid Deployment Pack CD or on the HP website: h18000.www1.hp.com/products/servers/management/agents/documentation.html 5-16 HP ProLiant BL30p Server Blade Setup and Installation Guide Server Blade Configuration and Utilities Refer to the HP ProLiant Essentials Rapid Deployment Pack CD for information on installing and running the Survey Utility. After you run the Survey Utility, you can view the IML by loading the output of the utility (typically called SURVEY.TXT) into a text viewer such as Microsoft Notepad. The event list follows the system slot information. After you open the text file, you can print it using the print feature of the viewer. List of Events The event list displays the affected components and the associated error messages. Though the same basic information displays, the format of the list may differ depending on whether you view it from within HP SIM or from within Survey Utility. Table 5-2 identifies the event types (affected components) and associated event messages for server blades. HP ProLiant BL30p Server Blade Setup and Installation Guide 5-17 Server Blade Configuration and Utilities Table 5-2: Server Blade Event Messages Event Type Event Message Machine Environment Fan failure System Fan Failure (Fan X, Location) Overheat condition System Overheating (Zone X, Location) Main Memory Correctable error threshold exceeded Corrected Memory Error threshold passed (Slot X, Memory Module X) Corrected Memory Error threshold passed (System Memory) Corrected Memory Error threshold passes (Memory Module unknown) Processor Correctable error threshold exceeded Processor Correctable Error threshold passed (Slot X, Socket X) Uncorrectable error Processor Uncorrectable internal error (Slot X, Socket X) PCI Bus Error PCI Bus Error (Slot X, Bus X, Device X, Function X) Power Subsystem System configuration battery low Real-Time Battery Clock Failing Automatic Server Recovery System lockup ASR Lockup Detected: Cause Operating System System crash Blue Screen Trap: Cause [NT] Kernel Panic: Cause [Linux] Automatic operating system shutdown Automatic Operating System Shutdown Initiated Due to Fan Failure Automatic Operating System Shutdown Initiated Due to Overheat Condition Fatal Exception (Number X, Cause) 5-18 HP ProLiant BL30p Server Blade Setup and Installation Guide Server Blade Configuration and Utilities Configuration and Deployment Overview iLO Advanced can be a helpful debugging tool in the configuration and deployment process. HP recommends using iLO Advanced to follow the process. Refer to the “Integrated Lights-Out Advanced Management” section in this chapter for connection instructions. It is useful to set up and configure iLO for a server blade as an initial step to deployment. Several ways to assign an IP address to iLO are: • Static IP Bay Configuration • DHCP • Manual static IP address assignment Static IP Bay Configuration Static IP bay configuration, implemented using the new Static IP Bay Settings on the BL p-Class tab of the iLO interface, eases the initial deployment of an entire enclosure, or the subsequent deployment of server blades within an existing enclosure. While the preferred method for assigning IP addresses to each server blade iLO is through DHCP and DDNS, these protocols are not always available on nonproduction networks. Static IP bay configuration automates the first step of BL p-Class server blade deployment by enabling the iLO management processor in each server blade slot to obtain a predefined IP address without relying on DHCP. iLO is immediately accessible for server deployment using Virtual Media and other remote administration functions. Static IP bay configuration allows you to assign IP addresses to each server blade iLO based on bay location in the server blade enclosure. By providing a predefined set of static IP addresses in the enclosure, you gain the advantages of static IP addressing, without requiring each individual server blade iLO to be manually addressed. HP ProLiant BL30p Server Blade Setup and Installation Guide 5-19 Server Blade Configuration and Utilities Using iLO static IP bay configuration will: • Provide easier setup with automatic iLO address generation for all or a few selected bays. • Help avoid the costs of a DHCP infrastructure to support the server blade environment. iLO Hardware and Firmware Requirements • An updated EEPROM on the power back plane to support the multi-record format • A server blade management module must be present and functioning properly • The iLO IPMI stack must be initialized • The iLO should be initialized and functioning • The most current version of iLO firmware to support this feature User requirements • Users must have the Configure iLO Settings privilege • The network must function properly Configuring a ProLiant BL p-Class Server Blade Enclosure To configure a BL p-Class server blade enclosure using static IP bay addressing, you must: 1. Install a server blade in bay 1 of the server blade enclosure. The server blade does not need to be configured or have an operating system installed, however, the server blade iLO must be configured before installing any additional server blades in the enclosure. 2. Connect a client device to the front-panel iLO port of the server blade using the local I/O cable. This will enable the static 192.168.1.1 for the iLO web interface. 3. Using the iLO web interface, select the BL p-Class tab to access the Static IP Bay Settings. 5-20 HP ProLiant BL30p Server Blade Setup and Installation Guide Server Blade Configuration and Utilities HP recommends selecting a reasonable starting IP address, with the last digit(s) of the address corresponding to the bay number of each server blade (example: 192.168.100.1 through 192.168.100.16), the user can build an easy-to-remember numbering system. 4. Reset Bay #1, if necessary. The server blade in Bay #1 must only be reset if you intend the server blade to use a Static IP Bay Configuration address by marking the feature enable mask for Bay #1. Before resetting the server blade, you must browse to the Network Settings page in the iLO interface, select Enable Static IP Settings and click Apply. This will force the server blade to reboot and use the newly assigned enclosure static IP. If multiple enclosures are deployed at the same time, the process can be repeated easily by moving a single server blade to Bay #1 of each enclosure to perform the configuration. Configuring Static IP Bay Settings Static IP bay settings available on the BL p-Class tab, allow you to configure and deploy the server blade. The Enable Static IP Bay Configuration Settings checkbox, available on the Network Settings tab (not shown), allows you to enable or disable Static IP Bay Configuration. The new Enable Static IP Bay Configuration Settings option, is only available on server blades. When Static IP Bay Configuration is enabled, all fields, except iLO Subsystem Name, are disabled. Only Static IP Bay Configuration or DHCP can be enabled at one time. Disabling both Static IP Bay Configuration and DHCP will signal iLO to use a user-defined IP address. The Enable Static IP Bay Configuration Settings option will remain disabled if the infrastructure does not support Static IP Bay Configuration. HP ProLiant BL30p Server Blade Setup and Installation Guide 5-21 Server Blade Configuration and Utilities Figure 5-1: Static IP Bay Configuration 5-22 HP ProLiant BL30p Server Blade Setup and Installation Guide Server Blade Configuration and Utilities Standard Configuration Parameters Beginning IP Address (Bay 1)—Assigns the starting IP address. All IP addresses must be valid addresses. Ending IP Address (Bay 16)—Assigns the ending IP address. All IP addresses must be valid addresses. Subnet Mask—Assigns the subnet mask for the default gateway. This field may be filled in if either Static IP Bay Configuration or DHCP is enabled. The entire IP address range must conform to the subnet mask. Gateway IP Address—Assigns the IP address of the network router that connects the Remote Insight subnet to another subnet where the management PC resides. This field may be filled in if either Static IP Bay Configuration or DHCP is enabled. Advanced Configuration Parameters Domain Name—Allows you to assign the name of the domain in which the iLO will participate. Primary DNS Server—Assigns a unique DNS server IP address on your network. Secondary DNS Server—Assigns a unique DNS server IP address on your network. Tertiary DNS Server—Assigns a unique DNS server IP address on your network. Primary WINS Server—Assigns a unique WINS server IP address on your network. Secondary WINS Server—Assigns a unique WINS server IP address on your network. Static Route #1, #2, and #3 (destination gateway)—Use one of these parameters to assign the appropriate static route destination and gateway IP address on your network. The default IP values are 0.0.0.0 and 0.0.0.0, where the first IP address corresponds to the destination IP, and the second IP address corresponds to the gateway IP. HP ProLiant BL30p Server Blade Setup and Installation Guide 5-23 Server Blade Configuration and Utilities Enable iLO IP Address Assignment Bay #1 through Bay #16 checkboxes allow you to select which BL p-class server blades will be configured. You may Enable All, Clear All, or Apply the selection. Moving the Server Blade or Downgrading the iLO Firmware If it becomes necessary to move the server blade to a new enclosure, or change the iLO firmware, the following can occur: • If the rack does not support Static IP Bay Configuration and Static IP Bay Configuration is enabled, the server blade will revert to DHCP addressing automatically. • If the server blade is downgraded with Static IP Bay Configuration enabled, the IP address setting will become static. If you want to use DHCP, you must reenable DHCP through the iLO web interface or use an XML script. Remote Insight Command Language Several new XML commands have been added to the Remote Insight Command Language (RIBCL) structure to support reading and writing of Static IP Bay Configuration in scripting. The new RIBCL commands must be scripted within a RACK_INFO command block. The new attributes are: 5-24 • MOD_ISIP_SETTINGS modifies the Static IP Bay Configuration settings. This command is only valid inside a RACK_INFO block. The logged-in user must have the configure iLO privilege. This attribute must appear inside the RACK_INFO command block with MODE = “write.” • SLOT_ENABLE MASK enables the use of Static IP Bay Configuration addressing. The attribute MASK is a 16-bit number. Each bit represents a slot in the enclosure. If the bit is set, that particular slot will be assigned to use the Static IP Bay Configuration settings. The least significant bit (LSB) represents slot 1. For example, the MASK=“0x0001” will only allow slot 1 to use Static IP Bay Configuration. This number can be either a hexadecimal number or a decimal number. This command must appear inside the MOD_ISIP_SETTINGS block. HP ProLiant BL30p Server Blade Setup and Installation Guide Server Blade Configuration and Utilities • ISIP_ENABLE is used to enable or disable the use of Static IP Bay Configuration. This attribute must appear inside the MOD_NETWORK_SETTINGS command block. The possible values are “Y” or “N.” It is case insensitive. This attribute is only applicable on server blades. • GET_ISIP_SETTINGS requests the respective iLO Static IP Bay Configuration settings. This attribute must appear inside the RACK_INFO command block. The RACK_INFO command block may be set to read or write. Remote Insight Command Language Examples Getting Static IP Bay Configuration Settings <RIBCL VERSION="2.0"> <LOGIN USER_LOGIN="Admin" PASSWORD="password"> <RACK_INFO MODE="write"> <GET_ISIP_SETTINGS/ > </RACK_INFO> </LOGIN> </RIBCL> Modifying Static IP Bay Configuration Settings <RIBCL VERSION="2.0"> <LOGIN USER_LOGIN="Admin" PASSWORD="password"> <RACK_INFO MODE="write"> <MOD_ISIP_SETTINGS> <SLOT_ENABLE MASK="0x3FE"/> <IP_ADDRESS VALUE="16.100.222.111"/> <SUBNET_MASK VALUE="255.255.252.0"/> <GATEWAY_IP_ADDRESS VALUE="16.100.222.1"/> <DOMAIN_NAME VALUE="sum.won.here.now"/> <PRIM_DNS_SERVER VALUE="16.11.1.111"/> <SEC_DNS_SERVER VALUE=""/> <TER_DNS_SERVER VALUE=""/> <PRIM_WINS_SERVER VALUE="16.22.2.222"/> <SEC_WINS_SERVER VALUE=""/> <STATIC_ROUTE_1 DEST="16.33.3.33" GATEWAY="16.100.11.11"/> <STATIC_ROUTE_2 DEST="" GATEWAY=""/> <STATIC_ROUTE_3 DEST="" GATEWAY=""/> HP ProLiant BL30p Server Blade Setup and Installation Guide 5-25 Server Blade Configuration and Utilities </MOD_ISIP_SETTINGS> </RACK_INFO> </LOGIN> </RIBCL> Modify Network Settings to enable Static IP Bay Configuration <RIBCL VERSION="2.0"> <LOGIN USER_LOGIN="Admin" PASSWORD="password"> <RIB_INFO MODE="write"> <MOD_NETWORK_SETTINGS> <ISIP_ENABLE VALUE="Yes"/> </MOD_NETWORK_SETTINGS> </RIB_INFO> </LOGIN> </RIBCL> Refer to the HP Integrated Lights-Out User Guide for information on DHCP and the manual setting of IP addresses. Deployment Methods Four primary deployment methods are supported: IMPORTANT: To deploy a server blade without the RDP, you must create a bootable diskette or image of a bootable diskette. 5-26 • PXE Deployment • CD-ROM Deployment • Diskette image deployment • Boot from SAN HP ProLiant BL30p Server Blade Setup and Installation Guide Server Blade Configuration and Utilities PXE Deployment PXE enables server blades to load an image over the network from a PXE server, then execute it in memory. The first NIC on the server blade is the default PXE boot NIC, but any of the other NC series NICs can be configured to boot PXE. Refer to “Network-Based PXE Deployment” in this chapter for more information. NOTE: Actual NIC numeration depends on several factors, including the operating system installed on the server. HP recommends using one of the following methods for PXE deployment: • HP ProLiant Essentials RDP • SmartStart Scripting Toolkit A number of third-party PXE deployment tools are available for Windows and Linux. For additional information refer to ftp.compaq.com/pub/products/servers/management/pxe_wp.pdf HP ProLiant Essentials Rapid Deployment Pack RDP is the recommended method for automatically deploying the server blade with little user intervention. The RDP software is the preferred method for rapid, high-volume server blade deployments. The software integrates two powerful products: Altiris eXpress Deployment Solution and the ProLiant Integration Module. The Altiris eXpress Deployment Server Console has an intuitive graphical user interface that provides simplified drag-and-drop server deployment using either imaging or scripting. The console also has advanced features for server blades. The user can view server blade in a physical tree view according to their Rack\Enclosure\Bay settings. The Deployment Server can detect when a server blade is ripped out and replaced with a new server blade. The user can configure the Deployment Server to automatically replay all deployment jobs on the new server blade. If you purchased the RDP with the server blade enclosure, follow the instructions on the Quick Start Guide, included in the kit, to register and install the software. HP ProLiant BL30p Server Blade Setup and Installation Guide 5-27 Server Blade Configuration and Utilities For product information and the latest RDP documentation, go to www.hp.com/servers/rdp SmartStart Scripting Toolkit The HP SmartStart Scripting Toolkit radically simplifies high-volume server deployment, enabling thousands of servers to be deployed quickly and easily. The SmartStart Scripting Toolkit consists of a set of modular utilities that are used to create a set of configuration data files, which are combined using a script or batch file to provide an automated installation process. The basic steps necessary to use the SmartStart Scripting Toolkit are: 1. Generate the server profile from a previously configured server. 2. Create a script (batch) file that reads in server configuration files to configure the server hardware and install the server operating system. 3. Build the server configuration diskette that initiates the automated deployment process. For details, download the latest version of the SmartStart Scripting Toolkit from www.hp.com/servers/sstoolkit and refer to the User Guide. CD-ROM Deployment CD-ROM Deployment involves using a bootable CD that executes script to configure the hardware and install the operating system. After the operating system is configured, the server blade can access the network to locate the scripts and files necessary for deployment. The server blade should be connected to a network before beginning the deployment process. Connect to the server blade with one of the following methods: • 5-28 Through an existing network (in the rack): This method requires you to install the server blade in its enclosure and assign it an IP address (manually or using DHCP). HP ProLiant BL30p Server Blade Setup and Installation Guide Server Blade Configuration and Utilities • Through an existing network (out of the rack, with the diagnostic station): This method enables you to configure a server blade out of the rack by powering the server blade with the diagnostic station and connecting to an existing network through a hub. The IP address is assigned by a DHCP server on a network. Other methods are available for connecting to the ProLiant BL30p server blade, but they do not provide the network accessibility required to deploy the server. Refer to “Integrated Lights-Out Advanced Management” in this chapter for information about these additional methods. NOTE: For more information about these hardware and cabling configurations, refer to the HP ProLiant BL p-Class System Hardware Configuration and Installation Poster and the documentation that ships with the diagnostic station. Server blades have two mechanisms for using the CD-ROM for deployment: • iLO Virtual CD-ROM • USB CD-ROM iLO Virtual CD-ROM To perform a boot CD deployment: 1. Do one of the following: — Insert the boot CD into the client PC from which you are running the iLO Remote Console. — Use iLO Advanced to create an image file of the boot CD. — Copy the image of the boot CD to a location on the network or the client PC hard drive. 2. Remotely access the server blade through iLO Advanced. Refer to “Integrated Lights-Out Advanced Management” in this chapter. 3. Click the Virtual Devices tab. 4. Select Virtual Media. 5. Use the Virtual Media applet to select the local CD or image file and connect the Virtual CD to the server blade. HP ProLiant BL30p Server Blade Setup and Installation Guide 5-29 Server Blade Configuration and Utilities 6. Use the iLO Virtual Power Button feature to reboot the server blade. 7. After the server blade boots, follow the normal network installation procedure for an operating system. USB CD-ROM SmartStart simplifies the deployment process and facilitates loading the operating system. However, SmartStart does not prevent you from loading the operating system and drivers manually. For more information on SmartStart, refer to the HP website: www.hp.com/servers/smartstart To perform a boot CD deployment: 1. Connect a USB CD-ROM drive to the server blade using the local I/O cable. Refer to Chapter 6, “Connecting Local I/O Devices” for more information on using the local I/O cable. 2. Insert the boot CD into the CD-ROM. 3. Reboot the server blade. 4. After the server blade boots, follow the normal installation procedure for an operating system. Diskette Image Deployment Diskette Image Deployment involves creating a DOS-based network-enabled boot diskette that will execute a script that configures the hardware and installs the operating system. The diskette gets the server blade on the network where it can access the scripts and files necessary for deployment. This implies a deployment infrastructure that may include an administrator workstation, PXE server, Microsoft Windows file share, or a Linux file share. The server blade must be connected to a network before beginning the deployment process. Connect to the server blade with one of the following methods: • 5-30 Through an existing network (in the rack): This method requires you to install the server blade in its enclosure and assign it an IP address (manually or using DHCP). HP ProLiant BL30p Server Blade Setup and Installation Guide Server Blade Configuration and Utilities • Through an existing network (out of the rack, with the diagnostic station): This method enables you to configure a server blade out of the rack by powering the server blade with the diagnostic station and connecting to an existing network through a hub. The IP address is assigned by a DHCP server on a network. Other methods are available for connecting to the ProLiant BL30p server blade, but they do not provide the network accessibility required to deploy the server. Refer to “Integrated Lights-Out Advanced Management” in this chapter for information about these additional methods. NOTE: For more information about these hardware and cabling configurations, refer to the HP ProLiant BL p-Class System Hardware Configuration and Installation Poster and the documentation that ships with the diagnostic station. Creating the Boot Diskette The SmartStart Scripting Toolkit provides the tools and information for creating a diskette that will configure the hardware and install the operating system. For details, download the latest version of the SmartStart Scripting Toolkit from www.hp.com/servers/sstoolkit and refer to the SmartStart Scripting Toolkit User Guide. It is also possible to configure the hardware manually using RBSU through the iLO Advanced remote console. With this method, the diskette would be more generic and would integrate into an existing network OS installation process. Refer to the “Integrated Lights-Out Advanced Management” section in this chapter. For the most current information about operating system support on server blades, refer to the operating system support matrix, available at www.hp.com/products/servers/platforms then navigate to the OS support for ProLiant BL p-Class server blades. IMPORTANT: The ProLiant BL30p server blade has the ability to connect to a SAN using the optional FC adapter. You can preconfigure the SAN HBA driver Smart Components in the ProLiant Support Pack. Refer to the HP ProLiant Support Pack User Guide or “SAN Configuration Overview” in this chapter for more information. HP ProLiant BL30p Server Blade Setup and Installation Guide 5-31 Server Blade Configuration and Utilities Using the Boot Diskette Server blades have two mechanisms for using the diskette: iLO Virtual Floppy and PXE. iLO Virtual Floppy Deployment To perform a boot diskette deployment: 1. Perform one of the following: — Insert the boot diskette into the client PC from which you are running the iLO Remote Console. — Use iLO Advanced to create an image file of the boot diskette. — Copy the image of the boot diskette to a location on the network or the client PC hard drive. 2. Remotely access the server blade through iLO Advanced. Refer to “Integrated Lights-Out Advanced Management” in this chapter. 3. Click the Virtual Devices tab. 4. Select Virtual Media. 5. Use the Virtual Media applet to select the local diskette or image file and connect the Virtual Disk to the server blade. 6. Use the iLO Virtual Power Button feature to reboot the server blade. 7. After the server blade boots, follow the normal network installation procedure for an operating system. SAN Configuration Overview The ProLiant BL30p server blade delivers FC support for SAN implementations. The ProLiant BL30p server blade uses an optional FC adapter for redundant SAN connectivity and is optimized for HP StorageWorks. In addition, the server blade is also compatible with certain third-party SAN products. Refer to the HP Dual Port Fibre Channel Adapter (2-Gb) Installation Instructions for installation requirements and instructions. 5-32 HP ProLiant BL30p Server Blade Setup and Installation Guide Server Blade Configuration and Utilities For optimal SAN connectivity, verify that: • The HP ProLiant BL30p server blade has the FC adapter installed, and that it is correctly installed in the server blade Refer to the HP Dual Port Fibre Channel Adapter (2-Gb) Installation Instructions • An FC-compatible interconnect is installed in the enclosureRefer to the documentation that shipped with the interconnect option • The enclosure management module firmware is up-to-dateRefer to the ProLiant BL p-Class support site on www.hp.com • • The server blade is properly cabled to a supported SAN SAN storage drivers are loadedRefer to supporting white papers and to www.hp.com/servers/rdp For SAN configuration information for the server blade, consult the SAN Design Reference Guide located at http://h18000.www1.hp.com/products/storageworks/san/documentation.html HP ProLiant BL30p Server Blade Setup and Installation Guide 5-33 6 Connecting Local I/O Devices Using the Local I/O Cable Use the local I/O cable to perform some server blade configuration and diagnostic procedures. Connecting to a Server Blade through iLO To connect directly to iLO using the local I/O cable, you must have the following: • A client PC with a 10/100 Ethernet RJ-45 connector • A network cable with RJ-45 connectors To connect directly to iLO: IMPORTANT: Do not connect the local I/O cable to a hub when connecting to iLO. All server blades have the same IP address through the I/O port. Multiples on a hub make the server blades indistinguishable on the network. Refer to “Integrated Lights-Out Advanced Management” in Chapter 5, “Server Blade Configuration and Utilities,” for the default server blade IP address. HP ProLiant BL30p Server Blade Setup and Installation Guide 6-1 Connecting Local I/O Devices 1. Connect one end of the RJ-45 network cable to the local I/O cable. 2. Connect the other end of the network cable to the 10/100 Ethernet RJ-45 connector on a client PC (2). Figure 6-1: Connecting an RJ-45 network cable IMPORTANT: Before removing the local I/O cable, completely log out of the current iLO session. Do not remove the local I/O cable when the Unit Identification LED (UID) is blinking. 3. Connect the local I/O cable to the I/O port on the server blade. CAUTION: Disconnect the local I/O cable when not in use. The port and connector do not provide a permanent connection. Rear iLO connector performance degrades when the local I/O cable is in use, even when the iLO connector on the cable is not in use. 6-2 HP ProLiant BL30p Server Blade Setup and Installation Guide Connecting Local I/O Devices Figure 6-2: Connecting the local I/O cable to a server blade CAUTION: On the local I/O cable, the locking buttons are located on the sides of the server blade connector. Always be sure to squeeze the locking button(s) on the server blade connector before disconnecting the local I/O cable from I/O port. Failure to do so can result in damage to the equipment. HP ProLiant BL30p Server Blade Setup and Installation Guide 6-3 Connecting Local I/O Devices Connecting Directly to a Server Blade using Video and USB Devices To connect directly to the server blade, use the local I/O cable and any of the following USB devices: • Monitor • USB Hub • USB Keyboard • USB Mouse • USB CD-ROM • USB Floppy The devices can be connected to the local I/O cable in various configurations. Two of the possible configurations are detailed in the following: IMPORTANT: If you connect to the server blade outside of the rack, be sure to adhere to the following when using the diagnostic station to power the server blade: 6-4 • Always use the blade sleeve when powering a ProLiant BL30p server blade outside of a rack. • Only install one ProLiant BL30p server blade into the blade sleeve when powering with the diagnostic station. • Install the server blade into the left bay of the blade sleeve when the blade sleeve is laying on a flat surface. HP ProLiant BL30p Server Blade Setup and Installation Guide Connecting Local I/O Devices Directly Accessing a Server Blade with Local Keyboard, Video, and Mouse Use the following setup to access a server blade with local keyboard, video, and mouse: CAUTION: Disconnect the local I/O cable when not in use. The port and connector do not provide a permanent connection. Rear iLO connector performance degrades when the local I/O cable is in use, even when the iLO connector on the cable is not in use. NOTE: For this setup, a USB hub is not necessary to connect directly to the blade. If you need additional USB connections, use a USB hub. 1. Connect the local I/O cable to the server blade (1). 2. Connect the video connector to a monitor (2). 3. Connect a USB mouse to one USB connector (3). 4. Connect a USB keyboard to the second USB connector (4). Figure 6-3: Directly accessing a server blade with keyboard, video, and mouse HP ProLiant BL30p Server Blade Setup and Installation Guide 6-5 Connecting Local I/O Devices Directly Accessing a Server Blade with Local Media Devices Use the following setup to configure a server blade or load software updates or patches using a CD-ROM such as the SmartStart CD or a floppy drive: CAUTION: Disconnect the local I/O cable when not in use. The port and connector do not provide a permanent connection. Rear iLO connector performance degrades when the local I/O cable is in use, even when the iLO connector on the cable is not in use. 1. Connect the local I/O cable to the server blade (1). 2. Connect a monitor to the video connector (2). 3. Connect a USB hub to one USB connector (3). 6-6 HP ProLiant BL30p Server Blade Setup and Installation Guide Connecting Local I/O Devices 4. Connect the following to the USB hub: a. USB CD-ROM (4) and/or a USB diskette drive b. USB keyboard (5) c. USB mouse (6) NOTE: HP recommends the use of a USB hub when connecting a USB diskette and/or USB CD-ROM drive to the server blade. This provides more available USB connections. Figure 6-4: Directly connecting local media devices to the server blade using a USB hub HP ProLiant BL30p Server Blade Setup and Installation Guide 6-7 A Server Blade Troubleshooting For a list of new server error messages that are specific to this server, refer to “Server Error Messages.” For information on LEDs and switches specific to the server blade, refer to “Front Panel LEDs, Button, and Port” in Chapter 1, “Server Blade Component Identification.” For information about general troubleshooting techniques, diagnostic tools, error messages, and preventative maintenance, refer to the HP ProLiant Servers Troubleshooting Guide on the Documentation CD. Server Error Messages Use POST error messages to assist in troubleshooting and performing basic diagnostic functions in the server blade. POST error messages are displayed in the following locations: • Integrated Management Log (IML) • iLO POST log • iLO Remote Console For a complete listing of error messages and other troubleshooting information, refer to the HP ProLiant Servers Troubleshooting Guide provided on the Documentation CD or on the HP website: www.hp.com/support HP ProLiant BL30p Server Blade Setup and Installation Guide A-1 Server Blade Troubleshooting When the Server Blade Does Not Start This section provides systematic instructions on what to try and where to go for help for the most common problems encountered during initial POST. The server blade must first complete this test each time you power up, before it can load the operating system and start running software applications. IMPORTANT: Always be sure that you have adequate system power applied to all the rack components before troubleshooting the server blade. You may need to add more hot-plug power supplies if you are installing additional server blades. If you have a power problem, refer to the HP ProLiant BL p-Class System Setup and Installation Guide and the HP ProLiant BL p-Class System Overview and Planning white paper. CAUTION: Be sure that the ProLiant BL30p server blade is installed in a server blade enclosure with enhanced backplane components. Installing a ProLiant BL30p server blade in a server blade enclosure without enhanced backplane components can damage the power subsystem. If the server blade does not start: 1. Be sure that the server blade is fully seated in the server blade enclosure. 2. Verify that power is applied to the server blade enclosure. 3. Be sure that power is applied to the server blade: a. Check the status using the power LED on the server blade. For the location and explanation of the power LED, refer to “Front Panel LEDs, Button, and Port” in Chapter 1, “Server Blade Component Identification.” b. Check the server blade management modules and power management modules for proper cabling and power configuration switch settings. c. The server blade is configured to power up upon insertion. However, if you changed that setting, be sure that the power button was pressed firmly. CAUTION: A long press, 5 or more seconds, initiates a power-up override. The system is forced to power up the server blade without detecting available power and bypasses the infrastructure management module. A-2 HP ProLiant BL30p Server Blade Setup and Installation Guide Server Blade Troubleshooting 4. If the system does not complete POST or start loading an operating system: a. Use the iLO remote console, the video connection provided through the local I/O cable connectors, or the iLO system status page to identify POST messages. Refer to the HP Integrated Lights-Out User Guide. b. Refer to the HP ProLiant Servers Troubleshooting Guide. 5. Be sure the server blade is not rebooting repeatedly: a. Be sure that the system is not rebooting due to a problem that initiates an ASR-2 reboot. ASR-2 is defaulted to restart the server blade automatically, loading the operating system. If a critical error occurs, ASR-2 logs the error in the IML and restarts the server blade. For more information, refer to the HP ProLiant Servers Troubleshooting Guide. b. Use the iLO remote console or the video connection provided through the local I/O cable connectors to identify a possible thermal event. 6. Restart the server blade. If the server blade does not restart, proceed to the following section, “Server Blade Diagnostic Steps.” 7. Check the server blade for the following normal power-up sequence to be sure that the system meets the minimal hardware requirements and is powered up during normal operations: a. The power on/standby LED turns from standby (amber) to on (solid green). b. The fans start up. c. The health LED flashes during the POST process; it turns solid green if POST is successful. 8. View the iLO remote console or the video connection provided through the local I/O cable connectors for the following boot messages to be sure the system meets the minimal hardware requirements and is powered up during normal operations: — ProLiant logo — Memory test — ROM information HP ProLiant BL30p Server Blade Setup and Installation Guide A-3 Server Blade Troubleshooting — Copyright information — Processor initialization — iLO initialization — Array controller initialization — PXE initialization 9. The operating system loads to complete the boot process. If the server blade completes POST and attempts to load the operating system, refer to “Problems After Initial Boot” in this appendix. A-4 HP ProLiant BL30p Server Blade Setup and Installation Guide Server Blade Troubleshooting Server Blade Diagnostic Steps If the server blade does not power up, or powers up but does not complete POST, answer the questions in Table A-1 to determine appropriate actions based on the symptoms observed. According to the answers you give, you are directed to the appropriate table that immediately follows. Table A-1: Diagnostic Steps Question Action Question 1: Is the server blade power on/standby LED illuminated? If yes, continue to question 2. Question 2: Is the server blade power on/standby LED green? If yes, continue to question 3. Question 3: Is the server blade health LED solid green? If yes, continue to question 4. Question 4: Is the iLO remote console displaying error information? If yes, use the POST messages for further diagnosis. Refer to Table A-5 for details. If no, refer to Table A-2. If no, refer to Table A-3. If no, refer to Table A-4. If no, refer to Table A-5. HP ProLiant BL30p Server Blade Setup and Installation Guide A-5 Server Blade Troubleshooting Table A-2: Is the Server Blade Power on/standby LED Illuminated? Answer Possible Reasons Possible Solutions No A broken connection exists between the server blade enclosure and server blade sleeve. Do the following: 1. Verify that power is applied to the infrastructure. A broken connection exists between the server blade sleeve and server blade. 2. Remove the server blade from the server blade sleeve. 3. Check the connectors on the rear of the server blade, on the interior and the exterior of the sleeve, and on the interior of the server blade enclosure for damage. The power enclosure is not powered on. The system may have experienced a short. If the power on/standby LED is still not illuminated, do one of the following: • Use the optional diagnostic station to power the server blade while inside the blade sleeve and use the blade sleeve and server blade LEDs to continue your diagnosis. • Use the optional diagnostic station to power the server blade while inside the sleeve and use the iLO remote console or the video connection provided through the local I/O cable connectors to continue your diagnosis. Note: For LED locations and functions, refer to “Front Panel LEDs, Button, and Port” in Chapter 1, “Server Blade Component Identification.” For cabling configurations, refer to Chapter 6, “Connecting Local I/O Devices.” For blade sleeve and server blade LED troubleshooting information, refer to “Server Blade and Blade Sleeve Power Troubleshooting” in this appendix for more information. continued A-6 HP ProLiant BL30p Server Blade Setup and Installation Guide Server Blade Troubleshooting Table A-2: Is the Server Blade Power on/standby LED Illuminated? continued Answer Yes Possible Reasons Possible Solutions • Move the server blade and sleeve into a different slot to determine if the server blade, the server blade sleeve, or the server blade enclosure is the source of the problem. • Contact an authorized service provider for replacement parts and service. If the power on/standby LED is illuminated, refer to Table A-3. Note: For LED locations and functions, refer to “Front Panel LEDs, Button, and Port” in Chapter 1, “Server Blade Component Identification.” For cabling configurations, refer to Chapter 6, “Connecting Local I/O Devices.” For blade sleeve and server blade LED troubleshooting information, refer to “Server Blade and Blade Sleeve Power Troubleshooting” in this appendix for more information. HP ProLiant BL30p Server Blade Setup and Installation Guide A-7 Server Blade Troubleshooting Table A-3: Is the Server Blade Power on/standby LED Green? Answer Possible Reasons Possible Solutions No, it is amber Power button has not been pressed firmly; if this mode is selected. 1. With the system powered down and the server blade removed from the sleeve, be sure that the proper connections exist among the power converter module, system board, and power button/LED board. Management modules are not properly cabled. 2. A broken connection exists between the system board and power button/LED board. Reseat the mezzanine board or the FC balcony card. 3. Reinstall the server blade. The mezzanine card or FC balcony card is unseated. The power converter module, system board, and/or power button/LED board may need to be replaced. Firmly press the Power button. A long press (5 or more seconds) initiates a power-up override. The system is forced to power up the server blade without detecting available power and bypasses the infrastructure management module if this mode is selected. Verify proper management module cabling. Use the optional diagnostic station to power the server blade while inside the blade sleeve and use the blade sleeve and server blade LEDs to continue your diagnosis. Restart the server blade through the iLO Virtual Power button feature. If the power on/standby LED is still not green, and if the server blade health LED is amber or red, refer to Table A-4. Yes If the power on/standby LED is green, refer to Table A-4. Note: For LED locations and functions, refer to “Front Panel LEDs, Button, and Port” in Chapter 1, “Server Blade Component Identification.” For blade sleeve and server blade LED troubleshooting information, refer to “Server Blade and Blade Sleeve Power Troubleshooting” in this appendix for more information. A-8 HP ProLiant BL30p Server Blade Setup and Installation Guide Server Blade Troubleshooting Table A-4: Is the Server Blade Health LED Solid Green? Answer Possible Reasons Possible Solutions No, it is amber. A processor is in pre-failure condition. Do the following: 1. Remove the server blade from the server blade enclosure. The memory bank has mismatched DIMMs installed. 2. With the system powered down, remove the access panel. The memory bank has an unsupported DIMM type installed. 3. Visually inspect the system for damage. 4. Reseat or replace processors and/or DIMMs. 5. Be sure that the proper connections exist among the power converter module, system board, and power button/LED board. 6. Reinstall the access panel. 7. Reinstall and power up the server blade. A DIMM is in pre-failure condition. continued HP ProLiant BL30p Server Blade Setup and Installation Guide A-9 Server Blade Troubleshooting Table A-4: Is the Server Blade Health LED Solid Green? continued Answer Possible Reasons Possible Solutions If the health LED is still not solid green, do one of the following: • Use the optional diagnostic station to power the server blade and use the iLO remote console to continue the diagnosis. • Use the optional diagnostic station to power the server blade and use the local I/O cable connectors, depending on the server blade model, to continue the diagnosis. Contact an authorized service provider for replacement parts and service. continued A-10 HP ProLiant BL30p Server Blade Setup and Installation Guide Server Blade Troubleshooting Table A-4: Is the Server Blade Health LED Solid Green? continued Answer Possible Reasons Possible Solutions No, it is flashing green. The server blade is still in POST. If the flashing continues after 1 minute, the following conditions may apply: Wait for the server blade to complete POST. • Nonvolatile RAM (NVRAM) may be corrupted. • The system ROM may be corrupted. • Both the system ROM and redundant ROM may be corrupted. Clear the system configuration. Refer to the “Clearing the System Configuration” section in this appendix. Switch to the redundant ROM. Refer to the “Accessing the Redundant ROM” section in this appendix. If the health LED is still not solid green, do one of the following: • Use the optional diagnostic station to power the server blade and use the iLO remote console to continue the diagnosis. • Use the optional diagnostic station to power the server blade and use the local I/O cable connectors, depending on the server blade model, to continue the diagnosis. • Use the iLO system status page to help determine the problem. • Contact an authorized service provider for replacement parts and service. continued HP ProLiant BL30p Server Blade Setup and Installation Guide A-11 Server Blade Troubleshooting Table A-4: Is the Server Blade Health LED Solid Green? continued Answer Possible Reasons Possible Solutions No, it is red A processor has failed. Do the following: Processor 1 is not installed. 1. A processor is an unsupported type. Remove the server blade from the server blade enclosure. 2. Processors are mismatched (speed and/or type). With the system powered down, remove the access panel. 3. Visually inspect the system for damage. An embedded PPM has failed. 4. Add or replace processors, DIMMs, and/or the fans. 5. Verify the proper connections among the DC-to-DC power converter module, system board, and power button/LED board. 6. Reinstall and power up the server blade. A DIMM has experienced a multibit error. No valid memory is available in the system. The memory bank has mismatched DIMMs. No valid memory is available in the system. The memory bank has unsupported DIMM types. The system fans have failed. An overtemperature condition has occurred. Yes If the health LED is still not solid green, do one of the following: • Use the optional diagnostic station to power the server blade and use the iLO remote console to continue the diagnosis. • Use the optional diagnostic station to power the server blade and use the local I/O cable connectors, depending on the server blade model, to continue your diagnosis. • Use the iLO system status page to help determine the problem. • Contact an authorized service provider for replacement parts and service. If the health LED is green, refer to Table A-5. Note: For LED locations and functions, refer to “Front Panel LEDs, Button, and Port” in Chapter 1, “Server Blade Component Identification.” For cabling configurations, refer to Chapter 6, “Connecting Local I/O Devices.” A-12 HP ProLiant BL30p Server Blade Setup and Installation Guide Server Blade Troubleshooting Table A-5: Is the iLO Remote Console Displaying Error Information? Answer Solution No An iLO problem exists. Refer to the HP Integrated Lights-Out User Guide that ships with the server blade. Yes Error and event logs are available for diagnosis. Determine the next action by observing POST progress and error messages. Use the iLO system status page or use the local I/O cable connectors, depending on the server blade model, to help determine the problem. Refer to “Server Error Messages” in this appendix, and the HP ProLiant Servers Troubleshooting Guide for a complete description of POST error messages. Server Blade and Blade Sleeve Power Troubleshooting The power troubleshooting table contains a matrix of possible power conditions that can exist. Use the optional diagnostic station to power a ProLiant BL30p server blade in the left bay of a blade sleeve, with the blade sleeve laying on a flat surface. IMPORTANT: The ProLiant BL30p blade sleeve is required when powering a ProLiant BL30p server blade outside of the rack. Only one ProLiant BL30p server blade may be installed in the blade sleeve when receiving power from the diagnostic station. IMPORTANT: If you are connecting to a ProLiant BL30p server blade, the server blade must be installed in the left slot of the blade sleeve on a flat surface. NOTE: It is not necessary to remove the blade sleeve cover as all LEDs are visible through the blade sleeve cover. HP ProLiant BL30p Server Blade Setup and Installation Guide A-13 Server Blade Troubleshooting Figure A-1: Blade sleeve board and server blade LED locations (shown with blade sleeve cover removed) Table A-6: Blade Sleeve Board and Server Blade LED Locations A-14 LED LED Name (System Board Descriptor) 1 Blade sleeve power LED (CR6) 2 Power converter module LED (CR9) 3 FC LED (CR3) 4 Blade sleeve power LED (CR7) HP ProLiant BL30p Server Blade Setup and Installation Guide Server Blade Troubleshooting Each condition in Table A-7 is determined by the corresponding LED located on either the blade sleeve board or the system board. Table A-7: Power Troubleshooting Table Blade Sleeve Power LED Power Converter Module LED Possible Reasons On On The power is good. On Off A power problem exists with the server blade. or The power converter module needs replacing. Off Off Power problem with the diagnostic station. or The blade sleeve board needs to be replaced. Off On The blade sleeve board needs to be replaced. Fibre Channel Troubleshooting The FC LED located on the blade sleeve board shows FC status as follows: • On = Normal • Off = Critical System Configuration Switch Procedures When you perform troubleshooting steps, this guide may instruct you to perform the following procedures: • Clear the system configuration. • Access the redundant ROM. HP ProLiant BL30p Server Blade Setup and Installation Guide A-15 Server Blade Troubleshooting IMPORTANT: Do not perform these procedures until directed to do so by the troubleshooting tables in this appendix. To complete these procedures, you must change physical settings on the system configuration switch (SW1). For switch locations and positions, refer to “Front Panel LEDs, Button, and Port” in Chapter 1, “Server Blade Component Identification.” A-16 HP ProLiant BL30p Server Blade Setup and Installation Guide Server Blade Troubleshooting Clearing the System Configuration To clear the system configuration: 1. Power down the server blade: a. Press the Power On/Standby button on the front of the server blade. b. Use the virtual power button feature in the iLO remote console. 2. Disconnect the server blade from all power sources: a. Remove the server blade from the server blade enclosure and set it on a flat, level surface. b. Disconnect the server blade from the diagnostic station. 3. Change position 6 of SW1 to on. 4. Install the server blade into the server blade sleeve and connect the server blade to system power: a. Install the server blade in the server blade enclosure. b. Connect the server blade to the diagnostic station. 5. Power up the server blade: a. Press the Power On/Standby button on the front of the server blade. b. Use the virtual power button feature in the iLO remote console. 6. Wait for the POST message that prompts you to change the switch setting: Maintenance switch detected in the "On" position. Power off the server and turn switch to the "Off" position. 7. Repeat steps 1 and 2. HP ProLiant BL30p Server Blade Setup and Installation Guide A-17 Server Blade Troubleshooting 8. Change position 6 of SW1 to off. 9. Repeat steps 4 through 6. IMPORTANT: When the server blade boots after NVRAM is cleared, a delay of up to 2 minutes is normal. During this delay, the system appears non-functional. Do not attempt any procedures during the delay. Accessing the Redundant ROM If the system ROM is corrupted, you can set the system to use the backup version or redundant ROM. To use the redundant ROM: 1. Power down the server blade: a. Press the Power On/Standby button on the front of the server blade. b. Use the virtual power button feature in the iLO remote console. 2. Disconnect the server blade from all power sources: a. Remove the server blade from the server blade enclosure and set it on a flat, level surface. b. Disconnect the server blade from the diagnostic station. 3. Change positions 1, 5, and 6 of SW1 to on. 4. Install the server blade into the server blade sleeve and connect the server blade to system power: a. Install the server blade in the server blade enclosure. b. Connect the server blade to the diagnostic station. 5. Power up the server blade: a. Press the Power On/Standby button on the front of the server blade. b. Use the virtual power button feature in the iLO remote console. As soon as the server blade powers up, it emits two beeps. 6. Repeat steps 1 and 2. A-18 HP ProLiant BL30p Server Blade Setup and Installation Guide Server Blade Troubleshooting 7. Change positions 1, 5, and 6 of SW1 to off. 8. Repeat steps 4 and 5. If both the current and backup versions of the ROM are corrupt, you must return the system board for a service replacement. Refer to the HP ProLiant BL p-Class System Maintenance and Service Guide and contact an authorized reseller. Problems After Initial Boot Once the server blade has passed POST, you may still encounter errors, such as an inability to load the operating system. Reinstall the operating system and use the documentation that ships on the HP ProLiant Essentials Rapid Deployment Pack CD or refer to the HP ProLiant Servers Troubleshooting Guide for more information. Refer to the HP ProLiant Servers Troubleshooting Guide for the following: • Information you need to collect when diagnosing software problems and to provide when contacting support • Instructions on how to upgrade the operating system and its drivers • Information about available recovery options and advice on minimizing downtime HP ProLiant BL30p Server Blade Setup and Installation Guide A-19 B Battery Replacement System Board Battery Replacement When the server blade no longer automatically displays the correct date and time, you may need to replace the battery that provides power to the real-time clock. Under normal use, battery life is usually about 5 to 10 years. Use an HP 540-mAh, lithium, 3-V replacement battery (spare P/N 234556-001). To install a new battery: 1. Access the internal server blade components. Refer to the “Accessing Internal Server Blade Components” section in Chapter 3, “Server Blade Setup.” HP ProLiant BL30p Server Blade Setup and Installation Guide B-1 Battery Replacement 2. Locate the battery holder on the system board. 3. Push the tab aside, and pull the existing battery straight up. Figure B-1: Battery holder WARNING: For proper battery disposal, refer to the “Battery Replacement Notice” section in Appendix C, “Regulatory Compliance Notices.” 4. To install the new battery, push it into the socket until the tab locks in place. CAUTION: The battery is keyed to install only with the positive side facing the tab. Do not force the battery into the socket facing the other direction. 5. Install the server blade in the server blade enclosure. Refer to the “Installing a ProLiant BL30p Server Blade” section in Chapter 3, “Server Blade Setup.” 6. Power up the server blade. Refer to the “Powering Up the Server Blade” section in Chapter 2, “Server Blade Operations.” 7. Run RBSU to reconfigure the system with the new battery. Refer to the “ROM-Based Setup Utility” section in Chapter 6, “Server Blade Configuration and Utilities.” B-2 HP ProLiant BL30p Server Blade Setup and Installation Guide C Regulatory Compliance Notices Regulatory Compliance Identification Numbers For the purpose of regulatory compliance certification and identification, your product has been assigned a unique series number. The series number can be found on the product nameplate label, along with all required approval markings and information. When requesting compliance information for this product, always refer to this series number. The series number should not be confused with the marketing name or model number of then product. Federal Communications Commission Notice This equipment has been tested and found to comply with the limits for a Class A digital device, pursuant to Part 15 of the FCC Rules. These limits are designed to provide reasonable protection against harmful interference when the equipment is operated in a commercial environment. This equipment generates, uses, and can radiate radio frequency energy and, if not installed and used in accordance with the instructions, may cause harmful interference to radio communications. Operation of this equipment in a residential area is likely to cause harmful interference, in which case the user will be required to correct the interference at personal expense. Modifications The FCC requires the user to be notified that any changes or modifications made to this device that are not expressly approved by Hewlett-Packard Company may void the user's authority to operate the equipment. HP ProLiant BL30p Server Blade Setup and Installation Guide C-1 Regulatory Compliance Notices Cables Connections to this device must be made with shielded cables with metallic RFI/EMI connector hoods in order to maintain compliance with FCC Rules and Regulations. Canadian Notice (Avis Canadien) This Class A digital apparatus meets all requirements of the Canadian InterferenceCausing Equipment Regulations. Cet appareil numérique de la classe A respecte toutes les exigences du Règlement sur le matériel brouilleur du Canada. European Union Notice Products bearing the CE marking comply with the EMC Directive (89/336/EEC) and the Low Voltage Directive (73/23/EEC) issued by the Commission of the European Community and, if this product has telecommunication functionality, the R&TTE Directive (1999/5/EC). Compliance with these directives implies conformity to the following European Norms (in parentheses are the equivalent international standards and regulations): • EN 55022 (CISPR 22) – Electromagnetic Interference • EN55024 (IEC61000-4-2, 3, 4, 5, 6, 8, 11) – Electromagnetic Immunity • EN 60950 (IEC 60950) – Product Safety Japanese Notice C-2 HP ProLiant BL30p Server Blade Setup and Installation Guide Regulatory Compliance Notices Korean Notice BSMI Notice Battery Replacement Notice Your computer is provided with an internal lithium battery or battery pack. There is a danger of explosion and risk of personal injury if the battery is incorrectly replaced or mistreated. Unless specific replacement instructions are provided as part of this guide, replacement is to be done by an authorized service provider using the spare designated for this product. For more information about battery replacement or proper disposal, contact an authorized reseller or authorized service provider. HP ProLiant BL30p Server Blade Setup and Installation Guide C-3 Regulatory Compliance Notices WARNING: Your computer contains an internal lithium manganese dioxide, a vanadium pentoxide, or an alkaline battery pack. There is risk of fire and burns if the battery pack is not handled properly. To reduce the risk of personal injury, • Do not attempt to recharge the battery. • Do not expose to temperatures higher than 60°C (140°F). • Do not disassemble, crush, puncture, short external contacts, or dispose of in fire or water. • Replace only with the spare parts designated for this product. Batteries, battery packs, and accumulators should not be disposed of together with the general household waste. To forward them to recycling or proper disposal, please use the public collection system or return them to HP, authorized HP Partners, or their agents. C-4 HP ProLiant BL30p Server Blade Setup and Installation Guide D Electrostatic Discharge To prevent damaging the system, be aware of the precautions you need to follow when setting up the system or handling parts. A discharge of static electricity from a finger or other conductor may damage system boards or other static-sensitive devices. This type of damage may reduce the life expectancy of the device. Preventing Electrostatic Damage To prevent electrostatic damage, observe the following precautions: • Avoid hand contact by transporting and storing products in static-safe containers. • Keep electrostatic-sensitive parts in their containers until they arrive at static-free workstations. • Place parts on a grounded surface before removing them from their containers. • Avoid touching pins, leads, or circuitry. • Always be properly grounded when touching a static-sensitive component or assembly. HP ProLiant BL30p Server Blade Setup and Installation Guide D-1 Electrostatic Discharge Grounding Methods Several methods for grounding are available. Use one or more of the following methods when handling or installing electrostatic-sensitive parts: • Use a wrist strap connected by a ground cord to a grounded workstation or computer chassis. Wrist straps are flexible straps with a minimum of 1 megohm ± 10 percent resistance in the ground cords. To provide proper ground, wear the strap snug against the skin. • Use heel straps, toe straps, or bootstraps at standing workstations. Wear the straps on both feet when standing on conductive floors or dissipating floor mats. • Use conductive field service tools. • Use a portable field service kit with a folding static-dissipating work mat. If you do not have any of the suggested equipment for proper grounding, have an authorized reseller install the part. NOTE: For more information on static electricity or for assistance with product installation, contact an HP authorized reseller. D-2 HP ProLiant BL30p Server Blade Setup and Installation Guide Index A accessing internal server blade components 3-1 redundant ROM 5-5, A-18 accumulators C-4 alkaline battery warning C-4 Altiris eXpress Deployment Server 5-27 authorized reseller xi Automatic Server Recovery-2 (ASR-2) 5-15 B batteries disposal C-4 life B-1 part number B-1 recycling or disposal C-4 replacement C-3 BIOS enhanced RAID 5-9 enabling 5-10 important considerations 5-10 BIOS, upgrading 5-7 blade sleeve, installing 3-3 blank 3U server blade 3-3 6U server blade 3-2 processor 4-1, 4-4, 4-6 boot diskette creating 5-31 using 5-32 bootstraps D-2 browsers, launching 5-3 BSMI notice C-3 buttons power 2-1, 2-2 server blade release 3-6 virtual power button 2-2 C cables and cabling FCC compliance statement C-2 local I/O cable 1-7, 1-8 shielded C-2 Canadian notice C-2 CD-ROM deployment 5-28 image deployment 5-29 using 5-29 Class A equipment C-2 clearing the system configuration A-17 components, server blade 1-1 configurations clearing the system configuration A-17 software 5-1 utilities 5-1 configuring server blade enclosure 5-20 static IP bay settings 5-21 HP ProLiant Typhoon Server Blade Setup and Installation Guide Index-1 Index connecting, local I/O cable 6-1 connectors local I/O cable 1-7, 1-8 system board 1-1 E D deployment CD-ROM image 5-29 diskette image 5-30 HP ProLiant Essentials Rapid Deployment Pack (RDP) 5-27 iLO 5-29, 5-32 infrastructure 5-26 methods 5-26 Preboot eXecution Environment (PXE) 5-11 PXE 5-27 software 5-1 USB CD-ROM 5-30 utilities 5-1 diagnostic steps, server blades A-5 Diagnostics Utility 5-14 downloading 5-14 running 5-14 DIMMs See also memory installation guidelines 4-13 installing 4-13 key slots 4-13 troubleshooting A-9 diskette image, deployment 5-30 disposal, battery C-4 dissipating floor mats D-2 downloading, Diagnostics Utility 5-14 dual port Fibre Channel adapter 4-14 Fibre Channel port aggregation 4-15 installing 4-15 Index-2 enabling, BIOS enhanced RAID 5-10 error messages POST, where to find A-1 using for diagnostics A-3 European Union notice C-2 event lists printing 5-16 viewing 5-16 event messages 5-18 examples, remote insight command language 5-25 F Federal Communications Commission (FCC) cables C-2 modifications C-1 notice C-1 requirements C-1 fibre channel port aggregation 4-15 firmware 5-6 G grounding, methods D-2 H hard drive primary 4-6 secondary 4-6 hard drive activity LED location 1-5 hard drive, installing 4-7 health LED, location 1-4 heatsink installing 4-5 heatsink, removing 4-2 heel straps D-2 HP ProLiant Essentials Rapid Deployment Pack (RDP), overview 5-27 HP ProLiant Typhoon Server Blade Setup and Installation Guide Index HP ProLiant Integration Module 5-27 HP Systems Insight Manager (HP SIM) 5-14 HP website xi IP address assign 5-3, 5-19 local I/O cable 6-1 J I identifying front panel buttons 1-4 front panel LEDs 1-4 local I/O cable connectors 1-7, 1-8 server blade components 1-1 system board connectors 1-1 iLO IP address assignment, enabling 5-24 iLO ROM-Based Setup Utility 5-4 installing blade sleeve 3-3 DIMMs 4-13 dual port Fibre Channel adapter 4-15 hard drive 4-7 heatsink 4-5 processor 4-4 server blades 3-4 Integrated Lights-Out (iLO) deployment 5-29, 5-32 ROM flashing 5-6 troubleshooting A-13 Virtual CD-ROM 5-29 Virtual Floppy 5-32 virtual power button 2-2 Integrated Lights-Out Advanced (iLO Advanced) connection 5-3 features 5-2 functions 5-3 management 5-2, 5-3 Integrated Management Log (IML) 5-15 event severity levels 5-15 list of events 5-17 viewing 5-15 internal components, accessing 3-1 internal health LED A-9 Japanese notice C-2 K Korean notice C-3 L LEDs hard drive activity 1-5 health 1-4 NICs 1-5 power 1-5 server blade, front panel 1-4 unit identification (UID) 1-4 lever, release 3-6 lithium battery replacing C-3 warning C-4 local I/O cable connecting 6-1 connectors 1-7, 1-8 IP address 6-1 requirements 6-1 logs, viewing 5-15 M memory See also DIMMs activating interleaving memory 4-12 capacity 4-12 interleaving memory configuration 4-12 non-interleaving memory configuration 4-12 modifications, FCC compliance statement C-1 HP ProLiant Typhoon Server Blade Setup and Installation Guide Index-3 Index N network-based Preboot eXecution Environment (PXE) deployment 5-11, 5-27 NICs LED, location 1-5 normal power up sequence A-3 notices European Union C-2 notices battery replacement C-3 BSMI C-3 Canadian C-2 Federal Communications Commission C-1 Japanese C-2 Korean C-3 O Online Flash Utility 5-6 operating systems 5-31 override, power-up 2-1 P part number, battery B-1 POST error messages use for diagnosis A-13 where to find A-1 power button 2-1 function 2-2 location 1-5 long press 2-1 momentary press 2-1 power LED, location 1-5 power management modules, ROM flashing 5-6 power, troubleshooting A-2 powering down, server blade 2-2 powering up default, automatically 2-1 server blade 2-1 Index-4 power-up override 2-1 processor blank 4-1 installing 4-4 removing 4-2 troubleshooting A-9 processor blank 4-1, 4-4, 4-6 removing 4-2 product safety C-2 PXE, deployment 5-27 R rack, warning ix reboot, remote 5-3 recharge warning C-4 recycling, battery C-4 redundant ROM accessing 5-5, A-18 support 5-5 redundant ROM support 5-5 redundant ROM support, safety and security benefits 5-5 regulatory compliance notices C-1, C-2, C-3 release buttons, server blade 3-6 release lever 3-6 remote access, iLO Advanced 5-3 Remote Deployment Utility 5-6 remote insight command language examples 5-25 remote reboot 5-3 remote ROM flash Online Flash Utility 5-6 system firmware 5-6 removing drive cage assembly 4-7 heatsink 4-3 processor 4-3 processor blank 4-2 server blade 3-6 server blade power 3-1 thermal interface media cover 4-5 HP ProLiant Typhoon Server Blade Setup and Installation Guide Index replacing battery C-3 requirements, local I/O cable 6-1 RFI/EMI connector hoods C-2 ROM flashing See remote ROM flash redundant See redundant ROM support 5-5 ROM-Based Setup Utility (RBSU) 5-7 default settings 5-8 definition 5-7 navigating 5-8 ROM-Based Setup Utility (RBSU), iLO 5-4 ROMPaq Utility 5-7 ROMs iLO 5-6 power management module 5-6 server blade management module 5-6 server blade system 5-6 S safety product C-2 SAN 5-32, 5-33 server blade cautions 3-1 components 1-1 configuring using SmartStart 6-6 connecting USB devices 6-4 connecting video devices 6-4 connecting with local I/O cable 6-5, 6-6 directly accessing 6-5, 6-6 loading updates 6-6 powering down 2-2 release buttons 3-6 removing 3-6 warnings 3-1 server blade blanks airflow 3-2, 3-4 storing 3-3 server blade enclosure, configuring 5-20 server blade management modules, ROM flashing 5-6 server blades deployment methods 5-26 diagnostic steps A-5 installing 3-4 LEDs 1-4 ROMs 5-6 troubleshooting A-2 settings ROM-Based Setup Utility (RBSU) 5-8 System Maintenance Switch (SW1) 1-6 shielded cables C-2 Smart Components for Remote ROM Flash 5-6 SmartStart Scripting Toolkit 5-28 software Automatic Server Recovery-2 5-15 Diagnostics Utility 5-14 HP ProLiant Essentials Rapid Deployment Pack (RDP) 5-27 HP Systems Insight Management (HP SIM) 5-14 ROMPaq Utility 5-7 static electricity D-1 static IP bay configuration 5-19 advanced configuration parameters 5-23 configuring server blade enclosure 5-20 definition 5-19 iLO firmware requirements 5-20 iLO hardware requirements 5-20 iLO IP address assignment 5-24 remote insight command language 5-24 standard configuration parameters 5-23 user requirements 5-20 static IP bay settings, configuring 5-21 static-dissipating work mat D-2 static-sensitive devices D-1 straps bootstraps D-2 heel D-2 toe D-2 wrist D-2 supported operating systems 5-31 Survey Utility 5-16 HP ProLiant Typhoon Server Blade Setup and Installation Guide Index-5 Index switches, system maintenance (SW1) 1-5 symbols in text ix on equipment vii system board battery replacement B-1 connectors 1-1 safety D-1 system maintenance switch (SW1) 1-5 System Maintenance Switch (SW1), settings 1-6 system power LED, troubleshooting A-6, A-8 system, firmware 5-6 T technical support x telephone numbers x, xi thermal interface media 4-5 toe straps D-2 tools, conductive D-2 troubleshooting DIMMs A-9 event messages 5-18 initial boot A-19 no amber on system power LED A-6 no green on internal health LED A-9 no green on system power LED A-8 no information on monitor A-13 normal power up sequence A-3 POST messages A-1 problem diagnosis A-5 processor A-9 server blades A-2 startup problems A-3 Index-6 U unit identification (UID) LED, location 1-4 upgrading, BIOS 5-7 USB CD-ROM, deployment 5-30 utilities Automatic Server Recovery-2 (ASR-2) 5-15 Diagnostics 5-14 HP ProLiant Essentials Rapid Deployment Pack (RDP) 5-27 Integrated Management Log (IML) 5-15 Online Flash Utility 5-6 Remote Deployment 5-6 ROMPaq 5-7 Smart Components for Remote ROM Flash 5-6 Survey 5-16 V vanadium pentoxide battery warning C-4 viewing event lists 5-16 Integrated Management Log (IML) 5-15 logs 5-15 virtual power button hold power-up 2-2 momentary power-up 2-2 W web browsers functions with iLO Advanced 5-3 launching 5-3 website, HP xi wrist strap D-2 HP ProLiant Typhoon Server Blade Setup and Installation Guide