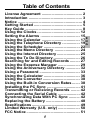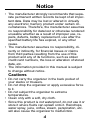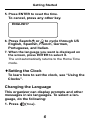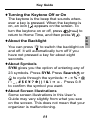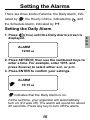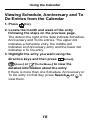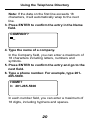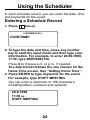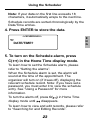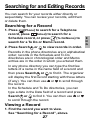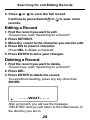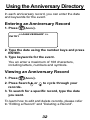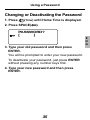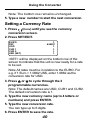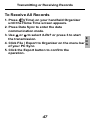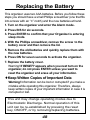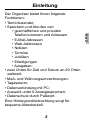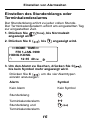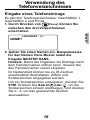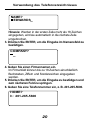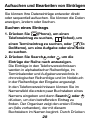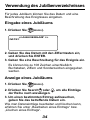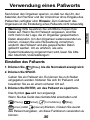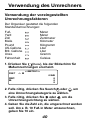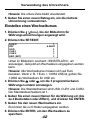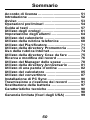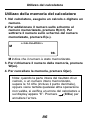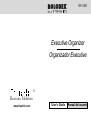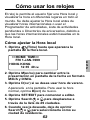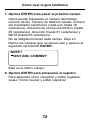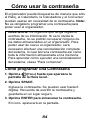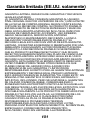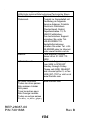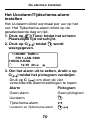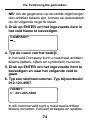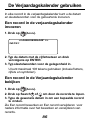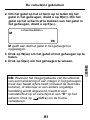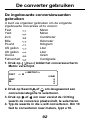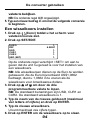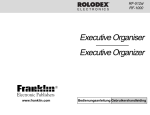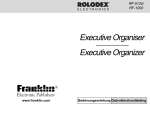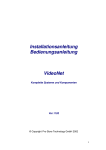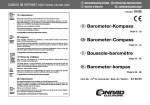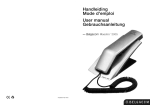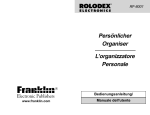Download Rolodex RF-512A User`s guide
Transcript
RF-1000
Executive Organizer
Organizador Executive
Electronic Publishers
www.franklin.com
User’s Guide
Manual del usuario
Table of Contents
License Agreement ..................................... 2
Introduction ................................................. 3
Notice ........................................................... 4
Getting Started ............................................ 5
Key Guide .................................................... 8
Using the Clocks ....................................... 12
Setting the Alarms .................................... 15
Using the Calendar ................................... 17 E
N
Using the Telephone Directory ................ 19 G
Using the Scheduler ................................. 22
Using the Memo Directory ....................... 24
Using the Internet Directory ..................... 25
Using the To Do Directory ........................ 26
Searching for and Editing Records ......... 27
Using the Expense Manager .................... 29
Using the Anniversary Directory ............. 32
Using a Password ..................................... 33
Using the Calculator ................................. 36
Using the Converter .................................. 38
Using the Built-in Conversion Rates ....... 38
Installing the PC Sync .............................. 41
Transmitting or Receiving Records ........ 42
Connecting the Serial Cable .................... 42
Synchronizing Data With PC Sync .......... 42
Replacing the Battery ............................... 48
Specifications ............................................ 49
Limited Warranty (U.S. only) .................... 50
FCC Notice ................................................. 51
1
License Agreement
READ THIS LICENSE AGREEMENT BEFORE USING THE
ELECTRONIC REFERENCE. YOUR USE OF THE
ELECTRONIC REFERENCE DEEMS THAT YOU ACCEPT
THE TERMS OF THIS LICENSE. IF YOU DO NOT AGREE
WITH THESE TERMS, YOU MAY RETURN THIS PACKAGE
WITH PURCHASE RECEIPT TO THE DEALER FROM
WHICH YOU PURCHASED THE ELECTRONIC REFERENCE AND YOUR PURCHASE PRICE WILL BE
REFUNDED. ELECTRONIC REFERENCE means the
software product and documentation found in this package and
FRANKLIN means Franklin Electronic Publishers, Inc.
Limited Use License
All rights in the ELECTRONIC REFERENCE remain the
property of FRANKLIN. Through your purchase, FRANKLIN
grants you a personal and nonexclusive licensed to use this
ELECTRONIC REFERENCE. You may not make any copies
of the ELECTRONIC REFERENCE or of the data stored
therein, whether in electronic or print format. Such copying
would be in violation of applicable copyright laws. Further, you
may not modify, adapt, disassemble, decompile, translate,
create derivative works of, or in any way reverse engineer the
ELECTRONIC REFERENCE. You may not export or reexport,
directly or indirectly, the ELECTRONIC REFERENCE without
compliance with appropriate governmental regulations. The
ELECTRONIC REFERENCE contains Franklin’s confidential
and proprietary information which you agree to take adequate
steps to protect from unauthorized disclosure or use. This
license is effective until terminated. This license terminates
immediately without notice from FRANKLIN if you fail to
comply with any provision of this license.
2
Introduction
Congratulations! You now own a Rolodex® Electronics Personal Organizer that holds up to 512k
of memory. Using this organizer you can:
• keep track of daily appointments;
• store and retrieve:
• business and personal telephone numbers
and addresses
• e-mail addresses
• web site addresses
• memos
• schedules
• anniversaries
• to do lists
• expense records;
• set two clocks to keep time and date in 29 locations around the world;
• perform metric and currency conversions;
• set a Daily Alarm;
• link data with your PC;
• choose between 6 prompt languages;
• protect your data with a password.
You can also use the backlight for easier viewing.
3
E
N
G
Notice
• The manufacturer strongly recommends that separate permanent written records be kept of all important data. Data may be lost or altered in virtually
any electronic memory product under certain circumstances. Therefore, the manufacturer assumes
no responsibility for data lost or otherwise rendered
unusable whether as a result of improper use, repairs, defects, battery replacement, use after the
specified battery life has expired, or any other
cause.
• The manufacturer assumes no responsibility, directly or indirectly, for financial losses or claims
from third parties resulting from the use of this
product and any of its functions, such as stolen
credit card numbers, the loss or alteration of stored
data, etc.
• The information provided in this manual is subject
to change without notice.
Cautions
• Do not carry the organizer in the back pocket of
your slacks or trousers.
• Do not drop the organizer or apply excessive force
to it.
• Do not subject the organizer to extreme
temperatures.
• Clean only with a soft, dry cloth.
• Since this product is not waterproof, do not use it or
store it where fluids can splash onto it. Raindrops,
water spray, juice, coffee, steam, perspiration, etc.
will also cause the organizer to malfunction.
4
Getting Started
Using the Organizer for the First Time
The first time you use this organizer, you should perform a
system reset. Warning! A system reset erases any userentered information and clears all settings. Pressing the reset button with more than light pressure may permanently
disable your organizer.
1. Install the batteries.
E
2. Press and hold ON/OFF for approximately 5
N
seconds to deactivate the sleep mode.
G
The unit is shipped in sleep mode to conserve battery life.
3. Press ON/OFF to turn the organizer off.
4. Use a thin, pointed object (e.g., a straightened paper
clip) to press the reset button on the back of the
organizer.
Caution: Do not use an object with a breakable or sharp
tip.
RESET?
5. Press ENTER to clear the memory.
To cancel, press any other key.
RESET TIME?
5
Getting Started
5. Press ENTER to reset the time.
To cancel, press any other key.
ENGLISH?
6. Press Search
or to cycle through US
English, Spanish, French, German,
Portuguese, and Italian.
7. When the language you want is displayed on
the screen, press ENTER to select it.
The unit automatically returns to the Home Time
mode.
♦ Setting the Clock
To learn how to set the clock, see “Using the
Clocks”.
Changing the Language
This organizer can display prompts and other
messages in six languages. To select a language, do the following:
1. Press
(Time).
6
Getting Started
<<HOME TIME>>
FRI 1-JAN-1999
HONG KONG
12:35 40 PM
2. Press L(Lang).
E
N
G
ENGLISH?
3. Press Search or to cycle through US
English, Spanish, French, German,
Portuguese, and Italian.
4. When the language you want is displayed
on the screen, press ENTER to select it.
The unit automatically returns to the Home Time
mode.
♦ Auto Shut-Off
When none of the keys have been pressed for
approximately 5-6 minutes, the organizer
automatically turns the power off to save the
batteries. Press ON/OFF to resume. The actual
life of the batteries depends on the usage.
7
Key Guide
Function Keys
Toggles between 3 telephone directories.
Goes to the Internet directory.
1
Toggles between Home Time, World time
and Daily Alarm.
Goes to the Scheduler.
Goes to the Calendar.
Goes to the To Do list/Memos.
Goes to the Anniversary directory.
Goes to the Expense Manager.
Goes to the Converter.
Goes to the Calculator.
Turns the backlight on or off.
Goes to Data communication.
Other Keys
(C/CE) Moves the cursor to the next line in a
record in editing mode.
ON/OFF Turns the organizer on and off.
ENTER Stores data in a record, confirms data
entries.
DEL
Deletes a character when editing a
record. Deletes a record being viewed.
INS
Allows characters to be inserted when
editing a record.
8
Key Guide
SET/EDIT Allows you to edit information. Sets the
Home and World Times, Daily Alarm,
andconversion rates.
SYM
SPACE
Types special symbols, e.g. @, #, etc.
Types a space in records, accesses the
password in Home Time.
Search
Cycles through records, world times,
conversions.
Moves cursor in indicated direction.
Controls the screen contrast.
Displays next record.
Selects the alarm clock and then cycles
C( )
through the Daily, Hourly, and Schedule
alarms to activate/deactivate them.
D(DST)
When the Home Time is displayed,
turns daylight savings on or off.
L(Lang)
Changes the prompt language.
X(AM/PM) Toggles times between a.m. and p.m.
M(MD/DM) Toggles date display between M/D/Y
and
D/M/Y.
Z(12/24) Toggles times between 12- and 24hour time displays.
V( )
Turns the keytone on or off.
(Contr)
(Next)
9
E
N
G
Key Guide
Q(MC)
W(MR)
E(M-)
R(M+)
+
x
÷
•
=
O(%)
I(√)
P(+/-)
(C/Ce)
Calculator Function Keys
Clears the memory.
Retrieves a number from the
memory.
Subtracts the displayed
number from the number
stored in the memory.
Stores a positive number in the
memory.
Adds a number.
Subtracts a number.
Multiplies a number.
Divides a number. Displays as
“/ “.
Inserts a decimal point.
Performs a calculation.
Calculates a percentage.
Calculates a square root.
Changes the sign (+/-) of a
number.
Clears the most recent entry.
10
Key Guide
♦ Turning the Keytone Off or On
The keytone is the beep that sounds whenever a key is pressed. When the keytone is
on, an icon ( ) appears on the screen. To
turn the keytone on or off, press
(Time) to
return to Home Time, and then press V( ).
♦ About the Backlight
You can press
to switch the backlight on
and off. It will automatically turn off if you
have not pressed a key for about eight
seconds.
♦ About Symbols
SYM gives you the option of entering any of
23 symbols. Press SYM. Press Search or
to cycle through the symbols: + - = % • @
/ : _ , # $ £ ¥ ? ✽ ( ) ! & \ ➔ . Press 0-9
to confirm the symbol you want.
➔
♦ About Screen Illustrations
Some screen illustrations in this User’s
Guide may vary slightly from what you see
on the screen. This does not mean that your
organizer is malfunctioning.
11
E
N
G
Using the Clocks
The clock lets you set a Home Time and view local times
around the world. You should set the Home Time before
viewing world times or using the Schedule, To Do and
Anniversary directories, because world times are based on
the Home Time.
Setting Home Time
1. Press
(Time) until the Home Time screen
appears.
<<HOME TIME>>
FRI 1-JAN-1999
HONG KONG
12:35 40 PM
2. Press M(MD/DM) to toggle between the date display of
M/D/Y and D/M/Y.
3. Press D(DST) if you want to see daylight savings
time.
is displayed. To turn it off, press D(DST) again.
4. Press SET/EDIT to start editing.
5. Press Search or to cycle through the list of 29
cities.
6. When you see the one you want, stop pressing
Search or to choose it as your home city.
Note: If you wish to change the label of your Home
city, type the name you want using up to 12 letters.
12
Using the Clocks
7. Press ENTER and enter the date and Home
Time. For example, to enter 11-25-1999, 10:30
a.m., type 112519991030.
<<HOME TIME>>
THU 25-NOV-1999
NEW YORK
10:30 40 AM
8. Press ENTER to store your settings.
Setting World Time
1. Press
(Time) until the World Time
screen appears.
<<WORLD TIME>>
FRI 1-JAN-1999
LONDON
+05 : 00
4:35 40 AM
There are 29 built-in cities in different time
zones.
2. Use Search or to cycle through the
list of cities and view their corresponding
times.
Note: The World Time is based upon hours added
to or subtracted from the Home Time zone. It is not
a separate clock and cannot be set.
13
E
N
G
Using the Clocks
City Code
AUCKLAND
GUAM
SYDNEY
ADELAIDE
TOKYO
HONG KONG
BANGKOK
YANGON
DHAKA
DELHI
KARACHI
KABUL
DUBAI
TEHRAN
MOSCOW
City Name
Auckland
Guam
Sydney
Adelaide
Tokyo
Hong Kong
Bangkok
Yangon
Dhaka
Delhi
Karachi
Kabul
Dubai
Tehran
Moscow
City Code
CAIRO
PARIS
LONDON
AZORES
MID ATLANTIC
RIO.
CARACAS
NEW YORK
CHICAGO
DENVER
LOS ANGELES
ANCHORAGE
HAWAII
MIDWAY
City Name
Cairo
Paris
London
Azores
Mid Atlantic
Rio De Janeiro
Caracas
New York
Chicago
Denver
Los Angeles
Anchorage
Hawaii
Midway
3. Press SET/EDIT to edit a city name of
your choice (up to 12 characters) and
press ENTER to confirm your choice.
4. Press
(Time) to return to the Home
Time screen.
♦ Time Format
When setting time, press X (AM/PM) to toggle
between a.m. and p.m.
When viewing time, press Z (12/24) to toggle
between the 12-hour and 24-hour format.
14
Setting the Alarms
There are three kinds of alarms: the Daily Alarm, indicated by
, the Hourly Chime, indicated by
the Schedule Alarm, indicated by
.
, and
Setting the Daily Alarm
1. Press
(Time) until the Daily Alarm screen is
displayed.
ALARM
12:00 AM
2. Press SET/EDIT, then use the numbered keys to
enter a time. For example, enter 1015, and
press X(AM/PM) to select either a.m. or p.m.
3. Press ENTER to confirm your settings.
ALARM
10:15 AM
indicates that the Daily Alarm is on.
At the set time, your organizer will automatically
turn on (if it was off). The alarm will sound for about
20 seconds. Press any key to turn off the alarm.
15
E
N
G
Setting the Alarms
Setting the Hourly Chime/Schedule
Alarm
The Hourly Chime sounds once every hour on the
hour.
The Schedule Alarm sounds at the selected day and
time.
1. Press
2. Press C (
(Time) until Home Time is displayed.
) until
is displayed.
<<HOME TIME>>
FRI 1-JAN-1999
HONG KONG
12:35 40 PM
3. To cancel the alarm, press C(
is displayed.
) until no icon
Press C ( ) to cycle through four alarm
selections:
Alarm
Icon
No alarm
No icon
Hourly Chime
Schedule Alarm
Hourly Chime and Schedule
Alarm
16
Using the Calendar
You can view the current date or browse other dates
moving one day, one week, or one month at a time
through 200 years (from 1901/1/1 to 2099/12/31). You
can also view Scheduled events, and To Do and
Anniversary entries from the calendar. To learn how to
enter scheduled events, read “Using the Scheduler”.
To learn how to enter Anniversary entries, read “Using
the Anniversary Directory”. To learn how to enter To E
Do events, read “Using the To Do Directory”.
N
G
Viewing Dates
1. Press
1999
DEC
48/
52
1 (Cal).
1234
5 6 7 8 9 10 11
12 13 14 15 16 17 18
19 20 21 22 23 34 35
26 27 28 29 30 31
The current date will flash and the current month
and year will be displayed to the top left of the
screen.
The week number of the current day and the total
number of weeks in a year will be shown at the
bottom left of the screen.
2. Press to move one day at a time.
Press to move one week at a time.
Press Search to move one month at a time.
17
Using the Calendar
Viewing Schedule, Anniversary and To
Do Entries from the Calendar
1. Press
1 (Cal).
2. Locate the month and week of the entry
following the steps on the previous page.
The dots to the right of the date indicate Schedule,
Anniversary and To Do entries. The upper dot
indicates a Schedule entry, the middle dot
indicates an Anniversary entry and the lower dot
indicates a To Do entry.
3. Highlight the entry you want using the
direction keys and then press
(Sched),
(Anniv) or
(To Do/Memo) to view the
detailed information about the entry.
If there is more than one Schedule, Anniversary or
to
To Do entry on that day, press Search or
view them.
18
Using the Telephone Directory
Entering a Phone Record
There are three phone directories: Business 1,
Business 2 and Personal.
1. Press
(Phone) to cycle between the three
directories.
<<BUSINESS - 1>>
NAME?
2. Type a name. For example, to enter the name
Robert Edwards, type EDWARDS ROBERT.
Note: To alphabetize your entries by the last name,
you must type the last name first.
You can enter a maximum of 45 characters in the
name field, including letters, numbers and symbols.
To enter a symbol, press SYM. Press Search or
to cycle through the list of symbols and press 09 to choose the symbol you want.
NAME?
EDWARDS_
19
E
N
G
Using the Telephone Directory
Note: If the data on the first line exceeds 18
characters, it will automatically wrap to the next
line.
3. Press ENTER to confirm the entry in the Name
field.
COMPANY?
_
4. Type the name of a company.
In the Company field, you can enter a maximum of
18 characters including letters, numbers and
symbols.
5. Press ENTER to confirm the entry and go to the
next field.
6. Type a phone number. For example, type 201265-5600.
HOME?
h: 201-265-5600
In each number field, you can enter a maximum of
18 digits, including hyphens and spaces.
20
Using the Telephone Directory
7. Press ENTER to go to the next field.
You can now enter a Work number, Fax number,
Cell phone number, Pager number (each up to 18
characters), E-mail address (up to 45 characters),
Street address (up to 81 characters) and NOTE (up
to 63 characters).
It is not necessary to complete each field. Skip an
E
unwanted field and move on to the next one by
N
pressing ENTER.
G
NOTE?
VISIT ABC COMPANY
This is the last field.
8. Press ENTER to store the record.
To learn how to view and edit records, please refer
to “Searching for and Editing Records”.
21
Using the Scheduler
In each schedule record, you can enter the date, time,
and keywords for the event.
Entering a Schedule Record
1. Press
(Sched).
<<SCHEDULE>>
DATE/TIME?
2. To type the date and time, press any number
key to start the input mode and then type your
information. For example, to enter 20-09-1999,
11:30, type 200919991130.
Press X to choose a.m. or p.m., if needed.
The date format follows the one chosen on the
Home Time screen. See “Setting Home Time”.
3. Press ENTER to type keywords for the event.
For example, type STAFF MEETING.
You can enter a maximum of 108 characters,
including letters, numbers and symbols.
20-9-1999
11:30 AM
STAFF MEETING
22
Using the Scheduler
Note: If your data on the first line exceeds 18
characters, it automatically wraps to the next line.
Schedule records are sorted chronologically by the
Date/Time entries.
4. Press ENTER to store the data.
<<SCHEDULE>>
(
E
N
G
)
DATE/TIME?
5. To turn on the Schedule alarm, press
C( ) in the Home Time display mode.
To learn how to set the Schedule alarm, please
refer to “Setting the alarms”.
When the Schedule alarm is set, the alarm will
sound at the time of the appointment. The
organizer will turn on (if it was off), displaying the
relevant schedule record. Note: if you have set a
password, you must enter it to view the schedule
entry. See “Using a Password” for more
information.
To turn the alarm off, press C( ) in Home Time
display mode until
disappears.
To learn how to view and edit records, please refer
to “Searching for and Editing Records”.
23
Using the Memo Directory
You can enter a maximum of 108 characters
including letters, numbers and symbols in each
memo record.
Entering a Memo Record
1. Press
(To Do/Memo) until the Memo
screen appears.
<<MEMO>>
MEMO?
2. Type your data.
Press SPACE to insert spaces in your data.
3. Press
(C/CE) to move the cursor to the
next line.
4. Press ENTER to store your data.
To learn how to view and edit records,
please refer to “Searching for and Editing
Records”.
24
Using the Internet Directory
You can enter a maximum of 108 characters
including letters, numbers and symbols in each
internet record.
Entering an Internet Record
1. Press
(Internet).
<<INTERNET>>
INTERNET?
2. Type a web location, e.g.
www.franklin.com.
3. Press
(C/CE) to move the cursor to the
next line.
4. Type a note if you wish.
5. Press ENTER to store your data.
To learn how to view and edit records,
please refer to “Searching for and Editing
Records”.
25
E
N
G
Using the To Do Directory
In each To Do record, you can enter the date, time and
keywords for the entry.
Entering a To Do Record
1. Press
(To Do/Memo) until the To Do screen appears.
<<THING TO DO>>
DATE?
2. To type the date, press any number key to start the
input mode and then type your data. For example, to
enter 09-20-1999, type 09201999.
The date format follows the one chosen on the Home
Time screen. See “Setting Home Time”.
3. Press ENTER to type keywords for the entries. For
example, type FINISH ABC PROJECT.
20 - SEP - 1999
FINISH PROJECT
You can enter a maximum of 108 characters, including
letters, numbers and symbols.
Note: If your data on the first line exceeds 18 characters, it
automatically wraps to the next line.
4. Press ENTER to store your data.
26
Searching for and Editing Records
You can search for your records either directly or
sequentially. You can review your records, edit them
or delete them.
Searching for a Record
1. Press
(Phone) to search for a Telephone
(Sched) to search for a
record, press
Schedule record, or press
(To Do/Memo) to
search for a To Do or Memo record.
2. Press Search or
to view records in order.
Records in the phone directories are in alphabetical
order; records in the Schedule and To Do
directories are in chronological order and Memo
entries are in the order in which you entered them.
In any phone directory you can type the first few
letters of a name in the name field of a record and
then press Search or
to find it. The organizer
will display the first record starting with those letters
(if any). You can then use or to scroll through
the record.
In the Schedule and To Do directories, you can
type a date in the Date field of a record and press
Search or
to find it. You can then use or
to scroll through the record.
Viewing a Record
1. Find the record you want to view.
See “Searching for a Record”, above.
27
E
N
G
Searching for and Editing Records
2. Press
or
to view the full record.
Continue to press Search
records.
or
to view more
Editing a Record
1. Find the record you want to edit.
To learn how, read “Searching for a Record”.
2. Press SET/EDIT.
3. Move the cursor to the character you want to edit.
4. Press INS to insert a character.
Press DEL to delete a character.
5. Press ENTER to store your changes.
Deleting a Record
1. Find the record you want to delete.
To learn how, read “Searching for a Record”.
2. Press DEL.
3. Press ENTER to delete the record.
To exit without deleting, press any key other than
ENTER.
– – –WAIT– – –
After a moment, you will see the message
“DELETED” and you will return to the initial screen of
the directory you are in.
28
Using the Expense Manager
In each expense record, you can enter the Date,
Amount, Expense type, Payment type and a
reference Note.
Entering an Expense Record
1. Press
(Exp).
2. To type the date, press any number key to start
the input mode and then type your information. E
For example, to enter 09-20-1999, type
N
09201999.
G
The date format follows the one chosen on the
Home Time screen. See “Setting Home Time”.
3. Press ENTER and type the expense amount.
4. Press ENTER to go to the EXPENSE TYPE
menu.
EXPENS E TYPE?
1. MEAL
2. HOT EL
3. CAR
4. PHONE
5. FARE S
6. ENT RT
7. TIPS
8. MISC.
1
You have 8 expense types to choose from.
5. Press the number of the one you want and then
press ENTER to go to the PAYMENT TYPE
menu.
6. Press the number of the PAYMENT TYPE you
want, and press ENTER to go to the NOTE field.
7. Type a note.
You can enter a maximum of 108 characters.
8. Press ENTER to confirm the record.
29
Using the Expense Manager
To View an Expense Record
You can search your records either by Date or by
Note.
1. Press
(Exp).
<<EXPENSES>>
DATE?
To search by NOTE, press ENTER.
2. Type the DATE or NOTE you are looking for or
press Search or
to cycle through your
records.
To Find a Specific Expense Record
1. Press
(Exp) and then press ENTER till you
see the REPORT screen.
<<EXPENSES>>
REPORT
FROM:
TO:
01- 1-99
31- 1-99
Press SET/EDIT to change the start and end
dates of the Report period.
2. Press Search or to cycle through the report.
When you return to the REPORT screen, you can
enter a new date period.
30
Using the Expense Manager
To learn how to edit and delete records, please refer
to “Editing a Record” and “Deleting a Record”.
To Edit the Expense Type Description
1. Press
(Exp).
2. Press SET/EDIT.
E
N
G
TYPE 1?
MEAL
3. Edit the description using a maximum of 6
characters, and press ENTER to confirm.
You will now go to the next Type name that you can
edit. Type your changes or a new name and press
ENTER each time to confirm your changes.
It is not necessary to edit every Type. After you edit
the Types you want, press
C/CE to exit the edit
mode.
31
Using the Anniversary Directory
In each anniversary record, you can enter the date
and keywords for the event.
Entering an Anniversary Record
1. Press
(Anniv).
<<ANNI VERSARY >>
DATE?
2. Type the date using the number keys and press
ENTER.
3. Type keywords for the event.
You an enter a maximum of 108 characters,
including letters, numbers and symbols.
Viewing an Anniversary Record
1. Press
(Anniv).
to cycle through your
2. Press Search or
records.
3. To search for a specific record, type the date
you want.
To learn how to edit and delete records, please refer
to “Editing a Record” and “Deleting a Record”.
32
Using a Password
You can lock your organizer so that only the Clock,
Calendar, Calculator and Converter can be used
without supplying the password. Note: You do not
need to set a password to use this organizer.
Warning: Please keep written records of your
data. If you forget your password, you will not be
able to recover any of the data stored in your
organizer. To use the organizer again, you will
have to perform a system reset, which will clear
the password and erase all the data stored in
memory. To learn how to perform a system reset,
read “Getting Started”.
Setting the Password
1. Press
(Time) until Home Time is displayed.
2. Press SPACE.
Type a password. You can use up to 6 digits.
Remember to write your password down and keep
it in a safe place.
3. Press ENTER to store your password.
The
icon will be displayed.
The next time you turn the unit on and press
(Phone),
(Sched),
(To Do/Memo),
(Exp),
(Internet) or
(Anniv) you will need
to enter your password to use these functions.
33
E
N
G
Using a Password
Accessing Data When the Password is
Activated
1. After turning the unit on when the password is
(Phone),
(Sched),
(To
activated, press
(Anniv),
(Exp) or
(Internet).
Do/Memo),
PASSWORD?
[
]
You are prompted to enter your password. Type
your password and then press ENTER.
If you mistype your password, the message
“OPEN ERROR!” will appear and you will be
prompted to enter your password again.
After you enter your correct password, the
icon will disappear from the screen and you will be
able to enter your data.
2. You can now enter new data or view existing
data.
34
Using a Password
Changing or Deactivating the Password
1. Press
(Time) until Home Time is displayed.
2. Press SPACE(
).
PASSWORD?
[
]
E
N
G
3. Type your old password and then press
ENTER.
You will be prompted to enter your new password.
To deactivate your password, just press ENTER
without pressing any number keys first.
4. Type your new password and then press
ENTER.
35
Using the Calculator
Making a Calculation
1. Press
(Calc).
<<CALCULAT OR>>
0.
2. Type a number.
You can type up to 12 digits. To type a decimal,
press .
To change a number from positive to negative,
press P (+/-).
(C/Ce).
To clear a number, press
3. Press +, -, x or ÷ to add, subtract, multiply, or
divide, respectively.
Or press I(√) to calculate a square root.
4. Type another number.
5. Press = to calculate.
Or press O(%) to calculate the percentage.
6. Press
(C/Ce) to clear the calculations.
.
36
Using the Calculator
Using the Calculator Memory
1. In the Calculator, make a calculation or type a
number.
2. To add the number on the screen to the number
stored in memory, press R(M+). To subtract the
number on the screen from the number stored
in memory, press E(M-).
E
N
G
<<CALCULATOR>>
M
98.
M indicates the number is stored in memory.
3. To retrieve the number from memory, press
W(MR).
4. To clear the memory, press Q(MC).
Note: When the integer part of a calculation
result, or any integer in the memory, exceeds
12 digits (including the decimal point), or any
other invalid operation is attempted, a calculator
error will occur and "E" will appear on the
display. Press (C/CE) to clear the error.
37
Using the Converter
Using the Built-in Conversion Rates
Use your organizer to do the following built-in
conversions:
Meter
Meter
Centimeter
Kilometer
Kilogram
Liter
Liter
Gram
Centigrade
Feet
Yard
Inch
Mile
Pound
US gallon
UK gallon
Ounce
Fahrenheit
1. Press
(Conv) until the Metric conversion
screen appears.
<<METRIC>>
FEET
–> M
0.3048
0.
0.
0.
FEET:
M:
2. Press Search or to select a conversion
category, if needed.
3. Press or to select the conversion
direction, if needed.
4. Type the number to be converted. For example
to convert 10 ft. to meters, type 10.
38
Using the Converter
<<METRIC>>
FEET
–> M
0.3048
10.
3.048
10.
FEET:
M:
5. Press
or
to convert it in either direction.
<<METRIC>>
FEET
<– M
3.28083989501
32.8083989501
10.
10.
FEET:
M:
Converting Currency
There are 15 built-in currency exchange rates, 3 of
which you can program.
1. Press
(Conv) until you see the currency
conversion screen.
EURO
FRF
USD
CUR 1
CUR 2
EURO
0.00
0.00
0.00
0.00
0.00
0.
2. Press or to select one of the built-in
currency exchanges.
3. Type the number for conversion on the bottom
row and press ENTER to convert.
4. Press Search
currencies.
or
to view the other
39
E
N
G
Using the Converter
Note: The bottom row remains unchanged.
5. Type a new number to start the next conversion.
Setting a Currency Rate
1. Press
(Conv) until you see the currency
conversion screen.
2. Press SET/EDIT.
EURO
FRF
USD
CUR 1
CUR 2
USD (SET)
1.
6.55957
1.
1.
1.
1.
<SET> will be displayed on the bottom row of the
screen to indicate that the unit is now ready for a rate
to be set.
Note: All rates must be in relation to the EURO. For
e.g. if 1 Euro = 1.0662 US$, enter 1.0662 as the
conversion rate for USD.
3. Press or to cycle through the 3
programmable currencies.
Note: The default names are USD, CUR1 and CUR2.
The default conversion rate is 1.
4. Type the new currency name (up to 4 letters or
numbers) and press ENTER.
5. Type the new conversion rate.
You can type up to 6 digits.
6. Press ENTER to save the rate.
40
Installing the PC Sync
Use the following steps to install the PC Sync on your
personal computer. Please note that the program has
the following system requirements:
•
Windows 95 or 98 (English version)
•
16 MB RAM
•
30 MB hard disk space
•
CD ROM driver (for installation)
E
•
One free serial communications (COM) port
N
Note: If you are updating from RF-128/RF-192, make G
sure you still have the "ORGSYS" folder on your
system. This will enable you to access your old data.
Your CD comes with a README file which contains
detailed instructions on how to use your PC Sync.
Your PC Sync for windows will be installed in
C:\ORGANISER unless you specify otherwise.
If the CD ROM does not start automatically, then you
will need to do the following:
1. Go to Start | Programs | Windows Explorer.
2. Click on your CD ROM drive.
This is normally D:\. If you changed it, then choose
your CD ROM drive.
3. Double click Setup.EXE.
To start your PC Sync Program, do the following:
1. Go to Start | Programs | Windows Explorer.
2. Double click C:\ORGANISER.
3. Double click on DBANK.EXE.
41
Transmitting or Receiving Records
Connecting the Serial Cable
Before you can transmit or receive records you need
to do the following:
1. Turn your personal computer off.
2. Connect the 9-pin plug of the Organizer PC
Sync cable into a free communications (COM)
port.
3. Connect the single-pin plug of the cable into
the PC PORT hole on the left side of your
organizer.
Synchronizing Data With PC Sync
When you synchronize your data, records that were
deleted either in your Organizer or PC Sync Program
will be deleted in both. New records added in either,
will now be added in both. Edited records will be
updated in both. If you edit the same record in both
your Organizer and your PC Sync Program, copies of
both edited versions of the record will be retained.
WARNING! Once you synchronize your
Organizer with the PC Sync Program on one
computer, they become a matched pair. Should
you try to synchronize your Organizer data with
PC Sync on another computer, your data is likely
to be corrupted. It is best to synchronize between
a single matched pair.
42
Transmitting or Receiving Records
1. Make sure that the cable is connected securely
to both the PC and the Organizer.
2. In the PC Sync for Windows, click File | Sync
with Organizer on the menu bar.
Verify the model and COM port information.
3. Click SYNC to confirm synchronization.
4. Press
(Time) on your Organizer until the
Home Time screen appears.
5. Press Data Sync to enter the data
communication mode.
43
E
N
G
Transmitting or Receiving Records
1 - SYNC?
2 - TX?
3 - RX?
6. Use or to select 1-SYNC? or press 1.
7. Press ENTER to start synchronization.
During synchronization, you will see the following
messages:
Transmitting… this means your Organizer is
transmitting the data necessary for
synchronization.
Receiving…
this means your PC has processed
the data and is transmitting back the
data necessary for synchronization.
WAIT…
this means the Organizer is updating
the records.
this means synchronization is
complete.
OK!
After the synchronization is complete, your Organizer
will return to the initial display mode.
44
Transmitting or Receiving Records
Note: You cannot send or receive a single directory
between your handheld Organizer and PC Sync for
Windows. You can send a single record or all the
directories.
Warning! When you transfer all directories, your old
records at the receiving end will be overwritten. If you
wish to retain records unique to your Organizer or PC
Sync, choose Synchronization instead of Import or
Export.
To Transmit A Single Record
1. Click
(RECEIVE RECORD) on the toolbar of your PC
Sync for Windows.
2. Click OK.
Verify the model and COM port information.
3. Click the Import button to confirm the operation.
4. Find the file you wish to transmit on your
handheld Organizer.
5. Press Data Sync and 2-TX? will be displayed.
6. Press ENTER to start the transmission.
The record will be added to PC Sync as a new record.
To Transmit All Records
1. Click File | Import from Organizer on the menu bar
of your PC Sync.
Verify the model and COM port information.
2. Click the Import button.
45
E
N
G
Transmitting or Receiving Records
3. Click OK to confirm the operation.
4. Press
(Time) on your handheld Organizer
until the Home Time screen appears.
5. Press Data Sync to enter the data
communication mode.
6. Use or to select 2-TX? or press 2.
7. Press ENTER to start the transmission.
To Receive A Single Record
1. Press
(Time) on your handheld Organizer
until the Home Time screen appears.
2. Press Data Sync to enter the data
communication mode.
3. Use or to select 3-Rx? or press 3 to start
the transmission.
4. In the PC Sync for Windows, highlight the
record you wish to transmit.
5. Click
(SEND RECORD) on the toolbar of your
PC Sync for Windows.
6. Click OK.
Verify the model and COM port information.
7. Click the Export button to begin transmission.
The record will be added to your Organizer as a
new record.
46
Transmitting or Receiving Records
To Receive All Records
1. Press
(Time) on your handheld Organizer
until the Home Time screen appears.
2. Press Data Sync to enter the data
communication mode.
3. Use or to select 3-Rx? or press 3 to start
E
the transmission.
4. Click File | Export to Organizer on the menu bar N
G
of your PC Sync.
5. Click the Export button to confirm the
operation.
47
Replacing the Battery
This organizer uses two AAA batteries. Before you follow these
steps you should have a small Phillips screwdriver (one that fits
into screws with an “✕” notch) and the new batteries at hand.
1. Turn on the organizer and enter the Alarm mode.
2. Press INS for six seconds.
3. Press ENTER to confirm that your Organizer is entering
sleep mode.
4. With the Phillips screwdriver, remove the screw to the
battery cover and then remove the lid.
5. Remove the old batteries and quickly replace them with
the new batteries.
6. Press ON for seven seconds to activate the organizer.
7. Replace the battery cover.
Warning! If RESET? appears when you next turn on the
organizer, do not press ENTER unless you want to
reset the organizer and erase all your information.
♦ Keep Written Copies of Important Data
Warning! Information can be lost or corrupted if you make a
mistake while operating this organizer. Therefore, always
keep written copies of your important information in case it is
corrupted or lost.
This unit may change operating modes due to
Electrostatic Discharge. Normal operation of this
unit can be re-established by pressing the reset
key, ON/OFF, or by removing/replacing batteries.
48
Specifications
Model: RF-1000 Executive Organizer
Size: 14.5 x 7.8 X 2.1 cm • Weight: 4.5 oz.
Battery: Two AAA • Storage capacity: 1Mb
ISBN 1-56712-564-6
Contacts For registration and sales call 1-800-266-5626 (U.S. only)
or visit us at www.franklin.com. Please have your product number
(RF-1000) and date of purchase handy when you call to register.
For customer service call 609-239-4333. For technical support call
609-386-8997.
E
Cleaning This Product
N
To clean this product, spray a mild glass cleaner onto a cloth and G
wipe its surface. Don’t spray liquids directly onto the unit. Don’t use
or store your organizer in extreme or prolonged heat, cold, humidity,
or other adverse conditions.
Copyrights, Trademarks and Patents
© 2000 Franklin Electronic Publishers, Inc.
Burlington, N.J. 08016-4907 USA. All rights reserved.
®
ROLODEX is a registered trademark of Berol Corporation, a subsidiary of Newell Rubbermaid, Inc. Patents Pending
DataGuard is a registered trademark of Franklin Electronic Publishers, Inc.
Limited Warranty (outside U.S.)
This product, excluding batteries, is guaranteed by Franklin for a period of one year from the date of purchase. It will be repaired or replaced with an equivalent product (at Franklin’s option) free of
charge for any defect due to faulty workmanship or materials.
Products purchased outside the United States that are returned under warranty should be returned to the original vendor with proof of
purchase and description of fault. Charges will be made for all repairs unless valid proof of purchase is provided.
This warranty explicitly excludes defects due to misuse, accidental
damage, or wear and tear. This guarantee does not affect the
consumer’s statutory rights.
49
Limited Warranty (U.S. only)
LIMITED WARRANTY, DISCLAIMER OF WARRANTIES AND LIMITED REMEDY
(A) LIMITED WARRANTY. FRANKLIN WARRANTS TO THE ORIGINAL END USER THAT FOR A
PERIOD OF ONE (1) YEAR FROM THE ORIGINAL DATE OF PURCHASE AS EVIDENCED BY A
COPY OF YOUR RECEIPT, YOUR FRANKLIN PRODUCT SHALL BE FREE FROM DEFECTS IN
MATERIALS AND WORKMANSHIP. THIS LIMITED WARRANTY DOES NOT INCLUDE DAMAGE
DUE TO ACTS OF GOD, ACCIDENT, MISUSE, ABUSE, NEGLIGENCE, MODIFICATION,
UNSUITABLE ENVIRONMENT OR IMPROPER MAINTENANCE. THE SOLE OBLIGATION AND
LIABILITY OF FRANKLIN, AND YOUR EXCLUSIVE REMEDY UNDER THIS LIMITED WARRANTY,
WILL BE REPAIR OR REPLACEMENT WITH THE SAME OR AN EQUIVALENT PRODUCT OF THE
DEFECTIVE PORTION OF THE PRODUCT, AT THE SOLE OPTION OF FRANKLIN IF IT
DETERMINES THAT THE PRODUCT WAS DEFECTIVE AND THE DEFECTS AROSE WITHIN THE
DURATION OF THE LIMITED WARRANTY. THIS REMEDY IS YOUR EXCLUSIVE REMEDY FOR
BREACH OF THIS WARRANTY. THIS WARRANTY GIVES YOU CERTAIN RIGHTS; YOU MAY
ALSO HAVE OTHER LEGISLATED RIGHTS THAT MAY VARY FROM JURISDICTION TO
JURISDICTION.
(B) DISCLAIMER OF WARRANTIES AND LIMITATION OF LIABILITY. EXCEPT FOR THE LIMITED
WARRANTIES EXPRESSLY RECITED ABOVE, THIS FRANKLIN IS PROVIDED ON AN “AS IS”
BASIS, WITHOUT ANY OTHER WARRANTIES OR CONDITIONS, EXPRESS OR IMPLIED,
INCLUDING, BUT NOT LIMITED TO, WARRANTIES OF MERCHANTABLE QUALITY,
MERCHANTABILITY OR FITNESS FOR A PARTICULAR PURPOSE, OR THOSE ARISING BY
LAW, STATUTE, USAGE OF TRADE, OR COURSE OF DEALING. THIS WARRANTY APPLIES
ONLY TO PRODUCTS MANUFACTURED BY FRANKLIN AND DOES NOT INCLUDE BATTERIES,
CORROSION OF BATTERY CONTACTS OR ANY OTHER DAMAGE CAUSED BY BATTERIES.
NEITHER FRANKLIN NOR OUR DEALERS OR SUPPLIERS SHALL HAVE ANY LIABILITY TO YOU
OR ANY OTHER PERSON OR ENTITY FOR ANY INDIRECT, INCIDENTAL, SPECIAL, OR
CONSEQUENTIAL DAMAGES WHATSOEVER, INCLUDING, BUT NOT LIMITED TO, LOSS OF
REVENUE OR PROFIT, LOST OR DAMAGED DATA OR OTHER COMMERCIAL OR ECONOMIC
LOSS, EVEN IF WE HAVE BEEN ADVISED OF THE POSSIBILITY OF SUCH DAMAGES, OR THEY
ARE OTHERWISE FORESEEABLE. WE ARE ALSO NOT RESPONSIBLE FOR CLAIMS BY A
THIRD PARTY. OUR MAXIMUM AGGREGATE LIABILITY TO YOU, AND THAT OF OUR DEALERS
AND SUPPLIERS, SHALL NOT EXCEED THE AMOUNT PAID BY YOU FOR THE FRANKLIN
PRODUCT AS EVIDENCED BY YOUR PURCHASE RECEIPT. YOU ACKNOWLEDGE THAT THIS
IS A REASONABLE ALLOCATION OF RISK. SOME STATES/COUNTRIES DO NOT ALLOW THE
EXCLUSION OR LIMITATION OF LIABILITY FOR CONSEQUENTIAL OR INCIDENTAL DAMAGES,
SO THE ABOVE LIMITATION MAY NOT APPLY TO YOU. IF THE LAWS OF THE RELEVANT
JURISDICTION DO NOT PERMIT FULL WAIVER OF IMPLIED WARRANTIES, THEN THE
DURATION OF IMPLIED WARRANTIES AND CONDITIONS ARE LIMITED TO THE DURATION OF
THE EXPRESS WARRANTY GRANTED HEREIN.
(C) WARRANTY SERVICE: UPON DISCOVERING A DEFECT, YOU MUST CALL FRANKLIN’S
CUSTOMER SERVICE DESK, 1-800-266-5626, TO REQUEST A RETURN MERCHANDISE
AUTHORIZATION (“RMA”) NUMBER, BEFORE RETURNING THE PRODUCT (TRANSPORTATION
CHARGES PREPAID) TO:
FRANKLIN ELECTRONIC PUBLISHERS, INC.
ATTN: SERVICE DEPARTMENT
ONE FRANKLIN PLAZA
BURLINGTON, NJ 08016-4907
IF YOU RETURN A FRANKLIN PRODUCT, PLEASE INCLUDE A NOTE WITH THE RMA, YOUR
NAME, ADDRESS, TELEPHONE NUMBER, A BRIEF DESCRIPTION OF THE DEFECT AND A
COPY OF YOUR SALES RECEIPT AS PROOF OF YOUR ORIGINAL DATE OF PURCHASE. YOU
MUST ALSO WRITE THE RMA PROMINENTLY ON THE PACKAGE IF YOU RETURN THE
PRODUCT, OTHERWISE THERE MAY BE A LENGTHY DELAY IN THE PROCESSING OF YOUR
RETURN. WE STRONGLY RECOMMEND USING A TRACKABLE FORM OF DELIVERY TO
FRANKLIN FOR YOUR RETURN.
50
FCC Notice
NOTE: This equipment has been tested and found to
comply with the limits for a Class B digital device,
pursuant to Part 15 of the FCC Rules. These limits are
designed to provide reasonable protection against
harmful interference in a residential installation. This
equipment generates, uses and can radiate radio
frequency energy and, if not installed and used in
accordance with the instructions, may cause harmful
interference to radio communications. However, there is E
no guarantee that interference will not occur in a
N
particular installation. If this equipment does cause
G
harmful interference to radio or television reception,
which can be determined by turning the equipment off
and on, the user is encouraged to try to correct the
interference by one or more of the following measures:
-Reorient or relocate the receiving antenna.
-Increase the separation between the equipment and
receiver.
-Connect the equipment into an outlet on a circuit
different from that to which the receiver is connected.
-Consult the dealer or an experienced radio/TV
technician for help.
NOTE: This unit was tested with shielded cables on the
peripheral devices. Shielded cables must be used with
the unit to insure compliance.
NOTE: The manufacturer is not responsible for any radio
or TV interference caused by unauthorized modifications
to this equipment. Such modifications could void the
user’s authority to operate the equipment.
REP-28087-00
P/N 7201668
Rev B
51
RF-512a/
RF-1000
Executive Organiser
Executive Organizer
Electronic Publishers
www.franklin.com
Bedienungsanleitung Gebruikershandleiding
Inhaltsverzeichnis
Lizenzvertrag ................................................ 2
Einleitung ...................................................... 3
Hinweis ......................................................... 4
Voreinstellungen ........................................... 5
Beschreibung der Tasten .............................. 8
Verwendung der Uhren ............................... 12D
Einstellen von Alarmzeiten .......................... 15E
Verwendung des Kalenders ........................ 17U
Verwendung des Telefonverzeichnisses ..... 19
Verwendung des Terminkalenders .............. 22
Verwendung des Notizbuchs ...................... 24
Verwendung des Internet-Verzeichnisses ... 25
Verwendung des Aufgabenverzeichnisses . 26
Aufsuchen und Bearbeiten von Einträgen .. 28
Verwendung des Ausgabenverwalters ....... 31
Verwendung des Jubiläenverzeichnisses ... 34
Verwendung eines Paßworts ...................... 35
Verwendung des Rechners ......................... 38
Verwendung des Umrechners .................... 40
Installation von PC Sync ............................. 43
Senden oder Empfangen von Daten ........... 44
Auswechseln der Batterie ........................... 50
Technische Daten ....................................... 51
Beschränkte Garantie (außerhalb der USA) 52
1
Lizenzvertrag
BITTE LESEN SIE DEN LIZENZVERTRAG VOR DEM
GEBRAUCH DIESES PRODUKTES. DER GEBRAUCH DIESES
PRODUKTES SCHLIESST MIT EIN, DASS SIE SICH MIT DEN
BEDINGUNGEN DIESER LIZENZ EINVERSTANDEN ERKLÄREN.
IM FALLE, DASS SIE NICHT MIT DIESEN BEDINGUNGEN
EINVERSTANDEN SIND, KÖNNEN SIE DIE PACKUNG
ZUSAMMEN MIT DER KAUFQUITTUNG AN DEN HÄNDLER
ZURÜCKGEBEN, VON DEM SIE DIESES PRODUKT
ERWORBEN HABEN, WODURCH IHNEN DER KAUFPREIS
ERSTATTET WIRD. PRODUKT bedeutet das in dieser Packung
befindliche Softwareprodukt einschließlich der Dokumentation.
FRANKLIN steht für Franklin Electronic Publishers, Inc.
EINGESCHRÄNKTE NUTZUNGSLIZENZ
Alle Rechte an dem PRODUKT verbleiben Eigentum von
FRANKLIN. Durch Ihren Kauf gewährt FRANKLIN Ihnen eine
persönliche und nicht exklusive Lizenz zum Gebrauch dieses
PRODUKTES. Sie dürfen von dem PRODUKT und den darin
enthaltenen Daten keine Kopien, weder in elektronischer noch
gedruckter Form, anfertigen. Die Anfertigung solcher Kopien würde
eine Verletzung der bestehenden Copyright-Rechte darstellen.
Fernerhin dürfen Sie das PRODUKT nicht modifizieren, anpassen,
auseinandernehmen, dekompilieren oder übersetzen. Sie dürfen
von dem PRODUKT auch keine abgeleiteten Versionen erstellen,
und Sie dürfen das PRODUKT in keiner Weise nachentwickeln. Sie
dürfen das PRODUKT ohne Beachtung der entsprechenden
Ausfuhrbestimmungen weder direkt noch indirekt exportieren oder
reexportieren. Das PRODUKT enthält vertrauliche und
firmeneigene Informationen von Franklin. Sie erklären sich damit
einverstanden, angemessene Schritte zu unternehmen, diese
Informationen vor unberechtigter Einsichtnahme oder Anwendung
zu schützen. Diese Lizenz bleibt bis zu ihrer Aufhebung gültig. Die
Lizenz ist sofort, ohne Benachrichtigung durch FRANKLIN
aufgehoben, falls irgend eine der Bedingungen in dieser Lizenz
durch Sie verletzt wird.
2
Einleitung
Der Organiser bietet Ihnen folgende
Funktionen:
• Terminkalender;
• Speichern und Abrufen von:
• geschäftlichen und privaten
Telefonnummern und Adressen
• E-Mail-Adressen
• Web-Addressen
• Notizen
• Termine
• Jubiläen
• Erledigungen
• Ausgaben;
• zwei Uhren für Zeit und Datum an 29 Orten
weltweit;
• Maß- und Währungsumrechnungen;
• Tagesalarm;
• Datenverbindung mit PC;
• Auswahl unter 6 Anzeigesprachen;
• Datenschutz durch Paßwort.
Eine Hintergrundbeleuchtung sorgt für
bequeme Ablesbarkeit.
3
D
E
U
Hinweis
• Der Hersteller empfiehlt eindringlich, von allen wichtigen
Daten schriftliche Aufzeichnungen anzufertigen. Daten
können unter bestimmten Umständen in praktisch allen
elektronischen Speicherprodukten verlorengehen oder
verändert werden. Der Hersteller übernimmt daher keine
Verantwortung für Datenverluste oder anderweitig
unbrauchbar gewordene Daten, die auf falschen Gebrauch,
Reparaturen, Defekten, Austausch der Batterien, Gebrauch
nach Ablauf der angegebenen Batterielebensdauer oder
anderen Ursachen beruhen.
• Der Hersteller übernimmt keine Verantwortung, weder direkt
noch indirekt, für finanzielle Verluste oder Ansprüche Dritter
aufgrund der Benutzung dieses Produkts und seiner
Funktionen, wie z. B. gestohlene Kreditkartennummern,
Verlust oder Verfälschung von gespeicherten Daten usw.
• Die in diesem Dokument enthaltenen Informationen können
jederzeit ohne vorherige Ankündigung geändert werden.
Vorsichtsmaßnahmen
• Tragen Sie den Organiser nicht in der Gesäßtasche.
• Lassen Sie den Organiser nicht fallen, und wenden Sie
keine übermäßige Kraft auf.
• Setzen Sie den Organiser keinen extremen Temperaturen
aus.
• Verwenden Sie zum Reinigen ein weiches, trockenes Tuch.
• Das Produkt ist nicht wasserdicht. Es sollte daher nicht an
Orten verwendet werden, an denen Flüssigkeiten darauf
spritzen könnten. Regentropfen, Wasserspritzer, Saft,
Kaffee, Dampf, Schweiß u. ä. können ebenfalls zu
Fehlfunktionen des Organisers führen.
4
Voreinstellungen
Erstmalige Verwendung des Organisers
Vor dem erstmaligen Gebrauch des Organisers sollten Sie
eine Systemrücksetzung vornehmen. Warnung! Eine
Systemrücksetzung löscht alle vom Benutzer
eingegebenen Informationen und macht alle Einstellungen
rückgängig. Zu kräftiges Drücken des Rücksetzknopfes
D
kann den Organiser dauerhaft beschädigen.
E
1. Halten Sie die Taste ON/OFF ca. fünf Sekunden lang
U
niedergedrückt, um den Sleep-Modus auszuschalten.
Um die Lebensdauer der Batterie zu erhöhen, wird das
Gerät im Sleep-Modus ausgeliefert.
2. Drücken Sie ON/OFF, um den Organiser
auszuschalten.
3. Betätigen Sie den Rücksetzknopf an der Rückseite
des Organisers mit einem dünnen, spitzen
Gegenstand (z. B. einer geradegebogenen
Büroklammer).
Vorsicht: Verwenden Sie keinen Gegenstand mit einer
abbrechbaren oder scharfen Spitze.
RESET?
4. Drücken Sie ENTER, um den Speicher zu löschen.
Andernfalls drücken Sie eine andere Taste.
5
Voreinstellungen
RESET TIME?
5. Drücken Sie ENTER, um die Zeit zurückzusetzen.
Andernfalls drücken Sie eine andere Taste.
ENGLISH?
6. Drücken Sie Search
oder , um nacheinander die
Sprachen Englisch, Spanisch, Französisch,
Deutsch, Portugiesisch und Italienisch anzuzeigen.
7. Sobald die gewünschte Sprache erscheint, drücken
Sie auf ENTER, um diese auszuwählen.
Das Gerät kehrt automatisch in den Normalzeitmodus
zurück.
♦ Einstellen der Uhrzeit
Wie die Uhr eingestellt wird, erfahren Sie unter
„Verwendung der Uhren“.
Wechsel der Anzeigesprache
Der Organiser kann Eingabeaufforderungen und sonstige
Meldungen in sechs Sprachen anzeigen. So wählen Sie
Ihre gewünschte Sprache aus:
1. Drücken Sie
(Time).
6
Voreinstellungen
<<HOME TIME>>
FRI 1-JAN-1999
HONG KONG
12:35 40 PM
2. Drücken Sie L(Lang).
D
E
U
ENGLISH?
3. Drücken Sie Search oder um
nacheinander die Sprachen Englisch,
Spanisch, Französisch, Deutsch,
Portugiesisch und Italienisch anzuzeigen.
4. Sobald die gewünschte Sprache erscheint,
drücken Sie auf ENTER, um diese
auszuwählen.
Das Gerät kehrt automatisch in den
Normalzeitmodus zurück.
♦ Automatische Abschaltung
Wenn ca. 5 - 6 Minuten lang keine Taste
betätigt wurde, schaltet sich der Organiser
automatisch ab, um die Batterien zu schonen.
Zum erneuten Einschalten drücken Sie ON/
OFF. Die tatsächliche Lebensdauer der
Batterien hängt vom Gebrauch ab.
7
Beschreibung der Tasten
Funktionstasten
Zum Umschalten zwischen 3
Telefonverzeichnissen.
Zum Aufruf des Internet-Verzeichnisses.
Zum Umschalten zwischen Normalzeit, Weltzeit
und Tagesalarm.
Zum Aufruf des Terminkalenders.
Zum Aufruf des Kalenders.
Zum Aufruf der Aufgabenliste und des
Notizbuchs.
Zum Aufruf des Jubiläumsverzeichnisses.
Zum Aufruf des Ausgabenverwalters.
Zum Aufruf des Umrechners.
Zum Aufruf des Taschenrechners.
Zum Ein-/Ausschalten der
Hintergrundbeleuchtung.
Zum Aufruf der Datenkommunikation.
1
Sonstige Tasten
(C/CE)
ON/OFF
ENTER
DEL
INS
Im Bearbeitungsmodus, bewegt den Cursor zur
nächsten Zeile eines Dateneintrags.
Zum Ein-/Ausschalten des Organisers.
Zum Datenspeicherung und Bestätigung von
Dateneingaben.
Zum Löschen eines Zeichens beim Bearbeiten
von Daten. Zum Löschen des angezeigten
Dateneintrags.
Zum Einfügen von Daten beim Bearbeiten eines
Dateneintrags.
8
Beschreibung der Tasten
SET/EDIT
SYM
SPACE
Search
(Contr)
(Next)
C( )
D(DST)
L(Lang)
X(AM/PM)
M(MD/DM)
Z(12/24)
V( )
Zum Bearbeiten von Informationen. Zum
Einstellen der Normal- und Weltzeiten,
Tagesalarm und Umrechnungszahlen.
Zur Eingabe von Sonderzeichen (z. B. @, #
usw.).
Zur Eingabe eines Leerzeichens in einen
D
Dateneintrag; zum Zugriff auf das Paßwort bei E
der Normalzeit.
U
Zum Blättern durch Dateneinträge, Weltzeiten
und Umrechnungen.
Zum Bewegen des Cursors in die
angegebene Richtung.
Zum Einstellen des Bildschirmkontrasts.
Zur Anzeige des nächsten Dateneintrags.
Zur Wahl der Alarmuhr und zum Durchblättern
der Tages-, Stunden- und Terminalarme, um
diese zu aktivieren/deaktivieren.
Bei Anzeige der Normalzeit, zum ein-/
ausschalten der Sommerzeitkorrektur.
Zur Wahl der Anzeigesprache.
Zum Umschalten der Zeit zwischen a.m.
(vormittags) und p.m. (nachmittags).
Zum Umschalten der Datumsanzeige
zwischen M/T/J und T/M/J.
Zum Umschalten der Zeit zwischen 12- und
24-Stunden-Anzeige.
Zum Ein-/Ausschalten des Tastentons.
9
Beschreibung der Tasten
Rechenfunktionstasten
Q(MC)
W(MR)
E(M-)
R(M+)
+
x
÷
•
=
O(%)
I(√)
P(+/-)
(C/Ce)
Zur Löschung des Rechenspeichers.
Zum Abruf einer Zahl aus dem
Rechenspeicher.
Zur Subtraktion der angezeigten
Zahl vom Inhalt des
Rechenspeichers.
Zur Speicherung einer positiven Zahl
im Rechenspeicher.
Zum Addieren einer Zahl.
Zum Subtrahieren einer Zahl.
Zur Multiplikation einer Zahl.
Zur Division einer Zahl. Wird als „ / “
angezeigt.
Zur Eingabe des Dezimalpunktes.
Zur Anzeige des
Rechenergebnisses.
Zur Berechnung eines Prozentwerts.
Zur Berechnung der Quadratwurzel.
Zur Änderung des Vorzeichens (+/-)
einer Zahl.
Zur Löschung der letzten Eingabe.
10
Beschreibung der Tasten
♦ Ein-/Ausschalten des Tastentons
Der Tastenton ist das akustische Signal, das bei
jeder Tastenbetätigung ertönt. Bei
eingeschaltetem Tastenton erscheint ein Symbol ( ) auf dem Bildschirm. Um den Tastenton
ein- oder auszuschalten, drücken Sie
D
(Time), wodurch Sie zur Normalzeit
E
zurückkehren, und drücken Sie dann V( ).
♦ Hintergrundbeleuchtung
Drücken Sie
, um die
Hintergrundbeleuchtung ein- oder
auszuschalten. Sie schaltet sich automatisch
aus, wenn ca. acht Sekunden lang keine Taste
betätigt wurde.
♦ Sonderzeichen
Durch SYM können Sie eines von 23
Sonderzeichen eingeben. Drücken Sie SYM,
und dann Search oder , um die
Sonderzeichen einzeln anzuzeigen: + - = % • @
/ : _ , # $ £ ¥ ? ✽ ( ) ! & \ ➔ . Drücken Sie 0 9, um das gewünschte Zeichen auszuwählen.
➔
♦ Bildschirmdarstellungen
Einige der in dieser Bedienungsanleitung
gezeigten Bildschirmdarstellungen können sich
leicht von der tatsächlichen Anzeige auf Ihrem
Bildschirm unterscheiden. Dies bedeutet jedoch
keine Fehlfunktion Ihres Organisers.
11
U
Verwendung der Uhren
Auf der Uhr können Sie Ihre Normalzeit einstellen und
dann weltweite Ortszeiten ablesen. Sie sollten die
Normalzeit zuerst einstellen, bevor Sie die Weltzeiten, den
Terminkalender, die Erledigungen oder Jubiläen anzeigen,
da die Weltzeiten auf der eingestellten Normalzeit beruhen.
Normalzeit einstellen
1. Drücken Sie
(Time), bis der NormalzeitBildschirm erscheint.
<<HOME TIME>>
FRI 1-JAN-1999
HONG KONG
12:35 40 PM
2. Drücken Sie M(MD/DM), um die Datumsanzeige
zwischen M/T/J und T/M/J umzuschalten.
3. Drücken Sie D(DST), wenn Sommerzeit angezeigt
werden soll.
Dies wird durch gekennzeichnet. Zum Ausschalten
der Sommerzeit drücken Sie nochmals D(DST).
4. Drücken Sie SET/EDIT, um die Änderungen
vorzunehmen.
5. Drücken Sie Search oder , um die 29 Städte
nacheinander anzuzeigen.
6. Wenn die gewünschte Stadt erscheint, drücken Sie
nicht weiter Search oder , um diese als Ihren
Heimatort auszuwählen.
Hinweis: Sie können den Namen des Heimatortes
ändern. Geben Sie dazu einen neuen Namen mit bis zu
12 Buchstaben ein.
12
Verwendung der Uhren
7. Drücken Sie ENTER, und geben Sie das Datum und
die Uhrzeit ein. Beispielsweise wird 11-25-1999,
10:30 a.m. so eingegeben: 112519991030.
<<HOME TIME>>
THU 25-NOV-1999
NEW YORK
10:30 40 AM
8. Drücken Sie ENTER, um die Einstellungen zu
speichern.
Einstellen der Weltzeiten
1. Drücken Sie
erscheint.
(Time), bis der Weltzeit-Bildschirm
<<WORLD TIME>>
FRI 1-JAN-1999
LONDON
+05 : 00
4:35 40 AM
Das Gerät kann 29 Städte in verschiedenen
Zeitzonen anzeigen.
2. Drücken Sie Search oder , um die
Städtenamen und die entsprechenden Uhrzeiten
einzeln anzuzeigen.
Hinweis: Die Weltzeit beruht auf einer Anzahl Stunden, die
zur Normalzeitzone hinzu addiert bzw. davon subtrahiert
werden. Es handelt sich nicht um eine separate Zeituhr, die
unabhängig gestellt werden kann.
13
D
E
U
Verwendung der Uhren
City Code
AUCKLAND
GUAM
SYDNEY
ADELAIDE
TOKYO
HONG KONG
BANGKOK
YANGON
DHAKA
DELHI
KARACHI
KABUL
DUBAI
TEHRAN
MOSCOW
City Name
Auckland
Guam
Sydney
Adelaide
Tokyo
Hong Kong
Bangkok
Yangon
Dhaka
Delhi
Karachi
Kabul
Dubai
Tehran
Moscow
City Code
CAIRO
PARIS
LONDON
AZORES
MID ATLANTIC
RIO.
CARACAS
NEW YORK
CHICAGO
DENVER
LOS ANGELES
ANCHORAGE
HAWAII
MIDWAY
City Name
Cairo
Paris
London
Azores
Mid Atlantic
Rio De Janeiro
Caracas
New York
Chicago
Denver
Los Angeles
Anchorage
Hawaii
Midway
3. Drücken Sie SET/EDIT, um den Namen
eines Ortes wie gewünscht zu ändern
(max. 12 Zeichen), und drücken Sie dann
ENTER, um die Eingabe zu bestätigen.
4. Drücken Sie
(Time), um zum Bildschirm
der Normalzeit zurückzukehren.
♦ Uhrzeitformat
Drücken Sie bei der Eingabe der Uhrzeit auf X(AM/PM),
um zwischen a.m. (vormittags) und p.m. (nachmittags)
umzuschalten.
Die Uhrzeitanzeige können Sie durch Drücken von
Z(12/24) zwischen dem 12- und 24-Stunden-Format
umschalten.
14
Einstellen von Alarmzeiten
Es gibt drei verschiedene Alarmtypen: Tagesalarm,
, Stundenklang,
gekennzeichnet durch
gekennzeichnet durch , und Terminkalenderalarm,
gekennzeichnet durch .
Einstellen des Tagesalarms
1. Drücken Sie
erscheint.
(Time), bis der Tagesalarm-Bildschirm D
E
U
ALARM
12:00 AM
2. Drücken Sie SET/EDIT, und geben Sie die Uhrzeit dann
mit den Zifferntasten ein. Geben Sie z. B. 1015 ein, und
drücken Sie X(AM/PM), um a.m. oder p.m. zu wählen.
3. Drücken Sie ENTER, um die Einstellungen zu
bestätigen.
ALARM
10:15 AM
kennzeichnet, daß der Tagesalarm einschaltet ist.
Zur eingestellten Zeit schaltet sich der Organiser
automatisch ein (falls er abgeschaltet war). Der Alarm ertönt
dann für ca. 20 Sekunden. Durch Drücken einer beliebigen
Taste können Sie den Alarm ausschalten.
15
Einstellen von Alarmzeiten
Einstellen des Stundenklangs oder
Terminkalenderalarms
Der Stundenklang ertönt zu jeder vollen Stunde.
Der Terminkalenderalarm ertönt am eingestellten Tag
zur eingestellten Zeit.
1. Drücken Sie
(Time), bis Normalzeit
angezeigt wird.
2. Drücken Sie C (
), bis
angezeigt wird.
<<HOME TIME>>
FRI 1-JAN-1999
HONG KONG
12:35 40 PM
3. Um den Alarm zu löschen, drücken Sie C(
bis kein Symbol mehr angezeigt wird.
Drücken Sie C ( ), um die vier Alarmtypen
einzeln anzuzeigen:
Alarm
Symbol
Kein Alarm
Kein Symbol
Stundenklang
Terminkalenderalarm
Stundenklang und
Terminkalenderalarm
16
),
Verwendung des Kalenders
Sie können das aktuelle Datum anzeigen oder durch den
200jährigen Kalender (vom 1.1.1901 bis zum
31.12.2099) in Schritten von einem Tag, einer Woche
oder einem Monat blättern. Im Kalender können Sie
auch Termine, Erledigungen und Jubiläumseinträge
einsehen. Näheres zur Eingabe von Terminen erfahren
Sie unter „Verwendung des Terminkalenders“. Wie man D
Jubiläumseinträge eingibt, erfahren Sie unter
E
„Verwendung des Jubiläumsverzeichnisses“. Die
U
Eingabe von Erledigungen geht aus „Verwendung des
Aufgabenverzeichnisses“.
Anzeige von Kalenderdaten
1. Drücken Sie
1999
DEC
48/
52
1 (Cal).
1234
5 6 7 8 9 10 11
12 13 14 15 16 17 18
19 20 21 22 23 34 35
26 27 28 29 30 31
Das aktuelle Datum beginnt zu blinken, und der
aktuelle Monat und das Jahr werden oben links im
Bildschirm angezeigt.
Die aktuelle Wochennummer und die gesamte
Wochenzahl des Jahres werden unten links im
Bildschirm angezeigt.
2. Drücken Sie , um jeweils einen Tag
weiterzurücken.
Drücken Sie , um jeweils eine Woche
weiterzurücken.
Drücken Sie , um jeweils einen Monat
weiterzurücken.
17
Verwendung des Kalenders
Termine, Jubiläen und Erledigungen im
Kalender anzeigen
1. Drücken Sie 1 (Cal).
2. Springen Sie zum gewünschten Monat und
der gewünschten Woche, wie auf der vorigen
Seite beschrieben.
Die Punkte rechts neben dem Datum
kennzeichnen Einträge für Termine, Jubiläen und
Erledigungen. Der obere Punkt gibt einen
Terminkalendereintrag an, der mittlere Punkt
einen Jubiläumseintrag und der untere Punkt
eine Erledigung.
3. Markieren Sie den gewünschten Eintrag mit
den Richtungstasten, und drücken Sie dann
(Sched),
(Anniv) oder
(To Do/Memo), um
die Einzelheiten dieses Eintrags anzuzeigen.
Liegen mehrere Termine, Jubiläen oder
Erledigungen für diesen Tag vor, so können Sie
diese durch Drücken von Search oder
nacheinander anzeigen.
18
Verwendung des
Telefonverzeichnisses
Eingabe eines Telefoneintrags
Es gibt drei Telefonverzeichnisse: Geschäftlich 1,
Geschäftlich 2 und Privat.
1. Durch Drücken von
(Phone) können Sie
zwischen den drei Verzeichnissen
umschalten.
D
E
U
<<BUSINESS - 1>>
NAME?
2. Geben Sie einen Namen ein. Beispielsweise
für den Namen Hans Muster lautet die
Eingabe MUSTER HANS.
Hinweis: Damit der Organiser die Einträge nach
dem Familiennamen ordnen kann, müssen Sie
den Familiennamen zuerst eingeben.
Im Namensfeld können bis zu 45 Zeichen
einschließlich Buchstaben, Ziffern und
Sonderzeichen eingegeben werden.
Um ein Sonderzeichen einzugeben, drücken Sie
SYM. Drücken Sie Search oder , um die
Sonderzeichen einzeln anzuzeigen, und drücken
Sie 0 - 9, um das gewünschte Zeichen
auszuwählen.
19
Verwendung des Telefonverzeichnisses
NAME?
EDWARDS_
Hinweis: Werden in der ersten Zeile mehr als 18 Zeichen
eingegeben, wird sie automatisch in die nächste Zeile
umgebrochen.
3. Drücken Sie ENTER, um die Eingabe im Namensfeld zu
bestätigen.
COMPANY?
_
4. Geben Sie einen Firmennamen ein.
Im Firmenfeld können bis zu 18 Zeichen einschließlich
Buchstaben, Ziffern und Sonderzeichen eingegeben
werden.
5. Drücken Sie ENTER, um die Eingabe zu bestätigen und
zum nächsten Feld zu springen.
6. Geben Sie eine Telefonnummer ein, z. B. 201-265-5600.
HOME?
h: 201-265-5600
20
Verwendung des Telefonverzeichnisses
In jedem Zahlenfeld können bis zu 18 Ziffern einschließlich
Bindestriche und Leerzeichen eingegeben werden.
7. Drücken Sie ENTER, um zum nächsten Feld
zu springen.
Sie können nun eine Geschäftsnummer, eine
Faxnummer, eine Handynummer, eine
Piepernummer (jeweils bis zu 18 Zeichen), eine D
E-Mail-Adresse (bis zu 45 Zeichen), eine
E
Ortsadresse (bis zu 81 Zeichen) und eine
U
Bemerkung (bis zu 63 Zeichen) eingeben.
Sie brauchen nicht unbedingt jedes Feld
auszufüllen. Durch Drücken von ENTER können
Sie ein Feld einfach überspringen.
NOTE?
VISIT ABC COMPANY
Dies ist das letzte Feld.
8. Drücken Sie ENTER, um den Dateneintrag zu
speichern.
Wie man Dateneinträge anzeigen und ändern
kann, erfahren Sie unter „Aufsuchen und
Bearbeiten von Dateneinträgen“.
21
Verwendung des Terminkalenders
Für jeden Termin können Sie Datum, Uhrzeit und eine
Beschreibung des Ereignisses eingeben.
Eingabe eines Termineintrags
1. Drücken Sie
(Sched).
<<SCHEDULE>>
DATE/TIME?
2. Drücken Sie eine beliebige Zifferntaste, um den
Eingabemodus aufzurufen, und geben Sie dann Datum
und Uhrzeit des Termins ein. Um z. B. 20-09-1999, 11.30
einzugeben, tippen Sie 200919991130.
Falls nötig, drücken Sie X, um entweder a.m. (vormittags)
oder p.m. (nachmittags) einzugeben.
Das verwendete Datumsformat richtet sich nach der
Eingabe im Normalzeit-Bildschirm. Siehe „Normalzeit
einstellen“.
3. Drücken Sie ENTER und geben Sie eine
Kurzbeschreibung für den Termin ein, z. B.
VERKAUFSBESPR.
Es können bis zu 108 Zeichen einschließlich Buchstaben,
Ziffern und Sonderzeichen eingegeben werden.
20-9-1999
11:30 AM
STAFF MEETING
22
Verwendung des Terminkalenders
Hinweis: Werden in der ersten Zeile mehr als 18 Zeichen
eingegeben, wird sie automatisch in die nächste Zeile
umgebrochen.
Die Termineinträge werden chronologisch nach Datum/
Uhrzeit sortiert.
4. Drücken Sie ENTER, um die Daten zu speichern.
<<SCHEDULE>>
(
)
DATE/TIME?
5. Um den Terminkalenderalarm zu aktivieren,
drücken Sie bei der Anzeige der Normalzeit auf C
( ).
Wie man einen Terminkalenderalarm einstellt, erfahren Sie
unter „Einstellen von Alarmzeiten“.
Nachdem der Terminkalenderalarm eingestellt wurde, ertönt
er zur angegebenen Zeit. Der Organiser schaltet sich dann
ein (falls er ausgeschaltet war) und zeigt den betreffenden
Termineintrag an. Hinweis: Ist ein Paßwort eingestellt, so
müssen Sie erst das Paßwort eingeben, um den Termin
anzeigen zu können. Nähere Informationen hierzu erfahren
Sie unter „Verwendung eines Paßworts“.
Um den Alarm auszuschalten, drücken Sie bei der Anzeige
der Normalzeit auf C( ), bis
verschwindet.
Wie man Dateneinträge anzeigen und ändern kann,
erfahren Sie unter „Aufsuchen und Bearbeiten von
Dateneinträgen“.
23
D
E
U
Verwendung des Notizbuchs
In einem Notizeintrag können bis zu 108
Zeichen einschließlich Buchstaben, Ziffern und
Sonderzeichen eingegeben werden.
Eingabe eines Notizeintrags
1. Drücken Sie
(To Do/Memo), bis der
Memo-Bildschirm erscheint.
<<MEMO>>
MEMO?
2. Geben Sie Ihre Daten ein.
Durch Drücken von SPACE können Sie
Leerzeichen einfügen.
3. Durch Drücken von
(C/CE) bewegen
Sie den Cursor in die nächste Zeile.
4. Drücken Sie ENTER, um die Daten zu
speichern.
Wie man Dateneinträge anzeigen und
ändern kann, erfahren Sie unter „Aufsuchen
und Bearbeiten von Dateneinträgen“.
24
Verwendung des InternetVerzeichnisses
In einem Internet-Eintrag können bis zu 108
Zeichen einschließlich Buchstaben, Ziffern und
Sonderzeichen eingegeben werden.
Eingabe eines Internet-Eintrags
1. Drücken Sie
(Internet).
<<INTERNET>>
INTERNET?
2. Geben Sie eine Web-Adresse ein, z.B.
3. Durch Drücken von
(C/CE) bewegen Sie
den Cursor in die nächste Zeile.
4. Geben Sie eine Anmerkung ein, falls
gewünscht.
5. Drücken Sie ENTER, um die Daten zu
speichern.
Wie man Dateneinträge anzeigen und ändern
kann, erfahren Sie unter „Aufsuchen und
Bearbeiten von Einträgen“.
25
D
E
U
Verwendung des
Aufgabenverzeichnisses
Für jeden Aufgabeneintrag können Sie Datum,
Uhrzeit und eine Beschreibung der Erledigung
eingeben.
Eingabe eines Aufgabeneintrags
1. Drücken Sie
(To Do/Memo), bis der
Erledigungen-Bildschirm erscheint.
<<THING TO DO>>
DATE?
2. Drücken Sie eine beliebige Zifferntaste,
um den Eingabemodus aufzurufen, und
geben Sie dann das betreffende Datum
ein. Um z. B. 09-20-1999 einzugeben,
tippen Sie 09201999.
Das verwendete Datumsformat richtet sich
nach der Eingabe im Normalzeit-Bildschirm.
Siehe „Normalzeit einstellen“.
3. Drücken Sie ENTER, und geben Sie eine
kurze Beschreibung der Aufgabe ein, z. B.
ABC-PROJEKT FERTIGSTELLEN.
26
Verwendung des Aufgabenverzeichnisses
20 - SEP - 1999
FINISH PROJECT
Es können bis zu 108 Zeichen einschließlich
D
Buchstaben, Ziffern und Sonderzeichen
E
eingegeben werden.
U
Hinweis: Werden in der ersten Zeile mehr
als 18 Zeichen eingegeben, wird sie
automatisch in die nächste Zeile
umgebrochen.
4. Drücken Sie ENTER, um die Daten zu
speichern.
27
Aufsuchen und Bearbeiten von Einträgen
Sie können Ihre Dateneinträge entweder direkt
oder sequentiell aufsuchen. Sie können die Daten
anzeigen, ändern oder löschen.
Suchen eines Eintrags
1. Drücken Sie
(Phone), um einen
(Sched), um
Telefoneintrag zu suchen,
einen Termineintrag zu suchen, oder
(To
Do/Memo), um eine Aufgabe oder eine Notiz
zu suchen.
2. Drücken Sie Search oder , um die
Einträge der Reihe nach anzuzeigen.
Die Einträge in den Telefonverzeichnissen
werden in alphabetischer Reihenfolge, im
Terminkalender und Aufgabenverzeichnis in
chronologischer Reihenfolge und im Notizbuch
in der Reihenfolge der Eingabe angezeigt.
In den Telefonverzeichnissen können Sie im
Namensfeld die ersten paar Buchstaben eines
Namens eingeben und dann Search oder
drücken, um den betreffenden Eintrag zu
finden. Der Organiser zeigt den ersten Eintrag
an (falls vorhanden), der mit diesem
Buchstaben im Namen beginnt. Durch Drücken
28
Aufsuchen und Bearbeiten von Einträgen
von oder können Sie dann alle Daten des
Eintrags anzeigen.
Im Terminkalender und im Aufgabenverzeichnis
können Sie im Datumsfeld ein Datum eingeben
und dann auf Search oder drücken, um
D
den betreffenden Eintrag zu finden. Durch
E
Drücken von oder können Sie dann alle U
Daten des Eintrags anzeigen.
Anzeige eines Eintrags
1. Suchen Sie den gewünschten Eintrag.
Siehe „Suchen eines Eintrags“ weiter oben.
2. Drücken Sie oder , um den gesamten
Eintrag anzuzeigen.
Durch Drücken von Search oder können
Sie dann weitere Einträge anzeigen.
Bearbeiten eines Eintrags
1. Suchen Sie den gewünschten Eintrag.
Siehe hierzu „Suchen eines Eintrags“.
2. Drücken Sie SET/EDIT.
3. Bewegen Sie den Cursor zu dem
betreffenden Zeichen.
29
Aufsuchen und Bearbeiten von Einträgen
4. Drücken Sie INS, um ein Zeichen an dieser
Stelle einzufügen.
Drücken Sie DEL, um das Zeichen an der
Cursorposition zu löschen.
5. Drücken Sie ENTER, um die Änderungen zu
speichern.
Löschen eines Eintrags
1. Suchen Sie den gewünschten Eintrag.
Siehe hierzu „Suchen eines Eintrags“.
2. Drücken Sie DEL.
3. Drücken Sie ENTER, um den Eintrag zu
löschen.
Drücken Sie eine beliebige andere Taste, wenn
Sie den Eintrag doch nicht löschen wollen.
– – –WAIT– – –
Nach einem kurzen Augenblick erscheint die
Meldung „LÖSCHEN!“, und Sie kehren zum
Anfangsbildschirm des gegenwärtigen
Verzeichnisses zurück.
30
Verwendung des Ausgabenverwalters
Für jede Ausgabe können Sie Datum, Betrag,
Ausgabeart, Zahlungsweise und eine kurze
Beschreibung eingeben.
Eingabe eines Ausgabeeintrags
1. Drücken Sie
(Exp).
2. Drücken Sie eine beliebige Zifferntaste, um den D
Eingabemodus aufzurufen, und geben Sie dann E
das betreffende Datum ein, z. B. 09201999 für U
09-20-1999.
Das verwendete Datumsformat richtet sich nach
der Eingabe im Normalzeit-Bildschirm. Siehe
„Normalzeit einstellen“.
3. Drücken Sie ENTER, und geben Sie den
Ausgabebetrag ein.
4. Drücken Sie ENTER, um zum Menü
KOSTENART zu springen.
Sie können unter 8 Kostenarten wählen.
5. Drücken Sie die Ziffer der gewünschten
Kostenart, und drücken Sie dann ENTER, um
zum Menü ZAHLUNG zu springen.
6. Drücken Sie die Ziffer der gewünschten
Zahlungsart, und drücken Sie dann ENTER, um
zum Feld NOTIZ zu springen.
7. Geben Sie eine Notiz ein.
Sie können bis zu 108 Zeichen eingeben.
8. Drücken Sie ENTER, um den Eintrag zu
speichern.
31
Verwendung des Ausgabenverwalters
Anzeige eines Ausgabeeintrags
Ausgabeeinträge können anhand des Datums oder der Notiz
aufgesucht werden.
1. Drücken Sie
(Exp).
<<EXPENSES>>
DATE?
Zur Suche anhand der NOTIZ drücken Sie ENTER.
2. Geben Sie das gesuchte DATUM oder die NOTIZ ein,
oder drücken Sie Search oder , um alle Einträge
nacheinander anzuzeigen.
Aufsuchen eines bestimmten Ausgabeeintrags
1. Drücken Sie
(Exp) und dann ENTER, bis der
Bildschirm BERICHT angezeigt wird.
<<EXPENSES>>
REPORT
FROM:
TO:
01- 1-99
31- 1-99
Drücken Sie SET/EDIT, um das Anfangs- und Enddatum
des Berichtszeitraums zu ändern.
2. Drücken Search oder , um durch den Bericht zu
blättern.
Bei der Rückkehr zum Bildschirm BERICHT können Sie
einen neuen Zeitraum eingeben.
32
Verwendung des Ausgabenverwalters
Wie man Dateneinträge bearbeiten und löschen kann,
erfahren Sie unter „Bearbeiten eines Eintrags“ bzw.
„Löschen eines Eintrags.
Ändern der Bezeichnung der
Kostenarten
1. Drücken Sie
(Exp).
2. Drücken Sie SET/EDIT.
TYPE 1?
MEAL
3. Ändern Sie die bestehende Bezeichnung der
Kostenart durch Eingabe von max. 6 Zeichen, und
drücken Sie ENTER zur Bestätigung.
Sie können nun die nächste Kostenart ändern. Geben
Sie Ihre Änderungen oder eine neue Bezeichnung
ein, und drücken Sie jedesmal ENTER.
Sie brauchen nicht alle Kostenarten zu ändern.
Ändern Sie nur die gewünschten Kostenarten, und
drücken Sie dann
C/CE, um den
Bearbeitungsmodus zu verlassen.
33
D
E
U
Verwendung des Jubiläenverzeichnisses
Für jedes Jubiläum können Sie das Datum und eine
Beschreibung des Ereignisses eingeben.
Eingabe eines Jubiläums
1. Drücken Sie
(Anniv).
<<ANNI VERSARY >>
DATE?
2. Geben Sie das Datum mit den Zifferntasten ein,
und drücken Sie ENTER.
3. Geben Sie eine Beschreibung für das Ereignis ein.
Es können bis zu 108 Zeichen einschließlich
Buchstaben, Ziffern und Sonderzeichen eingegeben
werden.
Anzeige eines Jubiläums
1. Drücken Sie
(Anniv).
2. Drücken Sie Search oder , um alle Einträge
der Reihe nach anzuzeigen.
3. Um einen bestimmten Eintrag aufzusuchen,
geben Sie das betreffende Datum ein.
Wie man Dateneinträge bearbeiten und löschen kann,
erfahren Sie unter „Bearbeiten eines Eintrags“ bzw.
„Löschen eines Eintrags“.
34
Verwendung eines Paßworts
Sie können den Organiser sperren, so daß nur die Uhr, der
Kalender, der Rechner und der Umrechner ohne Eingabe des
Paßwortes verfügbar sind. Hinweis: Zum Gebrauch des
Organisers ist die Einstellung eines Paßworts nicht notwendig.
Warnung: Bitte bewahren Sie schriftliche Kopien Ihrer
Daten auf. Wenn Sie Ihr Paßwort vergessen, sind Sie
nicht mehr in der Lage, die im Organiser gespeicherten
Daten abzurufen. Um den Organiser weiterverwenden zu
können, müssen Sie eine Rücksetzung vornehmen,
wodurch das Paßwort und alle gespeicherten Daten
gelöscht werden. Um zu erfahren, wie eine
Systemrücksetzung vorgenommen wird, lesen Sie bitte
den Abschnitt „Voreinstellungen“.
Einstellen des Paßworts
1. Drücken Sie
(Time), bis die Normalzeit anzeigt wird.
2. Drücken Sie SPACE.
Geben Sie ein Paßwort ein. Es können bis zu 6 Stellen
eingegeben werden. Notieren Sie sich Ihr Paßwort, und
bewahren Sie es an einem sicheren Ort auf.
3. Drücken Sie ENTER, um das Paßwort zu speichern.
wird nun angezeigt.
Das Symbol
Wenn Sie das Gerät das nächste Mal einschalten und
(Phone),
(Sched),
(To Do/Memo), (Exp),
(Anniv) oder
(Internet) drücken, müssen Sie zuerst
das Paßwort eingeben, um diese Funktionen verwenden zu
können.
35
D
E
U
Verwendung eines Paßworts
Datenzugriff bei aktiviertem Paßwort
1. Schalten Sie das Gerät bei aktiviertem
Paßwort ein, und drücken Sie
(Phone),
(Sched),
(To Do/Memo),
(Anniv),
(Exp)
oder
(Internet).
PASSWORD?
[
]
Sie werden nun zur Eingabe des Paßworts
aufgefordert. Geben Sie Ihr Paßwort ein, und
drücken Sie ENTER.
Wenn Sie das Paßwort falsch eingeben,
erscheint die Meldung „FEHL. B. OF.!“, und Sie
werden zur Neueingabe des Paßworts
aufgefordert.
Wenn Sie das richtige Paßwort eingeben,
vom Bildschirm,
verschwindet das Symbol
und Sie können Ihre Daten einsehen.
2. Sie können nun neue Daten eingeben oder
bestehende Daten anzeigen.
36
Verwendung eines Paßworts
Ändern oder Deaktivieren des Paßworts
1. Drücken Sie
(Time), bis die Normalzeit
angezeigt wird.
2. Drücken Sie SPACE(
).
PASSWORD?
[
]
3. Geben Sie das alte Paßwort ein, und drücken
Sie ENTER.
Sie werden aufgefordert, Ihr neues Paßwort
einzugeben.
Um das Paßwort zu deaktivieren, drücken Sie
lediglich auf ENTER, ohne zuerst eine Zifferntaste zu
drücken.
4. Geben Sie Ihr neues Paßwort ein, und drücken
Sie dann ENTER.
37
D
E
U
Verwendung des Rechners
Rechnen
1. Drücken Sie
(Calc).
<<CALCULAT OR>>
0.
2. Geben Sie eine Zahl ein.
Es können bis zu 12 Stellen eingegeben werden. Einen
Dezimalpunkt geben Sie durch Drücken von ein.
Um das Vorzeichen einer Zahl zu ändern, drücken Sie
P (+/-).
.
(C/Ce).
Zum Löschen einer Zahl drücken Sie
3. Drücken Sie +, -, x oder ÷ zum Addieren, Subtrahieren,
Multiplizieren bzw. Dividieren.
Eine Quadratwurzel berechnen Sie durch Drücken von I(√ ).
4. Geben Sie eine weitere Zahl ein.
5. Drücken Sie =, um das Ergebnis der Berechnung
anzuzeigen.
Oder drücken Sie O(%), um den Prozentwert zu berechnen.
6. Drücken Sie (C/Ce), um alle Berechnungen zu
löschen.
Verwendung des Rechenspeichers
1. Nehmen Sie eine Berechnung vor, oder geben Sie eine
Zahl in den Rechner ein.
38
Verwendung des Rechners
2. Drücken Sie R(M+), um die Zahl auf dem
Bildschirm zum Speicherinhalt zu addieren.
Drücken Sie E(M-), um die Zahl auf dem
Bildschirm vom Speicherinhalt zu subtrahieren.
<<CALCULATOR>>
M
98.
M zeigt an, daß die Zahl in den Speicher eingegeben
ist.
3. Drücken Sie W(MR), um die Zahl wieder aus dem
Speicher abzurufen.
4. Drücken Sie Q(MC), um den Speicher zu löschen.
Hinweis: Übersteigt der ganzzahlige Teil eines
Rechenergebnisses oder einer Zahl im Speicher
12 Stellen (einschließlich des Dezimalpunktes)
oder wird eine unzulässige Rechenoperation
vorgenommen, liegt eine Fehlersituation vor, und
in der Anzeige erscheint „E“. Drücken Sie
(C/Ce), um den Fehler zu löschen.
39
D
E
U
Verwendung des Umrechners
Verwendung der voreingestellten
Umrechnungsfaktoren
Der Organiser gestattet die folgenden
Standardumrechnungen:
Fuß
Yard
Zoll
Meile
Pound
US-Gallone
Brit. Gallone
Unze
Fahrenheit
Meter
Meter
Zentimeter
Kilometer
Kilogramm
Liter
Liter
Gramm
Celsius
1. Drücken Sie
(Conv), bis der Bildschirm für
Maßumrechnungen erscheint.
<<METRIC>>
FEET
–> M
0.3048
0.
0.
0.
FEET:
M:
2. Falls nötig, drücken Sie Search oder , um
eine Umrechnungskategorie zu wählen.
3. Falls nötig, drücken Sie oder , um die
Umrechnungsrichtung zu wählen.
4. Geben Sie die Zahl ein, die umgerechnet werden
soll. Um z. B. 10 Fuß in Meter umzurechnen,
geben Sie 10 ein.
40
Verwendung des Umrechners
<<METRIC>>
FEET
–> M
0.3048
10.
3.048
10.
FEET:
M:
5. Drücken Sie oder , um die Eingabe in die
gewünschte Richtung umzurechnen.
<<METRIC>>
FEET
FEET:
M:
<– M
3.28083989501
32.8083989501
10.
10.
Umrechnung von Währungen
Es gibt 15 voreingestellte Wechselkurse, von denen Sie 3
programmieren können.
1. Drücken Sie (Conv), bis der Bildschirm für
Währungsumrechnungen angezeigt wird.
EURO
FRF
USD
CUR 1
CUR 2
EURO
0.00
0.00
0.00
0.00
0.00
0.
2. Drücken Sie oder , um einen der voreingestellten
Wechselkurse auszuwählen.
3. Geben Sie den umzurechnenden Währungsbetrag in
der unteren Zeile ein, und drücken Sie ENTER, um das
Ergebnis anzuzeigen.
4. Drücken Sie Search oder , um weitere Währungen
anzuzeigen.
41
D
E
U
Verwendung des Umrechners
Hinweis: Die untere Zeile bleibt unverändert.
5. Geben Sie einen neuen Betrag ein, um die nächste
Umrechnung vorzunehmen.
Einstellen eines Wechselkurses
1. Drücken Sie (Conv), bis der Bildschirm für
Währungsumrechnungen angezeigt wird.
2. Drücken Sie SET/EDIT.
EURO
FRF
USD
CUR 1
CUR 2
USD (SET)
1.
6.55957
1.
1.
1.
1.
Unten im Bildschirm erscheint <EINSTELLEN>, um
anzuzeigen, daß jetzt ein Wechselkurs eingegeben werden
kann.
Hinweis: Alle Wechselkurse müssen sich auf Euro
beziehen. Wenn z. B. 1 Euro = 1,0662 US$ ist, geben Sie
1.0662 als Wechselkurs für USD ein.
3. Drücken Sie oder , um die 3 programmierbaren
Währungen einzeln anzuzeigen.
Hinweis: Die Standardnamen sind USD, CUR1 und CUR2.
Der Standardwechselkurs ist 1.
4. Geben Sie einen neuen Namen für die Währung ein (bis
zu 4 Buchstaben oder Ziffern), und drücken Sie ENTER.
5. Geben Sie den neuen Wechselkurs ein.
Es können bis zu 6 Stellen eingegeben werden.
6. Drücken Sie ENTER, um den Wechselkurs zu
speichern.
42
Installation von PC Sync
Die folgenden Schritte zeigen Ihnen, wie PC Sync auf
Ihrem PC installiert wird. Beachten Sie bitte die folgenden
Systemanforderungen für das Programm:
• Windows 95 oder 98 (englische Version)
• 16 MB RAM
• 30 MB frei auf der Festplatte
D
• CD-ROM-Laufwerk (für Installation)
E
• Ein freier serieller Kommunikationsanschluß (COM)
U
Hinweis: Wenn Sie vom RF-128/RF-192 her aufrüsten,
vergewissern Sie sich, dass der "ORGSYS"-Ordner auf
IhremSystem verbleibt, um den weiteren Zugriff auf Ihre
alten Daten sicherzustellen.Die CD enthält eine READMEDatei mit detaillierten Anweisungen zur Verwendung von
PC Sync.
Wenn Sie nichts Anderes eingeben, wird PC Sync für
Windows im Verzeichnis C:\ORGANISER installiert. Wird
die CD-ROM nicht automatisch gestartet, müssen Sie
folgende Schritte ausführen:
1. Rufen Sie Start | Programs | Windows Explorer auf.
2. Klicken Sie auf das CD-ROM-Laufwerk.
Dieses ist normalerweise D:\. Falls Sie dies geändert
haben, geben Sie den Buchstaben Ihres CD-ROMLaufwerks ein.
3. Doppelklicken Sie auf Setup.exe.
So starten Sie das PC Sync Programm:
1. Rufen Sie Start | Programs | Windows Explorer auf.
2. Doppelklicken Sie auf C:\ORGANISER.
3. Doppelklicken Sie auf DBANK.EXE.
43
Senden oder Empfangen von Daten
Anschließen des seriellen Kabels
Bevor Sie Daten senden oder empfangen
können, müssen Sie folgendes ausführen:
1. Schalten Sie Ihren PC aus.
2. Schließen Sie den 9poligen Stecker des
Organiser PC Sync Kabels an einem
freien Kommunikationsanschluß (COM)
an.
3. Stecken Sie den einpoligen Stecker des
Kabels in die mit PC PORT bezeichnete
Öffnung an der linken Seite des
Organisers.
Datensynchronisation mit PC Sync
Bei der Datensynchronisation werden
Dateneinträge, die entweder im Organiser oder
im PC Sync Programm gelöscht wurden, auf
beiden Systemen gelöscht. Neue
Dateneinträge, die auf einem System
eingegeben wurden, werden nun in beiden
hinzugefügt. Geänderte Daten werden in
beiden Systemen aktualisiert. Haben Sie
denselben Dateneintrag sowohl im Organiser
als auch im PC Sync Programm geändert, so
bleibt die zuletzt bearbeitete Kopie erhalten.
44
Senden oder Empfangen von Daten
WARNUNG! Nachdem Sie den Organiser mit dem PC
Sync Programm auf einem Computer synchronisiert
haben, stellen diese ein zusammengehörendes Paar
dar. Falls Sie versuchen, die Daten im Organiser mit
dem PC Sync Programm auf einem anderen Computer
zu synchronisieren, werden Ihre Daten möglicherweise
zerstört. Am besten nehmen Sie eine
D
Datensynchronisation nur zwischen einem
E
zusammengehörenden Paar vor.
U
1. Kontrollieren Sie, ob das Kabel
einwandfrei am PC und Organiser
angeschlossen ist.
2. Klicken Sie in der Menüleiste von PC
Sync für Windows auf die Option File |
Sync with Organizer.
Überprüfen Sie die Angaben zum Modell und
Kommunikationsanschluß.
3. Klicken Sie auf SYNC, um die
Synchronisation zu bestätigen.
4. Drücken Sie
(Time) auf dem
Organiser, bis der Normalzeit-Bildschirm
erscheint.
5. Drücken Sie Data Sync, um den
Datenkommunikationsmodus aufzurufen.
45
Senden oder Empfangen von Daten
1 - SYNC?
2 - TX?
3 - RX?
6. Drücken Sie oder
oder drücken Sie 1.
, um 1-SYNC? zu wählen,
7. Drücken Sie ENTER, um die Synchronisation zu
starten.
Während der Synchronisation erscheinen die folgenden
Meldungen:
Senden…
Der Organiser sendet die zur
Synchronisation nötigen Daten.
Empfangen…
Der PC hat die gesendeten Daten
verarbeitet und sendet nun seine zur
Synchronisation nötigen Daten
zurück.
WARTEN…
Der Organiser ist mit der
Aktualisierung der Daten beschäftigt.
OK!
Die Synchronisation ist
abgeschlossen.
Nach zwei Sekunden kehrt der Organiser in den
anfänglichen Anzeigemodus zurück.
46
Senden oder Empfangen von Daten
Hinweis: Es ist nicht möglich, ein einzelnes Verzeichnis
zwischen dem Organiser und PC Sync für Windows
auszutauschen. Sie können jedoch einen einzelnen
Dateneintrag oder alle Verzeichnisse senden.
Warnung! Bei der Übertragung aller Verzeichnisse werden die
alten Einträge auf der Empfangsseite überschrieben. Falls Sie
Dateneinträge behalten wollen, die nur auf dem Organiser oderD
im PC Sync Programm bestehen, wählen Sie lieber
E
Synchronisation anstelle von Import oder Export.
U
Übertragen eines einzelnen Eintrags
1. Klicken Sie auf
(RECEIVE RECORD) auf der Symbolleiste
von PC Sync für Windows.
2. Klicken Sie auf OK.
Überprüfen Sie die Angaben zum Modell und
Kommunikationsanschluß.
3. Klicken Sie auf die Schaltfläche Import, um den
Vorgang zu bestätigen.
4. Suchen Sie die zu übertragende Datei auf dem
Organiser.
5. Drücken Sie Data Sync, wodurch 2-TX? angezeigt wird.
6. Drücken Sie ENTER, um die Übertragung zu starten.
Der Eintrag wird im PC Sync Programm als neuer Eintrag
hinzugefügt.
Übertragen aller Einträge
1. Klicken Sie auf File | Import from Organizer in der
Menüleiste des PC Sync Programms.
Überprüfen Sie die Angaben zum Modell und
Kommunikationsanschluß.
2. Klicken Sie auf die Schaltfläche Import.
47
Senden oder Empfangen von Daten
3. Klicken Sie auf OK, um den Vorgang zu
bestätigen.
(Time) auf dem
4. Drücken Sie
Organiser, bis der Normalzeit-Bildschirm
erscheint.
5. Drücken Sie Data Sync, um den
Datenkommunikationsmodus aufzurufen.
6. Drücken Sie oder , um 2-TX? zu
wählen, oder drücken Sie 2.
7. Drücken Sie ENTER, um die Übertragung
zu starten.
Empfangen eines einzelnen Eintrags
1. Drücken Sie
(Time) auf dem
Organiser, bis der Normalzeit-Bildschirm
erscheint.
2. Drücken Sie Data Sync, um den
Datenkommunikationsmodus aufzurufen.
3. Drücken Sie oder , um 3-Rx? zu
wählen, oder drücken Sie 3, um die
Übertragung zu starten.
4. Markieren Sie in PC Sync für Windows
den Eintrag, der übertragen werden soll.
48
Senden oder Empfangen von Daten
5. Klicken Sie auf
(SEND RECORD) auf der
Symbolleiste von PC Sync für Windows.
6. Klicken Sie auf OK.
Überprüfen Sie die Angaben zum Modell und
Kommunikationsanschluß.
D
7. Klicken Sie auf die Schaltfläche Export, E
um die Übertragung zu beginnen.
U
Der Eintrag wird im Organiser als neuer
Eintrag hinzugefügt.
Empfangen aller Einträge
1. Drücken Sie
(Time) auf dem
Organiser, bis der Normalzeit-Bildschirm
erscheint.
2. Drücken Sie Data Sync, um den
Datenkommunikationsmodus aufzurufen.
3. Drücken Sie oder , um 3-Rx? zu
wählen, oder drücken Sie 3, um die
Übertragung zu starten.
4. Klicken Sie auf File | Export to Organizer
in der Menüleiste von PC Sync.
5. Klicken Sie auf die Schaltfläche Export,
um den Vorgang zu bestätigen.
49
Auswechseln der Batterie
Der Organiser verwendet zwei AAA-Batterien. Bevor
Sie diese Schritte ausführen, sollten Sie einen kleinen
Kreuzschlitzschraubendreher und neue Batterien
bereitlegen.
1. Schalten Sie den Organiser aus, und drehen
Sie ihn um.
2. Entfernen Sie die Schraube des
Batteriefachdeckels mit dem
Kreuzschlitzschraubendreher, und entfernen
Sie den Deckel.
3. Nehmen Sie die alten Batterien heraus, und
ersetzen Sie sie rasch durch die neuen
Batterien.
4. Setzen Sie den Batteriedeckel wieder auf.
Warnung! Wenn beim nächsten Einschalten des
Organisers RÜCKSTELLEN? erscheint, so drücken
Sie nur dann auf ENTER, wenn Sie den Organiser
zurücksetzen und alle gespeicherten Informationen
löschen möchten.
♦ Wichtige Daten separat notieren
Warnung! Auch durch Fehlbedienung des Organisers
können Informationen verlorengehen oder zerstört
werden. Bewahren Sie daher stets schriftliche Kopien
Ihrer wichtigen Daten auf für den Fall, daß sie zerstört
oder gelöscht werden.
Elektrostatische Entladungen können zu einem
Betriebsartwechsel führen. Der Normalbetrieb kann
durch Betätigung von ON/OFF oder durch
Herausnehmen/Wiedereinsetzen der Batterien
wiederhergestellt werden.
50
Technische Daten
Modell: RF-512a ExecutiveOrganiser
Maße: 14,3 x 9,6 cm • Gewicht: 128 g
Batterie: Zwei AAA-Batterien
Speicherkapazität: 512 KB
ISBN 1-56712-539-5
Modell: RF-1000 ExecutiveOrganiser
Maße: 14,3 x 9,6 cm • Gewicht: 128 g
D
Batterie: Zwei AAA-Batterien
Speicherkapazität: 1 MB
E
ISBN 1-56712-564-6
U
Kundenkontakte
Für Registrierung und Verkauf rufen Sie bitte unter 1-800-266-5826
(nur in USA) an, oder besuchen Sie uns unter www.franklin.com. Bei
der Registrierung halten Sie bitte Ihre Produktnummer
(RF-512a/RF-1000) und das Kaufdatum bereit. Den Kundendienst
erreichen Sie unter +1-609-239-4333. Die technische Unterstützung
ist unter +1-609-386-8997 erreichbar.
Reinigen des Produkts
Zur Reinigung dieses Produkts sprühen Sie einen milden
Glasreiniger auf ein Tuch, und wischen Sie damit die Oberflächen ab.
Sprühen Sie niemals Flüssigkeiten direkt auf das Gerät. Verwenden
Sie den Organiser nicht an Orten mit starker oder lang andauernder
Hitze, Kälte, Feuchtigkeit oder unter sonstigen ungünstigen
Bedingungen.
Schutzrechte, Warenzeichen und Patente
© 2000 Franklin Electronic Publishers, Inc.
Burlington, N.J. 08016-4907 USA. Alle Rechte vorbehalten.
ROLODEX@ ist ein eingetragenes Warenzeichen von Berol Corporation., einem Tochterunternehmen von Newell Rubbermaid, Inc.
Zum Patent angemeldet.
DataGuard ist ein eingetragenes Warenzeichen von Franklin Electronic Publishers, Inc.
Die Garantiebestimmungen für die USA in englischer Sprache finden
Sie bei www.franklin.com
51
Beschränkte Garantie (außerhalb der USA)
Franklin gewährt für dieses Gerät (ausschließlich
Batterien) eine Garantie von einem Jahr ab
Kaufdatum. Bei Defekten, die auf Verarbeitungsoder Materialfehler zurückzuführen sind, wird das
Gerät kostenlos repariert oder mit einem Äquivalent
ersetzt (nach Ermessen von Franklin).
Außerhalb der USA gekaufte Geräte, bei denen
während der Garantiezeit ein Defekt auftritt, sind
zusammen mit einem Kaufbeleg und einer
Beschreibung des Defektes zum Händler
zurückzubringen, bei dem sie gekauft wurden.
Wenn kein gültiger Kaufbeleg vorgelegt wird,
werden alle Reparaturarbeiten in Rechnung
gestellt.
Defekte, die auf unsachgemäße Benutzung,
Beschädigung bei einem Unfall oder Verschleiß
zurückzuführen sind, fallen nicht unter den
Garantieschutz. Diese Garantie hat keinerlei
Einfluß auf die gesetzlichen Rechte des
Verbrauchers.
52
Technical Support/Ayuda técnica /Technische
Hilfe/Aiuto tecnico/Aide technique/Technische Steun
Deutschland
Bitte schicken Sie dieses
Österreich
Produkt im Garantiefall mit
Kaufbeleg an folgende
Service-Adresse: Franklin
Electronic Publishers
(Deutschland) GmbH,
Kapellenstrasse 13, D85622 Feldkirchen.
Den technischen Support
erreichen Sie unter Tel.
+49-89-90899-116.
Bestellinformationen
erhalten Sie unter Tel. +4989-908990 oder im Internet
unter www.franklin-net.de
Mexico
Para Soporte Técnico
llamar al tel. 01 800 710
5938
USA & Canada
Technical Support is open
from 9AM to 5PM EST
Monday through Friday.
Please call (609) 386-8997
and choose option 3, or fax
(609) 387-1787 or visit us at
www.franklin.com
All other countries
www.franklin.com
Todos los otros paises
Alle anderen Länder
Altri paesi
Tous les autres pays
Alle Overige Landen
Todos os outros países
°È· fiϘ ÙȘ ¿ÏϘ ¯ÒÚ˜
REP-28509-00
P/N 7201915
Rev. B
53
D
E
U
Sommario
Accordo di licenza ......................................... 51
Introduzione ................................................... 52
Avviso ............................................................. 53
Operazioni preliminari ................................... 54
Guida ai tasti .................................................. 57
Utilizzo degli orologi ...................................... 61
Impostazione degli allarmi ............................ 64
Utilizzo del calendario ................................... 66
Utilizzo della rubrica telefonica .................... 68
Utilizzo del Pianificatore ................................ 71
Utilizzo della directory Promemoria ............. 73
Uso della rubrica Internet .............................. 74
Utilizzo della directory Cose da fare ............ 75
Ricerca e modifica dei record ....................... 76
Utilizzo del Manager delle spese .................. 78
Utilizzo della directory Anniversario ............ 81
Utilizzo di una parola d’ordine ...................... 82
Utilizzo del calcolatore .................................. 85
Utilizzo del convertitore ................................ 87
Installazione di PC Sync ................................ 90
Trasmissione e ricezione dei record ............ 91
Sostituzione della batteria ............................ 97
Caratteristiche tecniche ................................ 98
......................................................................... 98
Garanzia limitata (fouri dagli USA) ............... 99
50
Accordo di licenza
LEGGERE QUESTO ACCORDO DI LICENZA PRIMA DI
UTILIZZARE IL PRODOTTO. L’UTILIZZO DEL PRODOTTO
IMPLICA L’ACCETTAZIONE DEI TERMINI DI QUESTA
LICENZA. NEL CASO NON LI SI ACCETTINO, È POSSIBILE
RESTITUIRE QUESTA CONFEZIONE, ASSIEME ALLA
RICEVUTA DELL’ACQUISTO, AL CONCESSIONARIO
PRESSO IL QUALE IL PRODOTTO È STATO ACQUISTATO;
IL PREZZO DI ACQUISTO SARÀ RIMBORSATO. Per
PRODOTTO si intende il prodotto software e la
documentazione compresi in questa confezione; per
FRANKLIN si intende Franklin Electronic Publishers, Inc.
LICENZA LIMITATA DI UTILIZZO
Tutti i diritti relativi al PRODOTTO restano proprietà di
FRANKLIN. Con l’acquisto, FRANKLIN concede una licenza
personale e non esclusiva per l’utilizzo di questo PRODOTTO. I
Non è possibile effettuare alcuna copia del PRODOTTO o dei T
dati in esso memorizzati, in formato elettronico o stampato. Tali A
copie violerebbero le leggi sui copyright. Non è inoltre possibile
modificare, adattare, disassemblare, decompilare, tradurre,
creare lavori derivati né, in alcun modo, effettuare il reverse
engineering del PRODOTTO. Non è possibile esportare o
riesportare, direttamente o indirettamente, il PRODOTTO in
maniera non conforme alle appropriate leggi governative. Il
PRODOTTO contiene informazioni riservate e di proprietà di
Franklin e il cliente si impegna a prendere le opportune misure
per la loro protezione contro la rivelazione o l’utilizzo
indiscriminato. La licenza ha effetto fino al suo termine. Questa
licenza termina immediatamente senza preavviso da parte di
FRANKLIN in caso di mancata conformità con i termini della
licenza.
51
Introduzione
L’organizer può essere utilizzato per:
• controllare gli appuntamenti quotidiani;
• memorizzare e richiamare:
• numeri di telefono e indirizzi di lavoro e
personali
• indirizzi e-mail
• promemoria
• appuntamenti
• anniversari
• elenchi di cose da fare
• record di spese;
• impostare due orologi sull’ora e sulla data di
29 località del mondo;
• eseguire conversioni metriche e valutarie;
• impostare un allarme giornaliero;
• collegare i dati con il proprio PC;
• selezionare tra 6 lingue di visualizzazione dei
messaggi;
• proteggere i dati con una parola d’ordine.
È anche possibile utilizzare la
retroilluminazione per una visualizzazione più
agevole.
52
Avviso
• Il produttore raccomanda vivamente di mantenere
sempre record scritti separati di tutti i dati
importanti. In alcune circostanze i dati possono
essere persi o alterati in qualsiasi dispositivo dotato
di memoria elettronica. Il produttore declina,
dunque, ogni responsabilità per la perdita dei dati o
la loro alterazione dovuta a uso improprio,
riparazioni, difetti, sostituzione di batterie, utilizzo
oltre la scadenza delle batterie o qualsiasi altra
causa.
• Il produttore declina ogni responsabilità, diretta o
indiretta, per perdite finanziarie o reclami da parte
di terzi in seguito all’utilizzo di questo prodotto e di
qualsiasi sua funzione, come appropriazione
indebita di numeri di carta di credito, perdita o
I
alterazione di dati memorizzati ecc.
T
• Le informazioni fornite da questo manuale possono A
essere modificate senza preavviso.
Precauzioni
• Non riporre l’organizer nella tasca posteriore dei
pantaloni.
• Non lasciar cadere l’organizer e maneggiarlo con
cura.
• Non esporre l’organizer a temperature troppo
basse o troppo elevate.
• Pulire solo con un panno morbido e asciutto.
• Questo prodotto non è resistente all’acqua, evitare
quindi il contatto con sostanze liquide. Pioggia,
acqua, bevande, caffè, vapore, sudore ecc.
possono causare il malfunzionamento
dell’organizer.
53
Operazioni preliminari
Utilizzo dell’organizer per la prima volta
La prima volta che si utilizza l’organizer, è necessario
eseguire un azzeramento del sistema. Avviso!
L’azzeramento cancella qualsiasi informazione
immessa dell’utente e annulla tutte le impostazioni.
Se il pulsante RESET viene premuto con forza, può
verificarsi la disattivazione permanente dell’organizer.
1. Capovolgere l’organizer ed estrarre
accuratamente i rivestimenti isolanti delle
batterie per rimuoverli.
2. Premere ON/OFF per spegnere l’organizer.
3. Utilizzare un oggetto sottile e appuntito (es., una
graffetta) per premere il pulsante RESET sulla
parte posteriore dell’organizer.
Attenzione: non utilizzare un oggetto dalla punta
fragile o tagliente.
RESET?
4. Premere ENTER per cancellare la memoria.
Per annullare, premere qualsiasi altro tasto.
54
Operazioni preliminari
RESET TIME?
5. Premere ENTER per azzerare l’orario.
Per annullare, premere qualsiasi altro tasto.
ENGLISH?
6. Premere Search
o per scorrere tra inglese I
americano, spagnolo, francese, tedesco,
T
portoghese e italiano.
A
7. Una volta visualizzata sullo schermo la lingua
desiderata, premere ENTER per selezionarla.
L’unità ritorna automaticamente alla modalità Ora
locale.
♦ Impostazione dell’orologio
Per imparare a impostare l’orologio, consultare
“Utilizzo degli orologi”.
Modifica della lingua
L’organizer può visualizzare avvisi e altri messaggi in
sei lingue diverse. Per selezionare una lingua,
procedere nel modo seguente:
55
Operazioni preliminari
1. Premere
(Time).
<<HOME TIME>>
FRI 1-JAN-1999
HONG KONG
12:35 40 PM
2. Premere L(Lang).
ENGLISH?
3. Premere Search o per scorrere tra inglese
americano, spagnolo, francese, tedesco,
portoghese ed italiano.
4. Una volta visualizzata sullo schermo la lingua
desiderata, premere ENTER per selezionarla.
L’unità ritorna automaticamente alla modalità Ora
locale.
♦ Spegnimento automatico
Quando non viene premuto alcun tasto per
circa 5-6 minuti, l’organizer si spegne
automaticamente per non scaricare le batterie.
Premere ON/OFF per riaccendere. La durata
effettiva delle batterie dipende dall’utilizzo.
56
Guida ai tasti
Tasti funzione
Alterna tra 3 rubriche telefoniche.
Accede alla Internet.
Accede al Pianificatore.
Accede alla directory Cose da fare/
Promemoria.
1
Accede al calendario.
Alterna tra ora locale, orari nel mondo e
allarme giornaliero.
Accede alla directory Anniversario.
Accede al Manager delle spese.
Accede al Convertitore.
Accede al Calcolatore.
Accede alla Comunicazione dati.
Attiva e disattiva la retroilluminazione.
Altri tasti
(C/CE)Sposta il cursore alla riga successiva di
un record nella modalità di modifica.
ON/OFF Accende e spegne l’organizer.
ENTER Memorizza i dati di un record e conferma
le immissioni di dati.
DEL
Cancella un carattere nella modalità de
modifica. Cancella un record visualizzato.
57
I
T
A
Guida ai tasti
INS
SET/EDIT
SYM
SPACE
Search
(Contr)
(Next)
C( )
D(DST)
L(Lang)
X(AM/PM)
M(MD/DM)
Z(12/24)
V( )
Consente l’inserimento dei caratteri
quando si modifica un record.
Consente di modificare le informazioni.
Imposta l’ora locale e gli orari nel mondo,
l’allarme giornaliero e i tassi di
conversione.
Utilizzato per digitare simboli speciali, ad
es. @, #, ecc.
Utilizzato per digitare uno spazio nei
record e accedere alla parola d’ordine in
modalità Ora locale.
Scorre i record, gli orari nel mondo e le
conversioni.
Sposta il cursore nella direzione indicata.
Regola la luminosità dello schermo.
Visualizza il record successivo.
Seleziona la sveglia e scorre l’allarme
giornaliero, l’allarme orario e l’allarme di
agenda per attivarli o disattivarli.
Quando è visualizzata l’ora locale, attiva
o disattiva l’ora legale.
Modifica la lingua di visualizzazione.
Alterna tra il formato orario a.m. e p.m.
Alterna tra il formato data M/D/Y (M/G/A)
e D/M/Y (G/M/A).
Alterna la visualizzazione dell’orario tra il
formato di 12 e di 24 ore.
Attiva o disattiva il segnale acustico.
58
Guida ai tasti
Tasti funzione del calcolatore
Quando si utilizzano i seguenti tasti del calcolatore
non è necessario premere ALT.
Q(MC)
Cancella la memoria.
Richiama un numero dalla memoria.
W(MR)
Sottrae il numero visualizzato dal
E(M-)
numero memorizzato.
Memorizza un numero positivo.
R(M+)
+
Somma un numero.
Sottrae un numero.
I
x
Moltiplica un numero.
T
÷
Divide un numero. Visualizzato
A
come “/”.
•
Inserisce un punto decimale.
=
Esegue un calcolo.
O(%)
Calcola la percentuale.
Calcola la radice quadrata.
I(√)
P(+/-)
Modifica il segno (+/-) di un numero.
(C/Ce)
Cancella l’immissione più recente.
59
Guida ai tasti
♦ Attivazione e disattivazione del segnale
acustico
Il segnale acustico è quel beep che viene
emesso quando si preme un tasto.
Quando il segnale acustico è attivato, sullo
schermo appare un’icona ( ) Per attivare
o disattivare il segnale acustico, premere
(Time) per ritornare alla modalità Ora
locale, quindi premere V( ).
♦ Retroilluminazione
È possibile premere
per attivare o
disattivare la retroilluminazione. Verrà
automaticamente disattivata se non è stato
premuto alcun tasto entro circa 8 secondi.
♦ Simboli
SYM consente di immettere 23 simboli
diversi. Premere SYM. Premere Search
o per scorrere i simboli: + - = % • @ / :
_ , # $ £ ¥ ? ✽ ( ) ! & \ ➔ . Premere 0-9
per confermare il simbolo desiderato.
➔
♦ Illustrazioni su schermo
Alcune illustrazioni riprodotte nel Manuale
dell’utente possono essere leggermente
diverse da quelle visualizzate sullo
schermo. Ciò non significa, tuttavia, che
l’organizer non funziona correttamente.
60
Utilizzo degli orologi
Attraverso l’orologio è possibile impostare
un’ora locale e visualizzare le ore locali degli
altri paesi del mondo. È necessario impostare
l’ora locale prima di visualizzare gli orari nel
mondo o di utilizzare l’Agenda, le directory Cose
da fare e Anniversario, in quanto gli orari nel
mondo sono basati sull’ora locale.
Impostazione dell’ora locale
1. Premere
(Time) fino a quando appare la
schermata Ora locale.
<<HOME TIME>>
FRI 1-JAN-1999
HONG KONG
12:35 40 PM
I
T
A
2. Premere M(MD/DM) per alternare tra la
visualizzazione della data in formato M/D/Y
(M/G/A) e D/M/Y (G/M/A).
3. Premere D(DST) se si desidera visualizzare
l’ora legale.
Viene visualizzato . Per disattivare la
funzione, premere di nuovo D(DST).
4. Premere SET/EDIT per avviare la modifica.
5. Premere Search o
per scorrere l’elenco
di 29 città.
6. Una volta visualizzata la città desiderata,
selezionarla come la propria città rilasciando
il tasto Search o
.
61
Utilizzo degli orologi
Nota: se si desidera modificare l’etichetta della
propria città, digitare il nome utilizzando un
massimo di 12 lettere.
7. Premere ENTER e immettere la data e l’ora
locale. Ad esempio, per immettere 11-25-1999,
10:30 a.m., digitare 112519991030.
8. Premere ENTER per memorizzare le
impostazioni.
Impostazione degli orari nel mondo
1. Premere
(Time) fino a quando appare la
schermata Orari nel mondo.
<<WORLD TIME>>
FRI 1-JAN-1999
LONDON
+05 : 00
4:35 40 AM
Sono disponibili 29 città predefinite in
diversi fusi orari.
2. Utilizzare Search o
per scorrere l’elenco
di città e visualizzare l’ora corrispondente.
Nota: gli orari nel mondo si basano sulle ore
aggiunte o sottratte dal fuso orario locale. Non si
tratta di un orologio separato e non può essere
impostato.
62
Utilizzo degli orologi
City Code
AUCKLAND
GUAM
SYDNEY
ADELAIDE
TOKYO
HONG KONG
BANGKOK
YANGON
DHAKA
DELHI
KARACHI
KABUL
DUBAI
TEHRAN
MOSCOW
City Name
Auckland
Guam
Sydney
Adelaide
Tokyo
Hong Kong
Bangkok
Yangon
Dhaka
Delhi
Karachi
Kabul
Dubai
Tehran
Moscow
City Code
CAIRO
PARIS
LONDON
AZORES
MID ATLANTIC
RIO.
CARACAS
NEW YORK
CHICAGO
DENVER
LOS ANGELES
ANCHORAGE
HAWAII
MIDWAY
City Name
Cairo
Paris
London
Azores
Mid Atlantic
Rio De Janeiro
Caracas
New York
Chicago
Denver
Los Angeles
Anchorage
Hawaii
Midway
3. Premere SET/EDIT per modificare il nome di
una città prescelta (fino a 12 caratteri) e
I
premere ENTER per confermare la selezione. T
4. Premere
(Time) per ritornare alla
A
schermata Ora locale.
♦ Formato orario
Quando viene impostato l’orario, premere X (AM/ PM)
per alternare tra il formato a.m. e p.m.
Quando si visualizza l’orario, premere Z (12/24) per
alternare tra il formato di 12 ore e di 24 ore.
63
Impostazione degli allarmi
Sono disponibili tre tipi di allarme: l’allarme
giornaliero, indicato da
, il carillon orario, indicato
, e l’allarme di agenda, indicato da
.
da
Impostazione dell’allarme giornaliero
1. Premere
(Time) fino a quando viene
visualizzata la schermata Allarme giornaliero.
ALARM
12:00 AM
2. Premere SET/EDIT, quindi utilizzare i tasti
numerici per immettere un orario. Ad
esempio, immettere 1015 e premere X(AM/PM)
per selezionare a.m. o p.m.
3. Premere ENTER per confermare le
impostazioni.
ALARM
10:15 AM
indica che l’allarme giornaliero è attivato.
All’ora impostata, l’organizer si accende
automaticamente (se è spento). L’allarme suona
per circa 20 secondi. Premere qualsiasi tasto per
disattivare l’allarme.
64
Impostazione degli allarmi
Impostazione del carillon orario e
dell’allarme di agenda
Il carillon orario suona ogni ora.
L’allarme di agenda suona nel giorno e nell’ora
selezionati.
1. Premere
(Time) fino a quando viene
visualizzata la schermata Ora locale.
2. Premere C (
visualizzato
) fino a quando viene
.
<<HOME TIME>>
FRI 1-JAN-1999
HONG KONG
12:35 40 PM
3. Per annullare l’allarme, premere C(
alla scomparsa dell’icona.
) fino
Premere C ( ) per scorrere le quattro
selezioni di allarmi:
Allarme
Icona
Nessun allarme
Nessuna icona
Carillon orario
Allarme di agenda
Carillon orario e allarme
di agenda
65
I
T
A
Utilizzo del calendario
È possibile visualizzare la data corrente o sfogliare
altre date spostandosi di un giorno, di una
settimana o di un mese nell’arco di 200 anni (dal 1/
1/1901 al 31/12/2099). Dal calendario è anche
possibile visualizzare gli eventi pianificati e le voci
delle directory Cose da fare e Anniversario. Per
imparare a immettere gli eventi pianificati,
consultare “Utilizzo del pianificatore”. Per imparare
a immettere le voci di anniversario, consultare
“Utilizzo della directory Anniversario”. Per imparare
a immettere le voci nella directory Cose da fare,
consultare “Utilizzo della directory Cose da fare”.
Visualizzazione delle date
1. Premere
1999
DEC
48/
52
1 ( Cal).
1234
5 6 7 8 9 10 11
12 13 14 15 16 17 18
19 20 21 22 23 34 35
26 27 28 29 30 31
La data corrente lampeggia e il mese e l’anno
correnti saranno visualizzati nella parte superiore
sinistra dello schermo.
Il numero della settimana del giorno corrente e il
numero totale di settimane in un anno saranno
visualizzati nella parte inferiore sinistra dello
schermo.
66
Utilizzo del calendario
2. Premere
per spostarsi da un giorno
all’altro.
Premere per spostarsi da una settimana
all’altra.
Premere Search per spostarsi da un mese
all’altro.
Visualizzazione dal calendario delle voci
di Agenda, Anniversario e Cose da fare
1. Premere 1 (Cal).
2. Individuare il mese e la settimana relative alla
voce seguendo la procedura descritta nella
pagina precedente.
I punti a destra della data indicano la presenza di I
T
una voce di Agenda, Anniversario o Cose da
A
fare. Il punto superiore indica una voce di
Agenda, il punto centrale indica una voce di
Anniversario e il punto inferiore indica una voce
Cose da fare.
3. Evidenziare la voce desiderata utilizzando i
(Sched),
tasti di direzione, quindi premere
(Anniv) o
(To Do/Memo) per visualizzare le
informazioni dettagliate della voce.
Se in quella data vi sono più voci di Agenda,
Anniversario o Cose da fare, premere Search
o
per visualizzarle.
67
Utilizzo della rubrica telefonica
Immissione di un record nella rubrica
telefonica
Sono disponibili tre rubriche telefoniche: Affari 1,
Affari 2 e Personale.
(Phone) per scorrere le tre
1. Premere
rubriche.
<<BUSINESS - 1>>
NAME?
2. Digitare un nome. Ad esempio, per immettere
il nome Robert Edwards, digitare EDWARDS
ROBERT.
Nota: per organizzare le voci in ordine alfabetico
in base al cognome, è necessario immettere
prima il cognome.
È possibile immettere un massimo di 45 caratteri
nel campo nome, inclusi lettere, numeri e
simboli.
Per immettere un simbolo, premere SYM.
Premere Search o
per scorrere l’elenco di
simboli e premere 0-9 per selezionare il simbolo
desiderato.
68
Utilizzo della rubrica telefonica
NAME?
EDWARDS_
Nota: se i dati nel primo rigo superano i 18
caratteri, il cursore passa automaticamente al
rigo successivo.
3. Premere ENTER per confermare l’immissione
nel campo Nome.
COMPANY?
_
4. Digitare il nome di una ditta.
Nel campo Ditta è possibile immettere un
massimo di 18 caratteri, inclusi lettere, numeri e
simboli.
5. Premere ENTER per confermare l’immissione
e passare al campo successivo.
6. Digitare un numero di telefono. Ad esempio,
digitare 201-265-5600.
69
I
T
A
Utilizzo della rubrica telefonica
HOME?
h: 201-265-5600
In ciascun campo numerico è possibile
immettere un massimo di 18 cifre, trattini e
spazi compresi.
7. Premere ENTER per passare al campo
successivo.
Ora è possibile immettere un numero di ufficio,
un numero di fax, un numero di telefono
cellulare, un numero di cercapersone (fino a 18
caratteri), un indirizzo e-mail (fino a 45
caratteri), un indirizzo (fino a 81 caratteri) e una
NOTA (fino a 63 caratteri).
Non è necessario completare tutti i campi.
Saltare i campi non desiderati e spostarsi al
campo successivo premendo ENTER.
NOTE?
VISIT ABC COMPANY
Questo è l’ultimo campo.
8. Premere ENTER per memorizzare il record.
Per imparare a visualizzare e modificare i
record, consultare “Ricerca e modifica dei
record”.
70
Utilizzo del Pianificatore
Per ciascun record di agenda è possibile immettere la
data, l’ora e la descrizione dell’evento.
Immissione di un record di agenda
1. Premere
(Sched).
<<SCHEDULE>>
DATE/TIME?
2. Per digitare la data e l’ora, premere un tasto
numerico qualsiasi per avviare la modalità di
immissione, quindi digitare le informazioni. Ad
I
esempio, per immettere 20-09-1999, 11:30, digitare T
200919991130.
A
Premere X per scegliere il formato a.m. o p.m., se
necessario.
Il formato data rispetta quello selezionato nella
schermata Ora locale. Vedere “Impostazione dell’ora
locale”.
3. Premere ENTER per digitare la descrizione
dell’evento.
È possibile immettere un massimo di 108 caratteri,
inclusi lettere, numeri e simboli.
Nota: se i dati nel primo rigo superano i 18 caratteri, il
71
Utilizzo del Pianificatore
cursore passa automaticamente al rigo successivo.
I record di agenda sono in ordine cronologico in base
alle immissioni nei campi Data/ora.
4. Premere ENTER per memorizzare i dati.
<<SCHEDULE>>
(
)
DATE/TIME?
5. Per attivare l’allarme di agenda, premere
C ( ) nella modalità di visualizzazione
Ora locale.
Per imparare ad impostare l’allarme di agenda,
consultare “Impostazione degli allarmi”.
Una volta impostato, l’allarme di agenda suonerà
all’ora dell’appuntamento. L’organizer si accende (se
è spento), visualizzando il record di agenda relativo
all’allarme. Nota: se è stata impostata una parola
d’ordine, è necessario immetterla per visualizzare la
voce di agenda. Per maggiori informazioni, vedere
“Utilizzo di una parola d’ordine”.
Per disattivare l’allarme, premere C( ) nella
modalità di visualizzazione Ora locale fino a quando
scompare.
Per imparare a visualizzare e a modificare i record,
consultare “Ricerca e modifica dei record”.
72
Utilizzo della directory Promemoria
È possibile immettere un massimo di 108
caratteri, inclusi lettere, numeri e simboli, in
ciascun record di promemoria.
Immissione di un record di
promemoria
1. Premere
(To Do/Memo) fino a quando
appare la schermata Promemoria.
<<MEMO>>
MEMO?
I
T
A
2. Digitare i dati.
Premere SPACE per inserire gli spazi nei
dati.
3. Premere
(C/CE) per spostare il cursore
al rigo successivo.
4. Premere ENTER per memorizzare i dati.
Per imparare a visualizzare e modificare i
record, consultare “Ricerca e modifica dei
record”.
73
Uso della rubrica Internet
In ciascun record di Internet è possibile immettere un
massimo di 108 caratteri, tra cui lettere, numeri e
simboli.
Immissione di un record di Internet
1. Premere
(Internet).
<<INTERNET>>
INTERNET?
2. Digitare un indirizzo web, ad esempio
www.franklin.com.
(C/CE) per spostare il cursore sulla
3. Premere
riga successiva.
4. Immettere una nota, se si desidera.
5. Premere ENTER per salvare i dati.
Per imparare a visualizzare e modificare i record,
consultare "Ricerca e modifica record"
74
Utilizzo della directory Cose da fare
Per ciascun record Cose da fare è possibile
immettere la data, l’ora e la descrizione
dell’immissione.
Immissione di un record Cose da fare
1. Premere
(To Do/Memo) fino a quando appare la
schermata Cose da fare.
<<THING TO DO>>
DATE?
2. Per digitare la data, premere qualsiasi tasto
I
numerico per avviare la modalità di immissione, T
quindi digitare la data. Ad esempio, per immettere A
09-20-1999, digitare 09201999.
Il formato data rispetta il formato selezionato nella
schermata Ora locale. Vedere “Impostazione dell’ora
locale”.
3. Premere ENTER per digitare la descrizione delle
voci.
È possibile immettere un massimo di 108 caratteri,
inclusi lettere, numeri e simboli.
Nota: se i dati nel primo rigo superano i 18 caratteri, il
cursore passa automaticamente al rigo successivo.
4. Premere ENTER per memorizzare i dati.
75
Ricerca e modifica dei record
È possibile eseguire la ricerca dei record direttamente o
in successione. I record possono essere esaminati,
modificati o cancellati.
Ricerca di un record
1. Premere
(Phone) per cercare un record
(Sched) per cercare un
telefonico, premere
(To Do/Memo)
record di agenda oppure premere
per cerca un record Cose da fare o Promemoria.
per visualizzare i record in
2. Premere Search o
ordine.
I record nelle rubriche telefoniche sono in ordine
alfabetico; i record nell’Agenda e nella directory Cose
da fare sono in ordine cronologico mentre le voci del
Promemoria sono nell’ordine di immissione.
Nelle rubriche telefoniche, è possibile immettere le
prime lettere di un nome nel campo nome di un
record, quindi premere Search o
per eseguire la
ricerca. L’organizer visualizza il primo record che
inizia con quelle lettere (se disponibile). Quindi,
utilizzare o per scorrere il record.
Nell’Agenda e nella directory Cose da fare, è
possibile digitare una data nel campo Data di un
record e premere Search o
per eseguire la
ricerca. Quindi, utilizzare o per scorrere il record.
Visualizzazione di un record
1. Trovare il record che si desidera visualizzare.
76
Ricerca e modifica dei record
Vedere sopra, “Ricerca di un record”.
2. Premere o per visualizzare il record
completo.
per visualizzare
Continuare a premere Search o
più record.
Modifica di un record
1. Trovare il record che si desidera modificare.
Per conoscere la procedura, consultare “Ricerca di un
record”.
2. Premere SET/EDIT.
3. Spostare il cursore sul carattere che si desidera
modificare.
I
4. Premere INS per inserire un carattere.
T
Premere DEL per cancellare un carattere.
A
5. Premere ENTER per memorizzare le modifiche.
Cancellazione di un record
1. Trovare il record che si desidera cancellare.
Per conoscere la procedura, consultare “Ricerca di un
record”.
2. Premere DEL.
3. Premere ENTER per cancellare il record.
Per uscire senza cancellarlo, premere qualsiasi tasto
tranne ENTER.
Dopo qualche istante verrà visualizzato il messaggio
“CANCELLATO” e verrà visualizzata la schermata
iniziale della directory selezionata.
77
Utilizzo del Manager delle spese
Per ciascun record di spese è possibile immettere la
data, l’importo, il tipo di spesa, il tipo di pagamento e
una nota di riferimento.
Immissione di un record di spesa
1. Premere
(Exp).
2. Per digitare la data, premere qualsiasi tasto
numerico per avviare la modalità di immissione,
quindi digitare la data. Ad esempio, per immettere
09-20-1999, digitare 09201999.
Il formato data rispetta quello selezionato nella
schermata Ora locale. Vedere “Impostazione dell’ora
locale”.
3. Premere ENTER e digitare l’importo della spesa.
4. Premere ENTER per passare al menu TIPO DI
SPESA.
Sono disponibili 8 tipi di spesa.
5. Premere il numero del tipo desiderato, quindi
premere ENTER per passare al menu TIPO DI
PAGAMENTO.
6. Premere il numero del tipo di pagamento
desiderato, quindi premere ENTER per passare al
campo APPUNTO.
7. Digitare un appunto.
È possibile immettere un massimo di 108 caratteri.
8. Premere ENTER per confermare il record.
78
Utilizzo del Manager delle spese
Per visualizzare un record di spesa
È possibile eseguire la ricerca dei record in base alla
data o in base agli appunti.
1. Premere
(Exp).
<<EXPENSES>>
DATE?
Per eseguire una ricerca in base a un appunto,
premere ENTER.
2. Digitare la DATA o l’APPUNTO desiderato oppure
I
per scorrere i record.
premere Search o
T
A
Per trovare uno specifico record di
spesa
1. Premere
(Exp) quindi premere ENTER fino a
quando viene visualizzata la schermata
RAPPORTO.
<<EXPENSES>>
REPORT
FROM:
TO:
01- 1-99
31- 1-99
Premere SET/EDIT per modificare le date di inizio e
di fine del periodo di riferimento del Rapporto.
79
Utilizzo del Manager delle spese
2. Premere Search o
per scorrere il rapporto.
Una volta ritornati alla schermata RAPPORTO, è
possibile immettere un nuovo intervallo di date.
Per imparare a modificare e a cancellare i record,
consultare “Modifica di un record” e “Cancellazione di un
record”.
Per modificare la descrizione del tipo
di spesa
1. Premere
(Exp).
2. Premere SET/EDIT.
TYPE 1?
MEAL
3. Modificare la descrizione utilizzando un massimo
di 6 caratteri, quindi premere ENTER per
confermare.
Passare quindi al nome del successivo tipo da
modificare. Digitare le modifiche o un nuovo nome e
premere ogni volta ENTER per confermare.
Non è necessario modificare tutti i tipi. Dopo aver
modificato i tipi desiderati, premere C/CE per uscire
dalla modalità di modifica.
80
Utilizzo della directory Anniversario
Per ciascun record di anniversario è possibile immettere
la data e la descrizione dell’evento.
Immissione di un record di anniversario
1. Premere
(Anniv).
<<ANNI VERSARY >>
DATE?
2. Digitare la data utilizzando i tasti numerici e
premere ENTER.
3. Digitare la descrizione dell’evento.
È possibile immettere un massimo di 108 caratteri,
inclusi lettere, numeri e simboli.
Visualizzazione di un record di
anniversario
1. Premere
(Anniv).
2. Premere Search o
per scorrere i record.
3. Per eseguire la ricerca di uno specifico record,
digitare la data desiderata.
Per imparare a modificare e a cancellare i record,
consultare “Modifica di un record” e “Cancellazione di un
record”.
81
I
T
A
Utilizzo di una parola d’ordine
È possibile bloccare l’organizer in modo che possano
essere utilizzate senza fornire la parola d’ordine solo le
funzioni Orologio, Calendario, Calcolatore e
Convertitore. Nota: non è necessario impostare una
parola d’ordine per utilizzare l’organizer.
Avviso: Si raccomanda di tenere un record scritto
dei propri dati. Se si dimentica la parola d’ordine,
non è possibile recuperare alcun dato memorizzato
nell’organizer. Per riutilizzare l’organizer, sarà
necessario eseguire l’azzeramento del sistema che
eliminerà la parola d’ordine e cancellerà tutti i dati
memorizzati. Per imparare a eseguire
l’azzeramento del sistema, leggere “Operazioni
preliminari”.
Impostazione della parola d’ordine
1. Premere
(Time) fino a quando viene
visualizzata la schermata Ora locale.
2. Press SPACE.
Digitare una parola d’ordine. È possibile utilizzare fino
a 6 caratteri. Ricordare di annotare la parola d’ordine
e custodirla in un luogo sicuro.
3. Premere ENTER per memorizzare la parola
d’ordine.
.
Sarà visualizzata l’icona
82
Utilizzo di una parola d’ordine
In seguito, quando l’unità viene accesa e si
preme
(Phone),
(Internet),
(Sched),
(To Do/Memo),
(Exp) o
(Anniv ) sarà
necessario immettere la parola d’ordine per
utilizzare le funzioni.
Accesso ai dati quando la parola
d’ordine è attivata
1. Dopo aver acceso l’unità quando la parola
d’ordine è attivata, premere
(Phone),
(Internet),
(Sched),
(To Do/Memo),
(Anniv) o
(Exp).
PASSWORD?
[
]
Viene richiesto all’utente di immettere la parola
d’ordine. Digitare la parola d’ordine, quindi
premere ENTER.
Se la parola d’ordine non è stata digitata
correttamente, appare il messaggio “ERR.
APERT.!” e verrà richiesto di immettere
nuovamente la parola d’ordine.
Dopo aver immesso la parola d’ordine corretta,
scompare dallo schermo e sarà
l’icona
possibile immettere i dati.
2. Ora è possibile immettere i nuovi dati o
visualizzare quelli esistenti.
83
I
T
A
Utilizzo di una parola d’ordine
Modifica o disattivazione della parola
d’ordine
1. Premere
(Time) fino a quando viene
visualizzata la schermata Ora locale.
2. Premere SPACE(
).
PASSWORD?
[
]
3. Digitare la vecchia parola d’ordine, quindi
premere ENTER.
Verrà richiesto di immettere la nuova parola
d’ordine.
Per disattivare la parola d’ordine, premere solo
ENTER senza premere alcun tasto numerico.
4. Digitare la nuova parola d’ordine, quindi
premere ENTER.
84
Utilizzo del calcolatore
Esecuzione di un calcolo
1. Premere
(Calc) .
<<CALCULAT OR>>
0.
2. Digitare un numero.
È possibile digitare fino a 12 cifre. Per digitare un
decimale premere .
Per modificare un numero da positivo a negativo,
premere P (+/-).
I
.
(C/Ce).
Per cancellare un numero, premere
3. Premere +, -, x o ÷ rispettivamente per
sommare, sottrarre, moltiplicare o dividere.
Oppure premere I(√ ) per calcolare la radice
quadrata.
4. Digitare un altro numero.
5. Premere = per eseguire il calcolo.
Oppure premere O(%) per calcolare la
percentuale.
6. Premere
(C/Ce) per cancellare i calcoli.
85
T
A
Utilizzo del calcolatore
Utilizzo della memoria del calcolatore
1. Nel calcolatore, eseguire un calcolo o digitare un
numero.
2. Per addizionare il numero sullo schermo al
numero memorizzato, premere R(m+). Per
sottrarre il numero sullo schermo dal numero
memorizzato, premere E(M-).
<<CALCULATOR>>
M
98.
M indica che il numero è stato memorizzato.
3. Per richiamare il numero dalla memoria, premere
W(MR).
4. Per cancellare la memoria, premere Q(MC).
Nota: quando la parte intera del risultato di un
calcolo, o un numero intero memorizzato,
supera le 12 cifre (incluso il punto decimale),
oppure viene tentata qualsiasi altra operazione
non valida, si verifica un errore del calcolatore e
sul display appare “E”. Premere
(C/Ce) per
annullare l’errore.
86
Utilizzo del convertitore
Utilizzo dei tassi di conversione
predefiniti
Utilizzare l’organizer per eseguire le seguenti
conversioni predefinite:
Piedi
Metri
Metri
Iarde
Pollici
Centimetri
Chilometri
Miglia
Chilogrammi
Libbre
Galloni (US)
Litri
Litri
Galloni (UK)
Grammi
Once
Fahrenheit
Centigradi
(Conv) fino a quando appare la
1. Premere
schermata di conversione metrica.
<<METRIC>>
FEET
–> M
0.3048
0.
0.
0.
FEET:
M:
2. Premere Search o
per selezionare una
categoria di conversione, se necessario.
3. Premere o per selezionare la direzione di
conversione, se necessario.
4. Digitare il numero da convertire. Ad esempio, per
convertire 10 piedi in metri, digitare 10.
87
I
T
A
Utilizzo del convertitore
<<METRIC>>
FEET
–> M
0.3048
10.
3.048
10.
FEET:
M:
5. Premere o per eseguire la conversione in
una delle due direzioni.
Conversione di valute
Sono disponibili 15 tassi di cambio predefiniti di cui 3
sono programmabili.
(Conv) fino a quando viene
1. Premere
visualizzata la schermata di conversione delle
valute.
EURO
FRF
USD
CUR 1
CUR 2
EURO
0.00
0.00
0.00
0.00
0.00
0.
2. Premere Search o
per selezionare uno dei
cambi predefiniti.
3. Digitare il numero da convertire nell’ultima riga,
quindi premere ENTER per eseguire la
conversione.
4. Premere Search o
per visualizzare le altre
valute.
Nota: l’ultima riga rimane invariata.
5. Digitare un nuovo numero per avviare la successiva
88
Utilizzo del convertitore
conversione.
Impostazione di un tasso di conversione
1. Premere
(Conv) fino a quando viene
visualizzata la schermata di conversione delle
valute.
2. Premere SET/EDIT.
EURO
FRF
USD
CUR 1
CUR 2
USD (SET)
1.
6.55957
1.
1.
1.
1.
Nella riga inferiore dello schermo viene visualizzato
<REGISTRARE>; ciò significa che l’unità è pronta per I
l’impostazione di un tasso.
T
A
Nota: tutti i tassi devono essere in relazione con
l’EURO. Ad esempio, se 1 Euro = 1,0662 US$,
immettere 1,0662 come tasso di conversione per
USD.
3. Premere o per scorrere le tre valute
programmabili.
Nota: i nomi predefiniti sono USD, CUR1 e CUR2. Il
tasso di conversione predefinito è 1.
4. Digitare il nome della nuova valuta (fino a 4 lettere
o numeri) e premere ENTER.
5. Digitare il nuovo tasso di conversione.
È possibile digitare fino a 6 cifre.
6. Premere ENTER per salvare il tasso.
89
Installazione di PC Sync
Utilizzare la seguente procedura per installare PC
Sync sul personal computer. Il programma richiede i
seguenti requisiti di sistema:
• Windows 95 o 98 (versione inglese)
• 16 MB RAM
• 30 MB di spazio sul disco rigido
• Unità CD ROM (per l’installazione)
• Porta di comunicazione seriale (COM) libera
Nota: Se attualizzate il software dal RF-128/RF-192,
assicuratevi di mantenere l'archivio di dati "ORGSYS"
nel vostro sistema. Questo vi renderà accesso
ai vostri dati esistenti. il CD viene fornito con un file
README che contiene le istruzioni dettagliate sul
utilizzo di PC Sync.
1. Inserire il CD nell’unità CD ROM.
2. Fare doppio clic su Setup.EXE per installare il
programma.
PC Sync per Windows verrà installato nella directory
C:\ORGANISER a meno che non venga specificato
diversamente. Se il CD ROM non viene eseguito
automaticamente, procedere nel modo seguente:
1. Accedere a Start | Programs | Windows Explorer.
2. Fare clic sull’unità CD ROM.
Di solito è l’unità E:\. Se è stata modificata, scegliere
l’unità CD ROM appropriata.
3. Fare doppio clic su Setup.EXE.
Per avviare il programma PC Sync, procedere nel
modo seguente:
1. Accedere a Start | Programs | Windows Explorer.
2. Fare doppio clic su C:\ORGANISER.
3. Fare doppio clic su DBANK.EXE.
90
Trasmissione e ricezione dei record
Collegamento del cavo seriale
Prima di poter trasmettere o ricevere i record, è
necessario procedere nel modo seguente:
1. Spegnere il computer.
2. Collegare la spina a 9 pin del cavo PC Sync
dell’organizer a una porta di comunicazione
(COM) libera.
3. Collegare la spina a un pin del cavo nel foro
PC PORT presente sul lato sinistro
dell’organizer.
I
Durante la sincronizzazione dei dati, i record cancellati T
A
nell’Organizer o nel programma PC Sync saranno
cancellati in entrambi, allo stesso modo verranno
aggiunti i nuovi record presenti in entrambe le unità e
aggiornati i record modificati. Se lo stesso record è stato
modificato sia nell’Organizer che nel programma PC
Sync, saranno conservate copie di entrambi i record.
Sincronizzazione dei dati con PC Sync
91
Trasmissione o ricezione dei record
AVVISO! Una volta sincronizzato l’Organizer con il
programma PC Sync su un computer, le due unità
diventano una coppia corrispondente. Se si tenta di
sincronizzare i dati dell’organizer con il PC Sync di
un altro computer, è probabile che i dati saranno
corrotti. Si consiglia di eseguire la sincronizzazione
tra una sola coppia corrispondente.
1. Accertarsi che il cavo sia collegato saldamente
sia al PC che all’organizer.
2. In PC Sync per Windows, fare clic su File | Sync
with Organizer nella barra di menu.
Verificare le informazioni sul modello e la porta
COM.
3. Fare clic su SYNC per confermare la
sincronizzazione.
(Time) sull’Organizer fino a
4. Premere
quando viene visualizzata la schermata Ora
locale.
5. Premere Data Sync per immettere la modalità di
comunicazione dei dati.
1 - SYNC?
2 - TX?
3 - RX?
6. Utilizzare o
premere 1.
per selezionare 1-SYNC? o
92
Trasmissione o ricezione dei record
7. Premere ENTER per avviare la
sincronizzazione.
Durante la sincronizzazione, verranno visualizzati i
seguenti messaggi:
TRASMISSIONE… l’organizer sta trasmettendo i dati
necessari per la
sincronizzazione.
RICEZIONE…
il PC ha elaborato i dati e sta
trasmettendo i propri dati
necessari alla sincronizzazione.
ATTENDA…
l’organizer sta aggiornando i
record.
la sincronizzazione è completata. I
T
A
Dopo due secondi, l’organizer ritorna alla modalità di
visualizzazione iniziale.
OK!
93
Trasmissione o ricezione dei record
Nota: non è possibile inviare o ricevere una directory
singola tra l’organizer portatile e PC Sync per Windows.
È possibile inviare un unico record o tutte le directory.
Avviso! Quando vengono trasferite tutte le directory, i
vecchi record dell’unità che riceve i dati verranno
sovrascritti. Se si desidera conservare i record differenti
nell’organizer o in PC Sync, scegliere Synchronization al
posto di Import o Export.
Per trasmettere un solo record
1. Fare clic su
(RECEIVE RECORD) sulla barra degli
strumenti di PC Sync per Windows.
2. Fare clic su OK.
Verificare le informazioni sul modello e la porta COM.
3. Fare clic sul pulsante Import per confermare
l’operazione.
4. Trovare il file che si desidera trasmettere
sull’organizer portatile.
5. Premere Data Sync per visualizzare 2-TX?.
6. Premere ENTER per avviare la trasmissione.
Il record sarà aggiunto a PC Sync come nuovo
record..
Per trasmettere tutti i record
1. Fare clic su File | Import from Organizer sulla
barra di menu di PC Sync.
Verificare le informazioni sul modello e la porta COM.
2. Fare clic sul pulsante Import.
3. Fare clic su OK per confermare l’operazione.
94
Trasmissione o ricezione dei record
4. Premere
(Time) sull’organizer portatile fino a
quando appare la schermata Ora locale.
5. Premere Data Sync per immettere la modalità di
comunicazione dei dati.
6. Utilizzare o per selezionare 2-TX? oppure
premere 2.
7. Premere ENTER per avviare la trasmissione.
Per ricevere un solo record
1. Premere
(Time) sull’organizer portatile fino a
quando appare la schermata Ora locale.
2. Premere Data Sync per immettere la modalità di I
comunicazione dei dati.
T
3. Utilizzare o per selezionare 3-RX? oppure
A
premere 3 per avviare la trasmissione.
4. In PC Sync per Windows, evidenziare il record che
si desidera trasmettere.
5. Fare clic su
(SEND RECORD) sulla barra degli
strumenti di PC Sync per Windows.
6. Fare clic su OK.
Verificare le informazioni sul modello e la porta COM.
7. Fare clic sul pulsante Export per iniziare la
trasmissione.
Il record verrà aggiunto all’organizer come nuovo
record.
95
Trasmissione o ricezione dei record
Per ricevere tutti i record
1. Premere
(Time) sull’organizer portatile
fino a quando appare la schermata Ora
locale.
2. Premere Data Sync per immettere la modalità
di comunicazione dei dati.
3. Utilizzare o per selezionare 3-rx? oppure
premere 3 per avviare la trasmissione.
4. Fare clic su File | Export to Organizer sulla
barra di menu di PC Sync.
5. Fare clic sul pulsante Export per confermare
l’operazione.
♦ Conservare una copia su carta dei dati
importanti
L’organizer memorizza le informazioni fino a
quando le batterie alimentano l’apparecchio.
Avviso! Se le batterie si esauriscono o vengono
rimosse, le informazioni andranno perdute. Le
informazioni possono cancellarsi o danneggiarsi
anche a causa di un errore nella messa in
funzione. Di conseguenza, si consiglia di
conservare sempre una copia su carta delle
informazioni importanti, in caso di danni o
perdite.
96
Sostituzione della batteria
L’organizer utilizza due batterie AAA. Prima di
eseguire la sostituzione, procurarsi un piccolo
cacciavite con taglio a croce e le nuove batterie.
Avviso! In assenza di batterie, l’organizer salva le
informazioni per circa 30 secondi. Dunque, una
volta rimosse le batterie esaurite, non impiegare
più di 30 secondi per installare le nuove.
1. Spegnere l’organizer e capovolgerlo.
2. Utilizzando il cacciavite con taglio a croce,
rimuovere la vite dal coperchio delle batterie
e rimuovere lo sportello.
3. Rimuovere le batterie esaurite e sostituirle
rapidamente con le nuove; il lato positivo (+)
deve essere rivolto verso l’alto.
I
4. Riposizionare il coperchio delle batterie.
T
Avviso! Se appare il messaggio
A
RIPRISTINARE? una volta riacceso l’organizer,
non premere ENTER a meno che non si desideri
azzerare l’apparecchio e cancellare tutte le
informazioni.
Scariche elettrostatiche possono produrre
variazioni nel modo di funzionare di questo
apparecchio. Il funzionamento normale può
venire ristabilito premendo la chiave di
azzeramento ON/OFF o rimovendo/sostituendo
le batterie.
97
Caratteristiche tecniche
Modello: RF-512a Executive Organizer
Dimensioni: 14,3 x 9,6 cm •Peso: circa 128 g
Batteria: due AAA • Memoria: 512 KB
ISBN 1-56712-539-5
Modello: RF-1000 Executive Organizer
Dimensioni: 14,3 x 9,6 cm •Peso: circa 128 g
Batteria: due AAA • Memoria: 1 MB
ISBN 1-56712-564-6
Recapiti
Per la registrazione e le vendite, chiamare il numero di telefono
1-800-266-5626 (solo USA) oppure visitare il sito Web
www.franklin.com. Per la registrazione, è necessario
comunicare il numero di prodotto (RF-512a/RF-1000 ) e la data
di acquisto. Per l’assistenza clienti, chiamare il numero di
telefono 609-239-4333. Per l’assistenza tecnica, chiamare il
numero 609-386-8997.
Pulizia del prodotto
Per pulire il prodotto, spruzzare un detergente delicato per vetri
su un panno e strofinare la superficie. Non spruzzare liquidi
direttamente sull’unità. Non utilizzare o conservare a lungo
l’organizer in ambienti estremamente caldi, freddi, umidi o in
altre condizioni estreme.
Copyrights, Trademarks and Patents
© 2000 Franklin Electronic Publishers, Inc.
Burlington, N.J. 08016-4907 USA. Tutti i diritti riservati.
ROLODEX® è un marchio registrato di Berol Corporation, una
società controllata di Newell Rubbermaid, Inc. Brevetti in corso di
registrazione.
DataGuard è un marchio registrato di Franklin Electronic
Publishers, Inc.
Per la garanzia limitata (Stati Uniti) in inglese,
visiti www.franklin.com
98
Garanzia limitata (fouri dagli USA)
Questo prodotto, batterie escluse, è garantito dalla
Franklin per un periodo di un anno dalla data
dell’acquisto. Esso verrà riparato o sostituito per un
prodotto equivalente (a discrezione della Franklin)
gratuitamente in caso di difetti dovuti a materiali o
manodopera difettosi.
I prodotti acquistati fuori dagli Stati Uniti che vengono
restituiti sotto garanzia vanno rimandati al rivenditore
originario con accluse la prova d’acquisto ed una
descrizione del malfunzionamento. Se non viene fornita
la prova d’acquisto, le riparazioni verranno fatte pagare.
Questa garanzia esclude esplicitamente i difetti dovuti
ad uso improprio, danni accidentali e usura. Questa
garanzia non ha impatto sui diritti statutori del
I
consumatore.
T
A
99
Technical Support/Ayuda técnica /Technische
Hilfe/Aiuto tecnico/Aide technique/Technische Steun
Deutschland
Bitte schicken Sie dieses
Österreich
Produkt im Garantiefall mit
Kaufbeleg an folgende
Service-Adresse: Franklin
Electronic Publishers
(Deutschland) GmbH,
Kapellenstrasse 13, D85622 Feldkirchen.
Den technischen Support
erreichen Sie unter Tel.
+49-89-90899-116.
Bestellinformationen
erhalten Sie unter Tel. +4989-908990 oder im Internet
unter www.franklin-net.de
Mexico
Para Soporte Técnico
llamar al tel. 01 800 710
5938
USA & Canada
Technical Support is open
from 9AM to 5PM EST
Monday through Friday.
Please call (609) 386-8997
and choose option 3, or fax
(609) 387-1787 or visit us at
www.franklin.com
All other countries
www.franklin.com
Todos los otros paises
Alle anderen Länder
Altri paesi
Tous les autres pays
Alle Overige Landen
Todos os outros países
°È· fiϘ ÙȘ ¿ÏϘ ¯ÒÚ˜
REP-28510-00
P/N 7201914
Rev. B
100
RF-1000
Executive Organizer
Organizador Executive
Electronic Publishers
www.franklin.com
User’s Guide
Manual del usuario
Contenido
Contrato de licencia ....................................... 53
Introducción ................................................... 54
Noticia ............................................................. 55
Para comenzar ............................................... 56
Guía de las teclas ........................................... 59
Cómo usar los relojes ................................... 63
Cómo programar las Alarmas ....................... 66
Cómo usar el Calendario ............................... 68
Cómo usar la guía telefónica ........................ 70
Cómo usar el Programador de actividades . 73
Cómo usar la guía de memoranda ............... 75
Cómo usar el Directorio de Internet ............. 76
Cómo usar el Directorio de actividades
pendientes ............................................. 77
Cómo buscar y editar registros .................... 78
Cómo usar el Administrador de gastos ....... 80
Cómo usar el Directorio de aniversarios ..... 83
Cómo usar la contraseña .............................. 84
Cómo usar la calculadora ............................. 87
Cómo usar el Conversor ............................... 89
Cómo instalar PC Sync ................................. 92
Cómo transmitir o recibir registros .............. 93
Cómo cambiar las pilas ................................. 99
Especificaciones .......................................... 100
Garantía limitada (EE.UU. solamente) ........ 101
Aviso de la FCC ............................................ 103
52
Contrato de licencia
ANTES DE USAR EL MATERIAL ELECTRÓNICO DE
CONSULTA, SÍRVASE LEER ESTE CONTRATO DE
LICENCIA. AL HACER USO DE DICHO MATERIAL, USTED
ACEPTA LOS TÉRMINOS DE ESTA LICENCIA. SI NO ESTÁ
DE ACUERDO CON ESTOS TÉRMINOS, PODRÁ
DEVOLVER ESTE PAQUETE, CON EL RECIBO DE
COMPRA, AL ESTABLECIMIENTO DONDE ADQUIRIÓ EL
MATERIAL ELECTRÓNICO DE CONSULTA, Y SE LE
REINTEGRARÁ EL PRECIO DE COMPRA. Por MATERIAL
ELECTRÓNICO DE CONSULTA se entiende el producto y la
documentación de software que se incluye en este paquete.
Por FRANKLIN se entiende Franklin Electronic Publishers,
Inc.
LICENCIA DE USO LIMITADO
Todos los derechos del MATERIAL ELECTRÓNICO DE
CONSULTA permanecen en propiedad de FRANKLIN. A raíz
de su compra, FRANKLIN le otorga una licencia personal y no
E
exclusiva para usar este MATERIAL ELECTRÓNICO DE
S
CONSULTA. Se prohíbe hacer copias del MATERIAL
P
ELECTRÓNICO DE CONSULTA o de la información
almacenada en el mismo, ya sea en formato electrónico o
impreso. Dicha copia contravendría las leyes de derechos de
autor vigentes. Se prohíbe asimismo modificar, adaptar,
desarmar, descompilar, traducir, crear obras derivadas, y
analizar el MATERIAL ELECTRÓNICO DE CONSULTA con el
fin de encontrar secretos de fabricación,. Se prohíbe exportar
o reexportar, directa o indirectamente, el MATERIAL
ELECTRÓNICO DE CONSULTA sin cumplir con los
reglamentos gubernamentales correspondientes. El
MATERIAL ELECTRÓNICO DE CONSULTA contiene
información confidencial y patentada de Franklin, para la cual
usted acuerda tomar medidas de protección contra su
divulgación o uso no autorizados. Esta licencia permanecerá
en vigor hasta que se le ponga fin. Esta licencia terminará
inmediatamente, y sin notificación por parte de FRANKLIN, si
usted no cumple alguna de las disposiciones de la misma.
53
Introducción
¡Felicidades! Usted ahora posee un Rolodex“
Electronics Personal Organizer que contiene hasta
512K de memoria. Usando este organizador, usted
puede:
• llevar el control de citas diarias;
• guardar y recuperar:
• direcciones y números telefónicos personales y
de negocios
• direcciones de correo electrónico
• sitios Web
• memoranda
• actividades programadas
• aniversarios
• listas de actividades pendientes
• registros de gastos;
• ajustar dos relojes para tener la hora y fecha en 29
lugares alrededor del mundo;
• ejecutar conversiones métricas y monetarias;
• fijar una alarma diaria;
• transferir datos por medio de un enlace con su PC;
• seleccionar entre 6 idiomas para los anuncios;
• proteger sus datos con una contraseña.
También puede usar iluminación de fondo para
facilitar la lectura.
54
Noticia
• El fabricante recomienda encarecidamente que se
mantengan registros escritos por separado de todos
los datos importantes. Bajo ciertas circunstancias, los
datos pueden perderse o alterarse en casi cualquier
producto con memoria electrónica. Por lo tanto, el
fabricante no acepta responsabilidad por la pérdida de
datos o datos que resulten inservibles, ya sea como
resultado de mal manejo, reparaciones, defectos,
cambio de pilas, uso posterior a la vida útil de la pila, o
cualquier otra causa.
• El fabricante no asume responsabilidad, directa o
indirectamente, por daños y perjuicios o
reclamaciones por parte de terceros que resulten del
uso de este producto ni de cualquiera de sus
funciones, tales como robo de números de tarjetas de
E
crédito, pérdida o alteración de datos almacenados,
S
etc.
P
• La información proporcionada en este manual está
sujeta a cambios sin previo aviso.
Precauciones
• No lleve el organizador en el bolsillo trasero de sus
pantalones.
• No deje caer el organizador ni le aplique fuerza
excesiva.
• No someta el organizador a temperaturas extremas.
• Límpielo sólo con un paño suave y seco.
• Debido a que este producto no es a prueba de agua,
no debe usarse ni guardarse donde lo pueda salpicar
algún líquido. Gotas de lluvia, rocío de agua, jugo,
café, vapor, sudor, etc. también hacen funcionar mal al
organizador.
55
Para comenzar
Cómo usar el organizador por primera vez
La primera vez que se use el organizador, es
necesario ejecutar una reinicialización del sistema.
¡Advertencia! La reinicialización del sistema borra
toda la información almacenada por el usuario y borra
todas las configuraciones. El oprimir el botón de
reinicialización con más de una ligera presión puede
inhabilitar permanentemente el organizador.
1. Instale las pilas.
2. Oprima y mantenga oprimida la tecla ON/OFF
durante aproximadamente cinco segundos
para desactivar el modo sleep (latente).
La unidad se envía en modo sleep (latente) para
conservar la carga de la pila.
3. Oprima el interruptor ON/OFF para apagar el
organizador.
4. Use un objeto delgado y puntiagudo (por
ejemplo, una clip enderezado) para oprimir el
botón de reinicialización del sistema ubicado
en la parte posterior del organizador.
Precaución: No use un objeto con punta
quebradiza o afilada.
RESET?
5. Oprima ENTER para borrar la memoria.
Para cancelar, oprima cualquier otra tecla.
56
Para comenzar
RESET TIME?
5. Oprima ENTER para cambiar la hora.
Para cancelar, oprima cualquier otra tecla.
ENGLISH?
6. Oprima Search o
para ver las opciones de
E
idioma: inglés, español, francés, alemán,
S
portugués e italiano.
P
7. Cuando aparezca en la pantalla el idioma
deseado, oprima ENTER para seleccionarlo.
La unidad regresa automáticamente al modo de
Hora local.
♦ Cómo ajustar los relojes
Para aprender cómo ajustar el reloj, véase “Cómo
usar los relojes”.
Cómo cambiar de idioma
Este organizador puede presentar en pantalla
anuncios y otros mensajes en seis idiomas. Para
seleccionar un idioma, haga lo siguiente:
57
Para comenzar
1. Oprima
(Time).
<<HOME TIME>>
FRI 1-JAN-1999
HONG KONG
12:35 40 PM
2. Oprima L(Lang).
ENGLISH?
3. Oprima Search o
para ver las opciones de
idioma: inglés, español, francés, alemán,
portugués e italiano.
4. Cuando aparezca en la pantalla el idioma
deseado, oprima ENTER para seleccionarlo.
La unidad regresa automáticamente al modo de
Hora local.
♦ Apagado automático
Cuando no se haya oprimido ninguna tecla
durante un período de aproximadamente 5 a 6
minutos, el organizador se apaga
automáticamente para ahorrar pilas. Oprima ON/
OFF para continuar. La vida práctica de la pila
depende del uso.
58
Guía de las teclas
Teclas de funciones
1
Alterna entre los 3 directorios telefónicos.
Se dirige al directorio Internet.
Avanza entre Hora local, Hora
internacional y Alarma diaria.
Va al Programador de actividades.
Va al calendario.
Va a la Lista de actividades pendientes/
Memos.
Va al directorio de Aniversarios.
Va al Administrador de gastos.
Va al Conversor.
Va a la Calculadora.
E
Apaga o enciende la iluminación de
S
P
fondo.
Va a Comunicación de datos.
Otras teclas
(C/CE) Traslada el cursor a la próxima línea en
un registro en modo de editar.
ON/OFF Apaga o enciende el organizador.
ENTER
Almacena datos en un registro, confirma
una entrada de datos.
DEL
Borra un carácter cuando se edita un
registro.
Borra el registro en pantalla.
INS
Permite insertar caracteres cuando se
edita un registro.
59
Guía de las teclas
SET/EDIT Permite editar información. Fija la Hora
Local e Internacional, Alarma diaria y
Tasas de conversión monetaria.
SYM
Escribe símbolos especiales, por
ejemplo: @, #, etc.
SPACE
Inserta espacios en registros, permite
acceso a la contraseña en Hora Local.
Permite desplazarse para ver los
Search
registros, horas internacionales,
conversiones.
Traslada el cursor en la dirección
indicada.
(Contr)
Controla el contraste de la pantalla.
(Next)
Presenta el pantalla el registro siguiente.
C( )
Selecciona el reloj de alarma y permite
desplazarse a través de las alarmas
Diaria, Horaria y Programada para
activarlas/desactivarlas.
D(DST)
Cuando la Hora Local está en pantalla,
activa o desactiva la hora de verano.
L(Lang) Cambia el idioma de los anuncios.
X(AM/PM) Alterna entre AM y PM.
M(MD/DM) Alterna la presentación en pantalla entre
M/D/A y D/M/A.
Z(12/24) Alterna entre presentación en pantalla
con reloj de 12 ó 24 horas.
V( )
Activa/desactiva el tono de las teclas.
60
Guía de las teclas
Teclas de función de la
calculadora
Q(MC)
W(MR)
E(M-)
Borra la memoria.
Recupera un número de la memoria.
Sustrae el número en pantalla del
número almacenado en la memoria.
R(M+)
Guarda un número positivo en la
memoria.
+
Suma un número.
Resta un número.
x
Multiplica un número.
÷
Divide un número. Se indica con “/”.
•
Inserta un punto decimal.
=
Ejecuta un cálculo.
O(%)
Calcula un porcentaje.
Calcula una raíz cuadrada.
I(√)
P(+/-)
Cambia el signo (+/-) de un número.
(C/Ce) Borra la entrada más reciente.
61
E
S
P
Guía de las teclas
♦ Para apagar el tono de tecla
El tono de tecla es un sonido (bip) que se escucha
cuando se oprima una tecla. Cuando el tono de
tecla está activo, aparece in ícono ( ) en la
pantalla. Para apagar o encender el tono de tecla,
(Time) para regresar a la Hora Local y
oprima
oprima V( ).
♦ Acerca de la iluminación de fondo
Puede oprimirse
para apagar o encender la
iluminación de fondo. Ésta se apaga
automáticamente si transcurre un período de
aproximadamente ocho segundos sin oprimir
ninguna tecla.
♦ Acerca de los símbolos
SYM le ofrece al usuario la opción de ingresar uno
de los 23 símbolos. Oprima SYM. Oprima
para desplazarse a través de los
Search o
símbolos: + - = % • @ / : _ , # $ £ ¥ ? ✽ ( ) ! & \
➔ . Oprima 0 a 9 para ingresar el símbolo
deseado.
➔
♦ Acerca de las ilustraciones en pantalla
Algunas de las ilustraciones contenidas en esta
Guía del Usuario pueden diferir ligeramente de las
que se ven en pantalla. Esto no significa que el
organizador esté funcionando mal. En las
ilustraciones de pantalla el inglés es el idioma
escogido.
62
Cómo usar los relojes
El reloj le permite al usuario fijar una Hora local y
visualizar la hora en diferentes lugares en todo el
mundo. Se debe ajustar la Hora local antes de
visualizar horas internacionales o usar el
Programador de actividades, Lista de actividades
pendientes o Directorios de aniversarios, debido a
que las horas internacionales están basadas en la
Hora local.
Cómo ajustar la Hora local
1. Oprima
(Time) hasta que aparezca la
pantalla de la Hora local.
<<HOME TIME>>
FRI 1-JAN-1999
HONG KONG
12:35 40 PM
E
S
P
2. Oprima M(MD/DM) para cambiar entre la
presentación en pantalla de la fecha en formato
M/D/A y D/M/A.
3. Oprima D(DST) si se desea usar hora de verano.
Aparecerá en la pantalla. Para usar la hora
normal, oprima D(DST) de nuevo.
4. Oprima SET/EDIT para comenzar a editar.
5. Oprima Search o
para desplazarse a
través de la lista de 29 ciudades.
6. Cuando vea la deseada, deje de oprimir
Search o
para seleccionarla como su
ciudad de residencia.
63
Cómo usar los relojes
Nota: Si se desea cambiar el nombre de la ciudad
de residencia, ingrese el nombre deseado usando
un máximo de 12 letras.
7. Oprima ENTER e ingrese la hora y la fecha de
su ciudad de residencia. Por ejemplo, para
ingresar 11-25-1999, 10:30 a.m., escriba
112519991030.
8. Oprima ENTER para guardar esos ajustes.
Para fijar la Hora internacional
1. Oprima
(Time) hasta que aparezca la
pantalla de la Hora internacional.
<<WORLD TIME>>
FRI 1-JAN-1999
LONDON
+05 : 00
4:35 40 AM
Existen 29 ciudades en memoria con diferentes
zonas horarias.
2. Use Search o
para desplazarse a través
de la lista de 29 ciudades y visualizar sus
horas correspondientes.
Nota: La Hora internacional está basada en la
Hora local, añadiéndole o sustrayéndole la
cantidad de horas apropiada. No existe otro reloj
que pueda ajustarse por separado.
64
Cómo usar los relojes
City Code
AUCKLAND
GUAM
SYDNEY
ADELAIDE
TOKYO
HONG KONG
BANGKOK
YANGON
DHAKA
DELHI
KARACHI
KABUL
DUBAI
TEHRAN
MOSCOW
City Name
Auckland
Guam
Sydney
Adelaide
Tokyo
Hong Kong
Bangkok
Yangon
Dhaka
Delhi
Karachi
Kabul
Dubai
Tehran
Moscow
City Code
CAIRO
PARIS
LONDON
AZORES
MID ATLANTIC
RIO.
CARACAS
NEW YORK
CHICAGO
DENVER
LOS ANGELES
ANCHORAGE
HAWAII
MIDWAY
City Name
Cairo
Paris
London
Azores
Mid Atlantic
Rio De Janeiro
Caracas
New York
Chicago
Denver
Los Angeles
Anchorage
Hawaii
Midway
3. Oprima SET/EDIT para editar el nombre de la
ciudad seleccionada (hasta 12 letras) y oprima
E
ENTER para almacenar su selección.
S
4. Oprima
(Time) para regresar a la pantalla de P
Hora local.
♦ Formatos de hora
Al ajustar la hora, oprima X (AM/PM) para alternar
entre de a.m. y p.m.
Al visualizar la hora, oprima Z (12/24) para
alternar entre los formatos de 12 y 24 horas.
65
Cómo programar las Alarmas
Existen tres tipos de alarmas: Alarma diaria, indicada
por
, Carillón horario, indicado por , y Alarma
programada, indicada por
.
Cómo programar la Alarma diaria
1. Oprima
(Time) hasta que aparezca la
pantalla de la Alarma diaria.
ALARM
12:00 AM
2. Oprima SET/EDIT, y use las teclas numéricas
para ingresar la hora. Por ejemplo, escriba
1015 y oprima X (AM/PM) para seleccionar a.m. o
p.m.
3. Oprima ENTER para almacenar esos ajustes.
ALARM
10:15 AM
indica que la Alarma diaria está en
funcionamiento.
A la hora fijada, el organizador se encenderá
automáticamente (si estaba apagado). La alarma
suena durante unos 20 segundos. Oprima
cualquier tecla para apagar la alarma.
66
Cómo programar las Alarmas
Cómo fijar el Carillón horario/Alarma
programada
El Carillón horario suena una vez por hora a la hora
en punto.
La Alarma programada suena en la fecha y hora
seleccionadas.
1. Oprima
(Time) hasta que aparezca la
pantalla de la Hora local.
2. Oprima C ( ) hasta que aparezca en pantalla
.
<<HOME TIME>>
FRI 1-JAN-1999
HONG KONG
12:35 40 PM
E
S
P
3. Para cancelar la alarma, oprima C( ) hasta
que desaparezca de pantalla el ícono.
Oprima C ( ) para desplazarse a través de las
cuatro selecciones de alarma:
Alarma
Ícono presente
Sin alarma
No hay ícono presente
Carillón horario
Alarma programada
Carillón horario y
Alarma programada
67
Cómo usar el Calendario
Se puede visualizar la fecha actual o examinar otras
fechas avanzando por día, por semana o por mes
hasta 200 años (de 1901/1/1 a 2099/12/31). También
se pueden visualizar Eventos programados, Lista de
actividades pendientes y Aniversarios registrados en
el calendario.
Para aprender a registrar eventos programados,
véase “Cómo usar el Programador de actividades”.
Para aprender a ingresar datos de Aniversarios,
véase “Cómo usar el Directorio de Aniversarios”. Para
aprender a ingresar Actividades pendientes, véase
“Cómo usar la Lista de actividades pendientes”.
Visualización de las fechas
1. Oprima
1999
DEC
48/
52
1 (Cal).
1234
5 6 7 8 9 10 11
12 13 14 15 16 17 18
19 20 21 22 23 34 35
26 27 28 29 30 31
La fecha actual aparecerá en pantalla, con el mes
y año actuales indicados en la parte superior
izquierda de la pantalla.
El número de la semana de la fecha actual y el
número total de semanas en el año se indicarán
en la parte inferior izquierda de la pantalla.
68
Cómo usar el Calendario
2. Oprima para desplazarse de día en día.
Oprima para desplazarse de semana en
semana.
Oprima Search para desplazarse de mes en
mes.
Cómo visualizar el Programador de
actividades, Aniversarios y Registros de
actividades pendientes en el Calendario
1. Oprima
1 (Cal).
2. Ubique el mes y la semana del registro
siguiendo los pasos de la página anterior.
E
Los puntos a la derecha de la fecha indican la
S
presencia de registros en el Programador de
actividades, Aniversarios y Actividades pendientes. P
El punto superior indica un registro en el
Programador de actividades, el punto del centro
indica un registro de Aniversario y el punto inferior
indica una Actividad pendiente.
3. Haga resaltar el registro deseado usando las
teclas de dirección y oprima
(Sched),
(Anniv) o
(To Do/Memo) para visualizar
la información detallada de cada registro.
Si existe más de un registro en el Programador de
actividades, Aniversarios o Actividades pendientes
en ese día, oprima Search
o
para
presentarlos en pantalla.
69
Cómo usar la guía telefónica
Cómo ingresar datos telefónicos
Existen tres guías telefónicas: Negocios 1, Negocios
2 y Personal.
1. Oprima
(Phone) para desplazarse entre las
tres guías.
<<BUSINESS - 1>>
NAME?
2. Escriba el nombre. Por ejemplo, para ingresar
el nombre Robert Edwards, escriba EDWARDS
ROBERT.
Nota: Para ordenar alfabéticamente la lista por
apellidos, es necesario que se ingrese el apellido
primero.
Se pueden escribir un máximo de 45 caracteres en
el campo del nombre, incluyendo letras, números y
símbolos.
Para ingresar un símbolo, oprima SYM. Oprima
Search o
para desplazarse por la lista de
símbolos, y oprima 1 a 9 para seleccionar el
símbolo deseado.
NAME?
EDWARDS_
70
Cómo usar la guía telefónica
Nota: Si la información en la primera línea excede
los 18 caracteres, el cursor pasará
automáticamente a la próxima línea.
3. Oprima ENTER para almacenar el registro en el
campo del nombre.
COMPANY?
_
4. Ingrese el nombre de la empresa.
En el campo de la empresa se pueden ingresar un
máximo de 18 caracteres, incluyendo letras,
números y símbolos.
E
S
5. Oprima ENTER para almacenar el registro y
P
desplazarse al próximo campo.
6. Ingrese el número de teléfono. Por ejemplo,
escriba 201-265-5600.
HOME?
h: 201-265-5600
En cada campo numérico se pueden ingresar un
máximo de 18 caracteres, incluyendo guiones y
espacios.
71
Cómo usar la guía telefónica
7. Oprima ENTER para pasar al próximo campo.
Ahora puede ingresarse el número del trabajo,
número de fax, número de teléfono celular, número
del localizador electrónico (cada uno hasta 18
caracteres), dirección de correo electrónico (hasta
45 caracteres), dirección (hasta 81 caracteres) y
NOTA (hasta 63 caracteres).
No es obligatorio llenar cada campo. Deje en
blanco los campos que no desee usar y avance al
siguiente oprimiendo ENTER.
NOTE?
VISIT ABC COMPANY
Este es el último campo.
8. Oprima ENTER para almacenar el registro.
Para aprender cómo visualizar y editar registros,
véase “Cómo buscar y editar registros”.
72
Cómo usar el Programador de
actividades
En cada registro de actividades se puede ingresar la
fecha, hora y palabras claves del evento.
Cómo ingresar un registro en el
Programador de actividades
1. Oprima
(Sched).
<<SCHEDULE>>
DATE/TIME?
2. Para ingresar la fecha y la hora, oprima
cualquier tecla numérica para iniciar el modo
de almacenamiento y a continuación ingrese la
información. Por ejemplo, para ingresar 20-09- E
S
1999, 11:30, escriba 200919991130.
P
Oprima X pasa seleccionar a.m. o p.m., si es
necesario.
El formato de la fecha será el seleccionado en la
pantalla de Hora local. Véase “Cómo ajustar la
Hora local”.
3. Oprima ENTER para ingresar las palabras
claves relacionadas con el evento.
Se pueden ingresar un máximo de 108 caracteres,
incluyendo letras, números y símbolos.
Nota: Si la información en la primera línea excede
18 caracteres, el cursor pasará automáticamente a
la próxima línea.
73
Cómo usar el Programador de actividades
Los registros de actividades se clasifican en orden
cronológico según las entradas de Fecha/Hora.
4. Oprima ENTER para almacenar los datos.
<<SCHEDULE>>
(
)
DATE/TIME?
5. Para activar la Alarma programada, oprima C
( )en la pantalla de Hora local.
Para aprender a ajustar la Alarma programada,
véase “Cómo programar las alarmas”.
Cuando se fija una Alarma programada, ésta
sonará a la hora establecida. El organizador se
encenderá (si estaba apagado), presentando el
registro correspondiente en la pantalla. Nota: si se
ha entrado una contraseña, es obligatorio
ingresarla antes de poder visualizar el registro del
Programador de actividades. Véase “Cómo usar la
contraseña” para obtener más información.
Para apagar la alarma, oprima C( ) en la pantalla
de Hora local hasta que el ícono
desaparezca.
Para aprender a visualizar y editar registros, véase
“Cómo buscar y editar registros”.
74
Cómo usar la guía de memoranda
Se puede ingresar un máximo de 108
caracteres, incluyendo letras, números y
símbolos en cada registro de memorándum.
Cómo ingresar un registro de
memorándum
1. Oprima
(To Do/Memo) hasta que aparezca
la pantalla de memorándum.
<<MEMO>>
MEMO?
2. Ingrese los datos.
Oprima SPACE para insertar espacios en los
datos.
3. Oprima
(C/CE) para trasladar el cursor
a la línea siguiente.
4. Oprima ENTER para almacenar los datos.
Para aprender a visualizar y editar
registros, véase “Cómo buscar y editar
registros”.
75
E
S
P
Cómo usar el Directorio de Internet
Usted puede introducir un máximo de 108
caracteres, incluso letras, números y símbolos
en cada registro de Internet.
Cómo ingresar un registro de Internet
1. Oprima
(Internet).
<<INTERNET>>
INTERNET?
2. Escriba el nombre de un sitio Web, por
ejemplo: www.franklin.com.
3. Oprima
(C/CE) para mover el cursor a
la siguiente línea.
4. Escriba una nota si así lo desea.
5. Oprima ENTER para almacenar sus
datos.
Para aprender cómo visualizar y editar los
registros, por favor consulte la sección
“Cómo buscar y editar registros”.
76
Cómo usar el Directorio de
actividades pendientes
En cada registro de actividades pendientes se
puede ingresar la fecha, la hora y palabras
claves del registro.
Cómo ingresar un Registro de
actividades pendientes
1. Oprima
(To Do/Memo) hasta que aparezca la
pantalla de actividades pendientes.
<<THING TO DO>>
DATE?
2. Para ingresar la fecha, oprima cualquier tecla
E
numérica para iniciar el modo de
S
almacenamiento y a continuación ingrese los P
datos. Por ejemplo, para ingresar 09-20-1999,
escriba 09201999.
El formato de la fecha es el seleccionado en la
pantalla de Hora local. Véase “Cómo ajustar la
Hora local”.
3. Oprima ENTER para ingresar las palabras
claves en los registros
Se pueden ingresar un máximo de 108 caracteres,
incluyendo letras, números y símbolos.
Nota: Si la información en la primera línea excede
18 caracteres, automáticamente pasará a la
próxima línea.
4. Oprima ENTER para almacenar los datos.
77
Cómo buscar y editar registros
Los registros se pueden buscar de manera directa o
secuencial. Pueden visualizarse, editarse y borrarse.
Cómo buscar un registro
1. Oprima
(Phone) para buscar un registro
telefónico, oprima
(Sched) para buscar un
registro del Programador de actividades, u
(To Do/Memo) para buscar un registro
oprima
de actividades pendientes.
para visualizar los
2. Oprima Search o
registros en orden.
Los registros de la guía telefónica están en orden
alfabético; los registros de los directorios del
Programador de actividades y del registro de
actividades pendientes están en el orden
cronológico en que se ingresaron.
En cualquier guía telefónica se pueden ingresar las
letras iniciales en el campo del nombre de un
para encontrar el
registro y oprimir Search o
registro. El organizador presentará en pantalla el
primer registro que empiece con esas letras (si
o
para
existe). Se pueden usar las teclas
trasladarse por el registro.
En los directorios del Programador de actividades
y del registro de actividades pendientes se puede
ingresar una fecha en el campo de la fecha de un
para encontrarlo.
registro y oprimir Search o
o para desplazarse
Se pueden usar las teclas
por el registro.
78
Cómo buscar y editar registros
Cómo visualizar un registro
1. Encuentre el registro que desea ver.
Véase “Cómo buscar un registro”.
2. Oprima o para ver todo el registro.
para visualizar
Continúe oprimiendo Search o
más registros.
Cómo editar un registro
1. Localice el registro que desea editar.
Para aprender cómo hacerlo, véase “Búsqueda de
un registro”.
2. Oprima SET/EDIT.
3. Traslade el cursor al carácter que se desea
editar.
4. Oprima INS para insertar un carácter.
E
Oprima DEL para borrar un carácter.
S
P
5. Oprima ENTER para guardar los cambios.
Cómo borrar un registro
1. Localice el registro que desea borrar.
Para aprender cómo hacerlo, véase “Cómo buscar
un registro”.
2. Oprima DEL.
3. Oprima ENTER para borrar el registro.
Para salir sin borrar, oprima cualquier tecla que no
sea ENTER.
Después de un momento, aparecerá en pantalla el
mensaje “BORRADO” y puede regresar a la
pantalla inicial de directorio en que usted se
encuentra.
79
Cómo usar el Administrador
de gastos
En cada registro de gastos, se puede ingresar la
fecha, monto, tipo de gasto, modo de pago y una
nota de referencia.
Cómo ingresar un registro de gastos
1. Oprima
(Exp).
2. Para ingresar la fecha, oprima cualquier tecla
numérica para iniciar el modo de
almacenamiento y a continuación ingrese los
datos. Por ejemplo, para ingresar 09-20-1999,
escriba 09201999.
El formato de la fecha es el seleccionado en la
pantalla de Hora local. Véase “Cómo ajustar la
Hora local”.
3. Oprima ENTER e ingrese el monto del gasto.
4. Oprima ENTER para desplazarse al menú del
TIPO DE GASTO.
Existen 8 tipos de gastos para escoger.
5. Oprima el número del que se desea y oprima
ENTER para ingresar al menú del MODO DE
PAGO.
6. Oprima el número correspondiente al MODO
DE PAGO deseado y oprima ENTER para
desplazarse al campo de NOTAS.
7. Ingrese la nota deseada.
Se puede ingresar un máximo de 108 caracteres.
8. Oprima ENTER para almacenar el registro.
80
Cómo usar el Administrador de gastos
Cómo visualizar un registro de gastos
Los registros se pueden buscar por Fecha o por
Nota.
1. Oprima
(Exp).
<<EXPENSES>>
DATE?
Para buscar por NOTA, oprima ENTER.
2. Escriba la Fecha o NOTA que busca u oprima
Search o
para desplazarse por todos los
registros.
Cómo encontrar un registro de gastos
específico
1. Oprima
(Exp) y después oprima ENTER
hasta que aparezca la pantalla INFORME.
<<EXPENSES>>
REPORT
FROM:
TO:
01- 1-99
31- 1-99
Oprima SET/EDIT para cambiar la fecha inicial y
final del período del Informe.
81
E
S
P
Cómo usar el Administrador de gastos
2. Oprima Search o para desplazarse por todo el
Informe.
Cuando regresa a la pantalla de INFORME, puede
ingresar un nuevo período de fechas.
Para aprender cómo visualizar y editar registros,
véase “Cómo buscar y editar registros”.
Cómo editar la Descripción del tipo de
gasto
1. Oprima
(Exp).
2. Oprima SET/EDIT.
TYPE 1?
MEAL
3. Edite la descripción usando un máximo de 6
caracteres, y oprima ENTER para almacenar.
Ahora aparecerá el próximo nombre del Tipo que
se puede editar. Escriba los cambios o un nombre
nuevo y oprima ENTER cada vez para almacenar.
No es necesario editar cada Tipo. Después de
haber editado los Tipos deseados, oprima
C/CE para salir del modo de editado.
82
Cómo usar el Directorio de
aniversarios
En cada registro de aniversario se puede ingresar la
fecha y las palabras claves del evento.
Cómo entrar un Registro de
aniversario
1. Oprima
(Anniv).
<<ANNI VERSARY >>
DATE?
2. Ingrese la fecha usando las teclas numéricas y
oprima ENTER.
3. Ingrese las palabras claves del evento.
E
Se pueden ingresar un máximo de 108 caracteres, S
incluyendo letras, números y símbolos
P
Cómo visualizar un Registro de
aniversario
1. Oprima
(Anniv).
para desplazarse a
2. Oprima Search o
través de los registros.
3. Para buscar un registro específico, ingrese la
fecha deseada.
Para aprender cómo editar y borrar registros,
véase “Cómo editar registros” y “Cómo borrar
registros”.
83
Cómo usar la contraseña
El organizador puede bloquearse de manera que sólo
el Reloj, el Calendario, la Calculadora y el Conversor
puedan usarse sin necesidad de la contraseña. Nota:
No es obligatorio programar una contraseña para
poder usar el organizador.
Advertencia: Le rogamos que tenga registros
escritos de su información. Si se le olvida la
contraseña, no se podrán recuperar ninguno de
los datos almacenados en el organizador. Para
poder usar de nuevo el organizador, será
necesario efectuar una reinicialización completa
del sistema, lo cual borra la contraseña así como
toda la información almacenada en la memoria.
Para aprender cómo ejecutar una reinicialización
del sistema, véase “Para comenzar”.
Cómo programar una Contraseña
1. Oprima
(Time) hasta que aparezca la
pantalla de la Hora local.
2. Oprima SPACE.
Ingrese la contraseña. Se pueden usar hasta 6
dígitos. Recuerde de escribir la contraseña y
guardarla en un lugar seguro.
3. Oprima ENTER para almacenar la contraseña.
El ícono aparecerá en la pantalla.
84
Cómo usar la contraseña
La próxima vez que encienda la unidad y oprima
(Phone),
(Sched),
(To Do/Memo),
(Exp),
(Anniv) o
(Internet) será necesario ingresar la
contraseña para usar estas funciones.
Cómo acceder a los datos cuando la
contraseña está activada
1. Después de encender la unidad cuando la
(Phone),
contraseña está activada, oprima
(Sched),
(To Do/Memo),
(Anniv),
(Exp) o
(Internet).
PASSWORD?
[
]
Ahora el organizador le pide que ingrese su
contraseña. Escriba la contraseña y oprima
ENTER.
Si entra la contraseña mal, el mensaje “ERROR
ABRIR” aparecerá en la pantalla y se le pedirá que
ingrese de nuevo la contraseña.
Después de ingresar la contraseña correcta, el
ícono
aparecerá en la pantalla y usted tendrá
acceso a los datos.
2. Ahora usted puede ingresar nuevos datos o
visualizar los existentes.
85
E
S
P
Cómo usar la contraseña
Cómo cambiar o desactivar la
Contraseña
1. Oprima
(Time) hasta que aparezca la pantalla
de Hora local.
2. Oprima SPACE(
).
PASSWORD?
[
]
3. Ingrese la contraseña vieja y oprima ENTER.
El organizador le pedirá que ingrese la nueva
contraseña.
Para desactivar la contraseña, simplemente oprima
ENTER sin tocar ninguna tecla numérica antes.
4. Ingrese la contraseña nueva y oprima ENTER.
86
Cómo usar la calculadora
Cómo efectuar un cálculo
1. Oprima
(Calc).
<<CALCULAT OR>>
0.
2. Escriba un número.
Se pueden ingresar hasta 12 cifras. Para escribir
un punto decimal, oprima .
Para cambiar el número de positivo a negativo,
oprima P (+/-).
(C/Ce).
Para borrar un número, oprima
E
3. Oprima +, -, x o ÷ para sumar, restar, multiplicar S
P
o dividir, respectivamente.
U oprima I (√) para calcular la raíz cuadrada.
4. Escriba otro número.
5. Oprima = para ejecutar el cálculo.
U oprima O(%) para calcular el porcentaje.
(C/Ce) para borrar los cálculos.
6. Oprima
.
87
Cómo usar la calculadora
Cómo usar la memoria de la
calculadora
1. En la Calculadora, ejecute un cálculo o escriba
un número.
2. Para sumar un número en pantalla con el
número almacenado en la memoria, oprima
R(M+).
Para restar el número en la pantalla del número
almacenado en la memoria, oprima E(M-).
<<CALCULATOR>>
M
98.
M indica que hay un número almacenado en la
memoria.
3. Para recuperar el número almacenado en la
memoria, oprima W(MR).
4. Para borrar la memoria, oprima Q(MC).
Nota: Cuando la parte entera del resultado de un
cálculo, o cualquier número entero en la memoria,
excede 12 cifras (incluyendo el punto decimal), o
se trata de ejecutar cualquier otra operación
inválida, ocurrirá un error en la calculadora, y “E”
aparecerá en la pantalla. Oprima
(C/Ce) para
eliminar el error.
88
Cómo usar el Conversor
Cómo usar los Tipos de conversión
internos
El organizador puede usarse para efectuar las
siguientes conversiones usando tipos de conversión
internos:
pies
metros
yardas
metros
pulgadas
centímetros
millas
kilómetros
libras
kilogramos
galones (US)
litros
galones (UK)
litros
onzas
gramos
Fahrenheit
centígrados
1. Oprima
(Conv) hasta que aparezca la pantalla E
S
de conversiones métricas.
P
<<METRIC>>
FEET
–> M
0.3048
0.
0.
0.
FEET:
M:
2. Oprima Search o
para seleccionar la
categoría de conversión, si es necesario.
3. Oprima o para seleccionar la dirección de
la conversión, si es necesario.
4. Escriba el número que se desea convertir. Por
ejemplo, para convertir 10 pies a metros,
escriba 10.
89
Cómo usar el Conversor
<<METRIC>>
FEET
–> M
0.3048
10.
3.048
10.
FEET:
M:
5. Oprima o
opuesta.
para convertir en la dirección
Cómo realizar la conversión de divisas
Existen 15 tipos internos de conversión de divisas, 3
de los cuales pueden programarse.
1. Oprima
(Conv) hasta que aparezca la pantalla
de conversión de divisas.
EURO
FRF
USD
CUR 1
CUR 2
EURO
0.00
0.00
0.00
0.00
0.00
0.
2. Oprima o para seleccionar uno de los tipos
internos de conversión de divisas.
3. Ingrese el número que se desea convertir en el
renglón inferior y oprima ENTER para efectuar
la conversión.
4. Oprima Search o
para visualizar otras
divisas.
Nota: El renglón inferior permanece sin cambiar.
5. Escriba un nuevo número para iniciar la
próxima conversión.
90
Cómo usar el Conversor
Cómo programar un nuevo Tipo de
conversión de divisas
1. Oprima
(Conv) hasta que aparezca la pantalla
de conversión de divisas.
2. Oprima SET/EDIT.
EURO
FRF
USD
CUR 1
CUR 2
USD (SET)
1.
6.55957
1.
1.
1.
1.
<AJUSTAR> aparecerá en el renglón inferior de la
pantalla para indicar que la unidad ahora está lista
para fijar un nuevo Tipo de conversión de divisas. E
S
Nota: Todos los Tipos de conversión de divisas
tiene que ingresarse en relación con el EURO. Por P
ejemplo, si 1 Euro = 1,0662 US$, ingrese 1,0662
como el tipo de conversión para USD.
3. Oprima o para desplazarse a través de las
3 divisas programables.
Nota: Los nombres por defecto son USD, CUR1 y
CUR2. El Tipo de conversión por defecto es 1.
4. Ingrese el nombre de la nueva divisa (hasta 4
letras o números) y oprima ENTER.
5. Ingrese el nuevo Tipo de conversión.
Se pueden ingresar hasta 6 cifras.
6. Oprima ENTER para guardar el Tipo de
conversión.
91
Cómo instalar PC Sync
Use los siguientes pasos para instalar PC Sync en
su computadora personal. Por favor, tenga en
cuenta que el programa tiene los siguientes
requerimientos:
•
Windows 95 ó 98 (versión en inglés)
•
16 MB de memoria RAM
•
30 MB de espacio en el disco duro
•
Unidad de CD-ROM (para la instalación)
•
Un puerto de comunicación serial (COM)
disponible
Nota: El CD contiene un archivo README con
instrucciones detalladas de cómo usar PC Sync.
El programa PC Sync para Windows se instalará en
C:\ORGANISER a no ser que el usuario especifique otro
directorio. Si el CD-ROM no corre automáticamente,
será necesario hacer lo siguiente:
1. Trasládese a Start | Programs | Windows
Explorer.
2. Haga clic sobre la unidad de CD-ROM.
Normalmente es la unidad D:\. Si la ha cambiado,
seleccione la letra de la unidad de CD-ROM.
3. Haga doble clic sobre Setup.EXE.
Para iniciar el Programa PC Sync, haga lo siguiente:
1. Trasládese a Start | Programs | Windows
Explorer.
2. Haga doble clic sobre C:\ORGANISER.
3. Haga doble clic sobre DBANK.EXE
92
Cómo transmitir o recibir registros
Conexión del cable serial
Antes de que se puedan transmitir o recibir
registros, es necesario hacer los siguiente:
1. Apague la computadora personal.
2. Conecte el enchufe de 9 clavijas del
cable de PC Sync del Organizador en un
puerto de comunicaciones (COM) libre.
3. Conecte el enchufe de una sola clavija
del cable en el orificio PC PORT en el lado
izquierdo del organizador.
Sincronización de datos con PC Sync
Cuando se sincronizan los datos, los registros que
E
han sido eliminados en el Organizador o en el
S
P
programa PC Sync se eliminan en ambos. Nuevos
registros que se hayan añadido en uno se añadirán
en ambos. Los registros editados se actualizarán en
ambos. Si edita el mismo registro en su Organizador
y en su Programa PC Sync, se conservará la copia
editada más recientemente.
¡Advertencia! Una vez que se sincronizan el
Organizador y el programa PC Sync en una
computadora, se transforman en un todo. Si se
intentan sincronizar los datos del Organizador con
el programa PC Sync en otra computadora, los
datos probablemente se alterarán. Se recomienda
realizar la sincronización en una sola
computadora.
93
Cómo transmitir o recibir registros
1. Asegúrese de que el cable esté
debidamente conectado tanto a el
Organizador como a la PC.
2. En el programa PC Sync para Windows,
haga clic sobre File | Sync with Organizer
en la barra de Menú.
Verifique el modelo y la información del
puerto de comunicaciones (COM).
3. Haga clic sobre SYNC para almacenar la
sincronización.
(Time) en el Organizador
4. Oprima
hasta que aparezca la pantalla de Hora
local.
5. Oprima Data Sync para ingresar al modo
de comunicaciones.
94
Cómo transmitir o recibir registros
1 - SYNC?
2 - TX?
3 - RX?
6. Use
1.
o
para seleccionar 1-SYNC? u oprima
7. Oprima ENTER para iniciar la sincronización.
Durante la sincronización, aparecerán en pantalla los
siguientes mensajes:
Transmitting…
Esto significa que el Organizador
está transmitiendo los datos
necesarios para efectuar la
E
sincronización.
S
Receiving…
Esto significa que la PC ha
P
procesado los datos y está
transmitiendo de regreso los datos
necesarios para efectuar la
sincronización.
WAIT…
Esto significa que el Organizador
está actualizando los registros.
OK!
Esto significa que la sincronización
ha terminado.
Después de dos segundos, el Organizador regresará
al modo de pantalla inicial.
95
Cómo transmitir o recibir registros
Nota: No es posible transmitir o recibir un solo directorio
ingrese el Organizador y PC Sync para Windows. Se
puede enviar un solo registro o todos los directorios.
¡Advertencia! Cuando se transfieren todos los
directorios, se reemplazarán los registros antiguos en el
receptor con los nuevos. Si se desean retener registros
exclusivos al Organizador o a PC Sync, elija
Sincronización en vez de Import o Export.
Transmisión de un solo registro
1. Haga clic sobre
(RECEOVE RECORD) en la barra de
herramientas de PC Sync para Windows.
2. Haga clic sobre OK.
Verifique el modelo y la información del puerto de
comunicaciones (COM).
3. Haga clic sobre el botón Import para confirmar la
operación.
4. Ubique en el Organizador el archivo que desea
transmitir.
5. Oprima Data Sync y aparecerá en pantalla 2-TX?.
6. Oprima ENTER para iniciar la transmisión.
El registro se añadirá en PC Sync como un nuevo
registro.
Transmisión de todos los registros
1. Haga clic sobre File | Import from Organizer en la
barra de menú del PC Sync.
Verifique el modelo y la información del puerto de
comunicaciones (COM).
2. Haga clic sobre el botón Import.
96
Cómo transmitir o recibir registros
3. Haga clic sobre OK para confirmar la
operación.
4. Oprima
(Time) en el Organizador hasta que
aparezca la pantalla de Hora local.
5. Oprima Data Sync para ingresar al modo de
comunicación de datos.
6. Use o para seleccionar 2-TX? u oprima 2.
7. Oprima ENTER para iniciar la transmisión.
Recepción de un solo registro
1. Oprima
(Time) en el Organizador hasta que
aparezca la pantalla de Hora local.
2. Oprima Data Sync para ingresar al modo de
E
comunicación de datos.
S
3. Use o para seleccionar 3-Rx? u oprima 3
para iniciar la transmisión.
4. En PC Sync para Windows, resalte el registro
que se desea transmitir.
5. Haga clic sobre
(SEND RECORD) en la barra de
herramientas de PC Sync para Windows.
6. Haga clic sobre OK.
Verifique el modelo y la información del puerto de
comunicaciones (COM).
7. Haga clic sobe el botón Export para iniciar la
transmisión.
El registro se añadirá en el Organizador como un
nuevo registro.
97
P
Cómo transmitir o recibir registros
Recepción de todos los registros
1. Oprima
(Time) en el Organizador hasta
que aparezca la pantalla de Hora local.
2. Oprima Data Sync para ingresar al modo de
comunicación de datos.
3. Use o para seleccionar 3-Rx? u oprima
3 para iniciar la transmisión.
4. Haga clic sobre File | Export to Organizer en
la barra de menú del PC Sync.
5. Haga clic sobre el botón Export para
confirmar la operación.
♦ Mantenga un registro escrito de
todos los datos importantes
¡Advertencia! La información puede perderse o
resultar corrupta, si se comete un error al operar
el organizador. Por lo tanto, siempre se debe tener
por escrito toda información importante en caso
de que se pierda el contenido de la memoria.
98
Cómo cambiar las pilas
El organizador usa dos pilas AAA. Antes de iniciar
estos pasos, se debe tener a la mano un
destornillador de cruz (Phillips, uno que encaje en los
tornillos con una muesca en “X”) y las pilas nuevas.
1. Encienda el organizador y entre el modo
Alarma.
2. Oprima INS por seis segundos.
3. Oprima ENTER para confirmar que su
organizador entre el modo suspendido.
4. Con el destornillador de cruz, saque el tornillo
de la cubierta de las pilas y quite la cubierta.
5. Extraiga las pilas viejas y instale las nuevas.
6. Oprima ON por siete segundos para activar el
organizador.
E
7. Instale de nuevo la cubierta de las pilas.
S
¡Advertencia! Si aparece ¿REINICIALIZAR? En la P
pantalla la próxima vez que se encienda el
organizador, no oprima ENTER a no ser que se
desee reinicializar el organizador y borrar toda la
información contenida en la memoria.
La unidad puede cambiar de modo de
funcionamiento debido a descargas
electrostáticas. Puede restaurarse el
funcionamiento normal de la unidad
presionando la tecla de restauración ON/OFF, o
sacando y colocando de nuevo las pilas.
99
Especificaciones
Modelo: RF-1000 Executive Organizer
Dimensiones: 14.3 x 9.6 cm • Peso: 4.5 oz/128 g
Pilas: Dos AAA • Capacidad de memoria: 1000Kb
ISBN 1-56712-564-6
Contactos
Para registros y ventas, llame al 1-800-266-5626 (sólo en los
Estados Unidos) o visítenos en www.franklin.com. Por favor, tenga
el número de su producto (RF-1000) y la fecha de compra a mano
cuando llame para registrarlo. Para contactarse con el servicio de
atención al cliente, llame al 609-239-4333. Para contactarse con el
servicio técnico, llame al 609-386-8997.
Cómo limpiar este producto
Para limpiar este producto, rocíe un limpiador suave para vidrio
sobre un paño y limpie la superficie. No rocíe líquidos directamente
sobre la unidad. No use ni almacene su organizador en lugares
expuestos a condiciones extremas o prolongadas de calor, frío,
humedad o en otras condiciones adversas.
Derechos de autor, marcas registradas y patentes
© 2000 Franklin Electronic Publishers, Inc.
Burlington, N.J. 08016-4907 EE UU. Derechos Reservados.
ROLODEX® es una marca registrada de Berol Corporation., una
subsidiaria de Newell Rubbermaid Inc. Con patentes en trámite.
DataGuard es una marca registrada deFranklin Electronic
Publishers, Inc.
Garantía limitada (fuera de EE.UU.)
Franklin garantiza este producto, excluidas las pilas, por un plazo
de un año a partir de su fecha de compra. Se reparará o sustituirá
con un producto equivalente (según lo decida Franklin), de modo
gratuito, en caso de defectos de fabricación o materiales.
Los productos adquiridos fuera de EE.UU. que se devuelvan bajo
garantía, deberán devolverse al vendedor original, adjuntándose el
comprobante de venta y una explicación del defecto. Se cobrarán
todas las reparaciones, a menos que envíe un comprobante de
compra válido.
Esta garantía excluye explícitamente los defectos por uso indebido,
daño accidental o deterioro por uso. Los derechos legales del
consumidor no se ven afectados por esta garantía.
100
Garantía limitada (EE.UU. solamente)
GARANTÍA LIMITADA, RENUNCIA DE GARANTÍAS Y RECURSOS
LEGALES LIMITADOS
(A) GARANTÍA LIMITADA: FRANKLIN GARANTIZA AL USUARIO
FINAL ORIGINAL QUE POR UN PERÍODO DE UN (1) AÑO A PARTIR
DE LA FECHA DE COMPRA ORIGINAL SEGÚN CONSTE EN UNA
COPIA DE SU RECIBO DE COMPRA, SU PRODUCTO FRANKLIN
ESTARÁ EXENTO DE DEFECTOS DE MATERIALES Y MANO DE
OBRA. ESTA GARANTÍA LIMITADA NO INCLUYE EL DAÑO POR
CAUSAS DE FUERZA MAYOR, ACCIDENTE, USO INDEBIDO,
ABUSO, NEGLIGENCIA, MODIFICACIÓN, ENTORNO
INAPROPIADO O MANTENIMIENTO DEFICIENTE. LA ÚNICA
OBLIGACIÓN Y RESPONSABILIDAD DE FRANKLIN Y SU
RECURSO LEGAL EXCLUSIVO EN VIRTUD DE ESTA GARANTÍA
LIMITADA, CONSISTIRÁ EN REPARAR O REEMPLAZAR POR UNA
SEMEJANTE O EQUIVALENTE LA PORCIÓN DEFECTUOSA DEL
PRODUCTO, A DISCRECIÓN DE FRANKLIN SI SE DETERMINA
QUE EL PRODUCTO ESTABA DEFECTUOSO Y QUE DICHOS
DEFECTOS SURGIERON DENTRO DEL PLAZO DE VIGENCIA DE
LA GARANTÍA LIMITADA. ESTE RECURSO LEGAL ES EL ÚNICO
RECURSO A SU DISPOSICIÓN POR INCUMPLIMIENTO DE ESTA
GARANTÍA. ESTA GARANTÍA LE BRINDA CIERTOS DERECHOS;
E
USTED TAMBIÉN PODRÍA TENER OTROS DERECHOS QUE
S
PUEDEN VARIAR DE JURISDICCIÓN A JURISDICCIÓN.
(B) RENUNCIA DE LAS GARANTÍAS Y LIMITACIÓN DE
P
RESPONSABILIDAD. EXCEPTO POR LAS GARANTÍAS LIMITADAS
EXPRESAMENTE Y DEFINIDAS EN EL PÁRRAFO ANTERIOR,
ESTA UNIDAD FRANKLIN SE SUMINISTRA "TAL COMO ESTÁ", SIN
NINGUNA OTRA GARANTÍA NI CONDICIONES, EXPRESAS O
IMPLÍCITAS, INCLUYENDO, PERO SIN LIMITARSE A, GARANTÍAS
DE CALIDAD COMERCIALIZABLE, COMERCIABILIDAD O
IDONEIDAD PARA UN PROPÓSITO PARTICULAR NI A AQUELLAS
QUE RESULTEN DE LA APLICACIÓN DE LEYES, ESTATUTOS, USO
COMERCIAL, O CURSO DE GESTIÓN. ESTA GARANTÍA ES
APLICABLE SOLAMENTE A LOS PRODUCTOS FABRICADOS POR
FRANKLIN Y NO INCLUYE LAS PILAS, LA CORROSIÓN DE LOS
CONTACTOS DE LAS PILAS O CUALQUIER OTRO DAÑO
CAUSADO POR LAS PILAS. NI FRANKLIN NI NUESTROS
DISTRIBUIDORES O PROVEEDORES TENDRÁN
RESPONSABILIDAD ALGUNA PARA CON USTED U OTRA
PERSONA O ENTIDAD POR DAÑOS INDIRECTOS, INCIDENTALES,
ESPECIALES O CONSECUENTES DE NINGÚN TIPO,
INCLUYENDO, PERO SIN LIMITARSE A LA PÉRDIDA DE
101
Garantía limitada (EE.UU. solamente)
INGRESOS O LUCRO CESANTE, PÉRDIDA O DAÑOS DE DATOS U
OTRO TIPO DE PÉRDIDA COMERCIAL O ECONÓMICA, INCLUSO
SI SE NOS HUBIERA ADVERTIDO ACERCA DE DICHOS DAÑOS, O
SI HUBIERAN SIDO DE ALGUNA MANERA PREVISIBLES.
TAMPOCO SEREMOS RESPONSABLES POR RECLAMACIONES
DE TERCEROS. NUESTRA RESPONSABILIDAD MÁXIMA
ADICIONAL PARA CON USTED, Y LA DE NUESTROS
DISTRIBUIDORES Y PROVEEDORES, NO DEBERÁ EXCEDER LA
CANTIDAD QUE USTED PAGÓ POR EL PRODUCTO FRANKLIN,
SEGÚN SU COMPROBANTE DE COMPRA. USTED RECONOCE
QUE ÉSTA ES UNA ASIGNACIÓN RAZONABLE DEL RIESGO.
ALGUNOS ESTADOS/PAÍSES NO PERMITEN LA EXCLUSIÓN O LA
LIMITACIÓN DE RESPONSABILIDAD POR DAÑOS
CONSECUENTES O INCIDENTALES, POR LO TANTO, LA
LIMITACIÓN EXPRESADA ANTERIORMENTE PODRÍA NO SER
APLICABLE A USTED. SI LAS LEYES DE LA JURISDICCIÓN
PERTINENTE NO PERMITEN LA RENUNCIA COMPLETA DE LAS
GARANTÍAS IMPLÍCITAS, ENTONCES LA DURACIÓN DE LAS
GARANTÍAS Y CONDICIONES IMPLÍCITAS ESTARÁN LIMITADAS A
LA DURACIÓN DE LA GARANTÍA EXPRESADA EN EL PRESENTE
DOCUMENTO.
(C) GARANTÍA DE SERVICIO: AL DESCUBRIR UN DEFECTO,
USTED DEBE LLAMAR A LA OFICINA DE SERVICIO AL CLIENTE DE
FRANKLIN, AL 1-800-266-5626, PARA SOLICITAR UN NÚMERO DE
AUTORIZACIÓN DE DEVOLUCIÓN DE MERCADERÍA ("RMA")
ANTES DE DEVOLVER EL PRODUCTO (CON GASTOS DE ENVÍO
PREPAGOS) A:
FRANKLIN ELECTRONIC PUBLISHERS, INC.
ATTN: SERVICE DEPARTMENT
ONE FRANKLIN PLAZA
BURLINGTON, NJ 08016-4907
SI USTED DEVUELVE UN PRODUCTO FRANKLIN, POR FAVOR
INCLUYA UNA NOTA CON EL RMA, INCLUYENDO SU NOMBRE,
DIRECCIÓN, NÚMERO TELEFÓNICO, UNA BREVE DESCRIPCIÓN
DEL DEFECTO Y UNA COPIA DE SU RECIBO DE COMPRA COMO
COMPROBANTE DE LA FECHA DE COMPRA ORIGINAL. ADEMÁS
ES NECESARIO ANOTAR EL NÚMERO DE AUTORIZACIÓN DE
DEVOLUCIÓN DE MERCADERÍA ("RMA") EN UNA PARTE VISIBLE
DEL EMBALAJE AL DEVOLVER EL PRODUCTO. EN CASO
CONTRARIO PODRÍA OCURRIR UNA PROLONGADA DEMORA EN
EL TIEMPO DE PROCESAMIENTO DE SU DEVOLUCIÓN.
RECOMENDAMOS FIRMEMENTE EL USO DE UN SERVICIO
RASTREABLE DE ENTREGA A FRANKLIN PARA SU DEVOLUCIÓN.
102
Aviso de la FCC
NOTA: Este equipo ha sido probado y se ha verificado
que cumple con los límites aplicables a dispositivos
digitales de Clase B, de conformidad con la Parte 15 de
las Reglas de la Comisión Federal de Comunicaciones
(FCC por sus siglas en alemán). Estos límites están
diseñados para proporcionar una protección razonable
contra interferencias dañinas en instalaciones
residenciales. Este equipo genera, usa y puede radiar
energía de radiofrecuencia y, si no se instala y se usa
observando las instrucciones, puede causar
interferencias dañinas a las comunicaciones por radio.
Sin embargo, no existe una garantía de que no ocurran
interferencias en una instalación en particular. Si este
equipo de hecho causa interferencia en la recepción de
radio o televisión, lo cual puede determinarse apagando y
encendiendo el equipo, se le recomienda al usuario que
trate de eliminar la interferencia tomando una o más de E
las siguientes medidas:
S
-Ubique o coloque la antena receptora en otra posición. P
-Aumente la separación entre el equipo y el receptor.
-Conecte el equipo a una toma de corriente alimentada
por un circuito diferente al que alimenta al receptor.
-Consulte a su distribuidor o a un técnico experimentado
en radio/televisión para obtener ayuda.
NOTA: Esta unidad fue probada con cables blindados a
todos los dispositivos periféricos. Es obligatorio usar
cables blindados con esta unidad para asegurar
conformidad.
NOTA: El fabricante no es responsable de ninguna
interferencia a radio o televisión ocasionada por
modificaciones no autorizadas a este equipo. Dichas
modificaciones pueden anular la autorización al usuario
para el uso de este equipo.
103
Technical Support/Ayuda técnica /Technische
Hilfe/Aiuto tecnico/Aide technique/Technische Steun
Deutschland
Bitte schicken Sie dieses
Österreich
Produkt im Garantiefall mit
Kaufbeleg an folgende
Service-Adresse: Franklin
Electronic Publishers
(Deutschland) GmbH,
Kapellenstrasse 13, D85622 Feldkirchen.
Den technischen Support
erreichen Sie unter Tel.
+49-89-90899-116.
Bestellinformationen
erhalten Sie unter Tel. +4989-908990 oder im Internet
unter www.franklin-net.de
Mexico
Para Soporte Técnico
llamar al tel. 01 800 710
5938
USA & Canada
Technical Support is open
from 9AM to 5PM EST
Monday through Friday.
Please call (609) 386-8997
and choose option 3, or fax
(609) 387-1787 or visit us at
www.franklin.com
All other countries
www.franklin.com
Todos los otros paises
Alle anderen Länder
Altri paesi
Tous les autres pays
Alle Overige Landen
Todos os outros países
°È· fiϘ ÙȘ ¿ÏϘ ¯ÒÚ˜
REP-28087-00
P/N 7201668
Rev B
104
RF-512a/
RF-1000
Executive Organiser
Executive Organizer
Electronic Publishers
www.franklin.com
Bedienungsanleitung Gebruikershandleiding
Inhoud
Licentie-overeenkomst .................................. 55
Inleiding .......................................................... 56
Kennisgeving ................................................. 57
Om te beginnen .............................................. 58
Verklaring van de toetsen ............................. 61
De klokken gebruiken .................................... 66
De alarmen instellen ...................................... 69
De kalender gebruiken .................................. 71
De Telefoongids gebruiken ........................... 73
Het Tijdschema gebruiken ............................ 76
De Memolijst gebruiken ................................. 78
De internetgids gebruiken ............................. 79
De Te Doen-lijst gebruiken ............................ 80
Records zoeken en bewerken ....................... 81
Gebruik van de Uitgavenmanager ................ 83
De Verjaardagskalender gebruiken .............. 86
Een wachtwoord gebruiken .......................... 87
De calculator gebruiken ................................ 90
De converter gebruiken ................................. 92
PC Sync installeren ....................................... 95
Records verzenden of ontvangen ................ 96
De batterij vervangen .................................. 102
Specificaties ................................................. 103
Beperkte garantie (buiten de VS) ............... 104
54
Licentie-overeenkomst
LEES DEZE LICENTIE-OVEREENKOMST VOOR HET GEBRUIK VAN
DIT ELEKTRONISCHE NASLAGWERK. HET GEBRUIK VAN DIT
ELEKTRONISCHE NASLAGWERK DOOR U BETEKENT DAT U DE
VOORWAARDEN VAN DEZE LICENTIE ACCEPTEERT. INDIEN U
HET NIET EENS BENT MET DEZE VOORWAARDEN, MAG U DIT
PAKKET, SAMEN MET HET BETALINGSBEWIJS, AAN DE
HANDELAAR TERUGGEVEN BIJ WIE U HET ELEKTRONISCHE
NASLAGWERK HEBT GEKOCHT. U KRIJGT DAN UW GELD TERUG.
ELEKTRONISCH NASLAGWERK staat voor de software en de
documentatie in dit pakket en FRANKLIN staat voor Franklin Electronic
Publishers, Inc.
LICENTIE VOOR BEPERKT GEBRUIK
Alle rechten die betrekking hebben op het ELEKTRONISCHE
NASLAGWERK blijven het eigendom van FRANKLIN. Op grond van uw
aankoop geeft FRANKLIN u een persoonlijk en niet-exlusieve licentie
voor het gebruik van dit ELEKTRONISCHE NASLAGWERK. U mag
geen kopieën maken van het ELEKTRONISCHE NASLAGWERK of van
de gegevens die daarin zijn opgeslagen, noch in elektronische noch in N
gedrukte vorm. Het maken van kopieën is een overtreding van de
E
toepasselijke wetten op het auteursrecht. Voorts is het verboden om op
enigerlei wijze het ELEKTRONISCHE NASLAGWERK te veranderen, D
aan te passen, te disassembleren, te decompileren, te vertalen, te
gebruiken voor het creëren van nieuwe toepassingen, of op enigerlei
andere wijze het ELEKTRONISCHE NASLAGWERK na te maken. U
mag het ELEKTRONISCHE NASLAGWERK niet exporteren of opnieuw
exporteren, direct of indirect, zonder naleving van de desbetreffende
overheidsvoorschriften. Het ELEKTRONISCHE NASLAGWERK bevat
vertrouwelijke informatie die het eigendom is van FRANKLIN, en u stemt
hierbij toe toereikende maatregelen te treffen om deze informatie te
beschermen tegen onbevoegde publikatie of onbevoegd gebruik. Deze
licentie is geldig totdat de licentie vervalt. Deze licentie vervalt
onmiddellijk, zonder kennisgeving van FRANKLIN, indien u zich niet aan
de voorwaarde(n) van deze licentie houdt.
55
Inleiding
U kunt deze organizer gebruiken voor:
• bijhouden van dagelijkse afspraken
• opslaan en opvragen van:
• telefoonnummers en adressen voor werk en
privégebruik
• e-mailadressen
• memo’s
• tijdschema’s
• verjaardagen
• te doen-lijsten
• uitgavenrecords
• instellen van twee klokken voor bijhouden van datum
en tijd op 29 locaties wereldwijd
• metrische berekeningen en converteren van valuta
• instellen van een dagelijks alarm
• koppelen met data op uw pc
• keuze uit zes verschillende prompttalen
• beveiligen van data met een wachtwoord
Ook kunt u de achtergrondverlichting gebruiken om het
scherm beter zichtbaar te maken.
56
Kennisgeving
• De fabrikant raadt ten zeerste aan om afzonderlijke,
blijvende schriftelijke documentatie bij te houden van alle
belangrijke gegevens. Gegevens kunnen onder bepaalde
omstandigheden op praktisch elk product met elektronisch
geheugen verloren gaan of gewijzigd worden. De fabrikant
aanvaardt daarom geen aansprakelijkheid voor verlies of
op andere wijze onbruikbaar raken van gegevens als
gevolg van onjuist gebruik, reparatie, defecten, vervangen
van batterijen, gebruik nadat de vermelde levensduur van
de batterij is verstreken of enige andere oorzaak.
• De fabrikant aanvaardt geen aansprakelijkheid, hetzij direct, hetzij indirect, voor financiële verliezen of
schadeclaims van derden als gevolg van gebruik van dit
product of zijn functies, zoals gestolen credit cardnummers, verlies of wijziging van opgeslagen gegevens
enz.
N
• Wijzigingen van de informatie in deze handleiding
E
voorbehouden.
D
Waarschuwingen
• Draag de organizer niet in uw achterzak.
• Laat de organizer niet vallen en oefen er geen
overmatige kracht op uit.
• Stel de organizer niet bloot aan extreem hoge of lage
temperatuur.
• Alleen met een zachte, droge doek reinigen.
• Aangezien dit product niet waterdicht is, mag u het niet
gebruiken of opslaan op plaatsen waar er water op
terecht kan komen. Ook regendruppels, gespoten water,
sap, koffie, stoom, zweet enz. kunnen ertoe leiden dat de
organizer onjuist functioneert.
57
Om te beginnen
De organizer voor de eerste keer gebruiken
Wanneer u de organizer voor de eerste keer
gebruikt, dient u het systeem opnieuw in te stellen.
Waarschuwing! Bij opnieuw instellen van het
systeem wordt alle door de gebruiker ingevoerde
informatie verwijderd en worden alle instellingen
ongedaan gemaakt. Indrukken van de resetknop met
meer dan een lichte druk kan de organizer geheel
buiten gebruik stellen.
1. Keer de organizer om en verwijder het batterijisolatiemateriaal door er voorzichtig aan te
trekken.
2. Druk op ON/OFF om de organizer uit te zetten.
3. Gebruik een dun, puntig voorwerp (bijv. een recht
gebogen paperclip) om de reset-knop op de
achterkant van de organizer in te drukken.
Let op: Gebruik geen voorwerpen met een
breekbare of scherpe punt.
RESET?
4. Druk op ENTER om het geheugen te wissen.
Druk op een andere knop om te annuleren.
58
Om te beginnen
RESET TIME?
5. Druk op ENTER om de tijd opnieuw in te stellen.
Druk op een andere knop om te annuleren.
ENGLISH?
6. Druk op Search
of om te kiezen uit
Amerikaans Engels, Spaans, Frans, Duits,
Portugees of Italiaans.
7. Wanneer de door u gewenste taal op het scherm
verschijnt, drukt u op ENTER om deze te selecteren.
De organizer gaat automatisch terug naar de modus
Plaatselijke tijd.
♦ De klok instellen
Zie De klokken gebruiken voor het instellen van de klok.
Wijzigen van de taal
Deze organizer kan prompten en andere berichten in zes
verschillende talen weergeven. Doe het volgende om een
taal te selecteren:
1. Druk op
(Time).
59
N
E
D
Om te beginnen
<<HOME TIME>>
FRI 1-JAN-1999
HONG KONG
12:35 40 PM
2. Druk op L (Lang).
ENGLISH?
3. Druk op Search of om door Amerikaans
Engels, Spaans, Frans, Duits, Portugees en
Italiaans te lopen.
4. Wanneer de door u gewenste taal op het
scherm verschijnt, drukt u op ENTER om deze
te selecteren.
De organizer gaat automatisch terug naar de
modus Plaatselijke tijd.
♦ Automatische uitschakelfunctie
Wanneer gedurende 5 à 6 minuten geen van de
toetsen wordt ingedrukt, schakelt de organizer
de stroom automatisch uit om de batterijen te
sparen. Druk op ON/OFF om de organizer weer
aan te zetten. De levensduur van de batterijen
is afhankelijk van het gebruik.
60
Verklaring van de toetsen
Functietoetsen
1
Schakelt heen en weer tussen de drie
telefoongidsen.
Brengt u naar de internetgids gebruiken.
Brengt u naar het Tijdschema.
Brengt u naar de Te Doen-lijsten en de
Memo’s.
Brengt u naar de Kalender.
Schakelt heen en weer tussen
Plaatselijke tijd, Wereldtijd en Dagelijks
alarm.
Brengt u naar de Verjaardagskalender.
N
Brengt u naar de Uitgavenmanager.
E
Brengt u naar de Converter.
D
Brengt u naar de Calculator.
Brengt u naar Datacommunicatie.
Schakelt de achtergrondverlichting aan
en uit.
Overige toetsen
(C/CE)Verplaatst de cursor naar de
volgende regel in een record in de
modus Bewerken.
61
Verklaring van de toetsen
Zet de organizer aan en uit.
Slaat gegevens in een record op en
bevestigt ingevoerde gegevens.
DEL
Verwijdert een teken bij het
bewerken van een record. Verwijdert
de record die u op dat moment
bekijkt.
INS
Maakt het mogelijk tekens in te
voegen tijdens het bewerken van
een record.
SET/EDIT Biet u de mogelijkheid informatie te
bewerken. Stelt de Plaatselijke tijd
en de Wereldtijd, het Dagelijks alarm
en de conversiewaarden in.
SYM
Voor het typen van speciale
symbolen zoals @, #, enz.
SPACE
Typt een spatie in records, biedt
toegang tot het wachtwoord in de
modus Plaatselijke tijd.
ON/OFF
ENTER
Search
Loopt door records, wereldtijden,
conversies.
Beweegt de cursor in de
aangegeven richting.
62
Verklaring van de toetsen
(Contr) Regelt de contrastinstelling van
(Next)
C( )
D(DST)
L(Lang)
X(AM/PM)
M(MD/DM)
Z(12/24)
V( )
het scherm.
Geeft de volgende record weer.
Selecteert de wekker en loopt
vervolgens door het Dagelijkse
alarm, Uuralarm en Tijdschemaalarm om deze in- of uit te
schakelen.
Schakelt Zomertijd in of uit
wanneer de Plaatselijke tijd is
weergegeven.
Wijzigt de prompttaal.
Schakelt heen en weer tussen
N
E
a.m. en p.m.
D
Schakelt de datumweergave heen
en weer tussen m/d/j en d/m/j.
Schakelt heen en weer tussen
twaalf- en 24-uursweergave.
Schakelt de toetstoon in of uit.
63
Verklaring van de toetsen
Functietoetsen van de
calculator
Het is niet nodig om ALT te gebruiken wanneer u deze
toetsen van de calculator gebruikt.
Q(MC)
Wist het geheugen.
W(MR)
Haalt een getal op uit het geheugen.
E(M-)
Trekt het weergegeven getal af van het
getal in het geheugen.
Slaat een positief getal op in het
R(M+)
geheugen.
+
Telt een getal op.
Trekt een getal af.
x
Vermenigvuldigt een getal.
÷
Deelt een getal. Weergegeven als “/."
•
Voegt een decimale komma in.
=
Voert een berekening uit.
O(%)
Berekent een percentage.
I(√)
Berekent een vierkantswortel.
P(+/-)
Maakt een getal positief (+) of negatief
(–).
(C/Ce)
Verwijdert het laatst ingevoerde getal.
64
Verklaring van de toetsen
♦ De toetstoon aan- of uitzetten
De toetstoon is de pieptoon die u telkens hoort
wanneer u een toets indrukt. Wanneer de
toetstoon is aangezet, ziet u een pictogram ( )
op het scherm. Om de toetstoon aan- of uit te
zetten, drukt u op
(Time) om terug te keren
naar de Plaatselijke tijd en drukt u op V ( ).
♦ De achtergrondverlichting
U kunt op
drukken om de
achtergrondverlichting aan of uit te zetten. De
achtergrondverlichting gaat automatisch uit
wanneer u langer dan acht seconden geen
toets hebt ingedrukt.
N
♦ Symbolen
E
D
Met SYM kunt u 23 verschillende symbolen
invoeren. Druk op SYM. Druk op Search of
om door de symbolen te lopen: + - = % • @ /
: _ , # $ £ ¥ ? ✽ ( ) ! & \ ➔ . Druk op 0–9 om
het gewenste symbool te kiezen.
➔
♦ Afbeeldingen op het scherm
Sommige schermafbeeldingen in deze
gebruiksaanwijzing zullen soms iets verschillen
van de afbeeldingen op het scherm. Dat
betekent niet dat uw organizer defect is.
65
De klokken gebruiken
Met de klok kunt u de Plaatselijke tijd instellen en
plaatselijke tijden wereldwijd bekijken. Stel de Plaatselijke
tijd in voordat u wereldtijden bekijkt of het Tijdschema, de
Te Doen-lijst en de Verjaardagskalender bekijkt, omdat de
wereldtijden gebaseerd zijn op de Plaatselijke tijd.
Plaatselijke tijd instellen
1. Druk op
(Time) totdat het scherm Plaatselijke tijd
verschijnt.
<<HOME TIME>>
FRI 1-JAN-1999
HONG KONG
12:35 40 PM
2. Druk op M(MD/DM) om heen en weer te gaan tussen
weergave van m/d/j en d/m/j.
3. Druk op D(DST) als u de zomertijd wilt zien.
wordt weergegeven. Druk nogmaals op D(DST) om
de zomertijd uit te schakelen.
4. Druk op SET/EDIT om met bewerken te beginnen.
5. Druk op Search of om door de lijst met 29
steden te lopen.
6. Wanneer u de gewenste stad ziet, neemt u uw
vinger van Search of om deze stad als uw
thuisstad te kiezen.
NB: Als u de naam van uw thuisstad wilt wijzigen,
typt u de gewenste naam (maximaal twaalf letters).
66
De klokken gebruiken
7. Druk op ENTER en voer de datum en de plaatselijke
tijd in. Om 11-25-1999, 10:30 a.m. in te voeren, typt u
bijvoorbeeld 112519991030.
<<HOME TIME>>
THU 25-NOV-1999
NEW YORK
10:30 40 AM
8. Druk op ENTER om de instellingen op te slaan.
Wereldtijd instellen
1. Druk op
(Time) totdat het scherm
Wereldtijd verschijnt.
<<WORLD TIME>>
FRI 1-JAN-1999
LONDON
+05 : 00
4:35 40 AM
Er zijn reeds 29 steden in de verschillende
tijdzones ingevoerd.
2. Gebruik Search of om door de lijst
met steden te lopen en de bijbehorende
tijd te zien.
NB: De wereldtijd is gebaseerd op uren die zijn op- of
afgeteld van de Plaatselijke tijdzone. Het betreft hier
geen afzonderlijke klok die kan worden ingesteld.
67
N
E
D
De klokken gebruiken
City Code
AUCKLAND
GUAM
SYDNEY
ADELAIDE
TOKYO
HONG KONG
BANGKOK
YANGON
DHAKA
DELHI
KARACHI
KABUL
DUBAI
TEHRAN
MOSCOW
City Name
Auckland
Guam
Sydney
Adelaide
Tokyo
Hong Kong
Bangkok
Yangon
Dhaka
Delhi
Karachi
Kabul
Dubai
Tehran
Moscow
City Code
CAIRO
PARIS
LONDON
AZORES
MID ATLANTIC
RIO.
CARACAS
NEW YORK
CHICAGO
DENVER
LOS ANGELES
ANCHORAGE
HAWAII
MIDWAY
City Name
Cairo
Paris
London
Azores
Mid Atlantic
Rio De Janeiro
Caracas
New York
Chicago
Denver
Los Angeles
Anchorage
Hawaii
Midway
3. Druk op SET/EDIT om de naam van een
stad te bewerken (maximaal 12 letters) en
druk op ENTER om de wijziging te
bevestigen.
4. Druk op
(Time) om terug te keren naar
het scherm Plaatselijke tijd.
♦ Formaat tijdsweergave
Wanneer u de tijd instelt, drukt u op X (AM/PM) om
heen en weer te gaan tussen a.m. en p.m.
Wanneer u de tijd bekijkt, drukt u op Z (12/24) om
heen en weer te gaan tussen tijdsweergave in het
twaalfuurs- of 24-uursformaat.
68
De alarmen instellen
Er zijn drie verschillende alarmen: het Dagelijks alarm
(herkenbaar aan
), het Uuralarm (herkenbaar aan
), en het Tijdschema-alarm (herkenbaar aan
).
Het Dagelijks alarm instellen
1. Druk op
(Time) totdat het scherm Dagelijks
alarm wordt weergegeven.
ALARM
12:00 AM
2. Druk op SET/EDIT en gebruik vervolgens de
nummertoetsen om een tijd in te voeren. Voer
bijvoorbeeld 1015 in en druk op X(AM/PM) om a.m. N
E
of p.m. te selecteren.
3. Druk op ENTER om de instellingen te bevestigen. D
ALARM
10:15 AM
geeft aan dat het Dagelijks alarm aan staat.
Op de ingestelde tijd gaat de organizer automatisch
aan (als hij uit stond). Het alarm klinkt gedurende
ongeveer twintig seconden. Druk op een willekeurige
toets om het alarm uit te zetten.
69
De alarmen instellen
Het Uuralarm/Tijdschema-alarm
instellen
Het Uuralarm klinkt eenmaal per uur op het
uur. Het Tijdschema-alarm klinkt op de
geselecteerde dag en tijd.
1. Druk op
(Time) totdat het scherm
Plaatselijke tijd verschijnt.
2. Druk op C( ) totdat
wordt
weergegeven.
<<HOME TIME>>
FRI 1-JAN-1999
HONG KONG
12:35 40 PM
3. Om het alarm uit te zetten, drukt u op
C( ) totdat het pictogram verdwijnt.
Druk op C ( ) om door de vier
verschillende alarminstellingen te lopen:
Alarm
Pictogram
Geen alarm
Geen pictogram
Uuralarm
Tijdschema-alarm
Uuralarm en Tijdschema-alarm
70
De kalender gebruiken
U kunt de huidige datum zien of andere data bekijken en
daarbij telkens een dag, een week of een maand
verspringen over een periode van 200 jaar (van 1/1/1901
tot 31/12/2099). U kunt ook items in het Tijdschema, de
Te Doen-lijst en de Verjaardagskalender bekijken. Zie
Het Tijdschema gebruiken voor informatie over het
invoeren van items in het Tijdschema. Zie De
Verjaardagskalender gebruiken voor informatie over het
invoeren van items in de Verjaardagskalender. Zie De Te
Doen-lijst gebruiken voor informatie over het invoeren
van items in de Te Doen-lijst.
Datums bekijken
1. Druk op
1999
DEC
48/
52
1 (Cal).
1234
5 6 7 8 9 10 11
12 13 14 15 16 17 18
19 20 21 22 23 34 35
26 27 28 29 30 31
De huidige datum knippert en linksboven op het
scherm ziet u de huidige maand en het huidige jaar.
Linksonder op het scherm ziet u het weeknummer van
de huidige dag en het totaal aantal weken in het jaar.
2. Druk op om telkens een dag te verspringen.
Druk op om telkens een week te verspringen.
Druk op Search om telkens een maand te
verspringen.
71
N
E
D
De kalender gebruiken
Items in het Tijdschema, de
Verjaardagskalender en de Te Doenlijst bekijken in de kalender
1. Druk op 1 (Cal).
2. Ga naar de maand en de week van het
item met de op de vorige pagina
beschreven stappen.
De stippen rechts van de datum geven items
in het Tijdschema, de Verjaardagskalender
en de Te Doen-lijst weer. De bovenste stip
staat voor een item in het Tijdschema, de
middelste stip staat voor een item in de
Verjaardagskalender en de onderste stip
staat voor een item in de Te Doen-lijst.
3. Markeer het gewenste item met behulp
van de pijltjestoetsen en druk vervolgens
(Sched),
(Anniv) of
(To Do/
op
Memo) om de gedetailleerde informatie
van het item te bekijken.
Als er op een bepaalde dag meerdere items
voor het Tijdschema, de
Verjaardagskalender of de Te Doen-lijst zijn,
drukt u op Search of om ze te bekijken.
72
De Telefoongids gebruiken
Een telefoonnummer invoeren
Er zijn drie telefoongidsen: Business 1, Business 2
en Personal.
(Phone) om heen en weer te gaan
1. Druk op
tussen de drie telefoongidsen.
<<BUSINESS - 1>>
NAME?
2. Typ een naam. Om de naam Rob Janssen in
te voeren, typt u JANSSEN ROB.
NB: Om de items alfabetisch te rangschikken op
achternaam dient u de achternaam als eerste in
N
te voeren.
E
U kunt maximaal 45 tekens (letters, cijfers en
D
symbolen) in het naamveld invoeren.
Om een symbool in te voeren, drukt u op SYM.
Druk op Search of
om door de lijst met
symbolen te lopen en druk op 0-9 om het
gewenste symbool te selecteren.
NAME?
EDWARDS_
73
De Telefoongids gebruiken
NB: Als de gegevens op de eerste regel langer
dan achttien tekens zijn, komen ze automatisch
op de volgende regel te staan.
3. Druk op ENTER om het ingevoerde item in
het veld Name te bevestigen.
COMPANY?
_
4. Typ de naam van het bedrijf.
In het veld Company kunt u maximaal achttien
tekens (letters, cijfers en symbolen) invoeren.
5. Druk op ENTER om het ingevoerde item te
bevestigen en naar het volgende veld te
gaan.
6. Typ een telefoonnummer. Typ bijvoorbeeld
012-123-4567.
HOME?
h: 201-265-5600
In elk nummerveld kunt u maximaal achttien
tekens invoeren, inclusief streepjes en spaties.
74
De Telefoongids gebruiken
7. Druk op ENTER om naar het volgende veld
te gaan.
U kunt nu een werknummer, faxnummer, GSMnummer, piepernummer (elk maximaal achttien
tekens), een e-mailadres (maximaal 45 tekens),
een postadres (maximaal 81 tekens) en een
notitie (NOTE; maximaal 63 tekens) invoeren.
U hoeft niet elk veld in te vullen. Sla overbodige
velden over en ga naar het volgende veld door
op ENTER te drukken.
NOTE?
VISIT ABC COMPANY
Dit is het laatste veld.
8. Druk op ENTER om de record op te slaan.
Zie Records zoeken en bewerken voor nadere
informatie over het bekijken en bewerken van
records.
75
N
E
D
Het Tijdschema gebruiken
In elke record in het Tijdschema kunt u de datum, tijd en
sleutelwoorden voor het item opnemen.
Een item in het Tijdschema invoeren
1. Druk op
(Sched).
<<SCHEDULE>>
DATE/TIME?
2. Om de datum en tijd in te voeren, drukt u op een
willekeurige cijfertoets om de invoermodus te
starten en typt u vervolgens de informatie. Om
bijvoorbeeld 20-09-1999, 11:30 in te voeren, typt u
200919991130.
Druk op X om desgewenst a.m. of p.m. te selecteren.
Het datumformaat is gebaseerd op het formaat dat u
voor het scherm Plaatselijke tijd hebt geselecteerd.
Zie Plaatselijke tijd instellen .
3. Druk op ENTER om sleutelwoorden voor het item
in te voeren. Typ bijvoorbeeld
WERKVERGADERING.
U kunt maximaal 108 tekens (letters, cijfers en
symbolen) invoeren.
20-9-1999
11:30 AM
STAFF MEETING
76
Het Tijdschema gebruiken
NB: Als uw tekst op de eerste regel langer is dan
achttien tekens, komt hij automatisch op de volgende
regel te staan.
Items in het Tijdschema worden chronologisch
opgeslagen op basis van Datum en Tijd.
4. Druk op ENTER om de gegevens op te
slaan.
<<SCHEDULE>>
(
)
DATE/TIME?
5. Druk op C( ) in de modus Plaatselijke tijd
N
om het Tijdschema-alarm aan te zetten.
E
Zie De alarmen instellen voor nadere informatie over het D
instellen van het Tijdschema-alarm.
Wanneer het Tijdschema-alarm aanstaat, klinkt het op de
tijd van de afspraak. De organizer gaat aan (als hij uit
stond) en laat het desbestreffende item in het Tijdschema
zien. NB: Als u een wachtwoord hebt, moet u dit
invoeren om het item in het Tijdschema te zien. Zie Een
wachtwoord gebruiken voor nadere informatie.
Om het alarm uit te zetten, drukt u in de modus
verdwijnt.
Plaatselijke tijd op C( ) tot
Zie Records zoeken en bewerken voor informatie over
het bekijken en bewerken van records.
77
De Memolijst gebruiken
U kunt in elk Memo maximaal 108 tekens
(inclusief letters, cijfers en symbolen) invoeren.
Een Memo invoeren
1. Druk op
(To Do/Memo) totdat het scherm
Memo verschijnt.
<<MEMO>>
MEMO?
2. Typ de gewenste tekst.
Druk op SPACE om spaties in de tekst in te
voegen.
3. Druk op
(C/CE) om de cursor naar de
volgende regel te verplaatsen.
4. Druk op ENTER om de informatie op te
slaan.
Zie Records zoeken en bewerken voor
informatie over het bekijken en bewerken
van records.
78
De internetgids gebruiken
Elke internetrecord kan maximaal 108 tekens (letters,
cijfers en symbolen) bevatten.
Een internetrecord invoeren
1. Druk op
(Internet).
<<INTERNET>>
INTERNET?
2. Typ een webadres, bijv. www.franklin.com.
(C/CE) om de cursor op de volgende
3. Druk op
regel te zetten.
4. Typ desgewenst een notitie.
N
5. Druk op ENTER om de gegevens op te slaan.
E
Zie "Records zoeken en bewerken" om te leren hoe u D
records vindt en bewerkt.
79
De Te Doen-lijst gebruiken
In elke Te Doen-record kunt u de datum, tijd en sleutelwoorden
voor de taak invoeren.
Een Te Doen-record invoeren
1. Druk op
(To Do/Memo) totdat het scherm Te Doen
verschijnt.
<<THING TO DO>>
DATE?
2. Om de datum in te voeren, drukt u op een willekeurige
cijfertoets om de invoermodus te starten en typt u
vervolgens de datum. Om bijvoorbeeld 09-20-1999 in te
voeren, typt u 09201999.
Het datumformaat is gebaseerd op het formaat dat u voor
het scherm Plaatselijke tijd hebt geselecteerd. Zie
Plaatselijke tijd instellen .
3. Druk op ENTER om sleutelwoorden voor de taken in te
voeren. Typ bijvoorbeeld PROJECT ABC AFRONDEN.
20 - SEP - 1999
FINISH PROJECT
U kunt maximaal 108 tekens (letters, cijfers en symbolen)
invoeren.
NB: Als uw tekst op de eerste regel langer is dan achttien
tekens, komt hij automatisch op de volgende regel te staan.
4. Druk op ENTER om de tekst op te slaan.
80
Records zoeken en bewerken
U kunt uw records direct of in volgorde zoeken. U kunt uw
records bekijken, bewerken of verwijderen.
Een record zoeken
1. Druk op
(Phone) om een record in een telefoongids
te zoeken, druk op
(Sched) om een record in het
(To Do/Memo) om
Tijdschema te zoeken en druk op
een record in de Te Doen-lijst of een Memo te zoeken.
2. Druk op Search of om de records in volgorde te
bekijken.
De records in de telefoongidsen staan in alfabetische
volgorde; de records in het Tijdschema en de Te Doen-lijst
staan in chronologische volgorde; de Memo’s staan in de
volgorde waarin u ze hebt ingevoerd.
In de telefoongidsen kunt u de eerste paar letters van een N
naam typen in het naamveld van een record en vervolgens E
op Search of drukken om die record te vinden. De D
organizer geeft de eerste record weer die met deze letters
begint (als deze record bestaat). U kunt vervolgens of
gebruiken om door de record te lopen.
In het Tijdschema en de Te Doen-lijst kunt u een datum
typen in het datumveld van een record en op Search of
drukken om die record te vinden. U kunt vervolgens of
gebruiken om door de record te lopen.
Een record bekijken
1. Ga naar de record die u wilt bekijken.
Zie Een record zoeken hierboven.
81
Records zoeken en bewerken
2. Druk op of om de gehele record te bekijken.
om nog meer
Druk nogmaals op Search of
records te bekijken.
Een record bewerken
1. Ga naar de record die u wilt bewerken.
Zie Een record zoeken om te zien hoe u dit doet.
2. Druk op SET/EDIT.
3. Breng de cursor naar het teken dat u wilt wijzigen.
4. Druk op INS om een teken in te voegen.
Druk op DEL om een teken te verwijderen.
5. Druk op ENTER om de wijzigingen op te slaan.
Een record verwijderen
1. Ga naar de record die u wilt verwijderen.
Zie Een record zoeken om te zien hoe u dit doet.
2. Druk op DEL.
3. Druk op ENTER om de record te verwijderen.
Om af te sluiten zonder de record te verwijderen drukt
u op een willekeurige andere toets (dus niet op
ENTER).
– – –WAIT– – –
Na een moment ziet u het bericht “GEWIST" en keert
u terug naar het beginscherm van de lijst waar u zich
bevindt.
82
Gebruik van de Uitgavenmanager
In elke uitgavenrecord kunt u de datum, het bedrag, de
uitgavencategorie, de wijze van betaling en een
aantekening invoeren.
Een uitgavenrecord invoeren
1. Druk op
(Exp).
2. Om de datum in te voeren, drukt u op een
willekeurige cijfertoets om de invoermodus te
starten en typt u vervolgens de datum. Om
bijvoorbeeld 09-20-1999 in te voeren, typt u
09201999.
Het datumformaat is gebaseerd op het formaat dat u
voor het scherm Plaatselijke tijd hebt geselecteerd. Zie
Plaatselijke tijd instellen .
3. Druk op ENTER en typ het bedrag.
N
4. Druk op ENTER om naar het menu EXPENSE TYPE E
(uitgavencategorie) te gaan.
D
U kunt kiezen uit acht categorieën.
5. Druk op het nummer van de gewenste categorie en
druk vervolgens op ENTER om naar het menu
PAYMENT TYPE (wijze van betaling) te gaan.
6. Druk op het nummer van de gewenste wijze van
betaling en druk op ENTER om naar het veld NOTE
(aantekening) te gaan.
7. Typ een aantekening.
U kunt maximaal 108 tekens invoeren.
8. Druk op ENTER om de record te bevestigen.
83
Gebruik van de Uitgavenmanager
Een uitgavenrecord bekijken
U kunt zowel op datum als op aantekening in de
uitgavenrecords zoeken.
1. Druk op
(Exp).
<<EXPENSES>>
DATE?
Druk op ENTER om op aantekening te zoeken.
2. Typ de datum of de aantekening die u zoekt of druk op
Search of om door de records te lopen.
Zoeken naar een bepaalde uitgavenrecord
1. Druk op
(Exp) en druk vervolgens op ENTER totdat
u het scherm REPORT ziet.
<<EXPENSES>>
REPORT
FROM:
TO:
01- 1-99
31- 1-99
Druk op SET/EDIT om de begin- en einddatum van de
rapportperiode te wijzigen.
2. Druk op Search of om door het rapport te lopen.
Wanneer u terugkeert naar het scherm REPORT, kunt u
een nieuwe datumperiode invoeren.
Zie Een record bewerken en Een record verwijderen
voor nadere informatie over het bewerken en
verwijderen van records.
84
Gebruik van de Uitgavenmanager
De naam van de uitgavencategorie
bewerken
1. Druk op
(Exp).
2. Druk op SET/EDIT.
TYPE 1?
MEAL
3. Voer de naam in (maximaal zes tekens) en druk op
ENTER om te bevestigen.
U gaat vervolgens naar de volgende categorienaam
om deze te bewerken. Typ de wijziging of een nieuwe
naam en druk telkens op ENTER om de wijzigingen
N
te bevestigen.
Het is niet nodig om elke categorie te wijzigen. Nadat E
u de gewenste categorieën hebt gewijzigd, drukt u op D
C/CE om de bewerkingsmodus af te sluiten.
85
De Verjaardagskalender gebruiken
In elke record in de verjaardagskalender kunt u de datum
en sleutelwoorden voor de gebeurtenis invoeren.
Een record in de verjaardagskalender
invoeren
1. Druk op
(Anniv).
<<ANNI VERSARY >>
DATE?
2. Typ de datum met de cijfertoetsen en druk
vervolgens op ENTER.
3. Typ sleutelwoorden voor de gelegenheid in.
U kunt maximaal 108 tekens gebruiken (inclusief letters,
cijfers en symbolen).
Een record in de Verjaardagskalender
bekijken
1. Druk op
(Anniv).
2. Druk op Search of om door de records te lopen.
3. Type de gewenste datum in om een bepaalde record
te vinden.
Zie Een record bewerken en Een record verwijderen voor
nadere informatie over het bewerken en verwijderen van
records.
86
Een wachtwoord gebruiken
U kunt uw organizer vergrendelen zodat alleen de klok, de
kalender, de calculator en de converter kunnen worden
gebruikt zonder het wachtwoord te geven. NB: Gebruik van
een wachtwoord is niet noodzakelijk voor gebruik van de
organizer.
Waarschuwing: Houd uw gegevens ook in schriftelijke
vorm bij. Als u uw wachtwoord vergeet, is het niet
mogelijk om toegang te verkrijgen tot de in de organizer
opgeslagen gegevens. Om de organizer weer te kunnen
gebruiken, dient u het systeem opnieuw in te stellen: dat
verwijdert het wachtwoord en verwijdert alle in het
geheugen opgeslagen gegevens. Zie Om te beginnen
voor nadere informatie over het opnieuw instellen van het
systeem.
Het wachtwoord instellen
1. Druk op
(Time) totdat de Plaatselijke tijd wordt
weergegeven.
2. Druk op SPACE.
Typ een wachtwoord. U kunt maximaal zes cijfers
gebruiken. Vergeet niet om het wachtwoord op te schrijven
en op een veilige plaats te bewaren.
3. Druk op ENTER om het wachtwoord op te slaan.
wordt weergegeven.
Het pictogram
Wanneer u de organizer de volgende keer aan zet en op
(Phone),
(Internet),
(Sched),
(To Do/Memo),
(Exp) of
(Anniv) drukt, moet u het wachtwoord
opgeven om deze functies te gebruiken.
87
N
E
D
Een wachtwoord gebruiken
Gegevens ophalen wanneer het
wachtwoord is geactiveerd
1. Nadat u de organizer met geactiveerd
wachtwoord hebt aangezet, drukt u op
(Phone),
Memo),
(Internet),
(Sched),
(Anniv) of
(Exp).
(To Do/
PASSWORD?
[
]
U wordt gevraagd uw wachtwoord op te geven.
Typ het wachtwoord en druk op ENTER.
Als u het wachtwoord verkeerd typt, verschijnt
het bericht “OPEN ERROR!” en wordt u
nogmaals gevraagd om het wachtwoord op te
geven.
Nadat u het juiste wachtwoord hebt opgegeven,
van het scherm en
verdwijnt het pictogram
kunt u de gegevens invoeren.
2. U kunt nu nieuwe gegevens invoeren of
88
Een wachtwoord gebruiken
bestaande gegevens bekijken.
Het wachtwoord wijzigen of desactiveren
1. Druk op
(Time) totdat de Plaatselijke tijd
wordt weergegeven.
2. Druk op SPACE(
).
PASSWORD?
[
]
3. Typ het oude wachtwoord en druk vervolgens
op ENTER.
U wordt gevraagd om een nieuw wachtwoord op te
geven.
Om het wachtwoord te desactiveren, drukt u gewoon
op ENTER zonder andere cijfertoetsen in te drukken.
4. Typ het nieuwe wachtwoord en druk vervolgens
op ENTER.
89
N
E
D
De calculator gebruiken
Een berekening uitvoeren
1. Druk op
(Calc).
<<CALCULAT OR>>
0.
2. Typ een getal.
U kunt maximaal twaalf cijfers typen. Druk op om
een decimale komma te typen.
Om een getal van positief in negatief te wijzigen,
druk u op P (+/-).
.
(C/Ce).
Om een cijfer te verwijderen, drukt u op
3. Druk op +, -, x of ÷ om respectievelijk op te tellen,
af te trekken, te vermenigvuldigen of te delen.
Of druk op I(√ ) om een vierkantswortel te berekenen.
4. Typ nog een getal.
5. Druk op = om de berekening uit te voeren.
Of druk op O(%) om het percentage te berekenen.
(C/Ce) om de berekening te wissen.
6. Druk op
Het geheugen van de calculator
gebruiken
1. Voer op de calculator een berekening uit of typ
een getal.
90
De calculator gebruiken
2. Om het getal op het scherm op te tellen bij het
getal in het geheugen, drukt u op R(M+). Om het
getal op het scherm af te trekken van het getal in
het geheugen, drukt u op E(M-).
<<CALCULATOR>>
M
98.
M geeft aan dat het getal in het geheugen is
opgeslagen.
3. Druk op W(MR) om het getal uit het geheugen op te
halen.
4. Druk op Q(MC) om het geheugen te wissen.
N
E
D
NB: Wanneer het integergedeelte van de uitkomst
van een berekening of een integer in het geheugen
meer dan twaalf cijfers heeft (inclusief de decimale
komma), of wanneer er een andere ongeldige
handeling wordt uitgevoerd, treedt er een
calculatorfout op en verschijnt er een “E” op het
scherm. Druk op
(C/Ce) om de fout te
verwijderen.
91
De converter gebruiken
De ingebouwde conversiewaarden
gebruiken
U kunt uw organizer gebruiken om de volgende
ingebouwde conversies uit te voeren:
Feet
Meter
Yard
Meter
Inch
Centimeter
Mile
Kilometer
Pound
Kilogram
US gallon
Liter
UK gallon
Liter
Ounce
Gram
Centigrade
Fahrenheit
(Conv) totdat het conversiescherm
1. Druk op
Metric verschijnt.
<<METRIC>>
FEET
–> M
0.3048
0.
0.
0.
FEET:
M:
2. Druk op Search of
om desgewenst een
conversiecategorie te selecteren.
3. Druk op of om naar vereist de richting
waarin de conversie plaatsvindt, te selecteren.
4. Typ de waarde in die u wilt converteren. Om 10
feet te converteren naar meters, typt u 10.
92
De converter gebruiken
<<METRIC>>
FEET
–> M
0.3048
10.
3.048
10.
FEET:
M:
5. Druk op of
converteren.
om in een van beide richtingen te
<<METRIC>>
FEET
FEET:
M:
<– M
3.28083989501
32.8083989501
10.
10.
Valuta converteren
Er zijn vijftien ingebouwde wisselkoersen, waarvan u er
drie kunt programmeren.
N
1. Druk op (Conv) totdat u het scherm voor
E
valutaconversie ziet.
D
EURO
FRF
USD
CUR 1
CUR 2
EURO
0.00
0.00
0.00
0.00
0.00
0.
2. Druk op Search of om een van de
ingebouwde valutaconversies te selecteren.
3. Typ het bedrag dat u wilt converteren op de
onderste regel en druk op ENTER om te
converteren.
4. Druk op Search of om de andere vreemde
93
De converter gebruiken
valuta te bekijken.
NB: De onderste regel blijft ongewijzigd.
5. Typ een nieuw bedrag in om met de volgende conversie
te beginnen.
Een wisselkoers instellen
1. Druk op
(Conv) totdat u het scherm voor
valutaconversie ziet.
2. Druk op SET/EDIT.
EURO
FRF
USD
CUR 1
CUR 2
USD (SET)
1.
6.55957
1.
1.
1.
1.
Op de onderste regel verschijnt <SET> om aan te
geven dat de unit nu gereed is voor het instellen van
een wisselkoers.
NB: Alle wisselkoersen dienen op de Euro te worden
gebaseerd. Als de Euro bijvoorbeeld US$1,0662
bedraagt, dient u 1,0662 in te voeren als de
wisselkoers voor Amerikaanse dollars.
3. Druk op of om door de drie
programmeerbare valuta te lopen.
NB: De standaard benamingen zijn USD, CUR1 en
CUR2. De standaard wisselkoers is 1.
4. Typ de naam van de nieuwe geldsoort (maximaal
vier letters of cijfers) en druk op ENTER.
5. Typ de nieuwe wisselkoers.
U kunt maximaal zes cijfers typen.
6. Druk op ENTER om de wisselkoers op te slaan.
94
PC Sync installeren
Volg de onderstaande stappen om PC Sync op uw pc te
installeren. Denk eraan dat het programma de volgende
systeemvereisten heeft:
• Windows 95 of 98 (Engelstalige versie)
• 16 MB RAM
• 30 MB geheugenruimte op de harde schijf
• CD-ROM-station (voor het installeren)
• een vrije, seriële communicatiepoort (COM-poort)
NB: Indien u uw RF128 tot een RF192 wenst bij te werken,
moet u letten dat de ORGSYS folder nog in uw systeem
aanwezig is. Zo zal u toegang hebben tot uw oude gegevens.
Uw CD bevat een Leesmij-bestand dat gedetailleerde
aanwijzingen bevat voor het gebruik van uw PC Sync.
1. Plaats de CD-ROM in het CD-ROM-station.
2. Dubbelklik op Setup.EXE om het programma te
N
installeren.
Uw PC Sync for Windows wordt geïnstalleerd in de directory E
C:\ORGANISER tenzij u een andere directory opgeeft. Als het D
CD-ROM-station niet automatisch start, doet u het volgende:
1. Ga naar Start | Programs | Windows Explorer.
2. Klik op het CD-ROM-station.
Dit is normaliter E:. Als u deze instelling hebt gewijzigd, dient
u het CD-ROM-station te selecteren.
3. Dubbelklik op Setup.EXE.
Het programma PC Sync wordt als volgt gestart:
1. Ga naar Start | Programs | Windows Explorer.
2. Dubbelklik op C:\ORGANISER.
3. Dubbelklik op DBANK.EXE.
95
Records verzenden of ontvangen
De seriële kabel aansluiten
Voordat u records kunt verzenden of
ontvangen, dient u het volgende te doen:
1. Zet uw pc uit.
2. Steek de 9 pens-stekker van de kabel van
de Organizer PC Sync in een ongebruikte
communicatiepoort (COM-poort).
3. Steek de bananenstekker van de kabel in
de contactbus met de aanduiding PC PORT
op de linkerkant van de organizer.
Gegevens synchroniseren met PC Sync
Wanneer u uw gegevens synchroniseert,
worden records die u eerder in uw organizer of
in het programma PC Sync hebt verwijderd, in
beide verwijderd. Nieuwe records in een van
beide worden aan beide toegevoegd. Bewerkte
records worden in beide bijgewerkt. Als u
dezelfde record zowel in uw organizer als in het
programma PC Sync hebt bewerkt, dan worden
beide records bewaard.
96
Records verzenden of ontvangen
WAARSCHUWING! Nadat u de organizer met het
programma PC Sync op een computer hebt
gesynchroniseerd, wordt het een identiek stel. Als u
probeert om de gegevens in uw organizer te
synchroniseren met PC Sync op een andere computer,
bestaat er een grote kans dat uw gegevens beschadigd
raken. Het is het beste om alleen te synchroniseren
tussen een enkel, identiek stel.
1. Controleer of de kabel goed is
aangesloten op de pc en op de organizer.
2. Klik in PC Sync for Windows op File |
Sync with Organizer op de menubalk.
Controleer of het model en de COM-poort
juist zijn ingesteld.
N
3. Klik op SYNC om synchronisatie te
E
D
bevestigen.
4. Druk op
(Time) op uw organizer totdat
het scherm Plaatselijke tijd verschijnt.
5. Druk op Data Sync om naar de modus
Datacommunicatie te gaan.
97
Records verzenden of ontvangen
1 - SYNC?
2 - TX?
3 - RX?
6. Gebruik of om 1-SYNC? te selecteren, of
druk op 1.
7. Druk op ENTER om met synchronisatie te
beginnen.
Tijdens het synchroniseren ziet u de volgende berichten:
Verzenden…
Dit betekent dat uw organizer bezig is
met het verzenden van de gegevens
die zijn vereist voor synchronisatie.
Ontvangen…
Dit betekent dat uw pc de gegevens
heeft verwerkt en de voor
synchronisatie vereiste data
terugzendt.
WACHTEN…
Dit betekent dat de organizer bezig is
met het actualiseren van de records.
OK!
Dit betekent dat de synchronisatie is
voltooid.
Na twee seconden staat uw organizer weer in de
beginschermmodus.
98
Records verzenden of ontvangen
NB: Het is niet mogelijk om een enkele lijst te verzenden of te
ontvangen tussen de organizer en PC Sync for Windows. U
kunt echter wel een enkele record of alle lijsten verzenden.
Waarschuwing! Wanneer u alle lijsten verzendt, worden de
oude records aan de ontvangende kant overschreven. Als u
records die zich alleen in uw organizer of in PC Sync bevinden,
wenst te behouden, dient u in plaats van Import of Export te
kiezen voor Synchronization.
Een enkele record verzenden
1. Klik op
op de werkbalk van uw PC Sync for
Windows.
2. Klik op OK.
Controleer of het model en de COM-poort juist zijn
ingesteld.
3. Klik op de knop Import om de handeling te bevestigen. N
E
4. Ga naar het bestand dat u wilt verzenden van de
D
organizer.
5. Druk op Data Sync; de tekst 2-TX? verschijnt.
6. Druk op ENTER om met verzenden te beginnen.
De record wordt als nieuwe record toegevoegd aan PC
Sync.
Alle records verzenden
1. Klik op File | Import from Organizer op de menubalk van
PC Sync.
Controleer of het model en de COM-poort juist zijn
ingesteld.
2. Klik op de knop Import.
99
Records verzenden of ontvangen
3. Klik op OK om de handeling te bevestigen.
4. Druk op
(Time) op de organizer totdat
het scherm Plaatselijke tijd verschijnt.
5. Druk op Data Sync om naar de modus
Datacommunicatie te gaan.
6. Gebruik of om 2-TX? te selecteren of
druk op 2.
7. Druk op ENTER om met verzenden te
beginnen.
Een enkele record ontvangen
1. Druk op
(Time) op de organizer totdat
het scherm Plaatselijke tijd verschijnt.
2. Druk op Data Sync om naar de modus
Datacommunicatie te gaan.
3. Gebruik of om 3-RX? te selecteren of
druk op 3 om met ontvangen te beginnen.
4. Markeer in PC Sync for Windows de record
die u wilt verzenden.
5. Klik op
(SEND RECORD) op de werkbalk
van PC Sync for Windows.
6. Klik op OK.
Controleer of het model en de COM-poort juist
zijn ingesteld.
100
Records verzenden of ontvangen
7. Klik op de knop Export om met het
verzenden te beginnen.
De record wordt als nieuwe record toegevoegd
aan de organizer.
Alle records ontvangen
1. Druk op
(Time) op de organizer totdat
het scherm Plaatselijke tijd verschijnt.
2. Druk op Data Sync om naar de modus
Datacommunicatie te gaan.
N
3. Gebruik of om 3-RX? te selecteren of E
druk op 3.
D
4. Klik op File | Export to Organizer op de
werkbalk van PC Sync for Windows.
5. Klik op de knop Export om de handeling te
bevestigen.
De werkingsmodi van de organisator kunnen
mogelijk veranderen onder invloed van
elektrostatische ontladingen. De normale werking
van de organisator kan worden hersteld door de
ON/OFF toets tweemaal in te drukken of door op de
reset-toets te drukken.
101
De batterij vervangen
Deze organizer maakt gebruik van twee AAA batterije. Voordat
u met de volgende handeling begint, dient u een kleine
kruiskopschroevendraaier en de nieuwe batterijen gereed te
hebben.
Waarschuwing! Nadat de batterijen zijn verwijderd, behoudt
de organizer de informatie slechts dertig seconden in het
geheugen. Installeer de nieuwe batterijen daarom direct nadat
u de oude batterijen hebt verwijderd.
1. Zet de organizer uit en keer hem om.
2. Draai met de kruiskopschroevendraaier de schroef van
het batterijdeksel los en verwijder vervolgens het
deksel.
3. Verwijder de oude batterijen en vervang ze onmiddellijk
door de nieuwe batterijen met de positieve kant (+)
omhoog.
4. Installeer het batterijdeksel weer op zijn plaats.
Waarschuwing! Als het bericht RESET? verschijnt
wanneer u de organizer weer aanzet, mag u niet op ENTER
drukken, tenzij u de organizer inderdaad opnieuw wilt
instellen en alle gegevens wilt verwijderen.
♦ Bewaar kopieën van belangrijke gegevens op schrift
Deze organizer bewaart informatie slechts zolang hij door
de batterijen wordt gevoed.
Waarschuwing! Als de batterijen leeg raken of worden
verwijderd, gaat alle informatie verloren. De informatie kan
ook verloren gaan of beschadigd raken wanneer u een fout
maakt tijdens gebruik van deze organizer. Bewaar daarom
altijd een schriftelijke kopie van belangrijke gegevens voor
het geval dat deze gegevens verloren gaan of beschadigd
raken.
102
Specificaties
Model: RF-512a Executive Organizer
Afmetingen: 14,3 x 9,6 cm • Gewicht: 128 g
Batterij: twee, AAA
Geheugen: 512 Kb
ISBN 1-56712-539-5
Model: RF-1000 Executive Organizer
Afmetingen: 14,3 x 9,6 cm • Gewicht: 128 g
Batterij: twee, AAA
Geheugen: 1 MB
ISBN 1-56712-564-6
Contactpersonen
Voor Registratie en Verkoop belt u 1-800-266-5626 (alleen in de
US) of u kunt ons een bezoekje brengen op het Internet op
www.franklin.com. Zorg ervoor dat u uw productnummer (RF512a/FR-1000) en de aankoopdatum bij de hand hebt als u belt
om te registreren. Voor de Klantendienst belt u 609-239-4333.
Voor Technische Ondersteuning belt u 609-386-8997.
Dit product schoonmaken
Om dit product schoon te maken spuit u een zacht
reinigingsmiddel voor glas op een doek en wrijft u daarmee over N
de oppervlakte. Geen vloeistoffen rechtstreeks op de eenheid
E
spuiten. Uw organisator niet gebruiken of bewaren in extreme of D
langdurige hitte, koude, vochtigheid of andere ongunstige
omstandigheden.
Auteursrechten, handelsmerken en patenten
© 2000 Franklin Electronic Publishers, Inc.
Burlington, N.J. 08016-4907 USA. Alle rechten voorbehouden.
ROLODEX® is een gedeponeerd handelsmerk van Berol Corporation, een dochtermaatschappij van Newell Rubbermaid, Inc.
Patenten zijn aangevraagd.
DataGuard is een gedeponeerd handelsmerk van Franklin Electronic Publishers, Inc.
Bezoek www.franklin.com voor een kopie van de Amerikaanse
garantievoorwaarden in het Engels.
103
Beperkte garantie (buiten de VS)
Dit produkt, exclusief de batterij, wordt door Franklin
voor een periode van één jaar na de aankoopdatum
gegarandeerd. Het wordt gratis gerepareerd of
vervangen met een gelijkaardig product (naar keuze
van Franklin) voor elk defect dat voortkomt uit slecht
vakmanschap of defecte materialen.
Produkten die buiten de Verenigde Staten zijn
aangeschaft en die onder de garantie worden
geretourneerd, moeten worden teruggebracht naar de
oorspronkelijke verkoper met het aankoopbewijs en
een omschrijving van het defect. Voor de reparatie
moet worden betaald tenzij een geldig aankoopbewijs
wordt overgelegd.
Deze garantie sluit uitdrukkelijk defecten uit die
voortkomen uit misbruik, schade door ongeval of
normale slijtage. Deze garantie tast de wettige
rechten van de klant niet aan.
104
Technical Support/Ayuda técnica /Technische
Hilfe/Aiuto tecnico/Aide technique/Technische Steun
Deutschland
Bitte schicken Sie dieses
Österreich
Produkt im Garantiefall mit
Kaufbeleg an folgende
Service-Adresse: Franklin
Electronic Publishers
(Deutschland) GmbH,
Kapellenstrasse 13, D85622 Feldkirchen.
Den technischen Support
erreichen Sie unter Tel.
+49-89-90899-116.
Bestellinformationen
erhalten Sie unter Tel. +4989-908990 oder im Internet
unter www.franklin-net.de
Mexico
Para Soporte Técnico
llamar al tel. 01 800 710
5938
USA & Canada
Technical Support is open
from 9AM to 5PM EST
Monday through Friday.
Please call (609) 386-8997
and choose option 3, or fax
(609) 387-1787 or visit us at
www.franklin.com
All other countries
www.franklin.com
Todos los otros paises
Alle anderen Länder
Altri paesi
Tous les autres pays
Alle Overige Landen
Todos os outros países
°È· fiϘ ÙȘ ¿ÏϘ ¯ÒÚ˜
REP-28509-00
P/N 7201915
Rev. B
105
N
E
D