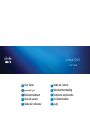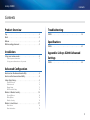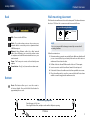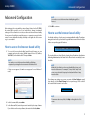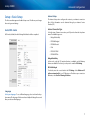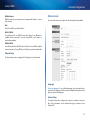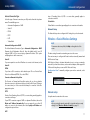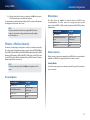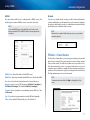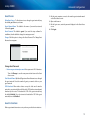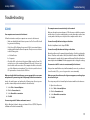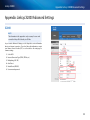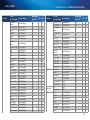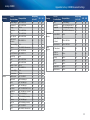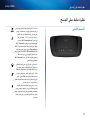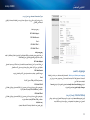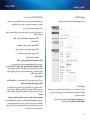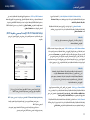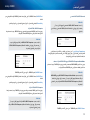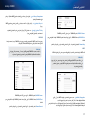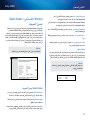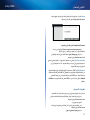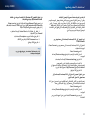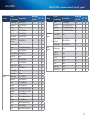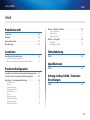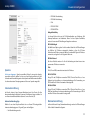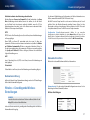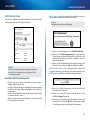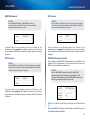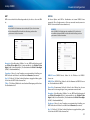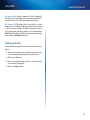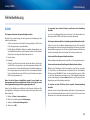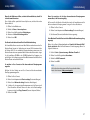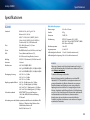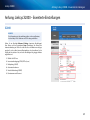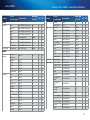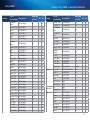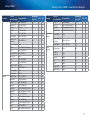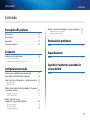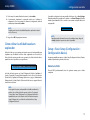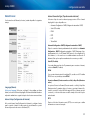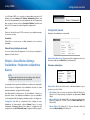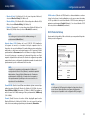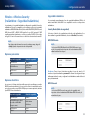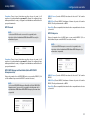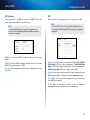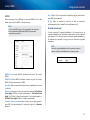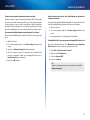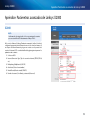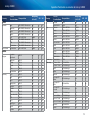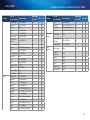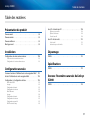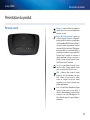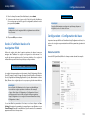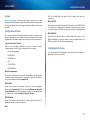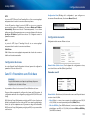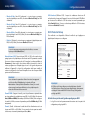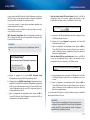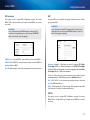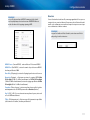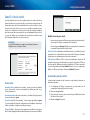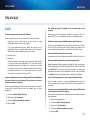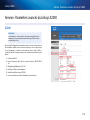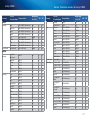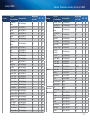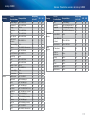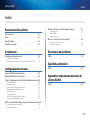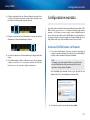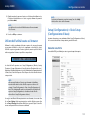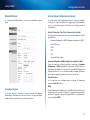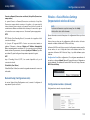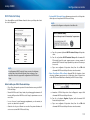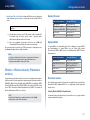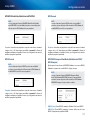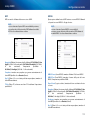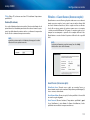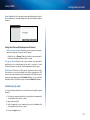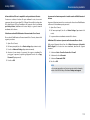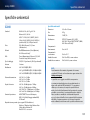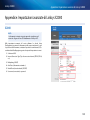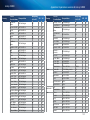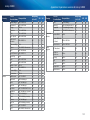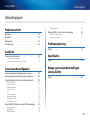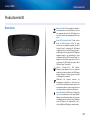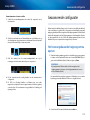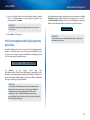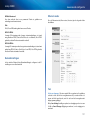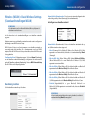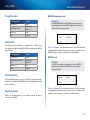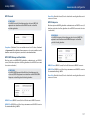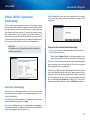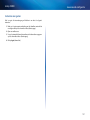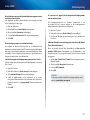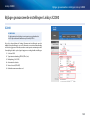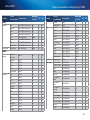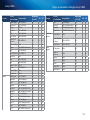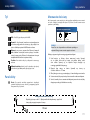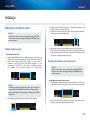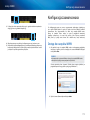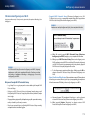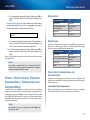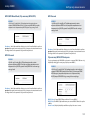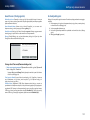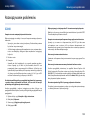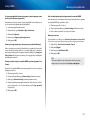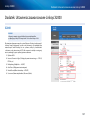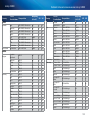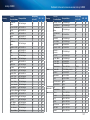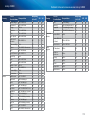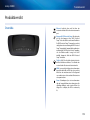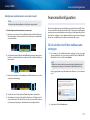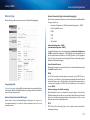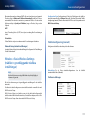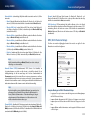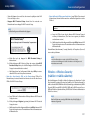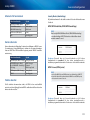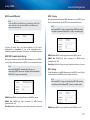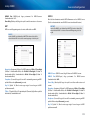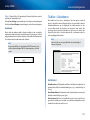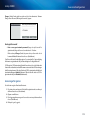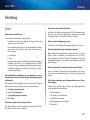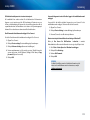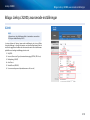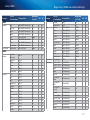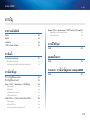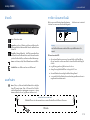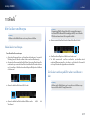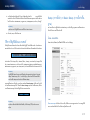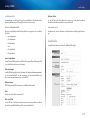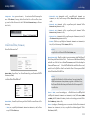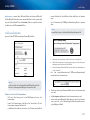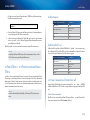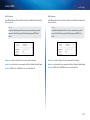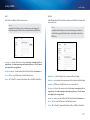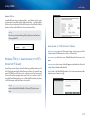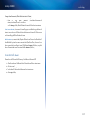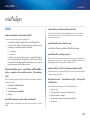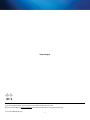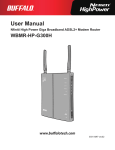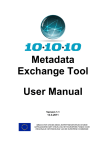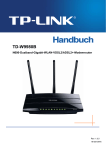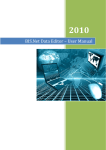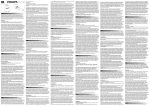Download Cisco X2000 User guide
Transcript
Linksys X2000 User Guide EN User Guide IT AR دليل المستخدم NL DE ES FR Benutzerhandbuch Guía del usuario Guide de l’utilisateur PL SE TH Guida per l’utente Gebruikershandleiding Podręcznik użytkownika Användarhandbok คู่มือผูใ้ ช้ EN . . . . . . . . . . . . .3 IT . . . . . . . . . . . 120 AR . . . . . . . . . . . . 26 NL . . . . . . . . . . . 144 DE . . . . . . . . . . . . 49 PL . . . . . . . . . . . 169 ES . . . . . . . . . . . . 73 SE . . . . . . . . . . . 191 FR . . . . . . . . . . . . 97 TH . . . . . . . . . . . 214 Linksys X2000 Contents Contents Product Overview Top . . . . . . . . . . . . . . . . . . . . . . . . . . . . . . . . . . . . . . . Back . . . . . . . . . . . . . . . . . . . . . . . . . . . . . . . . . . . . . . Bottom . . . . . . . . . . . . . . . . . . . . . . . . . . . . . . . . . . . . . Wall-mounting placement . . . . . . . . . . . . . . . . . . . . . . . . Troubleshooting 4 5 5 5 Installation Set up your modem-router . . . . . . . . . . . . . . . . . . . . . . . . 6 Connect your modem-router Set up your modem-router as only a router 6 7 X2000 . . . . . . . . . . . . . . . . . . . . . . . . . . . . . . . . . . . . 19 Specifications X2000 . . . . . . . . . . . . . . . . . . . . . . . . . . . . . . . . . . . . 21 Appendix: Linksys X2000 Advanced Settings X2000 . . . . . . . . . . . . . . . . . . . . . . . . . . . . . . . . . . . . 22 Advanced Configuration How to access the browser-based utility . . . . . . . . . . . . . . . 8 How to use the browser-based utility . . . . . . . . . . . . . . . . . 8 Setup > Basic Setup . . . . . . . . . . . . . . . . . . . . . . . . . . . . 9 Auto/ADSL mode Ethernet mode Manual setup Wi-Fi Protected Setup 9 10 11 13 Wireless > Wireless Security . . . . . . . . . . . . . . . . . . . . . . 14 Personal Options Office Options Wireless Security 14 14 14 Wireless > Guest Access . . . . . . . . . . . . . . . . . . . . . . . . . 17 Guest Access Guest Instructions 18 18 3 Linksys X2000 Product Overview Product Overview Top Ethernet If the LED is continuously lit, the Modem Router is successfully connected to a device through that port. Wi-Fi Protected Setup™ Button Press this button to have Wi-Fi Protected Setup™ search for your Wi-Fi Protected Setup™-supported wireless device. The LED is continuously lit when a WiFi Protected Setup™ connection is successfully established. The LED blinks slowly while Wi-Fi Protected Setup™ is setting up a connection, and blinks rapidly in amber if an error occurs. The LED is off when Wi-Fi Protected Setup™ is idle. Wireless The Wireless LED lights up when the wireless feature is enabled. It flashes when the Modem Router is actively sending or receiving data over the network. WAN Lights up white when the modem router is connected directly to an ADSL line. Lights up blue when the modem router is set up as a router only and is connected to the internet through a separate modem. Power The Power LED lights up when the modem router is powered on. When the modem router goes through its self-diagnostic mode during every boot-up, the LED flashes. When the diagnostic is complete, the LED is continuously lit. 4 Linksys X2000 Product Overview Back Wall-mounting placement The Router has two wall-mount slots on its bottom panel. The distance between the slots is 175.56 mm. Two screws are needed to mount the Router. Suggested Mounting Hardware 2.5-3.0 mm DSL—Connects to the ADSL line. 4-5 mm Cable—To use the modem router as only a router, use a network cable to connect this port to a separate modem’s LAN/Ethernet port. 1-1.5 mm Note Cisco is not responsible for damages incurred by unsecured wallmounting hardware. Ethernet—Using Ethernet cables (also called network cables), these Ethernet ports connect the modem router to computers and other Ethernet network devices on your wired network. Follow these instructions: 1. Determine where you want to mount the Router. Make sure that the wall you use is smooth, flat, dry, and sturdy. Also make sure the location is within reach of an electrical outlet. Power—The Power port connects to the included power adapter. 2. Drill two holes into the wall. Make sure the holes are 175 mm apart. Power button—Press | (on) to turn on the modem router. 3. Insert a screw into each hole and leave 3 mm of its head exposed. 4. Position the Router so the wall-mount slots line up with the two screws. 5. Place the wall-mount slots over the screws and slide the Router down until the screws fit snugly into the wall-mount slots. Bottom Reset—This button allows you to reset the router to its factory defaults. Press and hold the Reset button for approximately five seconds. Wall-mounting template Print this page at 100% size. Cut along the dotted line, and place on the wall to drill precise spacing. 175 mm 5 Linksys X2000 Installation Installation Set up your modem-router 4. Connect one end of the phone cable to the DSL port on the back. Note Run the Setup CD-ROM to install the modem-router. If you cannot run the Setup CD-ROM, refer to the steps below. Note If you are setting up your modem-router in New Zealand, see “NOTE FOR USERS IN NEW ZEALAND” on page 7. Connect your modem-router To connect your modem-router: 1. Power down all your network devices, including your computer(s) and the modem-router. If you currently use a modem, disconnect it now— the modem-router replaces your modem. 2. Connect one end of the provided Ethernet cable to your computer’s Ethernet adapter and the other end to an Ethernet port on the back of the modem-router. 5. Connect the other end of the phone cable to the wall jack with ADSL service or microfilter. Note If you experience static on your phone line, you may need a microfilter or splitter. (This is required for users in the UK; other users should contact their ISPs to verify. ISDN users do not need a microfilter.) If you require a microfilter, you must install one for each phone or fax that you use. To install a microfilter, plug it into a phone jack that has ADSL service, then connect one end of the provided phone cable to the microfilter’s DSL port. 6. Connect one end of the power adapter cord to the Power port and the other end to the electrical outlet. 7. Power on the computer that you will use to configure the modem-router. 3. Repeat step 2 for each additional computer or device that you want to connect to the modem-router. 8. The LEDs for Power, Wireless, and Ethernet (one for each connected computer) should light up. If not, make sure the modem-router is powered on and the cables are securely connected. Note If your computer’s Ethernet adapter is not set up, refer to the Ethernet adapter’s documentation for more information. 6 Linksys X2000 Set up your modem-router as only a router Note Run the Setup CD-ROM to install the modem-router. If you cannot run the Setup CD-ROM, refer to the steps below. To set up your modem-router as a router: 1. Connect one end of the provided Ethernet cable to your computer’s Ethernet adapter and the other end to an Ethernet port on the back of the modem-router. Installation NOTE FOR USERS IN NEW ZEALAND To set up the device, follow these instructions: 1. Access the Setup > Basic Setup screen. 2. Select RFC 2364 PPPoA from the Encapsulation drop-down menu. 3. For the Virtual Circuit ID, enter 0 for the VPI and 100 for the VCI. 4. Select VC for Multiplexing. 5. Select Multimode from the DSL Modulation drop-down menu. 6. Enter your User Name and Password details from your ISP. 7. Click Save Settings. 2. Connect one end of an Ethernet cable to the Cable port on the back of the modem-router, then connect the other end to an available Ethernet/ LAN port on your modem. 3. Connect one end of the power adapter cord to the Power port and the other end to the electrical outlet. 4. Power on the computer that you will use to configure the modem-router. 5. The LEDs for Power, Wireless, and Ethernet (one for each connected computer) should light up. If not, make sure the modem-router is powered on and the cables are securely connected. 7 Linksys X2000 Advanced Configuration After setting up the router with the setup software (located on the CD-ROM), the router will be ready for use. If you would like to change its advanced settings, or if the software does not run, use the router’s browser-based utility. You can access the utility via a web browser on a computer connected to the router. For more help with the utility, click Help on the right side of the screen or go to our website. Advanced Configuration Note You can also access the browser‑based utility through Cisco Connect. 4. Click OK to continue. How to use the browser-based utility Use the tabs at the top of each screen to navigate within the utility. The tabs are arranged in two levels, top-level tabs for general functions and lower-level tabs for the corresponding specific functions. How to access the browser-based utility 1. To access the browser-based utility, launch the web browser on your computer, and enter the router’s default Internet Protocol (IP) address, 192.168.1.1, in the Address field. Then press Enter. Note You can also access the browser‑based utility on Windows computers by entering the device name in the Address field. A login screen appears. (A similar screen appears for non‑Windows 7 users.) The top-level tabs are: Setup, Wireless, Security, Access Restrictions, Applications & Gaming, Administration, and Status. Each of these has its own unique, lowerlevel tabs. Note Within this User Guide, each screen is identified by its top- and lower-level tab names. For example, “Setup > Basic Setup” is the screen accessed via the Setup top-level tab, and its Basic Setup lower-level tab. If you change any settings on a screen, you must click Save Settings to apply your changes, or click Cancel Changes to clear your changes. These controls are located at the bottom of each screen. 2. In the User name field, enter admin. Note To learn more about any field, click Help on the right side of the screen. 3. In the Password field, enter the password created by the setup software. If you did not run the setup software, then enter the default, admin. 8 Linksys X2000 Setup > Basic Setup The first screen that appears is the Basic Setup screen. This allows you to change the router’s general settings. Auto/ADSL mode ADSL mode (default) has the following fields that should be completed: Advanced Configuration Internet Setup The Internet Setup section configures the router to your Internet connection. Most of this information can be obtained through your Internet Service Provider (ISP). Internet Connection Type Select the type of Internet connection your ISP provides from the drop-down menu. The available types are: •• Bridged Mode Only •• RFC 2684 Bridged •• RFC2684 Routed •• IPoA •• RFC 2516 PPPoE •• RFC2364 PPPoA Bridged Mode Only In this mode, only the DSL modem function is available, and all Gateway features are disabled. If selected, you only need to enter the VC Settings. RFC 2684 Bridged If selected, enter the correct data for the IP Settings. Select Obtain an IP address automatically if your ISP allocates an IP address upon connection. Otherwise, select Use the following IP address. Language Select your language To use a different language, select one from the dropdown menu. The language of the browser-based utility will change five seconds after you select another language. 9 Linksys X2000 Advanced Configuration RFC2684 Routed Ethernet mode With this method, you are required to use a permanent IP address to connect to the Internet. If you select Ethernet (router-only) mode, the following fields are available: IPoA IPoA (IP over ATM) uses a fixed IP address. RFC 2516 PPPoE Some DSL-based ISPs use PPPoE (Point-to-Point Protocol over Ethernet) to establish Internet connections. If you are using PPPoE, your IP address is provided automatically. RFC2364 PPPoA Some DSL-based ISPs use PPPoA (Point-to-Point Protocol over ATM) to establish Internet connections. If using PPPoA, your IP address is provided automatically. Network Setup The Network Setup section configures the IP settings for your local network. Language Select your language To use a different language, select one from the dropdown menu. The language of the browser-based utility will change five seconds after you select another language. Internet Setup The Internet Setup section configures the router to your Internet connection. Most of this information can be obtained through your Internet Service Provider (ISP). 10 Linksys X2000 Internet Connection Type Select the type of Internet connection your ISP provides from the drop-down menu. The available types are: Advanced Configuration Layer 2 Tunneling Protocol (L2TP) is a service that generally applies to connections in Israel. Telstra Cable •• Automatic Configuration - DHCP Telstra Cable is a service that generally applies to connections in Australia. •• Static IP PPPoE Network Setup •• •• PPTP •• L2TP •• Telstra Cable Automatic Configuration - DHCP The default Internet Connection Type is Automatic Configuration - DHCP (Dynamic Host Configuration Protocol). Keep the default only if your ISP supports DHCP or if you connect using a dynamic IP address. (This option usually applies to cable connections.) Static IP If you are required to use a fixed IP address to connect to the Internet, select Static IP. PPPoE If you have a DSL connection, check whether your ISP uses Point-to-Point Protocol over Ethernet (PPPoE). If so, select PPPoE. The Network Setup section configures the IP settings for your local network. Wireless > Basic Wireless Settings Note To learn more about any field, click Help on the right side of the screen. The basic settings for wireless networking are set on this screen. There are two ways to configure the Router’s wireless network(s), manual and Wi-Fi Protected Setup. Wi-Fi Protected Setup is a feature that makes it easy to set up your wireless network. If you have client devices, such as wireless adapters, that support WiFi Protected Setup, then you can use Wi-Fi Protected Setup. Configuration View To manually configure your wireless networks, select Manual. Connect on Demand or Keep Alive The Connect on Demand and Keep Alive options let you choose whether the router connects to the Internet only as needed (useful if your ISP charges for connect time), or if the router should always be connected. Select the appropriate option. PPTP Manual setup Point-to-Point Tunneling Protocol (PPTP) is a service that generally applies to connections in Europe. Set up the wireless network on this screen. If your PPTP connection supports DHCP or a dynamic IP address, then select Obtain an IP Address Automatically. If you are required to use a fixed IP address to connect to the Internet, then select Specify an IP Address and configure the options below. Note After you set up the wireless network(s), set up the wireless security settings. Go to “Wireless > Wireless Security” on page 14. L2TP 11 Linksys X2000 Advanced Configuration Network Name (SSID) The Service Set Identifier (SSID) is the network name shared by all devices in a wireless network. It is case-sensitive and must not exceed 32 keyboard characters. The default is Cisco followed by the last 5 digits of the router’s serial number, which is found on the bottom of the router. If you used the setup software for installation, then the default Network Name is changed to an easy-to-remember name. Network Mode In most network configurations, you should leave it set to Mixed (default). Wireless settings Note If you restore the router’s factory default settings (by pressing the Reset button or using the Administration > Factory Defaults screen), the Network Name will return to its default value, and all devices on your wireless network will need to be reconnected. Channel Width For best performance in a network using Wireless-B, Wireless-G and Wireless-N devices, select Auto (20 MHz or 40 MHz). For a channel width of 20 MHz, keep the default, 20 MHz only. Channel Select the channel from the drop-down list for Wireless-B, Wireless-G, and Wireless-N networking. If you are not sure which channel to select, then keep the default, Auto. Basic Wireless Settings (Manual) > Wireless Settings Network Mode Select the wireless standards your network will support. •• Mixed If you have Wireless-N, Wireless-G, and Wireless-B devices in your network, keep the default, Mixed. •• Wireless-B/G Only If you have both Wireless-B and Wireless-G devices in your network, select Wireless-B/G Only. •• Wireless-B Only If you have only Wireless-B devices, select Wireless-B Only. •• Wireless-G Only If you have only Wireless-G devices, select Wireless-G Only. •• Wireless-N Only If you have only Wireless-N devices, select Wireless-N Only. •• Disabled If you have no Wireless-B, Wireless-G, and Wireless-N devices in your network, select Disabled. SSID Broadcast When wireless clients survey the local area for wireless networks to associate with, they will detect the SSID broadcast by the router. To broadcast the router’s SSID, keep the default, Enabled. If you do not want to broadcast the router’s SSID, then select Disabled. Note If you are not sure which mode to use, keep the default, Mixed. 12 Linksys X2000 Wi-Fi Protected Setup Three methods of Wi-Fi Protected Setup are available. Use the method that applies to the client device you are configuring. Advanced Configuration Note Make sure you configure one client device at a time. a. Click or press the Wi-Fi Protected Setup button on the client device. b. Click the Wi‑Fi Protected Setup button on the router’s Wi-Fi Protected Setup screen, OR press and hold the Wi-Fi Protected Setup button on the back panel of the router for one second. c. After the client device has been configured, click OK on the router’s Wi-Fi Protected Setup screen within two minutes. •• Enter Client Device PIN on Router Use this method if your client device has a Wi-Fi Protected Setup PIN (Personal Identification Number). Note Wi-Fi Protected Setup configures one client device at a time. Repeat the instructions for each client device that supports Wi-Fi Protected Setup. Wi-Fi Protected Setup light activity •• •• The Cisco logo on the top panel of the router functions as the Wi-Fi Protected Setup light. •• When the Wi-Fi Protected Setup process is active, the light flashes slowly. When the Wi-Fi Protected Setup is successful, the light is continuously lit. •• If there is an error, the light flashes quickly for two minutes; please wait and try again. •• Wait until the light is continuously lit, before starting the next Wi-Fi Protected Setup session. Wi-Fi Protected Setup Button Use this method if your client device has a Wi-Fi Protected Setup button. a. Enter the PIN from the client device in the field on the router’s Wi-Fi Protected Setup screen. b. Click the Register button on the router’s Wi-Fi Protected Setup screen. c. After the client device has been configured, click OK on the router’s Wi-Fi Protected Setup screen within two minutes. •• Enter Router PIN on Client Device Use this method if your client device asks for the router’s PIN. a. On the client device, enter the PIN listed on the router’s Wi-Fi Protected Setup screen. (It is also listed on the bottom of the router.) 13 Linksys X2000 Advanced Configuration b. After the client device has been configured, click OK on the router’s Wi-Fi Protected Setup screen within two minutes. For each wireless network, the Network Name (SSID), Security, and Passphrase are displayed at the bottom of the screen. Note If you have client devices that do not support Wi-Fi Protected Setup, note the wireless settings, and then manually configure those client devices. Wireless > Wireless Security The wireless security settings configure the security of your wireless network(s). The router supports the following wireless security options: WPA2/WPA Mixed Mode, WPA2 Personal, WPA Personal, WPA2/WPA Enterprise Mixed Mode, WPA2 Enterprise, WPA Enterprise, WEP, and RADIUS. (WPA stands for Wi-Fi Protected Access. WEP stands for Wireless Equivalent Privacy. RADIUS stands for Remote Authentication Dial-In User Service.) Note To learn more about any field, click Help on the right side of the screen. Office Options The office options are available for networks that use a RADIUS server for authentication. The office options are stronger than the personal options because WPA2 or WPA provides encryption while RADIUS provides authentication. Security Option Strength WPA2 Enterprise Strongest WPA2/WPA Enterprise Mixed Mode WPA2: Strongest WPA: Strong WPA Enterprise Strong RADIUS Basic Wireless Security Wireless security is strongly recommended, and WPA2 is the strongest method available. Use WPA2 if it is supported by all of your wireless devices. Security Mode Select the security option for your wireless network. Then go to the instructions for your selection. Personal Options Security Option Strength WPA2 Personal Strongest WPA2/WPA Mixed Mode WPA2: Strongest WPA: Strong WPA Personal Strong WEP Basic 14 Linksys X2000 WPA2/WPA Mixed Mode Advanced Configuration WPA Personal Note If you select WPA2/WPA Mixed Mode as your Security Mode, each device in your wireless network MUST use WPA2/WPA and the same passphrase. Note If you select WPA Personal as your Security Mode, each device in your wireless network MUST use WPA Personal and the same passphrase. Passphrase Enter a passphrase of 8-63 characters. The default is password. If you used the setup software for installation, then the default is changed to a unique passphrase. Passphrase Enter a passphrase of 8-63 characters. The default is password. If you used the setup software for installation, then the default is changed to a unique passphrase. WPA2 Personal WPA2/WPA Enterprise Mixed Mode Note If you select WPA2 Personal as your Security Mode, each device in your wireless network MUST use WPA2 Personal and the same passphrase. This option features WPA2/WPA used in coordination with a RADIUS server. (This should only be used when a RADIUS server is connected to the router.) Note If you select WPA2/WPA Enterprise Mixed Mode as your Security Mode, each device in your wireless network MUST use WPA2/WPA Enterprise and the same shared key. Passphrase Enter a passphrase of 8-63 characters. The default is password. If you used the setup software for installation, then the default is changed to a unique passphrase. RADIUS Server Enter the IP address of the RADIUS server. RADIUS Port Enter the port number of the RADIUS server. The default is 1812. Shared Key Enter the key shared between the router and the server. 15 Linksys X2000 Advanced Configuration WPA2 Enterprise RADIUS Port Enter the port number of the RADIUS server. The default is 1812. This option features WPA2 used in coordination with a RADIUS server. (This should only be used when a RADIUS server is connected to the router.) Shared Key Enter the key shared between the router and the server. Note If you select WPA2 Enterprise as your Security Mode, each device in your wireless network MUST use WPA2 Enterprise and the same shared key. WEP WEP is a basic encryption method, which is not as secure as WPA. Note If you select WEP as your Security Mode, each device in your wireless network MUST use WEP and the same encryption and shared key. RADIUS Server Enter the IP address of the RADIUS server. RADIUS Port Enter the port number of the RADIUS server. The default is 1812. Shared Key Enter the key shared between the router and the server. WPA Enterprise This option features WPA used in coordination with a RADIUS server. (This should only be used when a RADIUS server is connected to the router.) Note If you select WPA Enterprise as your Security Mode, each device in your wireless network MUST use WPA Enterprise and the same shared key. Encryption Select a level of WEP encryption, (40/64-bit 10 hex digits) or 104/128-bit (26 hex digits). The default is 40/64-bit (10 hex digits). Passphrase Enter a passphrase to automatically generate WEP keys. Then click Generate. Key 1-4 If you did not enter a passphrase, enter the WEP key(s) manually. TX Key Select a default TX (Transmit) Key to use. The default is 1. RADIUS Server Enter the IP address of the RADIUS server. 16 Linksys X2000 Advanced Configuration RADIUS Disabled This option features WEP used in coordination with a RADIUS server. (This should only be used when a RADIUS server is connected to the router.) If you choose to disable wireless security, you will be informed that wireless security is disabled when you first attempt to access the Internet. You will given the option to enable wireless security, or confirm that you understand the risks but still wish to proceed without wireless security. Note If you select RADIUS as your Security Mode, each device in your wireless network MUST use RADIUS and the same encryption and shared key. Note When wireless security is disabled, anyone can access your wireless network at any time. Wireless > Guest Access RADIUS Server Enter the IP address of the RADIUS server. RADIUS Port Enter the port number of the RADIUS server. The default is 1812. Shared Secret Enter the key shared between the router and the server. Encryption Select a level of WEP encryption, (40/64-bit 10 hex digits) or 104/128-bit (26 hex digits). The default is 40/64-bit (10 hex digits). The Guest Access feature allows you to provide guests visiting your home with Internet access via wireless. The guest network is a wireless network separate from your local network. The Guest Access feature does not provide access to the local network and its resources, so your guests will not have access to your computers or personal data. For example, the guest computer cannot print to a printer on the local network or copy files to a computer on the local network. This helps minimize exposure of your local network. Note To learn more about any field, click Help on the right side of the screen. Passphrase Enter a passphrase to automatically generate WEP keys. Then click Generate. Key 1-4 If you did not enter a passphrase, enter the WEP key(s) manually. TX Key Select a default TX (Transmit) Key to use. The default is 1. 17 Linksys X2000 Guest Access Allow Guest Access To allow Internet access through a guest network, keep the default, yes. Otherwise, select no. Guest Network Name The default is the name of your wireless network, followed by -guest. Guest Password The default is guest. If you used the setup software for installation, then the default is changed to a unique password. Advanced Configuration 1. On the guest computer, connect to the wireless guest network named on the Guest Access screen. 2. Open a web browser. 3. On the login screen, enter the password displayed on the Guest Access screen. 4. Click Login. Change Click this option to change the Guest Password. The Change Guest Password screen appears. Change Guest Password •• Enter a new guest network password Enter a password of 4-32 characters. Then click Change to save the new password and return to the Guest Access screen. Total Guests Allowed By default, 5 guests are allowed Internet access through the guest network. Select the number of guests you want to allow on your guest network. SSID Broadcast When wireless devices survey the local area for wireless networks to associate with, they will detect the SSID (wireless network name) broadcast by the router. To broadcast the SSID of the guest network, keep the default, Enabled. If you do not want to broadcast the SSID of the guest network, then select Disabled. Guest Instructions When a guest wants Internet access in your home, provide these instructions: 18 Linksys X2000 Troubleshooting Troubleshooting X2000 Your computer cannot connect to the Internet. Follow the instructions until your computer can connect to the Internet: •• Make sure that the Modem Router is powered on. The Power LED should be green and not flashing. •• If the Power LED is flashing, then power off all of your network devices, including the Modem Router and computers. Then power on each device in the following order: a. Modem Router b. Computer •• Check the LEDs on the device’s front panel. Make sure the Power, DSL, and at least one of the numbered Ethernet LEDs are lit. If they are not, then check the cable connections. The computer should be connected to one of the Ethernet ports numbered 1-4 on the device, and the device’s DSL port must be connected to the ADSL line. The computer cannot connect wirelessly to the network. Make sure the wireless network name or SSID is the same on both the computer and the device. If you have enabled wireless security, then make sure the same security method and key are used by both the computer and the device. You need to modify the basic settings on the device. Run the Setup Wizard on the Setup CD-ROM. You need to modify the advanced settings on the device. Open the web browser (for example, Internet Explorer or Firefox), and enter the device’s IP address in the address field (the default IP address is 192.168.1.1). When prompted, complete the User name and Password fields (the default user name and password is admin). Click the appropriate tab to change the settings You cannot use the DSL service to connect manually to the Internet. After you have installed the router, it will automatically connect to your Internet Service Provider (ISP), so you no longer need to connect manually. When you double-click the web browser, you are prompted for a user name and password. If you want to get rid of the prompt, follow these instructions. When you open the web browser, the login screen appears, even though you do not need to log in. Launch the web browser and perform the following steps (these steps are specific to Internet Explorer but are similar for other browsers): These steps are specific to Internet Explorer but are similar for other browsers. 1. Select Tools > Internet Options. 2. Click the Connections tab. 3. Select Never dial a connection. 4. Click OK. 1. Open the web browser. 2. Go to Tools > Internet Options. 3. Click the Connections tab. 4. Select Never dial a connection. 5. Click OK. You are using a static IP address and cannot connect. Refer to Windows Help and change your Internet Protocol (TCP/IP) Properties to Obtain an IP address automatically. 19 Linksys X2000 The router does not have a coaxial port for the cable connection. A coaxial cable can connect to only a cable modem. Your modem router works as a modem with your ADSL Internet, but if you have cable Internet, your modem router should be connected to a separate cable modem. Insert the Setup CD into your computer and follow the on-screen instructions to connect your modem-router to a cable modem. You want to access the browser-based utility from Cisco Connect. To enter the browser-based utility from Cisco Connect, follow these steps: 1. Open Cisco Connect. 2. On the main menu, click Router settings. Troubleshooting When you try to log into the browser-based utility, your password does not work. Your wireless security password also serves as the browser‑based utility’s login password. To see this password: 1. Open Cisco Connect. 2. On the main menu, click Router settings. 3. The Password is displayed on the left side of the screen. In Windows XP, you do not see the router in the My Network Places screen. In the Network Tasks section, click Show icons for networked UPnP devices. If the router does not appear, follow these instructions: 3. Click Advanced settings. 1. Go to Start > Control Panel > Firewall. 4. Write down the username and password that are displayed. (To help protect your password, you can copy it to the Clipboard by clicking Copy password.) 2. Click the Exceptions tab. 5. Click OK. 3. Select UPnP Framework. 4. Click OK. Web If your questions are not addressed here, refer to the website, linksys.com/support 20 Linksys X2000 Specifications Specifications X2000 Standards Environmental WLAN: 802.11n, 802.11g, 802.11b Ethernet: 802.3, 802.3u ADSL: T1.413i2, G.992.1 (G.DMT), G.992.2 (G.Lite), G.992.3 (ADSL2), G.992.5 (ADSL2+) for Annex A, B, M, L, U-R2 for Annex B Ports DSL, Cable, Ethernet (1-3), Power Buttons On/Off, Reset, Wi-Fi Protected Setup™ LEDs Power, Ethernet (1-3), Wi-Fi Protected Setup, Wireless, Internet Cabling Type CAT5, RJ-11 (for Annex A), RJ-45 (for Annex B) Antennas 2 Internal Modulations 802.11b: CCK/QPSK, BPSK 802.11g: OFDM/BPSK, QPSK, 16-QAM, 64-QAM 802.11n: OFDM/BPSK, QPSK, 16-QAM, 64-QAM Transmit Power 802.11b: 16 ± 1.5 dBm 802.11g: 16 ± 1.5 dBm 802.11n: 18 ± 1.5 dBm Receive Sensitivity 802.11b: -87 dBm (typical) @ 11 Mbps 802.11g: -72 dBm (typical) @ 54 Mbps 802.11n HT20: -71 dBm (typical) @ 130 Mbps 802.11n HT40: -68 dBm (typical) @ 270 Mbps Security Features WPA2™/WPA™ Personal and Enterprise; 128, 64 bits WEP; MAC Address Filtering; SPI Firewall OS Requirements (for Setup wizard) Windows 7, Windows Vista, Windows Vista 64-bit edition (with Network Magic and Setup Wizard), or Windows XP Mac OS X 10.5 or higher Dimensions 202 x 34 x 160 mm (8.0” x 1.3” x 6.3”) Weight 287 g (10.1 oz) Power 12VDC, 1A Certification FCC, CE, Telepermit, K.21, UL, CB, Wi-Fi (802.11b/g), WPA™, WPA2™, WMM, Wi-Fi Protected Setup™ Operating Temperature 0 to 40°C (32 to 104°F) Storage Temperature -20 to 70°C (-4 to 158°F) Operating Humidity 10 to 85% Noncondensing Storage Humidity 5 to 90% Noncondensing NoteS For regulatory, warranty, and safety information, see the CD that came with your modem router or go to Linksys.com/support. Specifications are subject to change without notice. Maximum performance derived from IEEE Standard 802.11 specifications. Actual performance can vary, including lower wireless network capacity, data throughput rate, range and coverage. Performance depends on many factors, conditions and variables, including distance from the access point, volume of network traffic, building materials and construction, operating system used, mix of wireless products used, interference and other adverse conditions. 21 Linksys X2000 Appendix: Linksys X2000 Advanced Settings Appendix: Linksys X2000 Advanced Settings X2000 Note The information in this appendix is only necessary for users who connect the Linksys X2000 directly to a DSL line. In your router’s Advanced Settings, use the Setup tab to enter information about your Internet connection. If you don’t know this information, contact your Internet Service Provider (ISP) or see the table on the next page for common settings. 1. Select ADSL 2. Internet Connection Type (PPPoE, PPPoA, etc.) 3. Multiplexing (LLC / VC) 4. AutoDetect 5. Virtual Circuit (VPI/VCI) 6. User name and password 22 Linksys X2000 Country Appendix: Linksys X2000 Advanced Settings Service Encapsulation Provider Name Multiplexing VPI (LLC or VC) VCI Country APAC Australia New Zealand iiNet PPPoE RFC2516 Embedded LLC 8 35 Italy Germany Multiplexing VPI (LLC or VC) VCI Versatel PPPoE LLC 1 32 Default-Other PPPoE LLC 1 32 Albacom PPPoA - RFC2364 VCMUX 8 35 Internode PPPoE RFC2516 Embedded LLC 8 35 Optus PPPoE RFC2516 Embedded LLC 8 35 Aruba PPPoA - RFC2364 VCMUX 8 35 Primus PPPoE RFC2516 Embedded LLC 8 35 Bisnet RFC 1483 Routed LLC 8 35 PPPoA - RFC2364 VCMUX 8 35 Soul PPPoA - RFC2364 VCMUX 8 35 MC-link Telstra PPPoE RFC2516 Embedded LLC 8 35 Nextra PPPoA - RFC2364 VCMUX 8 35 TPG PPPoE RFC2516 Embedded LLC 8 35 Telecom Italia PPPoA - RFC2364 LLC 8 35 Default-Other PPPoE RFC2516 Embedded LLC 8 35 TELE2 PPPoA - RFC2364 VCMUX 8 35 100 Telvia PPPoA - RFC2364 VCMUX 8 35 Tiscali PPPoA - RFC2364 VCMUX 8 35 Wind PPPoA - RFC2364 VCMUX 8 35 Default-Other PPPoA - RFC2364 VCMUX 8 35 Default-Other PPPoA - RFC2364 VCMUX 0 EMEA Belgium Service Encapsulation Provider Name Academic Broadband PPPoE LLC 8 35 Belgacom PPPoE LLC 8 35 Luxembourg Default-Other PPPoE LLC 8 35 Scarlet PPPoA VC 8 35 Netherlands 12Move - KPN RFC2364 PPPoA VC 8 48 RFC1483 Bridged LLC 0 34 Skynet PPPoE LLC 8 35 12Move - Tiscali Tele2 PPPoE LLC 8 35 bART RFC1483 Bridged LLC 0 35 Default-Other PPPoE LLC 8 35 BBnet RFC1483 Bridged LLC 0 35 RFC1483 Bridged LLC 0 35 1&1 PPPoE LLC 1 32 CistroN AOL PPPoE LLC 1 32 RFC1483 Bridged LLC 0 35 Arcor PPPoE LLC 1 32 Concepts ICT BBnet Compuserve PPPoE LLC 1 32 RFC2364 PPPoA VC 8 48 Congster PPPoE LLC 1 32 Concepts ICT KPN Freenet PPPoE LLC 1 32 RFC1483 Bridged LLC 0 32 GMX PPPoE LLC 1 32 Concepts ICT Versatel Hanse Net - Alice PPPoE LLC 1 32 Dataweb RFC1483 Bridged LLC 0 32 HTP PPPoE LLC 1 32 Demon - BBnet RFC1483 Bridged LLC 0 35 Lycos PPPoE LLC 1 32 Demon - Tiscali RFC1483 Bridged LLC 0 34 NetCologne PPPoE LLC 8 35 Demon - Versatel RFC1483 Bridged LLC 0 32 Tiscali PPPoE LLC 1 32 Euronet RFC2364 PPPoA VC 8 48 T-Online PPPoE LLC 1 32 Eweka RFC1483 Bridged LLC 0 35 23 Linksys X2000 Country Appendix: Linksys X2000 Advanced Settings Service Encapsulation Provider Name Multiplexing VPI (LLC or VC) VCI Service Encapsulation Provider Name Multiplexing VPI (LLC or VC) VCI Fiberworld BBnet RFC1483 Bridged LLC 0 35 Telebyte - Tiscali RFC1483 Bridged LLC 0 34 Fiberworld - KPN RFC2364 PPPoA VC 8 48 Tiscali/Telfort RFC1483 Bridged LLC 0 34 Trido Internet BBnet Freeler RFC2364 PPPoA VC 8 48 RFC1483 Bridged LLC 0 35 HCC-Net RFC2364 PPPoA VC 8 48 48 Trido Internet KPN Hetnet RFC2364 PPPoA VC 8 RFC2364 PPPoA VC 8 48 IAE RFC1483 Bridged LLC 0 35 TweakDSL RFC1483 Bridged LLC 0 35 Unet - BBnet RFC1483 Bridged LLC 0 35 Unet - KPN RFC2364 PPPoA VC 8 48 Country InterNLnet BBnet RFC1483 Bridged LLC 0 35 InterNLnet - KPN RFC2364 PPPoA VC 8 48 Wanadoo - KPN RFC2364 PPPoA VC 8 48 KPN RFC2364 PPPoA VC 8 48 KPN RFC2364 PPPoA VC 2 32 Wanadoo Wanadoo RFC1483 Bridged LLC 8 35 Ladot RFC1483 Bridged LLC 0 35 Xenosite RFC1483 Bridged LLC 0 35 Orange/Online RFC1483 Bridged LLC 8 35 XS4all - BBnet RFC1483 Bridged LLC 0 35 Planet RFC2364 PPPoA VC 8 48 XS4all - KPN RFC2364 PPPoA VC 8 48 RFC2364 PPPoA VC 2 32 Publish Net RFC1483 Bridged LLC 0 35 XS4all - KPN Quicknet RFC1483 Bridged LLC 0 34 Default-Other PPPoA - RFC2364 VCMUX 8 48 Scarlet - BBnet RFC1483 Bridged LLC 0 35 Dialnet DSL RFC 1483 Bridged mode LLC 1 32 RFC2516 PPPoE LLC 0 35 Poland Scarlet - KPN RFC2364 PPPoA VC 8 48 Multimo Scarlet - Tiscali RFC1483 Bridged LLC 0 34 Netia Net24 RFC 2516 PPPoE LLC 8 35 Solcon - KPN RFC2364 PPPoA VC 8 48 Tele2 RFC 2516 PPPoE LLC 0 35 PPPoA VC 0 35 Solcon - Tiscali RFC1483 Bridged LLC 0 34 TPSA Neostrada Solcon - Versatel RFC1483 Bridged LLC 0 32 Default-Other PPPoA VC 0 35 Solcon BBnet RFC1483 Bridged LLC 0 35 STC PPPoE LLC 0 35 Default-Other PPPoE LLC 0 35 Albura PPPoA - RFC2364 VC 1 32 Saudi Arabia Speedlinq - BBnet RFC1483 Bridged LLC 0 35 Speedlinq - KPN RFC2364 PPPoA VC 8 48 Speedlinq -Tiscali RFC1483 Bridged LLC 0 34 Arrakis PPPoA - RFC2364 VC 0 35 SpeedXS RFC1483 Bridged LLC 0 35 Arsys PPPoA - RFC2364 VC 1 33 PPPoA - RFC2364 VC 8 35 Spain Tele2 - BBnet RFC1483 Bridged LLC 0 35 AUNA Tele2 - KPN RFC2364 PPPoA VC 8 48 Colt Telecom PPPoA - RFC2364 VC 0 35 Tele2 - Versatel RFC1483 Bridged LLC 0 32 ERES MAS PPPoA - RFC2364 LLC 8 35 35 Jazztel PPPoA - RFC2364 LLC 8 35 Telebyte - BBnet RFC1483 Bridged LLC 0 24 Linksys X2000 Country Sweden Appendix: Linksys X2000 Advanced Settings Service Encapsulation Provider Name Multiplexing VPI (LLC or VC) VCI Service Encapsulation Provider Name Multiplexing VPI (LLC or VC) VCI Jazztel 20Megas PPPoE - RFC2516 LLC 8 35 Telia RFC 1483 Bridge LLC 8 35 Ola Internet PPPoA - RFC2364 VC Orange PPPoA VC 0 35 Universal RFC 1483 Bridged static ip LLC 8 35 8 35 Vattenfalll RFC1483 Bridged Static ip LLC 8 35 Retevision PPPoA - RFC2364 VC 8 35 Default-Other PPPoE RFC2516 Embedded LLC 8 35 Tele2 Tele2- España PPPoA - RFC2364 VC 8 35 PPPoA - RFC2364 VC 0 33 Etisalat PPPoE PPPoE LLC 0 50 Telefonica IP Dinamica PPPoE RFC2516 LLC 8 32 Etisalat PPPoA for Al Shamil PPPoA - RFC2364 LLC 0 50 Telefonica IP Fija IPoA LLC 8 32 Default-Other PPPoA - RFC2364 VC 0 50 Telepac PPPoE RFC2516 Embedded LLC 0 35 BT Broadband PPPoA VC 0 38 Terra RFC 1483 Routed LLC 8 32 Terra IP Dinamica PPPoE RFC2516 LLC 8 32 PPPoA VC 0 38 Terra IP Fija IPoA LLC 8 32 Carphone Warehouse Ticali PPPoA - RFC2364 VC 1 32 Orange PPPoA VC 0 38 Uni2 PPPoA - RFC2364 VC 1 33 Sky PPPoA VC 0 38 Wanadoo Spain PPPoA VC 8 35 Tiscali PPPoA VC 0 38 Ya.com PPPoE RFC2516 LLC 8 32 Virgin ADSL PPPoA VC 8 35 Ya.comn IP Fija IPoA LLC 8 32 Default-Other PPPoA VC 0 38 Default-Other PPPoA VC 8 35 BBB-Bostream RFC 2516 PPPoE LLC 8 35 Bredband2 RFC 1483 Bridged LLC 8 35 Chello RFC 1483 Bridged LLC 8 35 Comhem RFC 1483 Bridged LLC 8 35 GlocalNet RFC 2516 PPPoE (MTU 1492) LLC 8 35 NetAtOnce RFC 1483 Bridged - dynamic LLC 8 35 No Com RFC 1483 Bridged LLC 8 35 Ownit RFC 1483 Bridged static ip LLC 8 35 Skanova RFC 1483 Bridged LLC 8 35 Sky Com RFC 1483 Bridged static ip LLC 8 35 Spray RFC 2516 PPPoE LLC 8 35 Tele 2 PPPoE RFC2516 Embedded LLC 8 35 Country United Arab Emirates United Kingdom 25 تايوتحملا Linksys X2000 المحتويات نظرة عامة على املنتج ( Wirelessالالسلكي) > ( Wireless Securityاألمان الالسلكي) 36 القسم األعلى27 . . . . . . . . . . . . . . . . . . . . . . . . . . القسم اخللفي 28 . . . . . . . . . . . . . . . . . . . . . . . . . اسفل لوحة املودم28 . . . . . . . . . . . . . . . . . . . . . . . . وضع التركيب على احلائط 28 التثبيت إعداد املو ّجه املودم 29 . . . . . . . . . . . . . . . . . . . . . . . . توصيل املو ّجه املودم إعداد املو ّجه املودم كمو ّجه فقط 29 29 كيفية الوصول إلى أداة املساعدة املستندة إلى مستعرض30 . . . كيفية استخدام أداة املساعدة املستندة إلى مستعرض 31 . . . . ( Setupاإلعداد) > ( Basic Setupاإلعداد األساسي) 31 . . . . . . . 26 ( Guest Accessوصول الضيوف) تعليمات الضيوف 40 41 ( Wirelessالالسلكي) > ( Guest Accessوصول الضيوف) 40 . . . استكشاف األخطاء وإصالحها 42 . . . . . . . . . . . . . . . . . . . . . . . . . . . . . X2000 املواصفات التكوين املتق ّدم وضع تلقائي/وضع ADSL ( Languageاللغة) ( Internet Setupإعداد إنترنت) وضع Ethernet ( Internet Setupإعداد إنترنت) اإلعداد اليدوي اخليارات الشخصية خيارات املكتب أمان الشبكات الالسلكية 37 37 37 31 32 32 33 33 34 44 . . . . . . . . . . . . . . . . . . . . . . . . . . . . . X2000 امللحق :اإلعدادات املتق ّدمة اخلاصة بـ Linksys X2000 45 . . . . . . . . . . . . . . . . . . . . . . . . . . . . . X2000 جتنملا ىلع ةماع ةرظن Linksys X2000 نظرة عامة على المنتج القسم األعلى Ethernetإذا كان الضوء مضا ًء باستمرار فهذا يعني أن المو ّجه متصل بجهاز عبر ذلك المنفذ .ويومض لكي يشير إلى نشاط الشبكة عبر ذلك المنفذ. زر ™Wi-Fi Protected Setupاضغط على هذا الزر لجعل ™ Wi-Fi Protected Setupيبحث عن جهازك الالسلكي الذي يعتمد ™Wi-Fi Protected .Setupيظل الضوء مضاء عند إنشاء اتصال ™Wi-Fi Protected Setupبنجاح .يومض الضوء ببطء أثناء قيام ™ Wi-Fi Protected Setupبإنشاء اتصال ،ويومض بسرعة باللون الكهرماني في حال حدوث خطأ. وينطفئ الضوء عندما تكون ميزة ™Wi-Fi Protected Setupفي وضع الخمول. (الالسلكي) (اللون األزرق) يضيء ضوء الالسلكي عند تمكين الميزة الالسلكية .يومض الضوء حين يرسل المو ّجه البيانات أو يستقبلها على الشبكة. WANيضيء باللون األبيض عندما يكون المو ّجه المودم متصال ً مباشرة بخط .ADSLيضيء باللون األزرق عندما يكون المو ّجه المودم معدا ً كمو ّجه فقط ومتصال ً بإنترنت عبر مودم منفصل Powerيضيء ضوء الطاقة عندما يكون المو ّجه المودم مش ّغالً .حين يدخل المو ّجه المودم في وضع التشخيص الشخصي خالل كل عملية تمهيد ،يومض الضوء .عند اكتمال التشخيص ،يبقى الضوء مضا ًء باستمرار. 27 جتنملا ىلع ةماع ةرظن Linksys X2000 القسم الخلفي وضع التركيب على الحائط يتم ّتع المو ّجه بفتحتين تُركّبان على الحائط موجودتين على لوحته السفلية. وتبلغ المسافة بين الفتحتين 175.56مم .لتركيب المو ّجه ،تحتاج إلى برغيين. جهاز التركيب المقترح 2.5-3.0مم 1-1.5مم —DSLيتصل منفذ DSLبخط .ADSL الكبل—الستخدام المو ّجه المودم كمو ّجه فقط ،استخدم كبل شبكة لتوصيل هذا المنفذ بمنفذ LAN/Ethernetخاص بمودم منفصل. —Ethernetباستخدام كبالت ( Ethernetتسمى أيضا ً كبالت شبكة)، توصل منافذ Ethernetهذه المو ّجه المودم بأجهزة كمبيوتر وأجهزة شبكة Ethernetأخرى على شبكتك السلكية. المضمن. بمحول الطاقة ( Powerالطاقة) يتصل منفذ الطاقة ّ ّ (— Power Switchمفتاح الطاقة) اضغط على الطرف Iلتشغيل المو ّجه .اضغط على الطرف Oإليقاف تشغيل المو ّجه. اسفل لوحة المودم مالحظة ليست Ciscoمسؤول ًة عن األضرار الناتجة من جهاز تركيب على الحائط غير محكم التثبيت. اتبع التعليمات التالية: .1حدد 1أين تريد تركيب المو ّجه .تأكد من أن الحائط الذي ومستو وجاف وقوي .كما تأكد من أن الموقع قريب من تستخدمه أملس ٍ مأخذ تيار كهربائي. .2احفر 2ثقبين في الحائط .تأكد أن المسافة بين الثقبين 175مم. .3أد ِخل 3مسمارا ً لولبيا ً في كل ثقب واترك 3مم من رأس المسمار مكشوفاً. .4ضع 4المو ّجه بحيث تكون فتحات التركيب على الحائط على المستوى نفسه مع البرغيين. .5ضع 5فتحات التركيب على الحائط فوق البراغي ومرّر المو ّجه إلى أسفل إلى أن تثبت البراغي بش ّدة في فتحات التثبيت على الحائط. (—Resetإعادة التعيين) يسمح لك هذا الزر بإعادة تعيين المو ّجه إلى اإلعدادات االفتراضية للشركة المصنّعة .اضغط باستمرار على زر ( Resetإعادة التعيين) لمدة خمس ثوان تقريباً. قالب التركيب على الحائط اطبع هذه الصفحة بحجم .%100قم بالقص على الخط المنقّ ط وضع الجزء المقصوص على الحائط لحفر التباعد الدقيق. 175 mm 28 4-5مم تيبثتلا Linksys X2000 التثبيت إعداد المو ّجه المودم بتوصيل طرف واحد من كبل الهاتف بمنفذ DSLالموجود على الجهة .قم 3 الخلفية. مالحظة قم بتشغيل القرص المضغوط الخاص باإلعداد لتثبيت موجه المودم إذا تعذ ّر عليك تشغيل القرص المضغوط الخاص باإلعداد ،فراجع الخطوات الواردة أدناه. توصيل المو ّجه المودم جه المودم: لتوصيل المو ّ .افصل 1التيار الكهربائي عن كل أجهزة شبكتك ،بما في ذلك جهاز (أجهزة) الكمبيوتر وموجه المودم .إذا كنت تستخدم مودم حاليا ،قم بفصله اآلن — يحلّ موجه المودم محلّ المودم الخاص بك. بتوصيل طرف واحد من كبل Ethernetالموفر بمحول Ethernet .قم 2 المتصل بالكمبيوتر وقم بتوصيل الطرف اآلخر بمنفذ Ethernetالموجود على الجهة الخلفية للمو ّجه المودم. كرّر الخطوة ٢لكل كمبيوتر إضافي أو جهاز تريد توصيله بالمو ّجه المودم بتوصيل الطرف اآلخر من كبل الهاتف بالمأخذ على الحائط مع خدمة .قم 4 ADSLأو الميكروفيلتر. محول الطاقة بمنفذ الطاقة وقم بتوصيل طرف واحد من كبل .قم 5 ّ بتوصيل الطرف اآلخر بمخرج التيار الكهربائي. .شغّل 6الكمبيوتر الذي تستخدمه لتكوين الموجه المودم. .يجب 7أن تضيء األضواء الخاصة بالطاقة ،والالسلكي ،و ( Ethernetواحد لكل كمبيوتر م ّتصل) .بخالف ذلك ،تأكد من تشغيل الموجه المودم ومن أ ّن الكبالت موصولة بأمان. إعداد المو ّجه المودم كمو ّجه فقط مالحظة مالحظة محول اسأل موفر خدمة إنترنت لديك ما إذا كنت تحتاج إلى ميكروفيلتر أو ِّ فاصل .إذا كنت بحاجة إلى أي منهما ،اتّبع التعليمات التي يزوّدك بها موفر خدمة إنترنت للتثبيت. 29 قم بتشغيل القرص المضغوط الخاص باإلعداد لتثبيت موجه المودم إذا تعذ ّر عليك تشغيل القرص المضغوط الخاص باإلعداد ،فراجع الخطوات الواردة أدناه. مّدقتملا نيوكتلا جه جه المودم كمو ّ إلعداد المو ّ .افصل 1التيار الكهربائي عن كل أجهزة شبكتك ،بما في ذلك جهاز (أجهزة) الكمبيوتر وموجه المودم .إذا كنت تستخدم مودم حاليا ،قم بفصله اآلن — يحلّ موجه المودم محلّ المودم الخاص بك. وصل 2أحد طرفَي كبل Ethernetبمنفذ الكبل الموجود على الجهة ّ . وصل الطرف اآلخر بمنفذ LAN/Ethernetمتوفر على ثم المودم، ه ج للمو الخلفية ّ ّ المودم. محول الطاقة بمنفذ الطاقة وقم بتوصيل طرف واحد من كبل .قم 3 ّ بتوصيل الطرف اآلخر بمخرج التيار الكهربائي. Linksys X2000 التكوين المتق ّدم بعد إعداد المو ّجه بمساعدة برنامج اإلعداد (الموجود على ،)CD-ROMسيصبح المو ّجه جاهزا ً لالستخدام .إذا أردت تغيير إعدادات البرنامج المتق ّدمة أو في حال لم يكن يعمل، فاستخدم أداة المساعدة المستندة إلى مستعرض الخاصة بالمو ّجه .يمكنك الوصول إلى أداة المساعدة عبر مستعرض ويب على جهاز كمبيوتر متصل بالمو ّجه .للحصول على مزيد من التعليمات حول أداة المساعدة ،انقر فوق تعليمات على يمين الشاشة أو اذهب إلى موقع ويب الخاص بنا. كيفية الوصول إلى أداة المساعدة المستندة إلى مستعرض للوصول إلى أداة المساعدة المستندة إلى مستعرض ،قم بتشغيل 1 . مستعرض ويب على الكمبيوتر وأد ِخل عنوان PIاالفتراضي الخاص بالمو ّجه ،وهو 192.168.1.1في حقل ( Addressالعنوان) .ثم اضغط على ( Enterإدخال). مالحظة .شغّل 4الكمبيوتر الذي تستخدمه لتكوين الموجه المودم. .يجب 5أن تضيء األضواء الخاصة بالطاقة ،والالسلكي ،و ( Ethernetواحد لكل كمبيوتر م ّتصل) .بخالف ذلك ،تأكد من تشغيل الموجه المودم ومن أ ّن الكبالت موصولة بأمان. 30 يمكنك كذلك الوصول إلى أداة المساعدة المستندة إلى مستعرض‑ على أجهزة الكمبيوتر التي تعمل بنظام التشغيل Windowsمن خالل إدخال اسم الجهاز في حقل ( Addressالعنوان). سوف تظهر شاشة تسجيل دخول( .سيرى المستخدمون الذين ال يعتمدون أنظمة Windows 7شاشة مشابهة). مّدقتملا نيوكتلا الحقل ( User nameاسم المستخدم) ،أد ِخل .admin .في 2 .ثم أد ِ 3خل كلمة المرور التي تم إنشاؤها خالل برنامج اإلعداد( .إذا لم تشغّل برنامج اإلعداد ،استخدم حينئ ِذ كلمة المرور االفتراضية.admin ، مالحظة يمكنك أيضا ً الوصول إلى أداة المساعدة المستندة إلى مستعرض‑ من خالل برنامج .Cisco Connect انقر فوق ( OKموافق) للمتابعة. 4.4 كيفية استخدام أداة المساعدة المستندة إلى مستعرض استخدم عالمات التبويب الموجودة في أعلى كل شاشة للتنقل داخل أداة المساعدة. يتم ترتيب عالمات التبويب في مستويين ،عالمات تبويب المستوى األعلى للوظائف العامة وعالمات تبويب المستوى األقل وهي للوظائف المحددة المقابلة. Linksys X2000 انقر فوق ( Helpالتعليمات) على الجانب األيمن للشاشة للحصول على معلومات إضافية حول خيارات الشاشة. مالحظة لمعرفة المزيد حول أي حقل ،انقر فوق تعليمات على يمين الشاشة. ( Setupاإلعداد) > ( Basic Setupاإلعداد األساسي) أول شاشة تظهر هي شاشة ( Basic Setupاإلعداد األساسي) .تسمح لك هذه الشاشة بتغيير اإلعدادات العامة للمو ّجه. وضع تلقائي/وضع ADSL يجب إكمال الحقول التالية الخاصة بوضع ( ADSLافتراضي): عالمات تبويب المستوى األعلى هي( Setup :اإلعداد) و( Wirelessالالسلكي) و( Securityاألمان) و( Storageالتخزين) و( Access Restrictionsقيود الوصول) و ( Applications & Gamingالتطبيقات وممارسة األلعاب) و( Administrationاإلدارة) و ( Statusالحالة) .ولكل عالمة تبويب منها عالمات تبويب فريدة ذات مستوى أقل. مالحظة داخل دليل المستخدم هذا ،يتم تحديد كل شاشة باسم عالمة تبويب المستوى األعلى والمستوى األقل .على سبيل المثال( Setup“ ،اإلعداد) > ( Basic Setupاإلعداد األساسي)” هي الشاشة التي يتم الوصول إليها عبر عالمة تبويب المستوى األعلى ( Setupاإلعداد) وعالمة تبويب المستوى األقل الخاصة بها ( Basic Setupاإلعداد األساسي) إذا قمت بتغيير أي إعدادات في شاشة ما ،فيجب النقر فوق ( Save Settingsحفظ اإلعدادات) لتطبيق التغييرات أو النقر فوق ( Cancel Changesإلغاء التغييرات) لمسح التغييرات .وتوجد عناصر التحكم هذه أسفل كل شاشة. 31 مّدقتملا نيوكتلا Linksys X2000 ( Internet Connection Typeنوع اتصال إنترنت) ح ّدد نوع اتصال إنترنت الذي يزودك به موفّر خدمة إنترنت من القائمة المنسدلة .واألنواع المتاحة هي كالتالي: ( Languageاللغة) ( Select your languageتحديد اللغة) الستخدام لغة مختلفة ،حدد واحدة من القائمة ستتغير لغة أداة المساعدة المستندة إلى مستعرض بعد خمس ثوان من المنسدلة. ّ قيامك بتحديد لغة أخرى. انقر فوق ( Save Settingsحفظ اإلعدادات) لتطبيق التغييرات أو انقر فوق Cancel ( Changesإلغاء التغييرات) لمسح التغييرات. ( Internet Setupإعداد إنترنت) يكون قسم ( Internet Setupإعداد إنترنت) المو ّجه وفقا ً التصال إنترنت لديك .ويمكن ّ الحصول على معظم هذه المعلومات من موفّر خدمة إنترنت ( )ISPلديك. 32 • وضع •جسر فقط • RFC 2684 Bridged • • RFC 2684 Routed • • IPoA • RFC 2516 PPPoE • • RFC 2364 PPPoA • • وضع جسر فقط في هذا الوضع ،تتوفر وظيفة مودم DSLفقط وتكون كافة ميزات الع ّبارة معطَّ لة .إذا قمت بتحديد هذا الوضع ،فتحتاج فقط إلى إدخال إعدادات VC. RFC 2684 Bridged في حالة التحديد ،أدخل البيانات الصحيحة الخاصة بـ إعدادات IP .قم بتحديد الحصول خصص موفّر خدمة إنترنت عنوان IPعند االتصال. تلقائيا ً على عنوان IP إذا َّ RFC 2684 Routed مع هذا األسلوب ،يُطلب منك استخدام عنوان IPدائم لالتصال بإنترنت IPoA يستخدم IPoA( IPعبر )ATMعنوان IPثابتاً. RFC 2516 PPPoE يقوم بعض موفّري خدمة إنترنت الذين يستندون إلى DSLباستخدام بروتوكول نقطة إلى نقطة عبر Ethernet(PPPoE) إلنشاء اتصاالت إنترنت. RFC2364 PPPoA يقوم بعض موفّري خدمة إنترنت الذين يستندون إلى DSLباستخدام بروتوكول نقطة إلى نقطة عبر ATM(PPPoA) إلنشاء اتصاالت إنترنت. إعداد الشبكة يكون قسم إعداد الشبكة إعدادات IPللشبكة المحلية. ّ مّدقتملا نيوكتلا وضع Ethernet إذا حددت وضع ( Ethernetالمو ّجه فقط) ،فتتوفر الحقول التالية: Linksys X2000 ( Internet Setupإعداد إنترنت) يكون قسم ( Internet Setupإعداد إنترنت) المو ّجه وفقا ً التصال إنترنت لديك .ويمكن ّ الحصول على معظم هذه المعلومات من موفّر خدمة إنترنت ( )ISPلديك. ( Internet Connection Typeنوع اتصال إنترنت) ح ّدد نوع اتصال إنترنت الذي يزودك به موفّر خدمة إنترنت من القائمة المنسدلة .واألنواع المتاحة هي كالتالي: ( Languageاللغة) ( Select your languageتحديد اللغة) الستخدام لغة مختلفة ،حدد واحدة من القائمة ستتغير لغة أداة المساعدة المستندة إلى مستعرض بعد خمس ثوان من المنسدلة. ّ قيامك بتحديد لغة أخرى. انقر فوق ( Save Settingsحفظ اإلعدادات) لتطبيق التغييرات أو انقر فوق ( Cancel Changesإلغاء التغييرات) لمسح التغييرات. 33 • ( Automatic Configuration - •DHCPتكوين تلقائي )DHCP - • Static ( IPثابت) • IP • ( PPPoEبروتوكول نقطة إلى نقطة عبر )Ethernet • • (• PPTPبروتوكول االتصال النفقي من نقطة إلى نقطة) • (• L2TPبروتوكول االتصال النفقي عبر الطبقة )2 • ( Telstra •Cableكبل )Telstra ( Automatic Configuration - DHCPتكوين تلقائي )DHCP - يتم تعيين “( Internet Connection Typeنوع اتصال إنترنت)” االفتراضي على ( Automatic Configuration - DHCPتكوين تلقائي DHCP-) .احتفظ بالخيار االفتراضي فقط إذا كان موفّر خدمة إنترنت الذي تتعامل معه يدعم ( DHCPبروتوكول التكوين الحيوي للمضيف) أو في حالة اتصالك باستخدام عنوان IPحيوي( .ينطبق هذا الخيار عادةً على توصيالت الكبالت). Static IP ( IPثابت) في حال ُُطلب منك استخدام عنوان IPدائم لالتصال بإنترنت ،حدد Static IP( IPثابت). ( PPPoEبروتوكول نقطة إلى نقطة عبر )Ethernet إذا كنت متصال ً بإنترنت عبر خط ،DSLراجع موفّر خدمة إنترنت لديك لمعرفة ما إذا كان يستخدم ( PPPoEبروتوكول نقطة إلى نقطة عبر .)Ethernetإذا كان موفّر خدمة إنترنت يستخدم هذا البروتوكول ،عليك تمكين ( PPPoEبروتوكول نقطة إلى نقطة عبر Ethernet). ( Connect on Demandاالتصال عند الطلب) أو ( Keep Aliveاإلبقاء عليه نشطاً) يسمح لك خيارا ( Connect on Demandاالتصال عند الطلب) و( Keep Aliveاإلبقاء عليه نشطاً) باختيار ما إذا كان المو ّجه سيتصل بإنترنت حسب الحاجة فقط (وهذا مفيد إذا كان موفّر خدمة إنترنت يفرض رسوما ً على وقت االتصال) أو ما إذا كان ينبغي أن يظل المو ّجه متصال ً دوماً .حدد الخيار المناسب. مّدقتملا نيوكتلا ( PPTPبروتوكول االتصال النفقي من نقطة إلى نقطة) يُعتبر ( PPTPبروتوكول االتصال النفقي من نقطة إلى نقطة) خدمة تُطبق على االتصاالت في أوروبا فقط. إذا كان موفّر خدمة إنترنت يعتمد DHCPأو كنت تتصل عبر عنوان IPحيوي ،عندها حدد ( Obtain an IP Address Automaticallyالحصول تلقائيا ً على عنوان )IP .إذا ُطلب منك استخدام عنوان IPدائم لالتصال بإنترنت ،عندئذ حدد ( Specify an IP Addressتحديد عنوان )IP .ثم قم بتكوين التالي: ( L2TPبروتوكول االتصال النفقي عبر الطبقة )2 إن بروتوكول االتصال النفقي عبر الطبقة )L2TP( 2هو آلية أنفاق لتوفير إمكانية اتصال نقطة النهاية للمستخدم. ( Telstra Cableكبل )Telstra إن ( Telstra Cableكبل )Telstraخدمة تُط ّبق على االتصاالت في أستراليا فقط. Linksys X2000 اإلعداد اليدوي قم بإعداد الشبكة الالسلكية على هذه الشاشة. وضع الشبكة في معظم تكوينات الشبكة ،يجب أن تتركه معينا ً على مختلط (افتراضي). إعداد الشبكة يكون قسم إعداد الشبكة إعدادات IPللشبكة المحلية. ّ ( Wirelessالالسلكي) > Basic Wireless Settings (اإلعدادات الالسلكية األساسية) مالحظة لمعرفة المزيد حول أي حقل ،انقر فوق تعليمات على يمين الشاشة. معينة على هذه الشاشة. اإلعدادات األساسية للشبكة الالسلكية ّ هناك طريقتان لتكوين الشبكة (الشبكات) الالسلكية للمو ّجه ،وهما اإلعداد اليدوي واإلعداد المحمي بتقنية .Wi-Fi ويُعتبر اإلعداد المحمي بتقنية Wi-Fiميزة من شأنها تسهيل إعداد شبكتك الالسلكية. المحوالت الالسلكية ،التي تعتمد اإلعداد المحمي إذا كان لديك أجهزة عميل ،مثل ّ بتقنية ،Wi-Fiيمكنك حينئ ٍذ استخدام اإلعداد المحمي بتقنية ..Wi-Fi ( Configuration Viewعرض التكوين) لتكوين شبكاتك الالسلكية يدوياً ،حدد Manual (يدوي). ( Network Modeوضع الشبكة) حدد المعايير الالسلكية المعمول بها على شبكتك التي تعمل بنطاق تردد يبلغ 2.4غيغا هرتز. ( Mixedمختلط) إذا كانت لديك أجهزة تدعم كال من الشبكة • • الالسلكية B-والشبكة الالسلكية G-والشبكة الالسلكية( N-تردد 2.4غيغا هرتز) في شبكتك ،فاحتفظ باإلعداد االفتراضي ( Mixedمختلط). ( Wireless-B/G Onlyالشبكة الالسلكية B/G-فقط) إذا كانت لديك • • أجهزة تدعم كال من الشبكة الالسلكية B-والشبكة الالسلكية( G-تردد 2.4غيغا هرتز) في شبكتك ،فحدد ( Wireless-B/G Onlyالشبكة الالسلكية B/G-فقط). ( Wireless-B Onlyالشبكة الالسلكية B-فقط) إذا كنت تملك أجهزة • • السلكي B-فقط ،حدد ( Wireless-B Onlyالشبكة الالسلكية B-فقط). ( Wireless-G Onlyالسلكي G-فقط) إذا كنت تملك أجهزة السلكيG- • • فقط ،حدد ( Wireless-G Onlyالسلكي G-فقط). 34 مّدقتملا نيوكتلا ( Wireless-N Onlyالشبكة الالسلكية N-فقط) إذا كانت لديك أجهزة • • تدعم الشبكة الالسلكية( N-تردد 2.4غيغا هرتز) فقط ،فحدد Wireless-N Only (الشبكة الالسلكية N-فقط). (معطل) إذا لم تكن لديك أي أجهزة تدعم الشبكة الالسلكيةB- Disabled • • ّ والشبكة الالسلكية G-والشبكة الالسلكية( N-تردد 2.4غيغا هرتز) في شبكتك، (معطل). فحدد Disabled ّ مالحظة فأبق على اإلعداد إذا لم تكن متأكدا ً من الوضع الذي ستستخدمهِ ، االفتراضي،( Mixedمختلط). Linksys X2000 ( SSID Broadcastبث )SSIDعندما تقوم األجهزة العميلة الالسلكية بالبحث في المنطقة المحلية عن شبكات السلكية لالتصال بها ،فستقوم هذه األجهزة باكتشاف بث اسم الشبكة SSIDبواسطة المو ّجه .لبث اسم الشبكة SSIDالخاص بالمو ّجه، احتفظ باإلعداد االفتراضي ( Enabledممكّن) .إذا كنت ال تريد بث عنوان الشبكة SSID (معطل). الخاص بالمو ّجه ،فحدد Disabled ّ ( Wi-Fi Protected Setupاإلعداد المحمي بتقنية )Wi-Fi تتوفر ثالث أساليب .استخدم األسلوب الذي ينطبق على الجهاز العميل الذي تقوم بتكوينه. Network Name (( )SSIDاسم الشبكة ( ))SSIDيُعتبر معرّف مجموعة الخدمات ()SSID اسم الشبكة التي تتشاركها كل األجهزة في شبكة السلكية .يتحسس االسم حالة األحرف ويجب أال يتجاوز طوله 32حرفاً .اإلعداد االفتراضي هو Ciscoxxxxx( xxxxxهي آخر خمسة أرقام من الرقم المتسلسل للمو ّجه ،الموجود على ملصق المنتج على يغير برنامج اإلعداد الذي تستخدمه لتثبيت الجهة اليسرى من لوحة المو ّجه السفلية)ّ . المو ّجه وإعداد شبكتك الالسلكية اسم الشبكة االفتراضي إلى اسم يسهل تذكره. مالحظة إذا استعدت اإلعدادات االفتراضية للشركة المصنِّعة للمو ّجه (بالضغط على زر إعادة التعيين أو استخدام الشاشة ( Administrationاإلدارة) > ( Factory Defaultsاإلعدادات االفتراضية للشركة المصنّعة)) ،سيعود اسم الشبكة إلى قيمته االفتراضية وستدعو الحاجة إلى إعادة توصيل كل األجهزة على شبكتك الالسلكية. ( Channel Widthعرض القناة) للحصول على أفضل أداء في شبكة تستخدم أجهزة شبكة السلكية B-وشبكة السلكية G-وشبكة السلكية( N-تردد 2.4غيغا هرتز) ،حدد Auto (( )20MHz or 40MHzتلقائي ( 20ميغا هرتز أو 40ميغا هرتز)) .للحصول على عرض قناة يبلغ 20ميغا هرتز ،حدد 20MHz only( 20ميغا هرتز فقط). ( Channelالقناة) حدد القناة من القائمة المنسدلة الخاصة بالشبكة الالسلكيةB- والشبكة الالسلكية G-والشبكة الالسلكية( N-تردد 2.4غيغا هرتز) .إذا لم تكن متأكدا ً من القناة المطلوب تحديدها ،فاحتفظ باإلعداد االفتراضي ( Autoتلقائي). . 35 مالحظة يكون اإلعداد المحمي بتقنية Wi-Fiجهازا ً عميال ً واحدا ً في كل مرة .كرّر ّ التعليمات لكل جهاز عميل يعتمد اإلعداد المحمي بتقنية .Wi-Fi Wi-Fi Protected Setup Light Activityتشغيل ضوء اإلعداد المحمي بتقنية Wi-Fi • يعمل •شعار Ciscoالموجود على اللوحة العلوية للمو ّجه كضوء لإلعداد المحمي بتقنية .Wi-Fi • عندما •تكون عملية اإلعداد المحمي بتقنية Wi-Fiنشطة ،يومض الضوء ببطء. وعندما ينجح اإلعداد المحمي بتقنية ،Wi-Fiيضيء الضوء باستمرار. مّدقتملا نيوكتلا حالة حدوث خطأ ،سيومض الضوء بسرعة لمدة دقيقتين؛ فيرجى • في • االنتظار والمحاولة مرة أخرى. • انتظر •حتى يضيء الضوء بشكل مستمر قبل بدء جلسة العمل التالية لإلعداد المحمي بتقنية .Wi-Fi زر ( Wi-Fi Protected Setupاإلعداد المحمي بتقنية )Wi-Fi استخدم هذا األسلوب إذا كان جهازك العميل يتضمن زر إعداد محمي بتقنية Wi-Fi. مالحظة Linksys X2000 .أد ِخل 1رقم PINمن جهاز العميل في الحقل على شاشة Setup ( Wi-Fi Protectedاإلعداد المحمي بتقنية Wi-Fi) للمو ّجه. فوق الزر ( Registerتسجيل) على شاشة Wi-Fi Protected Setup .انقر 2 (اإلعداد المحمي بتقنية .)Wi-Fi تكوين جهاز العميل ،انقر فوق ( OKموافق) على شاشة .بعد 3 ( Wi-Fi Protected Setupاإلعداد المحمي بتقنية Wi-Fi) للمو ّجه خالل دقيقتين. جه على جهاز ( Enter Router PIN on Client Deviceإدخال رقم PINللمو ّ العميل) استخدم هذا األسلوب إذا طلب جهاز العميل رقم PINللمو ّجه. تأكد من تكوين جهاز عميل واحد فقط في المرة. فوق أو اضغط على الزر ( Wi-Fi Protected Setupاإلعداد المحمي .انقر 1 بتقنية )Wi-Fi الموجود على الجهاز العميل. فوق زر ( Wi-Fi Protected Setupاإلعداد المحمي بتقنية )Wi-Fi .انقر 2 الموجود في شاشة ( Wi-Fi Protected Setupاإلعداد المحمي بتقنية )Wi-Fi بالمو ّجه أو اضغط باستمرار على زر اإلعداد المحمي بتقنية Wi-Fiعلى اللوحة الخلفية للمو ّجه لمدة ثانية واحدة. تكوين جهاز العميل ،انقر فوق ( OKموافق) على شاشة .بعد 3 ( Wi-Fi Protected Setupاإلعداد المحمي بتقنية Wi-Fi) للمو ّجه خالل دقيقتين. ( Enter Client Device PIN on Routerإدخال رقم PINلجهاز العميل على جه) استخدم هذا األسلوب إذا كان جهاز العميل له رقم تعريف شخصي ()PIN المو ّ لإلعداد المحمي بتقنية Wi-Fi. 36 جهاز العميل ،أد ِخل رقم PINالمدرج على شاشة .على 1 ( Wi-Fi Protected Setupاإلعداد المحمي بتقنية )Wi-Fiللمو ّجه( .إن ّه مدرج أيضا ً على الجزء السفلي للمو ّجه). تكوين جهاز العميل ،انقر فوق ( OKموافق) على شاشة .بعد 2 ( Wi-Fi Protected Setupاإلعداد المحمي بتقنية Wi-Fi) للمو ّجه خالل دقيقتين. لكل شبكة السلكية ،يتم عرض اسم الشبكة ( )SSIDواألمان وجملة المرور أسفل الشاشة. مالحظة إذا كانت لديك أجهزة عميل ال تعتمد اإلعداد المحمي بتقنية ،Wi-Fiفدوّن اإلعدادات الالسلكية ثم قم يدويا ً بتكوين أجهزة العميل تلك. ( Wirelessالالسلكي) > Wireless Security (األمان الالسلكي) تكون إعدادات األمان الالسلكي أمان الشبكة (الشبكات) الالسلكية .يدعم المو ّجه ّ خيارات األمان الالسلكي التالية :وضع WPA/WPA2المختلط (افتراضي) و WPA2 الشخصي و WPAالشخصي و WEPو ( .RADIUSيرمز االختصار WPAإلى الوصول المحمي بتقنية .Wi-Fiويرمز االختصار WEPإلى الخصوصية المكافئة للشبكات الالسلكية .أما االختصار RADIUSفيرمز إلى خدمة المصادقة عن بُعد لمستخدم طلب هاتفي). مّدقتملا نيوكتلا Linksys X2000 ( WPA2/WPA Mixed Modeوضع WPA2/WPAالمختلط) مالحظة لمعرفة المزيد حول أي حقل ،انقر فوق تعليمات على يمين الشاشة. إذا حددت وضع ( WPA2/WPA Mixed-Modeوضع WPA2/WPAالمختلط) المختلط كوضع األمان ،يجب أن يستخدم كل جهاز في شبكتك الالسلكية جملة المرور نفسها. الخيارات الشخصية خيار األمان القوة WPA2 Personal( WPA2شخصي) أقوى ( WPA2/WPA Mixed Modeوضع WPA2/WPA مختلط) :WPA2أقوى :WPAقوي WPA Personal( WPAشخصي) قوي WEP أساسي خيارات المكتب خيارات األمان متوفرة للشبكات التي تستخدم خادم RADIUSللمصادقة .خيارات المكتب أقوى من الخيارات الشخصية ألن WPA2أو WPAيوفر التشفير بينما يوفر RADIUS المصادقة. خيار األمان القوة WPA2 Enterprise ( WPA2شركة) أقوى ( WPA2/WPA Enterprise Mixed Modeوضع WPA2/ WPAشركة مختلط) :WPA2أقوى :WPAقوي WPA( Wشركة) PA Enterprise قوي RADIUS أساسي أمان الشبكات الالسلكية ننصح باألمان الالسلكي ،وأقوى طريقة متاحة هي .WPA2استخدم طريقة WPA2إذا كانت مدعومة بواسطة جميع أجهزتك الالسلكية. ( Security Modeوضع األمان) حدد خيار األمان لشبكتك الالسلكية .ثم اذهب إلى التعليمات المرتبطة بتحديدك. 37 مالحظة ( Passphraseجملة المرور) أد ِخل جملة مرور تتألف من 63-8حرفاً .جملة المرور يغير برنامج اإلعداد الذي تستخدمه لتثبيت المو ّجه وإعداد االفتراضية هي كلمة المرورّ . شبكتك الالسلكية جملة المرور االفتراضية. WPA2الشخصي مالحظة إذا حددت WPA2 Personal( WPA2الشخصي) كوضع األمان ،يجب أن يستخدم كل جهاز في شبكتك الالسلكية WPA2الشخصي وجملة المرور نفسها. ( Passphraseجملة المرور) أد ِخل جملة مرور تتألف من 63-8حرفاً .جملة المرور يغير برنامج اإلعداد الذي تستخدمه لتثبيت المو ّجه وإعداد االفتراضية هي كلمة المرورّ . شبكتك الالسلكية جملة المرور االفتراضية. مّدقتملا نيوكتلا WPA Personal( WPAالشخصي) مالحظة إذا حددت WPA Personal( WPAالشخصي) كوضع األمان ،يجب أن يستخدم كل جهاز في شبكتك الالسلكية WPAالشخصي وجملة المرور نفسها. Linksys X2000 ( RADIUS Portمنفذ )RADIUSأد ِخل رقم المنفذ لخادم .RADIUSاإلعداد االفتراضي هو .1812 ( Shared Keyالمفتاح المشترك) أد ِخل المفتاح المشترك بين المو ّجه والخادم. WPA2 Enterprise ( WPA2شركة) المستخدم بالتنسيق مع خادم ( .RADIUSيجب استخدام هذا يعرض هذا الخيار ُ WPA2 الخيار فقط عندما يكون خادم RADIUSمتصال ً بالمو ّجه). مالحظة ( Passphraseجملة المرور) أد ِخل جملة مرور تتألف من 63-8حرفاً .جملة المرور يغير برنامج اإلعداد الذي تستخدمه لتثبيت المو ّجه وإعداد االفتراضية هي كلمة المرورّ . شبكتك الالسلكية جملة المرور االفتراضية. إذا قمت بتحديد WPA2 Enterprise( WPA2شركة) كوضع األمان ،فيجب WPA2( W أن يستخدم كل جهاز في شبكتك الالسلكية PA2 Enterprise شركة) ونفس المفتاح المشترك. ( WPA2/WPA Enterprise Mixed Modeوضع WPA2/WPAشركة مختلط) المستخدم بالتنسيق مع خادم ( .RADIUSيجب استخدام يعرض هذا الخيار ُ WPA2/WPA هذا الخيار فقط عندما يكون خادم RADIUSمتصال ً بالمو ّجه). مالحظة إذا قمت بتحديد ( WPA2/WPA Enterprise Mixed Modeوضع WPA2/WPA شركة مختلط) كوضع األمان ،فيجب أن يستخدم كل جهاز في شبكتك الالسلكية WPA2/WPA Enterprise ( WPA2/WPAشركة) ونفس المفتاح المشترك. ( RADIUS Serverخادم RADIUS) أدخل عنوان IPلخادم .RADIUS ( RADIUS Portمنفذ )RADIUSأد ِخل رقم المنفذ لخادم .RADIUSاإلعداد االفتراضي هو .1812 ( Shared Keyالمفتاح المشترك) أد ِخل المفتاح المشترك بين المو ّجه والخادم. WPA Enterprise ( WPAشركة) المستخدم بالتنسيق مع خادم ( .RADIUSيجب استخدام هذا يعرض هذا الخيار ُ WPA الخيار فقط عندما يكون خادم RADIUSمتصال ً بالمو ّجه). مالحظة ( RADIUS Serverخادم RADIUS) أدخل عنوان IPلخادم .RADIUS 38 WPA( Wشركة) كوضع األمان ،فيجب أن إذا قمت بتحديد PA Enterprise يستخدم كل جهاز في شبكتك الالسلكية WPA Enterprise ( WPAشركة) ونفس المفتاح المشترك. مّدقتملا نيوكتلا Linksys X2000 ( Passphraseجملة المرور) قم بإدخال جملة مرور إلنشاء مفاتيح WEPتلقائياً .ثم انقر فوق ( Generateإنشاء). ( Key 4-1المفتاح )4-1إذا لم تكن قد أدخلت جملة مرور ،فأد ِخل مفتاح (مفاتيح) WEP يدوياً. ( RADIUS Serverخادم RADIUS) أدخل عنوان IPلخادم .RADIUS ( RADIUS Portمنفذ )RADIUSأد ِخل رقم المنفذ لخادم .RADIUSاإلعداد االفتراضي هو .1812 ( Shared Keyالمفتاح المشترك) أد ِخل المفتاح المشترك بين المو ّجه والخادم. WEP تُعد WEPطريقة تشفير أساسية ،ولكنها ال تتسم بنفس أمان طريقة .WPA مالحظة ( TX Keyمفتاح اإلرسال) حدد مفتاح ( TXإرسال) افتراضي (اختر المفتاح المطلوب استخدامه) .المفتاح االفتراضي هو .1 RADIUS المستخدم بالتنسيق مع خادم ( .RADIUSيجب استخدام هذا يعرض هذا الخيار ُ WEP الخيار فقط عندما يكون خادم RADIUSمتصال ً بالمو ّجه). مالحظة إذا قمت بتحديد RADIUSكوضع األمان ،فيجب أن يستخدم كل جهاز في شبكتك الالسلكية RADIUSونفس التشفير والمفتاح المشترك. في حالة تحديد WEPكوضع األمان الخاص بك ،فهنا يتعين على كل جهاز في شبكتك الالسلكية استخدام طريقة WEPونفس مفتاح التشفير والمفتاح المشترك. ( Encryptionالتشفير) حدد مستوى للتشفير بطريقة ،WEPعلى أن يكون 10( 10 hex digits 64 bitsأرقام سداسية عشرية قيمتها 64بت) أو 26 hex digits 128 bits ( 26رقما ً سداسيا ً عشريا ً قيمتها 128بت) .اإلعداد االفتراضي هو 10 hex digits 64 bits( 10أرقام سداسية عشرية قيمتها 64بت). 39 ( RADIUS Serverخادم RADIUS) أدخل عنوان IPلخادم .RADIUS ( RADIUS Portمنفذ )RADIUSأد ِخل رقم المنفذ لخادم .RADIUSاإلعداد االفتراضي هو .1812 ( Shared Secretالسر المشترك) أد ِخل المفتاح المشترك بين المو ّجه والخادم. مّدقتملا نيوكتلا ( Encryptionالتشفير) حدد مستوى للتشفير بطريقة ،WEPعلى أن يكون 10( 10 hex digits 64 bitsأرقام سداسية عشرية قيمتها 64بت) أو 26 hex digits 128 bits ( 26رقما ً سداسيا ً عشريا ً قيمتها 128بت) .اإلعداد االفتراضي هو 10 hex digits 64 bits( 10أرقام سداسية عشرية قيمتها 64بت). ( Passphraseجملة المرور) قم بإدخال جملة مرور إلنشاء مفاتيح WEPتلقائياً .ثم انقر فوق ( Generateإنشاء). ( Key 4-1المفتاح )4-1إذا لم تكن قد أدخلت جملة مرور ،فأد ِخل مفتاح (مفاتيح) WEP يدوياً. ( TX Keyمفتاح اإلرسال) حدد مفتاح ( TXإرسال) افتراضي (اختر المفتاح المطلوب استخدامه) .المفتاح االفتراضي هو .1 (معطل) Disabled ّ إذا اخترت تعطيل األمان الالسلكي ،فسيتم إعالمك بأن األمان الالسلكي معطل عند محاولة الوصول إلى إنترنت ألول مرة .وسيتم إعطاؤك خيار تمكين األمان الالسلكي أو تأكيد أنك تتفهم المخاطر لكنك ال زلت ترغب في المتابعة بدون األمان الالسلكي. Linksys X2000 ( Wirelessالالسلكي) > Guest Access (وصول الضيوف) تسمح لك ميزة ( Guest Accessوصول الضيوف) بتوفير الوصول إلى إنترنت السلكيا ً للضيوف الذين يزورون منزلك .وشبكة الضيوف هي شبكة السلكية منفصلة عن الشبكة المحلية .وال توفر ميزة ( Guest Accessوصول الضيوف) الوصول إلى الشبكة المحلية ومواردها لذا لن يتمكن الضيوف من الوصول إلى أجهزة الكمبيوتر الخاصة بك أو بياناتك الشخصية .على سبيل المثال ،ال يستطيع كمبيوتر الضيف الطباعة إلى طابعة على الشبكة المحلية أو نسخ ملفات إلى كمبيوتر على الشبكة المحلية .يساعد هذا في تقليل تعرض شبكتك المحلية للخطر. مالحظة لمعرفة المزيد حول أي حقل ،انقر فوق تعليمات على يمين الشاشة. مالحظة عند تعطيل األمان الالسلكي ،يستطيع أي شخص الوصول إلى شبكتك الالسلكية في أي وقت. ( Guest Accessوصول الضيوف) ( Allow Guest Accessالسماح بوصول الضيوف) للسماح بالوصول إلى إنترنت عبر أبق على اإلعداد االفتراضي( yes ،نعم) .خالفا ً لذلك ،حدد ( noال). شبكة الضيوفِ ، ( Guest Network Nameاسم شبكة الضيوف) اإلعداد االفتراضي هو اسم الشبكة الالسلكية متبوعا ً بـ .-guest ( Guest Passwordكلمة مرور الضيوف) اإلعداد االفتراضي .guestفي حالة استخدام برنامج اإلعداد للتثبيت ،يتم تغيير كلمة المرور االفتراضية إلى كلمة مرور فريدة. 40 مّدقتملا نيوكتلا ( Changeتغيير) انقر فوق هذا الخيار لتغيير كلمة مرور الضيوف .تظهر شاشة ( Change Guest Passwordتغيير كلمة مرور الضيوف). ( Change Guest Passwordتغيير كلمة مرور الضيوف) ( Enter a new guest network passwordأدخل كلمة مرور جديدة 1 1. لشبكة الضيوف) أدخل كلمة مرور مكونة من 4إلى 32حرفاً. انقر فوق ( Changeتغيير) لحفظ كلمة المرور الجديدة والعودة إلى .ثم 2 شاشة ( Guest Accessوصول الضيوف). ( Total Guests Allowedإجمالي عدد الضيوف المسموح به) بشكل افتراضي مسموح لـ 5ضيوف بالوصول إلى إنترنت عبر شبكة الضيوف .حدد عدد الضيوف الذي تريد السماح به على شبكة الضيوف. ( SSID Broadcastبث )SSIDعندما تبحث األجهزة الالسلكية في المنطقة المحلية عن شبكات السلكية لالتصال بها ،سيكتشفون بث ( SSIDاسم الشبكة الالسلكية) أبق على اإلعداد االفتراضي، بواسطة المو ّجه .لبث SSIDالخاص بشبكة الضيوفِ ، ( Enabledممكّن) .إذا كنت ال تريد بث SSIDالخاص بشبكة الضيوف ،فحدد Disabled (معطل). ّ تعليمات الضيوف عندما يريد أحد الضيوف الوصول إلى إنترنت في منزلك ،قدم له هذه التعليمات: كمبيوتر الضيف ،اتصل بشبكة الضيوف الالسلكية المسماة على .على 1 شاشة ( Guest Accessوصول الضيوف). .افتح 2مستعرض ويب. شاشة تسجيل الدخول ،أدخل كلمة المرور المعروضة في شاشة .في 3 ( Guest Accessوصول الضيوف). فوق ( Loginتسجيل الدخول). .انقر 4 41 Linksys X2000 حالصإو ءاطخألا فاشكتسا Linksys X2000 استكشاف األخطاء وإصالحها X2000 يتعذ ّر على جهاز الكمبيوتر لديك االتصال بإنترنت. اتبع التعليمات إلى أن يستطيع جهاز الكمبيوتر لديك االتصال بإنترنت: • الموجه المودم قيد التشغيل .يجب أن يكون ضوء الطاقة األخضر مضاء وال يومض. •تأكد أن ّ • الموجه المودم •إذا كان ضوء الطاقة يومض ،قم بإيقاف تشغيل كافة األجهزة على شبكتك بما فيها ّ ،وأجهزة الكمبيوتر .ثم أعد تشغيل كل جهاز على حدة بحسب الترتيب التالي: • للموجه المودم .تأكد من أن ضوء الطاقة و DSLوعلى األقل واحد •تحقق من األضواء على اللوحة األمام ّية ّ تفحص توصيالت الكبالت .يجب أن من أضواء Ethernetالمر ّقمة مشتعل .إذا لم تكن األضواء كذلكّ ، الموجه المودم كما يجب أن يكون الكمبيوتر موصوال ً بأحد منافذ Ethernetالمر ّقمة من 1إلى 4على ّ بالموجه المودم متصالً بخط .ADSL يكون منفذ DSLالخاص ّ الموجه المودم 1 .1 الكمبيوتر 2 .2 عندما تنقر نقرا ً مزدوجا ً فوق مستعرض ويب ،يُطلب منك إدخال اسم مستخدم وكلمة مرور .إذا أردت أن تتخلّص من هذه المطالبة ،اتبع التعليمات التالية: قم ببدء تشغيل مستعرض ويب واتبع الخطوات التالية (هذه الخطوات خاصة بـ Internet Explorerولكنها مماثلة للمستعرضات األخرى): .1حدد ( Tools1أدوات)> ( Internet Optionsخيارات إنترنت). .2انقر 2فوق عالمة تبويب ( Connectionsاتصاالت). .3حدد ( Never dial a connection3عدم طلب اتصال). .4انقر 4فوق ( OKموافق). أنت تستخدم عنوان IPثابت ويتعذ ّر عليك االتصال. راجع تعليمات Windowsوقم بتغيير خصائص بروتوكول إنترنت لديك ( )TCP/ IPللحصول تلقائيا ً على عنوان IP. 42 يتعذ ّر على الكمبيوتر االتصال السلكيا ً بالشبكة. تأكد من أن اسم الشبكة الالسلكية أو SSIDهو نفسه على كل من الكمبيوتر والمو ّجه .إذا قمت بتمكين األمان الالسلكي ،فتأكد من أن الكمبيوتر والمو ّجه يستخدمان أسلوب ومفتاح األمان نفسهما. جه. تغير اإلعدادات على المو ّ يجب أن ّ يمكن تغيير إعدادات الشبكة الالسلكية باستخدام .Cisco Connect جه المودم. تحتاج إلى تعديل اإلعدادات المتقدمة في المو ّ افتح مستعرض ويب (على سبيل المثال Internet Explorer أو Firefox) وأدخل عنوان IP الخاص بالمو ّجه المودم في حقل العنوان (عنوان IP االفتراضي هو .)192.168.1.1لدى المطالبة بذلك ،قم بملء حقلي اسم المستخدم و كلمة المرور (إن اسم المستخدم وكلمة المرور االفتراضيين هما .)adminانقر فوق عالمة التبويب المناسبة لتغيير اإلعدادات. ال يمكنك استخدام خدمة DSLلالتصال بإنترنت يدوياً. بعد تركيب المو ّجه ،سيتصل تلقائيا ً بموفّر خدمة إنترنت ( ،)ISPبحيث ال تعود بحاجة إلى االتصال يدوياً. عند فتح مستعرض ويب ،تظهر شاشة تسجيل الدخول على الرغم من عدم الحاجة إلى تسجيل الدخول. هذه الخطوات خاصة بـ Internet Explorerلكن مشابهة للخطوات الخاصة بالمستعرضات األخرى. .1افتح 1مستعرض ويب. .2انتقل 2إلى ( Toolsأدوات)> ( Internet Optionsخيارات إنترنت). .3انقر 3فوق عالمة تبويب ( Connectionsاتصاالت). .4حدد ( Never dial a connection4عدم طلب اتصال أبداً). .5انقر 5فوق ( OKموافق). حالصإو ءاطخألا فاشكتسا جه منفذا ً محوريا ً لتوصيل الكبالت. ال يتضمن المو ّ يمكن أن يتصل الكبل المحوري بمودم كبلي فقط .ويعمل المو ّجه المودم كمودم مع إنترنت ADSLلكن إذا كان لديك إنترنت كبلي ،فيجب أن يكون المو ّجه المودم متصال ً بمودم كبلي منفصل .أد ِخل القرص المضغوط الخاص باإلعداد في الكمبيوتر واتبع التعليمات التي تظهر على الشاشة لتوصيل المو ّجه المودم بمودم كبلي. تريد الوصول إلى أداة المساعدة المستندة إلى مستعرض من .Cisco Connect للدخول إلى أداة المساعدة المستندة إلى مستعرض من ،Cisco Connect اتبع هذه الخطوات: .1افتح .Cisco Connect1 .2على 2القائمة الرئيسية ،انقر فوق ( Router settingsإعدادات المو ّجه). .3انقر 3فوق ( Advanced settingsاإلعدادات المتقدمة). .4اكتب 4اسم المستخدم وكلمة المرور المعروضين. (للمساعدة في حماية كلمة المرور الخاصة بك ،يمكنك نسخها إلى الحافظة بالنقر فوق ( Copy Passwordنسخ كلمة المرور)). .5انقر 5فوق ( OKموافق). حين تحاول تسجيل الدخول إلى أداة المساعدة المستندة إلى مستعرض ،ال تعمل كلمة المرور. تخدم كلمة مرور األمان الالسلكي أيضا ً ككلمة مرور لتسجيل دخول أداة المساعدة المستندة إلى مستعرض .لرؤية كلمة المرور هذه: .1افتح .Cisco Connect1 .2على 2القائمة الرئيسية ،انقر فوق ( Router Settingsإعدادات المو ّجه). .3يتم 3عرض ( Passwordكلمة المرور) على الجهة اليسرى من الشاشة. 43 Linksys X2000 جه في شاشة في نظام التشغيل ،Windows XPال تشاهد المو ّ ( My Network Placesمواضع الشبكة). في قسم ( Network Tasksمهام الشبكة) ،انقر فوق Show icons for ( networked UPnP devicesإظهار رموز أجهزة UPnPالمتصلة بالشبكة). إذا لم يظهر المو ّجه ،فاتبع التعليمات التالية: .1انتقل 1إلى ( Startابدأ) > ( Control Panelلوحة التحكم) > ( Firewallجدار الحماية). .2انقر 2فوق عالمة التبويب ( Exceptionsاستثناءات). .3حدد ( UPnP Framework3إطار عمل UPnP). .4انقر 4فوق ( OKموافق). ويب إذا لم تتم معالجة أسئلتك هنا ،راجع الموقع على ويب، Linksys.com/support تافصاوملا Linksys X2000 المواصفات X2000 املعايير WLAN: 802.11n, 802.11g, 802.11b Ethernet: 802.3, 802.3u ADSL: T1.413i2, G.992.1 (G.DMT), G.992.2 ()G.Lite), G.992.3 (ADSL2), G.992.5 (ADSL2+ for Annex A, B, M, L, U-R2 for Annex B املنافذ )( ,DSL, Cable, Ethernet (1-3الطاقة) Power األزرار ( On/Offالطاقة)( Reset ,إعادة التعيني)Wi-Fi Protected , ™Setup األضواء ( Powerالطاقة),Ethernet (1-3), Wi-Fi Protected Setup , Wireless, Internet )CAT5, RJ-11 (for Annex A), RJ-45 (for Annex B نوع الكبالت أجهزة هوائي تعديالت قوة اإلرسال تلقي التحسس �ميزات األمان 2داخليان 802.11b: CCK/QPSK, BPSK 802.11g: OFDM/BPSK, QPSK, 16-QAM, 64-QAM 802.11n: OFDM/BPSK, QPSK, 16-QAM, 64-QAM 802.11b: 16 ± 1.5ديسيبل 802.11g: 16 ± 1.5ديسيبل 802.11n: 18 ± 1.5ديسيبل ( 802.11b: -87 dBmمنوذجي) @ Mbps 11 ( 802.11g: -72 dBmمنوذجي) @ Mbps 54 ( 802.11n HT20: -71 dBmمنوذجي) @ Mbps 130 ( 802.11n HT40: -68 dBmمنوذجي) @ Mbps 270 ™WPA2™/WPAشخصي وشركة; 128 ,64بت ;WEP تصفية عنوان ;MACجدار حماية SPI متطلبات نظام التشغيل (لتشغيل إصدار املضغوط لإلعداد) ،Windows 7،Windows XP ،Vistaأو 64 Vistaبت مع آخر التحديثات Mac OS X 10.5أو إصدار أحدث 44 املعطيات البيئية املقاييس الوزن الطاقة الشهادات حرارة التشغيل حرارة التخزين نسبة رطوبة التشغيل نسبة رطوبة التخزين 160 x 202 x 34 mm 287g 12VDC, 1A ,FCC, CE, Telepermit, K.21, UL, CB ,Wi-Fi (802.11b/g/n), WPA™, WPA2™, WMM ™Wi-Fi Protected Setup 0 to 40°C -20 to 70°C 10 to 85% Noncondensing 5 to 90% Noncondensing مالحظة للحصول على معلومات تنظيمية ومعلومات حول الكفالة والسالمة ،انظر القرص المضغوط المزوَّد مع المو ّجه المودم أو اذهب إلى .Linksys.com/support هذه المواصفات عرضة للتغيير من دون أي إشعار. درجة أداء قصوى متأتية من مواصفات معايير .IEEE 802.11يختلف األداء الفعلي بما في ذلك قدرة الشبكة الالسلكية المتدنية،وسرعة أداء البيانات ،والنطاق ،والتغطية.يعتمد األداء على عوامل ،وشروط، ومتغيرات عديدةتشمل المسافة من نقطة الوصول ،وحجم حركة بيانات الشبكة،ومواد اإلنشاء والتركيب ونظام التشغيل المستخدم، ومجموعةالمنتجات الالسلكية المستخدمة باإلضافة إلى التداخل وظروف معاكسة أخرى. ـب ةصاخلا ةمّدقتملا تادادعإلا :قحلملادعإلا :قحلملا الملحق :اإلعدادات المتق ّدمة الخاصة بـ Linksys X2000 X2000 مالحظة تنطبق المعلومات الواردة في هذا الملحق على المستخدمين الذين يوصلون خط DSLمباشرة بـ .Linksys x2000 في اإلعدادات المتق ّدمة الخاصة بالمو ّجه ،استخدم عالمة التبويب ( Setupاإلعداد) إلدخال معلومات حول اتصال إنترنت لديك .إذا لم تكن تعرف هذه المعلومات ،فاتصل بموفّر خدمة إنترنت أو راجع الجدول الموجود على الصفحة التالية لالطالع على اإلعدادات الشائعة. .1 .2 .3 .4 .5 .6 45 1تحديد ADSL ( Internet Connection Type2نوع اتصال إنترنت) ( PPPoEو ،PPPoAإلخ) ( Multiplexing3دمج القنوات) ()LLC / VC ( AutoDetect4الكشف التلقائي) ( Virtual Circuit5الدارة االفتراضية) ()VPI/VCI ( User name6اسم المستخدم) و ( Passwordكلمة المرور) Linksys X2000 قحلملاا: قحلملادعإلا: ـب ةصاخلا ةمّدقتملا تادادعإلا Linksys X2000 Country Service Encapsulation Provider Name Multiplexing VPI (LLC or VC) VCI Country APAC Australia New Zealand iiNet PPPoE RFC2516 Embedded LLC 8 35 Italy Germany Multiplexing VPI (LLC or VC) VCI Versatel PPPoE LLC 1 32 Default-Other PPPoE LLC 1 32 Albacom PPPoA - RFC2364 VCMUX 8 35 Internode PPPoE RFC2516 Embedded LLC 8 35 Optus PPPoE RFC2516 Embedded LLC 8 35 Aruba PPPoA - RFC2364 VCMUX 8 35 Primus PPPoE RFC2516 Embedded LLC 8 35 Bisnet RFC 1483 Routed LLC 8 35 PPPoA - RFC2364 VCMUX 8 35 Soul PPPoA - RFC2364 VCMUX 8 35 MC-link Telstra PPPoE RFC2516 Embedded LLC 8 35 Nextra PPPoA - RFC2364 VCMUX 8 35 TPG PPPoE RFC2516 Embedded LLC 8 35 Telecom Italia PPPoA - RFC2364 LLC 8 35 Default-Other PPPoE RFC2516 Embedded LLC 8 35 TELE2 PPPoA - RFC2364 VCMUX 8 35 100 Telvia PPPoA - RFC2364 VCMUX 8 35 Tiscali PPPoA - RFC2364 VCMUX 8 35 Wind PPPoA - RFC2364 VCMUX 8 35 Default-Other PPPoA - RFC2364 VCMUX 8 35 Default-Other PPPoA - RFC2364 VCMUX 0 EMEA Belgium Service Encapsulation Provider Name Academic Broadband PPPoE LLC 8 35 Belgacom PPPoE LLC 8 35 Luxembourg Default-Other PPPoE LLC 8 35 Scarlet PPPoA VC 8 35 Netherlands 12Move - KPN RFC2364 PPPoA VC 8 48 RFC1483 Bridged LLC 0 34 Skynet PPPoE LLC 8 35 12Move - Tiscali Tele2 PPPoE LLC 8 35 bART RFC1483 Bridged LLC 0 35 Default-Other PPPoE LLC 8 35 BBnet RFC1483 Bridged LLC 0 35 RFC1483 Bridged LLC 0 35 1&1 PPPoE LLC 1 32 CistroN AOL PPPoE LLC 1 32 RFC1483 Bridged LLC 0 35 Arcor PPPoE LLC 1 32 Concepts ICT BBnet Compuserve PPPoE LLC 1 32 RFC2364 PPPoA VC 8 48 Congster PPPoE LLC 1 32 Concepts ICT KPN Freenet PPPoE LLC 1 32 RFC1483 Bridged LLC 0 32 GMX PPPoE LLC 1 32 Concepts ICT Versatel Hanse Net - Alice PPPoE LLC 1 32 Dataweb RFC1483 Bridged LLC 0 32 HTP PPPoE LLC 1 32 Demon - BBnet RFC1483 Bridged LLC 0 35 Lycos PPPoE LLC 1 32 Demon - Tiscali RFC1483 Bridged LLC 0 34 NetCologne PPPoE LLC 8 35 Demon - Versatel RFC1483 Bridged LLC 0 32 Tiscali PPPoE LLC 1 32 Euronet RFC2364 PPPoA VC 8 48 T-Online PPPoE LLC 1 32 Eweka RFC1483 Bridged LLC 0 35 46 قحلملاا: قحلملادعإلا: ـب ةصاخلا ةمّدقتملا تادادعإلا Linksys X2000 Country Service Encapsulation Provider Name Multiplexing VPI (LLC or VC) VCI Service Encapsulation Provider Name Multiplexing VPI (LLC or VC) VCI Fiberworld BBnet RFC1483 Bridged LLC 0 35 Telebyte - Tiscali RFC1483 Bridged LLC 0 34 Fiberworld - KPN RFC2364 PPPoA VC 8 48 Tiscali/Telfort RFC1483 Bridged LLC 0 34 Trido Internet BBnet Freeler RFC2364 PPPoA VC 8 48 RFC1483 Bridged LLC 0 35 HCC-Net RFC2364 PPPoA VC 8 48 48 Trido Internet KPN Hetnet RFC2364 PPPoA VC 8 RFC2364 PPPoA VC 8 48 IAE RFC1483 Bridged LLC 0 35 TweakDSL RFC1483 Bridged LLC 0 35 Unet - BBnet RFC1483 Bridged LLC 0 35 Unet - KPN RFC2364 PPPoA VC 8 48 Country InterNLnet BBnet RFC1483 Bridged LLC 0 35 InterNLnet - KPN RFC2364 PPPoA VC 8 48 Wanadoo - KPN RFC2364 PPPoA VC 8 48 KPN RFC2364 PPPoA VC 8 48 KPN RFC2364 PPPoA VC 2 32 Wanadoo Wanadoo RFC1483 Bridged LLC 8 35 Ladot RFC1483 Bridged LLC 0 35 Xenosite RFC1483 Bridged LLC 0 35 Orange/Online RFC1483 Bridged LLC 8 35 XS4all - BBnet RFC1483 Bridged LLC 0 35 Planet RFC2364 PPPoA VC 8 48 XS4all - KPN RFC2364 PPPoA VC 8 48 RFC2364 PPPoA VC 2 32 Publish Net RFC1483 Bridged LLC 0 35 XS4all - KPN Quicknet RFC1483 Bridged LLC 0 34 Default-Other PPPoA - RFC2364 VCMUX 8 48 Scarlet - BBnet RFC1483 Bridged LLC 0 35 Dialnet DSL RFC 1483 Bridged mode LLC 1 32 RFC2516 PPPoE LLC 0 35 Poland Scarlet - KPN RFC2364 PPPoA VC 8 48 Multimo Scarlet - Tiscali RFC1483 Bridged LLC 0 34 Netia Net24 RFC 2516 PPPoE LLC 8 35 Solcon - KPN RFC2364 PPPoA VC 8 48 Tele2 RFC 2516 PPPoE LLC 0 35 PPPoA VC 0 35 Solcon - Tiscali RFC1483 Bridged LLC 0 34 TPSA Neostrada Solcon - Versatel RFC1483 Bridged LLC 0 32 Default-Other PPPoA VC 0 35 Solcon BBnet RFC1483 Bridged LLC 0 35 STC PPPoE LLC 0 35 Default-Other PPPoE LLC 0 35 Albura PPPoA - RFC2364 VC 1 32 Saudi Arabia Speedlinq - BBnet RFC1483 Bridged LLC 0 35 Speedlinq - KPN RFC2364 PPPoA VC 8 48 Speedlinq -Tiscali RFC1483 Bridged LLC 0 34 Arrakis PPPoA - RFC2364 VC 0 35 SpeedXS RFC1483 Bridged LLC 0 35 Arsys PPPoA - RFC2364 VC 1 33 PPPoA - RFC2364 VC 8 35 Spain Tele2 - BBnet RFC1483 Bridged LLC 0 35 AUNA Tele2 - KPN RFC2364 PPPoA VC 8 48 Colt Telecom PPPoA - RFC2364 VC 0 35 Tele2 - Versatel RFC1483 Bridged LLC 0 32 ERES MAS PPPoA - RFC2364 LLC 8 35 35 Jazztel PPPoA - RFC2364 LLC 8 35 Telebyte - BBnet RFC1483 Bridged LLC 0 47 قحلملاا: قحلملادعإلا: ـب ةصاخلا ةمّدقتملا تادادعإلا Linksys X2000 Country Sweden Service Encapsulation Provider Name Multiplexing VPI (LLC or VC) VCI Service Encapsulation Provider Name Multiplexing VPI (LLC or VC) VCI Jazztel 20Megas PPPoE - RFC2516 LLC 8 35 Telia RFC 1483 Bridge LLC 8 35 Ola Internet PPPoA - RFC2364 VC Orange PPPoA VC 0 35 Universal RFC 1483 Bridged static ip LLC 8 35 8 35 Vattenfalll RFC1483 Bridged Static ip LLC 8 35 Retevision PPPoA - RFC2364 VC 8 35 Default-Other PPPoE RFC2516 Embedded LLC 8 35 Tele2 Tele2- España PPPoA - RFC2364 VC 8 35 PPPoA - RFC2364 VC 0 33 Etisalat PPPoE PPPoE LLC 0 50 Telefonica IP Dinamica PPPoE RFC2516 LLC 8 32 Etisalat PPPoA for Al Shamil PPPoA - RFC2364 LLC 0 50 Telefonica IP Fija IPoA LLC 8 32 Default-Other PPPoA - RFC2364 VC 0 50 Telepac PPPoE RFC2516 Embedded LLC 0 35 BT Broadband PPPoA VC 0 38 Terra RFC 1483 Routed LLC 8 32 Terra IP Dinamica PPPoE RFC2516 LLC 8 32 PPPoA VC 0 38 Terra IP Fija IPoA LLC 8 32 Carphone Warehouse Ticali PPPoA - RFC2364 VC 1 32 Orange PPPoA VC 0 38 Uni2 PPPoA - RFC2364 VC 1 33 Sky PPPoA VC 0 38 Wanadoo Spain PPPoA VC 8 35 Tiscali PPPoA VC 0 38 Ya.com PPPoE RFC2516 LLC 8 32 Virgin ADSL PPPoA VC 8 35 Ya.comn IP Fija IPoA LLC 8 32 Default-Other PPPoA VC 0 38 Default-Other PPPoA VC 8 35 BBB-Bostream RFC 2516 PPPoE LLC 8 35 Bredband2 RFC 1483 Bridged LLC 8 35 Chello RFC 1483 Bridged LLC 8 35 Comhem RFC 1483 Bridged LLC 8 35 GlocalNet RFC 2516 PPPoE (MTU 1492) LLC 8 35 NetAtOnce RFC 1483 Bridged - dynamic LLC 8 35 No Com RFC 1483 Bridged LLC 8 35 Ownit RFC 1483 Bridged static ip LLC 8 35 Skanova RFC 1483 Bridged LLC 8 35 Sky Com RFC 1483 Bridged static ip LLC 8 35 Spray RFC 2516 PPPoE LLC 8 35 Tele 2 PPPoE RFC2516 Embedded LLC 8 35 Country United Arab Emirates United Kingdom 48 Linksys X2000 Inhalt Inhalt Produktübersicht Vorderseite . . . . . . . . . . . . . . . . . . . . . . . . . . . . . . . . . Rückseite . . . . . . . . . . . . . . . . . . . . . . . . . . . . . . . . . . Untere Gehäuseseite . . . . . . . . . . . . . . . . . . . . . . . . . . . Wandmontage . . . . . . . . . . . . . . . . . . . . . . . . . . . . . . . Wireless > Wireless-Sicherheit . . . . . . . . . . . . . . . . . . . . . 60 50 51 51 51 60 60 60 Wireless > Gastzugriff . . . . . . . . . . . . . . . . . . . . . . . . . . 64 Gastzugriff Anweisungen für Gäste 64 65 Fehlerbehebung Installation Einrichten Ihres Modem-Routers . . . . . . . . . . . . . . . . . . . 52 Anschließen Ihres Modem-Routers Einrichten des Modem-Routers ausschließlich als Router „Personal“-Optionen Büro-Optionen Wireless-Sicherheit 52 52 X2000 . . . . . . . . . . . . . . . . . . . . . . . . . . . . . . . . . . . . 66 Spezifikationen Erweiterte Konfiguration X2000 . . . . . . . . . . . . . . . . . . . . . . . . . . . . . . . . . . . . 68 So greifen Sie auf das browserbasierte Dienstprogramm zu . . 53 So nutzen Sie das browserbasierte Dienstprogramm . . . . . . 54 Einrichtung > Grundlegende Einrichtung . . . . . . . . . . . . . . 54 Anhang: Linksys X2000 – Erweiterte Einstellungen Auto/ADSL mode Sprache Interneteinrichtung Netzwerkeinrichtung Ethernet-Modus Sprache Interneteinrichtung Netzwerkeinrichtung Manuelles Einrichten Wi-Fi Protected Setup 54 55 55 55 56 56 56 57 57 59 X2000 . . . . . . . . . . . . . . . . . . . . . . . . . . . . . . . . . . . . 69 49 Linksys X2000 Produktübersicht Produktübersicht Vorderseite Ethernet Die betreffende LED leuchtet durchgängig, wenn der Router über diesen Port mit einem Gerät verbunden ist. Wi-Fi Protected Setup-Taste Drücken Sie diese Taste, um nach Geräten zu suchen, die von Wi-Fi Protected Setup™ unterstützt werden. Die LED leuchtet konstant, wenn eine Wi-Fi Protected Setup™-Verbindung erfolgreich hergestellt wurde. Die LED blinkt langsam, wenn Wi-Fi Protected Setup™ eine Verbindung herstellt. Sie blinkt schnell (orange), wenn ein Fehler aufgetreten ist. Die LED leuchtet nicht, wenn WiFi Protected Setup™ inaktiv ist. Wireless Die Wireless-LED leuchtet, wenn die Wireless-Funktion aktiviert ist. Wenn der Router Daten über das Netzwerk sendet oder empfängt, blinkt sie. Internet leuchtet weiß, wenn der ModemRouter direkt an eine ADSL-Verbindung angeschlossen ist. Leuchtet blau, wenn der Modem-Router nur als Router eingerichtet und mithilfe eines separaten Modems mit dem Internet verbunden ist. Power Die LED Power (Ein/Aus) leuchtet, wenn der Modem-Router eingeschaltet ist. Wenn der Modem-Router beim Hochfahren eine Selbstdiagnose durchführt, blinkt die LED. Nach Abschluss der Diagnose leuchtet die LED konstant. 50 Linksys X2000 Produktübersicht Rückseite Wandmontage An der Unterseite des Routers befinden sich zwei Aussparungen für die Wandmontage. Der Abstand zwischen den Aussparungen beträgt 175,56 mm. Zur Befestigung des Routers sind zwei Schrauben erforderlich. Empfohlenes Montagezubehör 2,5-3,0 mm DSL—Der DSL-Port wird mit der ADSL-Leitung verbunden. 4-5 mm Kabel – Wenn Sie den Modem-Router nur als Router nutzen möchten, verbinden Sie den Port mithilfe eines Netzwerkkabels mit dem LAN-/Ethernet-Port eines separaten Modems. Ethernet – Wenn Sie Ethernet-Kabel (auch „Netzwerkkabel“ genannt) verwenden, können Sie den Modem-Router über die Ethernet-Ports an Computer und andere Geräte in Ihrem Wired-Netzwerk anschließen. 1-1,5 mm HINWEIS Cicso übernimmt keine Verantwortung für Schäden, die auf für die Wandmontage ungeeignetes Zubehör zurückzuführen sind. Befolgen Sie die nachfolgenden Anweisungen. Power—(Netzstrom): Hier wird das im Lieferumfang enthaltene Netzteil angeschlossen. 1. Legen Sie eine Stelle fest, an der Sie den Router anbringen möchten. Die Wand, an der Sie den Router befestigen, muss glatt, flach, trocken und fest sein. Außerdem muss die Montageposition so gewählt werden, dass sie sich in der Nähe einer Steckdose befindet. Ein/Aus-Schalter: Drücken Sie I, um den Router einzuschalten. Drücken Sie O, um den Router auszuschalten. 2. Bohren Sie zwei Löcher in die Wand. Der Abstand zwischen den Löchern muss 175 mm betragen. 3. Drehen Sie in jedes Loch eine Schraube, wobei die Köpfe der Schrauben jeweils 3 mm herausstehen sollten. Untere Gehäuseseite 4. Positionieren Sie den Router so, dass sich die beiden Aussparungen für die Wandmontage über den zwei Schrauben befinden. 5. Platzieren Sie die Aussparungen für die Wandmontage auf den Schrauben, und schieben Sie den Router nach unten, bis die Schrauben fest in den Aussparungen für die Wandmontage sitzen. Reset (Zurücksetzen): Der Router kann auf zweierlei Weise auf die Werkseinstellungen zurückgesetzt werden. Halten Sie entweder die Reset-Taste etwa fünf Sekunden lang gedrückt, oder stellen Sie die Standardeinstellungen im browserbasierten Dienstprogramm des Routers unter Administration (Verwaltung) > Factory Defaults (Werkseinstellungen) wieder her. Schablone für Wandmontage Drucken Sie diese Seite in Originalgröße (100 %) aus. Schneiden Sie die Schablone entlang der gestrichelten Linie aus, und positionieren Sie sie auf der Wand, damit Sie die Bohrlöcher im richtigen Abstand voneinander setzen können. 175 mm 51 Linksys X2000 Installation Installation Einrichten Ihres Modem-Routers 3. Schließen Sie ein Ende des Telefonkabels an den DSL-Port auf der Rückseite an. HINWEIS Verwenden Sie zur Installation des Modem-Routers die InstallationsCD-ROM. Wenn die Installations-CD-ROM nicht ausgeführt werden kann, lesen Sie in dieser Kurzanleitung nach. Anschließen Ihres Modem-Routers So schließen Sie Ihren Modem-Router an: 4. Schließen Sie das andere Ende des Telefonkabels an die ADSLWandbuchse oder den Mikrofilter an. 5. Schließen Sie ein Ende des Netzkabels an den Netzanschluss des Netzteils und das andere Ende an eine Steckdose an. 1. Schalten Sie alle Netzwerkgeräte einschließlich Computer und ModemRouter aus. Wenn Sie ein Modem verwenden, entfernen Sie es jetzt, da der Modem-Router es ersetzt. 2. Schließen Sie ein Ende des mitgelieferten Ethernet-Kabels an den Ethernet-Adapter des Computers und das andere Ende an einen Ethernet-Port auf der Rückseite des Modem-Routers an. Wiederholen Sie diesen Schritt für jeden weiteren Computer oder jedes weitere Gerät, das Sie mit dem Modem-Router verbinden möchten. HINWEIS Erkundigen Sie sich bei Ihrem ISP, ob ein Mikrofilter oder Splitter erforderlich ist. 6. Schalten Sie den Computer ein, den Sie zur Konfiguration des ModemRouters verwenden möchten. 7. Die Ein/Aus-, Wireless- und Ethernet-LEDs (je eine für jeden angeschlossenen Computer) sollten aufleuchten. Ist dies nicht der Fall, vergewissern Sie sich, dass der Modem-Router eingeschaltet ist und alle Kabel fest angeschlossen sind. Einrichten des Modem-Routers ausschließlich als Router HINWEIS Verwenden Sie zur Installation des Modem-Routers die InstallationsCD-ROM. Wenn die Installations-CD-ROM nicht ausgeführt werden kann, führen Sie die unten stehenden Schritte aus. 52 Linksys X2000 So richten Sie den Modem-Router als Router ein 1. Schalten Sie alle Netzwerkgeräte einschließlich Computer und ModemRouter aus. Wenn Sie ein Modem verwenden, entfernen Sie es jetzt, da der Modem-Router es ersetzt. 2. Schließen Sie ein Ende des Ethernet-Kabels an den Kabel-Port an der Rückseite des Modem-Routers an. Schließen Sie dann das andere Ende an einen Ethernet-/LAN-Port an Ihrem Modem an. Erweiterte Konfiguration Erweiterte Konfiguration Der Router steht direkt nach der Installation mit der InstallationsSoftware (auf der CD-ROM) zur Verfügung. Nutzen Sie das browserbasierte Dienstprogramm des Routers, wenn Sie die erweiterten Einstellungen ändern wollen oder die Software nicht ausgeführt werden kann. Sie können das Dienstprogramm über einen Webbrowser auf einem Computer aufrufen, der an den Router angeschlossenen ist. Um weitere Informationen zur Nutzung des Dienstprogramms zu erhalten, klicken Sie auf Help (Hilfe) rechts auf dem Bildschirm, oder besuchen Sie unsere Website. So greifen Sie auf das browserbasierte Dienstprogramm zu 3. Schließen Sie ein Ende des Netzkabels an den Netzanschluss des Netzteils und das andere Ende an eine Steckdose an. 1. Um das browserbasierte Dienstprogramm aufzurufen, starten Sie Ihren Webbrowser und geben in das Adressfeld die Standard-IP-Adresse des Routers, 192.168.1.1, ein. Drücken Sie anschließend die Eingabetaste. HINWEIS Auf Windows-Computern können Sie auch auf das browserbasierte Dienstprogramm zugreifen, indem Sie in das Adressfeld den Gerätenamen eingeben. 4. Schalten Sie den Computer ein, den Sie zur Konfiguration des ModemRouters verwenden möchten. 5. Die Ein/Aus-, Wireless- und Ethernet-LEDs (je eine für jeden angeschlossenen Computer) sollten aufleuchten. Ist dies nicht der Fall, vergewissern Sie sich, dass der Modem-Router eingeschaltet ist und alle Kabel fest angeschlossen sind. Es wird ein Anmeldefenster angezeigt. (Unter anderen Betriebssystemen als Windows 7 wird ein ähnliches Fenster angezeigt.) 53 Linksys X2000 2. Geben Sie im Feld User name (Benutzername) admin ein. 3. Geben Sie dann das Passwort ein, das beim Einrichten der Software erstellt wurde. (Wenn Sie die Installations-Software nicht ausgeführt haben, verwenden Sie das Standardpasswort admin. Sie können im Fenster Administration (Verwaltung) > Management (Verwaltungsfunktionen) ein neues Passwort festlegen. HINWEIS Sie können auch über Cisco Connect auf das browserbasierte Dienstprogramm zugreifen. 4. Klicken Sie auf OK, um fortzufahren. So nutzen Sie das browserbasierte Dienstprogramm Verwenden Sie die Registerkarten oben in jedem Fenster, um durch das Dienstprogramm zu navigieren. Die Registerkarten sind in zwei Ebenen angeordnet: Die übergeordneten Registerkarten sind für allgemeine Funktionen bestimmt, die untergeordneten für die jeweiligen spezifischen Funktionen. Erweiterte Konfiguration Wenn Sie Einstellungen in einem Fenster ändern, klicken Sie auf Save Settings (Einstellungen speichern), um die Änderungen zu übernehmen, oder klicken Sie auf Cancel Changes (Änderungen verwerfen), um Änderungen nicht zu übernehmen. Diese Steuerungen befinden sich im unteren Bereich jedes Fensters. HINWEIS Um mehr über die verschiedenen Felder zu erfahren, klicken Sie auf Help (Hilfe) rechts auf dem Bildschirm. Einrichtung > Grundlegende Einrichtung Im ersten geöffneten Fenster wird die Registerkarte Basic Setup (Grundlegende Einrichtung) angezeigt. Hier können Sie die allgemeinen Einstellungen des Routers ändern. Auto/ADSL mode Im ADSL-Modus (Standard) müssen die folgenden Felder ausgefüllt werden: Übergeordnete Registerkarten: Setup (Einrichtung), Wireless, Security (Sicherheit), Storage (Speicher), Access Restrictions (Zugriffsbeschränkungen), Applications & Gaming (Anwendungen und Spiele), Administration (Verwaltung) und Status. Zu jeder dieser Registerkarten gibt es bestimmte untergeordnete Registerkarten. HINWEIS In diesem Benutzerhandbuch wird jedes Fenster durch die Namen der über- und untergeordneten Registerkarten identifiziert. „Setup > Basic Setup“ (Einrichtung > Grundlegende Einrichtung) ist beispielsweise das Fenster, auf das über die übergeordneten Einrichtungs-Registerkarte und die untergeordnete Registerkarte für die grundlegende Einrichtung zugegriffen wird. 54 Linksys X2000 Erweiterte Konfiguration •• RFC 2684-Überbrückung •• RFC 2684-Weiterleitung •• IPoA •• RFC 2516 PPPoE •• RFC2364 PPPoA Bridged Mode Only In diesem Modus steht nur die DSL-Modemfunktion zur Verfügung. Alle Gateway-Funktionen sind deaktiviert. Wenn Sie diese Option auswählen, müssen Sie nur unter VC Einstellungen Eingaben vornehmen. RFC 2684 Bridged Bei Wahl dieser Option geben Sie die korrekten Daten für die IP Einstellungen ein. Wählen Sie IP-Adresse automatisch beziehen, sofern Ihr ISP beim Verbinden eine IP-Adresse zuweist. Wählen Sie andernfalls Folgende IP-Adresse verwenden, und geben Sie die folgenden Werte ein. RFC2684 Routed Bei dieser Methode müssen Sie für die Verbindung mit dem Internet eine permanente IP-Adresse verwenden. IPoA Sprache Select your language (Sprache auswählen): Wenn Sie eine andere Sprache verwenden möchten, wählen Sie diese aus dem Dropdown-Menü aus. Fünf Sekunden nach Auswahl der gewünschten Sprache wird die Benutzeroberfläche des browserbasierten Dienstprogramms auf die neue Sprache umgestellt. Interneteinrichtung Im Bereich Internet Setup (Internet-Einrichtung) wird der Router für Ihre Internetverbindung konfiguriert. Genauere Informationen hierzu erhalten Sie von Ihrem Internetdienstanbieter (Internet Service Provider, ISP). IPoA (IP over ATM) verwendet eine statische IP-Adresse. RFC 2516 PPPoE Einige ISPs mit DSL-Option verwenden PPPoE (Point-to-Point Protocol over Ethernet) zur Herstellung von Internetverbindungen. Bei Verwendung von PPPoE wird Ihre IP-Adresse automatisch bereitgestellt. RFC2364 PPPoA Einige ISPs mit DSL-Option verwenden PPPoA (Point-to-Point Protocol over ATM) zur Herstellung von Internetverbindungen. Bei Verwendung von PPPoA wird Ihre IP-Adresse automatisch bereitgestellt. Internetverbindungstyp Netzwerkeinrichtung Wählen Sie aus dem Dropdown-Menü den von Ihrem ISP bereitgestellten Internetverbindungstyp aus. Folgende Typen sind verfügbar: Im Bereich Network Setup (Netzwerkeinrichtung) werden die IP-Einstellungen für Ihr lokales Netzwerk konfiguriert. •• Nur Überbrückungsmodus 55 Linksys X2000 Erweiterte Konfiguration Ethernet-Modus Interneteinrichtung Wenn Sie den Ethernet-Modus (nur Router) auswählen, stehen folgende Felder zur Verfügung: Im Bereich Internet Setup (Internet-Einrichtung) wird der Router für Ihre Internetverbindung konfiguriert. Genauere Informationen hierzu erhalten Sie von Ihrem Internetdienstanbieter (Internet Service Provider, ISP). Internetverbindungstyp Wählen Sie aus dem Dropdown-Menü den von Ihrem ISP bereitgestellten Internetverbindungstyp aus. Folgende Typen sind verfügbar: •• Automatic Configuration – DHCP (Automatische Konfiguration – DHCP) •• Static IP (Statische IP-Adresse) •• PPPoE •• PPTP •• L2TP •• Telstra Cable (Telstra-Kabel) Automatische Konfiguration – DHCP Standardmäßig ist der Internetverbindungstyp des Routers Automatic Configuration - DHCP (Automatische Konfiguration – DHCP). Behalten Sie diese Einstellung nur bei, wenn DHCP (Dynamic Host Configuration Protocol) von Ihrem ISP unterstützt wird oder wenn Sie über eine dynamische IPAdresse mit dem Internet verbunden sind. (Diese Option wird gewöhnlich für Kabelverbindungen verwendet.) Statische IP-Adresse Wenn Sie für die Internetverbindung eine permanente IP-Adresse verwenden müssen, wählen Sie die Option Static IP (Statische IP-Adresse) aus. Sprache Select your language (Sprache auswählen): Wenn Sie eine andere Sprache verwenden möchten, wählen Sie diese aus dem Dropdown-Menü aus. Fünf Sekunden nach Auswahl der gewünschten Sprache wird die Benutzeroberfläche des browserbasierten Dienstprogramms auf die neue Sprache umgestellt. PPPoE Wenn die Verbindung mit dem Internet über eine DSL-Leitung hergestellt wird, klären Sie mit dem ISP, ob PPPoE verwendet wird. Falls ja, wählen Sie die Option PPPoE aus. 56 Linksys X2000 Bei Bedarf verbinden oder Verbindung aufrecht halten Mit den Optionen Connect on Demand (Bei Bedarf verbinden) oder Keep Alive (Verbindung aufrecht halten) können Sie wählen, ob sich Ihr Router nur bei Bedarf mit dem Internet verbindet (nützlich, wenn Ihr ISP die Verbindungsdauer berechnet) oder ob Ihr Router immer verbunden bleibt. Wählen Sie die entsprechende Option. PPTP PPTP (Point-to-Point Tunneling Protocol) ist ein Dienst, der nur für Verbindungen in Europa gültig ist. Erweiterte Konfiguration Es gibt zwei Möglichkeiten zur Konfiguration der Wireless-Netzwerke eines Routers, manuell und mit WPS (Wi-Fi Protected Setup). Bei Wi-Fi Protected Setup handelt es sich um eine Funktion, mit der Sie auf einfache Weise das Wireless-Netzwerk einrichten können. Wenn Sie über Clientgeräte verfügen, beispielsweise Wireless-Adapter, die Wi-Fi Protected Setup unterstützen, können Sie Wi-Fi Protected Setup verwenden. Configuration View (Konfigurationsansicht): Wählen Sie zur manuellen Konfiguration des Wireless-Netzwerks die Option Manual (Manuell). Fahren Sie im Bereich Wireless Configuration (Manual) (Wireless-Konfiguration (Manuell)) fort. Wenn Sie Wi-Fi Protected Setup verwenden möchten, wählen Sie Wi-Fi Protected Setup. Wenn DHCP von Ihrem ISP unterstützt wird oder wenn Sie über eine dynamische IP-Adresse mit dem Internet verbunden sind, wählen Sie Obtain an IP Address Automatically (IP-Adresse automatisch beziehen). Wenn Sie für die Internetverbindung eine permanente IP-Adresse verwenden, wählen Sie Specify an IP Address (IP-Adresse festlegen). Nehmen Sie anschließend folgende Einstellungen vor: L2TP Layer 2 Tunneling Protocol (L2TP) ist ein Dienst, der nur für Verbindungen in Israel gültig ist. Manuelles Einrichten Richten Sie in diesem Bildschirm das Wireless-Netzwerk ein. Telstra-Kabel Telstra-Kabel ist ein Dienst, der nur für Verbindungen in Australien gültig ist. Netzwerkeinrichtung Im Bereich Network Setup (Netzwerkeinrichtung) werden die IP-Einstellungen für Ihr lokales Netzwerk konfiguriert. Wireless > Grundlegende WirelessEinstellungen Netzwerkmodus Für die meisten Netzwerk-Konfigurationen müssen Sie die Einstellung bei Mixed (Gemischt) belassen. Wireless-Einstellungen HINWEIS Um mehr über die verschiedenen Felder zu erfahren, klicken Sie auf Help (Hilfe) rechts auf dem Bildschirm. In diesem Fenster werden die grundlegenden Einstellungen für den WirelessNetzwerkbetrieb festgelegt. 57 Linksys X2000 Network Mode (Netzwerkmodus): Wählen Sie die Wireless-Standards aus, die in Ihrem 2,4-GHz-Netzwerk ausgeführt werden. •• Mixed (Gemischt): Wenn Sie in Ihrem Netzwerk sowohl Wireless-B-, Wireless-G- als auch Wireless-N-Geräte (2,4 GHz) verwenden, behalten Sie die Standardeinstellung Mixed (Gemischt) bei. •• Wireless-B/G Only (Nur Wireless-B/G): Wenn Ihr Netzwerk Wireless-G- und Wireless-B-Geräte (2,4-GHz) enthält, wählen Sie die Option Wireless-B/G Only (Nur Wireless-B/G). •• Wireless-B Only (Nur Wireless-B): Wenn Ihr Netzwerk ausschließlich Wireless-B-Geräte enthält, wählen Sie die Option Wireless-B Only (Nur Wireless-B) aus. •• Wireless-G Only (Nur Wireless-G): Wenn Ihr Netzwerk ausschließlich Wireless-G-Geräte enthält, wählen Sie die Option Wireless-G Only (Nur Wireless-G) aus. •• Wireless-N Only (Nur Wireless-N): Wenn Ihr Netzwerk ausschließlich Wireless-N-Geräte (2,4-GHz) enthält, wählen Sie die Option Wireless-N Only (Nur Wireless-N) aus. •• Disabled (Deaktiviert): Wenn Sie in Ihrem Netzwerk keine Wireless-B, Wireless-G oder Wireless-N-Geräte (2,4 GHz) verwenden, wählen Sie Disabled (Deaktiviert). HINWEIS Wenn Sie sich nicht sicher sind, welchen Modus Sie verwenden sollen, behalten Sie den Standardwert Mixed (Gemischt) bei. Erweiterte Konfiguration HINWEIS Wenn Sie die Werkseinstellungen des Routers wieder herstellen (über das Fenster Administration (Verwaltung) > Factory Defaults (Werkseinstellungen) oder durch Drücken der Reset-Taste), wird der Netzwerkname auf seinen Standardwert zurückgesetzt, und alle Geräte in Ihrem Wireless-Netzwerk müssen erneut verbunden werden. Channel Width (Kanalbandbreite): Die beste Leistung in einem Netzwerk mit Wireless-B-, Wireless-G- und Wireless-N-Geräten (2,4 GHz) erzielen Sie, wenn Sie die Einstellung Auto (20MHz or 40MHz) (Automatisch (20 MHz oder 40 MHz)) beibehalten. Für eine Kanalbandbreite von 20 MHz behalten Sie die Standardeinstellung 20MHz only (Nur 20 MHz) bei. Channel (Kanal): Wählen Sie den Kanal aus der Dropdown-Liste für Wireless-B-, Wireless-G- und Wireless-N-Netzwerke (2,4-GHz). Wenn Sie sich nicht sicher sind, welchen Kanal Sie wählen sollen, behalten Sie die Standardeinstellung Auto (Automatisch) bei. SSID Broadcast (SSID-Übertragung): Wenn Wireless-Clients im lokalen Netzwerk nach einer Verbindung zu Wireless-Netzwerken suchen, erkennen sie die Übertragung der SSID über den Router. Zur Übertragung der SSID des Routers behalten Sie die Standardeinstellung Enabled (Aktiviert) bei. Wenn Sie die SSID des Routers nicht übertragen möchten, wählen Sie Disabled (Deaktiviert) aus. Network Name (SSID) (Netzwerkname (SSID)): Bei der SSID (Service Set Identifier) handelt es sich um den Netzwerknamen, der von allen Geräten im Wireless-Netzwerk verwendet wird. Sie besteht aus maximal 32 alphanumerischen Zeichen. Es wird zwischen Groß- und Kleinschreibung unterschieden. Der Standardwert lautet Ciscoxxxxx (xxxxx sind die letzten fünf Ziffern der Seriennummer des Routers, die sich auf der Produktbeschriftung links auf der unteren Gehäuseseite des Routers befindet). Die InstallationsSoftware, mit der Sie Ihren Router installieren und Ihr Wireless-Netzwerk einrichten, ändert den Standard-Netzwerknamen in einen Namen, der sich leicht merken lässt. 58 Linksys X2000 Wi-Fi Protected Setup Sie können aus drei Methoden auswählen. Verwenden Sie die Methode, die auf das Clientgerät zutrifft, das Sie konfigurieren möchten. Erweiterte Konfiguration •• Wi-Fi Protected Setup-Taste Verwenden Sie diese Methode, wenn Ihr Clientgerät über eine Wi-Fi Protected Setup-Taste verfügt. HINWEIS Konfigurieren Sie jeweils nur ein Clientgerät. a. Drücken Sie auf dem Clientgerät die Taste Wi-Fi Protected Setup. b. Klicken Sie auf die Wi‑Fi Protected Setup-Taste in dem Fenster WiFi Protected Setup des Routers ODER drücken Sie die Wi-Fi Protected Setup-Taste auf der Rückseite des Routers, und halten Sie diese eine Sekunde lang gedrückt. HINWEIS Wi-Fi Protected Setup kann jeweils nur ein Clientgerät konfigurieren. Wiederholen Sie die Anweisungen für jedes Clientgerät, das Wi-Fi Protected Setup unterstützt c. Klicken Sie nach der Konfiguration des Clientgeräts im Fenster Wi-Fi Protected Setup des Routers innerhalb von zwei Minuten auf OK. •• Enter Client Device PIN on Router (Clientgeräte-PIN auf dem Router eingeben) Verwenden Sie diese Methode, wenn Ihr Clientgerät über eine Wi-Fi Protected Setup-PIN (Personal Identification Number) verfügt. Aktivität des Wi-Fi Protected Setup-Lichts •• Das Cisco-Logo an der oberen Gehäusekante des Routers dient als Indikator für Wi-Fi Protected Setup. •• Ist der Wi-Fi Protected Setup-Prozess aktiv, blinkt das Licht langsam. Wenn der Wi-Fi Protected Setup erfolgreich durchgeführt wurde, leuchtet die Lampe konstant. a. Geben Sie die PIN des Clientgeräts in das Feld im Fenster Wi-Fi Protected Setup des Routers ein. •• Tritt ein Fehler auf, blinkt die Lampe zwei Minuten lang schnell; warten Sie, und versuchen Sie es erneut. b. Klicken Sie im Fenster Wi-Fi Protected Setup des Routers auf die Schaltfläche Register (Registrieren). •• Warten Sie, bis das Licht dauerhaft leuchtet, bevor Sie den nächsten Wi-Fi Protected Setup-Prozess beginnen. c. Klicken Sie nach der Konfiguration des Clientgeräts im Fenster Wi-Fi Protected Setup des Routers auf OK. Weitere Anweisungen erhalten Sie vom Clientgerät oder in der zugehörigen Dokumentation. 59 Linksys X2000 •• Enter Router PIN on Client Device (Router-PIN auf dem Clientgerät eingeben) Verwenden Sie diese Methode, wenn Ihr Clientgerät Sie zur Eingabe der PIN des Router auffordert. a. Geben Sie auf dem Clientgerät die PIN aus dem Fenster Wi-Fi Protected Setup des Routers ein. (Sie finden die Nummer auch auf dem Etikett auf der Unterseite des Routers.) b. Klicken Sie nach der Konfiguration des Clientgeräts im Fenster Wi-Fi Protected Setup des Routers auf OK. Weitere Anweisungen erhalten Sie vom Clientgerät oder in der zugehörigen Dokumentation. Der Netzwerkname (SSID), die Sicherheit und die Passphrase werden unten im Fenster angezeigt. HINWEIS Wenn Sie über Clientgeräte verfügen, die Wi-Fi Protected Setup nicht unterstützen, konfigurieren Sie diese unter Beachtung der WirelessEinstellungen manuell. Wireless > Wireless-Sicherheit Die Wireless-Sicherheitseinstellungen bestimmen die Sicherheit der WirelessNetzwerke. Der Router unterstützt die folgenden Optionen für die WirelessSicherheit: WPA/WPA2 Mixed Mode (WPA/WPA2-Gemischt) (Standard), WPA2 Personal (WPA2-Personal), WPA Personal (WPA-Personal), WEP und RADIUS. (WPA steht für Wi-Fi Protected Access. WEP ist die Abkürzung für Wireless Equivalent Privacy. RADIUS steht für Remote Authentication Dial-In User Service.) HINWEIS Um mehr über die verschiedenen Felder zu erfahren, klicken Sie auf Help (Hilfe) rechts auf dem Bildschirm. Erweiterte Konfiguration „Personal“-Optionen Sicherheitsoption Schutzniveau WPA2 Personal (WPA2-Personal) Am höchsten WPA2/WPA Mixed Mode (WPA2Gemischt) WPA2: Am höchsten WPA: Hoch WPA Personal (WPA-Personal) Hoch WEP Einfach Büro-Optionen Die Büro-Optionen sind für Netzwerke verfügbar, die einen RADIUS-Server zur Authentifizierung nutzen. Die Büro-Optionen sind besser als die PersonalOptionen, da WPA2 bzw. WPA eine Verschlüsselung ermöglicht, während RADIUS eine Authentifizierungsmöglichkeit bietet. Sicherheitsoption Schutzniveau WPA2-Enterprise Am höchsten WPA2/WPA-Enterprise-Gemischt WPA2: Am höchsten WPA: Stark WPA-Enterprise Stark RADIUS Allgemein Wireless-Sicherheit Wireless-Sicherheit wird dringend empfohlen. WPA2 ist die Verschlüsselung mit dem höchsten verfügbaren Sicherheitsstandard. Verwenden Sie WPA2, wenn es von allen Wireless-Geräten unterstützt wird. Sicherheitsmodus Wählen Sie die Sicherheitsmethode für die einzelnen Wireless-Netzwerke aus. Wenn Sie die Wireless-Sicherheit nicht verwenden möchten, wählen Sie Disabled (Deaktiviert) aus. 60 Linksys X2000 WPA2/WPA-Gemischt Erweiterte Konfiguration WPA Personal HINWEIS HINWEIS Wenn Sie WPA2/WPA Mixed Mode (WPA/WPA2-Gemischt) als Sicherheitsmodus auswählen, MUSS jedes Gerät in Ihrem WirelessNetzwerk dieselbe Passphrase verwenden Wenn Sie WPA Personal (WPA-Personal) als Sicherheitsmodus ausgewählt haben, MUSS jedes Gerät in Ihrem Wireless-Netzwerk WPA Personal (WPAPersonal) und dieselbe Passphrase verwenden. Passphrase: Geben Sie eine Passphrase mit 8 bis 63 Zeichen ein. Der Standardwert lautet password. Die Installations-Software, mit der Sie Ihren Router installieren und Ihr Wireless-Netzwerk einrichten, ändert die StandardPassphrase. Passphrase: Geben Sie eine Passphrase mit 8 bis 63 Zeichen ein. Der Standardwert lautet password. Die Installations-Software, mit der Sie Ihren Router installieren und Ihr Wireless-Netzwerk einrichten, ändert die StandardPassphrase. WPA2 Personal WPA2/WPA-Enterprise-Gemischt HINWEIS Wenn Sie WPA2 Personal (WPA-Personal) als Sicherheitsmodus ausgewählt haben, MUSS jedes Gerät in Ihrem Wireless-Netzwerk WPA2 Personal (WPAPersonal) und dieselbe Passphrase verwenden. Bei dieser Option wird WPA2/WPA in Kombination mit einem RADIUS-Server verwendet. (Diese Vorgehensweise sollte nur verwendet werden, wenn ein RADIUS-Server mit dem Router verbunden ist.) HINWEIS Wenn Sie WPA2/WPA Enterprise Mixed Mode (WPA2/WPAEnterprise-Gemischt) als Sicherheitsmodus auswählen, MUSS jedes Gerät in Ihrem Wireless-Netzwerk WPA2/WPA Enterprise und denselben gemeinsamen Schlüssel verwenden. Passphrase: Geben Sie eine Passphrase mit 8 bis 63 Zeichen ein. Der Standardwert lautet password. Die Installations-Software, mit der Sie Ihren Router installieren und Ihr Wireless-Netzwerk einrichten, ändert die StandardPassphrase. RADIUS Server (RADIUS-Server) Geben Sie die IP-Adresse des RADIUS-Servers ein. RADIUS Port (RADIUS-Port) Geben Sie die Port-Nummer des RADIUS-Servers ein. Die Standardeinstellung lautet 1812. 61 Linksys X2000 Shared Key (Gemeinsamer Schlüssel) Geben Sie den Schlüssel ein, der vom Router und von dem zugehörigen Server gemeinsam verwendet wird. WPA2-Enterprise Bei dieser Option wird WPA2 in Kombination mit einem RADIUS-Server verwendet. (Diese Vorgehensweise sollte nur verwendet werden, wenn ein RADIUS-Server mit dem Router verbunden ist.) HINWEIS Wenn Sie WPA2 Enterprise (WPA2-Enterprise) als Sicherheitsmodus ausgewählt haben, MUSS jedes Gerät in Ihrem Wireless-Netzwerk WPA2 Enterprise (WPA2-Enterprise) und denselben gemeinsamen Schlüssel verwenden. Erweiterte Konfiguration WPA-Enterprise Bei dieser Option wird WPA in Kombination mit einem RADIUS-Server verwendet. (Diese Vorgehensweise sollte nur verwendet werden, wenn ein RADIUS-Server mit dem Router verbunden ist.) HINWEIS Wenn Sie WPA Enterprise (WPA-Enterprise) als Sicherheitsmodus ausgewählt haben, MUSS jedes Gerät in Ihrem Wireless-Netzwerk WPA Enterprise (WPA-Enterprise) und denselben gemeinsamen Schlüssel verwenden. RADIUS Server (RADIUS-Server) Geben Sie die IP-Adresse des RADIUS-Servers ein. RADIUS Server (RADIUS-Server) Geben Sie die IP-Adresse des RADIUS-Servers ein. RADIUS Port (RADIUS-Port) Geben Sie die Port-Nummer des RADIUS-Servers ein. Die Standardeinstellung lautet 1812. RADIUS Port (RADIUS-Port) Geben Sie die Port-Nummer des RADIUS-Servers ein. Die Standardeinstellung lautet 1812. Shared Key (Gemeinsamer Schlüssel) Geben Sie den Schlüssel ein, der vom Router und von dem zugehörigen Server gemeinsam verwendet wird. Shared Key (Gemeinsamer Schlüssel) Geben Sie den Schlüssel ein, der vom Router und von dem zugehörigen Server gemeinsam verwendet wird. 62 Linksys X2000 Erweiterte Konfiguration WEP RADIUS WEP ist eine einfache Verschlüsselungsmethode, die nicht so sicher wie WPA ist. Bei dieser Option wird WEP in Kombination mit einem RADIUS-Server verwendet. (Diese Vorgehensweise sollte nur verwendet werden, wenn ein RADIUS-Server mit dem Router verbunden ist.) HINWEIS Wenn Sie WEP als Sicherheitsmodus auswählen, MUSS jedes Gerät in Ihrem Wireless-Netzwerk WEP und dieselbe Verschlüsselung und denselben gemeinsamen Schlüssel verwenden. HINWEIS Wenn Sie RADIUS als Sicherheitsmodus auswählen, MUSS jedes Gerät in Ihrem Wireless-Netzwerk RADIUS und dieselbe Verschlüsselung sowie den gemeinsamen Schlüssel verwenden. Encryption (Verschlüsselung): Wählen Sie eine WEP-Verschlüsselungsstufe aus: 64 bits 10 hex digits (64 Bit (10 Hexadezimalziffern)) oder 128-bits 26 hex digits (128 Bit (26 Hexadezimalziffern)). Der Standardwert ist 64 bits 10 hex digits (64 Bit (10 Hexadezimalziffern)). Passphrase: Geben Sie eine Passphrase zur automatischen Erstellung von WEP-Schlüsseln ein. Klicken Sie anschließend auf Generate (Generieren). Key 1-4 (Schlüssel 1-4): Wenn Sie keine Passphrase eingegeben haben, geben Sie den bzw. die WEP-Schlüssel manuell ein. TX Key (TX-Schlüssel): Wählen Sie einen Standard-Übertragungsschlüssel aus. Der Standardwert ist 1. RADIUS Server (RADIUS-Server): Geben Sie die IP-Adresse des RADIUSServers ein. RADIUS Port (RADIUS-Port): Geben Sie die Port-Nummer des RADIUS-Servers ein. Der Standardwert ist 1812. Shared Key (Gemeinsamer Schlüssel): Geben Sie den Schlüssel ein, der vom Router und von dem zugehörigen Server gemeinsam verwendet wird. Encryption (Verschlüsselung): Wählen Sie eine WEP-Verschlüsselungsstufe aus: 64 bits 10 hex digits (64 Bit (10 Hexadezimalziffern)) oder 128-bits 26 hex digits (128 Bit (26 Hexadezimalziffern)). Der Standardwert ist 64 bits 10 hex digits (64 Bit (10 Hexadezimalziffern)). Passphrase: Geben Sie eine Passphrase zur automatischen Erstellung von WEP-Schlüsseln ein. Klicken Sie anschließend auf Generate (Generieren). Key 1-4 (Schlüssel 1-4): Wenn Sie keine Passphrase eingegeben haben, geben Sie den bzw. die WEP-Schlüssel manuell ein. 63 Linksys X2000 Erweiterte Konfiguration TX Key (TX-Schlüssel): Wählen Sie einen Standard-Übertragungsschlüssel aus. Der Standardwert ist 1. Deaktiviert Wenn Sie die Wireless-Sicherheit deaktivieren, werden Sie beim ersten Versuch, eine Verbindung mit dem Internet herzustellen, darüber informiert, dass die Wireless-Sicherheit deaktiviert ist. Sie haben dann die Möglichkeit, die WirelessSicherheit zu reaktivieren oder zu bestätigen, dass Sie sich der Risiken bewusst sind, aber dennoch ohne die Wireless-Sicherheit fortfahren möchten. HINWEIS Wenn die Wireless-Sicherheit deaktiviert ist, haben andere Personen Zugriff auf Ihr Wireless-Netzwerk. Gastzugriff Allow Guest Access (Gastzugriff zulassen) Um über ein Gastnetzwerk Internetzugriff zuzulassen, behalten Sie die Standardeinstellung yes (Ja) bei. Wählen Sie andernfalls no (Nein). Guest Network Name (Name des Gastnetzwerks) Der Standardname ist der Name Ihres Wireless-Netzwerks, gefolgt von der Ergänzung -guest. Wireless > Gastzugriff Über die Funktion Gastzugriff können Sie Gästen, die Sie zu Hause besuchen kommen, Wireless-Internetzugriff gewähren. Das Gastnetzwerk ist ein WirelessNetzwerk, das von Ihrem lokalen Netzwerk getrennt ist. Die Funktion Gastzugriff bietet keinen Zugriff auf das lokale Netzwerk und seine Ressourcen. Daher haben Ihre Gäste keinen Zugriff auf Ihre Computer oder persönlichen Daten. Der Gastcomputer kann beispielsweise nicht auf einem Drucker im lokalen Netzwerk drucken oder Dateien auf einen Computer im lokalen Netzwerk kopieren. Dies hilft, die Beanspruchung Ihres lokalen Netzwerks zu minimieren. Guest Password (Gastpasswort) Das Standardpasswort lautet guest. Wenn Sie zur Installation die Setup-Software verwenden, wird das Standardpasswort in ein eindeutiges Passwort geändert. Change (Ändern) Klicken Sie auf diese Option, um das Gastpasswort zu ändern. Es erscheint das Fenster Change Guest Password (Gastpasswort ändern). HINWEIS Um mehr über die verschiedenen Felder zu erfahren, klicken Sie auf Help (Hilfe) rechts auf dem Bildschirm. Gastpasswort ändern •• Enter a new guest password (Geben Sie ein neues Gastpasswort ein) Geben Sie ein Passwort von 4 bis 32 Zeichen ein. Klicken Sie dann auf Change (Ändern), um das neue Passwort zu speichern und wieder zum Fenster Guest Access (Gastzugriff ) zu gelangen. 64 Linksys X2000 Erweiterte Konfiguration Total guests allowed (Zulässige Gesamtanzahl der Gäste) Standardmäßig wird 5 Gästen der Internetzugriff über das Gastnetzwerk gewährt. Wählen Sie die Anzahl an Gästen, die Sie in Ihrem Gastnetzwerk zulassen möchten. SSID Broadcast (SSID-Übertragung) Wenn Wireless-Geräte im lokalen Netzwerk nach einer Verbindung zu Wireless-Netzwerken suchen, erkennen sie die über den Router übertragene SSID (Wireless-Netzwerkname). Um die SSID des Gastnetzwerks zu übertragen, behalten Sie die Standardeinstellung Enabled (Aktiviert) bei. Wenn Sie die SSID des Gastnetzwerks nicht übertragen möchten, wählen Sie Disabled (Deaktiviert) aus. Anweisungen für Gäste Wenn ein Gast Internetzugang bei Ihnen zu Hause wünscht, weisen Sie ihn wie folgt ein: 1. Stellen Sie auf dem Gastcomputer eine Verbindung zu dem im Fenster Guest Access (Gastzugriff ) angezeigten Wireless-Gastnetzwerk her. 2. Öffnen Sie einen Webbrowser. 3. Geben Sie im Anmeldefenster das Passwort ein, das im Fenster Guest Access (Gastzugriff ) angezeigt wird. 4. Klicken Sie auf Login (Anmelden). 65 Linksys X2000 Fehlerbehebung Fehlerbehebung X2000 Sie verwenden eine statische IP-Adresse und können keine Verbindung herstellen. Der Computer kann keine Internetverbindung herstellen. Lesen Sie in der Windows-Hilfe nach, und ändern Sie die Eigenschaften des Internetprotokolls (TCP/IP) auf IP-Adresse automatisch beziehen. Befolgen Sie diese Anweisungen, bis der Computer eine Verbindung mit dem Internet herstellen kann: •• Stellen Sie sicher, dass der Modem-Router eingeschaltet ist. Die Ein/AusLED sollte grün leuchten und nicht blinken. •• Falls die Ein/Aus-LED blinkt, schalten Sie sämtliche Netzwerkgeräte aus, einschließlich Modem-Router und Computer. Schalten Sie die einzelnen Geräte dann in der folgenden Reihenfolge wieder ein: 1. Modem-Router 2. Computer •• Prüfen Sie die LEDs an der Vorderseite des Modem-Routers. Die Ein/Ausund DSL-LEDs sowie mindestens eine der nummerierten Ethernet-LEDs müssen leuchten. Ist dies nicht der Fall, prüfen Sie die Kabelverbindungen. Der Computer muss mit einem der mit 1 bis 3 nummerierten EthernetPorts des Modem-Routers und der DSL-Port des Modem-Routers mit der ADSL-Leitung verbunden sein. Wenn Sie auf den Browser doppelklicken, werden Sie zur Eingabe von Benutzernamen und Passwort aufgefordert. Gehen Sie wie folgt vor, wenn diese Eingabeaufforderung nicht mehr angezeigt werden soll: Starten Sie den Web-Browser, und führen Sie die folgenden Schritte aus (Die hier aufgeführten Schritte gelten für Internet Explorer, sind jedoch für andere Browser ähnlich.): 1. Wählen Sie Extras > Internetoptionen. Der Computer kann keine Wireless-Verbindung mit dem Netzwerk herstellen. Stellen Sie sicher, dass der Wireless-Netzwerkname bzw. die SSID sowohl auf dem Computer als auch dem Router gleich lautet. Wenn Sie Wireless-Sicherheit aktiviert haben, vergewissern Sie sich, dass auf dem Computer und dem Router dieselbe Sicherheitsmethode und derselbe Schlüssel verwendet werden. Sie müssen die Einstellungen auf dem Router ändern. Wireless-Netzwerkeinstellungen können mit Cisco Connect geändert werden. Sie müssen die erweiterten Einstellungen des Modem-Routers ändern. Öffnen Sie den Web-Browser (z. B. Internet Explorer oder Firefox), und geben Sie die IP-Adresse des Modem-Routers in das Adressfeld ein. (Die StandardIP-Adresse lautet 192.168.1.1). Wenn Sie dazu aufgefordert werden, füllen Sie die Felder Benutzername und Passwort aus. (Der Standardbenutzername und das Standardpasswort lauten admin.) Klicken Sie auf die entsprechende Registerkarte, um die Einstellungen zu ändern. Sie können mit dem DSL-Dienst keine manuelle Internetverbindung herstellen. Nachdem Sie den Router installiert haben, wählt dieser sich automatisch bei Ihrem Internet-Dienstanbieter (Internet Service Provider, ISP) ein. Aus diesem Grund müssen Sie sich nicht mehr manuell einwählen. 2. Klicken Sie auf die Registerkarte Verbindungen. 3. Aktivieren Sie Keine Verbindung wählen. 4. Klicken Sie auf OK. 66 Linksys X2000 Fehlerbehebung Wenn Sie den Webbrowser öffnen, erscheint das Anmeldefenster, obwohl Sie sich nicht anmelden müssen. Wenn Sie versuchen, sich bei dem browserbasierten Dienstprogramm anzumelden, ist ihr Passwort ungültig. Diese Schritte treffen speziell auf Internet Explorer zu, sind aber für andere Browser ähnlich. Ihr Passwort für die Wireless-Sicherheit dient auch als Anmeldepasswort für das browserbasierte Dienstprogramm. So zeigen Sie dieses Passwort an: 1. 2. 3. 4. Öffnen Sie den Webbrowser. Wählen Sie Extras > Internetoptionen. Klicken Sie auf die Registerkarte Verbindungen. Aktivieren Sie Keine Verbindung wählen. 5. Klicken Sie auf OK. Der Router besitzt keinen Koaxial-Port für die Kabelverbindung. Ein Koaxial-Kabel kann nur mit einem Kabel-Modem verbunden werden. Ihr Modem-Router fungiert in Verbindung mit einem ADSL-Internetanschluss als Modem. Falls Sie eine verkabelte Internetverbindung nutzen, muss der Modem-Router mit einem separaten Kabel-Modem verbunden werden. Legen Sie die Installations-CD-ROM in das CD-ROM-Laufwerk des Computers ein, und befolgen Sie die Anweisungen auf dem Bildschirm zum Anschließen Ihres Modem-Routers an das Kabel-Modem. Sie möchten in Cisco Connect auf das browserbasierte Dienstprogramm zugreifen. Befolgen Sie diese Schritte, um von Cisco Connect auf das browserbasierte Dienstprogramm zuzugreifen: 1. Öffnen Sie Cisco Connect. 2. Klicken Sie im Hauptmenü auf Router settings (Routereinstellungen). 3. Das Password (Passwort) wird links im Fenster angezeigt. Unter Windows XP wird der Router nicht im Bildschirm Netzwerkumgebung angezeigt. Klicken Sie im Bereich Netzwerkaufgaben auf Symbole für Netzwerk-UPnPGeräte einblenden. Wird der Router immer noch nicht angezeigt, führen Sie folgende Schritte aus: 1. Rufen Sie Start > Systemsteuerung > Windows-Firewall auf. 2. Klicken Sie auf die Registerkarte Ausnahmen. 3. Wählen Sie UPnP-Framework. 4. Klicken Sie auf OK. Web Falls Sie hier keine Antworten auf Ihre Fragen erhalten haben, finden Sie im Internet, Linksys.com/support 1. Öffnen Sie Cisco Connect. 2. Klicken Sie im Hauptmenü auf Router settings (Routereinstellungen). 3. Klicken Sie auf Advanced settings (Erweiterte Einstellungen). 4. Schreiben Sie den angezeigten Benutzernamen und das Passwort auf. (Zum Schutz Ihres Passworts können Sie dieses in die Zwischenablage kopieren, indem Sie auf Copy Password (Passwort kopieren) klicken.) 5. Klicken Sie auf OK. 67 Linksys X2000 Spezifikationen Spezifikationen X2000 Standards Betriebsbedingungen WLAN: 802.11n, 802.11g, 802.11b Ethernet: 802.3, 802.3u ADSL: T1.413i2, G.992.1 (G.DMT), G.992.2 (G.Lite), G.992.3 (ADSL2), G.992.5 (ADSL2+) für Annex A, B, M, L, U-R2 für Annex B Ports DSL, Cable, Ethernet (1-3), Power (Stromanschluss) Tasten On/Off (Ein/Aus), Reset, Wi-Fi Protected Setup™ LEDs Power (Netzstrom), Ethernet (1-3), Wi-Fi Protected Setup, Wireless, Internet Kabeltyp CAT5, RJ-11 (für Annex A), RJ-45 (für Annex B) Antennen 2 (intern) Modulationen 802.11b: CCK/QPSK, BPSK 802.11g: OFDM/BPSK, QPSK, 16-QAM, 64-QAM 802.11n: OFDM/BPSK, QPSK, 16-QAM, 64-QAM Übertragungs leistung 802.11b: 16 ± 1,5 dBm 802.11g: 16 ± 1,5 dBm 802.11n: 18 ± 1,5 dBm Empfangs-empfindlichkeit 802.11b: -87 dBm (typisch) @ 11 Mbps 802.11g: -72 dBm (typisch) @ 54 Mbps 802.11n HT20: -71 dBm (typisch) @ 130 Mbps 802.11n HT40: -68 dBm (typisch) @ 270 Mbps Sicherheits merkmale WPA2™/WPA™ Personal and Enterprise; 128, 64 bits WEP; MAC Adressenfilterung; SPI Firewall Anforderungen an das Betriebssystem (zum Ausführen der Installations-CD): Windows 7, Windows Vista, Windows Vista 64-Bit-Edition, Windows XP Mac OS X ab Version 10.5 Abmessungen 202 x 34 x 160 mm Gewicht 287 g Netzstrom 12VDC, 1A Zertifizierung FCC, CE, Telepermit, K.21, UL, CB, Wi-Fi (802.11b/g/n), WPA™, WPA2™, WMM, Wi-Fi Protected Setup™ Betriebstemperatur 0 bis 40°C Lagertemperatur -20 bis 70°C Luftfeuchtigkeit bei Betrieb 10 bis 85 % (nicht kondensierend) Luftfeuchtigkeit bei Lagerung 5 bis 90 % (nicht kondensierend) HINWEIS Zulassungs-, Garantie- und Sicherheitsinformationen finden Sie auf der im Lieferumfang Ihres Modem-Routers erhaltenen CD oder unter Linksys.com/support. Technische Änderungen vorbehalten. Optimale Leistung dank der Spezifikationen nach dem IEEEStandard 802.11. Die tatsächliche Leistung kann variieren und geringere Kapazitäten des Wireless-Netzwerks, eine geringere Datendurchsatzrate und Reichweite sowie einen geringeren Empfangsbereich einschließen. Die Leistung hängt von vielen Faktoren, Umständen und Einflussgrößen ab, z. B. der Entfernung vom Access Point, dem Volumen des Datenverkehrs im Netzwerk, den Baumaterialien und der Bauweise, dem verwendeten Betriebssystem, den verschiedenen verwendeten WirelessProdukten, möglichen Interferenzen sowie anderen sich negativ auswirkenden Umständen. 68 Linksys X2000 Anhang: Linksys X2000 – Erweiterte Einstellungen Anhang: Linksys X2000 – Erweiterte Einstellungen X2000 Hinweis Die Informationen in diesem Anhang richten sich nur an Benutzer, die den Linksys X2000 direkt an eine DSL-Leitung anschließen. Geben Sie im Abschnitt Advanced Settings (erweiterte Einstellungen) Ihres Routers auf der Registerkarte Setup (Einrichtung) die Daten Ihrer Internetverbindung ein. Wenn Sie nicht über diese Informationen verfügen, wenden Sie sich an Ihren Internet-Dienstanbieter, oder konsultieren Sie die Tabelle auf der nächsten Seite, in der die Einstellungen für gängige Anbieter aufgeführt sind. 1. Wählen Sie ADSL aus 2. Internetverbindungstyp (PPPoE, PPPoA, usw.) 3. Multiplexing (LLC/VC) 4. Automatisch erkennen 5. Virtuelle Verbindung (VPI/VCI) 6. Benutzername und Passwort 69 Linksys X2000 Country Anhang: Linksys X2000 – Erweiterte Einstellungen Service Encapsulation Provider Name Multiplexing VPI (LLC or VC) VCI Country APAC Australia New Zealand iiNet PPPoE RFC2516 Embedded LLC 8 35 Italy Germany Multiplexing VPI (LLC or VC) VCI Versatel PPPoE LLC 1 32 Default-Other PPPoE LLC 1 32 Albacom PPPoA - RFC2364 VCMUX 8 35 Internode PPPoE RFC2516 Embedded LLC 8 35 Optus PPPoE RFC2516 Embedded LLC 8 35 Aruba PPPoA - RFC2364 VCMUX 8 35 Primus PPPoE RFC2516 Embedded LLC 8 35 Bisnet RFC 1483 Routed LLC 8 35 PPPoA - RFC2364 VCMUX 8 35 Soul PPPoA - RFC2364 VCMUX 8 35 MC-link Telstra PPPoE RFC2516 Embedded LLC 8 35 Nextra PPPoA - RFC2364 VCMUX 8 35 TPG PPPoE RFC2516 Embedded LLC 8 35 Telecom Italia PPPoA - RFC2364 LLC 8 35 Default-Other PPPoE RFC2516 Embedded LLC 8 35 TELE2 PPPoA - RFC2364 VCMUX 8 35 100 Telvia PPPoA - RFC2364 VCMUX 8 35 Tiscali PPPoA - RFC2364 VCMUX 8 35 Wind PPPoA - RFC2364 VCMUX 8 35 Default-Other PPPoA - RFC2364 VCMUX 8 35 Default-Other PPPoA - RFC2364 VCMUX 0 EMEA Belgium Service Encapsulation Provider Name Academic Broadband PPPoE LLC 8 35 Belgacom PPPoE LLC 8 35 Luxembourg Default-Other PPPoE LLC 8 35 Scarlet PPPoA VC 8 35 Netherlands 12Move - KPN RFC2364 PPPoA VC 8 48 RFC1483 Bridged LLC 0 34 Skynet PPPoE LLC 8 35 12Move - Tiscali Tele2 PPPoE LLC 8 35 bART RFC1483 Bridged LLC 0 35 Default-Other PPPoE LLC 8 35 BBnet RFC1483 Bridged LLC 0 35 RFC1483 Bridged LLC 0 35 1&1 PPPoE LLC 1 32 CistroN AOL PPPoE LLC 1 32 RFC1483 Bridged LLC 0 35 Arcor PPPoE LLC 1 32 Concepts ICT BBnet Compuserve PPPoE LLC 1 32 RFC2364 PPPoA VC 8 48 Congster PPPoE LLC 1 32 Concepts ICT KPN Freenet PPPoE LLC 1 32 RFC1483 Bridged LLC 0 32 GMX PPPoE LLC 1 32 Concepts ICT Versatel Hanse Net - Alice PPPoE LLC 1 32 Dataweb RFC1483 Bridged LLC 0 32 HTP PPPoE LLC 1 32 Demon - BBnet RFC1483 Bridged LLC 0 35 Lycos PPPoE LLC 1 32 Demon - Tiscali RFC1483 Bridged LLC 0 34 NetCologne PPPoE LLC 8 35 Demon - Versatel RFC1483 Bridged LLC 0 32 Tiscali PPPoE LLC 1 32 Euronet RFC2364 PPPoA VC 8 48 T-Online PPPoE LLC 1 32 Eweka RFC1483 Bridged LLC 0 35 70 Linksys X2000 Country Anhang: Linksys X2000 – Erweiterte Einstellungen Service Encapsulation Provider Name Multiplexing VPI (LLC or VC) VCI Service Encapsulation Provider Name Multiplexing VPI (LLC or VC) VCI Fiberworld BBnet RFC1483 Bridged LLC 0 35 Telebyte - Tiscali RFC1483 Bridged LLC 0 34 Fiberworld - KPN RFC2364 PPPoA VC 8 48 Tiscali/Telfort RFC1483 Bridged LLC 0 34 Trido Internet BBnet Freeler RFC2364 PPPoA VC 8 48 RFC1483 Bridged LLC 0 35 HCC-Net RFC2364 PPPoA VC 8 48 48 Trido Internet KPN Hetnet RFC2364 PPPoA VC 8 RFC2364 PPPoA VC 8 48 IAE RFC1483 Bridged LLC 0 35 TweakDSL RFC1483 Bridged LLC 0 35 Unet - BBnet RFC1483 Bridged LLC 0 35 Unet - KPN RFC2364 PPPoA VC 8 48 Country InterNLnet BBnet RFC1483 Bridged LLC 0 35 InterNLnet - KPN RFC2364 PPPoA VC 8 48 Wanadoo - KPN RFC2364 PPPoA VC 8 48 KPN RFC2364 PPPoA VC 8 48 KPN RFC2364 PPPoA VC 2 32 Wanadoo Wanadoo RFC1483 Bridged LLC 8 35 Ladot RFC1483 Bridged LLC 0 35 Xenosite RFC1483 Bridged LLC 0 35 Orange/Online RFC1483 Bridged LLC 8 35 XS4all - BBnet RFC1483 Bridged LLC 0 35 Planet RFC2364 PPPoA VC 8 48 XS4all - KPN RFC2364 PPPoA VC 8 48 RFC2364 PPPoA VC 2 32 Publish Net RFC1483 Bridged LLC 0 35 XS4all - KPN Quicknet RFC1483 Bridged LLC 0 34 Default-Other PPPoA - RFC2364 VCMUX 8 48 Scarlet - BBnet RFC1483 Bridged LLC 0 35 Dialnet DSL RFC 1483 Bridged mode LLC 1 32 RFC2516 PPPoE LLC 0 35 Poland Scarlet - KPN RFC2364 PPPoA VC 8 48 Multimo Scarlet - Tiscali RFC1483 Bridged LLC 0 34 Netia Net24 RFC 2516 PPPoE LLC 8 35 Solcon - KPN RFC2364 PPPoA VC 8 48 Tele2 RFC 2516 PPPoE LLC 0 35 PPPoA VC 0 35 Solcon - Tiscali RFC1483 Bridged LLC 0 34 TPSA Neostrada Solcon - Versatel RFC1483 Bridged LLC 0 32 Default-Other PPPoA VC 0 35 Solcon BBnet RFC1483 Bridged LLC 0 35 STC PPPoE LLC 0 35 Default-Other PPPoE LLC 0 35 Albura PPPoA - RFC2364 VC 1 32 Saudi Arabia Speedlinq - BBnet RFC1483 Bridged LLC 0 35 Speedlinq - KPN RFC2364 PPPoA VC 8 48 Speedlinq -Tiscali RFC1483 Bridged LLC 0 34 Arrakis PPPoA - RFC2364 VC 0 35 SpeedXS RFC1483 Bridged LLC 0 35 Arsys PPPoA - RFC2364 VC 1 33 PPPoA - RFC2364 VC 8 35 Spain Tele2 - BBnet RFC1483 Bridged LLC 0 35 AUNA Tele2 - KPN RFC2364 PPPoA VC 8 48 Colt Telecom PPPoA - RFC2364 VC 0 35 Tele2 - Versatel RFC1483 Bridged LLC 0 32 ERES MAS PPPoA - RFC2364 LLC 8 35 35 Jazztel PPPoA - RFC2364 LLC 8 35 Telebyte - BBnet RFC1483 Bridged LLC 0 71 Linksys X2000 Country Sweden Anhang: Linksys X2000 – Erweiterte Einstellungen Service Encapsulation Provider Name Multiplexing VPI (LLC or VC) VCI Service Encapsulation Provider Name Multiplexing VPI (LLC or VC) VCI Jazztel 20Megas PPPoE - RFC2516 LLC 8 35 Telia RFC 1483 Bridge LLC 8 35 Ola Internet PPPoA - RFC2364 VC Orange PPPoA VC 0 35 Universal RFC 1483 Bridged static ip LLC 8 35 8 35 Vattenfalll RFC1483 Bridged Static ip LLC 8 35 Retevision PPPoA - RFC2364 VC 8 35 Default-Other PPPoE RFC2516 Embedded LLC 8 35 Tele2 Tele2- España PPPoA - RFC2364 VC 8 35 PPPoA - RFC2364 VC 0 33 Etisalat PPPoE PPPoE LLC 0 50 Telefonica IP Dinamica PPPoE RFC2516 LLC 8 32 Etisalat PPPoA for Al Shamil PPPoA - RFC2364 LLC 0 50 Telefonica IP Fija IPoA LLC 8 32 Default-Other PPPoA - RFC2364 VC 0 50 Telepac PPPoE RFC2516 Embedded LLC 0 35 BT Broadband PPPoA VC 0 38 Terra RFC 1483 Routed LLC 8 32 Terra IP Dinamica PPPoE RFC2516 LLC 8 32 PPPoA VC 0 38 Terra IP Fija IPoA LLC 8 32 Carphone Warehouse Ticali PPPoA - RFC2364 VC 1 32 Orange PPPoA VC 0 38 Uni2 PPPoA - RFC2364 VC 1 33 Sky PPPoA VC 0 38 Wanadoo Spain PPPoA VC 8 35 Tiscali PPPoA VC 0 38 Ya.com PPPoE RFC2516 LLC 8 32 Virgin ADSL PPPoA VC 8 35 Ya.comn IP Fija IPoA LLC 8 32 Default-Other PPPoA VC 0 38 Default-Other PPPoA VC 8 35 BBB-Bostream RFC 2516 PPPoE LLC 8 35 Bredband2 RFC 1483 Bridged LLC 8 35 Chello RFC 1483 Bridged LLC 8 35 Comhem RFC 1483 Bridged LLC 8 35 GlocalNet RFC 2516 PPPoE (MTU 1492) LLC 8 35 NetAtOnce RFC 1483 Bridged - dynamic LLC 8 35 No Com RFC 1483 Bridged LLC 8 35 Ownit RFC 1483 Bridged static ip LLC 8 35 Skanova RFC 1483 Bridged LLC 8 35 Sky Com RFC 1483 Bridged static ip LLC 8 35 Spray RFC 2516 PPPoE LLC 8 35 Tele 2 PPPoE RFC2516 Embedded LLC 8 35 Country United Arab Emirates United Kingdom 72 Linksys X2000 Contenido Contenido Descripción del producto Parte superior . . . . . . . . . . . . . . . . . . . . . . . . . . . . . . . Parte posterior . . . . . . . . . . . . . . . . . . . . . . . . . . . . . . . Panel inferior . . . . . . . . . . . . . . . . . . . . . . . . . . . . . . . . Colocación en la pared . . . . . . . . . . . . . . . . . . . . . . . . . . Wireless > Guest Access (Inalámbrico > Acceso de invitado) . . 88 74 75 75 75 Instalación Configuración del router módem . . . . . . . . . . . . . . . . . . . 76 Conecte el router módem Configure el router módem solo como router 76 76 88 89 Resolución de problemas X2000 . . . . . . . . . . . . . . . . . . . . . . . . . . . . . . . . . . . . 90 Especificaciones X2000 . . . . . . . . . . . . . . . . . . . . . . . . . . . . . . . . . . . . 92 Apéndice: Parámetros avanzados de Linksys X2000 Configuración avanzada Cómo acceder a la utilidad basada en explorador . . . . . . . . 77 Cómo utilizar la utilidad basada en explorador . . . . . . . . . . 78 Setup > Basic Setup (Configuración > Configuración básica) . 78 Modo Auto/ADSL Modo Ethernet Guest Access (Acceso de invitado) Instrucciones para invitados X2000 . . . . . . . . . . . . . . . . . . . . . . . . . . . . . . . . . . . . 93 78 80 Wireless > Basic Wireless Settings (Inalámbrico > Parámetros inalámbricos básicos) . . . . . . . . . . . . . . . . . . . . . . . . . 81 Configuración manual Wi-Fi Protected Setup 81 82 Wireless > Wireless Security (Inalámbrico > Seguridad inalámbrica) . . . . . . . . . . . . . . 84 Opciones personales Opciones de oficina Seguridad inalámbrica 84 84 84 73 Linksys X2000 Descripción del producto Descripción del producto Parte superior Ethernet La luz está encendida de forma continua cuando el router está conectado a un dispositivo mediante ese puerto. Botón Wi-Fi Protected Setup™ Presione este botón para que Wi-Fi Protected Setup™ busque a su dispositivo. La luz está encendida de forma continua cuando se establece correctamente una conexión Wi-Fi Protected Setup™. La luz parpadea lentamente mientras Wi-Fi Protected Setup™ configura una conexión y parpadea rápidamente en ámbar si se produce un error. La luz se apaga cuando Wi-Fi Protected Setup™ está inactivo. Conexión inalámbrica (Azul) La luz de conexión inalámbrica se enciende cuando la función inalámbrica está activada. La luz parpadea cuando el router envía o recibe datos a través de la red. WAN se ilumina en blanco cuando el router módem está conectado directamente a una línea ADSL. Se ilumina en azul cuando el router módem está configurado solo como router y está conectado a Internet mediante un módem independiente. Alimentación La luz Power (Alimentación) se ilumina al encender el router módem. Cuando el router módem está en el modo de autodiagnóstico durante el arranque, esta luz parpadea. Cuando el diagnóstico termina, la luz queda encendida de forma continua. 74 Linksys X2000 Descripción del producto Parte posterior Colocación en la pared El router tiene dos ranuras en el panel inferior para el montaje en pared. La distancia entre las ranuras es de 175,56 mm. Se necesitan dos tornillos para montar el router. Piezas de montaje recomendadas 2,5-3,0 mm DSL—El puerto DSL se conecta a la línea ADSL. 4-5 mm Cable—para usar el módem router solo como router, utilice un cable de red para conectar este puerto a un puerto LAN/ Ethernet independiente del módem. 1-1,5 mm NotA Cisco no se hace responsable de los daños que se produzcan por un montaje no seguro del dispositivo en la pared. Ethernet—mediante cables Ethernet (también denominados cables de red), estos puertos Ethernet conectan el router módem a ordenadores y a otros dispositivos de red Ethernet de la red con cables. Siga estas instrucciones: Power—(Alimentación) El puerto Power (Alimentación) se conecta al adaptador de corriente incluido. 1. Decida dónde desea montar el router. Asegúrese de que la pared elegida sea lisa, plana y robusta, y esté seca. Asegúrese también de que la ubicación esté cerca de una toma eléctrica. Interruptor de alimentación—Pulse el extremo I para encender el router. Pulse el extremo O para apagar el router. 2. Taladre dos orificios en la pared. Asegúrese de que quede una separación de 175 mm entre los orificios. 3. Introduzca un tornillo en cada orificio y deje que sobresalga 3 mm. 4. Coloque el router de tal manera que las ranuras para montaje en pared queden alineadas con los dos tornillos. Panel inferior 5. Coloque las ranuras para el montaje en pared sobre los tornillos y deslice el router hacia abajo hasta que los tornillos encajen perfectamente en las ranuras. Reset—Este botón permite restablecer el router en los parámetros predeterminados de fábrica. Mantenga pulsado el botón de reinicio durante cinco segundos aproximadamente.. Plantilla para montaje en pared Imprima esta página al 100% de su tamaño. Corte por la línea de puntos y coloque la plantilla en la pared para perforar en los puntos exactos. 175 mm 75 Linksys X2000 Instalación Instalación Configuración del router módem NotA Ejecute el CD-ROM de configuración para instalar el router módem. Si no puede ejecutar el CD-ROM de configuración, consulte estos pasos. 4. Conecte el otro extremo del cable telefónico a la toma de pared con servicio ADSL o microfiltro. 5. Conecte un extremo del cable del adaptador de corriente al puerto de alimentación y el otro a una toma de corriente. Conecte el router módem Para conectar el router módem: 1. Apague todos los dispositivos de red, incluidos los ordenadores y el router módem. Si está utilizando un módem, desconéctelo ya que el router módem será su sustituto. 2. Conecte un extremo del cable Ethernet proporcionado al adaptador Ethernet del ordenador y el otro extremo al puerto Ethernet situado en la parte posterior del router módem. Repita el paso 2 con cada ordenador o dispositivo adicional que desee conectar al router módem. 6. Encienda el ordenador que utilizará para configurar el router módem. 7. Deberán iluminarse las luces Power (Alimentación), Wireless (Inalámbrico) y Ethernet (una por cada ordenador conectado). Si esto no ocurre, asegúrese de que el router módem está encendido y de que los cables están conectados correctamente. Configure el router módem solo como router NotA Si necesita un microfiltro o un divisor consulte con su ISP (proveedor de servicios de Internet). Siga sus instrucciones para proceder a la instalación. NotA Ejecute el CD-ROM de configuración para instalar el router módem. Si no puede ejecutar el CD-ROM de configuración, consulte estos pasos. 3. Conecte un extremo del cable telefónico al puerto DSL de la parte posterior del módem router. 76 Linksys X2000 Para configurar el router módem como router 1. Conecte un extremo del cable Ethernet proporcionado al adaptador Ethernet del ordenador y el otro extremo al puerto Ethernet situado en la parte posterior del router módem. Repita el paso 2 con cada ordenador o dispositivo adicional que desee conectar al router módem. 2. Conecte un extremo de un cable Ethernet al puerto de cable de la parte posterior del router módem y, a continuación, conecte el otro extremo a un puerto Ethernet/LAN disponible del módem. 3. Conecte un extremo del cable del adaptador de corriente al puerto de alimentación y el otro a una toma de corriente. Configuración avanzada Configuración avanzada Después de configurar el router con el software de configuración (que se encuentra en el CD-ROM), el router estará listo para utilizarse. Si desea cambiar su configuración avanzada o si no se ejecuta el software, utilice la utilidad basada en explorador del router. Puede acceder a la utilidad mediante un explorador Web en un ordenador conectado al router. Para obtener más ayuda con la utilidad, haga clic en Help (Ayuda) en la parte derecha de la pantalla o visite nuestro sitio Web. Cómo acceder a la utilidad basada en explorador 1. Para acceder a la utilidad basada en explorador, abra el explorador web en su ordenador e introduzca la dirección IP predeterminada del router, 192.168.1.1, en el campo Address (Dirección). A continuación, pulse Intro. NotA Para acceder a la utilidad basada en explorador en ordenadores con Windows, también puede introducir el nombre del dispositivo en el campo Dirección. 4. Encienda el ordenador que utilizará para configurar el router módem. 5. Deberán iluminarse las luces Power (Alimentación), Wireless (Inalámbrico) y Ethernet (una por cada ordenador conectado). Si esto no ocurre, asegúrese de que el router módem está encendido y de que los cables están conectados correctamente. 2. Aparecerá una pantalla de inicio de sesión. (Si no es usuario de Windows 7, verá una pantalla parecida.) 77 Linksys X2000 3. En el campo User name (Nombre de usuario), escriba admin. 4. A continuación, introduzca la contraseña creada con el software de configuración. (Si no ha ejecutado el software de configuración, utilice la contraseña predeterminada, admin. Configuración avanzada Si cambia la configuración de una pantalla, debe hacer clic en Save Settings (Guardar parámetros) para aplicar los cambios o en Cancel Changes (Cancelar cambios) para eliminarlos. Estos controles se encuentran en la parte inferior de cada pantalla. NotA También puede acceder a la utilidad basada en explorador a través de Cisco Connect. 5. Haga clic en OK (Aceptar) para continuar. Cómo utilizar la utilidad basada en explorador Utilice las fichas que se encuentran en la parte superior de cada pantalla para desplazarse por la utilidad. Las fichas están organizadas en dos niveles, las fichas del nivel superior para funciones generales y las fichas del nivel inferior para las funciones específicas correspondientes. NotA Para obtener más información acerca de cualquier campo, haga clic en Help (Ayuda) en la parte derecha de la pantalla. Setup > Basic Setup (Configuración > Configuración básica) La primera pantalla que aparece es Basic Setup (Configuración básica). Permite cambiar los parámetros generales del router. Modo Auto/ADSL Las fichas del nivel superior son Setup (Configuración), Wireless (Inalámbrico), Security (Seguridad), Storage (Almacenamiento), Access (Acceso), Restrictions (Restricciones), Applications & Gaming (Aplicaciones y juegos), Administration (Administración) y Status (Estado). Cada una de ellas tiene sus propias fichas de nivel inferior exclusivas. El modo ADSL (predeterminado) tiene los siguientes campos que se deben completar: NotA En esta guía del usuario, cada pantalla se identifica mediante los nombres de sus fichas del nivel superior e inferior. Por ejemplo, “Setup > Basic Setup” (Configuración > Configuración básica) es la pantalla a la que accede a través de la ficha del nivel superior Setup (Configuración) y su ficha del nivel inferior Basic Setup (Configuración básica). 78 Linksys X2000 Configuración avanzada •• IPoA •• RFC 2516 PPPoE •• RFC2364 PPPoA Bridged Mode Only En este modo, sólo está disponible la función de módem DSL y todas las funciones de puerta de enlace están deshabilitadas. Si lo selecciona, sólo tendrá que introducir los parámetros VC. RFC 2684 Bridged Si lo selecciona, introduzca los datos correctos para los parámetros de IP. Seleccione Obtener una dirección IP automáticamente si su ISP asigna una dirección IP al conectarse. De lo contrario, seleccione Usar la siguiente dirección IP e introduzca el siguiente valor. RFC2684 Routed Con este método, necesita utilizar una dirección IP permanente para conectarse a Internet. IPoA IPoA (IP sobre ATM) utiliza una dirección de IP fija. Language (Idioma) RFC 2516 PPPoE Select your language (Seleccione su idioma) Si desea utilizar un idioma distinto, selecciónelo del menú desplegable. El idioma de la utilidad basada en explorador cambiará cinco segundos después de seleccionar un nuevo idioma. Algunos ISP basados en DSL utilizan PPPoE (protocolo de punto a punto en Ethernet) para establecer conexiones a Internet. Si utiliza PPPoE, la dirección IP se suministra de forma automática. Internet Setup (Configuración de Internet) En la sección Internet Setup (Configuración de Internet) se configura el router para la conexión a Internet. La mayor parte de esta información se puede obtener del proveedor de servicios de Internet (ISP). Internet Connection Type (Tipo de conexión a Internet) Seleccione el tipo de conexión a Internet que proporcione el ISP en el menú desplegable. Los tipos disponibles son: •• Sólo modo Bridge (Puente) •• RFC 2684 Bridged (en puente) •• RFC 2684 Routed (enrutado) RFC 2364 PPPoA Algunos ISP basados en DSL utilizan PPPoA (Protocolo de punto a punto en ATM) para establecer conexiones a Internet. Si utiliza PPPoA, la dirección IP se suministra de forma automática. Network Setup (Configuración de red) La sección Network Setup (Configuración de red) sirve para configurar los parámetros IP de la red local. 79 Linksys X2000 Configuración avanzada Modo Ethernet Internet Connection Type (Tipo de conexión a Internet) Si selecciona el modo Ethernet (solo router), estarán disponibles los siguientes campos: Seleccione el tipo de conexión a Internet que proporcione el ISP en el menú desplegable. Los tipos disponibles son: •• Automatic Configuration - DHCP (Configuración automática - DHCP) •• Static IP (IP estática) •• PPPoE •• PPTP •• L2TP •• Telstra Cable Automatic Configuration - DHCP (Configuración automática - DHCP) El tipo de conexión a Internet predeterminado está establecido en Automatic Configuration - DHCP (Configuración automática - DHCP). Mantenga el tipo predeterminado sólo si su ISP admite DHCP (protocolo de configuración de host dinámico) o si la conexión se va a realizar mediante una dirección IP dinámica. (Esta opción se aplica normalmente a las conexiones por cable.) Static IP (IP estática) Si necesita utilizar una dirección IP permanente para conectarse a Internet, seleccione Static IP (IP estática). PPPoE Si se conecta a Internet a través de una línea DSL, consulte con el ISP si utiliza PPPoE. En ese caso, tendrá que activar PPPoE. Connect on Demand (Conectar cuando se solicite) o Keep Alive (Mantener activo) Language (Idioma) Select your language (Seleccione su idioma) Si desea utilizar un idioma distinto, selecciónelo del menú desplegable. El idioma de la utilidad basada en explorador cambiará cinco segundos después de seleccionar un nuevo idioma. Internet Setup (Configuración de Internet) En la sección Internet Setup (Configuración de Internet) se configura el router para la conexión a Internet. La mayor parte de esta información se puede obtener del proveedor de servicios de Internet (ISP). Las opciones Connect on Demand (Conectar cuando se solicite) y Keep Alive (Mantener activo) le permiten elegir si el router se conectará a Internet sólo cuando lo necesite (lo cual es útil si debe pagar al ISP por el tiempo que está conectado), o si el router debe estar conectado siempre. Seleccione la opción más adecuada. PPTP El protocolo de túnel de punto a punto (PPTP) es un servicio que se utiliza únicamente en conexiones europeas. 80 Linksys X2000 Configuración avanzada Si su ISP admite DHCP o si la conexión se realiza mediante una dirección IP dinámica, seleccione Obtain an IP Address Automatically (Obtener una dirección IP automáticamente). Si necesita utilizar una dirección IP permanente para conectarse a Internet, seleccione Specify an IP Address (Especificar una dirección IP). A continuación, realice las siguientes configuraciones: L2TP El protocolo de túnel de capa 2 (L2TP) es un servicio que se utiliza únicamente en conexiones en Israel. Configuración manual Configure la red inalámbrica en esta pantalla. Telstra Cable Telstra Cable es un servicio que se utiliza únicamente en las conexiones australianas. Network Setup (Configuración de red) La sección Network Setup (Configuración de red) sirve para configurar los parámetros IP de la red local. Wireless > Basic Wireless Settings (Inalámbrico > Parámetros inalámbricos básicos) Network Mode (Modo de red) En la mayoría de las configuraciones de red, se debe dejar establecido en Mixed (Mixto) (predeterminado). Parámetros inalámbricos NotA Para obtener más información acerca de cualquier campo, haga clic en Help (Ayuda) en la parte derecha de la pantalla. Los parámetros básicos para la red inalámbrica se establecen en esta pantalla. Hay dos formas de configurar las redes inalámbricas del router: de forma manual y mediante la configuración Wi-Fi protegida. Esta última facilita la configuración de la red inalámbrica. Si dispone de dispositivos cliente, como adaptadores inalámbricos, que sean compatibles con la configuración Wi-Fi protegida, podrá utilizar este tipo de configuración. Configuration View (Vista de configuración) Para configurar las redes inalámbricas de forma manual, seleccione Manual. Vaya a la sección Configuración Inalámbrica (Manual). Para utilizar la configuración Wi-Fi protegida, seleccione Wi-Fi Protected Setup (Configuración Wi-Fi protegida). Network Mode (Modo de red) Seleccione los estándares inalámbricos que se ejecutan en la red de 2,4 GHz. •• Mixed (Mixto) Si la red cuenta con dispositivos Wireless-B, Wireless-G y Wireless-N (2,4 GHz), mantenga el parámetro predeterminado, Mixed (Mixto). •• Wireless-B/G Only (Sólo Wireless-B/G) Si la red cuenta con dispositivos Wireless-B y Wireless-G (2,4 GHz), seleccione Wireless-B/G Only (Sólo Wireless-B/G). •• Wireless-B Only (Sólo Wireless-B) Si sólo tiene dispositivos Wireless-B, seleccione Wireless-B Only (Sólo Wireless-B). 81 Linksys X2000 •• Wireless-G Only (Sólo Wireless-G) Si sólo tiene dispositivos Wireless-G, seleccione Wireless-G Only (Sólo Wireless-G). •• Wireless-N Only (Sólo Wireless-N) Si sólo tiene dispositivos Wireless-N (2,4 GHz), seleccione Wireless-N Only (Sólo Wireless-N). •• Disabled (Desactivado) Si no tiene dispositivos Wireless-B, Wireless-G ni Wireless-N (2,4 GHz) en la red, seleccione Disabled (Desactivado). NotA Si no está seguro de qué modo debe utilizar, mantenga el predeterminado, Mixed (Mixto). Configuración avanzada SSID Broadcast (Difusión de SSID) Cuando los clientes inalámbricos sondeen el área local en busca de redes inalámbricas con las que asociarse, detectarán el SSID que difunde el router. Para difundir el SSID del router, mantenga el parámetro predeterminado Enabled (Activado). Si no desea difundir el SSID del router, seleccione Disabled (Desactivado). Wi-Fi Protected Setup Hay tres métodos disponibles. Utilice el método que corresponda al dispositivo cliente que está configurando. Network Name (SSID) (Nombre de la red [SSID]) El SSID (identificador del conjunto de servicios) es el nombre de red que comparten todos los dispositivos de una red inalámbrica. El nombre distingue entre mayúsculas y minúsculas y no debe tener una longitud superior a los 32 caracteres. El valor predeterminado es Ciscoxxxxx (xxxxx son los últimos cinco dígitos del número de serie del router que se encuentra en la etiqueta del producto en el lado izquierdo del panel inferior del router). El software de configuración que utiliza para instalar el router y configurar la red inalámbrica cambia el nombre de red predeterminado por otro nombre más fácil de recordar. NotA Si restablece los parámetros predeterminados de fábrica del router (pulsando el botón Reset [Reinicio] o mediante la pantalla Administration > Factory Defaults [Administración > Parámetros predeterminados de fábrica]), el nombre de red recuperará su valor predeterminado y habrá que volver a conectar todos los dispositivos de la red inalámbrica. Channel Width (Ancho de canal) Para un rendimiento óptimo en una red que utiliza dispositivos Wireless-B, Wireless-G y Wireless-N (2,4 GHz), seleccione Auto (20MHz or 40MHz) (Automático [20 MHz o 40 MHz]). Para utilizar un ancho de canal de 20 MHz, mantenga el valor predeterminado, 20MHz only (Sólo 20 MHz). NotA La configuración Wi-Fi protegida configura los dispositivos cliente de uno en uno. Repita las instrucciones para cada dispositivo cliente que sea compatible con la configuración Wi-Fi protegida. Channel (Canal) Seleccione el canal en la lista desplegable para las redes Wireless-B, Wireless-G y Wireless-N (2,4 GHz). Si no está seguro del canal que debe seleccionar, mantenga el parámetro predeterminado, Automático. 82 Linksys X2000 Actividad de la luz de configuración Wi-Fi protegida •• •• El logotipo de Cisco en el panel superior del router funciona como la luz de configuración Wi-Fi protegida. •• Cuando el proceso de configuración Wi-Fi protegida está activo, la luz parpadea lentamente. Cuando la configuración Wi-Fi protegida se ha realizado correctamente, la luz permanece encendida de forma continuada. •• Si hay un error, la luz parpadea rápidamente durante dos minutos; espere y vuelva a intentarlo. •• Espere a que la luz se encienda de forma continua o se apague antes de iniciar la siguiente sesión de configuración Wi-Fi protegida. Botón de configuración Wi-Fi protegida Utilice este método si el dispositivo cliente dispone del botón de configuración Wi-Fi protegida. NotA Asegúrese de configurar un dispositivo cliente cada vez. Configuración avanzada •• Enter Client Device PIN on Router (Introducir PIN del dispositivo cliente en el router) Utilice este método si el dispositivo cliente tiene un PIN (número de identificación personal) de configuración Wi-Fi protegida. a. Introduzca el PIN del dispositivo cliente en el campo correspondiente en la pantalla Wi-Fi Protected Setup (Configuración Wi-Fi protegida) del router. b. Haga clic en el botón Register (Registrar) que aparece en la pantalla Wi-Fi Protected Setup (Configuración Wi-Fi protegida) del router. c. Cuando haya configurado el dispositivo cliente, haga clic en OK (Aceptar) en la pantalla Wi-Fi Protected Setup (Configuración Wi-Fi protegida) del router durante dos minutos. •• Enter Router PIN on Client Device (Introducir PIN del router en el dispositivo cliente) Utilice este método si el dispositivo cliente le pide el PIN del router. a. En el dispositivo cliente, introduzca el PIN que aparece en la pantalla Wi-Fi Protected Setup (Configuración Wi-Fi protegida) del router. (También aparece en la parte inferior del router). a. Haga clic o pulse el botón de configuración Wi-Fi protegida del dispositivo cliente. b. Haga clic en el botón de configuración Wi-Fi protegida de la pantalla Wi-Fi Protected Setup (Configuración Wi-Fi protegida) del router, O BIEN mantenga pulsado durante un segundo el botón de configuración Wi-Fi protegida que se encuentra en el panel posterior del router. c. Cuando haya configurado el dispositivo cliente, haga clic en OK (Aceptar) en la pantalla Wi-Fi Protected Setup (Configuración Wi-Fi protegida) del router durante dos minutos. b. Cuando haya configurado el dispositivo cliente, haga clic en OK (Aceptar) en la pantalla Wi-Fi Protected Setup (Configuración Wi-Fi protegida) del router durante dos minutos. Para cada red inalámbrica, en la parte inferior de la pantalla se muestra el nombre de la red (SSID), la seguridad y la frase de paso. NotA Si dispone de dispositivos cliente que no son compatibles con la configuración Wi-Fi protegida, anote los parámetros inalámbricos y, a continuación, configure los dispositivos cliente de forma manual. 83 Linksys X2000 Configuración avanzada Wireless > Wireless Security (Inalámbrico > Seguridad inalámbrica) Los parámetros de seguridad inalámbrica configuran la seguridad de las redes inalámbricas. El router es compatible con las siguientes opciones de seguridad inalámbrica: WPA/WPA2 Mixed Mode (Modo mixto WPA/WPA2), WPA2 Personal, WPA Personal, WEP y RADIUS. WPA significa "acceso Wi-Fi protegido". WEP significa privacidad equivalente a conexión con cables. RADIUS son las siglas en inglés de "servicio de usuario de acceso telefónico de autenticación remota". NotA Para obtener más información acerca de cualquier campo, haga clic en Help (Ayuda) en la parte derecha de la pantalla. Opciones personales Opción de seguridad Grado de seguridad WPA2 Personal Máxima WPA2/WPA mixto WPA2: Máxima WPA: Buena WPA Personal Buena WEP Básica Opciones de oficina Las opciones de oficina están disponibles para redes que utilizan un servidor RADIUS para la autentificación. Las opciones de oficina son más fiables que las opciones personales porque WPA2 o WPA proporcionan encriptación, mientras que RADIUS ofrece autenticación. Opción de seguridad Grado de seguridad WPA2 Enterprise Máxima WPA2/WPA Enterprise Mixed Mode (Modo WPA2/WPA Enterprise mixto) WPA2: Máxima WPA: Buena WPA Enterprise Buena RADIUS Básica Seguridad inalámbrica Se recomienda encarecidamente el uso de seguridad inalámbrica. WPA2 es el método más fiable. Utilice WPA2 si es compatible con todos sus dispositivos inalámbricos. Security Mode (Modo de seguridad) Seleccione el método de seguridad para todas las redes inalámbricas. Si no desea utilizar la seguridad inalámbrica, seleccione Disabled (Desactivado). WPA2/WPA mixto NotA Si selecciona WPA2/WPA Mixed Mode (WPA2/WPA mixto) como modo de seguridad, cada dispositivo de la red inalámbrica DEBE utilizar la misma frase de paso. Passphrase (Frase de paso) Introduzca una frase de paso de entre 8 y 63 caracteres. La predeterminada es password. El software de configuración que utiliza para instalar el router y configurar la red inalámbrica cambia la frase de paso predeterminada. WPA2 Personal NotA Si selecciona WPA2 Personal como modo de seguridad, cada dispositivo de la red inalámbrica DEBE utilizar WPA2 Personal y la misma frase de paso. 84 Linksys X2000 Configuración avanzada Passphrase (Frase de paso) Introduzca una frase de paso de entre 8 y 63 caracteres. La predeterminada es password. El software de configuración que utiliza para instalar el router y configurar la red inalámbrica cambia la frase de paso predeterminada. RADIUS Server (Servidor RADIUS) Introduzca la dirección IP del servidor RADIUS. WPA Personal Shared Key (Clave compartida) Introduzca la clave compartida entre el router y el servidor. NotA Si selecciona WPA Personal como modo de seguridad, cada dispositivo de la red inalámbrica DEBE utilizar WPA Personal y la misma frase de paso. RADIUS Port (Puerto RADIUS) Introduzca el número de puerto del servidor RADIUS. El valor predeterminado es 1812. WPA2 Enterprise Esta opción permite el uso de WPA2 junto con un servidor RADIUS. (Sólo se debe utilizar si hay un servidor RADIUS conectado al router). NotA Si selecciona WPA2 Enterprise como modo de seguridad, cada dispositivo de la red inalámbrica DEBE utilizar WPA2 Enterprise y la misma clave compartida. Passphrase (Frase de paso) Introduzca una frase de paso de entre 8 y 63 caracteres. La predeterminada es password. El software de configuración que utiliza para instalar el router y configurar la red inalámbrica cambia la frase de paso predeterminada. WPA2/WPA Enterprise Mixed Mode (Modo WPA2/WPA Enterprise mixto) Esta opción permite el uso de WPA2/WPA junto con un servidor RADIUS. (Sólo se debe utilizar si hay un servidor RADIUS conectado al router). NotA Si selecciona WPA2/WPA Enterprise Mixed Mode (Modo WPA2/WPA Enterprise mixto) como modo de seguridad, cada dispositivo de la red inalámbrica DEBE utilizar WPA2/WPA Enterprise y la misma clave compartida. RADIUS Server (Servidor RADIUS) Introduzca la dirección IP del servidor RADIUS. RADIUS Port (Puerto RADIUS) Introduzca el número de puerto del servidor RADIUS. El valor predeterminado es 1812. Shared Key (Clave compartida) Introduzca la clave compartida entre el router y el servidor. 85 Linksys X2000 Configuración avanzada WPA Enterprise WEP Esta opción permite el uso de WPA junto con un servidor RADIUS. (Sólo se debe utilizar si hay un servidor RADIUS conectado al router). WEP es un método de encriptación básico y no es tan seguro como WPA. NotA Si selecciona WPA Enterprise como modo de seguridad, cada dispositivo de la red inalámbrica DEBE utilizar WPA Enterprise y la misma clave compartida. NotA Si selecciona WEP como modo de seguridad, cada dispositivo de la red inalámbrica DEBE utilizar WEP y la misma clave compartida y encriptación. RADIUS Server (Servidor RADIUS) Introduzca la dirección IP del servidor RADIUS. RADIUS Port (Puerto RADIUS) Introduzca el número de puerto del servidor RADIUS. El valor predeterminado es 1812. Shared Key (Clave compartida) Introduzca la clave compartida entre el router y el servidor. Encryption (Encriptación) Seleccione el nivel de encriptación WEP, (40/64-bit 10 hex digits) (40/64 bits, 10 dígitos hexadecimales) o 104/128-bit (26 hex digits) (104/128 bits, 26 dígitos hexadecimales). El valor predeterminado es 40/64 bit (10 hex digits) (40/64 bits, 10 dígitos hexadecimales). Passphrase (Frase de paso) Introduzca una frase de paso para generar las claves WEP de forma automática. A continuación, haga clic en Generate (Generar). Key 1-4 (Clave 1-4) Si no ha introducido ninguna frase de paso, introduzca las claves WEP de forma manual. TX Key (Clave de transmisión) Seleccione la clave de transmisión predeterminada que desee utilizar. El valor predeterminado es 1. 86 Linksys X2000 RADIUS Esta opción permite el uso de WEP junto con un servidor RADIUS. (Sólo se debe utilizar si hay un servidor RADIUS conectado al router). NotA Si selecciona RADIUS como modo de seguridad, cada dispositivo de la red inalámbrica DEBE utilizar RADIUS y la misma clave compartida y encriptación. Configuración avanzada Key 1-4 (Clave 1-4) Si no ha introducido ninguna frase de paso, introduzca las claves WEP de forma manual. TX Key (Clave de transmisión) Seleccione la clave de transmisión predeterminada que desee utilizar. El valor predeterminado es 1. Disabled (Desactivada) Si decide desactivar la seguridad inalámbrica, se le informará de que la seguridad inalámbrica está desactivada cuando intente acceder a Internet por primera vez. Se le ofrecerá la opción de activar la seguridad inalámbrica o de confirmar que comprende los riesgos pero desea continuar sin seguridad inalámbrica. NotA Cuando la seguridad inalámbrica esté desactivada cualquiera puede acceder a la red inalámbrica en cualquier momento. RADIUS Server (Servidor RADIUS) Introduzca la dirección IP del servidor RADIUS. RADIUS Port (Puerto RADIUS) Introduzca el número de puerto del servidor RADIUS. El valor predeterminado es 1812. Shared Key (Clave compartida) Introduzca la clave compartida entre el router y el servidor. Encryption (Encriptación) Seleccione el nivel de encriptación WEP, (40/64-bit 10 hex digits) (40/64 bits, 10 dígitos hexadecimales) o 104/128-bit (26 hex digits) (104/128 bits, 26 dígitos hexadecimales). El valor predeterminado es 40/64 bit (10 hex digits) (40/64 bits, 10 dígitos hexadecimales). Passphrase (Frase de paso) Introduzca una frase de paso para generar las claves WEP de forma automática. A continuación, haga clic en Generate (Generar). 87 Linksys X2000 Wireless > Guest Access (Inalámbrico > Acceso de invitado) La función Guest Access (Acceso de invitado) permite proporcionar a los invitados que visiten su ubicación acceso a Internet de forma inalámbrica. La red para invitado es una red inalámbrica independiente de su red local. La función Guest Access (Acceso de invitado) no proporciona acceso a la red local y sus recursos, por lo que sus invitados no tendrán acceso a sus ordenadores y datos personales. Por ejemplo, el ordenador invitado no podrá imprimir en una impresora de la red local ni copiar archivos en un ordenador de la red local. Esto contribuye a reducir al mínimo la exposición de su red local. Configuración avanzada Guest Password (Contraseña de invitado) El parámetro predeterminado es guest (invitado). Si ha utilizado el software de configuración en la instalación, el parámetro predeterminado se cambia a una única contraseña. Change (Cambiar) Haga clic en esta opción para cambiar la contraseña de invitado. Aparecerá la pantalla Change Guest Password (Cambio de la contraseña de invitado). NotA Para obtener más información acerca de cualquier campo, haga clic en Help (Ayuda) en la parte derecha de la pantalla. Change Guest Password (Cambio de la contraseña de invitado) •• Enter a new guest password (Introduzca una nueva contraseña de red de invitado) Introduzca una contraseña que tenga entre 4 y 32 caracteres. A continuación, haga clic en Change (Cambiar) para guardar la nueva contraseña y volver a la pantalla Guest Access (Acceso de invitado). Total Guests Allowed (Número de invitados permitidos) De forma predeterminada, se permite que 5 invitados tengan acceso a Internet mediante la red para invitado. Seleccione el número de invitados que desea permitir en la red para invitado. Guest Access (Acceso de invitado) Allow Guest Access (Permitir acceso de invitado) Para permitir el acceso a Internet a través de una red para invitado, mantenga el parámetro predeterminado, yes (sí). De lo contrario, seleccione no. SSID Broadcast (Difusión de SSID) Cuando los dispositivos inalámbricos sondeen el área local en busca de redes inalámbricas con las que asociarse, detectarán el SSID (nombre de la red inalámbrica) que difunde el router. Para difundir el SSID de la red para invitado, conserve el valor predeterminado, Enabled (Activada). Si no desea difundir el SSID de la red para invitado, seleccione Disabled (Desactivado). Guest Network Name (Nombre de la red para invitado) El parámetro predeterminado es el nombre de la red inalámbrica, seguido de -guest (invitado). 88 Linksys X2000 Configuración avanzada Instrucciones para invitados Cuando un invitado desee acceder a Internet en su casa, proporciónele estas instrucciones: 1. En el ordenador invitado, conéctese a la red para invitado inalámbrica en la pantalla Guest Access (Acceso de invitado). 2. Abrir el explorador Web. 3. En la pantalla de inicio de sesión, introduzca la contraseña en la pantalla Guest Access (Acceso de invitado). 4. Haga clic en Login (Iniciar sesión). 89 Linksys X2000 Resolución de problemas Resolución de problemas X2000 La computadora no se conecta a Internet. Siga las instrucciones hasta que la computadora pueda conectarse a Internet: •• Asegúrese de que el router de módem esté encendido. El indicador LED de energía debe estar encendido en color verde y no debe titilar. •• Si titila, apague todos los dispositivos de la red, incluso el router de módem y las computadoras. A continuación, encienda cada dispositivo en el siguiente orden: 1. Router de módem 2. Computadora •• Verifique los indicadores LED del panel delantero del dispositivo. Controle que el LED de energía, DSL y al menos uno de los indicadores LED numerados de Ethernet estén encendidos. Si están apagados, verifique la conexión de los cables. La computadora debe estar conectada a uno de los puertos de Ethernet numerados del 1 al 3 en el dispositivo, y el puerto DSL debe estar conectado al cable de ADSL. Al hacer doble clic en el explorador web, se le solicitará un nombre de usuario y una contraseña. Si desea evitar esta solicitud, siga estas instrucciones. Abra el explorador web y lleve a cabo los siguientes pasos (estos pasos son específicos para Internet Explorer, pero son similares para otros exploradores): 1. Seleccione Herramientas > Opciones de Internet. El ordenador no puede conectarse a la red de forma inalámbrica. Asegúrese de que el nombre de la red inalámbrica o SSID es el mismo en el ordenador y el router. Si ha activado la seguridad inalámbrica, asegúrese de que el ordenador y el router utilizan el mismo método de seguridad y la misma clave. Debe modificar los parámetros del router. Los parámetros de la red inalámbrica se pueden cambiar con Cisco Connect. Debe modificar la configuración avanzada del dispositivo. Abra el navegador Web (por ejemplo, Internet Explorer o Firefox) e ingrese la dirección IP del dispositivo en el campo de dirección (la predeterminada es 192.168.1.1). Cuando el sistema se lo solicite, complete los campos User name (Nombre de usuario) y Password (Contraseña) (admin es el nombre de usuario y la contraseña predeterminada). Haga clic en la ficha correspondiente para modificar la configuración. No puede utilizar el servicio DSL para conectarse de forma manual a Internet. Una vez que haya instalado el router, se conectará automáticamente al proveedor de servicios de Internet (ISP), para que no tenga que volver a conectarse de forma manual. Cuando abra un explorador Web, aparecerá la pantalla de inicio de sesión, incluso si no necesita iniciar sesión. Estos pasos son específicos de Internet Explorer, pero tenga en cuenta que son similares si utiliza otros exploradores. 2. Haga clic en la ficha Conexiones. 1. Abra el explorador Web. 3. Seleccione No marcar nunca una conexión. 2. Vaya a Tools > Internet Options (Herramientas > Opciones de Internet). 4. Haga clic en Aceptar. 3. Haga clic en la ficha Connections (Conexiones). Utiliza una dirección IP estática pero no se puede conectar. Consulte la Ayuda de Windows y modifique las propiedades del protocolo de Internet (TCP/IP) para obtener una dirección IP automáticamente. 4. Seleccione Never dial a connection (No marcar nunca una conexión). 5. Haga clic en OK (Aceptar). 90 Linksys X2000 El router no tiene un puerto coaxial para la conexión por cable. Un cable coaxial solo se puede conectar a un módem por cable. El router módem funciona como módem con Internet por ADSL, pero si tiene Internet por cable, el router módem se debe conectar a un módem por cable independiente. Introduzca el CD de configuración en el ordenador y siga las instrucciones que aparecen en pantalla para conectar el router módem a un módem por cable. Resolución de problemas Cuando intenta iniciar la sesión en la utilidad basada en explorador, la contraseña no funciona. La contraseña de seguridad inalámbrica también es la contraseña de inicio de sesión de la utilidad basada en explorador. Para ver esta contraseña: 1. Abra Cisco Connect. Desea acceder a la utilidad basada en explorador desde Cisco Connect. 2. En el menú principal, haga clic en Router settings (Parámetros del router). Para acceder a la utilidad basada en explorador desde Cisco Connect, siga estos pasos: 3. La contraseña aparece en el lado izquierdo de la pantalla. 1. Abra Cisco Connect. Si utiliza Windows XP, el router no aparecerá en la pantalla Mis sitios de red. 2. En el menú principal, haga clic en Router settings (Parámetros del router). En la sección Tareas de red, haga clic en Mostrar iconos para dispositivos UPnP en la red. Si el router no aparece, siga estas instrucciones: 3. Haga clic en Advanced settings (Parámetros avanzados). 1. Vaya a Inicio > Panel de control > Firewall. 4. Anote el nombre de usuario y la contraseña que se muestran. (Para proteger su contraseña, cópiela en el portapapeles haciendo clic en Copy Password [Copiar contraseña]). 2. Haga clic en la ficha Excepciones. 5. Haga clic en OK (Aceptar). 3. Seleccione Entorno UPnP. 4. Haga clic en Aceptar. Web Si aquí no encuentra la respuesta a su consulta, visite el sitio Web Linksys.com/support. 91 Linksys X2000 Especificaciones Especificaciones X2000 Estándares Especificaciones ambientales WLAN: 802.11n, 802.11g, 802.11b Ethernet: 802.3, 802.3u ADSL: T1.413i2, G.992.1 (G.DMT), G.992.2 (G.Lite), G.992.3 (ADSL2), G.992.5 (ADSL2+) para anexos A, B, M, L, U-R2 para anexo B Puertos DSL, Cable, Ethernet (1-3), energía Botones Encendido y apagado, reinicio, Wi-Fi Protected Setup™ Indicadores LED Energía, Ethernet (1-3), Wi-Fi Protected Setup, inalámbricas, Internet Tipo de cableado CAT5, RJ-11 (para anexo A), RJ-45 (para anexo B) Antenas 2 internas Modulaciones 802.11b: CCK/QPSK, BPSK 802.11g: OFDM/BPSK, QPSK, 16-QAM, 64-QAM 802.11n: OFDM/BPSK, QPSK, 16-QAM, 64-QAM Energía de transmisión 802.11b: 16 ± 1,5 dBm 802.11g: 16 ± 1,5 dBm 802.11n: 18 ± 1,5 dBm Sensibilidad de recepción 802.11b: -87 dBm (típica) a 11 Mbps 802.11g: -72 dBm (típica) a 54 Mbps 802.11n HT20: -71 dBm (típica) a 130 Mbps 802.11n HT40: -68 dBm (típica) a 270 Mbps Funciones de seguridad WPA2™/WPA™ personal y empresarial; 128, 64 bits WEP; Filtro de dirección MAC; SPI Firewall Requisitos del SO (CD de instalación) Dimensiones 202 x 34 x 160 mm (8,0” x 1,3” x 6,3”) Peso 287 g (10,1 oz) Energía 12VDC, 1A Certificación FCC, CE, Telepermit, K.21, UL, CB, Wi-Fi (802.11b/g/n), WPA™, WPA2™, WMM, Wi-Fi Protected Setup™ Temperatura de funcionamiento 0 a 40°C (32 a 104°F) Temperatura de almacenamiento -20 a 70°C (-4 a 158°F) Humedad operativa 10 a 85% sin condensación Humedad de almacenamiento 5 a 90% sin condensación NotA Para obtener información sobre la garantía, la normativa y las especificaciones, consulte el CD incluido con el router módem o visite Linksys.com/support. Las especificaciones pueden cambiar sin previo aviso. El rendimiento máximo de los dispositivos inalámbricos proviene de la normativa IEEE 802.11. El rendimiento real puede variar, incluida una disminución de la capacidad de red inalámbrica, el índice de producción de datos, el alcance y la cobertura. El rendimiento depende de muchos factores, condiciones y variables, entre ellos, la distancia desde el punto de acceso, el volumen de tráfico de la red, la fabricación y materiales, el sistema operativo utilizado, la combinación de productos inalámbricos utilizados, las interferencias y otras condiciones adversas. Windows 7, Windows Vista, Windows Vista edición de 64 bits, Windows XP Mac OS X 10.5 o superior 92 Linksys X2000 Apéndice: Parámetros avanzados de Linksys X2000 Apéndice: Parámetros avanzados de Linksys X2000 X2000 Nota La información de este apéndice sólo es necesaria para los usuarios que conectan la línea DSL directamente al Linksys X2000. En la sección Advanced Settings (Parámetros avanzados), utilice la fecha de configuración para introducir información acerca de la conexión a Internet. Si no dispone de dicha información, póngase en contacto con el proveedor de servicios de Internet (ISP) o consulte la tabla de la página siguiente para ver los parámetros más comunes. 1. Seleccione ADSL 2. Internet Connection Type (Tipo de conexión a Internet) (PPPoE, PPPoA, etc.) 3. Multiplexing (Multiplexado) (LLC/VC) 4. Autodetect (Detección automática) 5. Virtual Circuit (Circuito virtual) (VPI/VCI) 6. Nombre de usuario (User Name) y contraseña (Password) 93 Linksys X2000 Country Apéndice: Parámetros avanzados de Linksys X2000 Service Encapsulation Provider Name Multiplexing VPI (LLC or VC) VCI Country APAC Australia New Zealand iiNet PPPoE RFC2516 Embedded LLC 8 35 Italy Germany Multiplexing VPI (LLC or VC) VCI Versatel PPPoE LLC 1 32 Default-Other PPPoE LLC 1 32 Albacom PPPoA - RFC2364 VCMUX 8 35 Internode PPPoE RFC2516 Embedded LLC 8 35 Optus PPPoE RFC2516 Embedded LLC 8 35 Aruba PPPoA - RFC2364 VCMUX 8 35 Primus PPPoE RFC2516 Embedded LLC 8 35 Bisnet RFC 1483 Routed LLC 8 35 PPPoA - RFC2364 VCMUX 8 35 Soul PPPoA - RFC2364 VCMUX 8 35 MC-link Telstra PPPoE RFC2516 Embedded LLC 8 35 Nextra PPPoA - RFC2364 VCMUX 8 35 TPG PPPoE RFC2516 Embedded LLC 8 35 Telecom Italia PPPoA - RFC2364 LLC 8 35 Default-Other PPPoE RFC2516 Embedded LLC 8 35 TELE2 PPPoA - RFC2364 VCMUX 8 35 100 Telvia PPPoA - RFC2364 VCMUX 8 35 Tiscali PPPoA - RFC2364 VCMUX 8 35 Wind PPPoA - RFC2364 VCMUX 8 35 Default-Other PPPoA - RFC2364 VCMUX 8 35 Default-Other PPPoA - RFC2364 VCMUX 0 EMEA Belgium Service Encapsulation Provider Name Academic Broadband PPPoE LLC 8 35 Belgacom PPPoE LLC 8 35 Luxembourg Default-Other PPPoE LLC 8 35 Scarlet PPPoA VC 8 35 Netherlands 12Move - KPN RFC2364 PPPoA VC 8 48 RFC1483 Bridged LLC 0 34 Skynet PPPoE LLC 8 35 12Move - Tiscali Tele2 PPPoE LLC 8 35 bART RFC1483 Bridged LLC 0 35 Default-Other PPPoE LLC 8 35 BBnet RFC1483 Bridged LLC 0 35 RFC1483 Bridged LLC 0 35 1&1 PPPoE LLC 1 32 CistroN AOL PPPoE LLC 1 32 RFC1483 Bridged LLC 0 35 Arcor PPPoE LLC 1 32 Concepts ICT BBnet Compuserve PPPoE LLC 1 32 RFC2364 PPPoA VC 8 48 Congster PPPoE LLC 1 32 Concepts ICT KPN Freenet PPPoE LLC 1 32 RFC1483 Bridged LLC 0 32 GMX PPPoE LLC 1 32 Concepts ICT Versatel Hanse Net - Alice PPPoE LLC 1 32 Dataweb RFC1483 Bridged LLC 0 32 HTP PPPoE LLC 1 32 Demon - BBnet RFC1483 Bridged LLC 0 35 Lycos PPPoE LLC 1 32 Demon - Tiscali RFC1483 Bridged LLC 0 34 NetCologne PPPoE LLC 8 35 Demon - Versatel RFC1483 Bridged LLC 0 32 Tiscali PPPoE LLC 1 32 Euronet RFC2364 PPPoA VC 8 48 T-Online PPPoE LLC 1 32 Eweka RFC1483 Bridged LLC 0 35 94 Linksys X2000 Country Apéndice: Parámetros avanzados de Linksys X2000 Service Encapsulation Provider Name Multiplexing VPI (LLC or VC) VCI Service Encapsulation Provider Name Multiplexing VPI (LLC or VC) VCI Fiberworld BBnet RFC1483 Bridged LLC 0 35 Telebyte - Tiscali RFC1483 Bridged LLC 0 34 Fiberworld - KPN RFC2364 PPPoA VC 8 48 Tiscali/Telfort RFC1483 Bridged LLC 0 34 Trido Internet BBnet Freeler RFC2364 PPPoA VC 8 48 RFC1483 Bridged LLC 0 35 HCC-Net RFC2364 PPPoA VC 8 48 48 Trido Internet KPN Hetnet RFC2364 PPPoA VC 8 RFC2364 PPPoA VC 8 48 IAE RFC1483 Bridged LLC 0 35 TweakDSL RFC1483 Bridged LLC 0 35 Unet - BBnet RFC1483 Bridged LLC 0 35 Unet - KPN RFC2364 PPPoA VC 8 48 Country InterNLnet BBnet RFC1483 Bridged LLC 0 35 InterNLnet - KPN RFC2364 PPPoA VC 8 48 Wanadoo - KPN RFC2364 PPPoA VC 8 48 KPN RFC2364 PPPoA VC 8 48 KPN RFC2364 PPPoA VC 2 32 Wanadoo Wanadoo RFC1483 Bridged LLC 8 35 Ladot RFC1483 Bridged LLC 0 35 Xenosite RFC1483 Bridged LLC 0 35 Orange/Online RFC1483 Bridged LLC 8 35 XS4all - BBnet RFC1483 Bridged LLC 0 35 Planet RFC2364 PPPoA VC 8 48 XS4all - KPN RFC2364 PPPoA VC 8 48 RFC2364 PPPoA VC 2 32 Publish Net RFC1483 Bridged LLC 0 35 XS4all - KPN Quicknet RFC1483 Bridged LLC 0 34 Default-Other PPPoA - RFC2364 VCMUX 8 48 Scarlet - BBnet RFC1483 Bridged LLC 0 35 Dialnet DSL RFC 1483 Bridged mode LLC 1 32 RFC2516 PPPoE LLC 0 35 Poland Scarlet - KPN RFC2364 PPPoA VC 8 48 Multimo Scarlet - Tiscali RFC1483 Bridged LLC 0 34 Netia Net24 RFC 2516 PPPoE LLC 8 35 Solcon - KPN RFC2364 PPPoA VC 8 48 Tele2 RFC 2516 PPPoE LLC 0 35 PPPoA VC 0 35 Solcon - Tiscali RFC1483 Bridged LLC 0 34 TPSA Neostrada Solcon - Versatel RFC1483 Bridged LLC 0 32 Default-Other PPPoA VC 0 35 Solcon BBnet RFC1483 Bridged LLC 0 35 STC PPPoE LLC 0 35 Default-Other PPPoE LLC 0 35 Albura PPPoA - RFC2364 VC 1 32 Saudi Arabia Speedlinq - BBnet RFC1483 Bridged LLC 0 35 Speedlinq - KPN RFC2364 PPPoA VC 8 48 Speedlinq -Tiscali RFC1483 Bridged LLC 0 34 Arrakis PPPoA - RFC2364 VC 0 35 SpeedXS RFC1483 Bridged LLC 0 35 Arsys PPPoA - RFC2364 VC 1 33 PPPoA - RFC2364 VC 8 35 Spain Tele2 - BBnet RFC1483 Bridged LLC 0 35 AUNA Tele2 - KPN RFC2364 PPPoA VC 8 48 Colt Telecom PPPoA - RFC2364 VC 0 35 Tele2 - Versatel RFC1483 Bridged LLC 0 32 ERES MAS PPPoA - RFC2364 LLC 8 35 35 Jazztel PPPoA - RFC2364 LLC 8 35 Telebyte - BBnet RFC1483 Bridged LLC 0 95 Linksys X2000 Country Sweden Apéndice: Parámetros avanzados de Linksys X2000 Service Encapsulation Provider Name Multiplexing VPI (LLC or VC) VCI Service Encapsulation Provider Name Multiplexing VPI (LLC or VC) VCI Jazztel 20Megas PPPoE - RFC2516 LLC 8 35 Telia RFC 1483 Bridge LLC 8 35 Ola Internet PPPoA - RFC2364 VC Orange PPPoA VC 0 35 Universal RFC 1483 Bridged static ip LLC 8 35 8 35 Vattenfalll RFC1483 Bridged Static ip LLC 8 35 Retevision PPPoA - RFC2364 VC 8 35 Default-Other PPPoE RFC2516 Embedded LLC 8 35 Tele2 Tele2- España PPPoA - RFC2364 VC 8 35 PPPoA - RFC2364 VC 0 33 Etisalat PPPoE PPPoE LLC 0 50 Telefonica IP Dinamica PPPoE RFC2516 LLC 8 32 Etisalat PPPoA for Al Shamil PPPoA - RFC2364 LLC 0 50 Telefonica IP Fija IPoA LLC 8 32 Default-Other PPPoA - RFC2364 VC 0 50 Telepac PPPoE RFC2516 Embedded LLC 0 35 BT Broadband PPPoA VC 0 38 Terra RFC 1483 Routed LLC 8 32 Terra IP Dinamica PPPoE RFC2516 LLC 8 32 PPPoA VC 0 38 Terra IP Fija IPoA LLC 8 32 Carphone Warehouse Ticali PPPoA - RFC2364 VC 1 32 Orange PPPoA VC 0 38 Uni2 PPPoA - RFC2364 VC 1 33 Sky PPPoA VC 0 38 Wanadoo Spain PPPoA VC 8 35 Tiscali PPPoA VC 0 38 Ya.com PPPoE RFC2516 LLC 8 32 Virgin ADSL PPPoA VC 8 35 Ya.comn IP Fija IPoA LLC 8 32 Default-Other PPPoA VC 0 38 Default-Other PPPoA VC 8 35 BBB-Bostream RFC 2516 PPPoE LLC 8 35 Bredband2 RFC 1483 Bridged LLC 8 35 Chello RFC 1483 Bridged LLC 8 35 Comhem RFC 1483 Bridged LLC 8 35 GlocalNet RFC 2516 PPPoE (MTU 1492) LLC 8 35 NetAtOnce RFC 1483 Bridged - dynamic LLC 8 35 No Com RFC 1483 Bridged LLC 8 35 Ownit RFC 1483 Bridged static ip LLC 8 35 Skanova RFC 1483 Bridged LLC 8 35 Sky Com RFC 1483 Bridged static ip LLC 8 35 Spray RFC 2516 PPPoE LLC 8 35 Tele 2 PPPoE RFC2516 Embedded LLC 8 35 Country United Arab Emirates United Kingdom 96 Linksys X2000 Table des matières Table des matières Présentation du produit Panneau avant . . . . . . . . . . . . . . . . . . . . . . . . . . . . . . . Panneau arrière . . . . . . . . . . . . . . . . . . . . . . . . . . . . . . Panneau inférieur . . . . . . . . . . . . . . . . . . . . . . . . . . . . . Montage mural . . . . . . . . . . . . . . . . . . . . . . . . . . . . . . Sans fil > Sécurité sans fil . . . . . . . . . . . . . . . . . . . . . . . 108 98 99 99 99 108 108 108 Sans fil > Accès invité . . . . . . . . . . . . . . . . . . . . . . . . . . 112 Accès invité Instructions pour les invités 112 112 Dépannage Installation Configuration de votre modem routeur . . . . . . . . . . . . . . 100 Connexion de votre modem routeur Configuration de votre modem routeur Options personnelles Options de bureau Sécurité sans fil 100 100 X2000 . . . . . . . . . . . . . . . . . . . . . . . . . . . . . . . . . . . . 113 Spécifications Configuration avancée X2000 . . . . . . . . . . . . . . . . . . . . . . . . . . . . . . . . . . . . 115 Comment accéder à l’utilitaire basé sur le navigateur Web ? . 101 Accès à l’utilitaire basé sur le navigateur Web . . . . . . . . . . 102 Configuration > Configuration de base . . . . . . . . . . . . . . 102 Annexe : Paramètres avancés du Linksys X2000 Mode Auto/ADSL Langue Configuration Internet Configuration du réseau Mode Ethernet Langue Configuration Internet Configuration du réseau Configuration manuelle Wi-Fi Protected Setup 102 103 103 103 104 104 104 105 105 106 X2000 . . . . . . . . . . . . . . . . . . . . . . . . . . . . . . . . . . . . 116 97 Linksys X2000 Présentation du produit Présentation du produit Panneau avant Ethernet Le voyant est allumé en permanence quand le routeur est connecté à un périphérique via le port concerné. Bouton Wi-Fi Protected Setup™ appuyez sur ce bouton pour que l'option de configuration protégée par Wi-Fi recherche vos périphériques sans fil compatibles WPS (Wi-Fi Protected Setup™). Le voyant est allumé en permanence lorsqu’une connexion Wi-Fi Protected Setup™ (Configuration protégée par Wi-Fi) est correctement établie. Le voyant clignote lentement lorsque l’option Wi-Fi Protected Setup™ configure une connexion et clignote rapidement en orange si une erreur se produit. Le voyant est éteint lorsque la fonction Wi-Fi Protected Setup™ est inactive. Sans fil ce voyant s’allume lorsque la fonction sans fil est activée. Il clignote quand le routeur envoie ou reçoit des données sur le réseau. WAN : s’allume en blanc lorsque le modem routeur est connecté directement à une ligne ADSL. S’allume en bleu lorsque le modem routeur est configuré en tant que routeur uniquement et est connecté à Internet via un modem supplémentaire. Power Le voyant Power (Alimentation) s’allume lorsque le modem routeur est sous tension. Il clignote à chaque démarrage, lorsque le modem routeur passe en mode d’autodiagnostic. Une fois le diagnostic terminé, le voyant est allumé en permanence 98 Linksys X2000 Présentation du produit Panneau arrière Montage mural Le panneau inférieur du routeur comporte deux orifices de montage mural. La distance entre ces orifices est de 175,56 mm. Deux vis sont nécessaires pour la fixation du routeur au mur. Matériel de montage suggéré 2,5-3,0 mm DSL—Le port DSL permet de connecter la ligne ADSL. 4-5 mm Câble : pour utiliser le modem routeur en tant que routeur uniquement, connectez ce port au port LAN/Ethernet d’un modem supplémentaire à l’aide d’un câble réseau. 1-1,5 mm REMARQUE Cisco n'est pas responsable des dommages causés par une fixation incorrecte du matériel de montage. Ethernet : ces ports Ethernet connectent le modem routeur aux ordinateurs et autres périphériques réseau Ethernet sur votre réseau câblé à l’aide de câbles Ethernet (également appelés câbles réseau). Procédez comme suit : 1. Déterminez l'emplacement du routeur. Assurez-vous que le mur est lisse, plat, sec et solide. Vérifiez également que l'emplacement du périphérique est situé à proximité d'une prise électrique. Alimentation : le port d’alimentation sert à connecter l’adaptateur électrique fourni. 2. Percez deux trous dans le mur. Veillez à ce qu'ils soient espacés de 175 mm. Commutateur d'alimentation : appuyez sur l’extrémité I pour mettre le routeur sous tension. Appuyez sur l'extrémité O pour mettre le routeur hors tension. 3. Insérez une vis dans chaque trou en laissant dépasser la tête de 3 mm. 4. Positionnez le routeur de sorte que les orifices de montage mural soient alignés sur les deux vis. Panneau inférieur 5. Placez les orifices de fixation murale sur les vis et faites glisser le routeur vers le bas jusqu'à ce que les vis s'ajustent parfaitement dans les orifices. Réinitialisation : il existe deux façons de réinitialiser les paramètres d’usine de votre routeur. Vous pouvez appuyer sur le bouton Reset (Réinitialisation) et le maintenir enfoncé environ cinq secondes, ou restaurer les paramètres d’usine à partir de l’écran Administration > Factory Defaults (Administration > Paramètres d'usine) dans l'utilitaire basé sur le navigateur Web du routeur. Modèle de montage mural Imprimez cette page en taille réelle. Découpez en suivant les pointillés, puis placez la feuille sur le mur pour percer les trous en respectant l'espacement requis. 175 mm 99 Linksys X2000 Installation Installation Configuration de votre modem routeur REMARQUE Pour installer le modem routeur, exécutez le CD-ROM d’installation. Si vous ne pouvez pas exécuter le CD-ROM d’installation, consultez les étapes ci-dessous. 4. Branchez l'autre extrémité du câble téléphonique sur le microfiltre ou sur la prise murale associée au service ADSL. 5. Branchez l'une des extrémités du cordon de l'adaptateur électrique sur le port d'alimentation et l'autre extrémité sur une prise électrique. Connexion de votre modem routeur Pour connecter votre modem routeur : 1. Mettez tous vos périphériques réseau hors tension, y compris votre ordinateur et le modem routeur. Si vous utilisez actuellement un modem, débranchez-le maintenant : le modem routeur remplace votre modem. 2. Branchez une extrémité du câble Ethernet fourni à l'adaptateur Ethernet de votre ordinateur et l'autre extrémité au port Ethernet situé à l'arrière du modem routeur. Répétez l'étape 2 pour chaque ordinateur ou périphérique supplémentaire à connecter au modem routeur. 6. Mettez sous tension l'ordinateur à utiliser pour configurer le modem routeur. 7. Les voyants Power (Alimentation), Wireless (Sans fil) et Ethernet (un voyant par ordinateur connecté) doivent s'allumer. Si ce n'est pas le cas, vérifiez que le modem routeur est sous tension et que les câbles sont solidement connectés. Configuration de votre modem routeur REMARQUE Contactez votre fournisseur d’accès pour déterminer si un répartiteur ou un microfiltre est nécessaire. REMARQUE Pour installer le modem routeur, exécutez le CD-ROM d’installation. Si vous ne pouvez pas exécuter le CD-ROM d’installation, consultez les étapes ci-dessous. 3. Branchez une extrémité du câble téléphonique sur le port DSL situé à l'arrière. 100 Linksys X2000 Pour configurer votre modem routeur en tant que routeur 1. Mettez tous vos périphériques réseau hors tension, y compris votre ordinateur et le modem routeur. Si vous utilisez actuellement un modem, débranchez-le maintenant : le modem routeur remplace votre modem. 2. Connectez une extrémité d’un câble Ethernet au port situé à l’arrière du modem routeur, puis connectez l’autre extrémité à un port Ethernet/LAN libre sur votre modem. Configuration avancée Configuration avancée Vous pourrez utiliser le routeur une fois qu'il aura été configuré à l'aide du logiciel de configuration (présent sur le CD-ROM). Si vous souhaitez modifier ses paramètres avancés ou si le logiciel ne se lance pas, servez-vous de l’utilitaire basé sur le navigateur Web du routeur. Vous pouvez accéder à l’utilitaire à l’aide d’un navigateur Web sur un ordinateur connecté au routeur. Pour plus d’informations sur l’utilitaire, cliquez sur Help (Aide) sur le côté droit de l’écran ou rendez-vous sur notre site Web. Comment accéder à l’utilitaire basé sur le navigateur Web ? 3. Branchez l'une des extrémités du cordon de l'adaptateur électrique sur le port d'alimentation et l'autre extrémité sur une prise électrique. 1. Pour accéder à l'utilitaire basé sur le navigateur Web, lancez le navigateur Web de votre ordinateur, puis saisissez l'adresse IP par défaut du routeur, 192.168.1.1, dans le champ Adresse. Appuyez ensuite sur la touche Entrée. REMARQUE Vous pouvez également accéder à l'utilitaire basé sur le navigateur Web d'ordinateurs Windows en entrant l'adresse du périphérique dans le champ Adresse. 4. Mettez sous tension l'ordinateur à utiliser pour configurer le modem routeur. 5. Les voyants Power (Alimentation), Wireless (Sans fil) et Ethernet (un voyant par ordinateur connecté) doivent s'allumer. Si ce n'est pas le cas, vérifiez que le modem routeur est sous tension et que les câbles sont solidement connectés. Un écran de connexion apparaît. (Les utilisateurs de systèmes autres que Windows 7 obtiennent un écran semblable.) 101 Linksys X2000 Configuration avancée 2. Dans le champ User name (Nom d'utilisateur), entrez admin. 3. Saisissez ensuite le mot de passe créé à l'aide du logiciel d'installation. (Si vous n'avez pas exécuté le logiciel de configuration, utilisez le mot de passe par défaut, admin. REMARQUE L'utilitaire basé sur le navigateur Web est également accessible via Cisco Connect. 4. Cliquez sur OK pour continuer. Accès à l’utilitaire basé sur le navigateur Web Utilisez les onglets situés dans la partie supérieure de chaque écran pour naviguer dans l’utilitaire. Les onglets sont organisés en deux niveaux : les onglets du niveau supérieur pour les fonctions générales et les onglets du niveau inférieur pour les fonctions spécifiques correspondantes. REMARQUE Pour plus d’informations sur n’importe quel champ, cliquez sur Help (Aide) sur le côté droit de l’écran. Configuration > Configuration de base Le premier écran qui s’affiche est l’écran Basic Setup (Configuration de base). Les options de cet onglet vous permettent de modifier les paramètres généraux du routeur. Mode Auto/ADSL Le mode ADSL (par défaut) affiche les champs suivants devant être remplis : Les onglets de niveau supérieur sont les suivants : Setup (Configuration), Wireless (Sans fil), Security (Sécurité), Storage (Stockage), Access Restrictions (Restrictions d’accès), Applications & Gaming (Applications et jeux), Administration et Status (Etat). Chacun de ces onglets dispose de ses propres onglets de niveau inférieur. REMARQUE Dans ce Guide de l’utilisateur, tous les écrans sont identifiés par le nom de leurs onglets supérieurs et inférieurs. Par exemple, « Setup > Basic Setup » (Configuration > Configuration de base) est l’écran auquel vous accédez via l’onglet de niveau supérieur Setup (Configuration) et son onglet de niveau inférieur Basic Setup (Configuration de base). Si vous modifiez les paramètres d’un écran, vous devez cliquer sur Save Settings (Enregistrer les paramètres) pour appliquer vos modifications ou sur Cancel Changes (Annuler les modifications) pour les annuler. Ces commandes apparaissent au bas de chaque écran. 102 Linksys X2000 Langue Select your language (Sélectionner votre langue) : pour utiliser une autre langue, sélectionnez la langue souhaitée dans le menu déroulant. Le changement de langue de l'utilitaire basé sur le navigateur Web prend effet au bout de cinq secondes. Configuration Internet La section Internet Setup (Configuration Internet) permet de configurer votre routeur conformément à votre connexion Internet. Vous pouvez vous procurer la plupart de ces informations auprès de votre fournisseur d'accès Internet (FAI). Type de connexion Internet Dans le menu déroulant, sélectionnez le type de connexion Internet communiqué par votre FAI. Les types disponibles sont les suivants : •• Mode Pont uniquement •• RFC 2684 Pont •• RFC 2684 Routé •• IPoA •• RFC 2516 PPPoE •• RFC 2364 PPPoA Configuration avancée IPoA (IP over ATM) utilise une adresse IP fixe. Lorsque cette option est sélectionnée. RFC 2516 PPPoE Certains fournisseurs d’accès à Internet DSL utilisent le protocole PPPoE (Pointto-Point Protocol over Ethernet) pour établir des connexions Internet. Lorsque vous utilisez le protocole PPPoE, votre adresse IP est fournie automatiquement. RFC 2364 PPPoA Certains FAI DSL utilisent le protocole PPPoA (Point-to-Point Protocol over ATM) pour établir des connexions Internet. Lorsque vous utilisez le protocole PPPoA, votre adresse IP est fournie automatiquement. Configuration du réseau La section Network Setup (Configuration du réseau) permet de configurer les paramètres IP de votre réseau local. Mode Pont uniquement Dans ce mode, seule la fonction modem DSL est disponible, toutes les fonctions de modem routeur étant désactivées. Lorsque cette option est sélectionnée, vous devez uniquement saisir les paramètres VC. RFC 2684 Pont Lorsque cette option est sélectionnée, saisissez les données appropriées dans la section Paramètres IP. Sélectionnez ensuite Obtenir une adresse IP automatiquement si votre FAI vous attribue une adresse IP au moment de la connexion. Sinon, sélectionnez Utiliser l’adresse IP suivante. RFC 2684 Routé Lorsque vous utilisez cette méthode, vous devez utiliser une adresse IP permanente pour vous connecter à Internet. IPoA 103 Linksys X2000 Configuration avancée Mode Ethernet Configuration Internet Si vous sélectionnez le mode Ethernet (routeur uniquement), les champs suivants s’affichent : La section Internet Setup (Configuration Internet) permet de configurer votre routeur conformément à votre connexion Internet. Vous pouvez vous procurer la plupart de ces informations auprès de votre fournisseur d'accès Internet (FAI). Type de connexion Internet Dans le menu déroulant, sélectionnez le type de connexion Internet communiqué par votre FAI. Les types disponibles sont les suivants : •• Configuration automatique - DHCP •• Adresse IP statique •• PPPoE •• PPTP •• L2TP •• Câble Telstra Configuration automatique - DHCP Le type de connexion Internet par défaut est Automatic Configuration DHCP (Configuration automatique - DHCP). Conservez la connexion par défaut uniquement si votre FAI prend en charge le DHCP ou si vous vous connectez via une adresse IP dynamique. (cette option s'applique généralement aux connexions par câble). Adresse IP statique Si vous devez obligatoirement utiliser une adresse IP permanente pour vous connecter à Internet, sélectionnez l'option Static IP (Adresse IP statique). PPPoE Langue Select your language (Sélectionner votre langue) : pour utiliser une autre langue, sélectionnez la langue souhaitée dans le menu déroulant. Le changement de langue de l'utilitaire basé sur le navigateur Web prend effet au bout de cinq secondes. Certains fournisseurs d'accès à Internet DSL utilisent le protocole PPPoE (Pointto-Point Protocol over Ethernet) pour établir des connexions Internet. Si vous êtes connecté à Internet par l'intermédiaire d'une ligne DSL, demandez à votre FAI s'il utilise le protocole PPPoE. Si tel est le cas, vous devrez sélectionner l'option PPPoE. Connexion à la demande ou Maintenir la connexion Les options Connect on Demand (Connexion à la demande) et Keep Alive (Maintenir la connexion) vous permettent de choisir si le routeur se connecte à Internet uniquement lorsque cela est nécessaire (pratique si votre FAI vous facture le temps de connexion), ou si le routeur doit être toujours connecté. Sélectionnez l’option appropriée. 104 Linksys X2000 PPTP Le protocole PPTP (Point-to-Point Tunneling Protocol) est un service appliqué uniquement dans le cadre de connexions intra-européennes. Si votre FAI prend en charge le protocole DHCP ou si vous vous connectez au moyen d'une adresse IP dynamique, sélectionnez Obtain an IP Address Automatically (Obtenir une adresse IP automatiquement). Si vous devez utiliser une adresse IP permanente pour vous connecter à Internet, sélectionnez Specify an IP Address (Spécifier une adresse IP). Configurez ensuite les paramètres suivants : L2TP Le protocole L2TP (Layer 2 Tunneling Protocol) est un service appliqué uniquement dans le cadre de connexions israéliennes. Configuration avancée Configuration View (Affichage de la configuration) : pour configurer vos réseaux sans fil manuellement, sélectionnez Manual (Manuel). Configuration manuelle Configuration du réseau sans fil dans cet écran. Câble Telstra Câble Telstra est un service appliqué uniquement dans le cadre de connexions établies sur le territoire australien. Configuration du réseau La section Network Setup (Configuration du réseau) permet de configurer les paramètres IP de votre réseau local. Network Mode (Mode réseau) Pour la plupart des configurations réseau, vous devez le laisser sur Mixed (Mixte) (par défaut). Sans fil > Paramètres sans fil de base Paramètres sans fil REMARQUE Pour plus d’informations sur n’importe quel champ, cliquez sur Help (Aide) sur le côté droit de l’écran. Les paramètres de base des réseaux sans fil sont définis dans cet écran. Deux procédures permettent de configurer les réseaux sans fil du routeur : la configuration manuelle et la configuration protégée par Wi-Fi (Wi-Fi Protected Setup). Wi-Fi Protected Setup (Configuration protégée par Wi-Fi) est une fonction qui facilite la configuration de votre réseau sans fil. Si vous avez des périphériques clients, tels que des adaptateurs sans fil, prenant en charge la fonctionnalité Wi-Fi Protected Setup (Configuration protégée par Wi-Fi), vous pouvez utiliser cette fonction. Network Mode (Mode réseau) : sélectionnez les normes sans fil qui s’exécutent sur votre réseau à 2,4 GHz. •• Mixed (Mixte) : si votre réseau comporte des périphériques sans fil B, G et N (2,4 GHz), conservez le paramètre par défaut, Mixed (Mixte). •• Wireless-B/G Only (Sans fil B/G seulement) : si votre réseau comporte des périphériques sans fil B et G (2,4 GHz), sélectionnez Wireless-B/G Only (Sans fil B/G seulement). 105 Linksys X2000 •• Wireless-B Only (Sans fil B seulement) : si votre réseau ne comporte que des périphériques sans fil B, sélectionnez Wireless-B Only (Sans fil B seulement). •• Wireless-G Only (Sans fil G seulement) : si votre réseau ne comporte que des périphériques sans fil N, sélectionnez Wireless-G Only (Sans fil G seulement). •• Wireless-N Only (Sans fil N seulement) : si votre réseau ne comporte que des périphériques sans fil N (2,4 GHz), sélectionnez Wireless-N Only (Sans fil N seulement). •• Disabled (Désactivé) : si votre réseau ne compte pas de périphériques sans fil B, G et N (2,4 GHz), sélectionnez Disabled (Désactivé). Configuration avancée SSID Broadcast (Diffusion SSID) : lorsque des ordinateurs clients sans fil recherchent des réseaux sans fil auxquels s’associer, ils détectent le SSID diffusé par le routeur. Pour diffuser le SSID du routeur, conservez le paramètre par défaut Enabled (Activé). Si vous ne souhaitez pas diffuser le SSID du routeur, sélectionnez Disabled (Désactivé). Wi-Fi Protected Setup Trois méthodes sont disponibles. Utilisez la méthode qui s'applique au périphérique client que vous configurez. REMARQUE Si vous ne savez pas exactement quel mode utiliser, conservez l’option par défaut, Mixed (Mixte). Network Name (SSID) (Nom du réseau (SSID)) : le SSID est le nom de réseau partagé par tous les périphériques d’un réseau sans fil. Ce paramètre sensible à la casse ne doit pas comporter plus de 32 caractères. La valeur par défaut est Ciscoxxxxx (où xxxxx sont les cinq derniers chiffres du numéro de série du routeur, qui figurent sur l'étiquette apposée sur le côté gauche du panneau inférieur de l'appareil). Le logiciel de configuration utilisé pour installer le routeur et configurer le réseau sans fil remplace le nom de réseau par défaut par un nom facile à mémoriser. REMARQUE Si vous restaurez les paramètres d'usine du routeur (en appuyant sur le bouton Reset (Réinitialisation) ou à partir de l'écran Administration > Factory Defaults (Paramètres d'usine)), le nom de réseau reprend sa valeur par défaut et tous les périphériques du réseau sans fil doivent être reconnectés. Channel Width (Largeur de canal) : pour des performances optimales dans un réseau utilisant des périphériques sans fil B, G et N (2,4 GHz), sélectionnez Auto (20MHz or 40MHz) (Automatique (20 MHz ou 40 MHz)). Pour une largeur de canal de 20 MHz, conservez le paramètre par défaut 20MHz only (20 MHz uniquement). REMARQUE Wi-Fi Protected Setup configure un seul périphérique client à la fois. Répétez la procédure pour chaque périphérique client prenant en charge la fonctionnalité Wi-Fi Protected Setup (Configuration protégée par Wi-Fi). Activité du voyant de configuration protégée par Wi-Fi •• Le logo Cisco situé sur le panneau avant du routeur sert de voyant de la configuration protégée par Wi-Fi. Channel (Canal) : sélectionnez le canal dans la liste déroulante associée au réseau sans fil B, G ou N (2,4 GHz). Si vous avez des doutes quant au canal à sélectionner, conservez le paramètre par défaut, Auto. 106 Linksys X2000 •• Lorsque la procédure Wi-Fi Protected Setup (Configuration protégée par Wi-Fi) est active, le voyant clignote lentement. Lorsque la configuration protégée par Wi-Fi est terminée, le voyant reste allumé. •• Si une erreur survient, le voyant clignote rapidement pendant deux minutes ; patientez et réessayez. •• Attendez que le voyant soit allumé en continu pour lancer une autre session Wi-Fi Protected Setup. •• Wi-Fi Protected Setup Button (Bouton Configuration protégée par Wi-Fi) : utilisez cette méthode si votre périphérique client dispose d’un bouton Wi-Fi Protected Setup. REMARQUE Assurez-vous de ne configurer qu’un seul périphérique client à la fois. a. Cliquez ou appuyez sur le bouton Wi-Fi Protected Setup (Configuration protégée par Wi-Fi) du périphérique client. b. Cliquez sur le bouton Wi‑Fi Protected Setup (Configuration protégée par Wi-Fi) de l’écran Wi-Fi Protected Setup (Configuration protégée par Wi-Fi) du routeur OU maintenez enfoncé le bouton Wi-Fi Protected Setup (Configuration protégée par Wi-Fi) du panneau arrière du routeur pendant une seconde. c. Après la configuration du périphérique client, cliquez sur OK sur l’écran Wi-Fi Protected Setup (Configuration protégée par Wi-Fi) du routeur dans les deux minutes suivantes. Configuration avancée •• Enter the client device’s PIN on the Router (Saisir le code PIN du périphérique client sur le routeur) : utilisez cette méthode si votre périphérique client dispose d’un code PIN Wi-Fi Protected Setup. a. Saisissez le code PIN du périphérique client dans le champ de l'écran Wi-Fi Protected Setup du routeur. b. Cliquez sur le bouton Register (Enregistrement) sur l'écran Wi-Fi Protected Setup du routeur. c. Après la configuration du périphérique client, cliquez sur OK sur l'écran Wi-Fi Protected Setup du routeur. Reportez-vous ensuite au guide de l'utilisateur de votre périphérique client pour obtenir des instructions supplémentaires. •• Enter the Router’s PIN on your client device (Saisir le code PIN du routeur sur le périphérique client) : utilisez cette méthode si votre périphérique client vous demande le code PIN du routeur. a. Sur le périphérique client, saisissez le code PIN répertorié sur l'écran Wi-Fi Protected Setup du routeur (Ce code est également noté sous le routeur.) b. Après la configuration du périphérique client, cliquez sur OK sur l'écran Wi-Fi Protected Setup du routeur. Reportez-vous ensuite au guide de l'utilisateur de votre périphérique client pour obtenir des instructions supplémentaires. Le nom de réseau (SSID), l'option de sécurité et la phrase de passe sont affichés dans la partie inférieure de l'écran. REMARQUE Si vous possédez des périphériques clients qui ne prennent pas en charge la fonctionnalité Wi-Fi Protected Setup (Configuration protégée par Wi-Fi), notez les paramètres sans fil et configurez manuellement les périphériques clients. 107 Linksys X2000 Configuration avancée Sans fil > Sécurité sans fil Sécurité sans fil Les paramètres de cette section permettent de configurer la sécurité de votre ou vos réseaux sans fil. Le routeur prend en charge les options de sécurité sans fil suivantes : mode mixte WPA/WPA2 (par défaut), WPA2 personnel, WPA personnel, WEP et RADIUS. (WPA est l'acronyme de Wi-Fi Protected Access. WEP est l'acronyme de Wireless Equivalent Privacy. RADIUS est l'acronyme de Remote Authentication Dial-In User Service.) Il est fermement recommandé d'utiliser la sécurité sans fil, et la norme WPA2 est la méthode disponible la plus puissante. Utilisez la norme WPA2 si elle est prise en charge par tous vos périphériques sans fil. REMARQUE Pour plus d’informations sur n’importe quel champ, cliquez sur Help (Aide) sur le côté droit de l’écran. Mode de sécurité Sélectionnez l’option de sécurité pour votre réseau sans fil. Reportez-vous ensuite aux instructions correspondant à votre sélection. Mode mixte WPA2/WPA REMARQUE Si vous sélectionnez le mode mixte WPA2/WPA comme mode de sécurité, tous les périphériques de votre réseau sans fil DOIVENT utiliser la même phrase de passe. Options personnelles Option de sécurité Force WPA2 personnel Maximale Mode mixte WPA2/WPA WPA2 : maximale WPA : importante WPA personnel Importante WEP Basique Passphrase (Phrase de passe) : saisissez une phrase de passe composée de 8 à 63 caractères. La valeur par défaut est password. Le logiciel utilisé pour installer le routeur et configurer le réseau sans fil modifie la phrase de passe par défaut. Options de bureau Ces options sont utiles pour les réseaux utilisant un serveur RADIUS pour l’authentification. Elles sont plus puissantes que les options des modes personnels car WPA2 ou WPA sont des options cryptées alors que RADIUS ne propose que l’authentification. Option de sécurité Force WPA2 entreprise Maximale Mode mixte WPA2/WPA entreprise WPA2 : maximale WPA : importante WPA entreprise Importante RADIUS Basique WPA2 personnel REMARQUE Si vous sélectionnez le mode WPA2 personnel comme mode de sécurité, tous les périphériques de votre réseau sans fil DOIVENT utiliser ce mode et la même phrase de passe. 108 Linksys X2000 Configuration avancée Passphrase (Phrase de passe) : saisissez une phrase de passe composée de 8 à 63 caractères. La valeur par défaut est password. Le logiciel utilisé pour installer le routeur et configurer le réseau sans fil modifie la phrase de passe par défaut. RADIUS Port (Port RADIUS) : saisissez le numéro de port du serveur RADIUS. La valeur par défaut est 1812. WPA personnel WPA2 entreprise REMARQUE Si vous sélectionnez le mode WPA personnel comme mode de sécurité, tous les périphériques de votre réseau sans fil DOIVENT utiliser ce mode et la même phrase de passe. Shared Key (Clé partagée) : saisissez la clé partagée par le routeur et le serveur. Cette option associe le système WPA2 à l’utilisation conjointe d’un serveur RADIUS. (Elle ne doit être utilisée que lorsqu’un serveur RADIUS est connecté au routeur.) REMARQUE Si vous sélectionnez le mode WPA2 entreprise comme mode de sécurité, tous les périphériques de votre réseau sans fil DOIVENT utiliser ce mode et la même clé partagée. Passphrase (Phrase de passe) : saisissez une phrase de passe composée de 8 à 63 caractères. La valeur par défaut est password. Le logiciel utilisé pour installer le routeur et configurer le réseau sans fil modifie la phrase de passe par défaut. Mode mixte WPA2/WPA entreprise Cette option associe le système WPA2/WPA à l’utilisation conjointe d’un serveur RADIUS. (Elle ne doit être utilisée que lorsqu’un serveur RADIUS est connecté au routeur.) REMARQUE Si vous sélectionnez le mode mixte WPA2/WPA entreprise comme mode de sécurité, tous les périphériques de votre réseau sans fil DOIVENT utiliser ce mode et la même clé partagée. RADIUS Server (Serveur RADIUS) : saisissez l’adresse IP du serveur RADIUS. RADIUS Port (Port RADIUS) : saisissez le numéro de port du serveur RADIUS. La valeur par défaut est 1812. Shared Key (Clé partagée) : saisissez la clé partagée par le routeur et le serveur. RADIUS Server (Serveur RADIUS) : saisissez l’adresse IP du serveur RADIUS. 109 Linksys X2000 Configuration avancée WPA entreprise WEP Cette option associe le système WPA à l’utilisation conjointe d’un serveur RADIUS. (Elle ne doit être utilisée que lorsqu’un serveur RADIUS est connecté au routeur.) Le système WEP est une méthode de cryptage élémentaire, moins sécurisée que le système WPA. REMARQUE Si vous sélectionnez le mode WPA entreprise comme mode de sécurité, tous les périphériques de votre réseau sans fil DOIVENT utiliser ce mode et la même clé partagée. REMARQUE si vous sélectionnez le mode WEP comme mode de sécurité, tous les périphériques de votre réseau sans fil DOIVENT utiliser ce mode et la même clé de cryptage et partagée. RADIUS Server (Serveur RADIUS) : saisissez l’adresse IP du serveur RADIUS. RADIUS Port (Port RADIUS) : saisissez le numéro de port du serveur RADIUS. La valeur par défaut est 1812. Shared Key (Clé partagée) : saisissez la clé partagée par le routeur et le serveur. Encryption (Cryptage) : sélectionnez un niveau de cryptage WEP, 64 bits 10 hex digits (64 bits 10 chiffres hexadécimaux) ou 128 bits 26 hex digits (128 bits 26 chiffres hexadécimaux). Le niveau de cryptage par défaut est 64 bits 10 hex digits (64 bits 10 chiffres hexadécimaux). Passphrase (Phrase de passe) : saisissez une phrase de passe afin de générer automatiquement les clés WEP. Cliquez ensuite sur Generate (Générer). Key 1-4 (Clé 1 à Clé 4) : si vous n’avez saisi aucune phrase de passe, saisissez la ou les clés WEP manuellement. TX Key (Clé de transmission) : sélectionnez une clé de transmission par défaut (sélectionnez la clé à utiliser). La valeur par défaut est 1. RADIUS Cette option associe le système WEP à l'utilisation conjointe d'un serveur RADIUS. Elle ne doit être utilisée que lorsqu'un serveur RADIUS est connecté au routeur. 110 Linksys X2000 REMARQUE si vous sélectionnez le mode RADIUS comme mode de sécurité, tous les périphériques de votre réseau sans fil DOIVENT utiliser ce mode et la même clé de cryptage et partagée WEP. Configuration avancée Désactivé Si vous désactivez la sécurité sans fil, un message apparaîtra dès lors que vous essaierez de vous connecter à Internet. Vous pourrez choisir d’activer la sécurité sans fil ou de confirmer que vous avez bien compris les risques encourus et que vous souhaitez tout de même continuer. REMARQUE Lorsque la sécurité sans fil est désactivée, votre réseau sans fil n’est plus protégé contre les intrusions. RADIUS Server (Serveur RADIUS) : saisissez l’adresse IP du serveur RADIUS. RADIUS Port (Port RADIUS) : saisissez le numéro de port du serveur RADIUS. La valeur par défaut est 1812. Shared Key (Clé partagée) : saisissez la clé partagée par le routeur et le serveur. Encryption (Cryptage) : sélectionnez un niveau de cryptage WEP, 64 bits 10 hex digits (64 bits 10 chiffres hexadécimaux) ou 128 bits 26 hex digits (128 bits 26 chiffres hexadécimaux). Le niveau de cryptage par défaut est 64 bits 10 hex digits (64 bits 10 chiffres hexadécimaux). Passphrase (Phrase de passe) : saisissez une phrase de passe afin de générer automatiquement les clés WEP. Cliquez ensuite sur Generate (Générer). Key 1-4 (Clé 1 à Clé 4) : si vous n’avez saisi aucune phrase de passe, saisissez la ou les clés WEP manuellement. TX Key (Clé de transmission) : sélectionnez une clé de transmission par défaut (sélectionnez la clé à utiliser). La valeur par défaut est 1. 111 Linksys X2000 Configuration avancée Sans fil > Accès invité La fonctionnalité Guest Access (Accès invité) permet à vos invités d’accéder à Internet à l’aide d’une connexion sans fil. Le réseau invité est un réseau sans fil distinct du réseau local. La fonctionnalité Guest Access (Accès invité) ne donne pas accès au réseau local et à ses ressources ; vos invités ne peuvent donc pas accéder à vos ordinateurs ou données personnelles. Par exemple, l’ordinateur invité ne peut pas lancer une impression sur une imprimante du réseau local ou copier des fichiers vers un ordinateur de ce même réseau. Cette fonction aide à minimiser l’exposition de votre réseau local. REMARQUE Pour plus d’informations sur n’importe quel champ, cliquez sur Help (Aide) sur le côté droit de l’écran. Modifier le mot de passe invité •• Enter a new guest password (Saisissez un nouveau mot de passe invité) : saisissez un mot de passe comportant 4 à 32 caractères. Ensuite, cliquez sur Change (Modifier) pour enregistrer le nouveau nom et revenir à l’écran Guest Access (Accès invité). Total Guests Allowed (Nombre total d’invités autorisés) : par défaut, 5 invités sont autorisés à accéder à Internet via le réseau invité. Sélectionnez le nombre d’invités que vous souhaitez autoriser sur votre réseau invité. SSID Broadcast (Diffusion SSID) : lorsque des périphériques clients sans fil recherchent des réseaux sans fil auxquels s’associer, ils détectent le SSID (nom du réseau sans fil) diffusé par le routeur. Pour diffuser le SSID du réseau invité, conservez le paramètre par défaut, Enabled (Activé). Si vous ne souhaitez pas diffuser le SSID du réseau invité, sélectionnez Disabled (Désactivé). Instructions pour les invités Accès invité Allow Guest Access (Autoriser l’accès invité) : pour accorder l’accès à Internet via un réseau invité, conservez le paramètre par défaut, yes (oui). Sinon, sélectionnez no (non). Guest Network Name (Nom du réseau invité) : par défaut, il s’agit du nom du réseau sans fil suivi de -guest. Guest Password (Mot de passe invité) : le mot de passe par défaut est guest. Si vous avez utilisé l’assistant de configuration pour l’installation, la valeur par défaut est modifiée ; il s’agit d’un mot de passe unique. Lorsqu’un invité souhaite accéder à Internet à votre domicile, fournissez les instructions suivantes : 1. Sur l’ordinateur de l’invité, connectez-vous au réseau invité sans fil nommé dans l’écran Guest Access (Accès invité). 2. Ouvrez un navigateur Web. 3. Dans l’écran de connexion, saisissez le mot de passe affiché dans l’écran Guest Access (Accès invité). 4. Cliquez sur Login (Connexion). Change (Modifier) : sélectionnez cette option pour modifier le mot de passe invité. L’écran Change Guest Password (Modifier le mot de passe invité) s’affiche. 112 Linksys X2000 Dépannage Dépannage X2000 Vous utilisez une adresse IP statique et vous ne parvenez pas à vous connecter. L’ordinateur ne parvient pas à se connecter à Internet. Reportez-vous à l'aide de Windows et modifiez les Propriétés de Protocole Internet (TCP/IP) en choisissant Obtenir une adresse IP automatiquement. Suivez ces instructions jusqu'à ce que l'ordinateur se connecte à Internet : •• Assurez-vous que le modem routeur est sous tension. Le voyant d'alimentation doit être vert et ne pas clignoter. •• Si le voyant d'alimentation clignote, mettez hors tension tous les périphériques réseau, y compris le modem routeur et les ordinateurs. Allumez ensuite chaque périphérique dans l'ordre suivant : 1. Modem routeur 2. Ordinateur •• Vérifiez les voyants sur le panneau avant du modem routeur. Assurezvous que les voyants Power (Alimentation), DSL et au moins l'un des voyants Ethernet numérotés sont allumés. Si ce n'est pas le cas, vérifiez que le câble est bien connecté. L'ordinateur doit être connecté à l'un des ports Ethernet numérotés de 1 à 3 sur le modem routeur, et le port DSL du modem routeur doit être relié à la ligne ADSL. Lorsque vous cliquez deux fois sur votre navigateur Web, un nom d'utilisateur et un mot de passe vous sont demandés. Pour ne plus avoir à saisir ces informations, suivez ces instructions. Lancez le navigateur Web et procédez comme suit (les instructions suivantes correspondent à Internet Explorer, mais sont similaires pour les autres navigateurs) : 1. Sélectionnez Outils > Options Internet. 2. Cliquez sur l'onglet Connexions. L'ordinateur ne parvient pas à établir de connexion sans fil au réseau. Assurez-vous que l'ordinateur et le routeur utilisent le même nom ou SSID de réseau sans fil. Si la sécurité sans fil est activée, vérifiez que l'ordinateur et le routeur utilisent la même méthode de sécurité et la même clé de sécurité. Vous devez modifier les paramètres sur le routeur. Les paramètres de réseau sans fil peuvent être modifiés à l’aide de Cisco Connect. Vous devez modifier les paramètres avancés du modem routeur. Ouvrez le navigateur Web (par exemple, Internet Explorer ou Firefox) et saisissez l'adresse IP du modem routeur dans le champ d'adresse (l'adresse IP par défaut étant 192.168.1.1). Lorsque vous y êtes invité, remplissez les champs Nom d'utilisateur et Mot de passe (le nom d'utilisateur et le mot de passe par défaut sont admin). Cliquez sur l'onglet approprié pour modifier les paramètres. Le service DSL ne permet pas de se connecter manuellement à Internet. Une fois installé, le routeur se connecte automatiquement au réseau de votre fournisseur d’accès à Internet (FAI). Aucune connexion manuelle n’est nécessaire. Lorsque vous ouvrez le navigateur Web, l’écran de connexion s’affiche même si vous n’avez pas besoin de vous connecter. Ces instructions sont spécifiques à Internet Explorer, mais varient peu pour les autres navigateurs. 3. Sélectionnez Ne jamais établir de connexion. 1. Ouvrez votre navigateur Web. 4. Cliquez sur OK. 2. Sélectionnez Outils > Options Internet. 3. Cliquez sur l’onglet Connexions. 4. Sélectionnez Ne jamais établir de connexion. 5. Cliquez sur OK. 113 Linksys X2000 Le routeur ne dispose pas de port coaxial pour la connexion par câble. Un câble coaxial ne peut être connecté qu’à un modem câble. Votre modem routeur fonctionne en tant que modem avec votre connexion Internet ADSL, mais si vous disposez d’une connexion Internet par câble, votre modem routeur doit être connecté à un modem câble supplémentaire. Insérez le CDROM d’installation dans votre ordinateur et suivez les instructions à l’écran pour connecter votre modem routeur à un modem câble. Vous voulez accéder à l’utilitaire basé sur le navigateur Web via Cisco Connect. Pour accéder à l’utilitaire basé sur le navigateur Web via Cisco Connect, procédez comme suit : Dépannage Lorsque vous tentez de vous connecter à l'utilitaire basé sur le Web, votre mot de passe ne fonctionne pas. Votre mot de passe de sécurité sans fil sert également de mot de passe de connexion à l'utilitaire basé sur le navigateur Web. Pour afficher ce mot de passe : 1. Ouvrez Cisco Connect. 2. Dans le menu principal, cliquez sur Router settings (Paramètres du routeur). 3. Le champ Password (Mot de passe) est affiché dans la partie gauche de l'écran. 1. Ouvrez Cisco Connect. Sur Windows XP, le routeur n'apparaît pas sur l'écran Favoris réseau. 2. Dans le menu principal, cliquez sur Router settings (Paramètres du routeur). Dans la section Gestion du réseau, cliquez sur Afficher les icônes des périphériques UPnP en réseau. Si le routeur n'apparaît toujours pas, procédez comme suit : 3. Cliquez sur Advanced settings (Paramètres avancés). 4. Prenez note du nom d’utilisateur et du mot de passe. (Pour préserver la confidentialité de votre mot de passe, vous pouvez le copier dans le Presse-papiers à l’aide de l’option Copy password (Copier le mot de passe).) 5. Cliquez sur OK. 1. Cliquez sur Démarrer > Panneau de configuration > Pare-feu. 2. Cliquez sur l'onglet Exceptions. 3. Sélectionnez UPnP Framework. 4. Cliquez sur OK. Web si ces informations ne répondent pas à vos questions, visitez la section d'assistance à l'adresse : Linksys.com/support 114 Linksys X2000 Spécifications Spécifications X2000 Normes pare-feu SPI WLAN: 802.11n, 802.11g, 802.11b Ethernet: 802.3, 802.3u ADSL: T1.413i2, G.992.1 (G.DMT), G.992.2 (G.Lite), G.992.3 (ADSL2), G.992.5 (ADSL2+) pour les annexes A, B, M, L, U-R2 pour l’annexe B Configuration du système d’exploitation (pour l’exécution du CD d’installation) Windows 7, Windows Vista, Windows Vista édition 64 bits, Windows XP Mac OS X 10.5 ou version supérieure Conditions environnementales Dimensions 202 x 34 x 160 mm Ports DSL, Cable, Ethernet (1-3), Power (Alimentation) Poids 287 g Boutons On/Off (Alimentation), Reset (Réinitialisation), Wi-Fi Protected Setup™ (Configuration protégée par Wi-Fi) Alimentation 12VDC, 1A Certification FCC, CE, Telepermit, K.21, UL, CB, Wi-Fi (802.11b/g/n), WPA™, WPA2™, WMM, Wi-Fi Protected Setup™ Voyants Power (Alimentation), Ethernet (1-3), Wi-Fi Protected Setup, Wireless (Sans fil), Internet Type de câblage CAT5, RJ-11 (pour l’annexe A), RJ-45 (pour l’annexe B) Antennes 2 internes Modulations 802.11b: CCK/QPSK, BPSK 802.11g: OFDM/BPSK, QPSK, 16-QAM, 64-QAM 802.11n: OFDM/BPSK, QPSK, 16-QAM, 64-QAM Puissance à l’émission 802.11b: 16 ± 1,5 dBm 802.11g: 16 ± 1,5 dBm 802.11n: 18 ± 1,5 dBm Sensibilité de réception Mbps 802.11b: -87 dBm (utilisation normale) à 11 Mbps 802.11g: -72 dBm (utilisation normale) à 54 Mbps 802.11n HT20: -71 dBm (utilisation normale) à 130 Mbps 802.11n HT40: -68 dBm (utilisation normale) à 270 Mbps Fonctions de sécurité WPA2™/WPA™ personnel et entreprise; 128, 64 bits WEP; filtrage des adresses MAC; Température de fonctionnement Température de stockage Humidité en fonctionnement Humidité de stockage 0°C à 40°C -20°C à 70°C 10 à 85% non condensée 5 à 90% non condensée REMARQUE Pour plus d’informations sur les réglementations, la garantie et la sécurité, consultez le CD fourni avec votre modem routeur ou rendez-vous sur Linksys.com/support. Les spécifications peuvent être modifiées sans préavis. Les performances maximales pour les transmissions sans fil sont conformes à la norme IEEE 802.11. Les performances réelles peuvent varier et présenter une capacité réseau, un débit de données, une portée et une couverture moins élevés. Les performances résultent de facteurs, conditions et variables multiples : distance du point d’accès, volume du trafic réseau, nature des matériaux de construction du lieu, système d’exploitation utilisé, autres produits sans fil utilisés, interférences, etc. 115 Linksys X2000 Annexe : Paramètres avancés du Linksys X2000 Annexe : Paramètres avancés du Linksys X2000 X2000 Remarque Les informations contenues dans cette annexe sont destinées aux utilisateurs qui connectent directement leur ligne DSL au modem routeur Linksys x2000. Dans l’onglet Configuration des paramètres avancés de votre routeur, saisissez les informations relatives à votre connexion Internet. Si vous ne disposez pas de ces informations, contactez votre fournisseur d’accès Internet (FAI) ou consultez le tableau à la page suivante pour connaître les paramètres les plus utilisés. 1. Sélectionnez ADSL 2. Internet Connection Type (Type de connexion Internet ; PPPoE, PPPoA, etc.) 3. Multiplexing (Multiplexage ; LLC / VC) 4. AutoDetect (Détection automatique) 5. Virtual Circuit (Circuit virtuel ; VPI/VCI) 6. User name and password (Nom d’utilisateur et mot de passe) 116 Linksys X2000 Country Annexe : Paramètres avancés du Linksys X2000 Service Encapsulation Provider Name Multiplexing VPI (LLC or VC) VCI Country APAC Australia New Zealand iiNet PPPoE RFC2516 Embedded LLC 8 35 Italy Germany Multiplexing VPI (LLC or VC) VCI Versatel PPPoE LLC 1 32 Default-Other PPPoE LLC 1 32 Albacom PPPoA - RFC2364 VCMUX 8 35 Internode PPPoE RFC2516 Embedded LLC 8 35 Optus PPPoE RFC2516 Embedded LLC 8 35 Aruba PPPoA - RFC2364 VCMUX 8 35 Primus PPPoE RFC2516 Embedded LLC 8 35 Bisnet RFC 1483 Routed LLC 8 35 PPPoA - RFC2364 VCMUX 8 35 Soul PPPoA - RFC2364 VCMUX 8 35 MC-link Telstra PPPoE RFC2516 Embedded LLC 8 35 Nextra PPPoA - RFC2364 VCMUX 8 35 TPG PPPoE RFC2516 Embedded LLC 8 35 Telecom Italia PPPoA - RFC2364 LLC 8 35 Default-Other PPPoE RFC2516 Embedded LLC 8 35 TELE2 PPPoA - RFC2364 VCMUX 8 35 100 Telvia PPPoA - RFC2364 VCMUX 8 35 Tiscali PPPoA - RFC2364 VCMUX 8 35 Wind PPPoA - RFC2364 VCMUX 8 35 Default-Other PPPoA - RFC2364 VCMUX 8 35 Default-Other PPPoA - RFC2364 VCMUX 0 EMEA Belgium Service Encapsulation Provider Name Academic Broadband PPPoE LLC 8 35 Belgacom PPPoE LLC 8 35 Luxembourg Default-Other PPPoE LLC 8 35 Scarlet PPPoA VC 8 35 Netherlands 12Move - KPN RFC2364 PPPoA VC 8 48 RFC1483 Bridged LLC 0 34 Skynet PPPoE LLC 8 35 12Move - Tiscali Tele2 PPPoE LLC 8 35 bART RFC1483 Bridged LLC 0 35 Default-Other PPPoE LLC 8 35 BBnet RFC1483 Bridged LLC 0 35 RFC1483 Bridged LLC 0 35 1&1 PPPoE LLC 1 32 CistroN AOL PPPoE LLC 1 32 RFC1483 Bridged LLC 0 35 Arcor PPPoE LLC 1 32 Concepts ICT BBnet Compuserve PPPoE LLC 1 32 RFC2364 PPPoA VC 8 48 Congster PPPoE LLC 1 32 Concepts ICT KPN Freenet PPPoE LLC 1 32 RFC1483 Bridged LLC 0 32 GMX PPPoE LLC 1 32 Concepts ICT Versatel Hanse Net - Alice PPPoE LLC 1 32 Dataweb RFC1483 Bridged LLC 0 32 HTP PPPoE LLC 1 32 Demon - BBnet RFC1483 Bridged LLC 0 35 Lycos PPPoE LLC 1 32 Demon - Tiscali RFC1483 Bridged LLC 0 34 NetCologne PPPoE LLC 8 35 Demon - Versatel RFC1483 Bridged LLC 0 32 Tiscali PPPoE LLC 1 32 Euronet RFC2364 PPPoA VC 8 48 T-Online PPPoE LLC 1 32 Eweka RFC1483 Bridged LLC 0 35 117 Linksys X2000 Country Annexe : Paramètres avancés du Linksys X2000 Service Encapsulation Provider Name Multiplexing VPI (LLC or VC) VCI Service Encapsulation Provider Name Multiplexing VPI (LLC or VC) VCI Fiberworld BBnet RFC1483 Bridged LLC 0 35 Telebyte - Tiscali RFC1483 Bridged LLC 0 34 Fiberworld - KPN RFC2364 PPPoA VC 8 48 Tiscali/Telfort RFC1483 Bridged LLC 0 34 Trido Internet BBnet Freeler RFC2364 PPPoA VC 8 48 RFC1483 Bridged LLC 0 35 HCC-Net RFC2364 PPPoA VC 8 48 48 Trido Internet KPN Hetnet RFC2364 PPPoA VC 8 RFC2364 PPPoA VC 8 48 IAE RFC1483 Bridged LLC 0 35 TweakDSL RFC1483 Bridged LLC 0 35 Unet - BBnet RFC1483 Bridged LLC 0 35 Unet - KPN RFC2364 PPPoA VC 8 48 Country InterNLnet BBnet RFC1483 Bridged LLC 0 35 InterNLnet - KPN RFC2364 PPPoA VC 8 48 Wanadoo - KPN RFC2364 PPPoA VC 8 48 KPN RFC2364 PPPoA VC 8 48 KPN RFC2364 PPPoA VC 2 32 Wanadoo Wanadoo RFC1483 Bridged LLC 8 35 Ladot RFC1483 Bridged LLC 0 35 Xenosite RFC1483 Bridged LLC 0 35 Orange/Online RFC1483 Bridged LLC 8 35 XS4all - BBnet RFC1483 Bridged LLC 0 35 Planet RFC2364 PPPoA VC 8 48 XS4all - KPN RFC2364 PPPoA VC 8 48 RFC2364 PPPoA VC 2 32 Publish Net RFC1483 Bridged LLC 0 35 XS4all - KPN Quicknet RFC1483 Bridged LLC 0 34 Default-Other PPPoA - RFC2364 VCMUX 8 48 Scarlet - BBnet RFC1483 Bridged LLC 0 35 Dialnet DSL RFC 1483 Bridged mode LLC 1 32 RFC2516 PPPoE LLC 0 35 Poland Scarlet - KPN RFC2364 PPPoA VC 8 48 Multimo Scarlet - Tiscali RFC1483 Bridged LLC 0 34 Netia Net24 RFC 2516 PPPoE LLC 8 35 Solcon - KPN RFC2364 PPPoA VC 8 48 Tele2 RFC 2516 PPPoE LLC 0 35 PPPoA VC 0 35 Solcon - Tiscali RFC1483 Bridged LLC 0 34 TPSA Neostrada Solcon - Versatel RFC1483 Bridged LLC 0 32 Default-Other PPPoA VC 0 35 Solcon BBnet RFC1483 Bridged LLC 0 35 STC PPPoE LLC 0 35 Default-Other PPPoE LLC 0 35 Albura PPPoA - RFC2364 VC 1 32 Saudi Arabia Speedlinq - BBnet RFC1483 Bridged LLC 0 35 Speedlinq - KPN RFC2364 PPPoA VC 8 48 Speedlinq -Tiscali RFC1483 Bridged LLC 0 34 Arrakis PPPoA - RFC2364 VC 0 35 SpeedXS RFC1483 Bridged LLC 0 35 Arsys PPPoA - RFC2364 VC 1 33 PPPoA - RFC2364 VC 8 35 Spain Tele2 - BBnet RFC1483 Bridged LLC 0 35 AUNA Tele2 - KPN RFC2364 PPPoA VC 8 48 Colt Telecom PPPoA - RFC2364 VC 0 35 Tele2 - Versatel RFC1483 Bridged LLC 0 32 ERES MAS PPPoA - RFC2364 LLC 8 35 35 Jazztel PPPoA - RFC2364 LLC 8 35 Telebyte - BBnet RFC1483 Bridged LLC 0 118 Linksys X2000 Country Sweden Annexe : Paramètres avancés du Linksys X2000 Service Encapsulation Provider Name Multiplexing VPI (LLC or VC) VCI Service Encapsulation Provider Name Multiplexing VPI (LLC or VC) VCI Jazztel 20Megas PPPoE - RFC2516 LLC 8 35 Telia RFC 1483 Bridge LLC 8 35 Ola Internet PPPoA - RFC2364 VC Orange PPPoA VC 0 35 Universal RFC 1483 Bridged static ip LLC 8 35 8 35 Vattenfalll RFC1483 Bridged Static ip LLC 8 35 Retevision PPPoA - RFC2364 VC 8 35 Default-Other PPPoE RFC2516 Embedded LLC 8 35 Tele2 Tele2- España PPPoA - RFC2364 VC 8 35 PPPoA - RFC2364 VC 0 33 Etisalat PPPoE PPPoE LLC 0 50 Telefonica IP Dinamica PPPoE RFC2516 LLC 8 32 Etisalat PPPoA for Al Shamil PPPoA - RFC2364 LLC 0 50 Telefonica IP Fija IPoA LLC 8 32 Default-Other PPPoA - RFC2364 VC 0 50 Telepac PPPoE RFC2516 Embedded LLC 0 35 BT Broadband PPPoA VC 0 38 Terra RFC 1483 Routed LLC 8 32 Terra IP Dinamica PPPoE RFC2516 LLC 8 32 PPPoA VC 0 38 Terra IP Fija IPoA LLC 8 32 Carphone Warehouse Ticali PPPoA - RFC2364 VC 1 32 Orange PPPoA VC 0 38 Uni2 PPPoA - RFC2364 VC 1 33 Sky PPPoA VC 0 38 Wanadoo Spain PPPoA VC 8 35 Tiscali PPPoA VC 0 38 Ya.com PPPoE RFC2516 LLC 8 32 Virgin ADSL PPPoA VC 8 35 Ya.comn IP Fija IPoA LLC 8 32 Default-Other PPPoA VC 0 38 Default-Other PPPoA VC 8 35 BBB-Bostream RFC 2516 PPPoE LLC 8 35 Bredband2 RFC 1483 Bridged LLC 8 35 Chello RFC 1483 Bridged LLC 8 35 Comhem RFC 1483 Bridged LLC 8 35 GlocalNet RFC 2516 PPPoE (MTU 1492) LLC 8 35 NetAtOnce RFC 1483 Bridged - dynamic LLC 8 35 No Com RFC 1483 Bridged LLC 8 35 Ownit RFC 1483 Bridged static ip LLC 8 35 Skanova RFC 1483 Bridged LLC 8 35 Sky Com RFC 1483 Bridged static ip LLC 8 35 Spray RFC 2516 PPPoE LLC 8 35 Tele 2 PPPoE RFC2516 Embedded LLC 8 35 Country United Arab Emirates United Kingdom 119 Linksys X2000 Indice Indice Panoramica del prodotto Wireless > Wireless Security (Protezione wireless) . . . . . . . . 131 Parte superiore . . . . . . . . . . . . . . . . . . . . . . . . . . . . . . 121 Retro . . . . . . . . . . . . . . . . . . . . . . . . . . . . . . . . . . . . 122 Pannello inferiore . . . . . . . . . . . . . . . . . . . . . . . . . . . . 122 Installazione a parete . . . . . . . . . . . . . . . . . . . . . . . . . . 122 Wireless > Guest Access (Accesso ospite) . . . . . . . . . . . . . 135 Installazione Risoluzione dei problemi Installazione del modem router . . . . . . . . . . . . . . . . . . . 123 Collegare il modem router Configurazione del modem router per la sola funzione di router 123 123 Opzioni Personal Opzione Office Protezione wireless Guest Access (Accesso ospite) Istruzioni per gli ospiti 131 131 131 135 136 X2000 . . . . . . . . . . . . . . . . . . . . . . . . . . . . . . . . . . . . 137 Specifiche ambientali Configurazione avanzata X2000 . . . . . . . . . . . . . . . . . . . . . . . . . . . . . . . . . . . . 139 Accesso all'utilità basata sul browser . . . . . . . . . . . . . . . . 124 Utilizzo dell’utilità basata sul browser . . . . . . . . . . . . . . . 125 Setup (Configurazione) > Basic Setup (Configurazione di base)125 Appendice: Impostazioni avanzate di Linksys X2000 Modalità Auto/ADSL Language (Lingua) Internet Setup (Configurazione Internet) Network Setup (Configurazione rete) Modalità Ethernet Language (Lingua) Internet Setup (Configurazione Internet) Network Setup (Configurazione rete) 125 126 126 126 127 127 127 128 X2000 . . . . . . . . . . . . . . . . . . . . . . . . . . . . . . . . . . . . 140 Wireless > Basic Wireless Settings (Impostazioni wireless di base)128 Configurazione wireless (manuale) Wi-Fi Protected Setup 128 130 120 Linksys X2000 Panoramica del prodotto Panoramica del prodotto Parte superiore Ethernet Quando sono accesi indicano che il Modem Router è connesso a un dispositivo mediante la porta corrispondente. Pulsante Wi-Fi Protected Setup™ Premere questo pulsante se si desidera che Wi-Fi Protected Setup™ effettui la ricerca dei dispositivi wireless che supportano Wi-Fi Protected Setup™. Il LED è illuminato fisso quando viene stabilita una connessione Wi-Fi Protected Setup™. Il LED lampeggia lentamente quando la funzione Wi-Fi Protected Setup™ tenta di stabilire una connessione e lampeggia rapidamente in ambra in caso di errore. Il LED si spenge quando la connessione Wi-Fi Protected Setup™ è inattiva. Wireless Il LED wireless si illumina quando la funzione wireless è attivata e lampeggia quando il router invia o riceve dati sulla rete. Internet si illumina in bianco quando il modem router è collegato direttamente ad una linea ADSL. Si illumina in blu quando il modem router è configurato per la sola funzione di router ed è collegato a Internet tramite un modem separato. Power (Alimentazione) Il LED di alimentazione si illumina quando il modem router è acceso. Quando il modem router esegue l’autodiagnostica ad ogni avvio, il LED lampeggia. Quando il processo diagnostico è completo il LED rimane illuminato. 121 Linksys X2000 Panoramica del prodotto Retro Installazione a parete Sul pannello inferiore del router, sono presenti due slot per il montaggio a parete. La distanza tra gli slot è di 175,56 mm. Per l'installazione, sono necessarie due viti. Attrezzatura consigliata per l'installazione 2,5-3,0 mm DSL—La porta DSL si collega alla linea ADSL. 4-5 mm Cavo—per utilizzare il modem router con la sola funzione di router, usare un cavo di rete per collegare questa porta alla porta LAN/Ethernet di un modem separato. 1-1,5 mm NOTA Cisco non è responsabile di eventuali danni causati da un’errata installazione a parete. Ethernet—utilizzando i cavi Ethernet (denominati anche cavi di rete), queste porte Ethernet collegano il modem router ai computer e agli altri dispositivi di rete Ethernet nella rete cablata in uso. Attenersi alle istruzioni riportate di seguito: 1. Individuare il punto in cui installare il router. Accertarsi che la parete scelta sia uniforme, liscia, solida e priva di umidità. Controllare, inoltre, che la presa elettrica sia vicina. Alimentazione La porta di alimentazione viene utilizzata per il collegamento dell’adattatore in dotazione. Interruttore di alimentazione Premere l’estremità I per accendere il router. Premere l'estremità O per spegnere il router. 2. Praticare due fori nella parete. Accertarsi che la distanza tra i fori sia di 175 mm. 3. Inserire una vite in ogni foro, lasciando fuoriuscire la testa della vite di 3 mm . Pannello inferiore 4. Allineare gli slot del router per il montaggio a parete con le due viti. 5. Posizionare gli slot sopra le viti e far scorrere il router verso il basso affinché le viti si inseriscano saldamente negli slot. Reset (Ripristino)—questo pulsante consente di ripristinare le impostazioni predefinite del router. Tenerlo premuto per circa 5 secondi. Schema dell’installazione a parete Stampare questa pagina impostando le dimensioni al 100%. Ritagliare lungo la linea tratteggiata e appoggiarla sulla parete per individuare l’esatta distanza da lasciare tra i due fori. 175 mm 122 Linksys X2000 Installazione Installazione Installazione del modem router NOTA per installare il Modem Router, eseguire il CD-ROM per l’installazione guidata. Se non si riesce ad eseguire il CD-ROM per l’installazione, attenersi alle istruzioni di seguito. Collegare il modem router Per collegare il modem router: 1. Spegnere tutti i dispositivi di rete, inclusi i computer e il Modem Router. Se si utilizza un modem, scollegarlo poiché verrà sostituito dal Modem Router. 2. Collegare un'estremità dal cavo Ethernet in dotazione all'adattatore Ethernet del computer e l'altra estremità a una porta Ethernet sul retro del Modem Router. Ripetere il punto 2 per ogni computer o dispositivo aggiuntivo da collegare al Modem Router. 4. Collegare l'altra estremità del cavo telefonico alla presa a muro sulla quale è attivato il servizio ADSL o il microfiltro. 5. Collegare un'estremità del cavo dell'adattatore di corrente alla porta di alimentazione e l'altra estremità alla presa elettrica. 6. Accendere il computer che si desidera utilizzare per configurare il Modem Router. 7. I LED per Alimentazione, Wireless ed Ethernet (uno per ciascun computer collegato) si accendono. Se ciò non avviene, controllare che il Modem Router sia acceso e che i cavi siano collegati correttamente. Configurazione del modem router per la sola funzione di router NOTA per installare il Modem Router, eseguire il CD-ROM per l’installazione guidata. Se non si riesce ad eseguire il CD-ROM per l’installazione, attenersi alle istruzioni di seguito. NOTA chiedere al provider di servizi internet se è necessario utilizzare un microfiltro o un splitter. 3. Collegare un'estremità del cavo telefonico alla porta DSL sul retro. Per configurare il modem router come router: 1. Spegnere tutti i dispositivi di rete, inclusi i computer e il Modem Router. Se si utilizza un modem, scollegarlo poiché verrà sostituito dal Modem Router. 123 Linksys X2000 2. Collegare un’estremità di un cavo Ethernet all’apposita porta per il cavo sul retro del Modem Router, quindi collegare l’altra estremità ad una porta Ethernet/LAN disponibile sul proprio modem. 3. Collegare un'estremità del cavo dell'adattatore di corrente alla porta di alimentazione e l'altra estremità alla presa elettrica. Configurazione avanzata Configurazione avanzata Dopo l'impostazione mediante il software di installazione (disponibile sul CDROM), il router è pronto per l'uso. Se si desidera modificarne le impostazioni avanzate o se il software non viene eseguito, servirsi dell’utilità basata sul browser del router. È possibile accedere all’utilità attraverso un browser Web su un computer collegato al router. Per maggiore assistenza sull’utilità, fare clic su Help (Guida) sul lato destro della schermata o visitare il nostro sito Web. Accesso all'utilità basata sul browser 4. Accendere il computer che si desidera utilizzare per configurare il Modem Router. 5. I LED per Alimentazione, Wireless ed Ethernet (uno per ciascun computer collegato) si accendono. Se ciò non avviene, controllare che il Modem Router sia acceso e che i cavi siano collegati correttamente. 1. Per accedere all'utilità basata sul browser, avviare il browser Web sul computer e immettere l'indirizzo IP predefinito del router, 192.168.1.1, nel campo relativo all'indirizzo. Quindi, premere Invio. NOTA sui computer con sistema operativo Windows, è possibile anche accedere all'utilità basata sul browser‑immettendo il nome del dispositivo nel campo relativo all’indirizzo. Viene visualizzata una schermata di accesso (per gli utenti che non utilizzano Windows 7, verrà visualizzata una finestra simile). 2. Nel campo User name (Nome utente), immettere admin. 124 Linksys X2000 3. Quindi, immettere la password creata con il software di installazione (se il software di installazione non è stato eseguito, utilizzare la password predefinita admin). NOTA è possibile anche accedere all'utilità basata sul browser‑tramite Cisco Connect. 4. Fare clic su OK per continuare. Utilizzo dell’utilità basata sul browser Utilizzare le schede visualizzate nella parte superiore di ciascuna schermata per spostarsi nell’utilità. Le schede sono organizzate su due livelli; le schede del livello superiore riguardano funzioni generiche, mentre quelle del livello inferiore riguardano le funzioni specifiche corrispondenti. Configurazione avanzata NOTA Per ulteriori informazioni su qualsiasi campo, fare clic su Help (Guida) sul lato destro della schermata. Setup (Configurazione) > Basic Setup (Configurazione di base) La prima schermata a essere visualizzata è Basic Setup (Configurazione di base), che consente di modificare le impostazioni generali del router. Modalità Auto/ADSL La modalità ADSL (predefinita) presenta i seguenti campi da riempire: Le schede di livello superiore sono: Setup (Configurazione), Wireless, Security (Protezione), Storage (Archiviazione), Access Restrictions (Restrizioni di accesso), Applications & Gaming (Applicazioni e giochi), Administration (Amministrazione) e Status (Stato). Ciascuna di queste schede dispone di schede di livello inferiore corrispondenti. NOTA nella presente Guida per l’utente ogni schermata è identificata dai nomi delle relative schede di livello superiore e inferiore. Ad esempio, “Setup (Configurazione) > Basic Setup (Configurazione di base)” è la schermata alla quale si accede tramite la scheda di livello superiore Setup (Configurazione) e la relativa scheda di livello inferiore Basic Setup (Configurazione di base). Se vengono modificate delle impostazioni in una schermata, è necessario fare clic su Save Settings (Salva impostazioni) per renderle effettive oppure fare clic su Cancel Changes (Annulla modifiche) per ignorarle. Questi controlli si trovano nella parte inferiore di ciascuna schermata. 125 Linksys X2000 Configurazione avanzata Language (Lingua) IPoA Select your language (Selezionare la lingua desiderata) Per utilizzare un'altra lingua, selezionarne una dal menu a discesa. La lingua dell'utilità basata sul browser cambia cinque secondi dopo la selezione. IPoA (IP over ATM) utilizza un indirizzo IP fisso. Internet Setup (Configurazione Internet) La sezione Internet Setup (Configurazione Internet) consente di configurare il router per la connessione Internet. La maggior parte delle informazioni possono essere fornite dal proprio ISP (Internet Service Provider, provider di servizi Internet). Internet Connection Type (Tipo di connessione Internet) Nel menu a discesa, scegliere il tipo di connessione fornito dal proprio ISP. I tipi disponibili sono: •• Solo modalità Bridged •• RFC 2684 Bridged •• RFC 2684 Routed •• IPoA •• RFC 2516 PPPoE •• RFC 2364 PPPoA RFC 2516 PPPoE Alcuni ISP basati su DSL utilizzano il protocollo PPPoE (Point-to-Point Protocol over Ethernet) per la connessione Internet. Se si utilizza PPPoE, l’indirizzo IP viene fornito automaticamente. RFC 2364 PPPoA Alcuni ISP basati su DSL utilizzano il protocollo PPPoA (Point-to-Point Protocol over ATM) per la connessione Internet. Se si utilizza PPPoA, l’indirizzo IP viene fornito automaticamente. Network Setup (Configurazione rete) La sezione Network Setup (Configurazione rete) consente di configurare le impostazioni IP per la rete locale. Bridged Mode Only In questa modalità, è disponibile solo la funzione modem DSL e tutte le funzioni gateway sono disattivate. Se selezionata, è necessario immettere solo i dati relativi a Impostazioni VC. RFC 2684 Bridged Se selezionata, inserire i dati corretti per Impostazioni IP. Selezionare Ottieni automaticamente un indirizzo IP se il provider di servizi Internet assegna un indirizzo IP per la connessione. RFC 2684 Routed Con questo metodo, viene richiesto l’uso di un indirizzo IP permanente per la connessione a Internet. 126 Linksys X2000 Configurazione avanzata Modalità Ethernet Internet Setup (Configurazione Internet) Se si seleziona la modalità Ethernet (solo router), sono disponibili i seguenti campi: La sezione Internet Setup (Configurazione Internet) consente di configurare il router per la connessione Internet. La maggior parte delle informazioni possono essere fornite dal proprio ISP (Internet Service Provider, provider di servizi Internet). Internet Connection Type (Tipo di connessione Internet) Nel menu a discesa, scegliere il tipo di connessione fornito dal proprio ISP. I tipi disponibili sono: •• Automatic Configuration - DHCP (Configurazione automatica - DHCP) •• Static IP (IP statico) •• PPPoE •• PPTP •• L2TP •• Telstra Cable (Cavo Telstra) Automatic Configuration - DHCP (Configurazione automatica - DHCP) Il tipo di connessione a Internet predefinito è impostato su Automatic Configuration - DHCP (Configurazione automatica - DHCP). Mantenere l'impostazione predefinita solo se il proprio ISP supporta DHCP (Dynamic Host Configuration Protocol) o se ci si connette mediante un indirizzo IP dinamico. Questa opzione si applica generalmente alle connessioni via cavo. Static IP (IP statico) Se la connessione viene effettuata tramite un indirizzo IP permanente, selezionare Static IP (IP statico). PPPoE Language (Lingua) Select your language (Selezionare la lingua desiderata) Per utilizzare un’altra lingua, selezionarne una dal menu a discesa. La lingua dell’utilità basata sul browser cambia cinque secondi dopo la selezione. Alcuni ISP basati su DSL utilizzano il protocollo PPPoE (Point-to-Point Protocol over Ethernet) per la connessione Internet. Se ci si connette a Internet tramite una linea DSL, verificare se il proprio ISP utilizza PPPoE. In caso affermativo, è necessario abilitare PPPoE. 127 Linksys X2000 Connect on Demand (Connessione su richiesta) o Keep Alive (Connessione sempre attiva) Le opzioni Connect on Demand (Connessione su richiesta) e Keep Alive (Connessione sempre attiva) consentono di scegliere se le connessioni del router a Internet devono avvenire solo quando serve (utile se il provider di servizi Internet effettua un addebito in base al tempo di connessione) oppure se il router deve essere sempre connesso. Selezionare l’opzione appropriata. PPTP PPTP (Point-to-Point Tunneling Protocol) è un servizio che si applica solo alle connessioni in Europa. Se il proprio ISP supporta DHCP o fornisce una connessione tramite un indirizzo IP dinamico, selezionare Obtain an IP Address Automatically (Ottieni automaticamente un indirizzo IP). Se la connessione viene effettuata tramite indirizzo IP permanente, selezionare Specify an IP Address (Specifica un indirizzo IP), quindi configurare le impostazioni riportate di seguito. L2TP Layer 2 Tunneling Protocol (L2TP) è un servizio disponibile solo per le connessioni in Israele. Telstra Cable (Cavo Telstra) Configurazione avanzata Wireless > Basic Wireless Settings (Impostazioni wireless di base) NOTA Per ulteriori informazioni su qualsiasi campo, fare clic su Help (Guida) sul lato destro della schermata. Questa schermata consente di impostare le configurazioni di base per le reti wireless. Esistono due procedure per la configurazione delle reti wireless del router: manuale e mediante la funzione Wi-Fi Protected Setup. La funzione Wi-Fi Protected Setup consente di configurare in maniera semplice la rete wireless. In caso di dispositivi client come adattatori wireless che supportano la funzione Wi-Fi Protected Setup, è possibile utilizzare questa funzione. Configuration View (Vista configurazione) Per configurare manualmente le reti wireless, selezionare Manual (Manuale). Passare alla sezione Configurazione wireless (manuale). Per utilizzare la funzione Wi-Fi Protected Setup, selezionare Wi-Fi Protected Setup. Telstra Cable (Cavo Telstra) è un servizio che riguarda unicamente le connessioni in Australia. Network Setup (Configurazione rete) La sezione Network Setup (Configurazione rete) consente di configurare le impostazioni IP per la rete locale. Configurazione wireless (manuale) Configurare la rete wireless in questa schermata. 128 Linksys X2000 Modalità di rete Nella maggior parte delle configurazioni di rete, deve essere lasciata l’impostazione su Mixed (Mista, predefinita). Impostazioni wireless Network Mode (Modalità di rete) Consente di selezionare gli standard wireless in esecuzione sulla rete da 2,4 GHz. •• Mixed (Mista) Se la rete comprende dispositivi Wireless-B, Wireless-G e Wireless-N (2,4 GHz), mantenere l'impostazione predefinita Mixed (Mista). •• Wireless-B/G Only (Solo Wireless-B/G) Se la rete comprende dispositivi Wireless-B e Wireless-G (2,4 GHz), selezionare Wireless-B/G Only (Solo Wireless-B/G). •• Wireless-B Only (Solo Wireless-B) Se sono presenti esclusivamente dispositivi Wireless-B, selezionare Wireless-B Only (Solo Wireless-B). •• Wireless-G Only (Solo Wireless-G) Se sono presenti esclusivamente dispositivi Wireless-G, selezionare Wireless-G Only (Solo Wireless-G). •• Wireless-N Only (Solo Wireless-N) Se sono presenti esclusivamente dispositivi Wireless-N (2,4 GHz) selezionare Wireless-N Only (Solo Wireless-N). •• Disabled (Disattivato) Se nella rete non sono presenti dispositivi Wireless-B, Wireless-G e Wireless-N (2,4 GHz) selezionare Disabled (Disattivato). Configurazione avanzata Network Name (SSID) (Nome di rete - SSID) Per SSID (Service Set Identifier), si intende il nome di rete condiviso da tutti i dispositivi in una rete wireless. Il nome è sensibile alla distinzione tra maiuscole e minuscole e non può contenere più di 32 caratteri. Il nome predefinito è Ciscoxxxxx (dove xxxxx rappresentano le ultime cinque cifre del numero di serie del router, che si trova sull'etichetta del prodotto situata a sinistra del pannello inferiore del router). Il software di installazione utilizzato per installare il router e per configurare la rete wireless modifica il nome di rete predefinito in un nome semplice da ricordare. NOTA se vengono ripristinate le impostazioni predefinite del router, premendo il pulsante di ripristino o accedendo alla schermata Administration (Amministrazione) > Factory Defaults (Impostazioni predefinite), il nome della rete verrà ripristinato al valore predefinito e tutti i dispositivi della rete wireless verranno ricollegati Channel Width (Ampiezza canale) Per prestazioni ottimali in una rete che utilizza dispositivi Wireless-B, Wireless-G e Wireless-N (2,4 GHz), selezionare Auto (20MHz or 40MHz) (Auto - 20 MHz o 40 MHz). Per un'ampiezza canale di 20 Mhz, mantenere l'impostazione predefinita 20MHz only (Solo 20 MHz). Channel (Canale) Consente di selezionare il canale dall'elenco a discesa per le reti Wireless-B, Wireless-G e Wireless-N (2,4 GHz). Se non si è sicuri del canale da selezionare, mantenere l'impostazione predefinita Automatico. SSID Broadcast (Trasmissione SSID) Quando ricercano le reti wireless a cui associarsi nell'area locale, i client wireless rilevano l'identificativo SSID trasmesso dal router. Per trasmettere il valore SSID del router, mantenere l'impostazione predefinita Enabled (Attivato). Se non si desidera trasmettere il valore SSID del router, selezionare Disabled (Disattivato). NOTA in caso di dubbi sulla modalità da utilizzare, mantenere l’impostazione predefinita Mixed (Mista). 129 Linksys X2000 Wi-Fi Protected Setup Sono disponibili tre metodi. Utilizzare il metodo idoneo per il dispositivo client che si sta configurando. Configurazione avanzata •• Pulsante Wi-Fi Protected Setup: utilizzare questo metodo se il dispositivo client dispone di un pulsante Wi-Fi Protected Setup. NOTA assicurarsi di configurare un dispositivo client alla volta a. Fare clic o premere il pulsante Wi-Fi Protected Setup sul dispositivo client. b. Fare clic sul pulsante Wi‑Fi Protected Setup nella schermata WiFi Protected Setup del router oppure premere e tenere premuto il pulsante Wi-Fi Protected Setup sul pannello posteriore del router per un secondo. NOTA la configurazione Wi-Fi Protected Setup consente di configurare un dispositivo client alla volta. Ripetere la procedura per ogni dispositivo client che supporta la configurazione Wi-Fi Protected Setup. c. Dopo aver configurato il dispositivo client, fare clic su OK nella schermata Wi-Fi Protected Setup del router entro due minuti. •• Enter Client Device PIN on Router (Immetti PIN del dispositivo client sul router): utilizzare questo metodo se il dispositivo client è dotato di un codice PIN (Personal Identification Number) per Wi-Fi Protected Setup. Attività della spia di Wi-Fi Protected Setup •• Il logo Cisco nel riquadro superiore del router funziona come spia di Wi-Fi Protected Setup. •• Mentre Wi-Fi Protected Setup è attivo, la spia lampeggia lentamente. Al termine della procedura Wi-Fi Protected Setup, la spia rimane accesa in modo fisso. •• •• In caso di errore, la spia lampeggia rapidamente per due minuti; in questo caso, attendere e riprovare. Attendere che la spia si illumini con una luce fissa prima di iniziare la sessione successiva di Wi-Fi Protected Setup. a. Immettere il PIN del dispositivo client nell’apposito campo della schermata Wi-Fi Protected Setup del router. b. Fare clic sul pulsante Register (Registra) nella schermata Wi-Fi Protected Setup del router. c. Dopo aver configurato il dispositivo client, fare clic su OK nella schermata Wi-Fi Protected Setup del router entro due minuti. 130 Linksys X2000 •• Enter Router PIN on Client Device (Immetti PIN del router sul dispositivo client): utilizzare questo metodo se il dispositivo client richiede il PIN del router. a. Sul dispositivo client, inserire il PIN riportato nella schermata WiFi Protected Setup del router (questo codice è riportato anche sull’etichetta nella parte inferiore del router). b. Dopo aver configurato il dispositivo client, fare clic su OK nella schermata Wi-Fi Protected Setup del router entro due minuti. Per ogni rete wireless, il nome di rete (SSID), la protezione e la passphrase sono visualizzati nella parte inferiore della schermata. NOTA se si dispone di dispositivi client che non supportano la funzione Wi-Fi Protected Setup, annotare le impostazioni wireless e configurare manualmente i dispositivi client. Wireless > Wireless Security (Protezione wireless) Le impostazioni di protezione wireless consentono di configurare la protezione della rete wireless. Il router supporta le seguenti opzioni di protezione wireless: WPA/WPA2 Mixed Mode (Modalità mista WPA/WPA2) (predefinita), WPA2 Personal, WPA Personal, WEP e RADIUS (WPA2 è l'acronimo di Wi-Fi Protected Access. WEP è l'acronimo di Wired Equivalent Privacy. RADIUS è l'acronimo di Remote Authentication Dial-In User Service). NOTA Per ulteriori informazioni su qualsiasi campo, fare clic su Help (Guida) sul lato destro della schermata. Configurazione avanzata Opzioni Personal Opzione di protezione Strength (Efficacia) WPA2-Personal Strongest (Massima) WPA2/WPA Mixed Mode (Modalità mista WPA2/WPA) WPA2: Strongest (Massima) WPA: Strong (Notevole) WPA-Personal Strong (Notevole) WEP Basic (Standard) Opzione Office Le opzioni Office sono disponibili per le reti che utilizzano un server RADIUS per l’autenticazione. Le opzioni Office sono più efficaci delle opzioni Personal perché WPA2 e WPA forniscono la cifratura mentre RADIUS fornisce l’autenticazione. Opzione di protezione Strength (Efficacia) WPA2-Enterprise Strongest (Massima) WPA2/WPA-Enterprise Mixed Mode WPA2: Strongest (Massima) WPA: Strong (Notevole) WPA-Enterprise Strong (Notevole) RADIUS Basic (Standard) Protezione wireless L'uso della protezione wireless è fortemente consigliato; il metodo più efficace disponibile è WPA2. Utilizzare WPA2 solo se è supportato da tutti i dispositivi wireless in uso. Security Mode (Modalità di protezione) Selezionare l’opzione di protezione per la rete wireless in uso. Seguire quindi le istruzioni relative alla selezione. 131 Linksys X2000 WPA/WPA2 Mixed Mode (Modalità mista WPA/WPA2) NOTA se viene selezionata l'opzione WPA/WPA2 Mixed Mode (Modalità mista WPA/WPA2) come modalità di protezione, ciascun dispositivo della rete wireless DEVE utilizzare la stessa passphrase. Configurazione avanzata WPA-Personal NOTA se viene selezionata l'opzione WPA-Personal come modalità di protezione, ciascun dispositivo della rete wireless DEVE utilizzare la modalità WPA-Personal e la stessa passphrase. Passphrase Immettere una passphrase composta da un numero di caratteri compreso tra 8 e 63. L’impostazione predefinita è password. Il software di installazione utilizzato per installare il router e per configurare la rete wireless modifica la passphrase predefinita. Passphrase Immettere una passphrase composta da un numero di caratteri compreso tra 8 e 63. L’impostazione predefinita è password. Il software di installazione utilizzato per installare il router e per configurare la rete wireless modifica la passphrase predefinita. WPA2-Personal WPA2/WPA Enterprise Mixed Mode (Modalità mista WPA2/ WPA Enterprise) NOTA se viene selezionata l'opzione WPA2 Personal come modalità di protezione, ciascun dispositivo della rete wireless DEVE utilizzare la modalità WPA2 Personal e la stessa passphrase. Questa opzione fornisce il metodo WPA/WPA2 utilizzato con un server RADIUS. Utilizzarla solo quando un server RADIUS è collegato al router. NOTA se viene selezionata l’opzione WPA/WPA2 Enterprise Mixed Mode (Modalità mista WPA/WPA2 Enterprise) come modalità di protezione, ciascun dispositivo della rete wireless DEVE utilizzare WPA/WPA2 Enterprise e la stessa chiave condivisa. Passphrase Immettere una passphrase composta da un numero di caratteri compreso tra 8 e 63. L’impostazione predefinita è password. Il software di installazione utilizzato per installare il router e per configurare la rete wireless modifica la passphrase predefinita. RADIUS Server (Server RADIUS): immettere l’indirizzo IP del server RADIUS. RADIUS Port (Porta RADIUS): immettere il numero della porta del server RADIUS. L’impostazione predefinita è 1812. 132 Linksys X2000 Shared Key (Chiave condivisa): immettere la chiave condivisa tra il router e il server. WPA2 Enterprise Questa opzione fornisce il metodo WPA2 utilizzato con un server RADIUS. Utilizzarla solo quando un server RADIUS è collegato al router. NOTA se viene selezionata l’opzione WPA2 Enterprise come modalità di protezione, ciascun dispositivo della rete wireless DEVE utilizzare la modalità WPA2 Enterprise e la stessa chiave condivisa. Configurazione avanzata WPA Enterprise Questa opzione fornisce il metodo WPA utilizzato con un server RADIUS. Utilizzarla solo quando un server RADIUS è collegato al router. NOTA se viene selezionata l’opzione WPA Enterprise come modalità di protezione, ciascun dispositivo della rete wireless DEVE utilizzare la modalità WPA Enterprise e la stessa chiave condivisa. RADIUS Server (Server RADIUS): immettere l’indirizzo IP del server RADIUS. RADIUS Server (Server RADIUS): immettere l’indirizzo IP del server RADIUS. RADIUS Port (Porta RADIUS): immettere il numero della porta del server RADIUS. L’impostazione predefinita è 1812. RADIUS Port (Porta RADIUS): immettere il numero della porta del server RADIUS. L’impostazione predefinita è 1812. Shared Key (Chiave condivisa): immettere la chiave condivisa tra il router e il server. Shared Key (Chiave condivisa): immettere la chiave condivisa tra il router e il server. 133 Linksys X2000 Configurazione avanzata WEP RADIUS WEP è un metodo di cifratura di base meno sicuro di WPA. Questa opzione utilizza il metodo WEP insieme a un server RADIUS Utilizzarla solo quando un server RADIUS è collegato al router. NOTA se viene selezionata l’opzione WEP come modalità di protezione, ciascun dispositivo della rete wireless DEVE utilizzare la modalità WEP e la stessa cifratura/chiave condivisa. NOTA se viene selezionata l’opzione RADIUS come modalità di protezione, ciascun dispositivo della rete wireless DEVE utilizzare la modalità RADIUS e la stessa cifratura/chiave condivisa. Encryption (Cifratura): selezionare un livello di cifratura WEP, 40/64 bits (10 hex digits) (40/64 bit - 10 cifre esadecimali) o 104/128 bits (26 hex digits) (104/128 bit 26 cifre esadecimali). L’impostazione predefinita è 40/64 bits (10 hex digits) (40/64 bit - 10 cifre esadecimali). Passphrase: immettere una passphrase per generare automaticamente le chiavi WEP. Quindi fare clic su Generate (Genera). RADIUS Server (Server RADIUS): immettere l’indirizzo IP del server RADIUS. Key 1-4 (Chiave 1-4): se non è stata specificata una passphrase, immettere le chiavi WEP manualmente. RADIUS Port (Porta RADIUS): immettere il numero della porta del server RADIUS. L’impostazione predefinita è 1812. TX Key (Chiave TX): selezionare una chiave TX da utilizzare. L’impostazione predefinita è 1. Shared Secret (Segreto condiviso): immettere la chiave condivisa tra il router e il server. Encryption (Cifratura): selezionare un livello di cifratura WEP, 40/64 bits (10 hex digits) (40/64 bit - 10 cifre esadecimali) o 104/128 bits (26 hex digits) (104/128 bit 26 cifre esadecimali). L’impostazione predefinita è 40/64 bits (10 hex digits) (40/64 bit - 10 cifre esadecimali). Passphrase: immettere una passphrase per generare automaticamente le chiavi WEP. Quindi fare clic su Generate (Genera). Key 1-4 (Chiave 1-4): se non è stata specificata una passphrase, immettere le chiavi WEP manualmente. 134 Linksys X2000 TX Key (Chiave TX): selezionare una chiave TX da utilizzare. L’impostazione predefinita è 1. Disabled (Disattivato) Se si sceglie di disattivare la protezione wireless, l’utente verrà informato che la protezione wireless è disattivata quando tenta di accedere a Internet. A questo punto è possibile attivare la protezione wireless o confermare di comprendere i rischi e di voler continuare senza protezione wireless. NOTA quando la protezione wireless è disattivata, chiunque può accedere alla rete wireless in qualsiasi momento. Configurazione avanzata Wireless > Guest Access (Accesso ospite) Questa funzione consente di fornire agli ospiti in visita a casa accesso a Internet tramite connessione wireless. La rete ospite è una rete wireless diversa dalla rete locale. La funzione Guest Access (Accesso ospite) non dà accesso alla rete locale e alle sue risorse, pertanto gli ospiti non avranno accesso si computer o ai dati personali dell’abitazione. Ad esempio, il computer ospite non può stampare con una stampante o copiare file in un computer della rete locale. Questa funzione consente di ridurre l’esposizione della rete locale a possibili rischi. NOTA Per ulteriori informazioni su qualsiasi campo, fare clic su Help (Guida) sul lato destro della schermata. Guest Access (Accesso ospite) Allow Guest Access (Consenti accesso ospite): per consentire l’accesso a Internet tramite una rete ospite, mantenere l’impostazione predefinita yes (Sì). In caso contrario, selezionare no. Guest Network Name (Nome rete ospite): il valore predefinito è il nome della rete wireless seguito da -guest. Guest Password (Password visitatore): l’impostazione predefinita è guest. Se per l’installazione è stato utilizzato il software di installazione, il valore predefinito viene modificato in una password univoca. 135 Linksys X2000 Configurazione avanzata Change (Cambia): fare clic su questa opzione per modificare la password guest. Viene visualizzata la schermata Change Guest Password (Cambia password visitatore). Change Guest Password (Cambia password visitatore) •• Enter a new guest password (Immettere una nuova password visitatore): immettere una password composta da 4-32 caratteri. Quindi fare clic su Change (Cambia) per salvare la nuova password e tornare alla schermata Guest Access (Accesso ospite). Total guests allowed (Numero totale ospiti consentito): per impostazione predefinita, l’accesso a Internet tramite la rete ospite è consentito a 5 ospiti. Selezionare il numero di ospiti che si desidera autorizzare sulla rete ospite. SSID Broadcast (Trasmissione SSID): quando i dispositivi wireless ricercano le reti wireless a cui associarsi nell’area locale, rilevano la trasmissione SSID (nome di rete wireless) tramite il router. Per trasmettere il SSID della rete ospite, mantenere l’impostazione predefinita Enabled (Attivato). Se non si desidera trasmettere il valore SSID della rete ospite, selezionare Disabled (Disattivato). Istruzioni per gli ospiti Se un ospite desidera usufruire di accesso a Internet in casa, fornirgli le seguenti istruzioni: 1. Connettere il computer ospite alla rete ospite wireless denominata nella schermata Guest Access (Accesso ospite). 2. Aprire un browser Web. 3. Nella schermata di accesso, immettere la password visualizzata nella schermata Guest Access (Accesso ospite). 4. Fare clic su Login (Accesso). 136 Linksys X2000 Risoluzione dei problemi Risoluzione dei problemi X2000 Il computer non riesce a connettersi a Internet. Attenersi alle istruzioni finché il computer non si connette a Internet: •• Verificare che il Modem Router sia acceso. Il LED di alimentazione deve essere di colore verde e non lampeggiante. •• Se il LED di alimentazione lampeggia, spegnere tutti i dispositivi di rete, compreso il Modem Router e i computer. Quindi, accendere ciascun dispositivo nell'ordine riportato di seguito: 1. Modem Router 2. Computer •• Verificare gli indicatori sul pannello anteriore del Modem Router. Verificare che l'indicatore di accensione, quello DSL e almeno uno dei LED numerati siano accesi. In caso contrario, verificare i collegamenti del cavo. Il computer deve essere collegato a una delle porte Ethernet 1-3 del Modem Router, mentre la porta DSL del Modem Router deve essere collegata alla linea ADSL. Quando si fa doppio clic sul browser Web, vengono richiesti il nome utente e la password. Per eliminare la richiesta, attenersi alle seguenti istruzioni. Avviare il browser Web ed eseguire i passaggi riportati di seguito (questi passaggi sono specifici di Internet Explorer ma sono simili per gli altri browser): 1. Selezionare Strumenti > Opzioni Internet. 2. Fare clic sulla scheda Connessioni. 3. Selezionare Non utilizzare mai connessioni remote. 4. Fare clic su OK. Il computer non riesce a connettersi alla rete in modalità wireless. Verificare che il nome di rete wireless o SSID sia identico sul computer e sul router. Se è stata attivata la protezione wireless, assicurarsi di utilizzare lo stesso metodo di protezione e la stessa chiave sul computer e sul router. È necessario modificare le impostazioni sul router. È possibile modificare le impostazioni di rete wireless tramite Cisco Connect. È necessario modificare le impostazioni di base sul Modem Router. Aprire il browser Web (ad esempio, Internet Explorer o Firefox) e immettere l'indirizzo IP del Modem Router nel campo dell'indirizzo (l'indirizzo IP predefinito è 192.168.1.1). Quando richiesto, completare i campi Nome utente e Password (il valore predefinito per nome utente e password è admin). Per modificare le impostazioni, fare clic sulla scheda appropriata. Non è possibile utilizzare il servizio DSL per connettersi manualmente a Internet. Dopo aver installato il router, viene effettuata la connessione automatica all’ISP (Internet Service Provider), pertanto non è più necessario effettuare la connessione manuale. All’apertura del browser Web, viene visualizzata la schermata di accesso anche se non è necessario effettuare l’accesso. I passaggi che seguono sono specifici per Internet Explorer, ma simili a quelli necessari per gli altri browser. 1. Aprire il browser Web. 2. Scegliere Strumenti > Opzioni Internet. 3. Fare clic sulla scheda Connessioni. Impossibile connettersi poiché si sta utilizzando un indirizzo IP statico. 4. Selezionare Non utilizzare mai connessioni remote. Fare riferimento alla Guida in linea di Windows per accedere alle proprietà del protocollo TCP/IP e selezionare l'opzione Ottieni automaticamente un indirizzo IP. 5. Fare clic su OK. 137 Linksys X2000 La linea telefonica DSL non è compatibile con la porta Internet del router. Il router non sostituisce il modem. Per poter utilizzare il router, è necessario comunque disporre di un modem DSL. Collegare la linea telefonica al modem DSL, quindi inserire il CD per l'installazione nel computer. Fare clic su Set up your Linksys Router (Installazione del router Linksys) e seguire le istruzioni visualizzate sullo‑schermo. Si desidera accedere all’utilità basata sul browser tramite Cisco Connect. Per accedere all’utilità basata sul browser tramite Cisco Connect, attenersi alla seguente procedura: 1. Aprire Cisco Connect. 2. Dal menu principale, fare clic su Router settings (Impostazioni router). 3. Fare clic su Advanced Settings (Impostazioni avanzate). 4. Annotare il nome utente e la password che vengono visualizzati. Per proteggere la password, copiarla negli Appunti facendo clic su Copy Password (Copia password). 5. Fare clic su OK. Risoluzione dei problemi La password non funziona quando si tenta di accedere all'utilità basata sul browser. La password di protezione wireless consente anche di accedere all'utilità basata sul browser. Per visualizzare questa password: 1. Aprire Cisco Connect. 2. Dal menu principale, fare clic su Router Settings (Impostazioni del router). 3. La password viene visualizzata a sinistra dello schermo. In Windows XP, il router non è presente nella schermata Risorse di rete. Nella sezione Operazioni di rete, fare clic su Mostra le icone per i dispositivi UPnP collegati. Se il router non viene visualizzato, attenersi alle seguenti istruzioni: 1. Selezionare Start > Pannello di controllo > Firewall. 2. Selezionare la scheda Eccezioni. 3. Selezionare Framework UPnP. 4. Fare clic su OK. Web se la presente appendice non fornisce risposte a tutte le domande, visitare il sito Web di Linksys all'indirizzo Linksys.com/support 138 Linksys X2000 Specifiche ambientali Specifiche ambientali X2000 Standard Specifiche ambientali WLAN: 802.11n, 802.11g, 802.11b Ethernet: 802.3, 802.3u ADSL: T1.413i2, G.992.1 (G.DMT), G.992.2 (G.Lite), G.992.3 (ADSL2), G.992.5 (ADSL2+) per Annex A, B, M, L, U-R2 per Annex B Porte DSL, Cable, Ethernet (1-3), Power (Alimentazione) Pulsanti On/Off (Alimentazione), Reset (Ripristino), Wi-Fi Protected Setup™ LEDs Power (Alimentazione), Ethernet (1-3), Wi-Fi Protected Setup, Wireless, Internet Tipo di cablaggio CAT5, RJ-11 (per Annex A), RJ-45 (per Annex B) Antenne 2 interne Modulazioni 802.11b: CCK/QPSK, BPSK 802.11g: OFDM/BPSK, QPSK, 16-QAM, 64-QAM 802.11n: OFDM/BPSK, QPSK, 16-QAM, 64-QAM Potenza di trasmissione 802.11b: 16 ± 1,5 dBm 802.11g: 16 ± 1,5 dBm 802.11n: 18 ± 1,5 dBm Capacità di ricezione 802.11b: -87 dBm (tipica) a 11 Mbps 802.11g: -72 dBm (tipica) a 54 Mbps 802.11n HT20: -71 dBm (tipica) a 130 Mbps 802.11n HT40: -68 dBm (tipica) a 270 Mbps Funzioni di protezione WPA2™/WPA™ Personal ed Enterprise; WEP a 128, 64 bit; Filtraggio indirizzi MAC; SPI Firewall Requisiti sistema operativo (per eseguire il CD di installazione) Windows 7, Windows Vista, Windows Vista 64-bit edition, Windows XP Mac OS X 10.5 o successivo Dimensioni 202 x 34 x 160 mm Peso 287 g Alimentazione 12VDC, 1A Certificazione FCC, CE, Telepermit, K.21, UL, CB, Wi-Fi (802.11b/g/n), WPA™, WPA2™, WMM, Wi-Fi Protected Setup™ Temperatura di funzionamento Da 0 a 40 °C Temperatura di conservazione Da 20 a 70 °C Umidità d’esercizio Dal 10% all’85%, senza condensa Umidità di conservazione Dal 5% al 90%, senza condensa NOTA Per informazioni sulle normative, la garanzia e la sicurezza, consultare il CD fornito con il modem router oppure visitare il sito Linksys.com/support. Le specifiche sono soggette a modifiche senza preavviso. Le prestazioni ottimali indicate per la connettività wireless si basano sulle specifiche IEEE Standard 802.11. Le prestazioni effettive possono variare, ad esempio la capacità della rete wireless, la velocità di trasferimento dati, la portata e la copertura potrebbero essere inferiori. Le prestazioni dipendono da molti fattori, condizioni e variabili, tra cui la distanza dal punto di accesso, il volume del traffico di rete, i materiali edili e la struttura dell’edificio, il sistema operativo in uso, l’insieme dei prodotti wireless utilizzati, le interferenze e altre possibili condizioni avverse. 139 Linksys X2000 Appendice: Impostazioni avanzate di Linksys X2000 Appendice: Impostazioni avanzate di Linksys X2000 X2000 Nota Le informazioni contenute in questa appendice si applicano agli utenti che collegano la linea DSL direttamente al Linksys x2000. Nelle impostazioni avanzate del router, utilizzare la scheda Setup (Configurazione) per inserire le informazioni sulla connessione Internet. Se non si possiedono tali informazioni, contattare il provider di servizi Internet (ISP) o consultare la tabella alla pagina seguente che riporta le impostazioni comuni. 1. Selezionare ADSL 2. Internet Connection Type (Tipo di connessione Internet) (PPPoE, PPPoA, ecc.) 3. Multiplexing (LLC/VC) 4. AutoDetect (rilevamento automatico) 5. Virtual Circuit (circuito virtuale) (VPI/VCI) 6. User name (nome utente) e password 140 Linksys X2000 Country Appendice: Impostazioni avanzate di Linksys X2000 Service Encapsulation Provider Name Multiplexing VPI (LLC or VC) VCI Country APAC Australia New Zealand iiNet PPPoE RFC2516 Embedded LLC 8 35 Italy Germany Multiplexing VPI (LLC or VC) VCI Versatel PPPoE LLC 1 32 Default-Other PPPoE LLC 1 32 Albacom PPPoA - RFC2364 VCMUX 8 35 Internode PPPoE RFC2516 Embedded LLC 8 35 Optus PPPoE RFC2516 Embedded LLC 8 35 Aruba PPPoA - RFC2364 VCMUX 8 35 Primus PPPoE RFC2516 Embedded LLC 8 35 Bisnet RFC 1483 Routed LLC 8 35 PPPoA - RFC2364 VCMUX 8 35 Soul PPPoA - RFC2364 VCMUX 8 35 MC-link Telstra PPPoE RFC2516 Embedded LLC 8 35 Nextra PPPoA - RFC2364 VCMUX 8 35 TPG PPPoE RFC2516 Embedded LLC 8 35 Telecom Italia PPPoA - RFC2364 LLC 8 35 Default-Other PPPoE RFC2516 Embedded LLC 8 35 TELE2 PPPoA - RFC2364 VCMUX 8 35 100 Telvia PPPoA - RFC2364 VCMUX 8 35 Tiscali PPPoA - RFC2364 VCMUX 8 35 Wind PPPoA - RFC2364 VCMUX 8 35 Default-Other PPPoA - RFC2364 VCMUX 8 35 Default-Other PPPoA - RFC2364 VCMUX 0 EMEA Belgium Service Encapsulation Provider Name Academic Broadband PPPoE LLC 8 35 Belgacom PPPoE LLC 8 35 Luxembourg Default-Other PPPoE LLC 8 35 Scarlet PPPoA VC 8 35 Netherlands 12Move - KPN RFC2364 PPPoA VC 8 48 RFC1483 Bridged LLC 0 34 Skynet PPPoE LLC 8 35 12Move - Tiscali Tele2 PPPoE LLC 8 35 bART RFC1483 Bridged LLC 0 35 Default-Other PPPoE LLC 8 35 BBnet RFC1483 Bridged LLC 0 35 RFC1483 Bridged LLC 0 35 1&1 PPPoE LLC 1 32 CistroN AOL PPPoE LLC 1 32 RFC1483 Bridged LLC 0 35 Arcor PPPoE LLC 1 32 Concepts ICT BBnet Compuserve PPPoE LLC 1 32 RFC2364 PPPoA VC 8 48 Congster PPPoE LLC 1 32 Concepts ICT KPN Freenet PPPoE LLC 1 32 RFC1483 Bridged LLC 0 32 GMX PPPoE LLC 1 32 Concepts ICT Versatel Hanse Net - Alice PPPoE LLC 1 32 Dataweb RFC1483 Bridged LLC 0 32 HTP PPPoE LLC 1 32 Demon - BBnet RFC1483 Bridged LLC 0 35 Lycos PPPoE LLC 1 32 Demon - Tiscali RFC1483 Bridged LLC 0 34 NetCologne PPPoE LLC 8 35 Demon - Versatel RFC1483 Bridged LLC 0 32 Tiscali PPPoE LLC 1 32 Euronet RFC2364 PPPoA VC 8 48 T-Online PPPoE LLC 1 32 Eweka RFC1483 Bridged LLC 0 35 141 Linksys X2000 Country Appendice: Impostazioni avanzate di Linksys X2000 Service Encapsulation Provider Name Multiplexing VPI (LLC or VC) VCI Service Encapsulation Provider Name Multiplexing VPI (LLC or VC) VCI Fiberworld BBnet RFC1483 Bridged LLC 0 35 Telebyte - Tiscali RFC1483 Bridged LLC 0 34 Fiberworld - KPN RFC2364 PPPoA VC 8 48 Tiscali/Telfort RFC1483 Bridged LLC 0 34 Trido Internet BBnet Freeler RFC2364 PPPoA VC 8 48 RFC1483 Bridged LLC 0 35 HCC-Net RFC2364 PPPoA VC 8 48 48 Trido Internet KPN Hetnet RFC2364 PPPoA VC 8 RFC2364 PPPoA VC 8 48 IAE RFC1483 Bridged LLC 0 35 TweakDSL RFC1483 Bridged LLC 0 35 Unet - BBnet RFC1483 Bridged LLC 0 35 Unet - KPN RFC2364 PPPoA VC 8 48 Country InterNLnet BBnet RFC1483 Bridged LLC 0 35 InterNLnet - KPN RFC2364 PPPoA VC 8 48 Wanadoo - KPN RFC2364 PPPoA VC 8 48 KPN RFC2364 PPPoA VC 8 48 KPN RFC2364 PPPoA VC 2 32 Wanadoo Wanadoo RFC1483 Bridged LLC 8 35 Ladot RFC1483 Bridged LLC 0 35 Xenosite RFC1483 Bridged LLC 0 35 Orange/Online RFC1483 Bridged LLC 8 35 XS4all - BBnet RFC1483 Bridged LLC 0 35 Planet RFC2364 PPPoA VC 8 48 XS4all - KPN RFC2364 PPPoA VC 8 48 RFC2364 PPPoA VC 2 32 Publish Net RFC1483 Bridged LLC 0 35 XS4all - KPN Quicknet RFC1483 Bridged LLC 0 34 Default-Other PPPoA - RFC2364 VCMUX 8 48 Scarlet - BBnet RFC1483 Bridged LLC 0 35 Dialnet DSL RFC 1483 Bridged mode LLC 1 32 RFC2516 PPPoE LLC 0 35 Poland Scarlet - KPN RFC2364 PPPoA VC 8 48 Multimo Scarlet - Tiscali RFC1483 Bridged LLC 0 34 Netia Net24 RFC 2516 PPPoE LLC 8 35 Solcon - KPN RFC2364 PPPoA VC 8 48 Tele2 RFC 2516 PPPoE LLC 0 35 PPPoA VC 0 35 Solcon - Tiscali RFC1483 Bridged LLC 0 34 TPSA Neostrada Solcon - Versatel RFC1483 Bridged LLC 0 32 Default-Other PPPoA VC 0 35 Solcon BBnet RFC1483 Bridged LLC 0 35 STC PPPoE LLC 0 35 Default-Other PPPoE LLC 0 35 Albura PPPoA - RFC2364 VC 1 32 Saudi Arabia Speedlinq - BBnet RFC1483 Bridged LLC 0 35 Speedlinq - KPN RFC2364 PPPoA VC 8 48 Speedlinq -Tiscali RFC1483 Bridged LLC 0 34 Arrakis PPPoA - RFC2364 VC 0 35 SpeedXS RFC1483 Bridged LLC 0 35 Arsys PPPoA - RFC2364 VC 1 33 PPPoA - RFC2364 VC 8 35 Spain Tele2 - BBnet RFC1483 Bridged LLC 0 35 AUNA Tele2 - KPN RFC2364 PPPoA VC 8 48 Colt Telecom PPPoA - RFC2364 VC 0 35 Tele2 - Versatel RFC1483 Bridged LLC 0 32 ERES MAS PPPoA - RFC2364 LLC 8 35 35 Jazztel PPPoA - RFC2364 LLC 8 35 Telebyte - BBnet RFC1483 Bridged LLC 0 142 Linksys X2000 Country Sweden Appendice: Impostazioni avanzate di Linksys X2000 Service Encapsulation Provider Name Multiplexing VPI (LLC or VC) VCI Service Encapsulation Provider Name Multiplexing VPI (LLC or VC) VCI Jazztel 20Megas PPPoE - RFC2516 LLC 8 35 Telia RFC 1483 Bridge LLC 8 35 Ola Internet PPPoA - RFC2364 VC Orange PPPoA VC 0 35 Universal RFC 1483 Bridged static ip LLC 8 35 8 35 Vattenfalll RFC1483 Bridged Static ip LLC 8 35 Retevision PPPoA - RFC2364 VC 8 35 Default-Other PPPoE RFC2516 Embedded LLC 8 35 Tele2 Tele2- España PPPoA - RFC2364 VC 8 35 PPPoA - RFC2364 VC 0 33 Etisalat PPPoE PPPoE LLC 0 50 Telefonica IP Dinamica PPPoE RFC2516 LLC 8 32 Etisalat PPPoA for Al Shamil PPPoA - RFC2364 LLC 0 50 Telefonica IP Fija IPoA LLC 8 32 Default-Other PPPoA - RFC2364 VC 0 50 Telepac PPPoE RFC2516 Embedded LLC 0 35 BT Broadband PPPoA VC 0 38 Terra RFC 1483 Routed LLC 8 32 Terra IP Dinamica PPPoE RFC2516 LLC 8 32 PPPoA VC 0 38 Terra IP Fija IPoA LLC 8 32 Carphone Warehouse Ticali PPPoA - RFC2364 VC 1 32 Orange PPPoA VC 0 38 Uni2 PPPoA - RFC2364 VC 1 33 Sky PPPoA VC 0 38 Wanadoo Spain PPPoA VC 8 35 Tiscali PPPoA VC 0 38 Ya.com PPPoE RFC2516 LLC 8 32 Virgin ADSL PPPoA VC 8 35 Ya.comn IP Fija IPoA LLC 8 32 Default-Other PPPoA VC 0 38 Default-Other PPPoA VC 8 35 BBB-Bostream RFC 2516 PPPoE LLC 8 35 Bredband2 RFC 1483 Bridged LLC 8 35 Chello RFC 1483 Bridged LLC 8 35 Comhem RFC 1483 Bridged LLC 8 35 GlocalNet RFC 2516 PPPoE (MTU 1492) LLC 8 35 NetAtOnce RFC 1483 Bridged - dynamic LLC 8 35 No Com RFC 1483 Bridged LLC 8 35 Ownit RFC 1483 Bridged static ip LLC 8 35 Skanova RFC 1483 Bridged LLC 8 35 Sky Com RFC 1483 Bridged static ip LLC 8 35 Spray RFC 2516 PPPoE LLC 8 35 Tele 2 PPPoE RFC2516 Embedded LLC 8 35 Country United Arab Emirates United Kingdom 143 Linksys X2000 Inhoudsopgave Inhoudsopgave Productoverzicht Beveiligingsmodus Bovenkant . . . . . . . . . . . . . . . . . . . . . . . . . . . . . . . . . 145 Achterkant . . . . . . . . . . . . . . . . . . . . . . . . . . . . . . . . . 146 Onderpaneel . . . . . . . . . . . . . . . . . . . . . . . . . . . . . . . 146 Wandmontage . . . . . . . . . . . . . . . . . . . . . . . . . . . . . . 146 Uw modemrouter instellen . . . . . . . . . . . . . . . . . . . . . . 147 147 147 Geavanceerde configuratie Het browsergebaseerde hulpprogramma openen . . . . . . . 148 Het browsergebaseerde hulpprogramma gebruiken . . . . . . 149 Setup (Instellingen) > Basic Setup (Basisinstellingen) . . . . . . 150 Auto/ADSL-modus Internetinstellingen Netwerkinstellingen Ethernet-modus Taal Internetinstellingen Netwerkinstellingen Handmatig instellen Wi-Fi Protected Setup Wireless (WLAN) > Guest Access (Gasttoegang) . . . . . . . . . 160 Guest Access (Gasttoegang) Instructies voor gasten 160 161 Probleemoplossing X2000 . . . . . . . . . . . . . . . . . . . . . . . . . . . . . . . . . . . . 162 Installatie Uw modemrouter verbinden Uw modemrouter alleen als router instellen 156 Specificaties X2000 . . . . . . . . . . . . . . . . . . . . . . . . . . . . . . . . . . . . 164 Bijlage: geavanceerde instellingen Linksys X2000 X2000 . . . . . . . . . . . . . . . . . . . . . . . . . . . . . . . . . . . . 165 150 150 151 151 151 152 152 153 154 Wireless (WLAN) > Wireless Security (WLAN-beveiliging) . . . 155 Persoonlijke opties Bedrijfsopties WLAN-beveiliging 156 156 156 144 Linksys X2000 Productoverzicht Productoverzicht Bovenkant Ethernet Als de LED ononderbroken brandt, is de modemrouter via de betreffende poort met een apparaat verbonden. De LED knippert om aan te geven dat er activiteit plaatsvindt over die poort. Knop Wi-Fi Protected Setup™ Druk op deze knop om Wi-Fi Protected Setup™ te laten zoeken naar uw draadloze apparaat dat Wi-Fi Protected Setup™ ondersteunt. De LED brandt onafgebroken als er een Wi-Fi Protected Setup™verbinding tot stand is gebracht. De LED knippert langzaam terwijl er een verbinding tot stand wordt gebracht door Wi-Fi Protected Setup™ en knippert snel in de kleur oranje als er een fout is opgetreden. De LED brandt niet wanneer Wi-Fi Protected Setup™ niet actief is. Wireless (Draadloos) De LED Wireless (Draadloos) gaat branden als er een draadloze verbinding tot stand is gebracht. Het LED-lampje knippert wanneer de router gegevens verzendt of ontvangt via het netwerk. WAN Gaat wit branden wanneer de modemrouter rechtstreeks is verbonden met een ADSL-lijn. Gaat blauw branden wanneer de modemrouter alleen als router is ingesteld en via een aparte modem is verbonden met internet. Power (Voeding) De LED Power (Voeding) licht op als de modemrouter wordt ingeschakeld. Wanneer de modemrouter tijdens het opstarten de zelfdiagnostische routine doorloopt, knippert deze LED. Wanneer de diagnostische test is voltooid, blijft het LED-lampje continu branden. 145 Linksys X2000 Productoverzicht Achterkant Wandmontage Het onderpaneel van de router beschikt over twee sleuven voor wandmontage. De afstand tussen de sleuven is 175,56 mm. Er zijn twee schroeven nodig om de router te bevestigen. Aanbevolen bevestigingsmaterialen 2,5-3,0 mm DSL—De DSL-poort is aangesloten op de ADSL-lijn. 4-5 mm Kabel—als u de modemrouter alleen als router wilt gebruiken, gebruik dan een netwerkkabel om deze poort aan te sluiten op de LAN/Ethernet-poort van een apart modem. 1-1,5 mm OPMERKING Cisco is niet verantwoordelijk voor schade die het gevolg is van ondeugdelijke bevestigingsmaterialen. Ethernet—via Ethernetkabels (ook wel netwerkkabels genoemd) kunnen de Ethernetpoorten van de modemrouter worden verbonden met computers en andere Ethernetapparaten in uw bekabelde netwerk. Volg onderstaande instructies: 1. Bepaal waar u de router wilt bevestigen. Controleer of de wand vlak, glad, droog en stevig is. Controleer ook of er een stopcontact in de buurt van de gekozen locatie is. Power (Voeding)—Op de poort Power (Voeding) wordt de meegeleverde netstroomadapter aangesloten. 2. Boor twee gaten in de wand. De afstand tussen de gaten moet 175 mm zijn. Aan/uit-schakelaar Druk op I om de router in te schakelen. Druk op O om de router uit te schakelen. 3. Draai een schroef in elk gat en laat 3 mm van de kop uitsteken. 4. Houd de router zo dat de sleuven voor wandbevestiging zich op één lijn bevinden met de twee schroeven. Onderpaneel 5. Plaats de sleuven voor wandbevestiging over de schroeven en schuif de router omlaag totdat de schroeven stevig in de sleuven vastgrijpen. Reset (Opnieuw instellen)—Met deze knop kunt u de fabrieksinstellingen van de router herstellen. Houd de knop Reset (Opnieuw instellen) ongeveer vijf seconden ingedrukt. Sjabloon voor wandmontage Druk deze pagina af op ware grootte (100%). Knip de sjabloon uit langs de stippellijn en houd deze tegen de wand voor de juiste afstand tussen de boorgaten. 175 mm 146 Linksys X2000 Installatie Installatie Uw modemrouter instellen OPMERKING Installeer de modemrouter door de meegeleverde installatie cdrom te gebruiken.Indien u deze niet kunt gebruiken volg dan onderstaande stappen. Uw modemrouter verbinden 4. Sluit het andere uiteinde van de telefoonkabel aan op de wandaansluiting met de ADSL-service of op een microfilter. 5. Sluit één uiteinde van de netstroomadapterkabel aan op de voedingspoort en het andere uiteinde op een stopcontact. Uw modemrouter verbinden: 1. Schakel al uw netwerkapparaten uit, inclusief de computer(s) en de modemrouter. Als u momenteel een modem gebruikt, koppelt u deze nu los; de modemrouter vervangt uw modem. 2. Sluit één uiteinde van de meegeleverde Ethernetkabel aan op de Ethernetadapter van uw computer, en het andere uiteinde op een Ethernetpoort achter op de modemrouter. Herhaal stap 2 voor iedere andere computer of apparaat die u op de modemrouter wilt aansluiten. 6. Zet de computer aan die u wilt gebruiken om de modemrouter te configureren. 7. De LED’s voor Voeding, Draadloos en Ethernet (een voor iedere aangesloten computer) moeten nu gaan branden. Als dit niet gebeurt, controleer dan of de modemrouter is ingeschakeld en de kabels goed zijn aangesloten. Uw modemrouter alleen als router instellen OPMERKING Vraag uw internetprovider om een microfilter of splitter als u deze nodig hebt. Volg in dit geval de instructies van uw internetprovider voor de installatie. OPMERKING Installeer de modemrouter door de meegeleverde installatie cd-rom te gebruiken.Indien u deze niet kunt gebruiken volg dan onderstaande stappen. 3. Sluit het ene uiteinde van de telefoonkabel aan op de DSL-poort op de achterkant. 147 Linksys X2000 Uw modemrouter als router instellen: 1. Schakel al uw netwerkapparaten uit, inclusief de computer(s) en de modemrouter. 2. Sluit het ene uiteinde van een Ethernetkabel aan op de Cable-poort op de achterkant van de modemrouter en sluit daarna het andere uiteinde aan op de Ethernet/LAN-poort van uw modem. Geavanceerde configuratie Geavanceerde configuratie Nadat u met de installatiesoftware op de cd-rom de router hebt geïnstalleerd, is de router klaar voor gebruik. Als u de geavanceerde instellingen ervan wilt wijzigen, gebruik dan het browsergebaseerde hulpprogramma. In dit hoofdstuk komen alle webpagina’s van het hulpprogramma en de belangrijkste functies op deze pagina’s aan de orde. U kunt het hulpprogramma openen via een webbrowser op een computer die is aangesloten op de router. Het browsergebaseerde hulpprogramma openen 3. Sluit één uiteinde van de netstroomadapterkabel aan op de voedingspoort en het andere uiteinde op een stopcontact. 1. U kunt het webprogramma openen door de webbrowser op uw computer te starten en het standaard-IP-adres van de router (192.168.1.1) op te geven in het veld Address (Adres). Druk vervolgens op Enter. OPMERKING Op computers met Windows kunt u het browsergebaseerde ‑hulpprogramma ook openen door de apparaatnaam in te voeren in het veld Address (Adres). 4. Zet de computer aan die u wilt gebruiken om de modemrouter te configureren. Het aanmeldscherm wordt weergegeven. (Gebruikers met een ander besturingssysteem dan Windows 7 zien een soortgelijk scherm.) 5. De LED’s voor Voeding, Draadloos en Ethernet (een voor iedere aangesloten computer) moeten nu gaan branden. Als dit niet gebeurt, controleer dan of de modemrouter is ingeschakeld en de kabels goed zijn aangesloten. 2. Voer in het veld User name (Gebruikersnaam) admin in. 148 Linksys X2000 3. Voer nu het wachtwoord in dat met de installatiesoftware is gemaakt. (Als u de installatiesoftware niet hebt uitgevoerd, gebruikt u het standaardwachtwoord admin. OPMERKING U kunt het browsergebaseerde ‑hulpprogramma ook openen via Cisco Connect. 4. Klik op OK om verder te gaan. Het browsergebaseerde hulpprogramma gebruiken Geavanceerde configuratie Als u wijzigingen aanbrengt in de instellingen van een scherm, moet u op Save Settings (Instellingen opslaan) klikken om de wijzigingen door te voeren of op Cancel Changes (Wijzigingen annuleren) om de wijzigingen ongedaan te maken. Deze besturingselementen bevinden zich onder aan elk scherm. OPMERKING Als u informatie over de velden wilt hebben, klikt u op Help aan de rechterkant van het scherm. Gebruik de tabbladen boven in het scherm om door het hulpprogramma te navigeren. De tabbladen zijn in twee niveaus ingedeeld: tabbladen op het hoogste niveau voor algemene functies en tabbladen op onderliggend niveau voor de overeenkomende specifieke functies. De tabbladen op het hoogste niveau zijn: Setup (Instellingen), Wireless (WLAN), Security (Beveiliging), Storage (Opslag), Access Restrictions (Toegangsbeperkingen), Applications & Gaming (Toepassingen en games), Administration (Administratie) en Status (Status). Elk van de tabbladen heeft eigen, unieke, lager gelegen tabbladen. OPMERKING In deze gebruikershandleiding wordt elk scherm aangeduid met behulp van de naam van de hoger en lager gelegen tabbladen. U kunt bijvoorbeeld toegang krijgen tot het scherm Setup (Instellingen) > Basic Setup (Basisinstellingen) via het hoger gelegen tabblad Setup (Instellingen) en het lager gelegen tabblad Basic Setup (Basisinstellingen) 149 Linksys X2000 Setup (Instellingen) > Basic Setup (Basisinstellingen) Het eerste scherm dat wordt weergegeven, is het scherm Basic Setup (Basisinstellingen). Hier kunt u de algemene instellingen van de router wijzigen. Auto/ADSL-modus Als u de ADSL-modus (standaard) gebruikt, moet u de volgende velden invullen: Geavanceerde configuratie Klik op Save Settings (Instellingen opslaan) om de wijzigingen door te voeren of klik op Cancel Changes (Wijzigingen annuleren) om de wijzigingen te annuleren. Internetinstellingen In het gedeelte Internet Setup (Internetinstellingen) kunt u de router configureren voor uw internetverbinding. U kunt het merendeel van de benodigde gegevens bij uw internetprovider opvragen. Type internetverbinding Kies het type internetverbinding van uw internetprovider in de vervolgkeuzelijst. De beschikbare typen zijn: •• Alleen brug •• RFC 2684 Brug •• RFC 2684 Gerouteerd •• IPoA •• RFC 2516 PPPoE •• RFC 2364 PPPoA Alleen brug In deze modus is alleen de DSL-modemfunctie beschikbaar. Alle gatewayfuncties zijn uitgeschakeld. Als deze zijn geselecteerd, hoeft u alleen maar de Instellingen VC in te voeren. RFC 2684 Brug Als deze zijn geselecteerd, voert u de juiste gegevens bij Instellingen IP in. Selecteer Automatisch een IP-adres laten toewijzen als uw internetprovider een IP-adres toewijst nadat u een verbinding tot stand hebt gebracht. Taal Select your language (Selecteer uw taal) Om een andere taal te gebruiken, selecteert u deze taal in het vervolgkeuzemenu. Vijf seconden nadat u de nieuwe taal hebt geselecteerd, wordt de taal van het browsergebaseerde hulpprogramma gewijzigd. 150 Linksys X2000 Geavanceerde configuratie RFC2684 Gerouteerd Ethernet-modus Voor deze methode dient u een permanent IP-adres te gebruiken om verbinding te maken met internet. Als u de Ethernet-modus (alleen router) selecteert, zijn de volgende velden beschikbaar: IPoA IPoA (IP over ATM) maakt gebruik van een vast IP-adres. RFC 2516 PPPoE Sommige DSL-internetproviders brengen internetverbindingen tot stand met gebruik van PPPoE (Point-to-Point Protocol over Ethernet). Als u PPPoE gebruikt, wordt uw IP-adres automatisch verschaft. RFC 2364 PPPoA Sommige DSL-internetproviders brengen internetverbindingen tot stand met gebruik van PPPoA (Point-to-Point Protocol over ATM). Als u PPPoA gebruikt, wordt uw IP-adres automatisch verschaft. Netwerkinstellingen In het onderdeel Network Setup (Netwerkinstellingen) configureert u de IPinstellingen voor uw lokale netwerk. Taal Select your language (Selecteer uw taal) Om een andere taal te gebruiken, selecteert u deze taal in het vervolgkeuzemenu. Vijf seconden nadat u de nieuwe taal hebt geselecteerd, wordt de taal van het browsergebaseerde hulpprogramma gewijzigd. Klik op Save Settings (Instellingen opslaan) om de wijzigingen door te voeren of klik op Cancel Changes (Wijzigingen annuleren) om de wijzigingen te annuleren. 151 Linksys X2000 Internetinstellingen In het gedeelte Internet Setup (Internetinstellingen) kunt u de router configureren voor uw internetverbinding. U kunt het merendeel van de benodigde gegevens bij uw internetprovider opvragen. Type internetverbinding Kies het type internetverbinding van uw internetprovider in de vervolgkeuzelijst. De beschikbare typen zijn: •• Automatische configuratie DHCP •• Vast IP-adres •• PPPoE •• PPTP •• L2TP •• Telstra-kabel Automatische configuratie DHCP Het type internetverbinding is standaard ingesteld op Automatic Configuration - DHCP (Automatische configuratie DHCP). Houd alleen de standaardinstelling aan als uw internetprovider DHCP (Dynamic Host Configuration Protocol) ondersteunt of als u verbinding maakt via een dynamisch IP-adres. (Deze optie is meestal van toepassing op kabelverbindingen.) Vast IP-adres Geavanceerde configuratie Connect on Demand (Verbinden op verzoek) of Keep Alive (Continu verbinding houden) Met de opties Connect on Demand (Verbinden op verzoek) of Keep Alive (Continu verbinding houden) kunt u selecteren of de router alleen indien nodig verbinding moet maken met internet (handig als uw internetprovider kosten in rekening brengt op basis van verbindingstijd) of altijd verbonden moet blijven. Selecteer de gewenste optie. PPTP PPTP (Point-to-Point Tunneling Protocol) is een service die alleen van toepassing is op verbindingen in Europa. Als uw internetprovider DHCP ondersteunt of als u verbinding maakt via een dynamisch IP-adres, selecteert u Obtain an IP Address Automatically (Automatisch een IP-adres toewijzen). Als u een permanent IP-adres moet gebruiken om verbinding te maken met internet, selecteert u Specify an IP Address (Een IP-adres opgeven). Configureer daarna het volgende: L2TP Layer 2 Tunneling Protocol (L2TP) is een service die alleen van toepassing is op verbindingen in Israël . Telstra-kabel Telstra Cable (Telstra-kabel) is een dienst die alleen van toepassing is op verbindingen in Australië. Als u een permanent IP-adres moet gebruiken om verbinding te maken met internet, selecteert u Static IP (Vast IP-adres). Netwerkinstellingen PPPoE In het onderdeel Network Setup (Netwerkinstellingen) configureert u de IPinstellingen voor uw lokale netwerk. Sommige internetproviders op basis van DSL brengen de internetverbinding tot stand met gebruik van PPPoE (Point-to-Point Protocol over Ethernet). Als u een internetverbinding via een DSL-lijn gebruikt, dient u contact op te nemen met uw internetprovider om te controleren of PPPoE wordt gebruikt. Als dit het geval is, schakelt u PPPoE in. 152 Linksys X2000 Wireless (WLAN) > Basic Wireless Settings (Standaardinstellingen WLAN) Geavanceerde configuratie Network Mode (Netwerkmodus) Voor de meeste netwerkconfiguraties laat u dit veld ingesteld op Mixed (Gemengd) (de standaardwaarde). Instellingen voor draadloos netwerk OPMERKING Als u informatie over de velden wilt hebben, klikt u op Help aan de rechterkant van het scherm. In dit scherm kunt u de standaardinstellingen voor draadloze netwerken opgeven. Er zijn twee manieren om de draadloze netwerken van de router te configureren: handmatig en met Wi-Fi Protected Setup. Wi-Fi Protected Setup is een functie waarmee u uw draadloze netwerk op eenvoudige wijze kunt instellen. Als u clientapparaten, zoals een WLANadapter, hebt die Wi-Fi Protected Setup ondersteunen, kunt u Wi-Fi Protected Setup gebruiken. Configuration View (Configuratieweergave) Selecteer Manual (Handmatig) om uw draadloze netwerken handmatig te configureren. Ga verder naar het gedeelte Draadloze configuratie (Handmatig). Selecteer Wi-Fi Protected Setup als u Wi-Fi Protected Setup wilt gebruiken. Handmatig instellen Stel het draadloze netwerk in op dit scherm. Network Mode (Netwerkmodus) Selecteer de draadloze standaarden die op uw 2,4GHz-netwerk worden uitgevoerd. •• Mixed (Gemengd) Als u Wireless-B, Wireless-G en Wireless-N (2,4 GHz) apparaten in uw netwerk hebt, behoudt u de standaardinstelling Mixed (Gemengd). •• Wireless-B/G Only (Alleen Wireless-B/G) Gebruik Wireless-B/G Only (Alleen Wireless-B/G) als u zowel Wireless-B als Wireless-G (2,4 GHz) apparaten in uw netwerk hebt. •• Wireless-B Only (Alleen Wireless-B) Als u alleen beschikt over Wireless-B apparatuur houdt u Wireless-B Only (Alleen Wireless-B) aan. •• Wireless-G Only (Alleen Wireless-G) Als u alleen beschikt over Wireless-G apparatuur houdt u Wireless-G Only (Alleen Wireless-G) aan. •• Wireless-N Only (Alleen Wireless-N) Als u alleen beschikt over Wireless-N (2,4 GHz) apparatuur houdt u Wireless-N Only (Alleen Wireless-N) aan. •• Disabled (Uitgeschakeld) Als u geen Wireless-B, Wireless-G en Wireless-N (2,4 GHz) apparaten in uw netwerk hebt, selecteert u Disabled (Uitgeschakeld). OPMERKING Als u niet zeker weet welke modus u moet gebruiken, houd dan de standaardinstelling Mixed (Gemengd) aan. 153 Linksys X2000 Network Name (SSID) (Netwerknaam (SSID)) De Service Set Identifier (SSID) is de netwerknaam die door alle apparaten in een draadloos netwerk wordt gedeeld. Deze naam is hoofdlettergevoelig en mag maximaal 32 toetsenbordtekens lang zijn. Standaard is dit Ciscoxxxxx (xxxxx zijn de laatste vijf cijfers van het serienummer van de router dat u op het productlabel, links op het onderpaneel van de router, kunt vinden). Met behulp van de installatiesoftware die u gebruikt om de router te installeren en uw draadloze netwerk te configureren, verandert u de standaardnetwerknaam in een makkelijk te onthouden naam. Geavanceerde configuratie Wi-Fi Protected Setup Er zijn drie beschikbare methoden. Gebruik de juiste methode voor het clientapparaat dat u aan het configureren bent. OPMERKING Als u de fabrieksinstellingen van de router herstelt (door de knop Reset in te drukken of het scherm Administration > Factory Defaults (Administratie > Fabrieksinstellingen) te gebruiken), geldt de standaardnetwerknaam weer en moet u alle apparaten in uw draadloze netwerk opnieuw aansluiten. Channel Width (Kanaalbreedte) Selecteer voor de beste resultaten in een netwerk met Wireless-B, Wireless-G en Wireless-N (2,4 GHz) apparaten Auto (20 MHz or 40 MHz) (Automatisch (20 MHz of 40 MHz)). Voor een kanaalbreedte van 20 MHz behoudt u de standaardinstelling 20MHz Only (Alleen 20 MHz). Channel (Kanaal) Selecteer het kanaal in de vervolgkeuzelijst voor Wireless-B, Wireless-G en Wireless-N (2,4 GHz) netwerken. Als u niet zeker weet welk kanaal u moet selecteren, houdt u de standaardinstelling Auto (Automatisch) aan. SSID Broadcast (SSID-broadcast) Als draadloze clients in het lokale gebied zoeken naar draadloze netwerken waaraan ze zich kunnen koppelen, detecteren deze de SSID-broadcast van de router. Gebruik de standaardinstelling Enabled (Ingeschakeld) als u de SSID van de router wilt uitzenden. Als u de SSID van de router niet wilt laten uitzenden, selecteert u Disabled (Uitgeschakeld). OPMERKING Wi-Fi Protected Setup configureert één clientapparaat tegelijk. Herhaal deze stappen voor elk clientapparaat dat Wi-Fi Protected Setup ondersteunt. Activiteit LED Wi-Fi Protected Setup Het Cisco-logo in het bovenpaneel van de router functioneert als Wi-Fi Protected Setup LED-lampje. •• Het lampje knippert langzaam als het Wi-Fi Protected Setup-proces wordt uitgevoerd. Als het Wi-Fi Protected Setup-proces is voltooid, blijft het lampje ononderbroken branden. •• Als er een fout is opgetreden, knippert het lampje twee minuten snel; wacht even en probeer het opnieuw. •• Wacht totdat het LED-lampje continu brandt voordat u de volgende WiFi Protected Setup-sessie start. •• 154 Linksys X2000 •• Knop Wi-Fi Protected Setup Gebruik deze methode als uw apparaat een knop voor Wi-Fi Protected Setup heeft. Geavanceerde configuratie •• Enter Router PIN on Client Device (PIN-code router invoeren op clientapparaat) Gebruik deze methode als het clientapparaat om de PINcode van de router vraagt. OPMERKING Configureer niet meer dan één clientapparaat tegelijk. a. Geef op het clientapparaat de PIN-code op die op het scherm Wi-Fi Protected Setup van de router wordt weergegeven. (Deze code vindt u ook op de onderkant van uw router.) a. Klik of druk op de knop Wi-Fi Protected Setup op het clientapparaat. b. Klik op de knop Wi‑Fi Protected Setup op het scherm Wi-Fi Protected Setup van de router OF houd de knop Wi-Fi Protected Setup op het achterpaneel van de router een seconde ingedrukt. c. Nadat het clientapparaat is geconfigureerd, klikt u binnen twee minuten op OK op het scherm Wi-Fi Protected Setup van de router. •• Enter Client Device PIN on Router (PIN-code clientapparaat op router invoeren) Gebruik deze methode als uw clientapparaat over een PIN-code (Personal Identification Number) voor Wi-Fi Protected Setup beschikt. a. Geef de PIN-code van het clientapparaat op in het veld op het scherm Wi-Fi Protected Setup van de router. b. Klik op de knop Register (Registeren) op het scherm Wi-Fi Protected Setup van de router. c. Nadat het clientapparaat is geconfigureerd, klikt u binnen twee minuten op OK op het scherm Wi-Fi Protected Setup van de router. b. Nadat het clientapparaat is geconfigureerd, klikt u binnen twee minuten op OK op het scherm Wi-Fi Protected Setup van de router. Onder aan het scherm worden Network Name (SSID) (Netwerknaam (SSID)), Security (Beveiliging) en Passphrase (Wachtzin) voor elk draadloos netwerk weergegeven. OPMERKING Als u clientapparaten hebt die Wi-Fi Protected Setup niet ondersteunen, noteert u de instellingen van het draadloze netwerk en configureert u de clientapparaten handmatig. Wireless (WLAN) > Wireless Security (WLAN-beveiliging) Met de instellingen voor draadloze beveiliging kunt u de beveiliging van uw draadloze netwerk(en) configureren. De router ondersteunt de volgende draadloze beveiligingsmethoden: WPA/WPA2 gemengde modus (standaard), WPA2 Personal, WPA Personal, WEP en RADIUS. (WPA2 staat voor Wi-Fi Protected Access 2. WEP is de afkorting van Wired Equivalent Privacy. RADIUS staat voor Remote Authentication Dial-In User Service. OPMERKING Als u informatie over de velden wilt hebben, klikt u op Help aan de rechterkant van het scherm. 155 Linksys X2000 Geavanceerde configuratie Persoonlijke opties WPA2/WPA gemengde modus Beveiligingsoptie Sterkte WPA2 Personal Sterkst WPA2/WPA Mixed Mode WPA2: Sterkst WPA: Sterk WPA Personal Sterk WEP Normaal OPMERKING Als u WPA2/WPA Mixed Mode (WPA2/WPA gemengde modus) als beveiligingsmodus selecteert, MOET elk apparaat in uw draadloze netwerk dezelfde wachtzin gebruiken. Bedrijfsopties De bedrijfsopties zijn beschikbaar voor netwerken die een RADIUS-server voor verificatie gebruiken. Omdat WPA2 of WPA versleuteling biedt en RADIUS alleen verificatie. Beveiligingsoptie Sterkte WPA2 Enterprise Sterkst WPA2/WPA Enterprise Mixed Mode WPA2: Sterkst WPA: Sterk WPA Enterprise Sterk RADIUS Normaal Passphrase (Wachtzin) Voer een wachtzin in van 8 tot 63 tekens. Standaard is dit password. De installatiesoftware waarmee u de router installeert en het draadloze netwerk configureert, verandert de standaardwachtzin. WPA2 Personal OPMERKING Als u WPA2 Personal als beveiligingsmodus selecteert, MOET elk apparaat in uw draadloze netwerk WPA2 Personal en dezelfde wachtzin gebruiken. WLAN-beveiliging Wij raden WLAN-beveiliging ten zeerste aan. WPA2 is hierbij de krachtigste methode die beschikbaar is. Gebruik WPA2 als al uw draadloze apparaten deze modus ondersteunen. Beveiligingsmodus Selecteer de beveiligingsoptie voor uw draadloze netwerk. Ga naar de instructies voor uw keuze. Passphrase (Wachtzin) Voer een wachtzin in van 8 tot 63 tekens. Standaard is dit password. De installatiesoftware waarmee u de router installeert en het draadloze netwerk configureert, verandert de standaardwachtzin. 156 Linksys X2000 WPA Personal OPMERKING Als u WPA Personal als beveiligingsmodus selecteert, MOET elk apparaat in uw draadloze netwerk WPA Personal en dezelfde wachtzin gebruiken. Geavanceerde configuratie Shared Key (Gedeelde sleutel) Voer de sleutel in die wordt gedeeld tussen de router en de server. WPA2 Enterprise Met deze optie wordt WPA2 gebruikt in combinatie met een RADIUS-server. (U kunt deze optie dan ook alleen gebruiken als een RADIUS-server met de router is verbonden.) OPMERKING Als u WPA2 Enterprise als beveiligingsmodus selecteert, MOET elk apparaat in uw draadloze netwerk WPA2 Enterprise en dezelfde gedeelde sleutel gebruiken. Passphrase (Wachtzin) Voer een wachtzin in van 8 tot 63 tekens. Standaard is dit password. De installatiesoftware waarmee u de router installeert en het draadloze netwerk configureert, verandert de standaardwachtzin. WPA2/WPA Enterprise Mixed Mode Met deze optie wordt WPA2/WPA gebruikt in combinatie met een RADIUSserver. (U kunt deze optie dan ook alleen gebruiken als een RADIUS-server met de router is verbonden.) OPMERKING Als u WPA2/WPA Enterprise Mixed Mode als beveiligingsmodus selecteert, MOET elk apparaat in uw draadloze netwerk WPA2/WPA Enterprise en dezelfde gedeelde sleutel gebruiken. RADIUS Server (RADIUS-server) Voer het IP-adres van de RADIUS-server in. RADIUS Port (RADIUS-poort) Voer het poortnummer van de RADIUS-server in. De standaardinstelling is 1812. Shared Key (Gedeelde sleutel) Voer de sleutel in die wordt gedeeld tussen de router en de server. RADIUS Server (RADIUS-server) Voer het IP-adres van de RADIUS-server in. RADIUS Port (RADIUS-poort) Voer het poortnummer van de RADIUS-server in. De standaardinstelling is 1812. 157 Linksys X2000 Geavanceerde configuratie WPA Enterprise WEP Met deze optie wordt WPA gebruikt in combinatie met een RADIUS-server. (U kunt deze optie dan ook alleen gebruiken als een RADIUS-server met de router is verbonden.) WEP is een basale versleutelingsmethode en minder veilig dan WPA. OPMERKING Als u WPA Enterprise als beveiligingsmodus selecteert, MOET elk apparaat in uw draadloze netwerk WPA Enterprise en dezelfde gedeelde sleutel gebruiken. OPMERKING Als u WEP als beveiligingsmodus selecteert, MOET elk apparaat in uw draadloze netwerk WEP en dezelfde versleuteling en gedeelde sleutel gebruiken. RADIUS Server (RADIUS-server) Voer het IP-adres van de RADIUS-server in. RADIUS Port (RADIUS-poort) Voer het poortnummer van de RADIUS-server in. De standaardinstelling is 1812. Shared Key (Gedeelde sleutel) Voer de sleutel in die wordt gedeeld tussen de router en de server. Encryption (Versleuteling) Selecteer een WEP-versleutelingsniveau: 40/64-bit (10 hex digits) (40/64‑bits (10 hexadecimale tekens)) of 104/128-bit (26 hex digits) (104/128-bits) (26 hexadecimale tekens)). De standaardwaarde is 40/64 bits (10 hex digits) (40/64‑bits (10 hexadecimale tekens)). Passphrase (Wachtzin) Voer een wachtzin in om automatisch WEP-sleutels te genereren. Klik vervolgens op Generate (Genereren). Key 1-4 (Sleutel 1-4) Als u geen wachtzin hebt ingevoerd, kunt u de WEPsleutel(s) handmatig opgeven. TX Key (TX-sleutel) Selecteer een standaardverzendsleutel (TX) die u wilt gebruiken. De standaardinstelling is 1. 158 Linksys X2000 RADIUS Met deze optie wordt WEP gebruikt in combinatie met een RADIUS-server. (U kunt deze optie dan ook alleen gebruiken als een RADIUS-server met de router is verbonden.) OPMERKING Als u RADIUS als beveiligingsmodus selecteert, MOET elk apparaat in uw draadloze netwerk RADIUS en dezelfde versleuteling en gedeelde sleutel gebruiken. Geavanceerde configuratie TX Key (TX-sleutel) Selecteer een standaardverzendsleutel (TX) die u wilt gebruiken. De standaardinstelling is 1. Disabled (Uitgeschakeld) Als u ervoor kiest WLAN-beveiliging uit te schakelen, krijgt u bij de eerst volgende keer dat u verbinding wilt maken met internet het bericht dat WLAN-beveiliging is uitgeschakeld. U krijgt dan de mogelijkheid om WLANbeveiliging in te schakelen of te bevestigen dat u op de hoogte bent van de risico’s maar toch zonder WLAN-beveiliging wilt doorgaan. OPMERKING Als WLAN-beveiliging is uitgeschakeld, heeft iedereen op elk gewenst moment toegang tot uw draadloze netwerk. RADIUS Server (RADIUS-server) Voer het IP-adres van de RADIUS-server in. RADIUS Port (RADIUS-poort) Voer het poortnummer van de RADIUS-server in. De standaardinstelling is 1812. Shared Key (Gedeelde sleutel) Voer de sleutel in die wordt gedeeld tussen de router en de server. Encryption (Versleuteling) Selecteer een WEP-versleutelingsniveau: 40/64-bit (10 hex digits) (40/64‑bits (10 hexadecimale tekens)) of 104/128-bit (26 hex digits) (104/128-bits) (26 hexadecimale tekens)). De standaardwaarde is 40/64 bits (10 hex digits) (40/64‑bits (10 hexadecimale tekens)). Passphrase (Wachtzin) Voer een wachtzin in om automatisch WEP-sleutels te genereren. Klik vervolgens op Generate (Genereren). Key 1-4 (Sleutel 1-4) Als u geen wachtzin hebt ingevoerd, kunt u de WEPsleutel(s) handmatig opgeven. 159 Linksys X2000 Wireless (WLAN) > Guest Access (Gasttoegang) Geavanceerde configuratie Change (Wijzigen) Klik op deze optie om het gastwachtwoord te wijzigen. Het scherm Change Guest Password (Gastwachtwoord wijzigen) wordt weergegeven. Met de functie voor gasttoegang kunt u gasten in uw huis internettoegang verlenen via het draadloze netwerk. Het gastnetwerk is een draadloos netwerk dat is gescheiden van uw lokale netwerk. De functie voor gasttoegang biedt geen toegang tot het lokale netwerk en de bronnen hierop, zodat uw gasten geen toegang hebben tot uw computers of persoonlijke gegevens. De computer van de gast kan bijvoorbeeld niet afdrukken op een printer in het lokale netwerk of bestanden kopiëren naar een computer in het lokale netwerk. Zodoende kunt u de blootstelling van uw lokale netwerk minimaliseren. OPMERKING Als u informatie over de velden wilt hebben, klikt u op Help aan de rechterkant van het scherm. Change Guest Password (Gastwachtwoord wijzigen) •• Enter a new guest password (Nieuw gastwachtwoord invoeren) Voer een wachtwoord in van 4-32 tekens. Klik vervolgens op Change (Wijzigen) om het nieuwe wachtwoord op te slaan en om terug te keren naar het scherm Guest Access (Gasttoegang). Total Guests Allowed (Totaal aantal toegestane gasten) Standaard krijgen 5 gasten toegang tot internet via het gastnetwerk. Selecteer het aantal gasten dat u toegang wilt bieden tot uw gastnetwerk. SSID Broadcast (SSID-broadcast) Als draadloze apparaten in het lokale gebied zoeken naar draadloze netwerken waaraan die apparaten kunnen worden gekoppeld, wordt de SSID-broadcast (naam van het draadloze netwerk) van de router gedetecteerd. Als u de SSID van het gastnetwerk wilt verzenden, kiest u de standaardinstelling Enabled (Ingeschakeld). Als u de SSID van het gastnetwerk niet wilt laten uitzenden, selecteert u Disabled (Uitgeschakeld). Guest Access (Gasttoegang) Allow Guest Access (Gasttoegang toestaan) Houd voor het toestaan van internettoegang via een gastnetwerk de standaardinstelling yes (Ja) aan. Selecteer anders no (Nee). Guest Network Name (Gastnetwerknaam) De standaard-instelling is de naam van uw draadloze netwerk, gevolgd door -guest. Guest Password (Gastwachtwoord) Het standaard-wachtwoord is guest. Als u de installatiesoftware hebt gebruikt voor de installatie, wordt het standaardwachtwoord gewijzigd in een uniek wachtwoord. 160 Linksys X2000 Geavanceerde configuratie Instructies voor gasten Geef een gast die internettoegang wil hebben in uw huis de volgende instructies: 1. Maak op de gastcomputer verbinding met het draadloze netwerk dat wordt genoemd op het scherm Guest Access (Gasttoegang). 2. Open een webbrowser. 3. Voer op het aanmeldscherm het wachtwoord in dat wordt weergegeven op het scherm Guest Access (Gasttoegang). 4. Klik op Login (Aanmelden). 161 Linksys X2000 Probleemoplossing Probleemoplossing X2000 U gebruikt een vast IP-adres en kunt geen verbinding maken. Uw computer kan geen verbinding met internet tot stand brengen. Raadpleeg Windows Help en wijzig de eigenschappen van uw Internet Protocol (TCP/IP) om automatisch een IP-adres te verkrijgen. Volg de instructies totdat uw computer een verbinding met internet tot stand kan brengen: Er kan geen draadloze verbinding tot stand worden gebracht tussen de computer en het netwerk. •• Controleer of de modemrouter is ingeschakeld. De LED Power (Voeding) moet groen zijn en mag niet knipperen. •• Als de LED Power (Voeding) knippert, moet u alle netwerkapparatuur uitschakelen, inclusief de modemrouter en computers. Vervolgens moet u de apparatuur inschakelen in deze volgorde: 1. Modemrouter 2. Computer •• Controleer de LED’s op het voorpaneel van de modemrouter. Controleer of de LED’s Power (Voeding), DSL en ten minste een van de genummerde Ethernet-LED’s branden. Als dit niet zo is, controleert u of de kabels goed zijn aangesloten. De computer moet zijn aangesloten op een van de Ethernet-poorten met de nummers 1-3 op de modemrouter en de DSLpoort van de modemrouter moet zijn aangesloten op de ADSL-lijn. Als u dubbelklikt op de webbrowser, wordt u om een gebruikersnaam en wachtwoord gevraagd. Als u verder wilt gaan zonder een gebruikersnaam en wachtwoord op te geven, voert u de volgende instructies uit. Start de webbrowser en voer de volgende stappen uit (deze stappen zijn specifiek voor Internet Explorer; voor andere browsers kunt u een soortgelijke procedure volgen): Controleer of de naam van het draadloze netwerk of SSID hetzelfde is op de computer en de router. Als Wireless Security (WLAN-beveiliging) is ingeschakeld, controleert u of de computer en de router gebruikmaken van dezelfde beveiligingsmethode en -sleutel. U moet de instellingen op de router wijzigen. U kunt de instellingen voor het draadloze netwerk aanpassen via Cisco Connect. U moet de geavanceerde instellingen op de modemrouter wijzigen. Open de webbrowser (bijvoorbeeld Internet Explorer of Firefox) en geef het IP-adres van de modemrouter op in het adresveld (het standaard-IP-adres is 192.168.1.1). Als u hierom wordt gevraagd, vult u de velden User name (Gebruikersnaam) en Password (Wachtwoord) in (standaard wordt admin gebruikt voor zowel de gebruikersnaam als het wachtwoord). Klik op het gewenste tabblad om de instellingen te wijzigen. U kunt de DSL-service niet gebruiken om handmatig verbinding te maken met internet. Nadat u de router hebt geïnstalleerd, maakt deze automatisch verbinding met uw internetprovider (ISP). U hoeft dus niet meer handmatig verbinding te maken. 1. Selecteer Tools (Extra) > Internet Options (Internet-opties). 2. Klik op het tabblad Connections (Verbindingen). 3. Selecteer Never dial a connection (Nooit een verbinding kiezen). 4. Klik op OK. 162 Linksys X2000 Als u de webbrowser opent, wordt het aanmeldscherm weergegeven, hoewel u zich niet hoeft aan te melden. Deze stappen zijn specifiek voor Internet Explorer; voor andere browsers kunt u een soortgelijke procedure volgen. 1. Open uw webbrowser. Probleemoplossing Als u probeert in te loggen bij het browsergebaseerde hulpprogramma, werkt uw wachtwoord niet. Het beveiligingswachtwoord voor draadloze communicatie is ook het wachtwoord om te kunnen inloggen op het browsergebaseerde hulpprogramma. Geef dit wachtwoord als volgt weer: 2. Klik op Tools (Extra) > Internet Options (Internetopties). 1. Open Cisco Connect. 3. Klik op het tabblad Connections (Verbindingen). 2. Klik in het hoofdmenu op Router Settings (Routerinstellingen). 4. Selecteer Never dial a connection (Nooit een verbinding kiezen). 3. Het Password (Wachtwoord) wordt weergegeven op de linkerkant van het scherm. 5. Klik op OK. De router heeft geen coaxpoort voor de kabelverbinding. Een coaxkabel kan alleen worden aangesloten op een kabelmodem. Uw modemrouter werkt als modem bij uw ADSL-internet, maar als u kabelinternet hebt, moet u uw modemrouter aansluiten op een aparte kabelmodem. Plaats de installatie-cd in uw computer en volg de instructies op het scherm om uw modemrouter aan te sluiten op een kabelmodem. U wilt het browsergebaseerde hulpprogramma openen via Cisco Connect. Volg deze stappen om het browsergebaseerde hulpprogramma te openen via Cisco Connect: In Windows XP wordt de router niet weergegeven in het scherm My Network Places (Mijn netwerklocaties). Klik in het gedeelte Network Tasks (Netwerktaken) op Show icons for networked UPnP devices (Pictogrammen voor UPnP-apparaten in het netwerk weergeven). Voer de volgende instructies uit als de router niet wordt weergegeven: 1. Ga naar Start > Control Panel > Firewall (Start > Configuratiescherm > Windows Firewall). 2. Klik op het tabblad Exceptions (Uitzonderingen). 1. Open Cisco Connect. 3. Selecteer UPnP Framework. 2. Klik in het hoofdmenu op Router settings (Routerinstellingen). 4. Klik op OK. 3. Klik op Advanced Settings (Geavanceerde instellingen). 4. Schrijf de gebruikersnaam en het wachtwoord op die worden weergegeven. (Om uw wachtwoord te beschermen, kunt u het naar het klembord kopiëren door op Copy password (Wachtwoord kopiëren) te klikken.) INTERNET Als uw vragen niet zijn behandeld in deze bijlage, raadpleeg dan de website op www.linksys.com/support. 5. Klik op OK. 163 Linksys X2000 Specificaties Specificaties X2000 Standaarden Omgeving WLAN: 802.11n, 802.11g, 802.11b Ethernet: 802.3, 802.3u ADSL: T1.413i2, G.992.1 (G.DMT), G.992.2 (G.Lite), G.992.3 (ADSL2), G.992.5 (ADSL2+) voor Annex A, B, M, L, U-R2 voor Annex B Poorten DSL, Cable, Ethernet (1-3), Power (Voeding) Knoppen On/Off (Aan-uitknop), Reset (Opnieuw instellen), Wi-Fi Protected Setup™ LED’ s Power (Voeding), Ethernet (1-3), Wi-Fi Protected Setup, Wireless (Draadloos), Internet Bekabelingstype CAT5, RJ-11 (voor Annex A), RJ-45 (voor Annex B) Antennes 2 intern Modulaties 802.11b: CCK/QPSK, BPSK 802.11g: OFDM/BPSK, QPSK, 16-QAM, 64-QAM 802.11n: OFDM/BPSK, QPSK, 16-QAM, 64-QAM Zendvermogen 802.11b: 16 ± 1,5 dBm 802.11g: 16 ± 1,5 dBm 802.11n: 18 ± 1,5 dBm Ontvangstgevoeligheid 802.11b: -87 dBm (typical) bij 11 Mbps 802.11g: -72 dBm (typical) bij 54 Mbps 802.11n HT20: -71 dBm (typical) bij 130 Mbps 802.11n HT40: -68 dBm (typical) bij 270 Mbps Beveiligingsfuncties WPA2™/WPA™ Personal en Enterprise; 128-, 64-bits WEP; Filtering van MAC-adressen; SPI-Firewall Afmetingen 202 x 34 x 160 mm Gewicht 287 g Voeding 12 V gelijkspanning, 1A Certificering FCC, CE, Telepermit, K.21, UL, CB, Wi-Fi (802.11b/g/n), WPA™, WPA2™, WMM, Wi-Fi Protected Setup™ Bedrijfstemperatuur 0 tot 40°C Opslagtemperatuur -20 tot 70°C Bedrijfs-vochtigheid 10 tot 85%, niet-condenserend Opslagvochtigheid 5 tot 90%, niet-condenserend OPMERKING Informatie over de regelgeving, garantie en veiligheid vindt u op de cd-rom bij uw modemrouter of op Linksys.com/support. Specificaties kunnen zonder kennisgeving worden gewijzigd. De maximale prestaties zijn ontleend aan de specificaties voor de IEEE 802.11-standaard. De werkelijke prestaties kunnen afwijken, bijvoorbeeld door lagere capaciteit van het draadloze netwerk, lagere gegevensdoorvoersnelheid, en minder bereik of dekking. De prestaties zijn afhankelijk van tal van factoren, omstandigheden en variabelen, zoals de afstand tot het access point, de hoeveelheid netwerkverkeer, de materialen en constructie van het gebouw, het gebruikte besturingssysteem, de combinatie van gebruikte draadloze producten, interferentie en andere nadelige omstandigheden. Besturings-systeemvereisten (voor het uitvoeren van de installatie-cd) Windows 7, Windows Vista, Windows Vista (64-bits) editie, Windows XP Mac OS X 10.5 of hoger 164 Linksys X2000 Bijlage: geavanceerde instellingen Linksys X2000 Bijlage: geavanceerde instellingen Linksys X2000 X2000 Opmerking De informatie in deze bijlage is van toepassing op gebruikers die de DSL-lijn rechtstreeks aansluiten op de Linksys X2000. Ga in het scherm Advanced Settings (Geavanceerde instellingen) naar het tabblad Setup (Instellingen) en voer de informatie over uw internetverbinding in. Als u deze gegevens niet hebt, neem dan contact op met uw internetprovider of raadpleeg de tabel op de volgende pagina voor vaak gebruikte instellingen. 1. Selecteer ADSL 2. Type internetverbinding (PPPoE, PPPoA, etc.) 3. Multiplexing (LLC of VC) 4. Automatische detectie 5. Virtueel circuit (VPI of VCI) 6. Gebruikersnaam en wachtwoord 165 Linksys X2000 Country Bijlage: geavanceerde instellingen Linksys X2000 Service Encapsulation Provider Name Multiplexing VPI (LLC or VC) VCI Country APAC Australia New Zealand iiNet PPPoE RFC2516 Embedded LLC 8 35 Italy Germany Multiplexing VPI (LLC or VC) VCI Versatel PPPoE LLC 1 32 Default-Other PPPoE LLC 1 32 Albacom PPPoA - RFC2364 VCMUX 8 35 Internode PPPoE RFC2516 Embedded LLC 8 35 Optus PPPoE RFC2516 Embedded LLC 8 35 Aruba PPPoA - RFC2364 VCMUX 8 35 Primus PPPoE RFC2516 Embedded LLC 8 35 Bisnet RFC 1483 Routed LLC 8 35 PPPoA - RFC2364 VCMUX 8 35 Soul PPPoA - RFC2364 VCMUX 8 35 MC-link Telstra PPPoE RFC2516 Embedded LLC 8 35 Nextra PPPoA - RFC2364 VCMUX 8 35 TPG PPPoE RFC2516 Embedded LLC 8 35 Telecom Italia PPPoA - RFC2364 LLC 8 35 Default-Other PPPoE RFC2516 Embedded LLC 8 35 TELE2 PPPoA - RFC2364 VCMUX 8 35 100 Telvia PPPoA - RFC2364 VCMUX 8 35 Tiscali PPPoA - RFC2364 VCMUX 8 35 Wind PPPoA - RFC2364 VCMUX 8 35 Default-Other PPPoA - RFC2364 VCMUX 8 35 Default-Other PPPoA - RFC2364 VCMUX 0 EMEA Belgium Service Encapsulation Provider Name Academic Broadband PPPoE LLC 8 35 Belgacom PPPoE LLC 8 35 Luxembourg Default-Other PPPoE LLC 8 35 Scarlet PPPoA VC 8 35 Netherlands 12Move - KPN RFC2364 PPPoA VC 8 48 RFC1483 Bridged LLC 0 34 Skynet PPPoE LLC 8 35 12Move - Tiscali Tele2 PPPoE LLC 8 35 bART RFC1483 Bridged LLC 0 35 Default-Other PPPoE LLC 8 35 BBnet RFC1483 Bridged LLC 0 35 RFC1483 Bridged LLC 0 35 1&1 PPPoE LLC 1 32 CistroN AOL PPPoE LLC 1 32 RFC1483 Bridged LLC 0 35 Arcor PPPoE LLC 1 32 Concepts ICT BBnet Compuserve PPPoE LLC 1 32 RFC2364 PPPoA VC 8 48 Congster PPPoE LLC 1 32 Concepts ICT KPN Freenet PPPoE LLC 1 32 RFC1483 Bridged LLC 0 32 GMX PPPoE LLC 1 32 Concepts ICT Versatel Hanse Net - Alice PPPoE LLC 1 32 Dataweb RFC1483 Bridged LLC 0 32 HTP PPPoE LLC 1 32 Demon - BBnet RFC1483 Bridged LLC 0 35 Lycos PPPoE LLC 1 32 Demon - Tiscali RFC1483 Bridged LLC 0 34 NetCologne PPPoE LLC 8 35 Demon - Versatel RFC1483 Bridged LLC 0 32 Tiscali PPPoE LLC 1 32 Euronet RFC2364 PPPoA VC 8 48 T-Online PPPoE LLC 1 32 Eweka RFC1483 Bridged LLC 0 35 166 Linksys X2000 Country Bijlage: geavanceerde instellingen Linksys X2000 Service Encapsulation Provider Name Multiplexing VPI (LLC or VC) VCI Service Encapsulation Provider Name Multiplexing VPI (LLC or VC) VCI Fiberworld BBnet RFC1483 Bridged LLC 0 35 Telebyte - Tiscali RFC1483 Bridged LLC 0 34 Fiberworld - KPN RFC2364 PPPoA VC 8 48 Tiscali/Telfort RFC1483 Bridged LLC 0 34 Trido Internet BBnet Freeler RFC2364 PPPoA VC 8 48 RFC1483 Bridged LLC 0 35 HCC-Net RFC2364 PPPoA VC 8 48 48 Trido Internet KPN Hetnet RFC2364 PPPoA VC 8 RFC2364 PPPoA VC 8 48 IAE RFC1483 Bridged LLC 0 35 TweakDSL RFC1483 Bridged LLC 0 35 Unet - BBnet RFC1483 Bridged LLC 0 35 Unet - KPN RFC2364 PPPoA VC 8 48 Country InterNLnet BBnet RFC1483 Bridged LLC 0 35 InterNLnet - KPN RFC2364 PPPoA VC 8 48 Wanadoo - KPN RFC2364 PPPoA VC 8 48 KPN RFC2364 PPPoA VC 8 48 KPN RFC2364 PPPoA VC 2 32 Wanadoo Wanadoo RFC1483 Bridged LLC 8 35 Ladot RFC1483 Bridged LLC 0 35 Xenosite RFC1483 Bridged LLC 0 35 Orange/Online RFC1483 Bridged LLC 8 35 XS4all - BBnet RFC1483 Bridged LLC 0 35 Planet RFC2364 PPPoA VC 8 48 XS4all - KPN RFC2364 PPPoA VC 8 48 RFC2364 PPPoA VC 2 32 Publish Net RFC1483 Bridged LLC 0 35 XS4all - KPN Quicknet RFC1483 Bridged LLC 0 34 Default-Other PPPoA - RFC2364 VCMUX 8 48 Scarlet - BBnet RFC1483 Bridged LLC 0 35 Dialnet DSL RFC 1483 Bridged mode LLC 1 32 RFC2516 PPPoE LLC 0 35 Poland Scarlet - KPN RFC2364 PPPoA VC 8 48 Multimo Scarlet - Tiscali RFC1483 Bridged LLC 0 34 Netia Net24 RFC 2516 PPPoE LLC 8 35 Solcon - KPN RFC2364 PPPoA VC 8 48 Tele2 RFC 2516 PPPoE LLC 0 35 PPPoA VC 0 35 Solcon - Tiscali RFC1483 Bridged LLC 0 34 TPSA Neostrada Solcon - Versatel RFC1483 Bridged LLC 0 32 Default-Other PPPoA VC 0 35 Solcon BBnet RFC1483 Bridged LLC 0 35 STC PPPoE LLC 0 35 Default-Other PPPoE LLC 0 35 Albura PPPoA - RFC2364 VC 1 32 Saudi Arabia Speedlinq - BBnet RFC1483 Bridged LLC 0 35 Speedlinq - KPN RFC2364 PPPoA VC 8 48 Speedlinq -Tiscali RFC1483 Bridged LLC 0 34 Arrakis PPPoA - RFC2364 VC 0 35 SpeedXS RFC1483 Bridged LLC 0 35 Arsys PPPoA - RFC2364 VC 1 33 PPPoA - RFC2364 VC 8 35 Spain Tele2 - BBnet RFC1483 Bridged LLC 0 35 AUNA Tele2 - KPN RFC2364 PPPoA VC 8 48 Colt Telecom PPPoA - RFC2364 VC 0 35 Tele2 - Versatel RFC1483 Bridged LLC 0 32 ERES MAS PPPoA - RFC2364 LLC 8 35 35 Jazztel PPPoA - RFC2364 LLC 8 35 Telebyte - BBnet RFC1483 Bridged LLC 0 167 Linksys X2000 Country Sweden Bijlage: geavanceerde instellingen Linksys X2000 Service Encapsulation Provider Name Multiplexing VPI (LLC or VC) VCI Service Encapsulation Provider Name Multiplexing VPI (LLC or VC) VCI Jazztel 20Megas PPPoE - RFC2516 LLC 8 35 Telia RFC 1483 Bridge LLC 8 35 Ola Internet PPPoA - RFC2364 VC Orange PPPoA VC 0 35 Universal RFC 1483 Bridged static ip LLC 8 35 8 35 Vattenfalll RFC1483 Bridged Static ip LLC 8 35 Retevision PPPoA - RFC2364 VC 8 35 Default-Other PPPoE RFC2516 Embedded LLC 8 35 Tele2 Tele2- España PPPoA - RFC2364 VC 8 35 PPPoA - RFC2364 VC 0 33 Etisalat PPPoE PPPoE LLC 0 50 Telefonica IP Dinamica PPPoE RFC2516 LLC 8 32 Etisalat PPPoA for Al Shamil PPPoA - RFC2364 LLC 0 50 Telefonica IP Fija IPoA LLC 8 32 Default-Other PPPoA - RFC2364 VC 0 50 Telepac PPPoE RFC2516 Embedded LLC 0 35 BT Broadband PPPoA VC 0 38 Terra RFC 1483 Routed LLC 8 32 Terra IP Dinamica PPPoE RFC2516 LLC 8 32 PPPoA VC 0 38 Terra IP Fija IPoA LLC 8 32 Carphone Warehouse Ticali PPPoA - RFC2364 VC 1 32 Orange PPPoA VC 0 38 Uni2 PPPoA - RFC2364 VC 1 33 Sky PPPoA VC 0 38 Wanadoo Spain PPPoA VC 8 35 Tiscali PPPoA VC 0 38 Ya.com PPPoE RFC2516 LLC 8 32 Virgin ADSL PPPoA VC 8 35 Ya.comn IP Fija IPoA LLC 8 32 Default-Other PPPoA VC 0 38 Default-Other PPPoA VC 8 35 BBB-Bostream RFC 2516 PPPoE LLC 8 35 Bredband2 RFC 1483 Bridged LLC 8 35 Chello RFC 1483 Bridged LLC 8 35 Comhem RFC 1483 Bridged LLC 8 35 GlocalNet RFC 2516 PPPoE (MTU 1492) LLC 8 35 NetAtOnce RFC 1483 Bridged - dynamic LLC 8 35 No Com RFC 1483 Bridged LLC 8 35 Ownit RFC 1483 Bridged static ip LLC 8 35 Skanova RFC 1483 Bridged LLC 8 35 Sky Com RFC 1483 Bridged static ip LLC 8 35 Spray RFC 2516 PPPoE LLC 8 35 Tele 2 PPPoE RFC2516 Embedded LLC 8 35 Country United Arab Emirates United Kingdom 168 Linksys X2000 Spis treści Spis treści Opis produktu Góra . . . . . . . . . . . . . . . . . . . . . . . . . . . . . . . . . . . . . 170 Tył . . . . . . . . . . . . . . . . . . . . . . . . . . . . . . . . . . . . . . 171 Panel dolny . . . . . . . . . . . . . . . . . . . . . . . . . . . . . . . . 171 Mocowanie do ściany . . . . . . . . . . . . . . . . . . . . . . . . . . 171 Instalacja Skonfiguruj modemo-router . . . . . . . . . . . . . . . . . . . . . 172 Podłącz modemo-router Skonfiguruj modemo-router jako router 172 172 Opcje osobiste Opcje biurowe Wireless Security (Zabezpieczenia sieci bezprzewodowej) 179 179 179 Wireless > Guest Access (Sieć bezprzewodowa > Dostęp gościa)182 Guest Access (Dostęp gościa) Instrukcje dla gości 183 183 Rozwiązywanie problemów X2000 . . . . . . . . . . . . . . . . . . . . . . . . . . . . . . . . . . . . 184 Dane techniczne Konfiguracja zaawansowana Dostęp do narzędzia WWW . . . . . . . . . . . . . . . . . . . . . . 173 Używanie narzędzia WWW . . . . . . . . . . . . . . . . . . . . . . 174 Setup > Basic Setup (Konfiguracja > Konfiguracja podstawowa)174 Tryb Auto/ADSL Język Ustawienia Internetu Tryb Ethernet Język Ustawienia Internetu Wireless > Wireless Security (Połączenie bezprzewodowe > Zabezpieczenia sieci bezprzewodowej) . . . . . . . . . . . . . 179 174 174 175 175 175 176 X2000 . . . . . . . . . . . . . . . . . . . . . . . . . . . . . . . . . . . . 186 Dodatek: Ustawienia zaawansowane Linksys X2000 X2000 . . . . . . . . . . . . . . . . . . . . . . . . . . . . . . . . . . . . 187 Wireless > Basic Wireless Settings (Połączenie bezprzewodowe > Podstawowe ustawienia bezprzewodowe) . . . . . . . . . . 176 Manual Setup (Konfiguracja ręczna) Chroniona konfiguracja sieci Wi-Fi 177 178 169 Linksys X2000 Opis produktu Opis produktu Góra Ethernet Jeśli dioda świeci światłem ciągłym, modemo-router został skutecznie podłączony do urządzenia za pośrednictwem danego portu. Jeśli dioda miga, oznacza to, że dany port obsługuje ruch sieciowy. Przycisk chronionej konfiguracji sieci Wi-Fi™ Po naciśnięciu tego przycisku funkcja Wi-Fi Protected Setup™ wyszukuje obsługiwane przez technologię Wi-Fi Protected Setup™ urządzenia bezprzewodowe. Dioda LED świeci światłem ciągłym po udanym ustanowieniu połączenia Wi-Fi Protected Setup™. Dioda LED miga powoli, gdy funkcja Wi-Fi Protected Setup™ konfiguruje połączenie, lub szybko, żółtym światłem, gdy wystąpi błąd. Dioda LED jest wyłączona, gdy połączenie Wi-Fi Protected Setup™ jest bezczynne. Połączenie bezprzewodowe Dioda LED połączenia bezprzewodowego zapala się, gdy włączana jest funkcja połączenia bezprzewodowego. Jeśli dioda miga, oznacza to, że router przesyła lub odbiera dane przez sieć Internet Świeci się, gdy modemo-router jest podłączony bezpośrednio do linii ADSL. Świeci się na niebiesko, gdy modemo-router jest skonfigurowany wyłącznie jako router i jest podłączony do Internetu za pośrednictwem oddzielnego modemu. Zasilanie Dioda LED zasilania świeci się, gdy modemo-router jest włączony. Gdy modemo-router, każdorazowo podczas uruchamiania, pracuje w trybie autodiagnostycznym, dioda miga. Po ukończeniu diagnostyki dioda zaczyna świecić stale. 170 Linksys X2000 Opis produktu Tył Mocowanie do ściany Na dolnym panelu routera znajdują się dwie szczeliny umożliwiające zamocowanie na ścianie. Odległość pomiędzy nimi wynosi 175,56 mm. Do zamocowania routera potrzebne są dwa wkręty. Sprzęt zalecany przy montażu 2,5-3,0 mm DSL—Port DSL jest podłączany do linii ADSL. 4-5 mm Przewód — aby korzystać z modemo-routera wyłącznie w roli routera, użyj przewodu sieciowego, aby połączyć ten port z oddzielnym portem LAN/Ethernet modemu. 1-1,5 mm UWAGA Firma Cisco nie odpowiada za uszkodzenia wynikające z nieprawidłowego zamocowania sprzętu na ścianie. Ethernet—za pomocą przewodów Ethernet (zwanych także kablami sieciowymi) można połączyć modemorouter (poprzez porty Ethernet) z komputerami i innymi urządzeniami Ethernet w sieci przewodowej. Należy postępować zgodnie z następującymi instrukcjami: 1. Ustal miejsce, w którym chcesz zamocować router. Upewnij się, że ściana, która ma być użyta, jest gładka, płaska, sucha oraz solidna. Upewnij się, że wybrane miejsce znajduje się w zasięgu gniazdka elektrycznego. Zasilanie Port zasilania służy do podłączania dostarczonego zasilacza. Włącznik zasilania Naciśnij część I włącznika, aby włączyć 2. Wywierć dwa otwory w ścianie. od siebie oddalone o 175 mm. router. Naciśnij część O włącznika, aby wyłączyć router. Sprawdź, czy otwory są 3. Wkręć wkręty w otwory, pozostawiając po 3 mm z każdego na wierzchu. Panel dolny 4. Ustaw router tak, aby wyrównać położenie szczelin z dwoma wkrętami. 5. Umieść szczeliny do mocowania nad wkrętami i przesuń router tak, aby wkręty wpasowały się dokładnie w szczeliny. Reset—Ten przycisk umożliwia przywrócenie domyślnych ustawień fabrycznych routera. Naciśnij i przytrzymaj przycisk Reset przez około pięć sekund. Matryca mocowania do ściany Wydrukuj tę stronę w skali 1:1. Wytnij wzdłuż linii kropkowanej i przyłóż do ściany, aby precyzyjnie wywiercić otwory. 175 mm 171 Linksys X2000 Instalacja Instalacja Skonfiguruj modemo-router UWAGA Aby zainstalować modemo-router, uruchom płytę instalacyjną CD-ROM. Jeżeli nie możesz uruchomić płyty instalacyjnej CD-ROM, wykonaj poniższe czynności. Podłącz modemo-router Aby podłączyć modemo-router: 1. Wyłącz wszystkie urządzenia sieciowe, w tym także komputer(y) oraz modemo-router. Jeśli korzystasz obecnie z modemu, wyłącz go – modemo-router zastąpi to urządzenie. 2. Podłącz jeden koniec dołączonego kabla Ethernet do karty sieciowej w komputerze, a drugi jego koniec do portu Ethernet znajdującego się z tyłu modemo-routera. Powtórz krok 2 dla każdego dodatkowego komputera lub urządzenia, które ma zostać podłączone do modemo-routera. UWAGA Skontaktuj się z dostawcą usług internetowych, by dowiedzieć się, czy potrzebujesz mikrofiltra lub rozdzielacza. Jeśli tak, postępuj zgodnie z instrukcjami dotyczącymi jego instalacji, jakich udzieli Ci usługodawca. 3. Podłącz jeden koniec kabla telefonicznego do portu DSL z tyłu urządzenia. 4. Podłącz drugi koniec kabla telefonicznego do gniazda udostępniającego usługę ADSL (może być konieczne użycie mikrofiltra). 5. Podłącz jeden koniec przewodu zasilającego do gniazda zasilania w urządzeniu, a drugi jego koniec do gniazdka elektrycznego. 6. Włącz komputer, za pomocą którego skonfigurowany ma zostać modemo-router. 7. Diody zasilania, połączenia bezprzewodowego oraz Ethernet (dla każdego podłączonego komputera) powinny zaświecić. Jeśli tak nie jest, sprawdź, czy zasilanie modemo-routera jest włączone i czy kable są prawidłowo podłączone. Skonfiguruj modemo-router jako router UWAGA Aby zainstalować modemo-router, uruchom płytę instalacyjną CD-ROM. Jeżeli nie możesz uruchomić płyty instalacyjnej CD-ROM, wykonaj poniższe czynności. Aby skonfigurować modemo-router jako router: 1. Wyłącz wszystkie urządzenia sieciowe, w tym także komputer(y) oraz modemo-router. Jeśli korzystasz obecnie z modemu, wyłącz go – modemo-router zastąpi to urządzenie. 2. Podłącz jeden koniec przewodu Ethernet do portu Cable z tyłu modemo-routera, a drugi koniec do wolnego portu Ethernet/LAN w modemie. 172 Linksys X2000 Konfiguracja zaawansowana Konfiguracja zaawansowana 3. Podłącz jeden koniec przewodu zasilającego do gniazda zasilania w urządzeniu, a drugi jego koniec do gniazdka elektrycznego. 4. Włącz komputer, za pomocą którego skonfigurowany ma zostać modemo-router. 5. Diody zasilania, połączenia bezprzewodowego oraz Ethernet (dla każdego podłączonego komputera) powinny zaświecić. Jeśli tak nie jest, sprawdź, czy zasilanie modemo-routera jest włączone i czy kable są prawidłowo podłączone. Po skonfigurowaniu routera za pomocą oprogramowania instalacyjnego (znajdującego się na płycie CD-ROM) będzie on gotowy do użytku. Jeżeli chcesz zmienić ustawienia zaawansowane, albo oprogramowanie nie działa, użyj narzędzia WWW routera. Dostęp do narzędzia można uzyskać za pomocą przeglądarki internetowej komputera podłączonego do routera. Aby uzyskać pomoc dotyczącą urządzenia, kliknij Pomoc po prawej stronie ekranu albo odwiedź naszą stronę internetową. Dostęp do narzędzia WWW 1. Aby uzyskać dostęp do narzędzia WWW, uruchom w komputerze przeglądarkę internetową i wpisz w polu Adres domyślny adres routera: 192.168.1.1. Następnie naciśnij klawisz Enter. UWAGA Na komputerach z systemem Windows dostęp do narzędzia WWW można także uzyskać, wpisując nazwę urządzenia w polu Adres. Zostanie wyświetlony ekran logowania. (Podobny ekran zostanie wyświetlony w przypadku używania innego systemu operacyjnego niż Windows 7.) 2. W polu User name (Nazwa użytkownika) wpisz admin. 173 Linksys X2000 3. Następnie wprowadź hasło utworzone podczas konfigurowania oprogramowania. (Jeżeli oprogramowanie instalacyjne nie zostało użyte, należy użyć domyślnego hasła admin. UWAGA Dostęp do narzędzia WWW można także uzyskać z poziomu programu Cisco Connect. 4. Kliknij przycisk OK, aby kontynuować. Używanie narzędzia WWW Konfiguracja zaawansowana Setup > Basic Setup (Konfiguracja > Konfiguracja podstawowa) Jako pierwszy jest wyświetlany ekran Basic Setup (Konfiguracja podstawowa). Pozwala on na przeprowadzenie zmian w ustawieniach ogólnych routera. Tryb Auto/ADSL Tryb ADSL (domyślny) zawiera następujące pola, które należy wypełnić: Do nawigacji po narzędziu służą karty na górze każdego ekranu. Karty są rozmieszczone na dwóch poziomach. Karty górnego poziomu odpowiadają funkcjom ogólnym, natomiast karty dolnego poziomu odpowiadają określonym funkcjom. Karty górnego poziomu: Setup (Konfiguracja), Wireless (Sieć bezprzewodowa), Security (Zabezpieczenia), Storage (Pamięć masowa), Access Restrictions (Ograniczenia dostępu), Applications & Gaming (Aplikacje i gry), Administration (Administracja) i Status (Stan). Każda z tych kart ma własne karty dolnego poziomu. UWAGA Każdy ekran w tym Podręczniku użytkownika jest identyfikowany przez nazwy kart górnego poziomu. Na przykład dostęp do ekranu „Setup > Basic Setup” (Konfiguracja > Konfiguracja podstawowa) jest uzyskiwany za pomocą karty górnego poziomu Konfiguracja i jej karty dolnego poziomu Konfiguracja podstawowa. W przypadku zmiany jakichkolwiek ustawień na ekranie należy kliknąć przycisk Save Settings (Zapisz ustawienia), aby zastosować zmiany, lub kliknąć przycisk Cancel Changes (Anuluj zmiany), aby je anulować. Przyciski te znajdują się na dole każdego ekranu. Język UWAGA Aby dowiedzieć się więcej o dowolnym polu, kliknij Pomoc po prawej stronie ekranu. Select your language (Wybierz język) Aby zmienić używany język, wybierz odpowiednią pozycję w menu rozwijanym. Zmiana języka narzędzia WWW zostanie uwzględniona po upływie pięciu sekund od dokonania wyboru. Aby zastosować zmiany, kliknij przycisk Save Settings (Zapisz ustawienia). W przeciwnym razie kliknij przycisk Cancel Changes (Anuluj zmiany). 174 Linksys X2000 Konfiguracja zaawansowana Ustawienia Internetu Konfiguracja sieci Sekcja Internet Setup (Ustawienia Internetu) służy do konfiguracji połączenia routera z Internetem. Większość tych informacji można uzyskać od usługodawcy internetowego. Sekcja Network Setup (Konfiguracja sieci) służy do konfiguracji ustawień IP sieci lokalnej. Typ połączenia internetowego Tryb Ethernet Z menu rozwijanego wybierz typ dostarczanego przez usługodawcę połączenia internetowego. Dostępne typy: Jeżeli wybierzesz tryb Ethernet (tylko router), dostępne będą następujące pola: •• Tylko tryb mostu •• RFC 2684 Bridged •• RFC 2684 Routed •• IPoA •• RFC 2516 PPPoE •• RFC 2364 PPPoA Tylko tryb mostu W tym trybie dostępna jest tylko funkcjonalność modemu DSL, a wszystkie funkcje bramki są wyłączone. W przypadku wybrania tej opcji należy wprowadzić tylko ustawienia VC. RFC 2684 Bridged W przypadku wybrania tej opcji należy wprowadzić prawidłowe dane w polu Ustawienia IP. Wybierz opcję Uzyskaj adres IP automatycznie, jeśli usługodawca internetowy przydziela adresy IP podczas połączenia. RFC 2684 Routed Ta metoda wymaga łączenia się z Internetem przy użyciu stałego adresu IP. IPoA Funkcja IPoA (IP over ATM) korzysta ze stałego adresu IP. RFC 2516 PPPoE Niektórzy usługodawcy łącz DSL zestawiają połączenia internetowe przy użyciu protokołu PPPoE (Point-to-Point Protocol over Ethernet). W przypadku korzystania z PPPoE adres IP jest dostarczany automatycznie. RFC 2364 PPPoA Niektórzy usługodawcy wykorzystujący DSL zestawiają połączenia internetowe przy użyciu protokołu PPPoA (Point-to-Point Protocol over ATM). W przypadku korzystania z PPPoA adres IP jest dostarczany automatycznie. Język Select your language (Wybierz język) Aby zmienić używany język, wybierz odpowiednią pozycję w menu rozwijanym. Zmiana języka narzędzia WWW zostanie uwzględniona po upływie pięciu sekund od dokonania wyboru. Aby zastosować zmiany, kliknij przycisk Save Settings (Zapisz ustawienia). W przeciwnym razie kliknij przycisk Cancel Changes (Anuluj zmiany). 175 Linksys X2000 Konfiguracja zaawansowana Ustawienia Internetu PPTP Sekcja Internet Setup (Ustawienia Internetu) służy do konfiguracji połączenia routera z Internetem. Większość tych informacji można uzyskać od usługodawcy internetowego. Point-to-Point Tunneling Protocol (Protokół PPTP) to usługa odnosząca się wyłącznie do połączeń w Europie. Jeśli usługodawca internetowy obsługuje protokół DHCP lub połączenie internetowe korzysta z dynamicznego adresu IP, zaznacz opcję Obtain an IP Address Automatically (Uzyskaj adres IP automatycznie). Jeśli wymagane jest łączenie z Internetem przy użyciu stałego adresu IP, zaznacz opcję Specify an IP Address (Określ adres IP). Następnie skonfiguruj następujące opcje: Typ połączenia internetowego Z menu rozwijanego wybierz typ dostarczanego przez usługodawcę połączenia internetowego. Dostępne typy: •• Automatic Configuration - DHCP (Automatyczna konfiguracja - DHCP) L2TP •• Static IP (Statyczny adres IP) Layer 2 Tunneling Protocol (L2TP) to usługa odnosząca się wyłącznie do połączeń w Izraelu. •• PPPoE Telstra Cable •• PPTP Telstra Cable to usługa odnosząca się wyłącznie do połączeń w Australii. •• L2TP Konfiguracja sieci •• Telstra Cable Sekcja Network Setup (Konfiguracja sieci) służy do konfiguracji ustawień IP sieci lokalnej. Automatic Configuration - DHCP (Konfiguracja automatyczna DHCP) Domyślny typ połączenia internetowego to Automatic Configuration - DHCP (Konfiguracja automatyczna - DHCP). Domyślny typ należy zachować tylko wtedy, gdy usługodawca internetowy obsługuje DHCP (Dynamic Host Configuration Protocol) lub jeśli połączenie z Internetem odbywa się przy użyciu dynamicznego adresu IP. (opcja ta dotyczy z reguły połączeń kablowych.) Static IP (Statyczny adres IP) Jeśli wymagane jest łączenie z Internetem przy użyciu stałego adresu IP, zaznacz opcję Static IP (Statyczny adres IP). PPPoE Niektórzy usługodawcy łącz DSL zestawiają połączenia internetowe przy użyciu protokołu PPPoE (Point-to-Point Protocol over Ethernet). Jeśli łączysz się z Internetem przez łącze DSL, sprawdź, czy usługodawca internetowy używa protokołu PPPoE. Jeśli tak, należy włączyć obsługę protokołu PPPoE. Connect on Demand (Połączenie na żądanie) lub Keep Alive (Utrzymywanie aktywności) Opcje Connect on Demand (Połączenie na żądanie) lub Keep Alive (Utrzymywanie aktywności) umożliwiają określenie, czy router powinien łączyć się z Internetem tylko w razie potrzeby (jest to przydatne, jeśli usługodawca internetowy pobiera opłaty za czas połączenia), czy też pozostawać połączony przez cały czas. Wybierz właściwą opcję: Wireless > Basic Wireless Settings (Połączenie bezprzewodowe > Podstawowe ustawienia bezprzewodowe) UWAGA Aby dowiedzieć się więcej o dowolnym polu, kliknij Pomoc po prawej stronie ekranu. Ustawienia podstawowe sieci bezprzewodowych konfigurowane są na tym ekranie. Istnieją dwa warianty konfiguracji sieci bezprzewodowych w routerze: konfiguracja ręczna i WiFi Protected Setup (chroniona konfiguracja sieci Wi-Fi). Wi-Fi Protected Setup (Chroniona konfiguracja sieci Wi-Fi) to funkcja, która ułatwia dokonywanie ustawień sieci bezprzewodowych. Jeśli używane są urządzenia klienckie, na przykład bezprzewodowe karty sieciowe, obsługujące chronioną konfigurację sieci Wi-Fi, można zastosować chronioną konfigurację sieci Wi-Fi. Configuration View (Widok konfiguracji) Aby skonfigurować sieci bezprzewodowe samodzielnie, wybierz opcję Manual (Ręcznie). Przejdź do części Wireless Network (Manual) (Sieć bezprzewodowa (Ręcznie)). Aby zastosować chronioną konfigurację sieci Wi-Fi, wybierz opcję Wi-Fi Protected Setup (Chroniona konfiguracja sieci Wi-Fi). 176 Linksys X2000 Manual Setup (Konfiguracja ręczna) Na tym ekranie można skonfigurować sieć bezprzewodową. Konfiguracja zaawansowana •• Disabled (Wył.) Jeśli w sieci nie jest używane żadne urządzenie bezprzewodowe zgodne ze standardami Wireless-B, Wireless-G i Wireless-N (2,4 GHz), zaznacz opcję Disabled (Wył.). UWAGA Jeśli nie masz pewności, który tryb wybrać, pozostaw ustawienie domyślne, Mixed (Mieszany). Network Mode (Tryb sieciowy) w przypadku większości konfiguracji sieciowych należy pozostawić to ustawienie jako Mixed (Mieszane). Jest to ustawienie domyślne. Wireless Settings (Ustawienia sieci bezprzewodowej) Network Name (SSID) (Nazwa sieci (SSID)) SSID (Service Set Identifier) to nazwa sieci wspólna dla wszystkich urządzeń w sieci bezprzewodowej. Wielkość użytych w niej znaków ma znaczenie, a jej długość nie może przekraczać 32 znaków klawiatury. Ustawienie domyślne to Ciscoxxxxx (xxxxx to pięć ostatnich cyfr numeru seryjnego routera, który można znaleźć na etykiecie produktu umieszczonej po lewej stronie dolnego panelu routera). Oprogramowanie instalacyjne, które jest używane do zainstalowania routera i skonfigurowania sieci bezprzewodowej, zmienia domyślną nazwę sieci na łatwą do zapamiętania nazwę. UWAGA W przypadku przywrócenia domyślnych ustawień fabrycznych routera (przez naciśnięcie przycisku resetowania lub użycie ekranu Administration > Factory Defaults (Administracja > Domyślne ustawienia fabryczne)), zostanie przywrócona domyślna nazwa sieci, a wszystkie urządzenia w sieci bezprzewodowej będą wymagały ponownego przyłączenia. Network Mode (Tryb sieciowy) Wybierz standardy sieci bezprzewodowej, które są używane w sieci 2,4 GHz. •• •• •• •• •• Mixed (Mieszany) Jeśli w sieci używane są urządzenia zgodne ze standardami Wireless-B, Wireless-G i Wireless-N (2,4 GHz), zachowaj ustawienie domyślne, Mixed (Mieszany). Wireless-B/G Only (Tylko Wireless-B/G) Jeśli w sieci używane są urządzenia zgodne ze standardami Wireless-B i Wireless-G (2,4 GHz), zaznacz opcję Wireless-B/G Only (Tylko Wireless-B/G). Wireless-B Only (Tylko Wireless-B) Jeśli w sieci używane są tylko urządzenia zgodne ze standardem Wireless-B, zaznacz opcję Wireless-B Only (Tylko Wireless-B). Wireless-G Only (Tylko Wireless-G) Jeśli w sieci używane są tylko urządzenia zgodne ze standardem Wireless-G, zaznacz opcję Wireless-G Only (Tylko Wireless-G). Wireless-N Only (Tylko Wireless-N) Jeśli w sieci używane są tylko urządzenia zgodne ze standardem Wireless-N (2,4 GHz), zaznacz opcję Wireless-N Only (Tylko Wireless-N). Channel Width (Zasięg kanału) Aby uzyskać najwyższą wydajność sieci bezprzewodowej podczas korzystania z urządzeń zgodnych ze standardami Wireless-B, Wireless-G i Wireless-N (2,4 GHz), zaznacz opcję Auto (20MHz or 40MHz) (Automatycznie (20 MHz lub 40 MHz)). Aby ustawić zasięg kanału 20 MHz, zachowaj ustawienie domyślne, 20MHz only (Tylko 20 MHz). Channel (Kanał) Wybierz z listy rozwijanej kanał dla sieci Wireless-B, Wireless-G i Wireless-N (2,4 GHz). Jeśli nie masz pewności, który kanał wybrać, pozostaw ustawienie domyślne, Auto (Automatycznie). SSID Broadcast (Rozgłaszanie SSID) Klienci bezprzewodowi, badając otoczenie w poszukiwaniu sieci bezprzewodowych, do których można się przyłączyć, będą wykrywać rozgłaszanie SSID przez router. Aby rozgłaszać identyfikator SSID routera, zachowaj ustawienie domyślne, Enabled (Wł.). Jeśli nie chcesz, aby nazwa SSID routera była rozgłaszana, zaznacz opcję Disabled (Wył.). 177 Linksys X2000 Chroniona konfiguracja sieci Wi-Fi Istnieją trzy możliwe metody. Zastosuj metodę odpowiednią dla urządzenia klienckiego, które konfigurujesz. Konfiguracja zaawansowana •• Przycisk Wi-Fi Protected Setup (Chroniona konfiguracja sieci WiFi) Metodę tę stosuje się w przypadku urządzeń klienckich z przyciskiem Wi-Fi Protected Setup (Chroniona konfiguracja sieci Wi-Fi). UWAGA Każdorazowo należy konfigurować tylko jedno urządzenie klienckie. a. Kliknij lub naciśnij przycisk Wi-Fi Protected Setup (Chroniona konfiguracja sieci Wi-Fi) znajdujący się na urządzeniu klienckim. UWAGA Wi-Fi Protected Setup (chroniona konfiguracja sieci Wi-Fi) obejmuje każdorazowo tylko jedno urządzenie klienckie. Powtórz procedurę dla każdego urządzenia klienckiego obsługującego chronioną konfigurację sieci Wi-Fi. Aktywność lampki Wi-Fi Protected Setup •• Logo firmy Cisco na górnym panelu routera działa jako lampka Wi-Fi Protected Setup. •• Kiedy proces Wi-Fi Protected Setup jest aktywny, lampka miga powoli. Kiedy funkcja Wi‑Fi Protected Setup pomyślnie zakończy działanie, lampka świeci ciągle. •• •• W przypadku wystąpienia błędu lampka miga szybko przez dwie minuty; należy odczekać i spróbować ponownie. Przed rozpoczęciem kolejnej sesji funkcji Wi‑Fi Protected Setup zaczekaj, aż lampka zaświeci światłem ciągłym. b. Kliknij przycisk Wi‑Fi Protected Setup (Chroniona konfiguracja sieci Wi-Fi) na ekranie routera Wi-Fi Protected Setup (Chroniona konfiguracja sieci Wi‑Fi) LUB naciśnij i przytrzymaj przez jedną sekundę przycisk Wi-Fi Protected Setup na tylnym panelu routera. c. Po skonfigurowaniu urządzenia klienckiego kliknij przycisk OK na ekranie routera Wi-Fi Protected Setup (Chroniona konfiguracja sieci Wi-Fi). •• Enter Client Device PIN on Router (Wprowadzanie numeru PIN urządzenia klienckiego na routerze) Metodę tę stosuje się w przypadku, gdy urządzenie klienckie ma numer PIN funkcji chronionej konfiguracji sieci Wi-Fi. a. Wprowadź numer PIN urządzenia klienckiego w polu na ekranie routera Wi-Fi Protected Setup (Chroniona konfiguracja sieci Wi-Fi). b. Kliknij przycisk Register (Zarejestruj) na ekranie routera Wi-Fi Protected Setup (Chroniona konfiguracja sieci Wi-Fi). 178 Linksys X2000 c. Po skonfigurowaniu urządzenia klienckiego kliknij przycisk OK na ekranie routera Wi-Fi Protected Setup (Chroniona konfiguracja sieci Wi-Fi). •• Enter Router PIN on Client Device (Wprowadzanie numeru PIN routera na urządzeniu klienckim) Metodę tę stosuje się w przypadku, gdy urządzenie klienckie wyświetla monit o podanie numeru PIN routera. a. Na urządzeniu klienckim wprowadź numer PIN wyświetlony na ekranie routera Wi-Fi Protected Setup (Chroniona konfiguracja sieci Wi-Fi). (Jest on umieszczony również na spodzie routera). b. Po skonfigurowaniu urządzenia klienckiego kliknij przycisk OK na ekranie routera Wi-Fi Protected Setup (Chroniona konfiguracja sieci Wi-Fi). Nazwa sieci (SSID), zabezpieczenia, szyfrowanie i hasło są wyświetlane u dołu ekranu dla każdej sieci bezprzewodowej. UWAGA Jeśli posiadane urządzenia klienckie nie obsługują funkcji Wi-Fi Protected Setup, wykonaj ustawienia bezprzewodowe, a następnie skonfiguruj te urządzenia klienckie ręcznie. Wireless > Wireless Security (Połączenie bezprzewodowe > Zabezpieczenia sieci bezprzewodowej) Ustawienia Wireless Security (Zabezpieczenia sieci bezprzewodowej) służą do konfiguracji zabezpieczeń sieci bezprzewodowej. Router obsługuje następujące opcje zabezpieczeń sieci bezprzewodowej: tryb mieszany WPA/WPA2 (ustawienie domyślne), WPA2 Personal, WPA Personal, WEP i RADIUS. (WPA oznacza Wi-Fi Protected Access. WEP oznacza Wired Equivalent Privacy. RADIUS oznacza Remote Authentication Dial-In User Service (uwierzytelnianie zdalne użytkowników telefonicznych)). Konfiguracja zaawansowana Opcje osobiste Opcja zabezpieczeń Siła WPA2 Personal Najsilniejsza WPA2/WPA Mixed Mode (Tryb mieszany WPA2/WPA) WPA2: Najsilniejsza WPA: Silna WPA Personal Silna WEP Podstawowa Opcje biurowe Opcje biurowe są dostępne dla sieci korzystających z serwera RADIUS w celu uwierzytelnienia. Opcje biurowe są silniejsze od opcji osobistych, ponieważ funkcje WPA2 i WPA zapewniają szyfrowanie, natomiast opcja RADIUS zapewnia uwierzytelnianie. Opcja zabezpieczeń Siła WPA2 Enterprise Najsilniejsza Tryb mieszany WPA2/WPA Enterprise WPA2: Najsilniejsza WPA: Silna WPA Enterprise Silna RADIUS Podstawowa Wireless Security (Zabezpieczenia sieci bezprzewodowej) Zabezpieczenie sieci bezprzewodowej jest zdecydowanie zalecane. Najsilniejszą metodą zabezpieczenia jest standard WPA2. Jeżeli używane urządzenia bezprzewodowe obsługują ten standard, należy go użyć. Security Mode (Tryb zabezpieczenia) Wybierz opcję zabezpieczenia swojej sieci bezprzewodowej. Zapoznaj się z instrukcjami dotyczącymi dokonanego wyboru. Then go to the instructions for your selection. UWAGA Aby dowiedzieć się więcej o dowolnym polu, kliknij Pomoc po prawej stronie ekranu. 179 Linksys X2000 WPA2/WPA Mixed Mode (Tryb mieszany WPA2/WPA) UWAGA Jeśli dla opcji Security Mode (Tryb zabezpieczenia) zostanie wybrane ustawienie WPA2/WPA Mixed Mode (Tryb mieszany WPA2/WPA), wszystkie urządzenia w sieci bezprzewodowej MUSZĄ używać tego samego hasła. Passphrase (Hasło) Wprowadź hasło składające się z 8 do 63 znaków. Hasło domyślne to password. Oprogramowanie instalacyjne, które jest używane do zainstalowania routera i skonfigurowania sieci bezprzewodowej, zmienia domyślne hasło. WPA2 Personal UWAGA Jeśli dla opcji Security Mode (Tryb zabezpieczenia) zostanie wybrane ustawienie WPA2 Personal, wszystkie urządzenia w sieci bezprzewodowej MUSZĄ używać funkcji WPA2 Personal oraz tego samego hasła. Konfiguracja zaawansowana WPA Personal UWAGA Jeśli dla opcji Security Mode (Tryb zabezpieczenia) zostanie wybrane ustawienie WPA Personal, wszystkie urządzenia w sieci bezprzewodowej MUSZĄ używać funkcji WPA Personal oraz tego samego hasła. Passphrase (Hasło) Wprowadź hasło składające się z 8 do 63 znaków. Hasło domyślne to password. Oprogramowanie instalacyjne, które jest używane do zainstalowania routera i skonfigurowania sieci bezprzewodowej, zmienia domyślne hasło. Tryb mieszany WPA2/WPA Enterprise Ta opcja wykorzystuje tryb WPA2/WPA w połączeniu z serwerem RADIUS. (Można z niej korzystać tylko wtedy, gdy do routera jest podłączony serwer RADIUS). UWAGA Jeśli dla opcji Security Mode (Tryb zabezpieczenia) zostanie wybrane ustawienie WPA2/WPA Enterprise Mixed Mode (Tryb mieszany WPA2/ WPA Enterprise), wszystkie urządzenia w sieci bezprzewodowej MUSZĄ używać WPA2/WPA i tego samego klucza wspólnego. Passphrase (Hasło) Wprowadź hasło składające się z 8 do 63 znaków. Hasło domyślne to password. Oprogramowanie instalacyjne, które jest używane do zainstalowania routera i skonfigurowania sieci bezprzewodowej, zmienia domyślne hasło. RADIUS Server (Serwer RADIUS) Wprowadź adres IP serwera RADIUS. RADIUS Port (Port RADIUS) Wprowadź numer portu serwera RADIUS. Wartość domyślna to 1812. Shared Secret (Wspólny klucz) Wprowadź klucz wspólny dla routera i serwera. 180 Linksys X2000 WPA2 Enterprise Ta opcja wykorzystuje tryb WPA2 w połączeniu z serwerem RADIUS (Można z niej korzystać tylko wtedy, gdy do routera jest podłączony serwer RADIUS). UWAGA Jeśli dla opcji Security Mode (Tryb zabezpieczenia) zostanie wybrane ustawienie WPA2 Enterprise, wszystkie urządzenia w sieci bezprzewodowej MUSZĄ używać funkcji WPA2 Enterprise oraz tego samego klucza wspólnego. Konfiguracja zaawansowana RADIUS Port (Port RADIUS) Wprowadź numer portu serwera RADIUS. Wartość domyślna to 1812. Shared Secret (Wspólny klucz) Wprowadź klucz wspólny dla routera i serwera. WEP WEP to podstawowa metoda szyfrowania, która nie zapewnia tak wysokiego poziomu bezpieczeństwa jak WPA. UWAGA Jeśli dla opcji Security Mode (Tryb zabezpieczenia) zostanie wybrane ustawienie WEP, wszystkie urządzenia w sieci bezprzewodowej MUSZĄ używać funkcji WEP oraz tego samego typu szyfrowania i klucza wspólnego. RADIUS Server (Serwer RADIUS) Wprowadź adres IP serwera RADIUS. RADIUS Port (Port RADIUS) Wprowadź numer portu serwera RADIUS. Wartość domyślna to 1812. Shared Secret (Wspólny klucz) Wprowadź klucz wspólny dla routera i serwera. WPA Enterprise Ta opcja wykorzystuje tryb WPA w połączeniu z serwerem RADIUS (Można z niej korzystać tylko wtedy, gdy do routera jest podłączony serwer RADIUS). UWAGA Jeśli dla opcji Security Mode (Tryb zabezpieczenia) zostanie wybrane ustawienie WPA Enterprise, wszystkie urządzenia w sieci bezprzewodowej MUSZĄ używać funkcji WPA Enterprise oraz tego samego klucza wspólnego Encryption (Szyfrowanie) Wybierz poziom szyfrowania WEP, 40/64 bits (10 hex digits) (40/64 bity (10 cyfr szesnastkowych)) lub 104/128 bits (26 hex digits) (104/128 bitów (26 cyfr szesnastkowych)). Poziom domyślny to 40/64 bits (10 hex digits) (40/64 bity (10 cyfr szesnastkowych)). Passphrase (Hasło) Wprowadź hasło, aby automatycznie wygenerować klucze WEP. Następnie kliknij przycisk Generate (Generuj). Key 1-4 (Klucz 1-4) Jeśli nie wprowadzono hasła, wpisz klucze WEP ręcznie. TX Key (Klucz TX) Wybierz domyślny klucz transmisji, który będzie używany. Wartość domyślna to 1. RADIUS Server (Serwer RADIUS) Wprowadź adres IP serwera RADIUS. 181 Linksys X2000 Konfiguracja zaawansowana RADIUS Wyłączony Ta opcja wykorzystuje tryb WEP w połączeniu z serwerem RADIUS. (Można z niej korzystać tylko wtedy, gdy do routera jest podłączony serwer RADIUS). Jeżeli zabezpieczenia sieci bezprzewodowej zostaną wyłączone, przy pierwszej próbie połączenia z Internetem pojawi się informacja o wyłączeniu zabezpieczeń sieci bezprzewodowej. Użytkownik będzie miał opcję włączenia zabezpieczeń sieci bezprzewodowej albo potwierdzenia, że rozumie ryzyko, ale chce kontynuować pracę bez tych zabezpieczeń. UWAGA Jeśli dla opcji Security Mode (Tryb zabezpieczenia) zostanie wybrane ustawienie RADIUS, wszystkie urządzenia w sieci bezprzewodowej MUSZĄ używać funkcji RADIUS oraz tego samego typu szyfrowania i klucza wspólnego. UWAGA Po wyłączeniu zabezpieczeń sieci bezprzewodowej każdy może mieć dostęp do twojej sieci bezprzewodowej. Wireless > Guest Access (Sieć bezprzewodowa > Dostęp gościa) RADIUS Server (Serwer RADIUS) Wprowadź adres IP serwera RADIUS. RADIUS Port (Port RADIUS) Wprowadź numer portu serwera RADIUS. Wartość domyślna to 1812. Shared Secret (Wspólny klucz) Wprowadź klucz wspólny dla routera i serwera. Encryption (Szyfrowanie) Wybierz poziom szyfrowania WEP, 40/64 bits (10 hex digits) (40/64 bity (10 cyfr szesnastkowych)) lub 104/128 bits (26 hex digits) (104/128 bitów (26 cyfr szesnastkowych)). Poziom domyślny to 40/64 bits (10 hex digits) (40/64 bity (10 cyfr szesnastkowych)). Funkcja dostępu gościa zapewnia wyłącznie dostęp do Internetu przez sieć bezprzewodową dla gości odwiedzających Twój dom. Sieć gościnna to sieć bezprzewodowa, która jest oddzielona od sieci lokalnej. Funkcja dostępu gościa nie zapewnia dostępu do sieci lokalnej i jej zasobów, przez co goście nie będą mieli dostępu do Twoich komputerów ani danych osobistych. Przy użyciu komputera gościa nie można na przykład drukować na drukarce podłączonej do sieci lokalnej ani kopiować plików na komputery znajdujące się w tej sieci. Pozwala to do minimum zmniejszyć ryzyko, na jakie wystawiona jest sieć lokalna. UWAGA Aby dowiedzieć się więcej o dowolnym polu, kliknij Pomoc po prawej stronie ekranu. Passphrase (Hasło) Wprowadź hasło, aby automatycznie wygenerować klucze WEP. Następnie kliknij przycisk Generate (Generuj). Key 1-4 (Klucz 1-4) Jeśli nie wprowadzono hasła, wpisz klucze WEP ręcznie. TX Key (Klucz TX) Wybierz domyślny klucz transmisji, który będzie używany. Wartość domyślna to 1. 182 Linksys X2000 Konfiguracja zaawansowana Guest Access (Dostęp gościa) Instrukcje dla gości Allow Guest Access (Zezwalaj na dostęp gościa) Aby umożliwić dostęp do Internetu przez sieć gościnną, zachowaj ustawienie domyślne, yes (tak). W przeciwnym wypadku wybierz ustawienie no (nie). Kiedy gość chce uzyskać dostęp do Internetu w Twoim domu, należy przekazać mu następujące instrukcje: 1. Na komputerze gościa połącz się z bezprzewodową siecią gościnną o nazwie podanej na ekranie Guest Access (Dostęp gościa). 2. Uruchom przeglądarkę internetową. 3. Na ekranie logowania wprowadź hasło wyświetlane na ekranie Guest Access (Dostęp gościa). 4. Kliknij przycisk Login (Logowanie). Guest Network Name (Nazwa sieci gościnnej) Domyślnie jest to nazwa sieci bezprzewodowej, po której następuje element -guest (gość). Guest Password (Hasło gościa) Wartość domyślna to guest. Jeśli użyto oprogramowania instalacyjnego, domyślne hasło zostało zmienione na niepowtarzalne. Change (Zmień) Kliknięcie tej opcji umożliwia zmianę hasła gościa. Pojawi się ekran Change Guest Password (Zmiana hasła gościa). Change Guest Password (Zmiana hasła gościa) •• Enter a new guest password (Wprowadź nowe hasło gościa) Wprowadź hasło o długości 4–32 znaków. Następnie kliknij przycisk Change (Zmień), aby zapisać nowe hasło i powrócić do ekranu Guest Access (Dostęp gościa). Total guests allowed (Łączna liczba dozwolonych gości) Domyślnie z Internetu za pośrednictwem sieci gościnnej może korzystać 5 gości. Wybierz liczbę gości dozwolonych w sieci gościnnej. SSID Broadcast (Rozgłaszanie SSID) Klienci bezprzewodowi, badając otoczenie w poszukiwaniu sieci bezprzewodowych, do których można się przyłączyć, będą wykrywać rozgłaszanie SSID (nazwy sieci bezprzewodowej) przez router. Aby rozgłaszać nazwę SSID sieci gościnnej, zachowaj ustawienie domyślne, Enabled (Wł.). Jeśli nie chcesz, aby nazwa SSID sieci gościnnej była rozgłaszana, wybierz ustawienie Disabled (Wył.). 183 Linksys X2000 Rozwiązywanie problemów Rozwiązywanie problemów X2000 Komputer nie może nawiązać połączenia z Internetem. Wykonuj następujące instrukcje do czasu, aż komputer nawiąże połączenie z Internetem: •• Upewnij się, że modemo-router jest włączony. Dioda zasilania powinna być zielona i nie powinna migać. •• Jeśli dioda miga, wyłącz wszystkie urządzenia sieciowe, w tym modemorouter oraz komputery. Następnie włącz urządzenia w następującej kolejności: 1. Modemo-router 2. Komputer •• Sprawdź stan diod znajdujących się na panelu przednim modemoroutera. Upewnij się, że świeci się dioda zasilania, dioda DSL oraz przynajmniej jedna z numerowanych diod Ethernet. Jeśli tak nie jest, sprawdź stan połączeń kablowych. Komputer powinien być podłączony do jednego z portów Ethernet modemo-routera (od 1 do 3), a port DSL modemo-routera musi być podłączony do linii ADSL. Po dwukrotnym kliknięciu ikony przeglądarki użytkownik jest poproszony o podanie nazwy użytkownika oraz hasła. Jeśli ten monit nie ma być wyświetlany, należy wykonać poniższe instrukcje. Uruchom przeglądarkę i wykonaj następującą procedurę (dotyczy ona przeglądarki Internet Explorer, lecz ma podobny przebieg w przypadku innych przeglądarek): Wykorzystywany jest statyczny adres IP i nie można nawiązać połączenia. Odwołaj się do pomocy systemu Windows i zmień właściwości protokołu TCP/ IP na automatyczne pobieranie adresu IP. Komputer nie może nawiązać bezprzewodowego połączenia z Internetem. Upewnij się, że nazwa sieci bezprzewodowej lub SSID jest taka sama w komputerze oraz w routerze. Jeśli są włączone zabezpieczenia sieci bezprzewodowej, upewnij się, że w komputerze oraz w routerze są używane te same metody oraz klucze zabezpieczające. Konieczna jest zmiana ustawień routera. Ustawienia sieci bezprzewodowej można zmienić za pomocą programu Cisco Connect. Konieczna jest zmiana zaawansowanych ustawień modemo-routera. Uruchom przeglądarkę internetową (na przykład Internet Explorer lub Firefox) i wpisz adres IP modemo-routera w pole adresu (domyślny adres IP to 192.168.1.1). Po wyświetleniu monitu wypełnij pola Nazwa użytkownika oraz Hasło (domyślna nazwa użytkownika oraz hasło to admin). Kliknij odpowiednią kartę, aby zmienić żądane ustawienia. Nie można używać usługi DSL do ręcznego połączenia z Internetem Po instalacji router automatycznie połączy się z usługodawcą internetowym, co eliminuje konieczność łączenia ręcznego. 1. Wybierz kolejno opcje Narzędzia > Opcje internetowe. 2. Kliknij kartę Połączenia. 3. Zaznacz opcję Nigdy nie wybieraj połączenia. 4. Kliknij przycisk OK. 184 Linksys X2000 Po otwarciu przeglądarki internetowej pojawia się ekran logowania, nawet jeżeli nie jest konieczne zalogowanie się. Przedstawiona poniżej procedura dotyczy przeglądarki Internet Explorer, ale jest ona podobna w przypadku innych przeglądarek. Rozwiązywanie problemów Hasło nie działa podczas próby zalogowania się do narzędzia WWW. Hasło zabezpieczeń sieci bezprzewodowej służy również jako hasło logowania do narzędzia WWW. Aby wyświetlić to hasło: 1. Otwórz program Cisco Connect. 1. Uruchom przeglądarkę internetową. 2. W menu głównym kliknij opcję Router Settings (Ustawienia routera). 2. Wybierz kolejno opcje Narzędzia > Opcje internetowe. 3. Hasło zostanie wyświetlone po lewej stronie ekranu. 3. Kliknij kartę Połączenia. 4. Zaznacz opcję Nigdy nie wybieraj połączenia. 5. Kliknij przycisk OK. Moje miejsca sieciowe. W sekcji Zadania sieciowe kliknij pozycję Pokaż ikony dla urządzeń sieciowych UPnP. Jeśli router nie zostanie wyświetlony, postępuj zgodnie z następującymi instrukcjami: Router nie jest wyposażony w port koncentryczny do połączeń kablowych. 1. Kliknij kolejno: Start > Panel sterowania > Zapora. Router nie zastępuje modemu. Modem kablowy jest niezbędny, aby używać routera. Podłącz połączenie kablowe do modemu kablowego, a następnie umieść płytę instalacyjną CD w napędzie komputera. Kliknij opcję Set up your Linksys Router (Skonfiguruj router Linksys) i postępuj zgodnie z instrukcjami wyświetlanymi na ekranie. 2. Kliknij kartę Wyjątki. Próbujesz uzyskać dostęp do narzędzia WWW z poziomu programu Cisco Connect. 3. Wybierz pozycję Architektura UPnP. 4. Kliknij przycisk OK. Web Jeśli w tym rozdziale nie ma odpowiedzi na określone pytanie, należy przejść na stronę internetową Linksys.com/support Aby przejść do narzędzia WWW z poziomu programu Cisco Connect, wykonaj następujące czynności: 1. Otwórz program Cisco Connect. 2. W menu głównym kliknij opcję Router settings (Ustawienia routera). 3. Kliknij opcję Advanced settings (Ustawienia zaawansowane). 4. Zapisz wyświetloną nazwę użytkownika i hasło. (Aby chronić swoje hasło, możesz skopiować je do schowka, klikając przycisk Copy password (Kopiuj hasło)). 5. Kliknij przycisk OK. 185 Linksys X2000 Dane techniczne Dane techniczne X2000 Standardy Środowisko użytkowania WLAN: 802.11n, 802.11g, 802.11b Ethernet: 802.3, 802.3u ADSL: T1.413i2, G.992.1 (G.DMT), G.992.2 (G.Lite), G.992.3 (ADSL2), G.992.5 (ADSL2+) dla Annex A, B, M, L, U-R2 dla Annex B Porty DSL, Cable, Ethernet (1-3), Power (zasilanie) Przyciski On/Off (zasilanie), Reset (Resetowanie), Wi-Fi Protected Setup™ Diody LED Power (Zasilanie), Ethernet (1-3), Wi-Fi Protected Setup, Wireless (Sieć bezprzewodowa), Internet Typ okablowania CAT5, RJ-11 (dla Annex A), RJ-45 (dla Annex B) Anteny 2 wewnętrzne Modulacje 802.11b: CCK/QPSK, BPSK 802.11g: OFDM/BPSK, QPSK, 16-QAM, 64-QAM 802.11n: OFDM/BPSK, QPSK, 16-QAM, 64-QAM Moc nadawania 802.11b: 16 ± 1,5 dBm 802.11g: 16 ± 1,5 dBm 802.11n: 18 ± 1,5 dBm Czułość odbiornika 802.11b: -87 dBm (typowa) przy 11 Mbps 802.11g: -72 dBm (typowa) przy 54 Mbps 802.11n HT20: -71 dBm (typowa) przy 130 Mbps 802.11n HT40: -68 dBm (typowa) przy 270 Mbps Funkcje bezpieczeństwa WPA2™/WPA™ Personal i Enterprise; 128- i 64-bitowe szyfrowanie WEP; Filtrowanie adresów MAC; Zapora SPI Wymagania systemowe (aby uruchomić płytę instalacyjną) Windows 7, Windows Vista, Windows Vista 64-bit, Windows XP Mac OS X 10.5 lub nowszy Wymiary 202 x 34 x 160 mm (8,0 x 1,3 x 6,3 cala) Waga 287 g (10,1 uncji) Zasilanie 12V, prąd stały 1A Certyfikaty FCC, CE, Telepermit, K.21, UL, CB, Wi-Fi (802.11b/g/n), WPA™, WPA2™, WMM, Wi-Fi Protected Setup™ Temp. pracy od 0 do 40°C (od 32 do 104°F) Temp. przechowywania od-20 do 70°C (od -4 do 158°F) Wilgotność podczas pracy od 10 do 85% (bez kondensacji) Wilgotność podczas przechowywania od 5 do 90% (bez kondensacji) UWAGA Informacje dotyczące kwestii prawnych, gwarancji i bezpieczeństwa można znaleźć na płycie dostarczonej wraz z modemo-routerem albo na stronie Linksys.com/support. Dane techniczne mogą ulec zmianie bez powiadomienia. Maksymalna wydajność oparta na standardzie IEEE 802.11. Rzeczywista wydajność może odbiegać od nominalnej. Może to dotyczyć m.in. mniejszej przepustowości sieci bezprzewodowej, szybkości przesyłania danych, zasięgu i obszaru pokrycia. Wydajność zależy od wielu czynników, warunków i zmiennych, w tym od odległości od punktu dostępowego, natężenia ruchu w sieci, materiałów, z jakich zbudowany jest budynek i jego konstrukcji, używanego systemu operacyjnego, połączenia stosowanych produktów bezprzewodowych, interferencji i innych niekorzystnych uwarunkowań. 186 Linksys X2000 Dodatek: Ustawienia zaawansowane Linksys X2000 Dodatek: Ustawienia zaawansowane Linksys X2000 X2000 Uwaga Informacje zawarte w tym dodatku dotyczą użytkowników podłączających linię DSL bezpośrednio do routera Linksys x2000. W ustawieniach zaawansowanych routera (Advanced Settings) należy przejść do karty Setup (Konfiguracja) i podać w niej informacje o posiadanym łączu internetowym. Jeżeli informacje te nie są znane, należy się skontaktować z dostawcą usług internetowych (ISP) albo zapoznać z tabelą na następnej stronie, zawierającą często wykorzystywane ustawienia. 1. Wybierz ADSL 2. Internet Connection Type (Rodzaj połączenia internetowego — PPPoE, PPPoA, etc.) 3. Multiplexing (Multipleks — LLC/VC) 4. AutoDetect (Wykrywanie automatyczne) 5. Virtual Circuit (Obwód wirtualny — VPI/VCI) 6. User name (Nazwa użytkownika) i Password (Hasło) 187 Linksys X2000 Country Dodatek: Ustawienia zaawansowane Linksys X2000 Service Encapsulation Provider Name Multiplexing VPI (LLC or VC) VCI Country APAC Australia New Zealand iiNet PPPoE RFC2516 Embedded LLC 8 35 Italy Germany Multiplexing VPI (LLC or VC) VCI Versatel PPPoE LLC 1 32 Default-Other PPPoE LLC 1 32 Albacom PPPoA - RFC2364 VCMUX 8 35 Internode PPPoE RFC2516 Embedded LLC 8 35 Optus PPPoE RFC2516 Embedded LLC 8 35 Aruba PPPoA - RFC2364 VCMUX 8 35 Primus PPPoE RFC2516 Embedded LLC 8 35 Bisnet RFC 1483 Routed LLC 8 35 PPPoA - RFC2364 VCMUX 8 35 Soul PPPoA - RFC2364 VCMUX 8 35 MC-link Telstra PPPoE RFC2516 Embedded LLC 8 35 Nextra PPPoA - RFC2364 VCMUX 8 35 TPG PPPoE RFC2516 Embedded LLC 8 35 Telecom Italia PPPoA - RFC2364 LLC 8 35 Default-Other PPPoE RFC2516 Embedded LLC 8 35 TELE2 PPPoA - RFC2364 VCMUX 8 35 100 Telvia PPPoA - RFC2364 VCMUX 8 35 Tiscali PPPoA - RFC2364 VCMUX 8 35 Wind PPPoA - RFC2364 VCMUX 8 35 Default-Other PPPoA - RFC2364 VCMUX 8 35 Default-Other PPPoA - RFC2364 VCMUX 0 EMEA Belgium Service Encapsulation Provider Name Academic Broadband PPPoE LLC 8 35 Belgacom PPPoE LLC 8 35 Luxembourg Default-Other PPPoE LLC 8 35 Scarlet PPPoA VC 8 35 Netherlands 12Move - KPN RFC2364 PPPoA VC 8 48 RFC1483 Bridged LLC 0 34 Skynet PPPoE LLC 8 35 12Move - Tiscali Tele2 PPPoE LLC 8 35 bART RFC1483 Bridged LLC 0 35 Default-Other PPPoE LLC 8 35 BBnet RFC1483 Bridged LLC 0 35 RFC1483 Bridged LLC 0 35 1&1 PPPoE LLC 1 32 CistroN AOL PPPoE LLC 1 32 RFC1483 Bridged LLC 0 35 Arcor PPPoE LLC 1 32 Concepts ICT BBnet Compuserve PPPoE LLC 1 32 RFC2364 PPPoA VC 8 48 Congster PPPoE LLC 1 32 Concepts ICT KPN Freenet PPPoE LLC 1 32 RFC1483 Bridged LLC 0 32 GMX PPPoE LLC 1 32 Concepts ICT Versatel Hanse Net - Alice PPPoE LLC 1 32 Dataweb RFC1483 Bridged LLC 0 32 HTP PPPoE LLC 1 32 Demon - BBnet RFC1483 Bridged LLC 0 35 Lycos PPPoE LLC 1 32 Demon - Tiscali RFC1483 Bridged LLC 0 34 NetCologne PPPoE LLC 8 35 Demon - Versatel RFC1483 Bridged LLC 0 32 Tiscali PPPoE LLC 1 32 Euronet RFC2364 PPPoA VC 8 48 T-Online PPPoE LLC 1 32 Eweka RFC1483 Bridged LLC 0 35 188 Linksys X2000 Country Dodatek: Ustawienia zaawansowane Linksys X2000 Service Encapsulation Provider Name Multiplexing VPI (LLC or VC) VCI Service Encapsulation Provider Name Multiplexing VPI (LLC or VC) VCI Fiberworld BBnet RFC1483 Bridged LLC 0 35 Telebyte - Tiscali RFC1483 Bridged LLC 0 34 Fiberworld - KPN RFC2364 PPPoA VC 8 48 Tiscali/Telfort RFC1483 Bridged LLC 0 34 Trido Internet BBnet Freeler RFC2364 PPPoA VC 8 48 RFC1483 Bridged LLC 0 35 HCC-Net RFC2364 PPPoA VC 8 48 48 Trido Internet KPN Hetnet RFC2364 PPPoA VC 8 RFC2364 PPPoA VC 8 48 IAE RFC1483 Bridged LLC 0 35 TweakDSL RFC1483 Bridged LLC 0 35 Unet - BBnet RFC1483 Bridged LLC 0 35 Unet - KPN RFC2364 PPPoA VC 8 48 Country InterNLnet BBnet RFC1483 Bridged LLC 0 35 InterNLnet - KPN RFC2364 PPPoA VC 8 48 Wanadoo - KPN RFC2364 PPPoA VC 8 48 KPN RFC2364 PPPoA VC 8 48 KPN RFC2364 PPPoA VC 2 32 Wanadoo Wanadoo RFC1483 Bridged LLC 8 35 Ladot RFC1483 Bridged LLC 0 35 Xenosite RFC1483 Bridged LLC 0 35 Orange/Online RFC1483 Bridged LLC 8 35 XS4all - BBnet RFC1483 Bridged LLC 0 35 Planet RFC2364 PPPoA VC 8 48 XS4all - KPN RFC2364 PPPoA VC 8 48 RFC2364 PPPoA VC 2 32 Publish Net RFC1483 Bridged LLC 0 35 XS4all - KPN Quicknet RFC1483 Bridged LLC 0 34 Default-Other PPPoA - RFC2364 VCMUX 8 48 Scarlet - BBnet RFC1483 Bridged LLC 0 35 Dialnet DSL RFC 1483 Bridged mode LLC 1 32 RFC2516 PPPoE LLC 0 35 Poland Scarlet - KPN RFC2364 PPPoA VC 8 48 Multimo Scarlet - Tiscali RFC1483 Bridged LLC 0 34 Netia Net24 RFC 2516 PPPoE LLC 8 35 Solcon - KPN RFC2364 PPPoA VC 8 48 Tele2 RFC 2516 PPPoE LLC 0 35 PPPoA VC 0 35 Solcon - Tiscali RFC1483 Bridged LLC 0 34 TPSA Neostrada Solcon - Versatel RFC1483 Bridged LLC 0 32 Default-Other PPPoA VC 0 35 Solcon BBnet RFC1483 Bridged LLC 0 35 STC PPPoE LLC 0 35 Default-Other PPPoE LLC 0 35 Albura PPPoA - RFC2364 VC 1 32 Saudi Arabia Speedlinq - BBnet RFC1483 Bridged LLC 0 35 Speedlinq - KPN RFC2364 PPPoA VC 8 48 Speedlinq -Tiscali RFC1483 Bridged LLC 0 34 Arrakis PPPoA - RFC2364 VC 0 35 SpeedXS RFC1483 Bridged LLC 0 35 Arsys PPPoA - RFC2364 VC 1 33 PPPoA - RFC2364 VC 8 35 Spain Tele2 - BBnet RFC1483 Bridged LLC 0 35 AUNA Tele2 - KPN RFC2364 PPPoA VC 8 48 Colt Telecom PPPoA - RFC2364 VC 0 35 Tele2 - Versatel RFC1483 Bridged LLC 0 32 ERES MAS PPPoA - RFC2364 LLC 8 35 35 Jazztel PPPoA - RFC2364 LLC 8 35 Telebyte - BBnet RFC1483 Bridged LLC 0 189 Linksys X2000 Country Sweden Dodatek: Ustawienia zaawansowane Linksys X2000 Service Encapsulation Provider Name Multiplexing VPI (LLC or VC) VCI Service Encapsulation Provider Name Multiplexing VPI (LLC or VC) VCI Jazztel 20Megas PPPoE - RFC2516 LLC 8 35 Telia RFC 1483 Bridge LLC 8 35 Ola Internet PPPoA - RFC2364 VC Orange PPPoA VC 0 35 Universal RFC 1483 Bridged static ip LLC 8 35 8 35 Vattenfalll RFC1483 Bridged Static ip LLC 8 35 Retevision PPPoA - RFC2364 VC 8 35 Default-Other PPPoE RFC2516 Embedded LLC 8 35 Tele2 Tele2- España PPPoA - RFC2364 VC 8 35 PPPoA - RFC2364 VC 0 33 Etisalat PPPoE PPPoE LLC 0 50 Telefonica IP Dinamica PPPoE RFC2516 LLC 8 32 Etisalat PPPoA for Al Shamil PPPoA - RFC2364 LLC 0 50 Telefonica IP Fija IPoA LLC 8 32 Default-Other PPPoA - RFC2364 VC 0 50 Telepac PPPoE RFC2516 Embedded LLC 0 35 BT Broadband PPPoA VC 0 38 Terra RFC 1483 Routed LLC 8 32 Terra IP Dinamica PPPoE RFC2516 LLC 8 32 PPPoA VC 0 38 Terra IP Fija IPoA LLC 8 32 Carphone Warehouse Ticali PPPoA - RFC2364 VC 1 32 Orange PPPoA VC 0 38 Uni2 PPPoA - RFC2364 VC 1 33 Sky PPPoA VC 0 38 Wanadoo Spain PPPoA VC 8 35 Tiscali PPPoA VC 0 38 Ya.com PPPoE RFC2516 LLC 8 32 Virgin ADSL PPPoA VC 8 35 Ya.comn IP Fija IPoA LLC 8 32 Default-Other PPPoA VC 0 38 Default-Other PPPoA VC 8 35 BBB-Bostream RFC 2516 PPPoE LLC 8 35 Bredband2 RFC 1483 Bridged LLC 8 35 Chello RFC 1483 Bridged LLC 8 35 Comhem RFC 1483 Bridged LLC 8 35 GlocalNet RFC 2516 PPPoE (MTU 1492) LLC 8 35 NetAtOnce RFC 1483 Bridged - dynamic LLC 8 35 No Com RFC 1483 Bridged LLC 8 35 Ownit RFC 1483 Bridged static ip LLC 8 35 Skanova RFC 1483 Bridged LLC 8 35 Sky Com RFC 1483 Bridged static ip LLC 8 35 Spray RFC 2516 PPPoE LLC 8 35 Tele 2 PPPoE RFC2516 Embedded LLC 8 35 Country United Arab Emirates United Kingdom 190 Linksys X2000 Innehållsförteckning Innehållsförteckning Produktöversikt Trådlöst > Gäståtkomst . . . . . . . . . . . . . . . . . . . . . . . . . 205 Ovansida . . . . . . . . . . . . . . . . . . . . . . . . . . . . . . . . . . 192 Baksida . . . . . . . . . . . . . . . . . . . . . . . . . . . . . . . . . . . 193 Undersida . . . . . . . . . . . . . . . . . . . . . . . . . . . . . . . . . 193 Väggmontering . . . . . . . . . . . . . . . . . . . . . . . . . . . . . 193 Installation Installera modemroutern . . . . . . . . . . . . . . . . . . . . . . . 194 Ansluta modemroutern Konfigurera modemroutern som enbart router 194 195 205 206 Felsökning X2000 . . . . . . . . . . . . . . . . . . . . . . . . . . . . . . . . . . . . 207 Specifikationer X2000 . . . . . . . . . . . . . . . . . . . . . . . . . . . . . . . . . . . . 209 Bilaga: Linksys X2000, avancerade inställningar Avancerad konfiguration Så här ansluter du till det webbaserade verktyget . . . . . . . . 195 Så här använder du det webbaserade verktyget . . . . . . . . . 196 Setup > Basic Setup (konfiguration > grundläggande inställningar) . . . . . . . . . 196 Automatiskt läge/ADSL-läge Ethernet-läge Gäståtkomst Anvisningar för gästen X2000 . . . . . . . . . . . . . . . . . . . . . . . . . . . . . . . . . . . . 210 196 198 Wireless > Basic Wireless Settings (trådlöst > grundläggande trådlösa inställningar) . . . . . . . . . . . . . . . . . . . . . . . . . 199 Trådlös konfigurering (manuell) WPS (Wi-Fi Protected Setup) 199 200 Wireless > Wireless Security (trådlöst > trådlös säkerhet) . . . . . . . . . . . . . . . . . . . . . 201 Alternativ för hemmabruk Kontorsalternativ Trådlös säkerhet 202 202 202 191 Linksys X2000 Produktöversikt Produktöversikt Ovansida Ethernet Lysdioden lyser med fast sken när routern är ansluten till en enhet via motsvarande port. Knappen Wi-Fi Protected Setup Om du trycker på den här knappen söker Wi-Fi Protected Setup™ efter din trådlösa enhet med funktioner för Wi-Fi Protected Setup™. Lampan lyser med ett stadigt sken när en anslutning via Wi-Fi Protected Setup™ är upprättad. Lampan blinkar sakta när en anslutning via Wi-Fi Protected Setup™ upprättas, och den blinkar snabbt i orange om ett fel inträffar. Lampan är släckt när Wi-Fi Protected Setup™ är inaktivt. Trådlöst (blå) Den här lysdioden tänds när den trådlösa funktionen aktiveras. Den blinkar när routern skickar eller tar emot data i nätverket. WAN Lyser med ett vitt sken när modemroutern är ansluten direkt till en ADSL-linje. Lyser med ett blått sken när modemroutern är konfigurerad som enbart router och är ansluten till internet via ett separat modem. Power Strömlampan lyser när modemroutern sätts på. Lampan blinkar när modemroutern kör självdiagnostikläget under starten When the diagnostic is complete, the LED is continuously lit. 192 Linksys X2000 Produktöversikt Baksida Väggmontering Routern har två väggmonteringsuttag på undersidan. Avståndet mellan uttagen är 175,56 mm. Du behöver två skruvar för att montera routern Rekommenderad monteringsutrustning 2.5-3.0 mm DSL—Ansluts till ADSL-linjen. 4-5 mm Kabel – Om du vill använda modemroutern som enbart router använder du en nätverkskabel till att ansluta den här porten till ett separat modems LAN/Ethernet-port. Obs! Cisco ansvarar inte för skador som uppkommer till följd av osäker väggmonteringsutrustning. Ethernet – Med Ethernet-kablar (även kallade nätverkskablar) ansluter du modemroutern via Ethernetportarna till datorer och andra Ethernet/nätverksenheter i ditt trådanslutna nätverk. Power (ström) Här strömadaptern. ansluter du den 1-1.5 mm Gör så här: 1. Bestäm dig för var du vill montera routern. Se till att väggen är jämn, torr och stadig. Se också till att platsen är i närheten av ett eluttag. medföljande 2. Borra två hål i väggen. Se till att avståndet mellan hålen är 175 mm. Strömomkopplare Tryck på I-änden när du ska sätta på routern. Tryck på O-änden när du ska stänga av routern. 3. Skruva in en skruv i varje hål och lämna 3 mm av skruvskallen framme. 4. Placera routern så att väggmonteringsuttagen justeras mot de två skruvarna. 5. Placera väggmonteringsuttagen över skruvarna och skjut routern nedåt tills skruvarna fastnar i uttagen. Undersida Reset (återställ) Du kan återställa routerns fabriksinställningar på två sätt. Antingen trycker du på återställningsknappen och håller den intryckt i ca fem sekunder, eller så kan du återställa standardinställningarna på skärmen Administration > Factory Defaults (fabriksinställningar) i routerns webbläsarbaserade verktyg. Väggmonteringsmall Skriv ut den här sidan i 100 % storlek. Klipp längs den streckade linjen och håll mot väggen för att borra hål med exakta avstånd. 175 mm 193 Linksys X2000 Installation Installation Installera modemroutern 4. Anslut den ena änden av telefonkabeln till DSL-porten på baksidan. Obs! Om du inte kan köra installations-cd:n följer du stegen nedan. Ansluta modemroutern Så här ansluter du modemroutern: 1. Stäng av alla dina nätverksenheter, även datorn och modemroutern. Om du använder ett modem kopplar du från det nu – modemroutern ersätter modemet. 2. Anslut den ena änden på den medföljande Ethernet-kabeln till datorns Ethernet-adapter och den andra änden till en Ethernet-port på baksidan av modemroutern. 5. Anslut den andra änden av telefonkabeln till det vägguttag där ADSLtjänsten eller mikrofiltret installerats Obs! Om du hör sprakande ljud på telefonlinjen kan du behöva ett mikrofilter eller en linjedelare. (Det här krävs för användare i Storbritannien. Övriga användare bör kontrollera det här genom att kontakta sin internetleverantör. ISDN-användare behöver inget mikrofilter.) Om du behöver ett mikrofilter måste du installera ett för varje telefon eller fax som du använder. Du installerar ett mikrofilter genom att ansluta det till ett telefonjack som har en ADSL-tjänst, och ansluter sedan en ände av den medföljande telefonkabeln till mikrofiltrets DSL-port. 6. Anslut den ena änden av strömadapterns sladd till strömporten, och den andra änden till eluttaget. 3. Upprepa steg 2 för varje ytterligare dator och enhet som du vill ansluta till modemroutern. Obs! Om datorns Ethernet-adapter inte har konfigurerats hittar du mer information om hur du går till väga i dokumentationen till Ethernet-adaptern. 7. Sätt på den dator du vill använda till att konfigurera modemroutern. 8. Strömlampan och lamporna för trådlösa funktioner och Ethernet (en för varje ansluten dator) ska tändas. Om de inte gör det kontrollerar du att modemroutern är påslagen och att kablarna är ordentligt anslutna. 194 Linksys X2000 Konfigurera modemroutern som enbart router Avancerad konfiguration Avancerad konfiguration Obs! Om du inte kan köra installations-cd:n följer du stegen nedan. Så här konfigurerar du modemroutern som router: 1. Anslut den ena änden på den medföljande Ethernet-kabeln till datorns Ethernet-adapter och den andra änden till en Ethernet-port på baksidan av modemroutern. När du har konfigurerat routern i installationsprogrammet (finns på CD-skivan) är routern klar att användas. Om du vill ändra de avancerade inställningarna använder du routerns webbläsarbaserade verktyg. I det här kapitlet beskrivs de olika sidorna i verktyget och de viktigaste funktionerna på sidorna. Verktyget kan nås via en webbläsare på en dator som är ansluten till routern. Så här ansluter du till det webbaserade verktyget 2. Anslut ena änden av en Ethernet-kabel till kabelporten på modemrouterns baksida och anslut därefter den andra änden till en Ethernet/LAN-port på modemet. 3. Anslut den ena änden av strömadapterns sladd till strömporten, och den andra änden till eluttaget. 1. Du kommer åt det webbläsarbaserade verktyget genom att starta datorns webbläsare och ange routerns förvalda IP-adress, 192.168.1.1 i fältet Address (adress). Tryck sedan på Enter. Obs! På Windows-datorer kan du även använda det webbläsarbaserade verktyget genom att ange enhetsnamnet i fältet Address (adress). En inloggningsskärm visas. (Användare utan Windows 7 ser en liknande sida.) 4. Sätt på den dator du vill använda till att konfigurera modemroutern. 5. Strömlampan och lamporna för trådlösa funktioner och Ethernet (en för varje ansluten dator) ska tändas. Om de inte gör det kontrollerar du att modemroutern är påslagen och att kablarna är ordentligt anslutna. 2. Ange admin i fältet Användarnamn. 195 Linksys X2000 3. Ange sedan det lösenord du skapade i installationsprogrammet. (Om du inte körde installationsprogrammet använder du standardlösenordet, admin. Obs! Du kan även använda det webbläsarbaserade verktyget via Cisco Connect. 4. Fortsätt genom att klicka på OK. Så här använder du det webbaserade verktyget Du kan navigera i verktyget med hjälp av flikarna högst upp på de olika skärmarna. Flikarna är ordnade i två nivåer. De övre flikarna innehåller allmänna funktioner medan de undre flikarna innehåller specifika funktioner. Avancerad konfiguration Obs! Om du vill veta mer om något fält klickar du på Help (hjälp) på skärmens högra sida. Setup > Basic Setup (konfiguration > grundläggande inställningar) Den första skärmbilden som visas är fliken Basic Setup (grundläggande inställningar). Där kan du ändra de allmänna inställningarna för routern. Automatiskt läge/ADSL-läge ADSL-läge (standard) har följande fält som ska fyllas i: Det här är de övre flikarna: Setup (Konfiguration ), Wireless (Trådlöst), Security (Säkerhet), Access Restrictions (Åtkomstbegränsningar), Applications & Gaming (Tillämpningar och spel), Administration och Status. De här flikarna har i sin tur undre flikar med funktioner. Obs! I den här användarhandboken identifieras de olika skärmarna med namnet på de övre och undre flikarna. Skärmnamnet “Setup > Basic Setup” (Konfiguration > Grundläggande inställningar) kommer du till exempel åt via den övre fliken Setup (Konfiguration) och den undre fliken Basic Setup (Grundläggande inställningar). Om du ändrar någon inställning på en skärm behöver du klicka på Save Settings (Spara inställningar) om du vill verkställa ändringarna eller på Cancel Changes (Avbryt ändringar) om du inte vill tillämpa ändringarna. De här kontrollerna finns längst ned på alla skärmarna 196 Linksys X2000 Avancerad konfiguration Language (språk) RFC 2516 PPPoE Select your language (välj språk) Om du vill använda ett annat språk väljer du det i listrutan. Språket i det webbläsarbaserade verktyget ändras fem sekunder efter att du valt ett annat språk. En del DSL-baserade internetleverantörer använder sig av PPPoE (Point-toPoint Protocol over Ethernet) för att upprätta anslutningar till internet. Om du använder PPPoE tillhandahålls IP-adressen automatiskt. Internet Setup (internetinställningar) RFC2364 PPPoA Under Internet Setup (internetinställningar) konfigurerar du routern för din internetanslutning. Det mesta av denna information kan du få av din internetleverantör. En del DSL-baserade internetleverantörer använder sig av PPPoA (Point-toPoint Protocol over ATM) för att upprätta anslutningar till internet. Om du använder PPPoA tillhandahålls IP-adressen automatiskt. Internet Connection Type (internetanslutningstyp) Network Setup (nätverksinställningar) Välj den internetanslutning i listrutan som internetleverantören tillhandahåller. De typer som finns är: I avsnittet Network Setup (nätverksinställningar) konfigurerar du IP-inställningar för ditt lokala nätverk. •• Bridged Mode Only •• RFC 2684 Bridged •• RFC2684 Routed •• IPoA •• RFC 2516 PPPoE •• RFC2364 PPPoA Bridged Mode Only I det här läget är endast DSL-modemfunktionen tillgänglig och alla gateway-funktioner är avaktiverade. Om du väljer det behöver du bara ange VC-inställningarna RFC 2684 Bridged Om du väljer det måste du ange korrekta data för IP-inställningarna. Välj Erhåll en IP-adress automatiskt om din internetleverantör tilldelar dig en IP-adress vid anslutning. Annars väljer du Använd följande IP-adress. RFC2684 Routed Med den här metoden måste du använda en permanent IP-adress för att ansluta till internet. IPoA Med IPoA (IP över ATM) används en fast IP-adress. 197 Linksys X2000 Avancerad konfiguration Ethernet-läge Internet Connection Type (internetanslutningstyp) Om du väljer läget Ethernet (endast router) är följande fält tillgängliga: Välj den internetanslutning i listrutan som internetleverantören tillhandahåller. De typer som finns är: •• Automatic Configuration – DHCP (automatisk konfiguration – DHCP) •• Static IP (statisk IP-adress) •• PPPoE •• PPTP •• L2TP •• Telstra Cable Automatic Configuration – DHCP (automatisk konfiguration – DHCP) Standardinställningen för internetanslutningstyp är Automatic Configuration - DHCP (automatisk konfiguration - DHCP). Behåll endast standardvärdet om din internetleverantör har funktioner för DHCP (Dynamic Host Configuration Protocol) eller om du ansluter med en dynamisk IP-adress. (Alternativet gäller i allmänhet för kabelanslutningar.) Static IP (statisk IP-adress) Om du måste använda en permanent IP-adress för att ansluta till internet väljer du Static IP (statisk IP-adress). PPPoE Language (språk) Select your language (välj språk) Om du vill använda ett annat språk väljer du det i listrutan. Språket i det webbläsarbaserade verktyget ändras fem sekunder efter att du valt ett annat språk. Internet Setup (internetinställningar) Under Internet Setup (internetinställningar) konfigurerar du routern för din internetanslutning. Det mesta av denna information kan du få av din internetleverantör. En del DSL-baserade internetleverantörer använder sig av PPPoE (Point-toPoint Protocol over Ethernet) för att upprätta anslutningar till internet. Om du ansluter till internet via en DSL-linje måste du kontakta internetleverantören och fråga vad som gäller för PPPoE. Om de har funktioner för det måste du aktivera PPPoE. Anslut på begäran eller behåll anslutning Med alternativen Connect on Demand (Anslut på begäran) och Keep Alive (Behåll anslutning) kan du välja om routern ska anslutas till internet endast vid behov (om din internetleverantör debiterar dig för ansluten tid), eller om den alltid ska vara ansluten. Välj rätt alternativ. PPTP PPTP (Point-to-Point Tunneling Protocol) är en tjänst som bara används för anslutningar i Europa. 198 Linksys X2000 Om internetleverantören hanterar DHCP eller om du ansluter via en dynamisk IP-adress väljer du Obtain an IP Address Automatically (erhåll en IP-adress automatiskt). Om du måste använda en permanent IP-adress för att ansluta till internet väljer du Specify an IP Address (ange en IP-adress). Ange sedan följande: Avancerad konfiguration Configuration View (konfigurationsvy) Om du vill konfigurera det trådlösa nätverket manuellt väljer du Manual (manuellt). Gå vidare till avsnittet Trådlös konfigurering (manuell). Om du vill använda Wi-Fi Protected Setup markerar du Wi-Fi Protected Setup. L2TP Layer 2 Tunneling Protocol (L2TP) är en tjänst som bara gäller för anslutningar i Israel. Telstra Cable Telstra Cable är en tjänst som bara används för anslutningar i Australien. Trådlös konfigurering (manuell) Network Setup (nätverksinställningar) Konfigurera det trådlösa nätverket på den här skärmen. I avsnittet Network Setup (nätverksinställningar) konfigurerar du IP-inställningar för ditt lokala nätverk. Wireless > Basic Wireless Settings (trådlöst > grundläggande trådlösa inställningar) Obs! Om du vill veta mer om något fält klickar du på Help (hjälp) på skärmens högra sida. Nätverksläge För de flesta nätverkskonfigurationer ska du behålla standardvärdet Mixed (blandat). Trådlösa inställningar På den här skärmen anger du grundläggande inställningar för det trådlösa nätverket. Det finns två sätt att konfigurera routerns trådlösa nätverk - manuellt och med Wi-Fi Protected Setup. Wi-Fi Protected Setup är en funktion som gör det enkelt att konfigurera ditt trådlösa nätverk. Om du har klientenheter, som trådlösa adaptrar, med stöd för Wi-Fi Protected Setup så kan du använda Wi-Fi Protected Setup. 199 Linksys X2000 Network Mode (nätverksläge) Välj vilken trådlös standard som körs i 2,4 GHznätverket. •• Mixed (blandat) Om du har både Wireless-B-, Wireless-G- och Wireless-Nenheter (2,4 GHz) i nätverket behåller du standardvärdet Mixed (blandat). •• Wireless-B/G Only (endast Wireless-B/G) Om du har både Wireless-Boch Wireless-G-enheter (2,4 GHz) i nätverket väljer du Wireless-B/G Only (endast Wireless-B/G). •• Wireless-B Only (endast Wireless-B) Om du endast har Wireless-B-enheter väljer du Wireless-B Only (endast Wireless-B). •• Wireless-G Only (endast Wireless-G) Om du endast har Wireless-G-enheter väljer du Wireless-G Only (endast Wireless-G). •• Wireless-N Only (endast Wireless-N) Om du endast har Wireless-N-enheter (2,4 GHz) väljer du Wireless-N Only (endast Wireless-N). •• Disabled (avaktiverat) Om du inte har några Wireless-B-, Wireless-G- eller Wireless-N-enheter (2,4 GHz) i nätverket väljer du Disabled (avaktiverat). Avancerad konfiguration Channel (kanal) Välj kanal från listrutan för Wireless-B-, Wireless-G- och Wireless-N-nätverk (2,4 GHz). Om du är osäker på vilken kanal du ska välja behåller du standardvärdet Auto (automatiskt). SSID Broadcast (SSID-utsändning) När trådlösa klienter söker i det lokala nätet efter trådlösa nätverk att ansluta till kommer de att hitta routerns SSIDutsändning. Om du vill sända ut routerns SSID behåller du standardvärdet Enabled (aktiverad). Om du inte vill sända routerns SSID väljer du Disabled (avaktiverad). WPS (Wi-Fi Protected Setup) Det finns tre metoder tillgängliga. Använd den metod som gäller för den klientenhet som du ska konfigurera. Obs! Behåll standardinställningen Mixed (Blandat) om du är osäker på vilket läge som ska användas. Network Name (SSID) (nätverksnamn) SSID (Service Set Identifier) är det nätverksnamn som delas av alla enheter i ett trådlöst nätverk. Det är skiftlägeskänsligt och får inte vara längre än 32 tecken. Standardvärdet är Ciscoxxxxx (xxxxx är de fem sista siffrorna i routerns serienummer, som finns på produktetiketten till vänster på routerns undersida). I den programvara du använder för att installera routern och konfigurera ditt trådlösa nätverk kan du ändra nätverksnamnet till ett namn som är enkelt att komma ihåg. Obs! Om du återställer routerns fabriksinställningar (genom att trycka på knappen Reset (Återställ) eller på skärmen Administration > Factory Defaults (Administration > Fabriksinställningar)) återgår nätverksnamnet till standardnamnet och alla enheterna i det trådlösa nätverket måste anslutas igen. Channel Width (kanalbredd) För bästa prestanda i ett nätverk med Wireless-B-, Wireless-G- och Wireless-N-enheter (2,4 GHz) bör du välja Auto (20 MHz or 40 MHz) (automatisk, 20 MHz eller 40 MHz). För kanalbredden 20 MHz behåller du standardvärdet 20 MHz only (endast 20 MHz). Lampindikeringar vid Wi-Fi Protected Setup •• Logotypen Cisco på routerns ovansida fungerar som indikeringslampa vid Wi-Fi Protected Setup. •• Lampan blinkar långsamt när Wi-Fi Protected Setupprocessen pågår. Lampan lyser med ett fast sken när Wi-Fi Protected Setup-processen är klar. •• Lampan blinkar snabbt i två minuter om det uppstår fel. Vänta en stund och försök igen. 200 Linksys X2000 •• Vänta tills lampan lyser med fast sken innan du påbörjar nästa Wi-Fi Protected Setup-session. •• Knappen Wi-Fi Protected Setup Använd den här metoden om klientenheten har en knapp för Wi-Fi Protected Setup. Avancerad konfiguration •• Enter the Router’s PIN on your client device (ange PIN-kod för routern på klientenheten) Använd den här metoden om klienten frågar efter routerns PIN-kod. Obs! Se till att konfigurera en klientenhet åt gången. a. Ange den PIN-kod som står på skärmen Wi-Fi Protected Setup på routern på klientenheten. (Den finns även angiven på etiketten undersidan av routern.) b. När klientenheten har konfigurerats klickar du på OK på skärmen Wi-Fi Protected Setup på routern. Fler instruktioner finns i dokumentationen till klientenheten. Network Name (nätverksnamn), Security (säkerhet) och Passphrase (lösenord) visas nederst på skärmen. a. Klicka eller tryck på knappen för Wi-Fi Protected Setup på klientenheten. b. Klicka på knappen Wi‑Fi Protected Setup på routerns skärm Wi-Fi Protected Setup eller tryck och håll in knappen för Wi-Fi Protected Setup på routerns baksida i en sekund. c. När klientenheten har konfigurerats klickar du på OK på routerns skärm Wi-Fi Protected Setup inom två minuter. •• Enter the client device’s PIN on the Router (ange PIN-kod för klientenheten på routern) Använd den här metoden om din enhet har en PIN-kod för Wi-Fi Protected Setup. a. Ange PIN-koden för klientenheten i fältet på skärmen Wi-Fi Protected Setup på routern. b. Klicka på knappen Register (registrera) på skärmen Wi-Fi Protected Setup på routern. Obs! Om du har klientenheter som inte stöder Wi-Fi Protected Setup antecknar du inställningarna för trådlösa funktioner och konfigurerar de klientenheterna manuellt. Wireless > Wireless Security (trådlöst > trådlös säkerhet) Med inställningarna för trådlös säkerhet konfigurerar du säkerheten för ditt eller dina trådlösa nätverk. Routern har funktioner för följande alternativ för trådlös säkerhet: WPA/WPA2 Mixed Mode (blandat läge, standardvärdet), WPA2 Personal, WPA Personal, WEP och RADIUS. (WPA står för Wi-Fi Protected Access. WEP står för Wireless Equivalent Privacy. RADIUS står för Remote Authentication Dial-In User Service.) Obs! Om du vill veta mer om något fält klickar du på Help (hjälp) på skärmens högra sida. c. När klientenheten har konfigurerats klickar du på OK på skärmen Wi-Fi Protected Setup på routern. Fler instruktioner finns i dokumentationen till klientenheten. 201 Linksys X2000 Avancerad konfiguration Alternativ för hemmabruk Security Mode (säkerhetsläge) Säkerhetsalternativ Styrka WPA2 Personal (WPA2 privat) Starkast WPA2/WPA Mixed Mode (WPA2/WPA blandat läge) WPA2: Starkast WPA: Starkt WPA Personal (WPA privat) Starkt WEP Grundläggande Välj säkerhetsalternativ för ditt trådlösa nätverk. Gå sedan till instruktionerna för ditt val. WPA2/WPA Mixed Mode (WPA2/WPA blandat läge) Obs! Om du väljer WPA2/WPA Mixed Mode (WPA2/WPA blandat läge) som säkerhetsläge så MÅSTE alla enheter i ditt trådlösa nätverk använda samma lösenord. Kontorsalternativ Kontorsalternativen är tillgängliga för nätverk som tillämpar en RADIUS-server för autentisering. Kontorsalternativen är starkare än de privata alternativen eftersom WPA2 eller WPA innehåller kryptering medan RADIUS innehåller autentisering. Säkerhetsalternativ Styrka WPA2 Enterprise (WPA2 – företag) Strongest (Starkast) WPA2/WPA Enterprise Mixed Mode (WPA2/WPA – blandat läge för företag) WPA2: Strongest (Starkast) WPA: Strong (Stark) WPA Enterprise (WPA – företag) Strong (Stark) RADIUS Grundläggande Trådlös säkerhet Passphrase (lösenord) Ange ett lösenord bestående av 8-63 tecken. Standardvärdet är password. Du kan ändra standardlösenordet i installationsprogrammet du använder för din router och det trådlösa nätverket. WPA2 Personal (WPA2 privat) Obs! Om du väljer WPA2 Personal (WPA2 privat) som säkerhetsläge så MÅSTE alla enheter i ditt trådlösa nätverk använda WPA2 Personal (WPA2 privat) och dessutom ha samma lösenord. Trådlös säkerhet rekommenderas starkt, och WPA2 är den mest kraftfulla metoden som finns tillgänglig. Använd WPA2 om alla dina trådlösa enheter kan hantera den här metoden. Passphrase (lösenord) Ange ett lösenord bestående av 8-63 tecken. Standardvärdet är password. Du kan ändra standardlösenordet i installationsprogrammet du använder för din router och det trådlösa nätverket. 202 Linksys X2000 Avancerad konfiguration WPA Personal (WPA privat) WPA2 – företag Obs! Om du väljer WPA Personal (WPA privat) som säkerhetsläge så MÅSTE alla enheter i ditt trådlösa nätverk använda WPA Personal (WPA privat) och dessutom ha samma lösenord. Med det här alternativet används WPA2 tillsammans med en RADIUS-server. (Det bör endast användas om en RADIUS-server är ansluten till routern.) Obs! Om du väljer WPA2 – företag som säkerhetsläge MÅSTE alla enheter i det trådlösa nätverket tillämpa WPA2 – företag och samma nyckel. Passphrase (lösenord) Ange ett lösenord bestående av 8-63 tecken. Standardvärdet är password. Du kan ändra standardlösenordet i installationsprogrammet du använder för din router och det trådlösa nätverket. RADIUS Server (RADIUS-server) Ange IP-adressen för RADIUS-servern. WPA2/WPA – blandat läge för företag Med det här alternativet används WPA2/WPA tillsammans med en RADIUSserver. (Det bör endast användas om en RADIUS-server är ansluten till routern.) RADIUS Port (RADIUS-port) Standardvärdet är 1812. Ange portnumret för RADIUS-servern. Shared Key (Delad nyckel) Ange den nyckel som delas av routern och servern. Obs! Om du väljer WPA2/WPA – blandat läge för företag som säkerhetsläge MÅSTE alla enheter i det trådlösa nätverket tillämpa WPA2/WPA – företag och samma nyckel. WPA – företag Det här alternativet ger dig WPA tillsammans med en RADIUS-server. (Det bör endast användas om en RADIUSserver är ansluten till routern.) Obs! Om du väljer WPA – företag som säkerhetsläge MÅSTE alla enheter i det trådlösa nätverket tillämpa WPA – företag och samma nyckel. RADIUS Server (RADIUS-server) Ange IP-adressen för RADIUS-servern. RADIUS Port (RADIUS-port) Standardvärdet är 1812. Ange portnumret för RADIUS-servern. Shared Key (Delad nyckel) Ange den nyckel som delas av routern och servern. RADIUS Server (RADIUS-server) Ange IP-adressen för RADIUS-servern. 203 Linksys X2000 RADIUS Port (RADIUS-port) Standardvärdet är 1812. Avancerad konfiguration Ange portnumret för RADIUS-servern. Shared Key (Delad nyckel) Ange den nyckel som delas av routern och servern. WEP RADIUS Med det här alternativet används WEP tillsammans med en RADIUS-server. (Det bör endast användas om en RADIUS-server är ansluten till routern.) Viktigt! WEP är en enkel krypteringsmetod som inte är lika säker som WPA. Viktigt! Om du väljer WEP som säkerhetsläge så MÅSTE alla enheter i ditt trådlösa nätverk använda WEP och dessutom samma kryptering och delad nyckel. Encryption (kryptering) Välj nivå för WEP-kryptering, 64 bits 10 hex digits (64 bitar 10 hexadecimala siffror) eller 128 bits 26 hex digits (128 bitar 26 hexadecimala siffror). Standardvärdet är 64 bits 10 hex digits (64 bitar 10 hexadecimala siffror). Passphrase (lösenord) Ange ett lösenord för automatisk generering av WEPnycklar. Klicka sedan på Generate (generera). Key 1-4 (Nyckel 1-4) Om du inte angav något lösenord anger du WEPnycklarna manuellt. TX Key (TX-nyckel) Välj en TX-standardnyckel (Transmit) (välj vilken nyckel du vill använda). Standardvärdet är 1. Om du väljer RADIUS som säkerhetsläge så MÅSTE alla enheter i ditt trådlösa nätverk använda RADIUS och dessutom samma WEP-kryptering och delad nyckel. RADIUS Server (RADIUS-server) Ange IP-adressen för RADIUS-servern. RADIUS Port (RADIUS-port) Standardvärdet är 1812. Ange portnumret för RADIUS-servern. Shared Key (delad nyckel) Ange den nyckel som delas mellan routern och servern. Encryption (kryptering) Välj nivå för WEP-kryptering, 64 bits 10 hex digits (64 bitar 10 hexadecimala siffror) eller 128 bits 26 hex digits (128 bitar 26 hexadecimala siffror). Standardvärdet är 64 bits 10 hex digits (64 bitar 10 hexadecimala siffror). Passphrase (lösenord) Ange ett lösenord för automatisk generering av WEPnycklar. Klicka sedan på Generate (generera). Key 1-4 (Nyckel 1-4) Om du inte angav något lösenord anger du WEPnycklarna manuellt. 204 Linksys X2000 Avancerad konfiguration TX Key (TX-nyckel) Välj en TX-standardnyckel (Transmit) (välj vilken nyckel du vill använda). Standardvärdet är 1. Trådlöst > Gäståtkomst Klicka på Save Settings (spara inställningar) om du vill genomföra ändringarna eller klicka på Cancel Changes (avbryt ändringar) om du vill rensa ändringarna. Med funktionen Guest Access (Gäståtkomst) kan dina gäster ansluta till internet i ditt trådlösa nätverk. Gästnätverket är ett separat trådlöst nätverk. Gäståtkomstfunktionen ger inte tillgång till det lokala nätverket och dess resurser, vilket innebär att dina gäster inte kommer åt dina datorer eller personliga data. En gäst kan till exempel inte skriva ut på en skrivare eller kopiera filer till en dator i det lokala nätverket. På så sätt minskas risken för obehörig tillgång till ditt nätverk. Avaktiverad Om du väljer att avaktivera trådlös säkerhet meddelas du att den trådlösa säkerheten är avaktiverad när du ansluter till internet första gången. Du får då möjlighet att aktivera den trådlösa säkerheten eller bekräfta att du är medveten om riskerna med att fortsätta utan trådlös säkerhet. Obs! Om du väljer RADIUS som säkerhetsläge MÅSTE alla enheter i det trådlösa nätverket tillämpa RADIUS, samma kryptering och delad nyckel. Obs! Om du vill veta mer om något fält klickar du på Help (hjälp) på skärmens högra sida. Gäståtkomst Allow Guest Access (Tillåt gäståtkomst) Om du vill tillåta internetåtkomst via gästnätverket behåller du standardinställningen yes (ja). I annat fall väljer du no (nej). Guest Network Name (Gästnätverkets namn) Standardnamnet är namnet på ditt trådlösa nätverk följt av -guest (-gäst). Guest Password (Gästlösenord) Standardlösenordet är guest (gäst). Om du genomförde installationen med hjälp av installationsprogramvaran ändras standardlösenordet till ett unikt lösenord. 205 Linksys X2000 Avancerad konfiguration Change (Ändra) Ändra gästlösenordet med det här alternativet. Skärmen Change Guest Password (Ändra gästlösenordet) öppnas. Ändra gästlösenordet •• Enter a new guest network password (Ange ett nytt lösenord för gästnätverket) Ange ett lösenord som består av 4–32 tecken. Klicka sedan på Change (Ändra) så sparas det nya lösenordet och du kommer tillbaka till skärmen Guest Access (Gäståtkomst). Total Guests Allowed (Antal tillåtna gäster) Som standard får 5 gäster tillgång till internet via gästnätverket. Välj önskat antal gäster för ditt gästnätverk. SSID Broadcast (SSID-utsändning) När trådlösa enheter söker i det lokala nätet efter trådlösa nätverk att ansluta till kommer routern att hitta SSID-sändningen (trådlöst nätverksnamn). Om du vill sända ut SSID för gästnätverket behåller du standardinställningen Enabled (Aktiverad). Om du inte vill sända ut SSID för gästnätverket väljer du Disabled (Avaktiverad). Anvisningar för gästen Gör så här när en gäst vill ansluta till internet: 1. På gästens dator ansluter ni till det trådlösa gästnätverket som finns på skärmen Guest Access (Gäståtkomst). 2. Öppna en webbläsare. 3. På inloggningsskärmen anger ni lösenordet som visas på skärmen Guest Access (Gäståtkomst). 4. Klicka på Login (Logga in). 206 Linksys X2000 Felsökning Felsökning X2000 Datorn kan inte ansluta till internet. Följ instruktionerna tills datorn kan ansluta till internet: •• Kontrollera att modemroutern är påslagen. Strömlampan ska lysa med ett fast grönt sken och inte blinka. •• Om strömlampan blinkar stänger du av alla nätverksenheter, inklusive modemroutern och alla datorer. Starta sedan de olika enheterna i följande ordning: a. Modemrouter b. Dator •• Kontrollera lamporna på enhetens framsida. Kontrollera att strömlampan, DSL-lampan och minst en av de numrerade lamporna för Ethernet lyser. Om de inte lyser kontrollerar du kabelanslutningarna. Datorn ska anslutas till en av portarna 1-4 på enheten, och enhetens DSL-port måste vara ansluten till ADSL-linjen. När du dubbelklickar på webbläsaren visas en uppmaning att ange ett användarnamn och ett lösenord. Om du vill slippa denna uppmaning gör du på följande sätt. Starta webbläsaren och utför följande steg (dessa steg är specifika för Internet Explorer men proceduren är ungefär densamma för andra webbläsare): 1. Välj Verktyg > Internetalternativ. Datorn kan inte ansluta trådlöst till nätverket. Kontrollera att det trådlösa nätverksnamnet eller SSID:t är desamma på både datorn och routern. Om du har aktiverat trådlös säkerhet måste du använda samma säkerhetsmetod och nyckel på både datorn och routern. Du behöver ändra inställningarna på routern. De trådlösa nätverksinställningarna kan ändras med hjälp av Cisco Connect. Du behöver ändra de avancerade inställningarna på enheten. Öppna webbläsaren (exempelvis Internet Explorer eller Firefox) och ange enhetens IP-adress i adressfältet (den förvalda IP-adressen är 192.168.1.1). När du uppmanas till det fyller du i fälten för användarnamn och lösenord (standardanvändarnamnet och lösenordet är admin). Klicka på den flik där du vill göra ändringar Du kan inte använda DSL-tjänsten till att ansluta manuellt till Internet När du har installerat routern ansluter den automatiskt till din Internetleverantör eller Internettelefonileverantör, så du behöver inte längre ansluta manuellt. När du öppnar webbläsaren visas inloggningsskärmen trots att du inte behöver logga in. Följande steg är specifika för Internet Explorer men tillvägagångssättet är ungefär detsamma för andra webbläsare. 2. Klicka på fliken Anslutningar. 1. Öppna webbläsaren. 3. Välj Ring aldrig upp någon anslutning. 2. Gå till Verktyg > Internetalternativ. 4. Klicka på OK. 3. Klicka på fliken Anslutningar. Du använder en statisk IP-adress och kan inte ansluta. 4. Välj Ring aldrig upp någon anslutning. 5. Klicka på OK. Läs i Windows-hjälpen och ändra egenskaperna för internetprotokollet (TCP/ IP) så att det tar emot IP-adresser automatiskt. 207 Linksys X2000 DSL-kabelns kontakt passar inte i routerns internetport. En koaxialkabel kan endast ansluta till ett kabelmodem. Modemroutern fungerar som ett modem med din ADSL-anslutning till internet, men om du har en kabelanslutning till internet ska du ansluta modemroutern till ett separat kabelmodem. Sätt i installations-cd:n i datorn och följ anvisningarna på skärmen för hur du ansluter modemroutern till ett kabelmodem. Du vill komma åt det webbaserade verktyget i Cisco Connect. Gör så här för att komma åt det webbaserade verktyget i Cisco Connect: 1. Öppna Cisco Connect. 2. Klicka på Router settings (Routerinställningar) på huvudmenyn. Felsökning Lösenordet fungerar inte när du försöker logga in i det webbläsarbaserade verktyget. Lösenordet för din trådlösa säkerhet fungerar även som lösenord för det webbläsarbaserade verktyget. Så här visar du det här lösenordet: 1. Öppna Cisco Connect. 2. Klicka på Router Settings (routerinställningar) på huvudmenyn. 3. Password (lösenord) visas till vänster på skärmen. Routern visas inte på skärmen Nätverksanslutningar i Windows XP. Klicka på Visa ikoner för UPnP-enheter i nätverket i avsnittet Nätverksaktiviteter. Om routern fortfarande inte visas gör du på följande sätt: 3. Klicka på Advanced settings (Avancerade inställningar). 1. Gå till Start > Kontrollpanelen > Windows-brandväggen. 4. Notera användarnamnet och lösenordet som visas. (Skydda lösenordet genom att kopiera det till Clipboard (Urklipp). Klicka bara på Copy password (Kopiera lösenordet).) 2. Klicka på fliken Undantag. 5. Klicka på OK. 3. Markera UPnP-ramverk. 4. Klicka på OK. Webben Du hittar föreskrifter, garanti och säkerhetsinformation på cdskivan som kom tillsammans med modemroutern, samt på Linksys.com/support. 208 Linksys X2000 Specifikationer Specifikationer X2000 Standarder Omgivande miljö WLAN: 802.11n, 802.11g, 802.11b Ethernet: 802.3, 802.3u ADSL: T1.413i2, G.992.1 (G.DMT), G.992.2 (G.Lite), G.992.3 (ADSL2), G.992.5 (ADSL2+) för Annex A, B, M, L, U-R2 för Annex B Portar DSL, kabel, Ethernet (1-3), Ström Knappar På/av, Reset (Återställ), Wi-Fi Protected Setup™ (WPS) Lysdioder Power, Ethernet (1-3), Wi-Fi Protected Setup, Wireless, Internet Kabeltyp CAT5, RJ-11 (för Annex A), RJ-45 (för Annex B) Antal antenner 2 interna Moduleringar 802.11b: CCK/QPSK, BPSK 802.11g: OFDM/BPSK, QPSK, 16-QAM, 64-QAM 802.11n: OFDM/BPSK, QPSK, 16-QAM, 64-QAM Mottagningskänslighet 802.11b: 16 ± 1.5 dBm 802.11g: 16 ± 1.5 dBm 802.11n: 18 ± 1.5 dBm Mottagningskänslighet 802.11b: -87 dBm (normalt) vid 11 Mbit/s 802.11g: -72 dBm (normalt) vid 54 Mbit/s 802.11n HT20: -71 dBm (normalt) vid 130 Mbit/s 802.11n HT40: -68 dBm (normalt) vid 270 Mbit/s Säkerhetsfunktioner WPA2™/WPA™ (privat och företag); 128, WEP med 64 bitar; MAC-adressfiltrering SPI-brandvägg Operativsystemskrav (för installationsguiden): Mått 202 x 34 x 160 mm Vikt 287 g Ström 12VDC, 1A Certifieringar FCC, CE, Telepermit, K.21, UL, CB, Wi-Fi (802.11b/g/n), WPA™, WPA2™, WMM, Wi-Fi Protected Setup™ Driftstemperatur 0 till 40°C Förvaringstemperatur -20 till 70°C Luftfuktighet vid drift 10 till 80 %, relativ luftfuktighet och icke-kondenserande Luftfuktighet vid förvaring 5 till 90 % ej kondenserande Obs! Du hittar föreskrifter, garanti och säkerhetsinformation på cdskivan som kom tillsammans med modemroutern, samt på Linksys. com/support. Specifikationer kan ändras utan föregående meddelande. Värdena för maximal överföring kommer från specifikationerna för IEEE Standard 802.11. Faktiska prestanda kan variera, inklusive lägre kapacitet för trådlöst nätverk, dataöverföringshastighet, räckvidd och täckning. Prestanda är beroende av många faktorer, förhållanden och variabler, exempelvis avståndet till åtkomstpunkten, trafikvolym för nätverket, byggnadsmateriel och -konstruktion, operativsystem, de trådlösa produkter som används, störningar samt andra faktorer. Windows 7, Windows Vista, Windows Vista 64-bitarsversion eller Windows XP Mac OS X 10.5 eller senare 209 Linksys X2000 Bilaga: Linksys X2000, avancerade inställningar Bilaga: Linksys X2000, avancerade inställningar X2000 Obs! Informationen i den här bilagan gäller de användare som ansluter DSL-linjen direkt till Linksys x2000. I routerns Advanced Settings (avancerade inställningar) går du in på fliken Setup (inställningar) och anger information om din internetanslutning. Om du inte har de uppgifterna kontaktar du din internetleverantör eller tittar närmare på tabellen med vanliga inställningar på nästa sida. 1. Välj ADSL 2. Internet Connection Type (internetanslutningstyp) (PPPoE, PPPoA osv.) 3. Multiplexing (LLC/VC) 4. AutoDetect 5. Virtual Circuit (VPI/VCI) 6. User name and password (användarnamn och lösenord) 210 Linksys X2000 Country Bilaga: Linksys X2000, avancerade inställningar Service Encapsulation Provider Name Multiplexing VPI (LLC or VC) VCI Country APAC Australia New Zealand iiNet PPPoE RFC2516 Embedded LLC 8 35 Italy Germany Multiplexing VPI (LLC or VC) VCI Versatel PPPoE LLC 1 32 Default-Other PPPoE LLC 1 32 Albacom PPPoA - RFC2364 VCMUX 8 35 Internode PPPoE RFC2516 Embedded LLC 8 35 Optus PPPoE RFC2516 Embedded LLC 8 35 Aruba PPPoA - RFC2364 VCMUX 8 35 Primus PPPoE RFC2516 Embedded LLC 8 35 Bisnet RFC 1483 Routed LLC 8 35 PPPoA - RFC2364 VCMUX 8 35 Soul PPPoA - RFC2364 VCMUX 8 35 MC-link Telstra PPPoE RFC2516 Embedded LLC 8 35 Nextra PPPoA - RFC2364 VCMUX 8 35 TPG PPPoE RFC2516 Embedded LLC 8 35 Telecom Italia PPPoA - RFC2364 LLC 8 35 Default-Other PPPoE RFC2516 Embedded LLC 8 35 TELE2 PPPoA - RFC2364 VCMUX 8 35 100 Telvia PPPoA - RFC2364 VCMUX 8 35 Tiscali PPPoA - RFC2364 VCMUX 8 35 Wind PPPoA - RFC2364 VCMUX 8 35 Default-Other PPPoA - RFC2364 VCMUX 8 35 Default-Other PPPoA - RFC2364 VCMUX 0 EMEA Belgium Service Encapsulation Provider Name Academic Broadband PPPoE LLC 8 35 Belgacom PPPoE LLC 8 35 Luxembourg Default-Other PPPoE LLC 8 35 Scarlet PPPoA VC 8 35 Netherlands 12Move - KPN RFC2364 PPPoA VC 8 48 RFC1483 Bridged LLC 0 34 Skynet PPPoE LLC 8 35 12Move - Tiscali Tele2 PPPoE LLC 8 35 bART RFC1483 Bridged LLC 0 35 Default-Other PPPoE LLC 8 35 BBnet RFC1483 Bridged LLC 0 35 RFC1483 Bridged LLC 0 35 1&1 PPPoE LLC 1 32 CistroN AOL PPPoE LLC 1 32 RFC1483 Bridged LLC 0 35 Arcor PPPoE LLC 1 32 Concepts ICT BBnet Compuserve PPPoE LLC 1 32 RFC2364 PPPoA VC 8 48 Congster PPPoE LLC 1 32 Concepts ICT KPN Freenet PPPoE LLC 1 32 RFC1483 Bridged LLC 0 32 GMX PPPoE LLC 1 32 Concepts ICT Versatel Hanse Net - Alice PPPoE LLC 1 32 Dataweb RFC1483 Bridged LLC 0 32 HTP PPPoE LLC 1 32 Demon - BBnet RFC1483 Bridged LLC 0 35 Lycos PPPoE LLC 1 32 Demon - Tiscali RFC1483 Bridged LLC 0 34 NetCologne PPPoE LLC 8 35 Demon - Versatel RFC1483 Bridged LLC 0 32 Tiscali PPPoE LLC 1 32 Euronet RFC2364 PPPoA VC 8 48 T-Online PPPoE LLC 1 32 Eweka RFC1483 Bridged LLC 0 35 211 Linksys X2000 Country Bilaga: Linksys X2000, avancerade inställningar Service Encapsulation Provider Name Multiplexing VPI (LLC or VC) VCI Service Encapsulation Provider Name Multiplexing VPI (LLC or VC) VCI Fiberworld BBnet RFC1483 Bridged LLC 0 35 Telebyte - Tiscali RFC1483 Bridged LLC 0 34 Fiberworld - KPN RFC2364 PPPoA VC 8 48 Tiscali/Telfort RFC1483 Bridged LLC 0 34 Trido Internet BBnet Freeler RFC2364 PPPoA VC 8 48 RFC1483 Bridged LLC 0 35 HCC-Net RFC2364 PPPoA VC 8 48 48 Trido Internet KPN Hetnet RFC2364 PPPoA VC 8 RFC2364 PPPoA VC 8 48 IAE RFC1483 Bridged LLC 0 35 TweakDSL RFC1483 Bridged LLC 0 35 Unet - BBnet RFC1483 Bridged LLC 0 35 Unet - KPN RFC2364 PPPoA VC 8 48 Country InterNLnet BBnet RFC1483 Bridged LLC 0 35 InterNLnet - KPN RFC2364 PPPoA VC 8 48 Wanadoo - KPN RFC2364 PPPoA VC 8 48 KPN RFC2364 PPPoA VC 8 48 KPN RFC2364 PPPoA VC 2 32 Wanadoo Wanadoo RFC1483 Bridged LLC 8 35 Ladot RFC1483 Bridged LLC 0 35 Xenosite RFC1483 Bridged LLC 0 35 Orange/Online RFC1483 Bridged LLC 8 35 XS4all - BBnet RFC1483 Bridged LLC 0 35 Planet RFC2364 PPPoA VC 8 48 XS4all - KPN RFC2364 PPPoA VC 8 48 RFC2364 PPPoA VC 2 32 Publish Net RFC1483 Bridged LLC 0 35 XS4all - KPN Quicknet RFC1483 Bridged LLC 0 34 Default-Other PPPoA - RFC2364 VCMUX 8 48 Scarlet - BBnet RFC1483 Bridged LLC 0 35 Dialnet DSL RFC 1483 Bridged mode LLC 1 32 RFC2516 PPPoE LLC 0 35 Poland Scarlet - KPN RFC2364 PPPoA VC 8 48 Multimo Scarlet - Tiscali RFC1483 Bridged LLC 0 34 Netia Net24 RFC 2516 PPPoE LLC 8 35 Solcon - KPN RFC2364 PPPoA VC 8 48 Tele2 RFC 2516 PPPoE LLC 0 35 PPPoA VC 0 35 Solcon - Tiscali RFC1483 Bridged LLC 0 34 TPSA Neostrada Solcon - Versatel RFC1483 Bridged LLC 0 32 Default-Other PPPoA VC 0 35 Solcon BBnet RFC1483 Bridged LLC 0 35 STC PPPoE LLC 0 35 Default-Other PPPoE LLC 0 35 Albura PPPoA - RFC2364 VC 1 32 Saudi Arabia Speedlinq - BBnet RFC1483 Bridged LLC 0 35 Speedlinq - KPN RFC2364 PPPoA VC 8 48 Speedlinq -Tiscali RFC1483 Bridged LLC 0 34 Arrakis PPPoA - RFC2364 VC 0 35 SpeedXS RFC1483 Bridged LLC 0 35 Arsys PPPoA - RFC2364 VC 1 33 PPPoA - RFC2364 VC 8 35 Spain Tele2 - BBnet RFC1483 Bridged LLC 0 35 AUNA Tele2 - KPN RFC2364 PPPoA VC 8 48 Colt Telecom PPPoA - RFC2364 VC 0 35 Tele2 - Versatel RFC1483 Bridged LLC 0 32 ERES MAS PPPoA - RFC2364 LLC 8 35 35 Jazztel PPPoA - RFC2364 LLC 8 35 Telebyte - BBnet RFC1483 Bridged LLC 0 212 Linksys X2000 Country Sweden Bilaga: Linksys X2000, avancerade inställningar Service Encapsulation Provider Name Multiplexing VPI (LLC or VC) VCI Service Encapsulation Provider Name Multiplexing VPI (LLC or VC) VCI Jazztel 20Megas PPPoE - RFC2516 LLC 8 35 Telia RFC 1483 Bridge LLC 8 35 Ola Internet PPPoA - RFC2364 VC Orange PPPoA VC 0 35 Universal RFC 1483 Bridged static ip LLC 8 35 8 35 Vattenfalll RFC1483 Bridged Static ip LLC 8 35 Retevision PPPoA - RFC2364 VC 8 35 Default-Other PPPoE RFC2516 Embedded LLC 8 35 Tele2 Tele2- España PPPoA - RFC2364 VC 8 35 PPPoA - RFC2364 VC 0 33 Etisalat PPPoE PPPoE LLC 0 50 Telefonica IP Dinamica PPPoE RFC2516 LLC 8 32 Etisalat PPPoA for Al Shamil PPPoA - RFC2364 LLC 0 50 Telefonica IP Fija IPoA LLC 8 32 Default-Other PPPoA - RFC2364 VC 0 50 Telepac PPPoE RFC2516 Embedded LLC 0 35 BT Broadband PPPoA VC 0 38 Terra RFC 1483 Routed LLC 8 32 Terra IP Dinamica PPPoE RFC2516 LLC 8 32 PPPoA VC 0 38 Terra IP Fija IPoA LLC 8 32 Carphone Warehouse Ticali PPPoA - RFC2364 VC 1 32 Orange PPPoA VC 0 38 Uni2 PPPoA - RFC2364 VC 1 33 Sky PPPoA VC 0 38 Wanadoo Spain PPPoA VC 8 35 Tiscali PPPoA VC 0 38 Ya.com PPPoE RFC2516 LLC 8 32 Virgin ADSL PPPoA VC 8 35 Ya.comn IP Fija IPoA LLC 8 32 Default-Other PPPoA VC 0 38 Default-Other PPPoA VC 8 35 BBB-Bostream RFC 2516 PPPoE LLC 8 35 Bredband2 RFC 1483 Bridged LLC 8 35 Chello RFC 1483 Bridged LLC 8 35 Comhem RFC 1483 Bridged LLC 8 35 GlocalNet RFC 2516 PPPoE (MTU 1492) LLC 8 35 NetAtOnce RFC 1483 Bridged - dynamic LLC 8 35 No Com RFC 1483 Bridged LLC 8 35 Ownit RFC 1483 Bridged static ip LLC 8 35 Skanova RFC 1483 Bridged LLC 8 35 Sky Com RFC 1483 Bridged static ip LLC 8 35 Spray RFC 2516 PPPoE LLC 8 35 Tele 2 PPPoE RFC2516 Embedded LLC 8 35 Country United Arab Emirates United Kingdom 213 Linksys X2000 สารบัญ สารบัญ ภาพรวมผลิตภัณฑ์ Wireless (ไร้สาย) > Guest Access (การเข้าถึงของแอคเคาท์ Guest) 228 ด้านบน . . . . . . . . . . . . . . . . . . . . . . . . . . . 215 ด้านหลัง . . . . . . . . . . . . . . . . . . . . . . . . . . .216 แผงด้านล่าง . . . . . . . . . . . . . . . . . . . . . . . . .216 การจัดวางโดยแขวนกับผนัง . . . . . . . . . . . . . . . . . . 216 การติดตัง้ ตัง้ ค่าโมเด็มเราเตอร์ของคุณ . . . . . . . . . . . . . . . . . . 217 เชือ่ มต่อโมเด็มเราเตอร์ของคุณ ตัง้ ค่าโมเด็มเราเตอร์ของคุณเพือ่ ใช้งานเป็ นเราเตอร์เพียงอย่างเดียว 217 217 Guest Access (การเข้าถึงของแอคเคาท์ Guest) ค�ำแนะน�ำส�ำหรับ Guest 228 229 การแก้ไขปัญหา X2000 . . . . . . . . . . . . . . . . . . . . . . . . . . . 230 คุณสมบัติเฉพาะ X2000 . . . . . . . . . . . . . . . . . . . . . . . . . . . 232 ภาคผนวก: การตัง้ ค่าขัน้ สูงของ Linksys X2000 การตัง้ ค่าขัน้ สูง วิธกี ารเข้าถึงยูทลิ ติ บี นเบราเซอร์ . . . . . . . . . . . . . . . . 218 วิธกี ารใช้ยทู ลิ ติ บี นเบราเซอร์ . . . . . . . . . . . . . . . . . .219 Setup (การตัง้ ค่า) > Basic Setup (การตัง้ ค่าพืน้ ฐาน) . . . . . . . 219 โหมด Auto/ADSL โหมดอีเธอร์เน็ต การตัง้ ค่าระบบไร้สาย (ก�ำหนดเอง) การตัง้ ค่าแบบป้องกัน Wi-Fi 219 220 222 223 ตัวเลือกส่วนบุคคล ตัวเลือกส�ำหรับทีท่ ำ� งาน การรักษาความปลอดภัยแบบไร้สายส�ำหรับความถี่ 224 224 224 X2000 . . . . . . . . . . . . . . . . . . . . . . . . . . . 233 เครือข่ายไร้สาย > การรักษาความปลอดภัยแบบไร้สาย . . . . . . .224 214 Linksys X2000 ภาพรวมผลิตภัณฑ์ ภาพรวมผลิตภัณฑ์ ด้านบน อีเธอร์เน็ต โดยจะแสดงผลสองรูปแบบคือ ไฟ LED จะสว่าง ขึน้ อย่างต่อเนื่องเมือ่ เราเตอร์ได้เชือ่ มต่อเข้ากับอุปกรณ์ผา่ น ทางพอร์ตนัน้ ๆ แล้ว Wi-Fi Protected Setup™ ปุม่ Wi-Fi Protected Setup™ กดปุมนี่ เพื้ อให้ ่ Wi-Fi Protected Setup™ ค้นหาอุปกรณ์ไร้ สายทีสนั่ บสนุน Wi-Fi Protected Setup™ ไฟ LED จะสว่าง ขึนอย่ ้ างต่อเนือง่ เมือดำ�เนิ ่ นการเชือมต่ ่ อ Wi-Fi Protected Setup™ เสร็จสมบูรณ์ ไฟ LED จะกะพริบช้าๆ ในขณะที Wi่ Fi Protected Setup™ กำ�ลังทำ�การเชือมต่ ่ อ และจะกะพริบ อย่างรวดเร็วหากเกิดข้อผิดพลาดขึน้ ไฟ LED จะดับลงขณะที ่ Wi-Fi Protected Setup™ ไม่ทำ�งาน ไร้สาย ไฟ LED ระบบไร้สายจะสว่างขึน้ เมือ่ เปิดใช้คณ ุ สมบัติ แบบไร้สาย ไฟนี้จะกะพริบเมือ่ เราเตอร์สง่ หรือรับข้อมูลผ่าน เครือข่าย WAN จะสว่างขึน้ เป็ นสีขาว ขณะทีม่ กี ารเชือ่ มต่อโมเด็มเรา เตอร์เข้ากับสาย ADSL โดยตรง จะสว่างขึน้ เป็ นสีน้�ำเงินเมือ่ ตัง้ ค่าโมเด็มเราเตอร์ให้ท�ำงานเป็ นเราเตอร์เพียงอย่างเดียว และเชือ่ มต่อกับอินเทอร์เน็ตผ่านโมเด็มตัวอื่น พลังงาน ไฟ LED เปิด/ปิด จะสว่างเมือโมเด็ ่ มเราเตอร์ เปิดอยู ่ เมือโมเด็ ่ มเราเตอร์เข้าสูโหมดการวิ ่ นิจฉัยด้วย ตนเองในระหว่างการบูตระบบในแต่ละครัง ้ ไฟ LED จะ กะพริบ. ไฟ LED จะกะพริบ เมือการวิ ่ นิจฉัยเสร็จสมบูรณ์ ไฟ LED จะสว่างขึนอย่ ้ างต่อเนือง่ 215 Linksys X2000 ภาพรวมผลิตภัณฑ์ ด้านหลัง การจัดวางโดยแขวนกับผนัง ทีด่ า้ นล่างของเราเตอร์จะมีชอ่ งส�ำหรับแขวนติดผนังสองช่อง 175.56 มม ในการแขวนเราเตอร์กบั ผนังจะต้องใช้สกรูสองตัว โดยมีระยะห่างระหว่างช่องเท่ากับ อุปกรณ์สำ� หรับแขวนที่แนะน�ำ 2.5-3.0 มม. DSL—เชือมต่ ่ อกับสาย ADSL 4-5 มม. สายเคเบิ ล—หากต้องการใช้โมเด็มเราเตอร์เป็ นเราเตอร์เพียงอย่างเดียว ให้ใช้สายเคเบิลเครือข่ายเชือ่ มต่อพอร์ตนี้เข้ากับพอร์ต LAN/อีเธอร์เน็ตของ โมเด็มตัวอืน่ อีเธอร์เน็ต—ใช้สายเคเบิลอีเธอร์เน็ต (หรือทีเ่ รียกว่าสายเคเบิลเครือข่าย) พอร์ตอีเธอร์เน็ตเหล่านี้จะเชื่อมต่อโมเด็มเราเตอร์เข้ากับคอมพิวเตอร์และ อุปกรณ์เครือข่ายอีเธอร์เน็ตอืน่ ๆ บนเครือข่ายแบบใช้สายเชือ่ มต่อของคุณ Power พอร์ต Power (สายไฟ) ใช้สำ� หรับเชือ่ มต่อกับอะแดปเตอร์ทใ่ี ห้มา สวิ ตช์เปิ ด/ปิ ด กด I เพือ่ เปิดเราเตอร์ และกด O เพือ่ ปิดเราเตอร์ แผงด้านล่าง 1-1.5 มม. หมายเหตุ Cisco ไม่มสี ว่ นรับผิดชอบต่อความเสียหายทีเกิ่ ดจากอุปกรณ์ทติี ด่ บนผนังอย่างไม่ ปลอดภัย ให้ทำ� ตามค�ำแนะน�ำต่อไปนี้ 1. พิจารณาต�ำแหน่งทีค่ ณ ุ ต้องการแขวนเราเตอร์ ตรวจสอบให้แน่ใจว่าผนังทีค่ ณ ุ ใช้นนั ้ ราบ เรียบ แห้ง และแข็งแรง รวมทัง้ ตรวจสอบให้แน่ใจว่าต�ำแหน่งทีจ่ ะติดตัง้ เราเตอร์นนั ้ อยูใ่ กล้ กับเต้ารับ 2. เจาะรูทผ่ี นังสองรู คุณต้องเจาะรูให้มรี ะยะห่างจากกัน 175 มม. 3. ขันสกรูเข้าในแต่ละรูโดยให้เหลือพืน้ ทีร่ ะหว่างหัวสกรู กับผนังไว้ 3 มม. 4. จัดเราเตอร์ให้ชอ่ งส�ำหรับแขวนผนังอยูใ่ นระดับเดียวกันกับสกรูทงั ้ สองตัว 5. วางเราเตอร์เข้ากับผนังโดยให้ชอ่ งส�ำหรับแขวนผนังตรงกับสกรูและเลือ่ นเราเตอร์ลงจนกว่า สกรูจะยึดแน่นกับช่องส�ำหรับแขวนผนัง Reset (รีเซ็ต) การรีเซ็ตเราเตอร์กลับเป็ นค่าดีฟอลต์จากโรงงานมีอยูด่ ว้ ย กันสองวิธี โดยกดปุม่ Reset (รีเซ็ต) ค้างไว้ประมาณห้าวินาที หรือตัง้ ค่า กลับเป็ นค่าดีฟอลต์จากหน้าจอ Administration (การดูแลระบบ) > Factory Defaults (ค่าดีฟอลต์จากโรงงาน) ในยูทลิ ติ บี นเบราเซอร์ของเราเตอร์ แม่แบบส�ำหรับการเจาะขาแขวนผนัง ให้พมิ พ์หน้านี้ทข่ี นาด 100% ตัดตามแนวเส้นประและวางแม่แบบนี้บนผนังเพือ่ เจาะผนังให้มรี ะยะห่างทีเ่ หมาะสม 175 mm 216 Linksys X2000 การติดตัง้ การติดตัง ้ ตังค่้ าโมเด็มเราเตอร์ของคุณ หมายเหตุ โปรดสอบถามผูให้้ บริการอินเทอร์เน็ต (ISP) ของคุณ เพือตรวจสอบว่ ่ า จำ�เป็ นต้องใช้ไมโครฟิลเตอร์หรือตัวแยกสัญญาณหรือไม่ หากจำ�เป็ นต้อง ใช้ ให้ทำ�ตามคำ�แนะนำ�ของ ISP ของคุณในการติดตัง ้ หมายเหตุ รันซีดรี อมการตังค่้ าเพือติ่ ดตังโมเด็ ้ มเราเตอร์ หากคุณไม่สามารถรันซีดรี อม 5. เสียบสายอะแดปเตอร์ดา้ นหนึ่งเข้ากับพอร์ตจ่ายไฟและอีกด้านหนึ่งเข้ากับเต้ารับ เชือมต่ ่ อโมเด็มเราเตอร์ของคุณ ในการเชื่อมต่อโมเด็มเราเตอร์ของคุณ: 1. ปิดอุปกรณ์เครือข่ายของคุณทัง้ หมด รวมทัง้ คอมพิวเตอร์และโมเด็มเราเตอร์ หากคุณก�ำลัง ใช้โมเด็มอยูใ่ นขณะนัน้ ให้ยกเลิกการเชือ่ มต่อ โมเด็มเราเตอร์จะแทนทีโ่ มเด็มของคุณ 2. เสียบปลายด้านหนึ่งของสายเคเบิลอีเธอร์เน็ตทีใ่ ห้มาเข้ากับอะแดปเตอร์อเี ธอร์เน็ตบนเครือ่ ง คอมพิวเตอร์ของคุณ และปลายอีกด้านหนึ่งเข้ากับพอร์ตอีเธอร์เน็ตทีด่ า้ นหลังของโมเด็มเรา เตอร์ ท�ำตามขัน้ ตอน 2 อีกครัง้ ส�ำหรับคอมพิวเตอร์หรืออุปกรณ์อน่ื ทีค่ ณ ุ ต้องการให้เชือ่ มต่อ กับโมเด็มเราเตอร์ ตัง้ ค่าโมเด็มเราเตอร์ของคุณเพือ่ ใช้งานเป็ นเราเตอร์เพียงอย่าง เดียว หมายเหตุ รันซีดรี อมการตัง้ ค่าเพือ่ ติดตัง้ โมเด็มเราเตอร์ หากคุณไม่สามารถรันซีดรี อม หากคุณ ไม่สามารถรันซีดกี ารติดตัง้ ได้ โปรดดูทข่ี นั ้ ตอนด้านล่าง 3. เสียบสายโทรศัพท์ดา้ นหนึ่งเข้ากับพอร์ต DSL ด้านหลัง 4. เสียบสายโทรศัพท์อกี ด้านหนึ่งเข้ากับแจ๊คติดผนังทีม่ ขี อ้ ความบริการ ไมโครฟิลเตอร์ 6. เปิดเครือ่ งคอมพิวเตอร์ทค่ี ณ ุ ต้องการใช้เพือ่ ก�ำหนดค่าโมเด็มเราเตอร์ 7. ไฟ LED ของแหล่งจ่ายไฟ ระบบไร้สาย และอีเธอร์เน็ต (อย่างน้อยหนึ่งดวงส�ำหรับ คอมพิวเตอร์ทเ่ี ชือ่ มต่ออยูแ่ ต่ละเครือ่ ง) จะต้องติดสว่าง หากไม่เป็ นเช่นนัน้ ให้ตรวจสอบให้ แน่ใจว่าคุณเปิดโมเด็มเราเตอร์อยูแ่ ละเสียบสายเคเบิลแน่นดีแล้ว ADSL หรือ 217 Linksys X2000 ในการตัง้ ค่าโมเด็มเราเตอร์ของคุณเพื่อใช้งานเป็ นเราเตอร์ 1. เสียบปลายด้านหนึ่งของสายเคเบิลอีเธอร์เน็ตทีใ่ ห้มาเข้ากับอะแดปเตอร์อเี ธอร์เน็ตบนเครือ่ ง คอมพิวเตอร์ของคุณ และปลายอีกด้านหนึ่งเข้ากับพอร์ตอีเธอร์เน็ตทีด่ า้ นหลังของโมเด็มเรา เตอร์ 2. เชื่อมต่อปลายด้านหนึ่งของสายเคเบิลอีเธอร์เน็ ตเข้ากับพอร์ตสายเคเบิลที่ด้านหลังของ โมเด็มเราเตอร์ แล้วเชือ่ มต่อปลายอีกด้านหนึ่งเข้ากับพอร์ตอีเธอร์เน็ต/LAN ทีพ่ ร้อมใช้งาน บนโมเด็มของคุณ การตัง้ ค่าขัน้ สูง การตัง้ ค่าขัน้ สูง เราเตอร์จะพร้อมใช้งาน หลังจากทีต่ งั ้ ค่าเราเตอร์ดว้ ยซอฟต์แวร์การตัง้ ค่า (บรรจุอยูใ่ นซีดรี อม) หาก คุณต้องการเปลีย่ นแปลงการตัง้ ค่าขัน้ สูงของเราเตอร์ หากคุณต้องการเปลีย่ นแปลงการตัง้ ค่าขัน้ สูง ของอุปกรณ์ หรือไม่สามารถรันซอฟต์แวร์ได้ ให้ใช้ยทู ลิ ติ บี นเบราเซอร์ของเราเตอร์ คุณสามารถเข้า ถึงยูทลิ ติ ไี ด้ผา่ นเว็บเบราเซอร์ในคอมพิวเตอร์ทม่ี กี ารเชือ่ มต่อกับเราเตอร์ หากต้องการวิธใี ช้ยทู ลิ ติ ี เพิม่ เติม คลิกที่ Help (วิธใี ช้) ทีด่ า้ นขวาของหน้าจอ หรือไปยังเว็บไซต์ของเรา วิธกี ารเข้าถึงยูทลิ ติ บี นเบราเซอร์ 1. ในการเข้าถึงยูทลิ ติ บี นเบราเซอร์ ให้เปิดใช้เว็บเบราเซอร์ในคอมพิวเตอร์ของคุณ แล้ว ป้อน IP แอดเดรสทีเ่ ป็ นค่าดีฟอลต์ของเราเตอร์ซง่ึ ได้แก่ 192.168.1.1 ลงในฟิลด์ Address (แอดเดรส) แล้วกด Enter 3. เสียบสายอะแดปเตอร์ดา้ นหนึ่งเข้ากับพอร์ตจ่ายไฟและอีกด้านหนึ่งเข้ากับเต้ารับ 4. เปิดเครือ่ งคอมพิวเตอร์ทค่ี ณ ุ ต้องการใช้เพือ่ ก�ำหนดค่าโมเด็มเราเตอร์ 5. ไฟ LED ของแหล่งจ่ายไฟ ระบบไร้สาย และอีเธอร์เน็ต (อย่างน้อยหนึ่งดวงส�ำหรับ คอมพิวเตอร์ทเ่ี ชือ่ มต่ออยูแ่ ต่ละเครือ่ ง) จะต้องติดสว่าง หากไม่เป็ นเช่นนัน้ ให้ตรวจสอบให้ แน่ใจว่าคุณเปิดโมเด็มเราเตอร์อยูแ่ ละเสียบสายเคเบิลแน่นดีแล้ว หมายเหตุ คุณยังสามารถเข้าถึงยูทลิ ติ บี นเบราเซอร์ ในคอมพิวเตอร์ทท่ี ำ� งานด้วยระบบ Windows ได้โดยการป้อนชือ่ อุปกรณ์ลงในฟิลด์ Address (แอดเดรส) โปรดดูท่ี Device Name (ชือ่ อุปกรณ์) หน้าจอการล็อกอินจะปรากฏขึน้ (ผูใ้ ช้ทไ่ี ม่ได้ใช้ Windows 7 จะเห็นหน้าจอทีค่ ล้ายคลึงกัน) 2. ในฟิลด์ User name (ชือ่ ผูใ้ ช้) ให้ป้อน admin 218 Linksys X2000 3. จากนัน้ ป้อนรหัสผ่านทีค่ ณ ุ สร้างไว้ระหว่างใช้ซอฟต์แวร์การตัง้ ค่า (หากคุณไม่ได้รนั ซอฟต์แวร์การตัง้ ค่า ให้ใช้รหัสผ่านทีเ่ ป็ นค่าดีฟอลต์ ได้แก่ admin คุณสามารถตัง้ ค่ารหัสผ่าน ใหม่ได้บนหน้าจอ Administration (การดูแลระบบ) > Management (การจัดการ) โปรดดูท่ี หมายเหตุ คุณยังสามารถเข้าถึงยูทลิ ติ บี นเบราเซอร์ได้ผา่ น Cisco Connect การตัง้ ค่าขัน้ สูง Setup (การตัง้ ค่า) > Basic Setup (การตัง้ ค่าพืน้ ฐาน) หน้าจอแรกทีจ่ ะปรากฏขึน้ คือหน้าจอ Basic Setup (การตัง้ ค่าพืน้ ฐาน) คุณสามารถเปลีย่ นแปลงการ ตัง้ ค่าทัวไปของเราเตอร์ ่ ได้ในหน้าจอนี้ 4. คลิก OK (ตกลง) เพือ่ ด�ำเนินการต่อ วิธกี ารใช้ยทู ลิ ติ บี นเบราเซอร์ โหมด Auto/ADSL โหมด ADSL (ค่าดีฟอลต์) จะมีฟิลด์ต่อไปนี้ทค่ี วรจะท�ำการใส่ขอ้ มูล ใช้แท็บทีด่ า้ นบนของแต่ละหน้าจอในการเลือกหัวข้อในยูทลิ ติ ี แท็บนัน้ มีสองระดับ แท็บระดับบนจะ แสดงฟงั ก์ชนั การท�ำงานทัวไป ่ ส่วนแท็บระดับล่างจะเป็ นฟงั ก์ชนั เฉพาะทีส่ อดคล้องกับแท็บระดับบน แท็บระดับบน ได้แก่ Setup (ตัง้ ค่า), Wireless (ไร้สาย), Security (ความปลอดภัย), Storage (ทีจ่ ดั เก็บ), Access Restrictions (การจ�ำกัดการเข้าถึง), Applications & Gaming (แอปพลิเคชันและเกม), Administration (การดูแลระบบ) และ Status (สถานะ) แท็บเหล่านี้จะมีแท็บระดับล่างแตกต่างกันไป หมายเหตุ ในคูม่ อื ผูใ้ ช้น้ี แต่ละหน้าจอจะระบุดว้ ยชือ่ แท็บระดับบนและแท็บระดับล่าง ตัวอย่างเช่น “Setup > Basic Setup” (ตัง้ ค่า > การตัง้ ค่าพืน้ ฐาน) คือหน้าจอทีเ่ ข้าถึงโดยคลิกทีแ่ ท็ บระดับบนชือ่ Setup และแท็บระดับล่างชือ่ Basic Setup. หารคุณเปลีย่ นแปลงการตัง้ ค่าใดๆ บนหน้าจอ คุณต้องคลิก Save Settings (บันทึกการตัง้ ค่า) เพือ่ น�ำการเปลีย่ นแปลงของคุณไปใช้ หรือคลิก Cancel Changes (ยกเลิกการเปลีย่ นแปลง) เพือ่ ล้าง การเปลีย่ นแปลงของคุณ ค�ำสังเหล่ ่ านี้อยูท่ ด่ี า้ นล่างของแต่ละหน้าจอ หมายเหตุ หากต้องการศึกษาเพิม่ เติมเกีย่ วกับฟิลด์ใดๆ ให้คลิก Help (วิธใี ช้) บนด้านขวาของ หน้าจอ ภาษา เลือกภาษาของคุณ เมือต้่ องการใช้ภาษาอืนๆ่ ให้เลือกภาษาจากเมนูดรอปดาวน์ ภาษาของยูทลิ ติ ี บนเบราเซอร์จะเปลียนในห้ ่ าวินาทีหลังจากทีคุณ ่ เลือกภาษาอืน่ 219 Linksys X2000 การตัง้ ค่าขัน้ สูง การตัง้ ค่าอินเทอร์เน็ต RFC2364 PPPoA ส่วน Internet Setup (การตัง้ ค่าอินเทอร์เน็ต) จะตัง้ ค่าเราเตอร์ให้เข้ากับการเชือ่ มต่อกับอินเทอร์เน็ต ของคุณ ข้อมูลนี้โดยส่วนใหญ่จะได้รบั ผ่านผูใ้ ห้บริการอินเทอร์เน็ต (ISP) ของคุณ บาง ISP ทีใ่ ช้ DSL จะใช้ PPPoA (Point-to-Point Protocol over ATM) เพือ่ สร้างการเชือ่ มต่อ อินเทอร์เน็ต หากใช้ PPPoA คุณจะได้รบั IP แอดเดรสโดยอัตโนมัติ ประเภทการเชือ่ มต่ออินเทอร์เน็ต แอดเดรสของเราเตอร์ เลือกประเภทการเชือ่ มต่ออินเทอร์เน็ตที่ ISP ของคุณให้บริการจากเมนูดรอปดาวน์ ประเภททีพ่ ร้อม ใช้งานได้แก่: •• เฉพาะ Bridge Mode •• RFC 2684 Bridged •• RFC2684 Routed •• IPoA •• RFC 2516 PPPoE •• RFC2364 PPPoA ข้อมูลนี้จะแสดง IP แอดเดรส ซับเน็ตมาส์ก และชือ่ อุปกรณ์ของเราเตอร์ทป่ี รากฏต่อเครือข่ายของ คุณ โหมดอีเธอร์เน็ต หากคุณเลือกโหมด Ethernet (เราเตอร์เท่านัน้ ) จะมีฟิลด์ต่อไปนี้ปรากฏขึน้ : เฉพาะ Bridge Mode ในโหมดนี้ เฉพาะฟงั ก์ชนั โมเด็ม DSL เท่านัน้ ทีใ่ ช้งานได้ ส่วน คุณสมบัตเิ กตเวย์ทงั ้ หมดจะถูกปิดใช้ งาน หากเลือกใช้ คุณจะต้องป้อนเฉพาะ VC Settings RFC 2684 Bridged หากเลือกใช้ ให้ป้อนข้อมูลทีถ่ กู ต้องส�ำหรับ IP Settings เลือก Obtain an IP address automatically (รับ IP แอดเดรสโดยอัตโนมัต)ิ หาก ISP ของคุณจัดสรร IP แอดเดรสในขณะทีเ่ ชือ่ มต่อ หรือ เลือก Use the following IP address (ใช้ IP แอดเดรสต่อไปนี้) RFC2684 Routed วิธนี ้ีทำ� ให้คณ ุ ถูกก�ำหนดให้ใช้ IP แอดเดรสแบบถาวรเพือ่ เชือ่ มต่อกับอินเทอร์เน็ต IPoA IPoA (IP over ATM) จะใช้ IP แอดเดรสแบบคงที่ RFC 2516 PPPoE บาง ISP ทีใ่ ช้ DSL จะใช้ PPPoE (Point-to-Point Protocol over Ethernet) เพือ่ สร้างการเชือ่ มต่อ อินเทอร์เน็ต หากคุณเลือกใช้ PPPoE คุณจะได้รบั IP แอดเดรสโดยอัตโนมัติ 220 Linksys X2000 การตัง้ ค่าขัน้ สูง ภาษา PPTP เลือกภาษาของคุณ เมือ่ ต้องการใช้ภาษาอื่นๆ ให้เลือกภาษาจากเมนูดรอปดาวน์ ภาษาของยูทลิ ติ ี บนเบราเซอร์จะเปลีย่ นในห้าวินาทีหลังจากทีค่ ณ ุ เลือกภาษาอืน่ Point-to-Point Tunneling Protocol (PPTP) เป็ นบริการทีใ่ ช้กบั การเชือ่ มต่อในยุโรปเท่านัน้ หาก ISP ของคุณสนับสนุน DHCP หรือคุณก�ำลังเชือ่ มต่อผ่าน IP แอดเดรสแบบไดนามิก ให้เลือก Obtain an IP Address Automatically (รับ IP แอดเดรสโดยอัตโนมัต)ิ หากคุณถูกก�ำหนดให้ ใช้ IP แอดเดรสแบบถาวรเพือ่ เชือ่ มต่อกับอินเทอร์เน็ต ให้เลือก Specify an IP Address (ระบุ IP แอดเดรส) การตัง้ ค่าอินเทอร์เน็ต ส่วน Internet Setup (การตัง้ ค่าอินเทอร์เน็ต) จะตัง้ ค่าเราเตอร์ให้เข้ากับการเชือ่ มต่อกับอินเทอร์เน็ต ของคุณ ข้อมูลนี้โดยส่วนใหญ่จะได้รบั ผ่านผูใ้ ห้บริการอินเทอร์เน็ต (ISP) ของคุณ L2TP ประเภทการเชือ่ มต่ออินเทอร์เน็ต Layer 2 Tunneling Protocol (L2TP) เป็ นบริการทีใ่ ช้กบั การเชือ่ มต่อในอิสราเอลเท่านัน้ เลือกประเภทการเชือ่ มต่ออินเทอร์เน็ตที่ ISP ของคุณให้บริการจากเมนูดรอปดาวน์ ประเภททีพ่ ร้อม ใช้งานได้แก่: •• Automatic Configuration (การตัง้ ค่าอัตโนมัต)ิ - DHCP •• Static IP (IP แบบสแตติก) •• PPPoE •• PPTP •• L2TP •• Telstra Cable Telstra Cable การตัง้ ค่าอัตโนมัติ - DHCP ประเภทการเชือ่ มต่ออินเทอร์เน็ตทีเ่ ป็ นค่าดีฟอลต์จะได้รบั การตัง้ ค่าเป็ น Automatic Configuration (การตัง้ ค่าอัตโนมัติ) - DHCP ให้รกั ษาค่าดีฟอลต์ไว้ต่อเมือ่ ISP ของคุณสนับสนุน DHCP (Dynamic Host Configuration Protocol) เท่านัน้ หรือหากคุณเชือ่ มต่อโดยใช้ IP แอดเดรส แบบไดนามิก (โดยทัวไปตั ่ วเลือกนี้จะใช้กบั การเชือ่ มต่อโดยใช้สายเคเบิลเท่านัน้ ) IP แบบสแตติก หากคุณถูกก�ำหนดให้ใช้ IP แอดเดรสแบบถาวรเพือ่ เชือ่ มต่อกับอินเทอร์เน็ต ให้เลือก Static IP (IP แบบสแตติก) PPPoE หากคุณเชือ่ มต่อกับอินเทอร์เน็ตผ่านสาย DSL ให้ตรวจสอบกับ ISP ของคุณว่า ISP ของคุณใช้ PPPoE หรือไม่ หากเป็ นเช่นนัน้ คุณจะต้องเปิดใช้งาน PPPoEConnect on Demand or Keep Alive ตัวเลือก Connect on Demand (เชือ่ มต่อตามการใช้งาน) หรือ Keep Alive (เชือ่ มต่อเสมอ) ให้คณ ุ สามารถเลือกได้วา่ จะให้เราเตอร์เชือ่ มต่อกับอินเทอร์เน็ตตามความจ�ำเป็ น (มีประโยชน์เมือ่ ISP คิด ค่าใช้บริการตามเวลา) หรือจะให้เราเตอร์เชือ่ มต่ออยูเ่ สมอ เลือกตัวเลือกทีต่ อ้ งการ Telstra Cable เป็ นบริการทีใ่ ช้กบั การเชือ่ มต่อในออสเตรเลียเท่านัน้ แอดเดรสของเราเตอร์ ข้อมูลนี้จะแสดง IP แอดเดรส ซับเน็ตมาส์ก และชือ่ อุปกรณ์ของเราเตอร์ทป่ี รากฏต่อเครือข่ายของ คุณ ครือข่ายไร้สาย > การตัง้ ค่าเครือข่ายไร้สายขัน้ พืน้ ฐาน หมายเหตุ หากต้องการศึกษาเพิม่ เติมเกีย่ วกับฟิลด์ใดๆ ให้คลิก Help (วิธใี ช้) บนด้านขวาของ หน้าจอ การตัง้ ค่าพืน้ ฐานส�ำหรับเครือข่ายไร้สายจะได้รบั การก�ำหนดขึน้ ในหน้าจอนี้ การก�ำหนดค่าเครือข่ายไร้สายของเราเตอร์ทำ� ได้สองวิธี ได้แก่ การตัง้ ค่าด้วยตนเอง และการตัง้ ค่า Wi-Fi Protected (ป้องกัน Wi-Fi) Wi-Fi Protected Setup (การตัง้ ค่าแบบป้องกัน Wi-Fi) คือคุณสมบัตทิ ช่ี ว่ ยให้คณ ุ ตัง้ ค่าเครือข่ายไร้ สายของคุณได้งา่ ยขึน้ คุณสามารถใช้การตัง้ ค่าแบบป้องกัน Wi-Fi ได้ หากคุณมีอุปกรณ์ไคลเอนต์ เช่น อะแดปเตอร์ไร้สายทีส่ นับสนุนการตัง้ ค่าแบบป้องกัน Wi-Fi 221 Linksys X2000 Configuration View (มุมมองการก�ำหนดค่า) ในการก�ำหนดค่าเครือข่ายไร้สายของคุณด้วย ตนเอง ให้เลือก Manual (ก�ำหนดเอง) แล้วด�ำเนินการต่อในหัวข้อ การตัง้ ค่าระบบไร้สาย (ก�ำหนด เอง) หากต้องการใช้การตัง้ ค่าแบบป้องกัน Wi-Fi ให้เลือก Wi-Fi Protected Setup (การตัง้ ค่าแบบ ป้องกัน Wi-Fi) การตัง้ ค่าขัน้ สูง •• •• •• •• •• การตัง้ ค่าระบบไร้สาย (ก�ำหนดเอง) ตัง้ ค่าเครือข่ายไร้สายบนหน้าจอนี้ Network Mode (โหมดเครือข่าย) ในการตัง้ ค่าเครือข่ายส่วนใหญ่ คุณควรทีจ่ ะปล่อยค่าทีต่ งั ้ ไว้ให้ เป็ น Mixed (ค่าดีฟอลต์) การตัง้ ค่าเครือข่ายไร้สายทีม่ คี วามถี่ Network Mode (โหมดเครือข่าย) เลือกมาตรฐานเครือข่ายไร้สายทีท่ ำ� งานบนเครือข่ายความถี่ 2.4 GHz ของคุณ •• Mixed (ผสม) หากคุณมีทงอุ ั ้ ปกรณ์ Wireless-B, Wireless-G และ Wireless-N (2.4 GHz) ในเครือข่าย ของคุณ ให้ใช้คา่ ฟี อลต์ Mixed (ผสม) Wireless-B/G Only (Wireless-B/G เท่านัน้ ) หากคุณมีทงั ้ อุปกรณ์ Wireless-B และ Wireless-G (2.4 GHz) ในเครือข่ายของคุณ ให้เลือก Wireless-B/G Only (Wireless-B/G เท่านัน้ ) Wireless-B Only (Wireless-B เท่านัน้ ) หากคุณมีเฉพาะอุปกรณ์ Wireless-B ให้เลือก Wireless-B Only (Wireless-B เท่านัน้ ) Wireless-G Only (Wireless-G เท่านัน้ ) หากคุณมีเฉพาะอุปกรณ์ Wireless-G ให้เลือก Wireless-G Only (Wireless-G เท่านัน้ ) Wireless-N Only (Wireless-N เท่านัน้ ) หากคุณมีเฉพาะอุปกรณ์ Wireless-N (2.4 GHz) ให้ เลือก Wireless-N Only (Wireless-N เท่านัน้ ) Disabled (ปิดใช้งาน) หากคุณไม่มอี ุปกรณ์ Wireless-B, Wireless-G และ Wireless-N (2.4 GHz) ใดๆ ในเครือข่ายของคุณ ให้เลือก Disabled (ปิดใช้งาน) หมายเหตุ หากคุณไม่แน่ใจว่าควรใช้โหมดใด ให้ใช้คา่ ดีฟอลต์ Mixed (ผสม) Network Name (SSID) (ชือ่ เครือข่าย (SSID)) Service Set Identifier (SSID) คือชือ่ เครือข่ายที่ ใช้รว่ มกันโดยอุปกรณ์ทงั ้ หมดในเครือข่ายไร้สาย ชือ่ จะต้องตรงตามตัวพิมพ์เล็กและตัวพิมพ์ใหญ่ และต้องมีความยาวไม่เกิน 32 อักขระ ค่าดีฟอลต์คอื Ciscoxxxxx (xxxxx คือตัวเลขห้าหลักสุดท้าย ในหมายเลขซีเรียลของเราเตอร์ ซึง่ จะพบได้ทป่ี ้ ายชือ่ ผลิตภัณฑ์ทางซ้ายมือด้านใต้ของเราเตอร์) ซอฟต์แวร์การตัง้ ค่าที่คุณใช้ในการติดตัง้ เราเตอร์และตัง้ ค่าเครือข่ายไร้สายของคุณจะเปลี่ยนชื่อ เครือข่ายทีเ่ ป็ นค่าดีฟอลต์ให้เป็ นชือ่ ทีจ่ ำ� ง่าย หมายเหตุ หากคุณคืนการตัง้ ค่าดีฟอลต์จากโรงงานให้กบั เราเตอร์ของคุณ (โดยการกดปุม่ Reset (รีเซ็ต) หรือใช้หน้าจอ Administration > Factory Defaults (การดูแลระบบ > ค่าดีฟอลต์จากโรงงาน)) ชือ่ เครือข่ายจะกลับไปเป็นค่าดีฟอลต์ และอุปกรณ์ทงั ้ หมดในเครือข่ายไร้สายของคุณจะต้องได้ รับการเชือ่ มต่อใหม่ Channel Width (ความกว้างของช่องสัญญาณ) เพือ่ ประสิทธิภาพการท�ำงานทีด่ ที ส่ี ดุ ในเครือ ข่ายทีใ่ ช้อุปกรณ์ Wireless-B, Wireless-G และ Wireless-N (2.4 GHz) ให้เลือก Auto (20MHz or 40MHz) (อัตโนมัติ (20MHz หรือ 40MHz)) ส�ำหรับความกว้างช่องสัญญาณ 20 MHz ให้ใช้คา่ ดีฟอลต์ 20MHz only (20MHz เท่านัน้ ) Channel (ช่องสัญญาณ) เลือกช่องสัญญาณจากรายการดรอปดาวน์สำ� หรับเครือข่าย Wireless-B, Wireless-G และ Wireless-N (2.4 GHz) หากคุณไม่แน่ใจว่าจะเลือกช่องสัญญาณใด ให้ใช้คา่ ดีฟอลต์ Auto (อัตโนมัต)ิ 222 Linksys X2000 SSID Broadcast (การเผยแพร่ SSID) เมือ่ ไคลเอนต์ไร้สายส�ำรวจเครือข่ายเฉพาะทีเ่ พือ่ หาเครือ ข่ายไร้สายทีส่ มั พันธ์กนั ไคลเอนต์จะตรวจพบการเผยแพร่ SSID โดยเราเตอร์ ในการเผยแพร่ SSID ของเราเตอร์ ให้รกั ษาค่าดีฟอลต์ไว้ โดยการเลือก Enabled (เปิดใช้งาน) หากคุณไม่ตอ้ งการให้เผย แพร่ SSID ของเราเตอร์ ให้เลือก Disabled (ปิดใช้งาน) การตัง้ ค่าขัน้ สูง •• •• คอยจนกว่าไฟจะติดสว่างนิง ่ ก่อนทีจะเริ ่ มต้่ นการดำ�เนินการขันต่้ อไปของ Wi-Fi Protected Setup ปุม ่ Wi-Fi Protected Setup ใช้วธิ นี ีเมื้ ออุ่ ปกรณ์ไคลเอนต์ของคุณมีปมุ ่ Wi-Fi Protected Setup หมายเหตุ การตัง้ ค่าแบบป้องกัน Wi-Fi ตรวจสอบให้แน่ใจว่าคุณทำ�การตังค่้ าคอนฟิกครังละหนึ ้ งอุ่ ปกรณ์ไคลเอนต์เท่านัน ้ คุณสามารถท�ำได้สามวิธี ใช้วธิ ที เ่ี หมาะสมกับอุปกรณ์ไคลเอนต์ทค่ี ณ ุ ก�ำลังตัง้ ค่า a. คลิกหรือกดปุม ่ Wi-Fi Protected Setup (การตังค่้ าแบบป้องกัน Wi-Fi) บนอุปกรณ์ไคลเอนต์ b. คลิกทีป่ มุ่ Wi‑Fi Protected Setup บนหน้าจอ Wi-Fi Protected Setup ของเราเตอร์ หรือกดปุม่ Wi-Fi Protected Setup บนแผงด้านหลังของเราเตอร์คา้ งไว้หนึ่งวินาที c. หลังจากตังค่้ าคอนฟิกอุปกรณ์ไคลเอนต์แล้ว ให้คลิก OK (ตกลง) บนหน้าจอ Wi-Fi Protected Setup ของ เราเตอร์ ภายในสองนาที •• ป้อน PIN ของอุปกรณ์ไคลเอนต์บนเราเตอร์ ใช้วธิ นี ้ีหากอุปกรณ์ไคลเอนต์ของคุณมี หมายเลข PIN ของ Wi-Fi Protected Setup หมายเหตุ การตัง้ ค่าแบบป้องกัน Wi-Fi จะตัง้ ค่าอุปกรณ์ไคลเอนต์ได้ครัง้ ละหนึ่งอุปกรณ์ ท�ำซ�้ำ ขัน้ ตอนต่างๆ ส�ำหรับแต่ละอุปกรณ์ทส่ี นับสนุนการตัง้ ค่าแบบป้องกัน Wi-Fi ไฟแสดงการทำ�งานของ Wi-Fi Protected Setup •• •• •• โลโก้ Cisco ทีแ่ ผงด้านบนของเราเตอร์ จะท�ำหน้าทีเ่ ป็ นไฟแสดงการท�ำงานของ Wi-Fi Protected Setup ในขณะที่ Wi-Fi Protected Setup ก�ำลังด�ำเนินการท�ำงาน ไฟจะกะพริบช้าๆ เมือ่ Wi-Fi Protected Setup เสร็จสมบูรณ์ ไฟจะติดสว่างนิ่ง หากมีขอ้ ผิดพลาด ไฟจะกะพริบอย่างรวดเร็วเป็ นเวลา 2 นาที โปรดคอย และลองใหม่อกี ครัง้ a. ป้อนหมายเลข PIN จากอุปกรณ์ไคลเอนต์ลงในฟิลด์ บนหน้าจอ Wi-Fi Protected Setup ของเราเตอร์ b. คลิก ปุ่ ม Register (ลงทะเบียน) บนหน้าจอ Wi-Fi Protected Setup ของเราเตอร์ c. หลังจากก�ำหนดค่าอุปกรณ์ไคลเอนต์แล้ว ให้คลิก OK (ตกลง) บนหน้าจอ Wi-Fi Protected Setup ของเราเตอร์ จากนัน้ ให้ยอ้ นกลับไปดูอุปกรณ์ไคลเอนต์ของคุณหรือเอกสารของ อุปกรณ์เพือ่ ดูคำ� แนะน�ำเพิม่ เติม 223 Linksys X2000 •• ป้อน PIN ของเราเตอร์บนอุปกรณ์ไคลเอนต์ของคุณ ใช้วธิ นี ้ีหากอุปกรณ์ไคลเอนต์ของคุณ ขอให้ป้อนหมายเลข PIN ของเราเตอร์ a. ในอุปกรณ์ไคลเอนต์ ให้ป้อนหมายเลข PIN ทีแ่ สดงบนหน้าจอ Wi-Fi Protected Setup ของ เราเตอร์ (แสดงอยูบ่ นป้ายทีด่ า้ นใต้ของเราเตอร์เช่นกัน) b. หลังจากก�ำหนดค่าอุปกรณ์ไคลเอนต์แล้ว ให้คลิก OK (ตกลง) บนหน้าจอ Wi-Fi Protected Setup ของเราเตอร์ จากนัน้ ให้ยอ้ นกลับไปดูอุปกรณ์ไคลเอนต์ของคุณหรือเอกสารของ อุปกรณ์เพือ่ ดูคำ� แนะน�ำเพิม่ เติม ชือ่ เครือข่าย (SSID), การรักษาความปลอดภัย และรหัสผ่าน จะแสดงทีด่ า้ นล่างของหน้าจอ หมายเหตุ หากคุณมีอุปกรณ์ไคลเอนต์ทไ่ี ม่สนับสนุน Wi-Fi Protected Setup โปรดจดการตัง้ ค่า ไร้สายไว้ แล้วก�ำหนดค่าอุปกรณ์ไคลเอนต์นนั ้ ด้วยตนเอง เครือข่ายไร้สาย > การรักษาความปลอดภัยแบบ ไร้สาย การตัง้ ค่าการรักษาความปลอดภัยแบบไร้สายจะก�ำหนดค่าการรักษาความปลอดภัยของเครือข่าย ไร้สายของคุณ เราเตอร์สนับสนุนตัวเลือกการรักษาความปลอดภัยแบบไร้สาย ได้แก่: WPA/WPA2 Mixed Mode (ค่าดีฟอลต์), WPA2 Personal, WPA Personal, WEP และ RADIUS (WPA ย่อมา จาก Wi-Fi Protected Access, WEP ย่อมาจาก Wireless Equivalent Privacy, RADIUS ย่อมาจาก Remote Authentication Dial-In User Service) หมายเหตุ หากต้องการศึกษาเพิม่ เติมเกีย่ วกับฟิลด์ใดๆ ให้คลิก Help (วิธใี ช้) บนด้านขวาของ หน้าจอ การตัง้ ค่าขัน้ สูง ตัวเลือกส่วนบุคคล ตัวเลือกการรักษาความปลอดภัย ความเข้มงวด WPA2 Personal มากทีส่ ดุ WPA2/WPA Mixed Mode WPA2: มากทีส่ ดุ WPA: มาก WPA Personal มาก WEP พืน้ ฐาน ตัวเลือกส�ำหรับทีท่ ำ� งาน ตัวเลือกส�ำหรับทีท่ ำ� งานมีเฉพาะในเครือข่ายทีใ่ ช้เซิรฟ์ เวอร์ RADIUS ในการตรวจสอบความถูก ต้อง ตัวเลือกส�ำหรับทีท่ ำ� งานจะใช้งานได้ดกี ว่าการใช้งานส่วนบุคคลเนื่องจาก WPA2 หรือ WPA จะ ท�ำการเข้ารหัส ในขณะที่ RADIUS จะท�ำหน้าทีต่ รวจสอบความถูกต้อง ตัวเลือกการรักษาความปลอดภัย ความเข้มงวด WPA2 Enterprise มากทีส่ ดุ WPA2/WPA Enterprise Mixed Mode WPA2: มากทีส่ ดุ WPA: มาก WPA Enterprise มาก RADIUS พืน้ ฐาน การรักษาความปลอดภัยแบบไร้สายส�ำหรับความถี่ ขอแนะน�ำเป็ นอย่างยิง่ ให้คณ ุ ใช้การรักษาความปลอดภัยแบบไร้สาย และ WPA2 เป็ นวิธซี ง่ึ มี ประสิทธิภาพทีส่ ดุ ทีส่ ามารถใช้ได้ ใช้ WPA2 หากอุปกรณ์ไร้สายของคุณทุกอุปกรณ์สนับสนุนวิธดี งั กล่าว โหมดการรักษาความปลอดภัย เลือกวิธกี ารรักษาความปลอดภัยส�ำหรับเครือข่ายไร้สายแต่ละเครือข่าย หากคุณไม่ตอ้ งการใช้การ รักษาความปลอดภัยแบบไร้สาย ให้เลือก Disabled (ปิดใช้งาน) 224 Linksys X2000 WPA2/WPA Mixed Mode หมายเหตุ หากคุณเลือก WPA2/WPA Mixed Mode เป็ นโหมดการรักษาความปลอดภัยของคุณ อุปกรณ์แต่ละอย่างในเครือข่ายไร้สายของคุณต้องใช้รหัสผ่านเดียวกัน การตัง้ ค่าขัน้ สูง WPA Personal หมายเหตุ หากคุณเลือก WPA Personal เป็ นโหมดการรักษาความปลอดภัยของคุณ อุปกรณ์ แต่ละอย่างในเครือข่ายไร้สายของคุณต้องใช้ WPA Personal และรหัสผ่านเดียวกัน Passphrase (รหัสผ่าน) ป้อนรหัสผ่านทีม่ ี 8-63 ตัวอักษร ค่าดีฟอลต์คอื password ซอฟต์แวร์ การตัง้ ค่าทีค่ ุณใช้ในการติดตัง้ เราเตอร์และตัง้ ค่าเครือข่ายไร้สายของคุณจะเปลีย่ นแปลงรหัสผ่านที่ เป็ นค่าดีฟอลต์ Passphrase (รหัสผ่าน) ป้อนรหัสผ่านทีม่ ี 8-63 ตัวอักษร ค่าดีฟอลต์คอื password ซอฟต์แวร์ การตัง้ ค่าทีค่ ุณใช้ในการติดตัง้ เราเตอร์และตัง้ ค่าเครือข่ายไร้สายของคุณจะเปลีย่ นแปลงรหัสผ่านที่ เป็ นค่าดีฟอลต์ WPA2 Personal WPA2/WPA Enterprise Mixed Mode หมายเหตุ หากคุณเลือก WPA2 Personal เป็ นโหมดการรักษาความปลอดภัยของคุณ อุปกรณ์ แต่ละอย่างในเครือข่ายไร้สายของคุณต้องใช้ WPA2 Personal และรหัสผ่านเดียวกัน ตัวเลือกนี้มคี ณ ุ สมบัติ WPA2/WPA ทีใ่ ช้รว่ มกับเซิรฟ์ เวอร์ RADIUS (ควรใช้เมือ่ เซิรฟ์ เวอร์ RADIUS เชือ่ มต่อกับเราเตอร์เท่านัน้ ) หมายเหตุ หากคุณเลือก WPA2/WPA Enterprise Mixed Mode เป็ นโหมดการรักษาความ ปลอดภัยของคุณ อุปกรณ์แต่ละอย่างในเครือข่ายไร้สายของคุณต้องใช้ WPA2/WPA Enterprise และคียท์ ใ่ี ช้รว่ มกันเดียวกัน Passphrase (รหัสผ่าน) ป้อนรหัสผ่านทีม่ ี 8-63 ตัวอักษร ค่าดีฟอลต์คอื password ซอฟต์แวร์ การตัง้ ค่าทีค่ ุณใช้ในการติดตัง้ เราเตอร์และตัง้ ค่าเครือข่ายไร้สายของคุณจะเปลีย่ นแปลงรหัสผ่านที่ เป็ นค่าดีฟอลต์ RADIUS Server (เซิรฟ์ เวอร์ RADIUS) ป้อน IP แอดเดรสของเซิรฟ์ เวอร์ RADIUS RADIUS Port (พอร์ต RADIUS) ป้อนหมายเลขพอร์ตของเซิรฟ์ เวอร์ RADIUS ค่าดีฟอลต์คอื 1812 Shared Key (คียท์ ใ่ี ช้รว่ มกัน) ป้อนคียท์ ใ่ี ช้รว่ มกันระหว่างเราเตอร์และเซิรฟ์ เวอร์ 225 Linksys X2000 การตัง้ ค่าขัน้ สูง WPA2 Enterprise WPA Enterprise ตัวเลือกนี้มคี ณ ุ สมบัติ WPA2 ทีใ่ ช้รว่ มกับเซิรฟ์ เวอร์ RADIUS (ควรใช้เมือ่ เซิรฟ์ เวอร์ RADIUS เชือ่ ม ต่อกับเราเตอร์เท่านัน้ ) ตัวเลือกนี้มคี ณ ุ สมบัติ WPA ทีใ่ ช้รว่ มกับเซิรฟ์ เวอร์ RADIUS (ควรใช้เมือ่ เซิรฟ์ เวอร์ RADIUS เชือ่ ม ต่อกับเราเตอร์เท่านัน้ ) หมายเหตุ หากคุณเลือก WPA2 Enterprise เป็ นโหมดการรักษาความปลอดภัยของคุณ อุปกรณ์ แต่ละอย่างในเครือข่ายไร้สายของคุณต้องใช้ WPA2 Enterprise และคียท์ ใ่ี ช้รว่ มกัน เดียวกัน หมายเหตุ หากคุณเลือก WPA Enterprise เป็ นโหมดการรักษาความปลอดภัยของคุณ อุปกรณ์ แต่ละอย่างในเครือข่ายไร้สายของคุณต้องใช้ WPA Enterprise และคียท์ ใ่ี ช้รว่ มกัน เดียวกัน RADIUS Server (เซิรฟ์ เวอร์ RADIUS) ป้อน IP แอดเดรสของเซิรฟ์ เวอร์ RADIUS RADIUS Port (พอร์ต RADIUS) ป้อนหมายเลขพอร์ตของเซิรฟ์ เวอร์ RADIUS ค่าดีฟอลต์คอื 1812 RADIUS Server (เซิรฟ์ เวอร์ RADIUS) ป้อน IP แอดเดรสของเซิรฟ์ เวอร์ RADIUS RADIUS Port (พอร์ต RADIUS) ป้อนหมายเลขพอร์ตของเซิรฟ์ เวอร์ RADIUS ค่าดีฟอลต์คอื 1812 Shared Key (คียท์ ใ่ี ช้รว่ มกัน) ป้อนคียท์ ใ่ี ช้รว่ มกันระหว่างเราเตอร์และเซิรฟ์ เวอร์ Shared Key (คียท์ ใ่ี ช้รว่ มกัน) ป้อนคียท์ ใ่ี ช้รว่ มกันระหว่างเราเตอร์และเซิรฟ์ เวอร์ 226 Linksys X2000 การตัง้ ค่าขัน้ สูง WEP RADIUS WEP คือวิธกี ารเข้ารหัสพืน้ ฐาน ซึง่ ไม่ปลอดภัยเท่ากับ WPA ตัวเลือกนี้มคี ณ ุ สมบัติ WEP ทีใ่ ช้รว่ มกับเซิรฟ์ เวอร์ RADIUS (ควรใช้เมือ่ เซิรฟ์ เวอร์ RADIUS เชือ่ ม ต่อกับเราเตอร์เท่านัน้ ) หมายเหตุ หากคุณเลือก WEP เป็ นโหมดการรักษาความปลอดภัยของคุณ อุปกรณ์แต่ละอย่างใน เครือข่ายไร้สายของคุณต้องใช้ WEP รวมถึงการเข้ารหัสอย่างเดียวกันและคียท์ ใ่ี ช้รว่ มกัน หมายเหตุ หากคุณเลือก RADIUS เป็ นโหมดการรักษาความปลอดภัยของคุณ อุปกรณ์แต่ละอย่าง ในเครือข่ายไร้สายของคุณต้องใช้ RADIUS รวมถึงการเข้ารหัส WEP อย่างเดียวกันและ คียท์ ใ่ี ช้รว่ มกัน Encryption (การเข้ารหัส) เลือกระดับของการเข้ารหัส WEP 64 bits 10 hex digits (64 บิต 10 เลขฐานสิ บหก) หรือ 128 bits 26 hex digits (128 บิต 26 เลขฐานสิ บหก) ค่าดีฟอลต์คอื 64 bits 10 hex digits (64 บิต 10 เลขฐานสิ บหก) Passphrase (รหัสผ่าน) ป้อนรหัสผ่านเพือ่ สร้างคีย์ WEP โดยอัตโนมัติ แล้วคลิก Generate (สร้าง) Key 1-4 (คีย์ 1-4) หากคุณไม่ได้ป้อนรหัสผ่าน ให้ป้อนคีย์ WEP ด้วยตนเอง TX Key (คีย์ TX) เลือกคีย์ TX (Transmit) ทีเ่ ป็ นค่าดีฟอลต์ (เลือกว่าจะใช้คยี ใ์ ด) ค่าดีฟอลต์คอื 1 RADIUS Server (เซิรฟ์ เวอร์ RADIUS) ป้อน IP แอดเดรสของเซิรฟ์ เวอร์ RADIUS RADIUS Port (พอร์ต RADIUS) ป้อนหมายเลขพอร์ตของเซิรฟ์ เวอร์ RADIUS ค่าดีฟอลต์คอื 1812 Shared Key (คียท์ ใ่ี ช้รว่ มกัน) ป้อนคียท์ ใ่ี ช้รว่ มกันระหว่างเราเตอร์และเซิรฟ์ เวอร์ Encryption (การเข้ารหัส) เลือกระดับของการเข้ารหัส WEP 64 bits 10 hex digits (64 บิต 10 เลขฐานสิ บหก) หรือ 128 bits 26 hex digits (128 บิต 26 เลขฐานสิ บหก) ค่าดีฟอลต์คอื 64 bits 10 hex digits (64 บิต 10 เลขฐานสิ บหก) Passphrase (รหัสผ่าน) ป้อนรหัสผ่านเพือ่ สร้างคีย์ WEP โดยอัตโนมัติ แล้วคลิก Generate (สร้าง) Key 1-4 (คีย์ 1-4) หากคุณไม่ได้ป้อนรหัสผ่าน ให้ป้อนคีย์ WEP ด้วยตนเอง TX Key (คีย์ TX) เลือกคีย์ TX (Transmit) ทีเ่ ป็ นค่าดีฟอลต์ (เลือกว่าจะใช้คยี ใ์ ด) ค่าดีฟอลต์คอื 1 227 Linksys X2000 การตัง้ ค่าขัน้ สูง Disabled (ปิดใช้งาน) หากคุณเลือกปิดใช้งานการรักษาความปลอดภัยแบบไร้สาย คุณจะได้รบั ข้อความแจ้งว่าการรักษา ความปลอดภัยแบบไร้สายถูกปิดใช้งานเมือ่ คุณเข้าใช้อนิ เทอร์เน็ตครัง้ แรก คุณจะได้รบั ตัวเลือกให้ เปิดใช้งานการรักษาความปลอดภัยแบบไร้สาย หรือยืนยันว่าคุณทราบถึงความเสีย่ งทีอ่ าจเกิดขึน้ แต่ ยังคงต้องการด�ำเนินการต่อโดยไม่เปิดใช้งานการรักษาความปลอดภัยแบบไร้สาย หมายเหตุ เมือ่ การรักษาความปลอดภัยแบบไร้สายถูกปิดใช้งาน ผูอ้ น่ื จะสามารถเข้าถึงเครือข่าย ไร้สายของคุณเมือ่ ใดก็ได้ Guest Access (การเข้าถึงของแอคเคาท์ Guest) Allow Guest Access (อนุญาตการเข้าถึงของแอคเคาท์ Guest) หากต้องการอนุญาตการเข้าถึงผ่ านเครือข่าย Guest ให้ใช้คา่ ดีฟอลต์ yes (ใช่) หากไม่ตอ้ งการ ให้เลือก no (ไม่ใช่) Wireless (ไร้สาย) > Guest Access (การเข้าถึง ของแอคเคาท์ Guest) คุณสมบัติ Guest Access ให้คณ ุ สามารถให้แขกทีม่ าเยีย่ มบ้านของคุณใช้อนิ เทอร์เน็ตผ่านระบบไร้ สายได้ ซึง่ เครือข่ายของแขกเป็ นเครือข่ายไร้สายทีแ่ ยกออกจากเครือข่ายภายใน คุณสมบัติ Guest Access ไม่ได้ให้สทิ ธิ ์ในการเข้าถึงเครือข่ายภายใน รวมถึงทรัพยากรของเครือข่าย แขกของคุณจึง ไม่สามารถเข้าถึงคอมพิวเตอร์และข้อมูลส่วนตัวของคุณได้ ตัวอย่างเช่น คอมพิวเตอร์ Guest ไม่ สามารถพิมพ์ไปยังเครือ่ งพิมพ์บนเครือข่ายภายใน หรือคัดลอกไฟล์ไปยังคอมพิวเตอร์บนเครือข่าย ภายในได้ ซึง่ จะช่วยลดความเสีย่ งให้กบั เครือข่ายภายในของคุณได้ Guest Network Name (ชือ่ เครือข่าย Guest) ชือ่ ดีฟอลต์คอื ชือ่ ของเครือข่ายไร้สายของคุณ ตามด้วย -guest Guest Password (รหัสผ่าน Guest) ค่าดีฟอลต์คอื guest หากคุณใช้ซอฟต์แวร์การตัง้ ค่าส�ำหรับ การติดตัง้ รหัสผ่านค่าดีฟอลต์จะเปลีย่ นเป็ นรหัสอืน่ Change (เปลีย่ น) คลิกตัวเลือกนี้เพือ่ เปลีย่ นรหัสผ่าน หน้าจอ Change Guest Password (เปลีย่ น รหัสผ่านของแอคเคาท์ Guest) จะปรากฏขึน้ หมายเหตุ หากต้องการศึกษาเพิม่ เติมเกีย่ วกับฟิลด์ใดๆ ให้คลิก Help (วิธใี ช้) บนด้านขวาของ หน้าจอ 228 Linksys X2000 การตัง้ ค่าขัน้ สูง Change Guest Password (เปลีย่ นรหัสผ่านของแอคเคาท์ Guest) •• Enter a new guest password Guest) ป้อนรหัสผ่านทีม่ คี วามยาว 4-32 อักขระ (ป้อนรหัสผ่านใหม่ของแอคเคาท์ จากนัน้ Change (เปลีย่ น) เพือ่ บันทึกรหัสผ่านใหม่ และกลับไปยังหน้าจอ Guest Access Total Guests Allowed (จ�ำนวนแอคเคาท์ Guest ทีอ่ นุญาต) ตามค่าดีฟอลต์ อนุญาตให้แอคเคาท์ Guest 5 แอคเคาท์สามารถเข้าถึงอินเทอร์เน็ตผ่านเครือข่ายแอคเคาท์ Guest ได้ เลือกจ�ำนวนแอค เคาท์ Guest ทีอ่ นุญาตให้มใี นเครือข่ายส�ำหรับ Guest SSID Broadcast (การเผยแพร่ SSID) เมือ่ อุปกรณ์ไร้สายส�ำรวจเครือข่ายภายในเพือ่ หาเครือข่ายไ ร้สายทีส่ มั พันธ์กนั อุปกรณ์จะตรวจพบการเผยแพร่ SSID (ชือ่ เครือข่ายไร้สาย) โดยเราเตอร์ หาก ต้องการเผยแพร่ SSID ของเครือข่าย Guest ให้ใช้คา่ ดีฟอลต์ Enabled (เปิดใช้งาน) หากคุณไม่ ต้องการให้เผยแพร่ SSID ของเครือข่าย Guest ให้เลือก Disabled (ปิดใช้งาน) ค�ำแนะน�ำส�ำหรับ Guest เมือ่ แขกต้องการเข้าถึงอินเทอร์เน็ตทีบ่ า้ นของคุณ โปรดให้คำ� แนะน�ำขัน้ ตอนต่อไปนี้ 1. ทีค่ อมพิวเตอร์ของแขก ให้เชือ่ มต่อเครือข่ายไร้สายส�ำหรับแขกทีห่ น้าจอ Guest Access 2. เปิดเว็บเบราเซอร์ 3. ในหน้าจอล็อกอิน ให้ป้อนรหัสผ่านทีแ่ สดงบนหน้าจอ Guest Access 4. คลิก Login (ล็อกอิน) 229 Linksys X2000 การแก้ไขปัญหา การแก้ไขปญั หา X2000 คอมพิ วเตอร์ไม่สามารถเชือ่ มต่อแบบไร้สายกับเครือข่ายได้ คอมพิ วเตอร์ของคุณไม่สามารถเชือมต่ ่ ออิ นเทอร์เน็ตได้ ตรวจสอบให้แน่ใจว่าชือ่ เครือข่ายไร้สายหรือ SSID นัน้ ตรงกันทัง้ ในคอมพิวเตอร์และเราเตอร์ หากคุณเปิดใช้งานการ รักษาความปลอดภัยของระบบไร้สายแล้ว ให้ตรวจสอบให้แน่ใจว่าได้ใช้คยี แ์ ละกระบวนการรักษาความปลอดภัย เดียวกันทัง้ ในคอมพิวเตอร์และเราเตอร์ ทำ�ตามคำ�แนะนำ�จนกว่าคอมพิวเตอร์ของคุณจะสามารถเชือมต่ ่ ออินเทอร์เน็ตได้ •• ตรวจสอบให้แน่ใจว่าเปิดโมเด็มเราเตอร์แล้ว ไฟ LED ควรจะเป็ นสีเขียวและไม่กะพริบ หากไฟ LED กะพริบ ให้ปิดอุปกรณ์เครือข่ายทัง้ หมดของคุณ รวมทัง้ โมเด็มเราเตอร์และ คอมพิวเตอร์ดว้ ย จากนัน้ เปิดแต่ละอุปกรณ์เรียงตามล�ำดับต่อไปนี้ •• a. ก. โมเด็มเราเตอร์ b. ข. คอมพิวเตอร์ ตรวจสอบไฟ LEDs บริเวณแผงด้านหน้าของอุปกรณ์ ตรวจสอบให้แน่ใจว่าไฟพลังงาน, DSL, และอย่างน้อยหนึ่งในไฟ LED อีเธอร์เน็ตติดสว่าง หากไม่ ให้ตรวจสอบการเชือ่ มต่อ สายเคเบิล คอมพิวเตอร์ควรจะเชือ่ มต่อกับหนึ่งในพอร์ตอีเธอร์เน็ตหมายเลข 1-3 บนอุปกรณ์ และพอร์ต DSL ของอุปกรณ์ควรทีจ่ ะเชือ่ มต่อกับสาย ADSL •• เมือ่ คุณดับเบิลคลิ กทีเ่ ว็บเบราเซอร์ คุณจะได้รบั ข้อความให้ป้อนชือ่ ผูใ้ ช้และ รหัสผ่าน หากคุณต้องการปิ ดการแสดงข้อความดังกล่าว ให้ทำ� ตามขัน้ ตอน เหล่านี้ เปิดใช้เว็บเบราเซอร์และด�ำเนินการตามขัน้ ตอนต่อไปนี้ (ขัน้ ตอนเหล่านี้ใช้สำ� หรับ Internet Explorer แต่อาจมีขนั ้ ตอนที่ คล้ายกันส�ำหรับเบราเซอร์อน่ื ): 1. 2. 3. 4. เลือก เครื่องมือ > ตัวเลือกอิ นเทอร์เน็ต คลิกแท็บ การเชื่อมต่อ เลือก ไม่ต้องเรียกหมายเลขเพื่อเชื่อมต่อ คลิก ตกลง คุณก�ำลังใช้ IP แอดเดรสแบบสแตติ ก และไม่สามารถเชือ่ มต่อได้ โปรดดูทว่ี ธิ ใี ช้ของ Windows และเปลีย่ นคุณสมบัติ Internet Protocol (TCP/IP) ของคุณ เพือ่ รับ IP แอดเดรสโดย อัตโนมัติ คุณจ�ำเป็ นต้องเปลีย่ นแปลงการตัง้ ค่าบนเราเตอร์ การตัง้ ค่าเครือข่ายไร้สายสามารถเปลีย่ นแปลงได้โดยใช้ Cisco Connect คุณจ�ำเป็ นต้องแก้ไขการตัง้ ค่าขัน้ สูงบนอุปกรณ์ เปิดเว็บเบราเซอร์ (ตัวอย่างเช่น Internet Explorer หรือ Firefox) และป้อน IP แอดเดรสของอุปกรณ์ลงในฟิลด์แอดเดรส (ค่าดีฟอลต์ของ IP แอดเดรสคือ 192.168.1.1) เมือ่ ระบบแสดงข้อความ ให้ป้อนชือ่ ผูใ้ ช้และรหัสผ่านลงในฟิลด์ (ค่า ดีฟอลต์ของชือ่ ผูใ้ ช้และรหัสผ่านคือ admin) คลิกแท็บทีต่ อ้ งการเพือ่ เปลีย่ นแปลงการตัง้ ค่า คุณไม่สามารถใช้บริ การ DSL ในการเชือมต่ ่ ออิ นเทอร์เน็ตด้วยตนเองได้ หลังจากทีคุณ ่ ติดตังเราเตอร์ ้ แล้ว เราเตอร์จะเชือมต่ ่ อไปยังผูให้้ บริการอินเทอร์เน็ต (ISP) ของคุณโดยอัตโนมัติ คุณจึงไม่ จำ�เป็ นต้องทำ�การเชือมต่ ่ อด้วยตนเองอีกต่อไป เมือคุ่ ณเปิ ดเว็บเบราเซอร์ หน้ าจอล็อกอิ นจะปรากฏขึน้ จำ�เป็ นต้องล็อกอิ น ถึงแม้ว่าคุณจะไม่ ขันตอนเหล่ ้ านีเป็้ นขันตอนสำ�หรั ้ บ Internet Explorer แต่เบราเซอร์อนๆ ื ่ ก็มขี นตอนที ั ้ คล้่ ายกัน 1. 2. 3. 4. 5. เปิดเว็บเบราเซอร์ ไปที Tools ่ (เครืองมื ่ อ) > Internet Options (ตัวเลือกอินเทอร์เน็ต) คลิกแท็บ Connections (การเชือ่ มต่อ) เลือก Never dial a connection (ไม่ตอ้ งเรียกหมายเลขเพือ่ เชือ่ มต่อ) คลิก OK (ตกลง) 230 Linksys X2000 เราเตอร์ไม่มีพอร์ต Coax ส�ำหรับการเชือ่ มต่อสายเคเบิล สายเคเบิล coax จะเชือ่ มต่อได้เฉพาะกับเคเบิลโมเด็มเท่านัน้ โมเด็มเราเตอร์ของคุณจะท�ำงานเป็ นโมเด็มร่วมกับ อินเทอร์เน็ต ADSL ของคุณ แต่หากคุณมีอนิ เทอร์เน็ตเคเบิล คุณควรทีจ่ ะเชือ่ มต่อโมเด็มเราเตอร์ของคุณกับเคเบิล โมเด็มตัวอืน่ ใส่แผ่นซีดกี ารตัง้ ค่าในคอมพิวเตอร์ของคุณ และปฏิบตั ติ ามค�ำแนะน�ำบนหน้าจอเพือ่ เชือ่ มต่อโมเด็มเรา เตอร์ของคุณเข้ากับเคเบิลโมเด็ม คุณต้องการเข้าถึงยูทิลิตีบนเบราเซอร์จาก Cisco Connect หากต้องการเข้าใช้ยทู ลิ ติ บี นเบราเซอร์จาก Cisco Connect ให้ทำ� ตามขัน้ ตอนต่อไปนี้ 1. 2. 3. 4. เปิด Cisco Connect บนเมนูหลัก ให้คลิก Router settings (การตัง้ ค่าเราเตอร์) คลิก Advanced settings (การตัง้ ค่าขัน้ สูง) จดชือ่ ผูใ้ ช้และรหัสผ่านทีแ่ สดงบนหน้าจอ (เพือ่ ป้องกันรหัสผ่านของคุณ คุณสามารถคัดลอก รหัสผ่านลงในคลิปบอร์ดได้โดยการคลิก Copy password (คัดลอกรหัสผ่าน)) 5. คลิก OK (ตกลง) รหัสผ่านของคุณไม่ทำ� งานเมือ่ คุณพยายามล็อกอิ นเข้ายูทิลิตีบนเบราเซอร์ รหัสผ่านการรักษาความปลอดภัยแบบไร้สายของคุณท�ำหน้าทีเ่ ป็ นรหัสผ่านการล็อกอินของยูทลิ ติ บี นเบราเซอร์ดว้ ย เมือ่ ต้องการดูรหัสผ่านนี้ให้ทำ� ดังนี้ 1. เปิด Cisco Connect 2. บนเมนูหลัก ให้คลิก Router Settings (การตัง้ ค่าเราเตอร์) 3. รหัสผ่าน จะแสดงขึน้ ทางด้านซ้ายของหน้าจอ การแก้ไขปัญหา ใน Windows Vista คุณไม่เห็นอุปกรณ์จดั เก็บข้อมูลแบบ USB ในหน้ าจอเครือ ข่าย ตรวจสอบให้แน่ใจว่าเราเตอร์และคอมพิวเตอร์ของคุณใช้ชอ่ื เวิรก์ กรุป๊ เดียวกัน (ชือ่ เวิรก์ กรุป๊ ของเราเตอร์ทเ่ี ป็ นค่า ดีฟอลต์คอื workgroup ใน Windows Vista ให้คลิกขวาทีไ่ อคอน คอมพิ วเตอร์ แล้วเลือก คุณสมบัติ คลิก การตัง้ ค่า ระบบขัน้ สูง คลิกแท็บ ชื่อคอมพิ วเตอร์ ชือ่ เวิรก์ กรุป๊ จะปรากฏขึน้ ) หากชือ่ ไม่เหมือนกัน ให้เปลีย่ นชือ่ เวิรก์ กรุป๊ ของเรา เตอร์ โดยท�ำตามค�ำแนะน�ำต่อไปนี้ 1. เข้าไปทีย่ ทู ลิ ติ ที ท่ี ำ� งานบนเว็บของเราเตอร์ (โปรดดูท่ี “วิ ธีการเข้าถึงยูทิลิตีบนเบราเซอร์” ในหน้า 3) 2. คลิกแท็บ Storage (การจัดเก็บ) 3. คลิกแท็บ Administration (การดูแลระบบ) 4. ในช่อง Workgroup Name (ชือ่ เวิรก์ กรุป๊ ) ให้ป้อนชือ่ เวิรก์ กรุป๊ ของเครือ่ งคอมพิวเตอร์ของคุณ 5. คลิก Save Settings (บันทึกการตัง้ ค่า) ใน Windows XP คุณไม่เห็นเราเตอร์ในหน้ าจอ ต�ำแหน่ งเครือข่ายของฉัน ในส่วน งานเกีย่ วกับเครือข่าย ให้คลิก แสดงไอคอนส�ำหรับอุปกรณ์ UPnP ที่อยู่บนเครือข่าย หากเราเตอร์ไม่ปรากฏ ขึน้ ให้ทำ� ตามค�ำแนะน�ำต่อไปนี้ 1. 2. 3. 4. ไปที่ เริ่ ม > แผงควบคุม > Windows Firewall คลิกแท็บ ข้อยกเว้น เลือก UPnP Framework คลิก ตกลง เว็บ ส�ำหรับข้อบังคับ การรับประกัน และข้อมูลความปลอดภัย โปรดดูในแผ่นซีดีที่มาพร้อมกับ โมเด็มเราเตอร์ของคุณ หรือไปที่ Linksys.com/support 231 Linksys X2000 คุณสมบัตเิ ฉพาะ คุณสมบัตเิ ฉพาะ X2000 มาตรฐาน พอร์ต ปุม่ ไฟ LED ชนิดของสายเคเบิล B) เสาสัญญาณ การมอดูเลทสัญญาณ ความแรงสัญญาณ อัตราขยายของเสาอากาศในหน่วย คุณสมบัตใิ นการรักษาความปลอดภัย WEP; ตัวกรอง คุณสมบัติภายนอก WLAN: 802.11n, 802.11g, 802.11b อีเธอร์เน็ต: 802.3, 802.3u ADSL: T1.413i2, G.992.1 (G.DMT), G.992.2 (G.Lite), G.992.3 (ADSL2), G.992.5 (ADSL2+) ส�ำหรับ Annex A, B, M, L, U-R2 ส�ำหรับ Annex B DSL, สายเคเบิล, อีเธอร์เน็ต (1-3), พลังงาน เปิด/ปิด, รีเซ็ต, Wi-Fi Protected Setup™ พลังงาน, อีเธอร์เน็ต (1-3), Wi-Fi Protected Setup, ไร้สาย, อินเทอร์เน็ต CAT5, RJ-11 (ส�ำหรับ Annex A), RJ-45 (ส�ำหรับ Annex 2 เสาในตัวเครือ่ ง 802.11b: CCK/QPSK, BPSK 802.11g: OFDM/BPSK, QPSK, 16-QAM, 64-QAM 802.11n: OFDM/BPSK, QPSK, 16-QAM, 64-QAM 802.11b: 16 ± 1.5 dBm 802.11g: 16 ± 1.5 dBm 802.11n: 18 ± 1.5 dBm 802.11b: -87 dBm (ทัวไป) ่ @ 11 Mbps 802.11g: -72 dBm (ทัวไป) ่ @ 54 Mbps 802.11n HT20: -71 dBm (ทัวไป) ่ @ 130 Mbps 802.11n HT40: -68 dBm (ทัวไป) ่ @ 270 Mbps WPA2™/WPA™ Personal และ Enterprise; 128, 64 bits ขนาดเครือ่ ง น�้ำหนักเครือ่ ง แรงดันไฟฟ้า การรับรองมาตรฐาน อุณหภูมทิ เ่ี หมาะสมในการใช้งาน อุณหภูมทิ เ่ี หมาะสมในการจัดเก็บ ความชืน้ ทีเ่ หมาะสมในการใช้งาน ความชืน้ ทีเ่ หมาะสมในการจัดเก็บ 202 x 34 x 160 มม. 287 ก. 12VDC, 1A FCC, CE, Telepermit, K.21, UL, CB, Wi-Fi (802.11b/g/n), WPA™, WPA2™, WMM, Wi-Fi Protected Setup™ 0 ถึง 40°C -20 ถึง 70°C 10 ถึง 85%, ความชืน้ สัมพัทธ์, ไม่มกี ารควบแน่นของไอน�้ำ 5 ถึง 90% ไม่มกี ารควบแน่นของไอน�้ำ หมายเหตุ สำ�หรับข้อบังคับ การรับประกัน และข้อมูลความปลอดภัย โปรดดูในแผ่นซีดที มา ี ่ พร้อมกับโมเด็มเราเตอร์ของคุณ หรือไปที Linksys.com/support ่ คุณสมบัตเิ ฉพาะอาจเปลียนแปลงได้ ่ โดยไม่ตอ้ งแจ้งให้ทราบล่วงหน้า ประสิทธิภาพสูงสุดตามมาตรฐาน IEEE Standard 802.11 ประสิทธิภาพการทำ�งาน จริงอาจแตกต่างกันไป เช่น การรองรับการใช้งานเครือข่าย อัตราการรับส่งข้อมูล ระยะและการครอบคลุมการใช้งาน เป็ นต้น ประสิทธิภาพการทำ�งานจะขึนอยู ้ กับ่ หลาย ปจั จัย สภาพแวดล้อมการทำ�งาน และตัวแปรอืนๆ่ รวมถึงระยะห่างจากจุดเชือมต่ ่ อ ปริ มาณทราฟฟิกเครือข่าย โครงสร้างและส่วนประกอบของอาคาร ระบบปฏิบตั กิ ารทีใช้่ การใช้ผลิตภัณฑ์ไร้สายจากผูผลิ้ ตหลายราย สัญญาณรบกวน และสภาพแวดล้อมอืนๆ่ ทีอาจส่ ่ งผลกระทบต่อการทำ�งาน MAC Address; ไฟร์วอลล์ SPI ความต้องการของระบบปฏิบตั กิ าร (สำ�หรับโปรแกรมช่วยตังค่้ า): Windows 7, Windows Vista, Windows Vista 64-bit edition, หรือ Windows XP Mac OS X 10.5 หรือสูงกว่า 232 Linksys X2000 ภาคผนวก: การตัง้ ค่าขัน้ สูงของ Linksys X2000 ภาคผนวก: การตังค่้ าขันสู้ งของ Linksys X2000 X2000 หมายเหตุ ข้อมูลในภาคผนวกนี้จดั ท�ำขึน้ ส�ำหรับผูใ้ ช้ทเ่ี ชือ่ มต่อสาย DSL เข้ากับ Linksys x2000 โดยตรง ในการตัง้ ค่าขัน้ สูงของเราเตอร์คณ ุ ให้ใช้แท็บ การตัง้ ค่า เพือ่ ป้อนข้อมูลเกีย่ วกับการเชือ่ มต่อ อินเทอร์เน็ต หากคุณไม่มขี อ้ มูลดังกล่าว โปรดติดต่อผูใ้ ห้บริการอินเทอร์เน็ต (ISP) ของคุณ หรือดูท่ี ตารางในหน้าถัดไปส�ำหรับการตัง้ ค่าทีม่ กี ารใช้งานทัวไป ่ 1. 2. 3. 4. เลือก ADSL ประเภทการเชือ่ มต่ออินเทอร์เน็ต (PPPoE, PPPoA, ฯลฯ) มัลติเพล็กซ์ (LLC / VC) ตรวจหาอัตโนมัติ 5. การเชือ่ มต่อเสมือน (VPI/VCI) 6. ชือ่ ผูใ้ ช้และรหัสผ่าน 233 ภาคผนวก: การตัง้ ค่าขัน้ สูงของ Linksys X2000 Linksys X2000 Country Service Encapsulation Provider Name Multiplexing VPI (LLC or VC) VCI Country APAC Australia New Zealand iiNet PPPoE RFC2516 Embedded LLC 8 35 Italy Germany Multiplexing VPI (LLC or VC) VCI Versatel PPPoE LLC 1 32 Default-Other PPPoE LLC 1 32 Albacom PPPoA - RFC2364 VCMUX 8 35 Internode PPPoE RFC2516 Embedded LLC 8 35 Optus PPPoE RFC2516 Embedded LLC 8 35 Aruba PPPoA - RFC2364 VCMUX 8 35 Primus PPPoE RFC2516 Embedded LLC 8 35 Bisnet RFC 1483 Routed LLC 8 35 PPPoA - RFC2364 VCMUX 8 35 Soul PPPoA - RFC2364 VCMUX 8 35 MC-link Telstra PPPoE RFC2516 Embedded LLC 8 35 Nextra PPPoA - RFC2364 VCMUX 8 35 TPG PPPoE RFC2516 Embedded LLC 8 35 Telecom Italia PPPoA - RFC2364 LLC 8 35 Default-Other PPPoE RFC2516 Embedded LLC 8 35 TELE2 PPPoA - RFC2364 VCMUX 8 35 100 Telvia PPPoA - RFC2364 VCMUX 8 35 Tiscali PPPoA - RFC2364 VCMUX 8 35 Wind PPPoA - RFC2364 VCMUX 8 35 Default-Other PPPoA - RFC2364 VCMUX 8 35 Default-Other PPPoA - RFC2364 VCMUX 0 EMEA Belgium Service Encapsulation Provider Name Academic Broadband PPPoE LLC 8 35 Belgacom PPPoE LLC 8 35 Luxembourg Default-Other PPPoE LLC 8 35 Scarlet PPPoA VC 8 35 Netherlands 12Move - KPN RFC2364 PPPoA VC 8 48 RFC1483 Bridged LLC 0 34 Skynet PPPoE LLC 8 35 12Move - Tiscali Tele2 PPPoE LLC 8 35 bART RFC1483 Bridged LLC 0 35 Default-Other PPPoE LLC 8 35 BBnet RFC1483 Bridged LLC 0 35 RFC1483 Bridged LLC 0 35 1&1 PPPoE LLC 1 32 CistroN AOL PPPoE LLC 1 32 RFC1483 Bridged LLC 0 35 Arcor PPPoE LLC 1 32 Concepts ICT BBnet Compuserve PPPoE LLC 1 32 RFC2364 PPPoA VC 8 48 Congster PPPoE LLC 1 32 Concepts ICT KPN Freenet PPPoE LLC 1 32 RFC1483 Bridged LLC 0 32 GMX PPPoE LLC 1 32 Concepts ICT Versatel Hanse Net - Alice PPPoE LLC 1 32 Dataweb RFC1483 Bridged LLC 0 32 HTP PPPoE LLC 1 32 Demon - BBnet RFC1483 Bridged LLC 0 35 Lycos PPPoE LLC 1 32 Demon - Tiscali RFC1483 Bridged LLC 0 34 NetCologne PPPoE LLC 8 35 Demon - Versatel RFC1483 Bridged LLC 0 32 Tiscali PPPoE LLC 1 32 Euronet RFC2364 PPPoA VC 8 48 T-Online PPPoE LLC 1 32 Eweka RFC1483 Bridged LLC 0 35 234 ภาคผนวก: การตัง้ ค่าขัน้ สูงของ Linksys X2000 Linksys X2000 Country Service Encapsulation Provider Name Multiplexing VPI (LLC or VC) VCI Service Encapsulation Provider Name Multiplexing VPI (LLC or VC) VCI Fiberworld BBnet RFC1483 Bridged LLC 0 35 Telebyte - Tiscali RFC1483 Bridged LLC 0 34 Fiberworld - KPN RFC2364 PPPoA VC 8 48 Tiscali/Telfort RFC1483 Bridged LLC 0 34 Trido Internet BBnet Freeler RFC2364 PPPoA VC 8 48 RFC1483 Bridged LLC 0 35 HCC-Net RFC2364 PPPoA VC 8 48 48 Trido Internet KPN Hetnet RFC2364 PPPoA VC 8 RFC2364 PPPoA VC 8 48 IAE RFC1483 Bridged LLC 0 35 TweakDSL RFC1483 Bridged LLC 0 35 Unet - BBnet RFC1483 Bridged LLC 0 35 Unet - KPN RFC2364 PPPoA VC 8 48 Country InterNLnet BBnet RFC1483 Bridged LLC 0 35 InterNLnet - KPN RFC2364 PPPoA VC 8 48 Wanadoo - KPN RFC2364 PPPoA VC 8 48 KPN RFC2364 PPPoA VC 8 48 KPN RFC2364 PPPoA VC 2 32 Wanadoo Wanadoo RFC1483 Bridged LLC 8 35 Ladot RFC1483 Bridged LLC 0 35 Xenosite RFC1483 Bridged LLC 0 35 Orange/Online RFC1483 Bridged LLC 8 35 XS4all - BBnet RFC1483 Bridged LLC 0 35 Planet RFC2364 PPPoA VC 8 48 XS4all - KPN RFC2364 PPPoA VC 8 48 RFC2364 PPPoA VC 2 32 Publish Net RFC1483 Bridged LLC 0 35 XS4all - KPN Quicknet RFC1483 Bridged LLC 0 34 Default-Other PPPoA - RFC2364 VCMUX 8 48 Scarlet - BBnet RFC1483 Bridged LLC 0 35 Dialnet DSL RFC 1483 Bridged mode LLC 1 32 RFC2516 PPPoE LLC 0 35 Poland Scarlet - KPN RFC2364 PPPoA VC 8 48 Multimo Scarlet - Tiscali RFC1483 Bridged LLC 0 34 Netia Net24 RFC 2516 PPPoE LLC 8 35 Solcon - KPN RFC2364 PPPoA VC 8 48 Tele2 RFC 2516 PPPoE LLC 0 35 PPPoA VC 0 35 Solcon - Tiscali RFC1483 Bridged LLC 0 34 TPSA Neostrada Solcon - Versatel RFC1483 Bridged LLC 0 32 Default-Other PPPoA VC 0 35 Solcon BBnet RFC1483 Bridged LLC 0 35 STC PPPoE LLC 0 35 Default-Other PPPoE LLC 0 35 Albura PPPoA - RFC2364 VC 1 32 Saudi Arabia Speedlinq - BBnet RFC1483 Bridged LLC 0 35 Speedlinq - KPN RFC2364 PPPoA VC 8 48 Speedlinq -Tiscali RFC1483 Bridged LLC 0 34 Arrakis PPPoA - RFC2364 VC 0 35 SpeedXS RFC1483 Bridged LLC 0 35 Arsys PPPoA - RFC2364 VC 1 33 PPPoA - RFC2364 VC 8 35 Spain Tele2 - BBnet RFC1483 Bridged LLC 0 35 AUNA Tele2 - KPN RFC2364 PPPoA VC 8 48 Colt Telecom PPPoA - RFC2364 VC 0 35 Tele2 - Versatel RFC1483 Bridged LLC 0 32 ERES MAS PPPoA - RFC2364 LLC 8 35 35 Jazztel PPPoA - RFC2364 LLC 8 35 Telebyte - BBnet RFC1483 Bridged LLC 0 235 ภาคผนวก: การตัง้ ค่าขัน้ สูงของ Linksys X2000 Linksys X2000 Country Sweden Service Encapsulation Provider Name Multiplexing VPI (LLC or VC) VCI Service Encapsulation Provider Name Multiplexing VPI (LLC or VC) VCI Jazztel 20Megas PPPoE - RFC2516 LLC 8 35 Telia RFC 1483 Bridge LLC 8 35 Ola Internet PPPoA - RFC2364 VC Orange PPPoA VC 0 35 Universal RFC 1483 Bridged static ip LLC 8 35 8 35 Vattenfalll RFC1483 Bridged Static ip LLC 8 35 Retevision PPPoA - RFC2364 VC 8 35 Default-Other PPPoE RFC2516 Embedded LLC 8 35 Tele2 Tele2- España PPPoA - RFC2364 VC 8 35 PPPoA - RFC2364 VC 0 33 Etisalat PPPoE PPPoE LLC 0 50 Telefonica IP Dinamica PPPoE RFC2516 LLC 8 32 Etisalat PPPoA for Al Shamil PPPoA - RFC2364 LLC 0 50 Telefonica IP Fija IPoA LLC 8 32 Default-Other PPPoA - RFC2364 VC 0 50 Telepac PPPoE RFC2516 Embedded LLC 0 35 BT Broadband PPPoA VC 0 38 Terra RFC 1483 Routed LLC 8 32 Terra IP Dinamica PPPoE RFC2516 LLC 8 32 PPPoA VC 0 38 Terra IP Fija IPoA LLC 8 32 Carphone Warehouse Ticali PPPoA - RFC2364 VC 1 32 Orange PPPoA VC 0 38 Uni2 PPPoA - RFC2364 VC 1 33 Sky PPPoA VC 0 38 Wanadoo Spain PPPoA VC 8 35 Tiscali PPPoA VC 0 38 Ya.com PPPoE RFC2516 LLC 8 32 Virgin ADSL PPPoA VC 8 35 Ya.comn IP Fija IPoA LLC 8 32 Default-Other PPPoA VC 0 38 Default-Other PPPoA VC 8 35 BBB-Bostream RFC 2516 PPPoE LLC 8 35 Bredband2 RFC 1483 Bridged LLC 8 35 Chello RFC 1483 Bridged LLC 8 35 Comhem RFC 1483 Bridged LLC 8 35 GlocalNet RFC 2516 PPPoE (MTU 1492) LLC 8 35 NetAtOnce RFC 1483 Bridged - dynamic LLC 8 35 No Com RFC 1483 Bridged LLC 8 35 Ownit RFC 1483 Bridged static ip LLC 8 35 Skanova RFC 1483 Bridged LLC 8 35 Sky Com RFC 1483 Bridged static ip LLC 8 35 Spray RFC 2516 PPPoE LLC 8 35 Tele 2 PPPoE RFC2516 Embedded LLC 8 35 Country United Arab Emirates United Kingdom 236 linksys.com/support Cisco, the Cisco logo, and Linksys are trademarks or registered trademarks of Cisco and/or its affiliates in the United States and other countries. A listing of Cisco’s trademarks can be found at www.cisco.com/go/trademarks. All other trademarks mentioned in this document are the property of their respective owners. © 2011 Cisco and/or its affiliates. All rights reserved. 3425-01538
This document in other languages
- français: Cisco X2000
- español: Cisco X2000
- Deutsch: Cisco X2000
- Nederlands: Cisco X2000
- polski: Cisco X2000
- svenska: Cisco X2000
- italiano: Cisco X2000