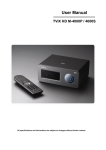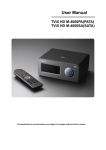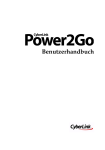Download T V i X - Liste
Transcript
TViX TViX MODEL : M - 3000U C – 3000U Deluxe ENGLISH Table of Contents 1 Introduction ................................................................................................3 1.1 1.2 1.3 2 Caution ........................................................................................................5 2.1 2.2 3 Control Panel .......................................................................................................................6 Cable connection ( Audio, Video, Power, USB interface ) .......................................................6 Front panel ..........................................................................................................................8 Package contents.................................................................................................................8 Installation and connection .....................................................................10 4.1 4.2 4.3 4.4 5 Safety notice ........................................................................................................................5 Note for Win98SE USB user.................................................................................................5 Name of each part ......................................................................................6 3.1 3.2 3.3 3.4 4 What the TViX is? ................................................................................................................3 Specification ........................................................................................................................3 TViX Connection ..................................................................................................................4 Video Connection...............................................................................................................10 Audio connection ...............................................................................................................12 HDD Installation/Exchange .................................................................................................13 TViX Setup Menu ...............................................................................................................17 Using remote controller ...........................................................................21 5.1 5.2 5.3 Basic function ....................................................................................................................21 Descriptions on each buttons..............................................................................................22 Extra feature ......................................................................................................................26 6 Firmware upgrade ....................................................................................34 7 Using USB connection with PC...............................................................36 7.1 7.2 7.3 7.4 Windows 98SE Driver Installation .......................................................................................36 Making partition and formatting the HDDs under Windows 98SE / ME..................................40 Making partition and formatting the HDDs under Windows 2000 / XP ...................................42 Unplug or eject hardware....................................................................................................46 8 Appendix - Technical Terms ....................................................................47 9 GNU General Public License ...................................................................49 2 1 Introduction 1.1 What the TViX is? Enjoy your digital movies, music and photos on your TV!! TViX can be used as a multimedia jukebox, music tank, photo album and even as a portable storage. TViX brings all of your digital contents to the living room so that you can enjoy movie, music and photos with your family, friends or colleagues. Multimedia Jukebox TViX supports most of the video formats including MPEG-1, MPEG-2 (AVI, VOB) and MPEG-4 (AVI, DivX, XviD) movies on the internet. CD or DVD can be copied into TViX and you can enjoy your favorite contents on TV. Download your favorite contents into TViX and go vacation with it. TViX is a portable multimedia jukebox!! - Supporting ISO file format (4GB or more) - Under the NTFS format system, over 4 GB of video (mpg) file is supported. Music Tank Put all of your music files into TViX and travel with it!! TViX can play variety of audio files such as MP3, Ogg Vorbis or WMA through the TV speaker or your existing audio system. To listen to your favorite music files continuously, you can organize a custom play list and enjoy music all day without changing CDs. Photo Album TViX is also a Digital photo album which can hold tens of thousands of high resolution digital photos. Take digital pictures and store the files in TViX. Instead of bringing your whole family to your PC monitor to watch the digital photos, enjoy the photos on TV sitting on a comfortable sofa in your living room. Life is so good. Portable Storage TViX uses a 3.5” HDD as its contents storage and it works just like a external USB 2.0 hard drive when you connect it to your PC. When sharing multimedia files with your friends, you can do it so fast by using the latest USB2.0 interface. USB2.0 lets you transfer data at 480Mbps!! 1.2 Specification Video DivX 3.x/4.x/5.x , XviD, AVI, MPG, mp2,DAT, VOB, IFO, ISO File format supported music MP3, WMA, WAV, Ogg Vorbis Image JPEG Video Output S-Video, Composite ,HD Component (Progressive mode support) Audio output Digital 5.1CH, Analog 2 CH Interface OS Supported SubTitle File System USB2.0 ( data transfer rate: 480Mbps ) Windows98SE/ Me/ 2000/ XP or later Smi, SMIL, .SUB (bitmap) + .idx NTFS, FAT32 Size 122.5 x 171.8 x 68.5 mm Weight 1.2Kg (HDD included) Operating Temperature Power supply 0 - 40℃ M-3000U : Power Supply embedded( You don’t need additional adapter), Free Voltage(AC90-250V~50/60Hz) C-3000U Deluxe : DC 12V , DC Adapter Included 3 1.3 TViX Connection When TViX is connected to PC, it is recognized as a USB external storage. Multimedia Player Mode ( Connecting with the Video or Audio Cable ) [ Connecting TViX to a TV ] TViX serves as a player and you can playback multimedia files(movie, music, picture). (The concerned A/V cables should be connected & PC-USB cable should be disconnected.) Portable Storage Mode ( Connecting with USB/ Cable ) [ Connecting TViX to a Computer ] TViX serves as an external storage so that you can not see any signal on the TV. (connecting with USB cable) 4 2 Caution 2.1 Safety notice Do not disassemble the device; it may cause malfunction or fire. Magnetic material may erase the data in TViX. Keep any magnetic material away from TViX.. Do not expose TViX to oil, smoke, water, humidity and dust. Keep TViX away from heat or fire.. Do not touch power plug with wet hands or do not use defective power cable & loose outlet. It may cause electric shock or fire. Be careful not to drop TViX from a height. It will damage the internal hard drive. Do not take out the internal hard drive by yourself. The internal hard drive is very hot when it is working. The warranty will be void if any other hard drive is inserted into TViX. 2.2 Note for Win98SE USB user If you are a Windows98SE user, you should download a USB storage driver from our web site www.tvix.co.kr before you connect your TViX with your system. You do not need to install driver under Windows ME/2000/XP. 5 3 Name of each part 3.1 Control Panel You can do basic operation without remote controller. REW FF MENU OK PLAY 3.2 STOP Cable connection ( Audio, Video, Power, USB interface ) Please connect appropriate output to a TV or a digital decoder/amp. 6 [ M - 3000U ] Ext.IR OPTICAL DIGITAL AUDIO S-VIDEO COMPOSITE COAXIAL AUDIO COMPONENT Y STEREO LEFT COMPONENT Pb STEREO RIGHT COMPONENT Pr USB PORT POWER [ C - 3000U Deluxe ] NOT USED OPTICAL DIGITAL AUDIO S-VIDEO COMPOSITE COAXIAL AUDIO COMPONENT Y STEREO LEFT COMPONENT Pb COMPONENT Pr STEREO RIGHT USB PORT POWER Ext.IR 7 3.3 Front panel POWER LED HDD LED PLAY REMOTE RECEIVER POWER ON Package contents 3.4 [ M - 3000U ] 1 2 3 4 5 ① TViX main unit ② Manual ③ A/V cable ④ Power cable x 2 (This cable will vary depending on where you live) ⑤ USB Cable ⑥ Remote controller ⑦ Battery (AAA) X2 8 6 7 [ C - 3000U Deluxe ] 1 2 3 7 6 5 4 8 ① TViX main unit ② Manual ③ A/V cable ④ USB Cable ⑤ Remote controller ⑥ Battery (AAA) X2 ⑦ Carrying Bag ⑧ DC 12V adapter , Power cable x 1 [ C - 3000U Deluxe Car Kits ] 1 2 3 ① Remote receiver (5m) ② CAR Remote controller ③ RCA to Stereo Jack ④ Cigar jack (1m 15Cm) 9 4 4 Installation and connection 4.1 Video Connection 4.1.1 Connection with ordinary(Composite) TV output YELLOW CABLE Connect TViX and your TV using the yellow video cable. Turn on the TViX and TV. Select appropriate video input mode on your TV until you can get the initial TViX screen. 4.1.2 Connection to S-VIDEO output BLACK ROUND CABLE Connect TViX and your TV using the S-Video cable. Turn on the TViX and TV. Select appropriate video input mode on your TV until you can get the initial TViX screen. (S-Video cable is not included and should be purchased separately) 10 4.1.3 Connection to component output GREEN,BLUE,RED CABLE Connect TViX and your TV with component cable as the image above. Turn on the TViX and TV. Select appropriate video input mode on your TV ( in this case, Component input mode ) NOTE: After you connect the video cable to your TV, press the TV out button repeatedly on your remote controller until you can get stable TViX initial screen.( refer to section 4.3.1, TV Out ) * Component cable is not included in the TViX. It should be purchased separately. 11 4.2 Audio connection 4.2.1 Connection to 2 CH of normal TV WHITE , RED CABLE Connect left(white), right(red) sound output to the appropriate terminal of your TV or Hi-Fi. 4.2.2 Connection to 5.1CH amplifier(Digital) OPTICAL COAX DIGITAL CABLE When you have a multi channel decoder/amplifier with optical/coaxial input, you can enjoy 5.1 CH high quality sound through coaxial or optical cable. The illustration on the left shows how to connect with coaxial cable. Optical cable connection can be done by similar method. (Those cables are not included in the package and should be purchased separately) 12 4.3 HDD Installation/Exchange 4.3.1 HDD Installation Warning : If you change HDD by yourself, warranty would be voided in case TViX is equipped with HDD. ① Open the lid of the TViX by sliding the lid like pictures ② Set the jumper to Master < Jumper Setting > Jumper Setting is different depending on the HDD manufactures, please refer to the instructions of the specific HDD provided by the HDD manufactures. - You can find the cable connection part as the follow. No. 1 : Connection Part of the IDE cable No.2 : HDD Jumper No.3 : Connection part of power cable 13 ③ Put the HDD into the device after spreading the IDE cable to avoid damage ④ Connect power cable and IDE cable ⑥ Close the lid of TViX 14 4.3.2 HDD replacement ① Open the lid of TViX ② Pull out the HDD with the black string. (Note : Be careful to protect IDE cable from being damaged when removing the HDD. When you detach the HDD, please let the heat out sufficiently). ③ Ensure the jumper is set to master and put the HDD into the device. 15 ④ After put into the HDD, connect IDE cable and power cable and close the lid. 16 4.4 TViX Setup Menu 4.4.1 Audio/Video Setting Audio Out : Analog/DPCM Analog/DPCM Encoding Digital HD Component Out : OFF 480P 720P 1080i OFF NTSC C/S-VIDEO NTSC C/YPbPr PAL C/S-VIDEO PAL C/YPbPr 4:3 Letter Box 4:3 Pan & Scan 16:9 TV Out : NTSC C/S-Video TV Type : 4:3 Letter Box Firmware Version Use : 1 . 9. 0 to setup and press OK Press SETUP to exit * Analog/DPCM Select this when you connect the audio with stereo RCA cable.(RED and White)Output PCM data. * Encoded Digital Select this when you connect the audio with optical or coaxial cable for digital audio connection to the Decoder/Amplifier. There will not be analog audio out from the analog audio port of TViX. * HD Component Out Select this when you connect the video through component(YPbPr) cable. You can select the output resolution among 480P/720P/1080i. Setting to 1080i will work on all of the HD grade TVs. * TV OUT Default video setting of TViX is COMPOSITE (NTSC/S-VIDEO or PAL C/S-VIDEO) This is the most general setting that works with most of the TV. NTSC C/YPbPr(480i), PAL C/YPbPr(576i) is a special case. Select these settings if your TV is connected to TViX with component output. Note : If you fail to see the initial TViX screen after the unit and TV are turned on, make sure you have chosen the right TV out option by repeatedly pressing TV Out button on the remote controller. 17 * TV Type : 4:3 Letter Box / 4:3 Pan & Scan for ordinary TV. 16:9 for Wide TVs like HDTV or Plasma TV. If the ratio of TV is 4:3, select 4:3 letter box or 4:3 Pan & Scan, if the ratio of TV is 16:9, select 16:9 ① 4:3 Letter letter box can show the original ratio f the multimedia file of 16:9. ② 4:3 Pan & Scan adjust the image of the 16:9 multimedia file to the 4:3 of the TV screen by cutting the image. ③ 16:9 can adjust any ratio of multimedia file to the TV screen with original image * Firmware Version: Displays installed firmware version (the version number may vary depends on the time of purchase) 18 4.4.2 MISC1 setting Slide Show Delay Time : 3 Sec SubTitle Font Size : Large SubTitle/outline : White/Black Font Color : White Language Selection : English AutoRun : On OSD : Off Use to setup and press OK Press SETUP to exit * Slide Show Delay Time: You can set the slide show time interval (1 sec – 10 sec) * Subtitle Font Size: You can select the subtitle font size * Subtitle/Outline: You can change the color of the subtitle and its outline * Font Color : You can change the color of font. * Language Selection: Select the language you prefer. It supports English, French, and German * AutoRun : You can listen to music(audio files) without display(TV). If you select “shuffle”, it plays randomly. * OSD : You can turn On/Off OSD while you playback or load a file. 19 4.4.3 MISC2 setting LEFT/RIGHT Key FF/REW Key : Time Skip : FF/REW Time Skip Duration : 15 sec Use FF/REW Time Skip FF/REW Time Skip 10 sec 15 sec 20 sec 30 sec 40 sec 50 sec 1 min 2 min 3 min 4 min to setup and press OK Press SETUP to exit The FF/REW and LEFT/RIGHT buttons have been upgraded so users can select their preference. This function also with the time setup can be changed with the MISC2 menu item in setup. Instead of using setup, you can change the time setup by pressing the up/down arrow buttons which will then display an OSD, such as “+15. 20 5 Using remote controller 5.1 Basic function SETUP Power MUTE Number button File Info GOTO Play/Pause STOP Go to Previous Menu Image Rotate OK Navigation Arrow Button Audio Volume SKIP Show Only Still Pictures Show Only Audio Files Random Play Show Only Video Files FAST FORWARD Rewind Subtitle Sync BOOKMARK ZOOM IN SCREEN SCROLL SUBTITLE Select Video Out DVD MENU DVD TITLE BRIGHTNESS/CONTRAST/ SATURATION < Battery change> - Use new batteries.( 2 AAA size batteries are included in the package ) 21 5.2 Descriptions on each buttons Playback of Multimedia files Basically you can point the file you want and press OK button. For playback of DVD files copied to HDD, please locate the cursor to VIDEO_TS.IFO file and press OK. You can do the full DVD navigation like you do with DVD player. 5.2.1 Video Playback File info You can go to the frame you want by Inputting the time you want. Stop Play, Pause will toggle Go to previous menu Confirm operation PLAY Navigation Arrow Button REW / FF Volume Video file filter When playing contents, pressing the button will skip or go to previous content When stopped, it operates as page up/down keys Fast Forward You can change the subtitle sync. Fast Rewind Bookmark Screen zoom Screen scroll Change the sub title Select TV out type Brightness/Contrast /Saturation Control <NOTE> INFO button : • First Press – Shows content information. • Second Press – Shows elapsed time (The progress bar is displayed on the upper left hand corner of the screen.) • Third Press – INFO off SUBTITLE button : • Supports SMI Multi-subtitle control with Subtitle button. • Subtitle font size configurable on SETUP menu. 22 • • Supports .SUB (bitmap) + .idx subtitle files PAL format .SUB subtitles are not supported in this version. In cases where the outline cannot be applied clearly to .SUB subtitles, you can change the color of the outline in setup. ZOOM button : • First Press – Zoom, you can change the size by pressing the arrow buttons. • Second Press – Full screen • Third Press – PAN&SCAN full screen • Fourth Press – Zoom Off PICTURE button • Picture adjustment. Contrast Æ Brightness Æ Saturation. TV OUT button • NTSC Composite/SVIDEO • NTSC Composite/YPbPr(480i) • PAL Composite/SVIDEO • PAL Composite/YPbPr(576i) • YPbPr (480p) (No composite output) • YPbPr (720p) (No composite output) • YPbPr (1080i) (No composite output) You can resolve the following problems by pressing O.K button . 1) When the audio and video are not synchronized 2) When you have some noise on the audio 3) When you have some freezing problem BOOKMARK : If you stop the movie, the stop position is automatically saved and later you can resume it by pressing the "bookmark" button on the remote control. - Improved to save up to five bookmarks on five individual files. (It cannot save five bookmarks on a single file.) - Recognizes AVI, MPG, VOB, CAT, M2P video files only. - A video file where the folder is setup with a password cannot be saved. - When replaying the same file, only the last play position will be saved (thus, bookmarked). - Among the bookmark list, a file deleted from the hard disk will be automatically deleted from the bookmark list as well. When using the GOTO function, the present playing time will be displayed. * Press VIDEO button and you can filter video files only among the files stored in TViX. < DVD Jukebox KEY > Arrow button - When movie is playing it operates as a FF/REW button. In the menu screen you can move your curser. OK button - When movie is playing it operates as a play button. In the menu screen it operates as a choose button. PAGE-DOWN - Go to next chapter. PAGE-UP - Go to previous chapter. AUDIO button - You can change the audio. (international dubbing, DOLBY, 2CH, 5.1CH, DTS etc.) SUBTITLE - It shows subtitle menu. MENU button - It shows DVD menu screen. TITLE button - It shows DVD title menu. ANGLE button - If the DVD title has angle, you can change the angle. GOTO button - You can choose the time, chapter and title. After choosing you can play directly. Number + OK - Play the chapter of the number directly. ** The operation of “PICTURE” and “VOLUEM UP/DOWN” is same to the Video operation. 23 5.2.2 Audio Playback Displays audio file information being played Go to the designate time frame Input time and press OK Stop Play/ Stop Stop Playing and return to the previous menu Confirm Selection. Arrow Keys to move the cursor position Volume Go to Previous or Next music Audio File Filter Random Play Fast Forward Fast Rewind <NOTE> Press AUDIO button and you can filter video files only among the files stored in TViX. It applies only to the active partition if you have more than one partition Shuffle Function (Random Playback) - Press the SHUFFLE button to play the files of present directory randomly. - Press Shuffle button again to release from shuffle mode Supports FF/REW, GOTO functions when playing WMA, WAV files. Supports lyric files (.lrc) If the file name of a music file and .lrc file are the same, the lyrics will be displayed automatically. Supports ID3 TAG (ID3V1) when playing MP3 files - Press the INFO button to view ID3 TAG (ID3V1). - You can see additional information recorded on the MP3 files, such as the artist, album etc. - OGG also displays basic Tag information 24 5.2.3 Image Playback Show still image or stop slide show Stop playing and return to the previous menu Rotate image 90° Clockwise Filter Image files only <NOTE> You can set the slide show time interval in the SETUP menu. Some non-standard JPEG files may not be displayed If you press PICTURE button, you can see the Contrast Æ Brightness Æ Saturation menus in sequence. In these menus, you can adjust the Contrast, Brightness and Saturation by pressing the left/right arrow buttons When you press the IMAGE button on the remote controller, only the image files stored in TViX. It applies only to the active partition if you have more than one partition. 25 5.3 Extra feature 5.3.1 Using AutoRun When you want to play music with the TViX, if you don’t have any display devices, you can use this function usefully. 1. Make folder & name it as an “autorun” on root directory of First partition. 2. Copy a media files or make a sub-folders in the “autorun” folder. 3. If you want to change the setup, push the SETUP button on the remote. And go to SETUP/MISC’ tap. Set AutoRun option on. If you set the AutoRun option off, the function will not operate. If you select the “shuffle” files are played randomly. 4. After the setting, turn off the TViX & turn it on again. The TViX will play the media file in the first (as an order) sub-folder under ‘/HDD1/autorun’. <NOTE> The TViX will play the files in the sub-folders first and then it will play the files in ‘/HDD1/autorun’. After the TViX plays all media files, it will repeat from the beginning. When you push the 1~9 buttons on the remote during the playing, the TViX will play the first sub-folder ~ 9th sub-folder in the order. Now, the TViX supports only 9 sub-folders maximum. AutoRun function will work with PLAY button on the remote also (OK button will not work). 26 5.3.2 Lock the TViX with password 1. First scan the media files with the TViX Manager. And right-click on the file. When the menu appears, click on ‘Set Password’. 2. Set the 4 digit number for password. 3. While you are playing TViX, if you click on the folder that you set the password before, TViX will ask you the password to get in that folder. 4. If you put the right password you can get into the folder, but if you not, you can’t get in. 5. If you select the directory at the File-Password menu of the TViX Manager, You can lock the whole directory you want to lock. << Using WinAMP Playlist ( .m3u ) >> (1) Connect TViX to PC. (2) Open the files that is stored at TViX in " Winamp " Program. (3) Select the folder you want at Winamp after pressing SaveList, You should save the files at the same partition where the opened files were stored. (4) Disconnect TViX from PC/Mac safely. 27 5.3.3 Using Wallpaper If you put a JEPG file at the name of "tvix.jpg" under the folder you want to change the wallpaper, the wallpaper of the folder is changed. You can select any wallpaper you want by using the various JEPG files of the different folders. <Tip> If you want to change the basic wallpaper, put a JPEG file at the name of tvix.jpg under Root directory. In the name of “tvix.jpg”, both lowercase letter and uppercase letter can be used. 720*480 pixel is recommended for the size of wallpaper. (Bigger size of the wallpaper can need longer moving time. The wallpaper with high resolution may take longer loading time. In Windows XP, when you name the JEPG file, “Hide Extensions for known file types” should be unchecked at Tool-Folder Option-View-File/Folder. Otherwise the JEPG file can be named as tvix.jpg.JPG and you can not see the desired wallpaper. 28 5.3.4 Playing background music while watching a picture slide show [ Make new folder for background music ] (1) Make automp3 folder in root directory of TViX. (2) Copy the MP3 files into automp3 folder (3) While users are watching the picture slide show, the MP3 files in automp3 will be played as its background music 29 [ Set the existing folder for background music ] (1) Move the curser to the folder that users wish to set as the background music. (2) On the folder, push number 0 button to set (3) Make sure that TViX show the message that the folder is set. 30 5.3.5 Displaying picture slide show while playing MP3 [ Creating the default slide show folder ‘autojpg” in the TVIX directory ] (1) Connect TVIX to PC. (2) In the TVIX root directory (if your HDD is multi-partitioned, use the first partition), create a folder called “autojpg” (case sensitive, all lower case). (3) Copy your JPG files into the “autojpg” folder (4) Connect TVIX to TV and/or Receiver (5) Using the JPG files from the “autojpg” folder, TVIX will automatically begin the slide show when you begin playing MP3 files from the TVIX directory (must use the ‘Play” button on your remote to play MP3 files). 31 [ Using the existing folders for the picture slide show ] (1) Turn on your TVIX (TVIX is connected to your TV). (2) Place the cursor on a folder in the TVIX directory that you want to set as a picture slide show folder (we will use the “Photo” folder as an example) When playing the slideshow, JPEG images will be displayed if there are JPEG images in the MP3 folder. If there aren’t any JPEG images, the contents of the autojpg folder will be displayed. (3) After starting the music slideshow, the displayed list will automatically disappear after 5 seconds. If you wish to display the MP3 list again, press the “0” button on the remote control. (4) TVIX will display “AUTO JPG” confirming that the folder your have selected is set as a picture slide show folder. 32 (5) Using the JPG files from the selected folder (“Photo” folder in this example), TVIX will automatically begin the slide show when you begin playing MP3 files from the TVIX directory (must use the ‘Play” button on your remote to play MP3 files). [ Few tips when users are using this function ] (1) You can hide the MP3 file list while playing MP3/Slide Show by pressing the number “0” on your remote control. Pressing the number “0” again will display the MP3 list again. (2) You can play both of your MP3 and JPG files in shuffle playing mode by pressing the “Shuffle” button to begin playing your MP3 files. (3) If the SHUFFLE button is pressed after you have begun playing MP3 files with the “Play” button, only MP3 files will play in shuffle playing mode (JPG files will be played in order) (4) Slide show delay time can be adjusted in the setup menu (press the “setup” button on your remote control). * Recommended picture size for the slide show function is 1024x768 or smaller. 33 6 Firmware upgrade Firmware version check. 1. Connect TViX to your TV and turn on TViX 2. Press menu button on the top panel and the setup screen will be displayed. 3. Navigate with buttons to move to ‘MISC’ menu and check your current firmware version. 4. Check the latest firmware version of TViX at www.tvix.co.kr *** You’ll be posted for any firmware updates or news if you fill out the customer registration form at http://www.tvix.co.kr How to download firmware. 1. Download the latest firmware from http://www.tvix.co.kr to your PC. 2. Unzip the tvixfw.zip file and you’ll have flash.bin and tvixfw.bin 3. Connect TViX to your PC through USB connection and turn it on. 4. Your system will recognize TViX as an external hard drive. 5. Copy those two firmware files into tvixfw folder of the TVIX hard drive. 6. Turn off TViX and bring it to your TV for firmware upgrade. How to upgrade firmware 1. Connect TViX to your TV 2. Press the menu button on the top panel and turn on TViX. 3. Keep the menu button pressed until the green LED starts blinking or turned on. 4. The following blue screen will be displayed. Follow the next instruction on the screen. TViX Firmware Update (Version : 1.X.X , Date : 2004-11-30) This will update the firmware to version 1.X.X! Press <play> to continue with existing setting Press <ok> to continue with Factory default setting Press <STOP> to abort 5. New firmware upgrade is in process TViX Firmware Update (Version : 1.X.X , Date : 2004-11-30 ERASING… (Please wait…) Flashing tvixfw.bin 34 TViX Firmware Update (Version : 1.X.X , Date : 2004-11-30 ERASING… (Please wait…) WRITING… Flashing tvixfw.bin 6. When the upgrade is finished successfully, turn off TViX and turn it on again TViX Firmware Update (Version : 1.X.X , Date : 2004-11-30 Update successfully done ! Power off your TViX player ! 7. You can now use TViX with a new firmware. TIP ** Supporting safer firmware upgrade - Even if TViX is accidentally turned off during the firmware upgrade, the safe mode enables TViX upgraded by retrial of upgrading 35 7 Using USB connection with PC 7.1 Windows 98SE Driver Installation 1) Please run setup.exe file inside the install CD before connecting the TViX . Press “Next” on the following pop up screen. 2) Please reboot after pressing “Finish” button. 3) After rebooting the system, please connect TViX. Add New Hardware Wizard will pop up automatically. 36 4) Select “Search for the best driver for your device” menu and press Next button. 5) Do not check any of the menus. Just press “Next”. 37 6) The system will find DVICO USB-ATA Bridge automatically as the pop up shows. Press “Next” button. 7) By pressing the “Finish” button, the driver installation is done. 8) You will be able to see the disk drive inside the TViX on the Device Manager tab. 38 TIP Windows ME or Windows 2000, XP offer driver by itself. so you don’t need to install software. If connect TViX, run Plug & Play. Right click the “My computer” icon Æ properties Æ hardware Æ device manager to see TViX is properly installed 39 7.2 Making partition and formatting the HDDs under Windows 98SE / ME Click “Start” and select “Run” and the “Run” window will appear as shown below. Type “fdisk” in the text box of the “Run” window then click the “OK” button 1) The DOS window will appear as shown below for the partition program. 2) Choose number 5 to select the HDD in TViX to make new partition. 3) Choose the partition type and the size to make the partition for the HDD. Make the partition when done choosing. 4) After making partitions, do not reboot the system but instead turn TViX’s power off and turn back on. By doing so your system will reinitialize TViX. 40 5) Run window explorer and you will find the new disk created. Right click the new disk and choose “Format” from pop up menu. Then start format your HDD in TViX. 41 7.3 Making partition and formatting the HDDs under Windows 2000 / XP 1) Under Windows 2000, you can make partition and format the HDD using Disk Manager utility. 2) Right click “My Computer” Æ Choose “manage” from the pop up menu and “Computer Management” widow will appear Æ choose “Disk Management” folder. 3) The disk list will appear on the right side of the “Computer Management” windows. Right click the TViX HDD from the list and from the pop up menu choose “make partition” to make partitions on the chosen disk. 4) When New Partiton Wizard appeas , Press the “Next>”. 42 5) Choose the partition type and format the HDD. If you want the several partition, Select the Extended Partition. 5) Select the partition Size. If you want one partition, Press the “Next>”. For the FAT32, it is limited under 32000MB 5) Select the Driver letter. We recommend to press the “Next>”. 43 5) Select the partition Format. If you want the FAT32, it is limited under 32GB. 5) When it is completed, detailed information will appear as shown below. Click the “OK” button to complete the work. 44 45 7.4 Unplug or eject hardware 1) On the window tray, double the click hot swap icon and the “Unplug or Eject Hardware” window will show. Press Stop button if you want to unplug the device. 2) Press OK on the “Stop a Hardware device” window. 3) Press OK and unplug the device. 46 8 Appendix - Technical Terms DivX -------------------------------------------------------------------------------DivX is the name of a revolutionary new video codec which is based on the new MPEG-4 compression standard for video. When you install a video codec on your system it basically works as an add-on to your system with instructions how to compress/decompress video in that video format. Once you've installed the DivX codec on your system you will be able to play DivX movies using Windows Media Player or any other DivX-enabled player. Despite the fact that DivX movies offer better compression and higher quality video then regular MPEG movies they take less time to encode due to the incredible compression technology. The DivX codec makes it possible to compress/encode a full-length movie at near DVD-quality that's small enough to fit on a single CD (700MB). The DivX video is usually combined with MP3 audio to produce both high quality video and audio. XviD -------------------------------------------------------------------------------XviD is the name of a new open-source video codec, which just like DivX is based on the new MPEG-4 compression standard for video. It's currently being developed by people from all over the world. When you install a video codec on your system it basically works as an add-on to your system with instructions how to compress/decompress video in that video format. Once you've installed the XviD codec on your system you will be able to play XviD movies using Windows Media Player or any other XviD-enabled player. MPEG -------------------------------------------------------------------------------MPEG stands for Motion Picture Experts Group. This is the same group that made the MPEG-1 (used in VideoCDs), MPEG-2 (used in DVD and SuperVCDs and other high bandwidth systems) and MPEG-4 (ASF, DivX, WMV, low-mid bandwidth systems) standards. They are also responsible for MP3 (MPEG Audio Layer 3) and AAC audio compression standards. VOB -------------------------------------------------------------------------------VOB stands for Video OBjects. DVD movies are stored in VOB files. Each VOB file has a number of video/audio/subpicture streams. SUBPICTURE -------------------------------------------------------------------------------A subpicture stream found in VOB files normally refers to the subtitles. Subtitles on DVDs are not stored as "text", but rather, as a video stream. A subpicture stream is one that overlays on top of the main picture stream (ie. the movie), and on a DVD, the subpicture stream can be turned on and off. AVI -------------------------------------------------------------------------------AVI stands for Audio Video Interleave. AVI is a file format, like MP3 or JPG. But unlike these formats, AVI is a container format, meaning it can contain video/audio compressed using many different combinations of codecs. So while MP3 and JPG can only contain a certain kind of compression (MPEG Audio Layer 3 and JPEG), AVI can contain many different kinds of compression (eg. DivX video + WMA audio or Indeo video + PCM audio), as long as a codec is available for encoding/decoding. AVI all look the same on the "outside", but on the "inside", they may be completely different. Almost all tools on this site are not just DivX tools, but also AVI tools, so will probably work with other codecs. AC3 -------------------------------------------------------------------------------Initially known as Audio Coding 3 AC3 is a synonym for Dolby Digital these days. Dolby Digital is an advanced audio compression technology allowing to encode up to 6 separate channels at bitrates up to 448kbit/s. For more information please check out the Dolby website. DTS -------------------------------------------------------------------------------By supplying film studios with outstanding techniques for delivering soundtracks to an attentive audience, 47 DTS digital sound is now featured on virtually 100% of major Hollywood releases. Although the technology used for motion pictures differs from that featured in consumer and professional audio music and home theater systems, their DTS heritage means end users can enjoy sound that closely matches the original. WMA -------------------------------------------------------------------------------WMA stands for Windows Media Audio. It is a proprietary format developed by Microsoft for audio streaming and compression. WMA files, theoretically, has double the compression rate of MP3s, although this is debatable. Ogg Vorbis -------------------------------------------------------------------------------Ogg Vorbis is a new audio compression format. It is roughly comparable to other formats used to store and play digital music, such as MP3, VQF, AAC, and other digital audio formats. It is different from these other formats because it is completely free, open, and unpatented. Ogg Vorbis has been designed to completely replace all proprietary, patented audio formats. That means that you can encode all your music or audio content in Vorbis and never look back. 480p -------------------------------------------------------------------------------480 progressive; form of standard-definition digital television (SDTV) comparable to VGA computer displays but not considered high-definition television (HDTV), though 480p is discernibly cleaner and slightly sharper than analog television. The native resolution of DVD is 480p, but that resolution can be seen only if a DVD player outputs a progressive-scan signal and the DTV has progressive-scan or component-video inputs; it is also known as EDTV. 480i -------------------------------------------------------------------------------480 interlaced; form of standard-definition digital television (SDTV) that approximates the quality of analog television but not considered high-definition television (HDTV). Even though the native resolution of DVDs is 480p, they are viewed at 480i on an NTSC analog television. 720p -------------------------------------------------------------------------------720 progressive. One of two currently used formats designated as high-definition television in the ATSC DTV standard, this technology comprises 720 vertical pixels and 1,280 horizontal pixels. The p stands for progressive, as opposed to interlaced, scanning, which is used in the other accepted HDTV standard, known as 1080i. Contrary to myth, 720p is not inferior to 1080i; 720p has fewer lines but also has the advantages of progressive scanning and a constant vertical resolution of 720 lines, making it better able to handle motion. 1080i -------------------------------------------------------------------------------1080 interlaced; one of two formats designated as high-definition television in the ATSC DTV standard, with 1,080 vertical pixels by 1,920 horizontal pixels. The i stands for interlaced, as opposed to progressive scanning, used in the second HDTV standard, 720p. Contrary to myth, 1080i is not superior to 720p; 1080i has more scanning lines but also suffers the disadvantages of interlaced scanning. NTSC -------------------------------------------------------------------------------The NTSC (National Television Standards Committee) was responsible for developing, in 1953, a set of standard protocol for television (TV) broadcast transmission and reception in the United States. Two other standards - Phase Alternation Line (PAL) and Sequential Couleur avec Memoire (SECAM) - are used in other parts of the world. The NTSC standards have not changed significantly since their inception, except for the addition of new parameters for color signals. NTSC signals are not directly compatible with computer systems. An NTSC TV image has 525 horizontal lines per frame (complete screen image). These lines are scanned from left to right, and from top to bottom. Every other line is skipped. Thus it takes two screen scans to complete a frame: one scan for the odd-numbered horizontal lines, and another scan for the even-numbered lines. Each half-frame screen scan takes approximately 1/60 of a second; a complete frame is scanned every 1/30 second. This alternate-line scanning system is known as interlacing. PAL -------------------------------------------------------------------------------Phase Alternation Line (PAL) is the analog television display standard that is used in Europe and certain other parts of the world. PAL is one of the three major TV standards together with the American National Television Systems Committee(NTSC) color television system and the French Sequential Couleur avec Memoire (SECAM). NTSC is also used in Japan. SECAM is used in countries of the former Soviet Union. Like SECAM, PAL scans the cathode ray tube (CRT) horizontally 625 times to form the video image. NTSC scans 525 lines. Color definitions between the systems vary slightly. 48 9 GNU General Public License Dvico Co., Ltd is using a part of Free Software code under the GNU General Public License in operating TViX player. This General Public License applies to most of the Free Software Foundation’s code and to any other program whose authors commit by using it. The Free Software is copyrighted by Free Software Foundation, Inc. and the program is licensed “As is” without warranty of any kind. Users are free to download the base source code of the Dvico TViX players at the following Address: www.tvix.co.kr/gpl The source code can be sent to your address via airmail for a charge of actual expense executed. Please contact us at [email protected] GNU GENERAL PUBLIC LICENSE Version 2, June 1991 Copyright (C) 1989, 1991 Free Software Foundation, Inc. 51 Franklin Street, Fifth Floor, Boston, MA 02110-1301, USA Everyone is permitted to copy and distribute verbatim copies of this license document, but changing it is not allowed. Preamble The licenses for most software are designed to take away your freedom to share and change it. By contrast, the GNU General Public License is intended to guarantee your freedom to share and change free software-to make sure the software is free for all its users. This General Public License applies to most of the Free Software Foundation's software and to any other program whose authors commit to using it. (Some other Free Software Foundation software is covered by the GNU Lesser General Public License instead.) You can apply it to your programs, too. When we speak of free software, we are referring to freedom, not price. Our General Public Licenses are designed to make sure that you have the freedom to distribute copies of free software (and charge for this service if you wish), that you receive source code or can get it if you want it, that you can change the software or use pieces of it in new free programs; and that you know you can do these things. To protect your rights, we need to make restrictions that forbid anyone to deny you these rights or to ask you to surrender the rights. These restrictions translate to certain responsibilities for you if you distribute copies of the software, or if you modify it. For example, if you distribute copies of such a program, whether gratis or for a fee, you must give the recipients all the rights that you have. You must make sure that they, too, receive or can get the source code. And you must show them these terms so they know their rights. We protect your rights with two steps: (1) copyright the software, and (2) offer you this license which gives you legal permission to copy, distribute and/or modify the software. Also, for each author's protection and ours, we want to make certain that everyone understands that there is no warranty for this free software. If the software is modified by someone else and passed on, we want its recipients to know that what they have is not the original, so that any problems introduced by others will not reflect on the original authors' reputations. Finally, any free program is threatened constantly by software patents. We wish to avoid the danger that redistributors of a free program will individually obtain patent licenses, in effect making the program proprietary. To prevent this, we have made it clear that any patent must be licensed for everyone's free use or not licensed at all. The precise terms and conditions for copying, distribution and modification follow. 49 TERMS AND CONDITIONS FOR COPYING, DISTRIBUTION AND MODIFICATION 0. This License applies to any program or other work which contains a notice placed by the copyright holder saying it may be distributed under the terms of this General Public License. The "Program", below, refers to any such program or work, and a "work based on the Program" means either the Program or any derivative work under copyright law: that is to say, a work containing the Program or a portion of it, either verbatim or with modifications and/or translated into another language. (Hereinafter, translation is included without limitation in the term "modification".) Each licensee is addressed as "you". Activities other than copying, distribution and modification are not covered by this License; they are outside its scope. The act of running the Program is not restricted, and the output from the Program is covered only if its contents constitute a work based on the Program (independent of having been made by running the Program). Whether that is true depends on what the Program does. 1. You may copy and distribute verbatim copies of the Program's source code as you receive it, in any medium, provided that you conspicuously and appropriately publish on each copy an appropriate copyright notice and disclaimer of warranty; keep intact all the notices that refer to this License and to the absence of any warranty; and give any other recipients of the Program a copy of this License along with the Program. You may charge a fee for the physical act of transferring a copy, and you may at your option offer warranty protection in exchange for a fee. 2. You may modify your copy or copies of the Program or any portion of it, thus forming a work based on the Program, and copy and distribute such modifications or work under the terms of Section 1 above, provided that you also meet all of these conditions: a) You must cause the modified files to carry prominent notices stating that you changed the files and the date of any change. b) You must cause any work that you distribute or publish, that in whole or in part contains or is derived from the Program or any part thereof, to be licensed as a whole at no charge to all third parties under the terms of this License. c) If the modified program normally reads commands interactively when run, you must cause it, when started running for such interactive use in the most ordinary way, to print or display an announcement including an appropriate copyright notice and a notice that there is no warranty (or else, saying that you provide a warranty) and that users may redistribute the program under these conditions, and telling the user how to view a copy of this License. (Exception: if the Program itself is interactive but does not normally print such an announcement, your work based on the Program is not required to print an announcement.) These requirements apply to the modified work as a whole. If identifiable sections of that work are not derived from the Program, and can be reasonably considered independent and separate works in themselves, then this License, and its terms, do not apply to those sections when you distribute them as separate works. But when you distribute the same sections as part of a whole which is a work based on the Program, the distribution of the whole must be on the terms of this License, whose permissions for other licensees extend to the entire whole, and thus to each and every part regardless of who wrote it. Thus, it is not the intent of this section to claim rights or contest your rights to work written entirely by you; rather, the intent is to exercise the right to control the distribution of derivative or collective works based on the Program. In addition, mere aggregation of another work not based on the Program with the Program (or with a work based on the Program) on a volume of a storage or distribution medium does not bring the other work under the scope of this License. 3. You may copy and distribute the Program (or a work based on it, under Section 2) in object code or executable form under the terms of Sections 1 and 2 above provided that you also do one of the following: a) Accompany it with the complete corresponding machine-readable source code, which must be distributed under the terms of Sections 1 and 2 above on a medium customarily used for software interchange; or, 50 b) Accompany it with a written offer, valid for at least three years, to give any third party, for a charge no more than your cost of physically performing source distribution, a complete machine-readable copy of the corresponding source code, to be distributed under the terms of Sections 1 and 2 above on a medium customarily used for software interchange; or, c) Accompany it with the information you received as to the offer to distribute corresponding source code. (This alternative is allowed only for noncommercial distribution and only if you received the program in object code or executable form with such an offer, in accord with Subsection b above.) The source code for a work means the preferred form of the work for making modifications to it. For an executable work, complete source code means all the source code for all modules it contains, plus any associated interface definition files, plus the scripts used to control compilation and installation of the executable. However, as a special exception, the source code distributed need not include anything that is normally distributed (in either source or binary form) with the major components (compiler, kernel, and so on) of the operating system on which the executable runs, unless that component itself accompanies the executable. If distribution of executable or object code is made by offering access to copy from a designated place, then offering equivalent access to copy the source code from the same place counts as distribution of the source code, even though third parties are not compelled to copy the source along with the object code. 4. You may not copy, modify, sublicense, or distribute the Program except as expressly provided under this License. Any attempt otherwise to copy, modify, sublicense or distribute the Program is void, and will automatically terminate your rights under this License. However, parties who have received copies, or rights, from you under this License will not have their licenses terminated so long as such parties remain in full compliance. 5. You are not required to accept this License, since you have not signed it. However, nothing else grants you permission to modify or distribute the Program or its derivative works. These actions are prohibited by law if you do not accept this License. Therefore, by modifying or distributing the Program (or any work based on the Program), you indicate your acceptance of this License to do so, and all its terms and conditions for copying, distributing or modifying the Program or works based on it. 6. Each time you redistribute the Program (or any work based on the Program), the recipient automatically receives a license from the original licensor to copy, distribute or modify the Program subject to these terms and conditions. You may not impose any further restrictions on the recipients' exercise of the rights granted herein. You are not responsible for enforcing compliance by third parties to this License. 7. If, as a consequence of a court judgment or allegation of patent infringement or for any other reason (not limited to patent issues), conditions are imposed on you (whether by court order, agreement or otherwise) that contradict the conditions of this License, they do not excuse you from the conditions of this License. If you cannot distribute so as to satisfy simultaneously your obligations under this License and any other pertinent obligations, then as a consequence you may not distribute the Program at all. For example, if a patent license would not permit royalty-free redistribution of the Program by all those who receive copies directly or indirectly through you, then the only way you could satisfy both it and this License would be to refrain entirely from distribution of the Program. If any portion of this section is held invalid or unenforceable under any particular circumstance, the balance of the section is intended to apply and the section as a whole is intended to apply in other circumstances. It is not the purpose of this section to induce you to infringe any patents or other property right claims or to contest validity of any such claims; this section has the sole purpose of protecting the integrity of the free software distribution system, which is implemented by public license practices. Many people have made generous contributions to the wide range of software distributed through that system in reliance on consistent application of that system; it is up to the author/donor to decide if he or she is willing to distribute software through any other system and a licensee cannot impose that choice. This section is intended to make thoroughly clear what is believed to be a consequence of the rest of this License. 8. If the distribution and/or use of the Program is restricted in certain countries either by patents or by copyrighted interfaces, the original copyright holder who places the Program under this License may add an 51 explicit geographical distribution limitation excluding those countries, so that distribution is permitted only in or among countries not thus excluded. In such case, this License incorporates the limitation as if written in the body of this License. 9. The Free Software Foundation may publish revised and/or new versions of the General Public License from time to time. Such new versions will be similar in spirit to the present version, but may differ in detail to address new problems or concerns. Each version is given a distinguishing version number. If the Program specifies a version number of this License which applies to it and "any later version", you have the option of following the terms and conditions either of that version or of any later version published by the Free Software Foundation. If the Program does not specify a version number of this License, you may choose any version ever published by the Free Software Foundation. 10. If you wish to incorporate parts of the Program into other free programs whose distribution conditions are different, write to the author to ask for permission. For software which is copyrighted by the Free Software Foundation, write to the Free Software Foundation; we sometimes make exceptions for this. Our decision will be guided by the two goals of preserving the free status of all derivatives of our free software and of promoting the sharing and reuse of software generally. NO WARRANTY 11. BECAUSE THE PROGRAM IS LICENSED FREE OF CHARGE, THERE IS NO WARRANTY FOR THE PROGRAM, TO THE EXTENT PERMITTED BY APPLICABLE LAW. EXCEPT WHEN OTHERWISE STATED IN WRITING THE COPYRIGHT HOLDERS AND/OR OTHER PARTIES PROVIDE THE PROGRAM "AS IS" WITHOUT WARRANTY OF ANY KIND, EITHER EXPRESSED OR IMPLIED, INCLUDING, BUT NOT LIMITED TO, THE IMPLIED WARRANTIES OF MERCHANTABILITY AND FITNESS FOR A PARTICULAR PURPOSE. THE ENTIRE RISK AS TO THE QUALITY AND PERFORMANCE OF THE PROGRAM IS WITH YOU. SHOULD THE PROGRAM PROVE DEFECTIVE, YOU ASSUME THE COST OF ALL NECESSARY SERVICING, REPAIR OR CORRECTION. 12. IN NO EVENT UNLESS REQUIRED BY APPLICABLE LAW OR AGREED TO IN WRITING WILL ANY COPYRIGHT HOLDER, OR ANY OTHER PARTY WHO MAY MODIFY AND/OR REDISTRIBUTE THE PROGRAM AS PERMITTED ABOVE, BE LIABLE TO YOU FOR DAMAGES, INCLUDING ANY GENERAL, SPECIAL, INCIDENTAL OR CONSEQUENTIAL DAMAGES ARISING OUT OF THE USE OR INABILITY TO USE THE PROGRAM (INCLUDING BUT NOT LIMITED TO LOSS OF DATA OR DATA BEING RENDERED INACCURATE OR LOSSES SUSTAINED BY YOU OR THIRD PARTIES OR A FAILURE OF THE PROGRAM TO OPERATE WITH ANY OTHER PROGRAMS), EVEN IF SUCH HOLDER OR OTHER PARTY HAS BEEN ADVISED OF THE POSSIBILITY OF SUCH DAMAGES. 52 TViX TViX MODEL : M - 3000U C – 3000U Deluxe FRENCH 1 Table des matières 1 Introduction ................................................................................................3 1.1 1.2 1.3 2 Quelles sont les fonctions du TViX ?.......................................................................................... 3 Spécifications.............................................................................................................................. 3 Connexion du TViX..................................................................................................................... 4 Avertissement.............................................................................................5 2.1 2.2 3 Mesures de précaution ............................................................................................................... 5 Remarque pour les utilisateurs de Win98SE USB ..................................................................... 5 Nom de chaque pièce.................................................................................6 3.1 3.2 3.3 3.4 4 Panneau de commande ............................................................................................................. 6 Connectique (Audio, Vidéo, Alimentation, Interface USB) ......................................................... 6 Panneau frontal .......................................................................................................................... 8 Contenu de l’emballage.............................................................................................................. 8 Installation et connexion..........................................................................10 4.1 Connexion vidéo....................................................................................................................... 10 Connexion à une sortie TV ordinaire (Composite) ........................................................... 10 Connexion à une sortie S-VIDEO ..................................................................................... 10 Connexion à une sortie Component ..................................................................................11 4.2 Connexion audio....................................................................................................................... 12 4.2.1 Connexion à 2 canaux d’une TV normale......................................................................... 12 4.2.2 Connexion à l’ampli 5,1 canaux (Numérique)................................................................... 12 4.3 Menu de configuration du TViX ................................................................................................ 13 4.3.1 Paramètres Audio/Vidéo ................................................................................................... 13 4.3.2 Paramètres MISC (Divers)................................................................................................ 14 4.1.1 4.1.2 4.1.3 5 Utilisation de la télécommande ...............................................................15 5.1 5.2 Fonction de base ...................................................................................................................... 15 Descriptions de chaque touche ................................................................................................ 16 5.2.1 Lecture vidéo .................................................................................................................... 16 5.2.2 Lecture audio .................................................................................................................... 18 5.2.3 Lecture image ................................................................................................................... 19 5.3 Additionnel caractéristique ....................................................................................................... 20 5.3.1 Utilisation de la fonction AutoRun ..................................................................................... 20 5.3.2 Bloquer le TViX à l’aide d’un mot de passe ...................................................................... 21 5.3.3 Utilisation de fonds d’écran............................................................................................... 22 6 Mise à jour du firmware ...........................................................................23 7 Annexe – Termes techniques ..................................................................25 2 1 Introduction 1.1 Quelles sont les fonctions du TViX ? Profitez de vos films, de votre musique et de vos photos numériques sur votre téléviseur et/ou sur votre chaîne Hifi !! Le TViX se présente comme un véritable juke-box multimédia, un réservoir de musiques, un album photos et même une unité de stockage portable. Le TViX vous permet de visualiser & écouter tous vos contenus numériques dans votre salle de séjour pour que vous puissez profiter des films, de la musique et des photos avec votre famille, vos amis ou vos collègues. Juke-box multimédia Le TViX supporte la plupart des principaux formats vidéo : MPEG-1, MPEG-2 (AVI, VOB) ainsi que les films internet au format MPEG-4 (AVI, DivX, XviD). Copiez vos CD et vos DVD dans le TViX et profitez de vos contenus préférés sur grand écran. Transférez vos contenus préférés dans le TViX et emportez-le en vacances. Le TViX est un véritable juke-box multimédia portable ! - Supporte le format de fichiers ISO (4Go ou plus). - Les formats NTFS supportent plus de 4 Go de vidéo(mpg) . Réservoir de musiques Enregistrez tous vos fichiers musicaux dans le TViX et emportez-le en voyage ! Le TViX peut lire une variété de fichiers audio comme le MP3, Ogg Vorbis et WMA et les diffuser via votre TV ou votre chaîne hi-fi. Vous pouvez écouter vos morceaux préférés en continu, organiser une liste de lecture personnalisée et profiter de votre musique tout au long de la journée sans devoir changer de CD. Album photos Le TViX est également un album photos pouvant contenir des dizaines de milliers de photos numériques haute résolution. Prenez des photos numériques et enregistrez les fichiers dans le TViX. Au lieu de demander aux membres de votre famille de se déplacer jusque devant le moniteur de votre PC pour regarder les photos numériques, regardez-les sur votre téléviseur assis confortablement dans le sofa de votre salle de séjour. La vie est belle. Unité de stockage portable Le TViX utilise un disque dur 3,5” pour stocker le contenu, ce dernier fonctionne comme un disque dur externe USB 2.0 lorsque vous le connectez au PC. Le partage de fichiers multimédia avec vos amis est un jeu d’enfant et les taux de transfert sont ultra-rapides grâce à l’interface USB2.0. Ce dernier autorise des taux de transfert de données de 480Mbps ! 1.2 Spécifications Formats de fichiers supportés Vidéo DivX 3.x/4.x/5.x , XviD, AVI, MPG, DAT, VOB, IFO, ISO Musique MP3, WMA, WAV, Ogg Vorbis Image JPEG Sortie vidéo S-Video, Composite ,HD Component (support du mode Progressif) Sortie audio Numérique 5,1 canaux, Analogique 2 canaux Interface USB2.0 (vitesse de transfert : 480Mbps) Système d’exploitation pris en Windows98SE/ Me/ 2000/ XP ou versions ultérieures charge Système de fichiers NTFS, FAT32 Taille 122,5 x 171,8 x 68,5 mm Poids 1,2Kg (DD compris) Température de fonctionnement Alimentation 0 - 40° Alimentation électrique embarquée (Adaptateur supplémentaire inutile), Tension libre (AC90-250V~50/60Hz) C-3000U Deluxe : Courant continu 12V, Adaptateur fourni 3 1.3 Connexion du TViX Lorsque le TViX est connecté à un PC, il est reconnu comme un périphérique de stockage externe compatible USB. Mode Lecteur Multimédia ( Connexion avec le vidéo ou un câble audio ) [ Connexion du TViX à une TV ] Le TViX sert de lecteur et vous permettant de lire des fichiers multimédia (films, musiques, images). (Les câbles A/V adéquats doivent être connectés et le câble PC-USB doit être déconnecté) Mode Stockage Portable ( Connexion à l’aide d’un câble USB ) [ Connexion du TViX à un ordinateur ] Le TViX sert d’unité de stockage externe pour que vous ne puissiez voir aucun signal sur votre TV. (Connexion à l’aide d’un câble USB) 4 2 Avertissement 2.1 Mesures de précaution Ne démontez pas le boîtier ; il pourrait être endommagé ou prendre feu. Un matériau magnétique pourrait effacer les données du TViX. Ne placez pas de matériau magnétique à proximité du TViX. Conservez le TViX à l’abri de l’huile, de la fumée, de l’eau, de l’humidité et de la poussière. Conservez-le à l’abri de la chaleur ou du feu. Ne touchez pas la prise d’alimentation si vos mains sont mouillées et n’utilisez pas de câble d’alimentation ou de prise électrique défectueux. Cela pourrait entraîner un choc électrique ou prendre feu. Veillez à ne pas laisser tomber le TViX. Le disque dur interne pourrait être endommagé. N’enlevez pas le disque dur interne vous-même. Le disque dur interne est très chaud lorsqu’il est en fonctionnement. La garantie sera nulle si tout autre disque dur est inséré dans le TViX. 2.2 Remarque pour les utilisateurs de Win98SE USB Si vous utilisez Windows98SE, vous devez télécharger un gestionnaire de périphérique de stockage USB sur notre site www.tvix.co.kr avant de brancher le TViX sur votre système. L’installation du gestionnaire de périphérique n’est pas nécessaire sur Windows ME/2000/XP. 5 3 Nom de chaque pièce 3.1 Panneau de commande Vous pouvez effectuer certaines opérations de base sans la télécommande. REW FF Menu OK Lecture 3.2 Arrêt Connectique (Audio, Vidéo, Alimentation, Interface USB) Veuillez brancher la sortie appropriée sur une TV ou un décodeur/amplificateur numérique. 6 [ M - 3000U ] Ext.IR OPTIQUE NUM. AUDIO S-VIDEO COMPOSITE COAXIAL AUDIO COMPONENT Y STEREO GAUCHE COMPONENT Pb COMPONENT Pr STEREO DROIT PORT USB ALIMENT ATION [ C - 3000U Deluxe ] NON UTILISE OPTICAL DIGITAL AUDIO S-VIDEO COMPOSITE COAXIAL AUDIO COMPONENT Y STEREO LEFT COMPONENT Pb COMPONENT Pr STEREO RIGHT USB PORT ALIMENTATION Ext.IR 7 3.3 Panneau frontal Voyant d’Alimentation Voyant Disq. Dur Lecture Récepteur Infrarouge Bouton Marche / Arrêt Contenu de l’emballage 3.4 [ M - 3000U ] 1 2 3 4 5 6 7 ① Unité principale TViX ② Manuel ③ Câble ④ 2 câbles d’alimentation (La longueur du câble variera en fonction du pays où vous vivez) ⑤ Câble USB ⑥ Télécommande ⑦ piles (AAA) 8 [ C - 3000U Deluxe ] 1 2 3 7 6 5 4 8 ① Unité principale TViX ② Manuel ③ Câble ④ Câble USB ⑤ Télécommande ⑥ piles (AAA) X2 ⑦ Sac de transport ⑧ Adaptateur courant direct 12V adapter, câble d’alimentation x 1 [ Kits pour voiture C - 3000U Deluxe ] 1 2 3 ① Récepteur à distance (5m) ② Commande à distance pour voiture ③ RCA vers prise stéréo ④ Prise allume cigare (1m 15Cm) 9 4 4 Installation et connexion 4.1 Connexion vidéo 4.1.1 Connexion à une sortie TV ordinaire (Composite) CABLE JAUNE Connectez votre TViX à la TV à l’aide du câble vidéo jaune. Allumez le TViX ainsi que la TV. Sélectionnez le mode d’entrée vidéo approprié sur votre TV jusqu’à ce que l’écran initial du TViX apparaisse. 4.1.2 Connexion à une sortie S-VIDEO CABLE ARRONDI NOIR Connectez votre TViX à la TV à l’aide du câble SVideo. Allumez le TViX ainsi que la TV. Sélectionnez le mode d’entrée vidéo approprié sur votre TV jusqu’à ce que l’écran de démarrage du TViX apparaisse. (Le câble S-Video n’est pas livré et doit être acheté séparément) 10 4.1.3 Connexion à une sortie Component CABLE ROUGE VERT, BLEU, Connectez le TViX et votre TV à l’aide d’un câble composant* comme indiqué sur l’image ci-dessus. Allumez le TViX ainsi que la TV. Sélectionnez le mode d’entrée vidéo approprié sur votre TV (dans ce cas-ci, le mode d’entrée Component) REMARQUE : Après avoir connecté le câble vidéo à votre TV, appuyez sur la touche TV de votre télécommande à plusieurs reprises jusqu’à ce que vous obteniez un écran de démarrage du TViX stable (reportez-vous à la partie 4.3.1, Sortie TV). * Notez que le câble Component n’est pas livré avec le TViX. Il convient de l’acheter séparément. 11 4.2 Connexion audio 4.2.1 Connexion à 2 canaux d’une TV normale CABLE ROUGE BLANC, Connectez la sortie son gauche (blanche) et la sortie droite (rouge) à l’endroit prévu sur votre TV ou votre chaîne Hi-Fi. 4.2.2 Connexion à l’ampli 5,1 canaux (Numérique) CABLE NUMERIQUE COAXIAL Si vous disposez d’un ampli/décodeur multicanaux avec entrée optique/coaxiale, vous pourrez bénéficier d’une qualité de son élevée grâce au câble coaxial ou au câble optique. L’illustration de gauche indique comment connecter le câble coaxial. La connexion du câble coaxial peut être effectuée de la même manière. (Ces câbles ne sont pas livrés avec le TViX et devront donc être achetés séparément) 12 4.3 Menu de configuration du TViX 4.3.1 Paramètres Audio/Vidéo Sortie audio : analogique Analogique Digital Sortie HD compnante : OFF 480P 720P 1080i OFF NTSC C/S-VIDEO NTSC C/YPbPr PAL C/S-VIDEO PAL C/YPbPr 4:3 Letter Box 4:3 Pan & Scan 16:9 Sortie TV : NTSC C/S-Video Type TV : 4:3 Letter Box Version du firmware : 1.7.2 pour configurer et appuyez sur OK Appuyez sur SETUP pour quitter * Analogique Choisissez ceci lorsque vous connectez l’audio avec le câble stéréo RCA (Rouge et blanc) Output PCM data. * Digital Choisissez ceci lorsque vous connectez l’audio avec le câble optique ou coaxial pour une connexion audio numérique à l’amplificateur/décodeur numérique. Il n’y aura pas d’audio analogique sortant du port audio analogique du TViX si ce mode est sélectionné. * Sortie HD compnante Choisissez cette option lorsque vous connectez la source vidéo avec un câble Component (YPbPr). Vous pouvez sélectionner l’une des résolutions de sortie suivante : 480P/720P/1080i. La résolution 1080i fonctionnera sur toutes les TV à haute définition. * Sortie TV Le paramètre de sortie vidéo par défaut du TViX est COMPOSITE (NTSC/S-VIDEO ou PAL C/S-VIDEO) Il s’agit du paramètre le plus répandu fonctionnant avec la plupart des téléviseurs. NTSC C/YPbPr(480i), PAL C/YPbPr(576i) est un cas spécial. Sélectionnez ces paramètres si votre TV est connectée au TViX avec une sortie Component. Remarque : Si vous ne voyez pas l’écran initial du TViX après l’allumage de l’unité et de la TV, vérifiez que vous avez bien choisi la bonne option TVOUT en appuyant à plusieurs reprises sur la touche TVOUT de la télécommande. * Type TV : 4:3 Letter Box / 4:3 Pan & Scan pour les TV ordinaires. 16:9 pour les TV larges comme la HDTV ou la TV à écran plasma. * Version du firmware : Affiche la version du firmware installée. 13 4.3.2 Paramètres MISC (Divers) Intervalle du diaporama : 3 Sec Taille de police des sous-titres : Grande Sous-titres/contours : Blanc/Noir Font Color : White Choix de langue : Franþais AutoRun : On OSD : Off Pour configurer et appuyez sur OK Appuyez sur SETUP pour quitter * Intervalle du diaporama : Vous pouvez définir le temps d’intervalle du diaporama (1 à 10 sec) * Taille de police des sous-titres : Vous pouvez sélectionner la taille de police de caractère des sous-titres * Sous-titres/Contours : Vous pouvez modifier la couleur des sous-titres ainsi que les contours * Couleur de police de caractère : Vous pouvez changer la couleur de la police de caractère * Choix de la langue : Sélectionnez la langue de votre choix. Anglais, français et allemand. * AutoRun : Vous pouvez écouter de la musique (fichiers audio) sans écran (TV). Si vous sélectionnez « shuffle », la lecture se fera de façon aléatoire. * OSD : Vous pouvez activer/désactiver la fonction OSD en cours de lecture ou lors du chargement d’un fichier. 14 5 Utilisation de la télécommande 5.1 Fonction de base CONFIGURATION Alimentation MUET Touches numérotées Info fichier Aller à Lecture/Pause STOP Retourner au menu précédent Rotation image OK Flèches de navigation Volume audio PASSER Afficher les fichiers audio seulement Afficher images fixes seulement Afficher les fichiers vidéo seulement Lecture aléatoire AVANCE RAPIDE Rembobinage Sync sous-titres ZOOM SIGNET Défilement Ecran Taille sous-titres MENU DVD Choix de la sortie vidéo TITRE DVD Luminosité / Contraste / Saturation < Changement de la pile> - Utilisation de nouvelles piles. (2 piles de taille AAA sont incluses dans l’emballage) 15 5.2 Descriptions de chaque touche 5.2.1 Lecture vidéo Lecture de fichiers multimédia Il vous suffit de sélectionner le fichier et d'appuyer sur la touche OK. Pour la lecture de fichiers DVD copiés sur le disque dur, placez votre curseur sur le fichier VIDEO_TS.IFO et appuyez sur OK. Vous pouvez parcourir le DVD comme dans un lecteur de DVD classique Appuyez sur la touche VIDEO pour filtrer les fichiers vidéo parmi tous les fichiers enregistrés dans le TViX. Infos fichier Vous pouvez vous rendre à la scène voulue en introduisant le temps souhaité Arrêt Lecture, pause Retourner au menu précédent Confirmation de l’opération LECTURE Flèche de navigation Rembobinage / Avance Rapide Lors de la lecture de contenus, une pression sur le bouton vous permettra de passer le contenu ou de retourner au précèdent contenu A l’arrêt, sert de flèche haut/bas Volume Filtre de fichiers vidéo Avance rapide Vous pouvez changer la synchronisation des sous-titres Rebobinage rapide Signet Zoom Modifier la taille des sous-titres Défilement de l’écran Choix de la sortie TV Règlage Luminosité / Contraste / Saturation <REMARQUE> Bouton : • Première pression – Affiche les informations relatives au contenu. • Deuxième pression – Affiche le temps écoulé • Troisième pression – Arrête la fonction INFO • Touche sous-titre SUBTITLE : • Prend en charge les multi sous-titres SMI à l’aide de la touche Subtitle • La taille des polices de sous-titre est configurable dans le menu SETUP Bouton ZOOM : 16 • • • • Première pression - Zoom, vous pouvez changer la taille en appuyant sur les flèches. Deuxième pression – Plein écran Troisième pression – Plein écran PAN&SCAN Quatrième pression – Arrête la fonction Zoom Bouton PICTURE • Réglage de l’image. Contraste Æ Luminosité Æ Saturation. Bouton TV OUT • NTSC Composite/SVIDEO • NTSC Composite/YPbPr(480i) • PAL Composite/SVIDEO • PAL Composite/YPbPr(576i) • YPbPr (480p) (Pas de sortie composite) • YPbPr (720p) (Pas de sortie composite) • YPbPr (1080i) (Pas de sortie composite) Bouton O.K. • Vous pouvez résoudre les problèmes suivants en cliquant sur le bouton O.K. • Lorsque le son et la vidéo ne sont pas synchronisés • Lorsque vous entendez du bruit en mode audio • Lorsque des blocages surviennent Bouton BOOKMARK (FAVORIS) Si vous arrêtez la vidéo, la position d’arrêt est automatiquement enregistrée et vous pouvez reprendre plus tard là où vous vous étiez arrêté en appuyant sur le bouton « bookmark » de la télécommande. << Touche Jukebox DVD >> Flèche - En cours de lecture d’une vidéo, cette touche fonctionne comme FF/REW (avance rapide/retour sur image). Vous pouvez déplacer votre curseur dans l’écran de menu. Touche OK - En cours de lecture de la vidéo, ce bouton fonctionne comme la touche « Play ». Dans l’écran de menu, cette touche fonctionne comme le bouton de sélection. PGE SUIV - Passer au chapitre suivant. PAGE PREC - Passer au chapitre précédant. Touche AUDIO - Pour modifier les paramètres audio. (sous-titrage international, DOLBY, 2CH, 5.1CH, DTS, etc.) SOUS-TITRE - Affiche le menu sous-titre. Bouton MENU - Affiche l’écran de menu DVD. Touche TITLE (Titre) - Affiche le menu titre du DVD. Touche ANGLE - Si le DVD dispose de cette fonction, vous pouvez changer l’angle. Touche GOTO (Aller à) - Vous pouvez choisir le temps, le chapitre et le titre. Vous pouvez lire le contenu après avoir opéré la sélection. Numéro + OK - Lecture du chapitre portant le numéro correspondant. ** Le fonctionnement des touches « PICTURE » et « VOLUME HAUT/BAS » est identique à celui du mode vidéo. 17 5.2.2 Lecture audio Appuyez sur la touche AUDIO pour filtrer les fichiers audio parmi tous les fichiers enregistrés dans le TViX. Cette fonction ne s’applique qu’à la partition active si vous avez plusieurs partitions. Se rendre à la scène voulue Introduire le temps et appuyer sur OK Affichage des infos du fichier audio en lecture Arrêt Lecture/ Arrêt Arrêt de la lecture et retour au menu précédent Confirmation de la sélection Flèches de navigation pour déplacer le curseur Volume Musique précédente/suivante Filtre fichiers audio Lecture aléatoire Avance rapide Rembobinage Appuyez sur la touche AUDIO pour filtrer les fichiers vidéo enregistrés dans votre TViX. Cette fonction ne s’applique qu’à la partition active si vous en avez plusieurs Fonction « SHUFFLE » (Lecture aléatoire) - Appuyez sur la touche SHUFFLE pour lire les fichiers présents dans le répertoire de manière aléatoire. - Appuyez à nouveau sur la touche SHUFFLE pour sortir du mode de lecture aléatoire 18 5.2.3 Lecture image Lorsque vous appuyez sur la touche IMAGE de la télécommande, seuls les fichiers images enregistrés dans le TViX sont pris en compte. Cette fonction ne s’applique qu’à la partition active si vous avez plusieurs partitions. Affiche l’image fixe ou arrête le diaporama Arrêt de la lecture et retour au menu précédent Rotation à 90° dans le sens des aiguilles d’une montre Filtre fichiers image seulement <REMARQUE> Vous pouvez définir l’intervalle du diaporama dans le menu SETUP. Il se pourrait que certaines images JPEG non standard ne s’affichent pas. Si vous appuyez sur le bouton PICTURE, vous apercevez en séquence les menus Contrast (contraste)Æ Brightness (brillance)Æ Saturation.(saturation) Dans les menus, vous pouvez régler le contraste, la brillance et la saturation en appuyant sur les flèches gauche/droite Lorsque vous appuyez sur la touche IMAGE de la télécommande, seules les images enregistrées dans le TViX s’afficheront. Cette fonction ne s’applique qu’à la partition active si vous en avez plusieurs. 19 5.3 Additionnel caractéristique 5.3.1 Utilisation de la fonction AutoRun Lorsque vous souhaitez lire de la musique avec le TViX sans écran, cette fonction peut se révéler utile. 1. Créez un répertoire et nommez-le « autorun » dans la racine de votre première partition. 2. Copiez un fichier média ou créez un sous-répertoire dans le dossier « autorun ». 3. Appuyez sur la touche SETUP de votre télécommande si vous souhaitez changer les paramètres. Allez dans l’onglet SETUP/MISC. Activez l’option AutoRun. Si vous désactivez l’option AutoRun, celle-ci ne fonctionnera pas. Si vous sélectionnez « shuffle », les fichiers seront lus de façon aléatoire. 4. Après avoir réglé les paramètres, éteignez le TViX et rallumez-le. Le TViX jouera d’abord les fichiers médias situés dans le premier sous-répertoire sous ‘/HDD1/autorun’. <REMARQUE> Le TViX jouera d’abord les fichiers dans le sous-répertoire et ensuite ceux présents dans ‘/HDD1/autorun’. Lorsque le TViX aura joué tous les fichiers, il recommencera depuis le début. Lorsque vous appuyez sur les touches 1 à 9 de la télécommande en cours de lecture, le TViX lira le premier sous-répertoire, et ainsi de suite jusqu’au 9ème. Notez que le TViX ne supporte que 9 sous-répertoires. La fonction AutoRun fonctionnera également avec la touche PLAY de votre télécommande (le bouton OK ne fonctionnera pas). 20 5.3.2 Bloquer le TViX à l’aide d’un mot de passe 1. Scannez l’ensemble des fichiers média avec le TViX Manager. Faites un clic droit sur le fichier. Lorsque le menu apparaît, cliquez sur « Set Password » (Définir mot de passe). Vérifiez s’il existe une mise à jour de la version du TViX Manager sur www.tvix.co.kr/eng 2. Saisissez les 4 numéros du mot de passe. 3. Lorsque le TViX est en fonctionnement, si vous cliquez sur le répertoire pour lequel vous avez défini un mot de passe, le TViX vous demandera ce dernier pour pouvoir rentrer dans ce répertoire. 4. Si vous saisissez le mot de passe correct, vous pourrez entrer dans le répertoire, s'il est incorrect, l'accès sera refusé. 5. Si vous choisissez le répertoire dans le menu Fichier-Mot de passe du TViX Manager, vous pouvez voir l’ensemble du répertoire que vous souhaitez bloquer. << Utilisation des playlists WinAMP ( .m3u ) >> ** Comment créer un fichier m3u (1) Branchez le TViX au PC (2) Ouvrez les fichiers enregistrés sur le TViX avec Winamp (3) Sélectionnez le répertoire désiré dans Winamp après avoir cliqué sur SaveList, Vous devez enregistrer les fichiers dans la même partition que celle où les fichiers ouverts étaient enregistrés. (4) Débranchez le TViX du PC. 21 5.3.3 Utilisation de fonds d’écran Pour changer le fond d’écran d’un répertoire, placez un fichier JPEG que vous aurez nommé « tvix.jpg » dans ce répertoire. Vous pouvez choisir le fond d’écran que vous désirez en utilisant les différents fichiers JPEG des répertoires. <REMARQUE> Si vous souhaitez changer le fond d’écran par défaut, placez un fichier JPEG nommé tvix.jpg dans la racine. Le nom de fichier « tvix.jpg » peut comporter des lettres minuscules ou majuscules. Une taille 720*480 est recommandée pour l’image du fonds d’écran. (Une image plus grande pourrait entraîner un temps de chargement supérieur). Un fond d’écran ayant une plus grande résolution pourrait nécessiter un temps de chargement plus long. Sous Windows XP, veuillez désactiver « Masquer les extensions des fichiers dont le type est connu » pour nommer le fichier JPEG,. Pour ce faire rendez-vous dans Outils>Options des dossiers>Affichage. Autrement, le fichier peut être nommé « tvix.jpg.JPG » et vous ne verrez pas le fond d’écran souhaité. 22 6 Mise à jour du firmware Vérification de la version du firmware. 1. Connectez le TViX à votre TV et allumez-le 2. Appuyez sur la touche MENU de la partie supérieure et l’écran de configuration s’affichera. 3. Utilisez les boutons pour vous rendre au menu ‘MISC’ et vérifiez la version actuelle du firmware. 4. Vérifiez s’il existe une mise à jour de la version du firmware du TViX sur www.tvix.co.kr/eng *** Vous recevrez les avis de mises à jours et les actualisations si vous remplissez le formulaire d’inscription client sur http://www.tvix.co.kr Comment télécharger le firmware ? 1. Téléchargez la toute dernière version du firmware sur http://www.tvix.co.kr sur votre PC. 2. Décompressez le fichier tvixfw.zip et vous obtiendrez les fichiers flash.bin et tvixfw.bin 3. Connectez le TViX à votre PC par la connexion USB et allumez-le. 4. Votre système reconnaîtra le TViX comme un disque dur externe. 5. Copiez ces deux fichiers firmware dans le répertoire « tvixfw » du disque dur du TVIX. 6. Eteignez le TViX et rapprochez-le de votre TV pour la mise à jour du firmware. Comment mettre à jour le firmware ? 1. Connectez le TViX à votre TV 2. Appuyez sur la touche MENU de la face avant et allumez le TViX. 3. Maintenez la touche MENU enfoncée jusqu’à ce que le LED vert se mette à clignoter ou s’allume. 4. L’écran bleu suivant s’affichera. Suivez l’instruction suivante à l’écran. TViX Firmware Update (Version : 1.x.x , Date : 2004-11-30) This will update the firmware to version 1.X.X! Press <play> to continue with existing setting Press <ok> to continue with Factory default setting Press <STOP> to abort or <Stop> to abort ! 5. Mise à jour du nouveau firmware en cours. TViX Firmware Update (Version : 1.x.x , Date : 2004-11-30 ERASING… (Please wait…) Flashing tvixfw.bin 23 TViX Firmware Update (Version : 1.x.x , Date : 2004-11-30 ERASING… (Please wait…) WRITING… Flashing tvixfw.bin 6. Lorsque la mise à jour est terminée, éteignez le TViX et rallumez-le TViX Firmware Update (Version : 1.x.x , Date : 2004-11-30 Update successfully done ! Power off your TViX player ! 7. Vous pouvez à présent utiliser le TViX avec son nouveau firmware. <REMARQUE> ** Prise en charge de la mise à jour du firmware - Même si le TViX est accidentellement éteint pendant la mise à jour du firmware, le mode sans échec permettra une nouvelle tentative de mise à jour du firmware 24 7 Annexe – Termes techniques DivX -------------------------------------------------------------------------------DivX est le nom d’un nouveau codec révolutionnaire reposant sur la norme de compression MPEG-4 pour la vidéo. Lorsque vous installez un codec vidéo sur votre système, il fonctionne dans les grandes lignes comme un add-on de votre système et contient des instructions sur la manière de compresser/décompresser de la vidéo dans ce format. Une fois le codec DivX installé sur votre système, vous pourrez lire les films DivX à l’aide de Windows Media Player ou de tout autre lecteur compatible DivX. Même si les films DivX offrent de meilleurs taux de compression et une meilleure qualité vidéo que les films MPEG normaux, il faut moins de temps pour les encoder grâce à la technologie de compression incroyable. Le codec DivX permet de compresser/encoder un long métrage, sans perte notable de qualité par rapport au DVD, pouvant tenir sur un seul CD (700MB). Les DivX sont souvent combinés au MP3 pour produire à la fois de la vidéo et du son de qualité. XviD -------------------------------------------------------------------------------XviD est le nom d’un nouveau codec en source libre, qui tout comme le DivX repose sur la norme de compression MPEG-4 pour la vidéo. Des gens issus du monde entier participent à son développement. Lorsque vous installez un codec vidéo sur votre système, il fonctionne dans les grandes lignes comme un add-on de votre système et contient des instructions sur la manière de compresser/décompresser de la vidéo dans ce format. Une fois le codec XviD installé sur votre système, vous pourrez lire les films XviD à l’aide de Windows Media Player ou de tout autre lecteur compatible XviD. MPEG -------------------------------------------------------------------------------MPEG désigne Motion Picture Experts Group. Le même groupe a développé les normes MPEG-1 (utilisé dans les VideoCD), MPEG-2 (utilisé dans les DVD et les SuperVCD ainsi que d’autres systèmes à bande passante élevée et MPEG-4 (ASF, DivX, WMV, systèmes à bande passante failbe-moyenne).. Ils sont également à l’origine des normes de compression audio MP3 (MPEG Audio Layer 3) et AAC. VOB -------------------------------------------------------------------------------VOB désigne Video Objects. Les films DVD sont contenus dans les fichiers VOB. Chaque fichier VOB compte un certain nombre de flux de vidéo/audio/sous-images. SOUS-IMAGE -------------------------------------------------------------------------------Une sous-image est un flux contenu dans les fichiers VOB qui se rapporte normalement aux sous-titres. Les sous-titres présents sur les DVD ne sont pas enregistrés au format « text », mais sont en fait des flux vidéo. Une sous-image est une image qui se superpose à une image principale (p. ex le film) et sur un DVD, la sous-image peut être activée ou désactivée. AVI -------------------------------------------------------------------------------AVI désigne Audio Video Interleave. AVI est un format de fichier, comme le MP3 ou le JPG. Mais contrairement à ces formats, l’AVI est un format de conteneur, ce qui signifie qu'il peut contenir de l'audio/vidéo compressé à l'aide de différentes combinaisons de codecs. Alors que le MP3 et le JPG ne peuvent contenir qu'un certain type de compression (MPEG Audio Layer 3 et JPEG), l’AVI, lui, peut contenir de nombreux types de compression différents (ex. DivX vidéo + WMA audio ou Indeo vidéo + PCM audio) tant qu’un codec est disponible pour le codage/décodage. Tous les fichiers AVI sont identiques à « l’extérieur », mais à « l’intérieur » ils peuvent être complètement différents. Il n'y a pas que des outils DivX, il y a aussi des outils AVI qui fonctionneront probablement avec d’autres codecs. AC3 -------------------------------------------------------------------------------Connu à l’origine sous le nom de Audio Coding 3, AC3 est synonyme de Dolby Digital de nos jours. Dolby Digital est une technologie de compression audio avancée permettant de coder jusqu’à 6 canaux distincts à des débits binaires allant jusqu'à 448kbit/s. Pour plus d'informations, consultez le site Web de Dolby. DTS -------------------------------------------------------------------------------En proposant aux studios de cinéma des techniques exceptionnelles pour les bandes son, le son numérique DTS est désormais présent dans 100% des productions hollywoodiennes. Même si la technologie utilisée pour les films de cinéma diffère de celle proposée dans les systèmes audio et « home cinema » destinés aux consommateurs et aux professionnels, le DTS permet aux utilisateurs finaux de bénéficier d’un son proche de l’original. 25 WMA -------------------------------------------------------------------------------WMA désigne Windows Media Audio. Il s’agit d’un format de fichier propriétaire développé par Microsoft pour le contenu audio transmis en continu et pour la compression. Les fichiers WMA ont en théorie un taux de compression double par rapport au MP3, même si ceci est discutable. Ogg Vorbis -------------------------------------------------------------------------------Ogg Vorbis est un nouveau format de compression audio. Il est plus ou moins comparable à d’autres formats utilisés pour stocker et lire de la musique numérique comme MP3, VQF, AAC et autres formats audio numériques. Il diffère de ces formats car il est entièrement libre de droits, gratuit et non breveté. Ogg Vorbis a été développé pour remplacer tous les formats brevetés et propriétaires. Vous pouvez donc coder toute votre musique ou votre contenu audio au format Vorbis sans vous poser de question. 480p -------------------------------------------------------------------------------480 progressif ; type de télévision à définition standard (TVSD) comparable à l’affichage VGA sur ordinateur mais pas considéré comme une TV à haute définition (TVHD), le 480p est notablement plus nette et légèrement plus claire que la télévision analogique. La résolution native du DVD est 480p, mais cette résolution ne peut être vue que si le DVD possède émet un signal « progressive-scan » et si la TVD dispose d’entrées vidéo « progressive-scan » ou « component-video », on l’appellera EDTV (télévision à définition améliorée). 480i -------------------------------------------------------------------------------480 entrelacé ; forme de télévision à définition standard (TVSD) proche de la qualité d’une télévision analogique mais pas considérée comme une télévision à haute définition (TVHD). Même si la résolution native des DVD est 480p, ces derniers seront vus en 480i sur les télévisions analogiques NTSC. 720p -------------------------------------------------------------------------------720 progressif. L’un des deux formats actuels définis comme télévision à haute définition sous la norme ATSC DTV, cette technologie comprend 720 pixels verticaux et 1280 pixels horizontaux. Le « p » désigne le balayage « progressif » par opposition à l’« entrelacé » qui utilisé dans l’autre norme de TVHD, la 1080i. Contrairement aux rumeurs, la 720p n’est pas inférieure à la 1080i; la 720p compte moins de lignes mais a également les avantages du balayage progressif ainsi qu’une résolution verticale constante de 720 lignes, ce qui lui permet de mieux gérer les mouvements. 1080i -------------------------------------------------------------------------------1080 entrelacé ; l’un des deux formats actuels définis comme télévision à haute définition sous la norme ATSC DTV, cette technologie comprend 1 080 pixels verticaux et 1 920 pixels horizontaux. Le « i » signifie « interlaced » en anglais, par opposition au balayage progressif utilisé dans l’autre norme de TVHD, la 720p. Contrairement aux rumeurs, la 1080i n’est pas supérieure à la 720p ; la 1080i compte davantage de lignes de balayage mais souffre également des désavantages du balayage entrelacé. NTSC -------------------------------------------------------------------------------Le NTSC (National Television Standards Committee) était responsable du développement, en 1953, d’une série de protocoles standard pour la télévision, la diffusion, la transmission et la réception aux Etats-Unis. Deux autres normes - Phase Alternation Line (PAL) et Sequential Couleur avec Memoire (SECAM) sont utilisées dans d’autres parties du monde. Les normes NTSC n’ont pas changé de manière significative depuis leur création si ce n’est que de nouveaux paramètres ont été ajoutés pour les signaux de chrominance. Les signaux NTSC ne sont pas directement compatibles avec les systèmes informatiques. Une image TV NTSC comporte 525 lignes horizontales par trame (image plein écran). Ces lignes sont balayées de gauche à droite et de haut en bas. Une ligne sur deux est passée. Il faut donc deux balayages d’écran pour compléter une trame : Un balayage s'occupe des lignes horizontales impaires et l’autre se charge des lignes paires. Chaque balayage de demi-écran prend environ 1/60 de seconde, une trame complète est balayée toutes les 1/30 de seconde Ce balayage de ligne alterné est connu sous le nom d’entrelacement. PAL -------------------------------------------------------------------------------Phase Alternation Line (PAL) est la norme d’affichage analogique des TV utilisé en Europe et dans certaines autres parties du monde. PAL est l’une des trois principales normes pour les TV avec le système de télévision couleur National Television Systems Committee (NTSC) aux Etats-Unis et le Sequential Couleur avec Memoire (SECAM) utilisé en France. NTSC est également utilisé au Japon. SECAM est utilisé dans certains pays de l’ex Union Soviétique. Comme SECAM, PAL balaye le tube cathodique horizontalement 625 fois pour composer l’image vidéo. NTSC balaye 525 lignes. Les définitions de couleur varient très peu d’un système à l’autre. 26 TViX TViX MODEL : M - 3000U C – 3000U Deluxe GERMANY 1 Inhaltsverzeichnis 1 Einführung ..................................................................................................3 1.1 1.2 1.3 2 Was kann TViX? ......................................................................................................................... 3 Spezifikationen ........................................................................................................................... 3 Verbindung des TViX .................................................................................................................. 4 Sicherheitsvorkehrungen ..........................................................................5 2.1 2.2 3 Sicherheitshinweise.................................................................................................................... 5 Anmerkung für Win98SE USB Benutzer .................................................................................... 5 Bezeichnungen der Geräteteile .................................................................6 3.1 3.2 3.3 3.4 4 Bedienungsfeld ........................................................................................................................... 6 Kabelanschlüsse (Audio, Video, Strom, USB/-Interface) ........................................................... 6 Frontseite.................................................................................................................................... 8 Lieferumfang............................................................................................................................... 8 Installation und Anschlüsse ....................................................................10 4.1 Videoanschluss......................................................................................................................... 10 Anschluss an normalen (Composite) TV Eingang .......................................................... 10 Anschluss an S-Video Eingang....................................................................................... 10 Anschluss an Komponenten Eingang................................................................................11 4.2 Audio-Anschluss....................................................................................................................... 12 4.2.1 Anschluss an Stereo-Eingang eines normalen Fernsehers.............................................. 12 4.2.2 Anschluss an 5.1 Kanal Verstärker (Digital).................................................................... 12 4.3 TViX Setup Menü...................................................................................................................... 13 4.3.1 Audio/Video Einstellungen ................................................................................................ 13 4.3.2 Verschiedene Einstellungen ............................................................................................. 14 4.1.1 4.1.2 4.1.3 5 Verwendung der Fernbedienung.............................................................15 5.1 5.2 Basisfunktion ............................................................................................................................ 15 Beschreibung der einzelnen Tasten ......................................................................................... 16 5.2.1 Video Wiedergabe ............................................................................................................ 16 5.2.2 Audio Wiedergabe ............................................................................................................ 18 5.2.3 Bild Wiedergabe................................................................................................................ 19 5.3 Extra feature ............................................................................................................................. 20 5.3.1 Verwendung von AutoRun ................................................................................................ 20 5.3.2 Sperrung des TViX mit einem Passwort ........................................................................... 20 5.3.3 Verwendung von Hintergründen ....................................................................................... 21 6 Firmware upgrade ....................................................................................22 7 Anhang - Technische Begriffe .................................................................24 2 1 Einführung 1.1 Was kann TViX? Genießen Sie digitale Filme, Musik und Fotos in Ihrem Fernseher!! TViX kann als Multimedia Jukebox, Musikalbum, Fotoalbum und sogar als tragbarer Datenspeicher verwendet werden. TViX bringt Ihnen alle digitalen Inhalte in Ihr Wohnzimmer, damit Sie Filme, Musik und Fotos zusammen mit Ihrer Familie, Freunden oder Kollegen genießen können. Multimedia Jukebox TViX unterstützt die meisten Videoformate, einschließlich MPEG-1, MPEG-2 (AVI, VOB) und MPEG-4 (AVI, DivX, XviD) Filme aus dem Internet. CDs oder DVDs können in den TViX kopiert werden, und Sie können Ihre Lieblingstitel auf jedem Fernsehen genießen. Laden Sie Ihre Lieblingstitel in Ihr TViX und nehmen Sie es beispielsweise mit in Urlaub. TViX ist eine tragbare Multimedia Jukebox. - Unterstützt ISO-Dateiformat (4 GB oder mehr) - Mit dem Dateisystem NTFS/HFS+ werden Videodateien(mpg) mit mehr als 4 GB unterstützt. Musikalbum Laden Sie all Ihre Musikdateien in den TViX und nehmen Sie ihn mit auf Reisen!! Der TViX kann verschiedene Audiodateien wie MP3, Ogg Vorbis oder WMA über Fernsehlautsprecher oder Ihre vorhandenes Audiosystem abspielen. Um kontinuierlich Ihre Lieblingsmusikdateien anzuhören, können Sie Ihre eigene Abspielliste erstellen und den ganzen Tag Musik genießen, ohne CDs zu wechseln. Fotoalbum Der TViX ist ebenfalls ein digitales Fotoalbum, das Zehntausende von digitalen Fotos mit hoher Auflösung speichern kann. Machen Sie digitale Fotos und speichern Sie sie im TViX. Ihre Familie muss sich zum Anschauen Ihrer digitalen Fotos nicht mehr vor Ihrem PC Monitor versammeln. Genießen Sie die Fotos stattdessen in Ihrem Wohnzimmer im Fernsehen, bequem vom Sofa aus. Das Leben ist so schön. Tragbarer Speicher Der TViX verwendet eine 3,5" Festplatte als Inhaltsspeicher, die genau wie ein externes USB 2.0 Festplattenlaufwerk arbeitet, wenn Sie es an Ihren PC anschließen. So können Sie, unter Verwendung des neuesten USB 2.0 Interface, mit Ihren Freunden schnell Multimedia Dateien austauschen. Mit USB 2.0 können Sie Daten mit 480 Mbps übertragen. 1.2 Spezifikationen Video DivX 3.x/4.x/5.x , XviD, AVI, MPG, DAT, VOB, IFO, ISO Unterstütztes Dateiformat Audio MP3, WMA, Ogg Vorbis Bild JPEG Video Ausgang S-Video, Composite, HD Component (Unterstützung des Progressivmodus) Audio Ausgang Digital 5.1 Kanal, Analog 2 Kanal Stereo Interface USB2.0 (Datenübertragungsrate: 480Mbps ) Betriebssysteme Windows98SE/ Me/ 2000/ XP oder später Dateisystem NTFS, FAT32 Abmessungen 122,5 x 171,8 x 68,5 mm Gewicht 1,2 kg (einschließlich HDD) Betriebstemperatur 0 – 40 °C Stromversorgung Eingebautes Netzteil (Sie benötigen Wechselspannung (90-250V~50/60Hz) keinen zusätzlichen Adapter), C-3000U Deluxe : 12 V Gleichstrom, Netzteil im Lieferumfang enthalten 3 1.3 Verbindung des TViX Wenn der TViX mit einem PC verbunden ist, wird er als externer USB-Speicher erkannt. Multimedia-Abspielmodus ( Verbindung über Video- oder Audio-Kabel ) [ Anschluss des TViX an einen Fernseher ] Der TViX dient als Abspielgerät und kann Multimediadateien (Filme, Musik, Bilder) wiedergeben. (Dabei müssen die A/V-Kabel angeschlossen und das PC-USB Kabel gelöst sein.) Tragbarer Speichermodus ( Anschluss über ein USB/-Kabel ) [ Anschluss des TViX an einen Computer ] Der TViX dient als externer Speicher, auf dem Fernseher ist also kein Signal sichtbar. (Anschluss über ein USB Kabel) 4 2 Sicherheitsvorkehrungen 2.1 Sicherheitshinweise Bauen Sie das Gerät nicht auseinander. Dies kann Funktionsstörungen oder einen Brand verursachen. Magnetisches Material kann die im TViX gespeicherten Daten löschen. Halten Sie jedes magnetische Material von TViX fern. Schützen Sie den TViX vor Kontakt mit Öl, Rauch, Wasser, Feuchtigkeit und Staub. Schützen Sie den TViX vor Wärme oder Feuer. Berühren Sie den Stromstecker nicht mit feuchten Händen und verwenden Sie keine fehlerhaften Stromkabel und lockeren Steckdosen. Dies kann einen elektrischen Schlag oder einen Brand verursachen. Lassen Sie den TViX nicht fallen. Dadurch wird das interne Festplattenlaufwerk beschädigt. Nehmen Sie das interne Festplattenlaufwerk nicht selbst heraus. Die Garantie wird ungültig, wenn ein anderes Festplattenlaufwerk in den TViX eingesetzt wird. 2.2 Anmerkung für Win98SE USB Benutzer Benutzer von Windows98SE sollten von unserer Website www.tvix-dj.de oder www.such-int.de einen USB Speichertreiber herunterladen, bevor sie TViX an ihr System anschließen. Unter Windows ME/2000/XP muss kein Treiber installiert werden. 5 3 Bezeichnungen der Geräteteile 3.1 Bedienungsfeld Basisfunktionen können mit der Fernbedienung gesteuert werden. Rücklauf 3.2 Vorlauf Menü OK PLAY STOP Kabelanschlüsse (Audio, Video, Strom, USB/-Interface) Bitte verbinden Sie die entsprechenden Anschlüsse mit einem Fernseher oder einem digitalen Decoder/Verstärker. 6 [ M - 3000U ] Ext.IR OPTISCH DIGITAL AUDIO S-VIDEO COMPOSITE KOAXIAL AUDIO COMPONENT Y COMPONENT Pb STEREO LINKS STEREO RECHTS COMPONENT Pr USB ANSCHLUSS STROM [ C - 3000U Deluxe ] NICHT VERWENDET OPTICAL DIGITAL AUDIO S-VIDEO COMPOSITE KOAXIAL AUDIO COMPONENT Y STEREO LINKS COMPONENT Pb COMPONENT Pr STEREO RECHTS USB ANSCHLUSS STROM Ext.IR 7 3.3 Frontseite Leuchtanzeige Stromzufuhr Leuchtanzeige Festplatte PLAY Fernbedienungsempfänger Gerät eingeschaltet 3.4 Lieferumfang [ M-3000U ] 1 2 3 4 5 6 ① TViX Hauptgerät ② Handbuch ③ A/V-Kabel ④ Stromkabel x 2 (Dieses Kabel kann je nach Ihrem Wohnort unterschiedlich sein) ⑤ USB-Kabel ⑥ Fernbedienung ⑦ Batterie (AAA) X 2 8 7 [ C - 3000U Deluxe ] 1 2 3 7 6 5 4 8 ① TViX Hauptgerät ② Handbuch ③ A/V-Kabel ④ USB-Kabel ⑤ Fernbedienung ⑥ Batterie (AAA) X 2 ⑦ Tragetasche ⑧ 12V-Gleichstromadapter, 1 Stromkabel [ C - 3000U Deluxe Car Kits ] 1 2 3 ① Fernempfänger (5 m) ② Autofernbedienung ③ RCA-Stereostecker ④ Netzkabel für das Auto (1 m 15 cm) 9 4 4 Installation und Anschlüsse 4.1 4.1.1 Videoanschluss Anschluss an normalen (Composite) TV Eingang Gelbes Kabel Schließen Sie den TViX mit dem gelben Videokabel an Ihren Fernseher an. Schalten Sie TViX und Fernseher ein. Wählen Sie den entsprechenden Video Eingang Ihres Fernsehers, bis Sie den TViX Startbildschirm sehen. Eventuell muss ein Scartadapter (optional) verwendet werden. 4.1.2 Anschluss an S-Video Eingang Schwarzes rundes Kabel Schließen Sie den TViX mit dem S-Video-Kabel an Ihren Fernseher an. Schalten Sie TViX und Fernseher ein. Wählen Sie den entsprechenden Video Eingang Ihres Fernsehers, bis Sie den TViX Startbildschirm sehen. (Das S-Video Kabel ist nicht im Lieferumfang enthalten und muss separat erworben werden). 10 4.1.3 Anschluss an Komponenten Eingang Grünes, blaues, rotes Kabel Schließen Sie den TViX mit dem Komponenten Kabel, wie oben dargestellt, an Ihren Fernseher an. Schalten Sie TViX und Fernseher ein. Wählen Sie den entsprechenden Video Eingang Ihres Fernsehers (in diesem Fall, Komponenten Eingang). ANMERKUNG: Nachdem Sie das Videokabel mit Ihrem Fernseher verbunden haben, drücken Sie wiederholt die Taste TV Out auf der Fernbedienung, bis Sie einen stabilen TViX Startbildschirm erhalten (siehe Absatz 4.3.1, TV Out). * Das Komponenten Kabel ist nicht im TViX Lieferumfang enthalten und muss separat erworben werden. 11 4.2 Audio-Anschluss 4.2.1 Anschluss an Stereo-Eingang eines normalen Fernsehers Weißes, rotes Kabel Verbinden Sie den linken (weiß) und rechten (roten) Audio-Ausgang mit dem entsprechenden Anschluss ihres Fernsehers oder Ihrer Hi-FiAnlage. 4.2.2 Anschluss an 5.1 Kanal Verstärker (Digital) Digitalkabel optisch/koaxial Wenn Sie einen Multi Channel Decoder/Verstärker mit optischem/Koaxial Eingang haben, können Sie den 5.1 Kanal Digitalsound über Koaxial- oder Glasfaserkabel genießen. Die Illustration links zeigt, wie das Koaxialkabel anzuschließen ist. Der Anschluss des Glasfaserkabels ist ähnlich. (Diese Kabel sind nicht im Lieferumfang enthalten und müssen separat erworben werden) 12 4.3 TViX Setup Menü 4.3.1 Audio/Video Einstellungen Audio Ausgang : Analog/ Digital Analog/DPCM Encoding Digital Farbkomponente Ausgang : Aus 480P 720P 1080i Aus TV Ausgang : PAL C/S-Video NTSC C/S-VIDEO NTSC C/YPbPr PAL C/S-VIDEO PAL C/YPbPr TV Typ : 4:3 Letter Box 4:3 Letter Box 4:3 Pan & Scan 16:9 Firmware Version Sie :1.7.2 zu konfigurieren und drücken Sie OK DRÜCKEN SIE <SETUP> ZU BEENDEN * Analog/DPCM Wählen Sie diesen Modus, wenn Sie Audio mit dem Stereo-RCA-Kabel verbinden. (Rot und Weiß) Ausgang PCM Daten. * Encoded Digital Wählen Sie diesen Modus, wenn Sie Audio für die digitale Audioverbindung durch ein Glasfaser- oder Koaxialkabel mit dem Decoder/Verstärker verbinden. * Farbkomponente Ausgang Wählen Sie diesen Modus, wenn Sie Video über das Komponenten(YPbPr) Kabel anschließen. Sie können unter 480P / 720P / 1080i die Ausgabeauflösung auswählen. Die Einstellung 1080i ist für alle HD-tauglichen Fernseher verwendbar. * TV Ausgang Die Standardvideoeinstellung des TViX ist COMPOSITE (NTSC/S-VIDEO oder PAL C/S-VIDEO). Dies ist die häufigste Einstellung, die bei den meisten Fernsehern funktioniert. NTSC C/YPbPr(480i), PAL C/YPbPr(576i) ist ein spezieller Fall. Wählen Sie diese Einstellungen, wenn Ihr Fernseher über Komponenten Output an TViX angeschlossen ist. Anmerkung: Wenn Sie nach dem Einschalten des Geräts und des Fernsehers nicht den TViX Startbildschirm sehen, überprüfen Sie, ob Sie die richtige TV Out Option verwendet haben, indem Sie wiederholt die Taste TV Out auf der Fernbedienung drücken. * TV Typ: 4:3 Letter Box / 4:3 Pan & Scan für Normalfernseher. 16:9 für Großbildfernseher wie HDTV oder Plasma-Fernseher. * Firmware Version: Zeigt die installierte Firmware Version an. 13 4.3.2 Verschiedene Einstellungen Dia Show Intervallzeit : 3 Sek Untertitle Schriftgrad : Größ Untertitle/Kontur : Weiß/Schwarz Schriftfarbe : Weiß Sprache Auswahl : Deutsch AutoRun : Ein OSD : Off Sie zu konfigurieren und drücken Sie OK DRÜCKEN SIE <SETUP> ZU BEENDEN * Dia Show Intervallzeit: Sie können die Dia Show Intervallzeit einstellen (1 - 10 Sekunden). * Untertitle Schriftgrad: Sie können die Fontgröße der Untertitel einstellen. * Untertitle/Kontur: Sie können Farbe und Kontur des Untertitels ändern. * Schriftfarbe: Sie können die Farbe der Schrift verändern * Sprache Auswahl: Wählen Sie Ihre bevorzugte Sprache. Unterstützt werden Englisch, Französisch und Deutsch. * AutoRun: Sie können Musik (Audiodateien) anhören, ohne dass diese angezeigt werden. Wenn Sie „Shuffle“ (Zufallswiedergabe) auswählen, werden die Dateien in zufälliger Reihenfolge abgespielt. * OSD : Sie können das Bildschirmdisplay bei der Wiedergabe und beim Laden einer Datei ein- bzw. Ausschalten. 14 5 Verwendung der Fernbedienung 5.1 Basisfunktion SETUP Ein/Aus Ton aus Zahlentasten Datei Info GOTO Play/Pause STOP Zum vorherigen Menü gehen Bildrotation OK Navigationsp feiltaste Audio Lautstärke Überspringen Nur Standbilder anzeigen Nur Audio Dateien anzeigen Zufallswiedergabe Nur Video Dateien anzeigen Schnellvorlauf Rücklauf Untertitel Sync Lesezeichen Einzoomen Bildschirm Scroll-Modus SUBTITLE Untertitelgröße DVD Menü DVD Titel Video Out wählen HELLIGKEIT/KONTRAST/S ÄTTIGUNG <Batterie wechseln>. - Verwenden Sie neue Batterien (2 Batterien der Größe AAA sind im Lieferumfang enthalten) 15 5.2 Beschreibung der einzelnen Tasten Playback von Multimedia Dateien. Grundsätzlich können Sie die Datei zeigen, die Sie wünschen, und die OK-Taste drücken. Für die Wiedergabe der auf Festplatte kopierten DVD Dateien, stellen Sie den Cursor auf Datei VIDEO_TS.IFO und drücken OK. Sie können die gesamte DVD Navigation genauso durchführen, wie mit dem DVD Player. * Bitte überprüfen Sie die Website (www.tvix-dj.de oder www.such-int.de) in Bezug auf die neueste Firmware. 5.2.1 Video Wiedergabe Datei Info Sie können zu dem gewünschten Frame gehen, indem Sie die gewünschte Zeit eingeben. Toggle-Taste Play/Pause Stop Zum vorherigen Menü gehen Operation bestätigen PLAY Navigationspfeiltaste Rücklauf/ Vorlauf Lautstärke Im Play Modus führt das Drücken dieser Taste zum Überspringen von Inhalten oder zum Zurückgehen zu vorherigen Inhalten. Im Stopp Modus blättern Sie mit der Taste vorwärts und rückwärts Sie können die Untertitelsnychronisation ändern. Video Dateifilter Schneller Vorlauf Schneller Rücklauf Lesezeichen Bildschirmzoom Bildschirm Scroll Modus Ändern der Untertitelgröße Auswahl des TV Out Typs Bildschirm Scroll Modus. Helligkeit/Kontrast/Sättigung <ANMERKUNG> • INFO Taste: • Erster Druck - Zeigt Inhaltsinformationen an. • Zweiter Druck - Zeigt die vergangene Zeit an. • Dritter Druck - INFO Aus. • SUBTITLE Taste: • Unterstützt SMI Multi-Subtitle Steuerung mit Untertitel Taste. • Fontgröße der Untertitel im SETUP Menü konfigurierbar. 16 • ZOOM Taste: • Erster Druck - Zoom. Sie können die Größe durch Drücken der Pfeiltasten ändern. • Zweiter Druck - Vollbildschirm • Dritter Druck - PAN&SCAN Vollbildschirm • Vierter Druck - Zoom ausgeschaltet. • PICTURE Taste: • Bildeinstellung. Kontrast → Helligkeit → Sättigung. • TV OUT Taste • NTSC Composite/S-VIDEO • NTSC Composite/YPbPr(480i) • PAL Composite/S-VIDEO • PAL Composite/YPbPr(576i) • YPbPr (480i) (Keine Composite Ausgabe) • YPbPr (720p) (Keine Composite Ausgabe) • YPbPr (1080i) (Keine Composite Ausgabe) • OK Taste : Mit einem Druck auf die OK-Taste können Sie die folgenden Probleme lösen. • • • Wenn Ton- und Bildwiedergabe nicht synchron laufen Wenn Sie Störgeräusche hören Wenn das Bild einfriert • BOOKMARK (Lesezeichen) : Wenn Sie den Film anhalten, wird diese Position automatisch gespeichert und Sie können später über die Taste „Bookmark“ (Lesezeichen) auf der Fernbedienung an diesem Punkt fortfahren. * Durch Drücken der VIDEO Taste können Sie unter den im TViX gespeicherten Dateien die Videodateien herausfiltern. << DVD Jukebox KEY >> Pfeiltaste - Wenn ein Film läuft, fungiert sie als Vorlauf-/Rücklauftaste. Auf dem Menübildschirm können Sie Ihren Cursor bewegen. OK Taste - Wenn ein Film läuft, fungiert sie als Play-Taste. Auf dem Menübildschirm fungiert sie als Auswahltaste. PAGE-DOWN - Zum nächsten Kapitel weitergehen. PAGE-UP - Zum vorherigen Kapitel gehen. AUDIO Taste - Zum Ändern der Audio-Einstellungen (international Dubbing, DOLBY, 2CH, 5.1CH, DTS usw.). SUBTITLE - Zeigt das Untertitelmenü an. MENU Taste - Zeigt den DVD Menübildschirm an. TITLE Taste - Zeigt das DVD Titelmenü an. ANGLE Taste - Bei DVDs mit Multi-Angle-Funktion, können Sie den Kamerawinkel ändern. GOTO Taste - Sie können Uhrzeit, Kapitel und Titel auswählen. Nach der Auswahl können Sie direkt abspielen. Nummer + OK - Spielen Sie direkt das Kapitel der Nummer. ** The operation of “PICTURE” and “VOLUEM UP/DOWN” is same to the Video operation. 17 5.2.2 Audio Wiedergabe Gehen Sie zum bezeichneten Zeitrahmen, geben Sie die Zeit ein und drücken OK Play/ Stop Zeigt Informationen über die aktuell abgespielte Stop Play Modus stoppen und zum vorherigen Menü zurückkehren Auswahl bestätigen. Pfeiltasten für die Cursorposition Lautstärke Zum vorherigen Musikstück gehen oder nächsten Audio Dateifilter Zufallswiedergabe Schneller Vorlauf Schneller Rücklauf <ANMERKUNG> * Durch Drücken der Taste AUDIO können Sie Videodateien nur unter den in TViX gespeicherten Dateien filtern. Wenn Sie mehr als eine Partition haben, bezieht sich dies nur auf die aktive Partition. Zufallswiedergabe • Wenn Sie auf die Taste SHUFFLE (Zufallswiedergabe) drücken, werden die Dateien des aktuellen Verzeichnisses nach dem Zufallsprinzip abgespielt. • Mit einem weiteren Druck auf die Shuffle-Taste verlassen Sie den Zufallsmodus. 18 5.2.3 Bild Wiedergabe Standbild anzeigen oder Dia Show stoppen Abspielen stoppen und zum vorherigen Menü zurückkehren Bild um 90° im Uhrzeigersinn drehen Nur Bilddateien filtern Bildschirmzoom Bildschirm Scroll Modus <ANMERKUNG> • Sie können die Dia Show Intervallzeit im SETUP Menü einstellen. • Einige nicht standardgemäße JPEG Dateien könnten nicht angezeigt werden. • Wenn Sie die Taste PICTURE (Bild) drücken, erscheinen nacheinander die Menüs Contrast (Kontrast) Æ Brightness (Helligkeit) Æ Saturation (Sättigung). In diesen Menüs können Sie mit Hilfe der Pfeiltasten nach rechts und links Kontrast, Helligkeit und Sättigung einstellen. * Wenn Sie die Taste IMAGE auf der Fernbedienung drücken, werden nur die in TViX gespeicherten Bilddateien angezeigt Wenn Sie mehr als eine Partitionen haben, bezieht sich dies nur auf die aktive Partition. 19 5.3 Extra feature 5.3.1 Verwendung von AutoRun Wenn Sie mit dem TViX Musik abspielen möchten und kein Displaygerät haben, können Sie diese Funktion verwenden. 1. Legen Sie einen Ordner an und bezeichnen Sie ihn im Root Directory als "autorun". 2. Kopieren Sie eine Media Datei in den "autorun" Ordner oder legen Sie in ihm einen Unterordner an. 3. Wenn Sie das Setup ändern möchten, drücken Sie die Taste SETUP auf der Fernbedienung. Gehen Sie zum Kartenreiter SETUP/MISC. Stellen Sie die AutoRun Option auf ON. Wenn Sie die AutoRun Option auf OFF stellen, funktioniert der Modus nicht. 4. Nach dem Vornehmen der Einstellungen schalten Sie TViX aus und danach wieder ein. TViX spielt die Media Datei in dem ersten Unterordner (in der Reihenfolge) unter '/HDD1/autorun'. <ANMERKUNG> • TViX spielt erst die Dateien in dem Unterordner und dann die Dateien in '/HDD1/autorun'. Nachdem TViX alle Media Dateien abgespielt hat, beginnt er wieder von vorn. • Wenn Sie während des Abspielens die Tasten 1 - 9 der Fernbedienung drücken, spielt TViX den ersten bis neunten Unterordner in der Reihenfolge ab. • TViX unterstützt nur maximal 9 Unterordner. Die AutoRun Funktion arbeitet auch mit der Taste PLAY auf der Fernbedienung (die Tast OK hat keine Funktion). 5.3.2 Sperrung des TViX mit einem Passwort 1. Scannen Sie zuerst die Media Dateien mit dem TViX Manager. Und machen Sie einen Rechtsklick auf die Datei. Wenn das Menü erscheint, klicken Sie auf 'Set Password'. Vergleichen Sie diese mit der neuesten Version von TViX Manager unter www.tvix-dj. 2. Geben Sie ein vierstelliges Passwort ein. 3 Wenn Sie, während Sie TViX abspielen, auf den Ordner klicken, für den Sie zuvor das Passwort eingegeben haben, fragt TViX Sie nach dem Passwort, damit Sie auf den Ordner zugreifen können. 4. Nur wenn Sie das richtige Passwort eingeben, können Sie auf den Ordner zugreifen. 20 5.3.3 Verwendung von Hintergründen Wenn Sie den Hintergrund eines Ordners ändern wollen, speichern Sie dort eine JEPG-Datei mit dem Namen „tvix.jpg" ab. Mit verschiedenen JEPG-Dateien für die unterschiedlichen Ordner können Sie beliebige Hintergründe auswählen. <ANMERKUNG> Wollen Sie den gesamten Hintergrund ändern, speichern Sie eine JPEG-Datei mit dem Namen tvix.jpg im Stammverzeichnis ab. In „tvix.jpg” können sowohl Groß- als auch Kleinbuchstaben verwendet werden. Als Größe für den Hintergrund sind 720*480 Pixel zu empfehlen. Ein größerer Hindergrund benötigt mehr Zeit. Ein Hintergrund mit größerer Auflösung benötigt mehr Zeit zum Laden. Wenn Sie den Namen der JEPG-Datei in Windows XP eingeben, sollte die Angabe „Hide Extensions for known file types” (Erweiterungen bei bekannten Dateitypen ausblenden) unter Tools (Extras) - Folder Options (Ordneroptionen) – View (Ansicht) – Files and Folders (Dateien und Ordner) nicht markiert sein. Andernfalls könnten Sie die JEPG-Datei versehentlich mit tvix.jpg.JPG bezeichnen und dann den gewünschten Hintergrund nicht sehen. << Using WinAMP Playlist ( .m3u ) >> (1) Schließen Sie den TViX an einen PC an. (2) Öffnen Sie die Dateien, die im TViX unter „Winamp Program" gespeichert sind. (3) Wählen Sie den Ordner aus, in den die Dateien nach einem Klick auf SaveList (Liste speichern) gespeichert werden sollen. Sie sollten die Dateien im gleichen Festplattenbereich speichern wie die geöffneten Dateien. (4) Trennen Sie den TViX sicher vom PC. 21 6 Firmware upgrade Überprüfung der Firmware Version. 1. Schließen Sie TViX an Ihren Fernseher an und schalten Sie TViX ein. 2. Drücken Sie die Menütaste auf der Oberseite und der Setup-Bildschirm wird angezeigt. 3. Navigieren Sie mit den Tasten bis zum 'MISC' Menü und überprüfen Sie Ihre derzeitige Firmware Version. 4. Vergleichen Sie diese mit der neuesten Firmware Version von TViX unter www.tvix-dj.de oder www.such-int.de. Wie die Firmware heruntergeladen wird. 1. Laden Sie die neueste Firmware von http://www.tvix-dj.de oder www.such-int.de auf Ihren PC herunter. 2 Entpacken Sie die tvixfw.zip Datei und Sie erhalten flash.bin und tvixfw.bin. 3. Schließen Sie den TViX über die USB Verbindung an Ihren PC an und schalten Sie ihn ein. 4. Ihr System erkennt TViX als ein externes Festplattenlaufwerk. 5. Kopieren Sie die zwei Firmware Dateien in den tvixfw Ordner des TViX Festplattenlaufwerks. 6. Schalten Sie den TViX aus und bringen Sie ihn zu Ihrem Fernseher zwecks Durchführung des Firmware Upgrade. Wie das Upgrade der Firmware durchgeführt wird. 1. Schließen Sie den TViX an Ihren Fernseher an. 2. Drücken Sie die Menütaste auf der Oberseite und schalten Sie TViX ein. 3. Halten Sie die Menütaste gedrückt, bis die grüne Leuchtanzeige zu blinken oder zu leuchten beginnt. 4. Der folgende blaue Bildschirm wird angezeigt. Befolgen Sie die nächsten Anweisungen auf dem Bildschirm. TViX Firmware Update (Version : 1.X.X , Date : 2004-11-30) This will update the firmware to version 1.X.X! Press <play> to continue with existing setting Press <ok> to continue with Factory default setting Press <STOP> to abort 5. Das neue Firmware Upgrade wird verarbeitet TViX Firmware Update (Version : 1.0.0 , Date : 2004-11-30 ERASING… (Please wait…) Flashing tvixfw.bin 22 TViX Firmware Update (Version : 1.0.0 , Date : 2004-11-30 ERASING… (Please wait…) WRITING… Flashing tvixfw.bin 6. Wenn das Upgrade erfolgreich abgeschlossen ist, schalten Sie TViX aus und wieder ein. TViX Firmware Update (Version : 1.0.0 , Date : 2004-11-30 Update successfully done ! Power off your TViX player ! 7. Sie können TViX jetzt mit einer neuen Firmware verwenden. ** Unterstützung von sicheren Firmware-Upgrades - Selbst wenn der TviX versehentlich während eines Firmware-Upgrades ausgeschaltet wird, erlaubt es der abgesicherte Modus, nochmals ein Upgrade für den TViX durchzuführen. 23 7 Anhang - Technische Begriffe DivX -------------------------------------------------------------------------------------------------DivX ist die Bezeichnung für einen revolutionären neuen Video Codec, der auf dem neuen MPEG-4 Kompressionsstandard für Video basiert. Wenn Sie in Ihrem System einen Video Codec installieren, arbeitet er im Grunde wie ein Add-on zu Ihrem System, mit Anweisungen, wie Video in dem Videoformat zu komprimieren/dekomprimieren ist. Sobald Sie den DivX Codec in Ihrem System installiert haben, können Sie DivX Filme unter der Verwendung eines Windows Media Players oder jedes anderen DivX-tauglichen Players abspielen. Obwohl DivX Filme eine bessere Kompression und Qualität als reguläre MPEG Filme bieten, benötigen sie aufgrund der unglaublichen Kompressionstechnologie weniger Zeit zum Verschlüsseln. Der DivX Codec macht es möglich, einen ganzen Film in DVD-naher Qualität, der auf eine einzige CD (700 MB) passt, zu komprimieren/kodieren. Das DivX Video wird normalerweise mit MP3 Audio kombiniert, um eine gute Video und Audioqualität zu erhalten. XviD -------------------------------------------------------------------------------------------------XviD ist die Bezeichnung für einen Open Source Video Codec, der, genau wie DivX, auf dem neuen MPEG-4 Kompressionsstandard für Video basiert. Er wird derzeit auf der ganzen Welt entwickelt. Wenn Sie einen Video Codec in Ihrem System installieren, arbeitet er im Grunde wie ein Add-on zu Ihrem System, mit Anweisungen, wie Video in dem Videoformat zu komprimieren/dekomprimieren ist. Sobald Sie den DivX Codec in Ihrem System installiert haben, können Sie XviD Filme unter der Verwendung eines Windows Media Players oder jedes anderen DivX-tauglichen Players abspielen. MPEG -------------------------------------------------------------------------------------------------MPEG steht für Motion Picture Experts Group. Das ist dieselbe Gruppe, die die Standards MPEG-1 (verwendet in Video CDs), MPEG-2 (verwendet in DVD und SuperVCDs und anderen Systemen mit hoher Bandbreite), und MPEG-4 (ASF, DivX, WMV, Systemen mit niedriger bis mittlerer Bandbreite) gemacht hat. Sie ist auch für MP3 (MPEG Audio Layer 3) und AAC Audio Kompressionsstandards verantwortlich. VOB -------------------------------------------------------------------------------------------------VOB steht für Video OBjekte. DVD Filme werden in VOB Dateien gespeichert. Jede VOB Datei hat eine bestimmte Anzahl von Video/Audio/Subpicture Streams. SUBPICTURE -------------------------------------------------------------------------------------------------Ein in den VOB Dateien vorgefundener Subpicture Stream bezieht sich normalerweise auf die Untertitel. Untertitel auf DVDs werden nicht als "Text", sondern als Video Stream gespeichert. Ein Subpicture Stream liegt über der Oberfläche des Haupt-Picture-Streams (d.h. des Films) und auf einer DVD kann der Subpicture Stream ein- und ausgeschaltet werden. AVI -------------------------------------------------------------------------------------------------AVI steht für Audio Video Interleave. AVI ist ein Dateiformat wie MP3 oder JPG. Jedoch anders als bei diesen Formaten ist AVI ein Container Format, das heißt, es kann Video/Audio Daten enthalten, die unter Verwendung vieler verschiedener Kombinationen von Codecs komprimiert wurden. Während MP3 und JPEG nur eine bestimmte Kompressionsart (MPEG Audio Layer 3 und JPEG), enthalten können, kann AVI viele verschiedene Kompressionsarten enthalten (z.B. DivX Video + WMA Audio oder Indeo Video + PCM Audio), so lange ein Codec für das Kodieren/Dekodieren vorhanden ist. AVIs sehen "äußerlich" alle gleich aus, können jedoch "innerlich" völlig unterschiedlich sein. Fast alle Tools auf dieser Site sind nicht nur DivX Tools, sondern auch AVI Tools, und arbeiten daher wahrscheinlich mit anderen Codecs. AC3 -------------------------------------------------------------------------------------------------Anfänglich bekannt unter Audio Coding 3, ist AC3 heutzutage ein Synonym für Dolby Digital. Dolby Digital ist eine weiter entwickelte Audio Kompressionstechnologie, mit der bis zu 6 separate Kanäle mit Bitraten von bis zu 448kbit/s verschlüsselt werden können. Weitere Informationen finden Sie auf unserer Website. DTS -------------------------------------------------------------------------------------------------Da Filmstudios die überragende Technik für Soundtracks für ihr aufmerksames Publikum schätzen, wird DTS Digital Sound jetzt bei praktisch allen Hollywoodproduktionen verwendet. Obwohl die für Motion Pictures verwendete Technologie sich von derjenigen unterscheidet, die für Verbraucher- und professionelle Audiomusik und Heimkinosysteme verwendet wird, sorgt ihr DTS-Erbe dafür, dass die Endverbraucher einen Sound genießen können, der dem Originalsound sehr ähnlich ist. WMA 24 -------------------------------------------------------------------------------------------------WMA steht für Windows Media Audio. Es ist ein von Microsoft entwickeltes gesetzlich geschütztes Format für Audio Streaming und Kompression. WMA Dateien haben theoretisch eine doppelt so hohe Kompressionsrate wie MP3s, obwohl dies fraglich ist. Ogg Vorbis -------------------------------------------------------------------------------------------------Ogg Vorbis ist ein neues Audio Kompressionsformat. Es ist im Großen und Ganzen vergleichbar mit anderen Formaten zum Speichern und Abspielen digitaler Musik wie MP3, VQF, AAC und andere digitale Audioformate. Es unterscheidet sich von diesen anderen Formaten, weil es völlig frei, offen und unpatentiert ist. Ogg Vorbis wurde konzipiert, um alle durch Eigentumsrechte geschützten, patentierten Audioformate vollständig zu ersetzen. Das bedeutet, dass Sie Ihre gesamten Musik- oder Audioinhalte in Vorbis verschlüsseln können ohne zurückzublicken. 480p -------------------------------------------------------------------------------------------------480 progressiv. Eine Form der Standard Definition Digital Television (SDTV), vergleichbar mit VGA Computer Bildschirmen. Sie gilt jedoch nicht als Hochdefinitions-Bildtechnik (HDTV), obwohl 480p erkennbar klarer und leicht schärfer als die analoge Bildtechnik ist. Die native DVD Auflösung beträgt 480p. Diese Auflösung ist jedoch nur dann sichtbar, wenn ein DVD Player ein Progressive Scan Signal ausgibt und das DTV Progressive Scan oder Component Video Inputs hat. Sie ist auch bekannt unter der Bezeichnung EDTV. 480i -------------------------------------------------------------------------------------------------480 interlaced. Eine Form der Standard Definition Digital Television (SDTV), die der Qualität der analogen Bildtechnik nahe kommt, die aber nicht als Hochdefinitions-Bildtechnik (HDTV)gilt. Obwohl die native Auflösung von DVDs 480p beträgt, werden sie in einem NTSC Analogfernseher mit 480i betrachtet. 720p -------------------------------------------------------------------------------------------------720 progressive. Eines von zwei derzeit verwendeten Formaten, die in dem ATSC DTV Standard als Hochdefinitions-Bildtechnik bezeichnet werden. Diese Technologie umfasst 720 vertikale und 1.280 horizontale Pixel. 'p' steht für Progressive Scanning, im Gegensatz zu Interlaced Scanning, das in dem anderen anerkannten HDTV Standard, bekannt als 1080i, verwendet wird. Im Gegensatz zu seinem Mythos, ist 720p gegenüber 1080i nicht unterlegen. 720p hat zwar weniger Zeilen, verfügt aber über die Vorteile des Progressive Scanning und einer konstanten vertikalen Auflösung von 720 Zeilen, was für das Motion Handling von Vorteil ist. 1080i -------------------------------------------------------------------------------------------------1080 interlaced. Eines von zwei Formaten, die in dem ATSC DTV Standard als Hochdefinitions-Bildtechnik bezeichnet werden, mit 1.080 vertikalen und 1.920 horizontalen Pixeln. 'i' steht für Interlaced Scanning, im Gegensatz zu Progressive Scanning, das in dem zweiten HDTV Standard, 720p, verwendet wird. Im Gegensatz zu seinem Mythos, ist 1080i gegenüber 720i nicht überlegen. 1080i hat zwar mehr Scanning Zeilen, aber auch die Nachteile des Interlaced Scanning. NTSC -------------------------------------------------------------------------------------------------Der NTSC (Ausschuss für nationale Fernsehnormen) war 1953 für die Entwicklung von Standardprotokollen für Fernsehübertragung und -empfang in den Vereinigten Staaten verantwortlich. Zwei andere Normen Phase Alternation Line (PAL) und Sequential Couleur avec Memoire (SECAM) - werden in anderen Teilen der Welt genutzt. Die NTSC-Normen wurden seit ihren Anfängen nicht wesentlich verändert, außer, dass neue Parameter für Farbsignale hinzugefügt wurden. NTSC Signale sind nicht direkt mit Computersystemen kompatibel. Ein NTSC TV-Bild hat 525 horizontale Zeilen je Frame (komplette Bildschirmanzeige). Diese Zeilen werden von links nach rechts und von oben nach unten abgetastet. Jede zweite Zeile wird übersprungen. Somit benötigt man zwei Bildschirmabtastungen, um einen vollständigen Frame zu erhalten: Eine Abtastung der horizontalen Zeilen mit den ungeraden Zahlen und eine weitere Abtastung der Zeilen mit den geraden Zahlen. Für jede Halb-Frame-Abtastung wird ca. 1/60 Sekunde benötigt. Ein kompletter Frame wird jede 1/30 Sekunde abgetastet. Diese Zeilensprungabtastung ist bekannt unter der Bezeichnung 'interlacing'. PAL -------------------------------------------------------------------------------------------------Phase Alternation Line (PAL) ist die Bildschirmnorm für Analogfernseher, die in Europa und bestimmten anderen Teilen der Welt genutzt wird. PAL ist eine der drei wichtigsten TV-Normen, zusammen mit der Farbfernsehnorm American National Television Systems Committee (NTSC) und der französischen Norm Sequential Couleur avec Memoire (SECAM). NTSC wird auch in Japan verwendet. SECAM wird in den Ländern der früheren Sowjetunion verwendet. Ebenso wie SECAM tastet PAL die Kathodenstrahlröhre (CRT) 625-mal horizontal ab, um das Video-Bild darzustellen. NTSC tastet 525 Zeilen ab. Die Farbdefinitionen zwischen den Systemen variieren leicht. 25