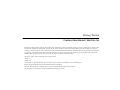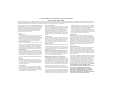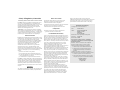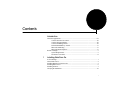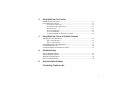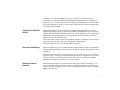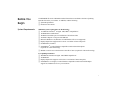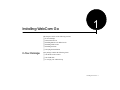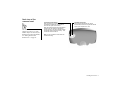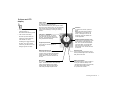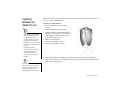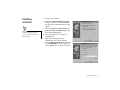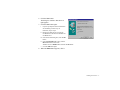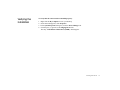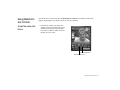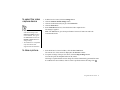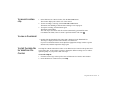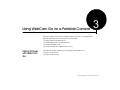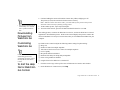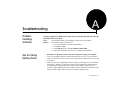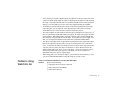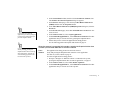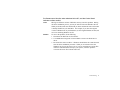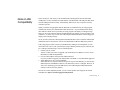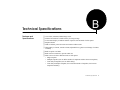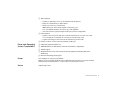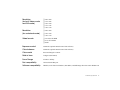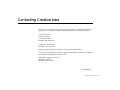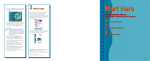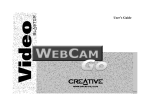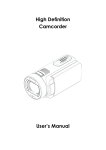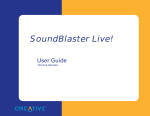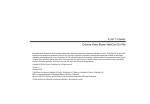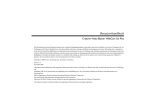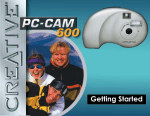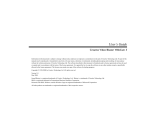Download Creative Video Blaster WebCam Go User guide
Transcript
Video Blaster WebCam Go User Guide On-line Version Getting Started &UHDWLYH9LGHR%ODVWHU:HE&DP*R Information in this document is subject to change without notice and does not represent a commitment on the part of Creative Technology Ltd. No part of this manual may be reproduced or transmitted in any form or by any means, electronic or mechanical, including photocopying and recording, for any purpose without the written permission of Creative Technology Ltd. The software described in this document is furnished under a license agreement and may be used or copied only in accordance with the terms of the license agreement. It is against the law to copy the software on any other medium except as specifically allowed in the license agreement. The licensee may make one copy of the software for backup purposes. Copyright © 1999 by Creative Technology Ltd. All rights reserved. Version 1.0 October 1999 Sound Blaster is a registered trademark of Creative Technology, Ltd. Blaster is a trademark of Creative Technology Ltd. IBM is a registered trademark of International Business Machines Corporation. Microsoft, MS-DOS, Windows, and the Windows Logo are registered trademarks of Microsoft Corporation. All other products are trademarks or registered trademarks of their respective owners. C re a t iv e E n d - U s e r S o f t w a re L i c e n s e A g re e m e n t Ver s i o n 2 . 0 , Ju n e 1 9 9 8 PLEASE READ THIS DOCUMENT CAREFULLY BEFORE USING THE SOFTWARE. BY USING THE SOFTWARE, YOU AGREE TO BE BOUND BY THE TERMS OF THIS AGREEMENT. IF YOU DO NOT AGREE TO THE TERMS OF THE AGREEMENT, DO NOT OPEN THE SEALED DISK PACKAGE, INSTALL OR USE THE SOFTWARE. PROMPTLY RETURN, WITHIN 15 DAYS, THE SOFTWARE, ALL RELATED DOCUMENTATION AND ACCOMPANYING ITEMS TO THE PLACE OF ACQUISITION FOR A FULL REFUND. This is a legal agreement between you and Creative Technology Ltd. and its subsidiaries (“Creative”). This Agreement states the terms and conditions upon which Creative offers to license the software sealed in the disk package together with all related documentation and accompanying items including, but not limited to, the executable programs, drivers, libraries and data files associated with such programs (collectively, the “Software”). LICENSE 1. Grant of License The Software is licensed, not sold, to you for use only under the terms of this Agreement. You own the disk or other media on which the Software is originally or subsequently recorded or fixed; but, as between you and Creative (and, to the extent applicable, its licensors), Creative retains all title to and ownership of the Software and reserves all rights not expressly granted to you. 2. For Use on a Single Computer The Software may be used only on a single computer by a single user at any time. You may transfer the machine-readable portion of the Software from one computer to another computer, provided that (a) the Software (including any portion or copy thereof) is erased from the first computer and (b) there is no possibility that the Software will be used on more than one computer at a time. 3. Stand-Alone Basis You may use the Software only on a stand-alone basis, such that the Software and the functions it provides are accessible only to persons who are physically present at the location of the computer on which the Software is loaded. You may not allow the Software or its functions to be accessed remotely, or transmit all or any portion of the Software through any network or communication line. 4. Copyright The Software is owned by Creative and/or its licensees and is protected by United States copyright laws and international treaty provisions. You may not remove the copyright notice from any copy of the Software or any copy of the written materials, if any, accompanying the Software. 5. One Archival Copy You may make one (1) archival copy of the machine-readable portion of the Software for backup purposes only in support of your use of the Software on a single computer, provided that you reproduce on the copy all copyright and other proprietary rights notices included on the originals of the Software. 6. No Merger or Integration You may not merge any portion of the Software into, or integrate any portion of the Software with, any other program, except to the extent expressly permitted by the laws of the jurisdiction where you are located. Any portion of the Software merged into or integrated with another program, if any, will continue to be subject to the terms and conditions of this Agreement, and you must reproduce on the merged or integrated portion all copyright and other proprietary rights notices included in the originals of the Software. 7. Network Version If you have purchased a “network” version of the Software, this Agreement applies to the installation of the Software on a single “file server”. It may not be copied onto multiple systems. Each “node” connected to the “file server” must also have its own license of a “node copy” of the Software, which becomes a license only for that specific “node”. 8. Transfer of License You may transfer your license of the Software, provided that (a) you transfer all portions of the Software or copies thereof, (b) you do not retain any portion of the Software or any copy thereof, and (c) the transferee reads and agrees to be bound by the terms and conditions of this Agreement. 9. Limitations on Using, Copying, and Modifying the Software Except to the extent expressly permitted by this Agreement or by the laws of the jurisdiction where you acquired the Software, you may not use, copy or modify the Software. Nor may you sublicense any of your rights under this Agreement. 10.Decompiling, Disassembling, or Reverse Engineering You acknowledge that the Software contains trade secrets and other proprietary information of Creative and its licensors. Except to the extent expressly permitted by this Agreement or by the laws of the jurisdiction where you are located, you may not decompile, disassemble or otherwise reverse engineer the Software, or engage in any other activities to obtain underlying information that is not visible to the user in connection with normal use of the Software. In particular, you agree not for any purpose to transmit the Software or display the Software's object code on any computer screen or to make any hardcopy memory dumps of the Software's object code. If you believe you require information related to the interoperability of the Software with other programs, you shall not decompile or disassemble the Software to obtain such information, and you agree to request such information from Creative at the address listed below. Upon receiving such a request, Creative shall determine whether you require such information for a legitimate purpose and, if so, Creative will provide such information to you within a reasonable time and on reasonable conditions. In any event, you will notify Creative of any information derived from reverse engineering or such other activities, and the results thereof will constitute the confidential information of Creative that may be used only in connection with the Software. TERMINATION The license granted to you is effective until terminated. You may terminate it at any time by returning the Software (including any portions or copies thereof) to Creative. The license will also terminate automatically without any notice from Creative if you fail to comply with any term or condition of this Agreement. You agree upon such termination to return the Software (including any portions or copies thereof) to Creative. Upon termination, Creative may also enforce any rights provided by law. The provisions of this Agreement that protect the proprietary rights of Creative will continue in force after termination. LIMITED WARRANTY Creative warrants, as the sole warranty, that the disks on which the Software is furnished will be free of defects, as set forth in the Warranty Card or printed manual included with the Software. No distributor, dealer or any other entity or person is authorized to expand or alter this warranty or any other provisions of this Agreement. Any representation, other than the warranties set forth in this Agreement, will not bind Creative. Creative does not warrant that the functions contained in the Software will meet your requirements or that the operation of the Software will be uninterrupted, error-free or free from malicious code. For purposes of this paragraph, “malicious code” means any program code designed to contaminate other computer programs or computer data, consume computer resources, modify, destroy, record, or transmit data, or in some other fashion usurp the normal operation of the computer, computer system, or computer network, including viruses, Trojan horses, droppers, worms, logic bombs, and the like. EXCEPT AS STATED ABOVE IN THIS AGREEMENT, THE SOFTWARE IS PROVIDED AS-IS WITHOUT WARRANTY OF ANY KIND, EITHER EXPRESS OR IMPLIED, INCLUDING, BUT NOT LIMITED TO, ANY IMPLIED WARRANTIES OF MERCHANTABILITY AND FITNESS FOR A PARTICULAR PURPOSE. CREATIVE IS NOT OBLIGATED TO PROVIDE ANY UPDATES, UPGRADES OR TECHNICAL SUPPORT FOR THE SOFTWARE. Further, Creative shall not be liable for the accuracy of any information provided by Creative or third party technical support personnel, or any damages caused, either directly or indirectly, by acts taken or omissions made by you as a result of such technical support. You assume full responsibility for the selection of the Software to achieve your intended results, and for the installation, use and results obtained from the Software. You also assume the entire risk as it applies to the quality and performance of the Software. Should the Software prove defective, you (and not Creative, or its distributors or dealers) assume the entire cost of all necessary servicing, repair or correction. This warranty gives you specific legal rights, and you may also have other rights which vary from country/state to country/state. Some countries/states do not allow the exclusion of implied warranties, so the above exclusion may not apply to you. Creative disclaims all warranties of any kind if the Software was customized, repackaged or altered in any way by any third party other than Creative. LIMITATION OF REMEDIES AND DAMAGES THE ONLY REMEDY FOR BREACH OF WARRANTY WILL BE THAT SET FORTH IN THE WARRANTY CARD OR PRINTED MANUAL INCLUDED WITH THE SOFTWARE. IN NO EVENT WILL CREATIVE OR ITS LICENSORS BE LIABLE FOR ANY INDIRECT, INCIDENTAL, SPECIAL OR CONSEQUENTIAL DAMAGES OR FOR ANY LOST PROFITS, LOST SAVINGS, LOST REVENUES OR LOST DATA ARISING FROM OR RELATING TO THE SOFTWARE OR THIS AGREEMENT, EVEN IF CREATIVE OR ITS LICENSORS HAVE BEEN ADVISED OF THE POSSIBILITY OF SUCH DAMAGES. IN NO EVENT WILL CREATIVE’S LIABILITY OR DAMAGES TO YOU OR ANY OTHER PERSON EVER EXCEED THE AMOUNT PAID BY YOU TO USE THE SOFTWARE, REGARDLESS OF THE FORM OF THE CLAIM. Some countries/states do not allow the limitation or exclusion of liability for incidental or consequential damages, so the above limitation or exclusion may not apply to you. PRODUCT RETURNS If you must ship the software to Creative or an authorized Creative distributor or dealer, you must prepay shipping and either insure the software or assume all risk of loss or damage in transit. U.S. GOVERNMENT RESTRICTED RIGHTS All Software and related documentation are provided with restricted rights. Use, duplication or disclosure by the U.S. Government is subject to restrictions as set forth in subdivision (b)(3)(ii) of the Rights in Technical Data and Computer Software Clause at 252.2277013. If you are sub-licensing or using the Software outside of the United States, you will comply with the applicable local laws of your country, U.S. export control law, and the English version of this Agreement. CONTRACTOR/MANUFACTURER The Contractor/Manufacturer for the Software is: Creative Technology Ltd 31, International Business Park Creative Resource Singapore 609921 GENERAL This Agreement is binding on you as well as your employees, employers, contractors and agents, and on any successors and assignees. Neither the Software nor any information derived therefrom may be exported except in accordance with the laws of the U.S. or other applicable provisions. This Agreement is governed by the laws of the State of California (except to the extent federal law governs copyrights and federally registered trademarks). This Agreement is the entire agreement between us and supersedes any other understandings or agreements, including, but not limited to, advertising, with respect to the Software. If any provision of this Agreement is deemed invalid or unenforceable by any country or government agency having jurisdiction, that particular provision will be deemed modified to the extent necessary to make the provision valid and enforceable, and the remaining provisions will remain in full force and effect. For questions concerning this Agreement, please contact Creative at the address stated above. For questions on product or technical matters, contact the Creative technical support center nearest you. SPECIAL PROVISIONS APPLICABLE TO THE EUROPEAN UNION IF YOU ACQUIRED THE SOFTWARE IN THE EUROPEAN UNION (EU), THE FOLLOWING PROVISIONS ALSO APPLY TO YOU. IF THERE IS ANY INCONSISTENCY BETWEEN THE TERMS OF THE SOFTWARE LICENSE AGREEMENT SET OUT EARLIER AND IN THE FOLLOWING PROVISIONS, THE FOLLOWING PROVISIONS SHALL TAKE PRECEDENCE. DECOMPILATION You agree not for any purpose to transmit the Software or display the Software’s object code on any computer screen or to make any hard copy memory dumps of the Software’s object code. If you believe you require information related to the interoperability of the Software with other programs, you shall not decompile or disassemble the Software to obtain such information, and you agree to request such information from Creative at the address listed earlier. Upon receiving such a request, Creative shall determine whether you require such information for a legitimate purpose and, if so, Creative will provide such information to you within a reasonable time and on reasonable conditions. LIMITED WARRANTY EXCEPT AS STATED EARLIER IN THIS AGREEMENT, AND AS PROVIDED UNDER THE HEADING “STATUTORY RIGHTS”, THE SOFTWARE IS PROVIDED AS-IS WITHOUT WARRANTY OF ANY KIND, EITHER EXPRESS OR IMPLIED, INCLUDING, BUT NOT LIMITED TO, ANY IMPLIED WARRANTIES OR CONDITIONS OF MERCHANTABILITY, QUALITY AND FITNESS FOR A PARTICULAR PURPOSE. LIMITATION OF REMEDY AND DAMAGES THE LIMITATIONS OF REMEDIES AND DAMAGES IN THE SOFTWARE LICENSE AGREEMENT SHALL NOT APPLY TO PERSONAL INJURY (INCLUDING DEATH) TO ANY PERSON CAUSED BY CREATIVE’S NEGLIGENCE AND ARE SUBJECT TO THE PROVISION SET OUT UNDER THE HEADING “STATUTORY RIGHTS”. STATUTORY RIGHTS Irish law provides that certain conditions and warranties may be implied in contracts for the sale of goods and in contracts for the supply of services. Such conditions and warranties are hereby excluded, to the extent such exclusion, in the context of this transaction, is lawful under Irish law. Conversely, such conditions and warranties, insofar as they may not be lawfully excluded, shall apply. Accordingly nothing in this Agreement shall prejudice any rights that you may enjoy by virtue of Sections 12, 13, 14 or 15 of the Irish Sale of Goods Act 1893 (as amended). GENERAL This Agreement is governed by the laws of the Republic of Ireland. The local language version of this agreement shall apply to Software acquired in the EU. This Agreement is the entire agreement between us, and you agree that Creative will not have any liability for any untrue statement or representation made by it, its agents or anyone else (whether innocently or negligently) upon which you relied upon entering this Agreement, unless such untrue statement or representation was made fraudulently. 6DIHW\5HJXODWRU\,QIRUPDWLRQ 7KHIROORZLQJVHFWLRQVFRQWDLQQRWLFHVIRUYDULRXVFRXQWULHV CAUTION: This device is intended to be installed by the user in a CSA/TUV/UL certified/listed IBM AT or compatible personal computers in the manufacturer’s defined operator access area. Check the equipment operating/installation manual and/or with the equipment manufacturer to verify/confirm if your equipment is suitable for user-installed application cards. ATTENTION: Ce carte est destiné à être installé par l’utilisateur, dans un ordinateur compatible certifié CSA/TUV/UL ou listé IBM AT, à l’intérieur de la zone définie par le fabricant. Consulter le mode d’emploi ou le fabricant de l’appareil pour vérifier ou confirmer si l’utilisateur peut y installer lui-même des cartes périphériques. 1RWLFHIRUWKH86$ FCC Part 15: This equipment has been tested and found to comply with the limits for a Class B digital device, pursuant to Part 15 of the FCC Rules. These limits are designed to provide reasonable protection against harmful interference in a residential installation. This equipment generates, uses, and can radiate radio frequency energy and, if not installed and used in accordance with the instructions, may cause harmful interference to radio communications. However, this notice is not a guarantee that interference will not occur in a particular installation. If this equipment does cause harmful interference to radio or television reception, which can be determined by turning the equipment off and on, the user is encouraged to try one or more of the following measures: ❑ Reorient or relocate the receiving antenna. ❑ Increase the distance between the equipment and receiver. ❑ Connect the equipment to an outlet on a circuit different from that to which the receiver is connected. ❑ Consult the dealer or an experienced radio/TV technician. CAUTION: To comply with the limits for the Class B digital device, pursuant to Part 15 of the FCC Rules, this device must be installed in computer equipment certified to comply with the Class B limits. All cables used to connect the computer and peripherals must be shielded and grounded. Operation with non-certified computers or non-shielded cables may result in interference to radio or television reception. 0RGLILFDWLRQV Any changes or modifications not expressly approved by the grantee of this device could void the user’s authority to operate the device. 1RWLFHIRU&DQDGD This apparatus complies with the Class “B” limits for radio interference as specified in the Canadian Department of Communications Radio Interference Regulations. Cet appareil est conforme aux normes de CLASSE “B” d’interference radio tel que spe’cifie’ par le Ministère Canadien des Communications dans les règlements d’interfe’rence radio. &RPSOLDQFH This product conforms to the following Council Directive: Support verifies that the product is defective, the Return Authorization Department will issue an RMA number to place on the outer package of the product. Creative Labs cannot accept any product that does not include an RMA number on the package. 'HFODUDWLRQRI&RQIRUPLW\ According to the FCC96 208 and ET95-19 Name: Creative Labs Inc. Address: 1901 McCarthy Boulevard Milpitas, CA. 95035 United States Tel: (408) 428-6600 ❑ Directive 89/336/EEC, 92/31/EEC (EMC) /LPLWHG+DUGZDUH:DUUDQW\ Creative Labs warrants that the product enclosed herein to be free of defects for a period of ninety (90) days from the date of purchase. In the event of a defect in material or workmanship during the warranty period, Creative Labs, at its discretion, will repair or replace the defective product when the defective product is returned to Creative Labs by the owner. The remedy for this breach of warranty is limited to servicing or replacement only and shall not cover any other damages, including but not limited to the loss of profit, special, incidental, consequential, and other similar claims. Creative Labs specifically disclaims all other warranties, expressed or implied, including but not limited to implied warranties of merchantability and fitness for a particular purpose with respect to the defects of the products and program license granted herein. With respect to the use of this product, in no event shall Creative Labs be liable for any loss of profit or any commercial damage, including but not limited to special, incidental, consequential, or other damages. Some states/countries do not allow the exclusion of limitation of liability for consequential, or incidental damages, in which case the above limitation may not apply to you. If the product is found to be defective, Creative Labs, at its option, agrees to replace or repair the product at no charge except as stated below, provided that you deliver the product with a return material authorization (RMA) number and a dated proof of purchase. If you ship the product to Creative Labs, you must assume the risk of damage or loss in transit. You must use the original container (or the equivalent) and pay the shipping charge. Creative Labs may replace or repair the product with new or reconditioned parts, and the replaced parts or product become the property of Creative Labs. Creative Labs warrants the repaired or replaced product to be free from defects in material and workmanship for a period of ninety (90) days from the return shipping date. Before returning any product, contact Creative Labs' Technical Support (for telephone numbers and addresses, see the Technical Support section of this document). If Creative Labs' Technical declares under its sole responsibility that the product Trade Name: Creative Labs Model Number: CT6860 has been tested according to the FCC / CISPR22/85 requirement for Class B devices and found compliant with the following standards: EMI/EMC: ANSI C63.4 1992, FCC Part 15 Subpart B This device complies with part 15 of the FCC Rules. Operation is subject to the following two conditions: 1. This device may not cause harmful interference, and 2. This device must accept any interference received, including interference that may cause undesirable operation. Ce matériel est conforme à la section 15 des régles FCC. Son Fonctionnement est soumis aux deux conditions suivantes: 1. Le matériel ne peut étre source D’interférences et 2. Doit accepter toutes les interférences reques, Y compris celles pouvant provoquer un fonctionnement indésirable. Compliance Manager Creative Labs, Inc. 12 August 1999 &RQWHQWV ,QWURGXFWLRQ About the Applications......................................................................................................... viii Creative WebCam Go Control ................................................................................. viii Creative WebCam Monitor ...................................................................................... viii Creative MediaRing Talk 99 .................................................................................... viii Polaroid PhotoMAX by ArcSoft.................................................................................ix Microsoft NetMeeting .................................................................................................ix Microsoft Internet Explorer.........................................................................................ix Before You Begin......................................................................................................................x System Requirements...................................................................................................x Document Conventions ...............................................................................................xi ,QVWDOOLQJ:HE&DP*R In Your Package ........................................................................................................................1 About WebCam Go...................................................................................................................2 Installing Batteries for WebCam Go........................................................................................5 Installing WebCam Go..............................................................................................................6 Installing Software ....................................................................................................................7 Verifying the Installation.........................................................................................................10 v 8VLQJ:HE&DP*R&RQWURO Starting WebCam Go Control................................................................................................ 11 Using WebCam Go Control................................................................................................... 12 To set the view into focus........................................................................................... 12 To select the video capture device ............................................................................. 13 To take a picture.......................................................................................................... 13 To record a video clip................................................................................................. 14 To view a thumbnail................................................................................................... 14 To start the Help file for WebCam Go Control......................................................... 14 8VLQJ:HE&DP*RDVD3RUWDEOH&DPHUD Taking Pictures with WebCam Go ........................................................................................ 15 Step 1: Focus the lens................................................................................................. 16 Step 2: To take pictures .............................................................................................. 17 Downloading Pictures from WebCam Go............................................................................. 18 Customizing WebCam Go ..................................................................................................... 18 To start the Help file for WebCam Go Control ..................................................................... 18 $ 7URXEOHVKRRWLQJ Problem Installing Software................................................................................................... 19 Tips for taking better photos .................................................................................................. 19 Problems Using WebCam Go................................................................................................ 20 Note on USB Compatibility................................................................................................... 24 % 7HFKQLFDO6SHFLILFDWLRQV &RQWDFWLQJ&UHDWLYH/DEV vi ,QWURGXFWLRQ Creative Video Blaster WebCam Go is a digital video camera that allows you to take pictures in 24-bit, 16.7 million colors and record smooth video clips in full-color. Want to chat face-to-face with someone over the Internet? WebCam Go is what you need. Used together with Microsoft NetMeeting, you can now have real-time videoconferencing with virtually anybody over the Internet! Worried that someone will use your computer without your knowledge? Fret not. When used together with WebCam Monitor, WebCam Go can function as a motion detector, recording short video clips of what is in its field of view whenever it detects movement. You can also program it to take pictures automatically at regular intervals. As WebCam Go is detachable, you can disconnect it from the computer and use it as a digital camera to take pictures anywhere you like! Downloading images from WebCam Go is a breeze with WebCam Go Control. vii $ERXWWKH $SSOLFDWLRQV &UHDWLYH:HE&DP*R &RQWURO This simple but powerful application lets you take control of your camera with a click on the taskbar icon. Take pictures or record video clips and store them in albums. Use this application to download pictures you have taken when the camera was disconnected from the computer. You can also export these pictures or video clips to other programs, or send them directly to your e-mail program. You can adjust various settings so as to optimize the quality of your pictures and video clips. &UHDWLYH:HE&DP 0RQLWRU If you are thinking of putting a live snapshot of your office, coffee pot, or even your fish tank on your Web page, WebCam Monitor is the solution. Just point your camera at the desired subject of your snapshot, pick a time interval, and WebCam Monitor does the rest, including automatically uploading the snapshots to your Web site. It can even act as a motion-detecting security system which automatically sends an e-mail message to notify you whenever anybody moves within the camera’s field of view. &UHDWLYH0HGLD5LQJ 7DON With Creative MediaRing Talk 99, you can literally call somebody half a world away without worrying about exorbitant phone charges. MediaRing Talk 99 harnesses sophisticated patent ‘knocking’ technology to call either the other party’s PC or phone. Unlike other Internet telephony software, with MediaRing Talk 99, the party you are calling does not even need to be connected to the Internet. Say goodbye to the hassle and time-consuming process of pre-scheduling Internet phone conversations. In addition to making Internet phone calls, MediaRing Talk 99 also lets you leave voice messages and engage in text chat. viii In addition, if you are a Sound Blaster Live! user, you have at your disposal Creative VoicePersonas, a feature incorporated into MediaRing Talk 99 that allows you to disguise or distort your voice. Creative VoicePersonas leverages upon Sound Blaster Live! powerful audio processing technology to provide you with a range of VoicePersonas such as Chipmunk, Male to Female, or Female to Male. 3RODURLG3KRWR0$;E\ $UF6RIW Polaroid PhotoMAX by ArcSoft combines several digital imaging applications in a single graphical user interface giving you all the tools needed to manipulate images in one easy-to-use package. PhotoMAX utilizes Polaroid’s unique active image technology to move acquired and edited images throughout applications. This eliminates the need to open and close multiple applications or to hunt for edited images. The Creative Gallery features quality artwork and the capability to add images to electronic and printed greeting cards, insert images onto backgrounds, and much more. For more information, please refer to PhotoMAX’s online help. 0LFURVRIW1HW0HHWLQJ Microsoft NetMeeting is a voice communications client that includes support for international conferencing standards and provides true multi-user application sharing and data conferencing capabilities. It supports one-way or two-way videoconferencing, so your friends can see you even if they do not have a camera. Audio-only conversations and text chats are also supported. Two or more users can collaborate on a document, doodle on a whiteboard, or even share any Windows application in real-time over the Internet or corporate intranet. 0LFURVRIW,QWHUQHW ([SORUHU Microsoft Internet Explorer is an Internet browser that features ActiveX technology, so web pages can combine interactive ActiveX Controls, Java applets, and more to create interactive content. ActiveMovie technology allows you to view multimedia content on the web, including MPEG audio and video. ix %HIRUH<RX %HJLQ The README file on the CD-ROM contains information not available at the time of printing. Read the file before you continue. In addition, read the following: ❑ System Requirements ❑ Document Conventions 6\VWHP5HTXLUHPHQWV Minimum system requirements for WebCam Go: ❑ 133 MHz Intel Pentium® or higher 100% IBM®-compatible PC ❑ 16 MB RAM on motherboard ❑ 70 MB free hard disk space for installation of all software titles ❑ Available USB port or self-powered USB hub ❑ Microsoft Windows® 98 (Windows 95 and Windows NT are not supported) ❑ Display adapter that supports16-bit color at a resolution of 640 x 480 pixels ❑ CD-ROM drive installed ❑ Sound Blaster® or other Windows-compatible sound card and microphone (required for videoconferencing) ❑ Modem or LAN access to the Internet at 28.8 Kb or faster (required for videoconferencing) For optimal performance: ❑ 200 MHz Intel Pentium or higher 100% IBM-compatible PC ❑ 32 MB RAM ❑ Display adapter that supports 16-bit color at a resolution of 800 x 600 pixels ❑ Sound Blaster 16 or higher, or other Windows-compatible sound card with full-duplex support for simultaneous two-way conversations x 'RFXPHQW &RQYHQWLRQV The following typographical conventions are used throughout this document: This Represents bold Text that must be entered exactly as it appears. italic Title of a book or a placeholder, which represents the information you must provide. UPPERCASE Directory name, file name, or acronym. <> Symbols, letters, and key names on the keyboard. This notepad icon indicates information that is of particular importance and should be considered before continuing. This alarm clock icon indicates that failure to adhere to directions may result in loss of data or damage to your system. The warning sign indicates that failure to adhere to directions may result in bodily harm or life-threatening situations. xi ,QVWDOOLQJ:HE&DP*R 1 This chapter consists of the following sections: ❑ In Your Package ❑ About WebCam Go ❑ Installing Batteries for WebCam Go ❑ Installing WebCam Go ❑ Installing Software ❑ Verifying the Installation ,Q<RXU3DFNDJH Your package contains the following items: ❑ One WebCam Go camera ❑ One USB cable ❑ A carrying case with belt loop Installing WebCam Go 1 $ERXW:HE&DP *R )URQWYLHZRIWKH FDPHUD LED light This indicator lights up in green when WebCam Go is switched on. Snapshot button This button is used to capture a still image when the WebCam Go is attached to the PC and when used as a portable camera. Focus ring Use this to focus the lens quickly: to focus on objects approximately 6 inches away, turn the ring until this mark is at the 12 o'clock position; to focus on objects 3 to 5 feet away, turn the ring until this mark is at the 9 o'clock position; to focus on objects 10 feet away or further, turn the ring until this mark is at the 9 o'clock position. Lens Viewfinder Installing WebCam Go 2 %DFNYLHZRIWKH FDPHUDKHDG The viewfinder does not show if objects are in focus. To verify whether objects are in focus, use WebCam Go Control. For details, see “Taking Pictures with WebCam Go” on page 15. Camera busy LED indicator When the camera is connected to the system, this indicator will blink when commands are sent from the system to the camera. When the camera is disconnected, this indicator will blink when the camera is adjusting the picture exposure. After that, it will stay lit while the camera saves the image to memory. Then, the indicator will be turned off. Viewfinder (back view) When taking snapshots with the camera disconnected, use this to verify that the desired object of your snapshot is in view. Note: Try not to shake the camera while this indicator is blinking. Installing WebCam Go 3 %XWWRQVDQG/&' GLVSOD\ • You can only switch on the camera when it is disconnected from the system. • The counter value may decrease by more than one when the picture taken has more details or colors, resulting in a bigger file size. In other cases, the counter value may not decrease even though a picture is taken. Image counter This shows the remaining number of pictures that you can take with the camera undocked. This number decreases every time a picture is taken. When the counter reaches “000”, you cannot take any more pictures until you have cleared the camera’s memory by downloading or removing the existing pictures. OFF button To switch off the camera, you need to press this button and hold it down for 2 seconds. This prevents the camera from being switched off accidentally. Single-Snapshot mode In this mode, the camera captures a single image. ON button To switch on the camera, press this button. Note: The camera will turn itself off automatically if it is left idle for one minute. This length of time can be changed by using the WebCam Go Control application. Multiple-Snapshot Self-timer mode In this mode, the camera takes a series of pictures after a specified length of time, with a constant interval between consecutive takes. The default delay time is 8 seconds, total number of pictures taken is 10, and the interval is 0.5 seconds. Multiple-Snapshot mode In this mode, the camera captures a series of images, with a constant interval between pictures. By default, the total number of pictures taken is 10 and the interval is 0.5 seconds. Self-timer mode In this mode, the camera takes a picture after a specified length of time. The default delay time is 8 seconds. Mode button To switch modes of the camera, press this button. The camera can be in one of these four modes: single-snapshot mode, multiplesnapshot mode, delayed single-snapshot mode, delayed multiple-snapshot mode. Battery-low indicator This indicator lights up when the battery is running low. When the battery is low: i. the idle-timeout will be set to 10 seconds; ii. the Power LED will blink rapidly; iii. no pictures can be taken. Installing WebCam Go 4 ,QVWDOOLQJ %DWWHULHVIRU :HE&DP*R • Batteries that are specifically made for digital cameras are recommended. There is usually a camera icon on the packaging of these batteries. • No batteries are required when the camera is connected to the system. • If the camera will be connected to the system for a long period of time, it is advisable to remove the batteries to prevent battery leakage. When you disconnect the camera from the system and use it as a digital camera, it operates on two 1.5 V ‘AAA’ alkaline batteries. To insert or replace batteries 1. Press the Off button to switch off the camera. 2. Flip the camera’s head unit upwards. 3. Hold the camera in one hand and press the bottom area of the battery cover with one thumb until the catches on the cover are detached from the grooves. 4. Push the cover upwards. 5. Lift the cover and put it aside. 6. Remove the old batteries (if any). 7. Insert the new batteries according to the directions shown in the battery compartment. 8. Align the catches on the cover with the respective grooves in the casing and slide the cover until it snaps back into place. Make sure that you insert the batteries in the correct direction. If they are inserted incorrectly, they may explode or leak, causing damage to the camera. Installing WebCam Go 5 ,QVWDOOLQJ :HE&DP*R • The USB port(s) on your computer may be found on the front panel instead of the back panel. • You can also attach it to a self-powered USB hub. • You can choose to connect WebCam Go to your computer after you have switched on your computer. • If you have a microphone, connect it to your audio card. Most audio cards have an external microphone connector. • Consult the documentation for your audio card for more information concerning the use of a microphone and, in particular, how to adjust the volume. 1. 2. 3. 4. Position your computer so that its USB ports can be easily accessed. Connect the smaller end of the USB cable to the USB connector at the back of WebCam Go. Connect the other end of the USB cable to an available USB port on your computer. Place WebCam Go on top of your computer monitor or another flat surface. USB connector USB cable USB port Installing WebCam Go 6 ,QVWDOOLQJ 6RIWZDUH Some of the steps in the installation process may not occur in the same sequence as described here. 1. Switch on the computer. 2. When the Add New Hardware Wizard dialog box appears, click the Next button. The dialog box similar that shown at right appears. 3. Click the Search for the best driver for your device (Recommended) option and then click the Next button. 4. Insert the WebCam Go CD into your CD-ROM drive. Note: If the setup program runs automatically, exit from the program. 5. Select the Specify a location check box and type D:\DRIVERS (where D: represents your CD-ROM drive) in the box provided. Installing WebCam Go 7 6. Click the Next button. The dialog box similar to that shown at right appears. 7. Click the Next button again. i. ii. iii. iv. v. If you are prompted to insert the Windows 98 CD-ROM, proceed to step 7ii. Otherwise, skip to step 8. Remove the WebCam Go CD from the CD-ROM drive and insert the Windows 98 CD-ROM into it. In the Insert Disk dialog box, click the OK button. In the Copying Files dialog box, click the Browse button to browse to the Windows 98 CD’s Win98 folder and click the OK button. Click the OK button again. 8. When the Finish button appears, click it. Installing WebCam Go 8 9. When the Light Frequency Selection dialog box appears, click the Yes button and then click the option button that represents your power supply frequency if you use fluorescent lighting. Otherwise, click the No button. 10. Click the OK button. i. If you are prompted to insert the Windows 98 CD-ROM, proceed to step 10ii. Otherwise, skip to step 11. ii. Click the OK button. iii. In the Insert Disk dialog box, browse to the Win98 folder and then click the OK button. iv. Click the OK button again. 11. Restart the system. 12. After the system has restarted, proceed to install the applications for WebCam Go. Remove the Windows 98 CD-ROM and insert the WebCam Go CD into the CD-ROM drive. The setup program runs automatically and a dialog box that lists the available applications appears. 13. Select the applications you want to install, except for Internet Explorer (IE) 5.0, and then click the OK button. Note: If you want to install IE, restart the system, run D:\CTRUN\CTRUN.EXE, deselect all the other applications, and select IE. 14. Follow the instructions on the screen to complete the installation. Depending upon the applications you choose to install, you may be asked if you want to restart your computer at the end of the installation routine. Select No whenever you are asked until all the drivers and applications have been installed. Then, restart your computer. Installing WebCam Go 9 9HULI\LQJWKH ,QVWDOODWLRQ To verify that the camera has been installed properly: 1. Right-click the My Computer icon on your desktop. 2. On the menu that appears, click Properties. 3. In the System Properties dialog box, click the Device Manager tab. 4. Click the plus (+) sign next to the Imaging Device icon. The entry “Video Blaster WebCam Go (WDM)” should appear. Installing WebCam Go 10 8VLQJ:HE&DP*R&RQWURO 2 This chapter consists of the following sections: ❑ Starting WebCam Go Control ❑ Using WebCam Go Control 6WDUWLQJ :HE&DP*R &RQWURO If WebCam Go Control does not recognize the camera correctly, see “Note on USB Compatibility” on page 24. To start WebCam Go Control, you may: ❑ Click Start -> Programs -> Creative -> Creative WebCam Go -> Creative WebCam Go Control. ❑ Press the Snapshot button on the camera. ❑ If you opted to have WebCam Go Control launched at startup during the software installation, there will also be a taskbar icon available. Click on this icon. When you start WebCam Go Control for the first time, the Insert Disk dialog box may appear, prompting you for the Windows 98 CD-ROM. If this happens, do the following: 1. Insert the Windows 98 CD-ROM into the CD-ROM drive. 2. In the Insert Disk dialog box, browse to the Win98 folder and click the OK button. 3. Click the OK button again. The required drivers are copied to your system. Using WebCam Go Control 11 8VLQJ:HE&DP *R&RQWURO 7RVHWWKHYLHZLQWR IRFXV After WebCam Go Control is started, the WebCam Go Control screen similar to that shown appears, displaying the view that the camera is currently capturing. Point the lens toward your subject (for example, yourself, seated in front of your monitor) and rotate the ring around the lens clockwise and/or counter-clockwise until the view is in focus. Snap an image button Record a video button Using WebCam Go Control 12 7RVHOHFWWKHYLGHR FDSWXUHGHYLFH • If you select the VFW driver, some of the settings in the General and Source tab may not be available. If so, go to the General tab and click the Format or Source buttons to change settings. • The VFW driver is compatible only with software that supports Video For Windows. 7RWDNHDSLFWXUH 1. 2. 3. 4. 5. In WebCam Go Control, click the Settings button. Click the Camera docked settings button. Click the scroll button until you get to the General tab. Click the General tab. In the Video device list box, select the desired video capture device. The change is applied. Note: The WDM driver gives better performance in terms of frame rate and is the recommended choice. 1. In the WebCam Go Control window, click the Live Cam button. The current view of the camera is displayed in the Preview window. 2. To capture an image of the preview shown, click the Snap an image button. You can also press the Snapshot button on the camera. The image is captured and saved as an image file with an automatically generated file name. It is added to the current album, where its name is prefixed with the still image icon . Using WebCam Go Control 13 7RUHFRUGDYLGHR FOLS 1. In the WebCam Go Control window, click the Live Cam button. The window displays the current view of the camera. 2. To start recording a video clip, click the Record a video button. The button starts blinking to indicate that recording is now in progress. 3. To stop the recording, click the button again. The button stops blinking. The video clip is saved as an AVI file with an automatically generated file name. It is added to the album, where its name is prefixed with the video icon . 7RYLHZDWKXPEQDLO Double-click the thumbnail of the image that is displayed in the Thumbnail list. The image is displayed in the Video window, in its actual size. If you are not satisfied with the result, adjust the appropriate settings in order to get the desired result, and then capture the image again. 7RVWDUWWKH+HOSILOH IRU:HE&DP*R &RQWURO The Help file contains instructions on how to use WebCam Go Control to take pictures and record video clips. It also teaches you how to change the different settings so as to achieve optimum quality for your pictures and video clips. To start the Help file 1. Click the Creative logo at the top left corner of WebCam Go Control’s main window. 2. On the WebCam Go Control menu, click Help. Using WebCam Go Control 14 8VLQJ:HE&DP*RDVD3RUWDEOH&DPHUD 3 Disconnect WebCam Go from the computer and you can use it as a portable camera. Read the following sections to learn how you can do that: ❑ Taking Pictures with WebCam Go ❑ Downloading Pictures from WebCam Go ❑ Customizing WebCam Go ❑ To start the Help file for WebCam Go Control 7DNLQJ3LFWXUHV ZLWK:HE&DP *R The following sections explain how to take pictures with WebCam Go. ❑ Step 1: Focus the lens ❑ Step 2: To take pictures Using WebCam Go as a Portable Camera 15 6WHS)RFXVWKH OHQV 7RIRFXVWKHOHQV TXLFNO\ Before taking pictures, you need to focus the lens so that the images you capture will be clear and sharp. To focus on objects approximately 6 inches away To focus the lens accurately, you may attach the camera to the PC and use WebCam Go Control (see “To focus the lens more accurately” on page 17) because the viewfinder does not show whether objects are in focus or not. Turn the focus ring until the focus mark is at the 12 o’clock position. To focus on objects 3 to 5 feet away To focus on objects 10 feet away or further Turn the focus ring until the focus mark is at the 9 o’clock position. Turn the focus ring until the focus mark is at the 6 o’clock position. Using WebCam Go as a Portable Camera 16 7RIRFXVWKHOHQVPRUH DFFXUDWHO\ 6WHS7RWDNH SLFWXUHV • You can only switch on the camera when it is disconnected from the system. • For description on the different modes, see See “Buttons and LCD display” on page 4.. • The counter value may decrease by more than one when a picture is taken if the picture has more details or colors, resulting in a bigger file size. In some cases, the counter value may not decrease even though a picture is taken. 1. Start WebCam Go Control while the camera is attached to the PC. 2. Adjust the camera’s focus ring until the preview displayed in WebCam Go Control’s window is in focus (clear and sharp). 3. Click the button to close WebCam Go Control. 1. Unplug the USB cable from the camera. 2. Press the On button on the camera. The camera is switched on and the remaining number of images that you can take is shown by the Image counter. 3. To change the mode of the camera, press the Mode button: ❑ Single Snapshot mode Select this mode if you want to take single snapshots instantly. ❑ Multiple Snapshot Self-timer mode Select this mode if you want to take a series of successive snapshots. You can create an AVI file out of these snapshots using the WebCam Go Control application. ❑ Self-timer mode Select this mode if you want a snapshot to be taken after a specified length of time. You can use this feature to take pictures of yourself. ❑ Delayed multiple snapshot mode Use this feature when you want a series of snapshots to be taken after a specified length of time. You can create an AVI file out of these snapshots. 4. Aim the camera at the desired object, using the camera’s viewfinder to verify that the object is in the camera’s view. 5. Hold the camera still and press the Snapshot button. Using WebCam Go as a Portable Camera 17 6. Continue holding the camera still until the Camera busy LED (red light) goes off. The picture(s) is(are) taken and stored in the camera’s memory. Note: When the counter value reaches “000”, you cannot take any more pictures until you have cleared the camera’s memory by deleting existing pictures. • The camera will turn itself off automatically if it is left idle after a specified amount of time. 7. To take another picture, repeat steps 4 through 6. 8. To switch off the camera, press the Off button and hold it down for 2 seconds. 'RZQORDGLQJ 3LFWXUHVIURP :HE&DP*R After taking pictures, reconnect the WebCam Go to the PC, and use the WebCam Go Control application to download the pictures. WebCam Go Control displays the pictures stored in the camera in thumbnail view and you can select those that you want and download them into your computer. &XVWRPL]LQJ :HE&DP*R Use WebCam Go Control to adjust the following camera settings for photo-taking: ❑ Image size ❑ Number of frames in multiple snapshots ❑ Time interval between successive frames for multiple snapshots ❑ Level of quality ❑ Beep mode enabled or disabled ❑ Duration of the delay for taking delayed snapshots ❑ Power-saving enabled or disabled ❑ Length of time before WebCam is switched off For more information on downloading pictures and customizing the camera, refer to the Help file for WebCam Go Control. 7RVWDUWWKH+HOS ILOHIRU:HE&DP *R&RQWURO 1. Click the Creative logo at the top left corner of WebCam Go Control’s main window. 2. On the WebCam Go Control menu, click Help. Using WebCam Go as a Portable Camera 18 7URXEOHVKRRWLQJ 3UREOHP ,QVWDOOLQJ 6RIWZDUH 7LSVIRUWDNLQJ EHWWHUSKRWRV A 7KHVHWXSSURJUDPIRU:HE&DP*RGRHVQRWUXQDXWRPDWLFDOO\DIWHU\RXLQVHUWWKH LQVWDOODWLRQ&'LQWRWKHGULYH Cause The AutoPlay feature in your Windows system may not be enabled. Solution To install the software from the CD: 1. Leave the installation CD in the CD-ROM drive. 2. Click Start -> Run. 3. In the Run dialog box, click D:\CTRUN\CTRUN.EXE. 4. Follow the instructions on the screen to complete the installation. • • Remember to check the position of the focus ring before taking your snapshot. Your view through the optical viewfinder will always be in focus, so you will need to make sure that the focus ring is in the correct position for the distance between you and the subjects. Make sure you have configured the camera settings to your liking before you detach it from the PC. Settings you will want to check are the snapshot size, snapshot quality (the high quality setting yields the best images but the images will take up more memory), multi-snapshot parameters (number of images and the interval between each image), and the length of the time delay for time delay snapshot mode. Troubleshooting 19 • • • • • 3UREOHPV8VLQJ :HE&DP*R After you have pressed the snapshot button, the LED next to the lens on the back of the camera will blink rapidly while the camera is adjusting for the light level and capturing the image. The camera (and the subjects, if possible) should not move while the LED is flashing. Once the LED goes out, the camera has completed taking the snapshot. To familiarize yourself with the three settings of the focus ring and what focus range each setting has, you can adjust the focus ring and observe the results in real-time within WebCam Go Control while the camera is attached to your PC. The camera adjusts for light sensitivity based on the overall light level of the scene. If there is a particularly bright light behind your subject, the subject may appear too dark in the snapshot. When taking photos of people outdoors, make sure that sunlight hits them from the side (preferred) or from the front. If your photo is a bit too bright or too dark, you can adjust the brightness and contrast later with Polaroid PhotoMAX. The optical viewfinder shows an approximate representation of the edges of the image that will be captured in memory, but as you are not looking at the lens, it will not be exact. To minimize the chance of cutting off a person or object at the edge of the frame, step back a bit away from your subject so that there is a bit of distance between the subject and the edge of the frame. Later, if the image is off-center or there is a bit too much background on the top or edges for your liking, you can use the Polaroid PhotoMAX software to trim or crop the image. When taking photos of a tall, narrow subject, you can turn the camera sideways. Later, you can use Polaroid PhotoMAX to rotate the image on your PC screen. 7KHUHLVQR86%SRUWDYDLODEOHWRFRQQHFWWKH86%FDEOH Solution Do one of the following: ❑ Unplug the device currently connected. ❑ Add a self-powered USB hub. ❑ Add a PCI USB card. Troubleshooting 20 $QDSSOLFDWLRQUHSRUWVWKDWWKHYLGHRGULYHULVDOUHDG\LQXVHRUWKDWWKHFDPHUD FDQQRWEHIRXQG Solution Do the following: ❑ The camera is not properly connected. To resolve this problem, ensure the camera’s USB connector is inserted, and that the USB connector is enabled in the BIOS. Refer to your PC’s documentation for information on the BIOS. ❑ Reinstall the video capture drivers and reboot. 3LFWXUHLVWRREULJKW Cause The amount of light entering the camera has exceeded the exposure control limit. There may be a very bright object in the camera’s view. Solution Avoid pointing the camera at very bright objects (for example, sunlight, lights, or highly reflective surfaces). ,QVXIILFLHQWV\VWHPUHVRXUFHVUHVHUYHGIRUWKH86%SRUWFDXVLQJWKHV\VWHPWREH XQDEOHWRIXQFWLRQ Cause There are too many devices in the system, causing IRQ problems with the system’s USB controller. Solution Do the following: 1. Remove some devices from the system. 2. Restart the system. The system will automatically re-allocate the resources. :KHQWKHFDPHUDLVFRQQHFWHGWRWKHV\VWHPSUHVVLQJWKH6QDSVKRWEXWWRQGRHV QRWVWDUWDQDSSOLFDWLRQ Cause The application to be activated has not been selected. Solution Do the following: 1. Click Start -> Settings -> Control Panel. Troubleshooting 21 If you select more than one application, you will be prompted to choose one of them when you press the Snapshot button. If a selected application is already running, pressing the Snapshot button will not start any other applications. Instead, the current running application will be used to take a picture. 2. In the Control Panel window, double-click the Scanners & Cameras icon. The Scanners & Cameras Properties dialog box appears. 3. On the Devices tabbed page, select the entry Video Blaster WebCam Go (WDM) and then click the Properties button. 4. In the Video Blaster WebCam Go (WDM) Properties dialog box, click the Events tab. 5. On the Events tabbed page, ensure that the Disable device events check box is not selected. 6. In the Camera events list, select “Open Application”. 7. In the Send to this application list, select WebCam Go Control and/or other applications that you want to activate by pressing the Snapshot button. 8. Ensure that you have selected an application for taking pictures. See the following problem description and solution on page 22. :KHQWKHFDPHUDLVFRQQHFWHGWRWKHV\VWHPSUHVVLQJWKH6QDSVKRWEXWWRQGRHV QRWWDNHDSLFWXUHDIWHU:HE&DP*R&RQWUROLVVWDUWHG Cause The application for taking pictures has not been selected. Solution Verify that pressing the Snapshot button starts the correct application. If it does not, see the solution on page 21. To select an application for taking pictures: 1. Do steps 1 through 5 of “When the camera is connected to the system, pressing the Snapshot button does not start an application.” on page 21. 2. In the Camera events list, select “New Picture Captured”. 3. In the Send to this application list, select WebCam Go Control and/or other applications that you want to use to take a picture. Troubleshooting 22 7KH&DPHUDZRQ WIXQFWLRQZKHQDWWDFKHGWRWKH3&DQGWKH&RQWURO3DQHO LQGLFDWHVDGULYHUFRQIOLFW Cause Mixing two different versions of Windows 98 may cause this problem. During the driver installation process, you may be asked to insert the Windows 98 CD. When you do this, make sure that the CD you insert contains the same version that is already installed on your hard drive. For example, if you have the original version of Windows 98 on your hard drive, use the original Windows 98 CD, and not a CD containing Windows 98 CD. Solution To correct the problem, do the following: 1. Disconnect the WebCam Go from the PC. 2. Use Add/Remove Programs in Control Panel to remove the WebCam Go driver. 3. Reconnect the camera to the PC. Windows should detect the connection and start the driver installation procedure. When you are asked to insert the Windows 98 CD, use the correct CD. If you are warned about copying files which are older than those already in your system, select the option to overwrite the newer files with the older ones. Troubleshooting 23 1RWHRQ86% &RPSDWLELOLW\ In our testing on a wide variety of PC motherboards with integrated Universal Serial Bus (USB) ports, we have encountered a small number of motherboards with USB ports that do not meet the USB specification exactly. Unfortunately, WebCam Go may not operate correctly with these systems. When you run the setup program from the WebCam Go installation CD, the setup program automatically checks your motherboard model and revision. If your motherboard is among those that have failed our test procedure, the setup program will display a warning message. However, due to the numerous brands of motherboards in the market, our test procedure is not exhaustive. So, there may be some non-USB-compliant motherboards that will not trigger the display of the warning message. So far, for some of the non-USB-compliant motherboards that we have tested, the motherboard manufacturers have released new versions of motherboards or BIOS to address the problem. If the setup program warns you that your motherboard’s USB port is incompatible, or if the camera does not work on your system and you suspect that the problem may be related to your PC’s USB port, the following is a list of available options: 1. Contact your PC vendor. Your PC vendor may be able to upgrade your motherboard or its BIOS to a newer version that addresses USB incompatibilities. 2. Use a PCI host adapter which provides USB connectors. If you are not able to upgrade your motherboard or its BIOS, we recommend this approach. 3. Attach WebCam Go to a powered USB hub. Some USB devices (such as monitors) also operate as powered USB hubs; you can also buy dedicated powered USB hubs which are to be attached to your PC’s USB port. However, in some cases, attaching a powered USB hub to a non-USB-compliant USB motherboard connector will not solve the problem. To look for a USB compatible product, you can visit the product search page at the official USB Web site: http://www.usb.org/app/search/products. Troubleshooting 24 7HFKQLFDO6SHFLILFDWLRQV )HDWXUHVDQG 6SHFLILFDWLRQV B ❑ ❑ ❑ ❑ ❑ ❑ Color VGA (640x480) CMOS image sensor 4 MB of on-board non-volatile memory for image storage LCD counter display to indicate number of pictures left and mode of stills capture Snapshot button LEDs to indicate powered-on state and camera readiness state High-quality, 5-element, scratch-resistant, adjustable focus, glass lens with range of 6 inches to infinity ❑ Built-in optical viewfinder ❑ Built-in Piezo transducer to provide audio cues ❑ Mode selector for three different modes of still capture: • Single snapshot • Multiple snapshot (user can define number of snapshots and time between snapshots) • Time-delayed snapshot (user can define delay) • Time-delayed multiple snapshot (user can define number of snapshot, time between snapshots and delay) Technical Specifications 25 ❑ When detached: • Capable of capturing in excess of 72 640x480 sized still pictures • Images are stored natively in JPEG format • Draws power from two AAA batteries (Note: Battery life in this mode depends on the battery type. Two AAA alkaline batteries can last for up to 300 snapshots.) • Auto shut off after a specified length of idle time (software-configurable) ❑ When attached: • Captures video at up to 30 frames per second at resolutions of 352 x 288, 320 x 240, 176 x 144 and 160 x 120 and up to 15 frames per second at 640 x 480 • Captures still images in 24-bit color at all resolutions up to 640 x 480 ❑ Attaches to the PC via the Universal Serial Bus (USB) port 'ULYHUDQG2SHUDWLQJ 6\VWHP&RPSDWLELOLW\ ❑ ❑ ❑ ❑ 3RZHU From USB port or self-powered USB hub Note: If you are connecting the WebCam to a USB hub, make sure that it is a self-powered hub, and not a bus-powered hub, that is, it is powered by an external power source. 6HQVRU CMOS image sensor USB model supports Windows 98 WDM MiniDriver for DirectShow, and Video For Windows compatibility. TWAIN support Standard interface works with virtually all camera applications including Microsoft NetMeeting. ❑ Microsoft Still Image (STI) support Technical Specifications 26 5HVROXWLRQ IRUERWK9LGHRPRGH DQG6WLOOPRGH ❑ ❑ ❑ ❑ ❑ 5HVROXWLRQ IRUXQGRFNHGPRGH ❑ 640 x 480 ❑ 320 x 240 ❑ 160 x 120 9LGHRIRUPDWV ❑ 24- and 16-bit RGB ❑ 4:2:0 YUV Planar ❑ JPEG ([SRVXUHFRQWURO Automatic (optional manual control with software) &RORUEDODQFH Automatic (optional manual control with software) &RORUPDWUL[ Preset and integral to camera )LHOGRIYLHZ 52 degrees (horizontal) )RFXV5DQJH 6 inches to infinity 3RUWFRPSDWLELOLW\ Universal Serial Bus port 6RIWZDUHFRPSDWLELOLW\ TWAIN, 16-bit Video for Windows, DirectShow, and Still Image driver that run in Windows 98 640 x 480 352 x 288 320 x 240 176 x 144 160 x 120 Technical Specifications 27 &RQWDFWLQJ&UHDWLYH/DEV At Creative, we are committed to giving you the best product as well as the best technical support. You can contact our technical support department any of the following ways: Creative Labs, Inc. Technical Support 1523 Cimarron Plaza Stillwater, OK 74075 USA Telephone: 1-405-742-6622 Facsimile: 1-405-742-6633 Technical support operates seven days a week, except for public holidays. You can get our latest program and driver updates, technical data, and answers to frequently asked questions through these 24-hour services: Internet:http://support.creative.com BBS:1-405-742-6660 Fax Back:1-405-372-5227 PN: 0420000670 Contacting Creative Labs 28