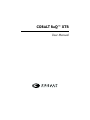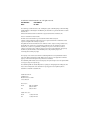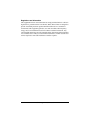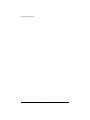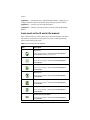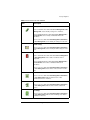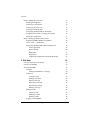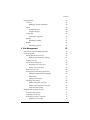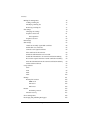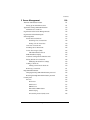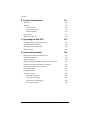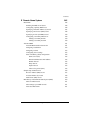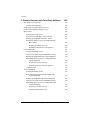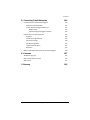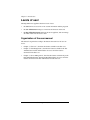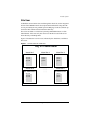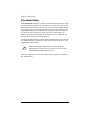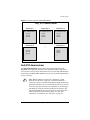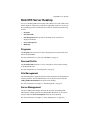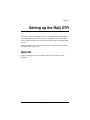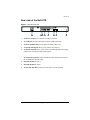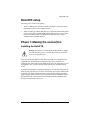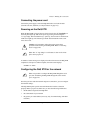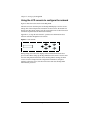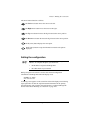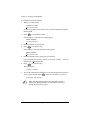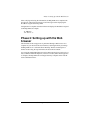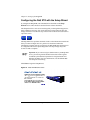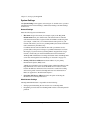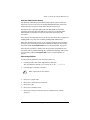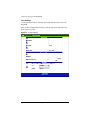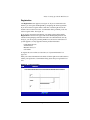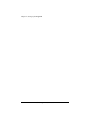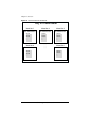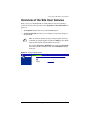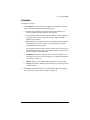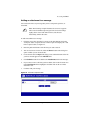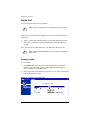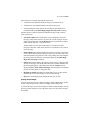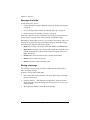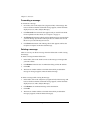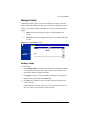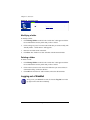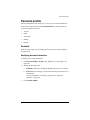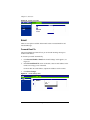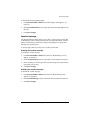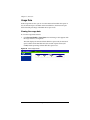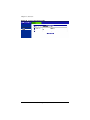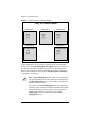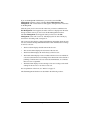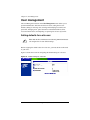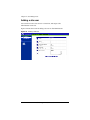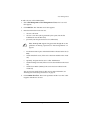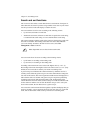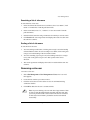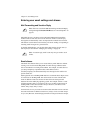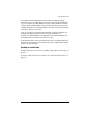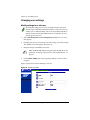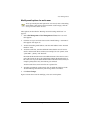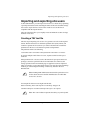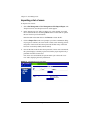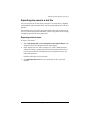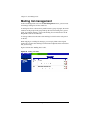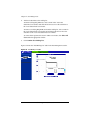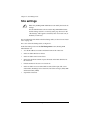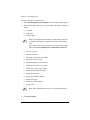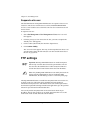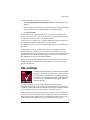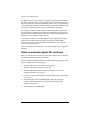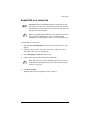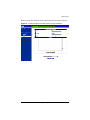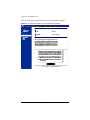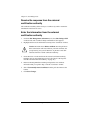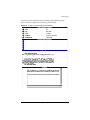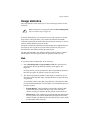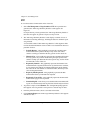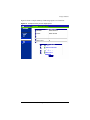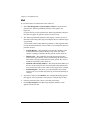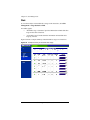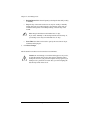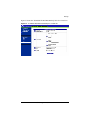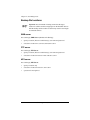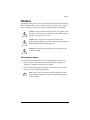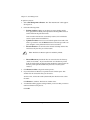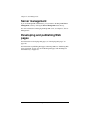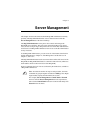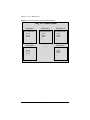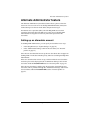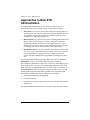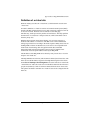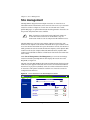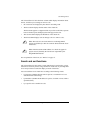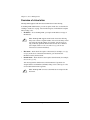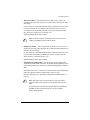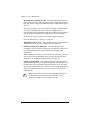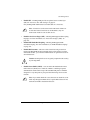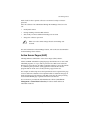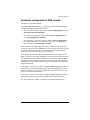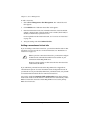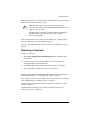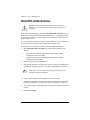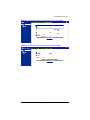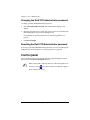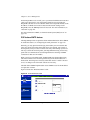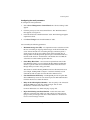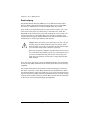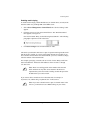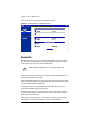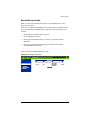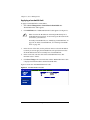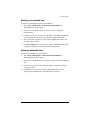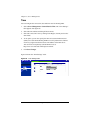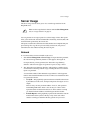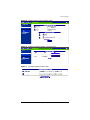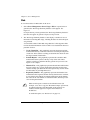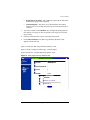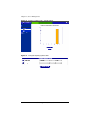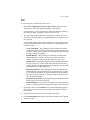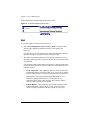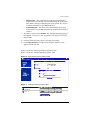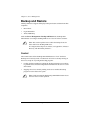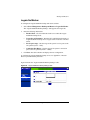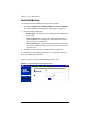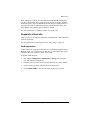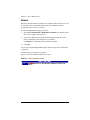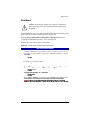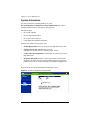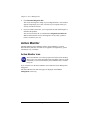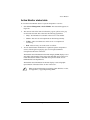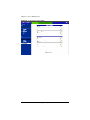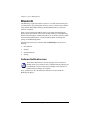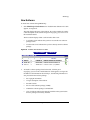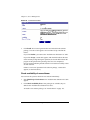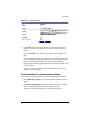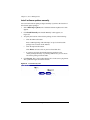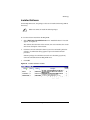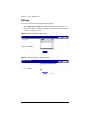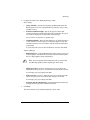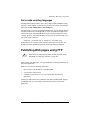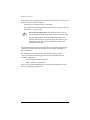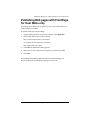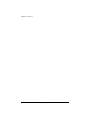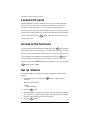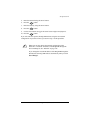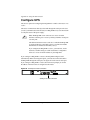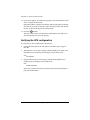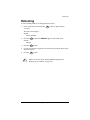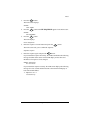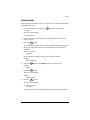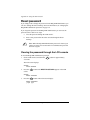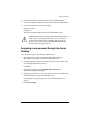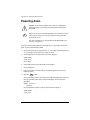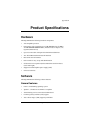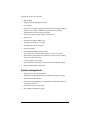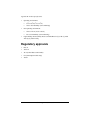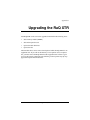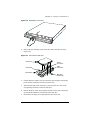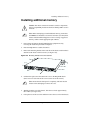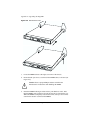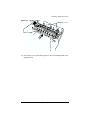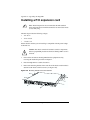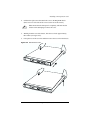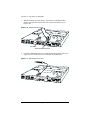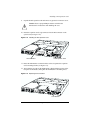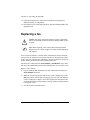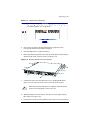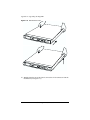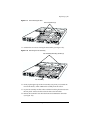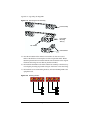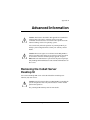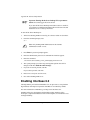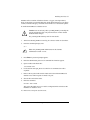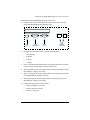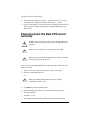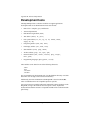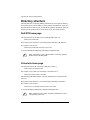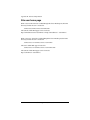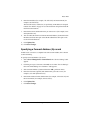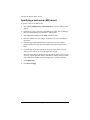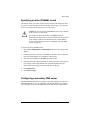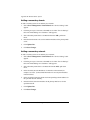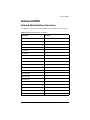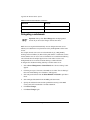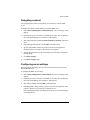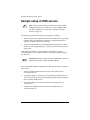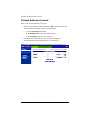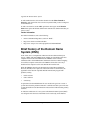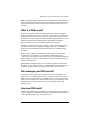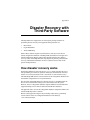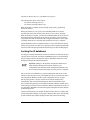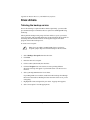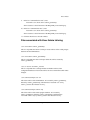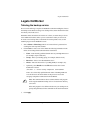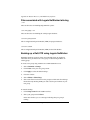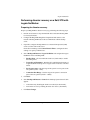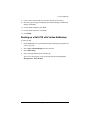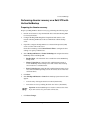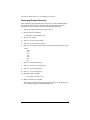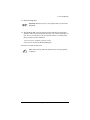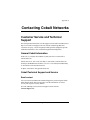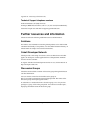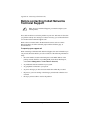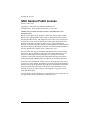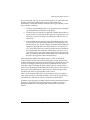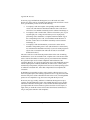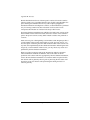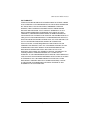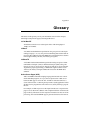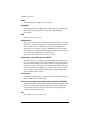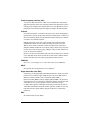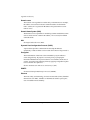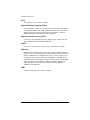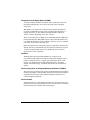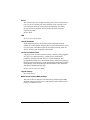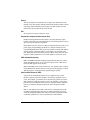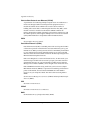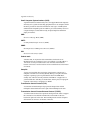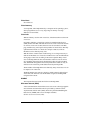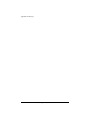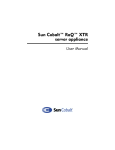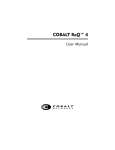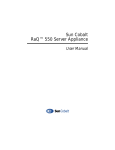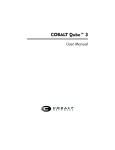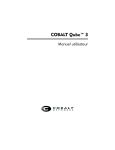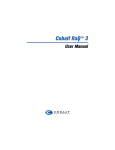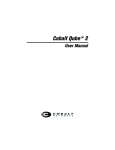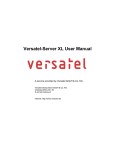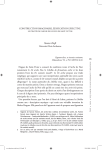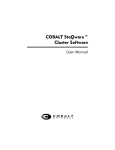Download Cobalt Digital Inc Cobalt NASRaQ User manual
Transcript
COBALT RaQ™ XTR User Manual ©1998-2001 Cobalt Networks, Inc. All rights reserved. Part Number: Date: 070-00263-01 01-2001 The Cobalt logo, Cobalt Networks, Cube, Cobalt Qube, Qube, Cobalt RaQ, RaQ, Cobalt CacheRaQ, Cobalt NASRaQ, Cobalt StaQware and BlueLinQ are trademarks or registered trademarks of Cobalt Networks, Inc. Chili!Soft and Chili!Soft ASP are trademarks or registered trademarks of Chili!Soft, Inc. Linux is a trademark of Linus Torvalds. The RSA software and the RSA logo are trademarks of RSA Data Security Inc. All other company, brand and product names may be registered trademarks or trademarks of their respective companies and are hereby recognized. This publication and the information herein is furnished “AS IS”, subject to change without notice, and should not be construed as a commitment by Cobalt Networks, Inc. Furthermore, Cobalt Networks, Inc., assumes no responsibility or liability for any errors or inaccuracies, makes no warranty of any kind (express, implied or statutory) with respect to this publication, and expressly disclaims any and all warranties of merchantability, fitness for particular purposes and non-infringement of third-party rights. The majority of the software used within the Cobalt RaQ XTR can be freely distributed under the terms of the BSD copyright and the GNU Public License. However, some applications remain the property of their owners and require their permission to redistribute. The Cobalt RaQ XTR includes software developed by the Apache Group for use in the Apache HTTP server project (http://www.apache.org/). The Cobalt RaQ XTR also includes Majordomo, a package for managing Internet mailing lists. The latest version of Majordomo can be obtained from ftp://ftp.greatcircle.com/pub/majordomo/. Sendmail is a trademark of Sendmail, Inc. Cobalt Networks, Inc. 555 Ellis Street Mountain View, CA 94043 www.cobalt.com In the U.S.A.: Phone Fax (888) 70-COBALT (650) 623-2500 (650) 623-2501 Outside the U.S.A.: Phone Fax +1 (650) 623-2500 +1 (650) 623-2501 Important Safeguards For your protection, please read and understand all of the safety and operating instructions regarding your Cobalt RaQ XTR and retain for future reference. 1. Ventilation The Cobalt RaQ XTR’s bottom vents and fan openings protect the server from overheating. These openings must not be blocked or covered. This product should not be placed in a built-in installation unless proper ventilation is provided. 2. Lithium Battery The lithium battery on the system board provides power for the real-time clock and CMOS RAM. The battery has an estimated useful life expectancy of 5 to 10 years. If your system no longer keeps accurate time and date settings, it may be time to change the battery. Contact Cobalt for service information. Warning: There is a danger of explosion if the battery is incorrectly replaced or replaced with the wrong type of battery. Replace only with the same or equivalent type recommended by the equipment manufacturer. Dispose of used batteries according to manufacturer’s instructions. Avertissement : Il y a danger d’explosion s’il y a remplacement incorrect de la pile. Remplacer uniquement avec une pile du même type ou d’un type équivalent recommandé par le fabricant. Mettre au rebut les piles usagées conformément aux instructions du fabricant. Achtung: Explosionsgefahr wenn die Battery in umgekehrter Polarität eingesetzt wird. Nur mit einem gleichen oder ähnlichen, vom Hersteller empfohlenen Typ, ersetzen. Verbrauchte Batterien müssen per den Instructionen des Herstellers verwertet werden. Cobalt RaQ XTR User Manual iii Important Safeguards 3. Power Cord ! Caution: The power-supply cord is used as the main disconnect device. Ensure that the socket outlet is located or installed near the equipment and is easily accessible. ! Attention : Le cordon d’alimentation sert d’interrupteur général. La prise de courant doit être située ou installée à proximité du matériel et offrir un accès facile. ! Achtung: Zur sicheren Trennung des Gerätes vom Netz ist der Netzstecker zu ziehen. Vergewissern Sie sich, dass die Steckdose leicht zugänglich ist. 4. Electrical Shock To reduce the risk of electrical shock, do not disassemble this product. Take the RaQ XTR to a qualified service person when service or repair work is required. Opening or removing covers may expose you to dangerous voltage or other risks. Incorrect reassembly can cause electric shock when this product is subsequently used. 5. Browsers Both Netscape Navigator® and Microsoft® Internet Explorer have bugs that can cause intermittent, unexplained failures. When using a Web browser to interact with your Cobalt RaQ XTR, you may occasionally experience a browser failure. Released product versions of the browsers are usually more reliable than beta versions and later versions typically work the most reliably. A browser program failure, although annoying, does not adversely affect your Cobalt RaQ XTR’s data. To use the RaQ XTR, you need a personal computer (attached to the network) that uses a Web browser (for example, Netscape Navigator, version 4.7 or later, or Microsoft Internet Explorer, version 5.0 or later). To manage the RaQ XTR from the Server Desktop, you must enable cookies, cascading style sheets and Javascript on your browser (these features are normally enabled by default). iv Cobalt RaQ XTR User Manual Regulations and Information This equipment has been tested and found to comply with the limits for a Class A digital device, pursuant to Part 15 of the FCC Rules. These limits are designed to provide reasonable protection against harmful interference in a commercial environment. This equipment generates, uses and can radiate radio frequency energy and, if not installed and used in accordance with the instructions, may cause harmful interference to radio communications. Operation of this equipment in a residential area is likely to cause harmful interference, in which case the user will be required to correct the interference at his/her expense. Cobalt RaQ XTR User Manual v Important Safeguards vi Cobalt RaQ XTR User Manual Preface List of chapters This user manual is for anyone who will set up the RaQ XTR network server appliance for a group of users. You should be familiar with Microsoft® Windows™, Macintosh® or other operating systems, and Netscape Navigator®, Microsoft® Internet Explorer or other Web browsers. This manual consists of the following chapters and appendices: Chapter 1 — “Introduction” includes an overview of the RaQ XTR’s features. Chapter 2 — “Setting up the RaQ XTR” describes the hardware setup of the RaQ XTR and the process of integrating the RaQ XTR into a network. Chapter 3— “Site User” explains the features available to a site user. Chapter 4— “Site Management” explains the features available to the Site Administrator. Chapter 5— “Server Management” explains the features available to the RaQ XTR Administrator. Chapter 6— “Services” includes information on configuring an email client, and on creating and uploading Web pages. Appendix A — “Using the LCD Console” explains the LCD console functions. Appendix B — “Product Specifications” lists the RaQ XTR technical specifications. Appendix C — “Upgrading the RaQ XTR” explains how to upgrade the RaQ XTR hardware. Appendix D — “Advanced Information” describes processes and options that are outside the purview of normal operation. Appendix E — “Domain Name System” gives an in-depth explanation of the DNS service. Cobalt RaQ XTR User Manual vii Preface Appendix F — “Disaster Recovery with Third-Party Software” explains how to configure the server software for the third-party backup and restore solutions. Appendix G— “Licenses” lists licensing information. Appendix H— “Glossary” provides a glossary of terms used in the RaQ XTR manual. Icons used on the UI and in the manual Table 1 describes the icons used by the browser-based User Interface (UI) and in this manual. If you pass the mouse pointer over an icon, a short help message appears at the bottom of the screen. Table 1. Icons used in the user interface Icon Description Web Server In the “Service Settings” table under Server Management > Control Panel; Web Server is always on. Email Server In the “Service Settings” table under Server Management > Control Panel. FTP Server In the “Service Settings” table under Server Management > Control Panel. Telnet Server In the “Service Settings” table under Server Management > Control Panel. Simple Network Management Protocol (SNMP) In the “Service Settings” table under Server Management > Control Panel. Active Server Page (ASP) Administrative Server In the “Service Settings” table under Server Management > Control Panel. Domain Name System (DNS) In the “Service Settings” table under Server Management > Control Panel. viii Cobalt RaQ XTR User Manual List of chapters Table 1. Icons used in the user interface Icon Description Modify In the “Virtual Site List” table under Server Management > Site Management; used to modify settings for a virtual site. In the “Bandwidth Limits” table under Server Management > Control Panel; used to modify a bandwidth limit for an IP address. In the “User List” table under Site Management (<sitename>) > User Management; used to modify the settings for a site user. Email settings In the “User List” table under Site Management (<sitename>) > User Management; used to modify the email settings for a site user. Delete In the “Virtual Site List” table under under Server Management > Site Management; used to delete a virtual site from a RaQ XTR. In the “Bandwidth Limits” table under Server Management > Control Panel; used to delete a bandwidth limit for an IP address. In the “User List” table under Site Management (<sitename>) > User Management; used to delete a site user from a virtual site. Site Administrator In the “User List” table under Site Management (<sitename>) > User Management; indicates that the user is a Site Administrator for the virtual site. Telnet In the “User List” table under Site Management (<sitename>) > User Management; indicates that a user has telnet/shell access. FrontPage In the “User List” table under Site Management (<sitename>) > User Management; indicates that a FrontPage User Web is enabled for a site user. Cobalt RaQ XTR User Manual ix Preface Table 1. Icons used in the user interface Icon Description Secure POP (APOP) In the “User List” table under Site Management (<sitename>) > User Management; indicates that a Authentication POP is enabled for a site user. Suspension / Disabled In the “Virtual Site List” table under Server Management > Site Management; indicates that a virtual site has been suspended by the RaQ XTR Administrator. In the “User List” table under Site Management (<sitename>) > User Management; indicates that a user has been suspended by the Site Administrator. In the “Site Settings” table under Site Management (<sitename>) > Site Settings (read-only page for a Site Administrator); indicates that a service is disabled. Enabled In the “Site Settings” table under Site Management (<sitename>) > Site Settings (read-only page for a Site Administrator); indicates that a service is enabled. Active Monitor Status Viewable from all of the screens. A blue icon indicates that all of the monitored system components are functioning correctly; a red icon indicates that a monitored component has a problem. Log Out Viewable from the WebMail screen; allows the user to log out of WebMail. New Software / Software Update Viewable to the RaQ XTR Administrator from all of the screens; turns red when new or updated software is available. Uninstall Software In the Installed Software List under BlueLinQ > Installed Software. A green icon indicates that a the software package can be uninstalled; a gray icon indicates that the software package cannot be uninstalled. x Cobalt RaQ XTR User Manual Contents Important Safeguards iii Preface vii List of chapters Icons used on the UI and in the manual vii viii Contents xi 1 Introduction 1 Levels of user Organization of the user manual Site User Site Administrator RaQ XTR Administrator Alternate Administrator feature RaQ XTR Server Desktop Programs Personal Profile Site Management Server Management BlueLinQ RaQ XTR usage requirements 2 2 3 4 5 6 7 7 7 7 7 8 8 2 Setting up the RaQ XTR 9 General Front view of the RaQ XTR Rear view of the RaQ XTR Hard disk drive bay view RaQ XTR setup 9 10 11 12 13 Cobalt RaQ XTR User Manual xi Contents Phase 1: Making the connection Installing the RaQ XTR Connecting to the network Connecting the power cord Powering on the RaQ XTR Configuring the RaQ XTR for the network Using the LCD console to configure the network Setting the configuration Phase 2: Setting up with the Web browser Support for RAID-0, RAID-1 and RAID-5 Active Assist — Online Help Configuring the RaQ XTR with the Setup Wizard License agreement System Settings RAID Setup Registration Completing configuration with the Setup Wizard 3 Site User 21 22 23 24 27 29 30 33 Overview of the Site User features Overview of WebMail Accessing WebMail Compose Adding an attachment to a message Folder List Viewing a folder Messages in a folder Moving a message Replying to a message Forwarding a message Deleting a message Manage Folders Adding a folder Modifying a folder Deleting a folder Logging out of WebMail xii 13 13 14 15 15 15 16 17 19 20 Cobalt RaQ XTR User Manual 35 36 36 37 39 40 40 42 42 43 44 44 45 45 46 46 46 Contents Personal profile Account Modifying account information Email Forward Email To Vacation message Usage Data Viewing the usage data Backup Performing a backup Restore Performing a restore 4 Site Management Organization of the Site Management tab User management Setting defaults for a site user Modifying the default user settings Adding a site user Search and sort functions Searching a list of site users Sorting a list of site users Removing a site user Entering user email settings and aliases Mail Forwarding and Vacation Reply Email aliases Adding an email alias Changing user settings Modify settings for a site user Modify email options for a site user Catch-all email account Importing and exporting site users Creating a TSV text file Importing a list of users Exporting site users to a text file Exporting a list of users Cobalt RaQ XTR User Manual 47 47 47 48 48 49 50 50 51 51 52 52 55 59 60 60 61 62 64 65 65 65 66 66 66 67 68 68 69 70 71 71 72 73 73 xiii Contents Mailing list management Adding a mailing list Modifying a mailing list Removing a mailing list Site settings Changing site settings Suspend a virtual site Soft suspension Suspend a site user FTP settings SSL settings Obtain an externally signed SSL certificate Enable SSL on a virtual site Generate a self-signed certificate SSL certificate for the main site Enable the administration server for SSL Submit the information to an external certification authority Receive the response from the external certification authority Enter the information from the external certification authority Delete an SSL certificate Usage statistics Web FTP Mail Disk Backup Backup file locations SMB server FTP server NFS server Restore Performing a restore Disaster recovery Server management Developing and publishing Web pages xiv Cobalt RaQ XTR User Manual 74 75 77 77 78 79 81 81 82 82 83 84 85 86 89 89 89 90 90 92 93 93 96 98 100 101 104 104 104 104 105 105 107 108 108 Contents 5 Server Management Alternate Administrator feature Setting up an alteradmin account Approaches to RaQ XTR administration Definition of a virtual site Organization of the Server Management tab Organization of the BlueLinQ tab Site management Search and sort functions Searching a list of virtual sites Sorting a list of virtual sites Overview of virtual sites FrontPage Server Extensions Active Server Pages (ASP) ASP Administrative Server PHP embedded scripting Automatic configuration of DNS records Setting defaults for a virtual site Modifying the default site settings Adding a virtual site Adding a name-based virtual site Removing a virtual site RaQ XTR Administrator Changing the RaQ XTR Administrator password Resetting the RaQ XTR Administrator password Control panel Services Web server Email server SMTP server POP-before-SMTP feature Email relaying File transfer protocol (FTP) server Cobalt RaQ XTR User Manual 109 111 111 112 113 114 115 116 117 118 119 120 124 125 126 126 127 128 129 129 130 131 132 134 134 134 135 136 137 137 138 140 142 xv Contents Telnet server Simple Network Management Protocol (SNMP) agent ASP Administrative Server Domain Name System (DNS) server Network Bandwidth Bandwidth Limits table Applying a bandwidth limit Modifying a bandwidth limit Deleting a bandwidth limit Time Server Usage Network Web FTP Mail Backup and Restore Control Knox Arkeia Legato NetWorker Veritas NetBackup Maintenance Storage Adding a storage device Suspend a virtual site Hard suspension Reboot Shutdown System Information Support tools Active Monitor Active Monitor icon Active Monitor status table RAID failure Fan failure xvi Cobalt RaQ XTR User Manual 142 143 144 145 145 146 147 148 149 149 150 151 151 154 157 158 160 160 162 163 164 165 165 166 167 167 168 169 170 171 172 172 173 175 177 Contents BlueLinQ Software Notification icon New Software Check availability of new software Install new software manually Updates Check availability of software update packages Install software updates manually Installed Software Settings 6 Services 178 178 179 180 181 182 183 184 185 186 189 Using email on the RaQ XTR Developing Web pages CGI scripts Server-side scripting languages Publishing Web pages using FTP Publishing Web pages with FrontPage for User Webs only A Using the LCD Console Locked LCD panel Access to the functions Set up network Configure UPS Verifying the UPS configuration Rebooting Panel Set sequence Lock panel Unlock panel Reset password Clearing the password through the LCD console Assigning a new password through the Server Desktop Powering down Server not responding Cobalt RaQ XTR User Manual 189 190 190 191 191 193 195 196 196 196 198 200 201 202 202 204 205 206 206 207 208 209 xvii Contents B Product Specifications Hardware Software General features System management Partner solutions Physical data Regulatory approvals C Upgrading the RaQ XTR Installing or removing a hard disk drive Installing additional memory Installing a PCI expansion card Replacing a fan D Advanced Information Removing the Cobalt Server Desktop UI Enabling Interbase 6.0 Serial console port Initializing the RaQ XTR through the serial console port Powering down the RaQ XTR server remotely Removing a lock from the LCD panel Development tools Configuration files Directory structure RaQ XTR home page Virtual site home page Customized error Web pages Site user home page xviii Cobalt RaQ XTR User Manual 211 211 211 211 212 213 213 214 215 216 221 224 228 233 233 234 236 236 238 239 240 241 242 242 242 243 244 Contents E Domain Name System Basic DNS Enabling the DNS server feature Configuring a primary DNS server Specifying a Forward Address (A) record Specifying a mail server (MX) record Specifying an alias (CNAME) record Configuring a secondary DNS server Adding a secondary domain Adding a secondary network Advanced DNS Network Mask Notation Conversion Delegating a subdomain Delegating a subnet Configuring server settings Start of Authority (SOA) configuration Name server (NS) Domain administrator email address Refresh interval Retry interval Expire interval Time-to-live period (TTL) Sample setup of DNS service Reverse Address (PTR) record Forward Address (A) record Mail Server (MX) record Brief history of the Domain Name System (DNS) What is a DNS record? Who manages your DNS records? How does DNS work? Cobalt RaQ XTR User Manual 245 245 246 246 247 248 249 249 250 250 251 251 252 253 253 254 255 255 255 255 255 255 256 257 258 259 260 261 261 261 xix Contents F Disaster Recovery with Third-Party Software How disaster recovery works Locking the UI databases General steps to perform disaster recovery General notes regarding backup services Knox Arkeia Tailoring the backup service Files associated with Knox Arkeia tailoring Backing up a RaQ XTR with Knox Arkeia Performing disaster recovery of a RaQ XTR with Knox Arkeia Preparing for disaster recovery Performing a disaster-recovery operation Legato NetWorker Tailoring the backup service Files associated with Legato NetWorker tailoring Backing up a RaQ XTR using Legato NetWorker Performing disaster recovery on a RaQ XTR with Legato NetWorker Preparing for disaster recovery Performing a disaster-recovery operation Technical notes Veritas NetBackup Tailoring the backup service Basic instructions for performing a backup with Veritas NetBackup Backing up a RaQ XTR with Veritas NetBackup Files associated with Veritas NetBackup tailoring Performing disaster recovery on a RaQ XTR with Veritas NetBackup Preparing for disaster recovery Performing Disaster Recovery xx Cobalt RaQ XTR User Manual 263 263 264 265 265 266 266 267 268 268 268 269 271 271 272 272 273 273 274 275 276 276 276 277 278 279 279 280 Contents G Contacting Cobalt Networks Customer Service and Technical Support General Cobalt information Cobalt Technical Support and Service Email contact Technical Support telephone numbers Further resources and information Solutions Cobalt Developer Network Discussion Groups The Knowledge Base Online technical papers Education Before contacting Cobalt Networks Technical Support H Licenses 283 283 283 283 283 284 284 284 284 284 285 285 285 286 287 The BSD Copyright GNU General Public License SSL License I Glossary 287 288 294 295 Cobalt RaQ XTR User Manual xxi Contents xxii Cobalt RaQ XTR User Manual Chapter 1 Introduction The Cobalt RaQ™ XTR is a server appliance that provides a complete solution for hosting virtual sites, publishing Web pages, transferring files, hosting email and third-party applications, as well as offering new capabilities for high-traffic, complex Web sites and e-commerce applications. The RaQ XTR server appliance offers a full suite of Internet services with remote administration capabilities, pre-packaged in a single rack-unit (1RU) industry-standard enclosure. The RaQ XTR is pre-configured with the Linux operating system, Apache Web server, Sendmail, File Transfer Protocol (FTP) server, Domain Name System (DNS), FrontPage Server extensions, and support for Active Server Pages (ASP) and PHP. All of these services can be used within an extranet or an intranet environment, or across the Internet. The RaQ XTR further enhances the suite of services by offering from one to four hard disk drives, support for RAID Level 0, 1 or 5 (depending on the number of hard drives at initial configuration), enhanced backup and restore functionality, disaster recovery and comprehensive site-usage reporting. The unique design of the RaQ XTR allows the user to add hard disk drives through the front panel without having to remove the server from the equipment rack. The RaQ XTR also provides a flexible platform for developing solutions, including the development of third-party applications. The RaQ XTR is pre-loaded with InterBase 6.0, an open-source, cross-platform SQL database from Inprise Corporation. For more information on InterBase, visit the URL http://www.interbase.com. Also, see “Enabling Interbase 6.0” on page 234. Cobalt RaQ XTR User Manual 1 Chapter 1: Introduction Levels of user The RaQ XTR server appliance has three levels of user: • the Site User has access to his or her account information and the programs • the Site Administrator manages a virtual site and the users on that site • the RaQ XTR Administrator manages the server appliance, and can manage all of the virtual sites and users as well Organization of the user manual This manual is organized according to the features that each level of user can access. • Chapter 3, “Site User”, describes the features available to the Site User. • Chapter 4, “Site Management”, describes the features available to the Site Administrator. The Site Administrator can access all of the features described for the Site User. • Chapter 5, “Server Management”, describes the features available only to the RaQ XTR Administrator. The RaQ XTR Administrator can access all of the features described for the Site Administrator and the Site User. 2 Cobalt RaQ XTR User Manual Levels of user Site User A Site User can send and receive email through the virtual site, use the integrated browser-based WebMail email client, upload and download files using the FTP service provided by the site, publish a personal Web page on the site, and back up and restore files and data located in the home directory. Site Users are added to a virtual site by the RaQ XTR Administrator or a Site Administrator. A Site User only has control over the files located in his or her home directory on the RaQ XTR. Figure 1 illustrates the level of access, indicated by the shaded area, available to Site Users. Figure 1. Level of access for a Site User RaQ XTR Administrator Virtual Site 1 Virtual Site 2 Virtual Site 3 Site Administrator Site Administrator Site Administrator - User A - User B - User C - ... - ... Virtual Site 4 Site Administrator - User A - User B - User C - ... - ... ... ... ... ... ... ... ... ... ... - User A - User B - User C - ... - ... Virtual Site n Site Administrator - User A - User B - User C - ... - ... - User A - User B - User C - ... - ... Cobalt RaQ XTR User Manual 3 Chapter 1: Introduction Site Administrator A Site Administrator manages a virtual site located on the RaQ XTR; the virtual site provides Web publishing, email and FTP services to the users of the site. The Site Administrator sets up user accounts and access privileges, maintains mailing lists, configures the secure-sockets layer (SSL) settings for the virtual site (if the RaQ XTR Administrator has enabled SSL on the site), controls the settings for the virtual site and its FTP service, has access to users’ email settings, can generate reports about the hard disk drive and Web usage on a virtual site, and can back up and restore files residing on the site. The RaQ XTR Administrator designates the Site Administrator for each site. The Site Administrator has control only over this virtual site (unless he or she is also the RaQ XTR Administrator). ✍ Note: If the RaQ XTR Administrator also serves as the Site Administrator for a virtual site, he or she has access to all of the RaQ XTR administrative functions as well. Figure 2 illustrates the level of access, indicated by the shaded area, available to Site Administrators. 4 Cobalt RaQ XTR User Manual Levels of user Figure 2. Level of access for a Site Administrator RaQ XTR Administrator Virtual Site 1 Virtual Site 2 Virtual Site 3 Site Administrator Site Administrator Site Administrator - User A - User B - User C - ... - ... Virtual Site 4 Site Administrator - User A - User B - User C - ... - ... ... ... ... ... ... ... ... ... ... - User A - User B - User C - ... - ... Virtual Site n Site Administrator - User A - User B - User C - ... - ... - User A - User B - User C - ... - ... RaQ XTR Administrator The RaQ XTR Administrator is the person who controls and manages the RaQ XTR server appliance. This person sets up the RaQ XTR, sets up virtual sites, and sets access privileges and provides services for the Site Administrators and site users. The RaQ XTR Administrator can also act as the Site Administrator for any virtual site. ✍ Note: Whereas industry uses the term “virtual host”, Cobalt Networks uses the term “virtual site”. In Cobalt’s definition, a virtual site consists of a Domain Name System (DNS) domain with Web, FTP and email services. Each virtual site contains its own list of site-user accounts. Each site-user account has its own Web page, FTP directory, email spool and any number of email aliases. The fully qualified domain name of a virtual site is unique to that site, while its IP address can be shared by many sites. For more information, see “Definition of a virtual site” on page 113. Cobalt RaQ XTR User Manual 5 Chapter 1: Introduction The RaQ XTR Administrator has the user name admin and has full control of the RaQ XTR; the RaQ XTR Administrator is a member of the main site (which uses the IP address shown on the LCD screen of the RaQ XTR). Alternate Administrator feature The Alternate Administrator (alteradmin) feature allows a person to have the same level of access to the server as the RaQ XTR Administrator (admin) but without having to use the user name admin and password to log in. For more information, see “Alternate Administrator feature” on page 111. Figure 3 illustrates the level of access, indicated by the shaded area, available to a RaQ XTR Administrator or the user alteradmin. Figure 3. Level of access for a RaQ XTR Administrator RaQ XTR Administrator Virtual Site 1 Virtual Site 2 Virtual Site 3 Site Administrator Site Administrator Site Administrator - User A - User B - User C - ... - ... Virtual Site 4 Site Administrator - User A - User B - User C - ... - ... ... ... ... ... ... ... ... ... ... Virtual Site n Site Administrator - User A - User B - User C - ... - ... - User A - User B - User C - ... - ... 6 - User A - User B - User C - ... - ... Cobalt RaQ XTR User Manual RaQ XTR Server Desktop RaQ XTR Server Desktop You access the RaQ XTR Server Desktop with a Web browser such as Microsoft Internet Explorer or Netscape Communicator. Depending on the level of user, the Server Desktop presents five different tabs which are described in the following sections: • Programs • Personal Profile • Site Management (the host name or IP address of the virtual site is displayed on the tab) • Server Management • BlueLinQ Programs The Programs tab provides access to the integrated browser-based email client feature called WebMail. For more information, see “Overview of WebMail” on page 36. Personal Profile The Personal Profile tab allows a user to configure his or her personal settings on the RaQ XTR server. For more information, see “Personal profile” on page 47. Site Management The Site Management chapter describes the functions that the Site Administrator normally performs. The Site Administrator accesses these functions under the <fully qualified domainname> tab on the Server Desktop. For more information, see Chapter 4, “Site Management,” on page 55. Server Management The Server Management chapter describes the functions that the RaQ XTR Administrator normally performs. The RaQ XTR Administrator accesses these functions under the Server Management tab of the Server Desktop. For more information, see Chapter 5, “Server Management,” on page 109. Cobalt RaQ XTR User Manual 7 Chapter 1: Introduction BlueLinQ The BlueLinQ™ Application Delivery Service is a Cobalt innovation that provides instant access to product updates and new services as they become available. For more information, see “BlueLinQ” on page 178. RaQ XTR usage requirements To use the RaQ XTR, you need: • A 10/100BaseTX Transmission Control Protocol/Internet Protocol (TCP/IP) -based local area network (LAN). • A personal computer (attached to the network) that uses a Web browser (for example, Netscape Navigator, version 4.7 or later, or Microsoft Internet Explorer, version 5.0 or later). To manage the RaQ XTR from the Server Desktop, you must enable cookies, cascading style sheets and Javascript on your browser (these features are normally enabled by default). • Network parameters, which you can obtain from your network administrator; these include the RaQ XTR’s assigned IP address, the subnet mask of your network and, if communicating with other networks, a gateway or router address. • An Internet service provider (ISP), if you plan to connect to the Internet. 8 Cobalt RaQ XTR User Manual Chapter 2 Setting up the RaQ XTR This chapter guides you through the process of connecting and configuring the Cobalt RaQ XTR for your network and user community. A typical setup process takes less than 15 minutes, after which you can begin using all of the RaQ XTR services. If the RaQ XTR has been configured previously for a different network, refer to “Set up network” on page 196. General Figure 4 and Figure 5 show the controls, indicators and connectors on the RaQ XTR. Cobalt RaQ XTR User Manual 9 Chapter 2: Setting up the RaQ XTR Front view of the RaQ XTR Figure 4. RaQ XTR front view S E 1 2 3 4 5 1 1. Recessed Finger Holds allow you to pull out the front panel. 2. The Status Indicators signal ethernet, hard disk drive and Web activities. blinks when there is traffic on the network interfaces (labelled 1 or 2). glows steadily to indicate an active connection on the network interfaces (labelled 1 or 2). blinks when there is activity on a hard disk drive (labelled 1 through 4). blinks to indicate Web activity. 3. The “C” Logo Badge is the power switch. The logo badge glows when the RaQ XTR is powered on; it blinks if there is a RAID failure or a fan failure. 4. The LCD screen displays messages and values entered. Use the arrow buttons to toggle between choices or to enter values. (See “Using the LCD console to configure the network” on page 16.) 5. The LCD arrow buttons allow you to enter network configuration information, configure a UPS unit, reboot the server, lock the LCD console and reset the RaQ XTR Administrator password. 10 Cobalt RaQ XTR User Manual General Rear view of the RaQ XTR Figure 5. RaQ XTR rear view 1 2 3 4 5 6 7 8 1. The Power socket receives the AC cord that is provided. 2. The USB port provides a universal serial bus (USB) connection. 3. The PCI expansion slot provides space for adding a PCI card. 4. The Serial console port allows you to connect serial devices. 5. The Serial connector allows you to connect an uninterruptible power supply (UPS) to the serial port for Smart UPS support. The Network connectors enable ethernet network connections and receive the 10/100 BaseT network cables. 6. Network interface 2 (eth 1) 7. Network interface 1 (eth 0) 8. The Security lock hole is used to lock the unit to a secure location. Cobalt RaQ XTR User Manual 11 Chapter 2: Setting up the RaQ XTR Hard disk drive bay view Figure 6 shows the LEDs on the front panel of the hard disk drive. Figure 6. Disk drive front panel view 1 2 1. The Activity LED lights to indicate that the hard disk drive is powered up. 2. The Failure LED lights to indicate a defective hard disk drive. This LED also tells you when it is safe to remove the hard disk drive from the drive bay. When you insert your finger into the front plate, the Failure LED lights indicating that it is safe to remove the drive. If the Failure LED was lit when you accessed the drive bay, it should stay lit when you grasp the front plate of the hard disk drive. If the LED does not light, or goes out, when your finger is inserted in the front plate, do not remove the hard disk drive. Allow a few seconds for the drive to complete its current task and then try again. 12 Cobalt RaQ XTR User Manual RaQ XTR setup RaQ XTR setup The setup process occurs in two phases. • “Phase 1: Making the connection” explains the physical connection of the RaQ XTR to a power source and the network. • “Phase 2: Setting up with the Web browser” explains the network integration process. It also allows the RaQ XTR Administrator to select services on the server and configure the level of RAID on the hard disk drives, using a computer with a valid Web browser. Phase 1: Making the connection Installing the RaQ XTR Warning: Due to the size and weight of the RaQ XTR, it is highly recommended that you have a second person help you mount the server in an equipment rack. You can place the RaQ XTR on a flat surface or mount it in a standard19-inch equipment rack. The RaQ XTR is designed to allow you to mount it in an equipment rack either at the front or middle of the server. To mount the server in an equipment rack, you must first attach the mounting ears included with the server. To attach the mounting ears, align the mounting ears over the four exposed screw holes on each side of the server chassis. To mount the server in the middle of the equipment rack, ensure that the mounting ears are aligned with the protruding edges facing the back end of the server; to mount the server towards the front of the equipment rack, ensure that the ears are aligned with the protruding edges facing towards the front of the server. Cobalt RaQ XTR User Manual 13 Chapter 2: Setting up the RaQ XTR Attach the ears to the chassis with the eight mounting screws included with the server (see Figure 7). Now position the RaQ XTR in the equipment rack and attach the ears securely to the rack. Figure 7. Mounting ears for the RaQ XTR Connecting to the network Connect one end of a Category 5 ethernet cable to the 10/100 BaseT Network 1 interface on the RaQ XTR; see Figure 8. Connect the other end of the cable to an existing network socket. Figure 8. Network connectors Network interface 2 (eth 1) 14 Cobalt RaQ XTR User Manual Network interface 1 (eth 0) Phase 1: Making the connection Connecting the power cord Connect the power supply cord to the RaQ XTR and to an electrical outlet (100-240 volts AC, 50/60 Hz; see “Physical data” on page 213). Powering on the RaQ XTR When the RaQ XTR is plugged into an electrical outlet, the “C” logo badge on the front panel lights up. Turn on the power by pressing and releasing the “C” logo badge. The hard disk drive(s) “spins up”, the fans turn on and the front LCD screen lights up. The Cobalt logo and the Cobalt Networks name scroll across the screen. ! ✍ Caution: It is important to follow the proper power-down procedure before turning off the RaQ XTR. Refer to “Powering down” on page 208. Note: The “C” logo badge is a soft button; it does not click into place when you press it. A number of status messages are displayed on the LCD screen as the RaQ XTR completes its boot process. When complete, the LCD screen displays PRIMARY IP ADDR: Configuring the RaQ XTR for the network ✍ Note: It is possible to configure the RaQ XTR through the serial port. See “Initializing the RaQ XTR through the serial console port” on page 236. Now that you have made the network and power connections, you can configure the network settings. The RaQ XTR requires specific network information in order to function properly. Before you proceed, make sure you have the following information: • the IP address assigned to the RaQ XTR • the subnet mask of your network • the gateway or router address (necessary only if communicating with other networks) Cobalt RaQ XTR User Manual 15 Chapter 2: Setting up the RaQ XTR Using the LCD console to configure the network Figure 9 shows the LCD console for the RaQ XTR. The LCD screen on the front panel of the RaQ XTR displays two lines of text. The top line of the LCD presents instructions on data to enter; the bottom line displays the data already entered. Use the arrow buttons next to the LCD screen to enter the required network information manually. Appendix A, “Using the LCD Console”, provides more information about functions available through the LCD console. Figure 9. LCD console During startup, the LCD screen displays status information about the boot process itself. When setting up the RaQ XTR, the LCD console is used to enter network configuration information. Once the RaQ XTR is running, the LCD console is used to change network configuration information, configure a UPS unit, reboot the server, lock the LCD console and reset the RaQ XTR Administrator password 16 Cobalt RaQ XTR User Manual Phase 1: Making the connection The arrow buttons function as follows: The Left arrow button moves the cursor to the left. The Right arrow button moves the cursor to the right. The Up arrow button increases the digit located at the cursor position. The Down arrow button decreases the digit located at the cursor position. S E The S (select) button displays the next option. The E (enter) button accepts the information entered or the options displayed. Setting the configuration ☞ Important: In this phase, you configure only the primary network interface. To complete this phase, you must know: • the IP address assigned to the RaQ XTR • the subnet mask of your network During setup, the LCD console is used to enter network configuration information on the RaQ XTR. The LCD display reads: PRIMARY IP ADDR: 000.000.000.000 A blinking cursor appears on the second line of the LCD display. The following steps explain how to enter the required network information for the primary network interface. The secondary network interface is configured through the browser-based Server Desktop; see “Network” on page 145”. Cobalt RaQ XTR User Manual 17 Chapter 2: Setting up the RaQ XTR To configure the network manually: 1. When you see the prompt: PRIMARY IP ADDR: 000.000.000.000 use the arrow buttons on the LCD console to enter the IP address assigned to the RaQ XTR. 2. Press E to accept the IP address. If the IP address is valid, the next prompt appears: ENTER NETMASK: 255.000.000.000 3. Enter the netmask of your network. 4. Press E to accept the entry. If the netmask is valid, the following prompt appears: ENTER GATEWAY: 000.000.000.000 5. Enter the IP address of the gateway for your network. If your network does not have a gateway, do not enter a number — leave the default value, “000.000.000.000.” 6. Press E to accept the entry The LCD displays: [S]AVE [C]ANCEL 7. To save the configuration information, use the left and right arrow buttons to select [S]ave, and then press E . After a few moments, you will see: Verifying and Saving... ✍ 18 Note: Selecting [C]ancel cancels the configuration and the LCD screen displays PRIMARY IP ADDR: again. You must go through the entry process again. Cobalt RaQ XTR User Manual Phase 2: Setting up with the Web browser After verifying and saving the information, the RaQ XTR server completes the boot process. The LCD screen shows several messages before displaying the IP address assigned to the RaQ XTR. Configuration is complete when the LCD screen displays the IP address assigned to the RaQ XTR, for example: IP Address: 192.168.25.77 Phase 2: Setting up with the Web browser The remainder of the setup process is performed through a Web browser on a computer on your network. The user interface (UI) through which you manage the RaQ XTR server is called the Server Desktop. The Server Desktop has a number of tabs along the top and menu items down the left sidebar. Use one of the standard Web browsers such as Netscape Navigator (version 4.7 or later) or Microsoft Internet Explorer (version 5.0 or later). Once the setup process is complete, the RaQ XTR can be managed from any computer on the network with a valid Web browser. Cobalt RaQ XTR User Manual 19 Chapter 2: Setting up the RaQ XTR Support for RAID-0, RAID-1 and RAID-5 ☞ Important: The RaQ XTR Administrator can set the level of RAID only through the Setup Wizard. Once the Setup Wizard process is complete, the level of RAID cannot be changed unless the system is returned to a factory-fresh state using an OS restore CD. Ensure that you have decided on the level of RAID that you want to implement before launching the Setup Wizard. A redundant array of independent disks (RAID) is a way of storing the same data in different places (thus, redundantly) on multiple hard disk drives. A RAID appears to the operating system to be a single virtual disk drive. Redundancy means that there is protection against the failure of any single hard disk drive. Redundant data is used by a RAID system in the event of a failure; this redundant data can either be a mirror copy or parity data used to reconstruct the actual data. The RaQ XTR offers three different levels RAID (depending on the configuration of the server), each with its own advantages and disadvantages: • RAID-0 combines the separate hard disk drives into one virtual disk drive and offers the best performance of the three options. However, the data on the disk drives is not redundant and the system is thus not fault-tolerant. This option is available on server configurations with two or more hard disk drives. • RAID-1, also known as disk mirroring, consists of a primary hard disk drive and a secondary hard disk drive; the secondary disk drive is an exact copy or “mirror image” of the primary disk drive. This option is only available on a configuration with two hard disk drives. • RAID-5 includes a rotating parity-bit array. All read and write operations can be overlapped. RAID-5 does not store redundant data but it does store the parity information which can be used to reconstruct data in the event of a single hard-disk-drive failure. RAID-5 requires at least three hard disk drives for the array. Although RAID-1 and RAID-5 (but not RAID-0) can protect your data in case of a hard-disk-drive failure, they do not protect against operator and administrator (human) error, or against loss due to programming bugs. The RaQ XTR server implements RAID services through software. Each hard disk drive has its own independent master channel to allow high performance without extra RAID hardware. 20 Cobalt RaQ XTR User Manual Phase 2: Setting up with the Web browser To use the browser to set up the RaQ XTR, follow these steps: 1. Launch a standard Web browser on a computer connected to the network. 2. Enter the IP address of the RaQ XTR (displayed on the LCD screen on the front panel of the RaQ XTR) in the URL field of your browser; for example: 3. Press Return (or Enter) on your keyboard. If you configured the RaQ XTR network settings successfully, the Cobalt Welcome screen appears; see Figure 10. Active Assist — Online Help Active Assist provides real-time context-sensitive help on the Server Desktop. When you move the mouse pointer over a context-sensitive area of the screen, a description of the item appears at the bottom of the browser page. A context-sensitive area can be a a blue question-mark icon, a menu item on the left side of the Server Desktop or a tab item at the top. Cobalt RaQ XTR User Manual 21 Chapter 2: Setting up the RaQ XTR Configuring the RaQ XTR with the Setup Wizard To configure the RaQ XTR, enter information into the fields on the Setup Wizard screens. These fields are described in the sections that follow. The Setup Wizard is a series of screens that guide you through the setup process. After completing each step, click on the right arrow at the bottom to apply the changes and move on to the next step. You can click on the left arrow to return to a previous screen. The RaQ XTR server performs automatic checks on the information entered and alerts you when an illegal value or a problem is encountered. When the information is entered correctly at each stage, the RaQ XTR enters the changes in its configuration files before proceeding to the next step. Changes may take several seconds to complete. ☞ Important: If you want to assign a domain name to your RaQ XTR server, you must register the domain name with a name registrar accredited by the Internet Corporation for Assigned Names and Numbers (ICANN). For more information, visit the ICANN Web site at http://www.icann.org. Click Start to begin the Setup Wizard. Figure 10. RaQ XTR Welcome screen 22 Cobalt RaQ XTR User Manual Phase 2: Setting up with the Web browser License agreement You are presented with the Cobalt Network License Agreement screen. By clicking on the arrow button on this screen, you acknowledge receipt of and agreement with the terms and conditions set forth on the Warranty/Registration Card enclosed with your Cobalt RaQ XTR and with the License Agreement shown in Figure 11. Read through the License Agreement and, if you agree with its terms, click the right arrow at the bottom to signify your agreement. Figure 11. License Agreement Cobalt RaQ XTR User Manual 23 Chapter 2: Setting up the RaQ XTR System Settings The System Settings screen appears; refer to Figure 12. On this screen, you enter information for the Network Settings, Administrator Settings and Time Settings for the server. Network Settings Enter the following network information: • Host name Assign a host name (for example, raqxtr) to the RaQ XTR. Domain name Enter your domain name. The domain name is either the official domain name that is registered with an ICANN-accredited registrar (for example, “cobalt.com”) or an intranet domain name specific to your network. This allows you to access your RaQ XTR by host name and domain name, rather than by IP address only. Coordinate the host name and domain name with your Internet service provider (ISP) or the person in charge of you DNS infrastructure to ensure the integrity of your network. If your RaQ XTR is integrated into a larger network, consult with your network administrator for this information. The RaQ XTR Administrator can change the domain name on the RaQ XTR server later on through the Server Desktop; see “Network” on page 145. • Primary DNS Server Address Enter the IP address of your primary Domain Name System (DNS) server. A DNS server maintains a list of computer names and their IP addresses. The RaQ XTR needs access to this list on the DNS server in order to convert between IP addresses and names. This conversion is essential for sending and receiving email external to the RaQ XTR. For more information on DNS, see Appendix E, “Domain Name System”. • Secondary DNS Server Address You have the option of entering the IP address for a secondary DNS server. Administrator Settings The RaQ XTR Administrator is responsible for the following: • Setting up and maintaining the sites and services on the RaQ XTR • Responding to email alerts from the RaQ XTR in order to forestall potential problems 24 Cobalt RaQ XTR User Manual Phase 2: Setting up with the Web browser Alternate Administrator feature The Alternate Administrator (alteradmin) feature allows a person to have the same level of access to the server as the RaQ XTR Administrator (admin) but without having to use the user name admin and password to log in. For Internet service providers (ISPs) who offer RaQ XTR servers to their customers, this feature allows the ISP access to the server if the RaQ XTR Administrator has forgotten or incorrectly entered the password for the user admin. Once the user alteradmin has been set up, the user alteradmin does not appear on the RaQ XTR to any other user, including the RaQ XTR Administrator. If the user alteradmin has not been set up, a field to enable the user alteradmin and enter a password is displayed in the “Administrator Settings” table for the user admin under the Personal Profile tab. See “Personal profile” on page 47. Once the user alteradmin is enabled, only the alteradmin can disable the user alteradmin. This is performed through the “Administrator Settings” table for the user alteradmin under the Personal Profile tab. See “Personal profile” on page 47. Password guidelines Use the following guidelines when choosing a password: 1. Use between three and sixteen alphanumeric characters. The valid characters include: a-z A-Z 0-9%! @ $ ^ & * - _ = \ |., /?;: + 2. Use both upper- and lower-case letters. ✍ Note: A password is case-sensitive. 3. Do not use a proper name. 4. Do not use a word found in a dictionary. 5. Do not use a date. 6. Do not use a command word. 7. Do not use a string of consecutive keys on a keyboard (for example, “qwerty”). Cobalt RaQ XTR User Manual 25 Chapter 2: Setting up the RaQ XTR Time Settings Use the pull-down menus to enter the current date, time and time zone on the RaQ XTR. Once you have configured these settings, click the right arrow at the bottom to move to the next screen. Figure 12. System Settings 26 Cobalt RaQ XTR User Manual Phase 2: Setting up with the Web browser RAID Setup ☞ Important: The RaQ XTR Administrator can set the level of RAID only through the Setup Wizard. Once the Setup Wizard process is complete, the level of RAID cannot be changed unless the system is returned to a factory-fresh state using an OS restore CD. On this screen, you choose the type of RAID that you want to implement on the RaQ XTR server. If the RaQ XTR has only one hard disk drive, this screen does not appear. The RaQ XTR offers three different levels RAID (depending on the configuration of the server), each with its own advantages and disadvantages: • RAID-0 combines the separate hard disk drives into one virtual disk drive and offers the best performance of the three options. However, the data on the disk drives is not redundant and the system is thus not fault-tolerant. This option is available on server configurations with two or more hard disk drives. • RAID-1, also known as disk mirroring, consists of a primary hard disk drive and a secondary hard disk drive; the secondary disk drive is an exact copy or “mirror image” of the primary disk drive. This option is only available on a configuration with two hard disk drives. • RAID-5 includes a rotating parity-bit array. All read and write operations can be overlapped. RAID-5 does not store redundant data but it does store the parity information which can be used to reconstruct data in the event of a single hard-disk-drive failure. RAID-5 requires at least three hard disk drives for the array. If the RaQ XTR has two, three or four hard disk drives, Figure 13 appears. • RAID-0 requires at least two hard disk drives. • RAID-1 (disk mirroring) is only available on a configuration with two hard disk drives. • RAID-5 requires at least three hard disk drives. Click the radio button next to the type of RAID you want to implement. Click the right arrow at the bottom to continue. Cobalt RaQ XTR User Manual 27 Chapter 2: Setting up the RaQ XTR Figure 13. RAID setup A confirmation dialog asks you to confirm the type of RAID you have selected and warns you that this selection cannot be changed once you have completed the Setup Wizard. The RaQ XTR server takes a few minutes to initialize the RAID setup; see Figure 14. ! Caution: Do not interrupt this process. Interrupting this process can damage the data on your hard disk drives and potentially affect the operating system on the RaQ XTR. Figure 14. RAID initialization 28 Cobalt RaQ XTR User Manual Phase 2: Setting up with the Web browser Registration The Registration screen appears; see Figure 15. If you are connected to the Internet, you can register the RaQ XTR by completing the online registration. If you do not want to register online at this time, click the right arrow at the bottom to move to the next screen. A confirmation dialog confirms you do not want to register online. See Figure 16. If you are not connected to the Internet, you cannot register online and the Registration screen does not appear. Fill out the Warranty/Registration card included in the packaging materials and return it to Cobalt Networks, Inc. By doing so, you will register your RaQ XTR server, and receive notifications of system upgrades, security upgrades and new product information. Cobalt Networks, Inc. 555 Ellis Street Mountain View, CA USA 94043 To register the server online at a later time, see “System Information” on page 170. Enter your contact information in the fields. Click the right arrow at the bottom to submit your registration; a confirmation dialog states that your registration was sent. Figure 15. Online Registration Cobalt RaQ XTR User Manual 29 Chapter 2: Setting up the RaQ XTR Figure 16. Registration not sent Completing configuration with the Setup Wizard Once the RaQ XTR has been configured, the default home page of the RaQ XTR appears; see Figure 17. Choose the level of user at which you want to log on to the RaQ XTR server: • RaQ XTR Server Management (the RaQ XTR Administrator) • Virtual Site Management (Site Administrator) • Personal Account Management (Site User) 30 Cobalt RaQ XTR User Manual Phase 2: Setting up with the Web browser Figure 17. Default home page of the RaQ XTR server Cobalt RaQ XTR User Manual 31 Chapter 2: Setting up the RaQ XTR 32 Cobalt RaQ XTR User Manual Chapter 3 Site User This chapter describes the features available to a Site User on the RaQ XTR server appliance. • WebMail • Personal Profile A Site User can send and receive email through the virtual site, use the integrated browser-based WebMail email client, upload and download files using the FTP service provided by the site, publish a personal Web page on the site, and back up and restore files and data located in the home directory. Site Users are added to a virtual site by the RaQ XTR Administrator or a Site Administrator. A Site User has control only over the files located in his or her home directory on the RaQ XTR. Figure 18 illustrates the level of access, indicated by the shaded area, available to Site Users. Cobalt RaQ XTR User Manual 33 Chapter 3: Site User Figure 18. Level of access for the Site User RaQ XTR Administrator Virtual Site 1 Virtual Site 2 Virtual Site 3 Site Administrator Site Administrator Site Administrator - User A - User B - User C - ... - ... Virtual Site 4 Site Administrator - User A - User B - User C - ... - ... ... ... ... ... ... ... ... ... ... Virtual Site n Site Administrator - User A - User B - User C - ... - ... - User A - User B - User C - ... - ... 34 - User A - User B - User C - ... - ... Cobalt RaQ XTR User Manual Overview of the Site User features Overview of the Site User features When you log on to the RaQ XTR as an individual user, the Server Desktop consists of two tabs at the top of the screen: Programs and Personal Profile. See Figure 19. • The Programs tab provides access to the WebMail feature. • The Personal Profile tab allows you to configure your personal settings on the RaQ XTR. ✍ Note: To reduce the number of steps in each procedure, the menu commands are grouped together and shown in bold type face. Right angle brackets separate the individual items to click. For example, Programs > WebMail means click on the Programs tab in the top menu bar and then click on the WebMail menu item on the left. Figure 19. Personal Profile screen Cobalt RaQ XTR User Manual 35 Chapter 3: Site User Overview of WebMail ✍ Note: WebMail requires the IMAP service to be enabled and functioning. The Cobalt RaQ XTR provides you with an integrated email client called WebMail. With WebMail’s intuitive, easy-to-use interface, you can: • send email messages to other registered users and mailing lists on the RaQ XTR or to external recipients • reply to messages received and forward messages • create folders and move messages between them • create an automatic vacation response • enter an email address to which WebMail messages are forwarded Accessing WebMail To access WebMail: 1. From the Server Desktop, select the Programs tab. The Programs screen appears, with a menu list on the left. 2. Click WebMail. A separate browser window opens for the WebMail program with a single tab (Messages) displayed at the top. 3. Under the Messages tab, you can: 36 • compose a message • view your folders • add or delete folders Cobalt RaQ XTR User Manual Accessing WebMail Compose To compose a message: 1. Click Compose and the screen shown in Figure 20 is displayed. Fill in the fields in the table as described in the following steps. a. To: This field is mandatory. You must enter the email address of a recipient. Separate multiple addresses with commas. b. CC: This field is optional. Enter the email addresses of the recipients to whom you want to send a copy of the message. Separate multiple addresses with commas. c. BCC: This field is optional. Enter the email addresses of the recipients to whom you want to send a “blind” copy of the message. Separate multiple addresses with commas. The recipients entered in the To: and CC: fields do not see the recipients listed in the BCC: field; a recipient in the BCC: field does not see any of the other recipients in the BCC: field. 2. d. Attachments. This field is optional. You can choose to attach a file to your email message. For more information, see “Adding an attachment to a message” on page 39. e. Subject. This field is mandatory. Enter the subject of your message. f. Message. This field is mandatory. Enter the body of your message in the scrolling window. Click Send at the bottom of the screen. The “Message Sent” table appears with a list of the recipients of the message; see Figure 21. Cobalt RaQ XTR User Manual 37 Chapter 3: Site User Figure 20. Compose screen Figure 21. Message Sent table 38 Cobalt RaQ XTR User Manual Accessing WebMail Adding an attachment to a message You can attach a file to any message that you have composed, replied to, or forwarded. ✍ Note: The following example illustrates the screen as it appears when viewed with Netscape Navigator. The screen will change slightly when viewed with other browsers, but the basic functionality remains the same. To add an attachment to a message: 1. Click the green “plus document” icon next to the Attachments field in the “Compose” table. A separate browser window opens and displays the “Add File to Upload” table; see Figure 22. 2. Enter the path and filename of the file that you want to attach. 3. You can also browse for the file. Click the Browse button and a dialog box opens in which you can locate the file. 4. Locate the file and click Open. The dialog closes and the filename of the file you have selected appears in the Add File field. 5. Click Submit and the file is added to the Attachments field in the message. 6. If you want to remove a file that you have added, click on the file name once in the Attachments field to highlight it and then click on the red “minus document” icon. 7. Continue with your message. Figure 22. Add File to Upload screen Cobalt RaQ XTR User Manual 39 Chapter 3: Site User Folder List You can review the messages in your folders. ✍ Note: To add or delete folders, see “Manage Folders” on page 45. There are two standard folders in WebMail. You can view these folders but not delete them. • “Inbox” contains the incoming messages to your RaQ XTR email account. • “Sent-mail” contains the outgoing messages from your RaQ XTR email account. If you have created any other folders, they are displayed in the list as well. ✍ Note: Folders created in WebMail are visible when using IMAP to check email. Viewing a folder To view a folder: 1. Click Folder List on the left. A sub-menu containing the two standard folders and any others that you have created appears beneath; Figure 23 shows a sample of a “Sent-mail” table. 2. Click on the name of the folder that you want to view in order to display that folder in the browser window. Figure 23. Sample of a sent-mail folder 40 Cobalt RaQ XTR User Manual Accessing WebMail Above the table is a legend explaining the status icons: • A solid blue circle indicates that the message has not been read yet. • A hollow blue circle indicates that the message has been read. • A left-pointing blue arrow indicates the message has been replied to or forwarded (either by the Send, Reply, Reply All or Forward command). The table has five columns which are described from left to right as follows (refer to Figure 23): • Check box column. This column allows you to manipulate your email messages. Click on the check box to select one or more messages. You can delete selected messages with the Remove button or move them to another folder with the “Move to...” pull-down menu. Another check box above this column allows you to select all of the messages in the table. Click on the check box a second time to de-select all of the messages. • Status column. This column indicates the status of a message. A solid blue circle indicates that the message has not been read yet. A hollow blue circle indicates that the message has been read. A left-pointing blue arrow indicates the message has been replied to or forwarded (either by the Send, Reply, Reply All or Forward command). • Subject. This column displays the subject of the message as a hypertext link. To view the message, click on this link. The browser window refreshes and the full message appears, with all the fields from the Compose section displayed (To, CC, Date, Subject, Message). If the message has an attached file, the file name appears as a hypertext link. • Recipient or Sender. Depending on which folder you are in, this column indicates who received the message or who sent the message. • Date. This column displays the date that the message was sent. Sorting the messages You can sort the messages in a folder according to Subject, Recipient or Sender, or Date. The messages can be sorted in ascending or descending order. To sort the messages, click on the triangle next to the column heading to sort the messages by that column. To reverse the order of the sort, click on the triangle a second time. Cobalt RaQ XTR User Manual 41 Chapter 3: Site User Messages in a folder In each of the tables, you can • sort the messages according to different criteria; see “Sorting the messages” on page 41 • move a message between folders; see “Moving a message” on page 42 • delete a message; see “Deleting a message” on page 44 You can also perform a number of operations on a message. The subject line of each message is a hypertext link. Click on the link to open the message. Depending on which folder you are in, you can reply to the message, reply to all recipients of the original message, forward the message or delete the message. The following list explains each of these options. • Reply. You can reply to the original sender (the address in the From field). • Reply All. You can reply to the original sender and all other recipients of the original message. BCC recipients on the original message do not receive a Reply All message. • Forward. You can forward the message to another email address. • Remove. You can delete the message. • Back. The browser returns to the Inbox table. Moving a message You can move a message from one folder to another from the folder table or while viewing the message. To move a message from a folder table: 1. In the folder table, click on the check box next to the message or messages that you want to move. 2. From the “Move to...” pull-down menu in the title bar, select the folder to which you want to move the message. The message moves as soon as you select the folder. 3. The folder table refreshes, minus the moved message. 42 Cobalt RaQ XTR User Manual Accessing WebMail To move a message while viewing the message: 1. In the folder table, click the subject line of the message that you want to view. The browser window refreshes and the full message appears, with all the fields from the Compose section displayed. 2. From the “Move to...” pull-down menu above or below the message, select the folder to which you want to move the message. The message moves as soon as you select the folder. 3. The folder table refreshes, minus the moved message. Replying to a message To reply to a message: 1. In a folder, click on the subject line (a hypertext link) of the message. The browser window refreshes and the full message appears, with all the fields displayed (To, CC, Date, Subject, Message). 2. Click Reply or Reply All. The “Reply” or “Reply All” table appears and you can fill in the fields. For an explanation of these fields, see “Compose” on page 37. Reply sends the reply to the sender only; Reply All sends the reply to everyone in the To: and CC: fields. You can add other recipients as well. 3. The Message field appears with the original header and text, separated from your reply by a divider at the top of the text window. You can edit this text if you want and add your own text. 4. Click Send at the bottom. The “Message Sent” table appears and lists the recipient or recipients of the reply. Cobalt RaQ XTR User Manual 43 Chapter 3: Site User Forwarding a message To forward to a message: 1. In a folder, click on the subject line (a hypertext link) of the message. The browser window refreshes and the full message appears, with all the fields displayed (To, CC, Date, Subject, Message). 2. Click Forward. The “Forward” table appears and you can fill in the fields. For an explanation of these fields, see “Compose” on page 37. 3. The Message field appears with the original header and text, separated from your new message by a divider at the top of the text window. You can edit this text if you want and add your own text. 4. Click Send at the bottom. The “Message Sent” table appears and lists the recipient or recipients of the forwarded message. Deleting a message There are two ways to delete a message: from the folder table or while viewing the message. To delete a message from the folder table: 1. In the folder, click on the check box next to the message or messages that you want to delete. 2. Click Remove in the title bar. A confirmation dialog verifies the deletion. 3. Click OK. 4. The browser window refreshes. The folder from which you deleted the message or messages appears, minus the deleted message. To delete a message while viewing the message: 1. In the folder, click on the subject line (a hypertext link) of the message. The browser window refreshes and the full message appears, with all the fields displayed (To, CC, Date, Subject, Message). 2. Click Remove. A confirmation dialog verifies the deletion. 3. Click OK. 4. The browser window refreshes. The folder from which you deleted the message(s) appears, minus the deleted message(s). 44 Cobalt RaQ XTR User Manual Accessing WebMail Manage Folders In the Manage Folder section, you can add or delete any number of personal folders within your WebMail account. Figure 24 shows a sample list of folders. There are two standard folders in WebMail. As a user, you cannot delete these folders: a. Inbox contains the incoming messages to your RaQ XTR email account. b. Sent-mail contains the outgoing messages from your RaQ XTR email account. Figure 24. Manage Folders screen Adding a folder To add a folder: 1. Click Manage Folders on the left. The “Folder List” table appears with the two standard folders and any others that you have created. The title bar indicates the number of folders in the table. 2. Click Add in the top row. The “Add Folder” table appears. See Figure 25. 3. Enter the name of the folder in the Name field. 4. Click Save. The “Folder List” table refreshes with the new folder at the bottom of the list. Folders added by a user have a green pencil icon and a red trashcan icon next to it so that you can modify or delete the folder. Cobalt RaQ XTR User Manual 45 Chapter 3: Site User Figure 25. Add Folder table Modifying a folder To modify a folder: 1. Click Manage Folders on the left. The “Folder List” table appears with the two standard folders and any others that you have created. 2. Click on the green pencil icon next to the folder that you want to modify. The “Modify Folder - <folder name>” table appears. 3. Enter the new folder name in the field. 4. Click Save. The “Folder List” table refreshes with the renamed folder. Deleting a folder To delete a folder: 1. Click Manage Folders on the left. The “Folder List” table appears with the two standard folders and any others that you have created. 2. Click on the red trashcan icon next to the folder that you want to delete. A confirmation dialog verifies the deletion. 3. Click OK. The “Folder List” table refreshes, minus the deleted folder. Logging out of WebMail To log out of your WebMail account, click on the Log Out icon in the top right corner of the Server Desktop. 46 Cobalt RaQ XTR User Manual Personal profile Personal profile The Personal Profile section allows you to view your user account information. On the Server Desktop, click on the Personal Profile tab. The menu items for your account appear on the left: • Account • Email • Usage Data • Backup • Restore Account In the Account section, you can change the name on your account and change your password. Modifying account information To modify your account information: 1. Click Personal Profile > Account. The “Modify User” table appears; see Figure 26. 2. Modify the following fields: a. Full Name. This field is mandatory. Modify the name for your account. b. Password. You can change your password. Enter the password twice for confirmation. For more information on choosing a password, see “Password guidelines” on page 25. 3. Click Confirm Modify. Cobalt RaQ XTR User Manual 47 Chapter 3: Site User Figure 26. Modify User table Email There are two options available in the Email section: Forward Email To and Vacation Message. Forward Email To The Forward Email To feature allows you to forward incoming messages to another email address. To forward your email automatically: 1. Click Personal Profile > Email. The “Email Settings” table appears; see Figure 27. 2. In the Forward Email To section of the table, enter an email address in the format <[email protected]> in the field. For more than one email address, separate the addresses with a comma. 3. Click Save Changes. Figure 27. 48 Email Settings table Cobalt RaQ XTR User Manual Personal profile To disable the email forwarding feature: 1. Click Personal Profile > Email. The “Email Settings” table appears; see Figure 27. 2. In the Forward Email To section of the table, delete the email address from the field. 3. Click Save Changes. Vacation message The Vacation Message feature allows you to enter a vacation-reply message that is automatically sent to each person who sends you email. This feature is useful when you know that you will not be reading or responding to incoming email messages for a period of time. A vacation-reply email is sent only once a week to each sender. Enabling the vacation message To enable the vacation message: 1. Click Personal Profile > Email on the left. The “Email Settings” screen appears; see Figure 27. 2. In the Vacation Message section of the table, click to enable the check box. 3. In the scrolling text window, type the text of the message you want to send to users while you are away. 4. Click Save Changes. Disabling the vacation message To disable the vacation message: 1. Click Personal Profile > Email on the left. The “Email Settings” table appears; see Figure 27. 2. In the Vacation Message section of the table, click to disable the check box. 3. Click Save Changes. Cobalt RaQ XTR User Manual 49 Chapter 3: Site User Usage Data In the Usage Data section, you can view the amount of hard-disk-drive space in use, the amount of space available on the hard disk drive, the amount of space allowed and the percentage of hard-disk-drive space in use. Viewing the usage data To view the Usage Data statistics: 1. Click Personal Profile > Usage Data. The “Disk Usage” table appears with the usage statistics; see Figure 28. The table displays the amount of hard-disk-drive space used, the amount of space available on the hard disk drive, the amount of space allowed (all in MB) and the percentage of hard-disk-drive space in use. Figure 28. Disk Usage screen 50 Cobalt RaQ XTR User Manual Personal profile Backup The Backup feature allows you to back up the data in your account to a personal computer through your browser. The backup captures the files and subdirectories in the home directory of your RaQ XTR account. The extension for a backup file is .tgz. Performing a backup To perform a backup: 1. Click Personal Profile > Backup. The “Personal Data Backup” table appears; see Figure 29. The table displays the name of the backup file and the estimated size of the file in megabytes (MB). 2. The RaQ XTR assigns a default name in the Archive Name field; the default name comprises your user name and the date of the backup. The Estimated Archive Size field provides an estimate of the size of the backup file. The lower value displayed assumes a compression ratio of 2:1 of the files in your home directory. The larger value assumes no compression of the files. 3. Click Start to begin the backup process. A dialog appears, asking for a location on your personal computer in which to save the backup file. 4. Choose a location and click Save. A percentage bar appears to indicate the progress of the backup. Figure 29. Personal Data Backup table Cobalt RaQ XTR User Manual 51 Chapter 3: Site User Restore The Restore feature allows you to restore the files and subdirectories in your home directory from a .tgz backup file. For more information, see “Backup” on page 51. ! ! Caution: The system does not merge the current data and backed-up data. When data is restored, any changes made to files in your home directory since the last backup are lost. Caution: Be careful not to interrupt the restore operation as data could be corrupted. Performing a restore The amount of time required for a restore operation depends on two factors: • the speed of the connection between the RaQ XTR server and the local computer on which the backup archive file resides • the size of the backup archive file (a larger file takes longer to upload to the user’s home directory and longer to process on the RaQ XTR server) ✍ 52 Note: It may be more convenient to upload backup archive files to your home directory using an FTP-based application than to upload them through the browser interface. Cobalt RaQ XTR User Manual Personal profile To perform a restore: 1. Click Personal Profile > Restore. The “Personal Data Restore” table appears; see Figure 30. • Existing Archives (.tgz) You can choose to restore backup archive files (.tgz) that have already been uploaded to your home directory. Select an archive file from the pull-down menu. • Upload an Archive The server saves backed-up data in an archive file with a .tgz extension. Use the Browse button to select the .tgz archive on your computer, or the pull-down menu to select an archive in your home directory. • Selective Restore You can browse the contents of backup archive files and choose only the files you want to restore. ✍ • Note: The Selective Restore option is enabled by default. Directed Restore By default, all files are restored in your home directory. If you enter the name of a subdirectory in this field, the restored files are placed in that subdirectory instead of your home directory. If the specified subdirectory does not exist, the system creates it. 2. Click Restore Archive to begin the restore process. 3. If you chose Selective Restore, a separate browser window opens. This window lists the various files that you can restore. To select a file or files, click to the enable (check mark) the check box next to that file name. Click Restore to continue. The browser window closes. 4. A confirmation dialog appears, asking whether you are sure that you want to continue with the restore process. Click OK. Cobalt RaQ XTR User Manual 53 Chapter 3: Site User Figure 30. Personal Data Restore table 54 Cobalt RaQ XTR User Manual Chapter 4 Site Management This chapter describes the features available to a Site Administrator on the RaQ XTR server appliance. A Site Administrator manages a virtual site located on the RaQ XTR; the virtual site provides Web publishing, email and FTP services for the users of the site. The Site Administrator sets up user accounts and access privileges, maintains mailing lists, configures the secure-sockets layer (SSL) settings for the virtual site (if the RaQ XTR Administrator has enabled SSL on the site), controls the settings for the virtual site and its FTP service, has access to users’ email settings, can generate reports about the hard disk drive and Web usage on a virtual site, and can back up and restore files residing on the site. As the Site Administrator, you can access all of the features described for the Site User in Chapter 3, “Site User”. The RaQ XTR Administrator designates the Site Administrator for each site. The Site Administrator has control only over this virtual site (unless he or she is also the RaQ XTR Administrator). The Site Administrator can also designate other site users as a Site Administrator. ✍ Note: If the Site Administrator for a virtual site is also the RaQ XTR Administrator, he or she has access to all of the server administration functions as well by logging in as the user admin. Figure 31 illustrates the level of access, indicated by the shaded area, available to Site Administrators. ✍ Note: To reduce the number of steps in each procedure, the menu commands are grouped together and shown in bold type face. Right angle brackets separate the individual items to click. For example, Site Management > Control Panel > Network means to click the <sitename> tab at the top, then click the Control Panel menu item on the left and finally click Network in the sub-menu. Cobalt RaQ XTR User Manual 55 Chapter 4: Site Management Figure 31. Level of access for a Site Administrator RaQ XTR Administrator Virtual Site 1 Virtual Site 2 Virtual Site 3 Site Administrator Site Administrator Site Administrator - User A - User B - User C - ... - ... Virtual Site 4 Site Administrator - User A - User B - User C - ... - ... ... ... ... ... ... ... ... ... ... - User A - User B - User C - ... - ... Virtual Site n Site Administrator - User A - User B - User C - ... - ... - User A - User B - User C - ... - ... As Site Administrator, you can manage a virtual site using any standard Web browser. To access the Site Management (<sitename>) screen for your site, type the URL http://<sitename>/siteadmin/ into your browser. The RaQ XTR user interface (UI) prompts you for the Site Administrator username and password. Once you have responded to the prompts, the Site Management (<sitename>) screen appears; see Figure 32. ✍ Note: The Site Management screen can only be accessed using the fully qualified domain name for the virtual site in the Web browser. The Site Management screen is not accessible if an incomplete or aliased site name is specified. You cannot access the Site Management screen for a name-based virtual site by the URL http://<sitename>/siteadmin/ unless a DNS record has been properly set up to point to your server. However, the RaQ XTR Administrator can always access the Site Management screen for a virtual site through the Server Management screen. 56 Cobalt RaQ XTR User Manual If you are the RaQ XTR Administrator, you can also access the Site Management functions as the by selecting Server Management > Site Management. The “Virtual Site List” table appears, listing all of the virtual sites on the RaQ XTR. Click the green pencil icon next to the virtual site you want to administer. The Site Management screen appears; the name of the site is displayed on the tab at the top. From this screen, you can access the Site Management functions. The User Management section appears when you first access the Site Management screen. The “User List” table displays the site users initially by user name in ascending order; see Figure 32. The “User List” table has five columns which display information about the each site user, and allow the RaQ XTR Administrator or Site Administrator to manage or remove a site user. • The first column displays the full name of the site user. • The second column displays the user name of the site user. • The third column displays the email alias(es) of the site user. • The fourth column displays icons to indicate which services are enabled for a site user (telnet/shell access, FrontPage Server Extensions or Secure POP 3 [APOP]), to indicate that a site user is the Site Administrator, or to indicate that a site user is suspended. • The fifth column displays icons to manage a site user’s settings or the email settings for the site user, or to remove a site user. For an explanation of the icons, see “Preface” on page vii. The Site Management functions are described in the following sections. Cobalt RaQ XTR User Manual 57 Chapter 4: Site Management Figure 32. User List table 58 Cobalt RaQ XTR User Manual Organization of the Site Management tab Organization of the Site Management tab The following functions are available under the Site Management (<sitename>) tab on the Server Desktop. These functions are described later in the chapter. 1. User Management (see “User management” on page 60) a. Users b. File Import/Export 2. List Management (see “Mailing list management” on page 74) 3. Site Settings (see “Site settings” on page 78) 4. a. General b. FTP c. SSL Usage Statistics (see “Usage statistics” on page 93) a. Web b. FTP c. Mail d. Disk 5. Backup (see “Backup” on page 101) 6. Restore (see “Restore” on page 105) Cobalt RaQ XTR User Manual 59 Chapter 4: Site Management User management The User Management section on the Site Management screen allows you to perform administrative functions related to site users: setting the site user defaults, adding or removing users; entering and modifying user names and passwords; managing users’ space allocations on the hard disk drive; telnet access and email aliases; and importing or exporting lists of users by text file. Setting defaults for a site user ✍ Note: Both the Site Administrator and the RaQ XTR Administrator can configure the site user default settings. Before assigning the default values for a site user, you must decide on the needs of your users. Figure 33 shows the screen for configuring the default settings of a site user. Figure 33. Default settings for a site user 60 Cobalt RaQ XTR User Manual User management Modifying the default user settings To modify the default settings for a site user: 1. Select Site Management > User Management > Users. The “User List” table appears. 2. Click Set User Defaults. The “User Defaults” table appears. 3. Enter the information for the site. You can set the default value for • the maximum allowed amount of space (MB) on the hard disk drive available to a newly created user for their file storage and Web pages • the number of sites users to display at one time in the “User List” table ✍ • Note: If there are more site users on a virtual site than the value you enter here, navigation buttons for scrolling through the “User List” table become active at the top of the table. the format for generating user login names • initial plus last name • last name • first name You can also enable or disable services for telnet/shell access, FrontPage User Web and Secure POP3 (APOP), if the RaQ XTR Administrator has enabled these services for the virtual site. 4. Click Save Changes. The system saves the settings and the “Users List” table reappears. Once you have configured the default settings, you can adjust some of the settings for each site user. See “Changing user settings” on page 68. Cobalt RaQ XTR User Manual 61 Chapter 4: Site Management Adding a site user You can add or remove site users for a virtual site, and assign a Site Administrator for the site. Figure 34 shows the screen for adding a site user or Site Administrator. Figure 34. Adding a site user 62 Cobalt RaQ XTR User Manual User management To add a site user or Site Administrator: 1. Select Site Management > User Management > Users. The “User List” table appears. 2. Click Add User. The “Add New User” table appears. 3. Enter the information for the site user. • site user’s full name • site user’s user name (this is generated by the system, but the Site Administrator can edit this field) • password (enter the password twice for confirmation) ✍ Note: The RaQ XTR supports long passwords through the UI. For guidelines on choosing a password, see “Password guidelines” on page 25. • maximum amount of space on the hard disk drive allocated to the site (in MB) • enable telnet/shell access (if the service has been enabled on the virtual site) • optionally, designate the site user as a Site Administrator • enable FrontPage user Web (if the service has been enabled on the virtual site) • enable Secure POP3 (APOP) (if the service has been enabled on the virtual site) You can also enter email aliases for this user. For more information, see “Entering user email settings and aliases” on page 66. 4. Click Confirm New User. The screen regenerates and the “User List” table reappears with the new site user. Cobalt RaQ XTR User Manual 63 Chapter 4: Site Management Search and sort functions The “User List” table offers a search function and a sort function. See Figure 32. These functions are useful if you have a large number of site users on your virtual site and you want to restrict the display to certain site users. You can search the list of site users according to the following criteria: • by user name, full name or email alias • whether the user name, full name or email alias is equal to the search string, is contained in the search string or is not contained in the search string The screen regenerates and the results of the search are displayed in a table with the same five columns. The heading of the table now states “Search Results (<x> Users found). To return to the full list of site users, select User Management > Users on the left. ✍ Note: Suspended users are listed in the search results. You can sort the list of site users according to the following criteria: • by full name, in ascending or descending order • by user name, in ascending or descending order Ascending order means from lowest value to the highest value (a–z or 1–9). Descending order means from highest value to the lowest value (z–a or 9–1). By default, the User List table is sorted by user name in ascending order. A green triangle icon indicates the column and order by which the user list is currently sorted. Click the green triangle icon on the column head to change the sort order of the user list. The screen regenerates and the results are displayed in a table with the same five columns. The green triangle icon points up indicating ascending order or down indicating descending order. In the heading of the column which has not been sorted, a hollow triangle icon indicates that the order for the column is random. You can click the hollow triangle icon to sort by the items in that column; the icon then turns to a green triangle. You can use the search and sort functions together to produce the display that you need. For example, you can search the list for all site users with “joe” in the full name, and sort the results of that search by email alias in ascending order. 64 Cobalt RaQ XTR User Manual User management Searching a list of site users To search the list of site users: 1. In the first field of the Search User List window, select “User Name”, “Full Name” or “Email Alias” from the pull-down menu. 2. In the second field, select “is”, “contains” or “does not contain” from the pull-down menu. 3. In the third field, enter the string of characters for which you want to search. 4. Click Search. The screen regenerates and displays the results in a table with the same five columns. Sorting a list of site users To sort the list of site users: 1. To sort according to Full Name, click the green triangle icon in the heading of the Full Name column. To sort according to User Name, click on the green triangle icon in the heading of the User Name column. 2. To sort in ascending (up-triangle icon) or descending order (down-triangle icon), click on the green triangle icon so that it points in the correct direction. 3. The screen regenerates and displays the results in a table with the same five columns. Removing a site user To remove a site user: 1. Select Site Management > User Management > Users. The “User List” table appears. 2. Locate the site user that you want to remove. 3. Click the red trashcan icon next to the site user. A confirmation dialog verifies the deletion. 4. Click OK to delete the site user’s account and files. ✍ Note: If you are deleting a site user who has a large amount of data or if the system determines that the operation will take some time, you are be presented with a status screen while the user is deleted. A final status screen informs you that the user has been deleted successfully. Cobalt RaQ XTR User Manual 65 Chapter 4: Site Management Entering user email settings and aliases Mail Forwarding and Vacation Reply ✍ Note: Site users can edit the Mail Forwarding and Vacation Reply settings through the Personal Profile tab. See “Personal profile” on page 47. Individual site users can choose to have their RaQ XTR email forwarded to another email account. Site users can also choose to enable a vacation-reply message that is automatically sent to each person who sends the user an email. This feature is useful when users know they will not be reading or responding to incoming email messages for a period of time. As the Site Administrator, you can enter these email settings for site users (at their request) as described in “Changing user settings” on page 68. ✍ Note: A vacation-reply email is sent only once per week to each sender. Email aliases The Email Alias feature allows you to create arbitrary email addresses without creating a user account on the RaQ XTR. An email message addressed to the alias is forwarded to an existing email address. For example, an email alias lets you setup a temporary or permanent alias email address such as [email protected] and automatically route messages to the mailbox of a specific email user. Each registered user on the RaQ XTR must have a username that is unique across all virtual sites on the RaQ XTR. You cannot create two users with the same name on different virtual sites because all users share the same password database file in the underlying operating system. For example, if there is a user with the username <mary> on virtual site abc.com, no other registered user on the RaQ XTR can have the username <mary>. However, user names can be similar: mary, maryb, mary1, mary2. An email alias is a way to create an account so that more than one user can have the same email name on different virtual sites (<mary> on abc.com and <mary> on xyz.com). However, the underlying username for each person must be unique. 66 Cobalt RaQ XTR User Manual User management For example, the Site Administrator of abc.com can give Mary Brown the username <mary>; her email address is [email protected]. The Site Administrator of xyz.com (on the same RaQ XTR server) can give Mary Smith the username <marys>; the Site Administrator can then set up an email alias [email protected] for Mary Smith. The alias points Mary Smith’s incoming messages to the unique username of <marys> at xyz.com. A site user can have several email aliases that point to a unique username. For example, John Smith (username <john1>) can have [email protected], [email protected], [email protected], [email protected] and [email protected] which all point to his username of <john1> at abc.com. A Site Administrator can also set up useful aliases such as [email protected], [email protected], [email protected], [email protected] or [email protected] that point to a specific username. Adding an email alias To add an email alias for a site user, see “Modify email options for a site user” on page 69. To create a catch-all account on a virtual site, see “Catch-all email account” on page 70. Cobalt RaQ XTR User Manual 67 Chapter 4: Site Management Changing user settings Modify settings for a site user To modify the settings for a site user (to change the name, password, amount of space allocated on the hard disk drive or telnet access for an existing user, to enable FrontPage web use or Secure POP3 [APOP], to make an existing user the Site Administrator or to suspend a site user), click the green pencil icon. 1. Select Site Management > User Management > Users. The “User List” table appears. 2. Click the green pencil icon for the site user who settings you want to modify. The “Modify User” table appears. See Figure 35. 3. Enter the changes in the Modify User table. ✍ 4. Note: The RaQ XTR supports long passwords through the UI. For guidelines on choosing a password, see “Password guidelines” on page 25. Click Confirm Modify. The screen regenerates and the “User List” table reappears. Figure 35 shows the screen for modifying a site user. Figure 35. Modify User table 68 Cobalt RaQ XTR User Manual User management Modify email options for a site user To set up or modify the email options for a site user (to enter a forwarding email address, email aliases and an automatic vacation reply), click the envelope icon next to the site user. These options are described in “Entering user email settings and aliases” on page 66. 1. Select Site Management > User Management > Users. The “User List” table appears. 2. Click the envelope icon for the site user. The “Email Settings - <username>” table appears. See Figure 36. 3. To add a forwarding email address, enter the email address in the “Forward Email To” field. 4. To add an email alias, enter the additional names that the user will receive email as in the Email Aliases window. For example, for user <john1>, enter “john.smith”, “johnny” and “baseball”. DO NOT add the domain name to the additional names. Since the site user is part of the virtual site, he or she automatically inherits the domain name of the virtual site. If you do add the domain name in the Email Aliases field (for example, [email protected]), the software gets confused. To add several aliases, enter each alias on a separate line. 5. To enable an automatic vacation reply, click to enable the check box in the Vacation Message field and enter your message in the text window. 6. Click Save Changes. Figure 36 shows the screen for modifying a site user’s email options. Cobalt RaQ XTR User Manual 69 Chapter 4: Site Management Figure 36. Email Settings table Catch-all email account A catch-all email account receives email messages addressed to former users or non-existent users on a virtual site. For example, if an email is addressed to [email protected] but the user name “mary” does not exist on that domain, the email is routed to the catch-all account. A RaQ XTR Administrator or a Site Administrator can create a catch-all email account. This involves simply creating a certain alias for a designated user on the virtual site; this user does not have to be the Site Administrator. For the user on a virtual site who will receive the messages routed to the catch-all account, you create an email alias of “@<hostname.domainname>”. The <hostname.domainname> is the fully qualified domain name of the virtual site. 1. Select Site Management > User Management > Users. The “User List” table appears. 2. Click the envelope icon for the site user who will receive the email for the catch-all account. The “Email Settings - <username>” table appears. See Figure 36. 3. Enter “@<hostname.domainname>” in the Email Aliases window. 4. If there is already an alias in the window, add this new alias on a separate line. 5. Click Save Changes. 70 Cobalt RaQ XTR User Manual Importing and exporting site users Importing and exporting site users As Site Administrator, you can import a list of users to a virtual site by uploading a specially formatted text file containing the names of the users and their settings. You can also export the list of users on the virtual site to a text file that is compatible with the import function. These two functions allow you to rapidly create and maintain accounts for large numbers of site users. Creating a TSV text file The first step in importing a list of users is to generate a text file in the required format. The file format used is called tab-separated-value (TSV) format, and contains a separate line for each user you want to add. Each line contains the parameters for the user; a tab character separates each parameter. The parameter order is the following: <username><tab><fullname><tab><password><tab><email aliases> To specify multiple email aliases for a user, separate each alias with a space character. Other parameters for a site user, such as the amount of space quota and access privileges, cannot be specified in the file for individual users. However, the settings specified in the User Defaults page are applied to each user imported. Thus, for example, if you wanted all the users in your text file to have FrontPage enabled, you could configure FrontPage “enabled” by default in the User Defaults table. ✍ Note: The RaQ XTR Administrator must enable a particular service for the virtual site before the Site Administrator can enable that service for a site user. An example file with two users might look like this: dwest<tab>Doug West<tab>4ng3lf1r3<tab>doug douggie dw tdurden<tab>Tyler Durden<tab>s04p<tab>tyler td fighter ✍ Note: The <tab> indicator represents the tab key on your keyboard. Cobalt RaQ XTR User Manual 71 Chapter 4: Site Management Importing a list of users To import a list of users: 1. Select Site Management > User Management > File Import/Export. The “Import User List” and “Export User List” tables appear. 2. In the “Import User List” table (see Figure 37), select whether you would like to download the user list through HTTP from a remote URL or upload the user list from your local machine. Enter the URL in the URL field or click Browse to locate the file. 3. Click on Import Users. The server prompts you with a confirmation dialog. If you agree to continue, the server returns a status screen showing you how many lines of the text file have been processed and how many of the users have been successfully added (and not added). 4. Once all the lines in the file have been processed, if errors were encountered, the system displays a summary report. The summary report explains why a particular line failed to add a user. If no errors were encountered, the system returns you to the to the “User List” table, displaying the newly added users. Figure 37. Import/Export User List tables 72 Cobalt RaQ XTR User Manual Importing and exporting site users Exporting site users to a text file You can export the list of users on the virtual site to a text file that is compatible with the Import feature described above. The file is downloaded to the your local machine. Passwords for users are stored in an encrypted format that does not allow for the recovery of the actual password. Therefore, you have two options for the creating a temporary password for each exported user. Exporting a list of users To export a list of users: 1. Select Site Management > User Management > File Import/Export. The “Import User List” and “Export User List” tables appear. 2. In the “Export User List” table (see Figure 37), select a default password scheme for creating a temporary password for each exported user. You can have the system generate a random password or assign the site user’s user name as the password. Click the radio button for your selection. 3. Click Download User List. The server sends the text file to your local machine. Cobalt RaQ XTR User Manual 73 Chapter 4: Site Management Mailing list management In the List Management section of the Site Management screen, you can create and manage mailing lists for the virtual site. A mailing list allows a discussion by email between a group of people; the email addresses of the people in the group make up the list. The mailing list is given a name, for example monterey_project. The mailing list can include users on the RaQ XTR as well as external users. A message addressed to the name of the mailing list is delivered to each person on the list. When replying to a mailing-list message, you can reply either to the original sender only or to the entire mailing list. This function depends on the email client that you are using. Figure 38 shows the “Mailing Lists” table. Figure 38. Mailing Lists table 74 Cobalt RaQ XTR User Manual Mailing list management Adding a mailing list To add a mailing list on the RaQ XTR: 1. Select Site Management > List Management. The “Mailing Lists” table appears. 2. Click Add Mailing List. The “Add Mailing List” table appears. See Figure 39. 3. Enter a name for the mailing list in the Mailing List Name field. You can only use lowercase English letters, numbers, and the hyphen (-) and underscore (_) characters. There is no limit on the number of characters in the name. 4. Enter a password for the mailing list. You need the password for managing the mailing list. ✍ 5. Note: For guidelines on choosing a password, see “Password guidelines” on page 25. The option “Allow user subscriptions to list” allows the individual users to subscribe to or unsubscribe from the mailing list. To enable this option, click to enable the check box. To subscribe or unsubscribe, the user sends an email to majordomo@<hostname.domainname> with the words “subscribe listname” or “unsubscribe listname” in the body of the message. Replace the word <listname> with the name of the mailing list. 6. The option “Allow unsubscribed posting to list” allows email addresses that are not members of the mailing list to send email to the list. To enable this option, click to enable the check box. 7. Add external subscribers to the mailing list. To add an external subscriber to the mailing list, enter the complete email address in the “External Subscribers” text window (for example, [email protected]). Cobalt RaQ XTR User Manual 75 Chapter 4: Site Management 8. Add local subscribers to the mailing list. To add an existing RaQ XTR user, select a name in the “Users Not Subscribed” text window and click the left arrow to move the subscriber to the “Users Subscribed” text window. To remove an existing RaQ XTR user from the mailing list, select a name in the “Users Subscribed” text window and click the right arrow to move the subscriber to the “Users Not Subscribed” text window. To select all the registered site users in either text window, click Select All Users under the appropriate window. 9. Click Confirm New Mailing List. Figure 39 shows the “Add Mailing List” table in the List Management section. Figure 39. Add Mailing List table 76 Cobalt RaQ XTR User Manual Mailing list management Modifying a mailing list To modify a mailing list: 1. Select Site Management > List Management. The “Mailing Lists” table appears. 2. Click the green pencil icon next to the mailing list you want to modify. The “Modify Mailing List” table appears. See Figure 40. 3. Modify the information as necessary (see the procedure for adding a new mailing list for the options). 4. Click Confirm Modify. Figure 40 shows the “Modify Mailing List” table in the List Management section. Figure 40. Modify Mailing List table Removing a mailing list To remove a mailing list: 1. Select Site Management > List Management. The “Mailing Lists” table appears. 2. Click the red trashcan icon next to the mailing list you want to delete. A confirmation dialog box appears. 3. Click OK to delete the mailing list. Cobalt RaQ XTR User Manual 77 Chapter 4: Site Management Site settings ✍ Note: Only the RaQ XTR Administrator can modify the virtual site settings. For Site Administrators who are not the RaQ XTR Administrator, the Site Settings section is a read-only status page. Services in the “Site Settings” table appear as enabled (a blue check mark icon) or disabled (a red X icon). For an explanation of the fields on the Site Settings table, see“Overview of virtual sites” on page 120. For a view of the Site Settings table, see Figure 41. In the Site Settings section of the Site Management screen, the RaQ XTR Administrator can: • view the IP address, host name and domain name of the virtual site • enable or disable Web server aliases • enable or disable email server aliases • change the maximum amount of space allocated on the hard disk drive for the virtual site • limit the number of site users on a virtual site • enable or disable access to telnet/shell accounts, CGI scripts, SSL, server side includes, FrontPage server extensions, Active Server Pages (ASP), PHP and Secure POP3 (APOP) • suspend the virtual site 78 Cobalt RaQ XTR User Manual Site settings Changing site settings To change the settings for a particular virtual site, click the green pencil icon. ✍ Note: Only the RaQ XTR Administrator can modify the settings for a virtual site. For Site Administrators who are not the RaQ XTR Administrator, the Site Settings section is a read-only status screen. Figure 41 shows the read-only status screen for the site settings of a virtual site. Figure 41. Read-only status screen of site settings Cobalt RaQ XTR User Manual 79 Chapter 4: Site Management To change settings for a particular site: 1. Select Site Management > Site Settings. The “Site Settings” table appears. 2. In the “Site Settings” table, you can set the values of the fields or enable the services: a. IP address b. Host name c. Domain name ✍ Note: For the RaQ XTR Administrator, the IP address, host name and domain name appear as hypertext links in the “Site Settings” table. If you click on a link, the system takes you to the network settings tables under Server Management > Control Panel > Network. d. Web server aliases e. Email server aliases f. Maximum allowed disk space (MB) g. Maximum number of users h. Enable FrontPage Server Extensions i. Enable Secure Sockets Layer (SSL) j. Enable Active Server Pages (ASP) k. Enable PHP Embedded Scripting l. Enable shell accounts m. Enable Secure POP3 (APOP) n. Enable CGI scripts o. Enable Server Side Includes p. Suspend Site ✍ 3. 80 Note: A Site Administrator does not see the Suspend Site option. Click Save Changes. Cobalt RaQ XTR User Manual Site settings Common gateway interface (CGI) allows users to have Web sites run programs that dynamically generate HTML pages in response to specific user inputs. CGI scripts can be created on a user’s desktop computer and then transferred to the RaQ XTR with a file transfer protocol (FTP) application (as explained in Chapter 6, “Services”). CGI scripts must have a .pl or .cgi filename extension. If “Email server aliases” are entered, site users can retrieve email at the aliases specified. For example, if the name of the site is raqxtr.abc.com and the domain names abc.com and mail.abc.com are entered, users can receive mail addressed to <username>@raqxtr.abc.com, <username>@abc.com, and <username>@mail.abc.com. Suspend a virtual site There are two ways to suspend a virtual site on the RaQ XTR: a hard suspension and a soft suspension. Soft suspension The RaQ XTR Administrator can suspend an individual virtual site. All of the site users are denied access to telnet, FTP and POP3/IMAP/APOP services, as well as Web access to their files. The site user accounts do not receive email; messages bounce back to the original sender. To suspend an individual virtual site: 1. Select Site Management > Site Settings > General. The “Site Settings” table appears. 2. At the bottom of the table, click to enable (check mark) the check box Suspend Site. 3. Click Save Changes. The RaQ XTR saves the new configuration. 4. If you want to see that the site is suspended, click Server Management on the left. The “Virtual Site List” table appears. The name and the IP address for the suspended site are grayed-out. You can still modify or delete a suspended site. Cobalt RaQ XTR User Manual 81 Chapter 4: Site Management Suspend a site user The Site Administrator or RaQ XTR Administrator can suspend a site user on a virtual site. The site user is denied access to telnet, FTP, POP3/IMAP/APOP services, as well as Web access to their files. The site user account however still receives email. To suspend a site user: 1. Select Site Management > User Management > Users. The “User List” table appears. 2. Click the green pencil icon next to the site user you want to suspend. The “Modify User” table appears. 3. Click to enable (check mark) the check box Suspend User. 4. Click Confirm Modify. The “User List” table appears. The entry for the suspended user shows a red X in the fourth column; the full name, the user name and the email alias of the user are grayed-out. FTP settings ☞ ✍ Important: The RaQ XTR Administrator can enable anonymous FTP on only one name-based virtual site per IP address. The UI does not allow the administrator to enable anonymous FTP on a second name-based virtual site that shares the same IP address. Note: Only the RaQ XTR Administrator can modify the virtual site settings. For Site Administrators who are not the RaQ XTR Administrator, the FTP Settings section is a read-only status page. The RaQ XTR Administrator can enable the anonymous FTP server for the site, set limits on the size of files that can be uploaded and set the number of simultaneous anonymous users. This feature allows users without passwords to download and upload files through an FTP-based application, up to the specified amount of space allocated on the hard disk drive. You can only enable anonymous FTP on one name-based virtual site per IP address. The UI does not allow you to enable anonymous FTP on a second name-based virtual site that shares the same IP address. 82 Cobalt RaQ XTR User Manual SSL settings To change the FTP settings for your virtual site: 1. Select Site Management > Site Settings > FTP. The “FTP Settings” table appears. 2. Enter the settings you want. You can specify the number of megabytes (MB) of incoming files to accept and the number of simultaneous users. 3. Click Save Changes. To download files by anonymous FTP, log on to the virtual site with the user name guest or anonymous—you do not need to enter a password. When you log on with one of these user names, you enter the directory /home/sites/<sitename>/ftp/. The Site Administrator can post files here for downloading through FTP client software or a Web browser. Site Administrators can access the anonymous FTP directory as “/ftp” during an FTP session. To upload files, you must use FTP client software (for example, Fetch) and access the directory /home/sites/<sitename>/ftp/incoming/. Once you have uploaded a file, you (as a guest) cannot see it or access it on the FTP site. All registered site users with telnet/shell privileges can access the file, but only the Site Administrator can access the file through FTP. The size limit specified for FTP uploads is the total amount of space allocated on the hard disk drive for FTP uploads. If this number is set to 0, a guest cannot upload to the FTP site. SSL settings The RaQ XTR Administrator can administer the RaQ XTR through secure sockets layer (SSL). SSL is provided in 128bit encryption code and offers a secure Web connection to the end user. The implementation of SSL on the RaQ XTR is based on mod_ssl and BSAFE cryptographic software from RSA Security. A secure connection means two things: encryption and authentication. Encryption ensures that no one can snoop the connection between the browser and the RaQ XTR; authentication ensures the client, through a certificate, that the server is who they say they are. The security is assured on two levels. At the network level, the first time the browser connects to a server, the browser stores the server’s certificate. This is the encryption part of the secure connection. Each time the browser “thinks” that it is communicating with this same server, it verifies that this same certificate is used to assure the secure connection. Cobalt RaQ XTR User Manual 83 Chapter 4: Site Management At a higher level, a server’s certificate is “signed” by a trusted external authority that the browser knows about, such as VeriSign. This is the authentication part of the secure connection. The server information (country, state, city, organization) is encoded into the certificate and certificate request. The external authority signs your request and guarantees that your server information is legitimate. For example, if a Web site sends a signed certificate saying that it comes from Cobalt Networks in Mountain View, California, United States, the end user can trust (due to the signed certificate from the external authority) that this Web site is indeed run by this company located in this city. A self-signed certificate is a certificate that has not been signed by an external authority. A self-signed certificate simply ensures that an encrypted Web connection is in place; it does NOT provide authentication to a user that the server is who they say they are. For more information on authentication, encryption and SSL, refer to Appendix I, “Glossary”. Obtain an externally signed SSL certificate Most users want to create an externally signed SSL certificate. For e-commerce, an externally signed SSL certificate is required. To do this, the RaQ XTR Administrator must perform the following steps. These steps are explained in the following pages. 1. enable the SSL feature on a virtual site (see page 85) 2. generate a self-signed certificate (see page 86) 3. submit the information from the self-signed certificate to an external certification authority (see page 89) 4. receive the response and information from the external certification authority (see page 90) 5. in the SSL settings screen on the RaQ XTR, replace the self-signed certificate with the information received from the externally signed certificate (see page 90) 6. save the changes on the RaQ XTR 84 Cobalt RaQ XTR User Manual SSL settings Enable SSL on a virtual site ☞ ✍ Important: The RaQ XTR Administrator can enable SSL on only one name-based virtual site on an IP address. The UI does not allow the administrator to enable SSL on a second name-based virtual site that shares the same IP address. Note: Only the RaQ XTR Administrator can modify the virtual site settings. For Site Administrators who are not the RaQ XTR Administrator, the SSL Settings section is a read-only status page. To enable SSL on a virtual site: 1. Select the Server Management tab at the top. The “Virtual Site List” table appears. 2. Click the green pencil icon next to the virtual site on which you want to enable SSL. The “User List” table appears. 3. Select Site Settings > General on the left side. 4. Click to enable (check mark) the check box Enable SSL. ✍ 5. Note: This feature only enables the public Web server; it does not enable the SSL administrative server. See “SSL certificate for the main site” on page 89. Click Save Changes. The RaQ XTR saves the configuration of the virtual site. Cobalt RaQ XTR User Manual 85 Chapter 4: Site Management Generate a self-signed certificate Once the RaQ XTR Administrator has enabled SSL, the Site Administrator must now create a self-signed certificate. The self-signed certificate can be signed later by an external authority. 1. Under the Site Management (<sitename>) tab, select Site Settings > SSL on the left side. The “Certificate Subject Information” table appears. See Figure 42. 2. Enter the following information: Country—Enter the two-letter country code (for example, AU for Australia or US for United States). State—Enter the name of the state (for example, New South Wales or California). Locality—Enter the city or locality (for example, Sydney or Toronto). Organization—Enter the name of the organization (for example, The Widgets Corporation). Organizational Unit—As an option, enter the name of a department (for example, Hardware Engineering). 3. Select Generate self-signed certificate from the pull-down menu at the bottom. 4. Click Save Changes. The RaQ XTR processes the information and regenerates the screen with the new self-signed certificate in the Certificate Request and Certificate windows. See Figure 43. 86 Cobalt RaQ XTR User Manual SSL settings Figure 42 shows the certificate subject information table for an SSL certificate. Figure 42. Certificate subject information table for an SSL certificate Cobalt RaQ XTR User Manual 87 Chapter 4: Site Management Figure 43 shows the processed information of a self-signed SSL certificate. Figure 43. Processed information of a self-signed SSL certificate 88 Cobalt RaQ XTR User Manual SSL settings SSL certificate for the main site If the browser prompts you for your username and password, you have enabled SSL on the main site of the RaQ XTR. The browser prompts you since this secure connection is in fact a new connection to the RaQ XTR. Generating a certificate for the main site is a special case and causes three things to happen: 1. SSL is enabled for all RaQ XTR management screens (both server management and site management). 2. The SSL administration server is enabled for the RaQ XTR. 3. The main site certificate request is propagated to all virtual sites that have SSL enabled but do not have their own certificate request. Now that you have enabled SSL, you can access your virtual site over a secure connection at https://<sitename>. For more information on obtaining an externally signed certificate, see “Submit the information to an external certification authority” on page 89. Conversely, deleting the certificate from the main site removes the certificate from the virtual sites to which the certificate has been propagated. Enable the administration server for SSL The RaQ XTR supports secure administration. The certificate generated for the main site is also used for secure administration. Therefore, to enable secure administration on a virtual site, generate a certificate for the main site on the RaQ XTR (if this has not already been done.) Submit the information to an external certification authority To submit the information from the self-signed certificate to an external certification authority: 1. On the Site Settings > SSL screen, highlight and copy the information from the “Certificate Request” window of your self-signed certificate. 2. Open a new browser window and go to the Web site for one of the certification authorities (for example, VeriSign). 3. Paste the information from Step 1 in the window on the Web site of the certification authority. Follow the instructions on the Web site. Cobalt RaQ XTR User Manual 89 Chapter 4: Site Management Receive the response from the external certification authority The certification authority either sends you a certificate by email or returns the information on the browser screen. Enter the information from the external certification authority 1. Under the Site Management (<sitename>) tab, select Site Settings > SSL on the left side. The “Certificate Subject Information” table appears. 2. Highlight and remove the information currently in the “Certificate” window. ! Caution: DO NOT choose Delete certificate from the pull-down menu at the bottom. This action deletes your SSL certificate and your private key, and you will then have to purchase a new SSL certificate from the external certification authority. 3. On the Web site or in the email from the external certification authority, highlight and copy the information received. (See “Receive the response from the external certification authority” on page 90.) 4. Return to the RaQ XTR Server Desktop and paste the new certificate information that you copied in Step 3 into the “Certificate” window. 5. Select Use manually entered certificate from the pull-down menu at the bottom. 6. Click Save Changes. 90 Cobalt RaQ XTR User Manual SSL settings The browser screen refreshes and the externally signed certificate appears. Figure 44 shows a sample of an externally signed certificate. Figure 44. Sample of an externally signed certificate Cobalt RaQ XTR User Manual 91 Chapter 4: Site Management Delete an SSL certificate ! ✍ Caution: If you delete the SSL certificate, you delete the private key as well. If you delete the private key, you will need to purchase a new SSL certificate from the external certification authority. Note: Deleting the certificate from the main site removes the certificate from the virtual sites to which the certificate has been propagated. In addition, it removes the secure connection to the administration server (it reverts from https: to http:). If for any reason you want to delete an SSL certificate for a virtual site, perform the following steps. 1. Under the Site Management (<sitename>) tab, select Site Settings > SSL on the left side. The “Certificate Subject Information” table appears. 2. Select Delete certificate from the pull-down menu at the bottom. 3. Click Save Changes. The RaQ XTR processes the information and regenerates the screen; the Certificate Request and Certificate windows are now blank. 92 Cobalt RaQ XTR User Manual Usage statistics Usage statistics The Usage Statistics section allows you to view overall usage statistics for the virtual site. ✍ Note: For the Server Usage feature under the Server Management tab, see “Server Usage” on page 151. As the Site Administrator, you can generate server-usage reports for a selected range of dates. The reports allow you to monitor the amount of bandwidth consumed by Web, FTP and email traffic generated by the virtual site, as well as statistics on hard-disk-drive usage for the site. The reports contain both current data and data that has been compiled from past processed log files. Log files are processed daily at 04:00 a.m.; this process summarizes the data without retaining the actual log file. The Web, FTP and Mail Usage Summary Statistics tables all share a common format. Reports for each type of statistics are generated in the same way. Web To view the statistics for Web traffic on the virtual site: 1. Select Site Management > Usage Statistics > Web. If a report has been generated, the “Web Usage Summary Statistics” table appears. See Figure 45. If a report has not yet been generated, the “Web Usage Summary Statistics” table does not appear. To generate a report, see Step 3 below. 2. The “Web Usage Summary Statistics” table displays a number of rows of information concerning Web usage, including the dates for which the report was generated. A second table entitled “Other Web Usage Statistics” offers hypertext links for more detailed information. Click on a link to see a detailed bar chart for a particular criterion. • Periodic Reports—This graphically represents the cumulative Web traffic broken down by hour of the day or day of the week. These statistics can help you determine the busy periods for the virtual site. • Historical Use—This graphically represents the total Web traffic broken down by specific day, week or month during the report period. These statistics can help you determine the busiest specific day, week or month for Web traffic on the virtual site. Cobalt RaQ XTR User Manual 93 Chapter 4: Site Management • Requests by Domain—This graphically represents the domains from which Web traffic originated, broken down by domain and, if available, by sub-domain; see Figure 46 for a sample. Sub-domains are indented under their parent domains; the values for the sub-domains are subsumed within, and add up to, the value for the parent domain. ✍ Note: For this report to contain resolved domain names (for example, .com, .edu or .org), the “Hostname lookups” option must be enabled at the time of the Web traffic. If this option is not enabled, all traffic appears to originate from unresolved IP addresses. Only the RaQ XTR Administrator can enable this option. To enable this option, see “Web server” on page 136. • Report by Files Requested—This graphically represents the Web traffic broken down by individual files requested. • Requests by Type of File—This graphically represents the Web traffic broken down by type of file requested. • Download log file—This allows you to download the current Web traffic log file. You can then analyze the log file with external analysis software. 3. To generate a report, click Customize. The “Configure Reporting Options” table appears. You can generate a new report for a selected range of dates. 4. From the pull-down menus, choose a start date and end date. 5. Click Generate Report. The “Web Usage Summary Statistics” table appears with the new data. 94 Cobalt RaQ XTR User Manual Usage statistics Figure 45 shows a sample summary of Web usage reports on a virtual site. Figure 46 shows a sample of a Web usage – Requests by Domain report. Figure 45. Sample summary of Web usage reports Figure 46. Sample of Web usage – Requests by Domain report Cobalt RaQ XTR User Manual 95 Chapter 4: Site Management FTP To view the statistics for FTP traffic on the virtual site: 1. Select Site Management > Usage Statistics > FTP. If a report has been generated, the “FTP Usage Summary Statistics” table appears. See Figure 47. If a report has not yet been generated, the “FTP Usage Summary Statistics” table does not appear. To generate a report, see Step 3 below. 2. The “FTP Usage Summary Statistics” table displays a number of rows of information concerning FTP usage, including the dates for which the report was generated. A second table entitled “Other FTP Usage Statistics” offers hypertext links for more detailed information. Click on a link to see a detailed bar chart for a particular criterion. • Periodic Reports—This graphically represents the cumulative FTP traffic broken down by hour of the day or day of the week. These statistics can help you determine the busy periods for the virtual site. • Historical Use—This graphically represents the total FTP traffic broken down by specific day, week or month during the report period. These statistics can help you determine the busiest specific day, week or month for FTP traffic on the virtual site. • Requests by Domain—This graphically represents the domains from which FTP traffic originated, broken down by domain and, if available, by sub-domain. Sub-domains are indented under their parent domains; the values for the sub-domains are subsumed within, and add up to, the value for the parent domain. • Report by Files Requested—This graphically represents the Web traffic broken down by individual files requested. • Requests by Type of File—This graphically represents the FTP traffic broken down by type of file requested. • Download log file—This allows you to download the current FTP traffic log file. You can then analyze the log file with external analysis software. 3. To generate a report, click Customize. The “Configure Reporting Options” table appears. You can generate a new report for a selected range of dates. 4. From the pull-down menus, choose a start date and end date. 5. Click Generate Report. The “FTP Usage Summary Statistics” table appears with the new data. 96 Cobalt RaQ XTR User Manual Usage statistics Figure 47 shows a sample summary of FTP usage reports on a virtual site. Figure 47. Sample summary of FTP usage reports Cobalt RaQ XTR User Manual 97 Chapter 4: Site Management Mail To view the statistics for email traffic on the virtual site: 1. Select Site Management > Usage Statistics > Mail. If a report has been generated, the “Mail Usage Summary Statistics” table appears. See Figure 48. If a report has not yet been generated, the “Mail Usage Summary Statistics” table does not appear. To generate a report, see Step 3 below. 2. The “Mail Usage Summary Statistics” table displays a number of rows of information concerning email usage, including the dates for which the report was generated. A second table entitled “Other Mail Usage Statistics” offers hypertext links for more detailed information. Click on a link to see a detailed bar chart for a particular criterion. • Periodic Reports—This graphically represents the cumulative email traffic broken down by hour of the day or day of the week. These statistics can help you determine the busy periods for the virtual site. • Historical Use—This graphically represents the total email traffic broken down by specific day, week or month during the report period. This statistic can help you determine the busiest specific day, week or month for email traffic on the virtual site. • Mail Sent or Received by Address—This shows the email addresses of the users on the virtual site who sent mail and the email addresses that received mail from users on the virtual site. See Figure 49 for a sample. • Download log file—This allows you to download the current email traffic log file. You can then analyze the log file with external analysis software. 3. To generate a report, click Customize. The “Configure Reporting Options” table appears. You can generate a new report for a selected range of dates. 4. From the pull-down menus, choose a start date and end date. 5. Click Generate Report. The “Mail Usage Summary Statistics” table appears with the new data. 98 Cobalt RaQ XTR User Manual Usage statistics Figure 48 shows a sample summary of Mail usage reports on a virtual site. Figure 49 shows a sample of a Mail usage – By Email Received report. Figure 48. Sample summary of Mail usage reports Figure 49. Sample of a Mail usage – By Email Received report Cobalt RaQ XTR User Manual 99 Chapter 4: Site Management Disk To view the statistics on hard-disk-drive usage on the virtual site, select Site Management > Usage Statistics > Disk. Two tables appear: • “Site Disk Usage - <sitename>” provides information on hard-disk-drive usage for the entire virtual site • “Users Disk Usage” breaks down the information on hard-disk-drive usage by site user. Figure 50 shows a sample summary of hard-disk-drive usage on a virtual site. Figure 50. Sample summary of hard-disk-drive usage 100 Cobalt RaQ XTR User Manual Backup Backup The Backup feature allows you to back up the data in a virtual site to a personal computer through the browser. The extension for a backup file is .tgz. Caution: A backup operation captures data only (for example, email messages stored on the server or Web files). It does NOT back up the settings for a virtual site or site users. ! To perform a backup: 1. Select Site Management > Backup. The “Scheduled Site Web Data Backup” table appears. See Figure 51. 2. Fill in the following fields: • Archive Name This is the suggested name for a backup archive file; it consists of the fully qualified domain name of the virtual site and the date the backup was performed. Your Web browser automatically provides the name of this archive. • Estimated Archive Size This is the estimated file size of the backup archive file. The lower value displayed assumes a compression ratio of 2:1 of the files. The larger value assumes no compression of the files • Method of Backup This field allows you to specify the backup method to transfer the backup archive file to your computer. Click the radio button select a method. For more information on the fields for each method, see “Backup file locations” on page 104. • Windows File Sharing (SMB) places the backup file onto a directory shared from a Windows machine. • File Transfer Protocol (FTP) writes the backup file to an FTP server. • Networks File Sharing (NFS) places the backup file on a mountable NFS resource. Cobalt RaQ XTR User Manual 101 Chapter 4: Site Management • Backup Interval Select how frequently to back up the data: daily weekly or monthly. • Day The day of the week needs to be set only for weekly or monthly backup intervals. For weekly backups, select the day of the week on which the backup takes. For monthly backups, select the day of the month. ✍ • 3. Note: Keep in mind that not all months have 31 days. If you select “Monthly” as the backup interval and select Day 31, your backup occurs only in months that have 31 days. Start Time Start Time can be used to specify the exact time of day at which the backup begins. Click Save Changes. The file transfer can takes several seconds to several minutes. ! 102 Caution: Do not interrupt or cancel the backup process. If you do, or if the file transfer fails for any other reason, delete the partial backup file stored on your personal computer and try again. If you attempt to use a partial file to restore data, you risk corrupting the data already stored on the server. Cobalt RaQ XTR User Manual Backup Figure 51 shows the “Scheduled Site Web Data Backup” table for a virtual site. Figure 51. Scheduled Site Web Data Backup for a virtual site Cobalt RaQ XTR User Manual 103 Chapter 4: Site Management Backup file locations ☞ Important: For all methods of backup, ensure that the target location is available and has enough space on the hard disk drive to hold the backup archive. Failure to do this may result in zero-length or truncated archives. SMB server For a backup by SMB Server (Windows File Sharing): • specify a location (fileserver and directory), user name and password • a location is in the form \\server\share\dir1\dir2 FTP server For a backup by FTP Server: • specify a location (fileserver and directory), user name and password • a location is in the form server.name.com/dir1/dir2 NFS server For a backup by NFS Server: • specify a location only • a location is in the form server:/dir1/dir2 • a password is not required 104 Cobalt RaQ XTR User Manual Restore Restore The Restore feature allows you to restore backed-up data from a backup archive file to the RaQ XTR server. You can restore files only to their own site, and you must restore data from the same computer on which the data was backed up. ! Caution: A restore operation restores data only (for example, email messages stored on the server or Web files). It does NOT restore the settings for a virtual site or site users. ! Caution: The system does not merge the current data and backed-up data. When data is restored, any changes made to files on the RaQ XTR since the last backup are lost. ! Caution: Be careful not to interrupt the restore operation as data could be corrupted. Performing a restore The amount of time required for a restore operation depends on two factors: • the speed of the connection between the RaQ XTR server and the local computer on which the backup archive file resides • the size of the backup archive file (a larger file takes longer to upload and longer to process on the RaQ XTR server) ✍ Note: It may be more convenient to upload backup archive files using an FTP-based application than to upload them through the browser interface. Cobalt RaQ XTR User Manual 105 Chapter 4: Site Management To perform a restore: 1. Select Site Management > Restore. The “Site Data Restore” table appears. See Figure 52. 2. Fill in the following fields: • Existing Archives (.tgz) You can choose to restore backup archive files (.tgz) that have already been uploaded to the RaQ XTR. Select an archive file from the pull-down menu. Once an archive file has been successfully restored, it is be deleted to conserve space on the hard disk drive. • Upload an Archive The server saves backed-up data in an archive file with a .tgz extension. Use the Browse button to select the .tgz archive on your computer, or the pull-down menu to select an archive. • Selective Restore You can browse the contents of backup archive files and choose only the files you wish to restore. ✍ • Note: The Selective Restore option is enabled by default. Directed Restore By default all files are restored to the site directory /home/sites/home/. If you enter the name of a subdirectory in this field, the restored files are placed in that subdirectory instead of the site directory. If the specified subdirectory does not exist, the system creates it. 3. Click Restore Archive to begin the restore process. 4. If you chose Selective Restore, a separate browser window opens. This window lists the various files that you can restore. To select a file, click to the enable (check mark) the check box next to that file name. Click Restore to continue. The browser window closes. 5. A confirmation dialog appears, asking whether you are sure that you want to continue with the restore process. Click OK. 106 Cobalt RaQ XTR User Manual Restore Figure 52 shows the “Site Data Restore” table for a virtual site. Figure 52. Site Data Restore table Disaster recovery The RaQ XTR server supports the use of third-party solutions for performing disaster recovery. This is different from the backup and restore features within the Site Management section. If you are the RaQ XTR Administrator, you can configure the client-side software for the disaster-recovery solutions supported on the RaQ XTR. For more information, see “Backup and Restore” on page 160. For more information on performing disaster recovery and configuring the server-side software for the disaster-recovery solutions, see Appendix F, “Disaster Recovery with Third-Party Software”. Cobalt RaQ XTR User Manual 107 Chapter 4: Site Management Server management If you are the RaQ XTR Administrator, you can return to the RaQ XTR Server Management screen by clicking the Server Management tab at the top. For more information on managing the RaQ XTR server, see Chapter 5, “Server Management”. Developing and publishing Web pages For information on developing Web pages, see “Developing Web pages” on page 190. For information on publishing Web pages on the RaQ XTR, see “Publishing Web pages using FTP” on page 191 and “Publishing Web pages with FrontPage for User Webs only” on page 193. 108 Cobalt RaQ XTR User Manual Chapter 5 Server Management This chapter describes the functions that the RaQ XTR Administrator normally performs. The RaQ XTR Administrator accesses these functions under the Server Management tab of the Server Desktop. The RaQ XTR Administrator is the person who controls and manages the RaQ XTR server appliance. This person sets up the RaQ XTR, sets up virtual sites, and sets access privileges and provides services for the Site Administrators and site users. The RaQ XTR Administrator can also act as the Site Administrator for any virtual site. As the RaQ XTR Administrator, you can access all of the features described for the Site Administrator in Chapter 4, “Site Management” and the Site User in Chapter 3, “Site User”. The RaQ XTR Administrator has the user name admin and has full control of the RaQ XTR; the RaQ XTR Administrator is a member of the main site (which uses the IP address shown on the LCD screen of the RaQ XTR). Figure 53 illustrates the level of access, indicated by the shaded area, available to a RaQ XTR Administrator. ✍ Note: To reduce the number of steps in each procedure, the menu commands are grouped together and shown in bold type face. Right angle brackets separate the individual items to click. For example, Server Management > Control Panel > Network means to click the Server Management tab in the top menu bar, then click the Control Panel menu item on the left and finally click Network in the sub-menu. Cobalt RaQ XTR User Manual 109 Chapter 5: Server Management Figure 53. Level of access for a RaQ XTR Administrator RaQ XTR Administrator Virtual Site 1 Virtual Site 2 Virtual Site 3 Site Administrator Site Administrator Site Administrator - User A - User B - User C - ... - ... Virtual Site 4 Site Administrator - User A - User B - User C - ... - ... ... ... ... ... ... ... ... ... ... Virtual Site n Site Administrator - User A - User B - User C - ... - ... - User A - User B - User C - ... - ... 110 - User A - User B - User C - ... - ... Cobalt RaQ XTR User Manual Alternate Administrator feature Alternate Administrator feature The Alternate Administrator (alteradmin) feature allows a person to have the same level of access to the server as the RaQ XTR Administrator (admin) but without having to use the user name admin and password to log in. For Internet service providers (ISPs) who offer RaQ XTR servers to their customers, this feature allows the ISP access to the server if the RaQ XTR Administrator has forgotten or incorrectly entered the password for the user admin. Setting up an alteradmin account As the RaQ XTR Administrator, you can specify an alteradmin in two ways: • in the Setup Wizard (see “System Settings” on page 24) • in the “Administrator Settings” table for the user admin (see “Personal profile” on page 47) Once the user alteradmin has been set up, the user alteradmin does not appear on the RaQ XTR or in the Server Desktop to any other user, including the RaQ XTR Administrator. If the user alteradmin has not been set up, a field to enable the user alteradmin and enter a password is displayed in the “Administrator Settings” table for the user admin under the Personal Profile tab. See “Personal profile” on page 47. Once the user alteradmin is enabled, only the alteradmin can disable the user alteradmin. This is performed through the “Administrator Settings” table for the user alteradmin under the Personal Profile tab. See “Personal profile” on page 47. Cobalt RaQ XTR User Manual 111 Chapter 5: Server Management Approaches to RaQ XTR administration As the RaQ XTR Administrator, you can decide how many of the server functions he or she wants to manage directly and how much to delegate. • Full control. If you want to control all the functions on the RaQ XTR, you can create virtual sites without assigning any virtual Site Administrators. You are responsible for managing the main site and all the virtual sites. (See “Definition of a virtual site” on page 113.) • Hybrid control. If you want to control some of the RaQ XTR functions and delegate others, you can assign some of the virtual sites to virtual Site Administrators (for the sites that have a user capable of acting as a Site Administrator), and retain control of other virtual sites. You are responsible for managing only the sites that do not have a Site Administrator. • Distributed control. If you want to delegate responsibility for all the virtual sites, you can create Site Administrators for all the virtual sites. In this case, you are responsible for managing only server settings and virtual site services. The Site Administrators are responsible for managing the virtual sites. You manage the RaQ XTR using through a Web browser. Access the Server Management screen by typing either http://<IP address> /admin/ or http://<hostname.domainname> /admin/ into your browser. These Web pages are password-protected—you must enter your RaQ XTR Administrator password. When you log in to the RaQ XTR with the user name admin or alteradmin, the Server Desktop with four tabs appears (see Figure 54). This screen is used for the RaQ XTR management tasks that are performed only by the RaQ XTR Administrator (admin) or the alternate administrator (alteradmin). 1. Setting up and maintaining the RaQ XTR. 2. Creating virtual sites. 3. Creating access privileges and providing services for the Site Administrators and site users. The RaQ XTR Administrator functions are described in the sections that follow. 112 Cobalt RaQ XTR User Manual Approaches to RaQ XTR administration Definition of a virtual site Whereas industry uses the term “virtual host”, Cobalt Networks uses the term “virtual site”. In Cobalt’s definition, a virtual site consists of a Domain Name System (DNS) domain with Web, FTP and email services. Each virtual site contains its own list of site-user accounts. Each site-user account has its own Web page, FTP directory, email spool and any number of email aliases. The fully qualified domain name of a virtual site is unique to that site, while its IP address can be shared by many sites. With the advent of name-based virtual hosting, it is no longer necessary to dedicate an IP address to a virtual site. The Web server can now differentiate among target virtual sites according to the name requested. Many virtual sites on the RaQ XTR can share one IP. However, not all services are compatible with name-based virtual hosting: SSL encryption for Web data, bandwidth management and an anonymous FTP account can only be enabled on one name-based virtual site per IP address hosted by the RaQ XTR. The IP address of the RaQ XTR can be shared by many virtual sites or it can be unique to one virtual site. The RaQ XTR has one main site (which cannot be deleted) and virtual sites. The main site uses the IP address assigned to the RaQ XTR using the LCD console. On the Server Desktop > Site Management screen, the main site is listed in the “Virtual Site List” table; the trashcan icon in the third column for the main site is grayed-out (disabled), as this site cannot be deleted from the list of virtual sites. The options and features available on a virtual site can also be configured for the main site. Cobalt RaQ XTR User Manual 113 Chapter 5: Server Management Organization of the Server Management tab The following functions are available under the Server Management tab on the Server Desktop. These functions are described later in the chapter. 1. 2. 3. 4. 114 Site Management (see “Site management” on page 116) a. Set default settings for a virtual site b. Add a virtual site c. Manage a virtual site (clicking the green pencil takes you to the Site Management screen for that virtual site) d. Delete a virtual site (clicking the green pencil takes you to the Site Management screen for that virtual site) e. Access the home page of a virtual site by clicking its host name (shown as a hypertext link) f. Search the list of virtual sites Control Panel (see “Control panel” on page 134) a. Services b. Network c. Bandwidth d. Time Server Usage (see “Server Usage” on page 151) a. Network b. Web c. FTP d. Mail Backup and Restore (see “Backup and Restore” on page 160) a. Control b. Knox Arkeia c. Legato Networker d. Veritas NetBackup Cobalt RaQ XTR User Manual Organization of the BlueLinQ tab 5. 6. Maintenance (see “Maintenance” on page 165) a. Storage b. Reboot c. Shutdown d. System Information Active Monitor (see “Active Monitor” on page 172) Organization of the BlueLinQ tab The following functions are available under the BlueLinQ tab on the Server Desktop. For more information on these functions, see “BlueLinQ” on page 178. 1. New Software 2. Updates 3. Installed Software 4. Settings Cobalt RaQ XTR User Manual 115 Chapter 5: Server Management Site management The RaQ XTR is designed to host multiple virtual sites. A virtual site is an individual location on the Internet, such as www.abc.com or www.xyz.com. Each virtual site can have a unique set of users who can send and receive email, publish Web pages, or upload and download files through FTP. A virtual site can also provide anonymous FTP access and SSL. ✍ Note: A virtual site can be name-based or IP-based. If there are several name-based virtual sites on an IP address, only one name-based virtual site can use anonymous FTP and SSL services. The RaQ XTR server can host a large number of IP-based virtual sites. The number of sites depends on the amount of hard-disk-drive space available on the server, the amount of hard-disk-drive space allocated for each site, the amount of traffic generated on each site and the amount and complexity of the dynamic Web content on each site (for example, ASP, CGI, PHP and others). Dynamic Web content on an individual site induces a much heavier load on the server than does static content. Under Server Management > Site Management, you can create and manage virtual sites hosted by the RaQ XTR. A table displays the virtual sites on the RaQ XTR; see Figure 54. The main site of the RaQ XTR (the host name and domain name displayed on the LCD screen) also appears in this table; the trashcan icon in the third column for the main site is grayed-out (disabled), as this site cannot be deleted from the list of virtual sites. The options and features available on a virtual site can also be configured for the main site. Figure 54. List of virtual sites in the Site Management section 116 Cobalt RaQ XTR User Manual Site management The “Virtual Site List” table has three columns which display information about the site, and allow you to manage or remove a site. • the virtual sites are displayed by host name in ascending order • The first column displays the host name of the virtual site. The host name appears as a hypertext link. If you click on the link, a separate browser window opens and displays the home page for that site. • The second column displays the IP address of the virtual site. • The third column displays icons to manage a site or to remove a site. ✍ Note: The trashcan icon for the main site on the RaQ XTR is grayed-out (disabled), as this site cannot be deleted from the list of virtual sites. ✍ Note: If the host name and IP address of a virtual site appear in grayed-out text (disabled), the site has been suspended by the RaQ XTR Administrator. For an explanation of the icons, see “Preface” on page vii. Search and sort functions The “Virtual Site List” table offers a search function and a sort function. These functions are useful if you have a large number of virtual sites on your RaQ XTR server and you want to restrict the display to certain virtual sites. You can search the list of virtual sites according to the following criteria: • by host name (whether the host name is equal to, is contained in or is not contained in the search string) • by IP address (whether the IP address is equal to, is within or is not within a specified subnet) • by a specific service enabled on a site Cobalt RaQ XTR User Manual 117 Chapter 5: Server Management The screen regenerates and the results of the search are displayed in a table with the same three columns. The heading of the table now states “Search Results (<x> Virtual Sites found). To return to the full list of virtual sites, click Site Management on the left. ✍ Note: Suspended sites are included in the search results. You can sort the list of virtual sites according to the following criteria: • by host name, in ascending or descending order • by IP address, in ascending or descending order Ascending order means from lowest value to the highest value (a–z or 1–9). Descending order means from highest value to the lowest value (z–a or 9–1). By default, the “Virtual Site List” table is sorted by host name in ascending order. The screen regenerates and the results are displayed in a table with the same three columns. In the heading of the column which has been sorted, a green triangle icon points up (ascending order) or down (descending order). In the heading of the column which has not been sorted, a hollow triangle icon indicates that the column is not sorted. You can use the search and sort functions together to produce the display that you need. For example, you can search the list for all virtual sites with “test” in the host name, and sort the results of that search by IP address in ascending order. Searching a list of virtual sites To search the list of virtual sites: 1. In the “Search Virtual Site List” table, select “Host Name”, “IP Address” or “Site Uses” from the first pull-down menu. Figure 55 shows the screen for seaching by a particular service enabled on the virtual sites. 2. Select the criteria according to which you want to search from the second pull-down menu. 3. In the text field, enter the string of characters for which you want to search. If you are searching for sites with a specific service, leave this field blank. 4. Click Search. The screen regenerates and displays the results in a table with the same three columns. 118 Cobalt RaQ XTR User Manual Site management Sorting a list of virtual sites To sort the list of virtual sites: 1. To sort according to Host Name, click on the green triangle icon in the heading of the Host Name column. To sort according to IP Address, click on the green triangle icon in the heading of the IP Address column. 2. To sort in ascending (up-triangle icon) or descending order (down-triangle icon), click on the green triangle icon so that it points in the correct direction. The screen regenerates and displays the results in a table with the same three columns. Figure 55. Searching a virtual site by service enabled Cobalt RaQ XTR User Manual 119 Chapter 5: Server Management Overview of virtual sites The RaQ XTR supports both name-based and IP-based virtual hosting. As the RaQ XTR Administrator, you can set up the virtual sites, as described in “Adding a virtual site” on page 129. The following list of information is helpful when creating a site. • IP address—To use the RaQ XTR, you require an IP address or range of IP addresses. ✍ Note: The RaQ XTR supports name-based virtual sites allowing many sites to share a single IP address. You can create many virtual sites using the same IP address (for example, 192.168.25.77) as long as the fully qualified domain name for each site is different (for example, both www.abc.com and www.xyz.com can use 192.168.25.77 as their IP address). • Host name—Each virtual site requires a host name (for example, www, ftp or raq1). If the site is connected to the Internet, you must know the IP address used by the host name. • Domain name—Each virtual site also requires a domain name (for example, abc.com or xyz.com). You must register the domain name. Visit the Internet Corporation for Assigned Names and Numbers (ICANN) at http://www.icann.org. for a list of accredited domain-name registrars. ✍ Note: The RaQ XTR can serve as the DNS server and provide the host name. ªn 120 Cobalt RaQ XTR User Manual Site management • Web server aliases—You can add aliases for Web servers; you are not restricted to receiving web requests only on the domain name entered in the site settings. For the virtual site, enter additional host names or domain names for which to accept web requests. For example, enter the aliases domain.com and www.domain.com. This allows the same site to be accessed by the URLs http://domain.com and http://www.domain.com. Separate multiple entries with a comma. ✍ • Note: You must configure the DNS records to resolve the alias addresses in addition to the virtual site name. Email server aliases—You can add aliases for email servers; you are not restricted to receiving email messages only on the hostname.domainname as entered in the site settings. For the virtual site, enter additional host names or domain names for which to accept email connections (on SMTP port 25). For example, enter the aliases domain.com and mail.domain.com. Separate multiple entries with a comma. • Automatic DNS configuration—You can have the server automatically create DNS records for this virtual site. If enabled, the RaQ XTR server acts as the primary DNS server for this site. The default setting for this feature is OFF. If the Web server aliases or email server aliases have the same domain name as this site, DNS records are created for these aliases as well. For more information, see “Automatic configuration of DNS records” on page 127. ✍ Note: This feature does not register the new site name with a top-level domain name registrar. You must register the new site name. Visit the Internet Corporation for Assigned Names and Numbers (ICANN) at http://www.icann.org. for a list of accredited domain-name registrars. Cobalt RaQ XTR User Manual 121 Chapter 5: Server Management • Maximum allowed disk space (MB)—You can set the amount of space on the hard disk drive that a virtual site can use, and can change this value at any time. The value is in megabytes (MB) and must be a whole number greater than zero. You can choose where to store a new virtual site. In the “Add New Virtual Site” table, in the Maximum allowed disk space (MB) parameter, a pull-down menu lists in alphabetical order the available disk storage devices. The storage device with the most available space is chosen by default. Once you have created a virtual site, you cannot change its location. For more information, see “Storage” on page 165. • Maximum Number of Users—You can limit the number of users that a Site Administrator can create; you can change this value at any time. • Enable FrontPage Server Extensions—You can enable Microsoft FrontPage™ Server Extensions for Web page development on each virtual site. Site Administrators can create and delete user FrontPage webs individually. When FrontPage Server Extensions are enabled on a virtual site, you must enter a password for the FrontPage client webmaster account. For more information, see “FrontPage Server Extensions” on page 124. • Enable Anonymous FTP—Users without passwords can download and upload files through FTP up to the specified amount of space allocated on the hard disk drive. You can enable the anonymous FTP server for any virtual site. You can also limit the amount of data that can be uploaded anonymously and the total number of anonymous users who can access the virtual site simultaneously. ✍ 122 Note: A virtual site can be name-based or IP-based. If there are several name-based virtual sites on an IP address, only one name-based virtual site can use anonymous FTP. Cobalt RaQ XTR User Manual Site management • Enable SSL—The RaQ XTR provides an optional secure sockets layer (SSL) for web access. See “SSL settings” on page 83. Only the RaQ XTR Administrator can enable SSL on a virtual site. ✍ Note: A virtual site can be name-based or IP-based. If there are several name-based virtual sites on an IP address, only one name-based virtual site can use SSL service. • Enable Active Server Pages (ASP)—The RaQ XTR supports ASP scripting language. For more information, see “Active Server Pages (ASP)” on page 125. • Enable PHP Embedded Scripting—The RaQ XTR supports PHP embedded scripting. For more information, see “PHP embedded scripting” on page 126. • Enable Shell Accounts—The users of the virtual site being created can telnet to the RaQ XTR and run commands from a Linux shell. If you have enabled this feature, you or the Site Administrator can grant shell access for an individual user. ! • Caution: Granting shell access can greatly compromise the security of your RaQ XTR. Enable Secure POP3 (APOP)—You can enable the Authentication Post Office Protocol (APOP) for a virtual site. APOP is a challenge-response authentication scheme built on top of the standard POP protocol. APOP is designed in a way that protects your password when being sent across the network. ✍ Note: If you enable APOP for a user, that user can check his or her email only through an APOP client; a regular POP3 client will not work unless APOP is disabled for that user. Cobalt RaQ XTR User Manual 123 Chapter 5: Server Management • Enable common gateway interface (CGI) scripts—You can enable this virtual site and all the site users to have CGI-based dynamic Web content on the RaQ XTR. CGI allows a user to have a Web site run programs that dynamically generate hypertext markup language (HTML) pages in response to specific user inputs. CGI scripts can be created on a user’s desktop computer and then transferred to the RaQ XTR with a file transfer protocol (FTP) application. • Enable Server Side Includes—The RaQ XTR can correctly display server-parsed Web pages (.shtml). FrontPage Server Extensions When you enable FrontPage Server Extensions on a virtual site, a FrontPage client webmaster account is created and you must provide a password for the webmaster account. ✍ Note: The FrontPage user webmaster is a part of the FrontPage Server Extension software and is not a true Linux site-user account. As such, it does NOT have Web, email or FTP service. It is simply an account to use in the FrontPage client. If FrontPage Server Extensions are enabled on a virtual site, the “Site Settings” table (Site Management > Site Settings > General) shows a check box indicating that the feature is enabled. If you disable FrontPage Server Extensions on a virtual site and save the changes, the “Site Settings” table refreshes to show the feature as disabled and a webmaster password field is now displayed in the table. If you re-enable FrontPage Server Extensions on that virtual site, you must provide a password again for the webmaster account. If you do not enter a password after you enable FrontPage Server Extensions and then try to save changes, the UI will not accept the changes. An error message appears at the bottom of the screen informing you that you must enter a password for the webmaster account. 124 Cobalt RaQ XTR User Manual Site management Each virtual site has a separate webmaster account and a unique webmaster password. Once the webmaster has authenticated through the FrontPage client, he or she can: • modify Web content • manage FrontPage site Root Web subwebs • add, modify or remove additional FrontPage user accounts • change the webmaster password ✍ Note: User webs cannot manage subwebs or FrontPage user accounts. For more information on the FrontPage features, refer to the user documentation for the FrontPage client software. Active Server Pages (ASP) The RaQ XTR uses Chili!Soft™ Active Server Pages (ASP) software. ASP is an HTML-embedded scripting language that includes one or more small embedded programs, or scripts, that are processed on a Web server before the Web page is sent to the user. An ASP is somewhat similar to a server-side include or a common gateway interface (CGI) application in that all three involve programs that run on the server, usually tailoring a page for the user. For example, an ASP script can use the input from the user’s request for the page to access data from a database. The script then builds or customizes the page on the fly and returns it to the requestor. The Web server does all of the processing, and a standard HTML page is generated and sent to the browser. It is not necessary to enable the ASP Administrative Server (under Server Management > Control Panel > Services) in order to enable ASP on an individual virtual site. Cobalt RaQ XTR User Manual 125 Chapter 5: Server Management ASP Administrative Server The ASP Administrative Server allows you to configure your ASP service through a separate browser-based UI. It does not need to be turned on to allow site users to serve ASP pages; this interface runs on port 5100. You can access the ASP Administrative Server screen from the Server Management screen. The ASP Administrative Server user interface includes a link to the ASP HTML documentation files. For more information, see “ASP Administrative Server” on page 144. PHP embedded scripting The RaQ XTR supports PHP Version 4 embedded scripting. As with ASP, PHP is an HTML-embedded scripting language that includes one or more small embedded programs, or scripts, that are processed on a Web server before the Web page is sent to the user. Much of the PHP syntax is borrowed from C, Java and Perl with a couple of unique PHP-specific features thrown in. The goal of the language is to allow Web developers to write dynamically generated pages quickly. For more information on PHP, visit the URL http://www.php.net. 126 Cobalt RaQ XTR User Manual Site management Automatic configuration of DNS records This feature is disabled by default. As the RaQ XTR Administrator, you can enable or disable the Automatic DNS Configuration feature in three different tables: • the “Virtual Site Defaults” table (under the Server Management tab, select Site Management > Site Defaults) • the “Add a New Virtual Site” table (under the Server Management tab, select Site Management > Add Site) • the “Site Settings” table for a virtual site (under the Server Management tab, click the green pencil icon for a virtual site in the “Virtual Site List” table, and then select Site Settings > General) If you enable the Automatic DNS Configuration feature for a new or existing virtual site, the system creates DNS Forward (A) records for that virtual site. The system also creates Forward (A) records for any Web server aliases or email server aliases that share the virtual site’s domain name. If you disable the Automatic DNS Configuration feature for a virtual site, the DNS records that were created automatically are not deleted. For this reason, the Site Administrator or RaQ XTR Administrator can enable the Automatic DNS Configuration feature and then immediately disable the feature. This allows the administrator to create for the virtual site a basic set of DNS records that will be maintained manually. If you delete a virtual site on which the Automatic DNS Configuration feature is enabled, the system deletes the DNS records that were automatically created for that site, including the records for any Web server and email server aliases that share the virtual site’s domain name. If you delete a virtual site on which the Automatic DNS Configuration feature is disabled, the system does not deletes the DNS records for that virtual site. For more information on DNS, see Appendix E, “Domain Name System”. Cobalt RaQ XTR User Manual 127 Chapter 5: Server Management Setting defaults for a virtual site There are many advantages for setting defaults for the virtual sites. For example, since multiple sites can share an IP address, a default IP address can be set for all new virtual sites added. Also, since it is common for many sites to share a common domain name, it can be desirable to set a default domain name for your virtual sites. The same is true for all of the options for a virtual site; it is best for you to decide the needs of your typical virtual site before assigning these values. Site defaults and site settings can only be configured by the RaQ XTR Administrator. If you (as the RaQ XTR Administrator) enable either the FrontPage Server Extensions service or the Shell Accounts service, the Site Administrators can enable or disable FrontPage user webs, and enable or disable individual (per-user) shell access. Figure 56 shows the screen for configuring the default settings of a virtual site. Figure 56. Default settings for a virtual site 128 Cobalt RaQ XTR User Manual Site management Modifying the default site settings To modify the default settings for a virtual site: 1. Select Server Management > Site Management. The “Virtual Site List” table appears. 2. Click Site Defaults. The “Virtual Site Defaults” table appears. 3. Enter the information for the site. Click the check boxes to enable (check mark) or disable (no check mark) a particular service. See the descriptions in “Overview of virtual sites” on page 120. 4. Click Save Changes. Once you have configured the default settings, you can modify the settings for each virtual site that you add. Adding a virtual site Figure 57 shows the screen for adding a virtual site. Figure 57. Adding a virtual site Cobalt RaQ XTR User Manual 129 Chapter 5: Server Management To add a virtual site: 1. Select Server Management > Site Management. The “Virtual Site List” table appears. 2. Click Add Site. The “Add New Virtual Site” table appears. 3. Enter the information for the site; information from the virtual site default settings is displayed here. Click the check boxes to enable (check mark) or disable (no check mark) a particular service. For an explanation of the fields in this table, see “Overview of virtual sites” on page 120. 4. Verify the settings and click Confirm New Site. Adding a name-based virtual site If you are adding a name-based virtual site, you must have DNS records for that site before you can access the site. For more information, see “Definition of a virtual site” on page 113. ✍ Note: To preview a name-based virtual site, you must first configure its DNS records and make those DNS records available to your workstation and the RaQ XTR server. Requests to the IP address are directed to the first name-based site created on that IP address. If you administer your DNS records on the RaQ XTR, refer to Appendix E, “Domain Name System” for more information about creating DNS records. If your Internet service provider (ISP) administers your DNS records, ask your ISP to create the DNS records for the new name-based virtual site. You can also enable the Automatic DNS configuration feature when creating a name-based virtual site. If this feature is enabled, the server automatically creates DNS records for this virtual site and the RaQ XTR server acts as the primary DNS server for this site. 130 Cobalt RaQ XTR User Manual Site management If the Web and email server aliases have the same domain name as this site, DNS records are created for these aliases as well. ✍ Note: This feature does not register the new site name with a top-level domain name registrar. The RaQ XTR Administrator must register the new site name. Visit the Internet Corporation for Assigned Names and Numbers (ICANN) at http://www.icann.org. for a list of accredited domain-name registrars. Once the virtual site has been created, you can manage it by clicking the green pencil icon for the site. See “Site settings” on page 78. To assign a Site Administrator to the new virtual site, see “Adding a site user” on page 62. Removing a virtual site To remove a virtual site: 1. Select Server Management > Site Management. The “Virtual Site List” table appears. 2. Click the red trashcan icon for the virtual site you want to remove. A confirmation dialog verifies the deletion. 3. Click OK to delete all the virtual site accounts, site users and contents. 4. The screen refreshes and the virtual site is no longer listed. Both the Site Administrator and the RaQ XTR Administrator can configure the site user default settings. See “Changing site settings” on page 79. After creating a virtual site, you can add or remove users for that site, and assign a Site Administrator. See “Adding a site user” on page 62. For information on changing the settings for a particular virtual site, see “Site settings” on page 78. For information on removing a site user from a particular virtual site, see “Removing a site user” on page 65. Cobalt RaQ XTR User Manual 131 Chapter 5: Server Management RaQ XTR Administrator Caution: Be sure to remember the password you enter here — otherwise, you will need to reset it (See “Reset password” on page 206). ! In the “Administrator Settings” table under Personal Profile > Account, you can modify the user settings for the RaQ XTR Administrator — including user name, password and, optionally, an email address where system alerts for failed services and problems are sent. If a user alteradmin has not been set up, a field to enable the user alteradmin and enter a password is displayed in the “Administrator Settings” table. To modify the your account information as the RaQ XTR Administrator: 1. Select Personal Profile > Account. The “Administrator Settings” table appears. • Figure 58 shows the RaQ XTR Administrator settings with the alteradmin account not enabled. • Figure 59 shows the RaQ XTR Administrator settings with the alteradmin account enabled. 2. Enter the full name of the administrator. 3. Enter the password twice to ensure that you have entered it as intended. For guidelines on choosing a password, see “Password guidelines” on page 25. ✍ 4. Note: If you do not want to change the password, do not enter anything in the password fields. If you want to enable the user alteradmin, click the check box. Enter the password twice to ensure that you have entered it as intended. For guidelines on choosing a password, see “Password guidelines” on page 25. 5. As an option, enter an email address that will receive system alerts for failed services. 6. Click Save Changes. 132 Cobalt RaQ XTR User Manual RaQ XTR Administrator Figure 58. Administrator Settings with alteradmin account not enabled Figure 59. Administrator Settings with alteradmin account enabled Cobalt RaQ XTR User Manual 133 Chapter 5: Server Management Changing the RaQ XTR Administrator password To change your RaQ XTR Administrator password: 1. Select Personal Profile > Account. The “Administrator Settings” table appears. 2. Enter the password twice to ensure that you have entered it as intended. The RaQ XTR supports long passwords through the UI. For guidelines on choosing a password, see “Password guidelines” on page 25. 3. Click Save Changes. Resetting the RaQ XTR Administrator password If you forget your RaQ XTR Administrator password, you can reset it through the LCD panel. For more information, see “Reset password” on page 206. Control panel You can configure the services, network and time settings through the Control Panel section of the Server Management screen. ✍ 134 Note: For help with a particular field, move the mouse pointer over the Active Assist icon adjacent to the field. Help text appears at the bottom of the screen. Cobalt RaQ XTR User Manual Control panel Services Figure 60 shows the “Service Settings” table under Server Management > Control Panel > Services. Figure 60. Service Settings table To manage the settings for the RaQ XTR services: 1. Select Server Management > Control Panel. The “Service Settings” table appears. 2. To enable any of the services (except Web server, which is always on), click the check box next to that service. The services are described in the sections that follow. 3. Click Save Changes. Cobalt RaQ XTR User Manual 135 Chapter 5: Server Management Web server This service is always on. It allows site users to access Web content You can modify the parameters for the Web server. 1. Select Server Management > Control Panel. The “Service Settings” table appears. 2. Click the green pencil icon next to Web server. The “Web Server Parameters” table appears; see Figure 61. You can configure the following: • Minimum spare servers—When the Web server starts or is in an idle state, this parameter is the minimum number of Web server processes available for serving Web requests. • Maximum spare servers—The Web server launches additional processes, as needed, to service additional load. This parameter is the maximum number of processes the system will launch. For high-traffic sites, increase this parameter for better performance. • Maximum clients—This is the maximum number of requests that can be made to the server at any time. If this number is exceeded, clients receive a message that the server is busy and are asked to try again later. This number is useful for controlling the load on your server. • Hostname lookups—This turns hostname lookups on for the Web server. This causes the server to do a DNS lookup on the client IP when it connects to the server, and record it in the log files. This information is then available in the server usage Web reports. Without this feature, only client IP addresses are reported in the Web server usage domain report. ! Caution: Hostname lookups can severely limit the performance of the server but they provide more detailed information in the “Requests by Domain” report under Server Usage > Web. For more information on server reports, see “Server Usage” on page 151. 3. 136 Click Save Changes. Cobalt RaQ XTR User Manual Control panel Figure 61 shows the “Web Server Parameters” table. Figure 61. Web Parameters table Email server The RaQ XTR supports email for each virtual site on the host. It also supports email for entire domains (for example, www.mydomain.com). By default, each registered user has an email account created on the RaQ XTR server. The RaQ XTR supports multiple client and server email protocols but does not implement virtual email users. This means that for the entire RaQ XTR, each user must have a unique user name, even if the users are on different virtual sites. For more information, see “Email relaying” on page 140. SMTP server The RaQ XTR can act as a Simple Mail Transfer Protocol (SMTP) server for sending and receiving Internet email. The RaQ XTR Administrator can configure several parameters that can affect the performance of the SMTP server. Users created on any virtual site can retrieve their email using the Post Office Protocol 3 (POP3) or the Authentication Post Office Protocol (APOP), in addition to the Internet Message Access Protocol 4 (IMAP4). Users can send mail using the Simple Mail Transfer Protocol (SMTP). Cobalt RaQ XTR User Manual 137 Chapter 5: Server Management For the RaQ XTR to receive email, you or your network administrator must enter a mail server host name in your organization’s DNS server to designate the RaQ XTR as the mail server for a domain. Email service depends on DNS, so the IP address of a DNS server must be entered in the network settings for the RaQ XTR; if not, the SMTP protocol will not work. For more information, see “Network” on page 145. For more information on DNS, see “Domain Name System (DNS) server” on page 145. POP-before-SMTP feature The RaQ XTR provides an option that allows POP authentication before SMTP. To enable this feature, see “Configuring the email parameters” on page 139. Normally, you only permit email relaying from within your own network. But some users travel and connect from other places (for example, sales people or field engineers) and you want to let those users relay email through your server. The way to allow this and still protect your RaQ XTR from being used to relay spam mail is to authenticate the user through POP before allowing an SMTP connection for that user’s IP address. When a user logs in for POP3 email, the RaQ XTR notes the IP address from which the connection was made and permits relays from that IP address for a limited time. Travelling users need only check their email to “unlock” the mail server; no changes to the client mail software are necessary. The POP-before-SMTP implementation causes SMTP access for the IP address to expire after one hour. Figure 62 shows the “Email Parameters” table. Figure 62. Email Parameters table 138 Cobalt RaQ XTR User Manual Control panel Configuring the email parameters To configure the email parameters: 1. Select Server Management > Control Panel. The “Service Settings” table appears. 2. Click the green pencil icon next to Email Server. The “Email Parameters” table appears; see Figure 62. 3. Fill in the fields in the “Email Parameters” table. The following paragraphs explain these fields. 4. Click Save Changes in the “Email Parameters” table. You can modify the following parameters: • Maximum message size (MB)—It is important to enter a value here to limit the size of incoming or outgoing email messages. If this field is blank, the server will not limit the size of incoming messages, which may allow a single message to fill up your available space on the hard disk drive. A message that exceeds the specified quota of space on the hard disk drive is returned to the sender as “undeliverable”. The default value is 5 MB; the value must be a whole number greater than zero. • Smart Relay Host Name—You can enter an optional host name in this field. With this feature, you can configure the RaQ XTR to send Internet email to a specific email server. Enter the host name of the email server through which you want to relay your email. This feature is useful if the RaQ XTR does not have direct Internet access (for example, the RaQ XTR is subject to a restrictive firewall), but can communicate with an email server that has direct Internet access. • Check mail before SMTP relay—The RaQ XTR provides an option that allows SMTP relay access for users based on previous POP authentication. Click the check box to enable this feature. • Relay for the following hosts/domains—You can specify a list of hosts for which the SMTP server will relay email messages. You can enter IP addresses or domain names in this field. For more information, see “Email relaying” on page 140. • Reject the following users/hosts/domains—In this field, enter email addresses or domains from which you want to block any email. Anyone trying to send you messages from one of these addresses or domains will receive an error message in return. Cobalt RaQ XTR User Manual 139 Chapter 5: Server Management Email relaying Simple Mail Transfer Protocol (SMTP) service is different from Post Office Protocol (POP), telnet and file transfer protocol (FTP) services in that SMTP does not try to authenticate a user when an SMTP connection is made. Every email server on the Internet has to be able to deliver email to you, so the email servers must be able to connect freely to send and receive email. The RaQ XTR accepts email for processing if the recipient has a user account or an alias email account, or if the sending host (your client PC) is trusted to relay outgoing email messages to another domain. These trusts are defined by host or domain names, as well as by IP addresses and networks. ! Caution: Some users advise you to open relay to all com, edu, net and other top-level domain addresses. However, doing so allows hosts belonging to com, edu, net and others to relay email through your server; this relayed mail is known as spam mail. Spam mail can appear as though it originated from your server and as a result, others may blacklist your server as a known spam site. If your server is blacklisted, many mail servers will not relay your email and your customers will not receive a large amount of their email messages. If you have users who access your server through the Internet, ask your Internet service provider (ISP) which networks are used by their remote access (dial-up) equipment. For example, if the ISP says the network 192.168.10.5 through 192.168.10.24, then enter “192.168.10” in the “Relay email from these hosts/domains” field of the “Email Parameters” table. If your ISP gives you a list of 30 networks used by 30 points-of-presence (POPs) (which are regional ISP offices) across the country and your clients can dial in from any of them, then you must trust all 30 networks or these users cannot send email through your RaQ XTR. 140 Cobalt RaQ XTR User Manual Control panel Enabling email relaying To enable email relaying, add the IP addresses (or domain names, or both) of the machines which use your RaQ XTR as the SMTP server. 1. Select Server Management > Control Panel. The “Service Settings” table appears. 2. Click the green pencil icon next to Email Server. The “Email Parameters” table appears; see Figure 62. One field is labeled “Relay for the following hosts/domains”. The following paragraphs explain how to fill in this field. 3. Click Save Changes in the “Email Parameters” table. The entries you add to this field serve as part of a pattern match against the email that the client is sending. As a result, some handy shortcuts are possible. If you have a number of hosts in the same network block, you can, as a shortcut, simply enter the number of the network block. For example, specifying a network such as 192.168.1 in the “Relay email from these hosts/domains” field trusts all IP addresses from 192.168.1.1 through 192.168.1.254. ✍ Note: There is no trailing period on the number of the network block and there are only three octets entered in the field. It is important that you do not include a trailing dot after the part of the IP address that you want to match. If you want to allow connections from a host that ends, for example, in mydomain.com, add the string “mydomain.com” in the text area. ✍ Note: If you enter a domain name or part of a domain name in the text box, you must have reverse DNS working on your clients. Cobalt RaQ XTR User Manual 141 Chapter 5: Server Management File transfer protocol (FTP) server Using the file transfer protocol, site users can upload and download files on the RaQ XTR server. Users can transfer files with FTP client software such as Fetch or WS-FTP. You can enable or disable the FTP server. 1. Select Server Management > Control Panel. The “Service Settings” table appears. 2. Click to enable (check mark) or disable (no check mark) the check box next to File Transfer Protocol (FTP) Server. 3. Click Save Changes. Telnet server Telnet access is available but only advanced users should use telnet. An advanced user is someone who is proficient in the internal workings of the Unix operating system. It is possible to adversely affect the operation of your RaQ XTR if you modify system configuration files. ! ✍ Caution: Granting shell access can greatly compromise the security of your RaQ XTR. Note: Disabling the telnet server in the “Service Settings” table denies telnet access to all users, even if they have been granted shell access. You can enable or disable the telnet server: 1. Select Server Management > Control Panel. The “Service Settings” table appears. 2. Click to enable (check mark) or disable (no check mark) the check box next to Telnet Server. 3. Click Save Changes. 142 Cobalt RaQ XTR User Manual Control panel Simple Network Management Protocol (SNMP) agent If the SNMP agent is enabled, you can use SNMP software to remotely monitor server information such as CPU utilization and network traffic. You can enable or disable the Simple Network Management Protocol (SNMP) agent: 1. Select Server Management > Control Panel. The “Service Settings” table appears. 2. Click to enable (check mark) or disable (no check mark) the check box next to Simple Network Management Protocol (SNMP) agent. 3. If you are disabling the SNMP agent, click Save Changes. If you are enabling the SNMP agent, click on the green pencil icon for this service in the “Service Settings” table. The “SNMP Parameters” table appears; see Figure 63. 4. Enter the SNMP communities that can have read-only and read-and-write access to this SNMP agent. The default read-access community is public. 5. Click Save Changes in the “SNMP Parameters” table. 6. Click Save Changes in the “Service Settings” table. Figure 63 shows the “SNMP Parameters” table. Figure 63. SNMP Parameters table Cobalt RaQ XTR User Manual 143 Chapter 5: Server Management ASP Administrative Server To access the ASP Administrative Server UI: 1. Select Server Management > Control Panel. The “Service Settings” table appears. If the ASP Administrative Server service is disabled, the pencil icon is grayed-out. 2. Click to enable the check box next to ASP Administrative Server. 3. Click Save Changes. The screen refreshes and the pencil icon is now enabled (a green pencil). 4. Click the green pencil icon for ASP Administrative Server. A confirmation dialog appears, asking for the user name and password for the ASP Management server at <hostname.domainname:5100>. 5. Enter the user name and password of the RaQ XTR Administrator. 6. Click OK. A separate browser window opens with the UI for the ASP Server Administration screen. The link for “documentation” on the left guides you through the functionality of Chili!Soft ASP. Figure 64 shows the UI for the ASP Administrative Server. Figure 64. ASP Administrative Server UI 144 Cobalt RaQ XTR User Manual Control panel Domain Name System (DNS) server Domain Name System (DNS) is a vital and integral part of the Internet. Setting up DNS correctly on your RaQ XTR server is very important. For this reason, we have created an appendix solely for explaining DNS. See Appendix E, “Domain Name System”. The appendix covers the following items: • basic DNS issues • advanced DNS issues • a quick start guide detailing a sample setup of DNS for a RaQ XTR • a brief history of the DNS service Network The network settings make the RaQ XTR visible to other computers. If you change the IP address on the LCD console or in the Server Desktop, the RaQ XTR reboots. ☞ Important: Coordinate the network configuration information with your network administrator to ensure the integrity of your network. Incorrect network settings can result in a loss of connectivity. To enter or change the network configuration for the RaQ XTR: 1. Select Server Management > Control Panel > Network. The settings tables for the network configuration appear; see Figure 65. 2. Enter configuration information for the General Settings, the Interface Settings for Network 1 or the Interface Settings for Network 2. ✍ 3. Note: For help with a particular field, move the mouse pointer over the Active Assist icon adjacent to the field. Help text appears in a window at the bottom of the screen. Click Save Changes. Cobalt RaQ XTR User Manual 145 Chapter 5: Server Management Figure 65 shows the settings tables of the Network section. Figure 65. Settings tables in the Network section Bandwidth The RaQ XTR allows you to set an output bandwidth limit for each IP address that you assign on a RaQ XTR server. The bandwidth limit applies to all of the name-based virtual sites associated with an IP address. ✍ Note: The Bandwidth feature does not regulate input traffic. The limit is specified in kilobits per second (kb/s), and the RaQ XTR enforces a minimum bandwidth limit of 10 kb/s. The bandwidth limit applies to all outgoing Transmission Control Protocol (TCP) traffic on a particular IP address. This includes Web, FTP, POP and telnet traffic, as well any other TCP-based application. If multiple users are accessing a bandwidth-limited IP address, the system divides the bandwidth evenly among the users. If multiple named-based virtual sites belong to one IP address, the bandwidth assigned to the IP address is divided evenly among the total number of users on those name-based virtual sites. You can apply a bandwidth limit to an IP address that did not previously have one, modify an existing bandwidth limit or delete a bandwidth limit. 146 Cobalt RaQ XTR User Manual Control panel Bandwidth Limits table When you select the bandwidth-limit option, the “Bandwidth Limits” table appears; see Figure 66. If you have not applied a bandwidth limit to any IP addresses, the table is blank. If you have applied a bandwidth limit to an IP address, the table displays four columns: • the IP address to which the limit is applied • the bandwidth limit (in kb/s) • the fully qualified domain name(s) of the site(s) associated with the IP address • the icons to modify the bandwidth limit (green pencil) or delete the bandwidth limit (red trashcan) Figure 66 shows the “Bandwidth Limits” table. Figure 66. Bandwidth Limits table Cobalt RaQ XTR User Manual 147 Chapter 5: Server Management Applying a bandwidth limit To apply a bandwidth limit to an IP address: 1. Select Server Management > Control Panel > Bandwidth. The “Bandwidth Limits” table appears. 2. Click Add Limit. The “Add Bandwidth Limit” table appears. See Figure 67. ✍ Note: If each of the IP addresses on the RaQ XTR already has a bandwidth limit assigned to it, an error message at the bottom of the screen alerts you to this fact. To modify a bandwidth limit, see “Modifying a bandwidth limit” on page 149. To delete a bandwidth limit, see “Deleting a bandwidth limit” on page 149. 3. In the first row of the table, use the pull-down menu to select the IP address to which you want to apply the bandwidth limit. The pull-down menu lists all the IP addresses that do not currently have a bandwidth limit. 4. In the second row, enter the value of the bandwidth limit in kb/s. The minimum value is 10 kb/s. 5. Click Save Changes. The screen refreshes and the “Bandwidth Limits” table is displayed with the IP address and the bandwidth limit. Figure 67 shows the “Add Bandwidth Limit” table. Figure 67. Add Bandwidth Limit table 148 Cobalt RaQ XTR User Manual Control panel Modifying a bandwidth limit To modify a bandwidth limit applied to an IP address: 1. Select Server Management > Control Panel > Bandwidth. The “Bandwidth Limits” table appears. 2. In the table, locate the IP address for which you want to modify the bandwidth limit. 3. Click the green pencil icon next to that IP address. The “Modify Bandwidth Limit” table appears. The first row of the table displays the IP address. 4. In the second row, enter the new value of the bandwidth limit in kb/s. The minimum value is 10 kb/s. 5. Click Save Changes. The screen refreshes and the “Bandwidth Limits” table is displayed with the new bandwidth limit for that IP address. Deleting a bandwidth limit To delete a bandwidth limit to an IP address: 1. Select Server Management > Control Panel > Bandwidth. The “Bandwidth Limits” table appears. 2. In the table, locate the IP address for which you want to delete the bandwidth limit. 3. Click the red trashcan icon next to that IP address. A confirmation dialog verifies the deletion. 4. Click OK. The screen refreshes and the “Bandwidth Limits” table is displayed; the bandwidth limit for that IP address is removed. Cobalt RaQ XTR User Manual 149 Chapter 5: Server Management Time You can configure the correct time, date and time zone for the RaQ XTR. 1. Select Server Management > Control Panel > Time. The “Time Settings” table appears. See Figure 68. 2. Select the time and date with the pull-down menus. 3. Select the correct time zone by clicking in the Region, Country and Locale/ Zone fields. 4. As an option, you can also specify the name of a Network Time Protocol (NTP) server with which the RaQ XTR server will synchronize its internal clock every night. Enter the host name or IP address of the NTP server. You can find a list of publicly available NTP servers at: http://www.eecis.udel.edu/~mills/ntp/servers.html. 5. Click Save Changes. Figure 68 shows the “Time Settings” table. Figure 68. Time Settings table 150 Cobalt RaQ XTR User Manual Server Usage Server Usage The Server Usage section allows you to view overall usage statistics for the RaQ XTR server. ✍ Note: For the Usage Statistics feature under the Site Management tab, see “Usage statistics” on page 93. You can generate server-usage reports for a selected range of dates. The reports allow you to monitor the amount of bandwidth consumed by network, Web, FTP and email traffic generated by the virtual sites. The reports contain both current data and data that has been compiled from past processed log files. Log files are processed daily at 04:00 a.m.; this process summarizes the data without retaining the actual log file. Network To view the statistics for network traffic on the server: 1. Select Server Management > Server Usage. If a report has been generated, the “Network Usage Summary Statistics” table appears. See Figure 69. If a report has not yet been generated, the “Network Usage Summary Statistics” table does not appear. To generate a report, see Step 3 below. 2. The “Network Usage Summary Statistics” table displays a number of rows of information concerning network usage, including the dates for which the report was generated. A second table entitled “Other Network Usage Statistics” offers hypertext links for more detailed information. Click on a link to see a detailed bar chart for a particular criterion. • Use by IP—This graphically represents the network traffic broken down by IP addresses on the server, both past and present. See Figure 70 for a sample. There is always an entry for the IP address 127.0.0.1; this represents internal RaQ XTR traffic. There is also an entry for “other” which represents traffic not destined for this server. These statistics can help you determine the IP addresses with the largest amount of traffic. • Periodic Reports—This graphically represents the cumulative network traffic broken down by hour of the day or day of the week. These statistics can help you determine the busy periods for your server. Cobalt RaQ XTR User Manual 151 Chapter 5: Server Management • Historical Use—This graphically represents the total network traffic broken down by specific day, week or month during the report period. These statistics can help you determine the busiest specific day, week or month for network traffic on your RaQ XTR server. • Download log file—This allows you to download the current network traffic log file. You can then analyze the log file with external analysis software. 3. To generate a report, click Customize. The “Configure Reporting Options” table appears; see Figure 71. You can generate a new report for a selected range of dates. 4. From the pull-down menus, choose a start date and end date. 5. Click Generate Report. The “Network Usage Summary Statistics” table appears with the new data. Figure 69 shows the “Network Usage Summary Statistics” table. Figure 70 shows a sample of a Network Usage – Use by IP report. Figure 71 shows the “Configure Reporting Options” table. 152 Cobalt RaQ XTR User Manual Server Usage Figure 69. Network Usage Summary Statistics table Figure 70. Sample of a Network Usage – Use by IP report Figure 71. Configure Reporting Options table Cobalt RaQ XTR User Manual 153 Chapter 5: Server Management Web To view the statistics for Web traffic on the server: 1. Select Server Management > Server Usage > Web. If a report has been generated, the “Web Usage Summary Statistics” table appears. See Figure 72. If a report has not yet been generated, the “Web Usage Summary Statistics” table does not appear. To generate a report, see Step 3 below. 2. The “Web Usage Summary Statistics” table displays a number of rows of information concerning Web usage, including the dates for which the report was generated. A second table entitled “Other Web Usage Statistics” offers hypertext links for more detailed information. Click on a link to see a detailed bar chart for a particular criterion. • Use by Virtual Site—This graphically represents the amount of Web traffic broken down by virtual site on the server, for both past and present virtual sites. These statistics can help you determine the virtual site with the largest amount of Web traffic. • Periodic Reports—This graphically represents the cumulative Web traffic broken down by hour of the day or day of the week. These statistics can help you determine the busy periods for your server. See Figure 73 for a sample. • Historical Use—This graphically represents the total Web traffic broken down by specific day, week or month during the report period. These statistics can help you determine the busiest specific day, week or month for Web traffic on your RaQ XTR server. • Requests by Domain—This graphically represents the domains from which Web traffic originated, broken down by domain and, if available, by sub-domain. Sub-domains are indented under their parent domains; the values for the sub-domains are subsumed within, and add up to, the value for the parent domain. ✍ Note: For this report to contain resolved domain names (for example, .com, .edu or .org), the “Hostname lookups” option must be enabled at the time of the Web traffic. If this option is not enabled, all traffic appears to originate from unresolved IP addresses. To enable this option, see “Web server” on page 136. 154 Cobalt RaQ XTR User Manual Server Usage • Requests by Type of File—This graphically represents the Web traffic broken down by type of file requested. • Download log file—This allows you to download the current Web traffic log file. You can then analyze the log file with external analysis software. 3. To generate a report, click Customize. The “Configure Reporting Options” table appears; see Figure 74. You can generate a new report for a selected range of dates. 4. From the pull-down menus, choose a start date and end date. 5. Click Generate Report. The “Web Usage Summary Statistics” table appears with the new data. Figure 72 shows the “Web Usage Summary Statistics” table. Figure 73 shows a sample of a Web Usage – Periodic Report. Figure 74 shows the “Configure Reporting Options” table. Figure 72. Web Usage Summary Statistics table Cobalt RaQ XTR User Manual 155 Chapter 5: Server Management Figure 73. Sample of a Web Usage – Periodic Report Figure 74. Configure Reporting Options table 156 Cobalt RaQ XTR User Manual Server Usage FTP To view the statistics for FTP traffic on the server: 1. Select Server Management > Server Usage > FTP. If a report has been generated, the “FTP Usage Summary Statistics” table appears. If a report has not yet been generated, the “FTP Usage Summary Statistics” table does not appear. To generate a report, see Step 3 below. 2. The “FTP Usage Summary Statistics” table displays a number of rows of information concerning FTP usage, including the dates for which the report was generated. A second table entitled “Other FTP Usage Statistics” offers hypertext links for more detailed information. Click on a link to see a detailed bar chart for a particular criterion. • Use by Virtual Site—This graphically represents the amount of FTP traffic broken down by virtual site on the server, for both past and present virtual sites. These statistics can help you determine the virtual sites with the largest amount of FTP traffic. • Periodic Reports—This graphically represents the cumulative FTP traffic broken down by hour of the day or day of the week. These statistics can help you determine the busy periods for your server. • Historical Use—This graphically represents the total FTP traffic broken down by specific day, week or month during the report period. These statistics can help you determine the busiest specific day, week or month for FTP traffic on your RaQ XTR server. • Requests by Domain—This graphically represents the domains from which FTP traffic originated, broken down by domain and, if available, by sub-domain. Sub-domains are indented under their parent domains; the values for the sub-domains are subsumed within, and add up to, the value for the parent domain. • Requests by Type of File—This graphically represents the FTP traffic broken down by type of file requested. • Download log file—This allows you to download the current FTP traffic log file. You can then analyze the log file with external analysis software. 3. To generate a report, click Customize. The “Configure Reporting Options” table appears; see Figure 75. You can generate a new report for a selected range of dates. 4. From the pull-down menus, choose a start date and end date. 5. Click Generate Report. The “FTP Usage Summary Statistics” table appears with the new data. Cobalt RaQ XTR User Manual 157 Chapter 5: Server Management Figure 75 shows the “Configure Reporting Options” table. Figure 75. Configure Reporting Options table Mail To view the statistics for email traffic on the server: 1. Select Server Management > Server Usage > Mail. If a report has been generated, the “Mail Usage Summary Statistics” table appears. See Figure 76. If a report has not yet been generated, the “Mail Usage Summary Statistics” table does not appear. To generate a report, see Step 3 below. 2. The “Mail Usage Summary Statistics” table displays a number of rows of information concerning email usage, including the dates for which the report was generated. A second table entitled “Other Mail Usage Statistics” offers hypertext links for more detailed information. Click on a link to see a detailed bar chart for a particular criterion. • Use by Virtual Site—This graphically represents the amount of email traffic broken down by virtual site on the server. You can view statistics based on which domains sent email and which domain received email. Mail traffic that has been relayed through the RaQ XTR server or destined for domains other than those served by this server is summarized in this report. These statistics show you the volume of email sent and received by a given domain. • 158 Periodic Reports—This graphically represents the cumulative email traffic broken down by hour of the day or day of the week. These statistics can help you determine the busy periods for your server. Cobalt RaQ XTR User Manual Server Usage • Historical Use—This graphically represents the total email traffic broken down by specific day, week or month during the report period. This statistic can help you determine the busiest specific day, week or month for email traffic on your RaQ XTR server. • Download log file—This allows you to download the current email traffic log file. You can then analyze the log file with external analysis software. 3. To generate a report, click Customize. The “Configure Reporting Options” table appears; see Figure 77. You can generate a new report for a selected range of dates. 4. From the pull-down menus, choose a start date and end date. 5. Click Generate Report. The “Mail Usage Summary Statistics” table appears with the new data. Figure 76 shows the “Mail Usage Summary Statistics” table. Figure 77 shows the “Configure Reporting Options” table. Figure 76. Mail Usage Summary Statistics table Figure 77. Configure Reporting Options table Cobalt RaQ XTR User Manual 159 Chapter 5: Server Management Backup and Restore The RaQ XTR server supports third-party backup and restore solutions from three companies: • Knox Arkeia • Legato NetWorker • Veritas NetBackup Under the Server Management > Backup and Restore tab, the RaQ XTR Administrator can configure the RaQ XTR server to use one of these solutions. ✍ Note: This section explains how to enable the backup clients for these solutions on the RaQ XTR server. To configure the backup server software, see Appendix F, “Disaster Recovery with Third-Party Software”. Control The Control feature allows the RaQ XTR Administrator to “lock” the Server Desktop UI in read-only mode or to shut down all services currently running on the server, except for any configured backup programs. • Locking the Server Desktop UI during the backup and restore process helps to guarantee that consistent configuration information for the server is saved and restored. • Stopping all services currently running on the server enables the backup program to restore data to the system. ✍ 160 Note: Cobalt recommends that the RaQ XTR Administrator reboot the server after a restore operation. Cobalt RaQ XTR User Manual Backup and Restore To configure the control options: 1. Select Server Management > Backup and Restore > Control. The “Backup System Control” table appears. See Figure 78. 2. To lock the Server Desktop UI, click to enable the check box Locked. 3. To stop all services currently running on the server (except for any configured backup programs), click to disable (no check mark) the check box Active. 4. Click Save Changes. The table refreshes and displays the new configuration. Figure 78 shows the “Backup System Control” table. Figure 78. Backup System Control table Cobalt RaQ XTR User Manual 161 Chapter 5: Server Management Knox Arkeia To configure the Knox Arkeia backup and restore solution: 1. Select Server Management > Backup and Restore > Knox Arkeia. The “Knox Arkeia Backup Settings” table appears. See Figure 79. 2. Enter the following information: • Enable Client—Click to enable the check box to enable the Knox Arkeia backup client. • Backup Server Name—Enter the fully qualified domain name of the Knox Arkeia backup server. • Port Number—The Knox Arkeia Backup client needs to know the port number through which to communicate with other hosts using Knox services including the Knox Arkeia Backup server. The default port is 617. ☞ 3. Important: Changing this port number is not recommended unless absolutely necessary. If you change the port number, ensure that other hosts on the network using Knox services are also configured to use the port you specify here. Click Save. The table refreshes and displays the new configuration. To configure the Knox Arkeia backup server, see Appendix F, “Disaster Recovery with Third-Party Software”. Figure 79 shows the “Knox Arkeia Backup Settings” table. Figure 79. Knox Arkeia Backup Settings table 162 Cobalt RaQ XTR User Manual Backup and Restore Legato NetWorker To configure the Legato NetWorker backup and restore solution: 1. Select Server Management > Backup and Restore > Legato NetWorker. The “Legato NetWorker Backup Settings” table appears. See Figure 80. 2. Enter the following information: 3. • Enable Client—Click to enable the check box to enable the Legato NetWorker backup client. • Legato Server Hostnames—Enter the fully qualified domain names of Legato NetWorker backup servers. Legato servers must have valid host names. • Service port range—Sets the range of the system’s service ports to the one specified (7937—9936). • Connection Port Range—Sets the range of the system’s connection ports to the one specified (10001—30000). Click Save. The table refreshes and displays the new configuration. To configure the Legato NetWorker backup server, see Appendix F, “Disaster Recovery with Third-Party Software”. Figure 80 shows the “Legato NetWorker Backup Settings” table. Figure 80. Legato NetWorker Backup Settings table Cobalt RaQ XTR User Manual 163 Chapter 5: Server Management Veritas NetBackup To configure the Veritas NetBackup backup and restore solution: 1. Select Server Management > Backup and Restore > Veritas NetBackup. The “Veritas NetBackup Backup Settings” table appears. See Figure 81. 2. Enter the following information: 3. • Enable Client—Click the check box to enable the Veritas NetBackup backup client. • Master Veritas Server—Enter the fully qualified domain name of Veritas NetBackup master backup server. The Veritas master backup server must have a valid host name. • Extra Veritas Servers—Enter the fully qualified domain names of any extra Veritas NetBackup backup servers. All Veritas servers must have valid host names. Click Save. The table refreshes and displays the new configuration. To configure the Veritas NetBackup backup server, see Appendix F, “Disaster Recovery with Third-Party Software”. Figure 81 shows the “Veritas NetBackup Backup Settings” table. Figure 81. Veritas NetBackup Backup Settings table 164 Cobalt RaQ XTR User Manual Maintenance Maintenance In the Maintenance section under the Server Management tab, you can add new storage media, reboot the server and access system information, such as running a diagnostic test for trouble shooting problems on the server. Storage The RaQ XTR server can hold up to four internal hard disk drives. If your server has less than four drives, you can add another hard disk drive. See Appendix C, “Upgrading the RaQ XTR” for installing an internal hard drive. A virtual site cannot span multiple disks and the RaQ XTR does not automatically recognize virtual sites on a hard disk drive that has been transferred from another RaQ XTR. ✍ Note: If you have replaced a failed hard drive in a RaQ XTR server, you do not need to add the new hard drive through the Add Storage feature. When rebooting, the system automatically detects the new hard disk drive. Once you replace a failed drive on a RaQ XTR and reboot the server, the system detects the new hard disk drive and automatically begins to re-integrate it. • For a RAID-1 configuration, the system synchronizes the new hard disk drive to the existing drive to recreate a mirrored disk drive. • For a RAID-5 configuration, the system recreates the failed hard disk drive from the data available on the other hard disk drives. During the process of re-integrating the new hard disk drive, the RaQ XTR server is not in a RAID configuration but it can still serve requests. Cobalt RaQ XTR User Manual 165 Chapter 5: Server Management Figure 82 shows the “Storage in Use” table. Figure 82. Storage in Use table Adding a storage device To add a hard disk drive through the UI: 1. Select Server Management > Maintenance. The “Storage in Use” table appears. See Figure 82. 2. Click Add Storage. A list of available hard disk drives appears. By default, if more than one hard disk drive is available, all of the drives are selected to be added. To de-select a drive, click the box beside that device. If there are no disks available to add, an error message at the bottom of the screen informs the RaQ XTR Administrator. 3. To add a hard disk drive, give the drive a unique name. You can use only alphanumeric characters for the name. You cannot use the name “home” as that is the name of the primary hard disk of the RaQ XTR. ✍ Note: If you try to assign the name “home” to the second hard drive, you receive an error message stating “the name home is in use”. ✍ Note: You can choose to check the integrity of the hard disk drive when adding another drive. However, this option significantly increases the time required to format a drive. To enable this option, click the box in the Check column beside the hard drive. 4. 166 Click Confirm New Storage to add the storage to the RaQ XTR. Cobalt RaQ XTR User Manual Maintenance When adding a new virtual site to the RaQ XTR, the RaQ XTR Administrator can choose the hard disk drive on which to store the new site. In the “Add New Virtual Site” table, next to the Maximum allowed disk space (MB) parameter, a pull-down menu lists in alphabetical order the available hard disk drives. The drive with the most available space is chosen by default. For more information, see “Adding a virtual site” on page 129. Suspend a virtual site There are two ways to suspend a virtual site on the RaQ XTR: a hard suspension and a soft suspension. For more information on soft suspensions, see “Site settings” on page 78. Hard suspension A hard suspension occurs when a hard disk drive is disabled through the Server Desktop. In this case, all virtual sites on that drive are inaccessible. You cannot administer these sites, and users cannot receive email. To disable a hard disk drive: 1. Select Server Management > Maintenance > Storage. The “Storage in Use” table appears. See Figure 82. 2. Click the green pencil icon next to the hard disk drive you want to disable. 3. Click to disable (no check mark) the check box Enable disk. 4. Click Confirm Modify. The browser returns to the previous screen. Cobalt RaQ XTR User Manual 167 Chapter 5: Server Management Reboot Rebooting the RaQ XTR can sometimes cure problems with certain services and is required to recover from RAID failures. The Active Monitor software recommends when a reboot is necessary. To reboot the RaQ XTR through your browser: 1. Select Server Management > Maintenance > Reboot. The “Reboot Cobalt Server” table appears. See Figure 83. 2. A warning is displayed in the table that rebooting the Cobalt server will make it unavailable to the network for a few minutes. Click Reboot. A confirmation dialog verifies the deletion. 3. Click OK. You can also reboot the RaQ XTR through its LCD console; refer to “Rebooting” on page 201. The reboot process can take a few minutes. Figure 83 shows the “Reboot Cobalt Server” table. Figure 83. Reboot Cobalt Server table 168 Cobalt RaQ XTR User Manual Maintenance Shutdown ! Caution: To prevent the potential loss of data, it is important to follow the proper power-down procedure before turning off the RaQ XTR. The RaQ XTR can only be shut down from the LCD console located on the front panel of the server. Refer to “Powering down” on page 208. Selecting Server Management > Maintenance > Shutdown displays the “Cobalt Server Shutdown Procedure” screen; see Figure 84. Shutting down may take as long as a few minutes. Figure 84. Cobalt Server Shutdown Procedure screen Cobalt RaQ XTR User Manual 169 Chapter 5: Server Management System Information For more information on the RaQ XTR server, select Server Management > Maintenance > System Information. The “Server Configuration Information” table appears. See Figure 85. This table displays: • the amount of RAM • the size of the hard disk drive • the version of the Cobalt OS • Cobalt Networks trademark information The table also contains four hypertext links: • Product Registration allows you to register the RaQ XTR server online. • Cobalt Networks, Inc. web site takes you to the URL http://www.cobalt.com in a separate browser window. • Credits and Acknowledgements acknowledges the software used on the RaQ XTR server. • Diagnostic Information contains a form used generate and download a diagnostics file which can assist Cobalt Technical Support in diagnosing problems with a server. See the following section entitled “Support tools”. Figure 85 shows the “Server Configuration Information” table. Figure 85. Server Configuration Information table 170 Cobalt RaQ XTR User Manual Maintenance Support tools The Support Tools feature assists Cobalt Networks Technical Support in diagnosing problems on a RaQ XTR unit. On the Server Diagnostics screen, the RaQ XTR Administrator can create and download a data dump of the configuration files on the RaQ XTR. This data dump can then be mailed to [email protected]. A member of the Technical Support team can then evaluate the condition of your RaQ XTR before providing you with corrective action, either by telephone or email. If the RaQ XTR Administrator is familiar with Linux, he or she can look through this file in an effort to determine the problem with the RaQ XTR. The file is a standard gzip file. To access the Server Diagnostics screen: 1. Select Server Management > Maintenance > System Information. The “Server Configuration Information” table appears. See Figure 85. 2. In the list of links, click Server Diagnostics. The “Diagnostic Information” table appears. 3. The information entered in the following fields is incorporated into the header information of the diagnostic dump. • your full name • the name of your company or organization (optional) • if you are mailing the diagnostics dump to Cobalt Networks, then indicate whether you want to be contacted by email or telephone • your complete telephone number, if you want to be contacted by telephone • your email address, if you want to be contacted by email • a description of the problem you are having ✍ Note: If the problem is with a particular user or site, please be specific. Cobalt RaQ XTR User Manual 171 Chapter 5: Server Management 4. Click Download Diagnostic File. This creates the diagnostic dump of your configuration files. A file window appears and prompts you to enter a location on you computer where you want to store the file created. 5. If you are familiar with Linux, you can open this file and look through it to determine the problem. You can also email the file as an attachment to [email protected]. When Cobalt Networks receives the diagnostic file by email, a problem ticket is created for your case. Active Monitor The RaQ XTR uses Active Monitor software. Active Monitor is a Cobalt Networks utility that runs on Cobalt server appliances and updates key system information every 15 minutes. Active Monitor icon The Active Monitor icon in the top right corner of the Server Desktop allows you to view status information. The icon flashes red if any of the components or services monitored by Active Monitor fails or is under heavy use. If you click this icon, the Active Monitor screen under the Server Management tab appears. The Active Monitor icon and status page are displayed on the Server Management screen only. 172 Cobalt RaQ XTR User Manual Active Monitor Active Monitor status table To view the Active Monitor status of a system component or a service: 1. Select Server Management > Active Monitor. The status tables appear; see Figure 86. 2. The status of each of the items is indicated by a green, yellow, red or grey circle beside each item. The colors have the following significance: 3. • Grey—No information is available or the service is not enabled. • Green—The services and components are functioning normally. • Yellow—There is moderate use on the server or a component is recovering. • Red—There is heavy use on the server or a failure. To view detailed status information for a particular system component or service, click the green magnifying-glass icon in right column that corresponds to the name of the item. The detailed status information for the Disk Integrity (RAID) displays a text and graphic representation of the status of the hard disk drives in the server. It also indicates the number of hard disk drives present and the level of RAID that has been implemented. The detailed status information for the Fans displays a text and graphic representation of the status of the six fans in the server. ✍ Note: For more information on replacing a hard disk drive or a fan, see Appendix C, “Upgrading the RaQ XTR”. Cobalt RaQ XTR User Manual 173 Chapter 5: Server Management Figure 86. Active Monitor status tables 174 Cobalt RaQ XTR User Manual Active Monitor RAID failure For a failed hard disk drive, Active Monitor indicates with a graphic (see Figure 87) the particular drive that has failed. If a drive in a RAID-0 configuration fails, the RaQ XTR server fails. If a drive in a RAID-1 or RAID-5 configuration fails and the server is still operating, the system indicates the non-RAID status in three ways: • An email is sent to the RaQ XTR Administrator. • Under Server Management > Active Monitor, the Disk Integrity (RAID) circle changes to red. • The “C” logo badge on the front panel of the server blinks. To view the status of the RAID configuration: 1. Select Server Management > Active Monitor. The status tables appear. 2. Click the green magnifying-glass icon to see the detailed view of Disk Integrity (RAID). Figure 87. Failed hard disk drive Cobalt RaQ XTR User Manual 175 Chapter 5: Server Management If the RaQ XTR has been configured for RAID-0 and a hard disk drive fails, all data is lost. If the RaQ XTR has been configured for RAID-1 and a single hard disk drive fails, the server can continue to operate. To restore the RAID-1 configuration (disk mirroring), you must replace the failed hard disk drive and reboot the RaQ XTR server. If the RaQ XTR has been configured for RAID-5 and a single hard disk drive fails, the RaQ XTR cannot operate. To restore the RAID-5 configuration (parity striping), you must replace the failed hard disk drive and reboot the server. ✍ Note: You can remove the failed hard disk drive and insert a replacement drive without powering down the RaQ XTR. However, to re-establish RAID service, you must reboot the server so that the system will integrate the replacement drive. In case of a failed hard disk drive, the replacement drive must be the same model number by the same manufacturer as the failed hard disk drive, and it should have the same storage capacity. If you cannot find a hard disk drive to match the failed drive, you can use a replacement drive that has a larger storage capacity than the failed drive. See Appendix C, “Upgrading the RaQ XTR” for more information on replacing a failed hard disk drive. Once you replace a failed drive on a RaQ XTR and reboot the server, the system detects the new hard disk drive and automatically begins to re-integrate it. • For a RAID-1 configuration, the system synchronizes the new hard disk drive to the existing drive to recreate a mirrored disk drive. • For a RAID-5 configuration, the system recreates the failed hard disk drive from the parity data available on the other hard disk drives. ✍ 176 Note: While the RaQ XTR server is re-integrating the new hard disk drive, the server is not in a RAID configuration but it can still serve requests. Cobalt RaQ XTR User Manual Active Monitor You can verify that the server is re-integrating the replacement disk drive through Active Monitor. 1. Select Server Management > Active Monitor. The status tables for the system components and services appear. The status for “Disk Integrity (RAID)” should be yellow. 2. Click the green magnifying-glass icon to see the detailed view of the re-integration process. ☞ Important: If the detailed view of the “Disk Integrity (RAID)” component does not show the replacement hard disk drive being re-integrated, the replacement drive is not compatible with the remaining drives. Verify that the replacement drive matches the make and model of the failed hard disk drive. Fan failure For a failed fan, Active Monitor indicates with a graphic (see Figure 88) the particular fan that has failed. See Appendix C, “Upgrading the RaQ XTR” for more information on replacing a failed fan. Figure 88. Failed fan Cobalt RaQ XTR User Manual 177 Chapter 5: Server Management BlueLinQ The BlueLinQ™ Application Delivery Service is a Cobalt innovation that gives you instant access to product updates and new services as they become available. Using Cobalt’s BlueLinQ technology, the RaQ XTR informs you when new software is available. When you log into the RaQ XTR as admin or alteradmin, the BlueLinQ tab appears in the top menu bar of the Server Desktop. When you select BlueLinQ, the left menu bar displays commands that allow you to add new software, update the current RaQ XTR software, view the installed software and change the settings for the BlueLinQ feature. The following functions are available under the BlueLinQ tab on the Server Desktop. 1. New Software 2. Updates 3. Installed Software 4. Settings Software Notification icon The Software Notification icon in the top right corner of the Server Desktop allows you to check for new or updated software packages and to install them if any are found. The icon changes color when new or updated software packages are available. If you click this icon, the “Available New Software List” table under the BlueLinQ tab appears. 178 Cobalt RaQ XTR User Manual BlueLinQ New Software To install new software through BlueLinQ: 1. Select BlueLinQ > New Software. The “Available New Software List” table appears; see Figure 89. The table displays the name of the software, the version number, the vendor, a short description of the software and green magnifying-glass icon to view the installation details. The first column displays either a solid or hollow blue circle. • A solid blue circle indicates that you have not seen this new software package before. • A hollow blue circle indicates that you have already seen this software package. Figure 89. Available New Software List table 2. To install a software package listed in the table, click the green magnifying-glass icon. The “Install Software” table appears; see Figure 90. In addition to the information listed in Step 1, the following information is also provided for the software package: • the copyright information • a longer description of the software • the URL location • the size of the software package (in MB) • whether the software package is uninstallable • a list of software packages that must be installed on the system before this new package can be safely installed. Cobalt RaQ XTR User Manual 179 Chapter 5: Server Management Figure 90. Install Software table 3. Click Install. If a License Agreement has been included in the software package, a License screen appears. You can either accept or decline the license. If you click Decline, you return to the “Available New Software List” table. If you click Accept, a status table appears. The first field indicates the state of the software package during the operation; the second field indicates the progress of the upload with a percentage bar. Once it is completed, a message appears indicating that the software was loaded successfully or that an error occurred. If there is no License Agreement in the software package, a status table appears (as described above). Check availability of new software You can force the system to check for new software immediately. 1. Select BlueLinQ > New Software. The “Available New Software List” table appears. 2. Click Check Availability Now. If new packages are available, they are added to the “Available New Software List” table. To install a new software package, see “New Software” on page 179. 180 Cobalt RaQ XTR User Manual BlueLinQ Install new software manually You can install new software manually if you know the location of the software package. 1. Select BlueLinQ > New Software. The “Available New Software List” table appears. 2. Click Install Manually. The “Install Manually” table appears; see Figure 91. 3. To specify the location of the software package, do one of the following: • Click the URL radio button. Enter a URL beginning with either http:// or ftp:// to download the package from a location on the Internet. • Click the Upload radio button. Click Browse to locate a file on your local hard disk drive. • If you have previously downloaded software packages to the /home/packages directory on your RaQ XTR server, you can choose one of these packages from the table. 4. Click Prepare. The system verifies that the file is in the correct .pkg format. The system then begins to load the software. Figure 91. Install Manually table Cobalt RaQ XTR User Manual 181 Chapter 5: Server Management Updates To install a software update through BlueLinQ: 1. Select BlueLinQ > Updates.The “Available Software Updates List” table appears; see Figure 92. The table displays the name of the software, the version number, the vendor, a short description of the software and green magnifying-glass icon to view the installation details. The first column displays either a solid or hollow blue circle. • A solid blue circle indicates that you have not seen this software update package before. • A hollow blue circle indicates that you have already seen this software update package. Figure 92. Available Software Updates List table 2. 182 To install a software update package listed in the table, click the green magnifying-glass icon. The “Install Software” table appears; see Figure 93. In addition to the information listed in Step 1, the following information is also provided for the software package: • the copyright information • a longer description of the software • the URL location • the size of the software package (in MB) • whether the software package is uninstallable • a list of software packages that must be installed on the system before this new package can be safely installed. Cobalt RaQ XTR User Manual BlueLinQ Figure 93. Install Software table 3. Click Install. If a License Agreement has been included in the software package, a License screen appears. You can either accept or decline the license. If you click Decline, you return to the “Available Software Updates List” table. If you click Accept, a status table appears. The first field indicates the state of the software package during the operation; the second field indicates the progress of the upload with a percentage bar. Once it is completed, a message appears indicating that the software was loaded successfully or that an error occurred. If there is no License Agreement in the software package, a status table appears (as described above). Check availability of software update packages You can force the system to check for software update packages immediately. 1. Select BlueLinQ > Updates. The “Available Software Updates List” table appears. 2. Click Check Availability Now. If software update packages are available, they are added to the “Available Software Updates List” table. To install a software update package, see “Updates” on page 182. Cobalt RaQ XTR User Manual 183 Chapter 5: Server Management Install software updates manually You can install software update packages manually if you know the location of the software update package.s 1. Select BlueLinQ > Updates. The “Available Software Updates List” table appears. 2. Click Install Manually. The “Install Manually” table appears; see Figure 94. 3. To specify the location of the software package, do one of the following: • Click the URL radio button. Enter a URL beginning with either http:// or ftp:// to download the package from a location on the Internet. • Click the Upload radio button. Click Browse to locate a file on your local hard disk drive. • If you have previously downloaded software packages to the /home/packages directory on your RaQ XTR server, you can choose one of these packages from the table. 4. Click Prepare. The system verifies that the file is in the correct .pkg format. The system then begins to load the software. Figure 94. Install Manually table 184 Cobalt RaQ XTR User Manual BlueLinQ Installed Software On the RaQ XTR server, the package Cobalt OS is installed on the RaQ XTR at the factory. ✍ Note: You cannot un-install the default packages. To view the software installed on the RaQ XTR: 1. Select BlueLinQ > Installed Software. The “Installed Software” List table appears; see Figure 95. The columns show the name of the software, the version number, the vendor and a short description of the software. 2. Click the icon in the Uninstall column if you wish to uninstall a particular software. A confirmation dialog appears to proceed with the uninstall procedure. Software packages for which the uninstall icon is disabled (grayed-out) cannot be uninstalled from the RaQ XTR server. 3. Click OK. Figure 95. Installed Software List table Cobalt RaQ XTR User Manual 185 Chapter 5: Server Management Settings To view or modify the settings for the BlueLinQ feature: 1. Select BlueLinQ > Settings. The “BlueLinQ Settings” table appears; see Figure 96 for the Basic settings and Figure 97 for the Advanced settings. The active tab is a light-grey color. Figure 96. BlueLinQ Settings - Basic table Figure 97. BlueLinQ Settings - Advanced table 186 Cobalt RaQ XTR User Manual BlueLinQ 2. Configure the fields in the “BlueLinQ Settings” tables. Basic settings: • Query Schedule—Specify how frequently the RaQ XTR checks the BlueLinQ server for new or updated software packages: daily, weekly, monthly or never. • Software Notification Light—Specify the type of software that activates the Software Notification Light and, if applicable, the type of new software that appears in notification email messages. You can select “all software” or “updates only”. • Notification Emails—Enter an email address(es) to which notification of new software or errors in queries for software update are sent. The notification email is sent in accordance with the Software Notification Light setting. If you do not want to receive these notifications, leave this field blank. Advanced Settings: • BlueLinQ Server—Enter the HTTP address of the location to query for software updates. The default location of the Cobalt Networks Update Server is http://updates.cobalt.com/packages/. ✍ • Note: To receive updates from Cobalt Networks, you must retain the URL http://updates.cobalt.com/packages/ in this field. HTTP proxy:port (optional)—Enter the proxy server and port for HTTP queries if a proxy server is needed to reach outside your firewall. For example: proxy.mycompany.com:8080. • FTP proxy:port (optional)—Enter the proxy server and port for FTP queries if a proxy server is needed to reach outside your firewall. For example: proxy.mycompany.com:8080. • 3. Packages must be authenticated—If enabled, BlueLinQ installs only packages that have passed an authentication check. Click Save. The screen refreshes to the “BlueLinQ Settings - Basic” table. Cobalt RaQ XTR User Manual 187 Chapter 5: Server Management 188 Cobalt RaQ XTR User Manual Chapter 6 Services This chapter includes information on configuring your email client, and on creating and uploading Web pages. Using email on the RaQ XTR To use all of the email capabilities on the RaQ XTR, the email parameter settings must be correct; see “Email server” on page 137. You must also configure your email application to send and retrieve email from the RaQ XTR. Ensure the following information is entered into your email program: 1. Email address The format is: <username>@hostname.domainname (for example, [email protected]) where: • <username> is the user ID assigned to you (for example, myname) • <hostname> is the name assigned to the RaQ XTR (for example, raqxtr) • <domainname> is either the official domain name (for example, cobalt.com) that is registered with a name registrar accredited by the Internet Corporation for Assigned Names and Numbers (ICANN) or an intranet domain name specific to your network. Obtain this information from your system administrator. For more information on ICANN, visit the ICANN Web site at http://www.icann.org. 2. SMTP server The format is hostname.domainname (for example, raqxtr.cobalt.com). 3. POP3 server The format is hostname.domainname (for example, raqxtr.cobalt.com). Cobalt RaQ XTR User Manual 189 Chapter 6: Services 4. IMAP server The format is hostname.domainname (for example, raqxtr.cobalt.com). 5. APOP server The format is hostname.domainname (for example, raqxtr.cobalt.com). ✍ Note: Occasionally, an email application asks for an incoming mail server. The incoming mail server is the POP3 server. Developing Web pages You can create complex Web pages using any of the standard HTML editors and the HTML publishing capabilities of many popular desktop productivity applications. You can create and link the Web pages on your desktop computer, and then move them to the appropriate subdirectory on the RaQ XTR through a file transfer protocol (FTP) application; see “Publishing Web pages using FTP” on page 191. CGI scripts The RaQ XTR supports common gateway interface (CGI) scripts, such as those written in Perl, C or other languages. If CGI is enabled for your virtual site (see the “Site Settings” table under the Site Management > Site Settings tab), you can add CGI scripts to work with your Web content. You can develop CGI scripts on your desktop machine and then transfer them to the RaQ XTR by means of any FTP-based application that allows permission bits to be set to executable. Use FTP to upload .cgi and .pl files; use ASCII mode to upload CGI files. Once the file is on the RaQ XTR, use your FTP program to make the script executable. You can also use the telnet command: chmod 775 <filename>.cgi In order for users (other than the RaQ XTR Administrator) to add CGI files, CGI must be enabled for the user’s virtual site (see the “Site Settings” table under the Site Management > Site Settings tab). CGI scripts must use .pl or .cgi filename extensions in order to be executed by the Web server. 190 Cobalt RaQ XTR User Manual Publishing Web pages using FTP Server-side scripting languages The RaQ XTR supports both the Active Server Pages (ASP) and PHP scripting languages. These features are enabled on a per-site basis (see the “Site Settings” table under the Site Management > Site Settings tab). Like CGI scripts, you can develop ASP and PHP scripts on your desktop machine and then transfer them to the RaQ XTR by means of an FTP-based application. Unlike CGI scripts, ASP and PHP do not require execute permissions to work correctly. However, ensure that the Web server process can read the scripts; you can use the telnet command: chmod 664 <filename>.asp or chmod 664 <filename>.php For the Web server to run the scripts correctly, ASP scripts must use the .asp filename extension and PHP scripts must use the .php filename extension. Publishing Web pages using FTP ✍ Note: For more information about the directory structure on the RaQ XTR, see “Directory structure” on page 242. After creating your Web pages, you can publish them on the RaQ XTR using an FTP-based application. Make sure you have the following information: • the host name or the IP address of your RaQ XTR • your username and password • a filename of your choice to save as your main page (the default is index.html) Launch your FTP software and establish an FTP link to the RaQ XTR. Upload your HTML files. If you need help, consult the instructions for your FTP application. Cobalt RaQ XTR User Manual 191 Chapter 6: Services By default, the files you upload using an FTP-based application are stored in your personal directory; the directory path is: /home/sites/<sitename>/users/<username> where <sitename> is the fully qualified domain name of your virtual site and <username> is your user name. ✍ Note to the Site Administrator: To post Web pages for your site, you must upload to the directory /home/sites/<sitename>/web. Only Site Administrators or the RaQ XTR Administrator can upload to this directory. If you do not specify this directory, your Web pages are stored in your personal directory which is not accessible from the Web. The Site Administrator can access and edit the site root content in the directory /web during an FTP session. The site Web root is accessible on the Web at http://<sitename>/. Site Administrators can edit their personal Web pages in the directory /users/<username>/web during an FTP session. Personal Web sites are accessible on the Web at • http://<sitename>/users/<username>/ • http://<sitename>/~<username>/ Users who are not Site Administrators can edit their personal Web sites in the directory /web during an FTP session. 192 Cobalt RaQ XTR User Manual Publishing Web pages with FrontPage for User Webs only Publishing Web pages with FrontPage for User Webs only If FrontPage Server Extensions are enabled on a site, a Site Administrator can enable FrontPage User Webs. To publish a Web page using FrontPage: 1. Using FrontPage Explorer on a personal computer, select Open Web. 2. In the Folder Name field, enter the following: http://<exactvirtualsitename>/~<username>/ For example, the user Jason Paez would enter http://raqxtr.cobalt.com/~jpaez/ 3. Click OK. An authentication dialog appears. 4. Enter your user name and password assigned to you on the RaQ XTR. 5. Click OK. For FrontPage and FrontPage Web information and technical support, see http://www.microsoft.com/frontpage/ and http://www.rtr.com/. Cobalt RaQ XTR User Manual 193 Chapter 6: Services 194 Cobalt RaQ XTR User Manual Appendix A Using the LCD Console During startup, the liquid-crystal-display (LCD) screen on the front panel of the RaQ XTR displays status information about the boot process itself. When setting up the RaQ XTR, you use the LCD console to enter network configuration information for the RaQ XTR. Once the RaQ XTR is running, the LCD console serves several purposes. Through the LCD console, you can: • change the network configuration information, which is useful if the location of the RaQ XTR is changed • configure the uninterruptible power supply (UPS) • reboot, which restarts the entire RaQ XTR • lock the LCD panel with a sequence arrow buttons • reset the RaQ XTR Administrator password s • exit from the LCD commands without making any changes ☞ Important: To power down the RaQ XTR server, press and release the “C” badge. The RaQ XTR powers down in a manner that allows the server to close all open files and minimizes startup time the next time the RaQ XTR is powered on. Before turning off the RaQ XTR, follow the proper power-down procedure, as described in “Powering down” on page 208. Cobalt RaQ XTR User Manual 195 Appendix A: Using the LCD Console Locked LCD panel The RaQ XTR offers a security feature that allows you to lock the LCD panel with a “password” consisting of a sequence of arrow buttons. This prevents unauthorized tampering with the server if people have physical access to it. For any of the LCD functions, if the LCD panel is locked, you will be prompted to enter the key sequence before you can access the functions. Enter the sequence of arrow buttons and press the E (enter) button. For more information, see “Panel” on page 202. Access to the functions You access each of the LCD functions by holding down the S (select) button on the LCD console for approximately two seconds. This action causes the LCD screen to enter its function mode. If the LCD panel is locked, you must enter the correct sequence of arrow buttons to unlock the panel. Press the S button until the function you want appears on the LCD screen. To cancel the LCD function mode, select the EXIT function when it appears on the screen. Press the E button and select YES. Set up network To reset the IP address or change the network configuration of the Network 1 interface: 1. On the LCD console, hold down the 2 seconds. S button for approximately The LCD screen displays: SELECT: SETUP NETWORK E 2. Press the 3. Enter the IP address using the arrow buttons. The left and right arrow buttons move the cursor position to the left or right. The up and down arrow buttons increase or decrease the digit at the cursor position. 4. Press the 196 E button. button. Cobalt RaQ XTR User Manual Set up network 5. Enter the Netmask using the arrow buttons. 6. Press the 7. Enter the Gateway using the arrow buttons. 8. Press the 9. Use the arrow buttons to toggle the cursor between [S]ave and [C]ancel. 10. Press the E E E button. button. button. If you select the Save option, the RaQ XTR reboots using the new network configuration. If you select Cancel, you return to step 1 of this procedure. ✍ Note: You can also change the network configuration of the Network 1 or Network 2 interface on the RaQ XTR through the Server Desktop UI. See “Network” on page 145. If you change the network IP address of the RaQ XTR through the Web browser, the RaQ XTR reboots automatically when you click Save Changes. Cobalt RaQ XTR User Manual 197 Appendix A: Using the LCD Console Configure UPS The are two options for configuring the RaQ XTR for a UPS: as the master or as a slave. The master communicates directly to the UPS through the serial port. The slave (or slaves) communicates with a master (not a RaQ XTR server) over the network to verify the status of the power supply. ✍ Note: The RaQ XTR server cannot act as a master for other machines. Allowing slave access by arbitrary machines would pose a security risk. The distinction between master and slave is whether the RaQ XTR is connected directly to the UPS (a master) or pointed to another machine that is connected to the UPS (a slave). If you configure the RaQ XTR as a slave, you must have, on the network, a machine acting as a UPS master that is configured to allow slave access for the IP address of your RaQ XTR. If you configure a RaQ XTR as a master, the RaQ XTR configures itself automatically. Before choosing this option, you must first connect the UPS to the RaQ XTR through the serial port; see Figure 98 for the correct serial port. If you configure a RaQ XTR as a slave, the LCD screen prompts you for the IP address of the device that is configured as the master. Figure 98. Serial port for UPS connection Serial port for UPS connection 198 Cobalt RaQ XTR User Manual Configure UPS To configure the RaQ XTR for the UPS, first connect the UPS unit and the RaQ XTR, and then configure the RaQ XTR through the LCD panel. (Refer to the UPS manual for more information on connecting the devices.) 1. Plug the UPS into the wall socket. 2. Turn on the UPS. 3. Plug the RaQ XTR units into the UPS power sockets. 4. Connect the UPS serial cable to the UPS unit and the serial port on the RaQ XTR that will serve as the master. See Figure 98. ☞ 5. Important: You must use the serial cable shipped with the UPS unit. On the LCD console, hold down the 2 seconds. S button for approximately The LCD screen displays: SELECT: SETUP NETWORK 6. Press the screen: S button until CONFIGURE UPS appears in the LCD SELECT: CONFIGURE UPS E 7. Press the 8. Use the arrow buttons to toggle the cursor between [ ] On and [ ] Off. Select [ ] On. 9. Press the E button. button. 10. Use the arrow buttons to toggle the cursor between [M]aster and [S]lave. 11. Press the E button. If you choose [M]aster, the RaQ XTR configures itself automatically for the UPS. Cobalt RaQ XTR User Manual 199 Appendix A: Using the LCD Console 12. If you choose [S]lave, the LCD screen prompts you for the IP address of the device configured as the master. Enter the IP address using the arrow buttons. The left and right arrow buttons move the cursor position to the left or right. The up and down arrow buttons increase or decrease the digit at the cursor position. 13. Press the E button. The LCD screen returns to the host name and IP address. The LCD screen does NOT prompt you to save the changes. Verifying the UPS configuration To verify that you have configured the UPS correctly: 1. Unplug the UPS unit from the wall socket to simulate a power outage to the UPS. 2. The UPS takes over the power supply to the RaQ XTR servers. Each of the RaQ XTR servers monitoring the UPS displays on the LCD screen: UPS: ON BATTERY 3. Plug the UPS into the wall socket again. Each of the RaQ XTR servers monitoring the UPS displays on the LCD screen: UPS: POWER RESTORED After a few seconds, the LCD screen returns to the normal LCD display of host name and IP address. 200 Cobalt RaQ XTR User Manual Rebooting Rebooting To reboot the RaQ XTR server through the LCD console: 1. On the LCD console, hold down the 2 seconds. S button for approximately The LCD screen displays: SELECT: SETUP NETWORK 2. Press the S button until REBOOT appears in the LCD screen: E button. SELECT: REBOOT 3. Press the 4. Use the arrow buttons to toggle the cursor between [Y] and [N]. Select [Y] to reboot the system. 5. Press the ✍ E button. Note: You can also reboot the RaQ XTR through the Server Desktop UI. See “Reboot” on page 168. Cobalt RaQ XTR User Manual 201 Appendix A: Using the LCD Console Panel This feature allows you to lock the LCD panel with a “password” consisting of a sequence of arrow buttons. When the LCD panel is locked, you must enter the correct sequence to access the functions on the LCD panel. This prevents unauthorized tampering with the server if people have physical access to it. The default sequence to lock the LCD panel is blank. ✍ Note: When you unlock the LCD panel to use the LCD functions, the lock on the LCD panel remains in place. To remove the lock, choose the “Unlock” option through the LCD panel. For more information, see “Unlock panel” on page 205. Set sequence ! Caution: Do NOT forget the sequence of arrow buttons that you enter. If you forget the sequence, you cannot override the lock on the LCD panel through the Server Desktop. Instead, you have to telnet in to the server and remove a file. Only advanced users should perform this operation. You can adversely affect the operation of your RaQ XTR if you modify system configuration files. For more information, see “Removing a lock from the LCD panel” on page 239. To change the default sequence of arrow buttons: 1. On the LCD console, hold down the 2 seconds. S button for approximately The LCD screen displays: SELECT: SETUP NETWORK 2. Press the S button until PANEL appears in the LCD screen: SELECT: PANEL 202 Cobalt RaQ XTR User Manual Panel 3. Press the E button. The LCD screen displays: SELECT: LOCK PANEL 4. Press the S button until SET SEQUENCE appears in the LCD screen: SELECT: SET SEQUENCE 5. Press the E button. The LCD displays Enter Sequence: 6. Enter the sequence of arrow buttons and press the E button. The LCD screen asks you to confirm the sequence: Sequence Again: 7. Enter the sequence again and press the E button. If you entered the sequence incorrectly, the LCD screen flashes the following message and then returns to the normal LCD display of host name and IP address. The sequence is not changed. ERROR: Sequences do not match If you entered the sequence correctly, the LCD screen displays the following message for a few seconds and then returns to the normal LCD display of host name and IP address: ** Sequence set ** successfully Cobalt RaQ XTR User Manual 203 Appendix A: Using the LCD Console Lock panel If the LCD panel is currently unlocked, you can lock it. To lock the LCD panel on the RaQ XTR server: 1. On the LCD console, hold down the 2 seconds. S button for approximately The LCD screen displays: SELECT: SETUP NETWORK 2. Press the S button. E button. SELECT: PANEL 3. Press the The LCD screen displays: SELECT: LOCK PANEL 4. Press the E button. The LCD screen displays: Enter Sequence: 5. Enter the sequence of arrow buttons. An asterisk appears for each arrow button you press. 6. Press the E button. If you entered the sequence incorrectly, the LCD screen flashes the following message and then returns to the normal LCD display of host name and IP address: ERROR: Incorrect sequence If you entered the sequence correctly, the LCD screen displays the following message for a few seconds and then returns to the normal LCD display of host name and IP address: ** Panel is now ** locked 204 Cobalt RaQ XTR User Manual Panel Unlock panel If the LCD panel is currently locked, you can unlock it. To unlock the LCD panel on the RaQ XTR server: 1. On the LCD console, hold down the 2 seconds. S button for approximately The LCD screen displays: Enter Sequence: 2. Enter the sequence of arrow buttons. An asterisk appears for each arrow button you press. 3. Press the E button. If you entered the sequence incorrectly, the LCD screen flashes the following message and then returns to the normal LCD display of host name and IP address: ERROR: Incorrect sequence If you entered the sequence correctly, the LCD screen displays: SELECT: SETUP NETWORK 4. Press the S button until PANEL appears in the LCD screen: E button. SELECT: PANEL 5. Press the The LCD screen displays: SELECT: UNLOCK PANEL 6. Press the E button. The LCD screen displays: ** Panel is now ** unlocked The LCD screen returns to the normal display of host name and IP address. Cobalt RaQ XTR User Manual 205 Appendix A: Using the LCD Console Reset password If you simply want to change the password for the RaQ XTR Administrator, you can do so through the Server Desktop. For more information, see “Changing the RaQ XTR Administrator password” on page 134. If you forget the password for the RaQ XTR Administrator, you can reset the password. This is done in two steps: a. Clear the password through the LCD console. b. Enter a new password for the admin account through the Server Desktop. ✍ Note: When the RaQ XTR Administrator password is cleared, you cannot access the root account until a new administrator password has been assigned. Clearing the password through the LCD console To clear the RaQ XTR Administrator password: 1. On the LCD console, hold down the 2 seconds. S button for approximately The LCD screen displays: SELECT: SETUP NETWORK 2. Press the screen: S button until RESET PASSWORD appears in the LCD SELECT: RESET PASSWORD 3. Press the E button. The LCD screen displays: RESET PASSWORD? [Y]ES [N]O 206 Cobalt RaQ XTR User Manual Reset password 4. Use the arrow buttons to toggle the cursor between [Y]ES and [N]O. 5. If you choose [N]O, the LCD screen returns to the host name and IP address. 6. If you choose [Y]ES, the LCD screen displays. Resetting admin password... The LCD screen then displays the host name and IP address again. ! Caution: This function resets RaQ XTR Administrator password to blank. After you clear the password, enter a new one as soon as possible to protect the security of the RaQ XTR. At this point, anyone on the network can assign the RaQ XTR Administrator password until you assign a new one. Assigning a new password through the Server Desktop You now need to assign a password to the admin account. 1. In your Web browser, enter the URL http://<IP address>/admin/ or http://<host name>/admin/ to access the Server Desktop UI. 2. If a prompt appears asking for a user name or password, enter admin as the user name. DO NOT enter a password. Click OK. 3. On the Server Desktop, select Personal Profile > Account. The Administrator Settings table appears. 4. Enter the password twice to ensure that you have entered it as intended. The RaQ XTR supports long passwords through the UI. For guidelines on choosing a password, see “Password guidelines” on page 25. 5. Click Save Changes. Cobalt RaQ XTR User Manual 207 Appendix A: Using the LCD Console Powering down ! ✍ Caution: To prevent the potential loss of data, it is important to follow the proper power-down procedure before turning off the RaQ XTR. Note: You can power down the RaQ XTR server remotely, but you cannot power up the server remotely. Someone must physically power up the server. For more information, see “Powering down the RaQ XTR server remotely” on page 238. You power down the RaQ XTR server through the “C” logo badge on the front panel. To power down the RaQ XTR: 1. On the front panel, press and release the “C” logo badge. DO NOT press the “C” logo badge for more than two or three seconds. 2. If the LCD panel is not locked, the LCD screen displays: POWER DOWN? [Y]ES [N]O Go to Step 6. 3. If the LCD panel is locked, the LCD screen displays: Enter Sequence: 4. Enter the sequence of arrow buttons. An asterisk appears for each arrow button you press. 5. Press the E button. If you entered the sequence incorrectly, the LCD screen flashes the following message and then returns to the normal LCD display of host name and IP address: ERROR: Incorrect sequence If you entered the sequence correctly, the LCD screen displays: POWER DOWN? [Y]ES [N]O 208 Cobalt RaQ XTR User Manual Powering down 6. Use the arrow buttons to toggle the cursor between [Y]ES and [N]O. Select [Y]ES. 7. Press the E button. The RaQ XTR shuts down the services currently running and powers down. Server not responding ! Caution: Powering down the server in the following manner is not recommended. It is the equivalent of unplugging the server from the power supply. If you cannot use the arrow buttons to choose options on the LCD screen, you can force the RaQ XTR to power down. Press and hold the “C” logo badge for approximately five to ten seconds. After this interval, the server shuts down. Cobalt RaQ XTR User Manual 209 Appendix A: Using the LCD Console 210 Cobalt RaQ XTR User Manual Appendix B Product Specifications Hardware The RaQ XTR has the following hardware components: • x86-compatible processor • Four memory slots supporting up to 2 GB SDRAM using 32 MB to 512 MB SDRAM DIMM modules (modules must be 168 pin, 3.3V, registered, ECC PC133) • Up to four removable 7200 rpm Ultra ATA II hard disk drives • Two 10/100 BaseT ethernet network interfaces • Dual serial console interfaces • LCD console for easy set-up and administration • 64-bit PCI slot for expansion (PCI standard short card form factor, 6.875-inch length) • Support for uninterruptible power supply (UPS) • Universal serial bus Software The RaQ XTR has the following software features: General features • Linux 2.2 multitasking operating system • Apache 1.3.12 Web server, HTTP/1.1 compliant • Virtual hosting services: name-based and IP-based • Common gateway interface (CGI) support • Active Server Pages (ASP) support by Chili!Soft Cobalt RaQ XTR User Manual 211 Appendix B: Product Specifications • PHP 4 support • Support for Server Side Includes (SSI) • Perl scripting • Email protocol support: Simple Mail Transfer Protocol (SMTP), Internet Message Access Protocol (IMAP4), Post Office Protocol (POP3), Authentication Post Office Protocol (APOP) • File transfer protocol (FTP), anonymous FTP access • Telnet access • Domain Name System (DNS) server • 128-bit Secure Sockets Layer (SSL) • FrontPage 2000 server extensions • NTP client support • Cobalt Bandwidth Management software • Java support for Java Run-time Environment version 1.2 from Sun Microsystems (ported to the x86 architecture by the Java-Linux Porting Team at www.blackdown.org) • Code development environment • Legato NetWorker client, Knox Arkeia and Veritas NetBackup support • Security: PAM/shadowed passwords System management • SSL support for secure administration • Simple Network Management Protocol (SNMP) management support • Browser-based Setup Wizard • Browser-based RaQ XTR server management and individual virtual site management interfaces • Online ActiveAssist real-time help • Active Monitor maintenance agents 212 Cobalt RaQ XTR User Manual Physical data • Advanced management using telnet • Web-based performance and usage reporting • Browser-based backup and restore utility • Browser-based software upgrade (BlueLinQ) Partner solutions • E-commerce • Database • Backup • Analysis and usage statistics Physical data The RaQ XTR has the following physical characteristics: • Dimensions: 17.50 in. x 22.75 in. x 1.75 in (44.5 cm x 57.8 cm x 4.5 cm; fits in a standard single-unit, 19-inch equipment rack) • One chassis (not including any drives or sleds): 20 lbs (9 kg) ✍ Note: The RaQ XTR server ships with empty drive sleds in the bays where there are no hard disk drives installed. • One hard disk drive and drive sled: 2 lbs (0.9 kg) • Four-drive configuration: 28.0 lbs (12.7 kg) • Three-drive configuration: 26.5 lbs (12.0 kg) • Two-drive configuration: 25.0 lbs (11.3 kg) • One-drive configuration: 23.5 lbs (10.7 kg) • Power requirements: Input rating 100-240 V, 50/60 Hz • Power consumption: 100 watts (typical), 130 watts (max) • Power requirement for the PCI slot: • 5V @ 1A • +12V @ 0.5A • -12V @ 0.1A Cobalt RaQ XTR User Manual 213 Appendix B: Product Specifications • • • Operating environment: • 32oF to 95oF (0oC to 35oC) • 10% to 90% humidity (non-condensing) Non-operating environment: • 14oF to 122oF (-10oC to 50oC) • 5% to 93% humidity (non-condensing) Light-emitting diodes (LEDs): Power, Transmit/Receive (2), Link (2), Disk Activity (4), Web Activity Regulatory approvals • FCC-A • VCCI-A • TUV (United States and Canada) • CE (on European models only) • Austel 214 Cobalt RaQ XTR User Manual Appendix C Upgrading the RaQ XTR Your RaQ XTR can be serviced or upgraded in the field in the following areas: • add a memory module (DIMM) • add a PCI expansion card • replace the hard disk drives • replace the fans The hard disk drives can be removed and replaced while the RaQ XTR is in an equipment rack. If you wish to add memory or an expansion card, or replace a fan, you must remove the RaQ XTR from the equipment rack in order to gain access to the interior components. The following sections provide step-by-step upgrade and replacement instructions. Cobalt RaQ XTR User Manual 215 Appendix C: Upgrading the RaQ XTR Installing or removing a hard disk drive The RaQ XTR can contain up to four hard disk drives. The drives are mounted on drive “sleds” that allow them to be easily removed and installed. Before you replace or add a disk drive to the RaQ XTR, read all of the following Notes and Warnings . Warning: Do not swap hard disk drives from one RaQ XTR to another. Also, do not install a drive, that was previously partitioned for RAID, in a RaQ XTR as an additional (non-RAIDed) drive. ✍ Note: If possible, replace a defective drive with another drive of the same model. If the original model of drive is not available, ensure that the replacement drive has a storage capacity that is equal to or greater than that of the drive being replaced. Check the specifications of the replacement drive to verify that the usable memory (not the rated capacity) is equivalent to the capacity of the drive being replaced. If you have to replace a hard disk drive, please notify Cobalt Networks Technical Support and arrange to return the drive. See the “Cobalt Technical Support and Service” section for contact information. If you add a drive (rather than replace an existing one), the new drive can be utilized by the RaQ XTR, but cannot be incorporated into the system’s RAID. Drives can be replaced or added to the RaQ XTR while it is powered up, but a new drive that was added as additional storage will not be seen by the system until you reboot the server. 216 Cobalt RaQ XTR User Manual Installing or removing a hard disk drive Remove and replace a hard disk drive as follows: 1. Grasp the front panel by inserting a finger in the indentation at each end, and gently pull the front panel towards you (see Figure 99). Figure 99. WIthdrawing the front panel 2. When the front panel reaches the end of its travel, rotate it up or down 90 degrees (see Figure 100). Figure 100. Rotating the front panel Cobalt RaQ XTR User Manual 217 Appendix C: Upgrading the RaQ XTR 3. Insert your index finger into the front plate of the drive sled and verify that the Failure LED lights, or remains lit if it was already on (see Figure 101). Warning: If the Failure LED does not light, or goes out when you insert your finger in the front plate, DO NOT remove the drive. Wait a few seconds for the drive to complete the operation in progress, and check the LED again. Figure 101. Disk Drive Failure LED Activity LED Failure LED 4. Pull the sled out of the RaQ XTR chassis (see Figure 102). ! 218 Caution: When you are removing a drive sled from the RaQ XTR, it will seem to suddenly “pop” loose. Be careful not to pull the sled from the chassis too quickly and allow it to fall. Cobalt RaQ XTR User Manual Installing or removing a hard disk drive Figure 102. Withdrawing a drive sled 5. Remove the four mounting screws from the bottom of the drive sled (see Figure 103). Figure 103. Drive sled and disk drive Disk Drive Power Connector Data Connector Drive Sled Front Plate Mounting Screws (4) 6. Lift the disk drive slightly away from the drive sled and gently unfasten the power and data connectors from the rear of the drive. 7. Attach the data and power connectors, at the rear of the drive sled, to the corresponding connectors on the new disk drive. 8. Position the drive on the sled so that the four holes in the sled’s bottom line up with the threaded holes in the bottom of the disk drive. 9. Re-insert the mounting screws and fasten the drive to the sled. Cobalt RaQ XTR User Manual 219 Appendix C: Upgrading the RaQ XTR 10. Re-insert the drive sled into the disk drive bay. Ensure that the track, on the bottom of the drive sled, is correctly aligned with the track in the drive bay (see Figure 104). Figure 104. Re-inserting a drive sled Drive Bay Track 11. Push the drive sled into the bay until you feel it “snap” into place. 12. Rotate the front panel back to its original position. 13. Slide the front panel back into the chassis. Ensure that the cable, at the right side of the front panel, enters the chassis without being pinched or kinked. 220 Cobalt RaQ XTR User Manual Installing additional memory Installing additional memory ! ✍ Caution: The chassis contains electrostatic-sensitive components. Observe proper ESD precautions whenever the RaQ XTR’s cover is removed. Note: Before attempting to install additional memory, ensure that the DIMM to be installed is less than 0.158 inches (4.0 mm) thick. Contact Cobalt Technical Support to receive a listing of approved memory vendors and the appropriate part numbers. 1. Power down and remove the RaQ XTR from the equipment rack by reversing the installation procedure in Chapter 2. 2. Place the RaQ XTR on a stable, flat surface. 3. Remove the mounting brackets from each side of the chassis. Each bracket is attached to the chassis with four screws (see Figure 105). Figure 105. Mounting brackets and cover fasteners Cobalt Networks and Cobalt trademarks RaQ are of Cobalt Networks, Inc. www.cobalt.com P/N 550-00200-01 4. Unfasten the eight screws that attach the cover to the RaQ XTR chassis (three screws on each side and two screws at the rear of the chassis). ✍ Note: Ensure that the front panel is completely slid back into the chassis before attempting to remove the cover. 5. Working from the rear of the chassis, slide the cover back approximately three inches (see Figure 106). 6. Lift up the rear of the cover first and then remove the cover from the chassis. Cobalt RaQ XTR User Manual 221 Appendix C: Upgrading the RaQ XTR Figure 106. Removing the cover 7. Locate the DIMM sockets at the right, rear corner of the chassis. 8. Ensure that the eject lever, at each end of the DIMM socket, is released (see Figure 107). ! 9. 222 Caution: Observe proper ESD precautions and follow the manufacturer’s instructions when handling the DIMM. Insert the DIMM in the target socket and use your thumbs to seat it. Note that the DIMM’s edge connector is keyed and can only be inserted one way. When the DIMM is completely seated in the socket, each eject lever will be seated in the cutout in each end of the DIMM. Cobalt RaQ XTR User Manual Installing additional memory Figure 107. Installing a DIMM DIMM Eject Levers 10. Re-install the cover and mounting brackets, and return the RaQ XTR to the equipment rack. Cobalt RaQ XTR User Manual 223 Appendix C: Upgrading the RaQ XTR Installing a PCI expansion card ✍ Note: The PCI expansion slot accommodates the PCI standard short-card form factor. The PCI card must be less than 6.875 inches (174.63 mm) long. The PCI slot provides the following voltages: • +5V @ 1A • +12V @ 0.5A • -12V @ 0.1A Ensure that the card that you are installing is compatible with the power budget of the PCI slot. ! Caution: The chassis contains electrostatic-sensitive components. Observe proper ESD precautions whenever the RaQ XTR’s cover is removed. 1. Power down and remove the RaQ XTR from the equipment rack by reversing the installation procedure in Chapter 2. 2. Place the RaQ XTR on a stable, flat surface. 3. Remove the mounting brackets from each side of the chassis. Each bracket is attached to the chassis with four screws (see Figure 108). Figure 108. Mounting brackets and cover fasteners Cobalt Networks and Cobalt trademarks RaQ are of Cobalt Networks, Inc. www.cobalt.com P/N 550-00200-01 224 Cobalt RaQ XTR User Manual Installing a PCI expansion card 4. Unfasten the eight screws that attach the cover to the RaQ XTR chassis (three screws on each side and two screws at the rear of the chassis). ✍ Note: Ensure that the front panel is completely slid back into the chassis before attempting to remove the cover. 5. Working from the rear of the chassis, slide the cover back approximately three inches (see Figure 109). 6. Lift up the rear of the cover first and then remove the cover from the chassis. Figure 109. Removing the cover Cobalt RaQ XTR User Manual 225 Appendix C: Upgrading the RaQ XTR 7. Working from the rear of the chassis, loosen the screw holding the PCI Retainer and rotate the retainer clockwise to release the PCI Cover (see Figure 110). Figure 110. Releasing the PCI cover Cobalt Networks and Cobalt trademarks RaQ are of Cobalt Networks, www.cobalt.c Inc. om P/N 550-00200-0 1 PCI Cover PCI Retainer Retainer Mounting Screw 8. Carefully withdraw the PCI Cover out through the interior of the chassis (see Figure 111). Do not allow the cover to fall onto the motherboard. Figure 111. Removing the PCI cover Cobalt Networks and Cobalt trademarks RaQ are of Cobalt Networks, www.cobalt.c Inc. om P/N 550-00200-0 1 226 Cobalt RaQ XTR User Manual Installing a PCI expansion card 9. Unpack the PCI expansion card and remove any protective connector covers. ! Caution: Observe proper ESD precautions and follow the manufacturer’s instructions when handling the card. 10. Insert the expansion card’s edge connector into the PCI connector on the system card (see Figure 112). Figure 112. Installing the PCI expansion card Cobalt Networks and Cobalt trademarks RaQ are of Cobalt www.cobalt.Networks, Inc. com P/N 550-00200-0 1 PCI Connector PCI Expansion Card 11. Rotate the PCI Retainer counterclockwise so that it captures the expansion card’s mounting bracket (see Figure 113). 12. Verify that the top edge of the PCI Retainer is flush with the top edge of the rear panel of the chassis, then tighten the PCI Retainer’s mounting screw. Figure 113. Replacing the PCI retainer Cobalt Networks and Cobalt trademarks RaQ are of Cobalt Networks, www.cobalt.c Inc. om P/N 550-00200-0 1 PCI Retainer Cobalt RaQ XTR User Manual 227 Appendix C: Upgrading the RaQ XTR 13. Follow the manufacturer’s instructions for the PCI card regarding any additional cabling or configuration. 14. Re-install the cover and mounting brackets, and return the RaQ XTR to the equipment rack. Replacing a fan ! Caution: The chassis contains electrostatic-sensitive components. Observe proper ESD precautions whenever the RaQ XTR’s cover is removed. ✍ Note: Before replacing a fan, contact Contact Cobalt Technical Support to receive a listing of approved vendors and the appropriate part numbers. All six fans are mounted to a common frame, which must be removed from the chassis before an individual fan is replaced. The fans are arranged in two banks of three fans each. The three fans comprising a bank are mounted in a plastic fan holder, which is attached to the frame with four plastic tabs. The faulty fan is identified on the Active Monitor > Fan Monitor screen. Note that only a RaQ XTR Administrator or Site Administrator can access this screen. Replace a fan as follows: 1. Login as the RaQ XTR Administrator or Site Administrator and select the Active Monitor menu item 2. When the “System Components and Services” table is displayed, go to the Fans entry and click on the green magnifying-glass icon. The “Fan Monitor” screen is displayed (see Figure 114). In this example, the third fan from the left is not functioning properly and has a warning symbol to indicate that this is the defective fan. 3. Note the location of the faulty fan(s). 228 Cobalt RaQ XTR User Manual Replacing a fan Figure 114. Identifying the defective fan 4. Power down and remove the RaQ XTR from the equipment rack by reversing the installation procedure in Chapter 2. 5. Place the RaQ XTR on a stable, flat surface. 6. Remove the mounting brackets from each side of the chassis. Each bracket is attached to the chassis with four screws (see Figure 115). Figure 115. Mounting brackets and cover fasteners Cobalt Networks and Cobalt trademarks RaQ are of Cobalt Networks, Inc. www.cobalt.com P/N 550-00200-01 7. Unfasten the eight screws that attach the cover to the RaQ XTR chassis (three screws on each side and two screws at the rear of the chassis). ✍ Note: Ensure that the front panel is completely slid back into the chassis before attempting to remove the cover. 8. Working from the rear of the chassis, slide the cover back approximately three inches (see Figure 116). 9. Lift up the rear of the cover first and then remove the cover from the chassis. Cobalt RaQ XTR User Manual 229 Appendix C: Upgrading the RaQ XTR Figure 116. Removing the cover 10. Working from the rear of the chassis, remove the six fan connectors from the motherboard (see Figure 117). 230 Cobalt RaQ XTR User Manual Replacing a fan Figure 117. Disconnecting the fans Fan Connections (6) Cobalt Networks and Cobalt trademarks RaQ are of Cobalt Networks, www.cobalt.co Inc. m P/N 550-00200-01 11. Unfasten the two screws securing the fan assembly (see Figure 118). Figure 118. Removing the fan assembly Fan Assembly Mounting Screws (2) Cobalt Networks and Cobalt trademarks RaQ are of Cobalt Networks, www.cobalt.co Inc. m P/N 550-00200-01 Fan Assembly 12. Gently tip the upper edge of the fan assembly away from you (towards the front of the chassis). Then withdraw the assembly from the chassis. 13. Lay the fan assembly on a flat surface with the fans facing downwards. Note the four plastic release tabs that secure the fans to the fan holder. 14. Release the fan holder’s tabs from the frame and withdraw the fan holder (see Figure 119). Cobalt RaQ XTR User Manual 231 Appendix C: Upgrading the RaQ XTR Figure 119. Removing the fan assembly Fan Assembly Fan Holder Mounting Tabs (4) Fan Holder Individual Fan 15. Note the orientation of the defective fan and how its wires are routed. Remove the defective fan and replace it with an equivalent model. Ensure that the replacement fan is installed with the same orientation as the original. Check the fan wiring for areas that are pinched or kinked. 16. Re-install the fan holder to the frame and the fan assembly to the chassis by reversing the preceding steps. Refer to Figure 120 for the correct fan wiring. 17. Re-install the cover and mounting brackets, and return the RaQ XTR to the equipment rack. Figure 120. Rewiring the fans 232 Cobalt RaQ XTR User Manual Appendix D Advanced Information ! Caution: The features described in this appendix are intended for advanced users who want to run shell scripts or use shell commands. An advanced user is someone who is proficient in the internal workings of the Unix operating system. You can adversely affect the operation of your RaQ XTR if you modify system configuration files. Check your warranty card for details. ! Caution: Direct root logins are not allowed on the RaQ XTR. To obtain a root shell, telnet to the server and log in as the user admin or alteradmin. From the command prompt, type su - and press Enter. Enter the administrator’s password at the password prompt. Only the RaQ XTR Administrator or the alternate administrator can su - to root. Removing the Cobalt Server Desktop UI You can alter the RaQ XTR server so that the Cobalt Server Desktop user interface (UI) does not run. ! Caution: You will seriously affect your RaQ XTR if you modify the system configuration files. Only advanced users of Linux should perform this operation. See your RaQ XTR warranty card for more details. Cobalt RaQ XTR User Manual 233 Appendix D: Advanced Information ☞ Important: Turning off the Server Desktop UI is a permanent action. You cannot toggle the UI on and off. If you turn off the Server Desktop UI and then want to re-enable it, you will have to rebuild the RaQ XTR with an OS restore CD; this returns the server to a factory-fresh state. To turn off the Server Desktop UI: 1. Telnet in to the RaQ XTR server and log in as the user admin or alteradmin. 2. From the command prompt, enter: su - ✍ Note: Only the RaQ XTR Administrator or the alternate administrator can su - to root. 3. Press Enter. A password prompt appears. 4. Enter the administrator password. A command-line interface appears. 5. Enter the command: /usr/local/sbin/Cobalt_Linux_unmanaged_conversion.sh 6. The system prompts you with a long warning that explains what will be changed in the files. Read the entire message. 7. If you do not want to proceed, enter NO. If you want to proceed, enter YES. 8. Enter exit to end your session as root. 9. Now reboot the RaQ XTR server. Enabling Interbase 6.0 The RaQ XTR is pre-loaded with InterBase 6.0, an open-source, cross-platform SQL database from Inprise Corporation. InterBase is not enabled by default. For more information on InterBase, go to http://www.interbase.com. InterBase offers free development and distribution rights. Interbase offers developers a sophisticated database with a small footprint, low maintenance cost and high reliability. 234 Cobalt RaQ XTR User Manual Enabling Interbase 6.0 InterBase offers a number of database features—triggers, stored procedures, blobs, event alerters, user-defined functions, multi-dimensional arrays, two-phase commit, referential integrity, constraints and a flexible set of transaction options. To enable the InterBase 6.0 database server: ! Caution: You can seriously affect your RaQ XTR if you modify the system configuration files. Only advanced users of Linux should undertake these changes. See your RaQ XTR warranty card for more details. 1. Telnet in to the RaQ XTR server and log in as the user admin or alteradmin. 2. From the command prompt, enter: su - ✍ Note: Only the RaQ XTR Administrator or the alternate administrator can su - to root. 3. Press Enter. A password prompt appears. 4. Enter the administrator password. A command-line interface appears. 5. Open an editor and edit the file: /etc/inetd.conf 6. Locate the line with gds_db service. This line is commented out with a # symbol. 7. Remove the # symbol. This enables inetd.conf to launch the InterBase 6.0 database server when requests are made to its port. 8. Save the file and exit the editor. 9. Enter the command killall -HUP inetd This causes the inetd server to re-read its configuration file and activate the InterBase 6.0 database server. 10. Enter exit to end your session as root. Cobalt RaQ XTR User Manual 235 Appendix D: Advanced Information Serial console port You can connect a console terminal to the DB-9 connector on the back panel of the RaQ XTR. The terminal can be either an ASCII terminal or a PC running terminal software. The console terminal should have the following communications parameters—115 200 baud, 8 data bits, no parity and one stop bit. Initializing the RaQ XTR through the serial console port Instead of assigning the initial network settings for the RaQ XTR server through the LCD console, you can connect the server to a terminal and assign the network settings through the serial console port. This feature allows the assignment of network parameters only (IP address, netmask, gateway). ✍ 236 Note: You can use the initialize the RaQ XTR through the serial console port only once, much like proceeding through the browser-based Setup Wizard. Cobalt RaQ XTR User Manual Initializing the RaQ XTR through the serial console port To initialize the RaQ XTR through the serial console port: 1. Connect a null modem serial cable to the serial console port on the back panel of the RaQ XTR. See the following figure. USB port 2. Serial console port Serial port Network connectors Configure your terminal software to the following parameters: • 115 200 Baud • 8 data bits • no parity • 1 stop bit 3. Power on the RaQ XTR with the power switch on the back panel. A number of boot messages are displayed on your terminal screen. 4. The first prompt asks for an IP address. Enter the Primary IP address for the RaQ XTR (for example, 10.9.19.55). 5. The second prompt asks for the netmask address. Enter the Primary Netmask for the RaQ XTR (for example, 255.0.0.0). 6. The third prompt asks for the gateway address. Enter the gateway for the RaQ XTR (for example, 10.9.25.254). 7. Confirm the settings that you have entered: • Primary IP address: 10.9.19.55 • Primary Netmask: 255.0.0.0 • Gateway: 10.9.25.254 Cobalt RaQ XTR User Manual 237 Appendix D: Advanced Information 8. Another prompt is displayed: [S]AVE / [C]ANCEL. Enter “S” to save the configuration. The message Verifying and saving... appears. 9. Once the configuration is saved, the terminal screen displays the normal boot status messages. Continue administration of the RaQ XTR through your Web browser. Powering down the RaQ XTR server remotely ! ✍ ✍ Caution: This feature requires you to access the RaQ XTR server through a telnet session. Only advanced users should perform this operation. Note: Direct root logins are not allowed on the RaQ XTR. Note: You cannot power up a RaQ XTR server remotely. Someone must physically power up the server. You can power down the RaQ XTR server remotely through a telnet session. To obtain a root shell: 1. Telnet in to the server and log in as the user admin or alteradmin. 2. From the command prompt, enter: su - ✍ Note: Only the RaQ XTR Administrator or the alternate administrator can su - to root. 3. Press Enter. A password prompt appears. 4. Enter the administrator password. A command-line interface appears. 5. Enter the command: shutdown -h now The system proceeds through its shutdown sequence and powers down. 238 Cobalt RaQ XTR User Manual Removing a lock from the LCD panel Removing a lock from the LCD panel ! Caution: This feature requires you to access the RaQ XTR server through a telnet session. Only advanced users should perform this operation. You can adversely affect the operation of your RaQ XTR if you modify system configuration files. Check your warranty card for details. ! ✍ Caution: If you have forgotten both the RaQ XTR Administrator password and the sequence of arrow keys, you will not be able to access the server. Note: Direct root logins are not allowed on the RaQ XTR. If you have forgotten the sequence of arrow keys to unlock the LCD panel, you can remove the “lock” file from the server: 1. Telnet to the server and log in as the user admin or alteradmin. 2. From the command prompt, enter: su - ✍ Note: Only the RaQ XTR Administrator or the alternate administrator can su - to root. 3. Press Enter. A password prompt appears. 4. Enter the administrator’s password. A command-line interface appears. 5. Enter the command: rm /etc/cobalt/.LCK..cobtpanel You can now assign a new sequence through the LCD console. For more information, see “Set sequence” on page 202. Cobalt RaQ XTR User Manual 239 Appendix D: Advanced Information Development tools The RaQ XTR provides a collection of utilities to support applications development and server administration. These tools include: • GNU C/C++ compiler (gcc) and libraries • Java Development Kit • GNU Bourne Again Shell (bash) • Text editors (emacs, vi, pico) • File system utilities (ls, mv, cp, ln, rm, chmod, chown, chgrp, du, df) • File parsing utilities (sed, awk, diff) • File display utilities (cat, more, less) • Search utilities (find, grep, which) • Archive utilities (gzip, tar, cpio, rpm) • Network utilities (FTP, telnet, netstat, ping, finger, mail, pine) • Programming languages (perl, python, tcl/tk) These utilities can be found in one of the following directories: /sbin /bin /usr/sbin /usr/bin For an expanded set of development tools, visit the Solutions directory on Cobalt Networks’ web site (http://www.cobalt.com/solutions/) Additionally, the Linux distribution on the RaQ XTR is based on the RedHat Linux 6.2 distribution for x86-compatible processor systems. You can run most pre-compiled x86-based commercial software packages on the RaQ XTR, as long as the software does not require a mouse, keyboard or monitor. Ensure that the software is compatible with the Linux 2.2 kernel and the glibc library. 240 Cobalt RaQ XTR User Manual Configuration files Configuration files If necessary, you can change some of the configuration files for the RaQ XTR services for development purposes, but this may void your warranty. Please read your warranty card before making any changes. ! Caution: Changing any of the following configuration files can dramatically affect the operation of the services configured by means of the RaQ XTR’s Web-based administration service or the administration service itself. The services and some of their associated configuration files and directories are the following: • Email /etc/inetd.conf /etc/mail/ • Domain Name Service (DNS) /etc/named/ • File transfer protocol (FTP) /etc/proftpd.conf • Web /etc/httpd/conf/*.conf • Mailing lists /usr/local/majordomo/ Cobalt RaQ XTR User Manual 241 Appendix D: Advanced Information Directory structure The hard disk drive on the RaQ XTR is partitioned into four segments. Most of the available space on the disk drive is on the partition mounted from /home. It is recommended to do most of your work under this partition. By default, quotas are turned on in this partition and are used extensively by the system software. RaQ XTR home page The document root for the Web server is the RaQ XTR’s main site: /home/sites/home/web Web content in this directory is associated with the URL http://<IP address>/. For example, a file saved as: /home/sites/home/web/testdir/test.html is accessed through the URL http://<IP address>/testdir/test.html ✍ Note: <IP address> refers to the IP address or the fully qualified domain name of the RaQ XTR. Virtual site home page The document root for the virtual sites’ Web page content is: /home/sites/<sitename>/web For example, www.cobalt.com would have a document root of /home/sites/www.cobalt.com/web Only the RaQ XTR Administrator or the Site Administrator can upload to this directory. Web content in this directory is associated with the URL http://<sitename>/. For example, a file saved as: /home/sites/<sitename>/web/testdir/test.html is accessed through the URL http://<sitename>/testdir/test.html ✍ 242 Note: <Sitename> refers to the <hostname.domainname> of the corresponding virtual site. Cobalt RaQ XTR User Manual Directory structure Customized error Web pages The RaQ XTR Administrator or a Site Administrator can replace the default error Web pages for a virtual site on the RaQ XTR server with customized error pages for four common Web server errors. The errors the RaQ XTR server specifically handles with custom files for a virtual site are: • 401: Authorization Failed—This error page is displayed when you have protected a directory with an .htaccess file and the user does not authenticate correctly. • 403: Forbidden—This error page is displayed when you have changed the permissions of a file or directory so that the Web server cannot access it. • 404: File Not Found—This error page is displayed a request has been made for a file or directory that the Web server cannot find. • 500: Internal Server Error—This error page is usually displayed when a dynamic CGI page does not return data to the Web server correctly or cannot be executed properly. The default error pages for these four errors are located in the Web directory for a virtual site under the error subdirectory. The full path to this directory is: /home/sites/<sitename>/web/error ✍ Note: <Sitename> refers to the <hostname.domainname> of the corresponding virtual site. For example, for a site named www.cobalt.com, the error pages would be located in: /home/sites/www.cobalt.com/web/error The filenames for each error begin with the corresponding error code mentioned above. For example, error 404 is handled by the file “404-file-not-found.html” in the error subdirectory. Cobalt RaQ XTR User Manual 243 Appendix D: Advanced Information Site user home page When a user on the main site is added through the Server Desktop UI, the home directory for that site user is created in: /home/sites/home/users/username/web The content of their Web pages can be viewed at http://<IP address>/users/<username>/ or http://<IP address>/~ <username>/ When a user on a virtual site is added through the Server Desktop UI, the home directory for that site user is created in: /home/sites/<sitename>/users/<username> The user’s default Web page is located in: /home/sites/<sitename>/users/<username>/web The content of their Web pages can be viewed at http://<sitename>/~<username>/. 244 Cobalt RaQ XTR User Manual Appendix E Domain Name System Basic DNS The Internet uses a distributed naming system called the Domain Name System (DNS). DNS allows us to refer to computers by host names as well as by Internet Protocol (IP) addresses. IP addresses are hard to remember and are inconvenient to use. DNS allows us to use host names and domain names which can resolved to IP addresses. DNS servers translate host names and domain names (for example, www.cobalt.com) to an associated IP address (for example, 192.168.1.10.) For example, Cobalt Networks has registered the domain name “cobalt.com” for use by our servers “mail.cobalt.com”, “www.cobalt.com” and others. The host names “mail” and “www” represent different servers registered in the same domain. A domain name is a computer name suffix shared by a group of computers in the same organization. A domain name should be associated with an IP address through a Forward Lookup record. Domain names are organized in a hierarchy; this hierarchy includes your company or server name, and a country code (for example, .uk or .ca) or a top-level domain (for example, .com or .edu). A Web site on the server is created with one IP address, one host name and one domain name that together establish the identity of that Web site on the Internet. Each domain name requires a primary domain authority on one DNS server. A secondary DNS server acts as a backup to the primary. DNS information is configurable only on the primary server, and not on the backup server. Cobalt RaQ XTR User Manual 245 Appendix E: Domain Name System Enabling the DNS server feature ☞ Important: Always click Save Changes after modifying DNS records. If you do not, the changes will not take effect. To enable the DNS server on the RaQ XTR: 1. Select Server Management > Control Panel. The “Service Settings” table appears. 2. Click the check box to enable the Domain Name System (DNS) Server (if it is not already enabled). 3. Click Save Changes. To set the optional DNS services, click green pencil icon next to the DNS service in the “Service Settings” table. Configuring a primary DNS server A primary DNS server maintains a list of name records and their associated IP addresses. This list is made available to other DNS servers if your domain is registered with your country-specific domain-naming organization. Your Internet service provider (ISP) can help you register your Internet server. To configure a primary DNS server for your RaQ XTR: 1. Select Server Management > Control Panel. The “Service Settings” table appears. 2. Click the check box for Domain Name System (DNS) Server to turn it on (if it is not already turned on). 3. Click Save Changes. 4. Click the green pencil icon next to the DNS service in the “Service Settings” table. The “DNS Settings for <sitename>” table appears. 5. Select Reverse Lookup (PTR) from the Add... pull-down menu. 246 Cobalt RaQ XTR User Manual Basic DNS 6. Enter the IP address (for example, 192.168.10.10) and network mask (for example, 255.255.255.0). The network mask, or subnet size, is specified by an IP address in dot-quad notation. See Table 2 on page 251 to convert between dot-quad and network mask bit-count notations. 7. Enter the host name and domain name you want to serve (for example, www and mydomain.com). 8. You can enable the check box Generate Forward Address (A) Record for this IP address and host name pair so that the IP address/host name pair can be resolved in both directions. 9. Click Update List. 10. Click Save Changes. Specifying a Forward Address (A) record A DNS server can resolve a computer host name to an IP address; this is known as forward lookup. To specify a Forward Address (A) record: 1. Select Server Management > Control Panel. The “Service Settings” table appears. 2. Click the green pencil icon next to the DNS service in the “Service Settings” table. The “DNS Settings for <sitename>” table appears. 3. Select Forward Address (A) Record from the Add... pull-down menu. 4. Enter the host name (optional) and domain name you want to serve (for example, www and mydomain.com). 5. Enter the IP address for that domain name (for example, 192.168.10.10) and the network mask (for example, 255.255.255.0). 6. Click Update List. 7. Click Save Changes. Cobalt RaQ XTR User Manual 247 Appendix E: Domain Name System Specifying a mail server (MX) record To specify a mail server (MX) record: 1. Select Server Management > Control Panel. The “Service Settings” table appears. 2. Click the green pencil icon next to the DNS service in the “Service Settings” table. The “DNS Settings for <sitename>” table appears. 3. Select Mail Server (MX) from the Add... pull-down menu. 4. Enter the domain name (for example, mydomain.com) to be served by the mail server. 5. Enter the fully qualified domain name of the mail server (for example, mail.mydomain.com) that serves the domain name entered in the second field. 6. Under the Delivery Priority pull-down menu, select the priority for mail delivery to the mail server: very high, high, low, very low. The value of the delivery priority specifies the order in which a series of mail servers is contacted for mail delivery. The Delivery Priority setting is useful only if more than one MX record is configured for a domain or network. 7. Click Update List. 8. Click Save Changes. 248 Cobalt RaQ XTR User Manual Basic DNS Specifying an alias (CNAME) record This feature allows you to alias one host name to another. The target host name does not need to be a member of the local domain. For example, you can create an alias record from “news.domain.com” to “uucp.isp.net”. ! Caution: Do not use an Alias (CNAME) Record to cause a domain name to resolve to a host name. For example, do not create an Alias (CNAME) Record for mydomain.com that resolves to www.mydomain.com. Instead, add a new Address (A) Record for mydomain.com to the IP address used by www.mydomain.com. See “Configuring a primary DNS server” on page 246. To specify an alias (CNAME) record: 1. Select Server Management > Control Panel. The “Service Settings” table appears. 2. Click the green pencil icon next to the DNS service in the “Service Settings” table. The “DNS Settings for <sitename>” table appears. 3. Select Alias (CNAME) from the Add... pull-down menu. 4. Enter the host name and domain name for which you want to create an alias (for example, www and mydomain.com) and enter the host name and domain name for the target. The target host name is optional. 5. Click Update List. 6. Click Save Changes. Configuring a secondary DNS server The RaQ XTR Administrator can configure a secondary DNS server to provide redundant DNS service to your computers. If the primary DNS server is turned off, a computer can use the secondary DNS server with no loss of performance. Cobalt RaQ XTR User Manual 249 Appendix E: Domain Name System Adding a secondary domain To add a secondary name-server authority for a domain: 1. Select Server Management > Control Panel. The “Service Settings” table appears. 2. Click the green pencil icon next to the DNS service in the “Service Settings” table. The “DNS Settings for <sitename>” table appears. 3. Select Secondary Name Service for Domain from the Add... pull-down menu. 4. Enter the domain name to be serviced and the IP address of the primary DNS server. 5. Click Update List. 6. Click Save Changes. Adding a secondary network To add a secondary name-server authority for a network: 1. Select Server Management > Control Panel. The “Service Settings” table appears. 2. Click the green pencil icon next to the DNS service in the “Service Settings” table. The “DNS Settings for <sitename>” table appears. 3. Select Secondary Name Service for Network from the Add... pull-down menu. 4. In the first field, enter the IP address of a member on the network (for example, 192.168.1.1) whose DNS information is served by the IP address in the third field. 5. In the second field, enter the subnet mask corresponding to the IP address for the specified network authority. 6. In the third field, enter the IP address of the primary DNS server for the specified network. 7. Click Update List. 8. Click Save Changes. 250 Cobalt RaQ XTR User Manual Advanced DNS Advanced DNS Network Mask Notation Conversion Use Table 2 to convert between dot-quad and network mask bit-count notations. Table 2. Network Mask Notation Conversion Dot-Quad Bit count 255.0.0.0 8 255.128.0.0 9 255.192.0.0 10 255.224.0.0 11 255.240.0.0 12 255.248.0.0 13 255.252.0.0 14 255.254.0.0 15 255.255.0.0 16 255.255.128.0 17 255.255.192.0 18 255.255.224.0 19 255.255.240.0 20 255.255.248.0 21 255.255.252.0 22 255.255.254.0 23 255.255.255.0 24 255.255.255.128 25 255.255.255.192 26 255.255.255.224 27 Cobalt RaQ XTR User Manual 251 Appendix E: Domain Name System Table 2. Network Mask Notation Conversion Dot-Quad Bit count 255.255.255.240 28 255.255.255.248 29 Delegating a subdomain ☞ Important: Always click Save Changes after modifying DNS records. If you do not, the changes will not take effect. DNS servers are organized hierarchically. You can delegate the name-server authority for subdomains of any domain served by the RaQ XTR to other name servers. For example, domain.com can be served authoritatively by a RaQ XTR by defining a Forward Address (A) Record using that domain. A subdomain, such as remote.domain.com, can use its own set of DNS servers so that domain authority can be shared between multiple physical sites. This makes it easier to use multiple DNS servers in remote locations sharing a common domain. To delegate the subdomain naming authority to another name server: 1. Select Server Management > Control Panel. The “Service Settings” table appears. 2. Click the green pencil icon next to the DNS service in the “Service Settings” table. The “DNS Settings for <sitename>” table appears. 3. Select the parent domain from the Select Domain or Network... pull-down menu. 4. Select Delegate Subdomain from the Add... pull-down menu. 5. Specify the subdomain name and the qualified host name(s) of the DNS server(s) that will be authoritative for that subdomain. 6. Click Save Changes. 7. Click Save Changes again. 252 Cobalt RaQ XTR User Manual Advanced DNS Delegating a subnet You can delegate the name-server authority for a network to a remote DNS server. To delegate the subnet naming authority to a remote DNS server: 1. Select Server Management > Control Panel. The “Service Settings” table appears. 2. Click the green pencil icon next to the DNS service in the “Service Settings” table. The “DNS Settings for <sitename>” table appears. 3. Select the parent network from the Select Domain or Network... pull-down menu. 4. Select Delegate Subnetwork from the Add... pull-down menu. 5. Specify an IP address and the size of the network to be delegated. The IP address must be a member of the subnet to be delegated. 6. Specify the qualified host name of the DNS server that will be authoritative for that subnet. 7. Click Save Changes. 8. Click Save Changes again. Configuring server settings You can configure forwarding servers and zone transfer access control for the RaQ XTR DNS server. To configure the DNS server settings: 1. Select Server Management > Control Panel. The “Service Settings” table appears. 2. Click the green pencil icon next to the DNS service in the “Service Settings” table. The “DNS Settings for <sitename>” table appears. 3. Select Server Settings from the Add... pull-down menu. 4. If the RaQ XTR is being used on a private network or in conjunction with a restrictive firewall, you can specify forwarding servers. Enter the IP address of the Forwarding Server and, if you want, the Backup Forwarding Server. Cobalt RaQ XTR User Manual 253 Appendix E: Domain Name System 5. A zone transfer allows another DNS server to download the complete list of hosts maintained by your DNS server. By default, zone transfers are unrestricted. However, you can restrict zone transfers if you want. Enter IP addresses or network addresses in the Zone Transfer Access field; this automatically causes zone transfers to become restricted. Now, only the IP addresses or network addresses listed in this field are able to perform zone transfers. 6. Click Save Changes. 7. Click Save Changes again. Start of Authority (SOA) configuration For the best reliability, you can fine tune all primary domain and network authority settings independently of each other. To fine tune the primary domain and network authorities: 1. On the Server Management screen, click Control Panel. The Service Settings table appears. 2. Click the green pencil icon next to the DNS service in the Service Settings table. 3. Select an authoritative domain or network from the Select a Domain or Network... pull-down menu. The first record in the record list is called the Start of Authority (SOA) record. 4. Click the green pencil icon to modify the SOA record. The SOA record defaults to acceptable values in the majority of RaQ XTR configurations. You can fine tune the values for the following parameters: • Primary name server host name • Secondary name server host name (optional) • Domain administrator email address • Refresh interval • Retry interval • Expire interval • Time-to-live (TTL) interval 5. Click Save Changes. 6. Click Save Changes again. 254 Cobalt RaQ XTR User Manual Advanced DNS Name server (NS) The primary name server defaults to the host name of the RaQ XTR. You can specify the fully qualified domain name of the secondary DNS server for that domain in the Secondary Name Server (NS) host name field. Some top-level domain registration organizations require that the secondary name server record be defined. Domain administrator email address The email address defaults to the user name admin of the RaQ XTR. This email address is publicly available and is the administrative contact for the domains or networks served. Refresh interval You can configure the refresh interval between updates from a secondary DNS server. • If DNS record changes occur infrequently, increase the default value. • If DNS record changes occur often, decrease the default value. Tune the refresh interval to avoid wasting bandwidth and to ensure the content on the secondary server is accurate at all times. Retry interval Due to a connection or service failure, a secondary DNS server may be unable to refresh data from the primary server. The secondary DNS server attempts to refresh data after the interval specified for trying again. Expire interval A secondary DNS server may be unable to refresh data from the primary server for a prolonged period of time. After the interval specified for expiry, the secondary server stops serving name requests. Time-to-live period (TTL) A caching DNS server other than the primary and secondary DNS servers for this domain or network can cache record lookups for the TTL period. During the TTL period, a caching DNS server does not poll the primary or secondary DNS servers for repeated lookups of the same record. Cobalt RaQ XTR User Manual 255 Appendix E: Domain Name System Sample setup of DNS service ✍ Note: Cobalt recommends that you enable the Automatic DNS Configuration feature on a virtual site to create the DNS records. For more information, see “Automatic configuration of DNS records” on page 127. This sample setup assumes that you have already done two things: 1. You have registered your domain name. For more information on registering a domain name, visit the Internet Corporation for Assigned Names and Numbers (ICANN) at http://www.icann.org. 2. You have created the Web site on the RaQ XTR. For instructions on how to do this, see “Developing Web pages” on page 190 and “Directory structure” on page 242. In the following examples, we will configure a sample Web site called “www.mydomain.com” for Web and email services using a sample IP address 192.168.10.10. ☞ Important: Substitute your domain name and IP address where the sample domain name or sample IP address appears. The recommended minimum configuration for Web and email services requires these records: • A Reverse Address (PTR) record for 192.168.10.10 which points to www.mydomain.com • A Forward Address (A) record for www.mydomain.com which resolves to 192.168.10.10 (this record can be automatically generated when creating the Reverse Address (PTR) record) • A Forward Address (A) record for mydomain.com which resolves to 192.168.10.10 • A Mail Server (MX) Record for mydomain.com which resolves to www.mydomain.com 256 Cobalt RaQ XTR User Manual Sample setup of DNS service These records allow anyone on the Internet to type either “mydomain.com” or “www.mydomain.com” in order to access your Web site. To set up these records, go to the DNS server settings on the Server Desktop user interface (UI). 1. Select Server Management > Control Panel. The “Service Settings” table appears. 2. Click the check box to enable the Domain Name System (DNS) Server (if it is not already enabled). 3. Click Save Changes. The browser screen refreshes. 4. Click the green pencil icon next to the DNS service in the “Service Settings” table. The “DNS Settings for <sitename>” table appears. Reverse Address (PTR) record First, create a Reverse Address (PTR) record. 1. Select Server Management > Control Panel. The “Service Settings” table appears. 2. Click the green pencil icon next to the DNS service in the “Service Settings” table. The “DNS Settings for <sitename>” table appears. 3. Select Reverse Address (PTR) Record from the Add... pull-down menu. The “Add New Reverse Address (PTR) Record” table appears. 4. • In the IP address field, enter 192.168.10.10. • In the Host Name field, enter www. • In the Domain Name field, enter mydomain.com. • Click the check box Generate Forward Address (A) Record to generate a Forward Address (A) Record. Click Save. The “DNS Settings” table regenerates and displays www.mydomain.com, as in Figure 121. Figure 121. DNS Settings table (www.mydomain.com) Cobalt RaQ XTR User Manual 257 Appendix E: Domain Name System Forward Address (A) record Next, create a Forward Address (A) record. 1. 2. Select Forward Address (A) Record from the Add... pull-down menu. The “Add New Forward Address (A) Record” table appears. • Leave the Host Name field blank. • In the Domain Name field, enter mydomain.com. • In the IP address field, enter 192.168.10.10. Click Save. The “DNS Settings” table regenerates and displays www.mydomain.com and mydomain.com, as in Figure 122. Figure 122. DNS Settings table (www.mydomain.com and mydomain.com) 258 Cobalt RaQ XTR User Manual Sample setup of DNS service Mail Server (MX) record Finally, create a Mail Server (MX) record. 1. Select Mail Server (MX) Record from the Add... pull-down menu. The “Add New Mail Server (MX) Record” table appears. • Leave the Host Name field blank. • In the Domain Name field, enter mydomain.com. • In the Mail Server field, enter www.mydomain.com. • Under the Delivery Priority pull-down menu, leave the Delivery Priority as Very High. 2. Click Save. The “DNS Settings” table regenerates; see Figure 123. You are now finished with creating your DNS records. 3. IMPORTANT! Click Save Changes. This activates the changes you have made. If you exit this screen without saving your changes, they will not become active. Figure 123. Completed DNS Settings table Cobalt RaQ XTR User Manual 259 Appendix E: Domain Name System To edit another domain, select another domain from the Select Domain or Network... pull-down menu. You can select any domain that you have configured for the DNS server. To add a new domain, use the Add... pull-down menu again. In the Domain Name field, replace the default domain name with the new domain name that you want to create. Further information For further information, refer to the following: • In the Cobalt Knowledge Base, search on “DNS”. • http://www.dnswiz.com/dnsworks.htm • http://www-europe.cisco.com/warp/public/787/indexDNS.html Brief history of the Domain Name System (DNS) In the 1960s, the U.S. Department of Defense Advanced Research Projects Agency (ARPA, and later DARPA) began funding an experimental wide area computer network called the ARPAnet. The ARPAnet used a centrally administered file called HOSTS.TXT which held all name-to-address mapping for each host computer connected to the ARPAnet. Since there were only a handful of host computers at the start, HOSTS.TXT worked well. When the ARPAnet moved to the Transmission Control Protocol/Internet Protocol (TCP/IP) suite of protocols and become known as the Internet, the population of the network exploded. HOSTS.TXT became plagued with problems, namely • traffic and load • name collisions • consistency A replacement for the HOSTS.TXT file was needed. The goal was to create a system that solved the problems inherent in a unified host table system. The new system should allow local administration of data and also make that data globally available. In 1984, the architecture of a new system called Domain Name System (DNS) was designed and is the basis of the DNS service used today on the Internet. 260 Cobalt RaQ XTR User Manual Brief history of the Domain Name System (DNS) DNS is a distributed database that allows local administration of the segments on the overall database. Data in each segment of the database are available across the entire network through a client-server scheme consisting of name servers and resolvers. What is a DNS record? People are much more comfortable dealing with names rather than strings of numbers. A domain name such as “cobalt.com” is much easier to remember than the IP address which consists of four octets of numbers such as 207.91.131.30. Domain names must be registered with Root Domain Registration Service; visit the Internet Corporation for Assigned Names and Numbers (ICANN) at http://www.icann.org. for a list accredited domain-name registrars. Computers, on the other hand, prefer numbers to names. Since computers have the final say when a user is looking for a company Web site, a mechanism is needed to convert the human-friendly domain name to the computer-friendly IP address. DNS records on a DNS server perform this function. The records translate a domain name to an IP address; a record equates a domain name such as “cobalt.com” to an IP address such as 207.91.131.30. Once the domain name has been converted or “resolved” to an IP address, then (and only then) can the user connect to your Web site. Without DNS and domain names, the user would be required to remember the IP address of every site they wanted to visit. With DNS servers and DNS records, customers and their software can easily remember how to get to your site. Who manages your DNS records? Your DNS records can reside on any Cobalt server that has the DNS service enabled. You or your administrator can easily configure a Cobalt server to act as a DNS server. To provide DNS service, ICANN requires a site to maintain both a primary and a secondary server. Your Cobalt server can act as the primary server and a DNS server from your Internet service provider (ISP) can act as the secondary server. How does DNS work? The basic method that allows a domain name to direct customers to your Web site is shown in Figure 124. This diagram describes a request made by a Web browser as the customer attempts to log on to your Web site. Cobalt RaQ XTR User Manual 261 Appendix E: Domain Name System To determine which primary name server contains your domain name: 1. The local name server (the DNS resolver/browser machine) contacts the root-level name server maintained by several Internet root server authorities. 2. The root-level name server returns the IP address of the primary name server responsible for the requested domain name. 3. The local name server contacts the primary name server. 4. The primary name server holds the IP address information for the domain name in a database and satisfies the request from the local name server. 5. If the primary name server is unavailable, the local name server contacts the secondary name server that satisfies the request from the local name server. The local name server returns to the Web browser with the IP address for the requested domain name. 6. Using the IP address, the Web browser contacts the company Web server. 7. The company Web server sends the Web page to the local name server. Figure 124. Basic method of DNS 1 2 Local name server 3 Root-level name server 6 7 4 5 Target machine (www.xyz.com) 262 Primary name server Cobalt RaQ XTR User Manual Secondary name server Appendix F Disaster Recovery with Third-Party Software The RaQ XTR server supports the use of third-party backup solutions for performing disaster recovery. The supported backup solutions are: • Knox Arkeia • Legato NetWorker • Veritas NetBackup Each of these solutions requires customization to correctly recover the two Cobalt configuration databases in the RaQ XTR (the databases in Postgres and Cobalt Configuration Engine [CCE]). This appendix describes how disaster recovery works on the RaQ XTR, the steps required to perform general disaster recovery, and detailed instructions on how to customize and use each of the specific backup solutions. How disaster recovery works For the RaQ XTR server, the term disaster recovery means restoring the server after performing an OS restore operation which wipes the hard drive clean and returns it to a factory-fresh state. This is also known as “bare-metal recovery”. The entire RaQ XTR must be restored in order for the configuration database and the machine configuration to be in synchronization. For most files on the RaQ XTR server, disaster recovery is straightforward: the files are recovered from the backup service and written to the file system. However, the two configuration databases require additional work and the three supported backup services must be tailored to handle these databases. The approach used to recover the configuration databases using Knox Arkeia and Veritas NetBackup works as follows: Before a backup operation begins, the pre-backup script cobalt_prebackup creates archives of the two configuration databases in the directory /var/cobalt/backups. Cobalt RaQ XTR User Manual 263 Appendix F: Disaster Recovery with Third-Party Software The backup makes copies of the archives: /var/cobalt/backups/cce.tar /var/cobalt/backups/cobalt.sql When the backup is complete, the post-backup script cobalt_postbackup deletes the archives. During the disaster-recovery process, the entire RaQ XTR server must be restored. This restores the archives to the directory /var/cobalt/backups. When the backup is complete, you must reboot the RaQ XTR; the server does not reboot automatically. During the reboot process, the cobalt_restore startup script detects the archives and restores the configuration databases. At this point, everything should be in a consistent state and disaster recovery is complete. Legato NetWorker works in a different manner: it recovers the databases during the file recovery phase since this service permits per-file scripting at both backup and recover time. The postgresasm and cceasm scripts are used for this purpose. Locking the UI databases For all types of backup, the databases for the user interface are locked for as short a period of time as possible. For Arkeia and NetBackup, the UI is locked during the pre-backup creation of the database archives. NetWorker locks the UI only during the backup of the individual databases. ☞ Important: Changes to the machine configuration should not be made during the backup of the machine; otherwise, the configuration of the machine and the configuration databases may not be synchronized after the disaster-recovery process is complete. This is also true for modifications to system configurations that do not use the Cobalt UI. After disaster recovery, the machine may be in an inconsistent state if the configuration databases and the system configuration files do not agree. This begs the question: “So why not lock the UI until the backup ends?” Unfortunately, that would entail shutting down CCE for the duration of the process and locking postgres for an unknown duration while the machine writes to the backup server. Because this would affect both the responsiveness of the UI and, potentially, WebMail, Cobalt decided against locking the UI for the duration of the backup process. Cobalt recommends that you schedule backups for times when it is unlikely that system configuration changes are in progress. Partly for this reason, most backup systems automatically schedule backups for the early hours in the morning. 264 Cobalt RaQ XTR User Manual General steps to perform disaster recovery General steps to perform disaster recovery The general procedure for performing disaster recovery is as follows: 1. Perform an OS restore to wipe the hard disk drive and return the RaQ XTR to a factory-fresh state. 2. Configure the RaQ XTR through the Setup Wizard and return it to the network. The RaQ XTR must be able to communicate with the backup server. 3. Through the Server Desktop UI on the RaQ XTR, configure the backup service with which you backed up your RaQ XTR. The tasks can include enabling the backup client or entering a backup server name. The specific configuration information is discussed later in this appendix. 4. Use the backup solution to perform the recovery. 5. Reboot the RaQ XTR server. 6. Verify the restoration. General notes regarding backup services The following recommendations are stressed for configuring your backup service: 1. Backup systems are very sensitive to time. If possible, configure the RaQ XTR to use a network time protocol (NTP) server to set the clock on the server. On the Server Desktop, select Control Panel > Time to configure the time settings or to specify an NTP server. 2. Backup systems are very sensitive to correct DNS configuration. Ensure that your RaQ XTR server has both forward and reverse lookups available to the backup server so that the backup solution functions properly. 3. Always backup and recover the /var, /etc, and /usr/sausalito directories together. These directories contain both the machine configuration and the Cobalt configuration databases. Backing up and recovering these directories at different times can lead to inconsistencies between the configuration of your RaQ XTR and the configuration reported in the Server Desktop UI. Cobalt RaQ XTR User Manual 265 Appendix F: Disaster Recovery with Third-Party Software Knox Arkeia Tailoring the backup service Server-side tailoring is required for Knox Arkeia. Specifically, you must add a pre-command and post-command to the tree options for each RaQ XTR being backed up. Arkeia performs backups with groups of clients called savepacks; you need to create a savepack, add your RaQ XTR to the savepack and tailor the savepack for the backup. See the instructions below for doing this using the arkx GUI program on the Arkeia backup server. To create a new savepack: ✍ Note: If you are adding your RaQ XTR client to an existing savepack, jump to Step 6 to tailor the backup for the new client. 1. Select Backup > Savepacks from the arkx GUI. 2. Click New. 3. Enter the name of a savepack. 4. Click to enable (check mark) the check box. 5. Click the Navigator icon. The icon has 4 arrows pointing different directions. Tool tips will appear if you hold the cursor over the icon for a moment. 6. Select your RaQ XTR from the list of clients. If your RaQ XTR is not available, enable the Arkeia backup client through the browser-based Server Desktop and enter the name of the server you are configuring. 7. Highlight the client and right click your mouse. A popup menu appears. 8. Select “Tree options” from the popup menu. 266 Cobalt RaQ XTR User Manual Knox Arkeia 9. In the box “command before tree”, enter: hostname:/usr/local/sbin/cobalt_prebackup where hostname is the client name of the RaQ XTR you are backing up. 10. In the box “command after tree”, enter: hostname:/usr/local/sbin/cobalt_prebackup where hostname is the client name of the RaQ XTR you are backing up. 11. Click the check box to close the window. Files associated with Knox Arkeia tailoring /usr/local/sbin/cobalt_prebackup This is a script that runs before a backup to create archives of the cobalt postgres database and the CCE database. /usr/local/sbin/cobalt_postbackup This is a script that runs after a backup to delete the archives created by cobalt_prebackup. /etc/rc.d/init.d/cobalt_restore This is a script that runs at startup and detects whether archives of the configuration databases exist. Extant archives are recovered and have their names changed. /var/cobalt/backups/cce.tar This is the archive of the CCE database. It is created by cobalt_prebackup, deleted by cobalt_postbackup, and renamed to restored.cce.tar by cobalt_restore after disaster recovery. /var/cobalt/backups/cobalt.sql This is the archive of the cobalt postgres database. It is created by cobalt_prebackup, deleted by cobalt_postbackup, and renamed to restored.cobalt.sql by cobalt_restore after disaster recovery. Cobalt RaQ XTR User Manual 267 Appendix F: Disaster Recovery with Third-Party Software Backing up a RaQ XTR with Knox Arkeia With Knox Arkeia, you start backups with the Arkeia UI. As indicated previously, this is done by running a savepack. To start an interactive backup using the arkx GUI program on the Arkeia server: 1. In the arkx UI, select Backup > Interactive Backup. 2. Click the check box to start the backup immediately. A window showing the progress appears. During the backup, you can see the cobalt.sql and cce.tar files in the /var/cobalt/backups directory. When the backup has successfully completed, the script cobalt_postbackup removes these files. Performing disaster recovery of a RaQ XTR with Knox Arkeia Preparing for disaster recovery Prepare your RaQ XTR for disaster recovery by performing the following steps: 1. Perform an OS restore to wipe the hard disk drive and return the RaQ XTR to a factory-fresh state. 2. Configure the RaQ XTR through the Setup Wizard and return it to the network. The RaQ XTR must be able to communicate with the backup server. 3. If possible, configure the RaQ XTR to use a network time protocol (NTP) server to set the clock on the server. On the Server Desktop, select Control Panel > Time to configure the time settings or to specify an NTP server. 4. 268 Select Backup and Restore > Knox Arkeia and configure the Knox Arkeia client on the RaQ XTR. • Enable Client—Click to enable (check mark) the check box Enable Client. • Backup Server Name—Enter the fully qualified domain name of the Knox Arkeia backup server. • Port Number—Leave the port number as the default value of 617. Cobalt RaQ XTR User Manual Knox Arkeia 5. Click Save. 6. Select Backup and Restore > Control. The “Backup System Control” table appears. 7. • Lock the UI by clicking the check box Locked (check mark). • Turn off the services by disabling the check box Active (no check mark). Click Save Changes. Performing a disaster-recovery operation After completing the preparation steps in the previous section, the RaQ XTR is now ready to be restored. In the arkx UI on the backup server: 1. Select Restoration > Restoration Options. 2. Check the box labelled “Files modified since backup date”. 3. Check the box labelled by user ID. 4. Click the check box to close the window. 5. Select Restoration > Restoration. 6. Click the Navigator icon. The icon has four arrows pointing in different directions. Ensure that all clients are de-selected. ☞ 7. Important: Ensure that you also de-select all the hard-to-see partial selections. Double click on the icon for the RaQ XTR client and select the following directories and files: /home /root .nsr /usr /nsr /var /etc opt 8. Click the check box to close the navigator window. 9. Click the check box to close the restoration window. 10. A list of tapes appears. Select OK. 11. A progress window appears. Wait for the restore to complete. Cobalt RaQ XTR User Manual 269 Appendix F: Disaster Recovery with Third-Party Software 12. Reboot the RaQ XTR. ☞ Important: Disaster recovery is not complete until you reboot the RaQ XTR. 13. After the RaQ XTR server has rebooted, ensure that the CCE and Cobalt databases were recovered. Inspect the directory /var/cobalt/backups/ for files. If cce.tar and cobalt.sql exist and do not have a ‘restored’ prefix, then you need to run the command: /etc/rc.d/init.d/cobalt_restore start as the root user and reboot the RaQ XTR again. ☞ Important: DO NOT select /lib, /boot, or /vmlinux.gz or your RaQ XTR will crash during recovery and most likely will not reboot. The Arkeia log window indicates that the following files are “busy” and that it cannot overwrite the files. This is both normal and acceptable. /usr/bin/perl5.00503 /usr/sbin/httpd /usr/sausalito/cced.socket /usr/sausalito/sbin/cced /usr/knox/bin/opbs /usr/knox/bin/nlservd 270 Cobalt RaQ XTR User Manual Legato NetWorker Legato NetWorker Tailoring the backup service No server-side tailoring is required for NetWorker other than adding the client to the backup server. Before creating a new backup client, ensure that the client does not already exist in the server. NetWorker allows more than one instance of a client, so ensure that you do not create additional instances unless you are certain that is what you want to do. To create a new backup client, or determine if a backup client exists, use the nwadmin program on the NetWorker server: 1. Select Clients > Client Setup. The list of current clients is presented in a scrolling list at the top of the window. 2. Click Create to create a new client. Enter the following information in the fields; do not change fields other than those listed below. • Name—Enter the fully qualified domain name of your RaQ XTR server (for example, raqxtr.cobalt.com). • Group—Select your backup group (for example, default or bob). • Directives—Select “Unix Standard Directives”. • Aliases—Enter the host name of your RaQ XTR (for example, foo). • Optionally, select Details from the File menu and set the “Owner Notification” field to: /bin/mail -s 'client backup completed' owner@domain where client is the fully qualified domain name of the RaQ XTR and owner@domain is the email address of the person to receive the savegroup completion notifications from NetWorker. ✍ Note: The command shown above assumes that the mail program on the Legato NetWorker backup server is located in the directory /bin/mail. If the mail program is in a different location on your backup server, specify that path instead in the command for the email notification. 3. Click Apply. Cobalt RaQ XTR User Manual 271 Appendix F: Disaster Recovery with Third-Party Software Files associated with Legato NetWorker tailoring /.nsr These are directives for handling RaQ XTR file systems. /var/lib/pgsql/.nsr These are directives for handling the cobalt postgres database. /usr/bin/postgresasm This is an Application Specific Module (ASM) for postgres databases. /usr/bin/cceasm This is an Application Specific Module (ASM) for the CCE database. Backing up a RaQ XTR using Legato NetWorker NetWorker backs up groups of clients, not individual clients. To backup an individual client, you must create a new group or add new RaQ XTRs to an existing group. To create a new group using nwadmin on a UNIX NetWorker server: 1. Select Customize > Groups. 2. Click Create. Give your new group a name. 3. Click Apply to select the default settings. 4. Close the window. 5. Select Clients > Client Setup. 6. Select each client in turn and view the groups to which each client belongs. Ensure that only the RaQ XTRs you want to back up are members of your new group. To start the backup: 1. Click Group Control in the nwadmin tool bar. 2. Select your group and click Start. In the main window, you see a message indicating that your group is running. 272 Cobalt RaQ XTR User Manual Legato NetWorker Performing disaster recovery on a RaQ XTR with Legato NetWorker Preparing for disaster recovery Prepare your RaQ XTR for disaster recovery by performing the following steps: 1. Perform an OS restore to wipe the hard disk drive and return the RaQ XTR to a factory-fresh state. 2. Configure the RaQ XTR through the Setup Wizard and return it to the network. The RaQ XTR must be able to communicate with the backup server. 3. If possible, configure the RaQ XTR to use a network time protocol (NTP) server to set the clock on the server. On the Server Desktop, select Control Panel > Time to configure the time settings or to specify an NTP server. 4. Select Backup and Restore > Legato NetWorker and configure the Legato NetWorker client on the RaQ XTR. • Enable Client—Click to enable the check box (check mark) to enable the backup client. • Legato Server Hostnames—Enter the fully qualified domain names of Legato NetWorker backup servers. Legato servers must have valid host names. • Service port range—Sets the range of the system’s service ports to the one specified (7937—9936). • Connection Port Range—Sets the range of the system’s connection ports to the one specified (10001—30000). 5. Click Save. 6. Select Backup and Restore > Control. The “Backup System Control” table appears. 7. • Unlock the UI by disabling the check box Locked (no check mark). • Turn on the services by enabling the check box Active (check mark). Click Save Changes. Cobalt RaQ XTR User Manual 273 Appendix F: Disaster Recovery with Third-Party Software Performing a disaster-recovery operation After completing the preparation steps in the previous section, the RaQ XTR is now ready to be restored. 1. Telnet to the RaQ XTR and become the root user. 2. Execute the command: $ /usr/bin/recover -s server -iY -a /var > /var/cobalt/ recover.log 2>&1 where -s server indicates the NetWorker backup server (for example, -s legato.cobalt.com), -iY indicates to overwrite all files and -a /var instructs the recover command to restore the listed partitions 3. Wait for the command to finish. 4. Execute the command: $ /usr/bin/recover -s server -iY -a / /home > /var/cobalt/ recover.log 2>&1 5. Wait for the command to finish. 6. Reboot the RaQ XTR. ☞ Important: Disaster recovery is not complete until you reboot the RaQ XTR. When the commands have completed, reboot the RaQ XTR for all the changes to take effect. ☞ 274 Important: The first recover operation must complete before the second begins. The /var directory must be recovered before the / directory or an error will occur when recovering the Cobalt database in postgres. If this happens, the system administration database and the OS configuration files will be out of synchronization, and the UI will have inconsistent information. Cobalt RaQ XTR User Manual Legato NetWorker Technical notes If the root directory / is recovered before the directory /var, a postgresasm error occurs in the log, indicating that the password is invalid. During the restore process, a new random admin password is created for postgres. This password is stored in the file /etc/cobalt/.meta.id, which is restored with the / file system. The Cobalt database is restored with the /var file system and uses the password stored in this file. After recovery, the password reflects the admin password that will be used after the database is restarted, not the password for the running database. Legato NetWorker restores the two Cobalt configuration databases independently. It is possible to restore the cobalt postgres database or CCE database without restoring the machine configuration files in /etc. If this is done, the configuration database and the UI will have different information than the actual system, which is generally considered to be a bad situation. The recover log may contain entries similar to the following when restoring the postgres database. These entries relate to dropping a non-existent index and are not actually errors. > > > > > > ERROR: pg_ownercheck: class "vsite_pkey" not found CREATE ERROR: pg_ownercheck: class "users_pkey" not found CREATE ERROR: pg_ownercheck: class "bw_pkey" not found CREATE Cobalt RaQ XTR User Manual 275 Appendix F: Disaster Recovery with Third-Party Software Veritas NetBackup Tailoring the backup service No server-side tailoring is required for Veritas NetBackup. Pre- and post-backup scripts are already installed and are run automatically by the NetBackup client (see “Files associated with Veritas NetBackup tailoring” on page 278 for a list of files). Basic instructions for performing a backup with Veritas NetBackup Veritas NetBackup uses Policies to perform backups of groups of clients. Before performing a backup, you must first create a policy through the Backup Policy Management UI. To start this program using NetBackup on Windows™ NT: 1. On the on the NetBackup server, select Start > Programs > Veritas NetBackup and start the NetBackup Administration program. 2. Start the Backup Policy Management program. 3. Select the menu Edit > New. 4. Select “Use add class wizard” and type in an identifier for the new class (for example, your name). Click Next. 5. Select the Standard class type. Click Next. 6. Click to disable (no check mark) the check box Detect OS. The feature works only with Windows machines. 7. Click Add. In the Name field, enter the fully qualified host name of your RaQ XTR. 8. Click on the Operating System title bar to view a list of OS types. Select “Linux, Redhat” from the popup list. Click Next. 276 Cobalt RaQ XTR User Manual Veritas NetBackup 9. Click to enable (check mark) the check box Back up all local drives. 10. Select the type of backup: Full Backup, Incremental Backup or Differential Backup. Click Next. 11. Use the default schedules. Click Next. 12. Use the default start times. Click Next. 13. Click Finish. Backing up a RaQ XTR with Veritas NetBackup To start a backup: 1. On the NetBackup server, open the Backup Policy Management program and select your group. 2. Select Class > Manual Backup from the menu bar. 3. Select Full backup. 4. Select your RaQ XTR and your backup starts. You can view the progress or stop the backup operation through Server Management > Active Monitor. Cobalt RaQ XTR User Manual 277 Appendix F: Disaster Recovery with Third-Party Software Files associated with Veritas NetBackup tailoring /opt/openv/netbackup/bin/bpstart_notify This script is started automatically by NetBackup before a backup runs. It calls the script cobalt_prebackup. /opt/openv/netbackup/bin/bpend_notify This script is started automatically by NetBackup after a backup runs. It calls the script cobalt_postbackup. /usr/local/sbin/cobalt_prebackup This script runs before a backup to create archives of the cobalt postgres database and the CCE database /usr/local/sbin/cobalt_postbackup This script runs after a backup to delete the archives created by cobalt_prebackup /etc/rc.d/init.d/cobalt_restore This script runs at startup and detects whether archives of the configuration databases exist. Extant archives are recovered and have their names changed. /var/cobalt/backups/cce.tar This is the archive of the CCE database. It is created by cobalt_prebackup, deleted by cobalt_postbackup, and renamed to restored.cce.tar by cobalt_restore after disaster recovery. /var/cobalt/backups/cobalt.sql This is the archive of the cobalt postgres database. It is created by cobalt_prebackup, deleted by cobalt_postbackup, and renamed to restored.cobalt.sql by cobalt_restore after disaster recovery. 278 Cobalt RaQ XTR User Manual Veritas NetBackup Performing disaster recovery on a RaQ XTR with Veritas NetBackup Preparing for disaster recovery Prepare your RaQ XTR for disaster recovery by performing the following steps: 1. Perform an OS restore to wipe the hard disk drive and return the RaQ XTR to a factory-fresh state. 2. Configure the RaQ XTR through the Setup Wizard and return it to the network. The RaQ XTR must be able to communicate with the backup server. 3. If possible, configure the RaQ XTR to use a network time protocol (NTP) server to set the clock on the server. On the Server Desktop, select Control Panel > Time to configure the time settings or to specify an NTP server. 4. Select Backup and Restore > Veritas NetBackup and configure the Veritas NetBackup client on the RaQ XTR. • Enable Client—Click the check box to enable the Veritas NetBackup backup client. • Master Veritas Server—Enter the fully qualified domain name of Veritas NetBackup master backup server. The Veritas master backup server must have a valid host name. • Extra Veritas Servers—Enter the fully qualified domain names of any extra Veritas NetBackup backup servers. All Veritas servers must have valid host names. 5. Click Save. 6. Select Backup and Restore > Control. The “Backup System Control” table appears. • Lock the UI by clicking the check box Locked (check mark). • Turn on the services by enabling the check box Active (check mark). ☞ 7. Important: Veritas NetBackup uses inetd to connect to the client. If you turn services off, your restore will not start. Click Save Changes. Cobalt RaQ XTR User Manual 279 Appendix F: Disaster Recovery with Third-Party Software Performing Disaster Recovery After completing the preparation steps in the previous section, the RaQ XTR is now ready for disaster recovery. The following instructions may be used to perform the recovery using the text-based UI on the RaQ XTR itself. 1. Telnet to the RaQ XTR and become the root user. 2. Run the following command: # /opt/openv/netbackup/bin/bp 3. Select “r” for restore. 4. Select “b” to restore from backup. 5. Select “p” and set the restore path to / . 6. Select “s” to select files and directories. Select the following directories only: /home /root .nsr /usr /nsr /var /etc opt 7. Select “i” to initiate the restore. 8. Select “y” to over-write existing files. 9. Select “y” to restore directories. 10. Select “y” to use a progress log. 11. Enter the progress log path: /var/cobalt/restore.log 12. Wait for the restore to complete. You may quit from the bp program and monitor progress in the progress log file, or monitor progress on the NetBackup server. 280 Cobalt RaQ XTR User Manual Veritas NetBackup 13. Reboot the RaQ XTR. ☞ Important: Disaster recovery is not complete until you reboot the RaQ XTR. 14. After the RaQ XTR server has rebooted, ensure that the CCE and Cobalt databases were recovered. Inspect the directory /var/cobalt/backups/ for files. If cce.tar and cobalt.sql exist and do not have a ‘restored’ prefix, then you need to run the command: /etc/rc.d/init.d/cobalt_restore start as the root user and reboot the RaQ XTR again. The restore is initiated at this point. ✍ Note: The restore log indicates that the restore was only partially completed. Cobalt RaQ XTR User Manual 281 Appendix F: Disaster Recovery with Third-Party Software 282 Cobalt RaQ XTR User Manual Appendix G Contacting Cobalt Networks Customer Service and Technical Support For Cobalt product information, visit the support section of the Cobalt Web site at http://www.cobalt.com/support/. The site includes a Knowledge Base that customers can query; a list of Frequently Asked Questions (FAQs) that provide additional information is also available through the Knowledge Base. General Cobalt information In the U.S.A., call (888) 70-COBALT or (888) 702-6225, or send email to [email protected]. Outside the U.S.A., call +1 650 623-2500, or send email to [email protected]. In Europe, the Middle East and Africa, call +31 71 565 7000 (The Netherlands), or send email to [email protected]. In Japan, send email to [email protected]. Cobalt Technical Support and Service Email contact You can contact Cobalt Networks Technical Support by email using the Online Email Support Form. This form provides us all the information we need to service your request in a timely fashion. Go to the URL http://www.cobalt.com/support/ and click on the Contact Support link. Cobalt RaQ XTR User Manual 283 Appendix G: Contacting Cobalt Networks Technical Support telephone numbers In the United States, call (800) 266-4378. In Europe, Middle East and Africa, call +31 (71) 565-7070 (The Netherlands). Customers in Japan can send email to [email protected]. Further resources and information Cobalt also offers the following additional resources and information. Solutions For business-case information concerning Cobalt products or for solutions that extend the functionality of our products, visit the Online Solutions Directory on Cobalt’s Web site at http://www.cobalt.com/solutions/. Cobalt Developer Network Cobalt provides a wide range of resources, such as technical notes and white papers, for developers of Linux applications for Cobalt platforms. Premium resources are also available. To register with the Cobalt Developer Network at no cost, visit the Web site at http://developer.cobalt.com/. Discussion Groups Cobalt has made available a number of discussion groups through which users can share information. You can view the current list of Cobalt discussion groups at http://www.cobalt.com/support/resources/usergroups.html. The names of the discussion groups show up as hypertext links. To subscribe to or unsubscribe from a discussion group, or to view previous postings to a group, click on the group name. A new browser window opens, displaying information about the discussion group. 284 Cobalt RaQ XTR User Manual Further resources and information New discussion groups are added periodically. The current groups include: • an announcement list concerning Cobalt products • an information list for developers working on Cobalt products • a user list for sharing information between users of Cobalt products • a security list for users to address network security issues on Cobalt products The Knowledge Base Cobalt offers access to its online database of common installation and configuration problems and solutions. You can access the site at http://www.cobalt.com/support/kb/. Online technical papers For in-depth technical information, there are a number of technical papers available on Cobalt Networks’ Web site at http://www.cobalt.com/support/. Education For those who desire a premium level of technical expertise with Cobalt Networks products, we offer a number of training courses. The intended audience includes end users, Cobalt resellers, system and network administrators, systems engineers, product developers, support technicians, consultants and trainers. You can access the site at http://www.cobalt.com/support/education/index.html/. Cobalt RaQ XTR User Manual 285 Appendix G: Contacting Cobalt Networks Before contacting Cobalt Networks Technical Support ✍ Note: To receive Technical Support, you must first register your Cobalt product. First, make an effort to resolve the problem on your own. Take note of all actions you perform and any error messages so that, if necessary, you can describe them to a member of the Technical Support team. Refer to the user manual and to the Web-based resources such as Cobalt’s Knowledge Base, the online technical papers and the Solutions page, as described above. To speed up your support call When contacting Cobalt Networks Technical Support, the more information you can provide, the better. Before you call or email, have the following information ready. • the serial number, located on the back panel, or the MAC address of the primary network interface of your RaQ XTR (on the Server Desktop UI, select Server Management > Control Panel > Network) • any additional software installed on your system • any peripherals connected to your system • any error messages you have received and the time when they occurred • the process you were running or the changes you had made when the error occurred • the steps you have taken to resolve the problem 286 Cobalt RaQ XTR User Manual Appendix H Licenses The BSD Copyright Copyright ©1991, 1992, 1993, 1994 The Regents of the University of California. All rights reserved. Redistribution and use in source and binary forms, with or without modification, are permitted provided that the following conditions are met: 1. Redistributions of source code must retain the above copyright notice, this list of conditions and the following disclaimer. 2. Redistributions in binary form must reproduce the above copyright notice, this list of conditions and the following disclaimer in the documentation and/or other materials provided with the distribution. 3. All advertising materials mentioning features or use of this software must display the following acknowledgment: This product includes software developed by the University of California, Berkeley and its contributors. 4. Neither the name of the University nor the names of its contributors may be used to endorse or promote products derived from this software without specific prior written permission. THIS SOFTWARE IS PROVIDED BY THE REGENTS AND CONTRIBUTORS “AS IS” AND ANY EXPRESS OR IMPLIED WARRANTIES, INCLUDING BUT NOT LIMITED TO, THE IMPLIED WARRANTIES OF MERCHANTABILITY AND FITNESS FOR A PARTICULAR PURPOSE ARE DISCLAIMED. IN NO EVENT SHALL THE REGENTS OR CONTRIBUTORS BE LIABLE FOR ANY DIRECT, INDIRECT, INCIDENTAL, SPECIAL, EXEMPLARY OR CONSEQUENTIAL DAMAGES (INCLUDING, BUT NOT LIMITED TO, PROCUREMENT OF SUBSTITUTE GOODS OR SERVICES; LOSS OF USE, DATA, OR PROFITS; OR BUSINESS INTERRUPTION) HOWEVER CAUSED AND ON ANY THEORY OF LIABILITY, WHETHER IN CONTRACT, STRICT LIABILITY, OR TORT (INCLUDING NEGLIGENCE OR OTHERWISE) ARISING IN ANY WAY OUT OF THE USE OF THIS SOFTWARE, EVEN IF ADVISED OF THE POSSIBILITY OF SUCH DAMAGE. Cobalt RaQ XTR User Manual 287 Appendix H: Licenses GNU General Public License Version 2, June 1991 Copyright (C) 1989, 1991 Free Software Foundation, Inc. 59 Temple Place - Suite 330, Boston, MA 02111-1307, USA TERMS AND CONDITIONS FOR COPYING, DISTRIBUTION AND MODIFICATION 0. This License applies to any program or other work which contains a notice placed by the copyright holder saying it may be distributed under the terms of this General Public License. The “Program,” below, refers to any such program or work, and a “work based on the Program” means either the Program or any derivative work under copyright law: that is to say, a work containing the Program or a portion of it, either verbatim or with modifications and/or translated into another language. (Hereinafter, translation is included without limitation in the term “modification.”) Each licensee is addressed as “you.” Activities other than copying, distribution and modification are not covered by this License; they are outside its scope. The act of running the Program is not restricted, and the output from the Program is covered only if its contents constitute a work based on the Program (independent of having been made by running the Program). Whether that is true depends on what the Program does. 1. You may copy and distribute verbatim copies of the Program’s source code as you receive it, in any medium, provided that you conspicuously and appropriately publish on each copy an appropriate copyright notice and disclaimer of warranty; keep intact all the notices that refer to this License and to the absence of any warranty; and give any other recipients of the Program a copy of this License along with the Program. You may charge a fee for the physical act of transferring a copy, and you may at your option offer warranty protection in exchange for a fee. 288 Cobalt RaQ XTR User Manual GNU General Public License 2. You may modify your copy or copies of the Program or any portion of it, thus forming a work based on the Program, and copy and distribute such modifications or work under the terms of Section 1 above, provided that you also meet all of these conditions: a. You must cause the modified files to carry prominent notices stating that you changed the files and the date of any change. b. You must cause any work that you distribute or publish, that in whole or in part contains or is derived from the Program or any part thereof, to be licensed as a whole at no charge to all third parties under the terms of this License. c. If the modified program normally reads commands interactively when run, you must cause it, when started running for such interactive use in the most ordinary way, to print or display an announcement including an appropriate copyright notice and a notice that there is no warranty (or else, saying that you provide a warranty) and that users may redistribute the program under these conditions, and telling the user how to view a copy of this License. (Exception: if the Program itself is interactive but does not normally print such an announcement, your work based on the Program is not required to print an announcement.) These requirements apply to the modified work as a whole. If identifiable sections of that work are not derived from the Program, and can be reasonably considered independent and separate works in themselves, then this License, and its terms, do not apply to those sections when you distribute them as separate works. But when you distribute the same sections as part of a whole which is a work based on the Program, the distribution of the whole must be on the terms of this License, whose permissions for other licensees extend to the entire whole, and thus to each and every part regardless of who wrote it. Thus, it is not the intent of this section to claim rights or contest your rights to work written entirely by you; rather, the intent is to exercise the right to control the distribution of derivative or collective works based on the Program. In addition, mere aggregation of another work not based on the Program with the Program (or with a work based on the Program) on a volume of a storage or distribution medium does not bring the other work under the scope of this License. Cobalt RaQ XTR User Manual 289 Appendix H: Licenses 3. You may copy and distribute the Program (or a work based on it, under Section 2) in object code or executable form under the terms of Sections 1 and 2 above, provided that you also do one of the following: a. Accompany it with the complete corresponding machine-readable source code, which must be distributed under the terms of Sections 1 and 2 above on a medium customarily used for software interchange; or, b. Accompany it with a written offer, valid for at least three years, to give any third party, for a charge no more than your cost of physically performing source distribution, a complete machine-readable copy of the corresponding source code, to be distributed under the terms of Sections 1 and 2 above on a medium customarily used for software interchange; or, c. Accompany it with the information you received as to the offer to distribute corresponding source code. (This alternative is allowed only for noncommercial distribution and only if you received the program in object code or executable form with such an offer, in accord with Subsection b above.) The source code for a work means the preferred form of the work for making modifications to it. For an executable work, complete source code means all the source code for all modules it contains, plus any associated interface definition files, plus the scripts used to control compilation and installation of the executable. However, as a special exception, the source code distributed need not include anything that is normally distributed (in either source or binary form) with the major components (compiler, kernel, and so on) of the operating system on which the executable runs, unless that component itself accompanies the executable. If distribution of executable or object code is made by offering access to copy from a designated place, then offering equivalent access to copy the source code from the same place counts as distribution of the source code, even though third parties are not compelled to copy the source along with the object code. 4. You may not copy, modify, sublicense or distribute the Program except as expressly provided under this License. Any attempt otherwise to copy, modify, sublicense or distribute the Program is void, and will automatically terminate your rights under this License. However, parties who have received copies, or rights, from you under this License will not have their licenses terminated, so long as such parties remain in full compliance. 290 Cobalt RaQ XTR User Manual GNU General Public License 5. You are not required to accept this License, since you have not signed it. However, nothing else grants you permission to modify or distribute the Program or its derivative works. These actions are prohibited by law if you do not accept this License. Therefore, by modifying or distributing the Program (or any work based on the Program), you indicate your acceptance of this License to do so, and all its terms and conditions for copying, distributing or modifying the Program or works based on it. 6. Each time you redistribute the Program (or any work based on the Program), the recipient automatically receives a license from the original licensor to copy, distribute or modify the Program subject to these terms and conditions. You may not impose any further restrictions on the recipients’ exercise of the rights granted herein. You are not responsible for enforcing compliance by third parties to this License. 7. If, as a consequence of a court judgment or allegation of patent infringement or for any other reason (not limited to patent issues), conditions are imposed on you (whether by court order, agreement or otherwise) that contradict the conditions of this License, they do not excuse you from the conditions of this License. If you cannot distribute so as to satisfy simultaneously your obligations under this License and any other pertinent obligations, then as a consequence you may not distribute the Program at all. For example, if a patent license would not permit royalty-free redistribution of the Program by all those who receive copies directly or indirectly through you, then the only way you could satisfy both it and this License would be to refrain entirely from distribution of the Program. If any portion of this section is held invalid or unenforceable under any particular circumstance, the balance of the section is intended to apply and the section as a whole is intended to apply in other circumstances. It is not the purpose of this section to induce you to infringe any patents or other property right claims or to contest validity of any such claims; this section has the sole purpose of protecting the integrity of the free software distribution system, which is implemented by public license practices. Many people have made generous contributions to the wide range of software distributed through that system in reliance on consistent application of that system; it is up to the author/ donor to decide if he or she is willing to distribute software through any other system and a licensee cannot impose that choice. This section is intended to make thoroughly clear what is believed to be a consequence of the rest of this License. Cobalt RaQ XTR User Manual 291 Appendix H: Licenses 8. If the distribution and/or use of the Program is restricted in certain countries either by patents or by copyrighted interfaces, the original copyright holder who places the Program under this License may add an explicit geographical distribution limitation excluding those countries, so that distribution is permitted only in or among countries not thus excluded. In such case, this License incorporates the limitation as if written in the body of this License. 9. The Free Software Foundation may publish revised and/or new versions of the General Public License from time to time. Such new versions will be similar in spirit to the present version, but may differ in detail to address new problems or concerns. Each version is given a distinguishing version number. If the Program specifies a version number of this License which applies to it and “any later version”, you have the option of following the terms and conditions either of that version or of any later version published by the Free Software Foundation. If the Program does not specify a version number of this License, you may choose any version ever published by the Free Software Foundation. 10. If you wish to incorporate parts of the Program into other free programs whose distribution conditions are different, write to the author to ask for permission. For software which is copyrighted by the Free Software Foundation, write to the Free Software Foundation; we sometimes make exceptions for this. Our decision will be guided by the two goals of preserving the free status of all derivatives of our free software and of promoting the sharing and reuse of software generally. 292 Cobalt RaQ XTR User Manual GNU General Public License NO WARRANTY 11. BECAUSE THE PROGRAM IS LICENSED FREE OF CHARGE, THERE IS NO WARRANTY FOR THE PROGRAM, TO THE EXTENT PERMITTED BY APPLICABLE LAW. EXCEPT WHEN OTHERWISE STATED IN WRITING, THE COPYRIGHT HOLDERS AND/OR OTHER PARTIES PROVIDE THE PROGRAM “AS IS” WITHOUT WARRANTY OF ANY KIND, EITHER EXPRESSED OR IMPLIED, INCLUDING, BUT NOT LIMITED TO, THE IMPLIED WARRANTIES OF MERCHANTABILITY AND FITNESS FOR A PARTICULAR PURPOSE. THE ENTIRE RISK AS TO THE QUALITY AND PERFORMANCE OF THE PROGRAM IS WITH YOU. SHOULD THE PROGRAM PROVE DEFECTIVE, YOU ASSUME THE COST OF ALL NECESSARY SERVICING, REPAIR OR CORRECTION. 12. IN NO EVENT, UNLESS REQUIRED BY APPLICABLE LAW OR AGREED TO IN WRITING, WILL ANY COPYRIGHT HOLDER, OR ANY OTHER PARTY WHO MAY MODIFY AND/OR REDISTRIBUTE THE PROGRAM AS PERMITTED ABOVE, BE LIABLE TO YOU FOR DAMAGES, INCLUDING ANY GENERAL, SPECIAL, INCIDENTAL OR CONSEQUENTIAL DAMAGES ARISING OUT OF THE USE OR INABILITY TO USE THE PROGRAM (INCLUDING BUT NOT LIMITED TO LOSS OF DATA OR DATA BEING RENDERED INACCURATE OR LOSSES SUSTAINED BY YOU OR THIRD PARTIES OR A FAILURE OF THE PROGRAM TO OPERATE WITH ANY OTHER PROGRAMS), EVEN IF SUCH HOLDER OR OTHER PARTY HAS BEEN ADVISED OF THE POSSIBILITY OF SUCH DAMAGES. Cobalt RaQ XTR User Manual 293 Appendix H: Licenses SSL License Copyright (c) 1998-1999 Ralf S. Engelschall. All rights reserved. Redistribution and use in source and binary forms, with or without modification, are permitted provided that the following conditions are met: 1. Redistributions of source code must retain the above copyright notice, this list of conditions and the following disclaimer. 2. Redistributions in binary form must reproduce the above copyright notice, this list of conditions and the following disclaimer in the documentation and/ or other materials provided with the distribution. 3. All advertising materials mentioning features or use of this software must display the following acknowledgment: “This product includes software developed by Ralf S. Engelschall <[email protected]> for use in the mod_ssl project (http://www.engelschall.com/sw/mod_ssl/).” 4. The name “mod_ssl” must not be used to endorse or promote products derived from this software without prior written permission. For written permission, please contact [email protected]. 5. Products derived from this software may not be called “mod_ssl” nor may “mod_ssl” appear in their names without prior written permission of Ralf S. Engelschall. 6. Redistributions of any form whatsoever must retain the following acknowledgment: “This product includes software developed by Ralf S. Engelschall <[email protected]> for use in the mod_ssl project (http://www.engelschall.com/sw/mod_ssl/).” THIS SOFTWARE IS PROVIDED BY RALF S. ENGELSCHALL “AS IS” AND ANY EXPRESSED OR IMPLIED WARRANTIES, INCLUDING, BUT NOT LIMITED TO, THE IMPLIED WARRANTIES OF MERCHANTABILITY AND FITNESS FOR A PARTICULAR PURPOSE ARE DISCLAIMED. IN NO EVENT SHALL RALF S. ENGELSCHALL OR HIS CONTRIBUTORS BE LIABLE FOR ANY DIRECT, INDIRECT, INCIDENTAL, SPECIAL, EXEMPLARY, OR CONSEQUENTIAL DAMAGES (INCLUDING, BUT NOT LIMITED TO, PROCUREMENT OF SUBSTITUTE GOODS OR SERVICES; LOSS OF USE, DATA, OR PROFITS; OR BUSINESS INTERRUPTION) HOWEVER CAUSED AND ON ANY THEORY OF LIABILITY, WHETHER IN CONTRACT, STRICT LIABILITY, OR TORT (INCLUDING NEGLIGENCE OR OTHERWISE) ARISING IN ANY WAY OUT OF THE USE OF THIS SOFTWARE, EVEN IF ADVISED OF THE POSSIBILITY OF SUCH DAMAGE. 294 Cobalt RaQ XTR User Manual Appendix I Glossary The entries in this glossary are for your information. Not all of the concepts, technologies and protocols apply to the RaQ XTR server. 10/100 BaseTX An Ethernet connection over twisted-pair cables with a throughput of 10 Mb/s or 100 Mb/s. 10BaseT A 10-Mb/s baseband Ethernet specification using two pairs of twisted-pair cabling (Category 3, 4, or 5): one pair for transmitting data and the other for receiving data. 10BaseT (part of the IEEE 802.3 specification) has a distance limit of approximately 328 feet (100 meters) per segment. 100BaseTX A 100-Mb/s baseband Fast Ethernet specification using two pairs of either unshielded twisted pair (UTP) or shielded twisted pair (STP) wiring. The first pair of wires is used to receive data; the second pair is used to transmit. To guarantee proper signal timing, a 100BaseTX segment cannot exceed 328 feet (100 meters) in length. 100BaseTX is based on the IEEE 802.3 standard. Active Server Pages (ASP) ASP is an HTML-embedded scripting language that includes one or more small embedded programs, or scripts, that are processed on a Web server before the Web page is sent to the user. An ASP is somewhat similar to a server-side include or a common gateway interface (CGI) application in that all three involve programs that run on the server, usually tailoring a page for the user. For example, an ASP script can use the input from the user’s request for the page to access data from a database. The script then builds or customizes the page on the fly and returns it to the requestor. The Web server does all of the processing, and a standard HTML page is generated and sent to the browser. Cobalt RaQ XTR User Manual 295 Appendix I: Glossary APOP See Authentication Post Office Protocol (APOP). AppleShare A file-sharing protocol in Apple system software that allows sharing of files and network services through a file server in the Apple Macintosh environment. ASP See Active Server Page (ASP). Authentication The process whereby a user or information source proves they are who they claim to be; in other words, the process of verifying the identity of a user, device or other entity in a computer system, often as a prerequisite to allowing access to resources in a system. Authentication is any technique enabling the receiver to automatically identify and reject messages that have been altered either deliberately or by channel errors. See also Encryption and Secure Sockets Layer (SSL). Authentication Post Office Protocol (APOP) Authentication POP is a challenge-response authentication scheme built on top of the standard POP protocol. APOP is designed in a way that protects your password from being sent across the network. To keep your password safe, the server stores your password in a file on local disk drive. When your mail client connects to the APOP server, a magic string is sent back. That string contains a unique identifier for the current session based upon the process id (PID) and current time. Carrier sense In a local area network (LAN), an ongoing activity of a data station to detect whether another station is transmitting. Carrier sense multiple access with collision detection (CSMA/CD) A protocol that requires carrier sense and in which a transmitting data station that detects another signal while transmitting stops sending, sends a jam signal and then waits for a variable period of time before sending again. Used in ethernet LAN technology. CGI See Common gateway interface (CGI). 296 Cobalt RaQ XTR User Manual Common gateway interface (CGI) A set of rules that describe how a Web server communicates with another application running on the same computer and how the application (called a CGI program) communicates with the Web server. Any application can be a CGI program if it handles input and output according to the CGI standard. Collision In an ethernet network, a collision is the result of two devices attempting to transmit data at exactly the same time. The network detects the “collision” of the two transmitted packets and discards them both. Collisions are a natural occurrence on an ethernet network. Ethernet technology uses carrier sense multiple access/collision detect (CSMA/CD) to allow devices to take turns using the signal carrier line. When a device wants to transmit, it checks the signal level of the line to determine whether another device is already using it. If the line is already in use, the device waits and tries again, perhaps in a few seconds. If the line is not in use, the device transmits. However, two devices can transmit at the same time in which case a collision occurs and both devices detect it. Each device then waits a random amount of time and retries until successful in getting the transmission sent. CSMA/CD See carrier sense multiple access with collision detection (CSMA/CD). DHCP See Dynamic Host Configuration Protocol (DHCP). Digital Subscriber Line (DSL) A technology for bringing high-bandwidth information to homes and small businesses over ordinary copper telephone lines. The term xDSL refers to different variations of DSL, such as asymmetric DSL (ADSL), high-bit-rate DSL (HDSL) and rate-adaptive DSL (RADSL). If your home or small business is close enough to a telephone company central office that offers DSL service, you may be able to receive data at rates of up to 6.1 Mb/s. More typically, individual connections provide from 512 kb/s to 1.544 Mb/s downstream and about 128 kb/s upstream. A DSL line can carry both data and voice signals and the data part of the line is continuously connected. DNS See Domain Name System (DNS). Cobalt RaQ XTR User Manual 297 Appendix I: Glossary Domain name The location of an organization or other entity on the Internet. For example, the address www.cobalt.com locates an Internet address for the domain name “cobalt.com” at a particular IP address and a particular host server named “www.” Domain Name System (DNS) The Internet service responsible for translating a human-readable host name such as cobalt.com into a numeric IP address (111.123.45.67) for TCP/IP communications. DSL See Digital Subscriber Line (DSL). Dynamic Host Configuration Protocol (DHCP) A protocol that provides a mechanism for allocating IP addresses dynamically so that an address can be reused when a host no longer needs it. Encryption The transformation of data into a form unreadable by anyone without a secret decryption key. Its purpose is to ensure privacy by keeping the information hidden from anyone for whom it is not intended. In the area of security, encryption is the ciphering of data by applying an algorithm to plain text to convert it into cipher text. See also Authentication and Secure Sockets Layer (SSL). ESMTP See Extended Simple Mail Transfer Protocol (ESMTP). Ethernet The most widely used technology for local area networks (LANs). Standard ethernet runs at 10 Mb/s, 100 Mb/s or 1000 Mb/s. It balances speed, price, ease of installation and availability. 298 Cobalt RaQ XTR User Manual ETRN ETRN (Extended Turn) is an extension to the Simple Mail Transfer Protocol (SMTP) that allows an SMTP server to send a request to another SMTP server to send any email messages it has. Typically, SMTP is used with two other protocols, Post Office Protocol 3 (POP3) or Internet Message Access Protocol (IMAP), to request messages from a server; SMTP by itself cannot request mail to be sent by another server. ETRN is designed for use by anyone who is traveling and wants to access their email. ETRN can only be used with Internet service providers (ISPs) that support ETRN. Extended Simple Mail Transfer Protocol (ESMTP) The Extended Simple Mail Transfer Protocol specifies extensions to the original SMTP protocol for sending email that supports graphics, audio and video files, and text in various national languages. ESMTP provides the capability for a client email program to inquire of a server email program about which capabilities it supports and then communicate accordingly. File sharing The public or private sharing of computer data or space in a network with various levels of access privileges. File Transfer Protocol (FTP) A standard Internet protocol and a way to exchange files between computers connected to the Internet. FTP is an application protocol that uses TCP/IP protocols. FTP is commonly used to transfer Web page files from the computer that was used to create the files to the computer that acts as the server for these files. It is also used to download programs and other files to your computer from other servers. Using FTP, you can update—delete, rename, move and copy—files at a server. You need to log on to an FTP server. However, publicly available files are easily accessed using anonymous FTP. FTP See File Transfer Protocol (FTP). Gateway A network device that acts as an entrance to another network. A gateway can also be any device that passes packets from one network to another network across the Internet. HTML See HyperText Markup Language (HTML). Cobalt RaQ XTR User Manual 299 Appendix I: Glossary HTTP See HyperText Transfer Protocol (HTTP). HyperText Markup Language (HTML) A set of “markup” symbols or tags inserted in a text file intended for display on a World Wide Web browser. The markup tags tell the Web browser how to display a Web page’s content, words, and images. HTML is a subset of Standardized Generalized Markup Language (SGML). HyperText Transfer Protocol (HTTP) A set of rules for exchanging files (text, graphic images, sound, video and other multimedia files) on the World Wide Web. ICANN See Internet Corporation for Assigned Names and Numbers (ICANN). IEEE 802.3 IEEE local area network (LAN) protocol that specifies an implementation of the physical layer and the media access control (MAC) sublayer of the data link layer. IEEE 802.3 uses CSMA/CD access at a variety of speeds over a variety of physical media. Extensions to the IEEE 802.3 standard specify implementations for Fast Ethernet. Physical variations of the original IEEE 802.3 specification include 10Base2, 10Base5, 10BaseF, 10BaseT and 10Broad36. Physical variations for Fast Ethernet include 100BaseT, 100BaseT4 and 100BaseX. IMAP See Internet Message Access Protocol (IMAP). 300 Cobalt RaQ XTR User Manual Integrated Services Digital Network (ISDN) A system of digital telephone connections. This system allows data to be transmitted simultaneously across the world using end-to-end digital connectivity. With ISDN, voice and data are carried by bearer channels (B channels) occupying a bandwidth of 64 kb/s (some switches limit B channels to a capacity of 56 kb/s). A data channel (D channel) handles signaling at 16 kb/s or 64 kb/s, depending on the type of service. There are two basic types of ISDN service: Basic Rate Interface (BRI) and Primary Rate Interface (PRI). BRI consists of two 64-kb/s B channels and one 16-kb/s D channel for a total of 144 kb/s. This basic service is intended to meet the needs of most individual users. PRI is intended for users with greater capacity requirements. Typically, the channel structure is 23 B channels plus one 64-kb/s D channel for a total of 1536 kb/s. In Europe, PRI consists of 30 B channels plus one 64-kb/s D channel for a total of 1984 kb/s. InterBase The RaQ XTR is pre-loaded with InterBase 6.0, an open-source, cross-platform SQL database from Inprise Corporation. InterBase offers a number of database features—triggers, stored procedures, blobs, event alerters, user-defined functions, multi-dimensional arrays, two-phase commit, referential integrity, constraints and a flexible set of transaction options. Internet Corporation for Assigned Names and Numbers (ICANN) The private (non-government) non-profit corporation that has been formed to assume responsibility for the IP address space allocation, protocol parameter assignment, domain name system (DNS) management and root server system management functions. Internet domain An Internet domain is a host-naming convention used to ensure that no two individual hosts on the global Internet have the same host name. An Internet domain should not be confused with an NT Domain. Cobalt RaQ XTR User Manual 301 Appendix I: Glossary Internet Message Access Protocol (IMAP) Internet Message Access Protocol is a standard protocol for accessing email from your local server. IMAP is a client/server protocol in which email is received and held for you by your Internet server. You (or your email client) can view just the heading and the sender of the letter and then decide whether to download the mail from the server. You can also create and manipulate folders or mailboxes on the server, delete messages or search for certain parts or an entire note. IMAP requires continuous access to the server during the time that you are working with your mail. IMAP can be thought of as a remote file server. Another protocol, Post Office Protocol (POP), can be thought of as a store-and-forward service. In other words, your email messages are held at the server until you open your email client and download the messages to your local machine. POP and IMAP deal with receiving email from your local server; Simple Mail Transfer Protocol (SMTP) is a protocol for transferring email between points on the Internet. You send email with SMTP and a mail handler receives it on your recipient’s behalf. Then the mail is read using POP or IMAP. See also Post Office Protocol 3 (POP3) and Simple Mail Transfer Protocol (SMTP). Internet Protocol (IP) A network-layer protocol in the TCP/IP stack offering a connectionless internetwork service. IP provides features for addressing, type-of-service specification, fragmentation and reassembly, and security. IP is defined in RFC 791. IP address A 32-bit address assigned to hosts using Transmission Control Protocol/ Internet Protocol (TCP/IP) and written as four octets separated by periods (for example, 192.168.10.10), also called the dotted decimal format. Each address consists of a network number, an optional subnetwork number and a host number. The network and subnetwork numbers together are used for routing, while the host number is used to address an individual host within the network or subnetwork. A subnet mask is used to extract network and subnetwork information from the IP address. Also called an Internet address. IP Masquerading See Network Address Translation (NAT). ISDN See Integrated Services Digital Network (ISDN). 302 Cobalt RaQ XTR User Manual Kernel The essential center of a computer operating system, the core that provides basic services for all other parts of the operating system. A kernel can be contrasted with a shell, the outermost part of an operating system that interacts with user commands. Kernel and shell are terms used more frequently in UNIX. See also Shell. LAN See local area network (LAN). Leased IP address An IP address assigned by the Dynamic Host Configuration Protocol (DHCP) to an unrecognized computing device. This method involves setting up a leased pool of IP addresses that are allocated dynamically when new devices are booted and recognized on the network. Local area network (LAN) A high-speed, low-error data network covering a relatively small geographic area (up to a few thousand meters). A LAN connects workstations, peripherals, terminals and other devices in a single building or other geographically limited area. LAN standards specify cabling and signaling at the physical and data link layers of the Open Systems Interconnection (OSI) model. Widely used LAN technologies include Ethernet, fiber distributed data interface (FDDI) and token ring. See also wide area network (WAN). Logical memory See virtual memory. Media access control (MAC) sublayer The lower of the two sublayers of the data link layer defined by the IEEE. The MAC sublayer handles access to shared media, such as whether token passing or contention is used. Cobalt RaQ XTR User Manual 303 Appendix I: Glossary Media access control (MAC) address A standardized data-link-layer address that is required for every port or device that connects to a LAN. Other devices in the network use these addresses to locate specific ports in the network, and to create and update routing tables and data structures. MAC addresses are six bytes long and are controlled by the IEEE. Also known as a hardware address, a MAC-layer address and a physical address. When your computer is connected to the Internet, a correspondence table relates your IP address to your computer's physical (MAC) address on the network Name server A program that constitutes the server half of the DNS client-server mechanism. A name server contains information about a segment of the DNS database and makes it available to a client called a resolver. A resolver is often just a library routine that creates queries and sends them across a network to a name server. NAT See Network Address Translation (NAT). Netmask See subnet mask. Network Address Translation (NAT) A mechanism for reducing the need for globally unique IP addresses. NAT allows an organization with addresses that are not globally unique to connect to the Internet by translating those addresses into globally routable address space. Also known as Network Address Translator and IP Masquerading. Network Time Protocol (NTP) A protocol that synchronizes the time of a local computer client or server to radio clocks and atomic clocks located on the Internet. This protocol is capable of synchronizing distributed clocks within milliseconds over long time periods. Some configurations include cryptographic authentication to prevent accidental or malicious protocol attacks. NTP See Network Time Protocol (NTP). 304 Cobalt RaQ XTR User Manual Packet The unit of data that is routed between an origin and a destination on the Internet or any other packet-switched network. The packet includes a header containing control information and (usually) user data. Packets are most often used to refer to network layer units of data. PCI See Peripheral Component Interface (PCI). Peripheral Component Interconnect (PCI) Peripheral Component Interconnect (PCI) is an interconnection system between a microprocessor and attached devices in which expansion slots are spaced closely for high-speed operation. PCI transmits 32 bits at a time in a 124-pin connection (the extra pins are for power supply and grounding) and 64 bits in a 188-pin connection in an expanded implementation. PCI uses all active paths to transmit both address and data signals, sending the address on one clock cycle and data on the next. Burst data can be sent starting with an address on the first cycle and a sequence of data transmissions on a certain number of successive cycles. PHP embedded scripting PHP is an HTML-embedded scripting language that includes one or more small embedded programs, or scripts, that are processed on a Web server before the Web page is sent to the user. Much of the PHP syntax is borrowed from C, Java and Perl with a couple of unique PHP-specific features thrown in. The goal of the language is to allow Web developers to write dynamically generated pages quickly. Point-to-Point Protocol (PPP) A protocol for communication between two computers using a serial interface, typically a personal computer connected by telephone line to a server. For example, your Internet server provider may provide you with a PPP connection so that the provider’s server can respond to your requests, pass them on to the Internet and forward your requested Internet responses back to you. PPP uses the Internet protocol (and is designed to handle others). PPP is a full-duplex protocol that can be used on various physical media, including twisted pair, fiber optic lines or satellite transmission. It uses a variation of High Speed Data Link Control for packet encapsulation. PPP can handle synchronous as well as asynchronous communication. Cobalt RaQ XTR User Manual 305 Appendix I: Glossary Point-to-Point Protocol over Ethernet (PPPoE) A specification for connecting multiple computer users on an ethernet to a remote site through common customer-premises equipment such as a modem and similar devices. PPPoE can be used to allow an office or building full of users share a common digital subscriber line (DSL), cable modem or wireless connection to the Internet. PPPoE combines the Point-to-Point Protocol (PPP), commonly used in dial-up connections, with the ethernet protocol, which supports multiple users in a local area network (LAN). PPP information is encapsulated within an Ethernet frame. POP3 See Post Office Protocol (POP3). Post Office Protocol 3 (POP3) Post Office Protocol (POP) is a standard protocol for receiving email. POP is a client/server protocol in which email is received and held for you by your Internet server. When you read your mail, all of it is immediately downloaded to your computer and no longer maintained on the server, unless specified otherwise in the email client. POP3 is built into the Netscape Navigator and Microsoft Internet Explorer browsers. POP can be thought of as a store-and-forward service; in other words, your email messages are held at the server until you open your email client and download the messages to your local machine. Another protocol, Internet Message Access Protocol (IMAP), can be thought of as a remote file server. POP and IMAP deal with receiving email from your local server; Simple Mail Transfer Protocol (SMTP) is a protocol for transferring email between points on the Internet. You send email with SMTP and a mail handler receives it on your recipient’s behalf. The mail is then read using POP or IMAP. See also Internet Message Access Protocol (IMAP) and Simple Mail Transfer Protocol (SMTP). PPP See Point-to-Point Protocol. PPPoE See Point-to-Point Protocol over Ethernet. RAID See Redundant Array of Independent Disks (RAID) 306 Cobalt RaQ XTR User Manual Redundant Array of Independent Disks (RAID) A redundant array of independent disks is a way of storing the same data in different places (thus, redundantly) on multiple hard disks. A RAID appears to the operating system to be a single virtual disk drive. Redundancy means that there is protection against the failure of any single hard disk drive. Redundant data is used by a RAID system in the event of a failure; this redundant data can either be a mirror copy or parity data used to reconstruct the actual data. There are a variety of different types and implementations of RAID, each with its own advantages and disadvantages. • RAID-0 combines the separate hard disk drives into one virtual disk drive and offers the best performance of the three options. However, the data on the disk drives is not redundant and the system is thus not fault-tolerant. This option is available on server configurations with two or more hard disk drives. • RAID-1, also known as disk mirroring, consists of a primary hard disk drive and a secondary hard disk drive; the secondary disk drive is an exact copy or “mirror image” of the primary disk drive. This option is only available on a configuration with two hard disk drives. • RAID-5 includes a rotating parity-bit array. All read and write operations can be overlapped. RAID-5 does not store redundant data but it does store the parity information which can be used to reconstruct data in the event of a single hard-disk-drive failure. RAID-5 requires at least three hard disk drives for the array. Although RAID-1 and RAID-5 (but not RAID-0) can protect your data in case of a hard-disk-drive failure, they do not protect against operator and administrator (human) error, or against loss due to programming bugs. RAID can be implemented in hardware or in software. Hardware RAID is always a “disk controller”, that is, a device to which one can cable up the hard disk drives. Software RAID is a set of kernel modules, together with management utilities that implement RAID purely in software, and require no extra hardware. Root name server On the Internet, the root name server system is the manner in which an authoritative master list of all top-level domain names (such as .com, .net, .org and individual country codes) is maintained and made available. SCSI See Small Computer System Interface (SCSI). Cobalt RaQ XTR User Manual 307 Appendix I: Glossary Secure Sockets Layer (SSL) Secure Sockets Layer is a program layer created by Netscape Communications for managing the security of message transmissions in a network. Netscape’s idea was that the programming for keeping your messages confidential ought to be contained in a program layer between higher-level protocols (such as HTTP or IMAP) and the TCP/IP layers of the Internet. The “sockets” part of the term refers to the sockets method of passing data between a client and a server program in a network or between program layers in the same computer. SSL allows an SSL-enabled server to authenticate itself to an SSL-enabled client, allows the client to authenticate itself to the server, and allows both machines to establish an encrypted connection. These capabilities address fundamental concerns about communication over the Internet and other TCP/IP networks: • SSL server authentication allows a user to confirm the identity of a server. SSL-enabled client software can use standard techniques of public-key cryptography to check that a server’s certificate and public ID are valid and have been issued by a certificate authority (CA) listed in the client’s list of trusted CAs. This confirmation can be important if, for example, the user is sending a credit card number over the network and wants to check the receiving server’s identity. • SSL client authentication allows a server to confirm a user’s identity. Using the same techniques as those used for server authentication, SSL-enabled server software can check that a client’s certificate and public ID are valid and have been issued by a certificate authority (CA) listed in the server’s list of trusted CAs. This confirmation can be important if, for example, the server is a bank sending confidential financial information to a customer and wants to check the recipient’s identity. • an encrypted SSL connection requires all information sent between a client and a server to be encrypted by the sending software and decrypted by the receiving software, thus providing a high degree of confidentiality. Confidentiality is important for both parties to any private transaction. In addition, all data sent over an encrypted SSL connection is protected with a mechanism for detecting tampering—that is, for automatically determining whether the data has been altered in transit. See also Authentication and Encryption. 308 Cobalt RaQ XTR User Manual Server A system program that awaits requests from client programs in the same computer or across a network, and services those requests. A server can be dedicated, in which case this is its sole function, or non-dedicated, where the system can be used in other ways, such as a workstation. Server Message Block (SMB) A protocol that enables client applications in a computer to read and write files on a computer network and to request services from server programs in a computer network for systems running Microsoft Windows. Shell A UNIX term for the interactive user interface (UI) within an operating system. The shell is the layer of programming that understands and executes the commands entered by a user. In some systems, the shell is called a command interpreter. A shell usually implies an interface with a command syntax. The root shell has “root” permissions and is the highest level of shell. As the outer layer of an operating system, a shell can be contrasted with the kernel, the operating system’s inmost layer or core of services. See also Kernel. Simple Mail Transfer Protocol (SMTP) The TCP/IP standard protocol for transferring electronic mail messages between points on the Internet. SMTP specifies how two mail systems interact and the format of control messages they exchange to transfer mail. SMTP is a protocol for transferring email between points on the Internet; Post Office Protocol (POP) and Internet Message Access Protocol (IMAP) deal with receiving email from your local server. You send email with SMTP and a mail handler receives it on your recipient’s behalf. The mail is then read using POP or IMAP. See also Internet Message Access Protocol (IMAP) and Post Office Protocol 3 (POP3). Simple Network Management Protocol (SNMP) A network management protocol used almost exclusively in TCP/IP networks. SNMP provides a means to monitor and control network devices, and to manage configurations, statistics collection, performance and security on a network. Cobalt RaQ XTR User Manual 309 Appendix I: Glossary Small Computer System Interface (SCSI) A parallel interface standard used by PCs, some Apple Macintosh computers and many Unix systems for attaching peripheral devices to computers. SCSI interfaces provide for faster data transmission rates (up to 160 Mb/s) than standard serial and parallel ports. In addition, you can attach many devices to a single SCSI port, so that SCSI is really an input/output bus rather than simply an interface. SMB See Server Message Block (SMB). SMTP see Simple Mail Transfer Protocol (SMTP). SNMP See Simple Network Management Protocol (SNMP). SSL See Secure Sockets Layer (SSL). Subnet mask A number that, in conjunction with an IP address, defines the set of IP addresses that are considered “local.” For example, if your IP address is 192.168.25.77 and your subnet mask is 255.255.255.0, then addresses between 192.168.25.1 and 192.168.25.255 are considered local. Also known as netmask. Swap file A space on a hard disk drive used as the virtual memory extension of a computer’s random access memory (RAM). Having a swap file allows the computer’s operating system to pretend that it has more RAM than it actually does. The least-recently-used files in RAM are “swapped out” to your hard disk drive until they are needed later; in their place, new program segments or data can be “swapped in” to RAM. Transmission Control Protocol (TCP) A connection-oriented transport-layer protocol that provides reliable full-duplex data transmission. TCP is part of the TCP/IP protocol stack. Transmission Control Protocol/Internet Protocol (TCP/IP) A common name for the suite of protocols developed in the 1970s to support the construction of worldwide internetworks. TCP and IP are the two best-known protocols in the suite. The TCP/IP protocols enable computers and networks to connect to an intranet or Internet. 310 Cobalt RaQ XTR User Manual Virtual host See Virtual site. Virtual memory A concept that, when implemented by a computer and its operating system, allows programmers to use a very large range of memory or storage addresses for stored data. Virtual site Whereas industry uses the term virtual host, Cobalt Networks uses the term virtual site. In Cobalt’s definition, a virtual site consists of a Domain Name System (DNS) domain with Web, FTP and email services. Each virtual site contains its own list of site-user accounts. Each site-user account has its own Web page, FTP directory, email spool and any number of email aliases. The fully qualified domain name of a virtual site is unique to that site, while its IP address can be shared by many sites. With the advent of name-based virtual hosting, it is no longer necessary to dedicate an IP address to a virtual site. The Web server can now differentiate among target virtual sites according to the name requested. Many virtual sites on the RaQ XTR can share one IP address. However, not all services are compatible with name-based virtual hosting: SSL encryption for Web data, bandwidth management and an anonymous FTP account can only be enabled on one virtual site per IP address hosted by the RaQ XTR. The IP address of the RaQ XTR can be shared by many virtual sites or it can be unique to one virtual site. The RaQ XTR has one main site (which by default cannot be deleted) and virtual sites. The main site uses the IP address assigned to the RaQ XTR using the LCD console. WebMail The integrated browser-based email client on the RaQ XTR. Wide area network (WAN) A data communications network that serves users across a broad geographic area and often uses transmission devices provided by common carriers. Asynchronous transfer mode (ATM), frame relay, Switched Multimegabit Data Service (SMDS) and X.25 are examples of WANs. See also local area network (LAN). Cobalt RaQ XTR User Manual 311 Appendix I: Glossary 312 Cobalt RaQ XTR User Manual