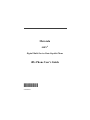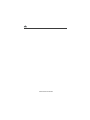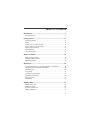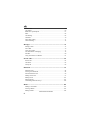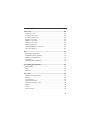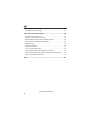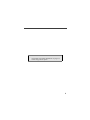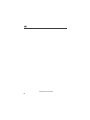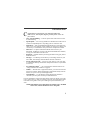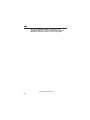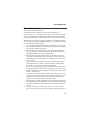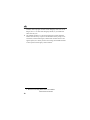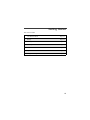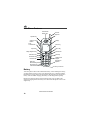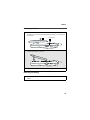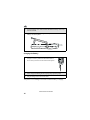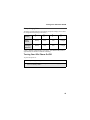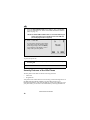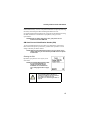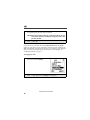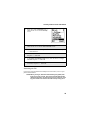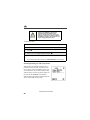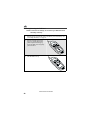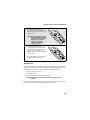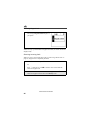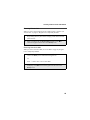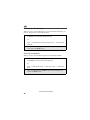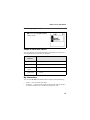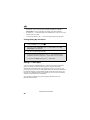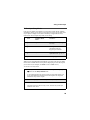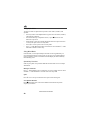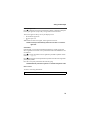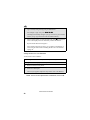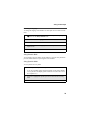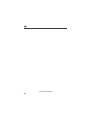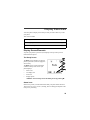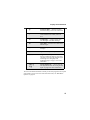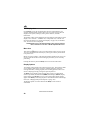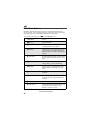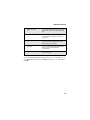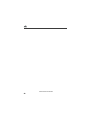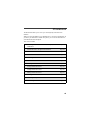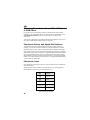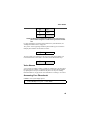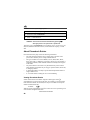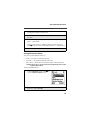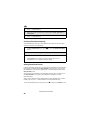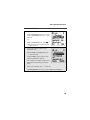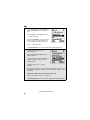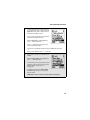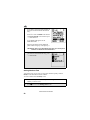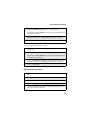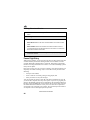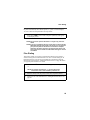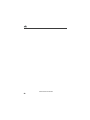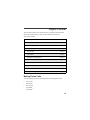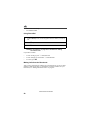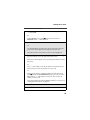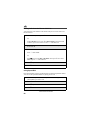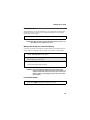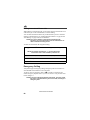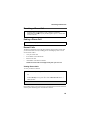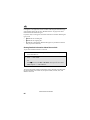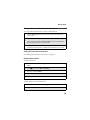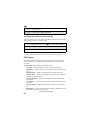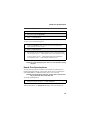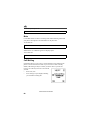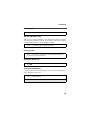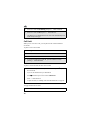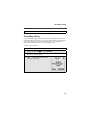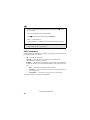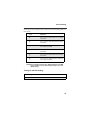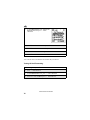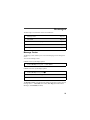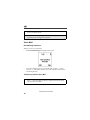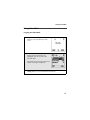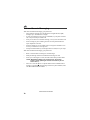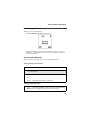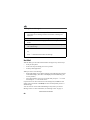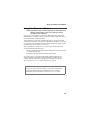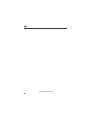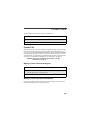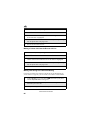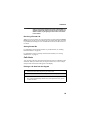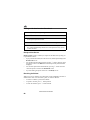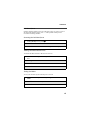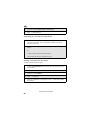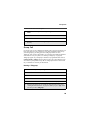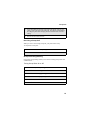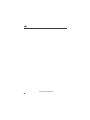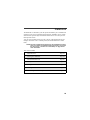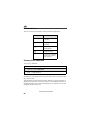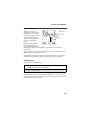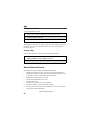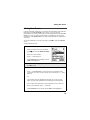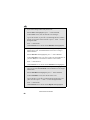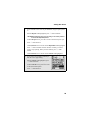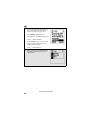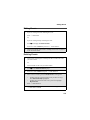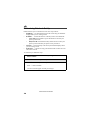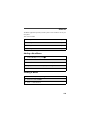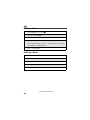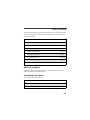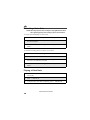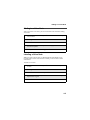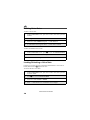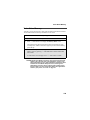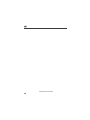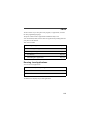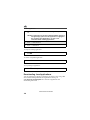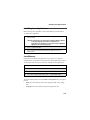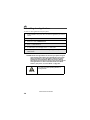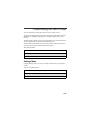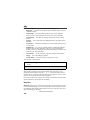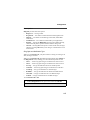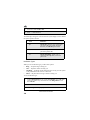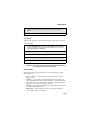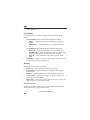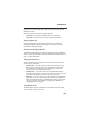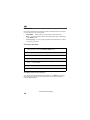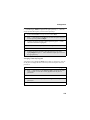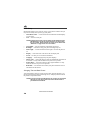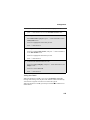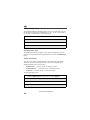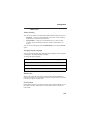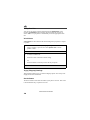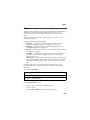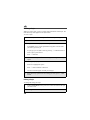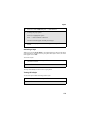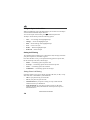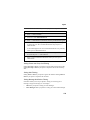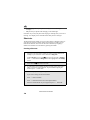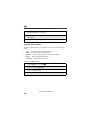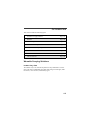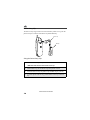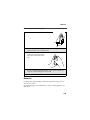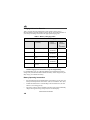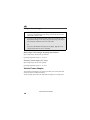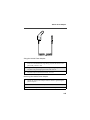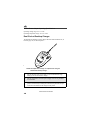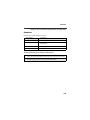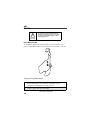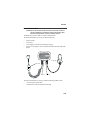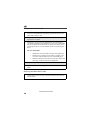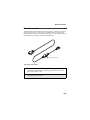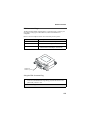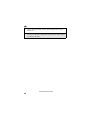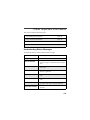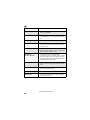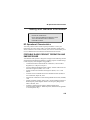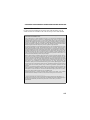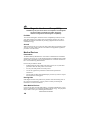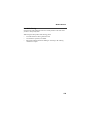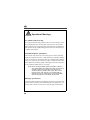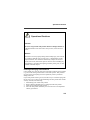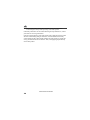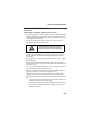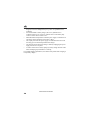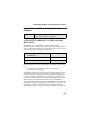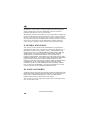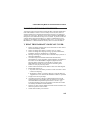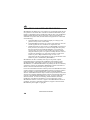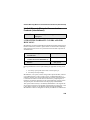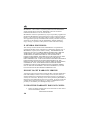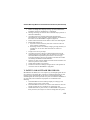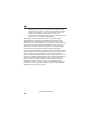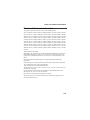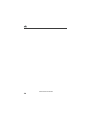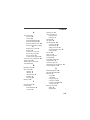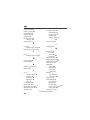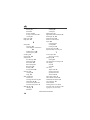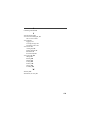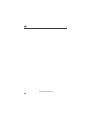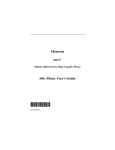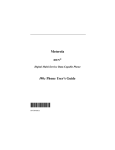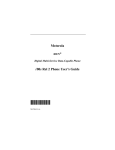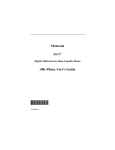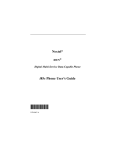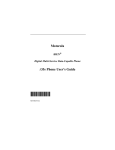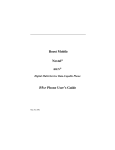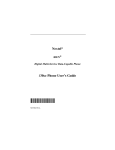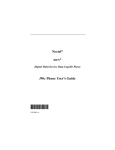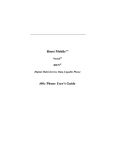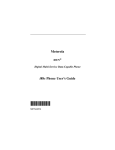Download Motorola iDEN SYN7875 User`s guide
Transcript
Motorola
iDEN®
Digital Multi-Service Data-Capable Phone
i85s Phone User’s Guide
@NTN9468B@
NTN9468-B
www.motorola.com/iden
Table of Contents
Introduction .......................................................................................... 7
Driving Safety Tips .........................................................................................9
Getting Started.................................................................................... 11
i85s Phone Features ......................................................................................12
Battery ...........................................................................................................12
Turning Your i85s Phone On/Off ................................................................15
Security Features of the i85s Phone..............................................................16
Status of Your i85s Phone.............................................................................27
My Information .............................................................................................27
Using T9 Text Input ......................................................................................28
Display Essentials ............................................................................... 35
Display Screen Elements...............................................................................35
Navigating Menus and Lists..........................................................................39
Main Menu Options.......................................................................................40
Phonebook ........................................................................................... 43
Accessing Phonebook with an i2000, i2000plus, or GSM Phone.................44
Phonebook Entries and Speed Dial Numbers................................................44
Phonebook Icons ...........................................................................................44
Voice Names .................................................................................................45
Accessing Your Phonebook ..........................................................................45
About Phonebook Entries..............................................................................46
Pause Digit Entry...........................................................................................54
Plus Dialing ...................................................................................................55
Digital Cellular.................................................................................... 57
Making Phone Calls ......................................................................................57
Emergency Calling ........................................................................................62
Receiving a Phone Call .................................................................................63
Ending a Phone Call ......................................................................................63
1
Recent Calls...................................................................................................63
Call Timers ....................................................................................................66
Hands-Free Speakerphone.............................................................................67
Mute...............................................................................................................68
Call Waiting ..................................................................................................68
Call Hold .......................................................................................................70
Three-Way Calling ........................................................................................71
Call Forwarding.............................................................................................72
Messages .............................................................................................. 75
Message Center .............................................................................................75
Voice Mail .....................................................................................................76
Using Voice Mail ..........................................................................................77
Text and Numeric Messaging........................................................................78
Net Mail.........................................................................................................80
Using Your Phone as a Modem.....................................................................81
Private Calls ........................................................................................ 83
Private Call ....................................................................................................83
Call Alerts......................................................................................................85
Group Call .....................................................................................................89
Datebook.............................................................................................. 93
Datebook Icons..............................................................................................94
Viewing Your Datebook ...............................................................................94
About Datebook Events.................................................................................96
Adding New Events.......................................................................................97
Editing Events .............................................................................................101
Deleting Events ...........................................................................................101
Customizing Datebook Set Up ....................................................................102
Memo ................................................................................................. 103
Adding a New Memo ..................................................................................103
Viewing a Memo .........................................................................................103
Editing a Memo ...........................................................................................104
www.motorola.com/iden
2
Deleting a Memo .........................................................................................104
Voice Notes ........................................................................................ 105
About Voice Notes ......................................................................................105
Accessing Voice Notes................................................................................105
Recording a Voice Note ..............................................................................106
Playing a Voice Note...................................................................................106
Adding to a Voice Note...............................................................................107
Labeling a Voice Note.................................................................................107
Deleting Voice Notes ..................................................................................108
Locking/Unlocking a Voice Note................................................................108
Voice Notes Memory ..................................................................................109
Java .................................................................................................... 111
Running Java Applications..........................................................................111
Downloading Java Applications..................................................................112
Installing Java Applications ........................................................................113
Java Memory ...............................................................................................113
Deinstalling Java Applications ....................................................................114
Customizing the i85s Phone............................................................. 115
Settings Menu..............................................................................................115
Styles ...........................................................................................................129
Shortcuts ......................................................................................................134
Accessories......................................................................................... 137
Wearable Carrying Solutions ......................................................................137
Batteries.......................................................................................................139
Travel Chargers ...........................................................................................141
Vehicle Power Adapter ...............................................................................142
Dual-Pocket Desktop Charger.....................................................................144
Headsets.......................................................................................................145
Car Kits........................................................................................................146
Data Accessories .........................................................................................149
3
Other Important Information ......................................................... 153
Understanding Status Messages ..................................................................153
Safety and General Information ..................................................... 155
RF Operational Characteristics ...................................................................155
Exposure To Radio Frequency Energy .......................................................155
Portable Radio Product Operation and EME Exposure ..............................156
Electro Magnetic Interference/Compatibility..............................................158
Medical Devices ..........................................................................................158
Operational Warnings..................................................................................160
Operational Cautions ...................................................................................161
Accessory Safety Information .....................................................................163
Limited Warranty Motorola Communication Products...............................165
Limited Warranty Motorola Communication Products (International) ......169
Patent and Trademark Information..............................................................173
Index .................................................................................................. 175
www.motorola.com/iden
4
IMPORTANT!
Read “Safety and General Information” on page 155
before using your i85s phone.
5
www.motorola.com/iden
6
Introduction
C
•
•
•
•
•
•
•
ongratulations on purchasing your Motorola iDEN i85s
multi-service, data-capable, digital, portable phone. Your i85s
phone offers:
Voice Activated Dialing — Your i85s phone offers state-of-the-art Voice
Activated Dialing.
Speakerphone — You can enjoy hands-free communication at the touch of
a button. And Speakerphone is especially great for conference calls.
Phonebook — Your consolidated Phonebook holds up to 250 entries and
allows you to store multiple contact numbers for each person, offering you
various ways to communicate with your business and personal contacts.
SIM Card —our phone’s SIM card holds all entries stored in your
Phonebook. In addition, you have a PIN (Personal Identification Number)
to keep your information safe and secure.
Datebook — Schedule and keep track of appointments using your phone’s
Datebook feature.
Messages — The Message Center allows you to manage and access your
Voice Mail, Text Messages and Net Mail all from the same inbox.
Private and Group Calls — You can use your phone as a two-way radio
to communicate directly with business and personal contacts in your iDEN
service area.
•
Fax and Data Transfer* — for circuit data faxes and file transfers. See
“Using Your Phone as a Modem” on page 81.
•
J2METM — With the JavaTM applications feature, you can choose from the
many Java programs. Either download Java applications directly from the
Internet, or try one of the pre-loaded applications.
Customization — Use the Settings, Styles and Shortcuts features to
customize your i85s phone to meet your individual needs.
•
For more information on these and other features of the i85s phone, review this
User’s Guide. There is a Table of Contents in the front of the guide and an Index
in the back of the guide to assist you in finding the specific information you
want.
NOTE: Some features of your i85s phone are available only in the iDEN
service area, and are indicated as such in this guide.
7
NOTE: This guide describes the features of the i85s phone as they
were set up by Motorola. However, your carrier or your
organization may have changed or added features. For more
information, check with your carrier or your organization.
www.motorola.com/iden
8
Driving Safety Tips
Driving Safety Tips
“Safety is your most important call!”
Your Motorola wireless telephone gives you the powerful ability to
communicate by voice — almost anywhere, anytime, wherever wireless phone
service is available and safe conditions allow. But an important responsibility
accompanies that benefits of wireless phones, one that every user must uphold.
When driving a car, driving is your first responsibility. If you find it necessary to
use your wireless phone while behind the wheel of a car, practice good common
sense and remember the following tips:
1. Get to know your Motorola wireless phone and its features such as speed
dial and redial. If available, these features help you to place your call without taking your attention off the road.
2. When available, use a hands-free device. If possible, add an additional
layer of convenience to your wireless phone with one of the many Motorola Original hands-free accessories available today.
3. Position your wireless phone within easy reach. Be able to access your
wireless phone without removing your eyes from the road. If you receive
an incoming call at an inconvenient time, if possible, let your voice mail
answer it for you.
4. Let the person you are speaking with know you are driving; if necessary,
suspend the call in heavy traffic or hazardous weather conditions. Rain,
sleet, snow, ice, and even heavy traffic can be hazardous.
5. If you receive an incoming call at an inconvenient time do not take notes or
look up phone numbers while driving. Jotting down a “to do” list or going
through your address book takes attention away from your primary responsibility — driving safely.
6. Dial sensibly and assess the traffic; if possible, place calls when you are not
moving or before pulling into traffic. Try to plan calls when your car will
be stationary. If you need to make a call while moving, dial only a few
numbers, check the road and your mirrors, then continue.
7. Do not engage in stressful or emotional conversations that may be distracting. Make people you are talking with aware you are driving and suspend
conversations which have the potential to divert your attention away from
the road.
8. Use your wireless phone to call for help. Dial 9-1-1 or other local emergency number in the case of fire, traffic accident or medical emergencies.1
9
9.
Use your wireless phone to help others in emergencies. If you see an auto
accident, crime in progress or other serious emergency where lives are in
danger, call 9-1-1 or other local emergency number, as you would want
others to do for you.*
10. Call roadside assistance or a special non-emergency wireless assistance
number when necessary. If you see a broken-down vehicle posing no serious hazard, a broken traffic signal, a minor traffic accident where no one
appears injured, or a vehicle you know to be stolen, call roadside assistance
or other special non-emergency wireless number.1
1. Wherever wireless phone service is available.
www.motorola.com/iden
10
Getting Started
This section includes:
i85s Phone Features
Page 12
Battery
Page 12
Turning Your i85s Phone On/Off
Page 15
Security Features of the i85s Phone
Page 16
Status of Your i85s Phone
Page 27
My Information
Page 27
Using T9 Text Input
Page 28
11
i 85s Phone Features
Power Button
Status Light
Antenna
Earpiece
Speaker Key
Display
Volume Control
Buttons
PushTo-Talk Button
Menu Key
Option Key
Option Key
Photosensor
4-Way Navigation Key
End/Home Key
Send Key
Punctuation Key
Headset Jack
Alphanumeric
Keypad
Microphone/
Speaker
Back Key/
Pause Dialing
Next Word Key/
International Plus Dialing
Accessory Connector
Battery
Your i85s phone comes with a Lithium Ion battery. After attaching the battery,
you must charge it before you use it for the first time. See “Charging Lithium
Ion Batteries” on page 140 for the appropriate charging times for your phone’s
battery. After the initial charging, the battery can be charged more quickly.
Remove the battery from the protective plastic safety tray provided in the
original packaging. When the battery is not attached to the phone store it in the
original tray.
www.motorola.com/iden
12
Battery
Attaching the Battery
1
Remove the battery cover located on the back of the phone by pressing
the battery cover release button and sliding the battery cover away from
the antenna.
Release Button
2
Insert the top of the battery into the battery area. Press down on the
bottom of the battery to secure it.
3
Replace the battery cover and push forward until you hear a click.
Detaching the Battery
1
Ensure that the phone is powered off before attempting to detach the
battery.
13
2
Press the battery cover release button and slide the battery cover away
from the antenna.
3
Remove the battery by pushing the battery toward the antenna and
lifting it out of the phone.
Charging the Battery
1
With your phone’s keypad facing up, plug the
charger’s accessory connector into the left side of
the accessory connector on the bottom of the phone.
2
If the charger has folding electrical prongs, flip open the prongs.
3
Plug the charger into an electrical outlet.
Your phone’s screen backlight will remain lit while the battery is charging.
www.motorola.com/iden
14
Turning Your i85s Phone On/Off
Battery Charging Status
The battery strength indicator icon found on your phone’s display screen shows
the charge amount remaining in the battery.
Icon
Display
3
4
5
6
When
Using
Phone
Low
Battery
11% to
40%
41% to
70%
Fully
Charged
When
Charging
Batteries
Low
Battery
30% to
60%
61% to
90%
Fully
Charged
A short, chirp-like sound indicates a low battery. This indicates that you have
approximately five minutes of talk time remaining.
Turning Your i 85s Phone On/Off
To power the phone on:
1
For optimal signal strength, extend the antenna.
2
Press and hold p at the top of the phone until the status light glows red
and a tone briefly sounds.
15
3
When the Enter SIM PIN Code screen displays, enter your SIM PIN.
(For more information see “SIM Card Personal Identification Number
(PIN)” on page 17.)
NOTE: The default SIM card PIN is 0000. It is recommended that you
change your PIN to prevent fraudulent use of the SIM card
(see “Changing the PIN” on page 18).
4
Press B under OK.
As your phone connects to the network,
you will see a welcome message and a
connecting message. When the Ready
screen appears on the display, you are
ready to use your i85s phone!
A
To power the phone off:
1
Press and hold p on the top of the phone until you see the message
Powering Off.
2
Push down the antenna.
Security Features of the i 85s Phone
The i85s phone comes with two levels of security protection:
•
•
SIM Card
Keypad Lock
Your phone comes with a built-in level of security protection through the use of
the SIM (Subscriber Identity Module) card. The SIM card stores your
Phonebook information. Since this information is stored on the SIM card, not in
your phone itself, you can remove the information by removing the SIM card.
www.motorola.com/iden
16
Security Features of the i85s Phone
The SIM card is located in the SIM Card Holder on the back of the phone,
underneath the battery. You can verify that the SIM card is in place by removing
the battery and viewing the SIM card through the SIM card cover.
See “Removing/Inserting the SIM Card” on page 22 for information on locating
the SIM card. If there is no SIM card in your phone, notify your sales
representative.
NOTE: Except for making emergency calls, your phone will not
function without the SIM card.
SIM Card Personal Identification Number (PIN)
To prevent unauthorized use of your phone, your SIM card is protected by a
PIN. Each time the phone is powered on, you must enter your PIN. You can
change or disable your PIN if desired.
NOTE: Disabling your PIN enables anyone to use your phone. If you
disable your PIN, you must still keep the SIM card in the phone
to make calls.
Entering the PIN
By default, your phone is set to require you to
enter a PIN.
NOTE: Your default SIM card PIN is: 0000.
It is recommended that you
change your PIN to prevent
fraudulent use of the SIM card
(see “Changing the PIN” on page
18).
!
Caution
P
Incorrectly entering your PIN three times
causes the SIM card to be blocked. To
unblock your SIM card, you must contact
your service provider. For more
information, see “Unblocking the PIN” on
page 19.
17
1
From the Enter SIM PIN screen, enter your four- to eight-digit PIN.
An asterisk appears for each character entered.
NOTE: Other than emergency dialing, you will be unable to use any
of the phone functions, including receiving phone calls, until
you enter the PIN.
2
Press B under OK.
If you enter an incorrect PIN, the message SIM PIN incorrect: Try again
appears on your phone’s screen. After three consecutive incorrect attempts, the
SIM card is blocked. The phone does not allow you to attempt to enter your PIN
again, even after powering the phone off and back on. If this happens, see
“Unblocking the PIN” on page 19.
Changing the PIN
1
At the Ready screen, press m and then
press R to scroll to Settings.
2
Press B under SELECT. The Settings screen displays.
B
www.motorola.com/iden
18
Security Features of the i85s Phone
3
Press R to scroll to Security. Press B
under SELECT to access the Security
screen.
4
At the Security screen, press R to scroll to New Passwords. Press B
under SELECT to access the New Passwords screen.
5
At the New Passwords screen, press R to scroll to SIM PIN and press
B under SELECT.
6
At the Enter Old SIM PIN Code screen, enter the current SIM PIN
and press B under OK.
7
At the Enter New SIM PIN Code screen, enter the new 4- to 8-digit
SIM PIN and press B under OK.
8
At the Re-enter New SIM PIN Code screen, re-enter the new SIM PIN
to confirm, and press B under OK.
C
Unblocking the PIN
If you forget your PIN and unsuccessfully enter it three times, access to your
phone will be blocked.
NOTE: Before you begin, obtain the PIN Unblocking Key (PUK) code
from your service provider, then read and understand the PIN
unblocking sequence. In entering the key press sequence, each
key press must occur within 5 seconds of the prior key press.
19
!
Caution
If you unsuccessfully enter the PUK code
ten times, the SIM card is permanently
blocked and must be replaced. If this
happens, all data will be lost. You will get a
message to contact your service provider. If
the SIM card is blocked, the i85s phone only
allows outgoing Emergency calls.
To unblock the PIN:
1
Press * * 0 5s.
2
Enter the PUK code.
3
Press s.
4
Enter a new 4- to 8-digit SIM PIN and press s.
5
Re-enter your SIM PIN and press s.
If you entered the codes properly, the SIM Unlocked screen displays.
Disabling/Enabling the PIN Requirement
When the PIN requirement is enabled, you are
prompted to enter your PIN each time you turn
on your phone. Until a valid PIN is entered, you
can use the phone only to make emergency calls.
After the PIN is accepted, the phone registers on
the network and the Ready screen displays.
When the PIN requirement is disabled, the phone
can be used without entering a PIN.
P
www.motorola.com/iden
20
Security Features of the i85s Phone
!
If you disable the PIN requirement, you
remove protection of personal data on your
SIM card. Anyone can then use your phone
and access your personal data.
Caution
1
At the Ready screen, press m and then
press R to scroll to Settings.
2
Press B under SELECT. The Settings screen displays.
3
Press R to scroll to Security. Press B
under SELECT to access the Security
screen.
4
At the Security screen, press R to scroll to SIM PIN. Press B under
SELECT to access the SIM PIN screen.
5
Press R to scroll to On or Off. On enables the SIM PIN requirement;
Off disables the SIM PIN requirement. Press B under SELECT.
6
At the Verify SIM PIN Code screen, enter the current SIM PIN and
press B under OK.
B
C
21
Removing/Inserting the SIM Card
NOTE: To avoid loss or damage, do not remove your SIM card unless
absolutely necessary.
1
With the phone powered off, remove the battery cover and battery. See
“Detaching the Battery” on page 13.
2
With the antenna facing away
from you, and the back of the
phone exposed and facing up,
locate the SIM cover and gently
push it forward.
3
Lift the SIM cover up.
150
7866
0013
0008
www.motorola.com/iden
22
Security Features of the i85s Phone
4
To remove the SIM card, very
carefully lift it out of its holder. Do
not touch the gold-colored areas of
the SIM card.
NOTE: Protect the SIM card as you
would any delicate object.
When the SIM card is not in
the phone, you should
store it in something
protective, such as a
mailing envelope.
5
150
7866
0013
0008
To insert the SIM card, very
carefully place it in its holder with
the gold contact side facing down
and the cut corner on the card
properly aligned with the cut corner
of the holder.
150
7866
Close the SIM card cover and slide
it down until you hear a click.
0013
0008
Keypad Lock
The i85s phone includes a Keypad Lock feature that enables you to quickly lock
the phone’s keypad to avoid inadvertently pressing keys or placing calls. Once
Keypad Lock is activated, you can only perform the following tasks:
•
•
•
Turn your phone on and off
Unlock the keypad
Receive incoming calls, messages, and alerts.
NOTE: Emergency calls cannot be placed while Keypad Lock is
activated.
Before locking your phone’s keypad, you may want to read this entire section to
learn how to respond to incoming calls, messages, and alerts.
23
Activating Keypad Lock
From the Ready screen, press m then *.
The message Keypad Locked displays on
your phone.
D
Whenever a key is pressed while in Keypad Lock mode, the unlock instructions
display briefly.
Receiving Incoming Calls
When you receive an incoming phone call (see “Receiving a Phone Call” on
page 63), Keypad Lock is temporarily disabled.
1
Press B under YES or press s to answer the call.
Or,
Press A under NO or press e to send the call to Voice Mail and
reactivate Keypad Lock.
2
When you end the call, the Recent Calls list appears. Press e to
reactivate Keypad Lock and return to the Ready screen.
www.motorola.com/iden
24
Security Features of the i85s Phone
Receiving Private Calls
When you receive an incoming Private call, Talkgroup call, or call alert (see
“Private Calls” on page 83), Keypad Lock is temporarily disabled.
1
Press and hold the Push-To-Talk (PTT) button on the side of the phone.
Begin talking after the phone emits a chirping sound. Release the PTT
button to listen.
2
When you end the call, the Recent Calls list appears. Press e to
reactivate Keypad Lock and return to the Ready screen.
Receiving New Voice Mail
When you receive new Voice Mail (see “Voice Mail” on page 76), Keypad
Lock is temporarily disabled.
1
When New VoiceMail Message displays, press A under EXIT to
return to the Ready screen and reactivate Keypad Lock.
Or,
Press B under CALL to access Voice Mail.
2
Once you have finished, press e to exit Voice Mail. The Recent Calls
list displays. Press e to reactivate Keypad Lock and return to the
Ready screen.
25
Receiving New Text Messages
When you receive new Text Messages (see “Text and Numeric Messaging” on
page 78), Keypad Lock is temporarily disabled.
1
When New Text Message displays, press A under EXIT to return to
the Ready screen and reactivate Keypad Lock.
Or,
Press B under READ to read the message. Press B under SAVE or
DELETE.
2
Once you have finished, press A under EXIT to reactivate Keypad
Lock return to the Ready screen.
Receiving New Net Mail
When you receive new Net Mail, Keypad Lock is temporarily disabled.
1
When New Browser Message displays, press A under EXIT to return
to the Ready screen and reactivate Keypad Lock.
Or,
Press B under GOTO. Press A under View. Press A under OK or
Reply.
2
Once you have finished, press e until you reactivate Keypad Lock
return to the Ready screen.
www.motorola.com/iden
26
Status of Your i85s Phone
Deactivating Keypad Lock
From the Ready screen, press m then
*. The message Keypad Unlocked
displays briefly.
E
Status of Your i 85s Phone
Your i85s phone has a status light that displays around the power button. The
status light indicates the status of your connection.
Status Light
Indicator
i85s Phone Status
Flashing Red
Signing on to the network. Please wait.
Solid Red
No service or out of coverage area.
Flashing
Green
In service/Ready to use.
Solid Green
In use.
My Information
You can select My Info from the main menu to display or edit the following:
•
•
Name — enter your name in this field.
Private ID — your Private ID is displayed in this field. Your Private ID is
the number that others use to contact you using Private calls.
27
•
Phone Numbers of Lines 1 and 2 — your phone’s numbers are displayed in
these fields. You can edit the phone numbers displayed on the My
Information screen, but this does not change your phone numbers.
IP Addresses — these fields display the IP addresses you use to access the
Internet with your phone.
Circuit Data Number (Ckt) — your circuit data number is in this field.
•
•
Viewing/Editing My Information
1
From the Ready screen, press m.
2
Press R to scroll to My Info. Press B under SELECT. The My
Information screen displays.
3
Use S to scroll through the fields.
4
To edit the displayed information, press B under CHANGE. Edit
information as desired, and press B under OK to save the changes.
To return to the Ready screen, press A under EXIT.
Using T9 Text Input
Your i85s phone has embedded software, called T9® Text Input, that makes
typing on a phone keypad much like typing on a computer keyboard: it
eliminates the traditional “multi-tap” method of text entry. As you type, you
press only one key per letter. T9 Text Input matches your keystrokes to words in
its linguistic database of approximately 60,000 words and proper names. You
may also store additional words you frequently use in your own user database,
which is incorporated into the T9 database.
T9 Text Input is available when you are typing information into your
Phonebook and Datebook.
www.motorola.com/iden
28
Using T9 Text Input
T9 Text Input Entry Modes
Four text entry modes are available in T9 Text Input: Alpha, Word, Symbols,
and Numeric. When you are using T9 Text Input, an icon in the top right corner
of your phone’s display screen (next to the battery strength indicator icon)
indicates the T9 Text Input entry mode you are using:
Icon
T9 Entry Mode
Name
Used For...
w
Alpha
Standard “multi-tap” keypad
text entry.
#
Word
Entering words and
punctuation with one
key-press per character.
!
Symbols
Entering punctuation and
symbols such as “@” or “?”.
,
Numeric
Entering keypad numbers.
When you are using Phonebook or Datebook, you select your text entry mode
from a menu available whenever the phone is displaying a screen that requires
you to enter text (for example, the Name: screen or Title: screen).
To choose a text entry mode:
1
From any Phonebook or Datebook screen that requires text input, press
m to access the Entry Method menu.
A check mark appears next to the current text entry mode. When you
access a Phonebook or Datebook screen that requires text input, the
default text entry mode is Alpha.
2
Press S to highlight the T9 Text Input text entry mode you want to use.
3
Press B under SELECT.
The phone returns to the text entry screen. The text entry mode you
selected is now active.
29
Using Alpha Mode
To enter text while in Alpha text entry mode to enter letters, numbers, and
symbols:
•
•
•
•
•
Press any button on the alphanumeric keypad to enter the letters, numbers,
and symbols on that key.
Press and hold a key to capitalize a letter, or press # to activate and
deactivate Caps Lock.
Pause briefly to leave the currently displayed character in place and move
on to the next place in the text entry field.
Press P to create a space in the text entry field.
Press A under DELETE to delete one character. Press and hold A under
DELETE to delete an entire entry.
Using Word Mode
In Word mode, T9 Text Input analyzes the letters on the keypad button you
press and arranges them to create words. As you type, T9 Text Input matches
your keystrokes to words in its database and will display the most commonly
used matching word.
Special Key Functions
Some of your phone’s keys assume different functions while in T9 Text Input
Word mode.
Backspace and Erase
Press A under DELETE once to backspace or to erase a single character. Press
and hold A under DELETE to erase the entire text entry field.
Space
Press R once to accept a word and insert a space when entering text.
Next Word in Database
Press 0 to display more words in the database that match the keystroke
sequence you entered.
www.motorola.com/iden
30
Using T9 Text Input
Shift and Caps Lock
Press # to make the next letter typed uppercase (Shift), to make all subsequent
letters types uppercase (Caps Lock), or to go back to lowercase letters.
These icons appear in the top row of your display screen:
•
•
$ for Shift to uppercase
x for Caps Lock
When neither of these icons appear, letters typed are lowercase.
NOTE: T9 Text Input automatically makes the first letter of a sentence
uppercase.
Punctuation
In Word mode, T9 Text Input uses Smart Punctuation to quickly apply basic
rules of grammar to insert the correct punctuation within a word and at the end
of a sentence.
Press 1 to insert punctuation. One of eight basic punctuation symbols will be
inserted (. , - ’ @ : ? ;).
Press 0 to change the inserted punctuation symbol to another of the eight basic
punctuation symbols.
Press R to accept the punctuation and continue typing.
NOTE: Additional punctuation symbols are available in Symbols mode.
Enter a Word
To enter a word using Word mode:
1
Choose Word as your text entry mode.
31
2
Type a word by using one key-press per desired letter.
For example, to type “test” press 8 3 7 8.
The displayed word may change as you type it. Do not try to correct the
word as you go. Type to the end of the word before editing.
3
If the word that appears is not the desired word, press 0 to change the
word on the display to the next most likely word in the database.
Repeat until the desired word appears.
If the desired word does not appear, you can add it to the database of
words using the instructions in “Adding Words to the User Database”
on page 32.
Adding Words to the User Database
To add words to the T9 database:
1
Change from Word text entry mode to Alpha text entry mode.
2
Type the word using Alpha text entry mode.
3
Return to Word text entry mode.
4
Press R to add a space.
The word you typed in Alpha text entry mode is now in the database.
NOTE: You can not store alphanumeric combinations, such as Y2K.
www.motorola.com/iden
32
Using T9 Text Input
Choosing a Language
To change the language of the database T9 Text Input chooses common words
from:
1
From any Phonebook or Datebook screen that requires text input, press
m to access the Entry Method menu.
2
Press S to scroll to Languages.
3
Press B under SELECT.
4
Press S to scroll to the language of the database you want T9 Text
Input text use.
5
Press B under SELECT.
Using Numeric Mode
To use Numeric text entry mode, choose Numeric as your text entry mode and
press the number buttons on your keypad to enter numbers.
Using Symbols Mode
To use Symbols text entry mode:
1
Choose Symbols as your text entry mode.
A row of 32 symbols appears along the bottom of your phone’s display
screen, just above the display option and menu icon. (Press T to view
the complete row.)
2
Press T to highlight the symbol you want to enter into the text entry
field.
3
Press B under SELECT to enter the symbol.
33
www.motorola.com/iden
34
Display Essentials
Your i85s phone’s display screen tells you what you need to know as you use
your phone.
This section includes:
Display Screen Elements
Page 35
Navigating Menus and Lists
Page 39
Main Menu Options
Page 40
Display Screen Elements
Any time your phone is powered on, the display screen provides you with
information and options.
The Ready Screen
The Ready screen displays any time the
phone is powered on, but not engaged in
some activity.
The Ready screen consist of elements
common to many of the screens your
phone displays:
•
•
•
•
status icons
text display area
menu icon
display options
A
Status
icon
rows
Text
display
area
Menu
icon
Display
options
USER TIP: You can always access the Ready screen by pressing e.
Status Icons
Status icons provide you with information about your phone and its functions.
These icons are context sensitive; meaning, the icons that appear depend on the
task you are performing.
35
Status icons appear in the two rows at the top of the display screen. Some appear
at all times. Others appear only when your phone is engaged in certain activities
or when you have activated certain features.
Icon
Indicates...
3456
Battery Strength icons — remaining
battery charge. More bars on the battery
indicate a greater charge. See the table on
page 15 for detailed information about the
meaning of each battery strength icon.
opqrs
Signal Strength icons — strength of the
network signal. More bars next to the
antenna indicate a stronger signal.
01
Active Line icons — currently active
phone line; 0 indicates Line 1 is active; 1
indicates Line 2 is active.
GHI
JKL
Call Forward icons — phone is set to
forward calls. See “Call Forwarding” on
page 72 for more information.
c
Phone In Use — phone is connected on an
active call.
h
Private In Use — number being called is a
Private ID.
%
Talkgroup In Use — phone is active on a
talkgroup call.
Y
Packet Data Ready — phone is ready to
receive data through a data cable.
Z
Packet Data Activity — phone is
transmitting data.
]
Mobile IP — phone is ready to access the
Internet.
{
Secure Data — phone is accessing the
Internet using a secure connection.
www.motorola.com/iden
36
Display Screen Elements
}
Non-secure Data — phone is accessing
the Internet using a non-secure connection.
l
Roaming — phone is searching for
network connections outside your local
area.
.
Text Message — you have one or more
Text Messages or Net Mail messages.
y
Voice Mail — you have one or more Voice
Mail messages.
B
FaxMail — you have one or more FaxMail
messages.
u
Speaker Off — phone’s speaker is off.
-[\
Ring/Vibe icons — you have customized
the way in which the phone is set to notify
you when you receive calls and other types
of messages. See “Ring Style and
Notification Type” on page 117 for more
information.
w#,!
$x
T9 Text Input icons — you are using T9
Text Input to enter text. See “Using T9 Text
Input” on page 28 for more information.
The icon of the main menu feature currently in use always appears in the top left
of the status icon rows. For a list of the main menu icons, see “Main Menu
Options” on page 40.
37
Text Display Area
On the Ready screen, the text displayed in this area is determined by your
wireless communications provider. When you access other screens, this area
displays menu options, messages, names, phone numbers, and other
information.
The number of lines of text displayed in the text display area depends on which
display view is selected — Standard view, Compressed view, or Zoom view.
(For more information, see “Setting Text Display” on page 126.) In Standard
view, five lines of text are displayed.
NOTE: Standard view is the default display setting. Unless otherwise
noted, illustrations in this User’s Guide depict Standard view.
Menu Icon
This menu icon S appears on any screen from which a menu can be accessed.
To access a menu, press the menu key on your keypad. This key has the menu
icon printed on it.
Menus are context sensitive. The menu that appears depends on the screen you
access it from and the items on the menu apply to the task you are currently
performing.
Pressing the menu key from the Ready screen accesses the main menu.
Display Options
Two display options appear at the bottom of most screens. These options enable
you to perform a wide variety of actions, including changing, saving and
viewing information, running programs, and canceling previous actions. You
activate a display option by pressing the option key below it.
The Ready screen display options provide quick access to two main menu
features. By default, the Phonebook (PHBK) and Messages (MESG) display
options appear on the Ready screen. You can control which display options
appear on the Ready screen using the phone’s Personalize feature in the Settings
menu (see “Changing Ready Screen Options” on page 122).
The display options on screens other than the Ready screen cannot be
customized.
www.motorola.com/iden
38
Navigating Menus and Lists
Navigating Menus and Lists
The i85s phone is menu driven. By navigating menus, you access submenus
which lead to all of the functions and features that are built into your phone. Use
the menus to store calls, manage your Phonebook and Datebook, change your
phone settings, browse the Internet, and more.
Some features include lists of names, numbers, or other information. These list
items can be accessed the same way menu options are.
To access the items in a menu or list, scroll through using the four-way
navigation key near the center of your keypad. Scroll down by pressing the
lower portion of the navigation key R. Scroll up by pressing the upper portion
of the navigation key Q. Holding down the appropriate part of the navigation
key speeds up scrolling. If you continue scrolling after you have reached the
bottom or top of a menu or list, you “wrap-around” to the opposite end.
If more items appear in a menu or list than can be displayed in the text area, a
down arrow or up arrow appears in the left side of the screen indicating that
more options may be accessed by scrolling up or down.
Down arrow
Up arrow
B S
39
Main Menu Options
By default, the main menu options appear in the order determined by your
service provider. You can change the order in which they appear by using the
Personalize feature (see “Reordering Main Menu” on page 122)
To access the main menu, press m from the Ready screen:
Menu Item
Use to ...
7 Browser
Browse the Web.
F Java
Run pre-installed and download custom
Java applications on your phone.
m Settings
Customize your phone: Ring/Vibe, In Call
Setup, Security, Personalize, Initial Setup,
Phone Setup, Voice Volume, and Talkgroup
Settings.
( VoiceNotes
Record personal messages or the incoming
portion of phone calls to play back at a later
time.
b Phonebook
Store and retrieve a list of stored entries for
calling, editing, viewing and deleting.
R Messages
Receive, store, access and manage Voice
Mail, FaxMail, Text Messages, and Net
Mail.
; Call Forward
Settings for forwarding calls in various
situations.
= Datebook
Schedule and organize events, by the day
or the month, such as appointments and
meetings.
O Memo
Input and store numbers to access later.
z Call Timers
Display the duration of phone calls, private
or group calls, circuit data use, and
Kilobytes sent and received.
www.motorola.com/iden
40
Main Menu Options
j Recent Calls
Access a list of the last 20 sent, received, or
missed calls. Calls can be made from this
list.
n Shortcuts
Associate a menu option with a number on
the alphanumeric keypad for quick and
easy access.
U My Info
View the name, Private ID, phone numbers
for lines 1 and 2, IP address, and circuit
data number of your phone.
v Styles
Create or edit a group of settings and save
them as one for use in different
environments.
: Call Alert
Store received call alerts to respond to at
your convenience.
To choose the highlighted Main Menu selection, press B under SELECT. To
exit the Main Menu (and return to the Ready screen), press A under EXIT or
press e.
41
www.motorola.com/iden
42
Phonebook
The Phonebook allows you to store up to 250 frequently used names and
numbers.
When you store information in your Phonebook, it is saved on your SIM card. If
you move your SIM card to another i85s phone, you can access information in
your Phonebook from that phone.
This section includes:
Accessing Phonebook with an i2000, i2000plus, or
GSM Phone
Page 44
Phonebook Entries and Speed Dial Numbers
Page 44
Phonebook Icons
Page 44
Voice Names
Page 45
Accessing Your Phonebook
Page 45
About Phonebook Entries
Page 46
Viewing Phonebook Entries
Page 46
Sorting Phonebook Entries
Page 47
Adding Phonebook Entries
Page 48
Editing Phonebook Entries
Page 53
Deleting Phonebook Entries
Page 54
Pause Digit Entry
Page 54
Plus Dialing
Page 55
43
Accessing Phonebook with an i2000, i2000plus,
or GSM Phone
If you plan to use the information stored in your Phonebook with an i2000,
i2000plus, or any other GSM phone, you must purchase CompanionPro. Go to
www.motorola.com/iden or your service provider’s web site for more
information.
You can use CompanionPro to make the Phonebook information saved to your
i85s phone’s SIM card accessible in this type of phone.
Phonebook Entries and Speed Dial Numbers
Your Phonebook can store multiple phone numbers to a single name. For
example, you can enter someone’s name into your Phonebook once and then
assign that person’s home, office, mobile phone and fax numbers to the name.
Each number stored in your Phonebook is automatically assigned a Speed Dial
number that corresponds to its location in your Phonebook. Each phone number
uses one Speed Dial location, even if it is assigned to the same name as other
phone numbers. The phone number stored in location 1 is assigned Speed Dial
number 1, the phone number stored in location 2 is assigned Speed Dial number
2, and so forth, to location 250.
Phonebook Icons
Icons that appear to the right of entries in your Phonebook convey information
about those entries.
When you enter a phone number in your Phonebook, you can designate the
phone number’s type using any of the following icons:
W
Mobile
h
Private
q
Work
Q
Main
L
Home
b
Pager
www.motorola.com/iden
44
Voice Names
K
Fax
Z
Other
n
Talkgroup
NOTE: The Mobile icon automatically appears to the right of the first
phone number assigned to a name unless you choose another
icon.
For more information on entering phone numbers into your Phonebook, see
“Adding Phonebook Entries” on page 48.
The “picker” arrows appearing around the phone number type icon indicates
multiple phone numbers stored under one name:
ef
pickers
The Voice Name icon appearing to the left of one of the phone number type
icons indicates that a voice name is associated with the Phonebook entry:
p
Voice Name
Voice Names
A voice name is an audio recording you make by speaking into your i85s phone
that you assign to a number in your Phonebook. You can then dial the number
by speaking the words you recorded into the phone. See step 6 of “Adding
Phonebook Entries” on page 48 for more information on creating a voice name.
Accessing Your Phonebook
If PHBK is one of your display options:
From the Ready screen, press A under PHBK.
45
If PHBK is not one of your display options:
1
From the Ready screen, press m.
2
Press R to scroll to Phonebook.
3
Press B under SELECT.
USER TIP: You can also access the Phonebook by pressing m
while your phone is in a phone call or private call.
This brings you to the Phonebook screen. From this screen, you can view, sort,
add, edit, and delete Phonebook entries, check Phonebook capacity, or make
calls.
About Phonebook Entries
Each Phonebook entry may contain the following information:
•
•
•
•
•
The name associated with the entry. Typically, this is the name of the
person whose number you are storing in the Phonebook.
The type of number to be stored: Mobile, Private, Work, Main, Home,
Pager, Fax, Other, or Talkgroup. If you don’t choose a type, the number is
assigned type Mobile, unless a Mobile number has already been assigned
to the name.
The phone number to be stored. Every Phonebook entry must contain a
phone number. This number may be any type of phone number, Private ID,
or Talkgroup number.
A Speed Dial number. You may accept the default Speed Dial number or
assign a different one.
A voice name audio recording for voice-activated dialing.
Viewing Phonebook Entries
Names with more than one number assigned to them appear with ef
surrounding the icon to the right of the name. For example, if you had stored a
home and work number for Joe Smith, the entry for Joe Smith’s home phone
number would look like this:
Joe Smith
eLf
When the name is highlighted, press T to scroll to the icons representing each
of the numbers assigned to that name.
www.motorola.com/iden
46
About Phonebook Entries
To view any of the phone numbers assigned to a name:
1
From the Phonebook screen, press S to scroll to the name associated
with the phone number you want to see.
2
Press T to view the icons representing the phone numbers assigned to
that name.
3
When the icon representing the number you want to view is displayed,
press B under VIEW.
If there is a Private ID or a Talkgroup number stored for the person,
press m. Then press R to scroll to View and press B under SELECT.
4
Press S to view the other numbers stored for this name.
Sorting Phonebook Entries
You can sort your Phonebook entries by:
•
•
•
Name — the name you entered for the entry.
Speed No. — the Speed Dial location of the entry.
Voice Name — all entries with voice names appear at the top of the list.
NOTE: Private calls can not be made from the Phonebook when sorted
by Speed Dial location.
To sort your Phonebook list:
1
From the Phonebook screen, press m to
view the Phonebook Menu screen.
2
Press R to scroll to Sort By.
T
47
3
Press B under SELECT.
4
Press R to scroll to the desired sorting method: Name, Speed No., or
Voice Name.
5
Press B under SELECT.
Checking Phonebook Capacity
Your Phonebook can store up to 250 numbers of any kind. To see how many
entries are stored in your Phonebook:
1
From the Phonebook screen, press m to view the Phonebook Menu
screen.
2
Press R to scroll to Capacity.
3
Press B under SELECT.
The Capacity screen shows how many storage spaces in you
Phonebook are in use and how many are empty.
Adding Phonebook Entries
Using the following instructions, you will enter the information in the order the
items appear on the Phonebook Entry Details screen. However, you can enter
this information in any order by pressing S to scroll through the items on the
Entry Details screen.
You can leave any item blank or unchanged by pressing S to scroll past it on
the Entry Details screen. Only a phone number is required for a valid
Phonebook entry.
After you have entered a phone number and any other information you wish to
include, you can press A under DONE to save the Phonebook entry.
To cancel a Phonebook entry at any time, press e to return to the Ready screen.
www.motorola.com/iden
48
About Phonebook Entries
To add a Phonebook entry:
1
Access the Entry Details screen:
From the Phonebook screen, press S to
scroll to [New Entry] and press B under
SELECT.
Or,
From the Phonebook screen, press m.
Then press R to scroll to New and press
B under SELECT.
2
If you want to assign a name to your
Phonebook entry:
With the Name: field highlighted, press
B under CHANGE.
From the Name: screen, enter the name
using the alphanumeric keypad.
See “Using T9 Text Input” on page 28 for
information about entering text into this
field.
H
I
When you are finished, press B under OK.
The Entry Details screen returns with the Type: field highlighted.
49
3
If you want to assign a phone number type
other than Mobile to your Phonebook
entry:
With the Type: field highlighted, press
B under CHANGE.
From the Type Editor screen, press R to
scroll to the type of phone number you
want to assign to the Phonebook entry.
Press B under SELECT.
J
K
The Entry Details screen returns with the No.: field highlighted.
4
Assign a phone number to your
Phonebook entry:
With the No.: field highlighted, press B
under CHANGE.
Type the number using the alphanumeric
keypad. For phone numbers, use the
10-digit format.
To delete a digit, press A under
DELETE.
See “Pause Digit Entry” on page 54 and “Plus Dialing” on page 55 for
information on using these features when storing phone numbers in you
Phonebook.
NOTE: The number can be up to 20 characters long.
When you are finished, press B under OK.
The Entry Details screen returns with the Speed No. field highlighted.
www.motorola.com/iden
50
About Phonebook Entries
5
The default Speed Dial number assigned
to the Phonebook entry is displayed in the
Speed No.: field. This is always the next
available Speed Dial location.
If you want to assign the phone number to
a different Speed Dial location:
With the Speed No.: field highlighted,
press B under CHANGE.
L
Press A under DELETE to delete the
current Speed Dial number.
Type the new Speed Dial number using the alphanumeric keypad.
When you are finished, press B under OK.
6
If you want to assign a voice name to the
number:
With the Voice Name: field highlighted,
press B under RECORD.
As directed by the screen prompts, say and
repeat the name you want to assign to the
number. Speak clearly into the
microphone.
M
An ) icon appears in the Voice Name:
field indicating that the voice name has
been recorded.
USER TIP: For best results, record in a quiet environment.
51
7
If you want to store more phone numbers to
the name associated with this Phonebook
entry:
Press R to scroll to MORE at the bottom
of the Entry Details screen and then press
B under SELECT.
A new Type: field appears for the
additional number.
U
Enter the information for the additional
phone number using step 3 through step 7.
NOTE: Each name in your Phonebook may have up to seven phone
numbers one Private ID associated with it.
8
When you have entered all the information
you wanted in this Phonebook entry, press
A under DONE.
N
Storing Numbers Fast
Your phone gives you two ways to store phone numbers quickly: from the
Ready screen and from the Recent Calls list.
To store a number from the Ready screen:
1
From the Ready screen, use the alphanumeric keypad to enter the
number you want to store.
2
Press m to access the Dialing Menu screen.
www.motorola.com/iden
52
About Phonebook Entries
3
With Store Number highlighted, press B under SELECT.
This displays the Entry Details screen with the No: field filled in with
the number you typed.
4
If you want to add more information to the Phonebook entry, follow the
applicable instructions in “Adding Phonebook Entries” on page 48.
5
Press A under DONE.
To store a number from the Recent Calls list:
1
From the Recent Calls screen, press R to scroll to the number you
want to store.
2
Press B under STORE.
This displays the Entry Details screen with the No: field filled in with
the number of the recent call.
3
If you want to add more information to the Phonebook entry, follow the
applicable instructions in “Adding Phonebook Entries” on page 48.
4
Press A under DONE.
Editing Phonebook Entries
1
From the Phonebook screen, press R to scroll to the entry you want to
edit.
2
Press m to view the Phonebook Menu.
3
Press R to scroll to Edit.
4
Press B under SELECT. The Entry Details screen displays.
5
Follow the applicable instructions in “Adding Phonebook Entries” on
page 48 to edit the various fields.
53
Deleting Phonebook Entries
1
From the Phonebook screen, press R to scroll to the entry you want to
delete.
2
Press m to view the Phonebook Menu.
3
Press R to scroll to Delete Record or Delete Number.
Delete Record deletes the name and all numbers associated with that
name.
Delete Number deletes the number associated with the icon that is
currently displayed in the Phonebook list for the name. The name and
all the other numbers will remain.
4
Press B under SELECT. A warning screen displays requiring you to
confirm the deletion.
Pause Digit Entry
When storing a number, you can program your phone so that it will not only dial
a number but also pause before entering another series of numbers such as a
personal identification number (PIN) or password. This feature is particularly
useful for accessing automated services such as voice mail and banking systems
from your i85s phone.
Here’s how it works. Let’s say you have a company voice mail account that you
frequently check while traveling. And, to access that account you must do the
following:
•
•
•
Dial your work number;
Press # while the voice mail greeting is being played; and
Enter your PIN to access your messages.
You can program your phone to enter all of the above information for you. All
you have to do is separate each entry with a pause. If you were to program your
phone to automatically input the above information, the stored data would look
like this 17035551234P#P1234. In this example, the first eleven digits represent
the number that must be dialed to access your voice mail. The P represents a 3
second pause. The # interrupts your greeting. The second P represents another 3
second pause. The last four digits represent your PIN.
www.motorola.com/iden
54
Plus Dialing
You can use this feature not only to enter PINs and passwords but also to have
the phone automatically select menu options (i.e., press 1 to hear messages).
To create a three-second pause follow the steps below:
Press and hold * for two seconds. The pause symbol (P) will appear
on the display screen.
NOTE: You can enter up to 20 characters in a single entry, stored or
dialed.
NOTE: If you use a system that will not let you enter an option until the
automated message has played in its entirety, you can program
your phone to pause for more than 3 seconds. For example,
performing the above step twice will program two pauses and
cause your phone to wait 6 seconds before entering the next set
of numbers.
Plus Dialing
This feature enables you to place an international call from most countries —
without entering the local international access code. Use Plus Dialing for all
Phonebook entries if you plan to travel outside the United States. Begin by
following the instructions for “Adding Phonebook Entries” on page 48. Before
you type the phone number to be stored:
1
Press and hold 0 for two seconds. A “0” appears, then changes to a
“+”.
NOTE: The network translates the “+” into the appropriate
international access code needed to place the call.
2
Enter the country code, city code, or area code, and phone number.
3
Follow the rest of the instructions for “Adding Phonebook Entries” on
page 48.
55
www.motorola.com/iden
56
Digital Cellular
The i85s phone enables you to make and receive domestic and international
phone calls, make emergency calls, and be notified of a missed call.
This section includes:
Making Phone Calls
Page 57
Emergency Calling
Page 62
Receiving a Phone Call
Page 63
Ending a Phone Call
Page 63
Recent Calls
Page 63
Call Timers
Page 66
Hands-Free Speakerphone
Page 67
Mute
Page 68
Call Waiting
Page 68
Call Hold
Page 70
Three-Way Calling
Page 71
Call Forwarding
Page 72
Making Phone Calls
Your i85s phone provides the following features for making phone calls:
•
•
•
•
Direct Dial
Phonebook
Recent Calls
Speed Dial
•
Turbo Dial®
57
•
•
Voice-Activated Dialing
Last Number Redial
Using Direct Dial
1
From the Ready screen, use the keypad to enter the number you want to
call.
2
Press s to place the call.
3
Press e to end the call.
NOTE: See “Plus Dialing” on page 55 for information on making
international calls.
If you make a mistake:
•
•
•
To clear one digit, press A under DELETE.
To clear all digits, press and hold A under DELETE.
To cancel, press e.
Making Calls from the Phonebook
After you have entered phone numbers into your Phonebook, you can use these
numbers to make phone calls. For information on entering numbers into your
Phonebook, see “Adding Phonebook Entries” on page 48.
www.motorola.com/iden
58
Making Phone Calls
To make calls from the Phonebook:
1
From the Ready screen, if PHBK is one of your display options, press
A under PHBK.
Or,
From the Ready screen, press m, then press R to scroll to
Phonebook. Press B under SELECT.
2
Press R to scroll through the names in your Phonebook.
Or,
Use the alphanumeric keypad to enter the first letter of the name and
press R to scroll through the names beginning with that letter.
Stop when the name of the person you want to call is highlighted.
3
If more than one number is stored for the person you want to call, ef
appears around the icon to the right of the person’s name.
Press T to scroll through the icons representing the numbers stored for
that person.
Or,
Press B under VIEW to view all the numbers stored for this person.
Then press R to scroll to the number you want to call.
Or,
If there is a Private ID or a Talkgroup number stored for this person,
press m. When the Phonebook Menu appears, press R to scroll to
View and press B under SELECT. Then press R to scroll to the
number you want to call.
For more information on assigning multiple numbers to one person, see
“Adding Phonebook Entries” on page 48.
4
Press s to place the call.
5
Press e to end the call.
59
Making Calls from the Recent Calls List
Your phone stores the numbers of the last 20 calls you received or sent in the
Recent Calls list.
1
From the Ready screen, press R.
Or,
From the Ready screen, press S to Recent Calls is not the first item
on the list, press S to scroll to it. Press B under SELECT.
2
Press S to scroll the list received or sent recent calls until you reach
the desired call.
3
To view additional information about the call:
Press B under VIEW.
Or,
Press m to access the Rec. Calls Menu. Then press R to scroll to
View and press B under SELECT.
4
Press s to place the call.
5
Press e to end the call.
Using Speed Dial
Each phone number stored in your Phonebook is assigned a Speed Dial number.
You can use the Speed Dial number to quickly place a call.
1
From the Ready screen, enter the Speed Dial number assigned to the
phone number you want to call.
2
Press #.
3
Press s to place the call.
4
Press e to end the call.
www.motorola.com/iden
60
Making Phone Calls
Using Turbo Dial
Turbo Dial allows you to call the numbers in your Phonebook associated with
Speed Dial numbers 1 through 9 by pressing and holding the corresponding
numeric key on the keypad.
Press and hold a number (keys 1 through 9).
NOTE: Turbo Dial cannot be accessed while the browser is active, nor
while Keypad Lock or SIM Lock is active.
Making Calls Using Voice-Activated Dialing
If you have recorded a voice name for a phone number in your Phonebook (see
“Voice Names” on page 45), you can use this voice name to call the number.
1
From the Ready screen, press and hold t on the side of your phone
until the Say Name Now screen appears.
2
Speaking into the microphone, say the voice name assigned to the
phone number you want to call.
3
Your phone will play the name back to you.
The call will automatically be placed.
USER TIP: If you have difficulty making phone calls using a voice
name, try assigning a longer voice name to the number. For
example, if the voice name “Joe” fails to place a call to Joe
Smith’s number, try assigning the voice name “Joe Smith”
to the number.
Last Number Redial
Press and hold s to redial the last number you called.
61
Placing International Phone Calls
When making an international call, you can either enter the international access
code directly (011 in the United States) or use Plus Dialing.
You can make international calls from your Phonebook if you have stored the
numbers with Plus Dialing. See “Adding Phonebook Entries” on page 48 and
“Plus Dialing” on page 55 for more information.
NOTE: Your service default is “International Calls Restricted.”
Therefore, you must call Customer Care at 1-800-639-6111 to
obtain international dialing access.
To make an international call using Plus Dialing:
1
Press and hold 0 for two seconds. A “0” appears, then changes to a
“+”.
NOTE: The network translates the “+” into the appropriate
international access code needed to place the call.
2
Enter the country code, city code, or area code, and phone number.
3
Press s to place the call.
4
Press e to end the call.
Emergency Calling
Your phone supports emergency calling. Emergency calls can be made even
when the SIM card is blocked or not in the phone.
To place a call in an emergency, dial 911s. You will be connected to the
nearest emergency dispatch center. If you are on an active call, you must end it
before calling 911.
NOTE: If you have enabled the Keypad Lock feature, you must unlock
the phone’s keypad before any call can be made, including 911
emergency calls.
www.motorola.com/iden
62
Receiving a Phone Call
Receiving a Phone Call
Incoming calls are indicated by a ring, vibration, or backlight
illumination. Press s or any key on the keypad or press B under YES
to answer the call.
Ending a Phone Call
Press e to hang up.
Recent Calls
The Recent Calls feature stores the phone numbers of the 20 most recent calls
you have made and received, including private and talkgroup calls. You can
access Recent Calls to:
•
•
•
•
view your recent calls
store numbers to the Phonebook
delete recent calls
call numbers on the Recent Calls list
NOTE: The Recent Calls list displays briefly after you end a call.
Viewing Recent Calls
To view your Recent Calls list:
1
From the Ready screen, press R.
Or,
From the Ready screen, press S to scroll to Recent Calls. Press B
under SELECT.
2
Press S to scroll the list of recent calls.
If the number of the recent call is stored in your Phonebook, the name associated
with the phone number appears on the Recent Calls list.
63
For private calls, Talkgroup calls, and numbers stored in your Phonebook, an
icon appears to the right of the name of number indicating the Phonebook type
of the number used in the call. See “Phonebook Icons” on page 44 for more
information about Phonebook types.
For phone calls, an icon appears to the left of the name or number indicating the
type of call:
•
•
•
N indicates an incoming call
a indicates an outgoing call
V indicates a missed call. (Missed calls appear on your Recent Calls list
only if you have Caller ID.)
Getting Detailed Information About Recent Calls
To get more information about a recent call:
1
From the Recent Calls screen, press S to scroll to the call you want
more information on.
2
Press B under VIEW.
Or,
Press m to access the Rec. Calls Menu. Then press R to scroll to
View and press B under SELECT.
The screen that appears displays information such as the name associated with
the phone number of the recent call, the phone number, the date, time, and
duration of the call.
www.motorola.com/iden
64
Recent Calls
Storing a Recent Call Number to the Phonebook
To store a number from the Recent Calls list to the Phonebook:
1
From the Recent Calls screen, press S to scroll to the number you
want to store.
2
Press B under STORE.
This displays the Phonebook Entry Details screen with the No: field
filled in with the number of the recent call.
3
If you want to add more information to the Phonebook entry, follow
applicable the instructions in “Adding Phonebook Entries” on page 48.
Calling From the Recent Calls List
See “Making Calls from the Recent Calls List” on page 60.
Deleting Recent Calls
To delete a recent call:
1
From the Recent Calls screen, press S to scroll to the call you want to
delete.
2
Press m to access the Rec. Calls Menu.
3
Press R to scroll to Delete.
4
Press B under SELECT.
5
Press A under YES to confirm the deletion.
To delete all calls on the Recent Calls list:
1
From the Recent Calls screen, press m to access the Rec. Calls Menu.
2
Press R to scroll to Delete All.
65
3
Press B under SELECT.
4
Press A under YES to confirm the deletion.
Accessing Voice Notes From Recent Calls
You can access the Voice Notes feature from Recent Calls and use it to record
spoken messages that you can listen to later.
1
From the Recent Calls screen, press m to access the Rec. Calls Menu.
2
Press S to scroll to Voice Notes.
3
Press B under SELECT.
For more information about Voice Notes, see “Voice Notes” on page 105.
Call Timers
Call Timers measure the duration of your phone calls, Private or Group calls,
and circuit data use, as well as the number of Kilobytes sent and received by
your phone.
The Call Timers menu displays the following options:
•
•
•
•
•
•
•
•
Last Call — displays the duration of your most recent phone call.
Phone Reset — keeps a running total of your phone call minutes, until you
reset it.
Phone Lifetime — displays the total minutes of all your phone calls.
Prvt/Grp Reset — keeps a running total of all of your Private and Group
call minutes, until you reset it.
Prvt/Grp Lifetime — displays the total minutes of all your Private and
Groups calls.
Circuit Reset — keeps a running total of all of your circuit data use, until
you reset it.
Circuit Lifetime — displays the total minutes of all of your circuit data
use.
Kbytes Reset — keeps a running total of the number of Kilobytes sent and
received by your phone, until you reset it.
www.motorola.com/iden
66
Hands-Free Speakerphone
To view the Call Timers menu:
1
From the Ready screen, press m.
2
Press R to scroll to Call Timers.
3
Press B under SELECT.
To view or reset a Call Timers option:
1
From the Call Timers menu, press S to scroll to the Call Timers
option you want to view or reset.
2
Press B under SELECT.
3
If the feature does not include an option to reset or you do not wish to
reset the option, press A under DONE when you are finished viewing.
To reset a feature, press B under RESET. When the confirmation
screen appears, press A under YES to confirm the reset.
NOTE: The values displayed by Call Timers are not intended for billing
purposes.
Hands-Free Speakerphone
The i85s phone provides the convenience of a hands-free speakerphone for
holding impromptu meetings or placing safer phone calls. The speakerphone
option (SPEAKER) is available whenever you are on an active call.
NOTE: During speakerphone operation, you may either speak or listen,
but you cannot do both at the same time.
To turn the speakerphone on:
While on an active call, press B under SPEAKER.
While speakerphone is on, Spkrphone On appears in the text display area.
67
To turn the speakerphone off:
Press B under SPEAKER.
Mute
Use the Mute feature to listen to incoming audio without allowing sound from
your phone’s microphone to be transmitted over the phone line.
To turn mute on:
While on an active call, press B under MUTE.
While mute is on, UNMUTE appears as a display option.
To turn mute off:
Press B under UNMUTE.
Call Waiting
Call Waiting allows you to receive a second call while you are talking on the
phone. You can switch between calls so you never have to miss a call. By
default, Call Waiting is always on unless you turn it off for a specific call.
If you’re on a call and you receive a second call,
you will:
•
•
Hear a tone; and
See a message on your display informing
you of another incoming call.
e
www.motorola.com/iden
68
Call Waiting
Accepting Calls
Press B under YES. The first call is placed on hold.
Switching Between Calls
When you accept a second call while you are talking on the phone, your display
shows the name or number of each call. An icon appears to the left of each name
or number indicating that the call on hold V or active D.
Press B under SWITCH to switch between calls.
Declining Calls
Press A under NO. If you subscribe to Voice Mail, the call will be
forwarded to your Voice Mail box.
Ending the Active Call
Press e.
Turning Off Call Waiting
If you do not want to be interrupted during a call, you can turn Call Waiting off
prior to making/receiving a call.
1
From the Ready screen, press m. Press R to scroll to Settings, and
press B under SELECT.
2
Press R to scroll to In Call Setup and press B under SELECT.
69
3
Press R to scroll to Call Waiting and press B under CHANGE.
4
Press R to scroll to Off and press B under SELECT.
Call Waiting is now disabled for the next call. It will automatically reset
to On when you hang up.
Call Hold
When you are on an active call, you can place the call on hold and make a
second call.
To place an active call on hold:
1
Press m to access the Calls Menu.
2
Press R to scroll to Hold.
3
Press B under SELECT.
4
If you have not placed a second call, you can resume this call by
pressing B under RESUME.
To place a second call while the first call is on hold:
Enter the second phone number you want to call and press s to place
the second call.
Or, access the number from your Phonebook:
Press m and then press R to scroll to Phonebook.
Press B under SELECT.
To place the call, see “Making Calls from the Phonebook” on page 58.
To toggle between the two calls:
Press B under SWITCH.
www.motorola.com/iden
70
Three-Way Calling
To end the active call:
Press e. The call on hold becomes active.
Three-Way Calling
Using Three-Way Calling, you can combine two ongoing phone calls into one
conversation. While on an active call, you can make a second call and combine
the two calls. When you place or receive a phone call, the 3-WAY option
appears in the bottom left-hand corner of the display screen.
To make a three-way call:
1
Place or receive a phone call.
2
While in a call, press mto access Call Menu.
3
Press R to scroll to 3-WAY.
4
Press B under SELECT. The first call
will be placed on hold.
d
71
5
Enter the second phone number you want to call and press s to place
the second call.
Or, access the number from your Phonebook:
Press m and then press R to scroll to Phonebook.
Press B under SELECT.
To place the call, see “Making Calls from the Phonebook” on page 58.
6
After you reach the second individual, press A under 3-WAY. Both
numbers will appear on your display.
Call Forwarding
Call Forwarding forwards calls to the number you designate. The following Call
Forwarding options are available:
•
•
•
Off — No calls are forwarded.
All Calls — When this option is turned on, all calls will be sent
automatically to a number you specify.
Detailed — Choosing this option enables you to forward calls you missed
to different numbers, or to Voice Mail, depending on why you missed each
call:
•
Busy — your phone is engaged in other activities.
•
No Answer — you do not answer. The phone will ring 4 times before
forwarding the call.
•
Unreachable — your phone is out of coverage or powered off.
You can forward Line 1 and Line 2 independently.
www.motorola.com/iden
72
Call Forwarding
When your phone is set to forward all calls, one of the following icons appears
on the top row of your display screen to indicate the call forwarding option you
have chosen:
Icon
Indicates...
G
Line 1 is active; calls from Line 1 are being
forwarded.
H
Line 1 is active; calls from Line 2 are being
forwarded.
I
Line 1 is active; calls from Line 1 and Line
2 are being forwarded.
J
Line 2 is active; calls from Line 1 are being
forwarded.
K
Line 1 is active; calls from Line 2 are being
forwarded.
L
Line 2 is active; calls from Line 1 and Line
2 are being forwarded.
NOTE: Call Forwarding must be set to Detailed with the Voice Mail
access number to receive Voice Mail messages. This is the
default setting.
Turning On Call Forwarding
1
Press m then press R to scroll to Call Forward.
2
Press B under SELECT.
73
3
At the Call Forward screen, highlight the
Forward: field and press B under
CHANGE.
4
Press S to scroll to All Calls and press B under SELECT.
5
Press R to scroll to the To: field and press B under CHANGE.
6
Enter the desired call forwarding number.
7
Press B under OK.
W
Your calls will now be forwarded to the number that you selected.
Turning Off Call Forwarding
1
Press m then press R to scroll to Call Forward.
2
Press B under SELECT.
3
In the Call Forward screen, press B under CHANGE.
4
Press S to scroll to Off and press B under SELECT.
www.motorola.com/iden
74
Messages
The main topics covered in this section are listed below:
Message Center
Page 78
Voice Mail
Page 76
Text and Numeric Messaging
Page 78
Net Mail
Page 80
Using Your Phone as a Modem
Page 81
Message Center
The Message Center enables you to access all messaging services through one
screen.
To access the Message Center:
If MESG is one of your display options:
From the Ready screen, press B under MESG.
If MESG is not one of your display options:
1
From the Ready screen, press m.
2
Press R to scroll to Messages.
3
Press B under SELECT.
The Message Center screen displays the number of messages you have in each
message service — Voicemail (Voice Mail), Text Msgs (Text and Numeric
Messages), and NetMail (Net Mail).
75
To access any message service:
1
From the Message Center screen, press R to scroll to the message
service you want to access.
2
Press B under the display option on the right. This option varies
depending on the message service selected.
Voice Mail
New Message Indicators
When you receive a new message:
•
New VoiceMail Message will display on the screen.
f
•
Your phone will alert you every 30 seconds until your press B under
CALL or A under EXIT. (If you are on a call, your phone will alert you
once during the call.)
Transferring Calls to Voice Mail
Press A under NO while your phone is ringing to transfer incoming
calls directly to Voice Mail.
www.motorola.com/iden
76
Using Voice Mail
Using Voice Mail
Logging Into Voice Mail
1
From the Ready screen, press B under
MESG to open up the Message Center
screen.
2
Voicemail should be highlighted to
indicate that it is selected. If it isn’t
highlighted, press S to scroll to the
Voicemail field.
The number of new messages and the total
number of messages are displayed.
3
A
g
Press B under CALL to log into your Carrier’s Voice Mail System.
Calling displays as you are connected to the network.
77
Text and Numeric Messaging
With Text and Numeric Messaging, your phone will:
•
•
•
•
•
•
Allow numeric messages up to 20 characters in length and text (alpha)
messages up to 140 characters in length.
Accept your messages even if you are unavailable, if your phone is turned
off, or if you are busy on another call.
Alert you of a new text or numeric message, even if you are on another call.
Store a message if you are making a Private or Group call and deliver it
upon completion of the call.
Store the message if you are outside of the coverage area and deliver it as
soon as you are back in a coverage area.
Attempt continuous delivery of messages until successful, for up to 7 days.
With Text and Numeric Messaging, your phone will:
•
•
•
Refer to text and numeric messages as Text Messages.
Stamp the message with the time and date the message was left.
Store up to 16 messages at a time, that will remain until you delete them.
NOTE: “Mail Waiting, Memory Full” displays when 16 message
registers are full. (Messages must be erased before you can
receive others.)
•
Allow for “Auto Call Back” of a phone number that is included within a
message, by pressing s. If the message contains two phone numbers, Auto
Call Back will dial the last number.
www.motorola.com/iden
78
Text and Numeric Messaging
New Messages Indicators
When you receive a new message:
•
New Text Message will display on the screen.
i
Your phone will alert you every 30 seconds until your press B under
READ or A under EXIT. (If you are on a call, your phone will alert you
once during the call.)
•
Accessing New Messages
When you receive a message, you can view it immediately or later:
View a Message Immediately
1
Press B under READ. The message displays.
2
If the message fills more than one screen, use S to scroll through the
rest of the message.
3
Press A under SAVE to save the message.
Or,
Press B under DELETE to delete the message.
Viewing a Message Later
Press A under EXIT. The . icon will appear on the second line of the
Ready screen to remind you that you have a stored message.
79
Viewing Stored Messages
1
In the Message Center screen, press S to scroll down to Text Msgs.
The number of new messages and the total number of messages are
displayed.
2
Press B under SELECT. The Text Msg Inbox screen appears.
3
Press S to scroll to the message you want to read and press B under
READ.
4
If the message fills more than one screen, use S to scroll through the
rest of the message.
5
Press A under SAVE to save the message.
Or,
Press B under DELETE to delete the message.
Net Mail
With Net Mail, you can send text and numeric messages in any of three ways:
•
•
•
from your i85s phone
from a web site provided by your service provider
from any email application
When you receive a new message:
•
•
Words will display on your phone’s display screen indicating that you have
a Net Mail message. (The exact words displayed are determined by your
service provider.)
Your phone will alert you every 30 seconds until your press B to access
the message or A to or exit the screen.
If you choose to exit the screen and view the message later, the . icon will
appear on the second line of the Ready screen to remind you that you have a
stored message.
You can view new or stored Net Mail messages at any time by access the
Message Center. For more information, see “Message Center” on page 75.
www.motorola.com/iden
80
Using Your Phone as a Modem
Using Your Phone as a Modem
NOTE: Some features may be network dependent or subscription only,
and may not be available in all areas. Contact your service
provider for more information.
You can use your i85s phone as a modem for data transfer from your laptop,
handheld device, or desktop computer. This is particularly useful when there is
no wired phone line (wall jack) available.
You simply attach a data cable (available separately) to your phone and your
computer. From that point, your phone is your modem. This allows you to send
or receive time-critical information such as email, a field service report, or files.
In addition, you can also send or receive faxes.
This type of wireless connection uses one of two types of data connection:
circuit-switched data and packet data.
•
•
Circuit-switched data is typically used for sending and receiving faxes and
for transferring large files.
Packet data is used for small file transfers such as email.
To use these services, you must install the iDEN Wireless Data Services
software (available separately). For more information on setting up your
computer and your i85s phone for Packet and Circuit Data calls, see the
Wireless Data Services User’s Guide and contact your carrier.
TTY Users
You can use your phone and computer in TTY mode. Your computer
screen and keyboard replace the standard TTY device. For more
information, please see the Wireless Data Services User’s Guide.
81
www.motorola.com/iden
82
Private Calls
The main topics covered in this section are listed below:
Private Call
Page 83
Call Alerts
Page 85
Group Call
Page 89
Private Call
There are two ways to reach an individual using Private calls. You can enter the
person’s Private ID number then press the Push-To-Talk (PTT) button. Or, you
can store the person’s name and Private ID number, then recall the number from
your Phonebook. Whether you dial the person’s Private ID directly or store it in
your Phonebook, you must have the individual’s Private ID to use Private calls.
To learn how to store names and numbers, see “Phonebook” on page 43.
USER TIP: To find out your own Private ID number, see “My
Information” on page 27.
Making a Private Call from the Keypad
1
Enter the Private ID of the person you are trying to call.
2
Press and hold the PTT button on the side of the phone. Begin talking
after the phone emits a chirping sound.
3
Release the PTT button to listen.
Making a Private Call from the Phonebook
If you have stored a person’s Private ID in your Phonebook, you can use your
Phonebook to make a Private call to that person:
83
1
From the Ready screen, press m.
2
Press R to scroll to the Phonebook. Press B under SELECT.
3
From the Phonebook screen, press S to scroll through the names until
the desired name is highlighted.
4
Press and hold the PTT button on the side of the phone. Begin talking
after the phone emits a chirping sound.
5
Release the PTT button to listen.
Making a Private Call from the Recent Call List
1
From the Ready screen, press m.
2
Press R to scroll to the Recent Calls. Press B under SELECT.
3
From the Recent Calls screen, press S to scroll through the names and
numbers until the desired name or Private ID number is highlighted.
4
Press and hold the PTT button on the side of the phone. Begin talking
after the phone emits a chirping sound.
5
Release the PTT button to listen.
Making Calls Using Voice-Activated Dialing
If you have recorded a voice name for a Private ID in your Phonebook (see
“Voice Names” on page 45), you can use this voice name to call the number.
1
From the Ready screen, press and hold t on the side of your phone
until the Say Name Now screen appears.
2
Speaking into the microphone, say the voice name assigned to the
Private ID you want to call.
3
Your phone will play the name back to you. Press the PTT button.
www.motorola.com/iden
84
Call Alerts
USER TIP: If you have difficulty making phone calls using a voice
name, try assigning a longer voice name to the number. For
example, if the voice name “Joe” fails to place a call to Joe
Smith’s number, try assigning the voice name “Joe Smith”
to the number.
Receiving a Private Call
When you receive a Private call, your phone emits a chirping sound and Private
in Use appears on the screen. The Private ID or the name of the caller (if stored
in your Phonebook) displays. Press and hold the PTT button to talk and release
it to listen.
Storing Private IDs
For information store Private ID numbers to your Phonebook, see “Adding
Phonebook Entries” on page 48.
For information on how to quickly store Private ID numbers, see “Storing
Numbers Fast” on page 52.
Call Alerts
You can send a call alert, which lets recipients know that you would like to talk
with them. When you send an alert, the recipient will receive a series of beeps
and your name or Private ID will appear on the display.
Placing a Call Alert from the Keypad
1
Enter the Private ID of the person you want to call.
2
Press B under ALERT. The Ready to Alert screen displays.
3
Press and hold the PTT button until Alert Successful displays. The the
alert sounds intermittently until the user of the phone answers, queues,
or clears the alert.
85
Placing a Call Alert from the Phonebook
1
From the Ready screen, press m.
2
Press R to scroll down to Phonebook. Press B under SELECT.
3
From the Phonebook screen, press S to scroll to the Phonebook entry
for the person you want to alert.
4
Press B under ALERT. The Ready to Alert screen appears.
5
Press and hold the PTT button until Alert Successful displays. The the
alert sounds intermittently until the user of the phone answers, queues,
or clears the alert.
Ready to Alert Screen
Ready to Alert is used to confirm your request for the alert and to prompt you
to push the PTT button:
•
•
•
•
If you press the PTT button, the call alert is sent, and the phone displays the
Recent Calls screen.
For call alerts placed from the keypad, pressing A under CANCEL causes
the phone to return to the Dial screen with the previously entered number
displayed.
For call alerts placed from the Phonebook, pressing A under CANCEL
causes the phone to return to the Phonebook screen.
If you do nothing, the phone will revert to the Ready screen.
Receiving Call Alerts
When you receive a call alert, your phone emits a chirp and displays the name or
number of the caller. You can answer, queue, or clear the call alert:
•
•
•
To answer a call alert, press the PTT button.
To queue a call alert, press B under QUEUE.
To clear the call alert, press A under CLEAR.
www.motorola.com/iden
86
Call Alerts
Call Alert Queue
Call alert queuing enables you to save call alerts in a list, or queue. To store a
call alert in the call alert queue, press B under QUEUE when you have
received an incoming call alert.
Accessing the Call Alert Queue
1
From the Ready screen, press m.
2
Press R to scroll to Call Alert.
3
Press B under SELECT. The Call Alert Queue screen displays.
Viewing Call Alert Date and Time
To find out the date and time a call alert was received:
1
From the Call Alert Queue screen, press S to scroll to the desired call
alert.
2
Press m to access Call Alert Menu.
3
Press R to scroll to View.
4
Press B under SELECT.
Sorting Call Alerts
To sort your call alerts by the order they were received:
1
From the Call Alert Queue screen, press m to access Call Alert
Menu.
2
Press S to scroll to Sort By.
3
Press B under SELECT.
87
4
Press S to scroll to First on Top or Last on Top.
5
Press B under SELECT.
Responding to a Call Alert From the Queue
1
From the Call Alert Queue screen, press S to scroll to the call alert
you want to respond to. You can respond by sending a call alert or
placing a Private call.
2
To send a call alert, press B under ALERT and then press the PTT
button.
Or,
To place a Private call, press the PTT button.
The call alert will be removed from the queue.
Deleting a Call Alert From the Queue
To delete a call alert from the queue:
1
From the Call Alert Queue screen, press S to scroll to the entry you
want to delete.
2
Press m to access Call Alert Menu.
3
Press R to scroll to Delete.
4
Press B to SELECT.
5
When the confirmation screen appears, press B under YES to delete
all call alerts.
www.motorola.com/iden
88
Group Call
To delete all call alerts from the queue:
1
From the Call Alert Queue screen, press m to access Call Alert
Menu.
2
Press R to scroll to Delete All.
3
Press B to SELECT.
4
When the confirmation screen appears, press B under YES to delete
the entry.
Group Call
In a Group call, you can communicate instantly with a group of people that you
have previously set up as a Talkgroup. Your sales representative must set up
your Talkgroups by providing you with a Talkgroup number for each
Talkgroup. After you have the number, you can assign each Talkgroup number a
name and store it in your phone (see “Naming a Talkgroup” on page 89).
Talkgroups appear on your display as numbers or programmed names such as
SALES TEAM or Talkgrp 5. Your phone can store up to 30 Talkgroups. You
can initiate or participate in Group calls for Talkgroups that have been created
for you and that are stored in your Phonebook.
Naming a Talkgroup
1
From the Ready screen, press m.
2
Press R to scroll to Phonebook.
3
Press B under SELECT.
4
Press S to scroll to New Entry.
5
Press B under SELECT. The Entry Details screen displays.
6
Enter the information as you would any other Phonebook entry. (See
“Adding Phonebook Entries” on page 48.) When you get to Type, make
sure that you select Talkgroup.
89
7
Enter the Talkgroup name or number.
8
When you have completed the Entry Details, press A under DONE.
Making a Group Call from the Keypad
1
Press # and then enter the Talkgroup number of the group that you
want to call.
2
Press and hold the PTT button on the side of the phone, wait for your
phone to emit a chirping sound, and speak. The phones of individuals in
the Talkgroup will emit a chirping sound to alert them that someone is
calling.
3
Release the PTT button to listen.
Making a Group Call from the Phonebook
1
From the Phonebook screen, press R to scroll to the name of the
Talkgroup you want to call.
2
Press and hold the PTT button on the side of the phone, wait for your
phone to emit a chirping sound, and speak. The phones of individuals in
the Talkgroup will emit a chirping sound to alert them that someone is
calling.
3
Release the PTT button to listen.
Making a Group Call from the Recent Calls List
1
From the Recent Calls screen, press R to scroll to the name of the
Talkgroup you want to call.
www.motorola.com/iden
90
Group Call
2
Press and hold the PTT button on the side of the phone, wait for your
phone to emit a chirping sound, and speak. The phones of individuals in
the Talkgroup will emit a chirping sound to alert them that someone is
calling.
3
Release the PTT button to listen.
Receiving a Group Call
When you receive an incoming Group call, your phone emits a chirp.
To respond to a Group call:
1
Wait for the caller to finish speaking.
2
Press and hold the PTT button to talk. Release the PTT button to listen.
Group-Silent Programming
Group-Silent programming enables you to silence incoming Group alerts and
communication.
Turning Group-Silent On or Off
1
From the Ready screen, press m.
2
Press R to scroll to Settings. Press B under SELECT.
3
Press R to scroll to Tkgrp Settings. Press B under SELECT.
4
With the Silent field highlighted, press B under CHANGE.
5
Press S to scroll to On or Off.
6
Press B under SELECT.
91
www.motorola.com/iden
92
Datebook
The Datebook is a calendar in your i85s phone that enables you to schedule and
organize events, such as appointments and meetings. Schedules can be created
and viewed for specific days, and reminder alarms can be set so that you never
miss important events.
You can view upcoming events by week or by day. The Datebook stores and
manages 250 events over a 13-month period (12 months ahead and 1 month
back).
NOTE: The time and date format and the year used in Datebook can be
set by you. Before using Datebook for the first time, ensure that
the current year is correct. See “Initial Setup” on page 124 for
more information.
This section includes:
Datebook Icons
Page 94
Viewing Your Datebook
Page 94
About Datebook Events
Page 96
Adding New Events
Page 97
Editing Events
Page 101
Deleting Events
Page 101
Customizing Datebook Set Up
Page 102
93
Datebook Icons
There are several icons commonly used in the Datebook application:
Symbol
Description
C
Event without a start/
end time
f
More options are
available
j
Recurring
Appointment
I
Datebook Alarm
G
Used to move through
fields when setting a
time and date.
Viewing Your Datebook
To access your Datebook:
1
From the Ready screen, press m.
2
Press R to scroll to Datebook.
3
Press B under SELECT.
Information in your Datebook can be viewed in three ways: by the week, by the
day, or by the event.
This information is structured hierarchically. When you access the Datebook, it
displays the current week. You can select a day to view and display the events of
that day. When the events of a day are displayed, you can select an event to view
and display details of that event.
www.motorola.com/iden
94
Viewing Your Datebook
Viewing a Week
When you access your
Datebook, the current week is
displayed. You can scroll to
other weeks by pressing S.
The dates of the displayed
week appear at the top of the
text area of your phone’s
screen.
c
Displayed week
Days of week
Events
Below the dates are letters
indicating the days of the
week. When you access your
Datebook, the current day is highlighted. You can scroll to other days by
pressing T.
Below each letter is a 12-hour time window for each day. Scheduled events are
shown within the time window in black.
A small bar between the letter and the time window indicates an event on that
day that does not have a time of day associated with it, such as a birthday.
Viewing a Day
To view a day in your Datebook:
1
With a week displayed, select the day you want to view by pressing T
until the letter for that day is highlighted.
2
Press B under VIEW.
The day and date appear at the top of the text display area. Events for the day
selected are listed by time. Events without times are displayed at the top of the
list with a bullet to the left of them.
95
Viewing Event Details
To view the details of an event:
1
Select and view the day containing the event you want to view.
2
Press S to scroll to the event.
3
Press B under VIEW.
This displays event details such as day of week, time, title, duration, alarm time,
and repeat cycle. For more information about events, see “About Datebook
Events” on page 96.
Viewing Today
You can easily go to the current day when viewing your Datebook:
1
While viewing any week, day, or event, press m. This displays the
Datebook Menu with Go to Today highlighted.
2
Press B under SELECT.
About Datebook Events
Each Datebook event may contain the following information:
•
•
•
•
•
•
•
The title you assign to the event. You can enter a title using the phone’s
alphanumeric keypad or choose from a list of commonly used titles. A title
is required for every event (maximum of 128 characters).
Additional text following the event’s title.
The start time and duration of the event.
The date of the event.
An option to repeat the event in your Datebook.
An alarm to notify you of the event before it begins.
The style you want your phone to use when the event occurs. See “Styles”
on page 129 for more information.
www.motorola.com/iden
96
Adding New Events
Adding New Events
Using the following instructions, you will enter the information in the order the
items appear on the Event Form screen. However, you can enter this
information in any order by pressing S to scroll through the items on the Event
Form screen. You can leave any item blank or unchanged by pressing S to
scroll past it on the Event Form screen. Only a title and a date are required for a
valid event.
To cancel a Datebook event entry at any time, press e to return to the Ready
screen.
To add a Datebook event:
1
Access the Event Form screen:
While viewing a week in the Datebook,
press m to access the Datebook Menu.
Press R to scroll to New.
Press B under SELECT.
The Event Form screen displays with the
Title: field highlighted.
b
2
With the Title: field highlighted, press B under CHANGE to access
the Title: screen.
3
Assign a title to the event:
Press B under BROWSE to choose from a list of commonly used
event titles. Press S to scroll to the title you want and press B under
SELECT.
Or,
Type the title using the alphanumeric keypad. See “Using T9 Text
Input” on page 28 for information about entering text into this field.
You can also enter a description of the appointment or any other text.
When you are finished, press B under OK.
The Event Form screen returns with the Start: field highlighted.
97
4
If you want to assign a time of day to the event:
With the Start: field highlighted, press B under CHANGE.
From the Start: screen, enter the time the event will begin.
Type in the start time, or press S to scroll through the hours, minutes,
and am, pm, or 24 hour clock. Press T or press B under G to move
through the fields.
Press A under DONE.
The Event Form screen returns with the Duration: field highlighted.
5
After you have assigned a start time to the event, you can specify the
duration of the event. The default duration is one hour. To assign a
different duration:
With the Duration: field highlighted, press B under CHANGE.
From the Duration screen, press R to scroll to the desired duration. If
you select None, the event will have a duration of zero minutes.
Press B under SELECT.
The Event Form screen returns with the StartDate: field highlighted.
6
The default date assigned to an event is the day that was highlighted
when you accessed the Event Form screen to add the event. To assign a
different date:
With the StartDate: field highlighted, press B under CHANGE.
From the StartDate: screen, enter the date of the event:
Type in the date, or press S to scroll through the months, days, and
years. Press T or press B under G to move through the fields.
Press A under DONE.
The Event Form screen returns with the Repeat: field highlighted.
www.motorola.com/iden
98
Adding New Events
7
If you want the event to recur in your Datebook, assign a repeat cycle to
it:
With the Repeat: field highlighted, press B under CHANGE.
NOTE: When Repeat is set to none or yearly, it will not be possible
to access the Repeat End field.
From the Repeat screen, press S to scroll to the desired repeat cycle.
Press B under SELECT.
The Event Form screen returns with the RepeatEnd: field highlighted.
Press B under CHANGE and enter the date on which you want to
event to stop repeating. When you have finished, press A under
DONE.
The Event Form screen returns with the Alarm: field highlighted.
8
If you want to set an alarm to remind you
that the event is approaching:
With the Alarm: field highlighted, press
B under CHANGE.
From the Alarm screen, press S to scroll
to the desired alarm option.
Press B under SELECT.
Y
99
9
If you want your phone to change to a
style you have defined when the event
occurs (see “Styles” on page 129):
With MORE highlighted, press B
under SELECT. The Style: field appears.
Press B under CHANGE.
From the Style screen, you see a list of
styles you have created. Press S to
scroll to the desired style.
Press B under SELECT.
10 When you have entered all the desired
information about the event, press A
under DONE.
h
X
www.motorola.com/iden
100
Editing Events
Editing Events
1
If you are viewing the week containing the event:
Press B under EDIT.
Or,
If you are viewing the day containing the event:
Press m to display the Datebook Menu.
Press R to scroll to Edit and press then B under SELECT.
2
Follow the applicable instructions in “Adding New Events” on page 97,
to edit the various fields.
Deleting Events
1
View the day containing the event and press S to scroll to the event
you want to delete.
Or,
View the details of the event you want to delete.
2
Press m. The Datebook Menu displays.
3
Press R to scroll to Delete and press B under SELECT.
4
If the event is a recurring event, the Delete Event screen appears:
•
To delete only the occurrence of the event you select in step 1,
leave This Event Only highlighted.
•
To delete all occurrences of the event, press R to highlight
Repeat Events.
Press B under SELECT.
5
If the event is a recurring event, a confirmation screen appears. Press
A under YES to confirm.
101
Customizing Datebook Set Up
Datebook allows you to customize the some of its set up features:
•
DailyBegin — sets the beginning time of the 12-hour day your Datebook
displays when you are viewing a week.
Reminder — controls the behavior of alarms you have set in Datebook:
•
Active Only sets Datebook to ignore alarms that occur when your
phone is powered off.
•
Delayed If Off sets Datebook to delay alarms that occur when your
phone is powered off until your phone is next powered on.
Weekday — sets the first day of the week your Datebook displays when
you are viewing a week.
DeleteAfter — controls how long your Datebook waits to delete an event
after it has occurred.
•
•
•
To customize your Datebook set up:
1
While viewing a week in the Datebook, press m to access the
Datebook Menu.
2
Press S to scroll to Setup and the press B under SELECT
3
Press R to scroll to any of the set-up features.
Press B under CHANGE.
Use the screens that appear to make your changes.
www.motorola.com/iden
102
Memo
The Memo application provides you with a place to store a numeric note in your
i85s phone.
This section includes:
Adding a New Memo
Page 103
Viewing a Memo
Page 103
Editing a Memo
Page 104
Deleting a Memo
Page 104
Adding a New Memo
1
From the Ready screen, press m.
2
Press R to scroll to Memo.
3
Press B under SELECT. The Memo screen displays.
4
Type your numeric memo using the phone’s keypad.
5
Press B under STORE.
Viewing a Memo
1
From the Ready screen, press m.
2
Press R to scroll to Memo.
3
Press B under SELECT.
103
Editing a Memo
1
From the Ready screen, press m.
2
Press R to scroll to Memo.
3
Press B under SELECT.
4
Type the new number.
You can delete a digit by pressing A under DELETE. To all the digits,
press and hold A under DELETE.
5
Press B under STORE.
Deleting a Memo
1
From the Ready screen, press m.
2
Press R to scroll to Memo.
3
Press B under SELECT.
4
Press and hold A under DELETE.
5
Press B under STORE.
www.motorola.com/iden
104
Voice Notes
The Voice Notes feature of your i85s phone enables you to record and play back
personal messages or the incoming portion of phone calls on your i85s phone.
This section includes:
About Voice Notes
Page 105
Accessing Voice Notes
Page 105
Recording a Voice Note
Page 106
Playing a Voice Note
Page 106
Adding to a Voice Note
Page 107
Labeling a Voice Note
Page 107
Deleting Voice Notes
Page 108
Locking/Unlocking a Voice Note
Page 108
Voice Notes Memory
Page 109
About Voice Notes
Your phone can store up to 20 Voice Notes, with a total time of about three
minutes, depending on available memory.
Accessing Voice Notes
To access the Voice Notes feature:
1
From the Ready screen, press m.
2
Press R to scroll to VoiceNotes.
3
Press B under SELECT.
105
Recording a Voice Note
NOTE: Recording of phone calls is subject to varying State and Federal
laws regarding privacy and recording of phone conversations.
To record a personal message as a Voice Note:
1
From the VoiceNotes screen, press R to scroll to [New VoiceNote].
2
Press B under RECORD and speak the message you want to record
into the microphone.
3
When you are finished recording your Voice Note, press B under
STOP.
To record the incoming portion of a call as a Voice Note:
1
While on an active call, press m.
2
Press R to scroll to VoiceNotes.
3
Press B under SELECT to record the incoming portion of the call.
Your own voice will not be recorded.
4
When you are finished recording your Voice Note, press B under
STOP.
Playing a Voice Note
1
From the VoiceNotes screen, press R to scroll to the Voice Note you
want to play.
2
Press B under PLAY.
3
To stop the Voice Note while it is playing, press A under BACK.
www.motorola.com/iden
106
Adding to a Voice Note
Adding to a Voice Note
After you create a Voice Note, you can record more at the end of the existing
Voice Note:
1
From the VoiceNotes screen, press R to scroll to the Voice Note you
want to add to.
2
Press m to view the VoiceNotes Menu.
3
Press R to scroll to Add To.
4
Press B under SELECT and speak the message you want to record
into the microphone.
5
When you are finished recording, press B under STOP.
Labeling a Voice Note
When you create a Voice Note, it is labeled with the time and date it was
recorded. After a Voice Note has been recorded, you can re-name it with a
custom label.
To label a Voice Note:
1
From the VoiceNotes screen, press R to scroll to Voice Note you want
to name.
2
Press m to view the VoiceNotes Menu.
3
Press R to scroll to Label and press B under SELECT.
4
At the Enter Label: screen, enter a label for the Voice Note using the
alphanumeric keypad.
5
Press B under OK.
107
Deleting Voice Notes
To delete a Voice Note:
1
From the VoiceNotes screen, press R to scroll to Voice Note you want
to delete.
2
Press m to view the VoiceNotes Menu.
3
Press R to scroll to Delete and press B under SELECT.
4
A confirmation screen appears. Press A under YES to confirm.
To delete all unlocked Voice Notes:
1
From the VoiceNotes screen, press m to view the VoiceNotes Menu.
2
Press R to scroll to Delete All and press B under SELECT.
3
A confirmation screen appears. Press A under YES to confirm.
Locking/Unlocking a Voice Note
Locking a Voice Note prevents it from being deleted. When a Voice Note is
locked, the locked icon M appears next to it.
To lock or unlock a Voice Note:
1
From the VoiceNotes screen, press R to scroll to Voice Note you want
to lock or unlock.
2
Press m to view the VoiceNotes Menu.
3
Press R to scroll to Lock or Unlock.
4
Press B under SELECT. A confirmation screen displays.
www.motorola.com/iden
108
Voice Notes Memory
Voice Notes Memory
Typically, you can store 20 Voice Notes with a total time of about three minutes.
To check the amount of memory available for Voice Notes:
1
From the VoiceNotes screen, press m to view the VoiceNotes Menu.
2
Press R to scroll to Memory.
3
Press B under SELECT to display the Memory Meter screen.
The memory meter shows the amount of Voice Notes memory space
currently in use. It fills in from left to right as your Voice Notes memory
space fills up.
4
From the Memory Meter screen, you can free more Voice Notes
memory space by pressing B under DELETE to delete all unlocked
Voice Notes.
A confirmation screen displays. Press A under YES to confirm.
NOTE: Because Voice Notes are stored in your phone using the same
memory space used to store Java applications, using a large
amount of memory to store Java applications reduces the space
available for Voice Notes. When this occurs, deleting Java
applications from your phone’s memory frees memory space
for Voice Notes. For more information about Java applications
stored in your phone, see “Java” on page 111.
109
www.motorola.com/iden
110
Java
The Java feature of your i85s phone runs programs, or applications, written in
the Java programming language.
The phone comes with Java applications installed and ready to run.
You can download, install, and run other Java applications by loading them into
your phone via the Internet.
This section includes:
Running Java Applications
Page 111
Downloading Java Applications
Page 112
Installing Java Applications
Page 113
Java Memory
Page 113
Deinstalling Java Applications
Page 114
Running Java Applications
To access the Java applications:
1
From the Ready screen, press m.
2
Press R to scroll to Java.
3
Press B under SELECT.
The Java screen displays all your Java applications.
111
To run an application:
1
From the Java screen, press S to scroll to the application you want to
run.
NOTE: If an application has not been installed, INSTALL appears as
the right display option when the application is highlighted.
See “Installing Java Applications” on page 113 for
information about installing applications.
2
Press B under SELECT.
3
Press B under RUN.
To suspend a running application:
Press e.
To resume a suspended application:
Press B under RESUME.
To stop running an application:
Press e and then press A under EXIT.
Downloading Java Applications
You can customize your phone by connecting your phone to a PC using a data
cable and downloading additional Java applications. Please go to
www.motorola.com/idenupdate for a selection of applications and
downloading instructions.
www.motorola.com/iden
112
Installing Java Applications
Installing Java Applications
Before running a Java application you have downloaded, you must install it.
To install a Java application:
1
From the Java screen, press S to scroll to the application that you
want to install.
NOTE: If an application has already been installed, SELECT appears
as the right display option when the application is
highlighted. If an application has not been installed, INSTALL
appears as the right display option.
2
Press B under INSTALL.
3
When your phone has finished installing the application, press A
under DONE.
Java Memory
If you want to use custom Java applications in your phone, you must have
enough memory in your phone to store and run the custom application you want.
To check how much memory your phone has available for Java applications:
1
From the Java screen, press R to scroll to Java System.
2
Press B under SELECT.
3
Press B under NEXT.
4
To see more memory information, press B under NEXT again.
The screens displayed show how much Data and Program memory your phone
has free:
•
•
Data refers to the memory used to store application data, such as image
files.
Program refers to the memory used to store application code.
113
Deinstalling Java Applications
To remove a Java application from your phone:
1
From the Java screen, press S to scroll to the application you want to
remove.
2
Press m.
3
Press R to scroll to DEINSTALL.
4
Press B under SELECT.
5
A confirmation screen displays. Press A under YES.
6
When your phone has finished deinstalling the application, press A
under DONE.
NOTE: Because Java applications are stored in your phone using the
same memory space used to store Voice Notes, using a large
amount of memory to store Voice Notes reduces the space
available for Java applications. When this occurs, deleting
Voice Notes from your phone’s memory frees memory space for
Java applications. For more information about Voice Notes
stored in your phone, see “Voice Notes” on page 105.
!
To avoid personal injury, do not play games on
your i85s phone when operating machines or
driving vehicles.
WARNING
www.motorola.com/iden
114
Customizing the i85s Phone
You can customize your i85s phone to fit the way you want to use it.
The phone’s Settings menu enables you to control many of the phone’s features
and functions, including display properties, message handling, and security
features.
The Styles feature enables you to group screen display, ring, and call answering
features together and save them for quick and easy access.
The Shortcuts feature enables you to access most menu or submenu options in
your phone by pressing a numeric button on the keypad.
This section includes:
Settings Menu
Page 115
Styles
Page 129
Shortcuts
Page 134
Settings Menu
Using the Settings menu, you can set or change a wide variety of your phone’s
features.
To access the Settings menu:
1
From the Ready screen, press m.
2
Press R to scroll to Settings.
3
Press B under SELECT.
115
From the Settings screen, you can access these Settings options:
•
Ring/Vibe — controls how your phone rings or vibrates when you receive
calls and messages.
Phone Setup — sets call-answering features, turns off non-telephone
features, chooses which phone line is used, and sets your network ID.
In-Call Setup — sets call timer, message notification, and call waiting
features.
Security — sets security features including phone lock, keypad lock, and
SIM PIN.
Personalize — controls which features are most accessible when you turn
on your phone.
Initial Setup — sets a variety of display features including the language
displayed, the size of the characters on the text screen, time and date
formats, current year, backlight, status light, and scrolling. Also turns auto
redial on or off and sets baud rate.
VoiceVolume — sets the volume of your phone’s earpiece and speaker.
Tkgrp — sets certain Talkgroup options.
Service Status — shows the status of your phone’s services.
•
•
•
•
•
•
•
•
To access any of these options:
1
From the Settings screen, press R to scroll to the option you want to
access.
2
Press B under SELECT.
Many of these options have other options within them. Press S to scroll
through the lists of options, and press A or B to select and modify options
and the features, according to the instructions on your phone’s screen. For some
options, you can also press T to select sub-options.
In screens that show lists of options for a setting, a check mark to the left of the
option indicates the current option for the setting.
Ring/Vibe
Ring/Vibe enables you to control how your phone rings and vibrates when you
receive calls and messages. You can set ring volume, choose ring styles, and use
the VibraCall® Alert feature which enables you to set your phone to alert you to
calls and messages by vibrating.
www.motorola.com/iden
116
Settings Menu
Main Options
Ring/Vibe provides these main options:
•
•
•
Ringer Vol — sets ring volume.
Keypad Vol — sets volume of sounds associated with keypad actions.
Mail Vol — sets volume of Text Message, Voice Mail, and Net Mail
notifications.
Java/Data Vol — sets volume of sounds made by Java applications.
Headset — choosing the HdsetOnly option prevents sound from being
emitted from the phone’s speaker when the headset is being used.
VibeAll — choosing On sets the phone to vibrate for all calls, messages,
and alerts; choosing Off enables you set the type of notification for each
these features.
•
•
•
Ring Style and Notification Type
When you set VibeAll to On, your phone vibrates to notify you of all types of
calls, messages, and alerts.
When you set VibeAll to Off, the following features display after VibeAll on
the Ring/Vibrate screen, enabling you to set notification options for each:
•
•
•
•
•
•
•
•
Line 1 — sets the ring style and type of notification for calls on Line 1.
Line 2 — sets the ring style and type of notification for calls on Line 2.
Pvt/Grp — sets type of notification for Private and Group calls.
Call Alert — sets the ring style and type of notification for call alerts.
Text Msgs — sets type of notification for Text Messages.
Reminder — sets type of notification for Datebook reminder alarms.
Voicemail — sets type of notification for Voice Mail messages.
Netmail — sets type of notification for Net Mail messages.
To set VibeAll to Off or On:
1
From the Ring/Vibrate screen, press S to scroll to the VibeAll:.
2
Press B under CHANGE.
117
3
Press S to scroll to Off or On.
4
Press B under SELECT.
The following icons appear on the second row of your display screen to indicate
the options you have chosen:
Icon
Indicates...
-
Vibrate All - phone is set to vibrate when
you receive all types of calls, messages,
and alerts; the VibeAll option is On.
[
Vibrate On - phone is set to vibrate when
you receive phone calls.
\
Vibrate Then Ring - phone is set to
vibrate and then ring when you receive
phone calls.
Notification Types
When you set a notification type, you have these options:
•
•
•
Ring — the phone rings to notify you.
Vibe — the phone vibrates to notify you.
Vibe/Ring — the phone vibrates and then rings to notify you. This option
is only available for calls on Line 1 and Line 2.
Silent — the phone does not ring or vibrate to notify you.
•
To set a notification type:
1
From the Ring/Vibrate screen, ensure that VibeAll is set to Off. Then
press S to scroll to any of the features on the Ring/Vibrate screen
after VibeAll.
2
Press B under SELECT.
3
With the Type: field highlight, press B under CHANGE.
www.motorola.com/iden
118
Settings Menu
4
Press R to scroll to the notification type you want to assign to the
feature.
5
To assign the notification type, press B under SELECT.
Ring Styles
When you set a ring style, you can choose from any of nine pre-set ring styles.
To set a ring style:
1
From the Ring/Vibrate screen, ensure that VibeAll is set to Off. Then
press S to scroll to any of the features that allow you to set a ringer
style: Line1, Line2, or Call Alert.
2
Press B under SELECT.
3
With the Style: field highlight, press B under CHANGE.
4
Press R to scroll to the ring style you want to assign to the feature.
5
To assign the ring style, press B under SELECT.
USER TIP: To hear the ring style you have selected, press the volume
control buttons on the side of your phone.
Phone Setup
Phone Setup sets some basic phone features. Access Phone Setup to set the
following options:
•
•
•
•
Line — enables you to choose Line 1 or Line 2 as the active line for
outgoing calls.
AutoAns — sets your phone to automatically answer an incoming call
after a specified number of rings. When this feature is turned on, the phone
answers by connecting you to the caller; it does not send the call to Voice
Mail, unless you are out of coverage or on the line.
Any Key — when turned on, enables you to answer calls by pressing any
key on the alphanumeric keypad.
Phone Only — when turned on, prevents your phone from making or
receiving Private calls or Group calls.
119
•
Network ID — enables you to set the phone’s network IDs and their
roaming options.
In Call Setup
In Call Setup sets the in-call timer, message notification, and call waiting
features.
•
•
•
The In Call Timer option turns the following features on and off:
•
Display — the duration of the current call displays on the phone’s
screen.
•
Minute Beep — an audible beep occurs every minute of an active
call.
The Notifications option controls message notification during calls:
•
Receive All — notifies you of all types of messages during calls.
•
Msg Mail Only — notifies you of mail messages only; all other types
of message notifications are delayed until the call has ended.
•
Delay All — delays notification of all messages until the call has
ended.
Call Waiting — enables you to turn off call waiting for the next call. After
you hang up, call waiting is turned back on.
Security
Security allows you to set security features:
•
•
•
•
•
Phone Lock — sets an optional code that locks your phone.
Keypad Lock — displays instructions for locking and unlocking your
phone’s keypad.
SIM PIN — enables and disables your phone’s SIM PIN requirement.
New Passwords — enables you to change your phone’s security code,
phone unlock code, and SIM PIN.
Master Reset — allows your service provider to reset your service in the
event of a security or provisioning problem.
Using Phone Lock
The Phone Lock feature enables you to prevent your phone from being used
unless an Unlock code is typed into the keypad.
www.motorola.com/iden
120
Settings Menu
The Unlock code is required to enable the phone lock feature, to unlock the
phone, and to set a new Unlock code. Contact your service provider for your
default Unlock code.
Phone lock provides two options for locking the phone:
•
•
Lock Now locks the phone immediately after you set the option.
Auto Lock locks the phone the next time the phone is powered on.
Setting Keypad Lock
Choosing the Keypad Lock option displays instructions for locking and
unlocking your phone’s keypad. See “Keypad Lock” on page 23 for more
information on locking the keypad.
Enabling and Disabling SIM PIN
The SIM PIN option enables and disables the feature that requires a SIM PIN
code to be typed into the phone to access the information on the SIM card and to
make or receive calls. See “SIM Card Personal Identification Number (PIN)” on
page 17 for more information.
Setting New Passwords
The New Passwords option enables you to set three types of passwords that
control access to your phone:
•
•
•
Unlock Code — this code is used to control access to the phone using
Phone Lock. It is also required to access the Master Clear and Feature
Reset features. If you want to use any of these features, contact your
service provider for your default Unlock code.
Security Code — this code is used to access the Master Reset feature
under the direction of your service provider. It can also be used to override
your Unlock code under the direction of your service provider.
SIM PIN — this code is used to access the information on your SIM card
and to make or receive calls. When you get your phone, your SIM PIN is
0000. You should change this to a SIM PIN known only to you as soon as
your get your phone. For information on changing your SIM PIN, see
“Changing the PIN” on page 18.
Using Master Reset
The Master Reset option is provided for use only under the direction of your
service provider. It resets your service.
121
Personalize
Personalize contains three options that control which major features are easiest
to access when you turn on your phone:
•
•
Main Menu — changes the order of the items on your main menu.
Keys — controls which main menu items appear above the two option keys
on the Ready screen.
Power Up App — sets any of the programs on the main menu to run when
you turn on your phone.
•
Reordering Main Menu
1
From the Personalize screen with Main Menu highlighted, press B
under SELECT to access the Reorder Menu screen.
2
Press S to scroll to the main menu option you want to move.
3
Press B under GRAB.
4
Press S to move the option up or down in the list.
5
When the item is where you would like it to appear in the main menu,
press B under INSERT.
6
Repeat step 2 through step 5 for all main menu items you want to move.
7
Press A under DONE.
Changing Ready Screen Options
Two options from the main menu always appear on your Ready screen above
the left and right option keys. Each option can be accessed by pressing the
corresponding option key.
www.motorola.com/iden
122
Settings Menu
Your phone arrives with Phonebook (PHBK) assigned to the left option key
(A) and Messages (MESG) assigned to the right option key (B). You can
assign any Main Menu option you want to the option keys.
1
From the Personalize screen, press R to scroll to Keys.
2
Press B under SELECT. The Keys screen shows the option assigned
to each option key (Left and Right).
3
To change the option assigned to the left option key, press B under
CHANGE while Left is highlighted.
4
Press R to scroll to the option you want to assign to the left option key.
5
Press B under SELECT.
6
To change the option assigned to the right option key, press R to
highlight Right and press B under CHANGE. Repeat steps 4 and 5 for
the right option key.
Changing Power-Up Program
Your phone is set to display the Ready screen when it is powered on. You can
set the phone to display the main screen of any main menu option when it is
powered on.
1
From the Personalize screen, press R to scroll to Power Up App.
2
Press B under SELECT. The Power Up App screen shows the name
of the program or screen that currently appears when the phone is
powered on.
3
Press B under CHANGE.
4
Press R to scroll to the option you want to appear when the phone is
powered on.
5
Press B under SELECT.
123
Initial Setup
Initial Setup enables you to control a variety of your phone’s features that you
may want to modify when you first get your phone:
•
•
Time/Date Format — sets the format in which the time and date display
on your phone.
Year — sets the current year.
NOTE: Changing the current year may affect stored Datebook events.
Datebook stores events 12 month ahead and one month after
the current date. Events outside this range will be deleted. See
“Datebook” on page 93 for more information.
•
•
•
•
•
•
•
•
•
Auto Redial — turns the automatic redial feature on and off.
Backlight — controls how long your phone’s backlight stays on.
Status Light — controls whether the status light is on when the phone is
on.
Display — controls the size of the text in the text display area.
Scroll — sets how you can scroll lists and menus.
Language — sets the language that your phone displays.
Master Clear — returns all settings to their original defaults and erases all
stored lists. Use only under the direction of your service provider.
Feature Reset — returns all settings to their original defaults. Use only
under the direction of your service provider.
Baud Rate — sets the baud rate at which your phone sends and receives
information on the Internet.
Changing Time and Date Format
Your phone displays times in 12-hour-clock format (12:00 am through 11:59
pm) or 24-hour-clock format (0:00 through 23:59). It displays dates in month/
day format or day/month format.
NOTE: If you turn the time and date display off, no times are associated
with calls on your Recent Calls list, and the alarm feature of
your Datebook is disabled.
www.motorola.com/iden
124
Settings Menu
To set the time and date format, or turn time and date display on or off:
1
From the Initial Setup screen with Time/Date Format highlighted,
press B under SELECT to access the Time/Date Format screen.
2
To change the time format:
With Time Format: highlighted, press B under CHANGE to access
Time Format screen.
Press S to highlight the time format you want.
Press B under SELECT.
3
To change the date format:
Press S to highlight Date Format:, and press B under CHANGE to
access Date Format screen.
Press S to highlight the date format you want.
Press B under SELECT.
4
To turn the time and date format on or off:
Press R to highlight Display:, and press B under CHANGE to access
Display screen.
Press S to choose Off or On.
Press B under SELECT.
Setting Auto Redial
When Auto Redial is set to On, if you receive a System Busy, Try Later
message while making a call, the phone will redial the number automatically.
You will hear a ring-back tone when a successful call is placed.
When Auto Redial is set to Off, you must press and hold s to redial the last
number dialed.
125
Setting Backlight Timer
The backlight illuminates the display when you receive or make calls. You can
set the amount of time that the backlight stays on to 5, 10, 20, or 30 seconds, or
set it to stay on continuously or stay off at all times.
1
From the Initial Setup screen, press R to scroll to Backlight.
2
Press B under CHANGE.
3
Press S to scroll to the desired backlight option.
4
Press B under SELECT.
Adjusting Status Light
The status light is part of your phone’s power button. It illuminates when the
phone is on. You can turn the status light feature on or off from the Initial Setup
screen.
Setting Text Display
You can set your phone’s text display area to show more text using smaller
characters or less text using larger characters. The size and amount of text
displayed depends on the view selected:
•
•
•
Standard view — five lines of text, 14 characters per line.
Compressed view — seven lines of text, 18 characters per line.
Zoom view — four lines of text, 11 characters per line.
To set the text display view:
1
From the Initial Setup screen, press R to scroll to Display:.
2
Press B under CHANGE.
3
Press S to scroll to the desired display option.
4
Press B under SELECT.
www.motorola.com/iden
126
Settings Menu
NOTE: Unless otherwise noted, illustrations in this User’s Guide depict
Standard view.
Setting Scrolling
You can set your phone to scroll through menus and lists in either of two ways:
•
Up/Down — when you reach the bottom or top of list or menu scrolling
stops until you scroll in the other direction.
Wrap Around — when you reach the bottom or top or a list or menu
scrolling “wraps” around and continues at the other end of the lists of
menu.
•
You can set the scrolling style from the Initial Setup screen, using the Scroll
option.
Changing Display Language
You can customize the i85s phone to display menus in English, French, Spanish,
or Portuguese. The default language is English.
To change the display language:
1
From the Initial Setup screen, press R to scroll to Language.
2
Press B under CHANGE.
3
Press R to scroll to the language you want your phone to display.
4
Press B under SELECT.
Master Clear
Master Clear returns all your phone’s settings to their original defaults and
erases all stored lists. To use this feature, you must contact your service provider
to receive your phone’s Unlock code.
Feature Reset
Feature Reset returns all your phone’s settings to their original defaults. To use
this feature, you must contact your service provider to receive your phone’s
Unlock code.
127
Setting Baud Rate
You can set your phone’s Internet baud rate from the Initial Setup screen.
Scroll to the Baud Rate option and then choose the baud rate you want, or
choose Auto to set your phone to automatically choose the appropriate baud
rate.
VoiceVolume
VoiceVolume sets the volume of the sound coming from your phone’s earpiece
or speaker:
1
From the VoiceVolume screen, highlight Earpiece Vol: to set the
earpiece volume, or press R to scroll to Speaker Vol: to set the
speaker volume.
2
Press B under CHANGE.
3
To select a volume level:
Press T to raise of lower the volume setting.
Or,
Press the Volume Control keys on the side of your phone.
4
Press B under OK.
Tkgrp (Talkgroup) Settings
Tkgrp Settings enables you to set certain Talkgroup options. See “Group Call”
on page 89 for more information.
Service Status
The Service Status screen shows the status of your phone’s services. This screen
is for information only; no options can be set.
www.motorola.com/iden
128
Styles
Styles
The Styles feature enables you to save a group of settings for call and message
notification, screen display, and call answering features. You save your
selections as a “style” and access them at any time. You can store up to ten
styles.
You may want to use this feature to create a style for use in your car, or in
meetings, for example.
Each style contains the following settings:
•
Ring/Vibe — controls how your phone rings and vibrates when you
receive calls and other messages. See “Ring/Vibe” on page 116.
Backlight — controls how long your phone’s backlight stays on. See
“Setting Backlight Timer” on page 126.
Display — controls the size of the text in the text display area. See “Setting
Text Display” on page 126.
Call Filter — enables you to set your phone to not ring or vibrate when
you receive some or all calls, messages, and alerts. See “Setting Call
Filtering” on page 132.
Auto Answer — sets your phone to automatically answer an incoming call
after a specified number of rings. When this feature is turned on, the phone
answers by connecting you to the caller; it does not send the call to Voice
Mail.
•
•
•
•
Using the Styles feature, you can create styles, edit styles, view a style’s
properties, delete styles, activate any style you have created, or turn off the
active style.
To access the Styles Menu:
1
From the Ready screen, press m.
2
Press R to scroll to Styles.
3
Press B under SELECT.
From the Styles Menu, you can:
•
•
•
activate a style or turn off the currently active style
create a new style
access the Styles Action menu for more Styles functions
129
Creating a Style
When you create a style, you give it a name and set the features of that style. The
name of the style then appears on the Styles Menu.
To create a style:
1
From the Styles Menu screen, press R to scroll to [New Style].
2
Press B under SELECT.
3
Assign a name to the style you are creating:
In the Name: screen, use the alphanumeric keypad to enter the name
you want to give the style.
As you type, you can delete a letter by pressing A under DELETE. To
create a space, press P once.
Press B under OK.
4
In the New screen, press R to scroll through the settings for each style
option.
5
To change any style option:
Press R to highlight the option.
Press B under CHANGE or SELECT.
Use the screens that appear to make your changes.
6
When all the style options have the settings you want, press A under
DONE.
Editing a Style
To change the settings of a style:
1
From the Styles Menu screen, press R to scroll to the name of the style
you want to edit.
2
Press m to access the Styles Action menu.
www.motorola.com/iden
130
Styles
3
Press R to scroll to Edit and press B under SELECT.
4
To change any style option:
Press R to highlight the option.
Press B under CHANGE or SELECT.
Use the screens that appear to make your changes.
5
When all the style options have the settings you want, press A under
DONE.
Activating a Style
When you access the Styles Menu, a check mark appears to the left of the name
of the style that is currently active on your phone. If no style is active, the check
mark appears next to Off.
To activate a style:
1
From the Styles Menu screen, press R to scroll to the name of the style
you want to activate.
2
Press B under SELECT.
The style immediately becomes active on your phone.
Turning Off a Style
To turn off a style without activating another style:
1
From the Styles Menu screen, press R to scroll to Off.
2
Press B under SELECT.
131
Using the Styles Actions Menu
When you highlight a style on the Styles Menu, you can then access the Styles
Actions menu for additional Styles functions.
To access the Styles Actions menu, press m from the Styles menu.
The Styles Actions menu provides the following options:
•
•
•
•
•
•
View — view settings of the highlighted style.
Change — activate the highlighted style.
Edit — edit the settings of the highlighted style.
New — create a new style.
Delete — delete the highlighted style.
Delete All — delete all styles.
Setting Call Filtering
The Call Filter feature enables you to control which calls, messages, and alerts
your phone responds to, and which it ignores.
From the Call Filter screen, you set separate filtering options for phone calls,
Private and Group calls, alerts, and messages:
•
•
•
•
Phone — sets filtering options for phone calls.
Prvt/Grp — sets filtering options for Private and Group calls.
Alerts — sets filtering options for call alerts.
Notifications — sets filtering options for messages.
Setting Phone Call Filtering
Call Filter enables you to set your phone responds to all calls, no calls, or only
calls from some or all numbers in your Phonebook:
•
•
•
•
Off sets your phone notify you of all calls.
All sets your phone to ignore all calls.
All Phonebook sets your phone to notify you only of calls from the
numbers stored in your Phonebook.
Some Phonebook sets your phone to notify you only of calls from
numbers you select from your Phonebook. You may choose up to five
Phonebook entries.
www.motorola.com/iden
132
Styles
To choose Phonebook entries that you want your phone to respond to calls from:
1
From the Call Filter screen, press R to scroll Phone:.
2
Press B under CHANGE.
3
Press R to scroll Some Phonebook.
4
Press B under SELECT. The entries stored in your Phonebook appear.
5
To select a Phonebook entry as one you want to your phone to respond
to calls from, press S to scroll the Phonebook entry and press B
under SELECT.
A check mark appears next to each selected Phonebook entry. You may
select up to five Phonebook entries.
6
To remove a selected Phonebook entry from the list, press S to scroll
the name and press B under SELECT.
7
When you have selected the Phonebook entries you want, press A
under DONE.
Setting Private and Group Call Filtering
Setting Prvt/Grp to On sets your phone to ignore all Private and Group calls.
Setting Prvt/Grp to Off sets your phone to respond to all Private and Group
calls.
Setting Alert Filtering
Setting Alerts to On sets your phone to ignore all call alerts. Setting Alerts to
Off sets your phone to respond to all call alerts.
Setting Message Notification Filtering
Call Filter enables you to set your phone to notify you of some types of
messages, all types of messages, or no messages:
•
•
Off allows your phone to notify you of all messages.
Voice Messages allows your phone to notify you of Voice Mail messages.
133
•
Text Messages allows your phone to notify you of Text Messages
messages.
All prevents your phone from notifying you of all messages.
•
Call Filter can prevent your phone from ringing or vibrating when you receive a
message. Your display screen will still indicate that you have messages.
Shortcuts
The Shortcuts feature enables you to access most menu or submenu options in
your phone by pressing a numeric button on the keypad or speaking a voice
name for the shortcut. You create the shortcut to the menu by assigning a
number to it and then access the menu by pressing the number.
Creating a Shortcut
1
Navigate to the menu item to which you want to create a shortcut. For
example, if you wanted to create a shortcut to Ring/Vibe:
From the Ready screen, press m, then press R to scroll to Settings.
Press B under SELECT. Ring/Vibe is now highlighted in the Settings
screen.
2
Press and hold m for about 2 seconds.
3
A confirmation screen displays showing the name of the menu item to
which you want to create a shortcut. To proceed with assigning the
shortcut, press A under YES.
4
A screen displays showing the assigned shortcut number.
If you want to change the shortcut number:
Press B under CHANGE.
Press A under DELETE to erase the assigned number.
Enter the desired number on your keypad and press B under OK.
www.motorola.com/iden
134
Shortcuts
5
If you want to record a voice name for that shortcut:
Press R to highlight the Voice: field.
Press B under RECORD.
As directed by the screen prompts, say and repeat the name you want to
assign to the shortcut. Speak clearly into the microphone.
An ) icon appears in the Voice: field indicating that the voice name
has been recorded.
USER TIP: For best results, record in a quiet environment.
6
Press A under DONE.
Using a Shortcut
To use a shortcut to access a menu:
1
From the Ready screen, press m.
2
Press the number assigned to the shortcut. You have 2 seconds to do this
after pressing m.
Or,
1
From the Ready screen, press m.
2
Press R to scroll to Shortcuts.
3
Press B under SELECT.
4
Press S to scroll to the shortcut you want to use.
5
Press B under GOTO.
135
Or, if you have assigned the shortcut a voice name:
1
From the idle screen, press and hold t on the side of your phone until
the Say Name Now screen appears.
2
Say the voice name assigned to the shortcut into your phone’s
microphone.
3
Your phone will play the voice name back to you.
Using the Shortcut Menu
The Shortcut Menu enables you to manage your shortcuts with the following
options.
•
•
•
•
•
New — view instructions for assigning a shortcut.
Edit — edit a shortcut name and key number.
Reorder — assign existing shortcuts to a different key number.
Delete — delete any highlighted Shortcut.
Delete All — delete all stored Shortcuts.
To access the Shortcut menu:
1
From the Ready screen, press m.
2
Press R to scroll to Shortcuts.
3
Press B under SELECT.
4
Press m.
www.motorola.com/iden
136
Accessories
This section includes the following topics:
Wearable Carrying Solutions
Page 137
Batteries
Page 139
Travel Chargers
Page 141
Vehicle Power Adapter
Page 142
Dual-Pocket Desktop Charger
Page 144
Headsets
Page 145
Car Kits
Page 146
Data Accessories
Page 149
Wearable Carrying Solutions
Leather Carry Case
The Leather Carry Case with belt clip allows for easy attachment to a belt or
purse. This case accommodates i85s phone while using travel chargers, audio
accessories, car accessories, and all battery types.
137
Swivel Carry Clip
The Swivel Carry Clip provides a convenient means by which to carry your i85s
phone with you. It consists of the Phone Clip and the Belt Clip.
Phone Clip
Belt Clip
Using the Swivel Carry Clip
1
Attach the Phone Clip to the phone.
USER TIP: Start with the antenna side of the clip.
2
Slide the Belt Clip onto the Phone Clip until you hear it click.
3
Attach the Swivel Carry Clip (Phone Clip and Belt Clip) to your belt.
4
To release phone from belt clip, push the button on the top of the belt
clip.
www.motorola.com/iden
138
Batteries
Removing the Swivel Carry Clip
1
Hold the phone securely in your left hand.
2
Curl the right hand index finger and place the outer edge of the finger
against the knob of the of the Phone Clip.
3
Place the thumb of your right hand
on the side of the phone, directly
below the left side of the Phone
Clip.
4
Squeeze the right hand thumb and index finger together until the clip
snaps out of the retaining slot on the left side
5
Remove the clip.
Batteries
For best results, charge the batteries within the temperature range of 10oC to
40oC (50oF to 104oF).
Prolonged charging is not recommended. For battery charging guidelines, see
Table below.
139
Charging Lithium Ion Batteries
Table 1 provides the approximate time to fully charge a battery using a
Motorola iDEN Approved Lithium Ion battery charger. Check the kit number on
your battery and charger to determine the appropriate charging time.
Table 1: Battery Charging Times
MOTOROLA BATTERIES
Charging Time to 100%
Kit Number
Description/
Chemistry
Rapid
Charger
(SPN4716)
Mid-Rate
Charger
(SPN4940)
or
(SPN4808)
SNN5704*
Slim Li Ion Polymer
2 hours
30 minutes
4 hours
SNN5717
Slim Li Ion
2 hours
30 minutes
4 hours
SNN5705
High Performance Li
Ion
2 hours
30 minutes
5 hours
SNN5706
Extra Capacity Li Ion
2 hours
30 minutes
7 hours
SNN5716
Maximum Capacity
Li Ion
3 hours
8 hours
* SNN5704 available December 2001.
NOTE: Charging times are based on a fully discharged battery.
For optimal battery life, use a Motorola iDEN Approved Lithium Ion battery
charger with your Motorola iDEN Lithium Ion battery. Other chargers may not
fully charge your Lithium Ion battery.
Battery Operating Instructions
•
•
•
Extreme temperatures will degrade battery performance. Do not store your
battery where temperatures exceed 60°C (140°F) or fall below -20°C (4°F).
Lithium Ion batteries have a self discharge rate and without use, will lose
about 1% of its charge per day.
The battery capacity will be degraded if stored for long periods while fully
charged. If long term storage is required, store at half capacity.
www.motorola.com/iden
140
Travel Chargers
•
•
•
The Motorola iDEN Approved Lithium Ion chargers will provide optimum
performance. Other chargers may not fully charge your iDEN Lithium Ion
battery or may yield reduced number of lifetime charge cycles.
If the battery appears inoperative, the internal protection circuitry may
have been activated. Remove the battery from the phone and put it into the
charger for several minutes to reset the circuitry.
When batteries are not in use, always store them in the plastic safety tray.
Travel Chargers
Using one of the Travel Chargers listed below, you can charge a battery from an
AC outlet. On one end of the Travel Charger, an accessory connector attaches to
the bottom of the phone. At the other (AC outlet) end of the device, there is a
compact housing that contains the plug-in power supply.
TRAVEL CHARGERS
Kit Number
Description
SPN4940
Mid-Rate Multi-Voltage Travel Charger
SPN4716
Rapid Multi-Voltage Travel Charger
SPN4808
Mid-Rate Economy Travel Charger
NOTE: Additional adaptor plugs to accommodate various International
power outlets can be purchased separately for the multi-voltage
Travel Chargers.
Accessory
connector
141
Using the Travel Charger
1
While holding the phone with its keypad facing up, insert the accessory
connector (with the Motorola logo facing you) into the bottom of the
phone until you hear a click.
2
If you have either the Mid-Rate Multi-Voltage Travel Charger or the
Rapid Multi-Voltage Travel Charger, flip open the prongs, and plug the
Travel Charger transformer into an AC wall outlet.
Or
If you have the Mid-Rate Economy Travel Charger, plug the Travel
Charger transformer into an AC wall outlet.
Multi-Voltage Travel Charger Operating Specifications
Input voltage range: 90-264 VAC @ 50/60 Hz.
Operating temperature range: 0°C to +50°C
Economy Travel Charger (U.S. Only)
Input voltage range: 90-120 VAC @60Hz.
Operating temperature range: 0°C to +50°C
Vehicle Power Adapter
The Vehicle Power Adapter (Car Charger) provides power to the phone and
charges the phone’s Lithium Ion battery.
The power light (green LED) will light when the adaptor is receiving power.
www.motorola.com/iden
142
Vehicle Power Adapter
Using the Vehicle Power Adapter
1
While holding the phone with its keypad facing up, insert the accessory
connector (with the Motorola logo facing you) into the bottom of the
phone until you hear a click.
2
Plug the vehicle power adapter into the cigarette lighter/power
receptacle. The power light (green LED) will come on.
3
The phone may be turned off, turned on, or in use.
Removing the Vehicle Power Adapter
1
Unplug the vehicle power adapter from the vehicle’s cigarette lighter/
power receptacle.
2
Press the button on the accessory connector.
3
Pull the accessory connector from the bottom of the phone.
143
Vehicle Power Adapter Operating Specifications
Operating voltage range: 10.8 - 33 Vdc.
Operating temperature range: -30°C to +60°C
Dual-Pocket Desktop Charger
The Dual-Pocket Desktop Charger charges Motorola authorized batteries, as
listed on page 140, for the i85s phone.
Figure
4.
NOTE: The Rapid Travel Charger is required when using the
Dual-Pocket Desktop Charger.
1
Plug the flat end of the power-supply cord, with the Motorola logo
facing up, into the back of the charger.
2
Plug the transformer end of the power-supply cord into any standard
AC wall outlet.
3
Insert an i85s phone with an attached battery, into the charger's front
pocket. This is done by inserting the bottom of the phone into the pin
connector in the bottom of the charger's front pocket.
www.motorola.com/iden
144
Headsets
NOTE: Please see the label on the bottom of your Dual-Pocket Desktop
Charger for more information regarding battery charging status.
Headsets
Headset offer complete hands-free support.
Item Number
Description
SYN8390
Privacy Earpiece and microphone
SYN8146
Lightweight over the ear headset with boom
microphone
NTN8496
Lightweight headset with microphone
SYN7875
Hearing aid neckloop kit
Attaching/Detaching the Earpiece Microphone
1
Insert the plug of the headset cord into the jack on the side of the phone.
2
Pull on the plug, not the cord, to disconnect the headset.
145
Car Kits
!
Do not place any part of the Dash Mount
Holder, the Hands-Free Car Kit, or any other
car accessory over the air bag or in the air
bag deployment area.
Caution
Dash Mount Holder
The Dash Mount Holder (NTN9476) provides a convenient holder for your
phone. The Dash Mount Holder can be installed either horizontally or vertically.
Using the Dash Mount Holder
1
Mount the Dash Mount Holder to the dash of your vehicle by securing
the four self-tapping screws to the base of the holder. Or, for a
semi-permanent installation, use an adhesive strip.
2
Snap your phone securely into the holder.
www.motorola.com/iden
146
Car Kits
Hands-Free Car Kits
NOTE: The use of wireless devices and their accessories (“devices”)
may be prohibited or restricted in certain areas. Always obey
the laws and regulations on the use of these devices.
The Hands-Free Car Kits enable in-vehicle communications.
The SYN9128 Hands-Free Car Kit provides the following
•
•
•
•
built-in speaker
microphone
power supply (for phones internal battery charger)
ports for connecting the visor microphone and remote Push-To-Talk (PTT)
button
Power Plug
Microphone
MIC Port
PTT Port
The NTN1796 Hands-Free Car Kit provides the following addition items:
•
•
visor microphone (SYN5708)
remote Push-To-Talk (PTT) button (FLN9108)
147
Using the Hands-Free Car Kit
1
While holding the phone with its keypad facing up, insert the accessory
connector (with the Motorola logo facing you) into the bottom of the
phone until you hear a click.
2
Plug the Hands-Free Car Kit’s Vehicle Power Adapter into the cigarette
lighter/power receptacle.
3
Selecting the correct position for the hands-free visor microphone is
vital for the performance of the hands-free circuitry. It is recommended
that the microphone be mounted either on the sun visor directly above
(and facing) the driver, or on the headliner just above (and facing) the
driver.
The visor microphone:
•
•
•
Should NOT be located within 12 inches of the speaker box.
Should never be mounted near the vehicle’s window, or in a
spot where road and ambient noise are substantially high.
Should be mounted so that it does not come into contact with
the air bag, or interfere with air bag deployment.
4
Turn on your phone.
5
Adjust the speaker volume using the volume control buttons on your
phone.
Removing the Hands-Free Car Kit
Push the button on the accessory connector and remove the connector
from the phone.
www.motorola.com/iden
148
Data Accessories
Data Accessories
The RS232 Data Cable facilitates quick and easy data synchronization between
your i85s phone and a PC. This cable accommodates both circuit and packet
data applications. The cable also features a charging port. Any applicable phone
charger may be used to charge the phone simultaneously.
Port for charging source
Using the Data Cable
1
While holding the phone with its keypad facing up, insert the accessory
connector (with the Motorola logo facing you) into the bottom of the
phone until you hear a click.
2
Insert the data plug directly into your PC or one of the many other data
compatible iDEN accessories.
149
Dual Port Adapter Cable
The Dual Port Adapter Cable enables in-vehicle communications and charging
of the i85s phone via the Hands-Free Car kit, while being simultaneously
connected for data operations.
CAR KIT
DATA
Using the Dual Port Adapter Cable
1
Insert the flat end of the Dual Port Adapter Cable cord into the bottom
connector of the i85s phone. Make sure the Motorola logo is facing
upward.
2
Insert the round end of the RS232 Data Cable into the receptacle on the
Dual Port Adapter Cable labeled “Data”.
3
Insert the Hands-Free Car Kit into the receptacle on the Dual Port
Adapter Cable labeled “Car Kit”.
www.motorola.com/iden
150
Data Accessories
PDA Converter Plugs
The PDA (Pocket Digital Assistant) plug is a convenient way to connect your
i85s phone to many types of PDA devices, both PC and Windows CE
compatible.
Below is the list of adapters which can be used with your i85s phone:
Item Number
Description
NTN6546
Palm IIITM/VIITM Cable Adapter
NKN6547
Palm VTM Cable Adapter
NTN8993
Generic Pocket Digital Assistant (PDA)
Male-Female Serial Adapter (Not Shown)
NTN6546 and
NTN6547 Type Plug
Using the PDA Converter Plug
1
While holding the phone with its keypad facing up, insert the accessory
connector (with the Motorola logo facing you) into the bottom of the
phone until you hear a click.
2
Connect the opposite end of the data cable to the PDA converter.
151
3
Connect other end of PDA converter to the mating connector of the
PDA device.
4
If you are using the NTN8993 PDA adapter, connect the other end of
the adapter to the PDA’s supplied data synchronization cradle and place
the PDA into the cradle.
www.motorola.com/iden
152
Other Important Information
This section includes the following topics:
Understanding Status Messages
Page 153
Safety and General Information
Page 155
Limited Warranty Information
Page 165
Patent and Trademark Information
Page 173
Understanding Status Messages
The following table lists and describes the status messages.
Status Messages
Message Description
Number Not in Service
The number that you entered is not valid.
User Not Available
The phone that you called is either busy,
out-of-coverage, or turned off. Please try again
later.
User Not Authorized
The person that you called has not purchased
this service.
Please Try Later
This service is temporarily not available.
Please try again later.
User Busy in Private
The phone that you called is busy in a Private
call.
User Busy in Data
The phone that you called is busy in a Dial-Up
call.
Service Restricted
This service was restricted by your service
provider, or this service was not purchased.
Service Not Available
This feature is not available on the current
network.
153
Status Messages
Message Description
System Busy Try Later
The system is experiencing heavy traffic.
Please try again later.
Service Conflict
This service cannot be enabled because an
incompatible service has already been turned
on.
Please Try Again
An error occurred. Please try again.
Self Check Error
A fault was detected with your phone. If this
error recurs, note the error code and contact
Customer Care.
Self Check Fail
An operational fault was detected with your
phone. Note the numeric code, turn your phone
off, and contact Customer Care.
PIN Blocked
Call Your Provider
The incorrect PIN was entered three
consecutive times. You will be unable to place
or receive calls on your i85s phone. Call your
service provider to have them obtain the PIN
Unblocking Key (PUK) code.
Insert SIM
Your SIM Card is not being detected. Please
check to ensure that you have inserted the SIM
Card.
Check SIM Card
Please check your SIM Card to make sure it
has been inserted properly.
Wrong PIN
You have entered an incorrect PIN number.
Wrong Code
Your phone will not accept a SIM card that is
not from your carrier.
www.motorola.com/iden
154
RF Operational Characteristics
Safety and General Information
IMPORTANT INFORMATION ON SAFE AND
EFFICIENT OPERATION.
READ THIS INFORMATION BEFORE USING
YOUR INTEGRATED MULTI-SERVICE
PORTABLE RADIO.
RF Operational Characteristics
Your radio product contains a radio frequency transmitter to convey the
information you wish to send as well as occasional automatic signals used to
sustain connection to the wireless network, and a receiver which enables you to
receive communication and connection information from the network.
PORTABLE RADIO PRODUCT OPERATION AND
EME EXPOSURE
Your Motorola radio product is designed to comply with the following national
and international standards and guidelines regarding exposure of human beings
to radio frequency electromagnetic energy (EME):
•
•
•
•
•
•
•
United States Federal Communications Commission, Code of Federal
Regulations; 47 CFR part 2 sub-part J
American National Standards Institute (ANSI) / Institute of Electrical and
Electronics Engineers (IEEE). C95. 1-1992
Institute of Electrical and Electronics Engineers (IEEE). C95. 1-1999
Edition
National Council on Radiation Protection and Measurements (NCRP) of
the United States, Report 86, 1986
International Commission on Non-Ionizing Radiation Protection (ICNIRP)
1998
Ministry of Health (Canada). Safety Code 6. Limits of Human Exposure to
Radiofrequency Electromagnetic Fields in the Frequency Range from 3
kHz to 300 GHz, 1999.
Australian Communications Authority Radiocommunications
(Electromagnetic Radiation - Human Exposure) Standard 1999 (applicable
to wireless phones only)
155
To assure optimal radio product performance and make sure human
exposure to radio frequency electromagnetic energy is within the guidelines
set forth in the above standards, always adhere to the following procedures:
Phone Operation
When placing or receiving a phone call, hold your radio product as you would a
wireline telephone. Speak directly into the microphone.
Two-way radio operation
When using your radio product as a traditional two-way
radio, hold the radio product in a vertical position with
the microphone one to two inches (2.5 to 5 cm) away
from the lips.
Body-worn operation
To maintain compliance with FCC RF exposure guidelines, if you wear a radio
product on your body when transmitting, always place the radio product in a
Motorola approved clip, holder, holster, case or body harness for this
product. Use of non-Motorola-approved accessories may exceed FCC RF
exposure guidelines. If you do not use a Motorola approved body-worn
accessory and are not using the radio product in the intended use positions
along side of the head in the phone mode or in front of the face in the twoway radio mode, then ensure the antenna and the radio product is kept the
following minimum distances from the body when transmitting:
•
•
Phone or Two-way radio mode: one inch (2.5 cm)
Data operation using any data feature with or without an accessory
cable: one inch (2.5 cm)
Antenna Care
Use only the supplied or an approved replacement antenna. Unauthorized
antennas, modifications, or attachments could damage the radio product and
may violate FCC regulations.
DO NOT hold the antenna when the radio product is “IN USE”. Holding the
antenna affects call quality and may cause the radio product to operate at a
higher power level than needed.
www.motorola.com/iden
156
PORTABLE RADIO PRODUCT OPERATION AND EME EXPOSURE
Approved Accessories
For a list of approved Motorola accessories call 1-800-453-0920 / visit our
website at www.mot.com/iden / look in the accessory section of this manual.
THIS MODEL PHONE MEETS THE GOVERNMENT’S REQUIREMENTS FOR
EXPOSURE TO RADIO WAVES.
Your wireless phone is a radio transmitter and receiver. It is designed and manufactured not to
exceed the emission limits for exposure to radiofrequency (RF) energy set by the Federal
Communications Commission of the U.S. Government. These limits are part of comprehensive
guidelines and establish permitted levels of RF energy for the general population. The guidelines
are based on standards that were developed by independent scientific organizations through
periodic and thorough evaluation of scientific studies. The standards include a substantial safety
margin designed to assure the safety of all persons, regardless of age and health.
The exposure standard for wireless mobile phones employs a unit of measurement known as the
Specific Absorption Rate, or SAR. The SAR limit set by the FCC is 1.6W/kg.* Tests for SAR are
conducted using standard operating positions reviewed by the FCC with the phone transmitting at
its highest certified power level in all tested frequency bands. Although the SAR is determined at
the highest certified power level, the actual SAR level of the phone while operating can be well
below the maximum value. This is because the phone is designed to operate at multiple power
levels so as to use only the power required to reach the network. In general, the closer you are to a
wireless base station antenna, the lower the power output.
Before a phone model is available for sale to the public, it must be tested and certified to the FCC
that is does not exceed the limit established by the government-adopted requirement for safe
exposure. The tests are performed in positions and locations (e.g., at the ear and worn on the body)
as required by the FCC for each model. The highest SAR value for this model phone when tested
for use at the ear is 1.36 W/kg and when tested on the body, as described in this user guide, is 0.46
W/kg during voice transmission using Phone Mode and 1.00 W/kg during packet data
transmission. (Body-worn measurements differ among phone models, depending upon available
accessories and FCC requirements.) While there may be differences between the SAR levels of
various phones and at various positions, they all meet the government requirement for safe
exposure.
The FCC has granted an Equipment Authorization for this model phone with all reported SAR
levels evaluated as in compliance with the FCC RF exposure guidelines. SAR information on this
model phone is on file with the FCC and can be found under the Display Grant section of http://
www.fcc.gov/oet/fccid after searching on FCC ID AZ489FT5799.
Additional information on Specific Absorption Rates (SAR) can be found on the Cellular
Telecommunications Industry Association (CTIA) web-site at http://www.wow-com.com.
______________________________________
* In the United States and Canada, the SAR limit for mobile phones used by the public is 1.6
watts/kg (W/kg) averaged over one gram of tissue. The standard incorporates a substantial margin
of safety to give additional protection for the public and to account for any variations in
measurements.
157
Electro Magnetic Interference/Compatibility
NOTE: Nearly every electronic device is susceptible to electromagnetic
interference (EMI) if inadequately shielded, designed or
otherwise configured for electromagnetic compatibility.
Facilities
To avoid electromagnetic interference and/or compatibility conflicts, turn off
your radio product in any facility where posted notices instruct you to do so.
Hospitals or health care facilities may be using equipment that is sensitive to
external RF energy.
Aircraft
When instructed to do so, turn off your radio product when on board an aircraft.
Any use of a radio product must be in accordance with applicable regulations
per airline crew instructions.
Medical Devices
Pacemakers
The Health Industry Manufacturers Association recommends that a minimum
separation of 6 inches (15 cm) be maintained between a handheld wireless radio
product and a pacemaker. These recommendations are consistent with those of
the U.S. Food and Drug Administration.
Persons with pacemakers should:
•
•
•
•
ALWAYS keep the radio product more than 6 inches (15 cm) from their
pacemaker when the radio product is turned ON.
Not carry the radio product in a breast pocket.
Use the ear opposite the pacemaker to minimize the potential for
interference.
Turn the radio product OFF immediately if you have any reason to suspect
that interference is taking place.
Hearing Aids
Some digital wireless radio products may interfere with some hearing aids. In
the event of such interference, you may want to consult your hearing aid
manufacturer to discuss alternatives.
Other Medical Devices
If you use any other personal medical device, consult the manufacturer of your
device to determine if it is adequately shielded from RF energy. Your physician
may be able to assist you in obtaining this information.
www.motorola.com/iden
158
Medical Devices
Use While Driving
Check the laws and regulations on the use of radio products in the area where
you drive. Always obey them.
When using the radio product while driving, please:
•
•
•
Give full attention to driving and to the road.
Use hands-free operation, if available.
Pull off the road and park before making or answering a call if driving
conditions so require.
159
!
Operational Warnings
WARNING
For Vehicles with an Air Bag
Do not place a portable radio product in the area over the air bag or in the
air bag deployment area. Air bags inflate with great force. If a portable
radio is placed in the air bag deployment area and the air bag inflates, the
radio product may be propelled with great force and cause serious injury to
occupants of the vehicle.
Potentially Explosive Atmospheres
Turn off your radio product prior to entering any area with a potentially
explosive atmosphere, unless it is a radio product type especially qualified
for use in such areas as “Intrinsically Safe” (for example, Factory Mutual,
CSA, or UL approved). Do not remove, install, or charge batteries in such
areas. Sparks in a potentially explosive atmosphere can cause an explosion
or fire resulting in bodily injury or even death.
NOTE: The areas with potentially explosive atmospheres referred to
above include fueling areas such as below decks on boats, fuel or
chemical transfer or storage facilities, areas where the air
contains chemicals or particles, such as grain, dust or metal
powders, and any other area where you would normally be
advised to turn off your vehicle engine. Areas with potentially
explosive atmospheres are often but not always posted.
Blasting Caps and Areas
To avoid possible interference with blasting operations, turn off your radio
product when you are near electrical blasting caps, in a blasting area, or in
areas posted: “Turn off two-way radio”. Obey all signs and instructions.
www.motorola.com/iden
160
Operational Cautions
!
Operational Cautions
Caution
Antennas
Do not use any portable radio product that has a damaged antenna. If
a damaged antenna comes into contact with your skin, a minor burn can
result.
Batteries
All batteries can cause property damage and/or bodily injury, such as burns
if a conductive material such as jewelry, keys, or beaded chains touches
exposed terminals. The conductive material may complete an electrical
circuit (short circuit) and become quite hot. Exercise care in handling any
charged battery, particularly when placing it inside a pocket, purse, or other
container with metal objects.
Cleaning and Drying Considerations
Using a leather carry case may help protect the surfaces and help prevent liquids
(e.g., rain) from entering into the interior of the radio product. This product is
not water proof, and exposing the unit to liquids may result in permanent
damage to the unit.
If your radio product interior gets wet, then do not try to accelerate drying with
the use of an oven or a dryer as this will damage the radio product and void the
warranty. Instead, do the following:
1.
2.
3.
4.
Immediately power off the radio product.
Remove Battery and SIM card (if so equipped) from radio product.
Shake excess liquid from radio product.
Place the radio product and battery in an area that is at room temperature
and has good air flow.
161
5.
Let the radio product, battery dry, and SIM card for 72 hours before
reconnecting the battery and/or powering on the radio product.
If the radio product does not work after following the steps listed above, contact
your dealer for servicing information.
Clean the external surfaces of the radio product with a damp cloth, using a mild
solution of dishwashing detergent and water. Some household cleaners may
contain chemicals that could seriously damage the radio product. Avoid the use
of any petroleum-based solvent cleaners. Also, avoid applying liquids directly
on the radio product.
www.motorola.com/iden
162
Accessory Safety Information
Accessory Safety Information
IMPORTANT:
SAVE THESE ACCESSORY SAFETY INSTRUCTIONS
•
Before using any battery or battery charger, read all the instructions for and
cautionary markings on (1) the battery, (2) the battery charger, which may
include a separate wall-mounted power supply or transformer, and (3) the
radio product using the battery.
•
Do not expose any battery charger to water, rain, or snow as they are
designed for indoor or in-vehicle use only.
!
To reduce the risk of injury, charge only the
rechargeable batteries listed in the Accessories
section of this manual. Other types of batteries
may burst, causing personal injury and damage.
WARNING
•
•
•
•
•
•
To reduce the risk of damage to the cord or plug, pull by the plug rather
than the cord when you disconnect the battery charger from the power
source outlet.
Do not operate any battery charger with a damaged cord or plug — replace
them immediately.
Battery chargers may become warm during operation, but not hot. If it
becomes hot to the touch, unplug it from the power outlet immediately and
discontinue its use.
Use of a non-recommended attachment to a battery charger may result in a
risk of fire, electric shock, or injury to persons.
Make sure the battery charger power cord is located so that it will not be
stepped on, tripped over, or subjected to damage or stress.
An extension cord should not be used with any battery charger unless
absolutely necessary. Use of an improper extension cord could result in a
risk of fire and electric shock. If an extension cord must be used, make sure
that:
•
The pins on the plug of the extension cord are the same number, size,
and shape as those on the plug of the charger.
•
The extension cord is properly wired and in good electrical condition.
•
The cord size is 18AWG for lengths up to 100 feet and 16AWG for
lengths up to 150 feet.
163
•
•
•
•
•
•
Do not operate any battery charger if it has received a sharp blow, has been
dropped, or has been damaged in any way; take it to a qualified service
technician.
Do not disassemble a battery charger; take it to a qualified service
technician when service or repair is required. Incorrect reassembly may
result in a risk of electric shock or fire.
Maximum ambient temperature around the power supply or transformer of
any battery charger should not exceed 40°C (104°F).
The output power from the power supply or transformer must not exceed
the rating given on the Desktop Dual-Pocket Charger.
The disconnection from the line voltage is made by unplugging the power
supply from the AC receptacle.
To reduce risk of electric shock, unplug any battery charger from the outlet
before attempting any maintenance or cleaning.
For optimum charging performance, turn off the radio product while charging it
in any battery charger.
www.motorola.com/iden
164
Limited Warranty Motorola Communication Products
Limited Warranty Motorola Communication
Products
NOTE:
This Warranty applies within the fifty (50) united
states and the District of Columbia
I. WHAT THIS WARRANTY COVERS AND FOR
HOW LONG:
MOTOROLA, INC. (“MOTOROLA”) warrants the MOTOROLA
manufactured iDEN Communication Products listed below (“Product”) against
defects in material and workmanship under normal use and service for a period
of time from the date of purchase as scheduled below:
iDEN Subscriber Digital Mobile and
Portable Units
One (1) Year
Product Accessories
One (1) Year
Batteries
One (1) Year
Rechargeable Batteries will be replaced during the applicable warranty period
if:
a. the battery capacity falls below 80% of rated capacity, or
b. the battery develops leakage.
MOTOROLA, at its option, will at no charge either repair the Product (with new
or reconditioned parts), replace it (with a new or reconditioned Product), or
refund the purchase price of the Product during the warranty period provided it
is returned in accordance with the terms of this warranty. Replaced parts or
boards are warranted for the balance of the original applicable warranty period.
All replaced parts of Product shall become the property of MOTOROLA.
This express limited warranty is extended by MOTOROLA to the original end
user purchaser only and is not assignable or transferable to any other party. This
is the complete warranty for the Product manufactured by MOTOROLA.
MOTOROLA assumes no obligations or liability for additions or modifications
165
to this warranty unless made in writing and signed by an officer of
MOTOROLA. Unless made in a separate agreement between MOTOROLA
and the original end user purchaser, MOTOROLA does not warrant the
installation, maintenance or service of the Product.
MOTOROLA cannot be responsible in any way for any ancillary equipment not
furnished by MOTOROLA which is attached to or used in connection with the
Product, or for operation of the Product with any ancillary equipment, and all
such equipment if expressly excluded from this warranty. Because each system
which may use the Product is unique, MOTOROLA disclaims liability for
range, coverage, or operation of the system as a whole under this warranty.
II. GENERAL PROVISIONS:
This warranty sets forth the full extent of MOTOROLA’S responsibilities
regarding the Product, Repair, replacement or refund of the purchase price, at
MOTOROLA’S options, is the exclusive remedy. THIS WARRANTY IS
GIVEN IN LIEU OF ALL OTHER EXPRESS WARRANTIES. IMPLIED
WARRANTIES, INLCUDING WITHOUT LIMITATION, IMPLIED
WARRANTIES OF MERCHANTABILITY AND FITNESS FOR A
PARTICULAR PURPOSE, ARE LIMITED TO THE DURATION OF THIS
LIMITED WARRANTY. IN NO EVENT SHALL MOTOROLA BE LIABLE
FOR DAMAGES IN EXCESS OF THE PURCHASE PRICE OF THE
PRODUCT, FOR ANY LOSS OF USE, LOSS OF TIME, INCONVENIENCE,
COMMERCIAL LOSS, LOST PROFITS OR SAVINGS OR OTHER
INCIDENTAL, SPECIAL OR CONSEQUENTIAL DAMAGES ARISING
OUT OF THE USE OR INABILITY TO USE SUCH PRODUCT, TO THE
FULL EXTENT SUCH MAY BE DISCLAIMED BY LAW.
III. STATE LAW RIGHTS:
SOME STATES DO NOT ALLOW THE EXCLUSION OR LIMITATION OF
INCIDENTAL OR CONSEQUENTIAL DAMAGES, OR LIMITATION ON
HOW LONG AN IMPLIED WARRANTY LASTS, SO THE ABOVE
LIMITATIONS OR EXCLUSIONS MAY NOT APPLY.
This warranty gives specific legal rights, and there may be other rights which
may vary from state to state.
www.motorola.com/iden
166
Limited Warranty Motorola Communication Products
IV. HOW TO GET WARRANTY SERVICE:
You must provide proof of purchase (bearing the date of purchase and Product
item serial number) in order to receive warranty service and, also, deliver or
send the Product item, transportation and insurance prepaid, to an authorized
warranty service location. Warranty service will be provided by MOTOROLA
through one of its authorized warranty service locations. If you first contact the
company which sold you the Product (e.g., dealer or communication service
provider), it can facilitate your obtaining warranty service. You can also call
MOTOROLA at 1-800-453-0920 for warranty service location information.
V. WHAT THIS WARRANTY DOES NOT COVER:
a. Defects or damage resulting from use of the Product in other than its
normal and customary manner.
b. Defects or damage from misuse, accident, water, or neglect.
c. Defects or damage from improper testing, operation, maintenance,
installation, alteration, modification, or adjustment.
d. Breakage or damage to antennas unless caused directly by defects in
material workmanship.
e. A Product subjected to unauthorized Product modifications,
disassemblies or repairs (including, without limitation, the audition to
the Product of non-MOTOROLA supplied equipment) which
adversely affect performance of the Product or interfere with
MOTOROLA’S normal warranty inspection and testing of the
Product to verify any warranty claim.
f. Product which has had the serial number removed or made illegible.
g. Rechargeable batteries if:
1. Any of the seals on the battery enclosure of cells are broken or show
evidence of tampering.
2. The damage or defect is caused by charging or using the battery in
equipment or service other than the Product for which it is specified.
c. Freight costs to the repair depot.
d. A Product which, due to illegal or unauthorized alteration of the
software/firmware in the Product, does not function in accordance
with MOTOROLA’S published specifications or the FCC type
acceptance labeling in effect for the Product at the time the Product
was initially distributed from MOTOROLA.
e. Scratches or other cosmetic damage to Product surfaces that does not
effect the operation of the Product.
f. Normal and customary wear and tear.
167
VI. PATENT AND SOFTWARE PROVISIONS:
MOTOROLA will defend, at its own expense, any suit brought against the end
user purchaser to the extent that it is based on a claim that the Product or parts
infringe a United States patent, and Motorola will pay those costs and damages
finally awarded against the end user purchaser in any such suit which are
attributable to any such claim, but such defense and payments are conditioned
on the following:
a. That MOTOROLA will be notified promptly in writing by such
purchaser of any notice of such claim;
b. That MOTOROLA will have sole control of the defense of such suit
and all negotiations for its settlement or compromise; and
c. Should the Product or parts become, or in MOTOROLA’S opinion be
likely to become, the subject of a claim of infringement of a patent,
that such purchaser will permit MOTOROLA, at its option and
expense, either to procure for such purchaser the right to continue
using the Product or parts or to replace or modify the same so that it
becomes non-infringing or to grant such purchaser a credit for the
Product or parts as depreciated and accept its return. The
depreciation will be an equal amount per year over the lifetime of the
Product or parts as established by MOTOROLA.
MOTOROLA will have no liability with respect to any claim of patent
infringement which is based upon the combination of the Product or parts
furnished hereunder with software, apparatus or devices not furnished by
MOTOROLA, nor will MOTOROLA have any liability for the use of ancillary
equipment or software not furnished by MOTOROLA which is attached to or
used in connection with the Product or any parts thereof.
Laws in the United States and other countries preserve for MOTOROLA certain
exclusive rights for copyrighted MOTOROLA software, such as the exclusive
rights to reproduce in copies and distribute copies of such MOTOROLA
software. MOTOROLA software may be used in only the Product in which the
software was originally embodied and such software in such Product may not be
replaced, copied, distributed, modified in any way, or used to produce any
derivative thereof. No other use including, without limitation, alteration,
modification, reproduction, distribution, or reverse engineering of such
MOTOROLA software or exercise or rights in such MOTOROLA software is
permitted. No license is granted by implication, estoppel or otherwise under
MOTOROLA patent rights or copyrights.
www.motorola.com/iden
168
Limited Warranty Motorola Communication Products (International)
Limited Warranty Motorola Communication
Products (International)
NOTE:
This Warranty applies in Singapore and the
Philippines.
I. WHAT THIS WARRANTY COVERS AND FOR
HOW LONG:
MOTOROLA warrants the MOTOROLA manufactured iDEN Communication
Products listed below (“Product”) against defects in material and workmanship
under normal use and service for a period of time from the date of purchase as
scheduled below:
iDEN Subscriber Digital Mobile and
Portable Units
One (1) Year
Product Accessories (manufactured by
or under license from MOTOROLA)
One (1) Year
Batteries
One (1) Year
Rechargeable Batteries will be replaced during the applicable warranty period
if:
a. the battery capacity falls below 80% of rated capacity, or
b. the battery develops leakage.
MOTOROLA, at its option, will at no charge either repair the Product (with new
or reconditioned parts), replace it (with a new or reconditioned Product), or
refund the purchase price of the Product during the warranty period provided it
is returned in accordance with the terms of this warranty. Replaced parts or
boards are warranted for the balance of the original applicable warranty period.
All replaced parts of Product shall become the property of MOTOROLA.
This express limited warranty is extended by MOTOROLA to the original end
user purchaser only and is not assignable or transferable to any other party. This
is the complete warranty for the Product manufactured by MOTOROLA.
MOTOROLA assumes no obligations or liability for additions or modifications
169
to this warranty unless made in writing and signed by an officer of
MOTOROLA. Unless made in a separate agreement between MOTOROLA
and the original end user purchaser, MOTOROLA does not warrant the
installation, maintenance or service of the Product.
MOTOROLA cannot be responsible in any way for any ancillary equipment not
furnished by MOTOROLA which is attached to or used in connection with the
Product, or for operation of the Product with any ancillary equipment, and all
such equipment if expressly excluded from this warranty. Because each system
which may use the Product is unique, MOTOROLA disclaims liability for
range, coverage, or operation of the system as a whole under this warranty.
II. GENERAL PROVISIONS:
This warranty sets forth the full extent of MOTOROLA’S responsibilities
regarding the Product, Repair, replacement or refund of the purchase price, at
MOTOROLA’S options, is the exclusive remedy. THIS WARRANTY IS
GIVEN IN LIEU OF ALL OTHER EXPRESS WARRANTIES. IMPLIED
WARRANTIES, INLCUDING WITHOUT LIMITATION, IMPLIED
WARRANTIES OF MERCHANTABILITY AND FITNESS FOR A
PARTICULAR PURPOSE, ARE LIMITED TO THE DURATION OF THIS
LIMITED WARRANTY TO THE FULL EXTENT SUCH MAY BE
DISCLAIMED BY LAW. IN NO EVENT SHALL MOTOROLA BE LIABLE
FOR DAMAGES IN EXCESS OF THE PURCHASE PRICE OF THE
PRODUCT, FOR ANY LOSS OF USE, LOSS OF TIME, INCONVENIENCE,
COMMERCIAL LOSS, LOST PROFITS OR SAVINGS OR OTHER
INCIDENTAL, SPECIAL OR CONSEQUENTIAL DAMAGES ARISING
OUT OF THE USE OR INABILITY TO USE SUCH PRODUCT, TO THE
FULL EXTENT SUCH MAY BE DISCLAIMED BY LAW.
III. HOW TO GET WARRANTY SERVICE:
You must provide proof of purchase (bearing the date of purchase and Product
item serial number) in order to receive warranty service and, also, deliver or
send the Product item, transportation and insurance prepaid, to an authorized
warranty service location. Warranty service will be provided by MOTOROLA
through one of its authorized warranty service locations. If you first contact the
company which sold you the Product (e.g., dealer or communication service
provider), it can facilitate your obtaining warranty service.
IV. WHAT THIS WARRANTY DOES NOT COVER:
a. Defects or damage resulting from use of the Product in other than its
normal and customary manner.
www.motorola.com/iden
170
Limited Warranty Motorola Communication Products (International)
b. Defects or damage from misuse, accident, water, or neglect.
c. Defects or damage from improper testing, operation, maintenance,
installation, alteration, modification, or adjustment.
d. Breakage or damage to antennas unless caused directly by defects in
material workmanship.
e. A Product subjected to unauthorized Product modifications,
disassemblies or repairs (including, without limitation, the audition to
the Product of non-MOTOROLA supplied equipment).
f. Product which has had the serial number removed or made illegible.
g. Rechargeable batteries if:
1. Any of the seals on the battery enclosure of cells are broken or
show evidence of tampering.
2. The damage or defect is caused by charging or using the battery in
equipment or service other than the Product for which it is
specified.
c. Freight costs to the repair depot.
d. A Product which, due to illegal or unauthorized alteration of the
software/firmware in the Product, does not function in accordance
with MOTOROLA’S published specifications or the local type
acceptance labeling in effect for the Product at the time the Product
was initially distributed from MOTOROLA.
e. Scratches or other cosmetic damage to Product surfaces that does not
effect the operation of the Product.
f. Normal and customary wear and tear.
g. Exclusion for defects or damage arising from use of the products in
connection with non-MOTOROLA equipment.
V. PATENT AND SOFTWARE PROVISIONS:
MOTOROLA will defend, at its own expense, any suit brought against the end
user purchaser to the extent that it is based on a claim that the Product or parts
infringe a patent, and Motorola will pay those costs and damages finally
awarded against the end user purchaser in any such suit which are attributable to
any such claim, but such defense and payments are conditioned on the
following:
a. That MOTOROLA will be notified promptly in writing by such
purchaser of any notice of such claim;
b. That MOTOROLA will have sole control of the defense of such suit
and all negotiations for its settlement or compromise; and
c. Should the Product or parts become, or in MOTOROLA’S opinion be
likely to become, the subject of a claim of infringement of a patent,
171
that such purchaser will permit MOTOROLA, at its option and
expense, either to procure for such purchaser the right to continue
using the Product or parts or to replace or modify the same so that it
becomes non-infringing or to grant such purchaser a credit for the
Product or parts as depreciated and accept its return. The
depreciation will be an equal amount per year over the lifetime of the
Product or parts as established by MOTOROLA.
MOTOROLA will have no liability with respect to any claim of patent
infringement which is based upon the combination of the Product or parts
furnished hereunder with software, apparatus or devices not furnished by
MOTOROLA, nor will MOTOROLA have any liability for the use of ancillary
equipment or software not furnished by MOTOROLA which is attached to or
sued in connection with the Product or any parts thereof. In no event shall
MOTOROLA be liable for any incidental, special or consequential damages
arising from any claim of patent infringement or alleged infringement.
Laws in the United States and other countries preserve for MOTOROLA certain
exclusive rights for copyrighted MOTOROLA software, such as the exclusive
rights to reproduce in copies and distribute copies of such MOTOROLA
software. MOTOROLA software may be used in only the Product in which the
software was originally embodied and such software in such Product may not be
replaced, copied, distributed, modified in any way, or used to produce any
derivative thereof. No other use including, without limitation, alteration,
modification, reproduction, distribution, or reverse engineering of such
MOTOROLA software or exercise or rights in such MOTOROLA software is
permitted. No license is granted by implication, estoppel or otherwise under
MOTOROLA patent rights or copyrights.
www.motorola.com/iden
172
Patent and Trademark Information
Patent and Trademark Information
This product is protected under one or more of the following patents:
4817157, 4896361, 4857928, 5041793, 5060294, 5066923, 5134718, 5140156, 5239963,
5257411, 5287387, 5265219, 5289504, 5316168, 5317247, 5338396, 5389927, 5406588,
5424921, 5457376, 5460906, 5551063, 5557079, 5596487, 5615412, 5638403, 5559468,
5469465, 5170413, 5140615, 5519730, 5241544, 5584059, 5574992, 5396656, 5487091,
5533004, 5299199, 5343499, 5369501, 5509031, 5515379, 5528723, 5598417, 5066923,
5241650, 5278833, 5359696, 5548631, 5410632, 5440582, 5457735, 5457818, 5471670,
5477550, 5481537, 5566181, 5229767, 5208804, 5295140, 5381449, 5440590, 5467398,
5490230, 5620242, 5623523, 5655913, 5675287, 5715240, 5771440, 5854578, 5721787,
5729539, 5788523, 5869204, 5911124, 5946620, 5949774, 5949821, 5951317, 5987332,
6002948, 6122531, 6134450, 6134450, 6138040, 6148203, 6148206, 6154537, 6157844,
6157906
Additional patents are pending.
MOTOROLA, the Stylized M Logo and all other trademarks indicated as such herein are
trademarks of Motorola, Inc. ® Reg. U.S. Pat. & Tm. Off. © 2001 Motorola, Inc. All
rights reserved. Manufactured under one or more of the U.S. patents listed in the User’s
Guide.
Microsoft and, Microsoft WEB Explorer, are registered trademarks of Microsoft
Corporation.
Netscape Navigator is a registered trademark of Netscape Communications Corporation.
T9 is a trademark owned by Tegic Communications.
T9® Text Input Patent and Trademark Information
This product is covered by U.S. Pat. 5,818,437, U.S. Pat. 5,953,541, U.S. Pat. 6,011,554
and other patents pending.
Java and all other Java-based marks are trademarks or registered trademarks of Sun
Microsystems, Inc. in the U.S. and other countries.
Direct Protect is a trademark of Signal Insurance Company.
All other product or service names mentioned in this manual are the property of their
respective trademark owners.
173
www.motorola.com/iden
174
Index
A
Accessories 137
batteries 139
car kits 146
Dash Mount Holder 146
Data cable 81, 149, 150
Dual Port Adapter Cable 150
Dual-Pocket Desktop Charger
144
Hands-Free Car Kit 147
Headset 145
Leather Carry Case 137
Swivel Carry Clip 138
Travel Charger 141
Vehicle Power Adapter 142
Accessory safety information 163
Adapter cable 150
Alpha mode, text entry 30
Auto Redial 125
B
Backlight timer 126
Battery 12, 139
attaching 13
changing 14
charge strength 15
detaching 13
operating 140
Baud rate 128
C
Call Alert Queue 87
Call alerts 85
from Phonebook 86
receiving 86
Call Filtering 132
Call Forwarding 72
turning off 73
turning on 73
Call Hold 70
Call Timers 66
Call Waiting 68, 120
accepting calls 69
declining calls 69
ending active calls 69
switching between calls 69
turning off 69
Car kits 146
Carry case 137
Charge strength 15
Circuit data 81
Circuit data number 28
CompanionPro 44
Connection status 27
Customizing Java applications 112
Customizing phone 115
D
Dash Mount Holder 146
Data cable 81, 149, 150
Datebook 93
set up 102
viewing 94
viewing a day 95
viewing a week 95
viewing event details 96
viewing today 96
Datebook events 96
adding 97
deleting 101
175
J
editing 101
Datebook icons 94
Desktop charger 144
Dialing menu 52
Digital cellular 57
Direct dial 58
Display options 38
changing 122
Driving safety 9
Java applications 111
deinstalling 114
downloading 112
installing 113
memory 113, 114
K
Keypad Lock 121
E
L
email 81
sending and receiving 80
Entering text, see Text entry
F
Faxes
sending and receiving 81
G
Getting started 11
Group calls 89
H
Hands-Free Car Kit 147
Headset 145
I
Icons
context sensitive 35
Datebook 94
main menu 40
Phonebook 44
status 35
In Call Setup 120
Initial Setup 124
Initial SIM PIN number 17
International calls 55, 62
IP Address 28
Language 127
M
Main menu 41
icons 40
options 40
reordering 122
Making call alerts 85
Making phone calls 57
Making Private calls 83
Master Reset 121
Memo 103
adding 103
deleting 104
editing 104
viewing 103
Memory
Java 113, 114
Voice Notes 109
Menu icon 38
Menus 38, 39, 52
main menu 41
Settings 115
Shortcut 136
Styles Actions menu 132
Styles menu 129
Message Center 75
www.motorola.com/iden
176
Messages 75
Net Mail 80
text and numeric 78
voice mail 76
Messages, Net Mail
receiving 80
Messages, text and numeric
receiving 79
viewing 79
Modem, phone as 81
Motorola 8
Mute 68
My Information 27
N
Net Mail 80
Notifications 120
setting 118
Numeric mode, text entry 33
P
Packet data 81
Password
security code 121
SIM PIN 121
unlock code 121
Patent information 173
Pause digit entry 54
Personalize 122
Phone
modem 81
off 16
on 15
status 27
Phone calls 57
ending 63
from Phonebook 58
from Recent Calls list 60
international calls 62
receiving 63
speed dial 60
Turbo Dial 61
voice names 61
Phone Lock 120
Phone Setup 119
Phonebook 43
capacity 48
CompanionPro 44
making call alerts 86
making calls 58
Private calls 83
storing Recent Calls 65
with non-i85s phones 44
with other i85s phones 43
Phonebook entries 46
adding 48
deleting 54
editing 53
sorting 47
viewing 46
Plus dialing 55
Power Adapter, Vehicle 142
Power button 15
Powering phone on or off 15
Private calls 83
from Phonebook 83
from Recent Calls list 84
making 83
receiving 85
voice names 84
Private ID 83
PUK code 20
R
Radio frequency 155
Ready screen 35
177
Recent Calls 53, 60, 63
deleting 65
details 64
Private calls 84
storing to Phonebook 65
viewing 63
Ring styles 119
Ring/Vibe 116
S
Safety 155
accessory 163
electromagnetic interference
158
medical devices 158
radio frequency 155
Scrolling 127
Security 16, 120
Settings 115
In Call Setup 120
Initial Setup 124
Personalize 122
Phone Setup 119
Ring/Vibe 116
Security 120
VoiceVolume 128
Shortcuts 134
creating 134
using 135
SIM card 16, 43
blocked 17
inserting and removing 22
unblocking 19, 20
with non-i85s phones 44
with other i85s phones 43
SIM PIN 17, 121
changing 18
default 17
disabling 20
enabling 20
entering 17
Speakerphone 67
Speed Dial numbers 44, 51, 60
Status light 27, 126
Status messages 153
Status of connection 27
Styles 129
activating 131
creating 130
turning off 131
Swivel Carry Clip 138
Symbols mode, text entry 33
T
T9 Text Input 28
also see Text entry
Talkgroups 89
naming 89
Text and numeric messages 78
Text display
area 38
size 126
Text entry
Alpha mode 30
Numeric mode 33
Symbols mode 33
Word mode 30
Three-Way Calling 71
Time and date format 124
Trademark information 173
Travel Charger 141
Turbo Dial 61
Turning phone on or off 15
Two-way radio, see Private calls
Typing text, see Text entry
www.motorola.com/iden
178
U
Unblocking SIM PIN 20
V
Viewing Datebook 94
Voice Activated dialing 61, 84
also see Voice names
Voice Mail 76
logging in 77
receiving messages 76
transferring calls to 76
Voice names 45
creating 51, 135
making calls 61, 84
Phonebook 51
shortcuts 135, 136
Voice Notes 66, 105
adding 107
deleting 108
labeling 107
locking 108
memory 109
playing 106
recording 106
W
Warranty 169
Word mode, text entry 30
179
www.motorola.com/iden
180