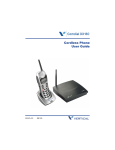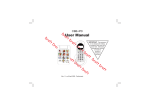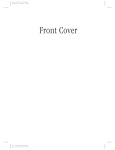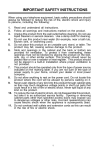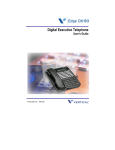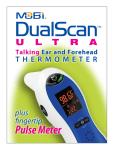Download Vertical Edge DX-80 User guide
Transcript
Cordless Phone for DX-80 and DX-120 Systems User Guide DX Cordless Phone User Guide Copyright © 2007 Vertical Communications, Inc. All rights reserved. Unauthorized use of this document is prohibited. Vertical Communications, Inc. 106 Cattlemen Road, Sarasota, FL 34243 (941)554-5000 or (800) 266-3425 -NoticeVertical Communications, Inc. reserves the right to revise this publication and to make changes in content without notice. © 2007 by Vertical Communications, Inc. All rights reserved. This publication contains proprietary and confidential information of Vertical Communications, Inc. The contents of this document may not be disclosed, copied or translated by third parties, in any form, or by any means known, or not now known or conceived, without prior explicit written permission from Vertical Communications, Inc. LIMIT OF LIABILITY/DISCLAIMER OF WARRANTY Vertical Communications, Inc. makes no representation or warranties with respect to the accuracy or completeness of the content of this publication and specifically disclaims any implied warranty of merchantability or fitness for any particular purpose, and shall not be liable for any loss of profit or any other commercial damage, including but not limited to, special, incidental, or consequential. TRADEMARKS Vertical Communications and the Vertical Communications logo and combinations thereof are registered trademarks of Vertical Communications, Inc. All other brand and product names are used for identification only and are the property of their respective holders. TABLE OF CONTENTS DX Cordless Phone User Guide TABLE OF CONTENTS FCC Compliance iii SECTION 1 - INTRODUCTION Overview . . . . . . . . . . . . . . . . . . . . . . . . . . . . . . . . . . . . . . . . . . . 1 Handset Buttons . . . . . . . . . . . . . . . . . . . . . . . . . . . . . . . . . . . . . . . Using the Display. . . . . . . . . . . . . . . . . . . . . . . . . . . . . . . . . . . . . . . Using a Headset . . . . . . . . . . . . . . . . . . . . . . . . . . . . . . . . . . . . . . . Positioning Your Phone . . . . . . . . . . . . . . . . . . . . . . . . . . . . . . . . . . Registering Your Phone . . . . . . . . . . . . . . . . . . . . . . . . . . . . . . . . . Status Indicators . . . . . . . . . . . . . . . . . . . . . . . . . . . . . . . . . . . . . . . 2 4 4 4 5 9 SECTION 2 - PROGRAMMING System Programming Mode. . . . . . . . . . . . . . . . . . . . . . . . . . . 13 Accessing the System Programming Mode. . . . . . . . . . . . . . . . . . 13 System Settings. . . . . . . . . . . . . . . . . . . . . . . . . . . . . . . . . . . . . . . 14 Function Key Programming . . . . . . . . . . . . . . . . . . . . . . . . . . . 17 Dial Pad Touch Tones. . . . . . . . . . . . . . . . . . . . . . . . . . . . . . . . 28 Disabling Touch Tone . . . . . . . . . . . . . . . . . . . . . . . . . . . . . . . . . . 28 Distinctive Ringing . . . . . . . . . . . . . . . . . . . . . . . . . . . . . . . . . . Checking Feature Settings on your Extension . . . . . . . . . . . Reverting to Default Settings . . . . . . . . . . . . . . . . . . . . . . . . . . Changing Your Extension Password . . . . . . . . . . . . . . . . . . . Programming Buttons & Codes. . . . . . . . . . . . . . . . . . . . . . . . 29 30 31 31 32 Programming Feature Buttons . . . . . . . . . . . . . . . . . . . . . . . . . . . Programming Feature Codes . . . . . . . . . . . . . . . . . . . . . . . . . . . . Looking Up Feature Numbers . . . . . . . . . . . . . . . . . . . . . . . . . . . . Resetting Flexible Feature Buttons to Default . . . . . . . . . . . . . . . . Hidden Codes . . . . . . . . . . . . . . . . . . . . . . . . . . . . . . . . . . . . . . . . Using the Hot Key . . . . . . . . . . . . . . . . . . . . . . . . . . . . . . . . . . . . . Hotline Speed Dialing . . . . . . . . . . . . . . . . . . . . . . . . . . . . . . . . . . 32 33 34 35 36 37 37 Using Status Messages . . . . . . . . . . . . . . . . . . . . . . . . . . . . . . 39 Selecting/Creating a Status Message . . . . . . . . . . . . . . . . . . . . . . 39 Deactivating a Status Message . . . . . . . . . . . . . . . . . . . . . . . . . . . 42 Allowing/Denying Paging . . . . . . . . . . . . . . . . . . . . . . . . . . . . . 43 Inserting a Pause in Outgoing Calls (Speed Dials) . . . . . . . . 43 Locking/Unlocking Your Phone . . . . . . . . . . . . . . . . . . . . . . . . 44 Locking the Phone. . . . . . . . . . . . . . . . . . . . . . . . . . . . . . . . . . . . . 44 Unlocking the Phone . . . . . . . . . . . . . . . . . . . . . . . . . . . . . . . . . . . 44 -i- TABLE OF CONTENTS DX Cordless Phone User Guide SECTION 3 - MAKING CALLS Using the Speakerphone. . . . . . . . . . . . . . . . . . . . . . . . . . . . . . 45 Switching Between the Handset and Speakerphone . . . . . . . . . . . 45 Making Outside Calls . . . . . . . . . . . . . . . . . . . . . . . . . . . . . . . . 45 Making Intercom (Internal) Calls . . . . . . . . . . . . . . . . . . . . . . . 46 Using Call Back . . . . . . . . . . . . . . . . . . . . . . . . . . . . . . . . . . . . . 46 Call Back – CO Line . . . . . . . . . . . . . . . . . . . . . . . . . . . . . . . . . . . 46 Call Back – Extension. . . . . . . . . . . . . . . . . . . . . . . . . . . . . . . . . . 48 Using Speed Dial Numbers . . . . . . . . . . . . . . . . . . . . . . . . . . . . 49 Automatic Redialing . . . . . . . . . . . . . . . . . . . . . . . . . . . . . . . . . 50 Last Number Redial . . . . . . . . . . . . . . . . . . . . . . . . . . . . . . . . . . 50 Creating Conference Calls . . . . . . . . . . . . . . . . . . . . . . . . . . . . 51 Establishing a Supervised Conference Call . . . . . . . . . . . . . . . . . . 51 Establishing an Unsupervised Conference. . . . . . . . . . . . . . . . . . . 52 Conference Controller Privileges . . . . . . . . . . . . . . . . . . . . . . . . . . 53 SECTION 4 - ANSWERING CALLS Caller ID . . . . . . . . . . . . . . . . . . . . . . . . . . . . . . . . . . . . . . . . . . . 55 Retrieving Caller ID Information . . . . . . . . . . . . . . . . . . . . . . . . . . . 56 Picking Up Calls in your Group . . . . . . . . . . . . . . . . . . . . . . . . 57 Screening/Monitoring Incoming Calls (Answering Machine Emulation) . . . . . . . . . . . . . . . . . . . . . . . . . 57 SECTION 5 - HANDLING CALLS Placing Calls on Hold . . . . . . . . . . . . . . . . . . . . . . . . . . . . . . . . 59 System Hold . . . . . . . . . . . . . . . . . . . . . . . . . . . . . . . . . . . . . . . . . 59 Exclusive Hold . . . . . . . . . . . . . . . . . . . . . . . . . . . . . . . . . . . . . . . 59 Hold Reminder . . . . . . . . . . . . . . . . . . . . . . . . . . . . . . . . . . . . . . . . 59 Holding Call Answer . . . . . . . . . . . . . . . . . . . . . . . . . . . . . . . . . . . . 60 Transferring Calls . . . . . . . . . . . . . . . . . . . . . . . . . . . . . . . . . . . 61 Making an Unsupervised Transfer . . . . . . . . . . . . . . . . . . . . . . . . . 61 Making a supervised Transfer . . . . . . . . . . . . . . . . . . . . . . . . . . . . 61 Transfer and Answer Call . . . . . . . . . . . . . . . . . . . . . . . . . . . . . . . . 62 Parking Calls . . . . . . . . . . . . . . . . . . . . . . . . . . . . . . . . . . . . . . . 63 Retrieving a Parked Call . . . . . . . . . . . . . . . . . . . . . . . . . . . . . . . . . 63 Handling Calls (continued on next page) - ii - DX Cordless Phone User Guide TABLE OF CONTENTS Handling Calls (continued) Paging . . . . . . . . . . . . . . . . . . . . . . . . . . . . . . . . . . . . . . . . . . . . 64 Responding to a Page (Meet Me Paging) . . . . . . . . . . . . . . . . . . . 65 Sending Messages . . . . . . . . . . . . . . . . . . . . . . . . . . . . . . . . . . 65 Sending a quick “Call-Me” Message . . . . . . . . . . . . . . . . . . . . . . . Sending OTHER Text Messages . . . . . . . . . . . . . . . . . . . . . . . . . Canceling a Sent Text or “Call Me” Message . . . . . . . . . . . . . . . . Sending a Voice Message. . . . . . . . . . . . . . . . . . . . . . . . . . . . . . . 66 67 72 72 Answering a Message. . . . . . . . . . . . . . . . . . . . . . . . . . . . . . . . 73 INDEX Index . . . . . . . . . . . . . . . . . . . . . . . . . . . . . . . . . . . . . . . . . . . . . . 75 - iii - FCC COMPLIANCE DX Cordless Phone User Guide FCC COMPLIANCE This equipment has been tested and found to comply with the limits for a Class B digital device, pursuant to Part 15 of the FCC Rules. These limits are designed to provide reasonable protection against harmful interference in a residential installation. This equipment generates, uses and can radiate radio frequency energy and, if not installed in accordance with the instructions, may cause harmful interference to radio communications. However, there is no guarantee that interference will not occur in a particular installation. If this equipment does cause interference to radio or television reception, which can be determined by turning the equipment off and on, the user is encouraged to try to correct the interference by one or more of the following measures: • Reorient or relocate the receiving antenna • Increase the separation between the equipment and receiver • Connect the equipment into an outlet on a circuit different from that to which the receiver is connected • Consult the dealer or an experienced radio/TV technician for help - iv - DX-80/120 Cordless Phone User Guide SECTION 1 - INTRODUCTION OVERVIEW Thank you for choosing the DX-80/120 Cordless phone! We’d like to recommend that you read this guide thoroughly to familiarize yourself with all of the great features provided on your new phone. Cordless Handset Base Station Handset Charger • Cordless Handset Used to dial and handle all your calls. • Handset Charger Recharges the battery. When not in use, the handset should be placed into the charger. • Base Station Allows the handset to “communicate” with a DX-80/120 (via radio waves) in order to place and receive calls. IMPORTANT! The base station and handset must be within 600 meters (1968.5 feet) line of site from each other in order to work properly. This distance can be decreased depending on the type of building structure material that may exist between the base station and handset. Therefore if you have problems with reception, try moving your base station or adjusting the position of your handset. -1- OVERVIEW DX-80/120 Cordless Phone User Guide HANDSET BUTTONS There are several buttons on the handset. Some of these are located on the front for basic use and programming; others are located on the sides. Review this section to familiarize yourself with the various buttons, their location, as well as their functionality. BUTTONS ON THE FRONT OF THE HANDSET The DX-80/120 Cordless handset includes the following buttons. • F1, F2, and F3 Softkeys These are keys that can be programmed/ customized to perform a variety of functions (see “Function Key Programming” on page 17). • Talk This button is used when placing and receiving calls (see Sections 3 and 4 of this guide). • Trans (Transfer) This key is used to lock the keys and to transfer calls (see “Key Lock Mode Status” on page 12 and “Transferring Calls” on page 61). F1, F2, & F3 soft keys Talk Trans 6 Programmable buttons Hold Function Dial Pad • 6 Programmable Flexible Feature Buttons You can set these buttons to perform a variety of features such as DND and Call Forward (see “Programming Buttons & Codes” on page 32). • Hold This button is used to put a call on hold (see “Placing Calls on Hold” on page 59). It is also used when programming the phone, and placing conference calls (see “Creating Conference Calls” on page 51). Buttons on the Front of the Handset (continued on next page) -2- DX-80/120 Cordless Phone User Guide OVERVIEW Buttons on the Front of the Handset (continued) • Function Use this button for programming your phone (see “Function Key Programming” on page 17) • Dial Pad Of course, these buttons are used to place phone calls. In addition, the various numbered keys on the keypad are used for many of the features and functions available on the DX80/120 Cordless phone. These various features and functions are described throughout this guide. ADDITIONAL KEYS ON THE HANDSET AND FEATURES Besides the keys found on the front of the handset, there are keys located on each side of it. • Volume Up and Down Use these controls to turn the volume up Volume on the “ear Up piece” (i.e., and allowing you Down to control how loud you hear the other person Headset Jack on the other end of the line). Speaker • Headset You can plug in a compatible headset into the handset to allow you to use the phone in a “hands-free” mode while still keeping the conversation private (vs. using the speaker mode). • Speaker Press this button to activate/deactivate the Speaker (handsfree) mode. -3- OVERVIEW DX-80/120 Cordless Phone User Guide USING THE DISPLAY Your DX-80/120 Cordless phone includes a three-line LCD. • The first line of the display contains time and date information. • The second line of the display contains the phone number of the party to whom you are speaking. • The third line of the display contains caller ID information, if available. USING A HEADSET To use a headset on the DX-80/120 Cordless phone, simply plug the headset into the headset jack on the left side of the handset; the phone automatically switches to headset mode. To leave the headset mode and return function to the handset, unplug the headset from the headset jack. IMPORTANT! Do not program "Headset Mode" onto a feature button. POSITIONING YOUR PHONE You should adjust the position of the DX-80/120 Cordless Phone on your desk or table to suit your individual needs, and maximize the performance of the sound activated features if you are using the speakerphone function. When using your DX-80/120 Cordless Phone, the microphone and loudspeaker are farther from you than when you use a handset. Some speakerphone positioning tips to consider include: • For the microphone to best detect your voice, speak within three feet of it and face the DX-80/120 Cordless Phone. • Background noise may prevent the sound-activated switches from operating properly. Avoid placing the DX-80/120 Cordless Phone where it will detect sounds from keyboards, printers, paging systems, or other equipment. • Place the phone on a hard surface and away from table edges. Do not place the phone in corners or enclosures. Do not let obstructions come between you and the microphone. Also remember, as with any piece of electronic equipment, your telephone may be damaged by contact with liquids. Please try to place the phone in an area that is free from the danger of spills. -4- DX-80/120 Cordless Phone User Guide OVERVIEW REGISTERING YOUR PHONE Registration programming allows you to register the handset to the base unit after it has been installed by your system installer. 1) Be sure the handset you are registering is close to the base (within a maximum of three feet). To enter the Registration Mode: 2) Turn off (up) dip switch 1. 3) Turn on (down) dip switches 2 and 3. • The down position is on, the up position is off. 4) Power on the base unit. • After 5 seconds the system enters the registration mode. • The LED on the base flashes quickly when the base is in registration mode. NOTE If the handset has not been registered, the LCD displays a message requesting that you “Please Register”. 5) Press and hold the F1 soft key on the handset for a minimume of 2 seconds to enter the System Programming mode. • Once you are in System Programming mode, the following appears on the display: >LANGUAGE REGISTRATION 6) Press the F1 (up) or F2 (down) soft key to select the registration mode and display the following: >REGISTRATION DE-REGISTER 7) Press F3 (OK) key to enter registration mode and display the following: >REGISTRATION NO? 8) Press the F1 or F2 key to display the following: >REGISTRATION YES? Registering Your Phone (continued on next page) -5- OVERVIEW DX-80/120 Cordless Phone User Guide Registering Your Phone (continued) 9) Press F3 (OK) to confirm that you want to register this phone and display the following: >REGISTERING PLEASE WAIT! NOTE Please be patient as the phone goes through the registration process. It only takes a few moments. • When registration has been successfully completed the LCD displays the following: >REGISTERING HANDSET #1 • If the registration fails, the LCD displays the following: >FAILED! TRY AGAIN! • If registration fails, go back to Step 6. NOTE • Up to two line cords can be used to connect two digital station ports from the KSU to the two jacks on the base. • If the handset ID is #1 this means the handset is connected to Line #1. • If the handset ID is #2 this means the handset is connected to line #2. 10) Turn on (down) dip switch 1 re-enter the normal mode. • After 30 seconds, the system goes back to normal mode. • The LED on the base flashes normally when the unit enters normal mode. NOTE If DIP switches are still set in the registration mode (switch 1 off, switches 2 and 3 on), the unit is not operational except for registration during the first 30 seconds when re-powering on the unit. 11) Remove, then replace the power from the base to re-power the base on (i.e., reset the base). Registering Your Phone (continued on next page) -6- DX-80/120 Cordless Phone User Guide OVERVIEW Registering Your Phone (continued) DE-REGISTRATION Whether you want to de-register both handsets or remove one handset only, you can de-register the handsets from the base unit. However, you must move the handset unit close to the base to receive the de-registration command from base unit. After deregistration, the handset unit no longer links with the base. There are 2 ways to de-register the handset unit: • using the base only • using the base and the handset IMPORTANT! When deregistering using either method, the system must be in idle mode. After using either method, you must remove the power from the base and re-power on the base. De-Register Using the Base Only You can use the base to de-register all registered handsets or only specific handsets. To de-register all handsets: 1) Turn off (up) dip switches 1 and 2. 2) Turn on (down) dip switch 3. • After 5 seconds, the system de-registers all the handsets. • Now, go to step 3 below. To de-register Handset #1: 1) Turn off (up) dip switch 3. 2) Turn on (down) dip switches 1 and 2. • After five seconds, the system de-registers handset #1. • Now, go to step 3 below. To de-register Handset #2: 1) Turn off (up) dip switches 2 and 3. 2) Turn on (down) dip switch 1. • After five seconds, the system de-registers handset #2. • Now, go to step 3 below. De-registering Your Phone (continued on next page) -7- OVERVIEW DX-80/120 Cordless Phone User Guide De-registering Your Phone (continued) After the handset(s) has been de-registered: 3) Turn off (up) all dip switch on the base to return the phone to normal mode. • The LED on the base flashes normally when the unit returns to normal mode. De-Register Using the Base and Handset This process will de-register only the specific handset you use to complete the steps below. With base is in the idle/standby mode: 1) Press and hold the F1 soft key on the handset for a minimum of 2 seconds to enter System Programming Mode. 2) Use corresponding soft key to select DE-REGISTER. 3) Press F3 (OK) to enter the mode. 4) Press either F1 or F2 to scroll to YES?. 5) Press F3 (OK) to confirm. • DE-REGISTERING will appear on the display during this process. • When de-registration is successfully completed, “DE-REGISTERED” will be momentarily displayed, then “PLEASE REGISTER” will appear. • If the de-registration fails after about 20-30 seconds, “FAILED” will appear on the display. De-registering Your Phone (continued on next page) -8- DX-80/120 Cordless Phone User Guide OVERVIEW De-registering Your Phone (continued) 6) Remove, then replace the power from the base to re-power the base on (i.e., reset the base). IMPORTANT! Using the handset only: • If the base cannot link to the handset, the handset still de-registers. • If the base de-registers the handset and the handset does not receive the de-registration command from the base, the handset still links with the base unit, however, it cannot use the system. Using the handset and the base: • The base does not need to enter the deregistration mode. • You must move the handset unit near the base to receive the de-registration command from base unit. • Only one handset can de-register from the base at a time. STATUS INDICATORS The cordless handset provides information about the following statuses. • Low Battery • Out of Range • No Link to Base • Ring/Vibrator • Sleep Mode • Key Lock Mode • Power On/Off • No Link to KSU Status Indicators (continued on next page) -9- OVERVIEW DX-80/120 Cordless Phone User Guide Status Indicators (continued) LOW BATTERY POWER STATUS The handset displays the battery power status icon on the upper right corner of the LCD. If the battery power is too low to work, the phone also displays a LOW BATTERY warning on the LCD before the battery is out of power completely. LOW BATTERY When the battery power is too low, and the handset is not in the standby mode, the phone flashes the icon at the cadence of 0.5 sec on-and-off repeatedly. NOTE The phone does not flash the icon when the handset is in standby mode. If the handset is in the talk mode, the unit also sounds a warning beep every 15 seconds. OUT OF RANGE STATUS If the handset is in the talk mode and the user travels too far from the base, the handset displays OUT OF RANGE and generates a warning beep every 5 seconds. OUT OF RANGE The user must move closer to the base, or the call will be dropped within 30 seconds. Status Indicators (continued on next page) - 10 - DX-80/120 Cordless Phone User Guide OVERVIEW Status Indicators (continued) NO LINK TO BASE STATUS If the handset is too far from the base, or if the power of the base unit is removed for aproximately 30 seconds, the handset displays NO LINK TO BASE to indicate that the handset cannot link with the base. Since the handset is not receiving any information from the base station, the second and third rows on the display are blank. NO LINK TO BASE The user must get closer to the base, or check the base power status. The user can also try to re-register the handset to check the registration status. RING AND VIBRATOR STATUS • If you set the status to Ring mode only, the phone displays the ring ( ) icon only on the LCD. • If you set the status to Vibrator mode only, the phone displays the vibrator ( ) icon only on the LCD. • If you set the status to Ring and Vibrator mode, the phone displays both the ring and vibrator icons on the LCD. (( )) SLEEP MODE STATUS For power saving issues, the handset enters sleep mode automatically when there is no special event in the system. The display will be blank except for the handset extension number. The user can simply press any key to wake up the unit. The handset automatically wakes up if it receives any special information from base. NOTE If the handset in sleep mode, the LEDs are not turned on. Status Indicators (continued on next page) - 11 - OVERVIEW DX-80/120 Cordless Phone User Guide Status Indicators (continued) KEY LOCK MODE STATUS If you press and hold the Trans key for just over two seconds, the handset enters key lock/unlock mode. When the handset is in the key unlock mode (normal mode) and you hold the Trans key for a few seconds, the unit enters the lock mode. The LCD displays the following message for three seconds to indicate how to unlock the phone: LONG KEY PRESS [TRANSFER] TO UNLOCK After three seconds, the LCD goes back to being locked ( )and changes the LCD display to the following: (( )) When the handset is in the key lock mode, and you press and hold the Trans key, the LCD displays the following message for three seconds: TO UNLOCK? PRESS [F3] If you press the F3 key within three seconds, the handset unlocks. POWER ON/OFF MODE STATUS When the handset is on, press the Hold key for a few seconds to turn the phone off. The LCD displays POWER OFF for three seconds before turning completely off. When the handset is off, press the Hold key for a few seconds to turn the handset back on. The LCD displays POWER ON for three seconds as it comes back up. NO LINK TO KSU STATUS After powering on the handset, the handset links with the base station within approximately one minute. If the base cannot link to the KSU, the handset displays the following: NO LINK TO KSU - 12 - DX-80/120 Cordless Phone User Guide SECTION 2 - PROGRAMMING The DX-80/120 Cordless phone provides two methods for programming features: • System Programming Mode used to program the cordless-specific features of the phone. • Function Key programming Used to program the remaining (non-system) features. This set of features is identical to those that can be programmed using the DET phone. SYSTEM PROGRAMMING MODE You can easily program the wireless features on your DX-80/120 Cordless by using the programming mode. When you enter the System Programming Mode, all soft keys are changed to the following function keys: • F1 key: UP • F2 key: DOWN • F3 key: OK • Hold key:EXIT ACCESSING THE SYSTEM PROGRAMMING MODE 1) Press and hold F1 for a minimum of two seconds. Once in programming mode: 2) Press either F1 (Up) or F2 (Down) until the setting you want to change appears. • The setting that is selected will have a " >" next to it on the left. 3) Press the F3 button to see the values set for the feature. - 13 - SYSTEM PROGRAMMING MODE DX-80/120 Cordless Phone User Guide SYSTEM SETTINGS Use the information below to set/use various System Settings. • Display Language • Volume Control • Background Music • Do Not Disturb CHANGING DISPLAY LANGUAGE You can program the first line of your wireless display in one of three different languages choices: English, French, and Spanish. The default language is English. NOTE The second and third row of the display appears in whatever language is set in the system programming for the KSU. 1) Press and hold the F1 key for a minimum two seconds to enter the System Programming mode. • The Language option is displayed. 2) Press the OK soft key to display the current setting (English is the default). 3) Press the F1 or F2 key to scroll through the language choices (French, Spanish, English). When the language you want to use displays: 4) Press F3. • The phone sounds a confirmation beep. The display responds with the selected language and OK! (e.g., FRENCH OK!). • After three seconds, the LCD returns to the previous option screen: LANGUAGE System Settings (continued on next page) - 14 - DX-80/120 Cordless Phone User Guide SYSTEM PROGRAMMING MODE System Settings (continued) CONTROLLING VOLUME SETTINGS The DX-80/120 Cordless phone is equipped with a volume control that you can use to adjust the various volume settings of the telephone. You can adjust the following volumes: • Background Music • Ringing • Handset • Speaker (includes speakerphone and page announcement volume) Volume Up and Down • Headset You can adjust the volume for each function while that function is in use. You can adjust ringer volume while the telephone is idle. Press the up or down arrows as necessary. • The volume for this function is now set and is retained for any future use of this mode. SETTING BACKGROUND MUSIC You can activate either of the two music channels to monitor music at your extension (an external music source is required.) While your extension is idle: Press 7 + 7 + 1 for Music Channel 1. Press 7 + 7 + 2 for Music Channel 2. HINT Use the volume setting instructions above to set the volume of Background Music. To tun off background music: Enter the same number again. System Settings (continued on next page) - 15 - SYSTEM PROGRAMMING MODE DX-80/120 Cordless Phone User Guide System Settings (continued) DO NOT DISTURB DND blocks all outside line and intercom call ringing. You can activate DND while your telephone is idle or busy. Some extensions with a higher Class Of Service may override the active DND condition. When you have activated DND, the phone sounds a special intercom (stutter) reminder tone when you lift the handset or use the speakerphone. If you have assigned a button on your cordless phone specifically for DND, that button lights whenever you activate the feature. While your extension is idle: 1) Press Func + 4 to activate the Do Not Disturb feature. • DO NOT DISTURB appears on the display. NOTE When the display reverts back to idle condition, the DND shows in the bottom row of the display. To cancel DND: 2) Press Func + 4 a second time to deactivate the Do Not Disturb feature and momentarily display “DND DELETE”. NOTE When the display reverts back to idle condition, the DND disappears from the bottom row of the display. - 16 - DX-80/120 Cordless Phone User Guide FUNCTION KEY PROGRAMMING FUNCTION KEY PROGRAMMING You can use the Func key on your DX Cordless phone to control the following features. • Alarm Clock Feature • Automatic Hold • Automatic Line Selection • Busy Ring Options • Call Forwarding Options • Personal Speed Dials • Reverting to Default Settings USING THE ALARM CLOCK FEATURE You may activate your own private alarm on your telephone to remind you of special appointments, events, etc. When the alarm activates, you your cordless phone rings. After the alarm rings for a certain amount of time, the phone automatically cancels it. You may program the alarm to operate a single time, or repeatedly every 24 hours (sounding the alarm at the same time everyday). SETTING THE ALARM CLOCK 1) Press Func + 9 + 2 to display the current time. 2) Press the chg soft key to enter a new alarm alert time. 3) Enter the alarm time in “HHMM” 24-hour format (HH = hr, MM = min.). 4) Press the save soft key. 5) Select one for a one-time alarm or always for repeated alarm. To deactivate the alarm clock feature: 1) Press Func + 9 + 2. 2) Press the del soft key to turn off the alarm alert time. Using the Alarm Clock Feature (continued on next page) - 17 - FUNCTION KEY PROGRAMMING DX-80/120 Cordless Phone User Guide Using the Alarm Clock Feature (continued) TURNING THE ALARM OFF When the alarm sounds, the following appears on the display: ALARM REACHED ack Press the ack soft key to stop the alarm. OR Wait for it to stop automatically. USING AUTOMATIC HOLD If you are on a call and you press an outside line button, the Automatic Hold feature automatically places the current call on hold. EXAMPLE If you are currently on a call on line 1 and you press line 2, the call on line 1 is placed on Exclusive Hold automatically. Similarly, if you are currently on an intercom call with another DX-80/120 system extension and you press an outside line button, the intercom call is placed on Exclusive hold. With Automatic Hold, you do not need to press the Hold button unless you want to place a call on System Hold. SETTING AUTOMATIC HOLD Press Func + 9 + 4. • You then hear confirmation tone and “ AUTO HOLD ALLOW” appears on the display. • The extension returns to an idle state. To deactivate Automatic Hold: Press Func + 9 + 4. • You then hear confirmation tone and “ AUTO HOLD DENY” appears on the display. • The extension returns to an idle state. Function Key Programming (continued on next page) - 18 - DX-80/120 Cordless Phone User Guide FUNCTION KEY PROGRAMMING Function Key Programming (continued) USING AUTOMATIC LINE SELECTION This feature allows you to access a specific outside line or intercom automatically when you lift the handset or press the speakerphone button. 1) Press Func + 9 + 5 to display the current setting (e.g., ICM = Intercom). 2) Press the icm soft key to select Intercom. 3) Press co to select a specific outside line. 4) Enter the outside line directory number. HINT Contact your System Administrator for information about the directory numbers in use on your system. 5) Press save. 6) Press co gp to select a specific outside line group. 7) Enter the valid outside line group directory number (see HINT above). 8) Press save. USING THE BUSY RING OPTIONS Your phone rings at the lowest volume setting if a call comes in while you are on the line. You can eliminate this low (busy) ring entirely if you prefer. ACTIVATING BUSY RING Press Func + # + 2 to set Busy Ring and display: BUSY RING ALLOW To Deactivate Busy Ring: Press Func + # + 2 to cancel Busy Ring and display: BUSY RING DENY Function Key Programming (continued on next page) - 19 - FUNCTION KEY PROGRAMMING DX-80/120 Cordless Phone User Guide Function Key Programming (continued) USING CALL FORWARDING OPTIONS The DX-80/120 provides many choices for forwarding your calls: • All Forward all of your calls, • Busy Forward your calls when your telephone is busy. • Follow Me Forward calls at your extension to the extension where you are currently working (conference room, associate’s office, etc.) • Follow Preset Invoke call forward at your extension so that it can be changed from another extension. • No Answer Forward your calls for no answer conditions. • External Forward calls transferred to your extension to a different telephone number. NOTE To use this feature, your System Administrator must enable it in database administration.) Forward Conditions You can also set forward conditions for each call forward type: • Intercom (internal) calls only. • Intercom and outside line (including transferred outside lines) calls. • Outside line (CO Line) calls only. Using Call Forward Options (continued on next page) - 20 - DX-80/120 Cordless Phone User Guide FUNCTION KEY PROGRAMMING Using Call Forward Options (continued) SETTING CALL FORWARD OPTIONS All 1) Press Func + 2 or the feature button designated as CALL FWD (if available) to display: CALL FORWARD all busy next 2) Press the all soft key to display: ALL FWD. ___ bksp save chg 3) Enter the extension number to which you want to forward calls. 4) Press save to display: ALL FWD. 123 co icm/co icm 5) Select the type of calls you want to forward: • co = outside line incoming or transferred calls • icm/co = both intercom and outside line calls • icm = intercom calls only Once you select the setting: You will hear a confirmation tone, your extension will return to idle and FWD appears in the middle of the bottom row. Setting Call Forward Options (continued on next page) - 21 - FUNCTION KEY PROGRAMMING DX-80/120 Cordless Phone User Guide Setting Call Forward Options (continued) Busy 1) Press Func + 2 or the feature button designated as CALL FWD (if available) to display: CALL FORWARD all busy next 2) Press the busy soft key to display: BUSY FWD. ___ bksp save chg 3) Enter the extension number to which you want to forward calls. 4) Press save to display: BUSY FWD. 123 co icm/co icm 5) Select the type of busy calls you want to forward. • co = outside line incoming or transferred calls • icm/co = both intercom and outside line calls • icm = intercom calls only Once you select the setting: You will hear a confirmation tone, your extension will return to idle and FWD appears in the middle of the bottom row. Setting Call Forward Options (continued on next page) - 22 - DX-80/120 Cordless Phone User Guide FUNCTION KEY PROGRAMMING Setting Call Forward Options (continued) No Answer 1) Press Func + 2 or the feature button designated as CALL FWD (if available) to display: CALL FORWARD all busy next 2) Press the next soft key to display: CALL FORWARD __ n_ans ext follow 3) Press n_ans to display: NO_ANS FWD. __ bksp save chg 4) Enter the extension number to which you want to forward calls. 5) Press save to display: NO_ANS FWD. 123 co icm/co icm 6) Select the type of busy calls you want to forward. • co = outside line incoming or transferred calls • icm/co = both intercom and outside line calls • icm = intercom calls only Once you select the setting: You will hear a confirmation tone, your extension will return to idle, and FWD appears in the middle of the bottom row. Setting Call Forward Options (continued on next page) - 23 - FUNCTION KEY PROGRAMMING DX-80/120 Cordless Phone User Guide Setting Call Forward Options (continued) External 1) Press Func + 2 or the feature button designated as CALL FWD (if available) to display: CALL FORWARD all busy next 2) Press the next soft key to display: CALL FORWARD ___ n_ans ext follow 3) Press ext to display: _ bksp save chg 4) Enter the telephone number (cell phone, other office, etc.) to which you want to forward your calls. 5) Press save. to store the setting. Once you save the setting: You will hear a confirmation tone, then the telephone number to which outside line transfers will be routed will briefly appear. Your extension will thenreturn to idle, and FWD appears in the middle of the bottom row. Setting Call Forward Options (continued on next page) - 24 - DX-80/120 Cordless Phone User Guide FUNCTION KEY PROGRAMMING Setting Call Forward Options (continued) Follow Me Here (From Another Extension To This Extension) 1) Press Func + 2 or the feature button designated as CALL FWD (if available) to display: CALL FORWARD all busy next 2) Press the next soft key to display: CALL FORWARD ___ n_ans ext follow 3) Press follow to display: FOLLOW ME preset remote 4) Press remote to display: REMOTE SELECTION del set 5) Press set to display: FOLLOW FM _ bksp save chg 6) Enter the extension number from which you want calls forwarded. 7) Press save to display: FOLLOW FM 123 co icm/co icm 8) Select the type of busy calls you want to forward. • co = outside line incoming or transferred calls • icm/co = both intercom and outside line calls • icm = intercom calls only Once you select the setting: • The following appears on the display: PSWD : _ bksp save change Follow Me Here (continued on next page) - 25 - FUNCTION KEY PROGRAMMING DX-80/120 Cordless Phone User Guide Follow Me Here (continued) 9) Enter the password of the extension from which you want to forward the call. 10) Press save to store the setting Once you save the setting: You will hear a confirmation tone, your extension will thenreturn to idle, and FORWARD FROM 123 appears in the middle of the bottom row. Follow Me There (From This Extension To Another Extension) 1) Press Func + 2 or the feature button designated as CALL FWD (if available) to display: CALL FORWARD all busy next 2) Press the next soft key to display: CALL FORWARD ___ n_ans ext follow 3) Press follow to display: FOLLOW ME preset remote 4) Press the preset soft key to display: FOLLOW TO _ bksp save chg 5) Enter the extension number from which you want to forward calls. Follow Me There (continued on next page) - 26 - DX-80/120 Cordless Phone User Guide FUNCTION KEY PROGRAMMING Follow Me There (continued) 6) Press save to display: FOLLOW FM 123 co icm/co icm 7) Select the type of busy calls you want to forward. • co = outside line incoming or transferred calls • icm/co = both intercom and outside line calls • icm = intercom calls only Once you select the setting: You will hear a confirmation tone, your extension will thenreturn to idle, and FORWARD FROM 123 appears in the middle of the bottom row. DELETING AN EXISTING CALL FORWARD 1) Press FWD softkey to display the first active mode of forward. EXAMPLE: BUSY FWD 123 del more 2) Press del to delete the currently displayed Call Forward setting. AND/OR 3) Press more to view other active call forwards settings. When you see the setting you want to delete: 4) Press del to delete the currently displayed Call Forward setting. Setting Call Forward Options (continued on next page) - 27 - DIAL PAD TOUCH TONES DX-80/120 Cordless Phone User Guide Setting Call Forward Options (continued) SETTING UP PERSONAL SPEED DIALS Speed Dialing allows you to store frequently dialed numbers. There are 20 speed dial locations (bins) for most extensions, and 200 system speed bins that are shared by all extensions. 1) Press Func + 1. 2) Enter the location of the bin at which you want to store this number (470-489). • These are the default locations for the personal speed dial numbers. 3) Press show to display the current contents of the speed dail bin you specified in step 2. 4) Press chg. 5) Enter the telephone number you want to store. HINT Use Pauses (Func + 7 + 0), Flash (Func + 3) and Pulse To Tone Conversion (*) codes as necessary. If you are unsure whether you need these codes, see your System Administrator. 6) Press save to store the phone number you just entered in the location you specified. • Repeat the steps above to program any other personal speed dial numbers as needed. When you have entered all the Speed Dial Numbers: 7) PressTalk twice to exit. DIAL PAD TOUCH TONES Dial Pad Confirmation is the tone you hear to confirm that you have pressed a button on the Dial Pad. This mode remains set unless you disable it. DISABLING TOUCH TONE. While the telephone is idle: Press Func + # + 1. • The phone sounds a confirmation tone and the display indicates the current status (TOUCH TONE ON or TOUCH TONE OFF). - 28 - DX-80/120 Cordless Phone User Guide DISTINCTIVE RINGING DISTINCTIVE RINGING You may choose one of eight distinctive ring tones for your extension to help identify when your extension is ringing. This feature can be especially helpful in open office areas where several phones may ring simulatneously. 1) Press Func + # + 7. • The phone sounds the current tone, and displays the setting number. RING TYPE :1 chg 2) Press chg until you hear the tone you want. 3) Press Talk twice to exit. - 29 - CHECKING FEATURE SETTINGS ON YOUR EXTENSION DX-80/120 Cordless CHECKING FEATURE SETTINGS ON YOUR EXTENSION You can easily review the current settings of features on your telephone. Press Func + # + 8 and review the following features and settings: • • • • • • • • • • • • LNR (last number redial) = empty SNR = No Saved Number Memo = No Saved Number Telephone Lock = No Auto Hold = No Page Receive = Yes Busy Ring = Yes Hotline to = NULL Position Tenant Group Pickup Group Paging Group • • • • • • • • • • • • Day COS = 0 Eve COS = 0 Monitor COS = 5 Warning Tone = No Drop Call Out = No Drop Call In = No Intrusion Active = Yes Intrusion Accept = Yes Intrusion Tone = Yes ECF Operation = No SMDR Output = Yes ICM Mode = VC-HF/PR/TN Displaying Current Feature Settings for Your Wireless Phone From an idle wireless phone: 1) Press Func + # + 8 to display contents of LNR (Last Number Redial). 2) Use the next soft key to advance through all of the various extension features. - 30 - DX-80/120 Cordless Phone User Guide REVERTING TO DEFAULT SETTINGS REVERTING TO DEFAULT SETTINGS You can clear all active modes at your extension (Call Forward, Do Not Disturb, etc.) and return your extension settings to the factory default. 1) Press Func + 6 + 9. The display shows the following screen to confirm. DEFAULT SET go 2) Press go to clear the custom settings. • You hear a confirmation tone when the operation is complete. CHANGING YOUR EXTENSION PASSWORD All extensions of the DX-80/120 system have an associated User Password. Passwords are used to use Phone Lock, Call Forward Remote, and Attendant features. Your password length is from four to eight characters and is determined in system programming. For more details on password length, see your System Administrator. To change your extension password, perform the following steps. 1) Press Func + 9 + 7 to display: PSWD :_ bksp show chg 2) Enter the current password. 3) Press the show soft key to display: LOCK PHONE pswd yes no 4) Press pswd to display: N PSWD :_ bksp save chg 5) Enter the new password. 6) Press the save soft key to store the new password. - 31 - PROGRAMMING BUTTONS & CODES DX-80/120 Cordless Phone User Guide PROGRAMMING BUTTONS & CODES You DX-80/120 Cordless phone has six programmable Flexible Feature Buttons. You can store any system feature code on any available Feature Button for one-button operation. Certain programmed feature buttons light when activated (DND, Call Forward, DSS/BLF, etc.), while others such as Call Pick-Up, Background Music, Last Number Redial, do not. NOTE Unlike Vertical digital phones that have red/green LEDs, the cordless phones have red LEDs only. Features are separated into two distinct categories for programming onto Flexible Buttons: Directory Numbers or Feature Codes. NOTE Before you begin to program a feature code, you must know the feature code sequence you want to program to this button. If you do not know this sequence, first use Feature/ Directory Number Lookup ( Looking Up Feature Numbers (continued)) to locate the feature and code you want to program. PROGRAMMING FEATURE BUTTONS While the phone is idle: 1) Press Func + # + 3 to enter the Feature Key programming mode and display: PRESS FTR KEY 2) Press the Flexible Feature Button that you want to program. • The current programming displays: F98 __ show chg 3) Press the chg soft key to display: SELECT FUNCTION dir feat Programming Feature Buttons (continued on next page) - 32 - DX-80/120 Cordless Phone User Guide PROGRAMMING BUTTONS & CODES Programming Feature Buttons (continued) 4) Press dir to assign a directory number to this button and display: DIR NUMBER: _ bksp save chg 5) Enter the appropriate directory number. 6) Press save to store the setting. HINT If you make a mistake, use bksp and chg to reenter the number. 7) Continue programming other Flexible Feature Buttons. AND/OR 8) Lift/replace the handset to exit this programming. PROGRAMMING FEATURE CODES While the phone is idle: 1) Press Func + # + 3 to enter the Feature Key programming mode and display: PRESS FTR KEY 2) Press the Flexible Feature Button that you want to program. The current programming displays: F98 __ show chg 3) Press the chg soft key to display: SELECT FUNCTION dir feat Programming Feature Buttons (continued on next page) - 33 - PROGRAMMING BUTTONS & CODES DX-80/120 Cordless Phone User Guide Programming Feature Buttons (continued) 4) Press feat at the Select Function display. FTR CODE: _ bksp save chg 5) Press the Func button. 6) Enter the feature code you want to program to this button (e.g., Func + 6 + # for CID table review). 7) Press save to store the setting. HINT If you make a mistake, use bksp and chg to reenter the number. 8) Continue programming other Feature Codes. AND/OR 9) Lift/replace the handset to exit this programming. LOOKING UP FEATURE NUMBERS Use Feature/Directory Number Lookup to find the directory number, Feature Codes, and Suffix Codes required to operate system features. While the phone is idle: 1) Press Func + # + 5 to display: DIR#/CODE LOOKUP dir ftr suffix To find a system Directory Number: 2) Press the dir soft key. OR To find a system Feature Access Code: Press the ftr softkey. • The features are listed abbreviated and alphabetically. OR Looking Up Feature Numbers (continued on next page) - 34 - DX-80/120 Cordless Phone User Guide PROGRAMMING BUTTONS & CODES Looking Up Feature Numbers (continued) To find a Suffix Code: Press the suffix softkey. • The list displays digits dialed after system resource directory numbers. 3) Use the back and next buttons to move through the display categories. 4) Press HOLD button to return to a previous menu level. 5) Press theTalk button twice to exit Feature/Directory Number Lookup. RESETTING FLEXIBLE FEATURE BUTTONS TO DEFAULT You can use this feature to reset all Flexible Feature buttons to their factory settings. IMPORTANT! Remember, this function resets ALL feature buttons, so be sure this is what you want to do before performing this process. While the phone is idle: 1) Press Func + # + 5 + 8 to display the password prompt: PSWD : _ bksp show chg 2) Enter your password 3) Press the show soft key. • The display asks you to confirm that you want to reset all flexible feature keys. FTR KEY RESET go 4) Press go to reset all of your feature buttons. • A confirmation tone will sound when the buttons have been reset. - 35 - PROGRAMMING BUTTONS & CODES DX-80/120 Cordless Phone User Guide HIDDEN CODES The Hidden Code feature allows you to store a four-digit code so you can dial it by pressing only one button. This feature is typically used to store a password for the voice mail mailbox. EXAMPLE When you hear the prompt to enter your password, press your Hidden Code button instead of having to your entire password. NOTE The Hidden Code must be stored on a Flexible Feature button. While the telephone is idle: 1) Press Func + # + 3 to access Flexible Feature Button Programming. 2) Press the feature button you want to use to store with your Hidden Code. AVAILABLE KEY chg 3) Press the chg to display: SELECT FUNCTION dir feat 4) Press feat to display: FTR CODE:_ bksp save chg 5) Press the four-digit code you want to store (e.g., Func + 6 + 1). 6) Press save. 7) Press Talk to exit Flexible Feature Button Programming. - 36 - DX-80/120 Cordless Phone User Guide PROGRAMMING BUTTONS & CODES USING THE HOT KEY Hot Key is the automatic operation of dial pad keys while the telephone is idle. That is, if the telephone is idle and you press a dial pad key, that button operation is processed as the first command of others that follow (like the remainder of an extension number). You can also disable the Hot Key. ENABLING THE HOT KEY While the telephone is idle: 1) Press Func + # + 6. • The display momentarily shows the new feature status: HOT KEY ENABLED DISABLING A HOT KEY While the telephone is idle: 1) Press Func + # + 6. • The display momentarily shows the new feature status: HOT KEY DISABLED HOTLINE SPEED DIALING Hotline allows you to access an extension or Speed Dial Directory number simply by lifting the handset. This feature is especially useful for elevator phones and applications that dictate a specific destination for system extensions. While the telephone is idle: 1) Press Func + 9 + * to display: HOTLINE TO: NULL chg 2) Press chg to display: HOTLINE TO: _ bksp save chg Hotline Speed Dialing (continued on next page) - 37 - PROGRAMMING BUTTONS & CODES DX-80/120 Cordless Phone User Guide Hotline Speed Dialing (continued) 3) Enter the speed dial directory number or extension number to which you want to connect this extension when the handset is lifted. 4) Press save to display: HOTLINE TO: 123 immediate delay 5) Select if this destination is to be immediate or delayed. If you selected immediate: You will hear a confirmation tone. Now, skip to step 7. OR If you selected delay: The display will show: DELAY TIME: 1 chg 6) Press chg to select the delay time you want to use (in seconds). 7) Press Talk twice to exit. - 38 - DX-80/120 Cordless Phone User Guide USING STATUS MESSAGES USING STATUS MESSAGES You can use a display message to inform other users of the current status of your extension. There are six programmed messages and one custom message that you can use. Whenever another user calls an extension with an active Status message, the system displays the message at the calling extension. SELECTING/CREATING A STATUS MESSAGE While the extension is idle 1) Press Func + 9 + 0 to display the first message choice. EMPTY store next chg 2) Press next until the pre-programmed message you want to use displays. When you see the message you want to use: 3) Press store to select it, then go to step 7. OR To enter a custom message: 4) Press chg. 5) Use the alpha-numeric charts (shown on pages 40 through 42) and dial-pad to create the message. 6) Press save when you are done. 7) Press Talk twice to exit. Selecting/Creating a Status Message (continued on next page) - 39 - USING STATUS MESSAGES DX-80/120 Cordless Phone User Guide Selecting/Creating a Status Message (continued) ALPHA-NUMERIC CHARTS FOR CREATING CUSTOM MESSAGES LOWERCASE LETTERS Use the letters associated with the number keys to spell out a name or word using lower case letters; for example, press the 5 key and the * key for the letter “k.” Press the associated Number Key Number Key 1 time for... 2 times for... 3 times for... 2 a b c 3 d e f 4 g h i 5 j k l 6 m n o 7 p q r 8 t u v 9 w x y 4 times for... then then press press s z NOTE The # button acts as an enter key. You must press it after each character you enter to save that character in the position. You can also use # to enter a space. EXAMPLE: To enter “mary”, enter the following keystrokes: 6*#2*#777*#999*# Alpha-Numeric Charts (continued on next page) - 40 - DX-80/120 Cordless Phone User Guide USING STATUS MESSAGES Alpha-Numeric Charts (continued) UPPERCASE LETTERS You can also use capital letters if you wish. Use the following table when entering a capital letter. Press the associated Number Key Number Key 1 time for... 2 times for... 3 times for... 2 A B C 3 D E F 4 G H I 5 J K L 6 M N O 7 P Q R 8 T U V 9 W X Y 4 times for... then press S Z NOTE The # button acts as an enter key. You must press it after each character you enter to save that character in the position. You can also use # to enter a space. EXAMPLE: To enter “Mary”, enter the following keystrokes. 6#2*#777*#999*# Alpha-Numeric Charts (continued on next page) - 41 - USING STATUS MESSAGES DX-80/120 Cordless Phone User Guide Alpha-Numeric Charts (continued) NUMERALS If you wish to use numerals, refer to the following table. Then Number Key First press then for... 1 1 2 2 press 3 3 4 4 5 5 6 6 7 7 8 8 9 9 NOTE The # button acts as an enter key. You must press it after each character you enter to save that character in the position. You can also use # to enter a space. EXAMPLE: To enter “1846”, enter the following keystrokes. *1#*8#*4#*6# DEACTIVATING A STATUS MESSAGE While the phone is idle: 1) Press Func + * + 9 + 0 deactive a status message and momentarily to display: STATUS MSG DEL store next - 42 - chg DX-80/120 Cordless Phone User Guide ALLOWING/DENYING PAGING ALLOWING/DENYING PAGING You can block one-way page announcements at your extension by dialing the Page Deny code. The Page Allow/Deny feature does not affect enabled Background Music. While the phone is idle: 1) Press Func + # + 9 to display: PAGING DENY 2) Press Func + # + 9 again to enable page announcements at your extension and display: PAGING ACCEPT INSERTING A PAUSE IN OUTGOING CALLS (SPEED DIALS) You can use Pause Insertion to generate an intentional delay in dialing on outgoing outside line calls. You can store a pause or a combination of pauses in the Speed Dial bins to allow timed access to special services while allowing you to monitor the progress of the call. When storing numbers in speed dial: Press Func + 7 + 0 to insert a pause. • A pause appears as “P” on the display. - 43 - LOCKING/UNLOCKING YOUR PHONE DX-80/120 Cordless Phone User Guide LOCKING/UNLOCKING YOUR PHONE Use this feature to prevent anyone from making unauthorized outside line calls from your extension. This feature code is also used to program your private, four-digit extension password. LOCKING THE PHONE While the phone is idle: 1) Press Func + 9 + 7 to display: PSWD bksp :_ show chg 2) Enter the current password (the factory default is 0000). 3) Press show to display: LOCK PHONE pswd yes no 4) Press yes to lock the phone and display: PHONE LOCKED • No outside line calls can be made from your extension. UNLOCKING THE PHONE Follow steps 1 though 3 for locking the phone as shown above, then at step 4: 4) Press show to display: LOCK PHONE pswd yes no 5) Press no to lock the phone and display: PHONE UNLOCKED • Outside line calls can now be made from your extension. - 44 - DX-80/120 Cordless Phone User Guide SECTION 3 - MAKING CALLS USING THE SPEAKERPHONE To make a call using the hands-free speakerphone of the DX-80/120 phone: 1) Press Speaker without lifting the handset from the cradle. HINT When dialing an internal number, you can dial the extension or press the DSS button to automatically activate the speaker phone without pressing Speaker. 2) Press Talk twice to disconnect/hang up. SWITCHING BETWEEN THE HANDSET AND SPEAKERPHONE You can switch between the handset and speaker any time before or during a call. Switch from handset to speakerphone: 1) Press Speaker. 2) Hang up the handset. Switch from speakerphone to handset: Pick up the handset. MAKING OUTSIDE CALLS You can access the CO lines (outside lines) in several different ways. In some cases you may want to dial the specific outside line or outside line group, but in most cases, you can simply press the outside line button. 1) Press the outside line button of an idle (unlit) outside line. When you hear dial tone: 2) Dial the telephone number. 3) Hang up to end the call. OR Press Talk twice to hang up if you are using speakerphone. - 45 - MAKING INTERCOM (INTERNAL) CALLS DX-80/120 Cordless Phone User MAKING INTERCOM (INTERNAL) CALLS 1) Dial the extension number. OR Press the (pre-programmed) DSS button of the extension that you want to call. HINT To call the attendant (operator), press 0. • Also remember that while 0 is the default for the attendant, your System Administrator may have changed it. USING CALL BACK Call Back has two options: • CO This allows you to reserve a busy outside line. • Extension You can use this to automatically call back an extension that is busy (see page 48). CALL BACK – CO LINE This feature allows you to queue a busy outside line and reserve that outside line for use when it becomes available. This feature eliminates the need for you to observe the line status continually for availability. You may have only one Call Back active at any time. If all the outside access lines are busy (solid red LED): 1) Press one of the outside line or outside line group buttons. OR Call Back - CO Line (continued on next page) - 46 - DX-80/120 Cordless Phone User Guide USING CALL BACK Call Back - CO Line (continued) If you dial an outside line access group and hear a busy tone: The following is displayed: CO LN BUSY XXX cbck Press the cbck soft key or dial # on the dial pad. Once you have completed step 1: The phone sounds a confirmation tone and the following is displayed: CBCK TO LINE XXX • After a few moments, the display returns to an idle state. When the specified outside line (or an outside line in the same outside line group) becomes available: The phone sounds fast ringing at your extension and displays: CBCK TO LINE XXX reply 2) del Press reply to connect to the available outside line and dial as usual. OR Press del to delete the outside line callback. - 47 - USING CALL BACK DX-80/120 Cordless Phone User Guide CALL BACK – EXTENSION When you call an extension that is busy, in Do Not Disturb (DND), or idle, you can use this feature to queue your call so that the system places the call again as soon as the extension is available (for busy or DND extensions) or the extension user returns (for idle extensions). If the extension you are calling is in Tone Ringing Mode and unavailable: The following is displayed: EXT XXX cbck msg If the extension you are calling is busy: You will hear a busy tone and the following is displayed: EXT XXX BUSY cbck msg next 1) Press cbck to sound a confirmation tone and the display: CBCK TO EXT XXX • Your extension returns to idle status. When the Call Back begins (because the called extension is now available): Your extension rings a special Call Back alert ring for 30 seconds, and displays: ECALL BACK TO EXT XXX reply del 2) Lift the handset and wait for the called party to answer. OR Press reply to activate the Call Back. CANCEL ALL ACTIVE CALL BACKS You can cancel any active call backs prior to receiving Call Back Alert ringing. Press Func + # + #. - 48 - DX-80/120 Cordless Phone User Guide USING SPEED DIAL NUMBERS USING SPEED DIAL NUMBERS This feature provides one- or two-button speed dialing using programmable buttons at which you have previously stored numbers. When using speed dialing, you have the choice to either select a specific outside line you want to use, or to let the system automatically select the outside line. To select the outside line yourself: 1) Press the outside line number you want to use/ OR Dial the outside line directory number. 2) Press Func + 1. 3) Dial the location of the speed dial that you want to use. To let the system select the outside line: 1) Dial the location of the speed dial that you want to use. • The system uses the last outside line that you used, or any outside line in the same line group. HINT Contact your System Administrators for details about lines, groups, and directories used on your system. - 49 - AUTOMATIC REDIALING DX-80/120 Cordless Phone User Guide AUTOMATIC REDIALING You can use Automatic Redial (AR) to dial the last number you dialed. The system automatically dials the number and then waits for a predetermined time for the call to be answered. If the call is not answered during this time, the system hangs up and then tries the call again. The number of attempts the phone will make is determined in the system programming. When you place a call and receive a busy signal: 1) Hang up. 2) Press Func + 7 + 8 to immediately redial the last number you dialed. LAST NUMBER REDIAL The Last Number Redial (LNR) feature automatically dials the last number dialed from your telephone; LNR retains 16 digits for each extension. You may either choose a specific outside line by first pressing that outside line button, or you may allow the system to automatically select the line. To select the outside line yourself: 1) Press an outside line button. 2) Press Func + 8. OR To let the system choose the outside line: Press Func + 8. - 50 - DX-80/120 Cordless Phone User Guide CREATING CONFERENCE CALLS CREATING CONFERENCE CALLS The system can accommodate eight, four-member (party) conferences simultaneously. Conferences can include a maximum of three outside lines, and any number of extensions, to a maximum of four conference members. One inside key telephone station is the controller of the conference and constitutes one conference member. Before a conference can be established with four members, a three-member conference must be established first. A Supervised Conference is a conference in which at least one member is an extension of the DX-80/120 system. The DX-80/120 extension that establishes a conference is the conference controller, and may add and/or delete members of the conference at any time. The conference controller also has the privilege of establishing an Unsupervised Conference. An Unsupervised Conference is a conference in which only callers on outside lines are members. All members are therefore outside of the premises and connected together using the DX-80/120 conference resource. An unsupervised conference may be re-joined by the initiating DX-80/120 extension. However, that extension maintains control of the conference even though it is unsupervised. As the creator of a conference call, you have the ability to release a participant from the call at any time (see “Conference Controller Privileges” on page 53). ESTABLISHING A SUPERVISED CONFERENCE CALL Use this method if you are going to be one of the participants of the conference call. You will be counted as one of the parties so you can add two other members for a three-party conference or three other members for a four-party conference. To establish a three-party conference: 1) Answer or place the first call (internal or external). 2) Press Hold. 3) Place the second call (internal or external). 4) Press the feature button programmed as Conference. • The system joins the connections together. 5) Hang up to end the conference. Establishing a Supervised Conference Call (continued on next page) - 51 - CREATING CONFERENCE CALLS DX-80/120 Cordless Phone User Guide Establishing a Supervised Conference Call (continued on next page) To establish a four-party conference: Establish a three party conference (see steps 1 through 5 shown on the previous page). 6) Press Hold. 7) Place the third call (internal or external). 8) Press the Conference button. • The system joins the connections together. • You are the controller of the conference and count as one of the four parties. 9) Hang up to end the conference. ESTABLISHING AN UNSUPERVISED CONFERENCE You can create a conference call with up to three participants, then leave them to conduct the conference without you. You can always rejoin the conference as long as the participants are still in the conference. Establish a conference with two or three outside lines (see steps 1 through 5 shown on the previous page). 6) Press Func + 7 + 7. 7) Hang up to leave the conference unsupervised. • The system establishes the unsupervised conference and returns your extension to idle. To rejoin an unsupervised conference: Press Func + 7 + 7 to rejoin the unsupervised conference. - 52 - DX-80/120 Cordless Phone User Guide CREATING CONFERENCE CALLS CONFERENCE CONTROLLER PRIVILEGES As a conference controller, you can force the release of a conference member or establish a private connection with a conference member. RELEASING A CONFERENCE MEMBER While participating in a conference: The following appears on the display: XXX XXX XXX forced private 1) Press forced to display: PRESS DIR# exit 2) Dial the directory number (outside line number or extension number) you want to release. OR Press the outside line button or DSS button of the outside line/extension you want to release.) • The system disconnects that conference member and rejoins you in conference with the remaining members. OR Press exit to end the operation and return to the conference. Conference Controller Privileges (continued on next page) - 53 - CREATING CONFERENCE CALLS DX-80/120 Cordless Phone User Guide Conference Controller Privileges (continued) ESTABLISH A PRIVATE CONNECTION WITH ONE CONFERENCE MEMBER While participating in a conference: The following appears on the display: XXX XXX XXX forced private 1) Press private to display: PRESS DIR# 2) Dial the directory number (outside line number or extension number) to which you want to privately connect. OR Press the outside line button or DSS button of the outside line/extension to which you want to privately connect. • The system then removes that conference party from the conference and connects them to you. Re-establish the conference with all members: 3) Press the Conference button to end the private connection and rejoin the conference. OR Disconnect the current connection, then press Hold to rejoin the multiple participant conference. - 54 - DX Cordless Phone User Guide SECTION 4 - ANSWERING CALLS You can answer incoming calls on your cordless phone by pressing either the Talk button or the Speaker button. If you press the Speaker button, the handset is in hands-free mode. To end a call in hands free mode you must press the Talk button twice. During a call you can switch the handset back and forth between hands-free and talk mode by pressing the Speaker button. CALLER ID The DX system can receive Caller ID data from the telephone company on all outside lines, and displays this data on the LCD. NOTE Caller ID is a telephone company feature that requires a Caller ID (CID) service subscription from the telephone company. If your System Administrator has not arranged for this telephone company service, your DX system will not be able to provide Caller ID data. Contact your System Administrator for details. When you answer an outside line with CID data: You can use the left LCD soft key to toggle the displayed data between the name and the number received. EXAMPLE • The callers name appears this way: LINE 5 00:44 JAMES SCOTT • The callers number appears this way: LINE 5 00:44 8135551212 1) Press the softkey on the left to view the caller’s number. 2) Press the softkey on the right to view the caller’s name. - 55 - CALLER ID DX Cordless Phone User Guide RETRIEVING CALLER ID INFORMATION The system stores Caller ID information for one hundred calls in the CID table. You can review all call data, dial a stored number, or delete call data. Each logged call has three screens that you can view: Name, Number, Time and Date. While the phone is idle: 1) Press Func + 6 + # to access the CID Table. 2) Enter the password. 3) Press the show soft key to display: CID CALL TABLE USE VOL +/- KEYS 4) Use the VOL key (up and down) to scroll through the Caller ID Table. HINT • Press Up to review the list from the most recent. • Press Down to review the list from the oldest recorded. When you find the call for which you are looking: JOHNSON BILL dial more del 5) Press more to scroll the various screens that contain other information about this caller (i.e., name, number, and time/ date of call). 8135551212 dial more 9/19 dial del 4:32 PM more del 6) Press dial to dial a logged call. OR Press del to delete a logged call. - 56 - DX Cordless Phone User Guide PICKING UP CALLS IN YOUR GROUP PICKING UP CALLS IN YOUR GROUP You may answer calls ringing at another extension using the Call Pick Up Group feature. When you hear another extension in your pickup group ringing: Press to answer the call. OR When you hear an extension in another pickup group ringing: Dial that Pick Up Group number to answer the ringing call. SCREENING/MONITORING INCOMING CALLS (ANSWERING MACHINE EMULATION) This feature mimics the call-screening feature of an answering machine. When your voice mailbox answers a call, you can screen (“secretly” listen to) the caller leaving the message. This option is available for only a few seconds after your voice mailbox has answered the call. NOTE Not all systems offer this feature as it requires and optional voice mail system. If your System Administrator has not arranged for this option, your DX system will not be able to provide the ability to screen calls (i.e., Answering Machine Emulation). Contact your System Administrator for details. When your voice mailbox answers a caller: The system sounds an alert tone, and flashes the feature button programmed for voice mail (if applicable) at a fast rate. 1) Press the flashing Voice Mail button. • The button LED will flash at a slower rate, and the following is displayed: MONITOR VM CALL yes no 2) Press yes to monitor call. • The LED of the voice mail button lights steady. Screening/Monitoring Incoming Calls (continued on next page) - 57 - PICKING UP CALLS IN YOUR GROUP DX Cordless Phone User Guide Screening/Monitoring Incoming Calls (continued) • You will hear the caller leaving the message and the following is displayed: MONITORING answer exit 3) Press answer to immediately connect to the caller and remove them from the voice mailbox. • The voice mail button LED goes out. OR Press exit to leave (ignore) the caller in the voice mailbox to finish recording their message. • Your extension returns to the idle status. - 58 - DX Cordless Phone User Guide SECTION 5 - HANDLING CALLS PLACING CALLS ON HOLD There are several features available to you when putting a call on hold: • System Hold • Exclusive Hold • Hold Reminder • Holding Call Answer SYSTEM HOLD You may place any outside line on System Hold by pressing the Hold button. EXCLUSIVE HOLD You can place a call on hold at your extension only. The held line appears in use at other extensions. While connected to a call on an outside line: 1) Press Func + Hold. 2) Press Hold to retrieve the call. HOLD REMINDER The system provides a programmable timer to remind you, after a certain length of time, that you have left a call on System or Exclusive Hold. When Hold Reminder is enabled, the phone sounds one ring tone repeated each time the hold time expires. - 59 - PLACING CALLS ON HOLD DX Cordless Phone User Guide HOLDING CALL ANSWER Holding Call Answer allows you to place a call on hold and retrieve calls from hold by simply pressing the Hold button. When multiple calls are holding at an extension, Holding Call Answer accesses the outside line that has been holding the longest while placing the current call on hold. Holding Call Answer works for all outside lines regardless of the extension outside line button programming. It is possible to handle calls that do not appear (no button) at an extension via Holding Call Answer. When one or multiple calls are holding at your extension: 1) Press Hold to connect to the call that has been on hold the longest. 2) Press Hold again to place this call on hold again. 3) Press Hold a third time to answer the next-oldest held call. Repeat as required for any calls on hold at your extension. NOTE • If you are using the handset (talk mode) when you put the call on hold, and you retrieve the call from hold within one minute, the system returns the call to you in Talk mode. If you retrieve the call from hold after one minute, the system returns the call to you in speakerphone mode. To convert to talk mode again, simply press the Speaker button. • If you are using the speakerphone mode and you retrieve a call from hold, the system always returns the call to you in speakerphone mode. - 60 - DX Cordless Phone User Guide TRANSFERRING CALLS TRANSFERRING CALLS Transfer is used to deliver calls from your extension to another extension. You can make a supervised transfer or an unsupervised transfer. During supervised transfers, you wait for the called party to answer the phone, then announce the call. In unsupervised transfers, you hang up before the called party answers. MAKING AN UNSUPERVISED TRANSFER Transfer a call without making an announcement to the destination number. While connected to a call (outside line or intercom extension): 1) Press Trans. 2) Dial the destination number where you want to transfer this call (extension, UCD Group, Virtual Number, etc.). NOTE If your phone has a button that has been programmed to a dial specific extension, you can use that button. 3) Hang up to complete the transfer without waiting for the destination number to answer. MAKING A SUPERVISED TRANSFER You can announce the transfer to the party to whom you are transferring the call before the transfer actually occurs. While connected to a call (outside line or intercom extension): 1) Press Trans. 2) Dial the destination number where you want to transfer this call (extension, UCD Group, Virtual Number, etc.). NOTE If your phone has a button that has been programmed to a dial specific extension, you can use that button. Making a Supervised Transfer (continued on next page) - 61 - TRANSFERRING CALLS DX Cordless Phone User Guide Making a Supervised Transfer (continued on next page) 3) Wait for the destination number to answer. HINT If the destination number doesn’t answer, you can wait for voice mail (if applicable) answers or you can press Trans to end the transfer process and connect back to the caller. You can then take a message or try another transfer using the steps shown here. When the destination number answers: 4) Announce the call. 5) Hang up to complete the transfer. TRANSFER AND ANSWER CALL If you are the process of transferring a call and another call rings in, you can use this feature to simultaneously complete the transfer and answer the ringing call. NOTE This option requires that a feature button has been specially programmed on your phone. Contact your System Administrator for more information. While on an outside line call and another call is ringing: 1) Press the programmed Transfer feature button. 2) Dial the destination intercom extension number. • If the extension has a programmed DSS button, you can press that. 3) Press the programmed transfer feature button to complete the transfer and answer the ringing call. - 62 - DX Cordless Phone User Guide PARKING CALLS PARKING CALLS The Call Park / Call Park Answer features allow you to “park” a call at any extension. It is also used to retrieve a parked call from any extension. While connected to an outside line call: 1) Press Func + 7 + 3. OR Press the feature button assigned as CALL PARK (if applicable). 2) Dial the extension number at which you want to park the call. OR 3) Press its DSS button (if applicable). • The system parks the outside line call at the extension you specified. 4) Hang up the phone or proceed with other system functions. RETRIEVING A PARKED CALL While the phone is idle: 1) Press Func + 7 + 3. OR Press the feature button assigned as CALL PARK (if applicable). 2) Dial the extension number at which the call is parked OR 3) Press its DSS button (if applicable). • The system connects you to the call. - 63 - PAGING DX Cordless Phone User Guide PAGING The DX system provides two ways to place a page: • All Page (heard by all users on the system) • Zone Page (heard by a specific group of users) Page announcements are heard over extension speakers. While in the idle condition. 1) Lift the handset. To make a Zone Page: 2) Dial the Zone Page access code for the group of users you want to page. • Contact your System Administrator for the list of zones and access codes programmed for your system. OR To make All Page: Press the feature button designated as ALL PAGE (if available). • If you do not have an assigned feature button, dial the All Call Page access code 400. The phone sounds the Page Alert Tone. 3) Make the announcement. 4) Hang up when finished. - 64 - DX Cordless Phone User Guide SENDING MESSAGES RESPONDING TO A PAGE (MEET ME PAGING) Upon hearing a page announcement (internal or external), you can dial a single-digit Meet Me Page code from any telephone and be connected to the person paging. The DX Cordless phone enhances this high-use feature by providing a one-button access to the operation. At any DX Cordless extension, you may dial # to answer a page announcement. While a page is currently in progress, the telephone displays the following: STA XX PAGE Press #, or Func + 5 + 9 to connect to the paging party and display: EXT XXX TALK SENDING MESSAGES A busy or unattended cordless phone may be notified of a call attempt via one of the DX system Messaging features. The display shows messages waiting and provides prompts to assist you in responding to the messages. A message may be sent and received in several forms: • A Call Me Message • A customized text message • A preprogrammed text message (six available) • A Voice Mail Message. - 65 - SENDING MESSAGES DX Cordless Phone User Guide SENDING A QUICK “CALL-ME” MESSAGE You can send a text message requesting a call back (i.e., “call me”) to someone’s phone while they are away or on another call. If you place a call to an extension and get no answer or hear a busy signal the following appears on the display: CALLING STA XXX cbck msg next OR STA XXX BUSY cbck msg next 1) Press msg to display: MESSAGE TYPE call me preprog 2) Press call me to send the message to the destination extension. • The phone sounds a confirmation tone and the message is left at the called extension. • Your extension returns to idle after briefly displaying the following: MSG TO EXT XXX - 66 - DX Cordless Phone User Guide SENDING MESSAGES SENDING OTHER TEXT MESSAGES In addition to the “Call Me” text message that you can send to someone who is on or away from their phone, you can send a preprogrammed message (from the existing list) or create a custom message. If you place a call to an extension and get no answer or hear a busy signal the following appears on the display: CALLING STA XXX cbck msg next OR STA XXX BUSY cbck msg next 1) Press msg to display: MESSAGE TYPE call me preprog 2) Press preprog to display: EMPTY send next chg SENDING A PRE-PROGRAMMED MESSAGE Follow steps 1 and 2 above. 3) Press next until the appropriate message is displayed. 4) Press the softkey that corresponds to the message you want to send it to the destination extension. OR Sending Other Text Messages (continued on next page) - 67 - SENDING MESSAGES DX Cordless Phone User Guide Sending Other Text Messages (continued) SENDING A CUSTOMIZED MESSAGE If you don’t see a pre-programmed message you want to send, you can create one of your own. Follow steps 1 and 2 as shown on the previous page. 3) Press chg to display: _ bksp save chg 4) Use the alpha-numeric charts (shown on pages 69 through 71) and dial-pad to create the message. When you are finished entering your message: 5) Press save to send the message to the called extension. Sending a Customized Message (continued on next page) - 68 - DX Cordless Phone User Guide SENDING MESSAGES Sending a Customized Message (continued) ALPHA-NUMERIC CHARTS FOR CREATING CUSTOM MESSAGES LOWERCASE LETTERS Use the letters associated with the number keys to spell out a name or word using lower case letters; for example, press the 5 key and the * key for the letter “k”. Press the associated Number Key Number Key 1 time for... 2 times for... 3 times for... 2 a b c 3 d e f 4 g h i 5 j k l 6 m n o 7 p q r 8 t u v 9 w x y 4 times for... then then press press s z NOTE The # button acts as an enter key. You must press it after each character you enter to save that character in the position. You can also use # to enter a space. EXAMPLE: To enter “mary”, enter the following keystrokes: 6*#2*#777*#999*# Alpha-Numeric Charts (continued on next page) - 69 - SENDING MESSAGES DX Cordless Phone User Guide Alpha-Numeric Charts (continued) UPPERCASE LETTERS You can also use capital letters if you wish. Use the following table when entering a capital letter. Press the associated Number Key Number Key 1 time for... 2 times for... 3 times for... 2 A B C 3 D E F 4 G H I 5 J K L 6 M N O 7 P Q R 8 T U V 9 W X Y 4 times for... then press S Z NOTE The # button acts as an enter key. You must press it after each character you enter to save that character in the position. You can also use # to enter a space. EXAMPLE: To enter “Mary”, enter the following keystrokes. 6#2*#777*#999*# Alpha-Numeric Charts (continued on next page) - 70 - DX Cordless Phone User Guide SENDING MESSAGES Alpha-Numeric Charts (continued) NUMERALS If you wish to use numerals, refer to the following table. Then Number Key First press then for... 1 1 2 2 press 3 3 4 4 5 5 6 6 7 7 8 8 9 9 NOTE The # button acts as an enter key. You must press it after each character you enter to save that character in the position. You can also use # to enter a space. EXAMPLE: To enter “1846”, enter the following keystrokes. *1#*8#*4#*6# - 71 - SENDING MESSAGES DX Cordless Phone User Guide CANCELING A SENT TEXT OR “CALL ME” MESSAGE You can cancel a text or call me message that you previously sent to another extension. 1) Press Func + * + 9 + 6 to display: DEL MW_TO :xxx bksp save chg 2) Enter the extension number at which you left the message. 3) Press save to delete the message and display: DEL MW_TO :123 bksp save chg SENDING A VOICE MESSAGE NOTE This feature is only available if the Voice Mail option has been installed on the DX system. Please contact your System Administrator for details. If you place a call to an extension and get no answer or hear a busy signal the following appears on the display: CALLING STA XXX cbck msg next OR STA XXX BUSY cbck msg next 1) Press msg to display: MESSAGE TYPE callme vmsg prep 2) Press vmmsg to access the voice mail system. - 72 - DX Cordless Phone User Guide ANSWERING A MESSAGE ANSWERING A MESSAGE Your telephone display indicates when you have a message waiting. MW FROM EXT xxx more reply del If a Text Message was sent, your display changes as follows: MW FROM EXT xxx more show del You can do any of the following: • • • • Press more to review other messages left at your extension. Press show to display Text Messages. Press reply to call back the extension that left a Call Me message. Press del to delete the displayed message. - 73 - THIS PAGE INTENTIONALLY LEFT BLANK. INDEX DX Cordless Phone User Guide INDEX A D All Call Forward 21 Answering a Message 73 Answering Machine Emulation 57 Answering Outside Calls 59 Automatic Dialing 49, 50 automatic hold 18 line selection 19 redialing 50 Default, reverting to 28 Deleting a call forward 27 De-registration 7 Dial pad touch tones 28 Distinctive ringing 29 Do not disturb 16 E Enabling Paging 43 Extension call back 48 External Call Forward 24 B Background music 15 noise 4 Busy Call Forward 22 F C Call Back CO Line 46 extension 48 Call forward all call 21 busy 22 delete 27 external 24 follow me from here 25, 26 no answer 23 Call me message 66 Call park 63 Call Pickup 57 Caller ID 55 Canceling a Sent Message 73 Changing Display Language 14 Changing Your Password 31 Checking Feature Settings 30 Clearing Custom Phone Settings 28 CO line call back 46 Conference calls 51 controller privileges 53 Controller, conference 53 Feature buttons 32 resetting to default 35 Feature numbers 34 settings 30 Follow me call forward 25, 26 Function key programming 17 H Hidden codes 36 Hold reminder 59 Holding call answer 60 Hot keys 37 Hotline speed dialing 37 I I-Hold 59 incoming calls, screening 57 Inserting a Pause (Speed Dials) 43 Internal calls, making 46 L Language, changing display 14 Last Number Redial 50 LCD 4 Locking/unlocking your phone 44 Looking up feature numbers 34 - 75 - DX Cordless Phone User Guide INDEX M S Meet Me Paging 65 Message answering 73 call me 66 canceling 73 sending 65 text 67 voice 72 Monitoring lines 72 Music, background 15 Screening incoming calls 57 Sending call me message 66 messages 65 text message 67 voice message 72 Setting background music 15 personal speed dials 28 Speakerphone 46 Speed dial 28, 49 Status messages 39 Supervised transfers 61 System hold & i-hold indication 59 programming mode 13 N No answer call forward 23 O Outside calls 45 Overview 1 P Paging 43, 64 Parking calls 63 Password, changing 31 Pause, inserting 43 Positioning your phone 4 Programming feature buttons 32 your phone 13 R T Text message 67 Touch tones 28 Transferring calls 61, 62 U Unlocking phone 44 Unsupervised transfers 61 V Voice message 72 Redial automatic 50 last number 50 Resetting feature buttons 35 Responding to a page 65 Retrieving caller id information 56 Reverting to default settings 28 Ring tones 29 - 76 - Copyright © 2007 Vertical Communications, Inc. All rights reserved. Unauthorized use of this document is prohibited. PN GCA70-413 090607