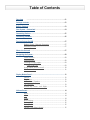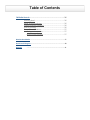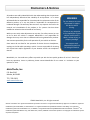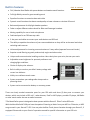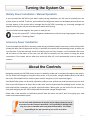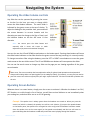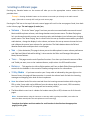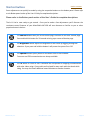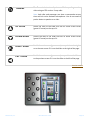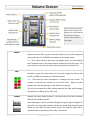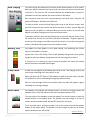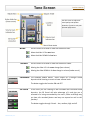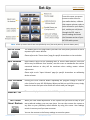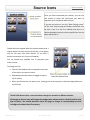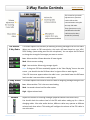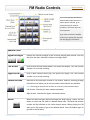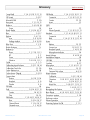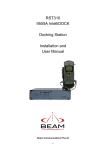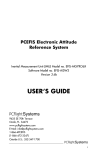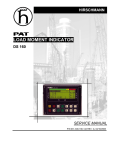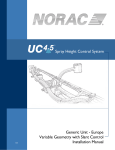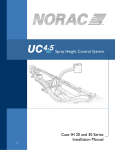Download MotoChello MC-100 User`s guide
Transcript
Page intentionally left blank Table of Contents Overview ..................................................................................... 01 Package contents ................................................................................ 02 Built-in Features ................................................................................. 03 Your System - Customized ................................................................. 04 Connecting Devices ............................................................................ 05 Connecting Headsets .......................................................................... 06 Turning System On/Off ...................................................................... 07 Battery Power / Manual Operation .................................. 07 Accessory Power ............................................................... 07 About the Controls ............................................................................. 07 Navigating the System ....................................................................... 08 Slider controls ................................................................... 08 Screen Buttons .................................................................. 08 Scrolling through pages..................................................... 09 Page Order List ............................................................ 09 Using button panel to scroll .............................................. 10 Shortcut buttons ............................................................... 11 Display Button Panel ...................................................................... 12 Source................................................................................ 12 Brightness.......................................................................... 12 Music Mute / Speaker ....................................................... 12 TX (Transmit) ..................................................................... 13 Arrows: Up - Down - Left - Right ....................................... 13 Volume Screen .................................................................................... 14 Music ................................................................................. 14 Mic..................................................................................... 14 Radio ................................................................................. 14 Now Playing....................................................................... 15 Battery icon ....................................................................... 15 2-way Radio ....................................................................... 15 Speaker icon (Music Mute) ............................................... 15 Table of Contents VOX Screen ..................................................................................... 16 Mic volume........................................................................ 16 Fade control ...................................................................... 16 Rider Mic icon ................................................................... 16 Passenger Mic icon ........................................................... 16 Fade Time .......................................................................... 16 Tone Screen ..................................................................................... 17 Bass ................................................................................... 17 Treble ................................................................................ 17 Loudness ........................................................................... 17 3D Sound ........................................................................... 17 Balance Screen.................................................................................... 18 L/R slider ........................................................................... 18 F/R slider ........................................................................... 18 Battery voltage indicator................................................... 18 Set-Up Screen ..................................................................................... 19 Selecting Source Icons....................................................... 19 Calibrating Input Volumes................................................. 19 Changing the display color scheme .................................. 19 Version information (firmware) ........................................ 19 Settings: Save / Restore .................................................... 19 Save User Settings ....................................................... 20 Restore User Defaults ................................................. 20 Restore Factory Defaults ............................................. 20 Phone Set-up ..................................................................... 21 Enable phone use (through GPS) ................................ 21 GPS Phone Operation.................................................. 21 Sources Screen .................................................................................... 22 Choosing icons .................................................................. 22 Available icons................................................................... 23 Configuring Input Volumes ................................................................ 24 Two-Way Radio Controls.................................................................... 25 RX Detect ........................................................................... 25 Microphone level (outgoing) ............................................ 25 Volume control for FRS (incoming) ................................... 25 Table of Contents FM Radio Controls .............................................................................. 26 Selecting band ................................................................... 26 Signal Strength indicator ................................................... 26 Finding Channels (Stations) ............................................... 26 Search Functions ............................................................... 26 Preset Channel Buttons ..................................................... 27 Saving station presets ................................................. 27 Recall Preset Channels ................................................ 27 Weather Band Radio ..................................................................................... 27 Quick Install Diagram .................................................................................... 28 Glossary ............................................................................................. 31 Disclaimers & Notices Disclaimer and legal notices All products are sold by MotoChello with the understanding that the purchaser has independently determined the suitability of such products. In no event will MotoChello be responsible for claims beyond the replacement value of the defective product, or in any way liable or responsible for consequential or incidental damages. The warranty does not cover any expenses incurred in the removal and reinstallation of the product or for systems that have been modified or otherwise altered outside of our factory. While you can easily make adjustments at any time, for safety reasons, be sure to do so while the vehicle is stopped. MotoChello is not responsible for damages that may occur due to inattention while using MotoChello products. You assume responsibility for the safe operation of your vehicle at all times. Some states do not allow for the operation of devices that use headphones, earplugs or the like while operating a vehicle. You are responsible for knowing the current laws and/or regulations of your location and for the compliance thereof. WARNING Do not attempt to enter information or adjust this device while driving. Failure to pay attention to the operation of your vehicle could result in death, serious injury, or property damage. You assume total responsibility and risk for using this device. MotoChello, Inc. has made every effort to provide you with the best quality product of its kind . Should you have any questions, issues or problems, please contact MotoChello for an answer or resolution to your question or issue. MotoChello, Inc. P.O. Box 2110 Minden, NV 89423 775 / 782-2203 www.motochello.com ©2012 MotoChello, Inc. All rights reserved. Garmin® and zūmo® are registered trademarks of Garmin Ltd. iPod® is a registered trademark of Apple Inc. SiriusXM is a registered trademark of Sirius XM Radio, Inc. Ram Mount® is a registered trademark of National Products. Gold Wing® is a registered trademark of American Honda Motor Co., Inc. BMW® is a registered trademark of BMW Motorrad International. ConcoursTM is a trademark of Kawasaki Motors Corp, USA. Motorola®, Cobra®, Midland® and all other products are copyright or trademarks of their respective companies. Overview back to contents The MotoChello MC-100 is a fully integrated music and communication system for your motorcycle. It provides the same kind of premium audio you enjoy in your car along with important features unique to riding. The communication and music channels are separate and clear in all conditions, a difference you will notice immediately. Navigating through the operational controls is simple and consistent. Your MotoChello system is operated by using the touch screen display that has been adjusted to allow for gloved hands, or with the illuminated button panel to the left of the screen. The Rider and Passenger installed helmet headsets and microphones attach to the MotoChello system with quick release cables. Once your preferences have been determined, (or you may use the default settings), you can make quick adjustments to music volume or conversation levels, change FM or Weather band radio channels, search for local channels, change audio sources and mute speakers or microphones. (When the headsets are muted for music, you can still converse with the intercom system). When you have adjusted the system to your preferences, you can save your settings as your own “defaults” and restore to them at any time. You can also restore to the factory defaults as well. There are Aux ports to connect up to 3 devices simultaneously as well as a port for an FRS radio. Audio cables to connect them are included with the MC-100 system. Once connected, you can quickly select your attached music sources from the main screen. Typical audio sources may include an XM radio, portable CD player, MP3 player, a Garmin® Zūmo® ® 500/600 series GPS unit, radar detector or other device that connects with an audio cable. If your Garmin®® GPS is equipped, you may use your Blue Tooth phone through the system or listen to music stored on the GPS unit as well. It’s your option. Voice activated, directional microphones with unique filtering let you have conversations with your passenger while talking simultaneously and converse with other riders (they will hear your voice, not your music). You can hear to your GPS instructions while listening to music or talking on your blue tooth phone, or hear your radar detector, if connected to the MC-100 system. You can customize the music volume while talking and have it lower as much, or as little, as you choose. You have separate volume controls for incoming and outgoing communications of your 2-way radio. The MotoChello system uses quick release cables to attach your headsets to the unit to give you true high-fidelity stereo, the preferred choice for great sounding music and communications. With the MotoChello system, there are plenty of options to make your audio and communications sound and operate just the way you want it. MotoChello, Inc. MC-100 Users Guide Page 1 Included with the MotoChello MC-100 back to contents MotoChello audio system control box Touch screen Display unit with button panel Ram upper handlebar mount for the display unit Ram lower reservoir mount to fit most cycles, including Honda Goldwing, Kawasaki Concours and most BMW’s. (RAM-309-1U) * Some cycles may require a bike specific lower mount, available from Ram Mounts. http://www.rammount.com/Products/MotorcycleMounts/tabid/128/Default.aspx#/wizard 2 sets of custom, premium helmet headset assemblies with cables 2 multi-directional voice activated microphone assemblies with cables Additional PTT (push to talk button) for external mounting Complete set of cables for operation Extension cables for installation (please refer to the Installation Instructions for details) Audio cables for connecting three of your devices to the MotoChello MC-100 FRS radio adapter cables (Midland, Cobra and Motorola) Installation diagram Note: The MotoChello system is designed to give you the best quality sound when using the complete package which includes custom premium quality headsets and microphones. Do not use the MC-100 with any other headsets or microphones. Note: Additional headsets (w/cable) and microphones (with cable) are available as replacement items or for installation in additional helmets. Also available are additional PTT (talk) buttons with “Y” cable. MotoChello, Inc. MC-100 Users Guide Page 2 Built-in features back to contents FM / Weather Band Radio with preset buttons and station search functions Full high-fidelity stereo for great sounding music Equalizer functions to customize bass and treble Dynamic music functions that boost sound quality at lower volumes or simulate 3D sound Balance adjustments for left/right headset speakers Fader to adjust different volume levels for Rider and Passenger headsets Muting capability for one or both microphones Dedicated port for an FRS two-way radio 3 Aux ports and cables to connect your audio devices and GPS unit The ability to equalize the volumes of your connected devices so they will be at the same level when switching audio sources Volume adjustments for incoming communications on 2-way radios (separate from music levels) Superior sound filtering to greatly reduce wind, engine and other noises Unique radio communication handling so other riders clearly hear your voice, but not your music Adjustable screen brightness for personal preference and changing light conditions Choice of display color schemes Built in utility to monitor your bike’s battery voltage with screen icon indicator Ability to re-calibrate touch screen System remembers your settings after sleep mode or powering down System can be connected to battery or accessory power There are clearly marked connection ports for your FRS radio and three (3) Aux ports to connect your devices, which may include a GPS unit*, radar detector, iPod® or MP3 player, portable CD player, XM Radio or other music source that use an audio connector. *The MotoChello system is designed to best operate with the Garmin® Zūmo® series GPS units. With the MotoChello MC-100 you have the option of listening to Music from your MP3 or CD device, or MP3 songs stored in your Garmin®® GPS. You may also the Blue Tooth phone functions through your Garmin®, if equipped. Please refer to your Garmin® operation manual for specific information on your GPS unit. MotoChello, Inc. MC-100 Users Guide Page 3 Your System, Your Settings back to contents You choose the music sources you want to listen to. You control the level of sound, the balance and tone of the headsets, and the sensitivity of the microphones while talking to your passenger or other riders. You can quickly change volumes, turn the headsets on or off, and mute one or both microphones, if desired, and turn them back on at any time. If your passenger likes a different volume than you, just adjust it to suit both of you. Your MotoChello audio system has unique filtering system to reduce engine, wind and other sounds. When you talk to someone, they will hear your voice, not your music, engine or other distracting noises. You’ll be able to communicate in a normal voice in most conditions, even at highway speeds. You can have multiple devices connected and ready to use at the same time. When you’re speaking to your co-rider using the voice activated microphone, the music will lower (as much or as little as you have defined, or you may use the default settings) and return to your original setting when you’re finished talking. There are separate volume controls for both incoming messages and outgoing communications with a twoway radio that can be different than the volume you set for listening to music. Intercom and two-way radio communications are always available, even when the music has been muted (unless the microphones are turned off). Once installed, you can easily connect, or disconnect, devices you want to use. The available devices will appear in the Now Playing box on the main screen so you can quickly see your system configuration and make adjustments as desired. A built in monitor will alert you to the status of your battery’s charging system so there is one less accessory to have on your bike – always a bonus. Once you have adjusted the system to your preferences, you can save them as your default settings. With so many choices, it’s tempting sometimes to get carried away and forget where you were. If that happens, you can simply restore to your previously saved personal default settings or to the factory settings, at any time. Your settings will remain in memory until you replace them with new ones. Congratulations on your purchase of the MotoChello MC-100. Please take a few moments to familiarize yourself with the convenient controls and you’ll soon be enjoying premium audio and communications like you never thought possible on a motorcycle! MotoChello, Inc. MC-100 Users Guide Page 4 Connecting Devices back to contents You will physically attach your source devices to the audio controller unit using the audio cables which are included with your MC-100 system. Once connected here, the audio sources will be integrated into the MC-100 system and can be accessed with the touch screen display. You also connect your two-way radio to the FRS port. Outside Dimensions: 5” x 3.25” x 1.25” Looking at MC-100 audio controller box from the top, you will notice the four (4) audio connection plugs on the left side of the unit; Aux 1 — audio device Aux 3 — audio device Aux 2 — audio device FRS IF — FRS two-way radio The FRS is a dedicated port for a two-way radio. Cables are included to connect a Cobra, Midland or Motorola FRS radio. If you have a radio that does not use one of these standard formatted cables, you may need an adapter cable to connect it. You connect your audio devices to the MC-100 using the audio cables included with your system. Insert one end of the cable into the audio “out” port, or speaker/headset port of your audio device and insert the other end into the MC-100 audio controller box at one of the Aux port locations. Any source device can be connected to the system that uses a standard audio cable. These may include; Garmin® GPS unit (recommended for Motorcycles) MP3 player (or you may play music stored on your Garmin® GPS unit) Portable CD player XM or other satellite radio Radar Detector Note: You may want to note which Aux port you have connected which device to. You will be able to select the name and icon that relates to each of them on the display set-up menu. They will then appear in the “Now Playing” box on the main Volume screen that indicates the status of each device you have connected so you can easily select or de-select them. Should you happen to lose or damage one of the provided audio cables, you may obtain replacements directly from MotoChello. However, these can also be replaced with a standard audio device cable. You may want to note the length of the cable you select for ease of use. MotoChello, Inc. MC-100 Users Guide Page 5 Connecting Headsets back to contents The MC-100 audio controller box is also where you physically connect your rider and passenger headset assemblies and the display unit power. Secure, quick release cables are provided with the MC-100 system for this purpose. Riders can easily connect and disconnect their helmet headsets when ready to ride or preparing to disembark. Looking at MC-100 audio controller box from the top, you will notice the three specially shaped connection ports on the right side of the unit. These are labeled for, and correspond to, the connector shapes of the display power cable and the rider and passenger headset assembly cables. ! Please note the “one way” nature of the design. Be sure to line up the pins according to the diagram before inserting. The connectors will easily attach in this manner. If it does not, recheck the alignment of the pins according to the drawing and re-insert. DO NOT FORCE THE CONNECTOR. Depending on the amount of force, you may bend one of the pins by doing so. Once installed, simply connect the cables from the helmet headsets to the cable from the MC-100 audio controller. To do this, line up the flat side of each cable end which will line up the pins and gently insert. Be mindful not to twist the cables or force the connectors together. If they do not easily slide together, recheck the alignment and re-insert. Once inserted, they should stay secure. To disconnect the headsets, simply hold each cable connector and pull straight apart. MotoChello, Inc. MC-100 Users Guide Page 6 Turning the System On back to contents Battery Power Installation / Manual Operation: If you connected the MC-100 to your bike’s battery during installation, you will need to manually turn the system power on and off. To do this, press and hold the Brightness button on the button panel until you see the logo appear on the screen with a message that the MC-100 is powering up. A warning message will appear concerning the safe use of an electronic device while driving. Once the Volume screen appears, the system is ready for use. To turn the system OFF - hold the Brightness button down until the screen logo appears that states the system is “Powering Down”. Accessory Power Installation: If you connected the MC-100 to accessory power during installation (where items turn on with the key while starting the bike, then off again with the key is removed), the system will automatically power up when you start the bike. If you had manually turned it off during your last ride, however, it will remember that it was off and return to that state. In that case, you will need to manually turn the system on using the above instructions. If the system was on when you turned the bike off, it will automatically come on when you restart it. About the Controls back to contents Navigating around your MC-100 control screens is relatively simple and is consistent throughout the system. You can make level changes by using the touch screen, or if you prefer, using the button panel to the left of the screen. (Descriptions of the various screen controls are given on their respective pages). Your MotoChello system can be easily adjusted to reflect to your preferences, and the controls you are most likely to use will always be at hand. We're riders also, and we understand that although touch screens are quick and intuitive, sometimes you prefer a physical button. We've given you the choice for the main controls while designing the MC-100 to help avoid unintentional changes along the way. Please take a few moments to familiarize yourself with the basics and you'll soon be enjoying your new sound and communication system. ! MotoChello, Inc. You can easily make adjustments at any time, but for safety reasons, be sure to only make them while stopped. MotoChello is not responsible for damages that may occur due to inattention while using MotoChello products. You assume responsibility for the safe operation of your vehicle at all times. MC-100 Users Guide Page 7 Navigating the System back to contents Operating the slider/volume controls Any slider bar can be operated by pressing the screen on the bar for the item you want to change which moves the slider button indicator. The active slider is indicated by the green arrow at the top of the bar. To adjust the setting for the particular item, press and hold the screen between its current location and the direction you want the change to be (Up or Down) and the indicator button on the bar will move in that direction. Note: You cannot press the slider button and manually slide it across the screen to make adjustments (to prevent unintentional changes). You can also use the UP and DOWN arrow buttons on the button panel. Pressing these buttons will move the slider button indicator on the slider that has the green arrow at the top (meaning it is currently active). To change to another slider using the buttons, press the LEFT or RIGHT arrow buttons to move the green active arrow to the next slider control. The UP and DOWN arrow buttons will now operate that slider. You can use the touch screen to change any slider on the page you are viewing regardless of the green arrow location. ! Please note: The screen sensitivity has been adjusted to allow for gloved hand operation and unintentional changes while riding. When not wearing gloves (as in setting up initially, for instance) you may find you need to press the screen icons a bit more firmly than you might expect otherwise. This does not indicate a problem with the unit. Operating Screen Buttons Wherever there is a screen button, simply press the screen to activate it. Whether the button is an ON / OFF function, or scrolls through a list of choices, you will have a visual indicator to see immediately what your settings are, and what items are on or off. No guessing. Example: The speaker icon is always green when the headsets are turned on. When you press the screen icon (which is a button) the speaker icon will turn red. Likewise, if you press the speaker button on the button panel, the speaker icon will again be red to verify that the headsets have been muted. Press the speaker icon on the screen again (or the speaker mute button) and the icon will return to green indicating that the headsets are ON and you will hear music playing through the headsets. MotoChello, Inc. MC-100 Users Guide Page 8 Scrolling to different pages back to contents Pressing any function button on the screen will take you to the appropriate control screen for that particular item. Example: Pressing the Radio button on the volume screen takes you directly to the radio controls page. If the radio is currently OFF it will go to the source page. Pressing the Title bar at the top of the main control pages will scroll to the next page as listed, then back to the Volume page. The main pages (in order) are; Volume – This is the “home” page. From here you select connected audio sources and control Music and Microphone volumes, and change headset mute/unmute status. The Now Playing box let’s you know what audio sources are currently active, and the battery icon indicates your charging system status. The “Now Playing” box is a direct link to the set-up function screens where you select audio devices, change the display’s color scheme, and access the set-up menu to choose the icons and calibrate the master input volumes for your devices. The Radio button selects the FM and Weather Band radios and opens their control pages. Vox – (Voice Activation) This page is where you set the Microphone’s master volume preferences and Fade level (Music fade while talking). It also contains the Rider and Passenger Microphone Mute/Unmute buttons. Tone – This page contains music Equalizer functions. From here you choose the amount of Bass and Treble you want, turn on the Loudness feature, and/or select the 3D Sound functions. Balance - This page has the Left-to-Right speaker and Front-to-Back (Rider/Passenger)balance controls for the headsets. It also contains a battery voltage monitor for convenience. 2-Way Radio - If you have turned on your 2-way radio as indicated by the green light on the Sources Screen, this page will become active. It controls the volume levels for both the incoming messages and outgoing voice level of the microphones. Note: the volume level of the voice received from the incoming communications while using the FRS or other 2-way radio can be different from the volume level of your music, GPS instructions, etc. If your 2-Way radio is off, this page will not be active (visible). The Mute Music screen icon is a button for headset status (On or Off) is shown on all of the main pages. Note: Communications using the intercom or two-way radio are always available, even when the music has been muted (unless the microphones are also turned off). Complete descriptions and instructions for each function is described on the appropriate page(s) in this guide. MotoChello, Inc. MC-100 Users Guide Page 9 While viewing any of the main pages (Volume – Vox – Tone – Balance – 2-Way Radio (if active), pressing the title bar at the top of the page will take you to the next page in the listed order. When you are finished viewing a main control page, press the title bar at the top of the page to scroll to the next page, or press the SOURCES button on the button panel once to go directly to the Sources page, then again to exit the Sources page and return to the main Volume page. From the Volume page, however, there are buttons that link to control items on additional pages, such as the radio, sources, set-up, etc. These specific control pages will have an EXIT button on the bar. To return to the previous page, press the EXIT button at the top of that page or press the SOURCES button on the button panel once to go the Sources page, then again exit the Sources page and return to the main Volume page. back to contents Using the Buttons to scroll The green arrow on the display indicates the active selection. To change the item selected, press the appropriate arrow button on the button panel to move the cursor (green arrow) to the next selection. (Or you may press the screen on the bar you want to use and it will become active, as indicated by the green arrow at the top of it). Example: If the arrow is on the left slider bar on a page, pressing the RIGHT arrow button will move the active cursor to the right slider bar (as noted when the green UP arrow moves to that slider bar). Press the RIGHT arrow button again to scroll to the next page. The green arrow will now be on the left slider bar on the next page. Press the button once to go to the right slider bar. Press it again to go to the next page. Pressing the LEFT arrow button to moves the cursor in reverse, to the previous page or to scroll through the pages in reverse order. The UP and DOWN arrow buttons on the button panel will move the volume indicator bar Up or Down on the slider for the item selected as indicated by the green Up arrow at the top of the slider bar on the screen. MotoChello, Inc. MC-100 Users Guide Page 10 Shortcut buttons back to contents Some adjustments can quickly be made by using the respective buttons on the button panel. Please refer to the Button panel section of the User’s Guide for complete descriptions. Please refer to the Button panel section of the User’s Guide for complete descriptions. That's it! You’re now ready to get started. Once you’ve made a few adjustments you’ll discover the consistent control features of your MotoChello MC-100 will soon become as familiar to you as other popular electronic devices. The Sources Button takes you to the sources page, then back to the main Volume page. Press and hold this button for 20 seconds to bring up a screen calibration page. The Brightness button adjusts the brightness of the screen by toggling through the selections. If you press and hold the button it will power the system On or Off. The Speaker Button quickly Mutes or Un-Mutes music to the headsets. *Intercom and FRS communications are always available. The TX Button is a Push-to-Talk. It activates the microphone for outgoing communication with other riders using a 2-way radio and is placed for easy reach with the thumb while riding. You may also install additional external buttons at another location. MotoChello, Inc. MC-100 Users Guide Page 11 Button Panel back to contents The illuminated buttons to the left of the display screen let you quickly make key adjustments. They are also an alternative to the touch screen operation for navigating through the MC-100 control screens. The display brightness and ‘push to talk’ controls are found here. Note: You may also install an additional PTT, or ‘talk’ button at another location for yourself or a co-rider. Sources Takes you directly to the Source screen where you can turn ON or OFF the devices you have connected to your system. When viewing the Source screen, the Source button returns you back to the main Volume screen. Hold button down for 20 seconds to re-calibrate the touch pad, then follow the on screen instructions. (Please See “Reset factory defaults on page xx for more information) Brightness Allows you to select the brightness of the display. Continue to press the button to scroll through 4 levels of screen brightness settings. Stop when it appears the way you want. It will remain at that setting until you change it. Press and hold the Brightness button to manually power off the system. The screen will display the message, “MC-100 is powering down”. Press and hold the Brightness button when the system is off to manually start it. The screen will display the message “MC-100 is powering Up“. Music Mute The Music Mute button toggles music to the headsets On and Off. When the music is on, the Speaker icon on the screen will be green. The Speaker icon is red when the headset music is muted, or Off. You may use either the panel button or press the screen icon on the Speaker mute/unmute music. Note: The intercom is always available, even when the music has been muted (unless the microphones are turned off). MotoChello, Inc. MC-100 Users Guide Page 12 Transmit The Transmit button is a “push to talk” for speaking to other riders using an FRS or other 2-way radio. Note: both rider and passenger can have a conversation at any time with the voice activated microphones. You do not need to push a button to speak to a co-rider. UP Arrow Raises the level of the slider that has an active screen cursor (green UP arrow) on the top of it. DOWN Arrow Lowers the level of the slider that has an active screen cursor (green UP arrow) on the top of it. RIGHT Arrow Scrolls the active cursor (green arrow) one position to the right – or to the next screen if it is on the slider at the right of the page. LEFT Arrow Scrolls the active cursor (green arrow) one position to the left – or to the previous screen if it is on the slider at the left of the page. back to contents MotoChello, Inc. MC-100 Users Guide Page 13 Volume Screen back to contents This is the main screen you will see when the MC-100 system is on. It gives you an overview of the system controls that you will use most often. Music This slider controls the volume of the music source you have selected. If the top arrow on the slider is green (currently active), you may also change the volume with the UP or DOWN arrow buttons on the button panel. Note: Since various devices have their own default levels, you should adjust their individual levels in the Input Volumes section of the Set-Up screen. The main volume control will then control each of them at a consistent level. Mic This slider adjusts the voice level of your microphones. If the top arrow on the slider is green (currently active), you may also change the volume with the UP or DOWN arrow buttons on the button panel. Note: The volume for both microphones is changed with this control. To increase or decrease the volume for one of the riders, adjust the fade between the rider and passenger in the VOX screen controls. The small icons above the slider indicate whether the Rider and Passenger microphones are ON (green) or OFF (red). Radio Displays the radio station number if the radio source has been selected. Otherwise the button says OFF. After selecting the radio in the Now Playing box (a green light will appear on the radio icon), pressing this button will take you to the Radio Control screen where you can select a preset channel, search for channels, select FM or weather bands or operate your XM radio, if connected. MotoChello, Inc. MC-100 Users Guide Page 14 Now Playing This Now Playing box displays the currently active audio sources on your system. When you attach a device to an Aux port you can select the source icon you want to use for it. The icons for the connected devices are displayed here. A green or red button on the icon displays the current status of the device. You may have more than one source playing at the same time. Example: CD player, MP3 player, XM radio and a GPS unit. To select a device, press the Now Playing box to go to the Sources screen, then press the screen over the icon for the device you want to select. A green light will appear on the icon when it is selected. When you exit the screen, its icon will now appear in the Now Playing box on the main Volume screen. To deselect a device, press the Now Playing box to go to the Sources screen. Press the screen over the icon for the device you want to deselect. The green light will on the icon will change to red. When you exit the screen, its icon will no longer be shown in the Now Playing box on the main Volume screen. Battery Icon The Battery icon also appears in the “Now Playing” box indicating the current status of your battery’s voltage. A green icon is for a full charge. The icon will gradually change colors from yellow, orange to red as the battery charge becomes low, warning you to check it. A 2-tone icon is a warning to stop as soon as possible and check the battery before it becomes completely discharged. 2-way radio A radio icon will appear in the bottom left corner of the “now Playing” box on the main screen indicating the 2-way radio is in use. When you push the PTT (Push to Talk) button to speak to another rider, the radio will appear as a red icon indicating an outgoing communication. When a voice message arrives from another radio, the radio will appear in green indicating an incoming message. Music Mute The speaker icon displays the headset status. The icon will be green when the headset music is ON, and red when the music has been muted, or OFF. To mute music to the headsets, press the speaker icon on the screen or press the speaker button on the button panel. The Speaker icon will change to red on all screens and the headset sound will be OFF (except for intercom). To un-mute the music, press the speaker icon on the screen or press the speaker button on the button panel. The Speaker icon will change to green on all screens and the headset music will be ON. back to contents MotoChello, Inc. MC-100 Users Guide Page 15 Vox Screen back to contents The VOX screen (Voice Operated Transmission) and is where you adjust the sensitivity of the voice activated microphones for the intercom, change the volume fade between rider and passenger and control how much you want the music to lower while having conversations and how quickly the music returns to normal after speaking. You also turn on or off the individual microphones from here. Mic Use this slider to determine how sensitive you want the microphones to be for voice activation purposes. Move the slider UP for a stronger voice which makes the microphone less sensitive. Move the slider DOWN for a softer voice which will make the microphone more sensitive. Fade This slider lets you adjust how much the music will lower while you are having a conversation. Moving the slider UP is for more change (less volume). Moving the slider DOWN is for less change in volume (louder music). Turns the Rider Microphone On or Off. A green light indicates that the microphone is ON. When the rider microphone is turned off, the passenger can still be heard (provided the passenger’s Mic is on). Passenger Turns the Passenger Microphone On or Off. When the passenger microphone is off, the rider can still be heard (provided the rider’s Mic is turned on). FADE This button lets you choose how long you want the music volume to remain faded after you have finished talking. Press the button repeatedly to scroll through the choices. A number of 1-6 will appear over the icon to indicate the number of seconds it take for your music to return to your previous volume level. Time Out MotoChello, Inc. MC-100 Users Guide Page 16 Tone Screen back to contents Use this screen to adjust the tonal quality and speaker dynamics of music to suit your personal preferences. BASS Use this slider to increase or lower the amount of bass. Move the slider UP for more bass Move the slider DOWN for less bass TREBLE Use this slider to increase or lower the amount of treble. Moving the slider UP is for more change (less volume). Moving the slider DOWN is for less change in volume (louder music). Loudness The Loudness button boosts music output for a stronger sound dynamic while listening to music at lower volume levels. The button toggles the function ON and OFF. 3D Sound If the music you are listening to was recorded with surround sound dynamics, the 3D Sound will take advantage of it and give you a sensation of a being surrounded by the music. (Older recordings may not have this recorded feature and may not respond as well to this function). The button toggles through 3 levels - low, medium, high and off. MotoChello, Inc. MC-100 Users Guide Page 17 Balance Screen back to contents This Balance screen lets you adjust the volume relationship between the rider and passenger headsets. You can also change the volume level between the left and right headset speakers. L/R If you want to change the left/right speaker volume for the headset speakers, you can adjust it here to make one speaker play louder than the other. Caution: this controls the level for both rider and passenger headsets at the same time. You cannot adjust each of them separately Move the slider UP for more volume to the left speaker Move the slider DOWN for more volume to the right speaker Leaving the control in the center will balance the speakers equally. F/R If you and your passenger like to hear music at a different volume, you can use this slider to vary the volume level of the headset speakers between the rider and passenger headsets. Move the slider toward the rider that would like more volume to adjust it. Move the slider UP for more volume to the rider headset. Move the slider DOWN for more volume to the passenger headset. Battery The battery icon displays the current power output of your cycle’s battery in voltage. Note: The icon on the main Volume screen also monitors your battery’s charging system and changes colors to alert you. MotoChello, Inc. MC-100 Users Guide Page 18 Set-Up back to contents From this screen you access menus to select icons for your audio devices, calibrate their output volumes, select a color scheme for your display unit, enable your cell phone through the GPS, save or restore settings and check the firmware version of your MC-100 audio system. Note: All Set-up screen controls are accomplished by use of the touch pad only. (Not the button panel) Source Icons This button goes to the page where you select the icon/name you want to use to represent your source devices. Please refer to the “Source Icons” page for specific instructions on icon selection. Input Volumes Input volume refers to the operating level of source audio devices. Since one device may be different from another, use this screen to standardize the various connected devices so they will be consistent when making master volume adjustments. Please refer to the “Input Volumes” page for specific instructions on calibrating device volumes. Color Schemes Pressing the Color Schemes button repeatedly will progress through a series of color choices for your MC-100 display. When you find one you’d like to use, simply leave the screen and your color choice will remain until you change it. About MC-100 This screen displays the version of the MC-100 system firmware. SETTINGS Save / Restore When you have made adjustments to the system that you want to keep as your own preferred settings, you may save them. You can then restore the system at any time to your previously saved defaults by using this screen. User settings remain in memory until you save new ones. You can also restore to the factory settings to reset the system . MotoChello, Inc. MC-100 Users Guide Page 19 Save User Settings Restore User Settings To save your personal settings as a default: back to contents From the main (Volume screen) press the “Now Playing” box Press the “Settings” button Press the “Settings Save / Restore” button Press the “Save User Settings” button Press “Exit SET-UP” to return to the Sources page To restore the system to your previously saved defaults: From the main (Volume screen) press the “Now Playing” box Press the “Settings” button Press the “Settings Save / Restore” button Press the “Restore User Settings” button Press “Exit SET-UP” to return to the Sources page Restore Factory To restore the system to the factory defaults: Settings From the main (Volume screen) press the “Now Playing” box Press the “Settings” button Press the “Settings Save / Restore” button Press the “Factory Restore Defaults” button Follow the screen instructions to perform the Touch Screen Calibration 1. An arrow will appear first in the upper left hand corner with a message to tap the arrow 3 times at that location. Use a ROUNDED tipped object (example: toothpick) to press the arrow at this location. *Using a sharp ended object may damage the screen. The screen will indicate how many presses are left at the location. When 3 presses are made, the arrow will move to the next location. 2. Repeat this at the system prompting for the lower left corner and the center right location. This registers the corners and center of the screen. 3. To finish, press anywhere on the screen to continue. The system will re-start itself with the factory default settings. 4. To repeat the calibration process, hold the “S” (Source) button down for 15 seconds. MotoChello, Inc. Press “Exit SET-UP” to return to the Sources page MC-100 Users Guide Page 20 Phone Setup Use this to button to enable cell phone use through your Garmin® 500 or 600 series GPS unit (if your GPS is Blue Tooth® equipped). To route the phone through your headsets, the GPS unit must be connected to Aux1 and the GPS Mic IN connected to the GPS Mic cable adapter using the supplied cables. *Please refer to the MC-100 “Quick Install” diagram. Press the Phone Setup button to open the setup screen. By default, a Red “Phone is Disabled” icon will appear on the screen and instructions for phone operation are visible. To Enable Phone operation, press the phone icon button. The Phone icon is Blue when enabled. To Disable Phone operation, press the phone icon button. The Phone icon is Red when enabled. Press “Exit Setup” at the top of the screen to return to the Sources page. GPS Phone Operation back to contents back to contents The phone must be enabled to see the call alert icons and use your cell phone through your Garmin® GPS with Blue Tooth® functions. Phone Operation When a phone call comes in, you will be notified by the GPS unit. To route the call through the headsets, press and hold the Mute button on the button panel for 1.5 seconds until a blue phone appears where the speaker icon normally is. This will automatically turn off audio sources, select the GPS Source and bypass the music fader for the duration of the call. Answer the call from your GPS unit (Please refer to your GPS manual for instructions on your specific GPS unit). Note: Both headsets receive audio during phone calls. When the call is finished, press and release the Blue Phone icon to restore the system to all prior audio settings. The green Music Mute button will re-appear when the call is terminated. MotoChello, Inc. MC-100 Users Guide Page 21 Source Icons back to contents Once you have connected your devices, you can use this screen to select the icon/name you want to represent your connected audio sources. If you do not select an icon the “Now Playing screen” on the main Volume page will display the default icon for Aux 1, Aux 2 or Aux 3 to indicate that there is a device attached to that port, but a specific icon has not been selected for it. Default Aux icons appear when the system detects that a source device has been connect to the port. Icons appear only for the ports that have devices. (If you have 2 devices connected, only 2 icons will appear). You can choose any available icon to represent your audio sources. To change an icon; Press the Aux button that corresponds to the port of the device you want to select. Repeatedly press the button to toggle through a list of choices. When you find an icon you want to use, simply go on to the next port or leave the page when you are finished. The MC-100 detects when a source has been changed or moved to a different location. All changes to Source Icons will change the configuration volume level to a default level for that type of device. You should therefore revisit this page to change its corresponding icon and reconfigure its volume level if necessary. MotoChello, Inc. MC-100 Users Guide Page 22 Available Icons for Sources back to contents CD Player IPOD Radar Detector XM Radio MP3 Player FM Radio (Built in) GPS Generic Music Default Aux icon The source icons will have a red box in the upper right corner. This box indicates that the device status is “off”. When you select the device for use in the “Now Playing” box of the main Volume screen, the box will become green, indicating that it is now active. FRS Radio Icons FRS Radio icons are only visible in the “Now Playing” box when the Two-Way radio source is turned on (selected). When radio communications are currently in use, the icon will appear in the lower left corner. The green FRS icon appears when an incoming message is detected The Red FRS icon appears when there is an outgoing message (you have pressed the PTT button to talk) MotoChello, Inc. MC-100 Users Guide Page 23 Input Volumes back to contents This screen is the control panel you use to calibrate the base operating volume of your connected audio devices so they will react in a similar way when you change the listening volume of your MC-100 system. Audio devices have a default volume they operate at which may be different than that of another device. The MC-100 firmware detects the parameters of most devices to prevent “clipping” which causes music distortion. Because of this, it may not be necessary for most devices, but with the number of music sources available, you should verify the volume levels and configure them, if needed. By “calibrating” volume outputs, the MotoChello MC-100 will be able to treat the volumes equally so your audio sources have a better relationship to each other when changing sources. This way changing the master volume on the main screen will change each of the connected devices equally. Note: Please note that when playing a variety of music, some songs may have been recorded with different levels and dynamics and therefore will have some variance in playback on the same device. To adjust input volumes; Move the slider bars down to the lowest setting on the bar (bottom) Set the volume on your audio devices to high (near maximum volume - approximately 80-90%) Turn on the FM radio (on the MC-100) and find a station with a strong signal (as indicated by the bars in the top right corner) Adjust the volume of the radio to a pleasant listening level Turn on a source device to be calibrated and adjust the level of it’s volume using the slider until it sounds the same to you (this is somewhat subjective). You can easily switch between them to check. - Move the slider UP to increase the volume of the device - Move the slider DOWN to lower the volume of the device Note: If the device already sounds louder than the radio and you have not yet changed the slider for its Aux port location, lower the volume on the device until it normalizes with the radio. When your audio devices all sound the same to you, press the “Config Levels” bar at the top of the screen to exit the page. MotoChello, Inc. MC-100 Users Guide Page 24 2-Way Radio Controls back to contents This screen lets you make adjustments to functions used in bike-to bike communications using the two-way FRS radio. These functions are only available when the FRS radio Source has been turned ON (selected). RX Detect 2-Way Radio This button adjusts the sensitivity of detecting incoming messages from the FRS radio. When you receive an FRS transmission, the music will lower based on your VOX / FADE setting. (same setting used for the microphone). You can adjust the RX Detect to change the strength of messages you want to receive . Low - More sensitive. Allows detection of lower signals Med - Most common setting High - Less sensitive. Allows only stronger signals Note: If the green FRS icon continually appears in the “Now Playing” box on the main screen - you should raise the RX Detect level to ignore false or weak signals. If the FRS icon never appears when the radio is use - you should lower the RX Detect level to make it more sensitive to radio signals. 2 Way Radio This button adjusts the volume of voice-to-radio for outgoing messages using the FRS. Mic Volume Low - More sensitive. This is the most used setting. Med - Increased volume level for softer voices. High - Highest volume level. Volume Adjusts the volume of incoming messages (separate volume from music level). You should check the volume level of the FRS radio when setting up for a ride or changing radios. Like other audio devices, different radios may operate at different volume levels than others. This setting will configure the volume of the FRS radios in use at the time. MotoChello, Inc. MC-100 Users Guide Page 25 FM Radio Controls back to contents This screen operates the FM and Weather Band radio functions. It utilizes preset channels, go to next and search for channel functions in the same way a car radio operates. If you have connected a satellite radio to your system you may also use this page for its channels. Speaker Icon Indicates if the headset music is on or off. Signal Strength Displays the channel strength of the currently playing radio channel. You may see up to four bars. More bars indicate a stronger signal. Left Arrow Goes to Next Channel found (Down). The system will display “FM” and Channel number it is currently receiving. Right Arrow Goes to Next Channel found (Up). The system will display “FM” and Channel number it is currently receiving. Double Arrows Searches for the next radio channel it can receive. Good for traveling through unfamiliar areas where you do not know what radio channels are available. Note: Searching for channels will not erase or reset your preset channel buttons. Left Arrows - Searches for lower numbered stations Right Arrows - Searches for higher numbered stations BAND MotoChello, Inc. When the radio has been selected through the “Now Playing” screen, use this button to select the FM Radio or Weather Band radio. The band and stations number will be indicated on the radio channel button. When playing the FM radio, press this button to go to the Weather Band. Press the button again to go back to the FM band. MC-100 Users Guide Page 26 Numbered Keypad The number keypad lets you quickly select a radio station by assigning it to a number on the keypad (or “Pre-set”). back to contents To Pre-set a station Example: Turn the radio ON. Select the FM radio using the “band” button Tune to the station you want using the “find next” or “find previous” buttons (double arrows) When you find a station you want, press and hold the number button you want to use for it (approximately 5 seconds). When it has been recorded, the station band button will display the number of the station and will now also show the message “preset” and the number button that station is remembered by. Weather Band Radio back to contents The Weather Band radio operates in a similar way as the FM radio, except that you don’t preset the channels. Since only seven Weather band channels are currently available, the numbered buttons are already assigned. To use the Weather band radio, press the “band” button to select the WB, as indicated on the button. To select a channel, press one the buttons on the number keypad (for channels 1 - 7) or press the left or right arrow (“Go to next” or “Go to previous”) buttons to move to the next preset station up or down. The seek next station (double arrow) buttons are not active on these controls since there are no additional weather band stations to find. To return to the FM radio, press the “band” button. The text on the button will change to FM for confirmation. MotoChello, Inc. MC-100 Users Guide Page 27 back to contents MotoChello, Inc. MC-100 Users Guide Page 28 Glossary MotoChello, Inc. MC-100 Users Guide back to contents Page 29 Glossary MotoChello, Inc. MC-100 Users Guide back to contents Page 30