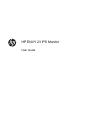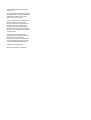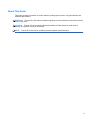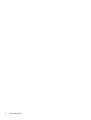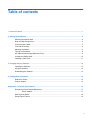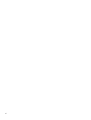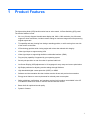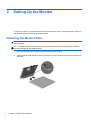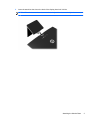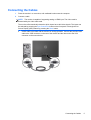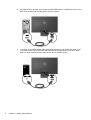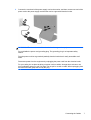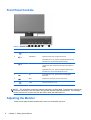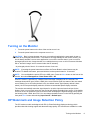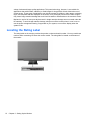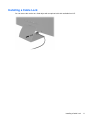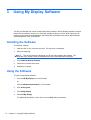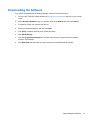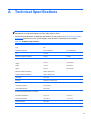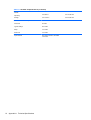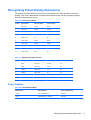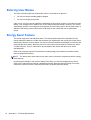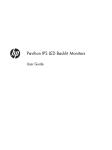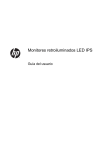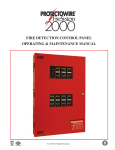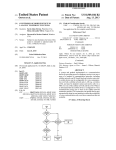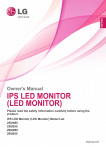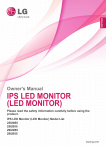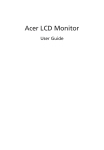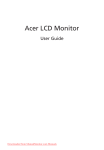Download HP ENVY 23-c100 User guide
Transcript
HP ENVY 23 IPS Monitor User Guide © 2013, Hewlett-Packard Development Company, L.P. Microsoft, Windows, and Windows Vista are either trademarks or registered trademarks of Microsoft Corporation in the United States and/or other countries. The only warranties for HP products and services are set forth in the express warranty statements accompanying such products and services. Nothing herein should be construed as constituting an additional warranty. HP shall not be liable for technical or editorial errors or omissions contained herein. This document contains proprietary information that is protected by copyright. No part of this document may be photocopied, reproduced, or translated to another language without the prior written consent of Hewlett-Packard Company. First Edition (September 2013) Document part number: 734538–001 About This Guide This guide provides information on monitor features, setting up the monitor, using the software and technical specifications. WARNING! Text set off in this manner indicates that failure to follow directions could result in bodily harm or loss of life. CAUTION: Text set off in this manner indicates that failure to follow directions could result in damage to equipment or loss of information. NOTE: Text set off in this manner provides important supplemental information. iii iv About This Guide Table of contents 1 Product Features ............................................................................................................................................ 1 2 Setting Up the Monitor ................................................................................................................................... 2 Attaching the Monitor Base .................................................................................................................. 2 Rear and Side Components ................................................................................................................. 4 Connecting the Cables ......................................................................................................................... 5 Front Panel Controls ............................................................................................................................ 8 Adjusting the Monitor ............................................................................................................................ 8 Turning on the Monitor ......................................................................................................................... 9 HP Watermark and Image Retention Policy ......................................................................................... 9 Locating the Rating Label ................................................................................................................... 10 Installing a Cable Lock ....................................................................................................................... 11 3 Using My Display Software .......................................................................................................................... 12 Installing the Software ........................................................................................................................ 12 Using the Software ............................................................................................................................. 12 Downloading the Software ................................................................................................................. 13 4 Finding More Information ............................................................................................................................. 14 Reference Guides .............................................................................................................................. 14 Product Support ................................................................................................................................. 14 Appendix A Technical Specifications ............................................................................................................ 15 Recognizing Preset Display Resolutions ............................................................................................ 17 Power Adapter ................................................................................................................... 17 Entering User Modes .......................................................................................................................... 18 Energy Saver Feature ........................................................................................................................ 18 v vi 1 Product Features The light-emitting diode (LED) backlit monitor has an active matrix, In-Plane Switching (IPS) panel. The monitor features include: ● 58.4 cm (23-inch) diagonal viewable area display with 1920 x 1080 resolution, plus full-screen support for lower resolutions; includes custom scaling for maximum image size while preserving original aspect ratio ● Tilt capability and easy viewing from sitting or standing position, or while moving from one side of the monitor to the other ● IPS technology provides wide viewing angles with colors that maintain their integrity ● Video signal input to support analog VGA ● Video signal input to support high-definition multimedia interface (HDMI) ● Plug and play capability if supported by your operating system ● Security slot provision on rear of monitor for optional cable lock ● On-Screen Display (OSD) adjustments in 10 languages for easy setup and screen optimization ● My Display software for adjusting monitor settings through Windows ● High-bandwidth digital content protection (HDCP) on HDMI ● Software and documentation disc that includes monitor drivers and product documentation ● Energy saver feature to meet requirements for reduced power consumption ● Safety guidelines, certifications, and regulatory notices for this product are available in the HP LCD Monitors Reference Guide on the disc included with this monitor. ● Beats Audio for optimized sound quality ● Dynamic Contrast 1 2 Setting Up the Monitor To set up the monitor, ensure that the power is turned off to the monitor, computer system, and other attached devices, then follow the instructions below. Attaching the Monitor Base CAUTION: The screen is fragile. Avoid touching or applying pressure to the screen; doing so can cause damage. TIP: Consider the placement of the display, because the bezel might cause interfering reflections from surrounding light and bright surfaces. 2 1. Lift the monitor from its box and place it face down on a flat surface. 2. Attach the base to the stand (1) and turn the screw (2) until it is finger tight to secure the base to the stand. Chapter 2 Setting Up the Monitor 3. Insert the stand into the slot on the back of the display head until it clicks. NOTE: When the base and stand are attached, the plastic hook automatically locks. Attaching the Monitor Base 3 Rear and Side Components 4 Component Function 1 HDMI 1 Connects the HDMI cable from the source device to the monitor. 2 HDMI 2 Connects the HDMI cable from the source device to the monitor. 3 VGA Connects the VGA cable from the source device to the monitor. 4 Audio Connects speakers to the monitor. 5 DC Power LED Illuminates when power adapter is connected to the monitor. 6 DC Power Connector Connects the DC power adapter to the monitor. 7 Headphone jack Connects the headphone cable (not included) to the monitor. Chapter 2 Setting Up the Monitor Connecting the Cables 1. Place the monitor in a convenient, well-ventilated location near the computer. 2. Connect a cable. NOTE: The monitor is capable of supporting analog or HDMI input. The video mode is determined by the video cable used. The monitor will automatically determine which inputs have valid video signals. The inputs can be selected by pressing the Input Control/Plus button on the front panel or through the OnScreen Display (OSD) feature by pressing the Menu button. ● A VGA cable is provided with the monitor for analog operation. Connect the provided VGA cable to the VGA connector on the rear of the monitor and the other end to the VGA connector on the source device. Connecting the Cables 5 6 ● An HDMI cable is provided. Connect the provided HDMI cable to an HDMI connector on the back of the monitor and the other end to the source device. ● Connect a micro USB-to-HDMI cable (purchased separately) to an HDMI connector on the rear of the monitor and to the micro USB connector on a source device, such as a smart phone, to view content from the mobile device on your monitor screen. Chapter 2 Setting Up the Monitor 3. Connect the round end of the power supply cord to the monitor, and then connect one end of the power cord to the power supply and the other end to a grounded electrical outlet. WARNING! To reduce the risk of electric shock or damage to the equipment: Do not disable the power cord grounding plug. The grounding plug is an important safety feature. Plug the power cord into a grounded (earthed) electrical outlet that is easily accessible at all times. Disconnect power from the equipment by unplugging the power cord from the electrical outlet. For your safety, do not place anything on power cords or cables. Arrange them so that no one may accidentally step on or trip over them. Do not pull on a cord or cable. When unplugging from the electrical outlet, grasp the cord by the plug. Connecting the Cables 7 Front Panel Controls Table 2-1 Monitor Front Panel Controls Control Function 1 Menu Opens, selects or exits the OSD menu. 2 Audio/Minus Opens the Audio menu to adjust the volume. If the OSD menu is on, press to navigate backward through the OSD menu and decrease adjustment levels. 3 Input Control/Plus If the OSD menu is inactive, press to activate the input control button that chooses the video signal input (VGA or HDMI). If the OSD menu is on, press to navigate forward through the OSD menu and increase adjustment levels. 4 OK If the OSD menu is on, press to select the highlighted menu item. 5 Mute If OSD menu is inactive, press to mute sound. 6 Power Turns the monitor on or off. NOTE: The front panel controls are inactive unless they are illuminated. To activate the controls, tap on the area where the icons are located. All icons will become illuminated and active. The backlight for the icons will turn off upon exit from the OSD or when the OSD times out. Adjusting the Monitor Tilt the monitor panel forward or backward to set it to a comfortable eye level. 8 Chapter 2 Setting Up the Monitor Turning on the Monitor 1. Press the power button on the front of the monitor to turn it on. 2. Press the power button on the computer to turn it on. CAUTION: Burn-in image damage may occur on monitors that display the same static image on screen for a prolonged period of time.* To avoid burn-in image damage on the monitor screen, you should always activate a screen saver application or turn off the monitor when it is not in use for a prolonged period of time. Image retention is a condition that may occur on all LCD screens. Monitors with a “burned-in image” are not covered under the HP warranty. * A prolonged period of time is 12 consecutive hours of non-use. NOTE: If pressing the power button has no effect, the Power Button Lockout feature may be enabled. To disable this feature, press and hold the monitor power button for 10 seconds. NOTE: You can disable the power LED in the OSD menu. Press the Menu button on the front of the monitor, then select Management > Bezel Power LED > Off. When the monitor is powered on, a Monitor Status message is displayed for five seconds. The message shows which input (VGA or HDMI) is the current active signal, the status of the auto-switch source setting (On or Off; factory default is On), the default source signal (factory default is Autoswitch), the current preset display resolution, and the recommended preset display resolution. The monitor automatically scans the signal inputs for an active input and uses that input for the display. If two or more inputs are active, the monitor will display the default input source. If the default source is not one of the active inputs, then the monitor will display the highest ranking priority input in the following order: HDMI, then VGA. You can change the default source in the OSD by pressing the front panel Menu button and selecting Input Control > Default Input. HP Watermark and Image Retention Policy The IPS monitor models are designed with IPS (In-Plane Switching) display technology which provides ultra-wide viewing angles and advanced image quality. IPS monitors are suitable for a wide Turning on the Monitor 9 variety of advanced image quality applications. This panel technology, however, is not suitable for applications that exhibit static, stationary or fixed images for long periods of time without the use of screen savers. These types of applications may include camera surveillance, video games, marketing logos, and templates that are displayed on the screen for a prolonged period of time. Static images may cause image retention damage that could look like stains or watermarks on the monitor's screen. Monitors in use for 24 hours per day that result in image retention damage are not covered under the HP warranty. To avoid image retention damage, always turn off the monitor when it is not in use or use the power management setting, if supported on your system, to turn off the display when the system is idle. Locating the Rating Label The rating label on the monitor provides the product number and serial number. You may need these numbers when contacting HP about the monitor model. The rating label is located on the bottom of the monitor. 10 Chapter 2 Setting Up the Monitor Installing a Cable Lock You can secure the monitor to a fixed object with an optional cable lock available from HP. Installing a Cable Lock 11 3 Using My Display Software The disc provided with the monitor includes My Display software. Use My Display software to choose preferences for optimum viewing. You can select settings for gaming, movies, photo editing or just working on documents and spreadsheets. My Display also provides an easy way to adjust settings such as brightness, color, and contrast. Installing the Software To install the software: 1. Insert the disc in your computer disc drive. The disc menu is displayed. 2. Select the language. NOTE: This choice selects the language you will see while installing the software. The language of the software itself will be determined by the operating system language. 3. Click Install My Display Software. 4. Follow the on-screen instructions. 5. Restart the computer. Using the Software To open the My Display software: 1. Click the HP My Display icon on the taskbar. Or Click the Windows Start button™ on the taskbar. 2. Click All Programs. 3. Click HP My Display. 4. Select HP My Display. For additional information, refer to the on-screen Help within the software. 12 Chapter 3 Using My Display Software Downloading the Software If you prefer to download the My Display software, follow the instructions below. 1. Go to the HP Technical Support website at http://www.hp.com/support and select your country/ region. 2. Select Drivers & Software, type your monitor model in the Search field, and click Search. 3. If necessary, select your monitor from the list. 4. Select your operating system, and then click Next. 5. Click Utility - Tools to open the list of utilities and tools. 6. Click HP My Display. 7. Click the System Requirements tab, and then verify that your system meets the program minimum requirements 8. Click Download and follow the on-screen instructions to download HP My Display. Downloading the Software 13 4 Finding More Information Reference Guides Refer to the HP LCD Monitors Reference Guide included on the disc with your monitor for additional information on: ● Optimizing monitor performance ● Safety and maintenance guidelines ● Installing software from the disc ● Using the OSD menu ● Downloading software from the Web ● Agency regulatory information ● Troubleshooting and recommended solutions to common problems Product Support For additional information on using and adjusting your monitor, go to http://www.hp.com/support. Select your country or region, select Product Support & Troubleshooting, and then type your monitor model in the Search field. NOTE: The monitor user guide, reference guide, and drivers are available at http://www.hp.com/ support. If the information provided in the guide or in the HP LCD Monitors Reference Guide do not address your questions, you can contact support. For U.S. support, go to http://www.hp.com/go/contactHP. For worldwide support, go to http://welcome.hp.com/country/us/en/wwcontact_us.html. Here you can: ● Chat online with an HP technician NOTE: When support chat is not available in a particular language, it is available in English. 14 ● E-mail support ● Find support telephone numbers ● Locate an HP service center Chapter 4 Finding More Information A Technical Specifications NOTE: All specifications represent the typical specifications provided by HP's component manufacturers; actual performance may vary either higher or lower. For the latest specifications or additional specifications on this product, go to http://www.hp.com/go/ quickspecs/ and search for your specific display model to find the model-specific QuickSpecs. Table A-1 HP ENVY 23 Specifications Display 58.4 cm wide screen 23 inches wide screen Type IPS Viewable Image Size 58.4 cm diagonal Tilt -5 to 25° Maximum Weight (Unpacked) 3.53 kg 7.78 lbs Height 40.4 cm 15.92 inches Depth 17.3 cm 6.83 inches Width 53.2 cm 20.94 inches Maximum Graphic Resolution 1920 x 1080 (60 Hz) Optimum Graphic Resolution 1920 x 1080 (60 Hz) Text Mode 720 x 400 Dot Pitch 0.265 (H) x 0.265 (V) mm Pixels Per Inch 96 PPI Horizontal Frequency 24 to 94 kHz Vertical Refresh Rate 50 to 76 Hz 23–inch diagonal Dimensions (include base) Environmental Requirements Temperature Operating Temperature 5 to 35° C 41 to 95° F Storage Temperature -20 to 60° C -4 to 140° F Relative Humidity 20 to 70% Power Source 100 – 240 VAC 50/60 Hz 15 Table A-1 HP ENVY 23 Specifications (continued) Altitude: Operating 0 to 5000 m 0 to 16,400 feet Storage 0 to 12192 m 0 to 40,000 feet Measured Power Consumption: 16 Full Power 28 watts Typical Settings 26.5 watts Sleep <0.5 watts Switch Off <0.5 watts Input Terminal One VGA connector, two HDMI connectors Appendix A Technical Specifications Recognizing Preset Display Resolutions The display resolutions listed below are the most commonly used modes and are set as factory defaults. This monitor automatically recognizes these preset modes and they will appear properly sized and centered on the screen. Table A-2 Factory Preset Modes Preset Pixel Format Horz Freq (kHz) Vert Freq (Hz) 1 640 x 480 31.469 59.94 2 720 x 400 31.469 70.087 3 800 × 600 37.879 60.317 4 1024 × 768 48.363 60.004 5 1280 × 720 45 60 6 1280 × 1024 63.981 60.02 7 1440 × 900 55.935 59.887 8 1600 × 900 60 60 9 1680 × 1050 65.29 59.954 10 1920 × 1080 67.5 60 Table A-3 High Definition Video Formats Preset Timing Name Pixel Format Horz Freq (kHz) Vert Freq (Hz) 1 480p 720 × 480 31.469 60 2 576p 720 × 576 31.25 50 3 720p50 1280 × 720 37.5 50 4 720p60 1280 × 720 45 60 5 1920p60 1920 x 1080 67.5 60 6 1920p50 1920 x 1080 56.25 50 Power Adapter Table A-4 Power Adapters/Model Manufacturer Model Number Power Supply Rating LiteOn PA-1041–91AM-LF 40W/19V Honor ADS-45NP-19-1 19040G 40W/19V Recognizing Preset Display Resolutions 17 Entering User Modes The video controller signal may occasionally call for a mode that is not preset if: ● You are not using a standard graphics adapter. ● You are not using a preset mode. If this occurs, you may need to readjust the parameters of the monitor screen by using the on-screen display. Your changes can be made to any or all of these modes and saved in memory. The monitor automatically stores the new setting, then recognizes the new mode just as it does a preset mode. In addition to the factory preset modes, there are at least 10 user modes that can be entered and stored. Energy Saver Feature The monitor supports a reduced power state. The reduced power state will be entered into if the monitor detects the absence of either the horizontal sync signal and/or the vertical sync signal. Upon detecting the absence of these signals, the monitor screen is blanked, the backlight is turned off, and the power light turns amber. When the monitor is in the reduced power state, the monitor will utilize 0.5 watts of power. There is a brief warm-up period before the monitor will return to its normal operating state. Refer to the computer manual for instructions on setting energy saver features (sometimes called power management features). NOTE: The above power saver feature only works when connected to computers that have energy saver features. By selecting the settings in the monitor's Sleep Timer utility, you can also program the monitor to enter into the reduced power state at a predetermined time. When the monitor's Sleep Timer utility causes the monitor to enter the reduced power state, the power light blinks amber. 18 Appendix A Technical Specifications