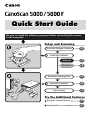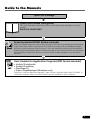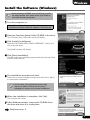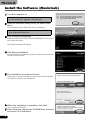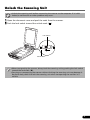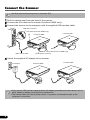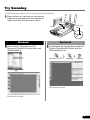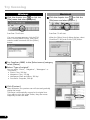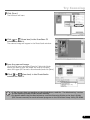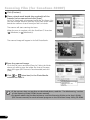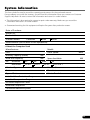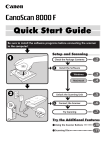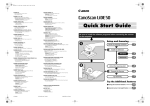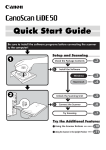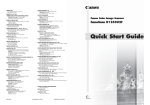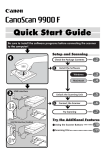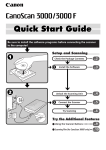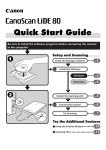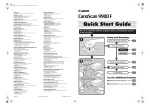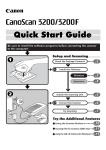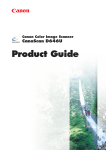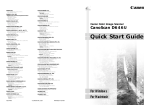Download Canon 5000F - CanoScan Scanner User`s guide
Transcript
Quick Start Guide Be sure to install the software programs before connecting the scanner to the computer! Setup and Scanning Check the Package Contents 2 p. Install the Software 3 Windows p. Macintosh p. 4 5 Unlock the Scanning Unit p. Connect the Scanner p. Try Scanning p. 6 7 Try the Additional Features Using the Scanner Buttons p.10 Scanning Film p. 11 Color Image Scanner Models F917100: (CanoScan 5000/5000F) This device complies with Part 15 of the FCC Rules. Operation is subject to the following two conditions: (1) This device may not cause harmful interference, and (2) this device must accept any interference received, including interference that may cause undesired operation. Note: This equipment has been tested and found to comply with the limits for class B digital device, pursuant to Part 15 of the FCC Rules. These limits are designed to provide reasonable protection against harmful interference in a residential installation. This equipment generates, uses and can radiate radio frequency energy and, if not installed and used in accordance with the instructions, may cause harmful interference to radio communications. However, there is no guarantee that interference will not occur in a particular installation.If this equipment does cause harmful interference to radio or television reception, which can be determined by turning the equipment off and on, the user is encouraged to try to correct the interference by one or more of the following measures: • Reorient or relocate the receiving antenna. • Increase the separation between the equipment and receiver. • Connect the equipment into an outlet on a circuit different from that to which the receiver is connected. • Consult the dealer or an experienced radio/TV technician for help. Use of shielded cable with the ferrite core provided with the scanner is required to comply with Class B limits Subpart B of Part 15 of the FCC rules. Do not make any changes or modifications to the equipment unless otherwise specified in the manual. If such changes or modifications should be made, you could be required to stop operation of the equipment. Canon U.S.A. Inc. One Canon Plaza, Lake Success, NY 11042, U.S.A Tel No.(516)-328-5600 The socket-outlet shall be installed near the equipment and shall be easily accessible. Use of a shielded cable with the ferrite core(s) provided with the scanner is necessary to comply with the technical requirements of the EMC Directive. Warning When you use this product, you should pay attention to the following legal issues: • Scanning of certain documents, such as bank notes (bank bills), government bonds and public certificates, may be prohibited by law and may result in criminal and/or civil liability. • You may be required under law to obtain authorization from a person possessing copyrights or other legal rights to the item being scanned. If you are uncertain of the legality of scanning any particular item, you should consult your legal adviser in advance. As an ENERGY STAR Partner, Canon Inc. has determined that this model meets the ENERGY STAR Program for energy efficiency. The International ENERGY STAR Office Equipment Program is an international program that promotes energy saving through the use of computers and other office equipment. The program backs the development and dissemination of products with functions that effectively reduce energy consumption. It is an open system in which business proprietors can participate voluntarily. The targeted products are office equipment such as computers, displays, printers, facsimiles, copiers, scanners and multifunction systems. Their standards and logos are uniform among participating nations. • CanoScan and ScanGear are trademarks of Canon Inc. • • • • • Adobe®and Acrobat® are trademarks of Adobe Systems Incorporated. Microsoft and Windows are registered trademarks of Microsoft Corporation in the U.S. and other countries. Macintosh, Power Macintosh and Mac OS are trademarks of Apple Computer, Inc., registered in the U.S. and other countries. ScanSoft and OmniPage are trademarks of ScanSoft, Inc. Other names and products not mentioned above may be trademarks or registered trademarks of their respective companies. In this guide, Windows XP screen shots are used to illustrate explanations common to all operating systems. Guide to the Manuals Open the Package Quick Start Guide (this guide) This guide describes a series of processes, from opening the package to using the scanner. READ THIS GUIDE FIRST! Scanning Guide (HTML format manual) HTML Refer to this guide when you have finished setting up the scanner according to the procedures in the Quick Start Guide. It describes how to utilize the scanner with the bundled software, and how to solve problems when they occur. You can install this manual onto the hard disk together with the software programs. When you install it, the Scanning Guide icon will appear on the desktop. Double-click the icon to view it with a browser program, such as Internet Explorer. User’s Guides for Application Programs (PDF format manuals) PDF • ArcSoft PhotoStudio • ArcSoft PhotoBase • OmniPage SE • Presto! PageManager (Windows only) Select the “View the Electronic Manuals” menu on the CanoScan Setup Utility CD-ROM. To read these manuals, Adobe Acrobat Reader should be installed on your computer. 1 Check the Package Contents Scanner and Accessories CanoScan 5000F CanoScan 5000 USB Interface Cable AC Adapter Film Guides for CanoScan 5000F (for a film strip and slides) Documents and Software Programs • Quick Start Guide (this guide) • Additional Documents • CanoScan Setup Utility CD-ROM • The two figures in the brackets below indicate the respective sizes of the Windows/ Macintosh versions of the software. • Approximately 379 MB (for Windows) / 109 MB (for Macintosh) of hard disk space on your computer is required to install all the programs. Additional free hard disk space is required to operate the programs. ScanGear CS (25 MB / 5 MB) - Scanner Driver It allows you to scan and load images from the scanner. CanoScan Toolbox (5 MB / 3 MB) - Scanning Utility Program It enables you to scan images and copy (print), attach images to e-mail messages or save images with simple steps. It also works with the scanner buttons. ArcSoft PhotoStudio (30 MB / 19 MB) - Image Editing Program It allows you to load images from the scanner, edit and retouch them, and apply special effects and enhancements. ArcSoft PhotoBase (75 MB / 5 MB) - Photo Album Program It allows you to create and edit image albums, perform image searches and create slide shows. ScanSoft OmniPage SE (65 MB / 48 MB) - OCR (Optical Character Recognition) Program It converts characters scanned from a book, magazine or newspaper into text data for editing or digital transmission. Presto! PageManager (Windows only) (150 MB) - Digital Document Management Program It makes it easy to scan, share and organize documents and photos. It automatically links to other popular programs and avoids file-sharing problems by creating self-executable files. Adobe Acrobat Reader (24 MB / 24 MB) - PDF File Reader Program Electronic manuals for the above software programs (HTML (5 MB) and PDF manuals) 2 Install the Software (Windows) • With Windows XP/2000, you should log on with an administrator user name when you install or uninstall software programs. 1 Turn the computer on. If the "Found New Hardware Wizard" or "Add New Hardware Wizard" appears, click [Cancel]. 2 Place the CanoScan Setup Utility CD-ROM in the drive. The CanoScan Setup Utility main menu will display. 3 Click [Install the Software]. Read the SOFTWARE USER LICENSE AGREEMENT. Click [Yes] if you accept the terms. The [Install] window will display. 4 Click [Start Installation]. You will install seven software programs and the Scanning Guide (HTML format manual). 5 The installation procedure will start. Follow the on-screen message prompts and click [Yes] or [Next] to continue the installation. • In few cases, your operating system may require a restart. Follow the on-screen messages to restart and resume installation. 6 When the installation is complete, click [Yes]. The computer will restart. 7 After Windows restarts, remove the CD-ROM from the drive and store it in a safe place. Continue on p. 5. 3 Install the Software (Macintosh) 1 Turn the computer on. If the “...Would you like to look for the software on the Internet?” appears, click [Cancel]. 2 Place the CanoScan Setup Utility CD-ROM in the drive. The CanoScan Setup Utility main menu will display. If no window displays, double-click the CD-ROM icon, then the Setup icon. 3 Click [Install the Software]. Read the SOFTWARE USER LICENSE AGREEMENT. Click [Yes] if you accept the terms. The [Install] window will display. 4 Click [Start Installation]. You will install six software programs and the Scanning Guide (HTML format manual). 5 The installation procedure will start. Follow the on-screen message prompts and click [Yes], [Next] or [Install] to continue the installation. 6 When the installation is complete, click [Yes]. The computer will restart. 7 After restarting, remove the CD-ROM from the drive and store it in a safe place. 4 Unlock the Scanning Unit • Unlock the scanning unit before connecting the scanner to the computer. If it is left locked, a malfunction or other problem may occur. 1 Open the document cover and peel the seals from the scanner. 2 Push the lock switch toward the unlock mark ( ). Lock Switch Unlock Mark • When transporting the scanner, always lock the scanning unit by pushing the lock switch toward the lock mark ( ). • Carrying or transporting the scanner without locking the scanning unit may damage it. Be particularly careful to lock the scanning unit when transporting the scanner in a vehicle. 5 Connect the Scanner • Confirm that the scanning unit is unlocked. (P.5) 1 Peel the caution seal from the back of the scanner. 2 Connect the FAU cable to the scanner (CanoScan 5000F only). 3 Connect the scanner to the computer with the supplied USB interface cable. Wide Flat Connector FAU Cable (CanoScan 5000F only) CanoScan 5000 CanoScan 5000F FAU Cable (CanoScan 5000F only) USB Interface Cable Small Square Connector 4 Attach the supplied AC adapter to the scanner. AC Adapter CanoScan 5000F CanoScan 5000 • Only use the USB interface cable and the AC adapter provided with the scanner. Use of other cables or adapters may lead to a malfunction. • The scanner does not have a power switch. The power is activated as soon as the computer is turned on. 6 Try Scanning The following steps explain how to scan with ArcSoft PhotoStudio. 1 Place a photo or a picture on the glass by aligning its top edge with the alignment mark, and close the document cover. Top Alignment Mark Bottom Windows 2 Select [Start], [Programs] or [All Programs], [ArcSoft PhotoStudio] and [PhotoStudio 5]. Macintosh 2 Double-click the [Applications (Mac OS 9)] and [PhotoStudio] folder and the [PhotoStudio] icon. PhotoStudio will start. PhotoStudio will start. 7 Try Scanning Windows Macintosh 3 Click the Acquire icon 3 Click the Acquire icon ScanGear CS will start. ScanGear CS will start. If an error message appears, click the [File] menu, choose [Select Source], select your scanner model name and click the [Select] button. When the [Select Source] dialog displays, select [ScanGear CS 8.0] and click the [OK] button. or click the [File] menu and select [Acquire]. or click the [File] menu and select [Import...]. 4 For CanoScan 5000F, in the [Select source] category, 5 select [Platen]. Select "Type of original". You can select "Photo", "Magazine", "Newspaper" or "Document". • Photo: Color, 300 dpi • Magazine: Color, 150 dpi • Newspaper: Black and White, 300 dpi • Document: Grayscale, 300 dpi 6 Click [Preview]. After calibration, the preview scan will start and gradually display the image. The image is automatically cropped at its original size. If you want to trim the image further, drag the mouse diagonally to select the area. 8 Try Scanning 7 Click [Scan]. The final scan will start. 8 Click or (close box) in the ScanGear CS window to close it. The scanned image will appear in the PhotoStudio window. 9 Save the scanned image. Click the [File] menu and select [Save As]. Select the folder where you wish to store the image file, enter a file name, select a file type (JPG format is recommended) and click [Save]. 10 Click or (close box) in the PhotoStudio window to close it. • If the scanner does not perform as described above, read the "Troubleshooting" section of the Scanning Guide (HTML format manual). • For details about the bundled software, read the Scanning Guide or the User’s Guide (PDF format manual) for each software program on the CanoScan Setup Utility CD-ROM. 9 Using the Scanner Buttons You can use the four convenient buttons on the front of the scanner to scan and perform related tasks easily with a single touch of the button. Place an item on the scanner before pressing a button. • To use these buttons, ScanGear CS, CanoScan Toolbox, ArcSoft PhotoBase and Presto! PageManager (Windows)/Acrobat Reader (Macintosh) should be installed from the CanoScan Setup Utility CD-ROM. COPY Button E-MAIL Button To print (copy) the scanned image with a printer: To e-mail the scanned image as an attached file: 1 Press the [COPY] button. 2 The scanner will scan the item. 3 The scanned image will print. 1 Press the [E-MAIL] button. 2 The scanner will scan the item. 3 The [E-mail software selection] dialog • The printer driver should be installed and the printer should be on-line to use this function. will appear. Select an option from the list and click [OK]. This step is required only for the first scan. 4 The e-mail software will start and the SCAN Button To open the scanned image in the PhotoBase window: 1 Press the [SCAN] button. 2 The scanner will scan the item. 3 The scanned image will appear in the PhotoBase window. FILE Button 5 scanned image will be attached in a new message window. Enter the receiver’s address and title, write a message, confirm the required settings, and send the message. • The e-mail software, such as Outlook Express, Microsoft Outlook, Eudora or Netscape Messenger, should be installed and enabled. With certain e-mail programs, you should enable the MAPI function (for Windows). To save the scanned image as a PDF file: 1 Press the [FILE] button. 2 The scanner will scan the item. 3 The scanned image will be saved as a PDF document and appear in Presto! PageManager (Windows) or Adobe Acrobat Reader (Macintosh). • While scanning, you can change the default settings for scanning by clicking the [Cancel] button. For changing settings or arranging the scanner button assignments, refer to the “CanoScan Toolbox” section of the Scanning Guide (HTML format manual). 10 Scanning Film (for CanoScan 5000F) You can scan 35 mm film (a film strip or slides) with this scanner. Positioning the Film Use the following procedures to insert the film into the film guide. 1 Remove the protective sheet from the document cover. Slide the protective sheet up to remove it. When you finish scanning, replace the protective sheet by aligning it with the grooves in the document cover and sliding it downward into place. • Store the protective sheet in a safe place so that it will not get bent or broken. • Always replace the protective sheet when you are not scanning film to prevent the light source section from getting scratched. 2 Insert the film into the film guide. Film Strip Open the film holder on the film guide for a film strip, insert the strip face down and close the film holder. • Place a black piece of paper over any gap to shield the light if you are inserting a film strip with 5 or fewer frames, or if the edge of a scanned image appears whitened. Slides Place a slide or slides face down in the film guide for slides as shown in the diagram to the right. 11 Scanning Film (for CanoScan 5000F) 3 Place the loaded film guide on the scanner platen. Up to three frames in a film strip can be scanned at once. Position the film guide so that the three frames being scanned are toward the back of the platen and, as in the diagram, align the film guide with the FILM symbol on the platen. To scan the remaining frames, pivot the film guide 180°. Up to two slides can be scanned at once. Position the slides toward the back of the platen and, as in the diagram, align the film guide with the SLIDE symbol on the platen’s left-hand side. Calibration Slot Film Strip Slides Position Detection Hole To Scan Frames 1-3 To Scan Frames 4-6 Platen Pivot the Guide 180 • Do not block the calibration slot or the small position detection hole on the film guide when you are scanning film. Obstructing either of these openings will prevent the film from being scanned properly. 4 Close the document cover. • You can purchase the Accessory Kit for CanoScan 5000F (AK-5000F) if the protective sheet or film guides are lost or damaged. Scanning Film The following steps explain how to scan the film with ArcSoft PhotoStudio. Windows Macintosh 1 Select [Start], [Programs] or [All 1 Double-click the [Applications (Mac OS 2 2 12 Programs], [ArcSoft PhotoStudio] and [PhotoStudio 5]. Click the Acquire icon or click the [File] menu and select [Acquire]. 9)] and [PhotoStudio] folders and the [PhotoStudio] icon. Click the Acquire icon or click the [File] menu and select [Import...]. ScanGear CS will start. ScanGear CS will start. If an error message appears, click the [File] menu, choose [Select Source], select your scanner model name and click the [Select] button. When the [Select Source] dialog displays, select [ScanGear CS 8.0] and click the [OK] button. Scanning Film (for CanoScan 5000F) Simple Mode 3 In the [Select source] category, select [Film]. 4 In the [Film type] category, select [Nega/Sleeve] or [Posi/Sleeve]. • Only film strips can be scanned in the Simple mode. To scan slides, switch to the Advanced mode by clicking the [Advanced Mode] button on the bottom right of the window. In ScanGearCS’s Simple Mode,the settings for film scanning are pre-set so that 35 mm film can be scanned and printed at the photo size. The Output Resolution is pre-set to 300 dpi and the Print Size to the photo size (8.9 x 12.7 cm/3.5 x 5 in.). Advanced Mode 3 Select the film type in the [Select source] category. Select an option from the following. • Color Negative Film • Color Positive Film • B&W Negative Film • B&W Positive Film 4 Select options for other categories as required, such as the Color Mode or Output Resolution. Output Resolution is the resolution when an image is enlarged to a print size(8.9 x 12.7 cm/3.5 x 5 in.). You are recommended to select the following resolutions for the respective uses of the image. • For viewing on a computer screen or attaching to an e-mail message: 75 dpi • For printing at standard print sizes: 300 dpi • A warning message will display if you set the Output Resolution too high. If you proceed anyway, it may take an extremely long time to scan and yield a very large image file. 13 Scanning Film (for CanoScan 5000F) 5 Click [Preview]. 6 Place a check mark beside the number(s) of the frame(s) to be scanned and click [Scan]. At first, a check mark only appears beside the first frame. You can scan multiple frames in one step if you place check marks beside the numbers of each frame you wish to include. The scanner will start scanning the items. When the scan is complete, click the ScanGear CS close box ( (Windows) or (Macintosh)). The scanned image will appear in ArcSoft PhotoStudio. 7 Save the scanned image. Click the [File] menu and select [Save As]. Select the folder where you wish to store the image file, enter a file name, select a file type (JPEG format is recommended) and click [Save]. 8 Click or (close box) in the PhotoStudio window to close it. • If the scanner does not perform as described above, read the "Troubleshooting" section of the Scanning Guide (HTML format manual). • For details about the bundled software, read the Scanning Guide or the User’s Guide (PDF format manual) for each software program on the CanoScan Setup Utility CD-ROM. 14 System Information This form should be used to record the operating environment for the purchased scanner. If any problems occur with the scanner, you will need this information when you contact our Customer Support Help Desk. Be sure to record the information and store it in a safe location. • This information is also required to request a repair under warranty. Make sure you record the information and store it in a safe location. • Guaranteed servicing for this equipment will expire five years after production ceases. Date of Purchase: Dealer Tel: Dealer Address: Scanner Model: CanoScan 5000 5000F Serial Number (on the back of the equipment): • About the Computer Used Manufacturer: Model: CPU: Clock Speed: Memory Capacity (RAM): MB Hard Disk Capacity: MB OS: Windows XP Macintosh OS 9.0 Me OS 9.1 Space Available: 2000 MHz MB 98 OS 9.2 OS X v10.1 Monitor Type: Monitor Size: Printer: Manufacturer: Type of Printer: Printer Resolutions: inches Installed Virus Protection Program: Installed Compression Program: On-Board Expansion Cards: Attached Peripherals: Connected Network System: 15 Specifications CanoScan 5000F Scanner Type Scanning Element Light Source Optical Resolution Selectable Resolution Scanning Bit Depth Scanning Speed*2 (Photo or Document) Scanning Speed*2 (Film) Preview Speed*3 Color Grayscale Color Grayscale, B&W Color, GrayScale, B&W Interface Maximum Document Size Film Type/Number of Frames Scanner Buttons Temperature Operating Range Humidity Power Requirements Power Consumption Maximum Exterior Dimensions Weight CanoScan 5000 Flatbed CCD 6-line color Cold cathode fluorescent lamp 2400 x 4800 dpi 25 - 9600 dpi (ScanGear CS) 16 bit input / 16 bit or 8 bit output for each color (RGB) 16 bit input / 16 bit*1 or 8 bit output 7.2 msec./line (1200 dpi), 11.6 msec./line (2400 dpi) 7.2 msec./line (1200 dpi), 11.6 msec./line (2400 dpi) 7.2 - 115.2 msec./line Approximately 7 sec. USB 2.0 Hi-Speed, USB (USB 1.1 equivalent) A4/Letter: 216 x 297 mm (8.5 x 11.7 in.) 35 mm strip (negatives/ positives)/3 frames 35 mm slide (negatives/ positives)/2 frames 4 buttons: COPY, SCAN, FILE, E-MAIL 10°C to 35°C (50°F to 95°F) 10% to 90% RH, 20% to 80% RH when scanning film 10% to 90% RH (without condensation formation) AC adapter (100/120/230/240V)*4 In operation: 14.8 watts maximum, Stand-by: 5.6 watts (Using supplied AC adapter) 278 x 508 x 108 mm 278 x 508 x 97 mm (10.9 x 20 x 4.2 in.) (10.9 x 20 x 3.8 in.) Approximately 3.4 kg Approximately 3.2 kg (7.5 lbs.) (7.0 lbs.) *1 Available only when scanning films. USB 2.0 Hi-Speed mode. Transfer time to computer is not included. *3 Calibration processing time is not included. *4 Type of AC adapter depends on the area where the scanner is purchased. • Specifications are subject to change without notice. *2 • Before you upgrade to Windows XP from Windows 98/Me/2000, you must uninstall ScanGear CS and CanoScan Toolbox using the “Uninstall the Software” menu of the CanoScan Setup Utility CD-ROM. The scanner may not work if you upgrade to Windows XP with these programs still installed. After upgrading to Windows XP, reinstall ScanGear CS and CanoScan Toolbox according to the steps on page 4. For details, please read the “Troubleshooting” section of the Scanning Guide (HTML format manual). CANON INC. 30-2, Shimomaruko 3-chome, Ohta-ku Tokyo 146-8501, Japan CANON U.S.A., INC. Digital Home and Personal Systems Division 2995 Redhill Avenue, Costa Mesa, CA 92626, U.S.A. Customer Care Center: 1-757-413-2848 http://www.usa.canon.com/consumer CANON ESPAÑA S.A. C/Joaquin Costa No 41, 28002, Madrid, Spain Help Desk: 906.301255 Tel.: 91-538 4500 Fax.: 91-411 4176 CANON DANMARK Vasekær 12, DK-2730 Herlev, Denmark Hotline: 44 88 26 66 http://www.canon.dk CANON CANADA INC. CANON NORGE AS CANON LATIN AMERICA, INC. CANON SVENSKA AB 6390 Dixie Road, Mississauga, Ontario L5T 1P7, Canada 1-800-OK CANON http://www.canon.ca 703 Waterford Way, Suite 400 Miami, Florida 33126, U.S.A. CANON MEXICANA, S. de R.L. de C.V. Anillo Periferico Sur No. 4124, Torre Zafiro (II) Colonia Ex-Rancho de Anzaldo, Piso 5 y 6, Mexico D.F. Tel. (525) 5490-2000 CANON PANAMA, S.A. Apartado 7022, Panama 5, Rep. de Panama Tel. (507) 279-8900 CANON CHILE, S.A. Ave. Manquehue Norte #1337, Piso 3, Casilla 187-9 Santiago, Chile Tel. (562) 366-6600 CANON ARGENTINA, S.A. Ave. Corrientes 420 (1043) Buenos Aires, Argentina Tel. (5411) 432-59800 CANON EUROPA N.V. P.O. Box 2262 1180 EG Amstelveen, The Netherlands CANON (UK) LTD. Woodhatch, Reigate, Surrey RH2 8BF, United Kingdom For technical support, please contact Canon Helpdesk. Helpdesk: P.O. Box 431, Wallington, Surrey SM6 0XU Tel: (08705) 143 723 (Calls may be recorded) Fax: (08705) 143 340 For sales enquiries: (0121) 666-6262 CANON COMMUNICATION & IMAGE FRANCE S.A. 102 Avenue du Général de Gaulle 92257 LA GARENNE COLOMBES CEDEX, France Tél: 01.41.30.15.15 Fax: 01.41.30.15.05 http://www.canon.fr CANON DEUTSCHLAND GmbH Postfach 528, 47705 Krefeld, Germany CANON- Hotline-Service Customer Support: (0 21 51) 349-555 Info-Desk: (0 21 51) 349-566 Telefax: (0 21 51) 349-588 CANON ITALIA S.p.A Palazzo L, Strada 6, 20089 Milanofiori-Rozzano (MI), Italy Tel: 02/8248.1 Fax: 02/8248.4600 Pronto Canon 02/8249.2000 http://www.canon.it CANON NEDERLAND N.V. Neptunusstraat 1, 2132 JA Hoofddorp, The Netherlands Tel: 023-5 670 123 Fax: 023-5 670 124 Helpdesk: 023-5 681 681 http://www.canon.nl CANON BELGIUM N.V./S.A. Bessenveldstraat 7, 1831 Diegem, Belgium Tel: 02 7220411 Fax: 02 7213274 Helpdesk: 02 7220404 http://www.canon.be CANON GmbH Zetschegasse 11, 1230 Wien, Austria http://www.canon.at CANON (SCHWEIZ) A.G. Industriestrasse 12, 8305 Dietlikon, Switzerland Tel: (01) 835 61 61 Fax: (01) 835 68 85 Hotline: 157 30 20 http://www.canon.ch I-IE-067C Hallagerbakken 110, Boks 33, Holmlia, 1210 Oslo 12, Norway Tlf: 2262 9321 Faks: 2262 0615 http://www.canon.no Gustav III:s Boulevard 26, S-169 88 Solna, Sweden Support-Under garantitiden: Tel. 08-744 86 20 Support-Efter garantitiden: Tel. 0900-20 30 555 E-post support: [email protected] http://www.canon.se CANON OY AB Kornetintie, 3, 00380 Helsinki, Finland Puhelin: 010 54420 Fax: 010 544 4571 Helpdesk: 0600 0 22606 (9,95 mk/min+pvm) Helpdesk: 0600 0 22666 (enint. 40 mk/puhelu+pvm) Sähköposti: [email protected] Internet: www.canon.fi CANON SINGAPORE PTE. LTD. 79 Anson Road #09-01/06, Singapore 079906 http://www.canon-asia.com CANON MARKETING SERVICES PTE. LTD. No. 1, Jalan Kilang Timor, #09-00 Pacific Tech Centre, Singapore, 159303 Tel: 65-7998888, Fax: 65-2736786 Hotline: 65-3342726 http://www.canon.com.sg CANON MARKETING (MALAYSIA) SDN. BHD. Block D, Peremba Square Saujana Resort, Section U2, 40150 Shah Alam, Selangor Darul Ehsan Malaysia Tel: 603-7446000, Fax: 603-7446048 Helpdesk: 603-7446008/9 Enquiry: print&[email protected] http://www.canon.com.my CANON MARKETING (THAILAND) CO. LTD. 179/34-45 Bangkok City Tower, 9th-10th Floor South Sathorn Road, Thungmahamek Sathorn, Bangkok 10120, Thailand Tel: 662-3449999, Fax: 662-3449968 http://www.canon.co.th CANON MARKETING (PHILIPPINES) INC. Marvin Plaza Building, 2153 Don Chino Roces Ave, Makati City, Metro Manila, Philippines Tel: 632-8126047, Fax: 632-8120067/8109797 CANON INDIA LTD. Neela Gagan, Mandi Road, Mehrauli, New Delhi-110030, India Tel: 91-11-6806572, Fax: 91-11-6807180 CANON HONGKONG CO., LTD. 9/F, The Hong Kong Club Building 3A, Chater Road, Central, Hong Kong TEL: (852) 2739 0802 FAX: (852) 2739 6428 CANON AUSTRALIA PTY. LTD. 1 Thomas Holt Drive, North Ryde, Sydney N.S.W. 2113, Australia Info-Line: (02) 9805 2864 CANON NEW ZEALAND LTD. Fred Thomas Drive, Takapuna, P.O. Box 33-336, Auckland, New Zealand Info-Line: (09)489 0470 ADOBE SYSTEMS INCORPORATED http://www.adobe.com ARCSOFT, INC. http://www.arcsoft.com SCANSOFT, INC. http://www.scansoft.com ©CANON INC. 2002 PRINTED IN CHINA