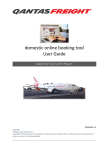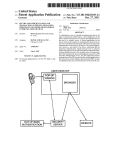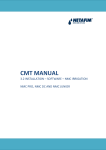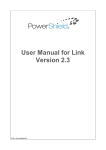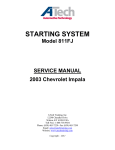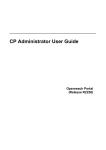Download Table of Contents
Transcript
Table of Contents Chapter 1 Overview 2 Chapter 2 Website overview 4 Chapter 3 Customers 9 Chapter 4 Complex Wizard 11 Chapter 5 Switching to a customer 20 Chapter 6 Organisation details, SMS’s and Emails 21 Chapter 7 Intercom 25 Chapter 8 PC Boards 29 Chapter 9 Users 32 Chapter 10 Residential units 33 Chapter 11 Telephone numbers 34 Chapter 12 Pin codes 37 Chapter 13 Remote Controls 39 Chapter 14 Time based access control 41 Chapter 15 Complex gate trigger defaults 43 Chapter 16 Suppliers 45 Chapter 17 Manual programming_________________________________ 47 Page 1 of 56 Chapter 1 OVERVIEW INTRODUCTION The MKII is a multi unit intercom system designed to provide a secure entry and exit point for both residents and visitors. This manual highlights the features and operation of the MKII to ensure that you get the most from your system. FEATURES Time-based access control Secure NOVA rolling code remote control integration Remote management Up to 7500 Remotes per complex Programming can be done online (requires a web access voucher) or manually at the unit Bulk SMS and email to complex residents Individual resident reporting for phone bills and gate openings Both successful and attempted-only gate openings are reported Unlimited access control for residents 6 inputs with 2 actions per unit Three numbers per unit- either landline or cell phone Free entry via pin numbers for residents Generate various reports Fully programmable for remotes, pins and telephone number On board receiver Faster upload and download times st nd 1 year web access is free, then from 2 year onwards you can purchase web vouchers online. The fees are calculated on the complex size. 6- 50 51- 100 101- 150 151+ units units units units @ @ @ @ R750 R1000 R1250 R1500 If you decide not to buy the web vouchers, the MKII will automatically go to manual programming and you will still be able to programme the system Page 2 of 56 How to identify your system This is how to identify the system from a B1000 and a G2 system. The MKII intercom can be identified by the MKII welcome message on the display. Page 3 of 56 Chapter 2 MKII WEBSITE OVERVIEW INTRODUCTION The MkII currently makes use of the G2 website, until the new MkII release is available. The websites main functionality is focused on a complex's residential unit management. Changing telephone numbers that have the ability to gain access to the complex, editing pin numbers and generating reports. Now you don't have to be the only member of the trustees that access the web site you are also given the ability to grant access to multiple users, in order to ensure the best security for your data an additional security measure has been added to login. As an organisation within the website you are given a "Comb Code" this code is used to identify the users organisation WEBSITE LAYOUT The website is divided into six main categories the Top Menu, Bottom Menu, Left Tab Menu, Context Window, Context Window Menu and an information panel. . Page 4 of 56 Dashboard: The dashboard is a summarized overview of various aspects for a specific organisation and the associated intercom devices. The dashboard is the home page for the website and you will always be directed to this page on login. Organisation: The organisation menu will give you access to the selected organisations details, residential units information, reports and vouchers. Suppliers: Page 5 of 56 The supplier's menu will give you a list of your suppliers including the ability to change installer and adding of a managing agent. Users: The users menu will list the users within your organisation, give the ability to add new users and deactivate an existing user. Intercom: The intercom menu will list the current intercoms that have been created for the selected organisation and the ability to add new intercoms, change current setting and view the PC Boards for a specific intercom. Log out: As expected the logout menu will log the current user out of the system. In order to gain access again the user will need to log back in. LEFT TAB MENU The left tab menu is the sub menu for the selected top menu, for example, if you have users, selecting the left tab menu would display the various users in a single tab per user. CONTEXT WINDOW The context window is the actual content for a selected left tab menu, for example, selected left tab menu as a user, the context window will display the details for the selected user. Page 6 of 56 CONTEXT WINDOW MENU Within the context window there are various options available, for example, current context window as a user. The context menu might display: user permissions or delete. INFORMATION PANEL The information panel is an online manual, which is relevant to the specific context window that you are viewing or using. BOTTOM MENU The bottom menu is a constant menu, giving you features, which include a chat function. HOW TO LOGIN To login into the G2 website used currently for the MkII you will require your username, comb code and password. Once the organisation is created within the website you will be emailed this information. Go to www.G2-comb.com, click on login. You will be prompted to enter your details. Once you have put in your Username, Comb code and Password, click on the Login button. This will now redirect you to your organisations dashboard. Login failed If your login fails you will be given three attempts before the account is blocked. If you have forgotten your password, please see forgot password section below. Account locked If you exceed three attempts the website automatically blocks the account. In order to unlock the account you will be prompted to enter your mobile number. This will send you a one-time pin, which you will need to capture to unlock the account Page 7 of 56 Forgot password If you have forgotten your password, click on the "forgot password" button on the login screen. You will be prompted to enter your username, comb code, mobile number and email address. Once you have completed this, click on the Retrieve Password button. Page 8 of 56 Chapter 3 CUSTOMERS By clicking on the Customers top menu, you will be able to view all your customers and their details. By clicking on a customer in the context window the customer is magnified and the details of their organisation will be shown. VIEW EXISTING CUSTOMER If you click on the Customer Top menu, the context window will automatically display a list of all existing customers. To view a specific customer click on the customer's name, this will pop up a window with all their contact details as well as a photo or logo if it has been uploaded. To close the pop up click on the close button on the bottom left side of the pop up. EXPORT DATA If you click on the Customer Top menu, the context window will display a number of options, which you can choose from. Customer mailing list export - This option will export your customers’ name and postal address. Customer phone export - This option will export your customers’ name, phone number, fax number and cellular number. All Customer export - This option will export all your customers’ information that is recorded in the website Page 9 of 56 Custom export - With this option you can customise the information that you want to export. Once you have selected the data, which you wish to export, click on the Export button, bottom right. The data will be exported to excel. ADD A NEW CUSTOMER Refer to Chapter 4 - Complex Wizard. Page 10 of 56 Chapter 4 COMPLEX WIZARD The Complex Wizard comprises of 8 steps, each step requires certain information before you can continue to the next step. On completion of the 8 steps you will have successfully added a new complex to your profile. NEW COMPLEX SETUP To start a new complex setup, click on the Customer top menu, the context window will display a list of all existing customers. At the bottom of the left tab menus, click on Complex Wizard. The context window will display a history of setups (if there are any). There are three (3) buttons on the bottom right hand corner namely: Delete Setup, Resume Setup and Begin New Setup. To create a new complex, click on the Begin New Setup button. Proceed to Step 1. STEP 1 Page 11 of 56 The first step is the name of the Complex, it begins with the legal name. Capture the registered name and press enter. The display name will automatically be generated and this can be changed. Below the display name there is a drop down arrow with countries, select the country in which the intercom is being installed in. Once all the fields are completed click next. Proceed to step 2. STEP 2 This step is used to capture the complex address, phone numbers and email address. Capture all the details for the complex; this can be changed at a later stage. The Next is the postal address, if the physical and postal address is the same tick the box between the two addresses and all the details in the physical address will be copied across. After completing all the details, press tab until the heading collapses. Capture the landline number, fax number and the mobile number, once done move to Internet heading. In the Internet heading capture the email address for the complex; again this can be changed at a later stage. Lastly the dialling rules heading. There is a single tick box; if you put a tick in it, it will allow the MKII to make international calls. Proceed to Step 3 after all headings have been completed. Page 12 of 56 STEP 3 In step 3 there are two processes. First is to add an intercom system to the complex. Start by typing the name in the text box and click Add. This will now move the name below the text box with three buttons, Delete, Configure and Add PC board. “Configured" will reflect below the name of the intercom and you need to configure the intercom. When you click on Configure, a window will open with the following settings. Page 13 of 56 Name The Name heading contains the name of the intercom. If you have multiple intercoms it is recommended to give them unique names to differentiate them. Volumes Volume levels are split between microphone and speaker. Sliding bars, which allow you to either increase or decrease the volume. Ring Call Times Different times need to be set, Outgoing Talk time, Incoming Talk time, Outgoing Ring time and Talk Time after Gate triggers. Each setting has a drop down LIST of times available for you to choose from. Alternative Phone Numbers Alternative phone numbers are not mandatory, but are very useful. These numbers have no time restrictions. Alternative phone numbers can be your emergency telephone numbers such as the Police, Ambulance, etc. How to use Alternative phone numbers You press **001, **002, etc physically on the MKII intercom, to dial the desired contact. It is the duty of the chairman to inform the security guards and/ or residents on who **001, **002, etc is. Incoming Calls There are two possible choices with incoming calls, you can either have the gate pulse a relay or you can have a guard answer the incoming call. In each case you will need to associate a relay and state whether CLI (Caller Line Identification) is On or Off. If you set CLI On please ensure that you notify all residents within the complex, any person who does not have this service on his or her phone cannot make use of the incoming call. Relays There are 4 physical relays on the MKII board; these relays can be used for any purpose. In the relays section you need to give the relays a name. This name is used for reporting on the activity of that relay. There is also a drop down list to select the type of relay, and a time that the relay needs to pulse the gate. These times range from 1/2 second to as much as 180 seconds (5 minutes). Sim information The sim information is not mandatory but it is highly recommended as the voice number is used with other features of the website. Without the number, these features will not function. The voice number is the cellular number that the MKII runs off. The data number is not a must but if you have it please capture it. SMS Group The SMS group is a group of cellular numbers that will be notified when an input is triggered. For example, if the gate is stuck open for 5 minutes, the SMS group receives a sms with a message "The gate is stuck open". Type the number in the text box and click on add. You will see that the number appears below the text box with a delete button next to it. Add all the numbers that you want to have an SMS sent to. This is not a mandatory section and can be left blank. Page 14 of 56 Inputs The inputs are solely dependant on how the gate was wired. There are 6 inputs, which can be used, and each input can have 2 actions. The first step is to enter a name, then select either Normally Open or Normally Closed. The bounce time is the amount of time that must elapse before the action is carried out again. For example the gate is stuck open, the bounce time would be set to 3 minutes, every 3 minutes that the MKII recognises that the gate is stuck open it will perform the actions. There are a number of actions that the MKII can perform namely: 1. SMS - when selecting the SMS action there are two parameters that need to be set. a. Cell number- This is the number that the MKII must send the SMS to. b. Message - This is the message that must be sent, for example "Gate - stuck open" 2. Group SMS -when selecting group SMS action there is only one parameter that needs to be set, you have already set up the group. a. Message - This is the message that must be sent, for example "Gate stuck open" 3. Reboot - When you select reboot as an action, there is only one parameter that needs to be set. a. Time - the amount of time that elapses before the system reboots. NB! If this is set as the first action on an input you will not be able to set a second action 4. Pulse Relay - when you select pulse relay as an action there are two parameters that need to be set. a. Relay - the relay that you want to pulse. b. Seconds - the duration in seconds that the relay must pulse. 5. Make Call - when you select Make Call as an action, there are two parameters that need to be set. a. Number - the number that the MKII must call. b. Cut off time in sec - the amount of time in seconds that the MKII allows the call to continue before cutting off the call. 6. Server Connection - when you select server connection as an action there is only one parameter that needs to be set. a. Time - The time in seconds that must elapse before a connection must be made. NB! If this is set as the first action on an input you will not be able to set a second action. 7. Log -when you select log as an action there is only one parameter that needs to be set. a. Message - This is the message that will show on the report of the MKII. This option is mainly used as a reporting method. Once you have set up the intercom click on the save button bottom at right hand corner of the window. You will return to the intercom step 3 context window, only now the new intercom says that the intercom is configured. Lastly the third button is now enabled Add PC Board. You do not need to do this yet, if you wish to add the boards now click "Add PC Board" If not proceed to Step 4. If you click "Add PC Board" a window will open with all the pc boards that you have available to sell to your complex. Page 15 of 56 Select the pc board that you wish to install and then select on the bottom left. Proceed to step 4. STEP 4 Step 4 is not a compulsory step and you may proceed to step 5. If the complex wishes to make use of time based access control you will need to complete it. If not proceed to step 5. At the top of the context window, enter a name for the new time grid and click on add. This will add it to the list below, you will still need to capture the times. You will see that there are 3 defaults already present, All times, Weekdays and Weekends. To add the times to the newly created time grid click on the pencil, a grid of times and days of the week will open. Click on the hours of the day that you wish to ALLOW access to the gate and when done click on the close button then click on the save button on the bottom right of the screen If you wish to edit one of the existing time grids click on the configure button. To edit the name, click in the top field and edit the name. Page 16 of 56 To remove access at certain times click on the time, it will change from orange to white. If you want to add more time click on a white square and it will now change to orange. Once changes have been made, click on the Save and Close button on the bottom right. Proceed to Step 5. STEP 5 The MKII carries out gate trigger defaults when receiving certain signals from a pin, remote or call. This is not a compulsory step and can be skipped. If it is skipped a set of predetermined defaults will be set. Relay 1 All phones will trigger on 9 at all times Pin code 1 will trigger at all times Remote button 1 will trigger at all times Relay 2 All phones will trigger on 6 at all times Pin code 2 will trigger at all times Remote button 2 will trigger at all times To adjust the gate defaults, click the configure button. This will open a window at the top of the window you will see a name field, just below that there are a number of drop down boxes for your gate, relay, tel/pin/remote, time grids and action. If you want to set that the Main gates relay 4 opens when the remotes button number 4 is pushed at all times click on the drop down boxes until you see the correct options Once you have selected all the fields click on the add button. This will move the newest addition to gate below, it will have a pending symbol next to it. Once you have added all the defaults click on the Save button At the end of every line in the defaults page is a small red circle, which is the delete button. When you click on the button, you will be prompted as to whether or not you are sure you want to delete the item. If you are click "Yes", the delete button will change to an undo button. Click on save if you wish to save or on the undo if you wish to change it. Once satisfied with the defaults click on the save button. Proceed to step 6 Page 17 of 56 STEP 6 Step 6 is a mandatory step. You need to add the amount of units, which the complex requires. At first, type in the number of units that you wish to add and then type in the Starting code. The starting code is the number that you wish your units to start at e.g. add 10 units to start at 100, your numbering will be 100, 101, 102 etc. Now you need to select the set of gate trigger defaults that the units are to use to trigger the gate i.e if you are not using the Default settings (for more information on Gate Trigger Defaults refer to Chapter 11). Once all the information is captured click on the Add button. You will notice that the information that you have entered will now appear in the middle of the context window under the pending section. This gives you the ability to add multiple units starting at different numbers. Just below the pending section is a Current section, this displays what units are currently in use at the complex. Once you have added all the units, proceed to step 7. Page 18 of 56 STEP 7 Step 7 there are only two fields that need to be completed. These fields are for the complex's administrator, we refer to this person as the admin user. The two fields are email address and mobile number; these fields require accurate details as an electronically generated email and SMS is sent to the client with the details of the website to enable them to login. Once you have completed the fields and accepted that the organisations details are correct, you may then proceed to step 8. STEP 8 Step 8 will reveal all the information captured. Once satisfied that all the information is correct click, on Finished. This will now create your new customer, this customer is now uploaded and working. NB! You will need to log out of the website to enable you to switch to their database. Page 19 of 56 Chapter 5 SWITCHING TO A CUSTOMER Once you have logged on the MKII website you will automatically be logged into your own organisation. If you wish to work in a customer's database you will need to switch to their organization. HOW TO SWITCH TO A CUSTOMER Once logged in you will have access to your customer databases. In the top left hand corner of the website is a drop down list. This is a list of all the customers who you have access to. To switch to a customers database click on the customer name in the list of companies. The drop down list will now shrink and the customers name will appear on the list. You will also notice that the background of the website has changed from a solid grey to a light orange. This change is to indicate that you are not in your own database. All the top menus, while they have stayed the same, are now with reference to the customer’s details and not your own. HOW TO SWITCH TO MY DATA To switch back to your own database, click on the drop down list where again all customers will appear. In the bottom right hand corner of the drop down, is a button marked "Home Control Centre". Click on this button to return. You will see that the background of the website has changed back to grey and all the top menus no reference your details. Page 20 of 56 Chapter 6 ORGANISATION DETAILS YOUR ORGANISATIONS DETAILS When you click on the Organisation top menu, you will be able to view your organisation details, make changes and add additional contacts. There are 10 sections to the Organisation Context window and these are Name, Country, Address, Phone Numbers, Internet, Photo and logo, Dialling Rules, GPS waypoints, Issues Setup and Additional contacts. Clicking on a section heading in the context window will open the section allowing you to view/edit the information contained. At the bottom of the page is Previous, Next, Show All, Hide All and Save buttons. The Previous and Next buttons are used to navigate through the sections, the Show All and Hide All button are used to either expand all the sections or collapse all the sections. The Save button is used to save any changes that have been made. Name The Name section contains the Organisations legal name, Display name and Comb Code. In the Legal name field enter the Organisations legally registered name, once this is done the system will automatically suggest a display name. The Comb Code is automatically generated on the creation of an organisation and cannot be changed. Country The Country section simply contains the country in which the organisation is in operation. To change this click on the drop down arrow and select the country where the organisation is situated Page 21 of 56 Address The Address section contains both the physical and postal addresses for the organisation. The first line of both address's are required followed by the postal code. In between the address's you can select that both physical and postal addresses are the same by putting a tick in the little box and the system will automatically populate the postal address. If you deselect this you will have to clear the previous address. Phone number The phone number section contains the contact details for the organisation. Both the landline and mobile number are mandatory fields Start by capturing the area code followed by the number; the extension field is not mandatory for the landline number or fax number. Capture the full mobile number including the 0. The website will automatically change this to the correct local format. Internet The Internet section contains the online contact details for the organisation. There are only two fields in this section i.e. email address and website address. The email address field is a required field. Photo and logo The photo and logo section is an optional section giving you the ability to upload either a photo of the organisation or the organisations logo. To upload an image you click on the Browse for Image button, this will pop up a screen where you can select the image that you wish to upload. Once you have located the image you wish to upload click open. You will see that the image has appeared in the box to resize. Click on the square next to the box, this square will resize the image to fit. When you are happy with the image give it a description and select whether it is a logo or picture. You will now see that the image moves. Click on save to save this image. NB!! The picture or logo uploaded is viewable by all persons who have access to your organisation. Dialing Rules The dialling rules section allows you to either enable or disable dialling of international numbers. If you have enabled the dialling of international numbers, you will need to add the international code before the number in the unit's telephone number. GPS Waypoints The GPS Waypoint section allows you to add your organisations location waypoint. This waypoint can then be used to locate the organisations premises. To add a GPS location click in the description box, type in a description e.g.: main gate. In the Latitude and Longitude boxes capture the waypoint information. Once you have captured all required information click on the add button, this will put the waypoint into the pending box below the "add". To edit you can click on the delete button next to the pending update, this will remove it. If you wish to remove an existing waypoint click on the delete button next to the waypoint, this will move it to the pending section with an undo button. Issue Setup The issue setup section enables you to select a user that is given all the issue tickets. To change simply click on the drop down arrow and select the user. Page 22 of 56 Saving changes In every section if a change is made the section header will change colour to display that a change has been made. If you want to view all the sections to review before saving, click on the Show all button on the bottom of the page, this will expand all the sections allowing you to scroll through the different section. When all the changes are made click on the Save button. The sections will change back to the original colour if the save is successful, if however a save is unsuccessful a popup will display the fault. How to send Residential SMS's and E-Mails. When you log on to the Web site you will see a Menu tab on the top of the screen named "Organisation" When you click on the Organisation tab, another menu will appear on the on the left hand of the screen click on the “Residential Messaging” option. This page will enable you to send SMS’s or E-Mails to the Residents you have selected. Please note that each message must have a subject field and a body text. Select “Send SMS's or E-Mails” you can also tick both options. Please note that the SMS option have a limitation of 160 characters. On the E-mail option more characters are allowed. How to Select Residents to receive SMS's Go to the “Organisation” Page on the Left Menu there is an “Individual Unit” tab. When you click on this tab you will see all the information that you can capture for each residential unit including an E-Mail field and 3 Telephone number fields. Next to each Telephone number field there is a Tick Box (Receives SMS) If the tick Box is ticked, that number will receive an SMS when a Group SMS is sent out. Page 23 of 56 Please remember to only tick Cell numbers and no land line numbers. Residential Messaging Procedure To send an E-Mail, You tick the send E-Mail tick box on the Residential Messaging page. An e-mail will be sent to each residential unit that has a valid e-mail address captured. This service is free and no Credits are required. In order to purchase MKII sms vouchers the following procedure applies: Send an email to [email protected] to place an order or to request a quote, specifying the desired bundles. Please note that the following bundles are available: 500 sms’s 1000 sms’s 3000 sms’s Please remember to use your complex name as a reference number when sms vouchers are purchased. Page 24 of 56 Chapter 7 INTERCOM The intercom top menu covers a wide variety of MKII hardware related settings. These settings include what relays to pulse at what times and the PC Board installed. Making changes to any one of these settings could result in your system not functioning correctly. PLEASE MAKE SURE THAT YOU READ THIS CHAPTER CAREFULLY. VIEW EXISTING INTERCOM Click on the Intercom top menu, the context window will now display ten (10) different headings namely, Name, Volumes, Ring Call Times, Alternative Phone Numbers, Incoming Calls, Relays, Sim information, SMS Group, Inputs and PC Board. If you have multiple gates there will be more than 1 intercom listing in the left tab menu. If not there will only be the one followed by Gate Trigger Defaults, PC Boards, Time Grids and Add Intercom. To view the configuration of your intercom, click on the heading that you wish to view. The heading will expand displaying the information that is relevant to that section. Name The Name heading contains the name of the intercom. If you have multiple intercoms it is recommended that you give them unique names to differentiate them. Volumes The volume levels are split between microphone and speaker. There are sliding bars, which allow you to either increase or decrease the volume. Page 25 of 56 Ring Call Times There are 4 different times that need to be set, Outgoing Talk time, Incoming Talk time, Outgoing Ring time and Talk Time after Gate triggers. Each setting has a drop down box of times available for you to choose from. Alternative Phone Numbers The alternative phone numbers are not required, but can be very useful. These numbers have no time restrictions. Incoming Calls There are two possible choices with incoming calls, you can either have the gate pulse a relay or you can have a guard answer the incoming call Relays There are 4 physical relays on the MKII board; these relays can be used for any purpose. Sim information The voice number is the cellular number that the MKII runs off. SMS Group The SMS group is a group of cellular numbers that will be notified when an input is triggered. For example the gate is stuck open and after 5 minutes the SMS group is SMSed with a message "The gate is stuck open". Inputs The inputs are solely dependant on how you have wired the gate. There are 6 inputs, which can be used; for each input, 2 actions can happen. PC Board The PC Board section allows you to view an installed PC Board, its serial number and version of software. You are also able to view the repair history, Exchange it for another PC Board or uninstall it. To Exchange, refer to Chapter 8 for information. HOW TO CONFIGURE AN INTERCOM Name The Name heading contains the name of the intercom. If you have multiple intercoms it is recommended that you give them unique names to differentiate them. Volumes The volume levels are split between microphone and speaker. There are sliding bars, which allow you to either increase or decrease the volume. Ring Call Times There are 4 different times that need to be set, Outgoing Talk time, Incoming Talk time, Outgoing Ring time and Talk Time after Gate triggers. Each setting has a drop down box of times available for you to choose from. Alternative Phone Numbers The alternative phone numbers are not required, but can be very useful. These numbers have no time restrictions Page 26 of 56 Incoming Calls There are two possible choices with incoming calls, you can either have the gate pulse a relay or you can have a guard answer the incoming call. In each case you will need to associate a relay and state whether CLI is on or off. If you set CLI on please ensure that you notify everyone within the complex, any person who does not have this service on his or her phone cannot make use of the incoming call. Relays There are 4 physical relays on the MKII board; these relays can be used for any purpose. In the relays section you need to give the relays a name, this name is used when reporting on the activity of that relay. There is also a drop down box to select the type of relay, and lastly a time that the relay needs to pulse the gate. These times range from '/z second to as much as 180 seconds (5 minutes). Sim information The sim information is not required to move on but it is highly recommended as the voice number is used with other features of the website, with out the number these features will not function. The voice number is the cellular number that the MKII runs off. The data number is not required, if you have it please capture it. SMS Group The SMS group is a group of cellular numbers that will be notified when an input is triggered. For example the gate is stuck open and after 5 minutes the SMS group is SMSed with a message "The gate is stuck open" Type the number in the text box and click on add. You will see that the number appears below the text box with a delete button next to it. Add all the numbers that you want to have an SMS sent to. This is not a required section and can be left blank. Inputs The inputs are solely dependant on how you have wired the gate. There are 6 inputs, which can be used; each input you could have 2 actions happen. The first step is to enter a name, this name can be anything, then either normally open or normally closed. The bounce time is the amount of time that must elapse before the action is carried out again. For example the gate is stuck open, the bounce time would be set to 3 minutes, every 3 minutes that the MKII recognises that the gate is stuck open it will perform the actions. There are a number of actions that the MKII can perform namely: 1. SMS -when selecting the SMS action there are two (2) parameters that need to be set. 2. Cell number - This is the number that the MKII must send the SMS to. Message - This is the message that must be sent, for example "Gate stuck open" Group SMS -when selecting group SMS action there is only one parameter that needs to be set, you have already set up the group. Message - This is the message that must be sent, for example "Gate stuck open" Reboot - When you select reboot as an action, there is only one parameter that you need to set. Page 27 of 56 Time - the amount of time that elapse before the system reboots. NB! If this is set as the first action on an input you will not be able to set a second action. 4. Pulse Relay - when you select pulse relay as an action there are two parameters that need to be set. 5. 6. Relay - the relay that you want to pulse. Seconds - the duration in seconds that the relay must pulse. Make Call - when you select make call as an action there are two parameters that need to be set. (Number) the number that the MKII must call. Cut off time in sec - the amount of time that MKII allows the call to continue before cutting off the call. Server Connection - when you select server connection as an action there is only one parameter that needs to be set. 7. Time - The time in seconds that must elapse before a connection must be made. NB! If this is set as the first action on an input you will not be able to set a second action. Log -when you select log as an action there is only one parameter that needs to be set. Message - This is the message that will show on the report of the MKII. This option is mainly used as a reporting ADD A NEW INTERCOM Click on the Intercom Top menu, the context window will display your current intercoms. The left tab menus are Gate trigger defaults, Time grids, PC Boards and Add new intercom. Click on the add new intercom. There are ten (10) different headings namely, Name, Volumes, Ring Call Times, Alternative Phone Numbers, Incoming Calls, Relays, Sim information, SMS Group, Inputs and PC Board. Refer to How to configure an intercom for instructions. Once done click save. The new intercom will now display in a left tab menu. Page 28 of 56 Chapter 8 PC BOARDS When viewing the PC Boards menu you need to make sure that you are within your own database to view your PC Boards. If you view them from another organisations database you will need to select My Boards Only on the top of the context window. With in the PC Boards menu you are able to sell a PCB, write it off and return a loaned board. SELL A PCB Click on the Intercom top menu, then click on the PC Boards left menu. The context window will now display all your PC Boards in a grid form with the following information, Serial no, Reference, Owner, Location, Installed and there are three buttons, Sell, Write off and return loan. You can only sell the PC Boards that are owned by yourself and are not installed. To sell a PC Board locate the board that you wish to sell, click on the sell button. This will open a window with all your customers listed, select the customer that you wish to sell the PC Board to, then click Sell. You will now be prompted to whether you want to sell it or loan it to the customer, click on Sell and install then click sell. The PC Board will now be in the Customers Intercom. Click on the Intercom top menu, and then click on the PC Boards left menu. The context window will now display all your PC Boards in a grid form with the following information, Serial no, Reference, Owner, Location, Installed and there are three buttons, Sell, Write off and return loan. You can only sell the PC Boards that are owned by yourself and are not installed. To sell a PC Board locate the board that you wish to sell, click on the sell button. Page 29 of 56 LOAN A PCB Click on the Intercom top menu, then click on the PC Boards left menu. The context window will now display all your PC Boards in a grid form with the following information, Serial no, Reference, Owner, Location, Installed and there are three buttons, Sell, Write off and return loan. You can only sell the PC Boards that are owned by yourself and are not installed. To sell a PC Board locate the board that you wish to sell, click on the sell button. This will open a window with all your customers listed, select the customer that you wish to sell the PC Board to, then click Sell. You will now be prompted to whether you want to sell it or loan it to the customer, click on Loan and install then click sell. The PC Board will now be in the Customers Intercom and is still owned by your company. RETURNING A LOANED PCB To return a PC Board that you have loaned to a customer, click on the Intercom top menu, then click on the PC Boards left menu. The context window will now display all your PC Boards in a grid form with the following information, Serial no, Reference, Owner, Location, Installed and there are three buttons, Sell, Write off and return loan. The return loan button should now be enabled. Click on the Return loan PCB. The PC Board will then be moved from the customer back to your organisation. EXCHANGING A PCB To exchange a PC Board is not done via this screen but is possible. Click on the Intercom Top Menu, then click on the intercom left menu where the PC Board that you want to exchange is located. At the bottom of the Intercom is a heading PC Board. In this heading you will see a button "Exchange PCB", click it. This will open a window with all your currently owned PC Boards. Locate the serial number of the new PC Board once you have found the new board and click the select button. You will be taken back to the intercom. The heading is now orange and just below the exchange PCB button it should say "Pending PCB (Serial Number) Exchange" with an undo button. If you are sure that you want to exchange the PC Board click on Save. Page 30 of 56 Chapter 9 USERS Your organisation allows for you to add as many users as necessary to the systems by creating a new user. Each user can have different permissions within your own organisation. CREATING A USER To create a new user, click on the User Top menu, the context window will automatically display the current users information. The Left Tab menu will display all the users within the organisation, and a final tab to add a new user. Click on the Add User Left tab menu, this will change to context window to a blank user information screen. The context window is broken into two sections namely: Account and Person. The first section to open is Account, in this section you need to give the user a username. For Example: New user = Miss Sue Blog, username might be Sue. In the second section Person, capture all the users personal details, First name, Last name, Email (where the system must email password) and Cellular phone number (where the system must SMS password) are all required fields. GRANTING/CHANGING A USER PERMISSIONS Click on the users left tab menu, this will display the users information in the context window, with a context menu of Own Org Web Access and Delete Account, click on the "Own org web access" context menu. The context window will now change to display the current user permissions. Page 31 of 56 There are 3 different choices when granting permissions, either Administrator, Power user or Standard. The differences between the user permissions are as follows: Standard User: A standard user is only able to view information and not Power User: is able to update already created information but may not create new. Administrator: - When a user is granted Administrator right on an organisation the user is : able to do everything. Delete users, Create new, change permissions update anything. DELETING A USER To delete a user select the user in the Left tab menu, and click on the delete context menu. You will be asked if you are sure that you wish to delete the user. If you select Yes, the User Left tab Menu for that specific user will be removed and all the permission will be revoked. DEACTIVATING A USER A user can be deactivated by click on the users left tab menu and in the context window section Name, click on the active check box. If the check box has a tick the user is active, if not then the user is inactive. Click on the check box and then click save. Page 32 of 56 Chapter 10 RESIDENTIAL UNITS Residential Units are the individual households within a complex or multi dwelling establishment; the residential unit contains 3 (three) telephone numbers, 2 (two) pin numbers, 5 (five) remote controls and an email address for message purposes. You are able to add, delete and clear the units within a complex by navigating to the unit itself; you are also able to edit the telephone numbers, etc. Once you have navigated to the individual unit left tab menu the context menu will display all the units information, there are a number of context menu's, Detail, Gate Openings, Phone Usage and Delete. EDITING RESIDENTIAL UNITS Click on the Individual units left tab menu, the context window will change to display the first found unit within the complex. To locate a unit enter the unit number in the Res. Code box and click on the display button, if you do not know the number click on the show all button, this will pop up a box displaying all the residential units within the complex. Click on the residential unit and click select. The context window will now display all the information on the website for that specific unit. The description of the unit is for your reference purposes, e.g. Mr. and Mrs. Jones. The email address of the unit is only used to send messages to the complex itself. Telephone numbers 1 - 3 are the actual telephone numbers used to dial the unit from the MKII panel, the corresponding initials will display on the panel when dialing that telephone number e.g. Tel 1- 011 805 0175 initial 1 - KEP, when dialing Tel 1KEP will display on the MKII panel. Pins 1 - 2 are 4 digit pin numbers that the unit uses to gain access to the complex without having to make a call Page 33 of 56 Remote controls are displayed in a table format with a de-allocate tick box next to each remote, when de-allocating a remote you are NOT deleting the remote from the complex, you are only removing it from a specific unit and making the physical remote control un-usable. You would mostly use the "de-allocate" option if a unit has lost the remote and could find the remote again. If you want to de-allocate the remote click on the tick box next to the remote, this will mark the remote for deallocation. Once you have made all the changes you click on the save button bottom right corner. All the details of the unit that you have made changes to will be changed and remotes that were ticked for de-allocation are removed from the unit and marked as un-usable. CLEAR A RESIDENTIAL UNIT Mostly you would use the clear unit option for tenants that have moved out and you wish to capture the new tenant information. To clear the unit, select the unit that you wish to clear, once selected click on the Clear All button on the bottom left, this will ask you if you are sure that you want to clear all the information for unit x. Click on the yes button, this will now clear all the information for the specific unit. Page 34 of 56 Chapter 11 TELEPHONE NUMBERS Telephone numbers are the actual telephone numbers that are used to dial the residents in order for visitors to gain access. Each unit can have up to 3 (three) telephone numbers programmed with 3 (three) corresponding initials. EDITING TELEPHONE NUMBERS To edit telephone numbers, click on the Organisation top menu, you will be presented with various left tab menu's, which include: Phone numbers, Pin Codes, Remote Controls, Individual Units, Reports, Resident Messaging, Issues, Vouchers, Add Units and Add Remote Controls. Click on the Phone numbers left tab menu, the context menu will now display in grid format all the telephone numbers that have been programmed. To change a number you can either scroll down to the unit or you can enter the resident code in the top locate Residential unit box, this will display only the unit that you selected. By clicking on the number that you wish to edit you will be able to start typing the new number, then click on the corresponding initial and enter the initial (PLEASE NOTE THAT THE INITIALS CAN NOT EXCEED 3 CHARACTERS), in the description field enter a reference for your use. The residential Code is the physical number entered on the MKII panel that will dial the numbers programmed. DELETING TELEPHONE NUMBER Deleting a telephone number is as simple as clicking on the relevant number and removing the number and corresponding initial. Click on save. Page 35 of 56 ADVANCED PROGRAMMING The MKII website allows for you to set the individual units telephone number defaults. As discussed in Chapter 11 the complex sets up the defaults to trigger the gate. In the advance programming you can take the complex defaults and adjust it for a specific telephone number. For example: Complex default Tel 1 opens the gate with button 9, and individual units Tel 1 phone handset the button 9 does not work and would like to change to 3, instead of changing the entire complex you can program the individual unit Tel 1 trigger on button 3 To change the trigger defaults for a specific telephone number you will notice that in the top left hand corner of the telephone numbers there is a trigger button. Click on the triggers button, this will bring up a list of all the current defaults for that telephone number. You will see that the defaults are represented by gate and trigger type (phone, pin or remote). Each default has a number of drop down boxes to adjust the settings of that specific default. To change them simply click on the drop down box and select the new setting. Once done Click Save Page 36 of 56 Chapter 12 PIN CODES Pin codes are used on the MKII panel at the gate to gain access to the complex without making a telephone call. Pin numbers are 4 digits in length and must be unique within an individual unit. Each unit is allocated 2 pin slots and do not need to use either. EDITING PIN CODES To edit pin codes, click on the Organisation top menu, you will be presented with various left tab menu's, which include: Phone numbers, Pin Codes, Remote Controls, Individual Units, Reports, Resident Messaging, Issues, Vouchers, Add Units and Add Remote Controls. Click on the Pin Codes left tab menu, the context menu will now display in grid format all the Pin Codes that have been programmed To change a pin you can either scroll down to the unit or you can enter the resident code in the top locate Residential unit box, this will display only the unit that you located. By clicking on the pin that you wish to edit you will be able to start typing the new number. Once you have made all the changes that you need click on the save button. DELETING PIN CODE Deleting a Pin Code is as simple as clicking on the relevant number and removing the pin. Click save. Page 37 of 56 ADVANCED PROGRAMMING The MKII website allows for you to set the individual units pin code defaults. As discussed in Chapter 11 the complex sets up the defaults to trigger the gate. In the advance programming you can take the complex defaults and adjust it for a specific pin code. For example: Complex default Pin 1 opens the gate at all times, and individual units Pin 1 need to only open during week days, instead of changing the entire complex you can program the individual unit Pin 1. To change the trigger defaults for a specific Pin code you will notice that in the top left hand corner of the pin code there is a trigger button. Click on the triggers button, this will bring up a list of all the current defaults. You will see that the defaults are represented by gate and trigger type (phone, pin or remote). Each default has a number of drop down boxes to adjust the settings of that specific default. To change them simply click on the drop down box and select the new setting. Once done Click Save. Page 38 of 56 Chapter 13 REMOTE CONTROLS Remote Controls are used in conjunction with the MKII panel at the gate and a Centurion Systems Nova Voyager receiver to gain access to the complex without making a telephone call. ALLOCATING A REMOTE CONTROL TO A UNIT A remote control is first added to the system without it being able to trigger the gate, in order for the remote to become a working remote you first need to allocate it to a unit. To allocate a remote click on the Organisation top menu, you will be presented with various left tab menu's, which include: Phone numbers, Pin Codes, Remote Controls, Individual Units, Reports, Resident Messaging, Issues, Vouchers, Add Units and Add Remote Controls. Click on the Remote controls left tab menu, the context window will change to display the listing of all remote controls added to the website sorted by Remote number. To allocate a remote to a unit scroll to the remote number and click on the drop down box on the far right hand side of the context window. In the drop down box will be the listing of all units within your complex. Click on the unit that you wish to allocate the remote to and click on the save button. Page 39 of 56 DE-ALLOCATE A REMOTE CONTROL When de-allocating a remote control you are not deleting the remote from the system but rather removing it from a unit and disabling it from triggering the gate. To de-allocate a remote scroll to the remote number and click on the drop down box on the far right hand side of the context window. In the drop down box right at the top you will see de-allocate, click on de-allocate and then click on save. DELETING TELEPHONE NUMBER Deleting a Remote control is as simple as clicking on the relevant remote and click on the delete button then click save. ADVANCED PROGRAMMING The MKII website allows for you to set the individual units remote control defaults. As discussed in Chapter 11 the complex sets up the defaults to trigger the gate. In the advance programming you can take the complex defaults and adjust it for a specific remote control. For example: Complex default that Remote button 1 opens the vehicle gate, and the individual unit would like it to open the pedestrian gate, instead of changing the entire complex you can program the individual units remote. To change the trigger defaults for a specific remote control, you will notice that in the top left hand corner of the remote control there is a trigger button. Click on the triggers button, this will bring up a list of all the current defaults for that remote control, if there has been previous changes and the trigger is not as per complex defaults the background colour is set to orange. You will see that the defaults are represented by gate and trigger type (phone, pin or remote). Each default has a number of drop down boxes to adjust the settings of that specific default. To change them simply click on the drop down box and select the new setting. Once done Click Save. ADDING REMOTE CONTROLS To add a remote control into the MKII website you will need to know the serial number of the remote control. If you do not know the serial number you will need to purchase a nova loader from Comb Communications. The nova loader comes with software that will allow the addition of remotes. Page 40 of 56 Chapter 14 TIME BASED ACCESS CONTROL The use of time based access control is solely up to the complex. If you wish to make use of the time based access control feature, you will need to set up Time Grids. By default all complexes have one time grid for "all times". VIEWING EXISTING TIME GRIDS To view existing time grids, click on the Intercom top menu, you will be presented with various left tab menus, which include: Intercom gates, Gate trigger defaults, PC Boards and Time Grids. Click on the Time Grids left tab menu, the context menu will now display in a grid format the various grids. To view the information on a specific grid, click on the pencil in the box next to the grid that you want to view. This will bring up a grid displaying Sunday to Saturday and times 00 to 23. All the yellow blocks are times which access will be allowed. ADDING A NEW TIME GRID To add a new time grid, navigate to the Time grids left tab menu. At the top of the context window enter a name for the new time grid and click on add. This will add it to the list below, you will still need to capture the times. To add the times to the newly created time grid click on the pencil, which will bring up a grid of times and days of the week. Click on the hours of the day that you wish to ALLOW access to the gate and when done click on the close button. Lastly click on the save button on the bottom right of the screen. Page 41 of 56 EDITING A TIME GRID Open an existing time grid by clicking on the pencil on the right hand side of the screen. This will bring up a grid of times and days of the week. To make changes to the name, click in the top field and edit the name. To remove access at certain times click on the time, it will now change from orange to grey. If you want to add more time click on a grey square and it will now change to orange. You can also click on drag the times on both granting and removing times. Once you have made all the changes click on the close button on the bottom right. Remember to click save on the Time Grid context menu REMOVING A TIME GRID To remove a time grid, navigate to the Time grid left tab menu, the context window will now display a list of all time grids available. Click on the red circle on the right of the time grid that you wish to remove. You will be prompted if you are sure, if you are click yes The red circle then changes to an undo button and lastly click on the save button. Page 42 of 56 Chapter 15 COMPLEX GATE TRIGGER DEFAULTS Gate trigger defaults are used to determine how the MKII must act when receiving different signals such as remote buttons, pin codes and telephone call numbers. VIEWING EXISTING DEFAULTS To view existing defaults, click on the Intercom top menu, you will be presented with various left tab menus, which include: Intercom gates, Gate trigger defaults, PC Boards and Time Grids. Click on the Gate trigger defaults left tab menu, the context menu will now display the defaults by gate, and then relay. ADDING A NEW DEFAULT To add a new default, navigate to gate trigger defaults menu. At the top of the context window you will see a name field, just below that there are a number of drop down boxes for your gate, relay, tel/pin/remote, time grids and action. If you want to set that the Main gates relay 4 opens when the remotes button number 4 is pushed at all times click on the drop down boxes until you see the correct options. Once you have selected all the fields click on the add button. This will move the newest addition to gate below, it will have a pending symbol next to it. Once you have added all the defaults click on the Save button. Page 43 of 56 REMOVING A DEFAULT To remove a default, navigate to gate trigger defaults menu. You will see all the defaults. At the end of every line in the defaults page is a small red circle, which is the delete button. Click on the button, you will be prompted as to whether or not you are sure you want to delete the item. If you are click "Yes", the delete button now changes to an undo button. Click on save if you wish to save or on the undo if you wish to change it. Page 44 of 56 Chapter 16 SUPPLIERS Suppliers are the organisations within website. The suppliers are determined by the sale of the MKII intercom within the website, these suppliers will include the Installation Company, Distributor and OEM (Original Equipment Manufacturer). Within the suppliers top menu you are able change your installation company, view current installer details, add a managing agent and more. VIEWING SUPPLIERS To view the suppliers associated with your MKII, click on the Suppliers top menu. A list of suppliers will appear in the left tab menu. To view a specific supplier click on the supplier, the context window will change to display the organisation details, including a logo or photo. CHANGE INSTALLER To change the installer of your complex's MKII, click on the Change installer left tab menu. The context window will display the current installer. At the top right hand corner of the context window you are able to enter the new Installer Comb Code and click on the change button. This will now locate the new installer and display the company name just above the current installer name. Once you are certain of the change click on the save button bottom right corner. Page 45 of 56 ADD A MANAGING AGENT To add a managing agent to your complex click on Supplier top menu, a list of suppliers will appear in the left tab menu including the option to Add Managing agent. Click on Add Managing Agent, the context window will now display a list of all the managing agents available to add. Find the managing agent and click on the Add button on the bottom right hand corner. If you do not find your managing agent in the list click on the Can't find my managing agent button. Complete their details and click on Send Information. This will send Comb Communications an email to add them to your complex Page 46 of 56 Chapter 17 MANUAL PROGRAMMING The MKII offers you the ability to logon to a website and program the system remotely, however if your voucher expires and you wish to not continue the usage of the website the system will automatically move to a manual method of programming. Manual PROGRAMMING layout Manual programming is done on the MKII panel via keypad. The navigation in manual programming is as depicted below: Keys 2, 4, 6 and 8 are used as up, left, right and down respectfully. The # key is used as an enter key and * is back. Top menus There are 6 top-level menus: Manage telephone numbers Within the manage telephone numbers menu you are able to edit, delete and add telephone numbers to a unit. Page 47 of 56 Manage pin numbers Within the manage pin numbers menu you are able to edit, delete and add pin numbers to a unit. Manage remote controls The manage remote controls menu has two sub menus namely, Edit Remote and Find Remote. In Edit Remote you are able to edit, add and delete a remote control. In Find Remote you are able to find a specific remote without having to know the unit, which it is associated to. Manage Units The Manage units menu has two sub menus namely, Add units and Edit Units. In Add units you are can add units to MKII panel. In Edit units you are able to edit all the units information which includes, telephone numbers, pin numbers and remote controls. Device settings The Device settings menu has three sub menus namely, Call times, Incoming call and relay settings. In Call times you are able to change the duration of the talk, ring and DTMF (Dual Tone Multi Frequency) time. In Incoming call you are able to change the action that occurs on an incoming call. In Relay settings you are able to change the Relays action and the pulse time of the relay. Change program code The change program code allows you to change the code that enters programming mode. Login to manual programming To get into manual programming you need to push *#0009 on the MKII keypad. You will then be prompted to enter the programming code. This is a four-digit code/pin, this code is provided with every unit. Page 48 of 56 Manage telephone numbers Once logged in to manual programming you will automatically be routed to the toplevel menus with the default top menu Manage Telephone numbers. Push # on the keypad to enter the programming, in the example below we are programming on unit 5 . You will now see that the navigation is activated to either go Up (2) or down (8) to change units, and also you can go Left (4) or Right (6) to view Tel1, Tel2 or Tel 3. There is also # to Edit and 0 to Clear. Buy pushing # you can edit the telephone number. Pushing 0 will prompt you if you wish to clear the unit’s telephone number. * will take you back and # will clear the unit’s telephone number. Enter the number of the unit then push # Manage pin numbers To navigate to manage pin numbers log in and push 6 to go left. Page 49 of 56 You will now see that the navigation is activated to either go Up (2) or down (8) to change units, and also you can go Left (4) or Right (6) to view Pin1 or Pin 2. There is also # to Edit and 0 to Clear. Buy pushing # you can edit the pin number. Pushing 0 will prompt you if you wish to clear the unit’s pin number. * will take you back and # will clear the unit’s pin number. Enter the number of the unit then push # Manage remote controls Manage remote controls has 2 (two) sub menus the first Edit remote and Find remote. To navigate to Manage Remote Controls you log in and then go right in the top menus by pushing 6 twice. Once at Manage remote controls push # and you will be presented with the 2 sub menus. The default menu will be Edit Remote Page 50 of 56 You will now see that the navigation is activated to either go Up (2) or down (8) to change units, and also you can go Left (4) or Right (6) to view Remote1 or Remote 2 etc. There is also # to Edit and 0 to Clear. Buy pushing # you can edit the Remote number. Pushing 0 will prompt you if you wish to clear the unit’s Remote. * will take you back and # will clear the unit’s Remote. PLEASE NOTE THAT CLEARING A UNITS REMOTE WILL MAKE THE REMOTE STOP FUNCTIONING Enter the number of the unit then push # Page 51 of 56 Find a remote This menu is designed to find a remote and which unit it belongs to. You will now see that the navigation is activated to either go Up (2) or down (8) to change units, and also you can go Left (4) or Right (6) to view Remote1 or Remote 2 etc. There is also # to Edit and 0 to Clear. Buy pushing # you can edit the Remote number. Pushing 0 will prompt you if you wish to clear the unit’s Remote. * will take you back and # will clear the unit’s Remote. PLEASE NOTE THAT CLEARING A UNITS REMOTE WILL MAKE THE REMOTE STOP FUNCTIONING Either push the remote button or enter the remote number then push # Page 52 of 56 Manage units There are 2 (two) sub menus within Manage units, Add units and Edit units. To navigate to Manage Units you log in and then go right in the top menus by pushing 6 three times. Once at Manage units push # and you will be presented with the 2 sub menus. The default menu will be Add Units. Add Units Page 53 of 56 Edit Units You will now see that the navigation is activated to either go up (2) or down (8) to change units. There is also # to Edit, 0 to Clear and 5 to delete. Buy pushing # you can edit the Unit’s telephone number, pin numbers and remote controls. Pushing 0 will prompt you if you wish to clear the unit and 5 will prompt you if you wish to delete the unit. If you clear the unit all the information stored for that unit is removed but the unit still exists, if you choose to delete it the unit and all it’s information is deleted. All functionality of these screens is explained earlier in chapter. Device settings There are 3 (three) sub menus within Device Settings, Call times, Incoming call and Relay settings. To navigate to Device settings you log in and then go right in the top menus by pushing 6 four times. Once at Device Settings push # and you will be presented with the 3 sub menus. The default menu will be Call Times. Page 54 of 56 Call times You will now see that the navigation is activated to either go up (2) or down (8) to change a call times. There is also # to Edit. Buy pushing # you can edit the devices call times, which include Ring time, Talk time and DTMF time. All the selections that are possible within a specific time are measured in seconds, to select an option use Left (4) and Right (6), once chosen push # to save. Incoming Call When you navigate to incoming call sub menu you are shown the current setting of an incoming call. Pushing # will give you 2 (two) options 0 to Edit the current settings or # to Change to the other option. PLEASE NOTE THAT IF YOU ARE ON GUARD CALL AND YOU SELECT CHANGE YOU WILL MOVE TO LATCH RELAY AND VISA VERSA. Page 55 of 56 Relay Settings You will now see that the navigation is activated to either go Up (2) or down (8) to change Relays, and also you can go Left (4) or Right (6) to view DTMF and Pulse times. There is also # to Edit. Buy pushing # you can edit the DTMF number or the pulse time measured seconds. Change program code Once logged in to manual programming navigate to Change program code by pushing 5 times. Page 56 of 56