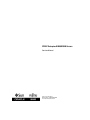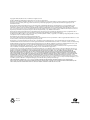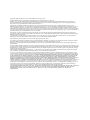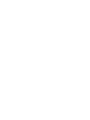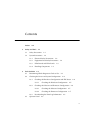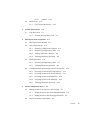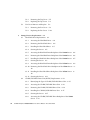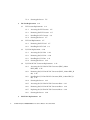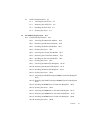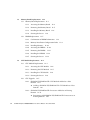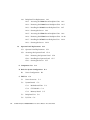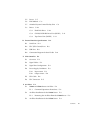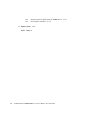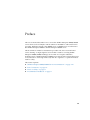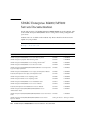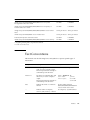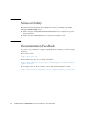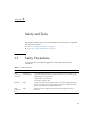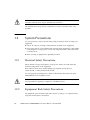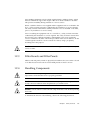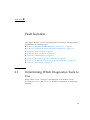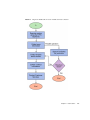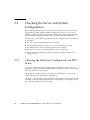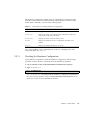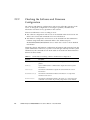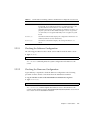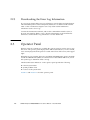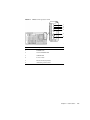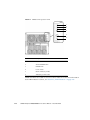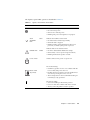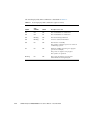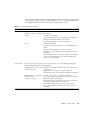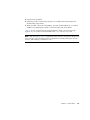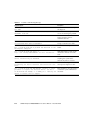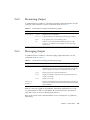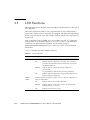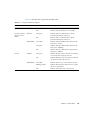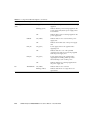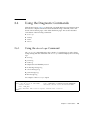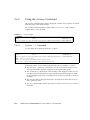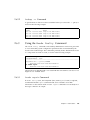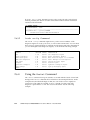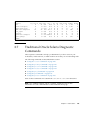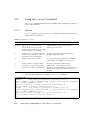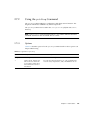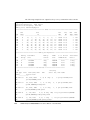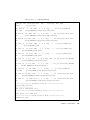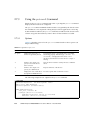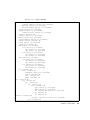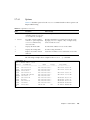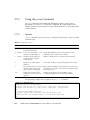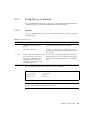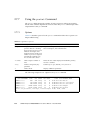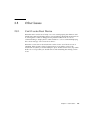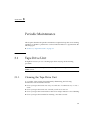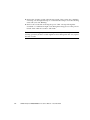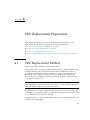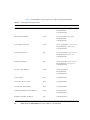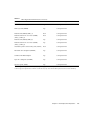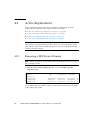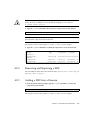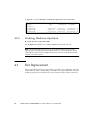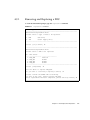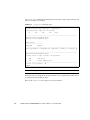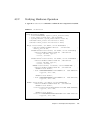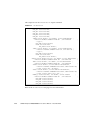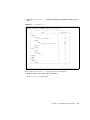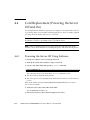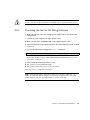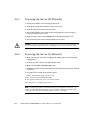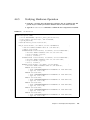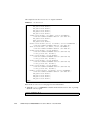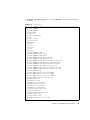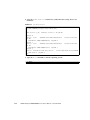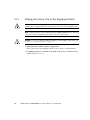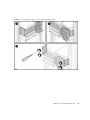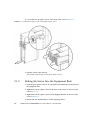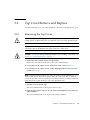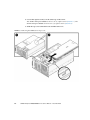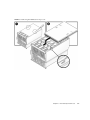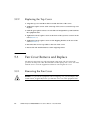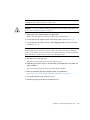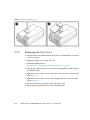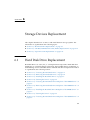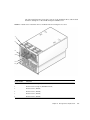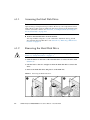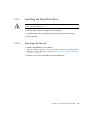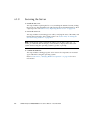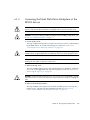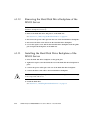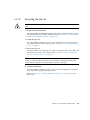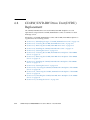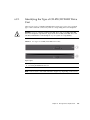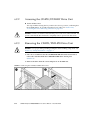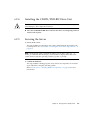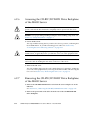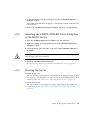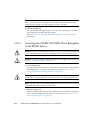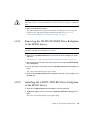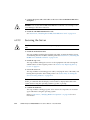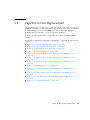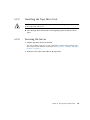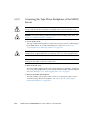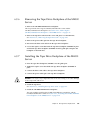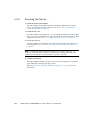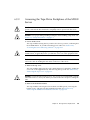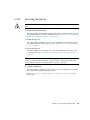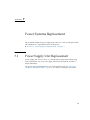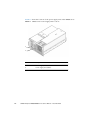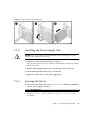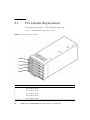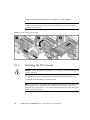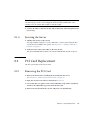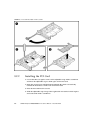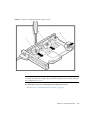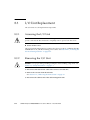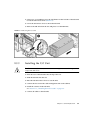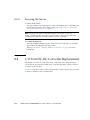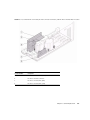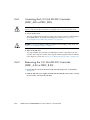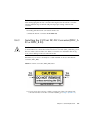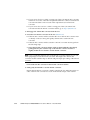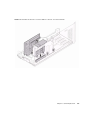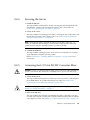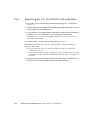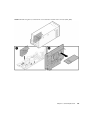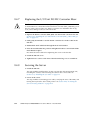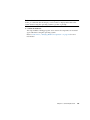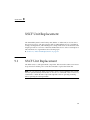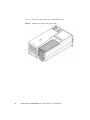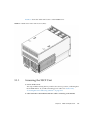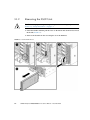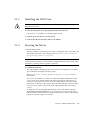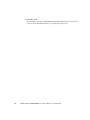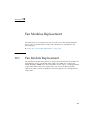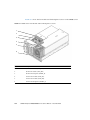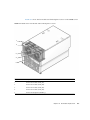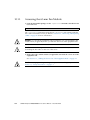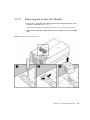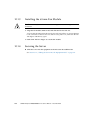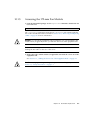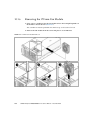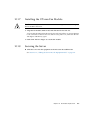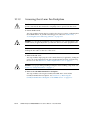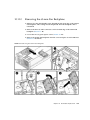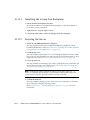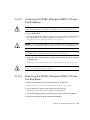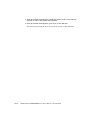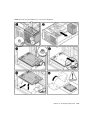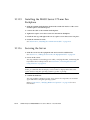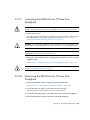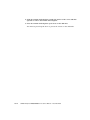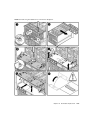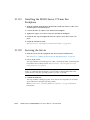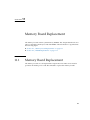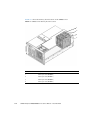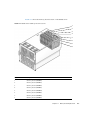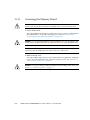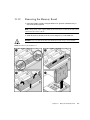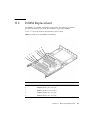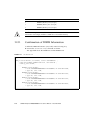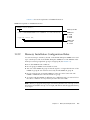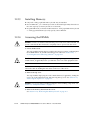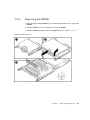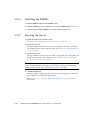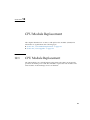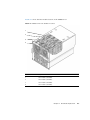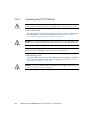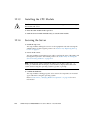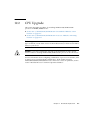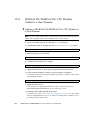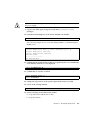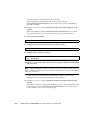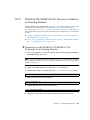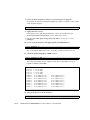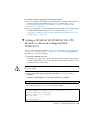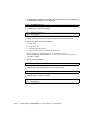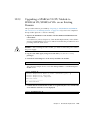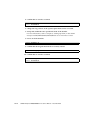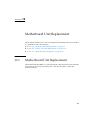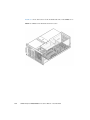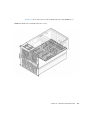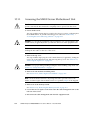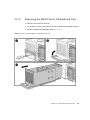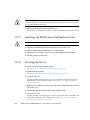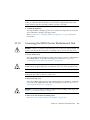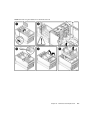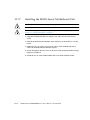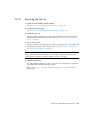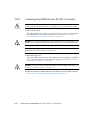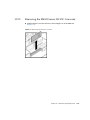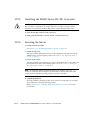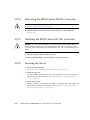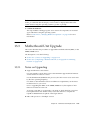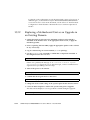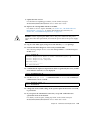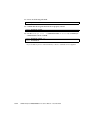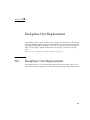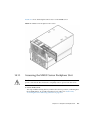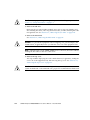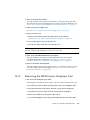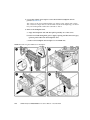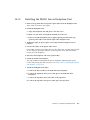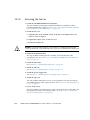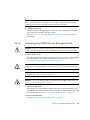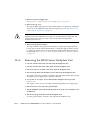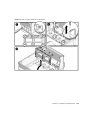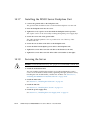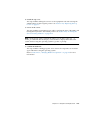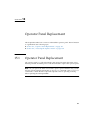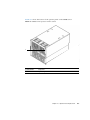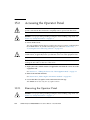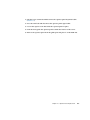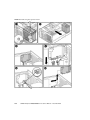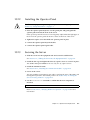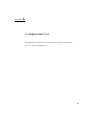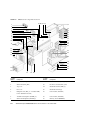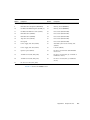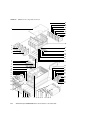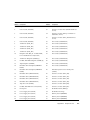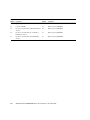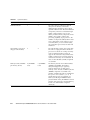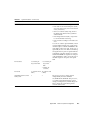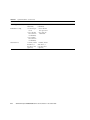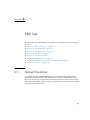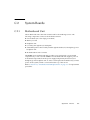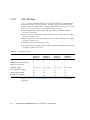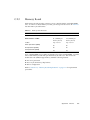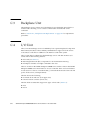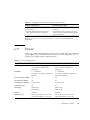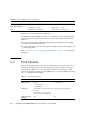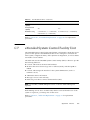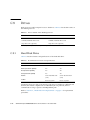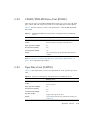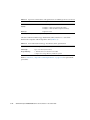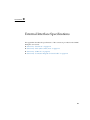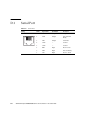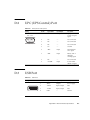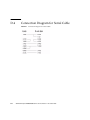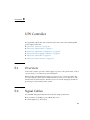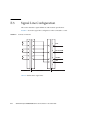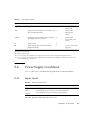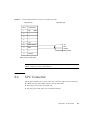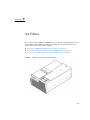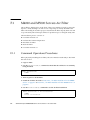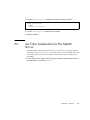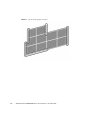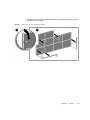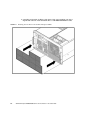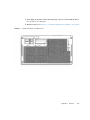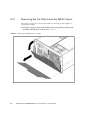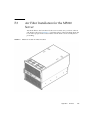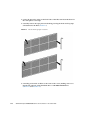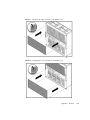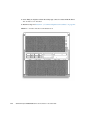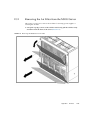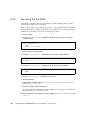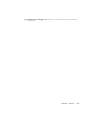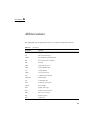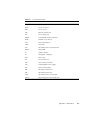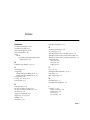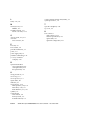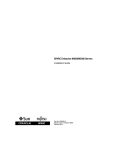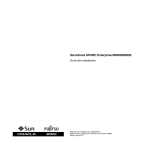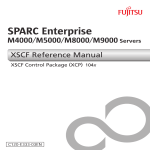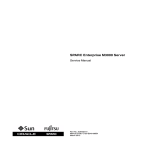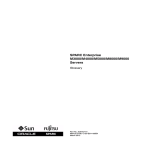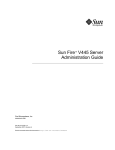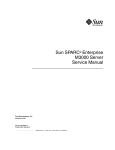Download Mackie M4000 Service manual
Transcript
SPARC Enterprise M4000/M5000 Servers Service Manual Part No.: 819-2210-14, Manual Code: C120-E352-07EN December 2010, Revision A Copyright © 2007, 2010, Oracle and/or its affiliates. All rights reserved. FUJITSU LIMITED provided technical input and review on portions of this material. Oracle and/or its affiliates and Fujitsu Limited each own or control intellectual property rights relating to products and technology described in this document, and such products, technology and this document are protected by copyright laws, patents, and other intellectual property laws and international treaties. This document and the product and technology to which it pertains are distributed under licenses restricting their use, copying, distribution, and decompilation. No part of such product or technology, or of this document, may be reproduced in any form by any means without prior written authorization of Oracle and/or its affiliates and Fujitsu Limited, and their applicable licensors, if any. The furnishings of this document to you does not give you any rights or licenses, express or implied, with respect to the product or technology to which it pertains, and this document does not contain or represent any commitment of any kind on the part of Oracle or Fujitsu Limited, or any affiliate of either of them. This document and the product and technology described in this document may incorporate third-party intellectual property copyrighted by and/or licensed from the suppliers to Oracle and/or its affiliates and Fujitsu Limited, including software and font technology. Per the terms of the GPL or LGPL, a copy of the source code governed by the GPL or LGPL, as applicable, is available upon request by the End User. Please contact Oracle and/or its affiliates or Fujitsu Limited. This distribution may include materials developed by third parties. Parts of the product may be derived from Berkeley BSD systems, licensed from the University of California. UNIX is a registered trademark in the U.S. and in other countries, exclusively licensed through X/Open Company, Ltd. Oracle and Java are registered trademarks of Oracle and/or its affiliates. Fujitsu and the Fujitsu logo are registered trademarks of Fujitsu Limited. All SPARC trademarks are used under license and are registered trademarks of SPARC International, Inc. in the U.S. and other countries. Products bearing SPARC trademarks are based upon architectures developed by Oracle and/or its affiliates. SPARC64 is a trademark of SPARC International, Inc., used under license by Fujitsu Microelectronics, Inc. and Fujitsu Limited. Other names may be trademarks of their respective owners. United States Government Rights - Commercial use. U.S. Government users are subject to the standard government user license agreements of Oracle and/or its affiliates and Fujitsu Limited and the applicable provisions of the FAR and its supplements. Disclaimer: The only warranties granted by Oracle and Fujitsu Limited, and/or any affiliate of either of them in connection with this document or any product or technology described herein are those expressly set forth in the license agreement pursuant to which the product or technology is provided. EXCEPT AS EXPRESSLY SET FORTH IN SUCH AGREEMENT, ORACLE OR FUJITSU LIMITED, AND/OR THEIR AFFILIATES MAKE NO REPRESENTATIONS OR WARRANTIES OF ANY KIND (EXPRESS OR IMPLIED) REGARDING SUCH PRODUCT OR TECHNOLOGY OR THIS DOCUMENT, WHICH ARE ALL PROVIDED AS IS, AND ALL EXPRESS OR IMPLIED CONDITIONS, REPRESENTATIONS AND WARRANTIES, INCLUDING WITHOUT LIMITATION ANY IMPLIED WARRANTY OF MERCHANTABILITY, FITNESS FOR A PARTICULAR PURPOSE OR NONINFRINGEMENT, ARE DISCLAIMED, EXCEPT TO THE EXTENT THAT SUCH DISCLAIMERS ARE HELD TO BE LEGALLY INVALID. Unless otherwise expressly set forth in such agreement, to the extent allowed by applicable law, in no event shall Oracle or Fujitsu Limited, and/or any of their affiliates have any liability to any third party under any legal theory for any loss of revenues or profits, loss of use or data, or business interruptions, or for any indirect, special, incidental or consequential damages, even if advised of the possibility of such damages. DOCUMENTATION IS PROVIDED “AS IS” AND ALL EXPRESS OR IMPLIED CONDITIONS, REPRESENTATIONS AND WARRANTIES, INCLUDING ANY IMPLIED WARRANTY OF MERCHANTABILITY, FITNESS FOR A PARTICULAR PURPOSE OR NON-INFRINGEMENT, ARE DISCLAIMED, EXCEPT TO THE EXTENT THAT SUCH DISCLAIMERS ARE HELD TO BE LEGALLY INVALID. Please Recycle Copyright © 2007, 2010, Oracle et/ou ses sociétés affiliées. Tous droits réservés. FUJITSU LIMITED a fourni et vérifié des données techniques de certaines parties de ce composant. Oracle et/ou ses sociétés affiliées et Fujitsu Limited détiennent et contrôlent chacune des droits de propriété intellectuelle relatifs aux produits et technologies décrits dans ce document. De même, ces produits, technologies et ce document sont protégés par des lois sur le copyright, des brevets, d’autres lois sur la propriété intellectuelle et des traités internationaux. Ce document, le produit et les technologies afférents sont exclusivement distribués avec des licences qui en restreignent l’utilisation, la copie, la distribution et la décompilation. Aucune partie de ce produit, de ces technologies ou de ce document ne peut être reproduite sous quelque forme que ce soit, par quelque moyen que ce soit, sans l’autorisation écrite préalable d’Oracle et/ou ses sociétés affiliées et de Fujitsu Limited, et de leurs éventuels bailleurs de licence. Ce document, bien qu’il vous ait été fourni, ne vous confère aucun droit et aucune licence, expresses ou tacites, concernant le produit ou la technologie auxquels il se rapporte. Par ailleurs, il ne contient ni ne représente aucun engagement, de quelque type que ce soit, de la part d’Oracle ou de Fujitsu Limited, ou des sociétés affiliées de l’une ou l’autre entité. Ce document, ainsi que les produits et technologies qu’il décrit, peuvent inclure des droits de propriété intellectuelle de parties tierces protégés par copyright et/ou cédés sous licence par des fournisseurs à Oracle et/ou ses sociétés affiliées et Fujitsu Limited, y compris des logiciels et des technologies relatives aux polices de caractères. Conformément aux conditions de la licence GPL ou LGPL, une copie du code source régi par la licence GPL ou LGPL, selon le cas, est disponible sur demande par l’Utilisateur final. Veuillez contacter Oracle et/ou ses sociétés affiliées ou Fujitsu Limited. Cette distribution peut comprendre des composants développés par des parties tierces. Des parties de ce produit peuvent être dérivées des systèmes Berkeley BSD, distribués sous licence par l’Université de Californie. UNIX est une marque déposée aux États-Unis et dans d’autres pays, distribuée exclusivement sous licence par X/Open Company, Ltd. Oracle et Java sont des marques déposées d’Oracle Corporation et/ou de ses sociétés affiliées. Fujitsu et le logo Fujitsu sont des marques déposées de Fujitsu Limited. Toutes les marques SPARC sont utilisées sous licence et sont des marques déposées de SPARC International, Inc., aux États-Unis et dans d’autres pays. Les produits portant la marque SPARC reposent sur des architectures développées par Oracle et/ou ses sociétés affiliées. SPARC64 est une marque de SPARC International, Inc., utilisée sous licence par Fujitsu Microelectronics, Inc. et Fujitsu Limited. Tout autre nom mentionné peut correspondre à des marques appartenant à d’autres propriétaires. United States Government Rights - Commercial use. U.S. Government users are subject to the standard government user license agreements of Oracle and/or its affiliates and Fujitsu Limited and the applicable provisions of the FAR and its supplements. Avis de non-responsabilité : les seules garanties octroyées par Oracle et Fujitsu Limited et/ou toute société affiliée de l’une ou l’autre entité en rapport avec ce document ou tout produit ou toute technologie décrits dans les présentes correspondent aux garanties expressément stipulées dans le contrat de licence régissant le produit ou la technologie fournis. SAUF MENTION CONTRAIRE EXPRESSÉMENT STIPULÉE DANS CE CONTRAT, ORACLE OU FUJITSU LIMITED ET LES SOCIÉTÉS AFFILIÉES À L’UNE OU L’AUTRE ENTITÉ REJETTENT TOUTE REPRÉSENTATION OU TOUTE GARANTIE, QUELLE QU’EN SOIT LA NATURE (EXPRESSE OU IMPLICITE) CONCERNANT CE PRODUIT, CETTE TECHNOLOGIE OU CE DOCUMENT, LESQUELS SONT FOURNIS EN L’ÉTAT. EN OUTRE, TOUTES LES CONDITIONS, REPRÉSENTATIONS ET GARANTIES EXPRESSES OU TACITES, Y COMPRIS NOTAMMENT TOUTE GARANTIE IMPLICITE RELATIVE À LA QUALITÉ MARCHANDE, À L’APTITUDE À UNE UTILISATION PARTICULIÈRE OU À L’ABSENCE DE CONTREFAÇON, SONT EXCLUES, DANS LA MESURE AUTORISÉE PAR LA LOI APPLICABLE. Sauf mention contraire expressément stipulée dans ce contrat, dans la mesure autorisée par la loi applicable, en aucun cas Oracle ou Fujitsu Limited et/ou l’une ou l’autre de leurs sociétés affiliées ne sauraient être tenues responsables envers une quelconque partie tierce, sous quelque théorie juridique que ce soit, de tout manque à gagner ou de perte de profit, de problèmes d’utilisation ou de perte de données, ou d’interruptions d’activités, ou de tout dommage indirect, spécial, secondaire ou consécutif, même si ces entités ont été préalablement informées d’une telle éventualité. LA DOCUMENTATION EST FOURNIE « EN L’ÉTAT » ET TOUTE AUTRE CONDITION, DÉCLARATION ET GARANTIE, EXPRESSE OU TACITE, EST FORMELLEMENT EXCLUE, DANS LA MESURE AUTORISÉE PAR LA LOI EN VIGUEUR, Y COMPRIS NOTAMMENT TOUTE GARANTIE IMPLICITE RELATIVE À LA QUALITÉ MARCHANDE, À L’APTITUDE À UNE UTILISATION PARTICULIÈRE OU À L’ABSENCE DE CONTREFAÇON. Contents Preface 1. 2. xvii Safety and Tools 1–1 1.1 Safety Precautions 1–1 1.2 System Precautions 1–2 1.2.1 Electrical Safety Precautions 1.2.2 Equipment Rack Safety Precautions 1.2.3 Filler Boards and Filler Panels 1.2.4 Handling Components Fault Isolation 1–2 1–2 1–3 1–3 2–1 2.1 Determining Which Diagnostics Tools to Use 2.2 Checking the Server and System Configuration 2.2.1 2.2.3 2.3 2–4 Checking the Hardware Configuration and FRU Status 2.2.1.1 2.2.2 2–1 Checking the Hardware Configuration 2–5 Checking the Software and Firmware Configuration 2.2.2.1 Checking the Software Configuration 2.2.2.2 Checking the Firmware Configuration Downloading the Error Log Information Operator Panel 2–4 2–6 2–7 2–7 2–8 2–8 v 2.4 Error Conditions 2.4.1 Predictive Self-Healing Tools 2.4.2 Monitoring Output 2.4.3 Messaging Output 2–17 LED Functions 2.6 Using the Diagnostic Commands 2–18 2–21 2.6.1 Using the showlogs Command 2.6.2 Using the fmdump Command 2.6.4 2.7 2–14 2–17 2.5 2.6.3 2–21 2–22 2.6.2.1 fmdump -V Command 2–22 2.6.2.2 fmdump -e Command 2–23 Using the fmadm faulty Command 2–23 2.6.3.1 fmadm repair Command 2–23 2.6.3.2 fmadm config Command Using the fmstat Command 2–24 2–24 Traditional Oracle Solaris Diagnostic Commands 2.7.1 Using the iostat Command 2.7.1.1 2.7.2 2.7.3 Options Options 2–32 2–33 2–34 2–34 Using the ps Command 2.7.6.1 2.7.7 Options 2–30 2–30 Using the ping Command 2.7.5.1 2.7.6 Options 2–27 2–27 Using the netstat Command 2.7.4.1 2.7.5 Options 2–26 2–26 Using the prtconf Command 2.7.3.1 2.7.4 Options Using the prtdiag Command 2.7.2.1 vi 2–14 2–35 2–35 Using the prstat Command 2–36 SPARC Enterprise M4000/M5000 Servers Service Manual • December 2010 2–25 2.7.7.1 2.8 Other Issues 2.8.1 3. 3.1 3–1 Tape Drive Unit FRU Replacement Method 4.2 Active Replacement 4–1 4–4 4.2.1 Removing a FRU From a Domain 4.2.2 Removing and Replacing a FRU 4.2.3 Adding a FRU Into a Domain 4.2.4 Verifying Hardware Operation Hot Replacement 4–4 4–5 4–5 4–6 4–6 4.3.1 Removing and Replacing a FRU 4.3.2 Verifying Hardware Operation 4–7 4–9 Cold Replacement (Powering the Server Off and On) 4–12 4.4.1 Powering the Server Off Using Software 4–12 4.4.2 Powering the Server On Using Software 4–13 4.4.3 Powering the Server Off Manually 4–14 4.4.4 Powering the Server On Manually 4–14 4.4.5 Verifying Hardware Operation Internal Components Access 5.2 3–1 4–1 4.1 5.1 2–37 Cleaning the Tape Drive Unit FRU Replacement Preparation 4.4 5. Can’t Locate Boot Device 3–1 4.3 2–36 2–37 Periodic Maintenance 3.1.1 4. Options 4–15 5–1 Sliding the Server In and Out to the Fan Stop 5–1 5.1.1 Sliding the Server Out of the Equipment Rack 5.1.2 Sliding the Server Into the Equipment Rack Top Cover Remove and Replace 5–2 5–4 5–5 Contents vii 5.3 6. Removing the Top Cover 5–5 5.2.2 Replacing the Top Cover 5–8 Fan Cover Remove and Replace 6.2 5–8 5.3.1 Removing the Fan Cover 5–8 5.3.2 Replacing the Fan Cover 5–10 Storage Devices Replacement 6.1 viii 5.2.1 6–1 Hard Disk Drive Replacement 6–1 6.1.1 Accessing the Hard Disk Drive 6–4 6.1.2 Removing the Hard Disk Drive 6–4 6.1.3 Installing the Hard Disk Drive 6.1.4 Securing the Server 6.1.5 Accessing the Hard Disk Drive Backplane of the M4000 Server 6–6 6.1.6 Removing the Hard Disk Drive Backplane of the M4000 Server 6–6 6.1.7 Installing the Hard Disk Drive Backplane of the M4000 Server 6–7 6.1.8 Securing the Server 6.1.9 Accessing the Hard Disk Drive Backplane of the M5000 Server 6–9 6.1.10 Removing the Hard Disk Drive Backplane of the M5000 Server 10 6– 6.1.11 Installing the Hard Disk Drive Backplane of the M5000 Server 10 6.1.12 Securing the Server 6–5 6–5 6–8 6–11 CD-RW/DVD-RW Drive Unit (DVDU) Replacement 6–12 6.2.1 Identifying the Type of CD-RW/DVD-RW Drive Unit 6–15 6.2.2 Accessing the CD-RW/DVD-RW Drive Unit 6–16 6.2.3 Removing the CD-RW/DVD-RW Drive Unit 6–16 6.2.4 Installing the CD-RW/DVD-RW Drive Unit 6.2.5 Securing the Server 6.2.6 Accessing the CD-RW/DVD-RW Drive Backplane of the M4000 Server 6–18 6–17 6–17 SPARC Enterprise M4000/M5000 Servers Service Manual • December 2010 6– 6.3 7. 6.2.7 Removing the CD-RW/DVD-RW Drive Backplane of the M4000 Server 6–18 6.2.8 Installing the CD-RW/DVD-RW Drive Backplane of the M4000 Server 6–19 6.2.9 Securing the Server 6.2.10 Accessing the CD-RW/DVD-RW Drive Backplane of the M5000 Server 6–20 6.2.11 Removing the CD-RW/DVD-RW Drive Backplane of the M5000 Server 6–21 6.2.12 Installing the CD-RW/DVD-RW Drive Backplane of the M5000 Server 6–21 6.2.13 Securing the Server Tape Drive Unit Replacement 6–22 6–23 6.3.1 Accessing the Tape Drive Unit 6–26 6.3.2 Removing the Tape Drive Unit 6–26 6.3.3 Installing the Tape Drive Unit 6.3.4 Securing the Server 6.3.5 Accessing the Tape Drive Backplane of the M4000 Server 6–28 6.3.6 Removing the Tape Drive Backplane of the M4000 Server 6–29 6.3.7 Installing the Tape Drive Backplane of the M4000 Server 6.3.8 Securing the Server 6.3.9 Accessing the Tape Drive Backplane of the M5000 Server 6–31 6.3.10 Removing the Tape Drive Backplane of the M5000 Server 6–32 6.3.11 Installing the Tape Drive Backplane of the M5000 Server 6.3.12 Securing the Server Power Systems Replacement 7.1 6–19 6–27 6–27 6–29 6–30 6–32 6–33 7–1 Power Supply Unit Replacement 7–1 7.1.1 Accessing the Power Supply Unit 7–4 7.1.2 Removing the Power Supply Unit 7–4 7.1.3 Installing the Power Supply Unit 7–5 Contents ix 7.1.4 8. I/O Unit Replacement 8.1 8.2 8.3 8.4 9. x Securing the Server 7–5 8–1 PCI Cassette Replacement 8–4 8.1.1 Accessing the PCI Cassette 8–5 8.1.2 Removing the PCI Cassette 8–5 8.1.3 Installing the PCI Cassette 8.1.4 Securing the Server PCI Card Replacement 8–7 8–7 8.2.1 Removing the PCI Card 8.2.2 Installing the PCI Card I/O Unit Replacement 8–6 8–7 8–8 8–10 8.3.1 Accessing the I/O Unit 8–10 8.3.2 Removing the I/O Unit 8–10 8.3.3 Installing the I/O Unit 8.3.4 Securing the Server 8–11 8–12 I/O Unit DC-DC Converter Replacement 8–12 8.4.1 Accessing the I/O Unit DC-DC Converter (DDC_A#0 or DDC_B#0) 8–14 8.4.2 Removing the I/O Unit DC-DC Converter (DDC_A #0 or DDC_B #0) 8–14 8.4.3 Installing the I/O Unit DC-DC Converter (DDC_A #0 or DDC_B #0) 8–17 8.4.4 Securing the Server 8.4.5 Accessing the I/O Unit DC-DC Converter Riser 8–21 8.4.6 Removing the I/O Unit DC-DC Converter Riser 8–22 8.4.7 Replacing the I/O Unit DC-DC Converter Riser 8–24 8.4.8 Securing the Server XSCF Unit Replacement 8–21 8–24 9–1 SPARC Enterprise M4000/M5000 Servers Service Manual • December 2010 9.1 10. XSCF Unit Replacement 9.1.1 Accessing the XSCF Unit 9–3 9.1.2 Removing the XSCF Unit 9–4 9.1.3 Installing the XSCF Unit 9.1.4 Securing the Server Fan Modules Replacement 10.1 9–1 9–5 9–5 10–1 Fan Module Replacement 10–1 10.1.1 Accessing the 60-mm Fan Module 10–4 10.1.2 Removing the 60-mm Fan Module 10–5 10.1.3 Installing the 60-mm Fan Module 10.1.4 Securing the Server 10.1.5 Accessing the 172-mm Fan Module 10–7 10.1.6 Removing the 172-mm Fan Module 10–8 10.1.7 Installing the 172-mm Fan Module 10.1.8 Securing the Server 10.1.9 Accessing the 60-mm Fan Backplane 10–10 10.1.10 Removing the 60-mm Fan Backplane 10–11 10–6 10–6 10–9 10.1.11 Installing the 60-mm Fan Backplane 10.1.12 Securing the Server 10–9 10–12 10–12 10.1.13 Accessing the SPARC Enterprise M4000 172-mm Fan Backplane 10–13 10.1.14 Removing the SPARC Enterprise M4000 172-mm Fan Backplane 10–13 10.1.15 Installing the M4000 Server 172-mm Fan Backplane 10.1.16 Securing the Server 10–16 10–16 10.1.17 Accessing the M5000 Server 172-mm Fan Backplane 10–17 10.1.18 Removing the M5000 Server 172-mm Fan Backplane 10–17 10.1.19 Installing the M5000 Server 172-mm Fan Backplane 10.1.20 Securing the Server 10–20 10–20 Contents xi 11. Memory Board Replacement 11.1 11.2 12. Memory Board Replacement 12.2 Accessing the Memory Board 11–4 11.1.2 Removing the Memory Board 11–5 11.1.3 Installing the Memory Board 11.1.4 Securing the Server DIMM Replacement 11–6 11–6 11–7 11.2.1 Confirmation of DIMM Information 11.2.2 Memory Installation Configuration Rules 11.2.3 Installing Memory: 11.2.4 Accessing the DIMMs 11–10 11.2.5 Removing the DIMMs 11–11 11.2.6 Installing the DIMMs 11.2.7 Securing the Server 11–12 11–12 12–1 Accessing the CPU Module 12–4 12.1.2 Removing the CPU Module 12–5 12.1.3 Installing the CPU Module 12.1.4 Securing the Server 12–6 12–6 12–7 SPARC64 VII/SPARC64 VII+ CPU Modules Added to a New Domain 12–8 ▼ 12.2.2 11–9 11–10 12.1.1 CPU Upgrade 11–8 12–1 CPU Module Replacement 12.2.1 Adding a SPARC64 VII/SPARC64 VII+ CPU Module to a New Domain 128 SPARC64 VII/SPARC64 VII+ Processors Added to an Existing Domain 12–11 ▼ xii 11–1 11.1.1 CPU Module Replacement 12.1 11–1 Preparing to Add SPARC64 VII/SPARC64 VII+ Processors to an Existing Domain 1211 SPARC Enterprise M4000/M5000 Servers Service Manual • December 2010 ▼ Adding a SPARC64 VII/SPARC64 VII+ CPU Module to a Domain Configured With SPARC64 VI 12-13 12.2.3 13. Motherboard Unit Replacement 13.1 13.2 13.3 14. Upgrading a SPARC64 VI CPU Module to SPARC64 VII/SPARC64 VII+ on an Existing Domain 12–15 13–1 Motherboard Unit Replacement 13–1 13.1.1 Accessing the M4000 Server Motherboard Unit 13–4 13.1.2 Removing the M4000 Server Motherboard Unit 13–5 13.1.3 Installing the M4000 Server Motherboard Unit 13.1.4 Securing the Server 13.1.5 Accessing the M5000 Server Motherboard Unit 13–7 13.1.6 Removing the M5000 Server Motherboard Unit 13–8 13.1.7 Installing the M5000 Server Motherboard Unit 13–10 13.1.8 Securing the Server 13–6 13–6 13–11 DC-DC Converter Replacement 13–12 13.2.1 Accessing the M4000 Server DC-DC Converter 13–14 13.2.2 Removing the M4000 Server DC-DC Converter 13–15 13.2.3 Installing the M4000 Server DC-DC Converter 13.2.4 Securing the Server 13.2.5 Accessing the M5000 Server DC-DC Converter 13–17 13.2.6 Removing the M5000 Server DC-DC Converter 13–18 13.2.7 Installing the M5000 Server DC-DC Converter 13.2.8 Securing the Server 13–18 Motherboard Unit Upgrade 13–19 13–16 13–16 13–18 13.3.1 Notes on Upgrading 13.3.2 Replacing a Motherboard Unit as an Upgrade in an Existing Domain 13–20 Backplane Unit Replacement 13–19 14–1 Contents xiii 14.1 15. Backplane Unit Replacement 14.1.1 Accessing the M4000 Server Backplane Unit 14–3 14.1.2 Removing the M4000 Server Backplane Unit 14–5 14.1.3 Installing the M4000 Server Backplane Unit 14.1.4 Securing the Server 14.1.5 Accessing the M5000 Server Backplane Unit 14–9 14.1.6 Removing the M5000 Server Backplane Unit 14–10 14.1.7 Installing the M5000 Server Backplane Unit 14.1.8 Securing the Server Operator Panel Replacement 15–1 15.2 Accessing the Operator Panel 15–1 15–4 15.2.1 Removing the Operator Panel 15.2.2 Installing the Operator Panel 15.2.3 Securing the Server Server Configuration C. FRU List 15–4 15–7 15–7 A–1 B. Rules for System Configuration xiv 14–12 Operator Panel Replacement A. Components List B–1 B–1 C–1 C.1 Server Overview C.2 System Boards C–1 C–3 C.2.1 Motherboard Unit C.2.2 CPU Module C.2.3 Memory Board C.3 Backplane Unit C.4 I/O Unit 14–7 14–8 15.1 B.1 14–1 C–3 C–4 C–5 C–6 C–6 SPARC Enterprise M4000/M5000 Servers Service Manual • December 2010 14–12 C.5 Power C–7 C.6 FAN Module C.7 eXtended System Control Facility Unit C.8 Drives C–8 C–10 C.8.1 Hard Disk Drive C–10 C.8.2 CD-RW/DVD-RW Drive Unit (DVDU) C.8.3 Tape Drive Unit (TAPEU) D. External Interface Specifications D–1 Serial Port D.2 UPC (UPS Control) Port D.3 USB Port D.4 Connection Diagram for Serial Cable E. UPS Controller D–2 D–3 D–3 Overview E.2 Signal Cables E.3 Signal Line Configuration E–2 E.4 Power Supply Conditions E–3 E–1 Input circuit E.4.2 Output circuit E.5 UPS Cable E.6 UPC Connector F.2 E–3 E–4 E–4 E–5 F–1 M4000 and M5000 Servers Air Filter F–2 Command Operations Procedures F–2 Air Filter Installation for the M4000 Server F–3 F.2.1 F.3 E–1 E.4.1 F.1.1 D–4 E–1 E.1 F. Air Filters C–11 C–11 D.1 F.1 C–9 Removing the Air Filter From the M4000 Server Air Filter Installation for the M5000 Server F–8 F–9 Contents xv F.3.1 Removing the Air Filter from the M5000 Server F.3.2 Servicing the Air Filter G. Abbreviations Index xvi F–14 G–1 Index–1 SPARC Enterprise M4000/M5000 Servers Service Manual • December 2010 F–13 Preface This service manual describes how to service the SPARC Enterprise M4000/M5000 servers from Oracle and Fujitsu. This document is intended for authorized service providers. References herein to the M4000 server or M5000 server are references to the SPARC Enterprise M4000 or SPARC Enterprise M5000 server. This document is written for maintenance providers who have received formal service training. A single engineer service model is used for servicing SPARC Enterprise M4000/M5000 midrange servers with one exception: When the motherboard of a SPARC Enterprise M5000 server must be removed and that server is mounted above waist high in the rack, then two engineers or a platform must be used for safety. This section explains: ■ “SPARC Enterprise M4000/M5000 Servers Documentation” on page xviii ■ “Text Conventions” on page xix ■ “Notes on Safety” on page xx ■ “Documentation Feedback” on page xx xvii SPARC Enterprise M4000/M5000 Servers Documentation For the web location of all SPARC Enterprise M4000/M5000 servers documents, refer to the SPARC Enterprise M4000/M5000 Servers Getting Started Guide packaged with your server. Product notes are available on the website only. Please check for the most recent update for your product. Note – For Sun Oracle software-related manuals (Oracle Solaris OS, and so on), go to: http://docs.sun.com Book Titles Sun/Oracle Fujitsu SPARC Enterprise M4000/M5000 Servers Site Planning Guide 819-2205 C120-H015 SPARC Enterprise Equipment Rack Mounting Guide 819-5367 C120-H016 821-3045 C120-E345 SPARC Enterprise M4000/M5000 Servers Overview Guide 819-2204 C120-E346 SPARC Enterprise M3000/M4000/M5000/M8000/M9000 Servers Important Legal and Safety Information 821-2098 C120-E633 SPARC Enterprise M4000/M5000 Servers Safety and Compliance Manual 819-2203 C120-E348 External I/O Expansion Unit Safety and Compliance Guide 819-1143 C120-E457 SPARC Enterprise M4000 Server Unpacking Guide 821-3043 C120-E349 SPARC Enterprise M5000 Server Unpacking Guide 821-3044 C120-E350 SPARC Enterprise M4000/M5000 Servers Installation Guide 819-2211 C120-E351 SPARC Enterprise M4000/M5000 Servers Service Manual 819-2210 C120-E352 External I/O Expansion Unit Installation and Service Manual 819-1141 C120-E329 SPARC Enterprise M/3000/4000/M5000/M8000/M9000 Servers Administration Guide 821-2794 C120-E331 SPARC Enterprise M/3000/4000/M5000/M8000/M9000 Servers XSCF User’s 821-2797 Guide C120-E332 SPARC Enterprise M4000/M5000 Servers Getting Started Guide* SPARC Enterprise M3000/4000/M5000/M8000/M9000 Servers XSCF Reference Manual xviii Varies per release Varies per release SPARC Enterprise M4000/M5000 Servers Service Manual • December 2010 Book Titles Sun/Oracle Fujitsu SPARC Enterprise M4000/M5000/M8000/M9000 Servers Dynamic Reconfiguration (DR) User’s Guide 821-2796 C120-E335 SPARC Enterprise M4000/M5000/M8000/M9000 Servers Capacity on Demand (COD) User’s Guide 821-2795 C120-E336 SPARC Enterprise M3000/M4000/M5000/M8000/M9000 Servers Product Notes† Varies per release Varies per release SPARC Enterprise M4000/M5000 Servers Product Notes Varies per release Varies per release External I/O Expansion Unit Product Notes 819-5324 C120-E456 SPARC Enterprise M3000/M4000/M5000/M8000/M9000 Servers Glossary 821-2800 C120-E514 * All getting started guides are printed documents. † For XCP version 1100 or later Text Conventions This manual uses the following fonts and symbols to express specific types of information. Fonts/symbols Meaning Example AaBbCc123 What you type, when contrasted with on-screen computer output. This font represents the example of command input in the frame. XSCF> adduser jsmith AaBbCc123 The names of commands, files, and directories; on-screen computer output. This font represents the example of command input in the frame. XSCF> showuser -P User Name: jsmith Privileges: useradm auditadm Italic Indicates the name of a reference manual See the SPARC Enterprise M/3000/4000/M5000/M8000/M900 0 Servers XSCF User’s Guide. "" Indicates names of chapters, sections, items, buttons, or menus See Chapter 2, "System Features." Preface xix Notes on Safety Read the following documents thoroughly before using or handling any SPARC Enterprise M4000/M5000 server. ■ SPARC Enterprise M3000/M4000/M5000/M8000/M9000 Servers Important Legal and Safety Information ■ SPARC Enterprise M4000/M5000 Servers Safety and Compliance Guide Documentation Feedback If you have any comments or requests regarding this document, go to the following web sites. ■ For Oracle users: http://docs.sun.com ■ For Fujitsu users in U.S.A., Canada, and Mexico: http://www.computers.us.fujitsu.com/www/support_servers.shtml?s upport/servers ■ For Fujitsu users in other countries, refer to this SPARC Enterprise contact: http://www.fujitsu.com/global/contact/computing/sparce_index.html xx SPARC Enterprise M4000/M5000 Servers Service Manual • December 2010 1 CHAPTER Safety and Tools This chapter describes safety and tools information. The information is organized into the following topics: 1.1 ■ Section 1.1, “Safety Precautions” on page 1-1 ■ Section 1.2, “System Precautions” on page 1-2 Safety Precautions To protect both yourself and the equipment, observe the following safety precautions. TABLE 1-1 ESD Precautions Item Problem Precaution ESD jack/wrist or foot strap Electrostatic Discharge (ESD) Connect the ESD connector to your server and wear the wrist strap or foot strap when handling printed circuit boards. There are two antistatic strap attachment points on the chassis: 1. Right side towards the front 2. Left side towards the rear ESD mat ESD An approved ESD mat provides protection from static damage when used with a wrist strap or foot strap. The mat also cushions and protects small parts that are attached to printed circuit boards. ESD packaging box ESD Place the board or component in the ESD safe packaging box after you remove it. 1-1 Caution – Attach the cord of the antistatic wrist strap directly to the server. Do not attach the antistatic wrist strap to the ESD mat connection. The antistatic wrist strap and any components you remove must be at the same potential. 1.2 System Precautions For your protection, observe the following safety precautions when servicing your equipment: 1.2.1 ■ Follow all cautions, warnings, and instructions marked on the equipment. ■ Never push objects of any kind through openings in the equipment, as they might touch dangerous voltage points or short out components that could result in fire or electric shock. ■ Refer servicing of equipment to qualified personnel. Electrical Safety Precautions Ensure that the voltage and frequency of the power outlet to be used match the electrical rating labels on the equipment. Wear antistatic wrist straps when handling any magnetic storage devices, system boards, or other printed circuit boards. Use only properly grounded power outlets as described in the SPARC Enterprise M4000/M5000 Servers Installation Guide. Caution – Do not make mechanical or electrical modifications. The manufacturer is not responsible for regulatory compliance of modified servers. 1.2.2 Equipment Rack Safety Precautions All equipment racks should be anchored to the floor, ceiling, or to adjacent frames, using the manufacturer’s instructions. 1-2 SPARC Enterprise M4000/M5000 Servers Service Manual • December 2010 Free-standing equipment racks should be supplied with a stabilizer feature, which must be sufficient to support the weight of the server when extended on its slides. This prevents instability during installation or service actions. Where a stabilizer feature is not supplied and the equipment rack is not bolted to the floor, a safety evaluation must be conducted by the installation or service engineer. The safety evaluation determines stability when the server is extended on its slides, prior to any installation or service activity. Prior to installing the equipment rack on a raised floor, a safety evaluation must be conducted by the installation or service engineer. The safety evaluation ensures that the raised floor has sufficient strength to withstand the forces upon it when the server is extended on its slides. The normal procedure in this case would be to fix the rack through the raised floor to the concrete floor below, using a proprietary mounting kit for the purpose. Caution – If more than one server is installed in an equipment rack, service only one server at a time. 1.2.3 Filler Boards and Filler Panels Filler boards and panels, which are physically inserted into the server when a board or module has been removed are used for EMI protection and for air flow. 1.2.4 Handling Components Caution – There is a separate ground located on the rear of the server. It is important to ensure that the server is properly grounded. Caution – The server is sensitive to static electricity. To prevent damage to the board, connect an antistatic wrist strap between you and the server. Caution – The boards have surface-mount components that can be broken by flexing the boards. To minimize the amount of board flexing, observe the following precautions: Chapter 1 Safety and Tools 1-3 ■ Hold the board by the handle and finger hold panels, where the board stiffener is located. Do not hold the board at the ends. ■ When removing the board from the packaging, keep the board vertical until you lay it on the cushioned ESD mat. ■ Do not place the board on a hard surface. Use a cushioned antistatic mat. The board connectors and components have very thin pins that bend easily. ■ Be careful of small component parts located on both sides of the board. ■ Do not use an oscilloscope probe on the components. The soldered pins are easily damaged or shorted by the probe point. ■ Transport the board in its packaging box. Caution – The heat sinks can be damaged by incorrect handling. Do not touch the heat sinks while replacing or removing boards. If a heat sink is loose or broken, obtain a replacement board. When storing or shipping a board, ensure that the heat sinks have sufficient protection. Caution – On the PCI cassette, when removing cables such as LAN cable, if your finger can’t reach the latch lock of the connector, press the latch with a flathead screwdriver to remove the cable. Forcing your finger into the clearance can cause damage to the PCI card. 1-4 SPARC Enterprise M4000/M5000 Servers Service Manual • December 2010 CHAPTER 2 Fault Isolation This chapter describes overview and fault diagnosis information. The information is organized into the following topics: 2.1 ■ Section 2.1, “Determining Which Diagnostics Tools to Use” on page 2-1 ■ Section 2.2, “Checking the Server and System Configuration” on page 2-4 ■ Section 2.3, “Operator Panel” on page 2-8 ■ Section 2.4, “Error Conditions” on page 2-14 ■ Section 2.5, “LED Functions” on page 2-18 ■ Section 2.6, “Using the Diagnostic Commands” on page 2-21 ■ Section 2.7, “Traditional Oracle Solaris Diagnostic Commands” on page 2-25 ■ Section 2.8, “Other Issues” on page 2-37 Determining Which Diagnostics Tools to Use When a failure occurs, a message is often displayed on the monitor. Use the flowcharts in FIGURE 2-1 and FIGURE 2-2 to find the correct methods for diagnosing problems. 2-1 FIGURE 2-1 Diagnostic Method Flow Chart No 2-2 SPARC Enterprise M4000/M5000 Servers Service Manual • December 2010 FIGURE 2-2 Diagnostic Method Flow Chart—Traditional Data Collection Chapter 2 Fault Isolation 2-3 2.2 Checking the Server and System Configuration Before and after maintenance work, the state and configuration of the server and components should be checked and the information saved. For recovery from a problem, conditions related to the problem and the repair status must be checked. The operating conditions must remain the same before and after maintenance. A functioning server without any problems should not display any error conditions. For example: 2.2.1 ■ The syslog file should not display error messages. ■ The XSCF Shell command showhardconf does not display the * mark. ■ The administrative console should not display error messages. ■ The server processor logs should not display any error messages. ■ The Oracle Solaris Operating System message files should not indicate any additional errors. Checking the Hardware Configuration and FRU Status To replace a faulty component and perform the maintenance on the server it is important to check and understand the hardware configuration of the server and the state of each hardware component. The hardware configuration refers to information that indicates to which layer a component belongs in the hardware configuration. The status of each hardware component refers to information on the condition of the standard or optional component in the server: temperature, power supply voltage, CPU operating conditions, and other times. 2-4 SPARC Enterprise M4000/M5000 Servers Service Manual • December 2010 The hardware configuration and the status of each hardware component can be checked from the maintenance terminal using eXtended System Control Facility (XSCF) Shell commands, as shown in the following table. TABLE 2-1 Commands for Checking Hardware Configuration Command Description showhardconf Displays hardware configuration. showstatus Displays the status of a component. This command is used when only a faulty component is checked. showboards Displays the status of devices and resources. showdcl Displays the hardware resource configuration information of a domain. showfru Displays the setting information of a device. Also some conditions can be checked based on the On or blinking state of the component LEDs (see TABLE 2-3). 2.2.1.1 Checking the Hardware Configuration Login authority is required to check the hardware configuration. The following procedure for these checks can be made from the maintenance terminal: 1. Log in with the account of the XSCF hardware maintenance engineer. 2. Type showhardconf. XSCF> showhardconf The showhardconf command prints the hardware configuration information to the screen. See the SPARC Enterprise M3000/M4000/M5000/M8000/M9000 Servers XSCF User’s Guide for more detailed information. Chapter 2 Fault Isolation 2-5 2.2.2 Checking the Software and Firmware Configuration The software and firmware configurations and versions affect the operation of the server. To change the configuration or investigate a problem, check the latest information and check for any problems in the software. Software and firmware varies according to users: ■ The software configuration and version can be checked in the Oracle Solaris OS. Refer to the Solaris 10 documentation for more information. ■ The firmware configuration and versions can be checked from the maintenance terminal using XSCF Shell commands. Refer to the SPARC Enterprise M3000/M4000/M5000/M8000/M9000 Servers XSCF User’s Guide for more detailed information. Check the software and firmware configuration information with assistance from the system administrator. However, if you have received login authority from the system administrator, the commands shown in the table can be used from the maintenance terminal for these checks. TABLE 2-2 2-6 Commands for Checking Software and Firmware Configuration Command Description showrev(1M) System administration command that displays information system patches. uname(1) System administration command that outputs the current system information. version(8) XSCF Shell command that outputs the current firmware version information. showhardconf(8) XSCF Shell command that indicates information on components mounted on the server. showstatus(8) XSCF Shell command that displays the status of a component. This command is used when only a faulty component is to be checked. SPARC Enterprise M4000/M5000 Servers Service Manual • December 2010 TABLE 2-2 2.2.2.1 Commands for Checking Software and Firmware Configuration (Continued) Command Description showboards(8) XSCF Shell command that indicates information on eXtended system board (XSB). It can indicate information on XSB that belongs to the specified domain and information on all XSBs mounted. The eXtended System Board (XSB) combines the hardware resources of a physical system board. The SPARC Enterprise servers can generate one (Uni-XSB) or four (Quad-XSB) XSB(s) from one physical system board. showdcl(8) XSCF Shell command that displays the configuration information of a domain (hardware resource information). showfru(8) XSCF Shell command that displays the setting information of a device. Checking the Software Configuration The following procedure for these checks can be made from the domain console: 1. Type showrev. # showrev The showrev command prints the system configuration information to the screen. 2.2.2.2 Checking the Firmware Configuration Login authority is required to check the firmware configuration. The following procedure for these checks can be made from the maintenance terminal: 1. Log in with the account of the XSCF hardware maintenance engineer. 2. Type version(8). XSCF> version(8) The version(8) command prints the firmware version information to the screen. See the SPARC Enterprise M3000/M4000/M5000/M8000/M9000 Servers XSCF User’s Guide for more detailed information. Chapter 2 Fault Isolation 2-7 2.2.3 Downloading the Error Log Information If you want to download the error log information, use the XSCF log fetch function. The eXtended System Control facility unit (XSCFU) has an interface with external units so that a maintenance engineer can easily obtain useful maintenance information such as error logs Connect the maintenance terminal, and use the command-line interface (CLI) or browser user interface (BUI) to issue a download instruction to the maintenance terminal to download Error Log information over the XSCF-LAN. 2.3 Operator Panel When no network connection is available the operator panel is used to start or stop the server. The operator panel displays three LED status indicators, a Power switch, and a security keyswitch. The panel is located on the front of the server, in the upper right. When the server is running, the Power and XSCF STANDBY LEDs (green) should be lit and the CHECK LED (amber) should not be lit. If the CHECK LED is lit, search the system logs to determine what is wrong. The three LED status indicators on the operator panel provide the following: ■ General system status ■ System problem alerts ■ Location of the system fault FIGURE 2-3 and FIGURE 2-4 show the operator panel. 2-8 SPARC Enterprise M4000/M5000 Servers Service Manual • December 2010 FIGURE 2-3 M4000 Server Operator Panel 1 2 3 4 5 6 l Location Number Component 1 POWER LED 2 XSCF STANDBY LED 3 CHECK LED 4 Power switch 5 Mode switch (keyswitch) 6 Antistatic ground socket Chapter 2 Fault Isolation 2-9 FIGURE 2-4 M5000 Server Operator Panel 1 2 3 4 5 6 Location Number Component 1 POWER LED 2 XSCF STANDBY LED 3 CHECK LED 4 Power switch 5 Mode switch (keyswitch) 6 Antistatic ground socket Additional LEDs are located in various locations in the server. For more information about LED indicator locations, see Section 2.5, “LED Functions” on page 2-18. 2-10 SPARC Enterprise M4000/M5000 Servers Service Manual • December 2010 The Operator panel LEDs operate as described in TABLE 2-3. TABLE 2-3 Icon Operator Panel LEDs and Switches Name Color Description Green Indicates the server power status. • On: Server has power. • Off: Server is without power. • Blinking: The power-off sequence is in progress. XSCF STANDBY LED Green Indicates the readiness of the XSCF. • On: XSCF unit is functioning normally. • Off: XSCF unit is stopped. • Blinking: Under system initialization after server power-on, or under system power-on process. CHECK LED Amber POWER LED Power switch Mode switch (keyswitch) Indicates that server detected a fault. • On: Error detected that disables the startup. • Off: Normal, or server power-off (power failure). • Blinking: Indicates the position of fault. Switch to direct server power on/power off. The Locked setting: • Normal key position. Power on is available with the Power switch, but power off is not. • Disables the Power switch to prevent unauthorized users from powering the server on or off. • The Locked position is the recommended setting for normal day-to-day operations. The Service setting: • Service should be provided at this position. • Power on and off is available with Power switch. • The key cannot be pulled out at this position. Chapter 2 Fault Isolation 2-11 The state displayed by LED combination is described in TABLE 2-4. TABLE 2-4 State Display by LED Combination (Operator Panel) LED 2-12 POWER XSCF STANDBY CHECK Description of the state Off Off Off The circuit breaker is switched off. Off Off On The circuit breaker is switched on. Off Blinking Off The XSCF is being initialized. Off Blinking On An error occurred in the XSCF. Off On Off The XSCF is on standby. The system is waiting for power-on of the air conditioning system. On On Off Warm-up standby processing is in progress (power-on is delayed). The power-on sequence is in progress. The system is in operation. Blinking On Off The power-off sequence is in progress. Fan termination is being delayed. SPARC Enterprise M4000/M5000 Servers Service Manual • December 2010 The operator panel mode switch is used to set the operation mode. The operator panel power switch is used to power on and off the server. TABLE 2-6 lists the settings and corresponding functions of the mode switch on the operator panel. TABLE 2-5 Switches (Operator Panel) Name Mode switch Power switch Description of Function Used to set an operation mode for the server. Insert the special key that is under the customer’s control, to switch between modes. Locked Normal operation mode. The system can be powered on with the power switch, but it cannot be powered off with the power switch. The key can be pulled out at this key position. Service Mode for maintenance. The system can only be powered on and off with the power switch. The key cannot be pulled out at this key position. Maintenance is performed in Service mode while the server is stopped. Because remote power control and automatic power control of the server are disabled in Service mode, unintentional power on can be prevented. Used to control the server power. Power on and power off are controlled by pressing this switch in different patterns, as described below. Holding down for a short time (less than 4 seconds) Regardless of the mode switch state, the server (all domains) is powered on. At this time, processing for waiting for facility (air conditioners) power on and warm-up completion is skipped. Holding down for a long time in Service mode (4 seconds or longer) If power to the server is on (at least one domain is operating), shutdown processing is executed for all domains before the system is powered off. If the system is being powered on, the power-on processing is cancelled, and the system is powered off. If the system is being powered off, the operation of the Power switch is ignored, and the power-off processing is continued. Chapter 2 Fault Isolation 2-13 TABLE 2-6 Meanings of the Mode Switch Function Mode Switch State Definition Locked Inhibition of Break Signal Reception Enabled. Reception of the Disabled break signal can be enabled or disabled for each domain using setdomainmode. Power On/Off by power switch Only power on is enabled 2.4 Service Enabled Error Conditions Always access the following web site first to interpret faults and obtain information on FMA messages. http://www.sun.com/msg This web site can be used in the event of an Oracle Solaris or domain failure or to look up specific FMA error messages it will not provide details on XSCF errors. The web site directs you to provide the message ID that your software displayed. The web site then provides knowledge articles about the fault and corrective action to resolve the fault. The fault information and documentation at this web site is updated regularly. Predictive self-healing is an architecture and methodology for automatically diagnosing, reporting, and handling software and hardware fault conditions. This new technology lessens the time required to debug a hardware or software problem and provides the administrator and technical support with detailed data about each fault. 2.4.1 Predictive Self-Healing Tools In the Solaris 10 software, the fault manager runs in the background. If a failure occurs, the system software recognizes the error and attempts to determine what hardware is faulty. The software also takes steps to prevent that component from being used until it has been replaced. Some of the specific actions the software takes include: ■ 2-14 Receives telemetry information about problems detected by the system software. SPARC Enterprise M4000/M5000 Servers Service Manual • December 2010 ■ Diagnoses the problems. ■ Initiates pro-active self-healing activities. For example, the fault manager can disable faulty components. ■ When possible, causes the faulty FRU to provide an LED indication of a fault in addition to populating the system console messages with more details. TABLE 2-7 shows a typical message generated when a fault occurs. The message appears on your console and is recorded in the /var/adm/messages file. Note – The message in TABLE 2-7 indicates that the fault has already been diagnosed. Any corrective action that the system can perform has already taken place. If your server is still running, it continues to run. Chapter 2 Fault Isolation 2-15 TABLE 2-7 Predictive Self-Healing Message Output Displayed Description Nov 1 16:30:20 dt88-292 EVENT-TIME: Tue Nov 1 16:30:20 PST 2005 EVENT-TIME: the time stamp of the diagnosis. Nov 1 16:30:20 dt88-292 PLATFORM: SUNW,A70, CSN: -, HOSTNAME: dt88-292 PLATFORM: A description of the server encountering the problem. Nov 1 16:30:20 dt88-292 SOURCE: eft, REV: 1.13 SOURCE: Information on the Diagnosis Engine used to determine the fault. Nov 1 16:30:20 dt88-292 EVENT-ID: afc7e660-d609-4b2f-86b8-ae7c6b8d50c4 EVENT-ID: The Universally Unique event ID for this fault. Nov 1 16:30:20 dt88-292 DESC: Nov 1 16:30:20 dt88-292 A problem was detected in the PCI-Express subsystem DESC: A basic description of the failure. Nov 1 16:30:20 dt88-292 Refer to http://sun.com/msg/SUN4-8000-0Y for more information. WEB SITE: Where to find specific information and actions for this fault. Nov 1 16:30:20 dt88-292 AUTO-RESPONSE: One or more device instances may be disabled. AUTO-RESPONSE: What, if anything, the system did to alleviate any follow-on issues. Nov 1 16:30:20 dt88-292 IMPACT: Loss of services provided by the device instances associated with this fault. IMPACT: A description of what that response might have done. Nov 1 16:30:20 dt88-292 REC-ACTION: Schedule a repair procedure to replace the affected device. Use Nov 1 16:30:20 dt88-292 fmdump -v -u EVENT_ID to identify the device or contact Sun for support. REC-ACTION: A short description of what the system administrator should do. 2-16 SPARC Enterprise M4000/M5000 Servers Service Manual • December 2010 2.4.2 Monitoring Output To understand error conditions, collect the monitoring output information. For the collection of the information, use the commands shown in TABLE 2-8. TABLE 2-8 2.4.3 Commands for Checking the Monitoring Output Command Operand Description showlogs(8) console Displays console of Domain. monitor Logs messages that are displayed in the message window. panic Logs output to the console during a panic. ipl Collects console data generated during the period of the power on of a domain to the completion of the operating system start. Messaging Output To understand error conditions, collect messaging output information, use the commands shown in TABLE 2-9. TABLE 2-9 Commands for Checking the Messaging Output Command Operand Description showlogs env Displays the temperature history log. The environmental temperature data and power status are indicated in 10-minute intervals. the data is stored for a maximum of six months. power Displays the power and reset information. event Displays information reported to the operating system and stored as event logs. error Displays error logs. fmdump(1M) fmdump(8) Displays fault management architecture diagnostic results and errors. It is provided as an Oracle Solaris command and XSCF Shell command. Each error message logged by the predictive self-healing architecture has a code associated with it as well as a web address that can be followed to get the most up-to-date course of action for dealing with that error. Refer to the Oracle Solaris 10 documentation for more information on predictive self-healing. Chapter 2 Fault Isolation 2-17 2.5 LED Functions LED lights help the user find the component and provide information on the state of the component. This section explains the LEDs of each component that are to be checked when a component is replaced. Most components are equipped with LEDs that help indicate which component has the error and an LED to indicate whether the component can be removed. Some components, such as DIMMs, do not have LEDs. The state of a component without LEDs can be checked using the showhardconf and ioxadm XSCF Shell commands from the maintenance terminal. See the SPARC Enterprise M3000/M4000/M5000/M8000/M9000 Servers XSCF User’s Guide for more detailed information. TABLE 2-10 describes the LEDs and their functions. TABLE 2-10 LED Name Display and Meaning READY (green) Indicates whether the component is operating. CHECK (amber) 2-18 Component LEDs On Indicates that the component is operating. The component cannot be disconnected and removed from the server while the READY LED is On. Blinking Indicates that the component is being configured (or disconnected). For an XSCF unit it indicates that it is being initialized. Off Indicates that the component is stopped. The component can be disconnected and replaced. Indicates that the component contains an error or that the component is a target for replacement. On Indicates that an error has been detected. Blinking Indicates that the component is ready to be replaced. The blinking LED acts as a locator. Off Indicates no known error exists. SPARC Enterprise M4000/M5000 Servers Service Manual • December 2010 TABLE 2-11 describes the components and their LEDs. TABLE 2-11 Component LED Descriptions Component LED Type LED Display Meaning XSCF unit ACTIVE On (green) Indicates that the XSCF unit is active. Off Indicates that the XSCF unit is on standby. On (green) Indicates that the communication is being performed through the LAN port. Off Indicates that no communication is being performed through the LAN port. On (amber) Indicates that the communication speed for the LAN port is 1G bps. On (green) Indicates that the communication speed for the LAN port is 100M bps. Off Indicates that the communication speed for the LAN port is 10M bps. On (green) Indicates that the power to the PCI slot is turned on. The PCI card cannot be removed. Off Indicates that the power to the PCI slot is turned off. The PCI card can be removed. On (amber) Indicates that an error occurred in the PCI slot. Blinking (amber) Indicates that the card in this PCI slot is a target device for replacement. Off Indicates the normal state of the PCI slot. XSCF unit and IO (display part for LAN) ACTIVE LINK SPEED PCI slot POWER ATTENTION Chapter 2 Fault Isolation 2-19 TABLE 2-11 Component LED Descriptions (Continued) Component LED Type LED Display Meaning Power supply unit (PSU) READY On (green) Indicates that the power is turned on and being supplied. Blinking (green) Indicates that the power is being supplied to the power supply unit, but the power supply unit is not turned on. Off Indicates that power is not being supplied to the power supply unit. On (amber) Indicates that an error occurred in the power supply unit. Off Indicates the normal state of the power supply unit. On (green) Power supply unit has AC applied and is supplying 12V. Off Indicates that AC is out of the specified operating range and 12V is not being supplied from the power supply unit. On (green) Power supply unit has AC applied and is supplying 48V. Standby pinhole provides a manual backup to turn off 48V power. Off Indicates that 48V is not being supplied from the power supply unit. On (amber) Indicates that an error occurred. Blinking (amber) Indicates that the fan is a target device for replacement. CHECK LED_AC LED_DC Fan 2-20 ATTENTION SPARC Enterprise M4000/M5000 Servers Service Manual • December 2010 2.6 Using the Diagnostic Commands After the message in TABLE 2-7 is displayed, you might desire more information about the fault. For complete information about troubleshooting commands, refer to the Oracle Solaris 10 man pages or the XSCF Shell man pages. This section describes some details of the following commands: 2.6.1 ■ showlogs ■ fmdump ■ fmadm ■ fmstat Using the showlogs Command The showlogs command displays the contents of a specified log in order of time stamp starting with the oldest date. The showlogs command displays the following logs: ■ error log ■ power log ■ event log ■ temperature and humidity record ■ monitoring message log ■ console message log ■ panic message log ■ IPL message log An example of the showlogs output. XSCF> showlogs error Date: Oct 03 17:23:11 UTC 2006 Code: 80002000-ccff0000-0104340100000000 Status: Alarm Occurred: Oct 03 17:23:10.868 UTC 2006 FRU: /FAN_A#0 Msg: Abnormal FAN rotation speed. Insufficient rotation XSCF> Chapter 2 Fault Isolation 2-21 2.6.2 Using the fmdump Command The fmdump command can be used to display the contents of any log files associated with the Oracle Solaris fault manager. The fmdump command produces output similar to EXAMPLE 2-1. This example assumes there is only one fault. EXAMPLE 2-1 fmdump Output # fmdump TIME UUID SUNW-MSG-ID Nov 02 10:04:15.4911 0ee65618-2218-4997-c0dc-b5c410ed8ec2 SUN4-8000-0Y 2.6.2.1 fmdump -V Command You can obtain more detail by using the -V option. # fmdump -V -u 0ee65618-2218-4997-c0dc-b5c410ed8ec2 TIME UUID Nov 02 10:04:15.4911 0ee65618-2218-4997-c0dc-b5c410ed8ec2 100% fault.io.fire.asic FRU: hc://product-id=SUNW,A70/motherboard=0 rsrc: hc:///motherboard=0/hostbridge=0/pciexrc=0 SUNW-MSG-ID SUN4-8000-0Y At least three lines of new output are delivered to the user with the -V option. 2-22 ■ The first line is a summary of information you have seen before in the console message but includes the time stamp, the UUID and the Message-ID. ■ The second line is a declaration of the certainty of the diagnosis. In this case we are 100 percent sure the failure is in the ASIC described. If the diagnosis might involve multiple components you might see two lines here with 50% in each (for example) ■ The FRU line declares the part that needs to be replaced to return the server to a fully operational state. ■ The rsrc line describes which component was taken out of service as a result of this fault. SPARC Enterprise M4000/M5000 Servers Service Manual • December 2010 2.6.2.2 fmdump -e Command To get information of the errors that caused this failure you can use the -e option, as shown in the following example. XSCF> fmdump -e TIME Oct 03 13:52:48.9532 Oct 03 13:52:48.9610 Oct 03 13:52:48.9674 Oct 03 13:52:48.9738 2.6.3 CLASS ereport.fm.fmd.module ereport.fm.fmd.module ereport.fm.fmd.module ereport.fm.fmd.module Using the fmadm faulty Command The fmadm faulty command can be used by administrators and service personnel to view and modify system configuration parameters that are maintained by the Oracle Solaris fault manager. The command is primarily used to determine the status of a component involved in a fault, as shown in the following example. # fmadm faulty STATE RESOURCE / UUID -------- -------------------------------------------------------degraded dev:////pci@1e,600000 0ee65618-2218-4997-c0dc-b5c410ed8ec2 # fmadm repair 0ee65618-2218-4997-c0dc-b5c410ed8ec2 The PCI device is degraded and is associated with the same UUID as seen above. You might also see “faulted” states. 2.6.3.1 fmadm repair Command If fmadm faulty occurs, the faulty FRU (CPU, memory, or I/O unit) is replaced, and then the fmadm repair command needs to be executed to clear FRU information on the domain. If the fmadam repair command is not executed, error messages continue to be output. Chapter 2 Fault Isolation 2-23 If fmadm faulty occurs, the FMA resource cache on the OS side can be cleared without problems; the data in it need not match the hardware failure information retained on the XSCF side. # fmadm repair STATE RESOURCE / UUID -------- -------------------------------------------------------degraded dev:////pci@1e,600000 0ee65618-2218-4997-c0dc-b5c410ed8ec2 2.6.3.2 fmadm config Command The fmadm config command output shows you the version numbers of the diagnosis engines in use by your server, as well as their current state. You can check these versions against information on the My Oracle Support web site to determine if you are running the latest diagnostic engines, as shown in the following example. XSCF> fmadm config MODULE eft event-transport faultevent-post fmd-self-diagnosis iox_agent reagent sysevent-transport syslog-msgs XSCF> 2.6.4 VERSION 1.16 2.0 1.0 1.0 1.0 1.1 1.0 1.0 STATUS active active active active active active active active DESCRIPTION eft diagnosis engine Event Transport Module Gate Reaction Agent for errhandd Fault Manager Self-Diagnosis IO Box Recovery Agent Reissue Agent SysEvent Transport Agent Syslog Messaging Agent Using the fmstat Command The fmstat command can report statistics associated with the Oracle Solaris fault manager. The fmstat command shows information about DE performance. In the example below, the fmd-self-diagnosis DE (also seen in the console output) has received an event which it accepted. A case is “opened” for that event and a diagnosis is performed to “solve” the cause for the failure. See the following example. 2-24 SPARC Enterprise M4000/M5000 Servers Service Manual • December 2010 XSCF> fmstat module ev_recv ev_acpt wait svc_t %w %b open solve eft 0 0 0.0 0.0 0 0 0 0 event-transport 0 0 0.0 0.0 0 0 0 0 faultevent-post 2 0 0.0 8.9 0 0 0 0 fmd-self-diagnosis 24 24 0.0 352.1 0 0 1 0 iox_agent 0 0 0.0 0.0 0 0 0 0 reagent 0 0 0.0 0.0 0 0 0 0 sysevent-transport 0 0 0.0 8700.4 0 0 0 0 syslog-msgs 0 0 0.0 0.0 0 0 0 0 XSCF> 2.7 memsz 3.3M 6.4K 0 24b 0 0 0 97b bufsz 0 0 0 0 0 0 0 0 Traditional Oracle Solaris Diagnostic Commands These superuser commands can help you determine if you have issues in your workstation, in the network, or within another server that you are networking with. The following commands are described in this section: ■ “Using the iostat Command” on page 2-26 ■ “Using the prtdiag Command” on page 2-27 ■ “Using the prtconf Command” on page 2-30 ■ “Using the netstat Command” on page 2-32 ■ “Using the ping Command” on page 2-34 ■ “Using the ps Command” on page 2-35 ■ “Using the prstat Command” on page 2-36 Most of these commands are located in the /usr/bin or /usr/sbin directories. Note – For additional details, options, examples, and the most up to date information for each command refer to that command’s man page. Chapter 2 Fault Isolation 2-25 2.7.1 Using the iostat Command The iostat command iteratively reports terminal, drive, and tape I/O activity, as well as CPU utilization. 2.7.1.1 Options TABLE 2-12 describes options for the iostat command and how those options can help troubleshoot the server. TABLE 2-12 Options for iostat Option Description How It Can Help No option Reports status of local I/O devices. A quick three-line output of device status. -c Reports the percentage of time the Quick report of CPU status. system has spent in user mode, in system mode, waiting for I/O, and idling. -e Displays device error summary statistics. Provides a short table with accumulated errors. The total errors, hard errors, soft errors, Identifies suspect I/O devices. and transport errors are displayed. -E Displays all device error statistics. Provides information about devices: manufacturer, model number, serial number, size, and errors. -n Displays names in descriptive format. Descriptive format helps identify devices. -x For each drive, reports extended drive statistics. The output is in tabular form. Similar to the -e option, but provides rate information. This helps identify poor performance of internal devices and other I/O devices across the network. The following example shows output for one iostat command. # iostat -En c0t0d0 Soft Errors: 0 Hard Errors: 0 Transport Errors: Vendor: SEAGATE Product: ST973401LSUN72G Revision: 0556 Serial Size: 73.40GB <73400057856 bytes> Media Error: 0 Device Not Ready: 0 No Device: 0 Recoverable: 0 Illegal Request: 0 Predictive Failure Analysis: 0 c0t1d0 Soft Errors: 0 Hard Errors: 0 Transport Errors: Vendor: SEAGATE Product: ST973401LSUN72G Revision: 0556 Serial Size: 73.40GB <73400057856 bytes> Media Error: 0 Device Not Ready: 0 No Device: 0 Recoverable: 0 Illegal Request: 0 Predictive Failure Analysis: 0 # 2-26 SPARC Enterprise M4000/M5000 Servers Service Manual • December 2010 0 No: 0521104T9D 0 No: 0521104V3V 2.7.2 Using the prtdiag Command The prtdiag command displays configuration and diagnostic information. The diagnostic information identifies any failed component. The prtdiag command is located in the /usr/platform/platform-name/sbin/ directory. Note – The prtdiag command might indicate a slot number different than that identified elsewhere in this document. This is normal. 2.7.2.1 Options TABLE 2-13 describes options for the prtdiag command and how those options can help troubleshooting. TABLE 2-13 Options for prtdiag Option Description How It Can Help No option Lists components. Identifies CPU timing and PCI cards installed. -v Verbose mode. Displays the time of the most recent AC power failure and the most recent hardware fatal error information. Provides the same information as no option. Additionally lists fan status, temperatures, ASIC, and PROM revisions. Chapter 2 Fault Isolation 2-27 The following example shows output for the prtdiag command in verbose mode. # prtdiag -v System Configuration: xxxx Server System clock frequency: 1012 MHz Memory size: 262144 Megabytes ==================================== CPUs ==================================== LSB --00 00 00 00 01 01 01 01 CPU Chip ---0 1 2 3 0 1 2 3 CPU ID ---------------------------------------0, 1, 2, 3, 4, 5, 6, 7 8, 9, 10, 11, 12, 13, 14, 15 16, 17, 18, 19, 20, 21, 22, 23 24, 25, 26, 27, 28, 29, 30, 31 32, 33, 34, 35, 36, 37, 38, 39 40, 41, 42, 43, 44, 45, 46, 47 48, 49, 50, 51, 52, 53, 54, 55 56, 57, 58, 59, 60, 61, 62, 63 Run MHz ---2660 2660 2660 2660 2660 2660 2660 2660 L2$ MB --11.0 11.0 11.0 11.0 11.0 11.0 11.0 11.0 CPU CPU Impl. Mask ----- ---7 192 7 192 7 192 7 192 7 192 7 192 7 192 7 192 ============================ Memory Configuration ============================ Memory Available Memory DIMM # of Mirror Interleave LSB Group Size Status Size DIMMs Mode Factor -------- ------------------ ------------ ----- ------- ---------00 A 65536MB okay 4096MB 16 no 8-way 00 B 65536MB okay 4096MB 16 no 8-way 01 A 65536MB okay 4096MB 16 no 8-way 01 B 65536MB okay 4096MB 16 no 8-way ========================= IO Devices ========================= IO Lane/Frq LSB Type LPID RvID,DvID,VnID BDF State Act, Max Name Model Logical Path -----------00 PCIe 0 bc, 8532, 10b5 2, 0, 0 okay 8, 8 pci-pciex10b5,8532 NA /pci@0,600000/pci@0 00 PCIe 0 NA bc, 8532, 10b5 3, 8, 0 okay /pci@0,600000/pci@0/pci@8 8, 8 pci-pciex10b5,8532 00 PCIe 0 NA bc, 8532, 10b5 3, 9, 0 okay /pci@0,600000/pci@0/pci@9 1, 8 pci-pciex10b5,8532 00 PCIx 0 NA 8, 125, 1033 4, 0, 0 okay 100, 133 pci-pciexclass,060400 /pci@0,600000/pci@0/pci@8/pci@0 00 PCIx 0 NA 8, 125, 1033 4, 0, 1 okay --, 133 pci-pciexclass,060400 /pci@0,600000/pci@0/pci@8/pci@0,1 2-28 SPARC Enterprise M4000/M5000 Servers Service Manual • December 2010 The prtdiag -v output continued. IO Lane/Frq LSB Type LPID RvID,DvID,VnID BDF State Act, Max Name Model Logical Path -----------00 PCIx 0 2, 50, 1000 5, 1, 0 okay --, 133 scsi-pci1000,50 LSI,1064 /pci@0,600000/pci@0/pci@8/pci@0/scsi@1 00 PCIx 0 10, 1648, 14e4 5, 2, 0 okay --, 133 network-pci14e4,1648 NA /pci@0,600000/pci@0/pci@8/pci@0/network@2 00 PCIx 0 10, 1648, 14e4 5, 2, 1 okay --, 133 network-pci14e4,1648 NA /pci@0,600000/pci@0/pci@8/pci@0/network@2,1 01 PCIe 16 bc, 8532, 10b5 2, 0, 0 okay NA /pci@10,600000/pci@0 8, 8 pci-pciex10b5,8532 01 PCIe 16 bc, 8532, 10b5 3, 8, 0 okay NA /pci@10,600000/pci@0/pci@8 8, 8 pci-pciex10b5,8532 01 PCIe 16 bc, 8532, 10b5 3, 9, 0 okay NA /pci@10,600000/pci@0/pci@9 1, 8 pci-pciex10b5,8532 01 PCIx 16 8, 125, 1033 4, 0, 0 okay NA /pci@10,600000/pci@0/pci@8/pci@0 100, 133 pci-pciexclass,060400 01 PCIx 16 8, 125, 1033 4, 0, 1 okay NA /pci@10,600000/pci@0/pci@8/pci@0,1 --, 133 pci-pciexclass,060400 01 PCIx 16 2, 50, 1000 5, 1, 0 okay --, 133 scsi-pci1000,50 LSI,1064 /pci@10,600000/pci@0/pci@8/pci@0/scsi@1 01 PCIx 16 10, 1648, 14e4 5, 2, 0 okay --, 133 network-pci14e4,1648 NA /pci@10,600000/pci@0/pci@8/pci@0/network@2 01 PCIx 16 10, 1648, 14e4 5, 2, 1 okay --, 133 network-pci14e4,1648 NA /pci@10,600000/pci@0/pci@8/pci@0/network@2,1 ==================== Hardware Revisions ==================== System PROM revisions: ---------------------OBP 4.24.13 2010/02/08 13:17 =================== Environmental Status =================== Mode switch is in LOCK mode =================== System Processor Mode =================== SPARC64-VII mode Chapter 2 Fault Isolation 2-29 2.7.3 Using the prtconf Command Similar to the show-devs command run at the ok prompt, the prtconf command displays the devices that are configured. The prtconf command identifies hardware that is recognized by the Oracle Solaris OS. If hardware is not suspected of being bad yet software applications are having trouble with the hardware, the prtconf command can indicate if the Oracle Solaris software recognizes the hardware, and if a driver for the hardware is loaded. 2.7.3.1 Options TABLE 2-14 describes options for the prtconf command and how those options can help troubleshooting. TABLE 2-14 Options for prtconf Option Description How It Can Help No option Displays the device tree of devices recognized by the OS. If a hardware device is recognized, then it is probably functioning properly. If the message “(driver not attached)” is displayed for the device or for a sub-device, then the driver for the device is corrupt or missing. -D Similar to the output of no option, however the device driver is listed. Lists the driver needed or used by the OS to enable the device. -p Similar to the output of no option, yet is abbreviated. Reports a brief list of the devices. -V Displays the version and date of Provides a quick check of firmware version. the OpenBoot PROM firmware. The following example shows output for the prtconf command. # prtconf System Configuration: Sun Microsystems Memory size: 8064 Megabytes System Peripherals (Software Nodes): sun4u SUNW,SPARC-Enterprise scsi_vhci, instance #0 packages (driver not attached) SUNW,builtin-drivers (driver not attached) deblocker (driver not attached) 2-30 SPARC Enterprise M4000/M5000 Servers Service Manual • December 2010 The prtconf output continued. disk-label (driver not attached) terminal-emulator (driver not attached) obp-tftp (driver not attached) ufs-file-system (driver not attached) chosen (driver not attached) openprom (driver not attached) client-services (driver not attached) options, instance #0 aliases (driver not attached) memory (driver not attached) virtual-memory (driver not attached) pseudo-console, instance #0 nvram (driver not attached) pseudo-mc, instance #0 cmp (driver not attached) core (driver not attached) cpu (driver not attached) cpu (driver not attached) core (driver not attached) cpu (driver not attached) cpu (driver not attached) cmp (driver not attached) core (driver not attached) cpu (driver not attached) cpu (driver not attached) core (driver not attached) cpu (driver not attached) cpu (driver not attached) pci, instance #0 ebus, instance #0 flashprom (driver not attached) serial, instance #0 scfc, instance #0 panel, instance #0 pci, instance #0 pci, instance #0 pci, instance #1 pci, instance #3 scsi, instance #0 tape (driver not attached) disk (driver not attached) sd, instance #0 (driver not attached) sd, instance #2 sd, instance #4 network, instance #0 network, instance #1 (driver not attached) pci, instance #4 Chapter 2 Fault Isolation 2-31 network, instance #0 (driver not attached) pci, instance #2 SUNW,qlc, instance #0 fp (driver not attached) disk (driver not attached) fp, instance #2 SUNW,qlc, instance #1 fp (driver not attached) disk (driver not attached) fp, instance #0 pci, instance #1 pci, instance #15 pci, instance #16 pci, instance #25 pci, instance #31 pci, instance #32 pci, instance #33 pci, instance #18 pci, instance #29 pci, instance #34 pci, instance #35 pci, instance #36 pci, instance #2 pci, instance #5 pci, instance #6 pci, instance #7 pci, instance #8 pci, instance #9 pci, instance #10 pci, instance #11 pci, instance #12 pci, instance #13 pci, instance #14 pci, instance #3 os-io (driver not attached) iscsi, instance #0 pseudo, instance #0 # 2.7.4 Using the netstat Command The netstat command displays the network status. 2-32 SPARC Enterprise M4000/M5000 Servers Service Manual • December 2010 2.7.4.1 Options TABLE 2-15 describes options for the netstat command and how those options can help troubleshooting. TABLE 2-15 Options for netstat Option Description How It Can Help -i Displays the interface state, including packets in/out, error in/out, collisions, and queue. Provides a quick overview of the network status. -i interval Providing a trailing number with the -i option repeats the netstat command every interval seconds. Identifies intermittent or long duration network events. By piping netstat output to a file, overnight activity can be viewed all at once. -p Displays the media table. Provides MAC address for hosts on the subnet. -r Displays the routing table. Provides routing information. -n Replaces host names with IP addresses. Used when an address is more useful than a host name. The following example shows output for the netstat -p command. # netstat -p Net to Media Table: IPv4 Device IP Address ------ -------------------bge0 san-ff1-14-a bge0 san-ff2-40-a sppp0 224.0.0.22 bge0 san-ff2-42-a bge0 san09-lab-r01-66 sppp0 192.168.1.1 bge0 san-ff2-9-b bge0 bizzaro bge0 san-ff2-9-a bge0 racerx-b bge0 224.0.0.0 Mask --------------255.255.255.255 255.255.255.255 255.255.255.255 255.255.255.255 255.255.255.255 255.255.255.255 255.255.255.255 255.255.255.255 255.255.255.255 255.255.255.255 240.0.0.0 Flags Phys Addr -------- --------------o 00:14:4f:3a:93:61 o 00:14:4f:3a:93:85 o o 00:14:4f:3a:93:af 00:e0:52:ec:1a:00 o o o o SM 00:03:ba:dc:af:2a 00:03:ba:11:b3:c1 00:03:ba:dc:af:29 00:0b:5d:dc:08:b0 01:00:5e:00:00:00 # Chapter 2 Fault Isolation 2-33 2.7.5 Using the ping Command The ping command sends ICMP ECHO_REQUEST packets to network hosts. Depending on how the ping command is configured, the output displayed can identify troublesome network links or nodes. The destination host is specified in the variable hostname. 2.7.5.1 Options TABLE 2-16 describes options for the ping command and how those options can help troubleshooting. TABLE 2-16 Options for ping Option Description How It Can Help hostname The probe packet is sent to hostname and returned. Verifies that a host is active on the network. -g hostname Forces the probe packet to route through a specified gateway. By identifying different routes to the target host, those individual routes can be tested for quality. -i interface Designates which interface to send and receive the probe packet through. Enables a simple check of secondary network interfaces. -n Replaces host names with IP addresses. Used when an address is more beneficial than a host name. -s Pings continuously in one-second Helps identify intermittent or long-duration network events. intervals. Ctrl-C aborts. Upon By piping ping output to a file, activity overnight can later be viewed at once. abort, statistics are displayed. -svR Displays the route the probe packet followed in one-second intervals. Indicates probe packet route and number of hops. Comparing multiple routes can identify bottlenecks. The following example shows output for the ping -s command. # ping -s san-ff2-17-a PING san-ff2-17-a: 56 data bytes 64 bytes from san-ff2-17-a (10.1.67.31): icmp_seq=0. time=0.427 ms 64 bytes from san-ff2-17-a (10.1.67.31): icmp_seq=1. time=0.194 ms ^C ----san-ff2-17-a PING Statistics---2 packets transmitted, 2 packets received, 0% packet loss round-trip (ms) min/avg/max/stddev = 0.172/0.256/0.427/0.102 # 2-34 SPARC Enterprise M4000/M5000 Servers Service Manual • December 2010 2.7.6 Using the ps Command The ps command lists the status of processes. Using options and rearranging the command output can assist in determining the resource allocation. 2.7.6.1 Options TABLE 2-17 describes options for the ps command and how those options can help troubleshooting. TABLE 2-17 Options for ps Option Description How It Can Help -e Displays information for every process. Identifies the process ID and the executable. -f Generates a full listing. Provides the following process information: user ID, parent process ID, time when executed, and the path to the executable. -o option Enables configurable output. The pid, pcpu, pmem, and comm options display process ID, percent CPU consumption, percent memory consumption, and the responsible executable, respectively. Provides only most important information. Knowing the percentage of resource consumption helps identify processes that are affecting performance and might be hung. The following example shows output for one ps command. # ps PID TTY 101042 pts/3 101025 pts/3 # TIME CMD 0:00 ps 0:00 sh Note – When using sort with the -r option, the column headings are printed so that the value in the first column is equal to zero. Chapter 2 Fault Isolation 2-35 2.7.7 Using the prstat Command The prstat utility iteratively examines all active processes and reports statistics based on the selected output mode and sort order. The prstat command provides output similar to the ps command. 2.7.7.1 Options TABLE 2-18 describes options for the prstat command and how those options can help troubleshooting. Options for prstat TABLE 2-18 Option Description How It Can Help No option Displays a sorted list of the top processes that are consuming the most CPU resources. List is limited to the height of the terminal window and the total number of processes. Output is automatically updated every five seconds. Ctrl-C aborts. Output identifies process ID, user ID, memory used, state, CPU consumption, and command name. -n number Limits output to number of lines. Limits amount of data displayed and identifies primary resource consumers. -s key Permits sorting list by key parameter. Useful keys are cpu (default), time, and size. -v Verbose mode. Displays additional parameters. The following example shows output for the prstat command. # prstat -n 5 -s size PID USERNAME SIZE RSS STATE PRI NICE 100463 root 66M 61M sleep 59 0 100006 root 11M 9392K sleep 59 0 100004 root 10M 8832K sleep 59 0 100061 root 9440K 6624K sleep 59 0 100132 root 8616K 5368K sleep 59 0 Total: 52 processes, 188 lwps, load averages: # 2-36 TIME CPU PROCESS/NLWP 0:01:03 0.0% fmd/19 0:00:09 0.0% svc.configd/16 0:00:04 0.0% svc.startd/14 0:00:01 0.0% snmpd/1 0:00:04 0.0% nscd/35 0.00, 0.00, 0.00 SPARC Enterprise M4000/M5000 Servers Service Manual • December 2010 2.8 Other Issues 2.8.1 Can’t Locate Boot Device When the PCI-X card slot 0 is faulty or it is not seated properly, the firmware will blacklist the entire PCI-X bridge device (and everything attached downstream from it) causing the boot disk to disappear. The problem results in the showdisk command failing to display the boot disk and the bootdisk command displaying the console message “Can’t locate boot device”. When this occurs remove the PCI/PCI-X card in slot 0 to see if the boot issue is remedied. If the IO unit is fully stocked and it is not possible to remove the PCI/PCI-X card, then you should attempt to place another card in slot 0, if possible. If this also is not possible you should remove and reinstalling the existing card in slot 0. Chapter 2 Fault Isolation 2-37 2-38 SPARC Enterprise M4000/M5000 Servers Service Manual • December 2010 CHAPTER 3 Periodic Maintenance This chapter describes the periodic maintenance required to keep the server running regardless of whether a problem has occurred. The information is organized into the following topic: ■ 3.1 Section 3.1, “Tape Drive Unit” on page 3-1 Tape Drive Unit It might be necessary to use a cleaning tape when carrying out the cleaning procedure. Note – Contact your sales representative for tape drive unit options on M4000 and M5000 servers. 3.1.1 Cleaning the Tape Drive Unit To avoid the "Clean Lamp" from prematurely illuminating, the following maintenance rules should be followed: ■ Clean your tape drive unit once every 5 to 24 hours of continuous use, or once a week. ■ Clean your tape drive unit once a month, even if it is not in use. ■ Clean your tape drive unit whenever the "Clean Lamp" indicator is lit or blinking. ■ Clean your tape drive unit before inserting a new data cassette. 3-1 ■ Replace the cleaning cassette when the tape inside of the cassette has completely wound up onto the right-hand spool or when the three lamps are in the following states:"Off","Lit" and "Blinking." ■ Remove the cassette before turning the power "OFF". The tape life might be shortened or a malfunction might occur during the backup process if the power is turned "OFF" while the cassette is still inside. Note – If the "cleaning lamp" starts blinking immediately after completion of a cleaning operation, the data cassette might have been damaged. In this case, replace the data cassette. 3-2 SPARC Enterprise M4000/M5000 Servers Service Manual • December 2010 CHAPTER 4 FRU Replacement Preparation This chapter describes how to prepare a field-replaceable unit (FRU) for safe replacement. The information is organized into the following topics: 4.1 ■ Section 4.1, “FRU Replacement Method” on page 4-1 ■ Section 4.2, “Active Replacement” on page 4-4 ■ Section 4.3, “Hot Replacement” on page 4-6 ■ Section 4.4, “Cold Replacement (Powering the Server Off and On)” on page 4-12 FRU Replacement Method There are three basic methods for replacing the FRUs: Active replacement – To replace a FRU while the domain, to which the FRU belongs, continues running. Active replacement requires that the FRU be inactivated or powered down using either an XSCF command or Oracle Solaris OS command. Because the power supply unit (PSU) and fan unit (FAN) do not belong to any domain, they are operated by using XSCF commands, regardless of the operating state of the Oracle Solaris OS. Note – The procedure for isolating the hard disk drive from the Oracle Solaris OS varies depending on whether disk mirroring software or other support software is used. For details, see the relevant software manuals. Hot replacement –To replace a FRU while the domains are powered off. Depending on the FRU to be replaced, the FRU can either be directly replaced or be inactivated or powered down using an XSCF command. Cold replacement – To replace a FRU while all domains are stopped and the server is powered off and unplugged. 4-1 TABLE 4-1 lists the FRUs, location and access, and the replacement method. TABLE 4-1 FRU Replacement Information FRU FRU Location/Access Removal Method(s) PCI cassette (PCIe) Rear Active replacement (cfgadm) Hot replacement Cold replacement Hard disk drive (HDD) Front Active replacement (cfgadm) Hot replacement Cold replacement Power supply unit (PSU) Front Active replacement* (replacefru) Hot replacement (replacefru) Cold replacement 172-mm fans (FAN_A) Top Active replacement† (replacefru) Hot replacement(replacefru) Cold replacement 60-mm fans (FAN_B) Top Active replacement (replacefru) Hot replacement (replacefru) Cold replacement Tape drive unit (TAPEU) Front Active replacement Hot replacement Cold replacement I/O unit (IOU) Rear Cold replacement I/O unit DC-DC Converter Rear Cold replacement I/O unit DDC Riser (DDCR) Rear Cold replacement CD-RW/DVD-RW Drive Unit (DVDU) Front Hot replacement Cold replacement Backplane unit (BPU_A, BPU_B) Top Cold replacement 4-2 SPARC Enterprise M4000/M5000 Servers Service Manual • December 2010 TABLE 4-1 FRU Replacement Information (Continued) FRU FRU Location/Access Removal Method(s) CPU module (CPUM_A) Top Cold replacement Memory board (MEMB) Top Cold replacement Motherboard (M4000) (MBU_A) Rear Cold replacement Motherboard DC-DC Converter (M4000) (DDC_A, DDC_B) Rear Cold replacement Motherboard (M5000) (MBU_B) Top Cold replacement Motherboard DC-DC Converter (M5000) (DDC_A, DDC_B) Top Cold replacement eXtended System Control facility unit (XSCFU) Rear Cold replacement Hard disk drive backplane (HDDBP) Top Cold replacement CD-RW/DVD-RW backplane Top Cold replacement Tape drive backplane (TAPEBP) Top Cold replacement Operator panel (OPNL) Top Cold replacement * When using active replacement for a PSU, only one power supply unit should be replaced at a time to ensure redundancy. † When using active replacement for a 172-mm or 60-mm fan unit, only one fan unit should be replaced at a time to ensure redundancy. Chapter 4 FRU Replacement Preparation 4-3 4.2 Active Replacement In active replacement the Oracle Solaris OS must be configured to allow the component to be replaced. Active replacement has four stages: ■ Section 4.2.1, “Removing a FRU From a Domain” on page 4-4 ■ Section 4.2.2, “Removing and Replacing a FRU” on page 4-5 ■ Section 4.2.3, “Adding a FRU Into a Domain” on page 4-5 ■ Section 4.2.4, “Verifying Hardware Operation” on page 4-6 Note – If the hard disk drive is the boot device, the hard disk will have to be replaced using cold replacement procedures. However, active replacement can be used if the boot disk can be isolated from the Oracle Solaris OS by disk mirroring software and other software. 4.2.1 Removing a FRU From a Domain Note – Before you remove a PCI cassette, make sure that there is no I/O activity on the card in the cassette. 1. From the Oracle Solaris prompt, type the cfgadm command to get the component status. # cfgadm -a Ap_Id Condition iou#0-pci#0 iou#0-pci#1 iou#0-pci#2 Type etherne/hp fibre/hp pci-pci/hp Receptacle connected connected connected Occupant configured configured configured ok ok ok Ap_Id includes the IOU number (iou#0 or iou#1) and the PCI cassette slot number (pci#1, pci#2, pci#3, pci#4). 4-4 SPARC Enterprise M4000/M5000 Servers Service Manual • December 2010 Caution – If you use the PCI Hot Plug (PHP) function on the servers with Oracle Solaris 10 9/10, or 142909-17 or later, enable the hotplug service as follows: # svcadm enable hotplug 2. Type the cfgadm command to disconnect the component from the domain: # cfgadm -c unconfigure Ap_Id Note – For a PCI cassette, type the cfgadm -c disconnect command to disconnect the component from the domain. The Ap_Id is shown in the output of cfgadm. iou#0-pci#0 for example. 3. Type the cfgadm command to confirm the component is now disconnected. # cfgadm -a Ap_Id Condition iou#0-pci#0 unknown iou#0-pci#1 iou#0-pci#2 4.2.2 Type Receptacle etherne/hp fibre/hp pci-pci/hp Occupant disconnected unconfigured connected connected configured configured ok ok Removing and Replacing a FRU Once the FRU has been removed from the domain, see Section 4.3.1, “Removing and Replacing a FRU” on page 4-7 4.2.3 Adding a FRU Into a Domain 1. From the Oracle Solaris prompt, type the cfgadm command to connect the component to the domain. # cfgadm -c configure Ap_Id The Ap_Id is shown in the output of cfgadm. iou#0-pci#0 for example. Chapter 4 FRU Replacement Preparation 4-5 2. Type the cfgadm command to confirm the component is now connected. # cfgadm -a Ap_Id Condition iou#0-pci#0 iou#0-pci#1 iou#0-pci#2 4.2.4 Type etherne/hp fibre/hp pci-pci/hp Receptacle connected connected connected Occupant configured configured configured ok ok ok Verifying Hardware Operation ● Verify the state of the status LEDs. The POWER LED should be On and the CHECK LED should not be On. Note – If the hard disk drive is the boot device, the hard disk will have to be replaced using cold replacement procedures. However, active replacement can be used if the boot disk can be isolated from the Oracle Solaris OS by disk mirroring software and other software. 4.3 Hot Replacement In hot replacement the Oracle Solaris OS does not need to be configured to allow the component to be replaced. Depending on the FRU to be replaced, the FRU can either be directly replaced or be inactivated or powered down using an XSCF command. 4-6 SPARC Enterprise M4000/M5000 Servers Service Manual • December 2010 4.3.1 Removing and Replacing a FRU 1. From the XSCF Shell prompt, type the replacefru command. EXAMPLE 4-1 replacefru command XSCF> replacefru ---------------------------------------------------------------Maintenance/Replacement Menu Please select a type of FRU to be replaced. 1. FAN (Fan Unit) 2. PSU (Power Supply Unit) ---------------------------------------------------------------Select [1,2|c:cancel] :1 ---------------------------------------------------------------Maintenance/Replacement Menu Please select a FAN to be replaced. No. FRU Status --- --------------- -----------------1. FAN_A#0 Faulted 2. FAN_A#1 Normal 3. FAN_A#2 Normal 4. FAN_A#3 Normal ---------------------------------------------------------------Select [1-4|b:back] :1 You are about to replace FAN_A#0. Do you want to continue?[r:replace|c:cancel] :r Please confirm the CHECK LED is blinking. If this is the case, please replace FAN_A#0. After replacement has been completed, please select[f:finish] :f Chapter 4 FRU Replacement Preparation 4-7 The replacefru command automatically tests the status of the component after the remove and replace is finished. EXAMPLE 4-2 replacefru command status Diagnostic tests of FAN_A#0 is started. [This operation may take up to 2 minute(s)] (progress scale reported in seconds) 0..... 30..... 60..... 90.....done ---------------------------------------------------------------Maintenance/Replacement Menu Status of the replaced unit. FRU Status ------------- -------FAN_A#0 Normal ---------------------------------------------------------------The replacement of FAN_A#0 has completed, normally.[f:finish] :f ---------------------------------------------------------------Maintenance/Replacement Menu Please select a type of FRU to be replaced. 1. FAN (Fan Unit) 2. PSU (Power Supply Unit) ---------------------------------------------------------------Select [1,2|c:cancel] : C XSCF> Note – The display may vary depending on the XCP version. When the tests are complete the program returns to the original menu. Select cancel to return to the XSCF Shell prompt. Refer to the replacefru man page for more information. 4-8 SPARC Enterprise M4000/M5000 Servers Service Manual • December 2010 4.3.2 Verifying Hardware Operation 1. Type the showhardconf command to confirm the new component is installed. EXAMPLE 4-3 showhardconf XSCF> showhardconf SPARC Enterprise M5000; + Serial:BCF07500B6; Operator_Panel_Switch:Locked; + Power_Supply_System:Dual; SCF-ID:XSCF#0; + System_Power:On; System_Phase:Cabinet Power On; Domain#0 Domain_Status:Initialization Phase; Domain#1 Domain_Status:Initialization Phase; MBU_B Status:Normal; Ver:0201h; Serial:BC07490823 ; + FRU-Part-Number:CF00541-0478 05 /541-0478-05 ; + Memory_Size:64 GB; CPUM#0-CHIP#0 Status:Normal; Ver:0501h; Serial:PP0723016Q ; + FRU-Part-Number:CA06761-D204 A0 /LGA-JUPP-01 ; + Freq:2.530 GHz; Type:32; + Core:4; Strand:2; : CPUM#3-CHIP#1 Status:Normal; Ver:0501h; Serial:PP074804E9 ; + FRU-Part-Number:CA06761-D204 A0 /LGA-JUPP-01 ; + Freq:2.530 GHz; Type:32; + Core:4; Strand:2; MEMB#0 Status:Normal; Ver:0101h; Serial:BF09061G0E ; + FRU-Part-Number:CF00541-0545 06 /541-0545-06 ; MEM#0A Status:Normal; + Code:c1000000000000005372T128000HR3.7A 356d-0d016912; + Type:1A; Size:1 GB; : MEM#3B Status:Normal; + Code:c1000000000000004572T128000HR3.7A 252b-04123424; + Type:1A; Size:1 GB; : MEMB#7 Status:Normal; Ver:0101h; Serial:BF09061GBA ; + FRU-Part-Number:CF00541-0545 06 /541-0545-06 ; MEM#0A Status:Normal; + Code:2cffffffffffffff0818HTF12872Y-53EB3 0300-d504600c; + Type:1A; Size:1 GB; : MEM#3B Status:Normal; + Code:7f7ffe00000000004aEBE10RD4AGFA-5C-E 3020-2229c19c; + Type:1A; Size:1 GB; Chapter 4 FRU Replacement Preparation 4-9 This sample shows the showhardconf output continued. EXAMPLE 4-4 showhardconf DDC_A#0 Status:Normal; DDC_A#1 Status:Normal; DDC_A#2 Status:Normal; DDC_A#3 Status:Normal; DDC_B#0 Status:Normal; DDC_B#1 Status:Normal; IOU#0 Status:Normal; Ver:0101h; Serial:BF07486TEU ; + FRU-Part-Number:CF00541-2240 02 /541-2240-02 ; + Type 1; DDC_A#0 Status:Normal; DDCR Status:Normal; DDC_B#0 Status:Normal; IOU#1 Status:Normal; Ver:0101h; Serial:BF073226HP ; + FRU-Part-Number:CF00541-4361 01 /541-4361-01 ; + Type 1; DDC_A#0 Status:Normal; DDCR Status:Normal; DDC_B#0 Status:Normal; XSCFU Status:Normal,Active; Ver:0101h; Serial:BF07435D98 ; + FRU-Part-Number:CF00541-0481 04 /541-0481-04 ; OPNL Status:Normal; Ver:0101h; Serial:BF0747690D ; + FRU-Part-Number:CF00541-0850 06 /541-0850-06 ; PSU#0 Status:Normal; Serial:0017527-0738063762; + FRU-Part-Number:CF00300-1898 0350 /300-1898-03-50; + Power_Status:Off; AC:200 V; PSU#3 Status:Normal; Serial:0017527-0738063767; + FRU-Part-Number:CF00300-1898 0350 /300-1898-03-50; + Power_Status:Input fail; AC: - ; FANBP_C Status:Normal; Ver:0501h; Serial:FF2#24 ; + FRU-Part-Number:CF00541-3099 01 /541-3099-01 ; FAN_A#0 Status:Normal; FAN_A#1 Status:Normal; FAN_A#2 Status:Normal; FAN_A#3 Status:Normal; Refer to the showhardconf man page for more information. 4-10 SPARC Enterprise M4000/M5000 Servers Service Manual • December 2010 2. Type the showhardconf -u command to display the number of FRUs in each unit. EXAMPLE 4-5 showhardconf -u XSCF> showhardconf -u SPARC Enterprise M5000; Memory_Size:64 GB; +-----------------------------------+------------+ | FRU | Quantity | +-----------------------------------+------------+ | MBU_B | 1 | | CPUM | 4 | | Freq:2.530 GHz; | ( 8) | | MEMB | 8 | | MEM | 64 | | Type:1A; Size:1 GB; | ( 64) | | DDC_A | 4 | | DDC_B | 2 | | IOU | 2 | | DDC_A | 2 | | DDCR | 2 | | DDC_B | 2 | | XSCFU | 1 | | OPNL | 1 | | PSU | 4 | | FANBP_C | 1 | | FAN_A | 4 | +-----------------------------------+------------+ Refer to the showhardconf -u man page for more information. 3. Verify the state of the status LEDs on the FRU. Refer to TABLE 2-11 for LED status. Chapter 4 FRU Replacement Preparation 4-11 4.4 Cold Replacement (Powering the Server Off and On) In cold replacement all business operations are stopped. Cold replacement is the act of powering off the server and disconnecting input power. This is normally required for safety when the inside of the server is accessed. Note – The input power cables are used to ground the server. If the server is not mounted in a rack use a grounding strap to ground the server. Note – After a complete chassis power cycle (all power cords removed), make certain to allow 30 seconds before connecting the power cords back into the chassis. 4.4.1 Powering the Server Off Using Software 1. Notify users that the server is being powered off. 2. Back up the system files and data to tape, if necessary. 3. Log in to the XSCF Shell and type the poweroff command. XSCF> poweroff -a The following actions occur when the poweroff command is used: ■ The Oracle Solaris OS shuts down cleanly. ■ The server powers off to Standby mode (the XSCF unit and one fan will still have power). Refer to the SPARC Enterprise M3000/M4000/M5000/M8000/M9000 Servers XSCF User’s Guide for details. 4. Verify the state of the status LED on the XSCF. The POWER LED should be off. 5. Disconnect all power cables from the input power source. 4-12 SPARC Enterprise M4000/M5000 Servers Service Manual • December 2010 Caution – There is an electrical hazard if the power cords are not disconnected. All power cords must be disconnected to completely remove power from the server. 4.4.2 Powering the Server On Using Software 1. Make sure that the server has enough power supply units to run the desired configuration. 2. Connect all power cables to the input power source. 3. Make sure the XSCF STANDBY LED on the operator panel is On. 4. Turn the keyswitch on the operator panel to the desired mode position (Locked or Service). 5. Log into the XSCF Shell and type the poweron command. XSCF> poweron -a Refer to the SPARC Enterprise M3000/M4000/M5000/M8000/M9000 Servers XSCF User’s Guide for details. 6. After a delay the following activities occur: ■ The operator panel POWER LED lights. ■ The system executes the power-on self-test (POST). Then, the server is completely powered on. Note – If the Oracle Solaris automatic booting is set, use the sendbreak -d domain_id command after the display console banner is displayed but before the system starts booting the operating system to get the ok prompt. Chapter 4 FRU Replacement Preparation 4-13 4.4.3 Powering the Server Off Manually 1. Notify users that the server is being powered off. 2. Back up the system files and data to tape, if necessary. 3. Place the keyswitch in the Service position. 4. Press and hold the Power switch on the operator panel for four seconds or longer to initiate the power off. 5. Verify the state of the status POWER LED on the operator panel is off. 6. Disconnect all power cables from the input power source. Caution – There is an electrical hazard if the power cords are not disconnected. All power cords must be disconnected to completely remove power from the server. 4.4.4 Powering the Server On Manually 1. Make sure that the server has enough power supply units to run the desired configuration. 2. Connect all power cables to the input power source. 3. Make sure the XSCF STANDBY LED is On. 4. Turn the keyswitch on the operator panel to the desired mode position (Locked or Service). 5. Press the Power switch on the operator panel. After a delay the following activities occur: ■ The operator panel POWER LED lights. ■ The system executes the power-on self-test (POST). Then, the server is completely powered on. Note – If the Oracle Solaris automatic booting is set, using the sendbreak -d domain_id command after the display console banner is displayed but before the system starts booting the operating system to get the ok prompt. 4-14 SPARC Enterprise M4000/M5000 Servers Service Manual • December 2010 4.4.5 Verifying Hardware Operation 1. From the ok prompt, press the Enter key, and press the “#.” (number sign and period) keys to switch you from the domain console to the XSCF console. 2. Type the showhardconf command to confirm the new component is installed. EXAMPLE 4-6 showhardconf XSCF> showhardconf SPARC Enterprise 5000; + Serial:BE80601000; Operator_Panel_Switch:Service; + Power_Supply_System:Single; SCF-ID:XSCF#0; + System_Power:On; Domain#0 Domain_Status:Powered Off; MBU_B Status:Normal; Ver:0101h; Serial:78670002978: ; + FRU-Part-Number:CF00541-0478 01 /541-0478-01 ; + Memory_Size:64 GB; CPUM#0-CHIP#0 Status:Normal; Ver:0201h; Serial:PP0629L068 ; + FRU-Part-Number:CF00375-3477 50 /375-3477-50 ; + Freq:2.150 GHz; Type:16; + Core:2; Strand:2; CPUM#0-CHIP#1 Status:Normal; Ver:0201h; Serial:PP0629L068 ; + FRU-Part-Number:CF00375-3477 50 /375-3477-500 ; + Freq:2.150 GHz; Type:16; + Core:2; Strand:2; MEMB#0 Status:Normal; Ver:0101h; Serial:01068: ; + FRU-Part-Number:CF00541-0545 01 /541-0545-01 ; MEM#0A Status:Normal; + Code:c1000000000000004572T128000HR3.7A 252b-04123520; + Type:1B; Size:1 GB; MEM#0B Status:Normal; + Code:c1000000000000004572T128000HR3.7A 252b-04123e25; + Type:1B; Size:1 GB; MEM#1A Status:Normal; + Code:c1000000000000004572T128000HR3.7A 252b-04123722; + Type:1B; Size:1 GB; MEM#1B Status:Normal; + Code:c1000000000000004572T128000HR3.7A 252b-04123b25; + Type:1B; Size:1 GB; MEM#2A Status:Normal; + Code:c1000000000000004572T128000HR3.7A 252b-04123e20; + Type:1B; Size:1 GB; MEM#2B Status:Normal; + Code:c1000000000000004572T128000HR3.7A 252b-04123822; + Type:1B; Size:1 GB; Chapter 4 FRU Replacement Preparation 4-15 This sample shows the showhardconf output continued. EXAMPLE 4-7 showhardconf DDC_A#0 Status:Normal; DDC_A#1 Status:Normal; DDC_A#2 Status:Normal; DDC_A#3 Status:Normal; DDC_B#0 Status:Normal; DDC_B#1 Status:Normal; IOU#0 Status:Normal; Ver:0101h; Serial:7867000395 ; + FRU-Part-Number:CF00541-0493 01 /541-0493-01 ; DDC_A#0 Status:Normal; DDCR Status:Normal; DDC_B#0 Status:Normal; XSCFU Status:Normal,Active; Ver:0101h; Serial:78670002628 ; + FRU-Part-Number:CF00541-0481 01 /541-0481-01 ; OPNL Status:Normal; Ver:0101h; Serial:78670000878 ; + FRU-Part-Number:CF00541-0850 01 /541-0850-01 ; PSU#0 Status:Normal; Serial:XF0345;3 + FRU-Part-Number:CF00300-1898 50 /300-1898-50; + Power_Status:Off; AC:200 V; PSU#1 Status:Normal; Serial:XF0346; + FRU-Part-Number:CF00300-1898 50 /300-1898-50; + Power_Status:Off; AC:200 V; PSU#2 Status:Normal; Serial:XF03470; + FRU-Part-Number:CF00300-1898 50 /300-1898-50; + Power_Status:Off; AC:200 V; PSU#3 Status:Normal; Serial:XF0348; + FRU-Part-Number:CF00300-1898 50 /300-1898-50; + Power_Status:Off; AC:200 V; FANBP_C Status:Normal; Ver:0101h; Serial:7867000053 ; + FRU-Part-Number:CF00541-0848 01 /541-0848-01 ; FAN_A#0 Status:Normal; FAN_A#1 Status:Normal; FAN_A#2 Status:Normal; FAN_A#3 Status:Normal; XSCF> Refer to the showhardconf man page for more information. 3. Type the console command to switch from the XSCF console to the ok prompt (domain console) again: XSCF> console -d 0 4-16 SPARC Enterprise M4000/M5000 Servers Service Manual • December 2010 4. From the ok prompt, type the show-devs command to ensure all PCI cards are mounted: EXAMPLE 4-8 show-devs ok show-devs /pci@41,700000 /pci@40,600000 /pci@48,4000 /cmp@480,0 /pseudo-mc@240,200 /nvram /pseudo-console /virtual-memory /memory@m0 /aliases /options /openprom /chosen /packages /pci@40,600000/pci@0 /pci@40,600000/pci@0/pci@9 /pci@40,600000/pci@0/pci@8 /pci@40,600000/pci@0/pci@8/pci@0,1 /pci@40,600000/pci@0/pci@8/pci@0 /pci@40,600000/pci@0/pci@8/pci@0,1/ethernet@1 /pci@40,600000/pci@0/pci@8/pci@0/network@2,1 /pci@40,600000/pci@0/pci@8/pci@0/network@2 /pci@40,600000/pci@0/pci@8/pci@0/scsi@1 /pci@40,600000/pci@0/pci@8/pci@0/scsi@1/disk /pci@40,600000/pci@0/pci@8/pci@0/scsi@1/tape /pci@48,4000/ebus@1 /pci@48,4000/ebus@1/panel@14,280030 /pci@48,4000/ebus@1/scfc@14,200000 /pci@48,4000/ebus@1/serial@14,400000 /pci@48,4000/ebus@1/flashprom@10,0 /cmp@480,0/core@1 /cmp@480,0/core@0 /cmp@480,0/core@1/cpu@1 /cmp@480,0/core@1/cpu@0 /cmp@480,0/core@0/cpu@1 /cmp@480,0/core@0/cpu@0 /openprom/client-services /packages/obp-tftp /packages/terminal-emulator /packages/disk-label /packages/deblocker /packages/SUNW,builtin-drivers ok Chapter 4 FRU Replacement Preparation 4-17 5. Type the probe-scsi-all command to confirm that the storage devices are mounted. EXAMPLE 4-9 probe-scsi-all ok probe-scsi-all /pci@0,600000/pci@0/pci@8/pci@0/scsi@1 MPT Version 1.05, Firmware Version 1.07.00.00 Target 0 Unit 0 Disk SEAGATE ST973401LSUN72G 0556 143374738 Blocks, 73 GB SASAddress 5000c5000092beb9 PhyNum 0 Target 1 Unit 0 Disk SEAGATE ST973401LSUN72G 0556 143374738 Blocks, 73 GB SASAddress 5000c500002eeaf9 PhyNum 1 Target 3 Unit 0 Removable Read Only device TSSTcorpCD/DVDW TS-L532USR01 SATA device PhyNum 3 ok 6. Type the boot command to start the operating system. ok boot 4-18 SPARC Enterprise M4000/M5000 Servers Service Manual • December 2010 CHAPTER 5 Internal Components Access This chapter describes how to access the internal components. The information is organized into the following topics: 5.1 ■ Section 5.1, “Sliding the Server In and Out to the Fan Stop” on page 5-1 ■ Section 5.2, “Top Cover Remove and Replace” on page 5-5 ■ Section 5.3, “Fan Cover Remove and Replace” on page 5-8 Sliding the Server In and Out to the Fan Stop The slide rails have two designated lock points. The first, the fan stop, is for easy access to the fan units. The fan units are hot, active, or cold replacement components. When using active replacement, only one fan unit should be replaced at a time to ensure redundancy. 5-1 5.1.1 Sliding the Server Out of the Equipment Rack Caution – To prevent the equipment rack from tipping over, you must deploy the antitilt feature, if applicable, before you slide the server out of the equipment rack. Note – When drawing out the SPARC Enterprise M4000/M5000 Server to the front, release the cable tie holding the PCI cables on the rear of the server. Caution – Use proper ESD grounding techniques when handling components. See Section 1.1, “Safety Precautions” on page 1-1. 1. Deploy the rack’s antitilt features (if applicable). Refer to the manual that shipped with the rack for details on antitilt features. 2. If shipping brackets are attached to the back of the server, loosen the four (4) captive screws (FIGURE 5-1). 5-2 SPARC Enterprise M4000/M5000 Servers Service Manual • December 2010 FIGURE 5-1 Loosening the Captive Screws on the Shipping Brackets Chapter 5 Internal Components Access 5-3 3. Loosen the four (4) captive screws at the front of the server (FIGURE 5-2). FIGURE 5-2 Loosening the Captive Screws and Pulling Out the Server 4. Pull the system to the fan stop. The system automatically locks in place at the fan stop. 5.1.2 Sliding the Server Into the Equipment Rack 1. Push the green plastic releases on each slide rail and push the server back into the equipment rack. 2. Tighten the four (4) captive screws at the front of the server to secure it in the rack (FIGURE 5-2). 3. Tighten the four (4) captive screws on the shipping brackets at the rear of the server (FIGURE 5-1). 4. Restore the rack antitilt features to their original position. 5-4 SPARC Enterprise M4000/M5000 Servers Service Manual • December 2010 5.2 Top Cover Remove and Replace You must slide the server out of the equipment rack before removing the top cover. 5.2.1 Removing the Top Cover Caution – To prevent the equipment rack from tipping over, you must deploy the antitilt feature, if applicable, before you slide the server out of the equipment rack. Note – When drawing out the SPARC Enterprise M4000/M5000 Server to the front, release the cable tie holding the PCI cables on the rear of the server. Caution – Use proper ESD grounding techniques when handling components. See Section 1.1, “Safety Precautions” on page 1-1. 1. Deploy the rack’s antitilt features (if applicable). Refer to the rack manual for details on the rack’s antitilt features. 2. Loosen the four (4) captive screws at the front of the server (FIGURE 5-2). 3. Loosen the four (4) captive screws on the shipping brackets at the rear of the system (FIGURE 5-1). Note – During installation the power cables should have been bundled into a loop with enough slack to allow the system to slide out on the rails. This is called the service loop. If this is not the case the power cables will have to be disconnected to allow the server to pull all the way out of the equipment rack. 4. Pull the server to the fan stop. The server automatically locks in place at the fan stop. 5. Push the green plastic releases on each slide rail and pull the server until it is fully extended. The server automatically locks in place when fully extended. Chapter 5 Internal Components Access 5-5 6. Loosen the captive screw(s) on the center top of the server. The SPARC Enterprise M4000 server has one (1) captive screw (FIGURE 5-1). The SPARC Enterprise M5000 server has two (2) captive screws (FIGURE 5-4). 7. Slide the top cover towards the rear and then remove it. FIGURE 5-3 5-6 Removing the M4000 Server Top Cover SPARC Enterprise M4000/M5000 Servers Service Manual • December 2010 FIGURE 5-4 Removing the M5000 Server Top Cover Chapter 5 Internal Components Access 5-7 5.2.2 Replacing the Top Cover 1. Align the top cover and then slide it towards the front of the server. 2. Tighten the captive screws at the center top of the server to secure the top cover in place. 3. Push the green plastic releases on each slide rail and push the system back into the equipment rack. 4. Tighten the four (4) captive screws at the front of the system to secure it in the rack (FIGURE 5-2). 5. Tighten the four (4) captive screws on the shipping brackets at the rear of the server (FIGURE 5-1). 6. Reconnect the service loop cables to the rear of the server. 7. Restore the rack antitilt features to their original position. 5.3 Fan Cover Remove and Replace All internal components are cold replacement components. The server must be powered off and power cables disconnected from the input power source. You must slide the server out of the equipment rack before removing the fan cover. 5.3.1 Removing the Fan Cover Caution – To prevent the equipment rack from tipping over, you must deploy the antitilt feature, if applicable, before you slide the server out of the equipment rack. 5-8 SPARC Enterprise M4000/M5000 Servers Service Manual • December 2010 Note – When drawing out the M400/M5000 Server to the front, release the cable tie holding the PCI cables on the rear of the server. Caution – Use proper ESD grounding techniques when handling components. See Section 1.1, “Safety Precautions” on page 1-1. 1. Deploy the rack’s antitilt features (if applicable). Refer to the rack manual for details on the rack’s antitilt features. 2. Loosen the four (4) captive screws at the front of the server (FIGURE 5-2). 3. Loosen the four (4) captive screws on the shipping brackets at the rear of the system (FIGURE 5-1). Note – During installation the power cables should have been bundled into a loop with enough slack to allow the system to slide out on the rails. This is called the service loop. If this is not the case the power cables will have to be disconnected to allow the server to pull all the way out of the equipment rack. 4. Pull the server to the fan stop. The server automatically locks in place at the fan stop. 5. Push the green plastic releases on each slide rail and pull the server until it is fully extended. The server automatically locks in place when fully extended. 6. Remove the 60-mm fan units and place them on an ESD mat. See Section 10.1.2, “Removing the 60-mm Fan Module” on page 10-5. 7. Loosen the captive screw on the fan cover. 8. Lift the rear edge of the fan cover and remove it. Chapter 5 Internal Components Access 5-9 FIGURE 5-5 5.3.2 Removing the Fan Cover Replacing the Fan Cover 1. Align the tabs on the forward section of the fan cover and push the cover down to secure it in place. 2. Tighten the captive screw on the fan cover. 3. Install the 60-mm fan units. See Section 10.1.3, “Installing the 60-mm Fan Module” on page 10-6. 4. Push the green plastic releases on each slide rail and push the system back into the equipment rack. 5. Tighten the four (4) captive screws at the front of the system to secure it in the rack (FIGURE 5-2). 6. Tighten the four (4) captive screws on the shipping brackets at the rear of the server (FIGURE 5-1). 7. Reconnect the service loop cables to the rear of the server. 8. Restore the rack antitilt features to their original position. 5-10 SPARC Enterprise M4000/M5000 Servers Service Manual • December 2010 CHAPTER 6 Storage Devices Replacement This chapter describes how to remove and install the main storage systems. The information is organized into the following topics: 6.1 ■ Section 6.1, “Hard Disk Drive Replacement” on page 6-1 ■ Section 6.2, “CD-RW/DVD-RW Drive Unit (DVDU) Replacement” on page 6-12 ■ Section 6.3, “Tape Drive Unit Replacement” on page 6-23 Hard Disk Drive Replacement Hard disk drives are active, hot, or cold replacement components. Hard disk drive backplanes are cold replacement components. The hard disk drives are identical on both midrange servers. Hard disk drives and hard disk drive backplane information is organized into the following sections: ■ Section 6.1.1, “Accessing the Hard Disk Drive” on page 6-4 ■ Section 6.1.2, “Removing the Hard Disk Drive” on page 6-4 ■ Section 6.1.3, “Installing the Hard Disk Drive” on page 6-5 ■ Section 6.1.4, “Securing the Server” on page 6-5 ■ Section 6.1.5, “Accessing the Hard Disk Drive Backplane of the M4000 Server” on page 6-6 ■ Section 6.1.6, “Removing the Hard Disk Drive Backplane of the M4000 Server” on page 6-6 ■ Section 6.1.7, “Installing the Hard Disk Drive Backplane of the M4000 Server” on page 6-7 ■ Section 6.1.8, “Securing the Server” on page 6-8 ■ Section 6.1.9, “Accessing the Hard Disk Drive Backplane of the M5000 Server” on page 6-9 6-1 ■ Section 6.1.10, “Removing the Hard Disk Drive Backplane of the M5000 Server” on page 6-10 ■ Section 6.1.11, “Installing the Hard Disk Drive Backplane of the M5000 Server” on page 6-10 ■ Section 6.1.12, “Securing the Server” on page 6-11 The following illustration shows the locations of the hard disk drives and the hard disk backplane on the SPARC Enterprise M4000 server. FIGURE 6-1 M4000 Server Hard Disk Drives and Hard Disk Drive Backplane Locations 1 2 3 Location Number Component 1 Hard disk drive backplane (HDDBP#0 IOU#0) 2 Hard disk drive (HDD#1) 3 Hard disk drive (HDD#0) 6-2 SPARC Enterprise M4000/M5000 Servers Service Manual • December 2010 The following illustration shows the locations of the hard disk drives and the hard disk drive backplane on the SPARC Enterprise M5000 server. FIGURE 6-2 M5000 Server Hard Disk Drives and Hard Disk Drive Backplane Locations 1 2 3 4 5 6 Location Number Component 1 Hard disk drive backplane (HDDBP#1 IOU#1) 2 Hard disk drive backplane (HDDBP#0 IOU#0) 3 Hard disk drive (HDD#1) 4 Hard disk drive (HDD#0) 5 Hard disk drive (HDD#3) 6 Hard disk drive (HDD#2) Chapter 6 Storage Devices Replacement 6-3 6.1.1 Accessing the Hard Disk Drive Note – If the hard disk drive is the boot device, the hard disk will have to be replaced using cold replacement procedures. However, active replacement can be used if the boot disk can be isolated from the Oracle Solaris OS by disk mirroring software and other software. See Section 4.4, “Cold Replacement (Powering the Server Off and On)” on page 4-12. ● Remove the hard disk drive from the domain. This step includes using the cfgadm command to determine the Ap_Id and disconnecting the hard disk drive. See Section 4.2.1, “Removing a FRU From a Domain” on page 4-4. 6.1.2 Removing the Hard Disk Drive Caution – Use proper ESD grounding techniques when handling components. See Section 1.1, “Safety Precautions” on page 1-1. 1. Push the button on the front of the hard disk drive to release the drive latch (FIGURE 6-3). 2. Pull the latch so that it is straight out from the hard disk drive to unseat the drive. 3. Remove the hard disk drive and place it on the ESD mat. FIGURE 6-3 6-4 Removing the Hard Disk Drive SPARC Enterprise M4000/M5000 Servers Service Manual • December 2010 6.1.3 Installing the Hard Disk Drive Caution – Do not force the hard disk drive into the slot. Doing so can cause damage to the component and server. 1. Pull the latch so that it is straight out from the drive. 2. Align the drive in the slot and push it gently into position until it stops. 3. Secure the latch. 6.1.4 Securing the Server 1. Add the hard disk drive to the domain. This step includes using the cfgadm command to connect and confirm the hard disk drive has been added to the domain. See Section 4.2.3, “Adding a FRU Into a Domain” on page 4-5. 2. Verify the state of the status LEDs on the hard disk drive. Chapter 6 Storage Devices Replacement 6-5 6.1.5 Accessing the Hard Disk Drive Backplane of the M4000 Server Caution – There is an electrical hazard if the power cords are not disconnected. All power cords must be disconnected to completely remove power from the server. Caution – Use proper ESD grounding techniques when handling components. See Section 1.1, “Safety Precautions” on page 1-1. 1. Power off the server. This step includes turning the key switch to the Service position, confirming that the POWER LED is off, and disconnecting power cables. See Section 4.4.1, “Powering the Server Off Using Software” on page 4-12. Caution – To prevent the equipment rack from tipping over, you must deploy the antitilt feature, if applicable, before you slide the server out of the equipment rack. Note – When drawing out the SPARC Enterprise M4000/M5000 server to the front, release the cable tie holding the PCI cables on the rear of the server. 2. Remove the fan cover. This step includes deploying the rack’s antitilt features (if applicable), sliding the server out of the equipment rack, removing the 60-mm fan units and removing the fan cover. See Section 5.3.1, “Removing the Fan Cover” on page 5-8. 6.1.6 Removing the Hard Disk Drive Backplane of the M4000 Server 1. Remove the CD-RW/DVD-RW Drive Unit and place it on the ESD mat. See Section 6.2.3, “Removing the CD-RW/DVD-RW Drive Unit” on page 6-16. 2. Remove the power and serial cables from the rear of the CD-RW/DVD-RW Drive Backplane. 3. Loosen the captive screw that holds the rear of the CD-RW/DVD-RW Drive Backplane in place. 4. Remove the CD-RW/DVD-RW backplane and place it on the ESD mat. 6-6 SPARC Enterprise M4000/M5000 Servers Service Manual • December 2010 5. Remove all hard disk drives and place them on the ESD mat. See Section 6.1.2, “Removing the Hard Disk Drive” on page 6-4. 6. Remove the power cable (p3) from the rear of the hard disk drive backplane. 7. Loosen the captive screw that holds the hard disk drive backplane in place. 8. Lift the hard disk drive backplane from the guide pins. 9. Remove the blue serial cable from the hard disk drive backplane and place the backplane on the ESD mat. 6.1.7 Installing the Hard Disk Drive Backplane of the M4000 Server 1. Secure the blue serial cable to the hard disk drive backplane. 2. Place the hard disk drive backplane onto the guide pins. 3. Tighten the captive screw that holds down the rear of the hard disk drive backplane in place. 4. Secure the power cable (p3) to the rear of the hard disk drive backplane. Caution – Do not force any components into server slots. Doing so can cause damage to the component and server. 5. Install the hard disk drives. See Section 6.1.3, “Installing the Hard Disk Drive” on page 6-5. 6. Place the CD-RW/DVD-RW backplane onto the guide pin. 7. Tighten the captive screw that holds the rear of the CD-RW/DVD-RW Drive Backplane in place. 8. Connect the power and serial cables to the rear of the CD-RW/DVD-RW Drive Backplane. 9. Install the CD-RW/DVD-RW Drive Unit. See Section 6.2.4, “Installing the CD-RW/DVD-RW Drive Unit” on page 6-17. Chapter 6 Storage Devices Replacement 6-7 6.1.8 Securing the Server 1. Install the fan cover. This step includes replacing the fan cover, installing the 60-mm fan units, sliding the server in to the equipment rack and restoring the rack antitilt features to their original position. See Section 5.3.2, “Replacing the Fan Cover” on page 5-10. 2. Power the server on. This step includes reconnecting power cables, verifying the state of the LEDs, and turning the keyswitch to the Locked position. See Section 4.4.2, “Powering the Server On Using Software” on page 4-13. Note – If the Oracle Solaris automatic booting is set, use the sendbreak -d domain_id command after the display console banner is displayed but before the system starts booting the operating system to get the ok prompt. 3. Confirm the hardware. This step includes running programs to be certain all components are mounted again and then booting the operating system. Refer to Section 4.3.2, “Verifying Hardware Operation” on page 4-9 for more information. 6-8 SPARC Enterprise M4000/M5000 Servers Service Manual • December 2010 6.1.9 Accessing the Hard Disk Drive Backplane of the M5000 Server Caution – There is an electrical hazard if the power cords are not disconnected. All power cords must be disconnected to completely remove power from the server. Caution – Use proper ESD grounding techniques when handling components. See Section 1.1, “Safety Precautions” on page 1-1. 1. Power off the server. This step includes turning the key switch to the Service position, confirming that the POWER LED is off, and disconnecting power cables. See Section 4.4.1, “Powering the Server Off Using Software” on page 4-12. Caution – To prevent the equipment rack from tipping over, you must deploy the antitilt feature, if applicable, before you slide the server out of the equipment rack. Note – When drawing out the M4000/M5000 Server to the front, release the cable tie holding the PCI cables on the rear of the server. 2. Remove the top cover. This step includes deploying the rack’s antitilt features (if applicable), sliding the server out of the equipment rack, and removing the top cover. See Section 5.2.1, “Removing the Top Cover” on page 5-5. Caution – The motherboard unit is heavy. Two people are recommended to lift the unit. If the unit is too heavy the memory boards can be removed prior to lifting the unit. 3. Remove the motherboard unit. This step includes removing the CPU modules and filler panels, removing the busbar screws, and removing the motherboard cradle. See Section 13.1.6, “Removing the M5000 Server Motherboard Unit” on page 13-8. Chapter 6 Storage Devices Replacement 6-9 6.1.10 Removing the Hard Disk Drive Backplane of the M5000 Server Note – The fan units and fan cage can be removed for increased visibility of the hard disk drive backplane if necessary. 1. Remove the hard disk drive and place it on the ESD mat. See Section 6.1.2, “Removing the Hard Disk Drive” on page 6-4. 2. Disconnect the power cable (p3) from the rear of the hard disk drive backplane. 3. Disconnect the blue serial cable from the hard disk drive backplane. 4. Loosen the captive screw and lift the hard disk drive backplane from the guide pins and place the backplane on the ESD mat. 6.1.11 Installing the Hard Disk Drive Backplane of the M5000 Server 1. Place the hard disk drive backplane on the guide pins. 2. Tighten the captive screw that holds the rear of the hard disk drive backplane in place. 3. Connect the power cable (p3) to the rear of the hard disk drive backplane. 4. Connect the blue serial cable to the hard disk drive backplane. Caution – Do not force any components into server slots. Doing so can cause damage to the component and server. 5. Install the hard drive. See Section 6.1.3, “Installing the Hard Disk Drive” on page 6-5. 6-10 SPARC Enterprise M4000/M5000 Servers Service Manual • December 2010 6.1.12 Securing the Server Caution – The motherboard unit is heavy. Two people are recommended to lift the unit. 1. Install the motherboard unit. This step includes installing the motherboard cradle, securing the busbar screws, and installing the CPU modules and filler panels See Section 13.1.7, “Installing the M5000 Server Motherboard Unit” on page 13-10. 2. Install the top cover. This step includes sliding the server in to the equipment rack and restoring the rack antitilt features to their original position. See Section 5.2.2, “Replacing the Top Cover” on page 5-8. 3. Power the server on. This step includes reconnecting power cables, verifying the state of the LEDs, and turning the keyswitch to the Locked position. See Section 4.4.2, “Powering the Server On Using Software” on page 4-13. Note – If the Oracle Solaris automatic booting is set, use the sendbreak -d domain_id command after the display console banner is displayed but before the system starts booting the operating system to get the ok prompt. 4. Confirm the hardware. This step includes running programs to be certain all components are mounted again and then booting the operating system. Refer to Section 4.3.2, “Verifying Hardware Operation” on page 4-9 for more information. Chapter 6 Storage Devices Replacement 6-11 6.2 CD-RW/DVD-RW Drive Unit (DVDU) Replacement The CD-RW/DVD-RW drive unit and CD-RW/DVD-RW backplane are cold replacement components.The CD-RW/DVD-RW drive units are identical on both midrange servers. Information on CD-RW/DVD-RW drive units and CD-RW/DVD-RW backplanes is organized into the following sections: 6-12 ■ Section 6.2.1, “Identifying the Type of CD-RW/DVD-RW Drive Unit” on page 6-15 ■ Section 6.2.2, “Accessing the CD-RW/DVD-RW Drive Unit” on page 6-16 ■ Section 6.2.3, “Removing the CD-RW/DVD-RW Drive Unit” on page 6-16 ■ Section 6.2.4, “Installing the CD-RW/DVD-RW Drive Unit” on page 6-17 ■ Section 6.2.5, “Securing the Server” on page 6-17 ■ Section 6.2.6, “Accessing the CD-RW/DVD-RW Drive Backplane of the M4000 Server” on page 6-18 ■ Section 6.2.7, “Removing the CD-RW/DVD-RW Drive Backplane of the M4000 Server” on page 6-18 ■ Section 6.2.8, “Installing the CD-RW/DVD-RW Drive Backplane of the M4000 Server” on page 6-19 ■ Section 6.2.9, “Securing the Server” on page 6-19 ■ Section 6.2.10, “Accessing the CD-RW/DVD-RW Drive Backplane of the M5000 Server” on page 6-20 ■ Section 6.2.11, “Removing the CD-RW/DVD-RW Drive Backplane of the M5000 Server” on page 6-21 ■ Section 6.2.12, “Installing the CD-RW/DVD-RW Drive Backplane of the M5000 Server” on page 6-21 ■ Section 6.2.13, “Securing the Server” on page 6-22 SPARC Enterprise M4000/M5000 Servers Service Manual • December 2010 FIGURE 6-4 shows the location of the CD-RW/DVD-RW drive unit and CD-RW/DVD-RW backplane on the M4000 server. FIGURE 6-4 M4000 Server CD-RW/DVD-RW Drive Unit and CD-RW/DVD-RW Backplane Locations (Tray version shown) Location Number Component 1 CD-RW/DVD-RW Backplane (DVDBP) 2 CD-RW/DVD-RW Drive Unit (DVDU) Chapter 6 Storage Devices Replacement 6-13 FIGURE 6-5 shows the location of the CD-RW/DVD-RW drive unit and CD-RW/DVD-RW backplane on the M5000 server. FIGURE 6-5 M5000 Server CD-RW/DVD-RW Drive Unit and CD-RW/DVD-RW Backplane Locations (Tray version shown) Location Number Component 1 CD-RW/DVD-RW Backplane (DVDBP) 2 CD-RW/DVD-RW Drive Unit (DVDU) 6-14 SPARC Enterprise M4000/M5000 Servers Service Manual • December 2010 6.2.1 Identifying the Type of CD-RW/DVD-RW Drive Unit There are two types of CD-RW/DVD-RW drive units: tray load or slot load. Each type of drive unit will connect only with its corresponding drive unit backplane. Caution – Prior to ordering CD-RW/DVD-RW drive unit or CD-RW/DVD-RW drive unit backplane replacements, inspect both the CD-RW/DVD-RW drive and CD-RW/DVD-RW drive unit backplane of your system for compatibility. FIGURE 6-6 Two Types of CD-RW/DVD-RW Drive Units Figure Legend 1 Tray-loading CD-RW/DVD-RW drive unit 2 Slot-loading CD-RW/DVD-RW drive unit Note – The locations of the LED and button might vary depending on the servers. Chapter 6 Storage Devices Replacement 6-15 6.2.2 Accessing the CD-RW/DVD-RW Drive Unit ● Power off the server. This step includes turning the key switch to the Service position, confirming that the POWER LED is off, and disconnecting power cables. See Section 4.4.1, “Powering the Server Off Using Software” on page 4-12. Caution – There is an electrical hazard if the power cords are not disconnected. All power cords must be disconnected to completely remove power from the server. 6.2.3 Removing the CD-RW/DVD-RW Drive Unit Caution – Use proper ESD grounding techniques when handling components. See Section 1.1, “Safety Precautions” on page 1-1. 1. Put a No. 1 screwdriver into the CD-RW/DVD-RW drive unit release hole to release the catch that holds the CD-RW/DVD-RW drive unit in place (FIGURE 6-7). 2. Remove the drive from the server and place it on the ESD mat. FIGURE 6-7 6-16 Removing the CD-RW/DVD-RW Drive Unit SPARC Enterprise M4000/M5000 Servers Service Manual • December 2010 6.2.4 Installing the CD-RW/DVD-RW Drive Unit Caution – Do not force the CD-RW/DVD-RW Drive Unit into the slot. Doing so can cause damage to the component and server. ● 6.2.5 Place the CD-RW/DVD-RW Drive Unit into the drive slot and gently push it in until it locks in place. Securing the Server 1. Power on the server. This step includes reconnecting power cables, and turning the keyswitch to the Locked position. See Section 4.4.2, “Powering the Server On Using Software” on page 4-13. Note – If the Oracle Solaris automatic booting is set, use the sendbreak -d domain_id command after the display console banner is displayed but before the system starts booting the operating system to get the ok prompt. 2. Confirm the hardware. This step includes running programs to be certain all components are mounted again and then booting the operating system. Refer to Section 4.3.2, “Verifying Hardware Operation” on page 4-9 for more information. Chapter 6 Storage Devices Replacement 6-17 6.2.6 Accessing the CD-RW/DVD-RW Drive Backplane of the M4000 Server Caution – There is an electrical hazard if the power cords are not disconnected. All power cords must be disconnected to completely remove power from the server. Caution – Use proper ESD grounding techniques when handling components. See Section 1.1, “Safety Precautions” on page 1-1. 1. Power off the server. This step includes turning the key switch to the Service position, confirming that the POWER LED is off, and disconnecting power cables. See Section 4.4.1, “Powering the Server Off Using Software” on page 4-12. Caution – To prevent the equipment rack from tipping over, you must deploy the antitilt feature, if applicable, before you slide the server out of the equipment rack. Note – When drawing out the SPARC Enterprise M4000/M5000 Server to the front, release the cable tie holding the PCI cables on the rear of the server. 2. Remove the fan cover. This step includes deploying the rack’s antitilt features (if applicable), sliding the server out of the equipment rack, removing the 60-mm fan units and removing the fan cover. See Section 5.3.1, “Removing the Fan Cover” on page 5-8. 6.2.7 Removing the CD-RW/DVD-RW Drive Backplane of the M4000 Server 1. Remove the CD-RW/DVD-RW Drive Unit from the server and place it on the ESD mat. See Section 6.2.3, “Removing the CD-RW/DVD-RW Drive Unit” on page 6-16. 2. Remove the power and serial cables from the rear of the CD-RW/DVD-RW Drive Backplane. 6-18 SPARC Enterprise M4000/M5000 Servers Service Manual • December 2010 3. Loosen the captive screw that holds the rear of the CD-RW/DVD-RW Drive Backplane in place. The CD-RW/DVD-RW Drive Backplane is a unit that the CD-RW/DVD-RW Drive Unit slides into. 4. Remove the CD-RW/DVD-RW Drive Backplane and place it on the ESD mat. 6.2.8 Installing the CD-RW/DVD-RW Drive Backplane of the M4000 Server 1. Place the CD-RW/DVD-RW Drive Backplane onto the guide pin. 2. Tighten the captive screw that holds the rear of the CD-RW/DVD-RW Drive Backplane in place. 3. Secure the power and serial cables to the rear of the CD-RW/DVD-RW Drive Backplane. Caution – Do not force the CD-RW/DVD-RW Drive Unit into a slot. Doing so can cause damage to the drive and server. 4. Install the CD-RW/DVD-RW Drive Unit. See Section 6.2.4, “Installing the CD-RW/DVD-RW Drive Unit” on page 6-17. 6.2.9 Securing the Server 1. Install the fan cover. This step includes replacing the fan cover, installing the 60-mm fan units, sliding the server in to the equipment rack and restoring the rack antitilt features to their original position. See Section 5.3.2, “Replacing the Fan Cover” on page 5-10. 2. Power the server on. This step includes reconnecting power cables, and turning the keyswitch to the Locked position. See Section 4.4.2, “Powering the Server On Using Software” on page 4-13. Chapter 6 Storage Devices Replacement 6-19 Note – If the Oracle Solaris automatic booting is set, use the sendbreak -d domain_id command after the display console banner is displayed but before the system starts booting the operating system to get the ok prompt. 3. Confirm the hardware. This step includes running programs to be certain all components are mounted again and then booting the operating system. Refer to Section 4.3.2, “Verifying Hardware Operation” on page 4-9 for more information. 6.2.10 Accessing the CD-RW/DVD-RW Drive Backplane of the M5000 Server Caution – There is an electrical hazard if the power cords are not disconnected. All power cords must be disconnected to completely remove power from the server. Caution – Use proper ESD grounding techniques when handling components. See Section 1.1, “Safety Precautions” on page 1-1. 1. Power off the server. This step includes turning the key switch to the Service position, confirming that the POWER LED is off, and disconnecting power cables. See Section 4.4.1, “Powering the Server Off Using Software” on page 4-12. Caution – To prevent the equipment rack from tipping over, you must deploy the antitilt feature, if applicable, before you slide the server out of the equipment rack. Note – When drawing out the M4000/M5000 server to the front, release the cable tie holding the PCI cables on the rear of the server. 2. Remove the top cover. This step includes deploying the rack’s antitilt features (if applicable), sliding the server out of the equipment rack, and removing the top cover. See Section 5.2.1, “Removing the Top Cover” on page 5-5. 6-20 SPARC Enterprise M4000/M5000 Servers Service Manual • December 2010 Caution – The motherboard unit is heavy. Two people are recommended to lift the unit. If the unit is too heavy the memory boards can be removed prior to lifting the unit. 3. Remove the motherboard unit. This step includes removing the CPU modules and filler panels, removing the busbar screws, and removing the motherboard cradle. See Section 13.1.6, “Removing the M5000 Server Motherboard Unit” on page 13-8 6.2.11 Removing the CD-RW/DVD-RW Drive Backplane of the M5000 Server Note – The fan units and fan cage can be removed for increased visibility of the CD-RW/DVD-RW Drive Backplane if necessary. 1. Remove the CD-RW/DVD-RW Drive Unit from the server and place it on the ESD mat. See Section 6.2.3, “Removing the CD-RW/DVD-RW Drive Unit” on page 6-16. 2. Disconnect the power and serial cables from the rear of the CD-RW/DVD-RW Drive Backplane. 3. Loosen the captive screw that secures the CD-RW/DVD-RW Drive Backplane in place. The screw is beneath the power signal cables. 4. Remove the CD-RW/DVD-RW Drive Backplane from the server and place it on the ESD mat. 6.2.12 Installing the CD-RW/DVD-RW Drive Backplane of the M5000 Server 1. Place the CD-RW/DVD-RW Drive Backplane onto the guide pin. 2. Tighten the captive screw to secure the CD-RW/DVD-RW Drive Backplane in place. The screw secures beneath the power signal cables. Chapter 6 Storage Devices Replacement 6-21 3. Connect the power and serial cables to the rear of the CD-RW/DVD-RW Drive Backplane. Caution – Do not force the CD-RW/DVD-RW Drive Unit into a slot. Doing so can cause damage to the drive and server. 4. Install the CD-RW/DVD-RW Drive Unit. See Section 6.2.4, “Installing the CD-RW/DVD-RW Drive Unit” on page 6-17. 6.2.13 Securing the Server Caution – The motherboard unit is heavy. Two people are recommended to lift the unit. 1. Install the motherboard unit. This step includes installing the motherboard cradle, securing the busbar screws, and installing the CPU modules and filler panels See Section 13.1.7, “Installing the M5000 Server Motherboard Unit” on page 13-10. 2. Install the top cover. This step includes sliding the server in to the equipment rack and restoring the antitilt features to their original position. See Section 5.2.2, “Replacing the Top Cover” on page 5-8. 3. Power the server on. This step includes reconnecting power cables, verifying the state of the LEDs, and turning the keyswitch to the Locked position. See Section 4.4.2, “Powering the Server On Using Software” on page 4-13. Note – If the Oracle Solaris automatic booting is set, use the sendbreak -d domain_id command after the display console banner is displayed but before the system starts booting the operating system to get the ok prompt. 4. Confirm the hardware. This step includes running programs to be certain all components are mounted again and then booting the operating system. Refer to Section 4.3.2, “Verifying Hardware Operation” on page 4-9 for more information. 6-22 SPARC Enterprise M4000/M5000 Servers Service Manual • December 2010 6.3 Tape Drive Unit Replacement The tape drive unit is an active, hot, or cold replacement component. The tape drive backplane (TAPEBP) is a cold replacement component. The tape drives are identical on both midrange servers. On the M4000 server the CD-RW/DVD-RW Drive Backplane must be removed to access the tape drive backplane. Contact your sales representative for tape drive unit options on M4000/M5000 servers. Information on tape drives and tape drive backplanes is organized into the following sections: ■ Section 6.3.1, “Accessing the Tape Drive Unit” on page 6-26 ■ Section 6.3.2, “Removing the Tape Drive Unit” on page 6-26 ■ Section 6.3.3, “Installing the Tape Drive Unit” on page 6-27 ■ Section 6.3.4, “Securing the Server” on page 6-27 ■ Section 6.3.5, “Accessing the Tape Drive Backplane of the M4000 Server” on page 6-28 ■ Section 6.3.6, “Removing the Tape Drive Backplane of the M4000 Server” on page 6-29 ■ Section 6.3.7, “Installing the Tape Drive Backplane of the M4000 Server” on page 6-29 ■ Section 6.3.8, “Securing the Server” on page 6-30 ■ Section 6.3.9, “Accessing the Tape Drive Backplane of the M5000 Server” on page 6-31 ■ Section 6.3.10, “Removing the Tape Drive Backplane of the M5000 Server” on page 6-32 ■ Section 6.3.11, “Installing the Tape Drive Backplane of the M5000 Server” on page 6-32 ■ Section 6.3.12, “Securing the Server” on page 6-33 Chapter 6 Storage Devices Replacement 6-23 FIGURE 6-8 shows the location of the tape drive unit and tape drive backplane (TAPEBP) on the M4000 server. FIGURE 6-8 M4000 Server Tape Drive Unit and Tape Drive Backplane Locations 1 2 6-24 Location Number Component 1 Tape drive backplane (TAPEBP) 2 Tape drive unit(TAPEU) SPARC Enterprise M4000/M5000 Servers Service Manual • December 2010 FIGURE 6-9 shows the location of the tape drive unit and tape drive backplane (TAPEBP) on the M5000 server. FIGURE 6-9 M5000 Server Tape Drive Unit and Tape Drive Backplane Locations 1 2 Location Number Component 1 Tape drive backplane (TAPEBP) 2 Tape drive unit(TAPEU) Chapter 6 Storage Devices Replacement 6-25 6.3.1 Accessing the Tape Drive Unit ● Remove the tape drive unit from the domain. This step includes using the cfgadm command to determine the Ap_Id and disconnecting the tape drive. See Section 4.2.1, “Removing a FRU From a Domain” on page 4-4. 6.3.2 Removing the Tape Drive Unit Caution – Use proper ESD grounding techniques when handling components. See Section 1.1, “Safety Precautions” on page 1-1. 1. Put a No. 1 screwdriver into the tape drive unit release hole to release the catch that holds the tape drive unit in place (FIGURE 6-10). 2. Remove the drive from the server and place it on the ESD mat. FIGURE 6-10 6-26 Removing the Tape Drive SPARC Enterprise M4000/M5000 Servers Service Manual • December 2010 6.3.3 Installing the Tape Drive Unit Caution – Do not force the tape drive unit into the slot. Doing so can cause damage to the component and server. ● 6.3.4 Place the tape drive unit into the slot and gently push it in until it locks in place. Securing the Server 1. Add the tape drive unit to the domain. This step includes using the cfgadm command to connect and confirm the tape drive unit has been added to the domain. See Section 4.2.3, “Adding a FRU Into a Domain” on page 4-5. 2. Verify the state of the status LEDs on the tape drive. Chapter 6 Storage Devices Replacement 6-27 6.3.5 Accessing the Tape Drive Backplane of the M4000 Server Caution – There is an electrical hazard if the power cords are not disconnected. All power cords must be disconnected to completely remove power from the server. Caution – Use proper ESD grounding techniques when handling components. See Section 1.1, “Safety Precautions” on page 1-1. 1. Power off the server. This step includes turning the key switch to the Service position, confirming that the POWER LED is off, and disconnecting power cables. See Section 4.4.1, “Powering the Server Off Using Software” on page 4-12. Caution – To prevent the equipment rack from tipping over, you must deploy the antitilt feature, if applicable, before you slide the server out of the equipment rack. Note – When drawing out the M4000/M5000 server to the front, release the cable tie holding the PCI cables on the rear of the server. 2. Remove the fan cover. This step includes deploying the rack’s antitilt features (if applicable), sliding the server out of the equipment rack, removing the 60-mm fan units and removing the fan cover. See Section 5.3.1, “Removing the Fan Cover” on page 5-8. 3. Remove the 60-mm fan backplane. This step includes removing the cable connectors, loosening the captive screws and removing the 60-mm fan backplane. See Section 10.1.10, “Removing the 60-mm Fan Backplane” on page 10-11. 6-28 SPARC Enterprise M4000/M5000 Servers Service Manual • December 2010 6.3.6 Removing the Tape Drive Backplane of the M4000 Server 1. Remove the CD-RW/DVD-RW Drive Backplane. This step includes removing the CD-RW/DVD-RW Drive Unit and the CD-RW/DVD-RW Drive Backplane. See Section 6.2.7, “Removing the CD-RW/DVD-RW Drive Backplane of the M4000 Server” on page 6-18. 2. Remove the tape drive unit from the server and place it on the ESD mat. See Section 6.3.2, “Removing the Tape Drive Unit” on page 6-26. 3. Remove the power cable (p4) from the tape drive backplane. 4. Disconnect the blue serial cable from the tape drive backplane. 5. Loosen the captive screw that holds the tape drive backplane (TAPEBP) in place and lift the tape drive backplane (TAPEBP) from the guide pins and place the backplane on the ESD mat. 6.3.7 Installing the Tape Drive Backplane of the M4000 Server 1. Place the tape drive backplane (TAPEBP) onto the guide pins. 2. Tighten the captive screw that holds the tape drive backplane (TAPEBP) in place. 3. Connect the blue serial cable to the tape drive backplane. 4. Connect the power cable (p4) to the tape drive backplane. Caution – Do not force any components into server slots. Doing so can cause damage to the component and server. 5. Install the tape drive. See Section 6.3.3, “Installing the Tape Drive Unit” on page 6-27. 6. Install the CD-RW/DVD-RW Drive Backplane. This step includes installing the CD-RW/DVD-RW Drive Backplane and the CD-RW/DVD-RW Drive Unit. See Section 6.2.8, “Installing the CD-RW/DVD-RW Drive Backplane of the M4000 Server” on page 6-19. Chapter 6 Storage Devices Replacement 6-29 6.3.8 Securing the Server 1. Install the 60-mm fan backplane. This step includes installing the 60-mm fan backplane, tightening the captive screws, and securing the cable connectors. See Section 10.1.3, “Installing the 60-mm Fan Module” on page 10-6. 2. Install the fan cover. This step includes replacing the fan cover, installing the 60-mm fan units, sliding the server in to the equipment rack and restoring the rack antitilt features to their original position. See Section 5.3.2, “Replacing the Fan Cover” on page 5-10. 3. Power the server on. This step includes reconnecting power cables and turning the keyswitch to the Locked position. See Section 4.4.2, “Powering the Server On Using Software” on page 4-13. Note – If the Oracle Solaris automatic booting is set, use the sendbreak -d domain_id command after the display console banner is displayed but before the system starts booting the operating system to get the ok prompt. 4. Confirm the hardware. This step includes running programs to be certain all components are mounted again and then booting the operating system. Refer to Section 4.3.2, “Verifying Hardware Operation” on page 4-9 for more information. 6-30 SPARC Enterprise M4000/M5000 Servers Service Manual • December 2010 6.3.9 Accessing the Tape Drive Backplane of the M5000 Server Caution – There is an electrical hazard if the power cords are not disconnected. All power cords must be disconnected to completely remove power from the server. Caution – Use proper ESD grounding techniques when handling components. See Section 1.1, “Safety Precautions” on page 1-1. 1. Power off the server. This step includes turning the key switch to the Service position, confirming that the POWER LED is off, and disconnecting power cables. See Section 4.4.1, “Powering the Server Off Using Software” on page 4-12. Caution – To prevent the equipment rack from tipping over, you must deploy the antitilt feature, if applicable, before you slide the server out of the equipment rack. Note – When drawing out the SPARC Enterprise M4000/M5000 Server to the front, release the cable tie holding the PCI cables on the rear of the server. 2. Remove the top cover. This step includes deploying the rack’s antitilt features (if applicable), sliding the server out of the equipment rack, and removing the top cover. See Section 5.2.1, “Removing the Top Cover” on page 5-5. Caution – The motherboard unit is heavy. Two people are recommended to lift the unit. If the unit is too heavy the memory boards can be removed prior to lifting the unit. 3. Remove the motherboard unit. This step includes removing the CPU modules and filler panels, removing the busbar screws, and removing the motherboard cradle. See Section 13.1.6, “Removing the M5000 Server Motherboard Unit” on page 13-8. Chapter 6 Storage Devices Replacement 6-31 6.3.10 Removing the Tape Drive Backplane of the M5000 Server Note – The fan units and fan cage can be removed for increased visibility of the Tape drive backplane if necessary. 1. Loosen the two (2) captive screws that secure the air baffle and slide the air baffle towards the busbar to create working space to access the tape drive backplane. 2. Remove the tape drive unit from the server and place it on the ESD mat. See Section 6.3.2, “Removing the Tape Drive Unit” on page 6-26. 3. Disconnect the serial cable from the rear of the tape drive backplane. 4. Disconnect the power cable from the rear of the tape drive backplane. 5. Loosen the captive screw that secures the tape drive backplane in place. 6. Remove the tape drive backplane. 6.3.11 Installing the Tape Drive Backplane of the M5000 Server 1. Place the tape drive backplane into the server. 2. Tighten the captive screw that secures the tape drive backplane in place. 3. Secure the power cable to the tape drive backplane. 4. Secure the serial cable to the tape drive backplane. Caution – Do not force the drive into a slot. Doing so can cause damage to the drive and server. 5. Place the tape drive unit into the drive slot and gently push it in until it locks in place. 6. Place the air baffle into position and tighten it in place using the two (2) captive screws. Note – Be certain no cables are pinched beneath the air baffle when it is secured. 6-32 SPARC Enterprise M4000/M5000 Servers Service Manual • December 2010 6.3.12 Securing the Server Caution – The motherboard unit is heavy. Two people are recommended to lift the unit. 1. Install the motherboard unit. This step includes installing the motherboard cradle, securing the busbar screws, and installing the CPU modules and filler panels See Section 13.1.7, “Installing the M5000 Server Motherboard Unit” on page 13-10. 2. Install the top cover. This step includes sliding the server in to the equipment rack and restoring the rack antitilt features to their original position. See Section 5.2.2, “Replacing the Top Cover” on page 5-8. 3. Power the server on. This step includes reconnecting power cables and turning the keyswitch to the Locked position. See Section 4.4.2, “Powering the Server On Using Software” on page 4-13. Note – If the Oracle Solaris automatic booting is set, use the sendbreak -d domain_id command after the display console banner is displayed but before the system starts booting the operating system to get the ok prompt. 4. Confirm the hardware. This step includes running programs to be certain all components are mounted again and then booting the operating system. Refer to Section 4.3.2, “Verifying Hardware Operation” on page 4-9 for more information. Chapter 6 Storage Devices Replacement 6-33 6-34 SPARC Enterprise M4000/M5000 Servers Service Manual • December 2010 CHAPTER 7 Power Systems Replacement This chapter describes the power supply units and how to remove and replace them. This information is organized into the following topic: ■ 7.1 Section 7.1, “Power Supply Unit Replacement” on page 7-1 Power Supply Unit Replacement Power supply units are hot, active, or cold replacement components. When using active replacement, only one power supply unit should be replaced at a time to ensure redundancy. The power supply unit backplane is part of the backplane unit. See Section 14.1, “Backplane Unit Replacement” on page 14-1 for remove and replace procedures. 7-1 FIGURE 7-1 shows the locations of the power supply unit on the M4000 server. FIGURE 7-1 M4000 Server Power Supply Unit Locations 1 2 7-2 Location Number Component 1 Power supply unit (PSU#0) 2 Power supply unit (PSU#1) SPARC Enterprise M4000/M5000 Servers Service Manual • December 2010 FIGURE 7-2 shows the locations of the power supply units on the M5000 server. FIGURE 7-2 M5000 Server Power Supply Unit Locations 1 2 3 4 Location Number Component 1 Power supply unit (PSU#0) 2 Power supply unit (PSU#1) 3 Power supply unit (PSU#2) 4 Power supply unit (PSU#3) Chapter 7 Power Systems Replacement 7-3 7.1.1 Accessing the Power Supply Unit ● From the XSCF Shell prompt, use the replacefru command to disable the power supply to be removed. XSCF> replacefru The replacefru command is menu-driven. replacefru will continue while the power supply is removed and then it will test the power supply. Refer to Section 4.3.1, “Removing and Replacing a FRU” on page 4-7 for more information. 7.1.2 Removing the Power Supply Unit Caution – Use proper ESD grounding techniques when handling components. See Section 1.1, “Safety Precautions” on page 1-1. 1. Confirm the DC_OK LED is not lit. 2. If the DC_OK LED remains lit push a paperclip through the pin-hole to activate the standby switch. 3. Loosen the captive screw on the power supply unit (FIGURE 7-3). 4. Pull the handle down perpendicular to the server to unseat the unit. Note – Support the bottom of the unit with one hand to avoid the rear of the unit swinging and hitting the system as it is removed. 5. Pull the unit from the server and place it on the ESD mat. 7-4 SPARC Enterprise M4000/M5000 Servers Service Manual • December 2010 FIGURE 7-3 7.1.3 Removing the Power Supply Unit Installing the Power Supply Unit Caution – Do not force the power supply unit into the slot. Doing so can cause damage to the component and server. 1. Align the top of the unit against the top of the slot. This prevents clipping the power connectors at the bottom of the unit against the bottom of the slot. 2. With the handle perpendicular to the server, push the unit into the slot. 3. Lift the handle upwards all the way to seat the unit. 4. Tighten the captive screw on the power supply unit. 7.1.4 Securing the Server ● From the XSCF Shell prompt, use the showhardconf command to confirm that the new power supply is installed. XSCF> showhardconf Refer to Section 4.3.2, “Verifying Hardware Operation” on page 4-9 for more information. Chapter 7 Power Systems Replacement 7-5 7-6 SPARC Enterprise M4000/M5000 Servers Service Manual • December 2010 CHAPTER 8 I/O Unit Replacement This chapter describes how to remove and install the I/O unit and PCI cassettes. The information is organized into the following topics: ■ Section 8.1, “PCI Cassette Replacement” on page 8-4 ■ Section 8.2, “PCI Card Replacement” on page 8-7 ■ Section 8.3, “I/O Unit Replacement” on page 8-10 ■ Section 8.4, “I/O Unit DC-DC Converter Replacement” on page 8-12 The I/O units are accessed from the rear of the server. The I/O unit backplane is part of the backplane unit. See Section 14.1, “Backplane Unit Replacement” on page 14-1 for remove and replace procedures. 8-1 FIGURE 8-1 shows the I/O unit location on the M4000 server. FIGURE 8-1 M4000 Server I/O Unit Location (Rear) 1 Location Number Component 1 I/O unit (IOU#0) 8-2 SPARC Enterprise M4000/M5000 Servers Service Manual • December 2010 FIGURE 8-2 shows the I/O unit locations on the M5000 server. FIGURE 8-2 M5000 I/O Unit Locations (Rear) 1 2 Location Number Component 1 I/O unit (IOU#1) 2 I/O unit (IOU#0) Chapter 8 I/O Unit Replacement 8-3 8.1 PCI Cassette Replacement PCI cassettes are hot, active, or cold replacement components. FIGURE 8-3 shows the PCI cassette slot locations. FIGURE 8-3 PCI Cassette Slot Locations 4 3 2 1 5 Location Number Component 1 PCI cassette #1 (PCIe) 2 PCI cassette #2 (PCIe) 3 PCI cassette #3 (PCIe) 4 PCI cassette #4 (PCIe) 5 PCI cassette #0 (PCI-X) 8-4 SPARC Enterprise M4000/M5000 Servers Service Manual • December 2010 Note – Do not install an I/O Box link card (or any PCIe card sensitive to timing delays) in the slot marked PCI cassette #1 in FIGURE 8-3. 8.1.1 Accessing the PCI Cassette Before you remove the PCI cassette, make sure that there is no I/O activity on the card in the cassette. Caution – Use proper ESD grounding techniques when handling components. See Section 1.1, “Safety Precautions” on page 1-1. ● Remove the PCI cassette from the system. This step includes using the cfgadm command to determine the Ap_Id and disconnecting the PCI cassette. See Section 4.2.1, “Removing a FRU From a Domain” on page 4-4. 8.1.2 Removing the PCI Cassette 1. Label and disconnect cables from the PCI cassette. Caution – On the PCI cassette, when removing cables such as LAN cable, if your finger cannot reach the latch lock of the connector, press the latch with a flathead screwdriver to remove the cable. Forcing your finger into the clearance can cause damage to the PCI card. Caution – When removing cables such as LAN cable, if your finger can’t reach the latch lock of the connector, press the latch with a flathead screwdriver to remove the cable. Forcing your finger into the clearance can cause damage to the PCI card. Pinch the handle together to release the lever (FIGURE 8-4). 2. Push the lever to the right to unseat the PCI cassette. Chapter 8 I/O Unit Replacement 8-5 3. Remove the PCI cassette from the slot and place it on the ESD mat. Note – When the PCI cassette is removed with the cfgadm command, the PCI cassette is isolated from the Oracle Solaris OS and the power to the PCI card is automatically turned off. FIGURE 8-4 8.1.3 Removing the PCI Cassette Installing the PCI Cassette Caution – Do not force the PCI cassette into a slot. Doing so can cause damage to the cassette and server. 1. Align the PCI cassette on the gray plastic guide and install it into the slot. 2. Lock the lever into place to seat the cassette. Note – As the lever is moved pressure will build up, then just prior to locking into place the pressure will suddenly release. If the lever locks in place without the pressure release, the card may not be seated correctly. If this happens the card should be removed and reinstalled. 8-6 SPARC Enterprise M4000/M5000 Servers Service Manual • December 2010 Note – When you insert the PCI cassette using hot-swap, the cassette is automatically powered on and configured. Check that the POWER LED on the cassette is lit to be certain the cassette is correctly seated. 3. Connect all cables to the PCI cassette and reconnect the cable management arm if necessary. 8.1.4 Securing the Server 1. Add the PCI cassette to the system. This step includes using the cfgadm command to connect and confirm the PCI cassette has been added to the system. See Section 4.2.3, “Adding a FRU Into a Domain” on page 4-5. 2. Verify the state of the status LEDs on the PCI cassette. The green POWER LED should be On and the CHECK LED should not be On. 8.2 PCI Card Replacement The PCI card mounts in the PCI cassette. 8.2.1 Removing the PCI Card 1. Remove the PCI cassette containing the PCI card from the server. See Section 8.1.2, “Removing the PCI Cassette” on page 8-5. 2. Open the cassette lever until it is horizontal (FIGURE 8-5). 3. Loosen the three (3) captive screws on the adjustable stops with a screwdriver and move the adjustable stops away from the PCI card. 4. Remove the PCI card from the cassette and place it on the ESD mat. Chapter 8 I/O Unit Replacement 8-7 FIGURE 8-5 8.2.2 PCI Card Mounted in PCI Cassette Installing the PCI Card 1. Loosen the three (3) captive screws on the adjustable stops with a screwdriver and move the adjustable stops to make space for the PCI card. 2. Open the cassette lever until horizontal and push the plastic cassette body towards the metal base to make room for the PCI card. 3. Place the PCI card into the cassette. 4. Slide the adjustable stops into position against the PCI card to hold it in place and secure them with a screwdriver. 8-8 SPARC Enterprise M4000/M5000 Servers Service Manual • December 2010 FIGURE 8-6 Sequence of Adjusting the PCI Card in Position Note – The adjustable stops should be snug against the card and securely tightened to ensure the card seats correctly. Also, fix the PCI card in position by following the 1-2-3 sequence in FIGURE 8-6. 5. Install the PCI cassette containing the PCI card into the server. See Section 8.1.3, “Installing the PCI Cassette” on page 8-6. Chapter 8 I/O Unit Replacement 8-9 8.3 I/O Unit Replacement The I/O units are cold replacement components. 8.3.1 Accessing the I/O Unit Caution – There is an electrical hazard if the power cords are not disconnected. All power cords must be disconnected to completely remove power from the server. ● Power off the server. This step includes turning the key switch to the Service position, confirming that the POWER LED is off, and disconnecting power cables. See Section 4.4.1, “Powering the Server Off Using Software” on page 4-12. 8.3.2 Removing the I/O Unit Caution – Use proper ESD grounding techniques when handling components. See Section 1.1, “Safety Precautions” on page 1-1. 1. Disconnect and label all the cables that connect to the I/O unit. 2. Remove the cassettes from the I/O unit. See Section 8.1.2, “Removing the PCI Cassette” on page 8-5. 3. Disconnect the cabinet end of the cable management arm. 8-10 SPARC Enterprise M4000/M5000 Servers Service Manual • December 2010 4. Using a No. 1 screwdriver, press the lock button on the left side of the I/O unit to free the unit release lever (FIGURE 8-5). 5. Lower the unit release lever to unseat the I/O unit. 6. Remove the I/O unit from the slot and place it on the ESD mat. FIGURE 8-7 8.3.3 Removing the I/O Unit Installing the I/O Unit Caution – Do not force the I/O unit into a slot. Doing so can cause damage to the component and server. 1. Place the rear of the I/O unit onto the lip of the slot. 2. Slide the I/O unit into the slot. 3. Raise the I/O unit release lever to seat the unit. 4. Connect the free end of the cable management arm to the cabinet. 5. Install the cassettes in the I/O unit. See Section 8.1.3, “Installing the PCI Cassette” on page 8-6. 6. Connect all cables to the I/O unit. Chapter 8 I/O Unit Replacement 8-11 8.3.4 Securing the Server 1. Power on the server. This step includes reconnecting power cables, verifying the state of the LEDs, and turning the keyswitch to the Locked position. See Section 4.4.1, “Powering the Server Off Using Software” on page 4-12. Note – If the Oracle Solaris automatic booting is set, use the sendbreak -d domain_id command after the display console banner is displayed but before the system starts booting the operating system to get the ok prompt. 2. Confirm the hardware. This step includes running programs to be certain all components are mounted again and then booting the operating system. Refer to Section 4.3.2, “Verifying Hardware Operation” on page 4-9 for more information. 8.4 I/O Unit DC-DC Converter Replacement The DC-DC converters are cold replacement components. This means the entire server must be powered off and the power cords disconnected to replace a DC-DC converter on the I/O unit. FIGURE 8-8 shows the location of the I/O unit DC-DC converter, the DC-DC Converter Connector, and the DC-DC Converter Riser. 8-12 SPARC Enterprise M4000/M5000 Servers Service Manual • December 2010 FIGURE 8-8 I/O Unit DC-DC Converter, DC-DC Converter Connector, and DC-DC Converter Riser Location Location Number Component 1 DC-DC Converter Riser (DDCR) 2 DC-DC Converter Connector 3 DC-DC Converter (DDC_B#0) 4 DC-DC Converter (DDC_A#0) Chapter 8 I/O Unit Replacement 8-13 8.4.1 Accessing the I/O Unit DC-DC Converter (DDC_A#0 or DDC_B#0) Caution – There is an electrical hazard if the power cords are not disconnected. All power cords must be disconnected to completely remove power from the server. 1. Power off the server. This step includes turning the key switch to the Service position, confirming that the POWER LED is off, and disconnecting power cables. See Section 4.4.1, “Powering the Server Off Using Software” on page 4-12. Caution – Use proper ESD grounding techniques when handling components. See Section 1.1, “Safety Precautions” on page 1-1. 2. Remove the I/O unit. This step includes disconnecting and labelling the cables connecting to the PCI cassettes, removing the cassettes, removing the cable management arm, and finally removing the I/O unit. See Section 8.3.2, “Removing the I/O Unit” on page 8-10. 8.4.2 Removing the I/O Unit DC-DC Converter (DDC_A #0 or DDC_B #0) 1. Loosen the two screws at the front of the I/O unit using a No. 2 screwdriver (FIGURE 8-9). 2. Push the I/O unit cover slightly forward and then pull the front of the cover up to remove the cover from the I/O unit. 8-14 SPARC Enterprise M4000/M5000 Servers Service Manual • December 2010 FIGURE 8-9 Exposing the I/O Unit DC-DC Converter (Without a DC-DC Converter Retainer) 3. Loosen the three screws that hold the metal bracket in place and tilt the bracket towards the front of the I/O unit to expose the inside of the I/O unit. A small cable is passed through a hole in the bracket. Disconnect the cable and pass it through the hole in the bracket before moving the bracket to prevent damage to the cable. It is not necessary to remove the entire bracket. Determine if your server currently has a label installed on the I/O unit DC-DC converter (DDC_B#0). ■ If your server does not have a label covering part of the I/O unit DC-DC converter and has no DC-DC converter retainer, go to Step 4 (FIGURE 8-9). ■ If your server does have a label covering part of the I/O unit DC-DC converter, start from one corner of the label and peel the label free of the I/O unit DC-DC converter. The label can be re-used on the replacement I/O unit DC-DC converter. Chapter 8 I/O Unit Replacement 8-15 ■ FIGURE 8-10 If your server does not have a label covering part of the I/O unit DC-DC converter and has the DC-DC converter retainer, go to Step 4 (FIGURE 8-10). Exposing the I/O Unit DC-DC Converter (With a DC-DC Converter Retainer) 4. Remove the DC-DC converter from the slot. ■ If the DC-DC converter is seated in the slot on the DC-DC converter riser or directly on the I/O unit, perform the following steps: a. Gently pull the DC-DC converter from the slot. b. Place the DC-DC converter on the ESD mat. ■ If the DC-DC converter is seated in a DC-DC converter retainer, perform the following steps: a. Grasp the DC-DC converter retainer with one hand. With the other hand, gently pull away the retention clip of the DC-DC converter retainer from one notch on the DC-DC converter. 8-16 SPARC Enterprise M4000/M5000 Servers Service Manual • December 2010 Note – Do not pull the retention clips of the DC-DC converter retainer too far out when disengaging the DC-DC converter. This might cause the DC-DC converter retainer retention clips to deform and prevent proper seating of the DC-DC converter. b. Gently pull the DC-DC converter from the slot. c. Place the DC-DC converter on the ESD mat. 8.4.3 Installing the I/O Unit DC-DC Converter (DDC_A #0 or DDC_B #0) Caution – The DC-DC converter (DDC_B#0) that goes in the slot on the DC-DC Converter Riser has a metal heat sink. The DC-DC converter (DDC_A#0) that goes in the slot on the I/O board does not. If these converters are installed in the wrong slots, serious damage to the I/O unit will result. Determine if your server currently has a label installed on the I/O unit DC-DC converter (DDC_B#0). FIGURE 8-11 ■ DC-DC Converter (DDC_B#0) Label If your server does not have a label covering part of the I/O unit DC-DC converter and has no DC-DC converter retainer, go to Step 1 (FIGURE 8-12). Chapter 8 I/O Unit Replacement 8-17 ■ If your server does have a label covering part of the I/O unit DC-DC converter, start from one corner of the label and peel the label free of the I/O unit DC-DC converter. The label can be re-used on the replacement I/O unit DC-DC converter. ■ If your server does not have a label covering part of the I/O unit DC-DC converter and has the DC-DC converter retainer, go to Step 1 (FIGURE 8-13). 1. Disengage the old DC-DC converter from the slot. 2. Insert the new DC-DC converter in the slot (FIGURE 8-12). ■ If the DC-DC converter will be seated in the slot on the DC-DC converter riser or directly on the I/O unit, push gently downward to seat the DC-DC converter. ■ If the DC-DC converter will be seated in a DC-DC converter retainer, perform the following steps: a. Grasp the DC-DC converter retainer with one hand. With the other hand, gently pull away the retention clip of the DC-DC converter retainer to slightly widen the slot entrance for the DC-DC converter. Note – Do not pull the retention clips of the DC-DC converter retainer too far out when preparing to insert the DC-DC converter. This might cause the DC-DC converter retainer retention clips to deform and prevent proper seating of the DC-DC converter. b. Insert the DC-DC converter in the DC-DC converter retainer. 3. Push gently downward to seat the DC-DC converter. Ensure that the DC-DC converter is firmly seated in the slot and both notches on sides of the DC-DC converter are secure in the retention clips of the retainer. 8-18 SPARC Enterprise M4000/M5000 Servers Service Manual • December 2010 FIGURE 8-12 Installing the DC-DC Converter (Without a DC-DC Converter Retainer) Chapter 8 I/O Unit Replacement 8-19 FIGURE 8-13 Installing the DC-DC Converter (With a DC-DC Converter Retainer) . 4. Place the metal bracket into position and tighten the three screws that hold the metal bracket in place. Reconnect the small cable before tightening the screws to the bracket. 5. Install the I/O unit cover. 6. Tighten the two screws at the front of the I/O unit using a No. 2 screwdriver. 8-20 SPARC Enterprise M4000/M5000 Servers Service Manual • December 2010 8.4.4 Securing the Server 1. Install the I/O unit. This step includes installing the I/O unit, restoring the cable management arm, installing the cassettes and connecting the cables to the correct cards. See Section 8.3.3, “Installing the I/O Unit” on page 8-11. 2. Power on the server. This step includes reconnecting power cables, verifying the state of the LEDs, and turning the keyswitch to the Locked position. See Section 4.4.2, “Powering the Server On Using Software” on page 4-13. Note – If the Oracle Solaris automatic booting is set, use the sendbreak -d domain_id command after the display console banner is displayed but before the system starts booting the operating system to get the ok prompt. 3. Confirm the hardware. This step includes running programs to be certain all components are mounted again and then booting the operating system. Refer to Section 4.3.2, “Verifying Hardware Operation” on page 4-9 for more information. 8.4.5 Accessing the I/O Unit DC-DC Converter Riser Caution – There is an electrical hazard if the power cords are not disconnected.All power cords must be disconnected to completely remove power from the server. 1. Power off the server. This step includes turning the key switch to the Service position, confirming that the POWER LED is off, and disconnecting power cables. See Section 4.4.1, “Powering the Server Off Using Software” on page 4-12. Caution – Use proper ESD grounding techniques when handling components. See Section 1.1, “Safety Precautions” on page 1-1. 2. Remove the I/O unit. This step includes disconnecting and labelling the cables connecting to the PCI cassettes, removing the cassettes, removing the cable management arm, and finally removing the I/O unit. See Section 8.3.2, “Removing the I/O Unit” on page 8-10. Chapter 8 I/O Unit Replacement 8-21 8.4.6 Removing the I/O Unit DC-DC Converter Riser 1. Loosen the two screws at the front of the I/O unit using a No. 2 screwdriver (FIGURE 8-14). 2. Push the I/O unit cover slightly forward and then pull the front of the cover up to remove the cover from the I/O unit. 3. Loosen the three screws that hold the metal bracket in place and tilt the bracket towards the front of the I/O unit to expose the inside of the I/O unit. The bracket has a circuit board and cable connected to it. It is not necessary to remove the entire bracket. 4. Pull the DC-DC converter riser from the socket (FIGURE 8-14). Determine if your server currently has a label installed on the I/O unit DC-DC converter (DDC_B#0). ■ If your server does not have a label covering part of the I/O unit DC-DC converter, go to Step 5. ■ If your server does have a label covering part of the I/O unit DC-DC converter, start from one corner of the label and peel the label free of the I/O unit DC-DC converter. 5. Disengage the DC-DC converter from the slot in the DC-DC converter riser or DC-DC converter retainer and place them both on the ESD mat. 8-22 SPARC Enterprise M4000/M5000 Servers Service Manual • December 2010 FIGURE 8-14 Removing the I/O Unit DC-DC Converter Riser and DC-DC Converter (DDC_B#0) Chapter 8 I/O Unit Replacement 8-23 8.4.7 Replacing the I/O Unit DC-DC Converter Riser Caution – The DC-DC converter (DDC_B#0) that goes in the slot on the DC-DC Converter Riser has a metal heat sink. The DC-DC converter (DDC_A#0) that goes in the slot on the I/O board does not. If these converters are installed in the wrong slots, serious damage to the I/O unit will result. 1. Replace the DC-DC converter (DDC_B#0) onto the DC-DC converter riser. See Section 8.4.3, “Installing the I/O Unit DC-DC Converter (DDC_A #0 or DDC_B #0)” on page 8-17. 2. Push gently downward to seat the DC-DC converter riser in the socket in the I/O unit. 3. Rethread the small cable back through the hole in the bracket 4. Place the metal bracket into position and tighten the three screws that hold the metal bracket in place. Reconnect the small cable before tightening the screws to the bracket. 5. Install the I/O unit cover. 6. Tighten the two screws at the front of the I/O unit using a No. 2 screwdriver. 8.4.8 Securing the Server 1. Install the I/O unit. This step includes installing the I/O unit, restoring the cable management arm, installing the cassettes and connecting the cables to the correct cards. See Section 8.3.3, “Installing the I/O Unit” on page 8-11. 2. Power on the server. This step includes reconnecting power cables, verifying the state of the LEDs, and turning the keyswitch to the Locked position. See Section 4.4.2, “Powering the Server On Using Software” on page 4-13. 8-24 SPARC Enterprise M4000/M5000 Servers Service Manual • December 2010 Note – If the Oracle Solaris automatic booting is set, use the sendbreak -d domain_id command after the display console banner is displayed but before the system starts booting the operating system to get the ok prompt. 3. Confirm the hardware. This step includes running programs to be certain all components are mounted again and then booting the operating system. Refer to Section 4.3.2, “Verifying Hardware Operation” on page 4-9 for more information. Chapter 8 I/O Unit Replacement 8-25 8-26 SPARC Enterprise M4000/M5000 Servers Service Manual • December 2010 CHAPTER 9 XSCF Unit Replacement The eXtended System Control facility unit (XSCFU or XSCF unit) is also known as the service processor. The unit operates with an independent processor and directs startup, reconfiguration, and fault diagnosis and provides access to the domains. This chapter provides an overview of the unit and describes how to remove and replace it. This information is organized into the following topic: ■ 9.1 Section 9.1, “XSCF Unit Replacement” on page 9-1 XSCF Unit Replacement The XSCF unit is a cold replacement component. This means the entire server must be powered off and the power cords disconnected to replace the XSCF unit. Note – If you replace the XSCF unit and the operator panel simultaneously, system will not operate normally. Execute the showhardconf command or the showstatus command to confirm that the component replaced earlier is operating normally, before replacing the subsequent FRU. 9-1 FIGURE 9-1 shows the XSCF unit location on the M4000 server. FIGURE 9-1 9-2 M4000 Server XSCF Unit Location (Rear) SPARC Enterprise M4000/M5000 Servers Service Manual • December 2010 FIGURE 9-2 shows the XSCF unit location on the M5000 server. FIGURE 9-2 9.1.1 M5000 Server XSCF Unit Location (Rear) Accessing the XSCF Unit 1. Power off the server. This step includes turning the key switch to the Service position, confirming that the POWER LED is off, and disconnecting power cables. See Section 4.4.1, “Powering the Server Off Using Software” on page 4-12. 2. Label and remove the Ethernet and UPC cables connecting to the XSCFU. Chapter 9 XSCF Unit Replacement 9-3 9.1.2 Removing the XSCF Unit Caution – Use proper ESD grounding techniques when handling components. See Section 1.1, “Safety Precautions” on page 1-1. 1. Pinch the handle and then pull the lever on the XSCF unit downward to unseat the board (FIGURE 9-3). 2. Remove the board from the slot and place it on the ESD mat. FIGURE 9-3 9-4 XSCF Unit Removal SPARC Enterprise M4000/M5000 Servers Service Manual • December 2010 9.1.3 Installing the XSCF Unit Caution – Do not force the XSCF unit into a slot. Doing so can cause damage to the XSCF unit and server. 1. Place the XSCF unit on the lip and gently slide it into the slot. Use the lever as a handle to avoid touching the circuits. 2. Lock the lever into place to seat the board. 3. Connect the ethernet and UPC cables to the XSCFU. 9.1.4 Securing the Server 1. Power on the server. This step includes reconnecting power cables, verifying the state of the LEDs, and turning the keyswitch to the Locked position. See Section 4.4.2, “Powering the Server On Using Software” on page 4-13. Note – If automatic booting is configured, use the sendbreak -d domain_id command after the display console banner is displayed but before the system starts booting the operating system to get the ok prompt. 2. Confirm the hardware. This step includes running programs to be certain all components are mounted again and then booting the operating system. Refer to Section 4.3.2, “Verifying Hardware Operation” on page 4-9 for more information. The version of the firmware on the new XSCF unit might be different from the version used on the replaced XSCF unit. When replacing the XSCF unit, it is necessary to check the XCP version of the new XSCF unit. To prevent possible malfunction or damage to the system, ensure that the firmware of the new XSCF unit is the same version as that used on the replaced XSCF unit or the latest version. To check the version and update the firmware, refer to the SPARC Enterprise M3000/M4000M5000/M8000/M9000 Servers Product Notes for XCP Version 1100, which contains a matrix that shows supported firmware, software, and required patches for current and previous releases. Chapter 9 XSCF Unit Replacement 9-5 3. Reset the clock. See the SPARC Enterprise M3000/M4000/M5000/M8000/M9000 Servers XSCF User’s Guide for more detailed information on setting the system clock. 9-6 SPARC Enterprise M4000/M5000 Servers Service Manual • December 2010 CHAPTER 10 Fan Modules Replacement The fan units move air currents into and out of the server. This chapter describes how to remove and install the fan units. The information is organized into the following topic: ■ 10.1 Section 10.1, “Fan Module Replacement” on page 10-1 Fan Module Replacement The 172-mm fan module is the primary cooling system. The 172-mm fan module is in both midrange servers. The 60-mm fan module is for additional cooling in the SPARC Enterprise M4000 server. The fan modules are hot, active, or cold replacement components. When using active replacement, only one fan module should be replaced at a time to ensure redundancy. The fan backplanes are cold replacement components. 10-1 FIGURE 10-1 shows the fan module and fan backplane location on the M4000 server. FIGURE 10-1 M4000 Server Fan Module and Fan Backplane Locations 1 2 3 4 5 6 Location Number Component 1 60-mm fan module (FAN_B#0) 2 60-mm fan module (FAN_B#1) 3 60-mm fan backplane (FANBP_B) 4 172-mm fan module (FAN_A#1) 5 172-mm fan module (FAN_A#0) 6 172-mm fan backplane (FANBP_A) 10-2 SPARC Enterprise M4000/M5000 Servers Service Manual • December 2010 FIGURE 10-2 shows the fan module and fan backplane location on the M5000 server. FIGURE 10-2 M5000 Server Fan Module and Fan Backplane Locations 1 2 3 4 5 Location Number Component 1 172-mm fan module (FAN_A#1) 2 172-mm fan module (FAN_A#0) 3 172-mm fan module (FAN_A#3) 4 172-mm fan module (FAN_A#2) 5 172-mm fan backplane (FANBP_C) Chapter 10 Fan Modules Replacement 10-3 10.1.1 Accessing the 60-mm Fan Module 1. From the XSCF Shell prompt, use the replacefru command to disable the fan to be removed. XSCF> replacefru The replacefru command is menu-driven. replacefru will continue while the fan is removed and then test the fan. Refer to Section 4.3.1, “Removing and Replacing a FRU” on page 4-7 for more information. Caution – To prevent the equipment rack from tipping over, you must deploy the antitilt feature, if applicable, before you slide the server out of the equipment rack. Caution – When drawing out the M4000/M5000 server to the front, release the cable tie holding the PCI cables on the rear of the server. 2. Deploy the rack’s antitilt features (if applicable) and slide the server out of the equipment rack. See Section 5.1.1, “Sliding the Server Out of the Equipment Rack” on page 5-2. Caution – Use proper ESD grounding techniques when handling components. See Section 1.1, “Safety Precautions” on page 1-1. 10-4 SPARC Enterprise M4000/M5000 Servers Service Manual • December 2010 10.1.2 Removing the 60-mm Fan Module 1. Place a No. 1 screwdriver into the fan release hole and pull upwards on the handle to unseat the fan (FIGURE 10-3). The screwdriver must be pushed down until it stops to release the fan lock. 2. Remove the 60-mm fan module from the server and place the fan on an ESD mat. FIGURE 10-3 60-mm Fan Module Removal Chapter 10 Fan Modules Replacement 10-5 10.1.3 Installing the 60-mm Fan Module Caution – Do not force the fan into the slot. Doing so can cause damage to the fan and server. 1. Align the fan module (LED on left) and slide the fan into the slot. A fan module placed backwards into the slot will stop halfway to prevent damage to the connectors. If the fan does not slide in easily, remove it, and rotate the fan 180 degrees and then try again. 2. Push down with two fingers to seat the fan module. 10.1.4 Securing the Server ● Slide the server into the equipment rack and secure the stabilizer bar. See Section 5.1.2, “Sliding the Server Into the Equipment Rack” on page 5-4. 10-6 SPARC Enterprise M4000/M5000 Servers Service Manual • December 2010 10.1.5 Accessing the 172-mm Fan Module 1. From the XSCF Shell prompt, use the replacefru command to disable the fan to be removed. XSCF> replacefru The replacefru command is menu-driven. replacefru will continue while the fan is removed and then test the fan. Refer to Section 4.3.1, “Removing and Replacing a FRU” on page 4-7 for more information. Caution – To prevent the equipment rack from tipping over, you must deploy the antitilt feature, if applicable, before you slide the server out of the equipment rack. Note – When drawing out the M4000/M5000 Server to the front, release the cable tie holding the PCI cables on the rear of the server. 2. Deploy the rack’s antitilt features (if applicable) and slide the server out of the equipment rack. See Section 5.1.1, “Sliding the Server Out of the Equipment Rack” on page 5-2. Caution – Use proper ESD grounding techniques when handling components. See Section 1.1, “Safety Precautions” on page 1-1. Chapter 10 Fan Modules Replacement 10-7 10.1.6 Removing the 172-mm Fan Module 1. Place a No. 1 screwdriver into the fan module release hole and pull upwards on the handle to unseat the fan (FIGURE 10-4). The screwdriver must be pushed down until it stops to release the fan lock. 2. Remove the fan module from the server and place it on an ESD mat. FIGURE 10-4 10-8 172-mm Fan Module Removal SPARC Enterprise M4000/M5000 Servers Service Manual • December 2010 10.1.7 Installing the 172-mm Fan Module Caution – Do not force the fan module into the slot. Doing so can cause damage to the fan module and server. 1. Align the fan module (LED on left) and slide the fan into the slot. A fan module placed backwards into the slot will stop halfway to prevent damage to the connectors. If the fan does not slide in easily, remove it, and rotate the fan 180 degrees and then try again. 2. Push down with two fingers to seat the fan module. 10.1.8 Securing the Server ● Slide the server into the equipment rack and secure the stabilizer bar. See Section 5.1.2, “Sliding the Server Into the Equipment Rack” on page 5-4. Chapter 10 Fan Modules Replacement 10-9 10.1.9 Accessing the 60-mm Fan Backplane Caution – There is an electrical hazard if the power cords are not disconnected. All power cords must be disconnected to completely remove power from the server. 1. Power off the server. This step includes turning the key switch to the Service position, confirming that the POWER LED is off, and disconnecting power cables. See Section 4.4.1, “Powering the Server Off Using Software” on page 4-12. Caution – To prevent the equipment rack from tipping over, you must deploy the antitilt feature, if applicable, before you slide the server out of the equipment rack. Note – When drawing out the M4000/M5000 Server to the front, release the cable tie holding the PCI cables on the rear of the server. 2. Remove the fan cover. This step includes deploying the rack’s antitilt features (if applicable), sliding the server out of the equipment rack, removing the 60-mm fan units, and removing the fan cover. See Section 5.3.1, “Removing the Fan Cover” on page 5-8. Caution – Use proper ESD grounding techniques when handling components. See Section 1.1, “Safety Precautions” on page 1-1. 3. Remove the CD-RW/DVD-RW drive backplane. This step includes removing the CD-RW/DVD-RW Drive Unit and the CD-RW/DVD-RW drive backplane. See Section 6.2.7, “Removing the CD-RW/DVD-RW Drive Backplane of the M4000 Server” on page 6-18. 10-10 SPARC Enterprise M4000/M5000 Servers Service Manual • December 2010 10.1.10 Removing the 60-mm Fan Backplane 1. Observe how the cable bundle routes beneath the left front edge of the 60-mm fan backplane. This routing must be duplicated when the backplane unit is reinstalled. 2. Remove the three (3) cable connectors on the forward edge of the 60-mm fan backplane (FIGURE 10-5 #1). 3. Loosen the two (2) green captive screws (FIGURE 10-5 #2). 4. Remove the 60-mm fan backplane from the server and place it on the ESD mat (FIGURE 10-5 #3 and #4) . FIGURE 10-5 Removing the 60-mm Fan Backplane Chapter 10 Fan Modules Replacement 10-11 10.1.11 Installing the 60-mm Fan Backplane 1. Put the 60-mm fan backplane into place. Be certain the cables are routed beneath the backplane so that the backplane is level and no cables are pinched. 2. Tighten the two (2) green captive screws. 3. Connect the three cables to the forward edge of the fan backplane. 10.1.12 Securing the Server 1. Install the CD-RW/DVD-RW Drive backplane. This step includes installing the CD-RW/DVD-RW Drive Backplane and the CD-RW/DVD-RW Drive Unit. See Section 6.2.8, “Installing the CD-RW/DVD-RW Drive Backplane of the M4000 Server” on page 6-19. 2. Install the fan cover. This step includes replacing the fan cover, installing the 60-mm fan units, sliding the server in to the equipment rack and restoring the rack antitilt features to their original position. See Section 5.3.2, “Replacing the Fan Cover” on page 5-10. 3. Power the server on. This step includes reconnecting power cables, verifying the state of the LEDs and turning the keyswitch to the Locked position. See Section 4.4.2, “Powering the Server On Using Software” on page 4-13. Note – If the Oracle Solaris automatic booting is set, use the sendbreak -d domain_id command after the display console banner is displayed but before the system starts booting the operating system to get the ok prompt. 4. Confirm the hardware. This step includes running programs to be certain all components are mounted again and then booting the operating system. Refer to Section 4.3.2, “Verifying Hardware Operation” on page 4-9 for more information. 10-12 SPARC Enterprise M4000/M5000 Servers Service Manual • December 2010 10.1.13 Accessing the SPARC Enterprise M4000 172-mm Fan Backplane Caution – There is an electrical hazard if the power cords are not disconnected. All power cords must be disconnected to completely remove power from the server. 1. Power off the server. This step includes turning the key switch to the Service position, confirming that the POWER LED is off, and disconnecting power cables. See Section 4.4.1, “Powering the Server Off Using Software” on page 4-12. Caution – To prevent the equipment rack from tipping over, you must deploy the antitilt feature, if applicable, before you slide the server out of the equipment rack. Note – When drawing out the SPARC Enterprise M4000/M5000 Server to the front, release the cable tie holding the PCI cables on the rear of the server. 2. Deploy the rack’s antitilt features (if applicable) and slide the server out of the equipment rack. See Section 5.1.1, “Sliding the Server Out of the Equipment Rack” on page 5-2. Caution – Use proper ESD grounding techniques when handling components. See Section 1.1, “Safety Precautions” on page 1-1. 10.1.14 Removing the SPARC Enterprise M4000 172-mm Fan Backplane 1. Remove the 172-mm fan units and place them on an ESD mat. See Section 10.1.6, “Removing the 172-mm Fan Module” on page 10-8. 2. Loosen the two (2) captive screws and remove the fan cage. The fan cage previously held the 172-mm fan units in place. 3. Loosen the remaining captive screw that secures the 172-mm fan backplane. 4. Disconnect the cable from the 172-mm fan backplane. Chapter 10 Fan Modules Replacement 10-13 5. Slide the 172-mm fan backplane towards the interior of the server and then upwards to remove the 172-mm fan backplane. 6. Place the 172-mm fan backplane upside down on the ESD mat. This must be placed upside down to protect the circuits on the underside. 10-14 SPARC Enterprise M4000/M5000 Servers Service Manual • December 2010 FIGURE 10-6 Removing the M4000 Server 172-mm Fan Backplane Chapter 10 Fan Modules Replacement 10-15 10.1.15 Installing the M4000 Server 172-mm Fan Backplane 1. Slide the 172-mm fan backplane downwards towards the interior of the server and then pull it forward into place. 2. Connect the cable to the 172-mm fan backplane. 3. Tighten the captive screw that secures the 172-mm fan backplane. 4. Install the fan cage and tighten the two (2) captive screws that secure it in place. 5. Install the 172-mm fan units. See Section 10.1.7, “Installing the 172-mm Fan Module” on page 10-9. 10.1.16 Securing the Server 1. Slide the server into the equipment rack and secure the stabilizer bar. See Section 5.1.2, “Sliding the Server Into the Equipment Rack” on page 5-4. 2. Power on the server. This step includes reconnecting power cables, verifying the LEDs, and turning the keyswitch to the Locked position. See Section 4.4.2, “Powering the Server On Using Software” on page 4-13. Note – If the Oracle Solaris automatic booting is set, use the sendbreak -d domain_id command after the display console banner is displayed but before the system starts booting the operating system to get the ok prompt. 3. Confirm the hardware. This step includes running programs to be certain all components are mounted again and then booting the operating system. Refer to Section 4.3.2, “Verifying Hardware Operation” on page 4-9 for more information. 10-16 SPARC Enterprise M4000/M5000 Servers Service Manual • December 2010 10.1.17 Accessing the M5000 Server 172-mm Fan Backplane Caution – There is an electrical hazard if the power cords are not disconnected. All power cords must be disconnected to completely remove power from the server. 1. Power off the server. This step includes turning the key switch to the Service position, confirming that the POWER LED is off, and disconnecting power cables. See Section 4.4.1, “Powering the Server Off Using Software” on page 4-12. Caution – To prevent the equipment rack from tipping over, you must deploy the antitilt feature, if applicable, before you slide the server out of the equipment rack. Note – When drawing out the M4000/M5000 server to the front, release the cable tie holding the PCI cables on the rear of the server. 2. Deploy the rack’s antitilt features (if applicable) and slide the server out of the equipment rack. See Section 5.1.1, “Sliding the Server Out of the Equipment Rack” on page 5-2. Caution – Use proper ESD grounding techniques when handling components. See Section 1.1, “Safety Precautions” on page 1-1. 10.1.18 Removing the M5000 Server 172-mm Fan Backplane 1. Remove the 172-mm fan units and place them on an ESD mat. See Section 10.1.6, “Removing the 172-mm Fan Module” on page 10-8. 2. Loosen the three (3) captive screws and remove the fan cage. The fan cage previously held the 172-mm fan units in place. 3. Loosen the remaining captive screw that secures the 172-mm fan backplane. 4. Disconnect the three (3) cables from the 172-mm fan backplane. Chapter 10 Fan Modules Replacement 10-17 5. Slide the 172-mm fan backplane towards the interior of the server and then upwards to remove the 172-mm fan backplane. 6. Place the 172-mm fan backplane upside down on the ESD mat. This must be placed upside down to protect the circuits on the underside. 10-18 SPARC Enterprise M4000/M5000 Servers Service Manual • December 2010 FIGURE 10-7 Removing the M5000 Server 172-mm Fan Backplane Chapter 10 Fan Modules Replacement 10-19 10.1.19 Installing the M5000 Server 172-mm Fan Backplane 1. Slide the 172-mm fan backplane downwards towards the interior of the server and then pull it forward into place. 2. Connect the three (3) cables to the 172-mm fan backplane. 3. Tighten the captive screw that secures the 172-mm fan backplane. 4. Install the fan cage and tighten the three (3) captive screws that secure it in place. 5. Install the 172-mm fan units. See Section 10.1.7, “Installing the 172-mm Fan Module” on page 10-9. 10.1.20 Securing the Server 1. Slide the server into the equipment rack and secure the stabilizer bar. See Section 5.1.2, “Sliding the Server Into the Equipment Rack” on page 5-4. 2. Power on the server. This step includes reconnecting power cables, verifying the LEDs, and turning the keyswitch to the Locked position. See Section 4.4.2, “Powering the Server On Using Software” on page 4-13. Note – If the Oracle Solaris automatic booting is set, use the sendbreak -d domain_id command after the display console banner is displayed but before the system starts booting the operating system to get the ok prompt. 3. Confirm the hardware. This step includes running programs to be certain all components are mounted again and then booting the operating system. Refer to Section 4.3.2, “Verifying Hardware Operation” on page 4-9 for more information. 10-20 SPARC Enterprise M4000/M5000 Servers Service Manual • December 2010 CHAPTER 11 Memory Board Replacement The memory boards contain system memory DIMMs. This chapter describes how to remove and replace memory boards and DIMMs. The information is organized into the following topics: 11.1 ■ Section 11.1, “Memory Board Replacement” on page 11-1 ■ Section 11.2, “DIMM Replacement” on page 11-7 Memory Board Replacement The memory boards are cold replacement components. The entire server must be powered off and the power cords disconnected to replace the memory boards. 11-1 FIGURE 11-1 shows the memory board location on the M4000 server. FIGURE 11-1 M4000 Server Memory Board Locations 1 2 3 4 11-2 Location Number Component 1 Memory board (MEMB#0) 2 Memory board (MEMB#1) 3 Memory board (MEMB#2) 4 Memory board (MEMB#3) SPARC Enterprise M4000/M5000 Servers Service Manual • December 2010 FIGURE 11-2 shows the memory board location on the M5000 server. FIGURE 11-2 M5000 Server Memory Board Locations 1 2 3 4 5 6 7 8 Location Number Component 1 Memory board (MEMB#0) 2 Memory board (MEMB#1) 3 Memory board (MEMB#2) 4 Memory board (MEMB#3) 5 Memory board (MEMB#4) 6 Memory board (MEMB#5) 7 Memory board (MEMB#6) 8 Memory board (MEMB#7) Chapter 11 Memory Board Replacement 11-3 11.1.1 Accessing the Memory Board Caution – There is an electrical hazard if the power cords are not disconnected. All power cords must be disconnected to completely remove power from the server. 1. Power off the server. This step includes turning the key switch to the Service position, confirming that the POWER LED is off, and disconnecting power cables. See Section 4.4.1, “Powering the Server Off Using Software” on page 4-12. Caution – To prevent the equipment rack from tipping over, you must deploy the antitilt feature, if applicable, before you slide the server out of the equipment rack. Note – When drawing out the SPARC Enterprise M4000/M5000 Server to the front, release the cable tie holding the PCI cables on the rear of the server. 2. Remove the top cover. This step includes deploying the rack’s antitilt features (if applicable), sliding the server out of the equipment rack, and removing the top cover. See Section 5.2.1, “Removing the Top Cover” on page 5-5. Caution – Use proper ESD grounding techniques when handling components. See Section 1.1, “Safety Precautions” on page 1-1. 11-4 SPARC Enterprise M4000/M5000 Servers Service Manual • December 2010 11.1.2 Removing the Memory Board 1. Pinch the handles together and pull both levers upwards simultaneously to unseat the memory board. Note – Keep track of the original Memory Board locations so that the boards can be returned to the same locations. 2. Slide the memory board out of the server and place it on the ESD mat. Caution – Do not stack more than four memory boards on top of one another. FIGURE 11-3 Memory Board Removal Chapter 11 Memory Board Replacement 11-5 11.1.3 Installing the Memory Board Caution – Do not force the memory board into a slot. Doing so can cause damage to the board and server. 1. Place the memory board in the server. The levers should be extended as far as possible. Note – Place the Memory Boards into the original locations. 2. Gently push the memory board into the server until it stops. 3. Push the levers inward simultaneously to seat the memory board. 11.1.4 Securing the Server 1. Install the top cover. This step includes sliding the server in to the equipment rack and restoring the rack antitilt features to their original position. See Section 5.2.2, “Replacing the Top Cover” on page 5-8. 2. Power on the server. This step includes reconnecting power cables, verifying the state of the LEDs, and turning the keyswitch to the Locked position. See Section 4.4.2, “Powering the Server On Using Software” on page 4-13. Note – If the Oracle Solaris automatic booting is set, use the sendbreak -d domain_id command after the display console banner is displayed but before the system starts booting the operating system to get the ok prompt. 3. Confirm the hardware. This step includes running programs to be certain all components are mounted again and then booting the operating system. Refer to Section 4.3.2, “Verifying Hardware Operation” on page 4-9 for more information. 11-6 SPARC Enterprise M4000/M5000 Servers Service Manual • December 2010 11.2 DIMM Replacement The DIMMs are cold FRU replacement components. The entire server must be powered off and the power cords disconnected to replace the DIMMS. FIGURE 11-4 shows the memory board memory slot locations. FIGURE 11-4 Memory Board DIMM Slot Numbering 7 5 8 6 4 3 2 1 Location Number Component 1 MEM#2A, Memory Slot (Group A) 2 MEM#2B, Memory Slot (Group B) 3 MEM#3A, Memory Slot (Group A) 4 MEM#3B, Memory Slot (Group B) 5 MEM#1B, Memory Slot (Group B) Chapter 11 Memory Board Replacement 11-7 Location Number Component 6 MEM#1A, Memory Slot (Group A) 7 MEM#0B, Memory Slot (Group B) 8 MEM#0A, Memory Slot (Group A) Caution – To replace or install a DIMM, do not fail to confirm the DIMM information and comply with the conditions to mount the memory. 11.2.1 Confirmation of DIMM Information Confirm the DIMM information (size/rank) in the following way. ■ Execute the showhardconf(8) command on XSCFU. The Type field shows the DIMM size and the DIMM rank. EXAMPLE 11-1 showhardconf XSCF> showhardconf ... MBU_B Status:Normal; Ver:0101h; Serial:78670002978: ; + FRU-Part-Number:CF00541-0478 01 /541-0478-01 ; + Memory_Size:64 GB; ... MEM#0A Status:Normal; + Code:c1000000000000004572T128000HR3.7A 252b-04123520; + Type:1B; Size:1 GB; MEM#0B Status:Normal; + Code:c1000000000000004572T128000HR3.7A 252b-04123e25; + Type:1B; Size:1 GB; MEM#1A Status:Normal; + Code:c1000000000000004572T128000HR3.7A 252b-04123722; + Type:1B; Size:1 GB; MEM#1B Status:Normal; + Code:c1000000000000004572T128000HR3.7A 252b-04123b25; + Type:1B; Size:1 GB; ... 11-8 SPARC Enterprise M4000/M5000 Servers Service Manual • December 2010 FIGURE 11-5 shows the explanation of DIMM information. FIGURE 11-5 Explanation of DIMM Information MEM#0A Status:Normal; Memory slot No. + Code:c1000000000000004572T128000HR3.7A 252b-04123520; + Type:1B; Size:1 GB; DIMM size 1: 1 GB 2: 2 GB 4: 4 GB DIMM rank A: 1 rank B: 2 rank 11.2.2 Memory Installation Configuration Rules You can mount up to 4 memory boards on the SPARC Enterprise M4000 server and up to 8 memory boards on the SPARC Enterprise M5000 server. The DIMMs on the memory board are grouped into group A and group B. (See FIGURE 11-4). Here are the DIMM mount conditions: ■ In each group, 4 DIMMs are mounted in a unit. ■ The size of the DIMMs in group A must be equal to or larger than the size of the DIMMs in group B. You need not necessarily mount DIMMs in group B. ■ In each of the groups, mount the DIMM of same size and of same rank. The DIMMs of different size cannot be mixed in a group. ■ To replace with the DIMMs of different size or different rank, you need to follow the above conditions on every memory board in the same CMU. Note – When you upgrade using larger size memory than the size of Group A, move the memory mounted in Group A to Group B, and then mount the upgrade memory to Group A. Chapter 11 Memory Board Replacement 11-9 11.2.3 11.2.4 Installing Memory: ■ Only half or fully populated memory boards may be installed. ■ In Uni-XSB mode, 1, 2 or 4 memory boards can be installed per PSB, all must have the same capacity. (3 memory boards is not allowed). ■ In Quad-XSB mode, each CPU module must have 1 half populated memory board or 1 fully populated memory board; capacity can be different. Accessing the DIMMs Caution – There is an electrical hazard if the power cords are not disconnected. All power cords must be disconnected to completely remove power from the server. 1. Power off the server. This step includes turning the key switch to the Service position, confirming that the POWER LED is off, and disconnecting power cables. See Section 4.4.1, “Powering the Server Off Using Software” on page 4-12. Caution – To prevent the equipment rack from tipping over, you must deploy the antitilt feature, if applicable, before you slide the server out of the equipment rack. Note – When drawing out the SPARC Enterprise M4000/M5000 Server to the front, release the cable tie holding the PCI cables on the rear of the server. 2. Remove the top cover. This step includes deploying the rack’s antitilt features (if applicable), sliding the server out of the equipment rack, and removing the top cover. See Section 5.2.1, “Removing the Top Cover” on page 5-5. Caution – Use proper ESD grounding techniques when handling components. See Section 1.1, “Safety Precautions” on page 1-1. 3. Remove the memory board from the server. See Section 11.1.2, “Removing the Memory Board” on page 11-5. 11-10 SPARC Enterprise M4000/M5000 Servers Service Manual • December 2010 11.2.5 Removing the DIMMs 1. Open the plastic hinged DIMM cover on the memory board cover to expose the DIMMs. 2. Pull the DIMM eject levers outwards to release the DIMM. 3. Pull the DIMM upwards to remove the DIMM from the socket (FIGURE 11-6). FIGURE 11-6 DIMM Removal Chapter 11 Memory Board Replacement 11-11 11.2.6 Installing the DIMMs 1. Push the DIMM evenly into the DIMM socket. 2. Slide the DIMM eject levers inwards to secure the DIMM in place (FIGURE 11-6). 3. Close the plastic hinged DIMM cover on the memory board cover. 11.2.7 Securing the Server 1. Install the memory board in the server. See Section 11.1.3, “Installing the Memory Board” on page 11-6. 2. Install the top cover. This step includes sliding the server in to the equipment rack and restoring the rack antitilt features to their original position. See Section 5.2.2, “Replacing the Top Cover” on page 5-8. 3. Power on the server. This step includes reconnecting power cables, verifying the state of the LEDs, and turning the keyswitch to the Locked position. See Section 4.4.2, “Powering the Server On Using Software” on page 4-13. Note – If the Oracle Solaris automatic booting is set, use the sendbreak -d domain_id command after the display console banner is displayed but before the system starts booting the operating system to get the ok prompt. 4. Confirm the hardware. This step includes running programs to be certain all components are mounted again and then booting the operating system. Refer to Section 4.3.2, “Verifying Hardware Operation” on page 4-9 for more information. 11-12 SPARC Enterprise M4000/M5000 Servers Service Manual • December 2010 CHAPTER 12 CPU Module Replacement This chapter describes how to remove and replace CPU modules (CPUM) The information is organized into the following topis: 12.1 ■ Section 12.1, “CPU Module Replacement” on page 12-1 ■ Section 12.2, “CPU Upgrade” on page 12-7 CPU Module Replacement The CPU modules are cold replacement components. The entire server must be powered off and the power cords disconnected to replace the CPU modules. The CPU modules on the midrange servers are identical. 12-1 FIGURE 12-1 shows the CPU module location on the M4000 server. FIGURE 12-1 M4000 Server CPU Module Locations 2 1 12-2 Location Number Component 1 CPU module (CPUM#1) 2 CPU module (CPUM#0) SPARC Enterprise M4000/M5000 Servers Service Manual • December 2010 FIGURE 12-2 shows the CPU module location on the M5000 server. FIGURE 12-2 M5000 Server CPU Module Locations 1 2 3 4 Location Number Component 1 CPU module (CPUM#0) 2 CPU module (CPUM#1) 3 CPU module (CPUM#2) 4 CPU module (CPUM#3) Chapter 12 CPU Module Replacement 12-3 12.1.1 Accessing the CPU Module Caution – There is an electrical hazard if the power cords are not disconnected. All power cords must be disconnected to completely remove power from the server. 1. Power off the server. This step includes turning the key switch to the Service position, confirming that the POWER LED is off, and disconnecting power cables. See Section 4.4.1, “Powering the Server Off Using Software” on page 4-12. Caution – To prevent the equipment rack from tipping over, you must deploy the antitilt feature, if applicable, before you slide the server out of the equipment rack. Note – When drawing out the SPARC Enterprise M4000/M5000 Server to the front, release the cable tie holding the PCI cables on the rear of the server. 2. Remove the top cover. This step includes deploying the rack’s antitilt features (if applicable), sliding the server out of the equipment rack, and removing the top cover. See Section 5.2.1, “Removing the Top Cover” on page 5-5. Caution – Use proper ESD grounding techniques when handling components. See Section 1.1, “Safety Precautions” on page 1-1. 12-4 SPARC Enterprise M4000/M5000 Servers Service Manual • December 2010 12.1.2 Removing the CPU Module 1. Unlock the levers and raise both levers simultaneously to unseat the CPU module (FIGURE 12-3). Caution – The bottom of the board tends to swing when it is removed. 2. Remove the CPU module or filler panel from the server and place it on the ESD mat. FIGURE 12-3 CPU Module Removal Caution – Do not stack CPU modules on top of one another or on top of other components. Chapter 12 CPU Module Replacement 12-5 12.1.3 Installing the CPU Module Caution – Do not force the CPU module into the slot. Doing so can cause damage to the module and server. 1. Place the CPU module in the open slot. 2. Push the levers inward simultaneously to seat the CPU module. 12.1.4 Securing the Server 1. Install the top cover. This step includes sliding the server in to the equipment rack and restoring the antitilt features to their original position. See Section 5.2.2, “Replacing the Top Cover” on page 5-8. 2. Power on the server. This step includes reconnecting power cables, verifying the state of the LEDs, and turning the keyswitch to the Locked position. See Section 4.4.2, “Powering the Server On Using Software” on page 4-13. Note – If the Oracle Solaris automatic booting is set, use the sendbreak -d domain_id command after the display console banner is displayed but before the system starts booting the operating system to get the ok prompt. 3. Confirm the hardware. This step includes running programs to be certain all components are mounted again and then booting the operating system. Refer to Section 4.3.2, “Verifying Hardware Operation” on page 4-9 for more information. 12-6 SPARC Enterprise M4000/M5000 Servers Service Manual • December 2010 12.2 CPU Upgrade This section describes procedures for installing SPARC64 VII/SPARC64 VII+ processors in M4000/M5000 servers: ■ Section 12.2.1, “SPARC64 VII/SPARC64 VII+ CPU Modules Added to a New Domain” on page 12-8 ■ Section 12.2.2, “SPARC64 VII/SPARC64 VII+ Processors Added to an Existing Domain” on page 12-11 Note – Supported firmware and Oracle Solaris OS will vary based on the processor type. For details, see the latest version of the Product Notes (for XCP version 1100 or later) for your server. Caution – You must complete the upgrades to the XCP firmware and to Oracle Solaris OS before inserting SPARC64 VII/SPARC64 VII+ processors into the chassis. For more information about configuring combinations of processors in domains, refer to Section 2.2.13, “Domain Mode Configuration,” in the SPARC Enterprise M3000/M4000/M5000/M8000/M9000 Servers XSCF User’s Guide. In particular, see the section “Mounted Processors and CPU Operational Modes.” Chapter 12 CPU Module Replacement 12-7 12.2.1 SPARC64 VII/SPARC64 VII+ CPU Modules Added to a New Domain ▼ Adding a SPARC64 VII/SPARC64 VII+ CPU Module to a New Domain Note – If you want to install Oracle Solaris 10 8/07 on the new domain, you must install from a patched image on the installation server. (See Step 20.) 1. Log in to the XSCF using an account with platadm privileges. 2. Confirm that no FRU is currently listed in Faulted or Deconfigured status. XSCF> showstatus 3. Turn off the power to all domains. XSCF> poweroff -a 4. Confirm that all domains have stopped. XSCF> showlogs power 5. Change the key position on the operator panel from Locked to Service. 6. Collect an XSCF snapshot to archive system status prior to upgrade. If a problem should occur during the upgrade procedure, a snapshot of the system status might be helpful. XSCF> snapshot -t user@host:directory 7. Update the XCP version. For instructions for updating the firmware, refer to the SPARC Enterprise M3000/M4000/M5000/M8000/M9000 Servers XSCF User’s Guide. 8. Install the CPU module (CPUM) in the server. For instructions, refer to Section 12.2, “CPU Upgrade” on page 12-7 in the SPARC Enterprise M4000/M5000 Servers Service Manual. Note that this procedure involves powering down the entire server. 12-8 SPARC Enterprise M4000/M5000 Servers Service Manual • December 2010 Caution – After installing the CPU module, you must reconnect the power cable to the power supply. 9. Log in to the XSCF again, using an account with platadm or fieldeng privileges. 10. Perform an initial diagnosis of the newly installed CPU module. XSCF> testsb 01 The following example shows a test after adding PSB#01 to a SPARC Enterprise M5000 server: XSCF> testsb 01 Initial diagnosis is about to start. Continue? [y|n] : y Initial diagnosis is executing. Initial diagnosis has completed. XSB Test Fault ---- ------- -------01 Passed Normal 11. Confirm that the installed CPU module is recognized by the server and that the error indicator asterisk (*) is not displayed. XSCF> showhardconf -M 12. Confirm that no error has occurred. XSCF> showlogs error -v XSCF> showstatus 13. Change the key position on the operator panel from Service to Locked. 14. Power on the existing domains. XSCF> poweron -a 15. Set the following for the added CPU module: ■ Set up XSB for the added CPU module. ■ Set up the domain. Chapter 12 CPU Module Replacement 12-9 ■ Set up the CPU operational mode on the domain. Refer to Chapter 2, “Setting Up XSCF,” in the SPARC Enterprise M3000/M4000/M5000/M8000/M9000 Servers XSCF User’s Guide for information about these settings. 16. Use the setdomainmode(8) command to disable the autoboot function of the domain. Refer to the SPARC Enterprise M3000/M4000/M5000/M8000/M9000 Servers XSCF User’s Guide and the setdomainmode(8) man page for more information. 17. Power on the new domain. XSCF> poweron -d domain_id 18. Confirm that the target domain has been correctly started. XSCF> showlogs power 19. Confirm that no error has occurred. XSCF> showlogs error -v XSCF> showstatus 20. Install a version of the Oracle Solaris OS that supports SPARC64 VII/SPARC64 VII+ processors. Note – Supported firmware and Oracle Solaris OS will vary based on the processor type. For details, see the latest version of the Product Notes (for XCP version 1100 or later) for your server. For information about network-based installations, refer to Solaris 10 8/07 Installation Guide: Network-Based Installations (part 820-0177). 21. Use the setdomainmode(8) command to enable the autoboot function of the domain. The autoboot function is applied by a domain reboot. For more information, refer to the SPARC Enterprise M3000/M4000/M5000/M8000/M9000 Servers XSCF User’s Guidee and the setdomainmode(8) man page. 12-10 SPARC Enterprise M4000/M5000 Servers Service Manual • December 2010 12.2.2 SPARC64 VII/SPARC64 VII+ Processors Added to an Existing Domain Adding SPARC64 VII/SPARC64 VII+ Processors to an existing domain is a two step process. First you must prepare the system (see “Preparing to Add SPARC64 VII/SPARC64 VII+ Processors to an Existing Domain” on page 12-11) and then you must install the Processors using the instructions that correspond to your installation scenario. ■ “Adding a SPARC64 VII/SPARC64 VII+ CPU Module to a Domain Configured With SPARC64 VI” on page 12-13. ■ Section 12.2.3, “Upgrading a SPARC64 VI CPU Module to SPARC64 VII/SPARC64 VII+ on an Existing Domain” on page 12-15 ▼ Preparing to Add SPARC64 VII/SPARC64 VII+ Processors to an Existing Domain 1. If necessary, upgrade to a version of Oracle Solaris OS that supports SPARC64 VII/SPARC64 VII+ processors. Note – Supported firmware and Oracle Solaris OS will vary based on the processor type. For details, see the latest version of the Product Notes (for XCP version 1100 or later) for your server. 2. Log in to the XSCF using an account with platadm privileges. 3. Confirm that no FRU is currently listed in Faulted or Deconfigured status. XSCF> showstatus 4. Turn off the power for all the domains. XSCF> poweroff -a 5. Confirm that the power is off for the domains. XSCF> showlogs power 6. Change the key position on the operator panel from Locked to Service. Chapter 12 CPU Module Replacement 12-11 7. Collect an XSCF snapshot to archive system status prior to upgrade. If a problem should occur during the upgrade procedure, a snapshot of the system status might be helpful. XSCF> snapshot -t user@host:directory 8. Update the XCP version. For instructions for updating the firmware, refer to the SPARC Enterprise M3000/M4000/M5000/M8000/M9000 Servers XSCF User’s Guide. 9. Log in to the XSCF again, using an account with platadm or fieldeng privileges. 10. Power on all the domains, and apply OpenBoot PROM firmware. XSCF> poweron -a The ok prompt is displayed. You do not need to start the Oracle Solaris OS. 11. Check the updated OpenBoot PROM version. XSCF> version -c cmu -v The following example shows output for XCP 1081, in which the version of OpenBoot PROM is 02.08.0000: XSCF> version -c cmu -v DomainID DomainID DomainID DomainID XSB#00-0: XSB#00-1: XSB#00-2: XSB#00-3: XSB#01-0: XSB#01-1: XSB#01-2: XSB#01-3: ... 0: 02.08.0000 1: 02.08.0000 2: 02.08.0000 3: 02.08.0000 02.08.0000(Current) 02.08.0000(Current) 02.08.0000(Current) 02.08.0000(Current) 02.08.0000(Current) 02.08.0000(Current) 02.08.0000(Current) 02.08.0000(Current) 02.03.0000(Reserve) 02.03.0000(Reserve) 02.03.0000(Reserve) 02.03.0000(Reserve) 02.03.0000(Reserve) 02.03.0000(Reserve) 02.03.0000(Reserve) 02.03.0000(Reserve) 12. Turn off the power to all the domains. XSCF> poweroff -a 12-12 SPARC Enterprise M4000/M5000 Servers Service Manual • December 2010 13. Continue with the appropriate installation procedure: ■ If you are adding a new SPARC64 VII/SPARC64 VII+ –equipped CPU module to a domain configured with SPARC64 VI processors, continue with “Adding a SPARC64 VII/SPARC64 VII+ CPU Module to a Domain Configured With SPARC64 VI” on page 12-13. ■ If you are upgrading an existing SPARC64 VI CPU module in an existing domain to SPARC64 VII/SPARC64 VII+ processors, continue with Section 12.2.3, “Upgrading a SPARC64 VI CPU Module to SPARC64 VII/SPARC64 VII+ on an Existing Domain” on page 12-15. ▼ Adding a SPARC64 VII/SPARC64 VII+ CPU Module to a Domain Configured With SPARC64 VI This procedure must be preceded by “Preparing to Add SPARC64 VII/SPARC64 VII+ Processors to an Existing Domain” on page 12-11. If you have not completed that procedure, do so before continuing. 1. Install the CPUM in the server. For instructions, refer to the “CPU Module Replacement,” chapter in the SPARC Enterprise M4000/M5000 Servers Service Manual. Note that this procedure involves powering down the entire server. Caution – After installing the CPU module, you must reconnect the power cable to the power supply. 2. Log in to the XSCF again, using an account with platadm or fieldeng privileges. Perform an initial diagnosis of the newly installed CPU module. XSCF> testsb 01 The following example shows a test after adding PSB#01: XSCF> testsb 01 Initial diagnosis is about to start. Continue? [y|n] : y Initial diagnosis is executing. Initial diagnosis has completed. XSB Test Fault ---- ------- -------01 Passed Normal Chapter 12 CPU Module Replacement 12-13 3. Confirm that the installed CPU module is recognized by the server and that the error indicator asterisk (*) is not displayed. XSCF> showhardconf -M 4. Confirm that no error has occurred. XSCF> showlogs error -v XSCF> showstatus 5. Change the key position on the operator panel from Service to Locked. 6. Set the following for the CPU module: ■ Set up XSB. ■ Set up the LSB. ■ Add the XSB to the domain. ■ Set up the CPU operational mode on the domain. Refer to Chapter 2, “Setting Up XSCF,” in the SPARC Enterprise M3000/M4000/M5000/M8000/M9000 Servers XSCF User’s Guide for information about these settings. 7. Power on all the domains. XSCF> poweron -a 8. Confirm that all the domains have been correctly started. XSCF> showlogs power 9. Confirm that no error has occurred. XSCF> showlogs error -v XSCF> showstatus 12-14 SPARC Enterprise M4000/M5000 Servers Service Manual • December 2010 12.2.3 Upgrading a SPARC64 VI CPU Module to SPARC64 VII/SPARC64 VII+ on an Existing Domain This procedure must be proceeded by “Preparing to Add SPARC64 VII/SPARC64 VII+ Processors to an Existing Domain” on page 12-11. If you have not completed that procedure please do so before continuing. 1. Replace the SPARC64 VI CPU module with the SPARC64 VII/SPARC64 VII+ CPU module. For instructions, refer to Chapter 12, “CPU Module Replacement,” in the SPARC Enterprise M4000/M5000 Servers Service Manual. Note that this procedure involves powering down the entire server. Caution – After installing the CPU module, you must reconnect the power cable to the power supply. 2. Log in to the XSCF again, using an account with platadm or fieldeng privileges. 3. Perform an initial diagnosis of the newly installed CPU module. XSCF> testsb 01 The following example shows a test after adding PSB#01 to a SPARC Enterprise M5000 server: XSCF> testsb 01 Initial diagnosis is about to start. Continue? [y|n] : y Initial diagnosis is executing. Initial diagnosis has completed. XSB Test Fault ---- ------- -------01 Passed Normal 4. Confirm that the installed CPU module is recognized by the server and that the error indicator asterisk (*) is not displayed. XSCF> showhardconf -M Chapter 12 CPU Module Replacement 12-15 5. Confirm that no error has occurred. XSCF> showlogs error -v XSCF> showstatus 6. Change the key position on the operator panel from Service to Locked. 7. Set up and confirm the CPU operational mode of the domain. For more information, refer to Chapter 2, “Setting Up XSCF,” in the SPARC Enterprise M3000/M4000/M5000/M8000/M9000 Servers XSCF User’s Guide. 8. Power on all the domains. XSCF> poweron -a 9. Confirm that the target domain has been correctly started. XSCF> showlogs power 10. Confirm that no error has occurred. XSCF> showlogs error -v XSCF> showstatus 12-16 SPARC Enterprise M4000/M5000 Servers Service Manual • December 2010 CHAPTER 13 Motherboard Unit Replacement This chapter describes how to remove and replace the motherboard. The information is organized into the following topic: 13.1 ■ Section 13.1, “Motherboard Unit Replacement” on page 13-1 ■ Section 13.2, “DC-DC Converter Replacement” on page 13-12 ■ Section 13.3, “Motherboard Unit Upgrade” on page 13-19 Motherboard Unit Replacement The motherboard unit (MBU) is a cold replacement component. This means the entire server must be powered off and the power cords disconnected to replace the motherboard unit. 13-1 FIGURE 13-1 shows the location of the motherboard unit on the M4000 server. FIGURE 13-1 13-2 M4000 Server Motherboard Unit Location SPARC Enterprise M4000/M5000 Servers Service Manual • December 2010 FIGURE 13-2 shows the location of the motherboard unit on the M5000 server. FIGURE 13-2 M5000 Server Motherboard Unit Location Chapter 13 Motherboard Unit Replacement 13-3 13.1.1 Accessing the M4000 Server Motherboard Unit Caution – There is an electrical hazard if the power cords are not disconnected. All power cords must be disconnected to completely remove power from the server. 1. Power off the server. This step includes turning the key switch to the Service position, confirming that the POWER LED is off, and disconnecting power cables. See Section 4.4.1, “Powering the Server Off Using Software” on page 4-12. Caution – To prevent the equipment rack from tipping over, you must deploy the antitilt feature, if applicable, before you slide the server out of the equipment rack. Note – When drawing out the M4000/M5000 server to the front, release the cable tie holding the PCI cables on the rear of the server. 2. Remove the top cover. This step includes deploying the rack’s antitilt features (if applicable), sliding the server out of the equipment rack, and removing the top cover. See Section 5.2.1, “Removing the Top Cover” on page 5-5. Caution – Use proper ESD grounding techniques when handling components. See Section 1.1, “Safety Precautions” on page 1-1. 3. Remove all CPU modules and filler panels. See Section 12.1.2, “Removing the CPU Module” on page 12-5. Note – If the motherboard unit is only being removed to provide access to the busbar, and the weight of the motherboard is not a problem, Step 4 can be skipped. 4. Remove all of the memory boards. See Section 11.1.2, “Removing the Memory Board” on page 11-5. 5. Loosen the two (2) captive screws that secure the cable management arm to the left rear of the server. 6. Disconnect the cable management arm from the equipment rack. 13-4 SPARC Enterprise M4000/M5000 Servers Service Manual • December 2010 13.1.2 Removing the M4000 Server Motherboard Unit 1. Push the server back into the rack. 2. Loosen the two captive screws that secure the motherboard unit handle in place. 3. Pull the motherboard unit handle down (FIGURE 13-3). FIGURE 13-3 Removing the M4000 Server Motherboard Unit Chapter 13 Motherboard Unit Replacement 13-5 Caution – The motherboard unit is a long and heavy assembly that houses the system motherboard on the underside. The motherboard unit is heavy. Two people are recommended to lift the unit. 4. Remove the motherboard unit from the server. Be careful not to damage the connectors while removing the unit from the server. 13.1.3 Installing the M4000 Server Motherboard Unit Caution – The motherboard is heavy. Two people are recommended to lift the unit. 1. Align the motherboard unit and slide it into the rear of the server. 2. Push the motherboard unit handle up to seat the board. 3. Tighten the two (2) captive screws to secure the motherboard unit handle. 4. Pull the system out of the rack. 13.1.4 Securing the Server 1. Install all CPU modules and filler panels. See Section 12.1.3, “Installing the CPU Module” on page 12-6. 2. Install all memory boards. See Section 11.1.3, “Installing the Memory Board” on page 11-6. 3. Install the top cover. This step includes sliding the server in to the equipment rack and restoring the antitilt features to their original position. See Section 5.2.2, “Replacing the Top Cover” on page 5-8. 4. Tighten the two captive screws that secure the cable management arm to the left rear of the server. 5. Connect the cable management arm to the equipment rack. 6. Power on the server This step includes reconnecting power cables, verifying the state of the LEDs, and turning the keyswitch to the Locked position. See Section 4.4.2, “Powering the Server On Using Software” on page 4-13. 13-6 SPARC Enterprise M4000/M5000 Servers Service Manual • December 2010 Note – If the Oracle Solaris automatic booting is set, use the sendbreak -d domain_id command after the display console banner is displayed but before the system starts booting the operating system to get the ok prompt. 7. Confirm the hardware. This step includes running programs to be certain all components are mounted again and then booting the operating system. Refer to Section 4.3.2, “Verifying Hardware Operation” on page 4-9 for more information. 13.1.5 Accessing the M5000 Server Motherboard Unit Caution – There is an electrical hazard if the power cords are not disconnected. All power cords must be disconnected to completely remove power from the server. 1. Power off the server. This step includes turning the key switch to the Service position, confirming that the POWER LED is off, and disconnecting power cables. See Section 4.4.1, “Powering the Server Off Using Software” on page 4-12. Caution – To prevent the equipment rack from tipping over, you must deploy the antitilt feature, if applicable, before you slide the server out of the equipment rack. Note – When drawing out the M4000/M5000 server to the front, release the cable tie holding the PCI cables on the rear of the server. 2. Remove the top cover. This step includes deploying the rack’s antitilt features (if applicable), sliding the server out of the equipment rack, and removing the top cover. See Section 5.2.1, “Removing the Top Cover” on page 5-5. Caution – Use proper ESD grounding techniques when handling components. See Section 1.1, “Safety Precautions” on page 1-1. 3. Remove all CPU modules and filler panels. See Section 12.1.2, “Removing the CPU Module” on page 12-5. Chapter 13 Motherboard Unit Replacement 13-7 Note – If the motherboard unit is only being removed to provide access to the busbar, and the weight of the motherboard is not a problem, Step 4 can be skipped. 4. Remove all of the memory boards. See Section 11.1.2, “Removing the Memory Board” on page 11-5. 13.1.6 Removing the M5000 Server Motherboard Unit Caution – Use proper ESD grounding techniques when handling components. See Section 1.1, “Safety Precautions” on page 1-1. 1. Release the latch and pull the two (2) CPU module baffles out of the server (FIGURE 13-4). 2. Remove the eight (8) bus bar screws at the front of the server using a magnetic screwdriver. 3. Loosen the two (2) captive screws in the center of the motherboard unit to release the motherboard unit handles. 4. Pull the motherboard unit handles until they are vertical. This unseats the motherboard unit from the backplane. Caution – The motherboard is heavy. Two people are recommended to lift the unit. If the unit is too heavy the memory boards can be removed prior to lifting the unit. 5. Lift the unit out of the server. The unit has small feet so that it can rest on its bottom without damaging the motherboard connectors. 13-8 SPARC Enterprise M4000/M5000 Servers Service Manual • December 2010 FIGURE 13-4 Removing the M5000 Server Motherboard Unit Chapter 13 Motherboard Unit Replacement 13-9 13.1.7 Installing the M5000 Server Motherboard Unit Caution – The motherboard is heavy. Two people are recommended to lift the unit. Caution – Use proper ESD grounding techniques when handling components. See Section 1.1, “Safety Precautions” on page 1-1. 1. Align the motherboard unit feet with the rails and lower the unit into the server. 2. Push the motherboard unit handles down until they are horizontal to seat the board. 3. Tighten the two (2) captive screws in the center of the motherboard unit to secure the motherboard unit handles in place. 4. Secure the eight (8) bus bar screws at the front of the motherboard unit using a magnetic screwdriver. 5. Install the two (2) CPU module baffles and secure them with the latches. 13-10 SPARC Enterprise M4000/M5000 Servers Service Manual • December 2010 13.1.8 Securing the Server 1. Install the CPU modules and filler panels. See Section 12.1.3, “Installing the CPU Module” on page 12-6. 2. Install all memory boards. See Section 11.1.3, “Installing the Memory Board” on page 11-6. 3. Install the top cover. This step includes sliding the server in to the equipment rack and restoring the antitilt features to their original position. See Section 5.2.2, “Replacing the Top Cover” on page 5-8. 4. Power on the server. This step includes reconnecting power cables, verifying the state of the LEDs, and turning the keyswitch to the Locked position. See Section 4.4.2, “Powering the Server On Using Software” on page 4-13. Note – If the Oracle Solaris automatic booting is set, use the sendbreak -d domain_id command after the display console banner is displayed but before the system starts booting the operating system to get the ok prompt. 5. Confirm the hardware. This step includes running programs to be certain all components are mounted again and then booting the operating system. Refer to Section 4.3.2, “Verifying Hardware Operation” on page 4-9 for more information. Chapter 13 Motherboard Unit Replacement 13-11 13.2 DC-DC Converter Replacement The DC-DC converters are cold replacement components. This means the entire server must be powered off and the power cords disconnected to replace a DC-DC converter. FIGURE 13-5 shows the location of the DC-DC converter on the M4000 server. FIGURE 13-5 M4000 Server DC-DC Converter Location 1 2 3 13-12 Location Number Component 1 DC-DC Converter (DDC_B#0) (with metal heatsink) 2 DC-DC Converter (DDC_A#0) 3 DC-DC Converter (DDC_A#1) SPARC Enterprise M4000/M5000 Servers Service Manual • December 2010 FIGURE 13-6 shows the location of the DC-DC converter on the M5000 server. FIGURE 13-6 M5000 Server DC-DC converter Location 1 2 3 4 5 6 Location Number Component 1 DC-DC Converter (DDC_A#0) 2 DC-DC Converter (DDC_A#1) 3 DC-DC Converter (DDC_A#2) 4 DC-DC Converter (DDC_A#3) 5 DC-DC Converter (DDC_B#0) (with metal heatsink) 6 DC-DC Converter (DDC_B#1) (with metal heatsink) Chapter 13 Motherboard Unit Replacement 13-13 13.2.1 Accessing the M4000 Server DC-DC Converter Caution – There is an electrical hazard if the power cords are not disconnected. All power cords must be disconnected to completely remove power from the server. 1. Power off the server. This step includes turning the key switch to the Service position, confirming that the POWER LED is off, and disconnecting power cables. See Section 4.4.1, “Powering the Server Off Using Software” on page 4-12. Caution – To prevent the equipment rack from tipping over, you must deploy the antitilt feature, if applicable, before you slide the server out of the equipment rack. Note – When drawing out the M4000/M5000 Server to the front, release the cable tie holding the PCI cables on the rear of the server. 2. Remove the top cover. This step includes deploying the rack’s antitilt features (if applicable), sliding the server out of the equipment rack, and removing the top cover. See Section 5.2.1, “Removing the Top Cover” on page 5-5. Caution – Use proper ESD grounding techniques when handling components. See Section 1.1, “Safety Precautions” on page 1-1. 3. Remove the memory boards adjacent to the DC-DC converter being replaced. See Section 11.1.2, “Removing the Memory Board” on page 11-5. 13-14 SPARC Enterprise M4000/M5000 Servers Service Manual • December 2010 13.2.2 Removing the M4000 Server DC-DC Converter ● Pull the DC-DC converter from the socket and place it on the ESD mat (FIGURE 13-7). FIGURE 13-7 Removing the DC-DC Converter Chapter 13 Motherboard Unit Replacement 13-15 13.2.3 Installing the M4000 Server DC-DC Converter Caution – The converter designed to go into slot DDC_B#0 has a metal heatsink. If this converter is installed in any of the other slots, or if the converters without heatsinks are installed in slot DDC_B#0, serious system damage might result. 1. Place the DC-DC converter in the open slot. 2. Push gently downward to seat the DC-DC converter in the slot. 13.2.4 Securing the Server 1. Install all memory boards. See Section 11.1.3, “Installing the Memory Board” on page 11-6. 2. Install the top cover. This step includes sliding the server in to the equipment rack and restoring the antitilt features to their original position. See Section 5.2.2, “Replacing the Top Cover” on page 5-8. 3. Power on the server. This step includes reconnecting power cables, verifying the state of the LEDs, and turning the keyswitch to the Locked position. See Section 4.4.2, “Powering the Server On Using Software” on page 4-13. Note – If the Oracle Solaris automatic booting is set, use the sendbreak -d domain_id command after the display console banner is displayed but before the system starts booting the operating system to get the ok prompt. 4. Confirm the hardware. This step includes running programs to be certain all components are mounted again and then booting the operating system. Refer to Section 4.3.2, “Verifying Hardware Operation” on page 4-9 for more information. 13-16 SPARC Enterprise M4000/M5000 Servers Service Manual • December 2010 13.2.5 Accessing the M5000 Server DC-DC Converter Caution – There is an electrical hazard if the power cords are not disconnected. All power cords must be disconnected to completely remove power from the server. 1. Power off the server. This step includes turning the key switch to the Service position, confirming that the POWER LED is off, and disconnecting power cables. See Section 4.4.1, “Powering the Server Off Using Software” on page 4-12. Caution – To prevent the equipment rack from tipping over, you must deploy the antitilt feature, if applicable, before you slide the server out of the equipment rack. Note – When drawing out the M4000/M5000 Server to the front, release the cable tie holding the PCI cables on the rear of the server. 2. Remove the top cover. This step includes deploying the rack’s antitilt features (if applicable), sliding the server out of the equipment rack, and removing the top cover. See Section 5.2.1, “Removing the Top Cover” on page 5-5. Caution – Use proper ESD grounding techniques when handling components. See Section 1.1, “Safety Precautions” on page 1-1. 3. Remove the memory boards adjacent to the DC-DC converter being replaced. See Section 11.1.2, “Removing the Memory Board” on page 11-5. Chapter 13 Motherboard Unit Replacement 13-17 13.2.6 Removing the M5000 Server DC-DC Converter Caution – Use proper ESD grounding techniques when handling components. See Section 1.1, “Safety Precautions” on page 1-1. ● 13.2.7 Pull the DC-DC converter from the socket and place it on the ESD mat (FIGURE 13-7). Installing the M5000 Server DC-DC Converter Caution – The converters designed to go into slots DDC_B#0 and DDC_B#1 have metal heatsinks. If these converters are installed in any of the other slots, or if the converters without heatsinks are installed in these slots, serious system damage may result. 1. Place the DC-DC converter in the open slot. 2. Push gently downward to seat the DC-DC converter in the slot. 13.2.8 Securing the Server 1. Install all memory boards. See Section 11.1.3, “Installing the Memory Board” on page 11-6. 2. Install the top cover. This step includes sliding the server in to the equipment rack and restoring the antitilt features to their original position. See Section 5.2.2, “Replacing the Top Cover” on page 5-8. 3. Power on the server. This step includes reconnecting power cables, verifying the state of the LEDs, and turning the keyswitch to the Locked position. See Section 4.4.2, “Powering the Server On Using Software” on page 4-13. 13-18 SPARC Enterprise M4000/M5000 Servers Service Manual • December 2010 Note – If the Oracle Solaris automatic booting is set, use the sendbreak -d domain_id command after the display console banner is displayed but before the system starts booting the operating system to get the ok prompt. 4. Confirm the hardware. This step includes running programs to be certain all components are mounted again and then booting the operating system. Refer to Section 4.3.2, “Verifying Hardware Operation” on page 4-9 for more information. 13.3 Motherboard Unit Upgrade This section describes the procedures to upgrade the motherboard unit (MBU) on the M4000/M5000 server. The description covers the following: 13.3.1 ■ Section 13.3.1, “Notes on Upgrading” on page 13-19 ■ Section 13.3.2, “Replacing a Motherboard Unit as an Upgrade in an Existing Domain” on page 13-20 Notes on Upgrading ■ Supported firmware and software For new upgrades, ensure that you have the minimum supported XCP firmware and Oracle Solaris software version. For the SPARC64 VII/SPARC64 VII+ processor, the XCP version to be used varies by the CPU operating frequency. For details on the minimum software and firmware requirements, see the latest Product Notes for your server. Prior to upgrading the MBU on the M4000/M5000 server, first update of XCP firmware and Oracle Solaris OS. To mount a new FRU as an upgrade to a domain on which the XCP version has been updated from XCP 1070 or earlier, restart the domain to complete the OpenBoot PROM firmware update of the target domain. ■ FRUs with processors of multiple versions Chapter 13 Motherboard Unit Replacement 13-19 For details on the configuration in each domain which consists of processors of different types, see the SPARC Enterprise M3000/M4000/M5000/M8000/M9000 Servers XSCF User’s Guide. In the document, see the section of "Domain Mode Configuration" which describes "Mounted Processors and CPU Operational Modes." 13.3.2 Replacing a Motherboard Unit as an Upgrade in an Existing Domain 1. Update the Oracle Solaris OS to the minimum required version which is described in the Product Notes of the appropriate XCP version, or apply the mandatory patches. 2. Prior to replacing with new MBU, apply the appropriate patches to the software in use, if necessary. 3. Log in to XSCF using an account with the platadm privilege. 4. Use the showstatus(8) command to confirm that a component in Faulted or Deconfigured status does not exist. XSCF> showstatus If there is no problem, the message of "No failures found in System Initialization" appears. If case of other messages, contact a certified service engineer before proceeding to the next step. 5. Turn off the power to all domains. XSCF> poweroff -a 6. Confirm that the target domain is shut down. XSCF> showlogs power 7. Change the mode switch setting on the operator panel from Locked to Service. 8. Collect an XSCF snapshot to archive the system status prior to upgrade. This data will be helpful, in case any problem occurred during the upgrade. XSCF> snapshot -t user@host:directory 13-20 SPARC Enterprise M4000/M5000 Servers Service Manual • December 2010 9. Update the XCP version. For the firmware updating procedures, see the SPARC Enterprise M3000/M4000/M5000/M8000/M9000 Servers XSCF User’s Guide. 10. Replace the existing MBU with the new MBU. For details on how to replace the MBU, see Section 13.1, “Motherboard Unit Replacement” on page 13-1. To replace the CPUM at the same time, see Section 12.1, “CPU Module Replacement” on page 12-1. Caution – Before replacing the MBU, remove the power cable from the power supply unit. After the replacement, reconnect the power cable to the power supply unit. 11. Log in to the XSCF again, using an account with the platadm privilege. 12. Perform and initial diagnosis of the newly installed MBU. The following example shows a test after adding PSB#01 to a SPARC Enterprise M5000 server: XSCF> testsb 01 Initial diagnosis is about to start. Continue? [y|n] : y Initial diagnosis is executing. Initial diagnosis has completed. XSB Test Fault ---- ------- -------01 Passed Normal 13. Confirm that the replaced component has been recognized by the server, and the error indicator asterisk (*) is not displayed. XSCF> showhardconf -M 14. Use the showlogs error -v command and the showstatus(8) command, to confirm that no errors occurred. XSCF> showlogs error -v XSCF> showstatus 15. Change the mode switch setting on the operator panel from Service to Locked, to put it back. 16. If you replace the CPUM at the same time, set up and confirm the CPU operational mode of the domain. For details, see the chapter, "Setting Up XSCF." in the SPARC Enterprise M3000/M4000/M5000/M8000/M9000 Servers XSCF User’s Guide. Chapter 13 Motherboard Unit Replacement 13-21 17. Power on all the target domain. XSCF> poweron -a 18. Confirm that the target domain has been properly started. XSCF> showlogs power 19. Use the showlogs error -v command and the showstatus(8) command, to confirm that no errors occurred. XSCF> showlogs error -v XSCF> showstatus If you found any errors on the hardware, contact a certified service engineer. 13-22 SPARC Enterprise M4000/M5000 Servers Service Manual • December 2010 CHAPTER 14 Backplane Unit Replacement The backplane unit is composed of the power supply and I/O backplane. The SPARC Enterprise M5000 backplane unit also includes the bus bar. Removing and replacing the backplane unit requires shutting the server down entirely and removing the I/O units, power supplies, and the motherboard. This chapter contains the following topic: ■ 14.1 Section 14.1, “Backplane Unit Replacement” on page 14-1 Backplane Unit Replacement The backplane unit is a cold replacement component. This means the entire server must be powered off and the power cords disconnected to replace the backplane unit. 14-1 FIGURE 14-1 shows the backplane unit location on the M4000 server. FIGURE 14-1 14-2 M4000 Server Backplane Unit Location SPARC Enterprise M4000/M5000 Servers Service Manual • December 2010 FIGURE 14-2 shows the backplane unit location on the M5000 server. FIGURE 14-2 14.1.1 M5000 Server Backplane Unit Location Accessing the M4000 Server Backplane Unit Caution – There is an electrical hazard if the power cords are not disconnected. All power cords must be disconnected to completely remove power from the server. 1. Power off the server. This step includes turning the key switch to the Service position, confirming that the POWER LED is off, and disconnecting power cables. See Section 4.4.1, “Powering the Server Off Using Software” on page 4-12. Chapter 14 Backplane Unit Replacement 14-3 Caution – Use proper ESD grounding techniques when handling components. See Section 1.1, “Safety Precautions” on page 1-1. 2. Remove the I/O unit. Removing the I/O unit includes multiple steps such as removing labelling and disconnecting the cables, removing the PCI cassettes, and disconnecting the cable management arm. See Section 8.3.2, “Removing the I/O Unit” on page 8-10. 3. Remove the XSCF unit. See Section 9.1.2, “Removing the XSCF Unit” on page 9-4. Caution – To prevent the equipment rack from tipping over, you must deploy the antitilt feature, if applicable, before you slide the server out of the equipment rack. Note – When drawing out the M4000/M5000 server to the front, release the cable tie holding the PCI cables on the rear of the server. 4. Remove the top cover. This step includes deploying the rack’s antitilt features (if applicable), sliding the server out of the equipment rack, and removing the top cover. See Section 5.2.1, “Removing the Top Cover” on page 5-5. Caution – The motherboard unit is a long and heavy assembly that houses the system motherboard on the underside. Two people are recommended to lift the unit. 14-4 SPARC Enterprise M4000/M5000 Servers Service Manual • December 2010 5. Remove the motherboard unit. This step includes removing the CPU modules, possibly the memory boards, disconnecting the cable management arm, and removing the motherboard. See Section 13.1.2, “Removing the M4000 Server Motherboard Unit” on page 13-5. 6. Remove the power supply units. See Section 7.1.2, “Removing the Power Supply Unit” on page 7-4. 7. Remove the fan cover. a. Remove the 60-mm fan units and place them on an ESD mat. See Section 10.1.2, “Removing the 60-mm Fan Module” on page 10-5. b. Loosen the captive screw on the fan cover. c. Lift the rear edge of the fan cover and remove it. Note – Support the bottom of the power supply with one hand to avoid the rear of the unit swinging and hitting the system as it is removed. 8. Remove the CD-RW/DVD-RW Drive Backplane. This step includes removing the CD-RW/DVD-RW Drive Unit and the CD-RW/DVD-RW Drive Backplane. See Section 6.2.7, “Removing the CD-RW/DVD-RW Drive Backplane of the M4000 Server” on page 6-18. 9. Remove the 60-mm fan backplane. This step includes removing the cable connectors, loosening the captive screws and removing the 60-mm fan backplane. See Section 10.1.10, “Removing the 60-mm Fan Backplane” on page 10-11. 14.1.2 Removing the M4000 Server Backplane Unit 1. Disconnect the backplane unit cables. The backplane unit ships with the cables so the old cables should be removed. a. Disconnect the flat red cable from the bottom left of the backplane unit. b. Disconnect the blue serial cables from the storage device backplanes. c. Disconnect the power cables from the storage device backplanes. d. Remove the cables from the plastic cable router. e. Loosen the backplane end of the ground cable and disconnect the cable. Chapter 14 Backplane Unit Replacement 14-5 2. Loosen the eight(8) green captive screws that hold the backplane unit in position (FIGURE 14-3). The screws can be accessed through the now empty power supply unit sockets. The sockets have flaps that close for thermal reasons. If the flaps trap your hand lift your hand upwards rather than outwards to free it. 3. Remove the backplane unit. a. Angle the backplane unit and then pull it partially out of the server. b. Reach one hand through the power supply opening and disconnect the grey operator panel cable from the backplane unit. c. Remove the backplane unit and place it on an ESD mat. FIGURE 14-3 14-6 Removing the M4000 Server Backplane SPARC Enterprise M4000/M5000 Servers Service Manual • December 2010 14.1.3 Installing the M4000 Server Backplane Unit 1. Remove the ground cable and operator panel cable from the backplane unit. These cables were left in the system. 2. Install the backplane unit. a. Angle the backplane unit and place it into the server. b. Make sure the cables are attached and held out of the way. c. Reach one hand through the power supply opening and attach the grey operator panel cable to the bottom right of the backplane unit. 3. Tighten the eight (8) green captive screws that hold the backplane unit in position. 4. Position the cables in the plastic cable router. One bundle of multicolored cables does not fit in the router, all other cables should fit. You must pay particular attention to the long blue serial cable that need to reach to the tape backplane. 5. Reconnect the backplane end of the ground cable. 6. Install the 60-mm fan backplane. This step includes installing the 60-mm fan backplane, tightening the captive screws and securing the cable connectors. See Section 10.1.3, “Installing the 60-mm Fan Module” on page 10-6. 7. Attach the backplane unit cables. a. Connect the flat red cable to the hard disk drive backplane. b. Connect the hard disk drive power cable (p3) to the hard disk drive backplane. c. Connect the tape drive unit serial cable to the tape drive. d. Connect the tape drive unit power cable (p4) to the tape drive. Chapter 14 Backplane Unit Replacement 14-7 14.1.4 Securing the Server 1. Install the CD-RW/DVD-RW Drive Backplane. This step includes installing the CD-RW/DVD-RW Drive Backplane and the CD-RW/DVD-RW Drive Unit. See Section 6.2.8, “Installing the CD-RW/DVD-RW Drive Backplane of the M4000 Server” on page 6-19. 2. Install the fan cover. a. Align the tabs on the forward section of the fan cover and push the cover down to secure it in place. b. Tighten the captive screw on the fan cover. c. Install the 60-mm fans. Caution – The motherboard unit is a long and heavy assembly that houses the system motherboard on the underside. Two people are recommended to lift the unit. 3. Install the motherboard unit. This step includes installing the CPU modules and reattaching the cable management arm. See Section 13.1.3, “Installing the M4000 Server Motherboard Unit” on page 13-6. 4. Install the XSCF unit. See Section 9.1.3, “Installing the XSCF Unit” on page 9-5. 5. Install the I/O unit. See Section 8.3.3, “Installing the I/O Unit” on page 8-11. 6. Install the power supply units. See Section 7.1.3, “Installing the Power Supply Unit” on page 7-5. 7. Install the top cover. This step includes sliding the server in to the equipment rack and restoring the rack antitilt features to their original position. See Section 5.2.2, “Replacing the Top Cover” on page 5-8. 8. Power on the server. This step includes reconnecting power cables, verifying the state of the LEDs, and turning the keyswitch to the Locked position. See Section 4.4.2, “Powering the Server On Using Software” on page 4-13. 14-8 SPARC Enterprise M4000/M5000 Servers Service Manual • December 2010 Note – If the Oracle Solaris automatic booting is set, use the sendbreak -d domain_id command after the display console banner is displayed but before the system starts booting the operating system to get the ok prompt. 9. Confirm the hardware. This step includes running programs to be certain all components are mounted again and then booting the operating system. Refer to Section 4.3.2, “Verifying Hardware Operation” on page 4-9 for more information. 14.1.5 Accessing the M5000 Server Backplane Unit Caution – There is an electrical hazard if the power cords are not disconnected. All power cords must be disconnected to completely remove power from the server. 1. Power off the server. This step includes turning the key switch to the Service position, confirming that the POWER LED is off, and disconnecting power cables. See Section 4.4.1, “Powering the Server Off Using Software” on page 4-12. Caution – To prevent the equipment rack from tipping over, you must deploy the antitilt feature, if applicable, before you slide the server out of the equipment rack. Note – When drawing out the M4000/M5000 server to the front, release the cable tie holding the PCI cables on the rear of the server. Caution – Use proper ESD grounding techniques when handling components. See Section 1.1, “Safety Precautions” on page 1-1. 2. Remove the I/O units. Removing the I/O unit includes multiple steps such as removing labelling and disconnecting the cables, removing the PCI cassettes, and disconnecting the cable management arm. See Section 8.3.2, “Removing the I/O Unit” on page 8-10. 3. Remove the XSCF unit. See Section 9.1.2, “Removing the XSCF Unit” on page 9-4. Chapter 14 Backplane Unit Replacement 14-9 4. Remove the power supply units. See Section 7.1.2, “Removing the Power Supply Unit” on page 7-4. 5. Remove the top cover. This step includes deploying the rack’s antitilt features (if applicable), sliding the server out of the equipment rack, and removing the top cover. See Section 5.2.1, “Removing the Top Cover” on page 5-5. Caution – The motherboard unit is a heavy assembly that houses the system motherboard on the underside. Two people are recommended to lift the unit. The unit has small feet so that it can rest on its bottom without damaging the motherboard connectors. 6. Remove the motherboard unit. This step includes removing the CPU modules, possibly removing the memory boards, removing the CPU module baffles, loosening the eight (8) busbar screws, loosening the captive screws on the motherboard unit handle and removing the motherboard. See Section 13.1.6, “Removing the M5000 Server Motherboard Unit” on page 13-8. 14.1.6 Removing the M5000 Server Backplane Unit 1. Unscrew and disconnect the red cable from the backplane unit. 2. Unscrew and disconnect the white cable from the backplane unit. 3. Disconnect the two (2) blue serial cables from the backplane unit. 4. Disconnect the black fan backplane power cable from the backplane unit. This cable can be removed using one hand on the cable latch and the other passing through the power supply bays to pull the cable itself. 5. Loosen the six (6) captive screws that hold the backplane unit in position (FIGURE 14-4). The captive screws can be accessed by reaching through the power supply bays. 6. Disconnect the server end of the ground cable. 7. Tip the backplane unit forward and then pull it out of the server and place it on an ESD mat. 8. Disconnect the ground cable from the backplane unit. Save the ground cable to reattach to the replacement backplane unit. 14-10 SPARC Enterprise M4000/M5000 Servers Service Manual • December 2010 FIGURE 14-4 Removing the M5000 Server Backplane Chapter 14 Backplane Unit Replacement 14-11 14.1.7 Installing the M5000 Server Backplane Unit 1. Connect the ground cable to the backplane unit. The ground cable should have been saved when the backplane was removed. 2. Place the backplane unit into the server. 3. Tighten the six (6) captive screws that hold the backplane unit in position. The captive screws can be accessed by reaching through the power supply bays. 4. Secure the server end of the ground cable. The cable should be pushed as low as possible to be out of the way of the motherboard unit. 5. Secure the two (2) blue serial cables to the backplane unit. 6. Secure the black fan backplane power cable to the backplane unit. 7. Tighten the screws that secure the red cable to the busbar (to the left). 8. Tighten the screws that secure the white cable to the busbar (to the right). 14.1.8 Securing the Server Caution – The motherboard is heavy. Two people are recommended to lift the unit. 1. Install the motherboard unit. This step includes installing the mother board cradle, tightening the captive screws on the motherboard unit handles, tightening the eight (8) busbar screws, installing the CPU module baffles, and the CPU modules. See Section 13.1.7, “Installing the M5000 Server Motherboard Unit” on page 13-10. 2. Install the XSCF unit. See Section 9.1.3, “Installing the XSCF Unit” on page 9-5. 3. Install the I/O unit. See Section 8.3.3, “Installing the I/O Unit” on page 8-11. 4. Install the power supply units. See Section 7.1.3, “Installing the Power Supply Unit” on page 7-5. 14-12 SPARC Enterprise M4000/M5000 Servers Service Manual • December 2010 5. Install the top cover. This step includes sliding the server in to the equipment rack and restoring the antitilt features to their original position. See Section 5.2.2, “Replacing the Top Cover” on page 5-8. 6. Power on the server. This step includes reconnecting power cables, verifying the state of the LEDs, and turning the keyswitch to the Locked position. See Section 4.4.2, “Powering the Server On Using Software” on page 4-13. Note – If the Oracle Solaris automatic booting is set, use the sendbreak -d domain_id command after the display console banner is displayed but before the system starts booting the operating system to get the ok prompt. 7. Confirm the hardware. This step includes running programs to be certain all components are mounted again and then booting the operating system. Refer to Section 4.3.2, “Verifying Hardware Operation” on page 4-9 for more information. Chapter 14 Backplane Unit Replacement 14-13 14-14 SPARC Enterprise M4000/M5000 Servers Service Manual • December 2010 CHAPTER 15 Operator Panel Replacement This chapter describes how to remove and install the operator panel. The information is organized into the following topic: 15.1 ■ Section 15.1, “Operator Panel Replacement” on page 15-1 ■ Section 15.2, “Accessing the Operator Panel” on page 15-4 Operator Panel Replacement The operator panel is a cold replacement component. This means the entire server must be powered off and the power cords disconnected to replace the operator panel. Note – If you replace the XSCF unit and the operator panel simultaneously, system will not operate normally. Execute the showhardconf command or the showstatus command to confirm that the component replaced earlier is operating normally, before replacing the subsequent FRU. 15-1 FIGURE 15-1 shows the location of the operator panel on the M4000 server. FIGURE 15-1 M4000 Server Operator Panel Locations 1 15-2 Location Number Component 1 Operator panel SPARC Enterprise M4000/M5000 Servers Service Manual • December 2010 FIGURE 15-2 shows the location of the operator panel on the M5000 server. FIGURE 15-2 M5000 Server Operator Panel Locations 1 Location Number Component 1 Operator panel Chapter 15 Operator Panel Replacement 15-3 15.2 Accessing the Operator Panel Caution – There is an electrical hazard if the power cords are not disconnected. All power cords must be disconnected to completely remove power from the server. Caution – Use proper ESD grounding techniques when handling components. See Section 1.1, “Safety Precautions” on page 1-1. 1. Power off the server. This step includes turning the key switch to the Service position, confirming that the POWER LED is off, and disconnecting power cables. See Section 4.4.1, “Powering the Server Off Using Software” on page 4-12. Caution – To prevent the equipment rack from tipping over, you must deploy the antitilt feature, if applicable, before you slide the server out of the equipment rack. Note – When drawing out the M4000/M5000 server to the front, release the cable tie holding the PCI cables on the rear of the server. 2. Deploy the rack’s antitilt features (if applicable) and slide the server out of the equipment rack. See Section 5.1.1, “Sliding the Server Out of the Equipment Rack” on page 5-2. 3. Remove the 172-mm fan units. See Section 10.1.6, “Removing the 172-mm Fan Module” on page 10-8. 4. Loosen the three (3) captive screws and remove the fan cage. The M4000 server uses only two (2) captive screws. 15.2.1 Removing the Operator Panel Caution – Use proper ESD grounding techniques when handling components. See Section 1.1, “Safety Precautions” on page 1-1. 15-4 SPARC Enterprise M4000/M5000 Servers Service Manual • December 2010 1. Pull the levers outwards and disconnect the operator panel keyswitch cable (FIGURE 15-3). 2. Press the small tab and disconnect the operator panel signal cable. 3. Loosen the captive screw that holds the operator panel in place. 4. From the front, push the operator panel towards the interior of the server. 5. Remove the operator panel from the guide pins and place it on the ESD mat. Chapter 15 Operator Panel Replacement 15-5 FIGURE 15-3 15-6 Removing the Operator Panel SPARC Enterprise M4000/M5000 Servers Service Manual • December 2010 15.2.2 Installing the Operator Panel Caution – Use proper ESD grounding techniques when handling components. See Section 1.1, “Safety Precautions” on page 1-1. 1. Place the operator panel keyholes over the guide pins and gently push the operator panel towards the front of the server. If the operator panel will not move forward, gently adjust where the light pipes at the front of the operator panel fit into the sockets at the front of the server. 2. Tighten the captive screw that holds the operator panel in place. 3. Connect the operator panel keyswitch cable. 4. Connect the operator panel signal cable. 15.2.3 Securing the Server 1. Slide the server into the equipment rack and secure the stabilizer bar. See Section 5.1.2, “Sliding the Server Into the Equipment Rack” on page 5-4. 2. Install the fan cage and tighten the three (3) captive screws to secure it in place. The SPARC Enterprise M4000 server uses only two (2) captive screws. 3. Install the 172-mm fan units. See Section 10.1.7, “Installing the 172-mm Fan Module” on page 10-9. 4. Power on the server. This step includes reconnecting power cables, verifying the state of the LEDs, and turning the keyswitch to the Locked position. See Section 4.4.2, “Powering the Server On Using Software” on page 4-13. 5. Use the showhardconf command to confirm that the new component is installed. XSCF> showhardconf Refer to Section 4.3.2, “Verifying Hardware Operation” on page 4-9 for more information. Chapter 15 Operator Panel Replacement 15-7 15-8 SPARC Enterprise M4000/M5000 Servers Service Manual • December 2010 APPENDIX A Components List This appendix shows the server nomenclature and component numbering. FIGURE A-1 shows the M4000 server. A-1 FIGURE A-1 M4000 Server Component Locations 41 40 39 38 37 1 2 3 36 35 34 4 5 6 7 8 9 10 33 32 35 31 30 29 28 11 12 27 13 14 26 15 25 24 23 22 21 16 17 18 19 20 Location Number Component Location Number Component 1 60-mm fan (FAN_B#0) 22 DC-DC Converter (DDC_A#0) 2 60-mm fan (FAN_B#1) 23 DC-DC Converter (DDC_A#1) 3 Top cover 24 Motherboard unit (MBU_A) 4 Fan cover 25 Motherboard carriage 5 Backplane unit (BPU_A - includes IOBP, Power distribution board) 26 CPU module (CPUM#1) 6 172-mm fan backplane (FANBP_A) 27 CPU module (CPUM#0) 7 60-mm fan backplane (FANBP_B) 28 Memory board (MEMB#3) A-2 SPARC Enterprise M4000/M5000 Servers Service Manual • December 2010 Location Number Component Location Number Component 8 Tape drive backplane (TAPEBP) 29 Memory board (MEMB#2) 9 Hard disk drive backplane (HDDBP#0) 30 Memory board (MEMB#1) 10 CD-RW/DVD-RW backplane (DVDBP_A) 31 Memory board (MEMB#0) 11 CD-RW/DVD-RW Drive Unit (DVDU) 32 PCI cassette (IOU#0 PCI#0) 12 Hard disk drive (HDD#1) 33 PCI cassette (IOU#0 PCI#1) 13 Hard disk drive (HDD#0) 34 PCI cassette (IOU#0 PCI#2) 14 Tape drive unit (TAPEU) 35 PCI cassette (IOU#0 PCI#3) 15 Front-panel 36 PCI cassette (IOU#0 PCI#4) 16 Power supply unit 48V (PSU#0) 37 eXtended System Control facility unit (XSCFU) 17 Power supply unit 48V (PSU#1) 38 I/O unit (IOU#0) 18 Operator panel (OPNL) 39 DC-DC Converter Riser (DDCR IOU#0 Not shown) 19 172-mm fan module (FAN_A#0) 40 DC-DC Converter (DDC_B on DDCR on IOU#0 Not shown) 20 172-mm fan module (FAN_A#1) 41 DC-DC Converter (DDC_A IOU#0 Not shown) 21 DC-DC Converter (DDC_B#0) FIGURE A-2 shows the M5000 server. Appendix A Components List A-3 FIGURE A-2 M5000 Server Component Locations 62 61 60 59 58 1 57 56 55 54 2 53 3 4 52 5 51 50 49 48 6 7 8 9 10 11 12 13 14 15 47 46 45 44 43 42 41 40 39 38 37 36 16 17 18 19 20 21 22 A-4 23 24 25 26 27 28 29 30 31 32 33 34 35 SPARC Enterprise M4000/M5000 Servers Service Manual • December 2010 Location Number Component Location Number Component 1 Top cover 32 I/O unit (IOU#1) 2 CPU module (CPUM#0) 33 DC-DC Converter Riser (DDCR IOU#1 Not shown) 3 CPU module (CPUM#1) 34 DC-DC Converter (DDC_B on DDCR on IOU#0 Not shown) 4 CPU module (CPUM#2) 35 DC-DC Converter (DDC_A#0 IOU#1 Not shown) 5 CPU module (CPUM#3) 36 PCI cassette (PCI#0 IOU#1) 6 172-mm fan (FAN_A#1) 37 PCI cassette (PCI#1 IOU#1) 7 172-mm fan (FAN_A#0) 38 PCI cassette (PCI#2 IOU#1) 8 172-mm fan (FAN_A#3) 39 PCI cassette (PCI#3 IOU#1) 9 172-mm fan (FAN_A#2) 40 PCI cassette (PCI#4 IOU#1) 10 Backplane unit (BPU_B - includes IOBP, Power distribution board, bus bar) 41 PCI cassette (PCI#4 IOU#0) 11 172-mm fan backplane (FANBP_C) 42 PCI cassette (PCI#3 IOU#0) 12 CD-RW/DVD-RW backplane (DVDBP_B) 43 PCI cassette (PCI#2 IOU#0) 13 Tape backplane (TAPEBP) 44 PCI cassette (PCI#1 IOU#0) 14 Hard disk drive backplane (HDDBP#1 IOU#1) 45 PCI cassette (PCI#0 IOU#0) 15 Hard disk drive backplane (HDDBP#0 IOU#0) 46 Extended System Control facility unit (XSCFU) 16 Hard disk drive (HDD#1 IOU#0) 47 DC-DC Converter (DDC_A#0) 17 Hard disk drive (HDD#0 IOU#0) 48 DC-DC Converter (DDC_A#1) 18 Hard disk drive (HDD#3 IOU#1) 49 DC-DC Converter (DDC_A#2) 19 Hard disk drive (HDD#2 IOU#1) 50 DC-DC Converter (DDC_A#3) 20 Tape drive unit (TAPEU) 51 DC-DC Converter (DDC_B#0) 21 CD-RW/DVD-RW Drive Unit (DVDU) 52 DC-DC Converter (DDC_B#1) 22 Front-panel 53 Motherboard unit (MBU_B) 23 Power supply unit (PSU#0) 54 Motherboard carriage 24 Power supply unit (PSU#1) 55 Memory board (MEMB#7) 25 Power supply unit (PSU#2) 56 Memory board (MEMB#6) 26 Power supply unit (PSU#3) 57 Memory board (MEMB#5) Appendix A Components List A-5 Location Number Component Location Number Component 27 Operator panel (OPNL) 58 Memory board (MEMB#4) 28 I/O unit (IOU#0) 59 Memory Board (MEMB#3) 29 DC-DC Converter Riser (DDCR IOU#0 Not shown) 60 Memory board (MEMB#2) 30 DC-DC Converter (DDC_B on DDCR on IOU#0 Not shown) 61 Memory board (MEMB#1) 31 DC-DC Converter (DDC_A#0 IOU#0 Not shown) 62 Memory board (MEMB#0) A-6 SPARC Enterprise M4000/M5000 Servers Service Manual • December 2010 APPENDIX B Rules for System Configuration This appendix shows the system configurations for the midrange servers. B.1 Server Configuration TABLE B-1 shows the hardware configuration of the midrange servers. B-1 TABLE B-1 System Features Features M4000 Server M5000 Server Notes Motherboard unit 1 1 The CPU, memory subsystem, and I/O subsystem are directly connected to implement data transfer by using a highspeed broadband switch. Because individual components, which are connected through tightly coupled switches, use an even latency for data transfer, components can be added to the system to enhance the processing capability (in proportion to the number of components added). When a data error is detected in a CPU, memory access controller (MAC), or I/O controller (IOC), the system bus agent corrects the data and transfers it. CPU module (2 processor chips per CPU module) 2 4 The CPU module consists of two CPU chips. The CPU is a high-performance multicore processor. It contains an on-chip secondary cache to minimize memory latency. It supports the instruction retry function that enables continuous processing by retrying instructions when any error is detected. At least one CPU Module (CPUM) is required on each XSB. Memory board (8 DIMMs per memory board) 4 (32 DIMMs total) 8 (64 DIMMs total) The memory boards use Double Data Rate (DDR II) type DIMMs. The memory subsystem supports up to eight-way memory interleaving for high-speed memory access. At least one Memory Board (MEMB) is required on each XSB. The quantity of Memory Boards on an XSB must be a power of two (either 1, 2, or 4). If mixed memory types are required on a Memory Board, larger DIMMs must be placed in Bank A first, all DIMMs in a bank must be of the same type, and each Memory Board on an XSB must be configured identically. B-2 SPARC Enterprise M4000/M5000 Servers Service Manual • December 2010 TABLE B-1 System Features (Continued) Features M4000 Server M5000 Server Notes I/O unit (IOU) 1 2 Each IOU contains the following: • PCI cards—Four short PCI Express (PCIe) slots (four upper slots) and one short PCIX slot (lowest slot). • One I/O controller (IOC) chip, which is the bridge chip between the system bus and the IO bus. • Inter-integrated circuit (I2C) components for environmental monitoring. • PCIe switches or bridges connected to the slots. You can also add an optional IOBOX, which contains additional PCIe slots or PCI-X slots. An IOU requires a CPUM and MEMB on the same XSB in order to be used. In the case of quad-XSB, the slots on an IOU are divided up among the first two parts of a quad-XSB. The assignments cannot be changed. A separate CPUM and MEMB are required on each part of the quad-XSB in order to access the slots of the IOU assigned to the parts of the quadXSB. PCI cassettes 5 cassettes per tray in the IOU • 5 cassettes per tray in the IOU • 2 IOUs (10 cassettes) PCI cards 5 (1 PCI-X and 4 PCIe) 10 (2 PCI-X and 8 PCIe) eXtended System Control facility unit 1 1 The service processor, which operates independently from the SPARC64 VI/SPARC64 VII/SPARC64 VII+ processor, is a small system that directs the system startup, reconfiguration, and fault diagnosis. This is where the system management software (XSCF) runs. Appendix B Rules for System Configuration B-3 TABLE B-1 System Features (Continued) Features M4000 Server M5000 Server Power supplies (2000W) 2 (1+ 1 redundant) 4 (2 + 2 redundant) Redundant cooling • Four fans per server • Two 172-mm fans (One fan is redundant) • Two 60-mm fans (One fan is redundant) • Four 172-mm fans per server • Two fans are redundant Internal drives 1 DVDU, 2 hard 1 DVDU, 4 hard disk drives, 1 disk drives, 1 tape drive unit tape drive unit (optional) (optional) B-4 Notes SPARC Enterprise M4000/M5000 Servers Service Manual • December 2010 APPENDIX C FRU List This appendix shows the midrange server FRUs and is divided into the following sections: C.1 ■ Section C.1, “Server Overview” on page C-1 ■ Section C.2, “System Boards” on page C-3 ■ Section C.3, “Backplane Unit” on page C-6 ■ Section C.4, “I/O Unit” on page C-6 ■ Section C.5, “Power” on page C-7 ■ Section C.6, “FAN Module” on page C-8 ■ Section C.7, “eXtended System Control Facility Unit” on page C-9 ■ Section C.8, “Drives” on page C-10 Server Overview The SPARC Enterprise M4000/M5000 servers from Oracle and Fujitsu are highperformance systems based on the SPARC 64 VI or SPARC 64 VII/SPARC 64 VII+ processors that use the Oracle Solaris Operating System. They share common fieldreplaceable units (FRUs). FRUs are any components that can be replaced in the field by trained service technicians. C-1 TABLE C-1 identifies the FRU components. TABLE C-1 Midrange Server FRU Components Component Redundant Cold Replacement Hot Replacement Active Replacement Motherboard unit No Yes Motherboard DC-DC Converter No Yes CPU module No Yes Memory board Yes Yes DIMM No Yes eXtended System Control facility unit No Yes I/O unit No Yes I/O DC-DC Converter No Yes I/O DC-DC Converter Riser No Yes PCI cassette No Yes Yes Yes Fan Yes Yes Yes Yes Fan backplane No Yes Power supply unit Yes Yes Yes Yes Busbar/I/O backplane/power backplane (M5000 Server) No Yes I/O backplane/power backplane (M4000 Server) No Yes Hard disk drive Yes Yes Yes Yes Tape drive unit (optional) No Yes Yes Yes CD-RW/DVD-RW Drive Unit (DVDU) No Yes Yes Operator panel No Yes Note – If the hard disk drive is the boot device, the hard disk will have to be replaced using cold replacement procedures. However, active replacement can be used if the boot disk can be isolated from the Oracle Solaris OS by disk mirroring software or other software. The procedure for isolating the hard disk drive from the Oracle Solaris OS varies depending on whether disk mirroring software or other support software is used. For details, see the relevant software manuals. C-2 SPARC Enterprise M4000/M5000 Servers Service Manual • December 2010 C.2 System Boards C.2.1 Motherboard Unit The motherboard unit is the main circuit board for the midrange servers. The following components connect to the motherboard unit: ■ CPU modules (two CPU chips per module) ■ Memory boards ■ Backplane unit ■ I/O unit(s) through the I/O backplane ■ eXtended System Control facility unit through the busbar/I/O backplane/power backplane unit ■ Motherboard DC-DC Converter The M4000 server motherboard unit provides power and signals to its mounted components by a riser card. The M5000 server motherboard unit supplies power to its mounted components from the power supply backplane by the bus bar/I/O backplane/power backplane unit. To remove and replace the motherboard you must power off the system, which is serviced from the top of the servers. Refer to Section 13.1, “Motherboard Unit Replacement” on page 13-1 for replacement procedures. Appendix C FRU List C-3 C.2.2 CPU Module TABLE C-2 lists the maximum number of CPU modules that can be installed in the system, their locations, and how the CPU modules must be serviced. Each CPU module contains two SPARC 64 VI or SPARC 64 VII/SPARC 64 VII+ processor chips. Each processor chip incorporates and implements the following: TABLE C-2 ■ Chip multithreading (CMT) design that sequentially executes the multiple processes on the CPU. ■ Dual core processors per CPU module (with four CPU modules there are eight processors and 16 cores). ■ Quad core processors per CPU module (with four CPU modules there are eight processors and 32 cores). ■ SPARC Instruction Set Architecture (ISA). ■ Visual Instruction Set (VIS) extension, which accelerates multimedia, networking, encryption, and Java processing. CPU Module Features M4000 Server SPARC64 VI M4000 Server SPARC64 VII /SPARC64 VII+ M5000 Server SPARC64 VI M5000 Server SPARC64 VII/ SPARC64 VII+ Maximum number of CPU modules 2 2 4 4 Maximum number of CPUs per server 4 4 8 8 Number of cores per CPU 2 4 2 4 CPU module location Top of server Top of server Top of server Top of server Active replacement capability No No No No Hot replacement capability No No No No Cold replacement capability Yes Yes Yes Yes Refer to Section 12.1, “CPU Module Replacement” on page 12-1 for replacement procedures. C-4 SPARC Enterprise M4000/M5000 Servers Service Manual • December 2010 C.2.3 Memory Board Each memory board provides a memory access controller (MAC) and eight DIMM slots. To remove or install memory boards, you must power the server off. TABLE C-3 lists the memory board features. TABLE C-3 Memory Board Features M4000 Server M5000 Server Maximum Number of memory boards 4 8 Maximum Number of DIMMs 32 (8 DIMMs per memory board) 64 (8 DIMMs per memory board) Location Top of server Top of server Active replacement capability No No Hot replacement capability No No Cold replacement capability Yes Yes Four or Eight DIMMs are located in each memory board. To install DIMMs, you must remove the memory board and open the memory board’s case. The servers use double data rate (DDR)-II type memory with the following features: ■ ECC error protection ■ Recovery from memory chip failures ■ Mirror configuration Refer to Section 11.1, “Memory Board Replacement” on page 11-1 for replacement procedures. Appendix C FRU List C-5 C.3 Backplane Unit The midrange servers contain an I/O backplane/power backplane unit, which is a circuit board containing a set of sockets to which other circuit boards can be connected. Refer to Section 14.1, “Backplane Unit Replacement” on page 14-1 for replacement procedures. C.4 I/O Unit The I/O in the midrange servers is handled by four separate Peripheral Component Interconnect (PCI) buses. These industry-standard buses support all of the servers on-board I/O controllers in addition to the interface cards in the system. The I/O unit (IOU) is identical in both midrange servers. The IOU monitors I/O events and has the following features: ■ PCI cards (see TABLE C-4) ■ Inter-integrated circuit (I2C) components for environmental monitoring ■ PCI-Express switches or bridges connected to the slots There is one IOU in the SPARC Enterprise M4000 server and two IOUs in the SPARC Enterprise M5000 server. Each IOU has one I/O controller. There are four PCI buses in each server. To remove or install the IOU, you must halt the Oracle Solaris OS and power off the server (cold replacement). The IOU houses the following: ■ Four PCIe short card slots (four upper slots) ■ One PCI-X short card slot (lowest slot) The IOU holds cassettes that support two types of PCI cards (TABLE C-4): C-6 ■ PCIe ■ PCI-X SPARC Enterprise M4000/M5000 Servers Service Manual • December 2010 TABLE C-4 PCI-Express (PCIe) and PCI-eXtended (PCI-X) Features PCI-Express (PCIe) Features PCI eXtended (PCI-X) Features • High-speed serial, point-to-point interconnect. • Expands and doubles the data transfer rates compared with the original PCI. • Faster version of the parallel bus PCI standard. • PCI-X bus has improved protocols and a faster clock rate compared with the parallel bus PCI standard. Refer to Section 8.3, “I/O Unit Replacement” on page 8-10 for replacement procedures. C.5 Power Power is provided to both midrange servers by power supply units. The redundant power supplies allow continued system operation if a power supply fails. TABLE C-5 lists the power supply features and specifications. TABLE C-5 Power Supply Features M4000 Server M5000 Server Number of power cords 1 power cord per power supply unit 2 power cords are required for redundancy 1 power cord per power supply unit 4 power cords are required for redundancy Redundancy 1 + 1 redundant Second power supply is redundant at 200 VAC 2 + 2 redundant Second and fourth power supplies are redundant at 200 VAC Active replacement capability Yes Yes Hot replacement capability Yes Yes Cold replacement capability Yes (from front) Yes (from front) Redundant AC input Yes Yes Input voltage 100–127 VAC 200–240 VAC 100–127 VAC 200–240 VAC Frequency 50–60 Hz 50–60 Hz Maximum current 24.0A at 100–127 VAC, (12A/cord) 12.0A at 200–240 VAC, (12A/cord) 48A at 100–127 VAC (12A/cord) 24A at 200–240 VAC (12A/cord) Appendix C FRU List C-7 TABLE C-5 Power Supply Features (Continued) M4000 Server M5000 Server Volt ampere 1,763 VA 3,406 VA Power draw (maximum) 1,692W (2 power cords) 3,270W (4 power cords) Heat 5,774 BTUs/hr (6,091 kJ/hr) 11,160 BTUs/hr (11,772 kJ/hr) There are two fans in each power supply unit. The SPARC Enterprise M5000 server has a I/O backplane/power backplane/busbar unit, located near the center of the lower half of the system, which provides these functions: ■ Power conductor to the power supply backplane, fan backplane, power supply backplane, and motherboard unit ■ Connectivity between the various backplanes and the motherboard with FRUs and system components Refer to Section 7.1, “Power Supply Unit Replacement” on page 7-1 for replacement procedures. C.6 FAN Module The fans in the midrange servers move air currents into and out of the server. If one fan fails, the eXtended System Control Facility (XSCF) detects the failure and uses the redundant fan(s). Both servers use 172-mm fans (FAN_A) as the primary cooling system. The 60 mm fans (FAN_B) in the M4000 server are used for additional cooling. TABLE C-6 describes the fan features. TABLE C-6 C-8 Fan Module Features M4000 Server M5000 Server Number of fans 4 fans • 2 172-mm fans • 2 60-mm fans 4 172-mm fans Fan location 172-mm fans—Top of system near Top of system near the front the front 60-mm fans—Top of system Above the power supply units Active replacement capability Yes Yes SPARC Enterprise M4000/M5000 Servers Service Manual • December 2010 TABLE C-6 Fan Module Features (Continued) M4000 Server M5000 Server Hot replacement capability Yes Yes Cold replacement capability Yes Yes Redundant cooling 2 172-mm fans (1 + 1 redundant) 2 60-mm fans (1+ 1 redundant) 4 172-mm fans (2 + 2 redundant) Refer to Section 10.1, “Fan Module Replacement” on page 10-1 for replacement procedures. C.7 eXtended System Control Facility Unit The eXtended System Control facility unit (XSCFU or XSCF unit) contains the service processor that operates and administrates the servers. It diagnoses and starts the entire system, configures domains, offers dynamic reconfiguration, as well as detects and notifies various failures. The XSCF unit uses the eXtended System Control Facility (XSCF) software to provide the following functions: ■ Controls and monitors the main unit hardware ■ Monitors the Oracle Solaris OS, power-on self-test (POST), and the OpenBoot PROM ■ Controls and manages the interface for the system administrator (such as a terminal console) ■ Administers device information ■ Messages various events remotely ■ Interlocks power due to remote cabinet interface (RCI) Note – To use RCI, a SPARC Enterprise server or a device with an RCI port is required. Both midrange servers have one XSCF unit, which is serviced from the rear of the system. To replace it, you must power off the server. Refer to Section 9.1, “XSCF Unit Replacement” on page 9-1 for replacement procedures. Appendix C FRU List C-9 C.8 Drives Both servers provide front-panel access to the drives. TABLE C-7 list the drive units on the midrange servers. TABLE C-7 Drives Offered on the Midrange Servers M4000 Server M5000 Server 2 hard disk drives 4 hard disk drives 1 CD-RW/DVD-RW Drive Unit 1 CD-RW/DVD-RW Drive Unit 1 tape drive unit (optional)* 1 tape drive unit (optional) * Contact your sales representative for tape drive unit options on M4000/M5000 servers. C.8.1 Hard Disk Drive TABLE C-8 lists the features and specifications of the hard disk drive. TABLE C-8 Hard Disk Drive Features and Specifications M4000 Server M5000 Server Number of hard disk drives 2 4 Active /replacement capability Yes Yes Hot replacement capability Yes Yes Cold replacement capability Yes Yes Interface Serial Attached SCSI (SAS) Serial Attached SCSI (SAS) Location Front of system Front of system SAS devices have two data ports. Because each data port resides in a different SAS domain, this enables complete failover redundancy. If one path fails, there is communication along a separate and independent path. Refer to Section 6.1, “Hard Disk Drive Replacement” on page 6-1 for replacement procedures. C-10 SPARC Enterprise M4000/M5000 Servers Service Manual • December 2010 C.8.2 CD-RW/DVD-RW Drive Unit (DVDU) There are two types of CD-RW/DVD-RW drive units: tray load or slot load. Each type of drive unit will connect only with its corresponding drive unit backplane. TABLE C-9 lists the features, location, and specifications of the CD-RW/DVD-RW Drive Unit. TABLE C-9 CD-RW/DVD-RW Drive Unit Features and Specifications for Midrange Servers Midrange Servers Number of CD-RW/DVD-RW Drive Units 1 Location Front of system to the right of the disk drives Active replacement capability No Hot replacement capability Yes Cold replacement capability Yes Interface Advanced Technology Attachment Packet Interface (ATAPI) Refer to Section 6.2, “CD-RW/DVD-RW Drive Unit (DVDU) Replacement” on page 6-12 for replacement procedures. C.8.3 Tape Drive Unit (TAPEU) TABLE C-10 lists the features, location, and specifications of the optional tape drive unit. TABLE C-10 Tape Drive Unit Features and Specifications for Midrange Servers Midrange Servers Number of tape drive units 1 (optional) Location Front of system Active replacement capability Yes Hot replacement capability Yes Cold replacement capability Yes Tape drive unit type* Digital audio tape (DAT) drive Interface Serial Advanced Technology Attachment (SATA) (see TABLE C-11) Appendix C FRU List C-11 TABLE C-10 Tape Drive Unit Features and Specifications for Midrange Servers (Continued) Midrange Servers Data transfer rate About 6 MB per second Capacity 36 Gbytes of data (noncompressed format) 72 Gbytes of data (double-compressed format) Media type Sequential access * Contact your sales representative for tape drive unit options on M4000/M5000 servers. The Serial Advanced Technology Attachment (SATA) interface is a serial link between the computer and the tape drive unit (TABLE C-11). TABLE C-11 Serial Advanced Technology Attachment (SATA) Specifications Transfer Rate 150 MB per second or faster (see TABLE C-10) Cable length Up to one meter (39.37 inches) Design Advantage • Thinner than conventional serial cables • Improved cooling efficiency inside the system Refer to Section 6.3, “Tape Drive Unit Replacement” on page 6-23 for replacement procedures. C-12 SPARC Enterprise M4000/M5000 Servers Service Manual • December 2010 APPENDIX D External Interface Specifications This appendix describes the specifications of the connectors provided on the SPARC Enterprise server unit: ■ Section D.1, “Serial Port” on page D-2 ■ Section D.2, “UPC (UPS Control) Port” on page D-3 ■ Section D.3, “USB Port” on page D-3 ■ Section D.4, “Connection Diagram for Serial Cable” on page D-4 D-1 D.1 Serial Port TABLE D-1 Serial Port Setting 12 3 4 5 6 7 8 D-2 Pin No Signal Name Input/Output Description 1 RTS Output Request to Send 2 DTR Output Data Terminal Ready 3 TXD Output Send Data 4 GND --- Ground 5 GND --- Ground 6 RXD Input Receive Data 7 DSR Input Data Set Ready 8 CTS Input Clear to Send SPARC Enterprise M4000/M5000 Servers Service Manual • December 2010 D.2 UPC (UPS Control) Port TABLE D-2 UPC (UPS Control) Port Setting Pin No Signal Name Input/Output Description 1 ER Output Equipment power-on report signal 2 NC --- Not connected 3 NC --- Not connected 4 NC --- Not connected 5 SG --- Ground 6 *BPS Input UPS hardware error signal 7 *BTL Input Battery end of discharge warning signal 8 NC --- Not connected 9 *ACOFF Input Power failure detection signal 5 4 3 2 1 9 8 7 6 D.3 USB Port TABLE D-3 USB Port Setting 1 2 3 4 Pin No Signal Name Input/Output Description 1 VBUS Output Power supply 2 -DATA Input/output Data 3 +DATA Input/output Data 4 GND --- Ground Appendix D External Interface Specifications D-3 D.4 Connection Diagram for Serial Cable FIGURE D-1 D-4 Connection Diagram for Serial Cable SPARC Enterprise M4000/M5000 Servers Service Manual • December 2010 APPENDIX E UPS Controller This appendix explains the UPS controller (UPC) that controls the uninterruptible power supply (UPS) unit. E.1 ■ Section E.1, “Overview” on page E-1 ■ Section E.2, “Signal Cables” on page E-1 ■ Section E.3, “Signal Line Configuration” on page E-2 ■ Section E.4, “Power Supply Conditions” on page E-3 ■ Section E.5, “UPS Cable” on page E-4 ■ Section E.6, “UPC Connector” on page E-5 Overview A UPS unit is used to provide a stable supply of power to the system in the event of a power failure or an extensive power interruption. When a failure is detected in the supply of power, an error can be reported to the server through the signal cable connection between a UPC port on the server and a UPS that has the UPC interface. Then the server can execute emergency shutdown processing to safely shut down the system. E.2 Signal Cables Use shielded and paired cables that have the following specifications: ■ DC resistance (roundtrip/1 pair): 400 Ω/km or less ■ Cable length: Up to 10 m (33 ft) E-1 E.3 Signal Line Configuration This section describes signal definitions and electrical specifications. FIGURE E-1 shows the signal line configuration when connected to a UPS. FIGURE E-1 Connection with UPS 7 *BTL 6 *BPS/*UALM 9 *ACOFF 5 SG 1 UPS UPS cable Server TABLE E-1 defines these signal lines. E-2 SPARC Enterprise M4000/M5000 Servers Service Manual • December 2010 TABLE E-1 UPS Interface Signals Signal Name Definitions Pin Number Remarks *BPS/*UALM Signal indicates faulty UPS conditions 6 Normal: OFF Failure: ON *BTL Signal provides a warning of a low battery level 7 and a pending UPS failure. Normal: OFF Warning: ON (Note1) *ACOFF Signal indicates power failure at the commercial 9 AC supply connector to the UPS Normal: OFF Power failure: ON (Note2) SG Signal ground 5 ER Signal indicates the main unit is running (Equipment Ready) 1 Do not connect to ER signal pin. ON:Indicates contacts are closed OFF: Indicates contacts are open Note1: Use a UPS capable of normal battery power supply operation for at least 10 to 60 seconds after this signal is turned on. Note2: Use a UPS capable of normal battery power supply output without turning on the *ACOFF in an instantaneous commercial AC power failure lasting two seconds or less. E.4 Power Supply Conditions TABLE E-2 and TABLE E-3 list the electrical specifications for the UPS interface. E.4.1 Input circuit TABLE E-2 Electrical Specifications Signal Name Input Conditions *BPS/*UALM No voltage relay contact Contact rating DC 12 V, 10 mA or more (maximum 0.5A) Use of metallic contact, or lead relay is recommended. *BTL *ACOFF Limit the signal-line chatter period to 1ms or less. Appendix E UPS Controller E-3 E.4.2 Output circuit TABLE E-3 E.5 Electrical Specifications Signal Name Output Conditions ER Output Voltage VOH 3.76 VDC (min) VOL 0 to 0.4 VDC (max) Output Current IOH - 4 mA (max) IOL 4 mA (max) UPS Cable The UPS cable specifications are as follows: ■ ■ Connector type: ■ D-SUB9 pin Male (install side: Female) ■ DEU-9PF-F0 Terminal array FIGURE E-2 identifies pin signals of the UPC connector and the UPS cable. Do not use the unused pins (pin number 2, 3, 4 and 8 in the following diagram). Cable side shown below. E-4 SPARC Enterprise M4000/M5000 Servers Service Manual • December 2010 FIGURE E-2 Corresponding Terminals in UPC Port and the UPS Cable UPS cable side UPC port side Pin # Signal name (Note) 1 ER 2 --- 3 --- 4 --- 5 SG 6 *BPS/*UALM SG 7 *BTL 8 --- *BTL *ACOFF *BPS/*UALM 9 *ACOFF Note: Do not use ER signal. Note – If you need UPC cables, you need to make arrangements separately. For details, contact your sales representatives. E.6 UPC Connector This chapter describes the location of the UPC connector and the UPS connections. ■ UPC#0 connects with UPS#0. UPC#1 connects with UPS#1. ■ The single power feed uses UPC#0 only. ■ The dual power feed option uses UPC#0 and UPC#1. Appendix E UPS Controller E-5 E-6 SPARC Enterprise M4000/M5000 Servers Service Manual • December 2010 APPENDIX F Air Filters The air filters for the M4000 and M5000 servers are optional and intended for use in environments where additional filtering is needed. This chapter describes how to install, remove and service these air filters. ■ Section F.1, “M4000 and M5000 Servers Air Filter” on page F-2 ■ Section F.2, “Air Filter Installation for the M4000 Server” on page F-3 ■ Section F.3, “Air Filter Installation for the M5000 Server” on page F-9 FIGURE F-1 M4000 Server with Air Filter Installed F-1 F.1 M4000 and M5000 Servers Air Filter The air filter is held in place on the front of the server with hook and loop tape. The tape has a sticky backing to it and one set of tape strips is already attached to the filters. The mating hook and loop tape is attached to the filters tape by the hooks and loops. The sticky side of this tape still has it’s protective tape covering the sticky side. The installation process overview is: F.1.1 ■ Power the Domains off ■ Perform the Command Operations ■ Install the Air Filter ■ Reset the XSCF ■ Power the Domains on Command Operations Procedures Before physically installing the air filters, the server must be made ready to deal with the new air flow. 1. Login to XSCF. 2. Use the showaltitude(8) command to check that the air filter is not currently being mounted. XSCF> showaltitude 1000m 3. Turn off power to all domains. 4. Install the air filter. Proceed to Section F.2, “Air Filter Installation for the M4000 Server” on page F-3 or Section F.3, “Air Filter Installation for the M5000 Server” on page F-9. 5. Use the setaltitude(8) command to set the air filter installation. XSCF> setaltitude -s filter=installed 1000m Filter is installed. F-2 SPARC Enterprise M4000/M5000 Servers Service Manual • December 2010 6. Use the showaltitude(8) command to check the setting of air filter. XSCF> showaltitude 1000m Filter is installed. 7. Use the rebootxscf(8) command to reset XSCF. 8. Start the domains. F.2 Air Filter Installation for the M4000 Server Test fit the filter to the front bezel of the server to make sure you know where it will attach to the server (FIGURE F-1). Clean the surface of the front bezel where the hook and loop tapes make contact. Make sure the bezel is clean and dry before proceeding. 1. Locate the protective strips on the back side of the filter and clean the bezel in the same places as the tape (FIGURE F-2). Appendix F Air Filters F-3 FIGURE F-2 F-4 Hook and Loop Tape Locations SPARC Enterprise M4000/M5000 Servers Service Manual • December 2010 2. Carefully remove the tape protective backing, leaving the hook and loop tape still attached to the filter. FIGURE F-3 Removing the Tape Protective Backing Appendix F Air Filters F-5 3. Carefully position the air filter to the front of the server, making sure not to impede the removal of the hard disk drive or CD-RW/DVD-RW drive unit. FIGURE F-4 F-6 Installing the Air Filter to the SPARC Enterprise M4000 SPARC Enterprise M4000/M5000 Servers Service Manual • December 2010 4. Press firmly at all places where the sticky tape comes in contact with the bezel. The air filter is now installed. 5. Return to Step 4 of Section F.1.1, “Command Operations Procedures” on page F-2. FIGURE F-5 Air Filter Installed on M4000 Server Appendix F Air Filters F-7 F.2.1 Removing the Air Filter From the M4000 Server This section covers how to remove the air filter for servicing power supplies or servicing the air filter. 1. Grasp the top edge corners of the air filter and slowly pull the air filter away and down from the front of the server (FIGURE F-6). FIGURE F-6 Removing the M4000 Server Air Filter . F-8 SPARC Enterprise M4000/M5000 Servers Service Manual • December 2010 F.3 Air Filter Installation for the M5000 Server Test fit the filter to the front bezel of the server to make sure you know where it will attach to the server (FIGURE F-1). Clean the surface of the front bezel where the hook and loop tapes make contact. Make sure the bezel is clean and dry before proceeding. FIGURE F-7 M5000 Server With Air Filters Installed Appendix F Air Filters F-9 1. Locate the protective strips on the back side of the filter and clean the bezel in the same places as the tape. 2. Carefully remove the tape protective backing, leaving the hook and loop tape still attached to the filter (FIGURE F-8). FIGURE F-8 Hook and Loop Tape Locations 3. Carefully position the air filters to the front of the server, making sure not to impede the removal of the hard disk drive or CD-RW/DVD-RW drive (FIGURE F-9 and FIGURE F-10). F-10 SPARC Enterprise M4000/M5000 Servers Service Manual • December 2010 FIGURE F-9 Installing the Upper Air Filter to the M5000 Server FIGURE F-10 Installing the Lower Air Filter to the M5000 Server Appendix F Air Filters F-11 4. Press firmly at all places where the sticky tape comes in contact with the bezel. The air filter is now installed. 5. Return to Step 4 of Section F.1.1, “Command Operations Procedures” on page F-2. FIGURE F-11 F-12 Air Filters Installed on the M5000 Server SPARC Enterprise M4000/M5000 Servers Service Manual • December 2010 F.3.1 Removing the Air Filter from the M5000 Server This section covers how to remove the air filter for servicing power supplies or servicing the air filter. 1. Grasp the top edge corners of the air filter and slowly pull the air filter away and down from the front of the server (FIGURE F-12). FIGURE F-12 Removing the M5000 Server Air Filter Appendix F Air Filters F-13 F.3.2 Servicing the Air Filter Servicing the Air filter is done by removing the air filter and then taking it to the appropriate cleaning area to be cleaned. If the air filter will be removed from the server for any extended period of time and operated without the air filter installed, the server must be reset. Use the following instructions to reset the server before removing the air filter. 1. Login to XSCF. 2. Use the showaltitude(8) command to check that the air filter is currently being mounted. XSCF> showaltitude 1000m Filter is installed. 3. Turn off power to all domains. 4. Use the setaltitude(8) command to set the air filter uninstallation. XSCF> showaltitude -s filter=uninstalled 1000m 5. Use the showaltitude(8) command to check the setting of air filter. XSCF> showaltitude 1000m 6. Use the rebootxscf(8) command to reset XSCF. 7. Start the domain. 8. Uninstall the air filter. Refer to Section F.2.1, “Removing the Air Filter From the M4000 Server” on page F-8. 9. Take the air filter to the cleaning area. From the front side of the filter, vacuum the filter. If an air blower is available, the filter may be blown from the back side. 10. Reinstall the filter using the hook and loop tape. See FIGURE F-4 or FIGURE F-9 and FIGURE F-10. F-14 SPARC Enterprise M4000/M5000 Servers Service Manual • December 2010 11. Perform Steps 1 through 8 of Section F.1.1, “Command Operations Procedures” on page F-2. Appendix F Air Filters F-15 F-16 SPARC Enterprise M4000/M5000 Servers Service Manual • December 2010 APPENDIX G Abbreviations This appendix lists out the proper names of acronyms found in this manual. TABLE G-1 Acronyms Abbreviation Full name ASIC Application-specific integrated circuit AT Advanced technology ATAPI AT attachment packet interface BUI Browser-based user interface CH Channel CMP Chip multi-processor CMT Chip multithreading CB Circuit breaker CLKU Clock control unit CLI Command-line interface CMU-CH CMU channel CE Correctable error CPU Central processing unit CPUM CPU module DAT Digital audio tape DCL Domain component list DDC DC to DC converter DE Diagnosis engine DID Domain ID G-1 TABLE G-1 G-2 (Continued)Acronyms Abbreviation Full name DIMM Dual inline memory module DRAM Dynamic random access memory Ecache External cache ECC Error correction code FANBP Fan backplane FMA Fault management architecture FRU Field-replaceable unit FMEMA Floating memory address GBps Gigabyte per second GHz Gigahertz GUI Graphical user interface HDD Hard disk drive HDDBP Hard disk drive backplane I2C bus Inter integrated circuit bus ISA Instruction set architecture IOBP I/O backplane IOU I/O unit LCD Liquid crystal display LED Light emitting diode LSB Logical system board LSI Large scale integration MAC Media access control address MBC Maintenance bus controller MEMB Memory modules MBU Motherboard unit NTP Network time protocol NVRAM Non-volatile random access memory OPNL Operator panel OS Operating system PCIe PCI express SPARC Enterprise M4000/M5000 Servers Service Manual • December 2010 TABLE G-1 (Continued)Acronyms Abbreviation Full name PHP PCI hot plug POST Power-on self-test POR Power-on reset PSB Physical system board PSU Power supply unit PROM Programmable read-only memory RAM Random access memory SAS Serial attached SCSI SATA Serial ATA SCF eXtended System Controller Facility SRAM Static RAM SC System controller TC Throughput computing TOD Time of day UE Uncorrectable error UPC UPS connection interface UPS Uninterruptible Power Supply XCP XCSF control package XIR Externally initiated reset XSB eXtended System board XSCF eXtended System Control Facility XSCFU eXtended System Control facility unit Appendix G Abbreviations G-3 G-4 SPARC Enterprise M4000/M5000 Servers Service Manual • December 2010 Index Numerics 172-mm fan backplane, 10-13 172-mm fan module, 10-1 60-mm fan backplane, 10-10 60-mm fan module, 10-1 95364 Head1 5.2 CD-RW/DVD-RW (DVDU) Drive Replacement, 6-12 DVD drive backplane, 6-18 E backplane unit (busbar), 14-1, C-6 electrical specifications, E-3 error messages, 2-14 eXtended System Control Facility (XSCF), C-9 eXtended system control facility (XSCF) Shell, 2-4 eXtended system control facility unit (XSCFU), C-9 external interface serial port, D-2 UPC port, D-3 USB port, D-3 C F cleaning tape, 3-1 components SPARC Enterprise M4000 Server, A-1 SPARC Enterprise M5000 server, A-3 configuration, 2-4 cooling, 10-1, 10-10, 10-13 CPU module, 12-1 fan cover, 5-9 field-replaceable unit (FRU), 4-1, C-1 flowcharts, 2-1 FRU components, C-2 B H hard disk drive, 6-1 hard disk drive backplane, 6-6 D DAT tape drive, 6-23 DC-DC converter, I/O unit, 8-12 DC-DC converter, motherboard, 13-13 DC-DC riser, 8-21 diagnostic commands, 2-21 diagnostics, 2-1, 2-4, 2-14 DIMMS, 11-7 DVD drive, 6-12 I I/O unit, 8-1, C-6 DC-DC converter, 8-12 DC-DC riser, 8-21 PCI card, 8-7 PCI cassettes, 8-4 Index-1 LEDs, 2-11, 2-18 system controller facility unit (XSCFU), 9-1 system precautions, 1-2 M T memory board, 11-1 DIMMs, 11-7 motherboard unit, 13-1 DC-DC converter, 13-13 tape drive backplane, 6-28 top cover, 5-5 L O operator panel, 2-11, 15-1 overview UPC connector, E-1 U UPC connector cable connector, E-4 electrical specifications, E-3 signal cables, E-1 signal line configuration, E-2 P PCI card, 8-7 PCI cassettes, 8-4 periodic maintenance, 3-1 power, C-7 power supply unit, 7-1 predictive self-healing, 2-14 prtdiag command examples, 2-28 R replacement method active replacement, 4-4 cold replacement, 4-12 hot replacement, 4-6 S safety precautions, 1-1 service loop, 5-5 service processor, 9-1 signal cables, E-1 slide rails, 5-1 storage device, C-10 DAT tape drive, 6-23, C-11 DVD drive, 6-12, C-11 hard disk drive, 6-1, C-10 symbols, 1-2 system boards CPU module, C-4 memory board, C-5 motherboard unit, C-3 Index-2 SPARC Enterprise M4000/M5000 Servers Service Manual • December 2010