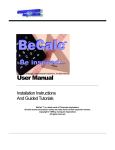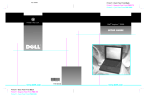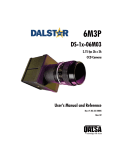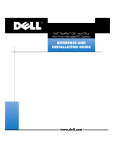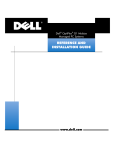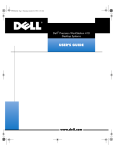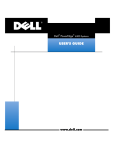Download Dell Dimension 9558P Setup guide
Transcript
'HOO'LPHQVLRQ6\VWHPV
6(783*8,'(
%(',5(&7
ZZZGHOOFRP
1RWHV1RWLFHVDQG&DXWLRQV
Throughout this guide, blocks of text may be accompanied by an icon and printed in bold type or in italic type.
These blocks are notes, notices, and cautions, and they are used as follows:
NOTE: A NOTE indicates important information that helps you make better use of your computer system.
127,&($127,&(LQGLFDWHVHLWKHUSRWHQWLDOGDPDJHWRKDUGZDUHRUORVVRIGDWDDQGWHOOV\RX
KRZWRDYRLGWKHSUREOHP
&$87,21$&$87,21LQGLFDWHVDSRWHQWLDOO\KD]DUGRXVVLWXDWLRQZKLFKLIQRWDYRLGHGPD\
UHVXOWLQPLQRURUPRGHUDWHLQMXU\
____________________
Information in this document is subject to change without notice.
© 1999 Dell Computer Corporation. All rights reserved.
Reproduction in any manner whatsoever without the written permission of Dell Computer Corporation is strictly forbidden.
Trademarks used in this text: Dell, the DELL logo, BE DIRECT, and Dimension are trademarks of Dell Computer Corporation; Microsoft,
Windows, and Windows NT are registered trademarks of Microsoft Corporation.
Other trademarks and trade names may be used in this document to refer to either the entities claiming the marks and names or th eir
products. Dell Computer Corporation disclaims any proprietary interest in trademarks and trade names other than its own.
September 1999
P/N 9558P Rev. A03
'HOO'LPHQVLRQ6\VWHPV
6HWXS*XLGH
Before using this guide, connect your computer system according to the steps on the
Getting Started sheet. Failure to properly connect your system may result in computer
malfunctions or damage.
2SHUDWLQJ6\VWHP6HWXS
Your Dell system has been shipped with either the Microsoft ® Windows® 98 Second
Edition or Microsoft Windows NT ® operating system already installed. Perform the
steps in the section that corresponds to your operating system so that the software
functions properly on your Dell system.
0LFURVRIW:LQGRZV6HFRQG(GLWLRQ
Initial setup of Windows 98 Second Edition takes about 15 minutes. The setup
process is customized according to which computer components you have.
127,&(7RSUHYHQWSRVVLEOHFRQIOLFWVZLWK:LQGRZV6HFRQG(GLWLRQGR
QRWFRQQHFWGHYLFHVVXFKDVSULQWHUVRULQVWDOOLWHPVVXFKDVH[SDQVLRQ
FDUGVEHIRUH\RXFRPSOHWH\RXU:LQGRZV6HFRQG(GLWLRQVHWXS7KHVH
GHYLFHVVKRXOGRQO\EHFRQQHFWHGRULQVWDOOHGDIWHUWKHRSHUDWLQJV\VWHP
VHWXSLVFRPSOHWHG
127,&('RQRWLQWHUUXSWWKH:LQGRZV6HFRQG(GLWLRQVHWXSSURFHVV
'RLQJVRPD\UHQGHU\RXUFRPSXWHUXQXVDEOH&OLFNLQJWKH6NLSEXWWRQV
GXULQJWKHVHWXSSURFHVVLVQRWDQLQWHUUXSWLRQRIWKHSURFHVV
127,&(,I\RXH[SHULHQFHSUREOHPVDQGWKHV\VWHPVWRSVUHVSRQGLQJGR
QRWXVH&WUO!$OW!'HO!WRUHERRW\RXUV\VWHP,QVWHDGSUHVVDQGKROG
WKHSRZHUEXWWRQIRUDSSUR[LPDWHO\VHFRQGVWRVKXWGRZQWKHV\VWHP
7KHQSUHVVWKHSRZHUEXWWRQDJDLQWRWXUQRQWKHV\VWHP:KHQSURPSWHG
VHOHFW6DIH5HFRYHU\0RGHWRFRQWLQXHWKHVHWXS
To complete the initial setup of Windows 98 Second Edition on your Dell system,
perform the following steps:
1.
If you have a modem installed in your computer, connect a telephone line to it as
instructed in the Getting Started sheet that accompanied your system.
support.dell.com
Dell Dimension Systems Setup Guide
1
2.
Turn on your system as instructed in the Getting Started sheet that accompanied
your system.
The Dell Software License window appears.
3.
Read the software license agreement that came with your system and then
press any key to continue.
The Important Technical Support Information window appears and displays
your Express Service Code.
NOTE: Dells Express Service Code may not be available in all countries.
4.
Press any key to continue.
The system restarts automatically.
NOTE: After the system restarts, the Windows 98 screen is displayed for about
1 or 2 minutes. Although it may appear as if no activity is occurring, the operating
system is actually loading program files.
5.
When the Getting Started window appears, verify that the regional and
keyboard setup and layout settings are correct for your location; then click Next.
Otherwise, click the appropriate settings and then click Next.
NOTE: If Canadian Standard keyboard type is selected, some keys on a
standard English keyboard display characters on the screen that are different
from the characters that are printed on the keys. For example, pressing the
backslash (\) key displays the character j.
6.
When prompted, enter your name and click Next.
If your system includes a modem, proceed to the next step. Otherwise, proceed
to step 9.
7.
A modem preparation window appears that allows you to connect to Microsoft
and register your operating system. Click Skip and then click Yes and proceed to
step 9, or enter the requested information and click Next.
A registration progress window appears while your modem connects to
Microsoft.
8.
To send the registration information to Microsoft, enter the requested
information in the Registration Confirmation window and click Next. If you do
not want the information sent, uncheck the Please, send the information on
this screen to Microsoft box and click Next.
9.
Read the license agreement, click I accept the Agreement, and then click Next.
If you do not accept the agreement, you cannot access Windows 98 Second
Edition.
2
Dell Dimension Systems Setup Guid
e
10. If you ordered Dellnet, click Next and proceed to the next step.
If a screen appears that prompts you to set up your Internet access or provides
information about how to connect to the Internet, follow the instructions that
appear on the screen or click Skip to bypass Internet setup and information.
If no prompt appears, proceed to the next step.
11. If an animated tutorial starts and introduces you to your computer and the
Microsoft products installed on it, watch the tutorial and then click Next.
12. Click Finish.
13. If the Date/Time Properties window shows the correct time and date for your
area, click Close. Otherwise, enter the correct time and date, click Apply, and
then click OK.
Windows 98 Second Edition is now set up and the Windows desktop appears on
the screen.
14. If the IntelliMouse Productivity Tips window is open on the Windows desktop,
read the windows contents. Click the Show Tips at Windows Startup box to
uncheck it, and then close the window by clicking the X in the upper-right corner.
Proceed to Adding a Printer for instructions on how to connect a printer and to
Information Resources for descriptions of reference tools that are included with
your Dell system.
0LFURVRIW:LQGRZV17
If you are on a local area network (LAN), check with your network administrator before
setting up Windows NT for information relevant to the setup process, such as the
system name, the administrator password, and required network protocols. Also attach
the network cable (if applicable) and connect any devices you want to use with your
system. For instructions, see the Getting Started sheet that accompanied your system.
127,&('RQRWLQWHUUXSWWKHRSHUDWLQJV\VWHP·VVHWXSSURFHVV'RLQJVR
PD\UHQGHU\RXUFRPSXWHUXQXVDEOH
Initial setup of Windows NT takes about 15 minutes. The setup process is customized
according to which computer components you have. To configure Windows NT for
your system, perform the following steps:
1.
Turn on your system as instructed in the Getting Started sheet that accompanied
your system.
The Dell Software License Agreement appears. It is important that you read
and understand the license agreement. You must accept the agreement to
proceed with the setup of your system.
2.
Type \ if you accept the Dell software license agreement.
The Technical Support Information window appears.
support.dell.com
Dell Dimension Systems Setup Guide
3
3.
Type [ to continue.
The system restarts and Windows NT prepares your system for setup.
The system restarts again and the Select Operating System window appears.
No action is required at this screen.
4.
Click I Agree to accept the Microsoft software license agreement.
As with the Dell software license agreement, it is important that you read and
understand the Microsoft software license agreement.
You must accept the Microsoft software license agreement to proceed with the
Windows NT operating system setup.
The Windows NT Workstation Setup screen appears.
5.
Type your name (required) and organization (optional) and click Next>.
The Registration window appears.
6.
Locate your Product Key as instructed in the Getting Started sheet that
accompanied your system, type the Product Key (use the <Tab> key to change
fields), and then click Next>.
The Product Key is the 20-digit number located on the Certificate of Authenticity.
The Password window appears.
7.
Type your chosen password in the Password field and again in the Confirm
Password field, and then click Next> twice.
The password can be up to 14 characters in length. A null password is acceptable
if you do not want to use a password.
NOTE: The password controls access to your computer and should be stored in a
safe place.
8.
If you do not have a network interface controller (NIC) installed in your system,
proceed to step 9.
If you do have a NIC installed, the Windows NT Workstation Setup window
appears. Dell recommends that you click Do not connect this computer to a
network at this time, and then click Next> and finish the Windows NT setup
procedure. After Windows NT setup is complete, use the Network icon in the
Control Panel to configure the network.
9.
Click Restart Computer in the Windows NT Setup Complete window to reboot
the system.
When the system restarts, you are prompted to select an operating system.
10. Select an operating system.
The options are Windows NT WorkStation Version 4.00 (default)
and Windows NT WorkStation 4.00 (VGA Mode) (normally used for
4
Dell Dimension Systems Setup Guid
e
troubleshooting). Use the up- or down-arrow key to highlight the desired option
and press <Enter>. If no action is taken, the default (highlighted) is selected
automatically after 30 seconds.
11. Press <Ctl><Alt><Del> simultaneously at the Begin Logon window.
12. Type your password and click OK.
The Welcome to Windows NT window appears. You can click either of the
following items for additional information, or you can exit from this window and
begin working on the desktop:
Whats New Learn about new features of Windows NT 4.0.
Help Use the search facility to find information on a particular subject,
title, word, or phrase.
&UHDWLQJD:LQGRZV17(PHUJHQF\5HSDLU'LVNHWWH
The emergency repair diskette saves your original configuration and can be used to
restore your system to its initial setup state if files become corrupted. It should not be
used as a backup tool.
To create the emergency repair diskette, perform the following steps:
1.
Click the Start button, point to Programs, and click the Dell Accessories folder.
2.
Click the Create Repair Disk icon.
3.
In the Repair Disk Utility window, click Create Repair Disk.
4.
Label a diskette Emergency Repair Disk, insert it into the diskette drive, and
click OK.
The diskette is formatted and the configuration files are copied to it.
5.
When the Repair Disk Utility window reappears, click Exit.
6.
Remove the diskette from your diskette drive, and store it in a safe place.
$GGLQJD3ULQWHU
This section provides instructions on how to prepare and add a parallel printer or a
Universal Serial Bus (USB) printer to the computer.
3UHSDULQJD3ULQWHU
See the documentation that came with the printer for any preparation procedures
that are recommended by its manufacturer. You may be instructed to perform the
following tasks:
Remove the manufacturers shipping packaging
Install the toner cartridge
support.dell.com
Dell Dimension Systems Setup Guide
5
Align the toner cartridge
Load printer paper
&RQQHFWLQJD3DUDOOHO3ULQWHU
127,&(8VHRQO\DVWDQGDUG,(((SDUDOOHOFDEOHPHDVXULQJPHWHUV
IHHWRUOHVVWRFRQQHFWWKHSULQWHUWRWKHFRPSXWHU8VHRIDQ,(((
FRPSDWLEOHSDUDOOHOFDEOHPD\SUHYHQWWKHSULQWHUIURPRSHUDWLQJSURSHUO\
To connect the printer to the computer, perform the following steps:
1.
Turn off the computer and make sure that the printer is also turned off.
2.
Attach the printer cable to the parallel connector on the computer and the printer.
Secure the printer cable connector to the computer connector by tightening the
two screws (see Figure 1). Secure the printer cable connector to the printer connector by snapping the two clips into the two notches.
screw (2)
parallel connector
on computer
parallel connector
on printer
clip (2)
parallel printer
cable
notch (2)
)LJXUH3DUDOOHO3ULQWHU&RQQHFWLRQV
3.
Turn on the printer and then turn on the computer.
NOTE: If the Add New Hardware Wizard screen appears, click Cancel.
4.
6
Proceed to Installing Software for a Printer.
Dell Dimension Systems Setup Guid
e
&RQQHFWLQJD86%3ULQWHU
NOTE: USB devices can be connected to the computer while it is on.
To connect the printer to the computer, perform the following steps:
1.
Attach the printer cable to the USB connector on the computer and the printer.
The USB connectors are keyed to fit only one way.
An example of a typical USB printer setup is shown in Figure 2.
USB connector on
computer
USB connector on
printer
USB printer
cable
)LJXUH86%3ULQWHU&RQQHFWLRQV
NOTE: If the Add New Hardware Wizard screen appears, click Cancel.
2.
Proceed to Installing Software for a Printer.
,QVWDOOLQJ6RIWZDUHIRUD3ULQWHU
NOTE: Dell installs the software for some new printers. To determine if your printers
software is already installed, click the Start button, point to Settings, and then click
Printers. If your printer is listed in the Printers window, the printer is ready to use; no
software installation is required.
Most new printers provide installation CDs that run automatically when inserted in the
CD-ROM or DVD-ROM drive. Install the software for these printers by inserting the
CD and following the prompts on your screen using the instructions that came with
the printer. It is not necessary to use the Printer Wizard to install these types of
printers.
support.dell.com
Dell Dimension Systems Setup Guide
7
If your printers installation CD does not automatically run, click the Start button, click
Run, and type[?VHWXSH[H, where [ is the letter of your CD-ROM or DVD-ROM
drive (typically drive D). Then click OK and follow the prompts on your screen.
NOTE: If you are adding an older printer and the printer does not respond after you
install the software, make sure that the systems parallel port is set to operate in
bidirectional mode in the system setup program. Refer to Appendix B, System
Setup Program, in your systems Reference and Troubleshooting Guide for
instructions.
,QIRUPDWLRQ5HVRXUFHV
Dell provides a number of handy reference tools to help you make the most of your
computing experience.
7XWRULDOV
Easy-to-use, animated tutorials introduce you to your computer and the Microsoft
products installed on it. For more information about these tutorials, double-click the
i-Learn My Dell PC icon on your desktop.
2QOLQH+HOS
The online system Help allows you to search for information in multiple ways. You can
quickly link to information on the following topics:
Hardware and software features of your system
Software access, installation, and removal
Answers to commonly asked questions about your computer system
Options and upgrades
The Windows desktop, where you can change your wallpaper and screen saver,
create shortcuts, and position icons
Basic file management, such as finding, copying, deleting, and renaming files
Tips on using your computer hardware
Power-protection devices, such as surge protectors, line conditioners, and
uninterruptible power supplies (UPS)
Phone numbers for contacting Dell for help
To open the Help, click the Start button, point to Programs> Dell Documents, and
click Dell Dimension Help.
You may also double-click the Dell Documents icon on the Windows desktop, click
System Information, click System Documentation, and then click Dell Dimension
Help.
8
Dell Dimension Systems Setup Guid
e
5HIHUHQFHDQG7URXEOHVKRRWLQJ*XLGH
Your Reference and Troubleshooting Guide provides information on adding upgrades
like memory, performing basic troubleshooting procedures, and reinstalling drivers. It
also covers technical specifications, the system setup program, and system codes
and messages.
2WKHU'RFXPHQWDWLRQ
Online documentation is included for your computer devices (such as a video or
modem card) and for any Dell options you purchase separately from your system. To
access this supplemental documentation, double-click the Dell Documents icon on
the Windows desktop, click System Information, and then click System
Documentation.
If you have a modem and Internet service, other helpful information is also available at
http://support.dell.com/ or by double-clicking the Internet Explorer icon on the
desktop, clicking Favorites, and then clicking Dell Computer Corporation
Recommended Sites.
support.dell.com
Dell Dimension Systems Setup Guide
9
10
Dell Dimension Systems Setup Guid
e