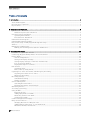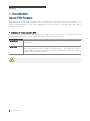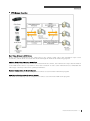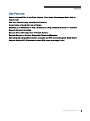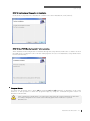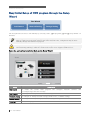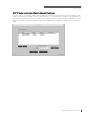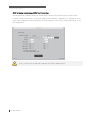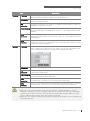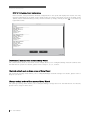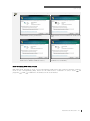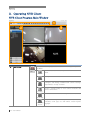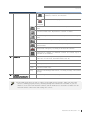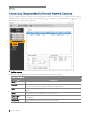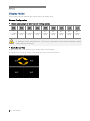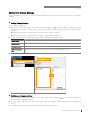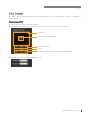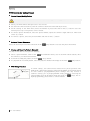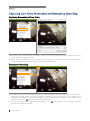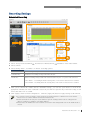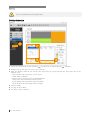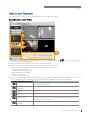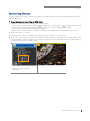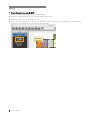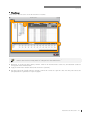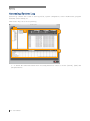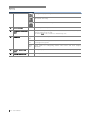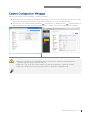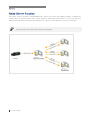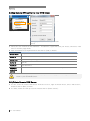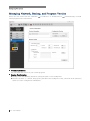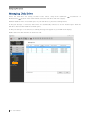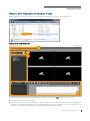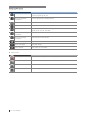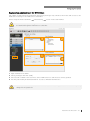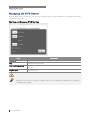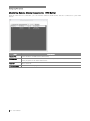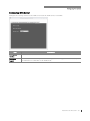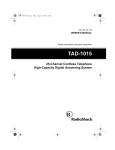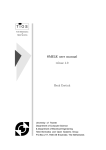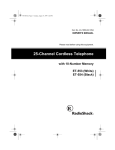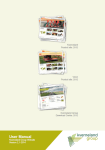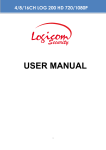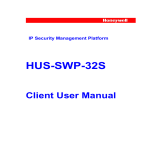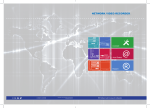Download CNB IDC4050IR User manual
Transcript
User Manual Ver. 1.4 Network Video Recorder Table of Contents Table of Contents 1. Introduction .................................................................................................................................................. 4 About NVR Program ......................................................................................................................................... 4 Precautions for Operation ................................................................................................................................ 6 Key Features .................................................................................................................................................... 7 2. Installation and Playback............................................................................................................................... 8 Specifications Check List ................................................................................................................................. 8 Hardware Specification Check List .......................................................................................................... 8 Check List before Installation .......................................................................................................................... 9 Operating Environment ............................................................................................................................. 9 Precautions for Installation ....................................................................................................................... 9 NVR Connection Diagram .............................................................................................................................. 10 NVR Installation/Delete/Update ..................................................................................................................... 11 Easy Initial Setup of NVR program through the Setup ................................................................................. 14 Wizard ............................................................................................................................................................. 14 Running the NVR Program ............................................................................................................................. 23 Running the NVR Program to Start the NVR Service ............................................................................ 23 3. Operating NVR Client .................................................................................................................................. 26 NVR Client Program Main Window ................................................................................................................ 26 Connecting (Register/Modify/Delete) Network Cameras ............................................................................. 28 Display Mode .................................................................................................................................................. 30 Screen Configuration ............................................................................................................................... 30 Saving Your Display Settings .................................................................................................................. 31 Setting Display Settings to Alternate Automatically. ............................................................................. 32 Live View Popup Window ....................................................................................................................... 32 Display/Hide Specific Cameras ............................................................................................................... 32 PTZ Control .................................................................................................................................................... 33 Controlling PTZ ....................................................................................................................................... 33 PTZ Control by Using Preset .................................................................................................................. 34 Capturing Live Video Screenshot and Emergency Recording ...................................................................... 36 Capturing Screenshot of Live Video ....................................................................................................... 36 Emergency Recording ............................................................................................................................. 36 Recording Settings ......................................................................................................................................... 37 Scheduled Recording ............................................................................................................................... 37 Holiday Schedule ..................................................................................................................................... 38 Search and Playback ...................................................................................................................................... 39 Searching Recorded Video ...................................................................................................................... 39 Playback through the “Instant Player” ................................................................................................... 41 Monitoring Events .......................................................................................................................................... 43 Accessing System Log ................................................................................................................................... 46 Using E-MAP ................................................................................................................................................. 47 Importing E-map ..................................................................................................................................... 49 Adding Equipment to E-MAP .................................................................................................................. 49 Monitoring Camera on E-MAP................................................................................................................ 49 Configuring E-MAP ................................................................................................................................. 50 Camera Configuration Webpage .................................................................................................................... 51 Relay Server Function ................................................................................................................................... 52 Changing Resolution of Relayed video ................................................................................................... 53 Adding Remote NVR server to your NVR Client .................................................................................... 54 Edit/Delete Remote NVR Server............................................................................................................. 54 2 - User Manual Table of Contents 4. System Configuration .................................................................................................................................. 55 Managing Camera Configuration.................................................................................................................... 55 Managing Network, Backup, and Program Version ...................................................................................... 56 Managing Disk Drive ...................................................................................................................................... 58 Backing up Record Video ............................................................................................................................ 59 Search and Playback of Backup Video .......................................................................................................... 61 NVR User Settings ......................................................................................................................................... 63 Configuring NVR Client Program ................................................................................................................... 64 Configuring Access related to NVR Client Program .............................................................................. 64 Registering Administrator for NVR Client .............................................................................................. 65 Managing the NVR Server ............................................................................................................................. 66 Starting and Stopping NVR Service ...................................................................................................... 66 Checking Camera Status ......................................................................................................................... 67 Monitoring Remote Clients Connected to NVR Server ........................................................................ 68 Configuring NVR Server ......................................................................................................................... 69 Network Video Recorder - 3 Introduction 1. Introduction About NVR Program NVR (Network Video Recorder) is software that records and saves digital video sent from an IP camera. An additional hardware system for the NVR software is essential since this NVR is software. This allows you to select a hardware/system of your choice depending on the specifications of the application. The NVR is configured as follows: Definition of Terms related to NVR You may operate the system by choosing either the NVR server or the NVR client. server installed and set up, you may access that server remotely via the NVR Client. With the main NVR NVR Server The NVR Server records and stores video based on specific settings and sends video to NVR Client. NVR Client Through the NVR Client program, you can perform live monitoring and configure various recording and camera settings via remote access. The NVR Client refers to both the NVR Client program installed on the main server and the NVR Client program installed on the remote access PC. NVR S/W supports CNB IP Device, but it is incompatible with software of other companies. 4 – User Manual Introduction NVR System Overview Send Video & Event to NVR Server If the camera is registered to the NVR server, the camera sends video and information upon event occurrence, which can be accessed and checked through the NVR Client monitoring program. <Relay> Send Video & Event to NVR Client After receiving event notification and video stream from the camera, the NVR server relays that information to the NVR Client. Since it is possible to lower the resolution of video at the NVR Client level, bandwidth and CPU usage is thereby reduced for optimal performance. Camera Configuration via Remote Access Various camera settings can be configured via remote access from the NVR Client program. NVR Server Configuration via Remote Access The NVR Server settings can be configured via remote access from the NVR Client program. Network Video Recorder - 5 Introduction Precautions for Operation For safe operation of the NVR system, please make sure to read the following: Administrative Access Digital videos from CCTV include private information such as individual portraits or activities. Misuse of such information may be considered an invasion of privacy. Therefore, please ensure that administrative access is granted only to reliable system administrators. Secure Location for Main Server The NVR program/server should be set up at a secure place to prevent unauthorized access. Dedicate Main Server for NVR Purpose Only Optimize NVR server’s performance by avoiding installation of other programs. Maintain NVR OS (Operating System) Up-To-Date For security reasons and optimal performance, please ensure your NVR’s OS is updated with the latest version of software. The NVR program may not run automatically or record/save video during a windows update or after a system reboot. As such, please check to make sure the NVR program runs properly during or after such updates and system reboot. Regularly Back-up Saved Data and Check for Hard Disk Space & Integrity Due to the nature of high-definition video taking up large space, please make sure to back up data on a regular basis to prevent loss of data. When space runs out on hard disk, the system will, subject to the NVR settings, delete oldest video files to create space. Maintain Correct Time on NVR All video on NVR is recorded and saved based on the NVR server’s system clock. So make sure to regularly update and synchronize both the NVR server and cameras to the correct time. Windows boots to the login screen when the user account is locked or more than two. In this situation, NVR system does not run so you have to keep one user account without a password. 6 – User Manual Introduction Key Features Record Audio and Video in Real Time, Playback, View, Search (Recording per Event, Date or Day of week). Real Time Live Monitoring, Alarm/Event Notification. Instant backup of saved video into avi format. Recording up to 32 channels at 720p, 16 channels at 1080p. (Playback is limited to 4 channels) Supports Scheduled Recording. Supports Advanced Configuration of Network Cameras. Supports Recovery to Previous Setting after Unexpected Shutdown. Easy setup and configuration of camera connection and NVR system through the Setup Wizard. Supports Multiple NVR Clients based on main NVR server streaming all video. Network Video Recorder - 7 Installation and Playback 2. Installation and Playback Specifications Check List Hardware Specification Check List The following table shows the recommended specifications for the hardware for the NVR software. Item Specification nd CPU Intel Sandy-Bridge(2 generation) (i3/i5/i7) higher Main Memory 4GB or higher Display Resolution 1920x1080(recommended) HDD 500GB or higher Network 100 Mbps or higher OS Windows7 (32/64 bit recommended), WindowsXP (32bit) Others Microsoft .NET Framework 3.5 For optimal performance, please note following recommendations for the number of network cameras per server: For a Sandy Bridge i5 CPU, based on 720p resolution at 30fps Maximum 25 network cameras. For a Sandy Bridge i7 CPU Maximum 32 network cameras. However, since each network surveillance system may have its unique variables and CPU performance can vary, each user must give full consideration to factors such as CPU utilization, number of cameras used, bit rate, bandwidth, and network environment. 8 – User Manual 설치 및 실행 Check List before Installation Operating Environment Configuring firewall to maximize NVR performance An NVR system requires large bandwidth due to the size of video files transmitted; therefore, the user is encouraged to utilize firewall to block unnecessary traffic. Precautions for Installation Hardware Considerations Make sure you have enough RAM, secure storage system, and enough hard drive to handle the large amount of read and write process. Manual update of the NVR server system’s OS For security purpose, please manually update the server system’s OS on a regular basis and avoid allowing automatic updates since automatic updates may cause shutdown or system restart, causing the system to stop recording video. Refrain from installing unnecessary software on the NVR server system Configure the router, server, and/or the firewall to allow port forwarding and remote monitoring. Network Video Recorder - 9 Installation and Playback NVR Connection Diagram For a system infrastructure similar to above diagram, please refer to below guidelines and make sure the router and the firewall is configured as below. Make sure your NVR Client and DNS server have permission to connect to the NVR server via remote access. Allow the NVR server to transmit data and communicate with remote NVR Client or DNS server. Forbid access of network bandwidth to other internal from the camera or the NVR server. (If it is not forbidden, include injection may occur) Set up access parameters for remote access to network cameras. If NVR server uses DDNS service, make sure the server has appropriate permission and set up access parameters for remote NVR Client to access the NVR server via DNS service. Set up port-forwarding on router. NVR performance is greatly impacted by factors such as the number of cameras, resolution, frame rate, compression format, and network condition. In addition, performing search in live view mode while recording can diminish performance as well. Therefore, please carefully monitor CPU usage and set up these and other important configurations to create a stable environment. 10 – User Manual 설치 및 실행 NVR Installation/Delete/Update When installing NVR software on your NVR server, following programs will be installed. Installed Programs Running Programs NVR Service Controller Starting or ending NVR program., Requires log-in. NVR Client Monitor/Configure video, network cameras, and other settings. NVR Backup Backup feature of NVR. Backup Viewer Playback of video data that’s been backed up. Setup Wizard For easy setup and configuration of NVR. NVR Server App Upon installation of the NVR software, the NVR server application runs in the background. This process monitors/records video and events from connected network cameras. Allows restart in case of abnormal shutdown. NVR Media Simultaneously runs with NVR Service Controller and supports playback and search features. MintCreamWeb Server Simultaneously runs with NVR Service Controller and supports NVR’s web server feature. Wake Up Optimizes NVR’s recording performance and the ability to access server’s disk drive. Network Video Recorder - 11 Installation and Playback Installing NVR Software Insert the NVR disk and run Windows Explorer. Click on “‘20yy.mm.dd.NVR.x86(hhmm).exe’” file and follow the instructions of the NVR Setup Wizard, which will install all necessary programs for your NVR server. STEP 1. Start of the NVR Setup Wizard Click the [Next] button on the NVR Setup Wizard. STEP 2. Selection of the path to install Select the path to install the NVR program (default path is recommended). To see information on disk space where the program is installed, click [Disk Cost...] on the wizard. Click [Next>] if your selection is finished. [To check the information on disk space where NVR program will be installed] [Selection of the path to install NVR program] 12 – User Manual 설치 및 실행 STEP 3. Confirmation of Preparation for Installation Click [Next] if preparation for installation is finished. To cancel installation, click [Cancel]. STEP 5. Start “NVR Service Controller” after installation. After installation and configuration is finished through the Setup Wizard, make sure to double-click on the NVR Service Controller icon to run the NVR program. (In case of reinstallation, Setup Wizard does not run automatically.) Program Delete To delete the program, select “Start All programs NVR Uninstall” on Windows in the order named. It is also possible to delete the program simply by using the “Uninstall Program” feature on Windows Control Panel. After completion of NVR delete, recorded video data, network camera information, and other recording configuration are saved at the following path on the NVR server system: \NvrRecord’ Network Video Recorder - 13 Installation and Playback Easy Initial Setup of NVR program through the Setup Wizard Run Wizard Add Camera Network Setting Storage Setting The Setup Wizard can also be run manually by selecting “Start Windows. All programs NVR Setup Wizard” on To configure the NVR server by using the Setup Wizard, the NVR server and the network cameras must be connected to the same router in the same network. If not, configuration may be done manually through the NVR Client program. Setup Wizard will automatically setup port-forwarding on the router through the use of UPnP (Universal Plug and Play), under the condition the router in use supports UPnP service. Select the appropriate Installation Mode on the Setup Wizard. Mode Description Run wizard To install the overall NVR program recording/storage/and other settings. Add Camera To configure or modify network camera settings. Network setting To configure or modify network settings, UPnP service, or DDNS settings. Storage setting To configure or modify (change/delete/add) storage settings. Language Select the language 14 – User Manual and configure network cameras and 설치 및 실행 Run Wizard mode STEP 1. Configuration of Network cameras Setup Wizard will search and locate all network cameras connected to the NVR server. Click on the (home) icon on the top left-hand corner to return to the initial Setup Wizard page. 1. Select cameras to add. - Click [Select all] button to select all cameras. - Click [Cancel all] button to cancel all selected cameras. To select all or deselect all, Toggle between [Select all] and [Cancel all] button on the bottom right-hand corner of the camera list. 2. To register the network camera, User log-in is required. Click on the [User Account Setup] button to configure the user information. The default ID is “root” and password is “admin”. Make sure to modify the log-in information on each camera as needed. Network Video Recorder - 15 Installation and Playback 3. After selecting cameras to connect, click on the [Auto Setup] button and refer to Step 5 below to automatically set up video format, resolution, frame rate, etc. If you choose to set up manually, click on the [Manual Setup] icon and refer to Step 2 below. Click on the [Auto setup] button, and the popup window will appear as below: (Click on [Apply] button to move to the next step; however, the IP addresses of the network cameras must be correct and modified if necessary. You may move onto the next step by deselecting the network cameras for which the IP address cannot be verified at the moment.) STEP 2. Manual Configuration of Network Cameras Select network camera to configure and choose its format, resolution and frame rate and click on [Apply]. These settings can also be performed later via the NVR Client. 16 – User Manual 설치 및 실행 STEP 3. Manual configuration of Network Cameras’ IP addresses You may choose to manually modify the IP addresses of the network cameras in below window. If not, simply click on [Next] button to move to the next step. To automatically assign new IP addresses for all network cameras on the list, check the [Auto Assign of IP] box and hit [Apply]. Beginning with the first/top network camera’s IP address, this will automatically designate IP addresses in consecutive order. Network Video Recorder - 17 Installation and Playback STEP 4. Manual configuration of UPnP port-forwarding You may manually configure UPnP port-forwarding for all necessary features/access on the router. If ‘Allow external connection’ is selected, UPnP port-forwarding configuration is configured on the router. The configuration can bring up the port-forwarding list of the router. Click [Next] button to set the configuration. Make sure the router is capable of and is configured to provide UPnP port-forwarding service. If not, you may need to manually configure the router’s UPnP features. 18 – User Manual 설치 및 실행 Item External Description IP Address Router’s external IP address which is set up automatically with the Setup Wizard and allows remote connection to the NVR server. Web Server Designate appropriate port number via UPnP for NVR server’s Web server feature for remote access. NVR Connection Designate appropriate port number via UPnP for NVR Client to connect to NVR Server via remote access. NVR Streaming Designate appropriate port number via UPnP for live streaming of video between NVR Server and NVR Client. (Add “1” to the NVR connection port number). Internal Media Connection Designate appropriate port number via UPnP for NVR Client to connect to NVR Server and search recorded video. (Add “2” to the NVR connection port number). Media Streaming Designate appropriate port number via UPnP for NVR Client to connect to NVR Server and receive streaming video of recorded data. (Add “3” to the NVR connection port number). IP Address Setup Wizard automatically configures the IP address of the NVR server to allow connection to NVR server via remote access. This IP address may also be modified manually by clicking on the [Advanced] button. Web Server Designate appropriate service port number for the Web server. NVR Connection Designate appropriate port number for the NVR Server to allow/provide connection to NVR Client. NVR Streaming Add “1” to the NVR connection port number to allow streaming of video between NVR Server and NVR Client. Media Connection Add “2” to the NVR connection port number to allow NVR Client to connect to NVR Server via remote access and search recorded data. Media Streaming Add “3” to the NVR connection port number to allow NVR Client to connect to NVR Server via remote access, search and playback recorded data. Make sure the NVR Server and the router are connected and communicating properly. Make sure your router supports UPnP protocol (NetGear, D-Link, IPTIME, etc.) If not, manually configure your router to support UPnP protocol. Make sure your port forwarding settings do not conflict with the router’s default port forwarding settings. Make sure your router’s UPnP settings remain intact after router is rebooted. Make sure your router’s UPnP port forwarding settings take precedence over its default port forwarding settings. Network Video Recorder - 19 Installation and Playback STEP 5. Verify Network Camera Configurations The Setup Wizard shows the setup information of all network cameras that have been successfully connected as in below window. Click [Next] to move to the next step. STEP 6. DDNS settings Creating a domain address (instead of IP address) of the NVR Server for remote access. Item Description Enable DDNS Check the “Enable DDNS” box to activate domain address for NVR Server. Host name Create domain address with 1 ~ 32 letters, numbers or ‘-‘ and ‘_’. Anonymous Check the “Anonymous” box to access the free DDNS service provided by autoipset.com without registration and log-in. To register with log-in parameters, visit http://www.autoipset.com. 20 – User Manual 설치 및 실행 Item Description User ID If “Anonymous” is NOT checked and you are registered for DDNS service on autoipset.com, input User ID. Password If “Anonymous” is NOT checked, you are registered for DDNS service on autoipset.com, input User Password. STEP 7. Selecting the disk drive to be used by the NVR server Select the disk drive to be used while operating the NVR server. Make sure you select a disk drive with enough space for your overall NVR system. To format a disk drive, Check the “Format” box and click [Next]. For non-NTFS file systems, the “Format” box will be checked automatically; thus, make sure to uncheck the box if you do not wish to format the selected drive. The disk drive for NVR Server’s recording/storage should be different from the primary partition of the primary hard disk drive (e.g., C Drive). The absolute minimum hard disk space is 40GB. For anything less, the disk drive will appear in gray color and cannot be selected for NVR Sever storage. For preexisting NVR Server storage drive, it will appear in yellow if the disk size is less than 30GB. Network Video Recorder - 21 Installation and Playback STEP 8. Verification of your Configurations In this window, Setup Wizard has finished configurations to this point and displays the details. You may print this information by clicking on the [Print] button or return to the Home screen by clicking on the [Home] button. When finished, you may exit this window by simply clicking on the [ ] icon on the top right-hand corner. [Add Camera] mode on Home screen of Setup Wizard The [Add Camera] mode on the Home screen simply allows you to configure/manage network cameras onto the NVR Server system. For details, please refer to Steps 1, 2, 3, 5, 8 above. [Network setting] mode on Home screen of Setup Wizard The [Network setting] mode allows you to configure/manage network settings. For details, please refer to Steps 4, 6, 8 above. [Storage setting] mode on Home screen of Setup Wizard The [Storage setting] mode allows you to configure/manage storage device for the NVR Server. For details, please refer to Steps 7 and 8 above. 22 – User Manual 설치 및 실행 Running the NVR Program Running the NVR Program to Start the NVR Service To run the NVR Service Controller, click NVR Service Controller icon( ) on Windows Desktop or click “Start ⇨ All programs ⇨ NVR ⇨ NVR Service Controller” on Windows in the order named. STEP 1. Log in to the NVR server as administrator Run NVR Service Controller, and log in as the NVR administrator. The default ID/password for the administrator is ‘root/admin’. For your security, make sure to change the admin’s password. For more detailed information on managing the user account, see the page 65. Network Video Recorder - 23 Installation and Playback STEP 2. Selecting the disk drive for operating the server Upon running the NVR Service Controller for the first time, below dialogue box will pop up, on which you will be asked to select the storage drive for the NVR Server. Make sure to select a hard disk drive with enough space for your NVR Server system. If you’ve already configured this on Setup Wizard, this dialogue box will not pop up. Upon selecting the hard disk drive for storage, the NVR Service Controller will start, at which time the NVR Server will run in the background, along with its other necessary programs such as MintCream Webserver and Wakeup (the icons of which will also show up on system tray). [Record Drive popup window] [NVR Service Controller panel] [Windows tray] The NVR Server runs in the background even if the NVR Service Controller or NVR Client programs are closed. For NVR Server’s storage drive, make sure to select a drive other than the primary partition of the primary hard disk drive (e.g., C Drive). The absolute minimum hard disk space is 40GB. For anything less, the disk drive will appear in gray color and cannot be selected for NVR Sever storage. For preexisting NVR Server storage drive, it will appear in yellow if the disk size is less than 30GB. 24 – User Manual 설치 및 실행 If Windows Firewall displays below warnings, allow access to ensure optimal performance. [NVR Media service permission] [WebServer program permission for the NVR service–MintCreamWeb server] [NVR server service permission– NVR Server APP] [NVR Service Controller permission – NVR Service Controller] STEP 3. Running NVR Client program Run NVR Client program to view, access and manage NVR Server and connected network cameras. Click on the corresponding [Run] button on the NVR Service Controller or select “Start All programs NVR NVRClient” on Windows in the order named. Network Video Recorder - 25 Operating 3. Operating NVR Client NVR Client Program Main Window ① Main toolbar Closes NVR Client program, same as the “Exit Program” option in the Menu. Search recorded video. Equivalent to “Search” in menu. Search Backup recorded video. Backup Configure and manage NVR/network camera settings. Equivalent to “Setup” in menu. Setup Create a virtual E-Map to view camera locations and device connections. E-Map Check saved event list from multiple network cameras. Event List Analyze event log from multiple network cameras by time/date, event type, etc. and extract certain reports Event/Log in graph. Viewer 26 – User Manual Operating Look up information of NVR Server system’s hardware, software, and network. Information Closes NVR Client program. Exit Program Monitor the video of a network camera. Equivalent to “Site” in menu. Search recorded video. Equivalent to “Search” in menu. Virtual E-Map of device connections. Equivalent to “E-Map” in menu. Hide submenu to enlarge monitoring and setup view. Enable Live View mode in full screen by hiding submenus or other control menus. Enable/start emergency recording on all network cameras. Select/choose number of channels viewed on screen, up to a maximum of 32 channels. ② ③ Submenus - Shows NVR Server’s system date, system information, CPU usage, frame rate of video feed, and NVR Client’s user ID. Site Monitor network cameras’ video feed. PTZ Control pan/tilt/zoom features of network cameras. Search Search recorded video. Setup Configure and manage NVR Server, recording settings, and camera settings. View for Monitoring/Configuring Select among live view mode, setup, and other modes. If the NVR Client does not run or connect to the NVR Server properly, make sure the NVR Server is running properly first by checking through the NVR Server Controller. If you are unable to view video from network cameras, run the NVR Service Controller to make sure all network camera connections and settings are correct. Network Video Recorder - 27 Operating Connecting (Register/Modify/Delete) Network Cameras You can connect network cameras in the local network (Select “Local Server”) or remote location (Select “RemoteServer”). Select the ‘Setup’ on the submenus ‘ LocalServe’r or ‘RemoteServer’ ‘Device’ on the NVR Client to bring up the Setup tab. Adding camera 1. Input necessary information in the “Camera Information” box and click [Add]. Camera information Item Description Name Create camera name (maximum 32 characters). Address Camera’s IP address or domain name. Both IP address type and domain address type are available. (IPv4 format, maximum 32 characters). Port Set the appropriate port number for each network camera, in the range of 1 ~ 65535). Model Input camera’s model number for easy reference. User ID and Password Input your User ID and Password, as configured during initial setup (Default = root/admin). Description Input additional description for camera as needed. 28 – User Manual Operating 2. Click on the [Search] button to automatically locate network cameras connected in local network. 3. After performing [Search], corresponding network cameras in connection will appear on the list and their information, including default ID and password of “root/admin”, will automatically appear in the “Camera Information” box. Make changes as needed and click [Add]. 4. Added cameras now show up on the “Device” list. Device Item Description Number Camera number. Name Camera name. Address Camera’s IP address or domain address. Port Camera port number. Description Additional description of camera. Model Camera model number. Firmware Camera firmware version. Recording Status of Camera. - Rec : NVR is recording video from camera. - Not Rec : Monitoring only but not recording. - Disconnect : Camera is disconnected. Not monitoring or recoding in this time. Modifying or Deleting Camera 1. To modify or delete, select the camera on the “Device” list. 2. To Modify, makes changes in the “Camera Information” box, then click on [Edit]. 3. To delete, click [Delete]. Network Video Recorder - 29 Operating Display Mode Select among various channels and viewing options in display mode. Screen Configuration Choose among single or multi-screen viewing options. 4-channel 6-channel 8-channel 9-channel mode mode mode mode 10channel mode 12channel mode 16channel mode 25channel mode 32channel mode More channels require more processing by your NVR Server/PC. So make sure your overall setup is managed in full consideration of your server’s performance and network bandwidth, among many other critical factors. Single Screen View Simply double click on desired screen to enable single screen display. To change screen position, simply click and drag to move screen as desired. 30 – User Manual Operating Saving Your Display Settings In the submenus, go to “Site” “Views” and right click to bring up the dialogue box for saving your display settings. Adding Display Settings 1. Configure your display. 2. Select the ‘Views’ of the ‘Site’ menu on the submenus Views ‘New View Mode’ on the View popup menu. You can create a “New” display setting or save the current setting by selecting “Apply Current Display” 'Selected camera list' is empty when you create “New” display setting. 'Selected camera list' is added when you select “Apply Current Display” 3. Create a name for your setting and select cameras (channels) you wish to add. View Name Name of your display setting. Camera Info. Camera information and settings. All camera list Shows all registered cameras on the NVR Server. Selected camera list Whatever you’ve added will move to the “Selected Camera List” box. 4. When finished, click [Save]. [View popup menu] [View management popup window] Edit/Remove Display settings 1. To edit or delete, select the “Views” of the “Site” menu on the submenus that you want to modify or delete. Views, and select the view 2. To edit, right click with your mouse and click “Edit View Mode”. Modify information as needed and [Save]. 3. To delete, right click with your mouse and click “Remove View Mode”. Network Video Recorder - 31 Operating Setting Display Settings to Alternate Automatically. 1. Select the “Views” of the “Site” menu on the submenus ‘Views’. 2. Right click with your mouse and click “Set timed switch-view interval” on the popup menu, and set the time interval. 3. To stop alternating between display settings, select “Disable timed-view mode” on the view popup menu. Live View Popup Window You may bring up a live view popup window of individual cameras, separate from the NVR Client. 1. From the “Site” menu of the submenus, select a camera, right click then select “Popup Live cameras”. You may choose to connect multiple monitors to the NVR Server and display larger views of individual cameras this way. [Camera popup menu] [Popup window for live monitoring] Display/Hide Specific Cameras You may choose to display or hide specific cameras as below. 1. To show/hide the video of all cameras registered to the specific NVR server, select the ‘Site’ menu on the submenus ‘LocalServer’ or ‘RemoteServer’ ‘Cameras’ and with the right click of the mouse, select ‘Show All Camera’ or ‘Hide All Camera’. 2. To show/hide the video of a specific camera, double-click on the icon of the camera from the camera tree to activate or deactivate its live view display. 32 – User Manual Operating PTZ Control For those cameras with PTZ function, the NVR Client provides a control feature as below, in addition to preset capabilities. Controlling PTZ 1. Select the video feed of the PTZ camera. 2. Select the ‘PTZ’ menu on the submenus. To control the camera, click buttons as follows: Pan/Tilt Return to original position Zoom in and out Focus Adjust iris (lens opening) to control amount of light 3. Pan/Tilt speed may be adjusted (Range: 1 ~ 8). Network Video Recorder - 33 Operating PTZ Control by Using Preset Create Preset/Modify/Delete Preset created from the NVR Client will overwrite any pre-existing preset on camera. 1. Select your PTZ camera and open its live view screen. 2. Use the PTZ control buttons to point the camera at desired location and adjust focus. 3. On the ‘Setting’ of the ‘PTZ’ menu, select the number of preset and click on the [+] button to save the current preset. Up to 128 presets can be created. 4. To edit the preset information, select the preset number, adjust the camera’s angle and focus. Then click on the [+] button. 5. To remove a preset, select the preset number and click on the [-] button Activate Preset Movement Select the desired preset number and click on the (play) button to activate the preset movement. Create and Record a Pattern Manually You may create and record a pattern manually. 1. Select a pattern number. Click on the the camera to your desired movement. 2. To finish recording the pattern, click the (record)button and by use of the PTZ control buttons, drive (stop) button. 3. To playback the recorded pattern, select the pattern’s number and simply click on the (play) button.. PTZ Swing Function In a PTZ “Swing”, the camera moves between two preset positions. The NVR Client’s PTZ menu supports general programming of movement based on each camera’s preprogrammed preset settings. You may activate a camera’s “Swing” per its preprogrammed swing pattern by selecting the swing number from the dropdown menu and click on (play). For indepth programming, please refer to camera manual. 34 – User Manual Operating PTZ Group Function (Combination of Presets, Patterns, and/or Swing) In a Group function, the camera memorizes a combination of Presets, Patterns, and/or Swings and runs them repetitively in sequence. menu and click on The NVR Client’s PTZ menu supports general programming of movement based on each camera’s preprogrammed settings. You may activate a camera’s “Group” per its preprogrammed settings by selecting the group number from the dropdown (play). For in-depth programming, please refer to camera manual. Using the OSD (On Screen Display) menu OSD menu is displayed on a camera’s video screen and is used for configuration of camera settings. This feature is only available for dome cameras. Please refer to camera manual for more information. Network Video Recorder - 35 Operating Capturing Live Video Screenshot and Emergency Recording Capturing Screenshot of Live Video [The monitoring popup menu] [captured image save popup window] 1. From the “Site” menu from the submenus, select your desired camera’s live view. Right click on the screen to bring up the popup menu. 2. Select “Save Still Image” on the popup menu and set the path to save the screen shot in JPG format. Adjust OSD option if you do not want to show date and time headings. Emergency Recording [The monitoring popup menu] [emergency recording] 1. From the “Site” menu from submenus, select your desired camera’s live view. Right click on the screen to bring up the popup menu. To begin emergency recording of one particular live view, simply select “Emergency Recording” from the popup menu. To begin emergency recording of all open live view cameras, click on the button on the top left-hand corner. 2. To stop recording, select “Emergency Recording” or the saved in the “NvrRecord” folder. 36 – User Manual button again. The recording file will be Operating Recording Settings Scheduled Recording 1. Select ‘Setup (on the submenus) LocalServer or RemoteServer Schedules’ in the order named. 2. Select camera. 3. Select among “None”, “Continue” or “Event” recording options. None Rec No recording on days and time chosen. Continue Rec Continuous recording on days and time chosen. Event Rec Event recording on days and time chosen based on “pre” or “post” time selected. - Pre Alarm : recording from the setting time, if an event is detected on a camera - Post Alarm : recording after the setting time, If an event is detected on a camera 4. After you’ve chosen the camera and its “Schedule setting”, you can use your mouse to click on the appropriate timeslot box in the “Schedule” section. If you click on a specific day or the hour of day, it will select that entire row or column. 5. Click [Apply] button to finish configuration. Click the [Apply All] button to apply settings to all cameras. To activate event recording, event notification settings must be configured on each camera. Please refer to camera manual for detailed instructions. Event notification can vary for each camera’s specific settings which can be configured on (http://) camera’s ip address or domain address. Please note the NVR Server will continue to record in the background even if the NVR Client is closed. Network Video Recorder - 37 Operating All recorded data is saved per NVR Server’s time. Make sure the cameras and the NVR Server’s time are synchronized on a regular basis. Holiday Schedule 1. Select the ‘Setup’ menu on the submenus ‘LocalServer’ or ‘RemoteServer’ ‘Schedule’. 2. Double-click on the date you want to set as holiday. 3. Input the holiday name for the chosen date and select the option through the drop-down list of the ‘Repeat’ item. - Date: Double click on the date of your choice. - Name: Name of Holiday - Repeat: Choose among “Every Year/Month/Week. Every Year: Selected holiday repeats yearly. Every Month: Selected holiday repeats monthly. Every Week: Selected holiday repeats weekly. 4. Click on [Add]. 5. To edit, click on [Edit]. 6. To delete, click on [Delete] 38 – User Manual Operating Search and Playback You can search recorded video by date and time in the “NvrRecord” folder. Searching Recorded Video 1. From the ‘Search’ menu in the submenus, select your camera. The icon( / ) of the ‘Camera’ must be active to view its recorded video. 2. Select the date. Dates with recorded video will appear in gray. 3. Select the time slot. You may also select a time range with your mouse. Various types of recording are displayed in different colors as below: - Green: Event Recording - Orange: Continuous Recording - Red: Emergency recording. - Gray: No recording. - Bule : Duplicate recoding 4. Click on the playback button to play recorded video. Although a maximum of 16 channels may be viewed at the same time, please limit playback to a maximum of 4 channels for optimal performance. Slow Reverse playback Reverse playback at 2x the normal speed. Each extra click will increase speed by 2x, 4x. Reverse playback (I-Frame) Reverse playback at normal speed. Pause Pause Play Play Fast Forward Fast forward at 2x the normal speed. Each extra click will increase speed by 2x, 4x, 8x, and 16x. Previous Second (I-Frame) Skip to previous second. Network Video Recorder - 39 Operating Next Frame Fast forward to next frame. Next Second(I-Frame) Skip to next second. For optimal performance and playback experience, please make sure your overall setup is in line with your server’s specification and capabilities. To launch the following popup menu, press the right button of your mouse on the playback screen. : Save Still Image Capture and save a still image (screenshot) in JPG format. Display Ratio Adjust display ratio of your each playback window. Display Ratio All Adjust display ratio of all playback windows. Auto video size Adjust received display ratio of your each playback window. For proper search and playback, please make sure your data is correctly saved in the “NvrRecord” folder. When you click that section to search for duplicates time that are displayed in blue, including DST( Daylight Saving Time), the following message appears: Click “Yes” to search the previous time of the first recording or click “No” to search the after time of the second recording. 40 – User Manual Operating Playback through the “Instant Player” Right click on any live view screen and select “Instant Player” to activate playback of recorded video. [Instant Player popup menu] [Instant Player popup window] Playback per desired date and time. 1. On the list of the ‘Site’ of the submenus, select the camera. 2. Select desired date and time. - Green: Event recording. - Orange: Continuous recording. - Red: Emergency recording. - Gray: No recording. - Blue : Duplicate recoding 3. Same playback functions apply as in above “Search and Playback”, in addition to below functions. Speed up backplay Reverse playback at 2x the normal speed. Each extra click will increase speed by 2x, 4x. Reverse backplay (I-Frame) Reverse playback at normal speed. Pause Pause Play video Play View Next image Skip to next frame Speed up playback Fast forward at 2x the normal speed. Each extra click will increase speed by 2x, 4x, 8x, and 16x Bookmark Save date and time of video as bookmark for easy reference. Capture Capture and save screenshot in JPG format. Backup Back up video in avi format. Network Video Recorder - 41 Operating Print Print still image. Always keep in mind your NVR Server’s power and performance must support your overall setup and use of various features. Using Bookmark Saved bookmarks can be found in the “Bookmark” tab of the Instant Player. Simply double click on the bookmark or click on the [Go] button to display the bookmarked video. To delete a bookmark, select the bookmark and click on the [Del] button. Playback by Event Click on the “Event” tab on the Instant Player to see the event list. 1. Select the desired date and time then click on the the list of events. 2. Double click on an event to start playback. 42 – User Manual ( ) button to bring up Operating Monitoring Events You may monitor the events detected on network cameras based on below recording configurations or Emap configurations. Event Detection in Live View on NVR Client 1. Configure event notification settings in network cameras. - Select the ‘Site’ menu on the submenus ‘LocalServer’ or ‘RemoteServer’ ‘CameraSetting’ on NVR Client program in the order named and select a camera to access its configuration webpage. - Or you may enter the camera’s IP/Domain address. Please refer to camera manual for detailed information on configuration of event detection on camera. 2. Apply ‘Event Rec’ to camera. 3. Select the ‘Site’ menu on submenus and bring up desired camera’s live view screen. 4. If an event is detected on a camera, the NVR will begin recording as configured. The top left-hand corner will be marked in green. In addition, the camera icon in the site tree will blink, and if its alarm/sensor is connected, those icons will blink as well. [Recording begins upon event detection] [Icons will blink upon event detection] Network Video Recorder - 43 Operating Event Detection through E-MAP 1. Configure E-MAP per E-Map section of this manual. 2. Configure event detection on each network camera as needed. 3. Apply ‘Event Rec’ to the registered camera. 4. If an event is detected on a camera, the NVR will begin recording as configured. The corresponding camera icon on both the device tree and E-map will blink. 44 – User Manual Operating View Event Click on the “Event” tab to view all saved list of events. In order for the event list to be saved, event detection must be configured on each network camera and event recording must be configured on the NVR Server. 1. Event list is created by date and by camera. Click on an item from the event tree, and detailed event list will appear in the main window. 2. Apply desired filters and/or dates/time and select [Search]. 3. You may select the [Sum] button to obtain a sum of the events of a specific date. You may also select the [Graph] button to generate a report in graph. Network Video Recorder - 45 Operating Accessing System Log System Log contains the record of user log-in/out, system configuration, server modifications, program start/end, server backup, etc. Click on the “Log” tab to view system log. 1 ~ 3: Follow the same instructions from “Accessing Event List” above to use the [Search], [Sum] and [Graph] features. 46 – User Manual Operating Using E-MAP You may create an E-map to monitor the overall location of your network cameras in one comprehensive view, in conjunction with event detection, live view, Instant Player, etc. Click on the E-map icon from the toolbar or select E-map from menu. ① Toolbar Save E-map configurations. Add picture file to E-map. JPG, PNG, BMP formats are supported. Add icon for cameras or equipment to E-map. All devices must be properly connected to the NVR Server. Delete previously added items on E-map. Bring up E-map on main screen. Pin a specific E-map to stop different maps from alternating. Network Video Recorder - 47 Operating Enlarge E-map by hiding submenus and toolbar. Show/Hide mini map. Print current view of E-map. - ② Selecting map ③ Collapsing/Expanding view ④ submenus ⑤ E-MAP monitoring view ⑥ Adding Map/Device 48 – User Manual Select map from dropdown menu. Collapse or Expand map view. The scroll wheel of a mouse may be used to adjust view as well. Click the ( ) icon to return to default map view. Map Info A list of the saved map informaion. Device Info A list of cameras registered to the NVR server. Activated camera icons appear in green. Setup Info Setup menu for configuring alarms and evenst and their display intervals. - E-map display Add map or device. Operating Importing E-map Below section explains how you can import map (picture) files into your E-map. JPG, PNG, and BMP formats are supported. 1. Click on the ( ) icon on the toolbar or click on the ( the bottom left-hand corner. ) button on 2. Name your map. Select your map file and click [Save]. Adding Equipment to E-MAP 1. Click on the ( ) icon on the toolbar or click on the ( on the bottom left-hand corner. ) button 2. Select the cameras from the tree. Added camera icons will appear in green. 3. Select icons for corresponding cameras and click on [Add]. Monitoring Camera on E-MAP E-map gives you a comprehensive view of your cameras. With Instant Player, you can instantly open up live view screens of each camera. Network Video Recorder - 49 Operating Configuring E-MAP Event type Select type of events you wish to display on E-map in real time. Map displaying time Set up the duration of how long a map is displayed on the screen. Event displaying time Set up the duration of how long an event is displayed on the map. Auto-save setting Settings for automatically saving any changes to the E-map. 50 – User Manual Operating Camera Configuration Webpage Below are two ways you can configure a camera’s settings: Select the ‘Site’ menu from the submenus and select its live view screen. Right click on the screen, bring up the popup menu and select “Open camera webpage” to access the http webpage. Or Select the ‘Site’ menu from the submenus ‘LocalServer’ or ‘RemoteServer’ ‘CameraSetting’ on NVR Client program in the order named. Then select a camera to access its configuration webpage. [Configuration via camera’s http webpage] [Configuration via NVR Client] Make sure all cameras are properly connected to the NVR Server. Make sure all proper port-forwarding is done on the router, and firewall settings do not interfere with accessing a network camera. Make sure you do not exceed the number of connections allowed to a network camera. Make sure multiple users do not perform camera configuration simultaneously. For detailed information on camera configuration, please refer to each camera’s manual. Network Video Recorder - 51 Operating Relay Server Function The Relay feature minimizes bandwidth/network issues associated with making multiple, simultaneous connections to a network camera. This is done simply by allowing the NVR Server to receive all data from multiple network cameras and using the NVR Client to connect to the NVR Server to receive such data. The term “NVR Client” as used in this product manual refers to both the NVR Client program on the main NVR Server and remote NVR Client programs. 52 – User Manual Operating Changing Resolution of Relayed video By lowering the resolution of video streamed to NVR Client from NVR Server, you can reduce bandwidth issues and improve the performance and features of the overall NVR system. 1. Register the NVR Server to your NVR Client to gain access. Refer to further information in below “Adding Remote NVR Server to your NVR Client” section. 2. Connect to the NVR Server and activate a camera’s live view screen. 3. Right click on the video screen and from the popup menu, select the desired resolution. Original Original resolution. Half Half of original resolution. Quarter Quarter of original resolution All Original View all cameras at their original resolution. All Half View all cameras at half of original resolution. All Quarter View all cameras at quarter of original resolution. It is the NVR Server, instead of each network camera, that compresses then streams the video at reduced resolution. To prevent system overload, make sure your remote NVR Client connections are no more than 5. Network Video Recorder - 53 Operating Adding Remote NVR server to your NVR Client [popup menu] [the popup window for adding the NVR server] 1. Select the ‘Site’ menu from the submenus ⇨ ‘LocalServer’, right-click with your mouse, and select “Add Server” from the popup menu. 2. Input all information as explained below and click on [Add] to finalize. Server Name Designate a name for the NVR Server. Server IP Input the NVR Server’s IP Address Server Port Input the corresponding port number. Server ID Input ID. Password Input Password. Automatic connection allowed Check this box to enable auto-connect in case the connection gets severed. While monitoring from your NVR Client, if you execute any type of recording, all data will be saved to your main NVR Server. Edit/Delete Remote NVR Server 1. To edit, locate the remote NVR Server from the site tree, right click with mouse, select “Edit Server”, and then click on [Edit] to finish. 2. To delete, follow the same process but instead click on [Delete Server]. 54 – User Manual Configuring The System 4. System Configuration Managing Camera Configuration From the NVR Client program, you can make changes to each camera’s settings. 1. To check main settings of the camera, select the ‘Site’ menu from the submenus: ‘RemoteServer’ ‘CameraSetting’ on NVRClient program in the order named. ‘LocalServer’ or 2. Select a camera and make changes to its codec, resolution, frame rate, etc. 3. Click the [Apply] button on the bottom right-hand corner to finish. Network Video Recorder - 55 Configuring The System Managing Network, Backup, and Program Version Select the ‘Site’ menu from the submenus: Client program in the order named. ‘LocalServer’ or ‘RemoteServer’ ‘CameraSetting’ on NVR Version Information You can check the version of your current program. Backup Configuration Backup: Click the [Backup] button for setting the path to save backup files. Restore: Click the […] button, bring up the path where the backup files exist, and click on the [Restore] button to restore configuration information. 56 – User Manual Configuring The System Network Settings Configure information on DDNS and the port to be used by the NVR server. Item Description Allow external connection Decide to register designate appropriate port number via UPnP for NVR server Web Server port Port for NVR Server’s web server. Server port Port used for the NVR Server to communicate with NVR Client. Media Server port Port used for the NVR Client to connect to NVR Client and search saved video. Add 2 to NVR Connection Port number. Streaming port Port used for the real time streaming of video between NVR Server and Client. Add 1 to NVR Connection Port number. Media streaming port Port used for NVR Client to connect to NVR Client, search and stream video. Add 3 to NVR Connection Port number. Enable DDNS Choose to enable DDNS or not. Enable Anonymous Enable “Anonymous” to bypass log-in when using autoipset.com DDNS service. To obtain ID and password for autoipset.com, visit www.autoipset.com DDNS Host Name Create DDNS Host Name using letters, numbers, “-“, and “_” with no more than 32 characters. User name DDNS server ID. Password DDNS server Password. Network Video Recorder - 57 Configuring The System Managing Disk Drive Select the disk drive for saving recorded video. Select ‘Setup from submenus: RemoteServer System’ in the order named. Select the disk drive and click [Apply]. LocalServer or Maintain 30GB or more of available space in your disk drive to prevent recording failure. If “Recycle Storage” is selected, oldest files are automatically removed to secure needed space when the disk drive has less than 30GB of available space. If “Recycle Storage” is not selected, a warning message will appear on your NVR Client display. Basket start time and end time are shown as well. 58 – User Manual Configuring The System Backing up Record Video You may choose to back up your data to another disk drive or an external FTP server. You may back up data by specific camera, date or time. To enable the backup viewer, select ‘Menu’ on the main toolbar and ‘Backup’. 1. Select desired date. Dates with recorded data will appear in blue and selected dates will appear in orange. 2. Select desired camera(s). Use buttons as below from dropdown list and adjust time range. - [+] button expands time range. - [-] button reduces time range. - [.] button returns to default value. 3. Set the beginning and end of your time range. - Use the black bars to set the beginning and end point and click [Set]. 4. Here, you can view the size of the video file. 5. Select backup type. - Basket: Default format for saving in the NVR Server that can be viewed with the backup viewer. - Avi: Basic format of video file. 6. Click on the Local Drive tab to select your disk drive. To save it on an external FTP server, select the Remote FTP tab. Network Video Recorder - 59 Configuring The System Host Address Input address of the FTP server. User ID Input ID. Password Input Password. Port Input Port number 21. You cannot select the same disk drive already used for NVR Server’s default recordings. Make sure your FTP settings are correct. Make sure your router and firewall settings do not interfere with connection to FTP. 60 – User Manual Configuring The System Search and Playback of Backup Video With the Backup Viewer, you can search and perform playback of video that’s been backed up. Playing back backed up video 1. Select the backup data from the dropdown list. You may click on the button to set the path. 2. From the list, select desired camera. 3. Recorded data will show on the calendar. Select a date and perform playback with the same playback buttons as previously explained in the “Search and Playback” section. Although you can playback up to 16 channels, a maximum of 4 channels is recommended for optimal performance. Network Video Recorder - 61 Configuring The System Speed up backplay Reverse playback at 2x the normal speed. Each extra click will increase speed by 2x, 4x. Reverse playback (I-Frame) Reverse playback at normal speed. Stop Stop Play video Play Speed up playback Fast forward at 2x the normal speed. Each extra click will increase speed by 2x, 4x, 8x, and 16x. View Previous image (I-Frame) Skip to previous second. View Next image (I-Frame) Fast forward to next frame Save still image Capture and save screenshot in JPG format Print still image Print still image. Save AVI file Save video in avi format. 4. Other Tools Exit Program A button for closing the NVR Client program Hiding menus Hide submenus to expand current view. Full-screen Enable Full Screen. Multiple Screens Enable multiple screens. 62 – User Manual Configuring The System NVR User Settings 1. Input information of new User. 2. Click on the [User Add] button 3. To edit user information, select the user on the “User List” and edit. Click [User Edit] button to finish. 4. To delete user, select the user on the “User List” and click [User Delete] button. “root” user accesses to add, edit and delete users and user rights but a normal user may only change for the password. Network Video Recorder - 63 Configuring The System Configuring NVR Client Program Select ‘Setup’ on the submenus ‘Client Setting’ ‘General’ in the order named. Configuring Access related to NVR Client Program Item Description Auto Login Auto log-in settings. Delete Log Settings for keeping or deleting log data. 64 – User Manual Configuring The System Registering Administrator for NVR Client The admin of NVR Client has monitoring and search privileges only and does NOT have full access to the NVR Server settings or the NVR Service Controller. Select ‘Setup’ from the submenus ‘Client Setting’ ‘Users’ in the order named. After installation, the settings for NVR Server and Client are the same; therefore, NVR Client can be enabled through the NVR Service Controller. 1. Input information of admin. 2. Select privileges and click [Add]. 3. The account is added to the User List. Select NVR Servers to which access will be granted. 4. You may also modify ID and Password for access to different NVR Servers. “root” user accesses to add, edit and delete users and user rights but a normal user may only change for the password. Network Video Recorder - 65 Configuring The System Managing the NVR Server With the NVR Service Controller, you can view program status, camera information, connected NVR Clients and their IP addresses. Starting and Stopping NVR Service Item Description Start/Stop Start/Stop NVR Server. Run Run NVR Client program. Use Watchdog service In case the NVR Server terminates abnormally, this service will help restart the service. Login/Logout Log-in/Log-out. If NVR is not started, NVR service will be unavailable. Therefore, please ensure NVR is started. Logging out does not terminate the NVR Server, and it will continue to run in the background. However, if you log out, you will no longer be able to run or manage the NVR Service Controller or NVR Client program. 66 – User Manual Configuring The System Checking Camera Status Item Description Camera Displays the names of connected network cameras. Status Indicates each camera’s recording status. - Waiting : NVR is waiting for recoding until event occurring after event setting - Recording: NVR is recording video from camera. - Not Recording : NVR is monitoring only but not recording. - Session exceed : NVR is not connected because of sessions exceeded. - Not Response : NVR is not connected because the cameras did not answer. - Try connect : NVR tried connecting again. - Invalid id/pw : Invalid ID or Password - Disconnected : Camera is disconnected. FPS (30/30/30 ) (Frame Per Second) Frames per second as below: - First number refers to frame rate from camera to NVR Server. - Second number refers to frames rate from NVR Server to NVR Client. - Third number refers to frame rate of recorded video. These displayed frame rates may be different from actual video depending on the NVR system’s performance and environment. Kbytes/s Data size received from camera in kilobyte (kB). Resolution Resolution received from camera. Network Video Recorder - 67 Configuring The System Monitoring Remote Clients Connected to NVR Server With the NVR Service Controller, you can monitor different NVR Clients that are connected to your NVR Server. Item Description Socket No. Socket number of NVR Client connections. IP Address IP Address of the NVR Client. Note in the above picture, the 127.0.0.1 address is the NVR Client program on the main NVR Server. User ID Shows User ID. Process Name Shows the name of program. 68 – User Manual Configuring The System Configuring NVR Server Configure the settings related to the NVR server with the NVR Service Controller. Item Description NVR server version Shows the NVR version. Automatic Logout If selected, after a certain period of inactivity, you will be logged out automatically from the NVR Service Controller or the NVR Client. Network Video Recorder - 69