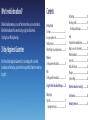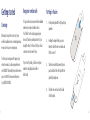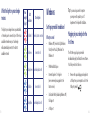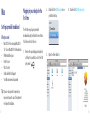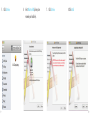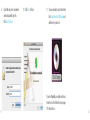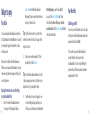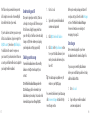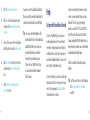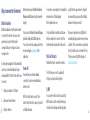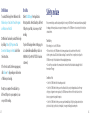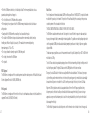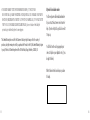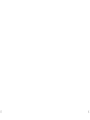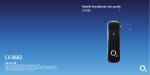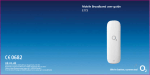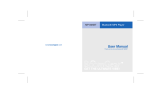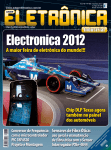Download bto ZTE MF823 User guide
Transcript
4G Dongle user guide ZTE MF823 1588 o2.co.uk Telefónica UK Limited, 260 Bath Road, Slough, Berks, SL1 4DX. Registered in England and Wales No.1743099. That’s also the address for our registered office. All the information’s correct at the time of going to print, October 2013. 5ZT4QSGN Read our mobile broadband Ts & Cs at o2.co.uk/terms. What’s mobile broadband? Contents Mobile broadband means you can surf the internet when you’re out and about. 4G mobile broadband is the same but using our glorious 4G network. Just plug in your 4G dongle and go. Getting started Coverage...............................................................1 Keep your number safe........................................ 1 Putting in the sim.................................................. 2 What the light on your dongle means............... 3 30 day Happiness Guarantee We offer a 30 day Happiness Guarantee. If you’re unhappy with our mobile broadband, we’ll refund you, just return the dongle within 30 days from when you bought it. Pay Monthly......................................................... 16. Checking your bill............................................... 16 Checking your data usage............................. 17 Mac Setting up mobile broadband............................. 7 Help Using mobile broadband abroad...................... 20 Ways to connect to the internet....................... 21 Mobile broadband.............................................. 21 Home wifi............................................................ 21 Public wifi hotspots............................................. 22 Messages.............................................................. 23 System settings.................................................... 23 Using the Mobile Broadband Manager.........13 Mobile broadband not working?................... 24 Ways to pay Pay & Go................................................................15 Buying internet access................................... 15 Safety and use.................................................... 26 Windows Setting up mobile broadband............................. 4 Warranty statement..........................................30 Getting started Keep your number safe Putting in the sim Coverage It’s a good idea to save your mobile broadband number in your phone’s address book. You’ll find it on the card you popped your sim out of (and on your dispatch note, if you bought it online). You’ll need it if you call our customer services team for help. 1. We want you to get the most out of your mobile broadband service. A weak signal may mean you’re in a poor coverage area. To check your coverage and for support, go online to www.o2.co.uk/coveragechecker or send ‘CHECK’ followed by the postcode where you are to 61202 from your mobile phone (e.g. CHECK SL1 4DX). If you’re on Pay & Go, you’ll also need your number to buy data (and a credit or debit card). Hold your dongle with the O2 logo facing upwards. 2. Holding the dongle firmly, use your thumb to slide the sim cover down and lift the cover off. 3. Take the sim card that came with your pack, and slide it into the tray with the gold chip facing down. 4. Slide the sim cover back on (it should click into place). 1 2 What the light on your dongle means The light on your dongle shows you what kind of network you’re connected to, or if there’s an available network near you. Your dongle will automatically connect to the fastest available network. 3 Your dongle’s light LED indicator Description Solid Red Turned on, but not connected Windows Setting up mobile broadband Solid Green Connected to 4G Flashing Green Downloading data on 4G Solid Blue Connected to 3G Flashing Blue Downloading data on 3G What you need Tip: If you are using a work’s computer you may need to speak to your I.T. department for help with installation. Plugging in your dongle for the first time – Windows XP (Service Pack 3), Windows Vista (Service Pack 2), Windows 7 or Windows 8 – 50MB Hard Disk Space The first time you plug in your mobile broadband dongle, it will install some software. You’ll only need to do this once. – Internet Explorer 7.0 or higher (we recommend you upgrade to the latest version) 1. – 32-bit and 64-bit (excluding Windows XP) full support – A USB port Remove the cap and plug your dongle into a USB port on your computer. Look for the USB port symbol ( ). 4 2. Wait a few minutes. If the AutoPlay window pops up, click Run AutoRun.exe Tip:If it takes more than a few minutes, do it manually by going to Start > (My) Computer. Right click on O2 4G Dongle and choose (Open) Autoplay... 3. If the User Account Control message appears, click Allow or Yes (depending on which version of Windows you’re using). 4. Your internet browser will then open and it will take you to the Mobile Broadband Manager. If you’re on Pay & Go, you might need to buy internet access first. Follow the steps on page 15 to find out how. The dongle will start to install. This should only take a minute. 5 6 Mac Setting up mobile broadband What you need – – – – – – Mac OS X 10.6 - Snow Leopard, Mac OS X 10.7 - Lion or Mac OS X 10.8 - Mountain Lion 50MB Hard Drive Space Intel Processor USB 2.0 socket 32-bit and 64-bit full support Your Mac username and password Plugging in your dongle for the first time 2. Double click the O2 4G dongle icon on your Mac’s desktop. 3. Open the folder called Mac 4. Double-click O2 4G Dongle.mpkg The first time you plug in your mobile broadband dongle, it will install some software. You’ll only need to do this once. 1. Remove the cap and plug your dongle into a USB port on your Mac. Look for the USB port symbol ( ). Tip:If you are using a work’s computer you 7 may need to speak to your I.T. department for help with installation. 8 5. 9 Click Continue 6. Select Macintosh HD (unless you’ve renamed your hard drive). 7. Click Continue 8. Click Install 10 9. 11 If your Mac asks you for your admin name and password, type it in. Click Install Software 10. Click Close to finish. 11. You are now ready to access the internet. Go to Applications > O2 4G Dongle and add the icon to your dock. If you’re on Pay & Go, you might need to buy internet access first. Follow the steps on page 15 to find out how. 12 Using the Mobile Broadband Manager 1 Returns you to this home page screen. 8 2 Tells you when you have new SMS messages. To read messages you’ll need to Login. Creates a smaller pop-up window, so you can keep an eye on your data usage. 9 The data fuel gauge shows you how long your data will last based on current usage. It helps you know when you’re running low before you actually run out. When you’re not using data this will display as 99 hours 59 minutes. 7 1 2 3 4 5 6 3 View and make changes to your dongle settings. You’ll need to Login to access. 4 Click here to buy your data, select packages, and view your balance. 5 To access Help from here you’ll need to have some data balance. 6 8 9 10 12 13 11 13 7 10 How much data you’ve got left. 11 Your Mobile Broadband number. The login password is “admin”. 12 When your data will run out. Shows your current data connection status. Click to Connect and Disconnect. 13 Handy links to O2 sites such as My O2 and Priority Moments. You’ll need to have some data balance to access these sites from here. 14 Ways to pay Pay & Go You can buy mobile broadband access with a Visa, MasterCard or Switch/Maestro. You won’t be charged for going to the website to buy what you need. Data comes in daily or monthly allowances. When you use up your data allowance, or your time runs out (whichever happens first), you’ll need to buy more. Buying internet access or activating your preloaded data 15 1. Go to the mobile broadband website. You can get to this page by clicking Buy credit in the Mobile Broadband Manager. Or, open your internet browser and go to mbb.o2.co.uk Tip: You’ll need to be able to connect to the internet in order to do this. Go to page 16 for ways to connect. 2. Type in your mobile number, (if it’s not already there). Click Let’s go Tip: Your mobile broadband number is on the card you popped your sim out of (and on your dispatch note, if you bought it online). 3. You’ll be able to choose to sign up to one of our monthly packages, just buy a one- off top up, or activate your preloaded data Monthly package - you’ll need a My O2 account, click Head to My O2 and follow the instructions. One-off top up or activate preloaded data - Click Get your data and follow the online instructions. Pay Monthly Checking your bill You can see your bill anytime at o2.co.uk. Sign in with your mobile broadband username and password* and choose MyO2 *You need to use your mobile broadband account details to check your mobile broadband bill. If you’re on Pay Monthly for your mobile you’ll have a separate username and password for that. 16 We’ll also send you an email when your next bill is ready to view online. Your monthly bill date will be the date of your email. If you’re a business customer, you can see your bill at o2.co.uk/business. Sign in or register for My O2 Account, then choose My Bill Analysis. Your bill date is the same for everyone on your account. If your business doesn’t have an account, your bill date will be about a day after you bought mobile broadband. Understanding your bill Once you’ve signed your contract, it takes us a few days to set up your bill. This means your first bill covers a slightly longer period than your other bills, so it will have a few extra days’ charges on it (the time between you buying your dongle and us setting up your bill). Checking your data usage Your mobile broadband comes with a monthly allowance on the O2 network as part of your contract. On the Mobile Broadband Manager under the Data Fuel Gauge, you’ll see how much of your data allowance you’ve used up. You can also check how much data you’ve used through My O2. 17 1. Go to o2.co.uk 2. Sign in with your mobile broadband username and password. 3. Click My O2 > View bill / balance 4. Click Data in the My allowances section to see your total data allowance, how much you’ve used and how much you have left. Tip:Your data usage is updated every 30 minutes on your My O2 page. For a more detailed view of your data usage click View recent charges details in the My recent charges section. When you’ve nearly used up your data we’ll send you a text, you’ll see this in the Messages section of the Mobile Broadband Manager. For more information on receiving text messages go to page 23. Extra charges We recommend using wifi or your home broadband network to download large files. If you use up your monthly data allowance before your next bill date you will need to buy additional data Bolt Ons. 1. Go to o2.co.uk 2. Sign in with your mobile broadband username and password. 18 19 3. Click My O2 > View bill / balance 4. Click Data in the My allowances section and then click Manage Bolt Ons > Add Bolt Ons 5. Choose from our one-off or monthly data Bolt On options, then click Add to basket 6. Click Go ahead to confirm your selection and then tick the Terms and Conditions box. 7. Click Continue – I’m happy with my Bolt Ons to finish. If you choose not to buy additional data Bolt Ons, you can still use mobile broadband but at a much slower speed until your next bill date. Tip:Some of our older Pay Monthly mobile broadband tariffs do not allow additional data Bolt Ons. When you exceed your monthly data allowance you will be charged for any extra data you use. Please call us on 0844 809 0202 if you are unsure which mobile broadband tariff you have. Help Using mobile broadband abroad If you’re on Pay Monthly, you can use your mobile broadband in over 100 countries. But remember, roaming charges are outside your monthly allowance, and it can be expensive to use mobile broadband abroad. You can see the exact costs at o2international.co.uk If you’re on Pay & Go, you can’t use your dongle abroad just yet. But, it’s coming soon. Keep an eye on the top-up page at mbb.o2.co.uk for international bolt on options. If you’re a non-business customer, we’ve put a bar on your dongle which stops you using it abroad. This is to stop you getting any surprises on your bill. To lift it, call 0870 241 0202. We can also tell you about the latest charges and any Bolt Ons that might save you money. Business customers can use their mobile broadband abroad straight away. Call us if you’d like to add a data roaming Bolt On. Tip:You’ll also need to turn on Data Roaming. Go to System > Dial-Up settings to enable it. 20 Ways to connect to the internet Mobile broadband Mobile broadband uses the O2 mobile network to connect to the internet. You can connect anywhere, as long as there’s O2 mobile coverage. Check your coverage at o2.co.uk/ coveragechecker If your dongle is plugged in it will automatically connect you to mobile broadband, if you’ve already installed it for the first time. Here’s how to connect: 21 1. Plug in your dongle to a USB port. 2. Open your internet browser. 3. Enjoy the internet. When you’re done, open the Mobile Broadband Manager and click Disconnect (or just remove the dongle). To use wifi on your computer, it needs a built-in wireless card or a USB wifi adapter. Most computers have one. you fast internet, apps and more. Using wifi also means that you save your 3G or 4G data allowance for when you need it. You can access the Mobile Broadband Manager by double clicking the O2 4G Dongle icon. You can also access it by opening your internet browser and typing o2.4gdongle in the address bar. You should follow the instructions that came with your computer to connect to wifi. Your internet provider may be able to help as well. Once you’ve registered to use O2 Wifi, we’ll automatically sign you in whenever you’re near a hotspot. There’s no usernames, no passwords. Just fast, reliable, easy to use internet for free. To find your nearest O2 Wifi hotspot go to o2wifi.co.uk/hotspots Home wifi Public wifi hotspots Public wifi hotspots – are wireless networks. Home wifi uses your home broadband connection, if your home broadband has a wireless router. The first time you connect to a public wifi hotspot, you may be asked to register. Wifi is the fastest way to connect to the internet. And it doesn’t use up any of your 3G or 4G data allowance. You can get free wifi access at thousands of O2 Wifi hotspots across the country (including on selected London Underground stations) giving O2 Wifi 22 Messages When you’re on the O2 mobile network, and your dongle is plugged in, you might get messages. If you’re a Pay Monthly customer, we’ll message you when you are running out of data. Other people can also send you a message by sending an SMS to your mobile broadband number. You won’t be able to reply or send messages unless you’re a Pay Monthly customer. When you get a new message You’ll see a (1) next to messages. 23 To read your messages 1. 2. 3. 4. Click Login on the device portal. Enter the password as admin Click Messages Click on any message you want to read. How much does it cost? Nothing. Receiving a message is free. System settings You usually won’t need to access the system settings. If you do, you can access them by going to the Mobile Broadband Manager. 1. 2. 3. Click Login Enter your password as admin Click System There’s more help at o2.co.uk/mobilebroadband/help Mobile broadband not working? If you’re having problems installing your mobile broadband, try one or more of these steps: Check the sim card Take out the sim card and wipe it with a dry cloth. When you put it back in the sim card tray, make sure the gold chip is facing down. You can check the sim card works by trying it in an O2 mobile phone, and seeing if you have a signal. If it doesn’t work in that either, call us on 0844 847 0202 if you’re on Pay Monthly or 0844 809 0222 if you’re on Pay & Go. Move the computer Move your computer to a different place. Something might be interfering with the mobile broadband signal. Re-install the dongle Installing the dongle again can help if there were problems the first time around. 24 On Windows On a Mac To uninstall the dongle from Windows 8 click Windows key + X > Control Panel > Programs and Features > Uninstall Delete O2 4G Dongle from Applications. Restart your Mac. Re-install and try a different USB port on your Mac, in case one port isn’t working. On Windows 7 and earlier, uninstall the dongle by clicking Start > (All) Programs > O2 > Connection Manager > Uninstall and follow the instructions. If the User Account Control message appears, click Allow or Yes (depending on which version of Windows you’re using). Restart your computer. Re-install and try a different USB port on your computer, in case one port isn’t working. 25 If you’re still having problems setting up, go to o2.co.uk/mobilebroadband/help or call us on 0844 809 0202 (or 0800 977 7337 for business customers). Safety and use We recommend that you read this chapter carefully before using the USB-Modem. The manufacturer disclaims any liability for damage, which may result as a consequence of improper use of the USB-Modem or of use contrary to the instructions contained herein. Traffic Safety When driving, do not use the USB-Modem. • When switched on, the USB-Modem emits electromagnetic waves that can interfere with the vehicle’s electronic systems such as ABS anti-lock brakes or airbags. To ensure that there is no problem, do not place the USB-Modem on top of the dashboard or within an airbag deployment area. • Check with your car dealer or the car manufacturer to make sure that the dashboard is adequately shielded from modem RF energy. Conditions of Use • Switch the USB-Modem off before boarding an aircraft. • Switch the USB-Modem off when you are in health care facilities, except in designated areas. As with many other types of equipment now in regular use, the USB-Modem can interfere with other electrical or electronic devices, or equipment-using radio frequencies. • Switch the USB-Modem off when you are near gas or flammable liquids. Strictly obey all signs and instructions posted in a fuel depot, petrol station, chemical plant, or in any potentially explosive atmosphere. 26 • When the USB-Modem is switched on, it should be kept at least 15 cm from any medical device such as a pacemaker, a hearing aid or insulin pump, etc. • Do not let children use the USB-Modem without supervision. • When replacing the cover, please note that the USB-Modem may contain substances that could create an allergic reaction. • Always handle the USB-Modem with care and keep it in a clean and dust-free place. • Do not allow the USB-Modem to be exposed to adverse weather or environmental conditions (moisture, humidity, rain, infiltration of liquids, dust, sea air, etc). The manufacturer’s recommended operating temperature range is -25°C to +55°C. • Do not open, dismantle or attempt to repair the USB-Modem yourself. • Do not drop, throw or bend the USB-Modem. • Do not paint it. WEEE Approval The USB-Modem is in compliance with the essential requirements and other relevant provisions of the Waste Electrical and Electronic Equipment Directive 2002/96/EC (WEEE Directive). RoHs Approval The USB-Modem is in compliance with the restriction of the use of certain hazardous substances in electrical and electronic equipment Directive 2002/95/EC (RoHs Directive). 27 Radio Waves Proof of compliance with international standards (ICNIRP) or with European Directive 1999/5/EC (R&TTE) is required of all modem models before they can be put on the market. The protection of the health and safety for the user and any other person is an essential requirement of these standards or this directive. THIS DEVICE MEETS INTERNATIONAL GUIDELINES FOR EXPOSURE TO RADIO WAVES. The USB-Modem is a radio transmitter and receiver. It is designed not to exceed the limits for exposure to radio waves (radio frequency electromagnetic fields) recommended by international guidelines. The guidelines were developed by an independent scientific organization (ICNIRP) and include a substantial safety margin designed to assure the safety of all persons, regardless of age and health. The radio wave exposure guidelines use a unit of measurement known as the Specific Absorption Rate, or SAR. The SAR limit for mobile devices is 2 W/kg. Tests for SAR are conducted using standard operating positions with the device transmitting at its highest certified power level in all tested frequency bands. The highest SAR values under the ICNIRP guidelines for this device model are: During use, the actual SAR values for this device are usually well below the values stated above. This is because, for purposes of system efficiency and to minimize interference on the network, the operating power of your mobile device is automatically decreased when full power is not needed for the call. The lower the power output of the device, the lower its SAR value. Body-worn SAR testing has been carried out at a separation distance of 5mm. To meet RF exposure guidelines during body-worn operation, the device should be positioned at least this distance away from the body. If you are not using an approved accessory ensure that whatever product is used is free of any metal and that it positions the phone the indicated distance away from the body. The World Health Organization has stated that present scientific information does not indicate the need for any special 28 precautions for the use of mobile devices. They recommend that if you are interested in further reducing your exposure then you can easily do so by limiting your usage or keep the device away from the head and body. For more information you can go to www.zte.com.cn Additional information about electromagnetic fields and public health are available on the following site: http://www.who.int/peh-emf The USB-Modem is equipped with a built-in antenna. For optimal operation, you should avoid touching it or degrading it. This equipment is in compliance with the essential requirements and other relevant provisions of Directive 1999/5/EC. The entire copy of the Declaration of Conformity for your telephone can be obtained through our website www.zte.com.cn Warranty statement This Limited Warranty shall apply to the Mobile Broadband dongle (“Device”) including all accessories contained within the original ø box (“Accessories”). Hereafter “the Products” means the Device and/or the Accessories as the context requires. ø warrants that the Products are free of defects in materials and workmanship at the time of its original purchase (“Limited Warranty”). This Limited Warranty is subject to the following terms and conditions: 1.This Limited Warranty is given only to the original purchaser of the Products “Customer”). It shall neither exclude nor limit a) any statutory rights of the Customer or b) any of the Customer’s rights against the seller/dealer of the Product. 2.For the purposes of the Device, a twenty four (24) month period commencing on the date of purchase of the Device by end user customer; and for the purposes of the Accessories, a six (6) month period commencing on the date of purchase of the accompanying Device by end user customer (“the Warranty Period”). 29 1588 3.This Limited Warranty may not be sold-on, assigned, transferred or given to any subsequent purchaser or acquirer of the Products. This Limited Warranty is only valid and enforceable by those Customers who have purchased the Products in the UK. 4.Throughout the Warranty Period ø or its authorised agent will, at their discretion, without charge and subject to Clause 7 repair or replace any defective Products. 30 Repair or replacement may involve the use of functionally equivalent reconditioned unit. ø will return repaired Products or replacement Products to the Customer in good working condition. All replaced faulty parts or components will become the property of ø. 5.If ø repairs or replaces any Products, the repaired or replaced Products shall continue to be warranted for the remaining time of the original Warranty Period or for three (3) months from the date of repair or replacement, whichever is longer. 6.Before returning any Device, you are responsible for ensuring that you back up data and remove any personal information from the Device. ø is not responsible for any loss of data or removable storage media. 7.THIS WARRANTY SHALL NOT APPLY IN THE FOLLOWING CIRCUMSTANCES: a.ø or its authorised agent was not notified by the Customer of the defect within fourteen (14) days after the appearance of the defect within the Warranty Period; or b.the Products were not returned to ø or its authorised service agent within (30) days after the appearance of the defect within the Warranty Period; or 31 conditions; corrosion; oxidation; unauthorised modifications or connections; unauthorised opening or repair; repair by use of unauthorised spare parts; accidents; forces of nature; or other actions beyond the reasonable control of ø (including but not limited to deficiencies in consumable parts, such as batteries which all by their nature have a limited lifetime, and breakage or damage to the camera lens) unless the defect was caused directly by defects in materials or workmanship. This Limited Warranty does not cover physical damage to the surface of the Products including cracks or scratches on the LCD screen or camera lens; or e.the Product serial number or IMEI number has been removed, defaced, altered or is illegible; or f. the defect was caused by a defective function of the cellular network; or g.the defeat was caused by the fact that the Products were used with or connected to an accessory not approved or provided by ø or used in other than its intended use and where it can be shown by ø that such defect is not the fault of the Products. h.repairs performed by service centres that have not been authorised by ø. 8.In the event of Product failure, the customer should take the following actions: c.deterioration of the Products due to normal wear and tear; or a.Refer to the user manual in order to identify and possibly correct the problem. d.use other than in accordance with the user manual; rough handling; exposure to moisture; dampness or extreme thermal or environmental conditions or a rapid change in such b.If the problem cannot be resolved by reference to the user manual the Customer should return the Product to the place where it was purchased. 32 9.THIS LIMITED WARRANTY STATES THE ENTIRE WARRANTY GIVEN BY ø TO THE CUSTOMER. IN NO EVENT SHALL ø BE LIABLE FOR INCIDENTAL OR CONSEQUENTIAL LOSSES OR DAMAGES OF ANY NATURE WHATSOEVER, INCLUDING BUT NOT LIMITED TO LOST PROFITS OR COMMERCIAL LOSS, TO THE FULLEST EXTENT THAT THOSE LOSSES OR DAMAGES CAN BE DISCLAIMED BY LAW. ø does not exclude or limit liability for personal injury or death resulting from its own negligence. This Limited Warranty does not affect the Customer’s statutory rights in law specific to the country of purchase, such rights remain protected. If you purchased the Products in the UK, this Limited Warranty is given to you by Telefónica UK Limited registered office 260 Bath Road, Slough, Berkshire, SL1 4DX, UK. My mobile broadband number You’ll need your mobile broadband number if you contact the customer service team for help. If you’re on Pay & Go, you’ll also need it to top up. You’ll find it on the card you popped your sim out of (and on your dispatch note, if you bought it online). Write it down in the box below, so you have it handy. 33 34 35 36