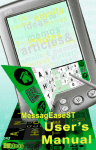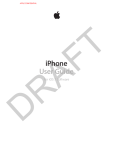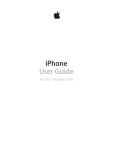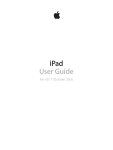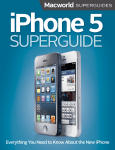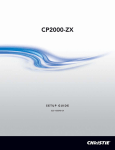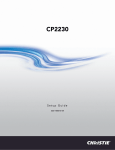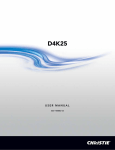Download iPhone 4S Superguide
Transcript
SUPERGUIDES iPhone 4S1 SUPERGUIDE Everything You Need to Know about the iPhone and iPod Touch Foreword Since the moment the first iPhone was announced in 2007, there hasn’t been a more talked-about technology product in existence. The iPhone 4 is the best-selling smartphone ever. It’s still alive and kicking, and now it’s joined by the iPhone 4S. While it resembles the iPhone 4, there are other delights in store: a dual-core processor, upgraded camera, and some brand-new voice-command technologies. And let’s not forget iOS 5, Apple’s next version of its operating system for the iPhone, iPod touch, and iPad. That brings us to the subject of this book. Why would Macworld publish an entire book about devices that are supposed to be so intuitive? It’s a question I get a lot, even from people at Apple. After all, the company’s goal is to make incredibly complex technology as simple as possible. And these devices are easy to use, which is one reason they’re so appealing. Apple may strive to make the iPhone easy to use, but it’s a device with an ocean of depth. Our goal is to help you plumb those depths and uncover more of your device’s hidden potential. In the pages of this book, we’ll give the basics as well as advanced tips, tricks, and troubleshooting advice. And for the very latest iPhone coverage, be sure to visit the iOS Central channel and our App Guide at Macworld.com. —Jason Snell Editorial Director, Macworld San Francisco, December 2011 1 Photograph by Peter Belanger But make no mistake about it—your iPhone is a computer. It can run thousands of apps written by independent developers, connect to Wi-Fi networks, surf the Web, and check your email. You can make a video call from the palm of your hand; you can even use your voice to give commands, write text messages, and ask probing questions. Contents Get Started The iPhone 4S at a Glance. . . . . . . . . . . . . . . . . . . . 8 Familiarize yourself with your device’s hardware: every button, switch, port, and plug. Activate the iPhone. . . . . . . . . . . . . . . . . . . . . . . . 14 Register and set up your iPhone and get it synced with your computer. Change Your Settings. . . . . . . . . . . . . . . . . . . . . . .21 Set your device’s wallpaper, alert sounds, third-party app preferences, and more. Work with iOS. . . . . . . . . . . . . . . . . . . . . . . . . . . 40 Learn basic gestures, manage your apps with ease, multitask, sync wirelessly, set up your notifications, and start talking to Siri. Enter the iCloud. . . . . . . . . . . . . . . . . . . . . . . . . . 55 Sign up with iCloud and store your documents, photos, music, and more in Apple’s wireless syncing and backup service. Download More Apps. . . . . . . . . . . . . . . . . . . . . . . 64 Master the App Store: Browse offerings, sign up for an account, and buy and update apps. Connect and Communicate Manage Contacts. . . . . . . . . . . . . . . . . . . . . . . . . . 71 Import, add, and share contacts on your iPhone. Use the Phone . . . . . . . . . . . . . . . . . . . . . . . . . . . .77 Master making and managing calls, customize phone settings, and check voicemail. 2 Contents Chat with Friends. . . . . . . . . . . . . . . . . . . . . . . . . 83 Chat with your fellow iPhone, iPhone and iPod touch users using FaceTime and iMessage. Get Connected. . . . . . . . . . . . . . . . . . . . . . . . . . . .91 Learn about connecting over Wi-Fi and 3G, Internet hot spots, and secure networks. Browse the Web. . . . . . . . . . . . . . . . . . . . . . . . . . 97 Get familiar with mobile Safari; navigate the Web; share, sync, and add bookmarks; and more. Check and Send Email. . . . . . . . . . . . . . . . . . . . . .108 Set up your email accounts, navigate your inbox, organize messages, and share files. Navigate with Maps . . . . . . . . . . . . . . . . . . . . . . . 121 Put your iPhone’s screen to use with Maps. Search, view traffic, get directions, and add bookmarks. Productivity Get Organized . . . . . . . . . . . . . . . . . . . . . . . . . . .130 Use the iPhone’s built-in Calendar, Notes, and Contacts apps to file and arrange your digital life. iWork. . . . . . . . . . . . . . . . . . . . . . . . . . . . . . . . . 143 Get the skinny on Apple’s productivity apps. Create documents in Pages, spreadsheets in Numbers, and presentations in Keynote. Microsoft Office and Google Docs . . . . . . . . . . . . . 157 Work with your Office files and unify your documents in the cloud using Google Docs. Sync and Open Files. . . . . . . . . . . . . . . . . . . . . . . 161 Share files with third-party apps. Add and delete documents, import files to and export them from iWork, and use services like Dropbox and iCloud to harmonize your files. Print from the iPhone. . . . . . . . . . . . . . . . . . . . . . 166 Print wirelessly using AirPrint, or use one of several third-party printing apps. 3 Contents Multimedia Sync and Load. . . . . . . . . . . . . . . . . . . . . . . . . . . 170 Learn the best ways to sync your media using iTunes, make content iPhone-friendly, and stream from the cloud. Music. . . . . . . . . . . . . . . . . . . . . . . . . . . . . . . . . 184 Take your musical collection for a spin with the Music app. Play music, make playlists, and create tunes in GarageBand. Video. . . . . . . . . . . . . . . . . . . . . . . . . . . . . . . . . 193 Watch your movies and TV shows in the Videos app, and make some of your own with Apple’s iMovie for the iPhone. Photos and Video. . . . . . . . . . . . . . . . . . . . . . . . 200 Take, edit, view, and share photos and videos with the Camera and Photos apps. Keep your iPhone photos synced with Photo Stream. Reading on the iPhone . . . . . . . . . . . . . . . . . . . . . 212 Read a book on your iPhone. Download iBooks and browse the iBookstore, or take advantage of the many third-party ebook apps in the App Store. Games. . . . . . . . . . . . . . . . . . . . . . . . . . . . . . . . .218 Game Center is Apple’s multiplayer gaming service. Connect with other players online or in your group of friends, battle for high scores, and buy more games. Share and Stream. . . . . . . . . . . . . . . . . . . . . . . . 223 Project your music, videos, photos, and games on your television and beyond. Troubleshooting Tips Quick-Fix Tips. . . . . . . . . . . . . . . . . . . . . . . . . . . 228 Learn essential tricks for fixing a misbehaving iPhone. Common Questions. . . . . . . . . . . . . . . . . . . . . . . 233 Browse this list of the most common iPhone problems and questions, and find some handy solutions. 4 Contents Power Issues. . . . . . . . . . . . . . . . . . . . . . . . . . . 240 Learn what to do to squeeze the most life out of your iPhone’s battery charge. Seek Outside Help. . . . . . . . . . . . . . . . . . . . . . . . 242 When your own expertise isn’t enough, find the folks who can help. Security Tips. . . . . . . . . . . . . . . . . . . . . . . . . . . 245 Secure your device: utilize passcodes, VPNs, and services like MobileMe to protect your iPhone from potential problems. Accessories Cases. . . . . . . . . . . . . . . . . . . . . . . . . . . . . . . . . 248 Keep your device safe from drops, scrapes, and other mishaps with these cases. Whether you want something stylish, practical, or rugged, there’s a case here for you. Headphones. . . . . . . . . . . . . . . . . . . . . . . . . . . . 253 Get better sound quality, Bluetooth support, and other interesting features, such as noise-canceling technology, when you invest in a good pair of third-party headphones. Speakers. . . . . . . . . . . . . . . . . . . . . . . . . . . . . . .257 Find the right iPhone speakers for any setup with our recommendations for every size and budget. Other Accessories. . . . . . . . . . . . . . . . . . . . . . . . 261 Check out an assortment of other important iPhone accessories: battery packs, car chargers, video cables, and more. 5 1 Contents Get Started Get acquainted with your iPhone 4S: every button, switch, slot, port, and plug. Once you’ve learned about the exterior, we’ll walk you through the process of activating a new iPhone 4S—without ever needing to go near a computer. Also, learn how to work with apps, master gestures, and change settings. Discover all you can do with Siri, your personal voice assistant, along with Apple’s free iCloud service and the $25-per-year iTunes Match. And don’t forget to explore the App Store to find all manner of third-party apps to fit your needs. 7 The iPhone 4S at a Glance Page 8 Activate the iPhone Page 14 Change Your Settings Page 21 Work with iOS Page 40 Enter the iCloud Page 55 Download More Apps Page 64 Chapter 1 Get Started The iPhone 4S at a Glance Designed with a minimalist aesthetic, the iPhone 4S eschews a buttonheavy design in favor of simple controls and a slim figure. Here’s a quick rundown of all the features on the device’s exterior. A) Receiver When not relying on headphones or the built-in speaker, this is where you place your ear to listen to incoming calls. B) Front-Facing Camera This .3-megapixel camera can shoot video and still images at VGA resolution (640 by 480 pixels). This camera was designed primarily for using FaceTime and snapping quick self-portraits. C) Touchscreen Display Like every iPhone model before it, the iPhone 4S has a 3.5-inch touchscreen display, designed for Multi-Touch input. It shares the iPhone 4’s 960-by-640-pixel Retina display, packing 326 pixels per inch into the space allotted. The display is made from optical-quality glass, which makes it highly scratch-resistant. It also has an oleophobic (oil-resistant) coating that makes it easy to wipe off smudges. D) Home Button The only physical button on the face of the iPhone 4S, the Home button provides a variety of shortcuts for accessing apps and iOS features. Single Press A single press of the Home button can have several 8 Chapter 1 Get Started results, depending on how you’re using your device: Pressing the button wakes the iPhone from sleep mode, exits the currently-running app to return you to the home screen, brings you to the first home screen from a secondary one, and sends you to the iPhone’s Spotlight search mode if you press it while on the first home screen. (See “Navigation Basics” in the “Work with Apps” section for more information on Spotlight.) Single Press and Hold If you press and hold the Home button for at least two seconds, you’ll activate Siri. (See “Siri” in the “Work with Apps” section for more information.) Double Press When the phone is locked or in sleep mode, a double press of the Home button will wake your device and bring up both the iPod controls and a shortcut for the Camera app. When you’re on a home screen or in an app, doing so will bring up the multitasking bar, showcasing your active apps. (See “Multitask on Your iPhone” in the “Work with Apps” section for more information on the multitasking bar.) E) Microphone The internal microphone is located on the bottom left of the device. Unless you’re using an external microphone (see the “Accessories” chapter for more information), you’ll use this mic when making calls, recording voice memos, talking to Siri, and more. F) Dock Connector The iPhone 4S uses Apple’s standard 30-pin dock connector to hook up with your computer and other accessories. That being said, your iPhone may not fit or work with all third-party accessories—especially older ones—thanks to its form factor and power requirements. (See the “Accessories” chapter for more information.) 9 Chapter 1 Get Started G) Speaker On the bottom right of the iPhone 4S is a tiny speaker that’s responsible for projecting speaker-phone calls; music; movies; game noises; and any other miscellaneous noise. Because your device has just one speaker, it plays all audio in mono (a single channel). H) Headphone Jack The iPhone 4S has a standard 3.5mm audio jack. Apple includes a pair of white earbuds that allows you to listen to audio and speak on a call, but you can use any set of third-party headphones instead. I) On/Off Button Press the On/Off button to turn off the device’s screen. You can still take calls and play music, but the screen stays blank until a notification comes in or you wake it by pressing this button or the Home button. To turn the device off, hold the On/Off button down until the screen dims and the red Slide To Power Off slider appears. Slide your finger across the switch, and the iPhone powers down. (To turn your device back on, press and hold this button again until the Apple logo appears.) You can also decline or silence calls, alerts, and alarms with the On/Off button; press it once to silence an incoming alert or call; press it twice in succession to send the caller to voicemail. 10 Chapter 1 Get Started J) SIM Card Slot The iPhone 4S is what’s called a world phone, which means that it can operate on multiple cellular frequencies: both the CDMA network (used in the United States by Verizon and Sprint), and the GSM network (used in the United States by AT&T). If you’re subscribed to a carrier that uses GSM, you’ll need a micro-SIM card to identify the iPhone to your cellular provider; without an active card, you won’t be able to access call networks or cellular Internet, only Wi-Fi. If you use a CDMA network, you won’t use a micro-SIM card in the United States, only when you connect to your network’s GSM partners overseas. If you bought your iPhone from an Apple Store with a GSM or CDMA contract, the micro-SIM card should’ve been provided by default, so you shouldn’t need to fuss about with it. If you’ve purchased an unlocked phone (one without a contract) and you want to switch to another GSM-based cellular carrier, or you’re planning a trip abroad, you can remove the current micro-SIM card with a handy paperclip. You can see Apple’s full list of supported spectrum bands on Apple’s iPhone webpage under “Cellular and Wireless.” K) Back Camera and LED Flash On the back of the device is the second of two cameras, as well as an LED flash. The camera sports an 8-megapixel CMOS backside illumination sensor, which snaps pictures at a 3264-by-2448-pixel resolution. (In real-world terms, that would translate to a high-quality 8-by-10-inch glossy print.) An attached hybrid IR filter provides better color accuracy, 11 Chapter 1 Get Started while the f/2.4 aperture offers improved low-light performance. The 4S can also capture 1080p high-definition video at up to 30 frames a second, with real-time video image stabilization and temporal noise reduction. L) Ring/Silent Switch The Ring/Silent switch—found on the left side of the device—does pretty much what you’d suspect: Flick it backward to silence the phone; flick it forward to activate the ringer. When you switch to Silent mode, you reveal a small orange stripe on the switch, and your device vibrates. Silent mode silences only rings and alerts, however; most games and music apps will continue to make sound through the speaker. M) Volume Up/Down Buttons Directly below the Ring/Silent switch is a pair of volume buttons. Press the plus-sign button (+) to increase volume and the minus-sign button (–) to decrease volume. In the Settings app, you can choose whether these buttons affect only noises from an app, or whether they control systemwide sounds as well. (See “Sounds” in the “Change Your Settings” section for more information.) Headphones Your device comes equipped with a set of earbuds that include a microphone and remote built onto the right-side cable that can control volume, change tracks, answer and end calls, and activate Siri. You can use these controls to perform a variety of actions—just by knowing the right combination of clicks. Single-Click A single click of the 12 Chapter 1 Get Started center button on the remote pauses or resumes music or video playback; it also answers phone calls, with an additional click to hang up when you’re finished with the conversation. And, if you have the Camera app open, you can click once on the Volume Up button to snap a picture. Single-Click and Hold When you’re receiving an incoming call, a single click and hold declines it and sends it directly to voicemail; while on a call, you can do this to switch to a secondary incoming call. Otherwise, clicking and holding down on the remote will activate Siri. Double-Click Click twice, and your song skips to the next track. Triple-Click Triple-click the remote to skip back to the previous track. 13 Chapter 1 Get Started Activate the iPhone In past years, to activate an iPhone (or any other iOS device), you’d have to tether it to your Mac or PC and launch iTunes; not so with the iPhone 4S. Instead, you can set things up directly on the device itself—no computer need ever be involved. Once you’ve unboxed your iPhone, turn it on by pressing the On/Off switch. You’re greeted with a welcome screen displaying a slider with the phrase “Slide to set up” on it; this phrase is animated, and rotates through a number of languages until you toggle the switch. (If you need quick access to your device’s IMEI or ICCID number without setting up the phone, you can tap the information button [represented by a lowercase i] located directly above the slider.) Location, Location, Location If you want apps to be able to locate you (to find your current location in the Maps app, for instance), you should turn on Location Services. Once you begin the activation process, you’re asked to pick your language and country, and whether you’d like to enable Location Services. This allows apps to access your location via Wi-Fi networks and your GPS (Global Positioning System) location. Your iPhone will check for any Wi-Fi networks in the area for you to connect to; if there aren’t any, or if you’d rather use your cellular service for the time being, just tap the Next button. From here, you can set up your iPhone 4S as a brandnew phone or, if you’re upgrading from an old iPhone, you can restore your data from an iCloud or iTunes backup. 14 Chapter 1 Back Me Up, Scotty You’ll be able to restore your data from any iCloud backup you’ve made, though the most recent one will be selected by default. Tether Me Plug your device into your computer to restore from an iTunes backup. Get Started Restore from iCloud Backup If you have an iCloud account and have backed up a previous iPhone using iCloud’s Backup feature, you can use this backup to restore your data to the 4S (though you’ll need to be on a Wi-Fi network to do so). To restore your data to the new phone, sign in to your iCloud account; agree to Apple’s terms and conditions; and then choose which backup file you’d like to use and tap the blue Restore button in the top right corner of the screen. (Depending on the speed of your Wi-Fi connection, this process can take anywhere from a few minutes to a few hours.) Restore from iTunes Backup If you tap Restore From iTunes Backup, you are brought to the Connect To iTunes screen. Connect your iPhone to your computer and open iTunes; after clicking on your device in the Source list, you see the Set Up Your iPhone screen, which asks whether you’d like to set it up as a new iPhone or restore from a specific backup. Choose the correct backup, and click the Continue button to proceed. This process is significantly faster than restoring from iCloud, because you’re transferring data over USB, not over Wi-Fi. 15 Chapter 1 Get Started Set Up as a New iPhone If you choose to set the phone up as a new iPhone, the first thing you have to do is supply an Apple ID, or create one if you don’t have one. If you’ve ever purchased something from the iTunes Store, you’ll have already created an Apple ID (it’s usually your primary email address). Your login information for Apple’s MobileMe or iCloud service should also work for signing in. Email Identification Your Apple ID is an email address: one you already use, or a new email you create on the spot. Use Your Current Apple ID Already have an Apple ID? Tap the Sign In With An Apple ID button and enter your username (usually your email address) and password. Apple will then spend a few moments linking your device to your Apple ID. Sign Up for a New Apple ID If you don’t have an Apple ID, it’s easy enough to create one by tapping the Create A Free Apple ID button. You need to enter your birthday, name, email address (or create a new iCloud email address), a password, a security question (in case you forget your password), and whether you’d like to receive email updates from Apple. Once you’ve entered all your information, you’re asked to read and agree to the terms and conditions, and Apple will register your Apple ID. No Apple ID for Me If you’d rather not set up an Apple ID, you can tap the Skip This Step link in the lower right corner. You can always add or create one from the Settings app later, but note that you won’t be able to buy anything from the iTunes Store or set up iCloud until you do. 16 Chapter 1 Get Started Where in the World Enable Find My iPhone, and if your device gets misplaced, you can find it on a map, send it a message, play a sound, or remotely erase your data. If you’ve set up an Apple ID, you can also set up iCloud on your device. iCloud is an umbrella term for Apple’s collection of syncing services, and it allows you to sync your photos, apps, contacts, calendars, and mail across multiple devices. (Read more about iCloud in the “Included Apple Apps and the Cloud” section.) Choose to set up iCloud, and you’re first asked whether you’d like to enable iCloud backups for your iPhone. When you do so, you can have your device back up all essential settings to your iCloud account; if you ever need to restore, you can do so over Wi-Fi without the help of a computer. You can also elect to back up to your computer, instead. Additionally, you’re asked whether you’d like to opt in to iCloud’s Find My iPhone service. This enables location monitoring for your device, allowing you to find it by using your Apple ID and the Find My iPhone app, should it go missing. Set Up Siri One of the iPhone 4S’s key features is access to Apple’s personal voice assistant, Siri. If you want to take advantage of Siri, you can enable it on the Siri screen. 17 Chapter 1 Start Your Engines Tap the Start Using iPhone button to complete the setup process and start exploring the home screen. 18 Get Started Finishing Touches Once you finish the setup process, you’re asked if you’d like to send Apple anonymous diagnostics and usage information (similar to a desktop crash report). If it’s your first time setting up the device, you may also be asked if you’d like to register it with Apple, using your Apple ID. After that, your iPhone is all set and ready for you to begin using it. Chapter 1 Get Started Status Symbols Like a Mac, the menu bar on your iPhone 4S displays a number of status icons, each of which represent various settings and connections in shorthand. Here’s a quick rundown that explains what each icon actually means. Signal Strength These bars reflect the network and voice signal in your area. They fluctuate between one bar (little to no service) and five. Carrier and Network Type Your cellular carrier (in the United States, that’s AT&T, Verizon, or Sprint) will show up next to the signal-strength bars; next to this, an icon will display to indicate the kind of data connection you’re receiving: 3G/EV-DO, EDGE, or, in limited connection areas, GPRS (General Packet Radio Service). These are represented by the 3G, E, and O icons, respectively. Airplane Mode If you turn on Airplane Mode in the Settings app, your phone will disable all phone, Internet, and Bluetooth connections and display this icon. While in Airplane Mode, you can still use Wi-Fi. (See the “Change Your Settings” section for more information on Airplane Mode.) Wi-Fi Strength If you’re connected to a Wi-Fi network, the Wi-Fi strength indicator appears in place of the network-type icon. The stronger the signal, the larger the array of bars. Call Forwarding If you’ve turned on Call Forwarding in the Settings app, this icon appears to the right of the icon that indicates your network type or Wi-Fi signal strength. VPN If you’re connected to a virtual private network (VPN), this icon appears. (See the “Change Your Settings” section for more information about setting up a VPN.) Processing Icon This icon appears whenever your device is processing any sort of request over a data connection (loading a Web page, sending email, and so forth). Wi-Fi Sync When syncing your device to your computer over iTunes Wi-Fi Sync, this icon appears. 19 Chapter 1 Get Started Status Symbols continued Clock and Lock When your iPhone is unlocked, the current time appears in the center of the menu bar; when locked, the time is replaced by a padlock icon. Orientation Lock This icon lets you know if your device has been locked in portrait orientation (done by double-pressing the Home button to bring up the multitasking bar, swiping to the right along it to bring up extra multitasking controls, and tapping the Orientation Lock/Unlock button). Location Services When an application or system service is using your location, this arrow appears in the menu bar. (You can turn it off by going to Settings -> Location Services -> System Services and tapping the toggle next to Status Bar Icon.) Play Button If you’re playing an audio track in iTunes, this triangle appears. If your music is paused, no icon displays. Alarm Clock When you have an alarm set in the Clock app, you see this icon in the menu bar. TTY If you have turned on TTY (teletypewriter) in the Settings app, this symbol appears in the menu bar. (See “Phone” in the “Change Your Settings” section for more information on TTY.) Bluetooth Turn on Bluetooth, and you see this icon. By default, the symbol is gray, but if you make a Bluetooth connection, it turns white. AirPlay Mirroring If you’re mirroring your iPhone 4S display on your television, you get this icon. Additionally, your menu bar turns blue. Battery Status Located in the far right corner of the menu bar, the battery-status icon shows how much charge your device has left. If you’re charging the battery, you see a small lightning bolt. Once it’s charged, you’ll see a plug symbol. 20 Chapter 1 Get Started Change Your Settings Many iOS apps don’t let you set individual preferences in the apps themselves, as you can in applications in Mac OS X. Instead, you access these options from the Settings app. This is also where you can change systemwide settings, such as sounds and your choice of wallpaper. Because this app does so much, it’s by far the most crowded space on your device—there are several menus on the main screen in addition to entries for third-party apps. It can get pretty confusing, pretty fast—so let’s slow down and take a look at each preference. Airplane Mode In the Air Turn off your cellular signal with Airplane Mode. If you travel frequently, Airplane Mode is a necessity: It temporarily switches off the cellular antenna, Wi-Fi, and Bluetooth, which the FAA requires you to do during air travel. This allows you to safely use your device in the air once the captain gives the all-clear. Airplane Mode is additionally useful for when you want to conserve your battery life, or for when you’d rather not be disturbed by the Internet or phone conversations. When enabled, an airplane icon will replace the status bars in the upper left corner of your screen, and your Phone settings will be grayed out and inaccessible. Even in Airplane Mode, you can surf the Web if you’re on a plane that’s equipped with Wi-Fi; just reenable Wi-Fi from the Settings app. (Bluetooth and VPN connections can also be individually reenabled.) 21 Chapter 1 Get Started Wi-Fi Immediately below Airplane Mode, the Wi-Fi menu displays your current connection status (Off, Not Connected, or a network name). Tap the menu to access the Wi-Fi Networks screen. From here, you can turn Wi-Fi on or off, join an available network, and set whether your device should alert you to available networks while you’re out and about. If you have Wi-Fi turned on, you get a list of available networks under the Choose A Network heading. If you’re currently connected to a Wi-Fi network, that network’s name appears in blue and has a checkmark to the left. The bars by a network indicate its signal strength, and a lock icon means the network requires a password. Tapping the blue arrow to the far right of a network’s name brings up its advanced connection information. To join an unlisted network, tap Other and enter an exact network name. Wi-Finder Connect to a wireless network with the Wi-Fi setting. Notifications A notification is an alert from one of your apps letting you know an event has occurred (for example, that you have a new instant message or that it’s your turn in a game). These notifications can take the form of audio alerts, badges on the app’s icon, pop-up alerts, or banners (lessinvasive alerts that display briefly atop your screen). You can view all your recent alerts in Notification Center by swiping down from the top of the screen. Within the Notifications preferences screen, you can define how Notification Center sorts apps (Manually or By Time), and per-app alert behaviors. For individual apps, you can choose whether an app’s notifications should appear in Notification Center at all; how many current and past 22 Chapter 1 Get Started alerts will be displayed there (up to ten items); the alert’s style (no alert, banner, or badge); whether the app should use an icon badge to count the number of alerts; whether the alert should show a preview of the information; how often to repeat the alert (up to ten times, at two-minute intervals); whether it should play a sound; and whether an app’s alerts should appear on your lock screen or not. Set to Notify Choose which apps send you notifications in this settings screen. Location Services Diversify Location You can choose which system functions have location privileges. Apple’s iOS allows apps to use your location to do nifty things, like find directions, orient yourself, and geotag photos. You may prefer, however, to exclude some—or all!—of your apps, or disable apps from accessing specific services. To do so, tap the Location Services setting. Here, you can enable or disable Location Services globally, disable specific apps, disable certain types of location information within the System Services submenu (Cell Network Search, Compass Calibration, Diagnostics & Usage, Location-Based iAds, Setting Time Zone, or Traffic), and enable or disable the Location status bar icon. Within this menu, you can also discover which apps have been recently using your information: If the app has a purple arrow next to it, the 23 Chapter 1 Get Started app is currently accessing your location; if the icon is gray, the app has accessed your location in the last 24 hours. Sounds You can set your device’s sounds, ringer, alerts, and more in the Sounds menu. Choose whether your iPhone vibrates when it’s in Silent mode; set the volume of the ringer and alerts, and whether that should be adjusted when you adjust the master volume on the device via the volume buttons; and choose your alert settings. When your ringer is on (the iPhone’s Ring/Silent switch flipped forward, with no orange strip showing), you have a variety of tone options for your alerts. Choose whether you’d like your device to vibrate as well as ring; select tones for phone calls, text messages, voicemails, new mail messages, sent mail messages, tweets, calendar alerts, and reminder alerts; and decide whether you’d like to enable the Lock Sounds and Keyboard Clicks options. You can add custom ringtones for any alert mentioned, either via your computer or by buying tones from the iTunes app. Brightness By default, the brightness of your device’s screen will adjust automatically by using several sensors to detect light patterns. You can turn this feature off to conserve battery power, however, and manually choose a brightness level by moving the brightness slider to the left or right within this preference screen. Wallpaper Walled Up You can select custom wallpaper for both your home and lock screens. 24 You can personalize your phone’s screen with photos from your photo library or camera roll, or with one of Apple’s stock wallpaper images. You see the image on the lock screen whenever the device is locked or you get a call from a contact with no associated photo; the Chapter 1 Get Started wallpaper for your home screen displays behind your apps. General As its name suggests, the General section covers all basic settings on your device. From here you can set the date and time, add a numeric passcode, enable Bluetooth and pair Bluetooth devices, control your network settings, restrict access to certain features, and more. About Within the About screen, you can view and change your device’s name; see general information like the device’s cellular network, capacity, and version number; choose whether to automatically send diagnostics and usage data to Apple (and view any diagnostics and usage data sent); and view legal and regulatory information. Software Update Your device allows you to update iOS over the air when a new version is available; tap the Software Update submenu to do so. (Make sure you’ve backed up your device to iCloud or a computer, just in case.) Info Check See storage information, cellular data, and app breakdowns in the Usage screen. 25 Usage If you’re curious about how much space your apps are using, or how many megabytes of data you’ve burned through, tap the Usage submenu. You’ll see how much space you have available and how much you’ve used; a per-app available-space breakdown (with an option to delete any app); a breakdown of your iCloud storage; a toggle for enabling battery percentage in the status bar; the time since your device’s last full charge; and a Cellular Usage submenu that lists Call Time and Cellular Network Data information, and offers a way to reset Chapter 1 Beam Me Up, Siri Alter language, voice feedback, and your information on the Siri screen. Get Started your usage and data statistics. Siri To enable or disable your iPhone’s personal voice assistant, visit the Siri submenu. You can turn Siri on or off from this menu, and switch the language— and with it, Siri’s speaking voice—to one of the following: English (U.S., U.K., and Australian accents supported), French, or German. It’s also possible to alter voice feedback: You can tell Siri to speak aloud only when you’re in hands-free mode, or always; you can also set your information, so that it can identify you, and whether you’d like to enable Raise To Speak, which lets you talk to Siri by holding the phone up to your ear. If you disable Siri, you’ll be able to access Apple’s offline Voice Control system by pressing and holding on the Home button. Network Within the Network submenu, you can turn off cellular data; enable data roaming for when you’re out of the country; or set up your own hotspot, a VPN, or Wi-Fi. If you want to share your device’s Internet connection with other devices, you can do so by using Personal Hotspot. Note that this option is not supported by every carrier, and most that do offer it require that you purchase an additional data plan, so you may not have access to this feature. When enabled, the Personal Hotspot turns your iPhone into a password-protected hotspot that multiple devices can connect to. Like VPN, this option will show up in the main Settings menu once you’ve gone into Network -> Personal Hotspot and entered the correct settings. Once you’ve done so, you can tap the Personal Hotspot menu to turn the option on or off; change your Wi-Fi password; and read some information about how to connect external devices to your iPhone’s network via Wi-Fi, Bluetooth, or USB. 26 Chapter 1 Get Started A VPN (virtual private network) allows you to securely connect to the Internet via a proxy network. It’s mainly used by businesses that need to provide its employees with a secure connection to their intranet (private internal server network), though it’s become popular in recent years among security-conscious individuals. If you have one configuration set up, the VPN menu displays your current connection status with an on/off toggle. If you have multiple entries, the VPN shows Not Connected or Connected; tap the menu to access the VPN screen. On this screen, you can enable or disable the VPN by tapping the toggle, choose an active configuration, edit or delete a VPN by tapping on the blue arrow to the far right of its name, or add a new configuration. As with a Wi-Fi configuration, if you’re currently connected to a VPN, that configuration’s name appears in blue and has a checkmark to the left of it. To add a configuration, you need to know what kind of system your VPN uses—L2TP (Layer 2 Tunneling Protocol), PPTP (Point-to-Point Tunneling Protocol), or IPsec (Internet Protocol security)—and some information about the server, user, and password. (Contact your system administrator or the person supplying your VPN if you’re unsure what to do.) Bluetooth In the Bluetooth screen, you can turn your device’s Bluetooth antenna on or off, see a list of devices you’ve connected to in the past and whether they’re available, connect to new devices, or unpair your phone from devices you’ve connected to previously. Wi-Fi Sync You can set up wireless syncing by connecting your iPhone to iTunes. 27 iTunes Wi-Fi Sync When enabled, iTunes Wi-Fi Sync allows you to sync your device to your computer over a Wi-Fi connection Chapter 1 Get Started (see “Sync Wirelessly” in the “Work with iOS” section for more information on turning on Wi-Fi Sync). Your iPhone automatically syncs to your computer once a day when plugged into power and connected to the same network. You can force a sync at any time—whether your device is plugged in or on battery power—by tapping the Sync Now button on this screen; below this, you can see which computer(s) your iPhone is synced to and when you performed your last sync. Spotlight Search Choose the Spotlight Search submenu to select the information that shows up in a Spotlight search on your device, and the order it appears in. Tap an entry to enable or disable it within Spotlight, and tap and drag on the right-side handles to reorganize the way you see your search results. Auto-Lock After periods of inactivity, your device will go to sleep; to use it again, you must wake it by pressing the Home or On/Off button. Tap the Auto-Lock submenu to choose how much time passes before your iPhone goes to sleep: from one to five minutes, or never. Enter Password To lock your phone with a passcode, enable the Passcode Lock feature. 28 Passcode Lock You can assign a four-digit passcode to your iPhone so that no one can use it without entering that passcode. Tap this entry and select Turn Passcode On to bring up the Set Passcode screen. Use the numeric keyboard to enter and verify a passcode. Once you’ve entered a code twice, you have the option to turn it off; change it; and set whether your device requires a passcode immediately or after a period of inactivity (after one minute, five minutes, 15 minutes, or one hour). If you want more security than just a four-digit passcode, turn off the Simple Passcode setting and enter any password you like, including numbers, letters, or special characters. You can additionally choose Chapter 1 Get Started whether the Siri feature is accessible when your phone is locked, and whether the device should erase your data after ten failed attempts to enter the passcode. Restrictions Say your kids want to play a game on your phone, but you’re worried their fingertips may travel to places they shouldn’t. Not to worry: You can lock certain features away from other users of your device by way of the Restrictions screen. After setting a passcode, you can choose whether to allow access to certain apps, such as Safari, YouTube, Camera, FaceTime, and iTunes, as well as to certain app features, such as the iTunes app’s social network Ping. You can also restrict a user’s ability to install or delete apps; enable Siri (and also enable or disable Siri’s comprehension of explicit language—if you swear with explicit language turned off, Siri bleeps your response and refuses to answer your query). You can also restrict changes to location settings and Mail accounts; certain content (specifically rated music, podcasts, movies, TV shows, and apps); in-app purchases (and whether iOS should prompt you for your password on subsequent purchases immediately or after 15 minutes); and Game Center multiplayer games or adding friends on the service. Date & Time Set the date and time within this screen: Choose whether to display 24-hour time and whether to set the date and time automatically or manually. (If you choose to set the date and time yourself, you’re prompted to enter the time zone you want your device to display, as well as the date and time.) Keyboard iOS offers several intelligent typing options: Auto-Capitalization, Auto-Correction, Check Spelling, Enable Caps Lock, and the “.” Shortcut (tap the spacebar twice, and you’ll insert a period followed by a space). You can also add extra keyboards in international languages, or add custom keyboard shortcuts (for example, having omw automatically expand to “On my way!”). If you want your iPhone to recognize specific words, you can also add these to the shortcuts list. International Choose the International submenu to set your device’s language, the voices that Voice Dialing and Siri use, which keyboards you’d like to use, and your device’s region format and calendar. 29 Chapter 1 Get Started Accessibility Many accessibility options are available to aid people with visual, aural, and mobility impairments, which can be adjusted within this submenu. The screen is broken up into three sections: Vision, Hearing, and Physical & Motor. VoiceOver The first option within the Vision section, VoiceOver, is a system that allows people with visual impairments to navigate the touchscreen of an iOS device. Switch it on and your iOS device will speak to you, telling you what you’re touching as you touch it. The VoiceOver screen includes multiple functions: The first, Speak Hints, is an on/off option; when on, VoiceOver will provide some additional detail on how to use a button or feature you’ve selected. The slider below allows you to adjust the speaking rate of the VoiceOver voice. The Typing Feedback option within the VoiceOver screen is where you determine how the device indicates what you’ve typed. You can choose to have the typed characters, words, or words and characters spoken to you on either or both a software and hardware keyboard. Below this item are three on/off options—Use Phonetics, Use Pitch Change, and Use Compact Voice. Each determines the character of the spoken voice. Vision These Accessibility settings have to do with vision impairments. 30 In addition to support for Contracted Braille and the Status Cell option, you can also hook up eight-dot Braille devices. The Rotor command includes a number of functions that you can control with the Rotor gesture. For example, you can adjust speech rate, volume, hints, and vertical navigation. You can also choose different feedback when navigating images with VoiceOver— Always, With Descriptions, and Never. Finally, you can elect that the device speak notifications as they’re received. Chapter 1 Get Started Zoom This option allows you to zoom the screen by double-tapping with three fingers. To zoom out, use this same gesture. To move around a zoomed screen, drag three fingers. Large Text This option allows you to choose a larger text size for Calendar, Contacts, Mail, Messages, and Notes, ranging from 20-point to 56-point text. White on Black Similar to OS X’s White On Black Accessibility feature, you can use the White On Black toggle to invert the iOS device’s screen colors, making it easier for some with visual impairments to see. Speak Selection This option allows you to select on-screen text via the usual method and then tap a Speak button to hear the text spoken. Speak Auto-Text The last Vision option will speak any autocorrected and autocapitalized text. This is helpful to those who not only have visual impairments, but also to people who don’t pay strict enough attention to a device’s desire to substitute words when it detects alleged mistakes. Physical & Motor These Accessibility settings have to do with hearing impairments. 31 Custom Vibrations This option allows you to assign a unique vibration pattern to a contact. This way, when your iPhone vibrates in a pattern similar to the opening bars of Beethoven’s Fifth Symphony (termed the Symphony pattern), you know it’s Ludwig calling. In addition to the five included vibration patterns, you can create your own. Just choose to edit a contact within the Phone app, and tap the Vibration entry. In the Vibration screen that appears, select Create New Vibration. In the New Vibration screen, tap out the rhythm to “Shave and Chapter 1 Get Started a Haircut” or “Jingle Bells” or “Louie Louie,” if you like. Tap Play to check your work, tap Save, and then name the pattern. Select it in the Custom area of the Vibration window, and tap Done in the top left corner to attach it to your contact. You can also change the device’s default vibration to a custom vibration. LED Flash for Alerts This option causes your phone’s camera flash to blink when you receive an alert for an incoming text message, push notification, or call. Mono Audio This option alters a stereo signal through the headphone port so that both sides of the stereo stream are broadcast through each earpiece; if you can hear better in one ear than in your other, you can make one channel of the stereo signal louder than the other by adjusting the Balance Control slider. Assistive Touch If you have difficulty correctly touching items on the device’s screen, Assistive Touch, the first option in the Physical & Motor section, is for you. Switch it on, and a targetlike icon appears on the screen. Tap it, and a gray overlay window appears from which you can select Gestures, Device, Home, and Favorites icons. Tap Gestures and you can choose to control your device with two to five fingers—helpful when you have little finger dexterity. Tap Device, and such common button commands as Mute, Rotate Screen, Lock Screen, Volume Up, Volume Down, and Shake appear on screen. Tap the command you want to invoke. Tap the virtual Home button to be taken to the home screen. Tap the Favorites icon to access gestures you’ve created. You create these gestures by enabling AssistiveTouch and then tapping the Create New Gesture entry at the bottom of the screen. In the screen that appears, use up to five fingers to draw a gesture. You can then activate one of these gestures from the Favorites AssistiveTouch menu. Incoming Calls This option lets you choose how incoming calls will be routed—Default (headset if one is connected, or the speaker), Headset, or Speaker. Triple-Click Home This option, aimed at those who will use the device’s accessibility features, allows you to configure what a triple-click of the Home button does. The options include Off, Toggle VoiceOver, Toggle White On Black, Toggle Zoom, Toggle AssistiveTouch, and Ask. 32 Chapter 1 Get Started Profiles If you’ve installed any configuration or provisioning profiles on your device, you see them here. (This feature is primarily for developers testing beta software, and for WebClip functionality.) Reset If something’s gone wrong on your device, you can tap the Reset submenu and wipe things clean. You can choose Reset All Settings, which brings your iPhone back to its factory defaults; Erase All Content And Settings, which deletes everything off your device and makes it like new; Reset Network Settings, which gets rid of any saved Wi-Fi networks and passwords; Reset Keyboard Dictionary; Reset Home Screen Layout; and Reset Location Warnings. iCloud Set Up the Cloud Log in to iCloud and, in this settings screen, choose what you’d like your device to sync with. 33 Apple offers full integration between your device and its mobile sync and backup service, iCloud. The iCloud settings screen lets you control the various aspects of the service. Sign in to your iCloud account (or create one for free); from there, you can view your account information, view your storage information or buy a storage upgrade, or customize your Mail settings; choose whether to enable or disable iCloud syncing with Mail, Contacts, Calendars, Reminders, Bookmarks, Notes, Photo Stream (which stores the last 1000 photos you’ve taken), Documents & Data, and Find My iPhone; adjust your Storage & Backup options; and delete your account from your device, if necessary. (See the “Enter the iCloud” section for more information on iCloud.) Chapter 1 Get Started Mail, Contacts, Calendars As its name suggests, this screen provides options for tweaking settings related to the Mail, Contacts, and Calendar apps, as well as the Reminders app. The screen is divided up into five categories: Accounts, Mail, Contacts, Calendars, and Reminders. Accounts This section displays all your accounts, and provides you with options to modify them or add new ones. To view or modify a current account, tap it. The first entry you see is an Account submenu, where you can adjust your username, password, email address, description, and server information; in addition, depending on the type of account you have (POP, IMAP, Exchange, or iCloud), you can choose the apps you want it to sync with—Mail, Contacts, Calendars, and Notes are default options, with iCloud also able to sync Reminders, Bookmarks, Photos, and Documents—and adjust any other options. Mail Settings Add new Mail accounts and choose how you want them displayed in this screen. To add a new account, tap the Add Account submenu. If you have a certain kind of account (iCloud, Microsoft Exchange, Gmail, Yahoo, Aol, Hotmail, or MobileMe), you may be able to set things up with just your username and password; your device uses that information to supply the correct server information. Otherwise, tap Other to configure a custom account. In the Other submenu, you can choose between adding a POP or IMAP mail account; an LDAP or CardDAV account for contacts; or a CalDAV or Subscribed Calendar for calendars. Below the list of accounts, you see a submenu called Fetch New Data. Here, you can 34 Chapter 1 Get Started choose how often your device checks your account’s servers for new mail, contact, and calendar information. If you have a push-enabled account, you can enable the Push option to receive data as soon as the server receives it; otherwise, you can rely on data fetching at timed intervals: every 15 minutes, every 30 minutes, hourly, or manually (only when you open the app in question and tell it to check for new information). If you have multiple accounts, an Advanced submenu allows you to determine which accounts should push, which should fetch at timed intervals, and which should be on a manual schedule. Mail There are several options available for customization within this section: Choose how many messages to show in a mailbox (from the 50 to 1000 most recent); how many lines of each message appears as a preview within your inbox (from none to as many as 5 lines); the minimum font size (Small, Medium, Large, Extra Large, or Giant); whether to show the To/Cc label, ask before deleting, load remote images, organize by thread, always Bcc yourself, or increase the quote level when replying to messages; what kind of signature (if any) you’d like to add to your messages; and the default account when creating new email messages. Contacts This section primarily deals with the display and sorting of your contacts: Sort and display by first name, last name—or vice versa; identify your own contact card; and (if you have multiple accounts) choose a default account for contacts to be added to. If you’re switching to the iPhone from another SIM-based phone, and you’ve stored contacts on that SIM, you can also import contacts off the card. Calendars In the Calendars section, you can turn new invitation alerts on or off; choose how many months’ worth of events to sync (two weeks back, one month back, three months back, six months back, or all events); enable or disable time zone support, which will keep events in their original time zone, rather than display according to the time zone you’re currently in; set default alert times for birthdays, events, and all-day events (ranging from no alert to two days before); and choose a default calendar to add new events to. Reminders Choose how far back you’d like your reminders to sync (two weeks back, one month back, three months back, six months back, or all reminders), and what list you’d like to add reminders to by default. 35 Chapter 1 Get Started Twitter Systemwide Tweeting Add your Twitter account(s) to this screen to enable tweeting in the Photos and Maps apps, and more. The Twitter screen allows you to easily install the official Twitter app (if you haven’t done so already), add your own account(s) for full iOS integration, link any contact cards with their Twitter accounts, and allow or deny individual apps access to your Twitter information. Phone Though it can do many things, your iPhone 4S is, at its core, a cellular telephone. The Phone screen allows you to adjust your call settings and access your carrier’s services. You can view your mobile number in the My Number submenu; adjust settings for Call Forwarding, Call Waiting, Caller ID, and TTY (teletypewriter, allowing people with hearing or speech impairments to connect special equipment to their devices and communicate through text or intermediary operators); change your voicemail password or SIM pin (if applicable); enable or disable International Assist (which will automatically add the proper numerical prefix for international phone numbers); and access your carrier’s Services through a submenu. The Carrier Services screen offers a list of numbers to dial to check your account balance, pay your bill, and more; it also provides a link to your carrier’s online account portal. FaceTime To use Apple’s video-chat feature, FaceTime, you first have to enable it from the FaceTime screen in Settings. Here, you can log in to FaceTime by entering your Apple ID or iCloud account info. Once logged in, you can tap the Apple ID button to change your location, view your account, or sign out. You can also add other email addresses you’d like people to be able to reach you at. If you have multiple addresses, you can choose which one you’d like your caller ID to display when you’re calling others. 36 Chapter 1 Get Started Safari If you want to customize Apple’s default mobile browser, you must use the Safari screen, which is split up into three sections: General, Privacy, and Security. General In the General section, you can select which search engine you’d like to use by default in the search field (Google, Yahoo, or Bing). In addition, you can decide whether to use Safari’s AutoFill feature, which automatically loads relevant data into forms by referencing a contact card. Within the AutoFill submenu, you can choose which contact card to use and whether to save usernames and passwords; in the same submenu, you can tap the Clear All button to get rid of all saved AutoFill data. Safari also wants to know what it should do when you tap links on a page: Should those websites open in a new window and automatically bring it to the foreground, or open in a new window in the background? Surf Safari Change your default search engine, add AutoFill, change link behavior, and tweak your privacy settings for browsing within the Safari screen. 37 Privacy In this section, you can choose whether to turn on private browsing (which disables your browsing history while you explore the Web) or accept cookies from websites (never, from websites you’ve visited, or always); you can also clear your history, cookies, and data. Security Your browsing data should stay your own, and these settings attempt to help you achieve that. Choose whether to be alerted with a fraud warning when you visit potentially fraudulent websites, and whether you’d like to enable JavaScript or block pop-up windows. The Advanced submenu allows you to see which websites are storing information on your device (and how much space that information taking up); you can delete an individual Chapter 1 Get Started website’s data by swiping on any entry, or delete all stored information by tapping the Remove All Website Data button. If you’re a Web developer, you may want to enable the Debug Console option within the Advanced screen. Message Me Alter your Messages app preferences in this screen. Messages To send a text message or iMessage, you use the Messages app; to adjust its settings, you enter the Messages screen in Settings. Here, you can enable or disable iMessage (which allows iOS users to send text, photo, and video messages to one another over Wi-Fi or a cellular data network); turn on read receipts (which allows the person you’re messaging to see when you’ve read their texts); force your message to fall back to SMS if it cannot initially send an iMessage by enabling the Send As SMS toggle; and choose the addresses where iMessages can reach you (like FaceTime, your phone number will be the default, but you can also add email addresses and choose which one will show up as Caller ID). There’s also an SMS/MMS section, which offers on/off toggles for MMS messaging, Group Messaging (if MMS is enabled), Show Subject Field, and Character Count. Music The Music preference screen offers customization for volume limits, Home Sharing access, and more. Most of the options available are toggles. If you flip on the iTunes Match switch, you’ll turn on Apple’s $25/ year cloud music service, which—if you’ve signed up for it on your computer—lets you download any music from your stored Match library on up to ten of your devices. When iTunes Match is turned on, there’s also a Show All Music option: Turn it off to see only the songs you’ve 38 Chapter 1 Get Started downloaded to your device, rather than your entire server-stored library. There are also toggles that enable the Shake To Shuffle, Sound Check, Lyrics & Podcast Info, and Group By Album Artist options, as well as two submenus that allow you to select equalizer settings and volume limits, respectively. The last entry in the preference screen deals with iTunes Home Sharing; enter your Apple ID and password here to access any content from a Home Sharing–enabled computer on your network. Videos The Videos screen offers controls for where your videos start playing (always from the beginning, or from where you last left off); whether to turn on closed captioning, and whether you’d like to enable Home Sharing. Photos In the Photos screen, you can adjust both sharing and slideshow preferences. There’s a toggle to enable or disable Photo Stream, which automatically syncs the last 1000 photos you’ve taken to all your devices. In addition, there are options for how long you’d like to play a slide in a slideshow (from two to 20 seconds), and whether you’d like slides to repeat or shuffle. You can also choose whether, after taking a picture with HDR (high dynamic range) enabled, you want to keep both copies of the photos, or just the HDR version. Notes Choose from one of three fonts to use in the Notes app (Noteworthy, Helvetica, or Marker Felt), and which account (if you have more than one) they should save to by default. Store The Store settings screen deals with the account you use for App Store and iTunes Store purchases; whether you’d like to automatically download new purchases (music, apps, and books) to your device; and whether you want to download purchases only over Wi-Fi, or over both Wi-Fi and a cellular network. You can also control which Newsstand publications download automatically over Wi-Fi. 39 Chapter 1 Get Started Work with iOS Now that you have your iPhone 4S set up, it’s time to turn it on and explore. Your device is running Apple’s mobile operating system, iOS, which uses a variety of finger-based Multi-Touch gestures to help you navigate. In addition, it comes with some great apps—programs that you can run on your mobile device—to make your life easier and more productive. But before you start playing around, you’ll want to know the basics of working with iOS and your apps, and what they can (and can’t) do. We’ll show you some basic gestures; help you get the hang of navigating the home screen, multitasking, and working with notifications; offer some tips and tricks; and introduce you to your new voice assistant, Siri. Gestures and Techniques If you’ve never before owned a Multi-Touch device from Apple, you may be unfamiliar with phrases like pinch to zoom and the difference between flick and swipe. Have no fear: Although some of these gestures may have odd names, they’re easy enough to pick up. Tap As clicking is to a desktop computer, so is tapping to an iOS device. Tapping is the most common and basic gesture: You tap to open apps, bring up controls, make choices from menus, and more. Double-Tap Tap an object twice in succession to effect a double-tap. Double-taps are primarily used for zooming in or out on text, but third-party apps also use the double-tap for various purposes. Tap, Hold, and Drag For some functions‚ such as highlighting text, copying and pasting, and deleting and moving apps‚ you need to tap and hold down on the screen. When you do this on a piece of text, it highlights in blue, and editing handles—vertical lines with blue dots—appear on either side of the highlighted area. You can tap, hold, and, while holding down, drag your finger to increase or decrease the selection. Dragging 40 Chapter 1 Get Started also comes into play for moving objects in apps, drawing, and swiping and flicking. Flick and Swipe Drag your finger across the screen—up, down, left, or right—to swipe. Swiping is one of your primary navigational tools: You use a left or right swipe to move through home screens or images in the Photos app; you use an up or down swipe to read text in Safari, iBooks, Newsstand, or elsewhere. It’s one of the easiest gestures to learn. A flick is just like a swipe, only faster: Your device supports inertial scrolling, which means that the faster or slower you move your finger, the faster or slower content will move. If you want to get to the bottom of a page quickly, just flick your finger upward in a fast motion. One note of caution: All flicking and swiping on your device is inverse, meaning that when you move your finger down (in other words, swipe down), you’re actually moving the content on the screen upward. While this makes perfect sense in the real world, it can still be a bit disorienting at first. Why make the clarification? In this book, we refer several times to “swiping right” to bring up a navigational bar from the left—which can be confusing to parse if you don’t know about inverse gestures. them together. Pinch To zoom in or out, use the pinch gesture (also referred to as a pinch-to-zoom gesture). To zoom in or to open something, place your thumb and index finger, pinched together, on screen and spread them apart. To zoom out, do the reverse: Start with your thumb and index finger further apart, and then pinch Rotate You can even rotate some elements with two or more fingers. Just place two fingers on screen and make a circular gesture‚ clockwise or counterclockwise. Navigation Basics Now that you’ve taken your first step into the iOS world of Multi-Touch gestures, it’s time to learn how to navigate your device. We’ll go over where your apps are stored, as well as how to organize them, search for 41 Chapter 1 Welcome Home When you first unlock your iPhone, you’re greeted with your home screen. Get Started them, and delete them. The Home Screen When you first turn on your device, you’re brought to the home screen. Here, you see an assortment of icons grouped into rows, and several more icons grouped in the silver Dock along the bottom of the screen. The home screen is where your apps live, and where you can launch them. Because only 16 apps fit on one home screen, you can have multiple home screens for organizing your apps (up to nine). Above the Dock are dots (the default number is two), with one highlighted in white; these dots signify the number of home screens you have. Swipe left or right to go from screen to screen. The Dock The silver translucent bar along the bottom of your home screen is called the Dock. Swipe between home screens, and you notice that the icons in the Dock don’t change. That’s because the Dock is for the apps you use most frequently; instead of having to swipe from screen to screen to find an app, you can drop it directly into the Dock for easy access. You can store up to four apps in the Dock. Search in Spotlight You can search for any email message, webpage, and app on your device, or search through Google or Wikipedia, by swiping right on your home screen until you reach Spotlight. To search, just type your query in the text box at the top. Open and Close an App Want to launch an app? To open it, all you have to do is tap its icon. Once it’s open, you can return to the home screen at any time by pressing the Home button. Rearrange and Delete Apps To rearrange the order of your icons, tap and hold any icon on a home screen. After a few seconds, you enter Edit 42 Chapter 1 Get Started Spot Search Swipe right on your home screen to get to the Spotlight menu, where you can search for anything on your iPhone. connect your phone to your computer. mode: All your app icons‚ including the one you’re holding‚ start to wiggle, and a small black X pops up in each icon’s top left corner. Then you can rearrange any apps on the home screen, or even drag them into or out of the Dock. If you’ve installed a third-party app you don’t want anymore, you can tap the X to delete it (you cannot delete the apps that came preinstalled on your iPhone). When you’re finished, press the Home button to make the app icons stop wiggling and stay in their new location. You can also rearrange your icons and home screens through iTunes when you Use Folders When you start amassing a collection of apps on your iPhone, organizing them can get tricky. Luckily, you can use app folders. A folder is a group of apps, represented by a single icon, on a home screen. Each folder sports miniature icons representing the apps inside, along with an overall name, such as Games or Photography. When you tap a folder, the Dock fades and slides down, making room for a view of the folder’s contents. Within the folder, you find the name and icon for each app. Tap any app to launch it, or tap anywhere outside the folder to return to the home screen. To create a folder, start by tapping and holding any app icon to enter Edit mode; after the icons begin to wiggle, drag an app on top of another app. When you release the app, you’ll have created a folder, which will open and display both apps. By default, the folder’s name is based on the App Store category for one of the first two apps in the folder. If you want to customize this name, just tap inside the field (while still in Edit mode) and enter something new. When you’re done, press the Home button to exit Edit mode. 43 Chapter 1 Get Started Folded Up You can collect two or more apps into a collection called a folder. To add another app to the folder, reenter Edit mode and drag the desired app onto the folder icon. Repeat until you’ve added all the apps you want (up to 12 per folder), and then press the Home button to exit Edit mode. To edit the folder itself—its name, contents, or the layout of the apps inside—you can either enter Edit mode and then tap the folder, or, while the folder is open, tap and hold any icon inside. You can then tap the folder’s name to change it, drag apps within the folder to rearrange them, drag an app out of the folder to return it to the home screen, or tap an app’s Delete button to completely delete it from your phone. Unlike apps, folders don’t have a Delete button; to delete a folder, you must remove all the apps from it. Multitask on Your iPhone Opening and closing an app is easy: Tap the app to open it, and then press the Home button to close it. But when you exit, you’re not actually shutting down the app: You’re freezing it in place, or sending it to run in the background. This means that you can have multiple active apps running at any one time, and you can even switch between active apps without returning to the home screen. Frozen Apps versus Background Apps Sometimes you need an app to keep doing something when it’s not in the foreground. For that reason, Apple uses several tools to allow apps to perform tasks in the background. One of these tools is the notification system; another allows music apps to keep playing while the user switches to another app; yet another allows tasks‚ such as photo uploads‚ to continue running in the 44 Chapter 1 Get Started background even if you switch out of the program performing the upload. If your third-party app doesn’t incorporate background features, it will freeze when you press the Home button‚ which is to say that it will remember whatever you were just doing when you re-open it, but it won’t process any data in the background. The Multitasking Bar You can quickly switch between apps by bringing up the multitasking bar. To do so, quickly double-press the Home button; the screen will slide up to reveal a bar of apps underneath, showing off the apps most recently run. To switch to a different app, tap on its icon. Multitasking Shortcuts In addition to holding a list of your most recently used apps, the multitasking bar has a couple of other neat shortcuts for your phone. Swipe right to bring up a secondary set of controls that let you lock your device’s orientation in portrait mode and control the audio currently playing on your phone (it defaults to the Music app, but you can also control audio from third-party apps). Swipe to the right again, and you get a slider for controlling volume. Sync Wirelessly Unlike days gone by, you no longer have to connect your device to your Mac or PC when you want to sync your information or download a subsequent software update. There are two features at work here: iTunes Wi-Fi Sync and Software Update. Hidden Bonus Lock your screen in portrait mode or change songs and alter the volume by swiping right on the multitasking bar. 45 Wi-Fi Sync (as its name suggests) allows your phone to sync with your computer over a Wi-Fi network rather than through a USB connection. It’s slightly slower, but you can do it any time your phone is on the same Wi-Fi network as your desktop computer. Better still, your device stays perpetually connected: You can adjust settings and re-sync without having to disconnect and reconnect any cables. (You can always continue to sync the old-fashioned way, of course.) Another benefit to this perpetual connection is that when syncing, you’re not stuck with a Do Not Disconnect screen while updating your song list or changing a setting; instead, it all happens in Chapter 1 Get Started the background, allowing you to multitask and use your phone during a sync session. Set Up Wi-Fi Sync To enable Wi-Fi Sync, you need to connect your phone to your computer and open up iTunes. Click on your device in the Source list and then scroll down to the bottom of the summary pane. Your device syncs with your computer only when iTunes is running; because of this, you need to check the first two boxes in the Options section: Open iTunes When This Phone Is Connected, and Sync With This iPhone Over Wi-Fi. Press the Sync button to save your changes, and you’re all set. By default, your device will automatically sync with iTunes any time it’s plugged into a power source and both are on the same Wi-Fi network; you can also force a sync by going to the Settings app on your device and tapping General -> iTunes Wi-Fi Sync and then tapping Sync Now. Sync Setup Check the first two boxes in the Options section to enable Wi-Fi Sync. Install iOS Updates If you’ve ever used an iOS device before, you may be familiar with the process of downloading app updates from the App Store app: When a little red badge appears in the upper right corner of the App Store icon, you open the App Store, navigate to the Updates tab, and download your app updates all at once, or one by one. The Software Update process is remarkably similar; but instead of going to the App Store, you go to the Settings app for any system updates. Like the App Store, your device perpetually checks for new software updates in the background. When one is available, you’ll see a red badge appear on the Settings app; to download it, open the app and navigate to General -> Software Update. There, you can read some brief information about the update and install it by tapping a button. You can also force the system to check for an update by navigating to the Software Update pane. 46 Chapter 1 Get Started Because these iOS updates are “delta updates” (they contain only the parts of the system that have changed, so you don’t have to download the entire system each time there is an update), they’re smaller; therefore, you can download them just about anywhere you have a decent 3G or Wi-Fi connection—on the bus, at home, walking down the street, you name it. To install these updates, however, you need to have at least 50 percent battery life on your device, or have it plugged into a power source. Just as a friendly reminder: Even though you can install these updates anywhere, you should always (always, always) back up your device before you do. You can use Wi-Fi Sync to back up to your computer, or, if you have iCloud Backup enabled, you can use that. (See “Enter the iCloud” for more information on iCloud Backup.) Notification Center When an app wants to let you know something, it uses Apple’s notification system. These notifications can be displayed as floating banners, pop-up alerts, or a combination of the two; when you’d like to see all the alerts you’ve received recently, you can check Notification Center. Banners By default, you receive notifications as banners. These alerts are superimposed along the top edge of your iPhone, rotating into view with a 3D effect. The banners remain on screen for about five seconds. While a floating banner is on display, you can tap it to launch the notifying app (such as Twitter, Messages, or Mail). Let’s say you receive a banner notification because someone mentions your name in a tweet: Just tap the notification, and your Twitter client of choice launches to show you the tweet in question. If you don’t want to attend to a banner immediately, you can ignore it and keep working away in whatever app you’re using. Banners float on top of the screen for several seconds, and they vanish on their own. Notification Center If you don’t tap a banner in time, or you want to see your past notifications, you can access Notification Center whenever your iPhone is unlocked. Swipe down from the menu bar at the top of your screen; you’ll head right to your device’s repository for notifications. Notification Center groups your past notifications by app; you can sort those apps by time or sort them manually (you can configure the order 47 Chapter 1 Banner Up Your new notifications will fold down from the top of the screen with an app icon and a brief summary of the notification. Get Started you’d like in the Settings app). You can clear out accumulated notifications per app with a pair of wellfocused taps: Tap the tiny X next to the app’s name, and then tap the tiny Clear button that appears. You can choose the number of alerts a given ap can show in Notification Center, though the controls are a bit limited. For example, you can choose how many upcoming Calendar events are displayed, but you can’t choose which calendar iOS pulls those events from. Notification Center also offers you two optional widgets to stick at the top of the section: Weather and Stocks. You can enable or disable either widget in the Settings app. If enabled, the Stock widget displays a scrolling ticker of any stocks you’ve configured from the Stocks app, and Weather provides current conditions and a forecast for your current location (if enabled) or your primary Weather location. Third-party app widgets are not supported. App Alerts You can determine whether an app’s notifications appear in Notification Center, and whether new notifications from the app display as banners or alerts. 48 Customize Notifications To define precisely how Notification Center and alerts work on an app-by-app basis, head to the Settings app and tap Notifications. You choose which apps notify you, and you can configure all sorts of behaviors. For each app, you can set whether notifications should appear in Notification Center at all; how many items can be displayed there; whether there should be an alert, and if so, which type (banner or pop-up alert); whether to use an icon badge to signify alerts; whether new alerts should include sounds; and whether notifications should appear in your lock screen. Chapter 1 Get Started Notify Me While your device is locked, any new notification you receive will appear here, organized by time. Lock Screen Notifications You can also track your notifications on your lock screen. New notifications stack in the order that they arrived, with the newest on top regardless of which app it’s from—an option that’s not available for Notification Center itself. From the lock screen, you can swipe to unlock your iPhone, but you can also swipe an individual notification to directly launch the app associated with it. Note that when a new alert arrives while your device is locked, the standard swipe to unlock still launches the app associated with that just-arrived notification. When a new notification arrives while your iPhone is locked, it gets special treatment: The alert gets centered in the middle of the screen, a bit like the notifications of old. But other, previously arrived lock-screen notifications are still accessible. A small gray handle appears at the top of the lock screen when other notifications are temporarily hidden from view; drag it down to expose them (with a gesture much like the swipe to get to Notification Center). Siri and Dictation Although the iPhone 4S sports a faster processor and an upgraded camera, the feature that everyone is talking about is Siri. Siri allows you to speak a variety of commands to your device and have it do your bidding. In addition, the iPhone 4S includes voice-control technology that makes it possible to compose emails, text messages, and more through dictation—no more typing on the phone’s tiny touchscreen keyboard. 49 Chapter 1 Get Started Both Siri and the iPhone 4S’s voice-dictation software work by recording your voice and beaming it to a server to interpret what you’ve said; as such, you will need an Internet connection (either Wi-Fi or 3G) to use either feature properly. Siri currently only supports the following languages: English (in United States., United Kingdom, and Australian dialects), French, and German. How Can I Help? Tap the info button after launching Siri to get an idea of what kind of questions and topics you can ask about. Getting Started Once you’ve enabled Siri from Settings -> General -> Siri, you can give it a command at any point by pressing and holding on the Home button (or, if you’re using a wired or wireless headset, press and hold the corresponding button on the remote). If you have the Raise To Speak toggle switched on in the Siri Settings screen, you can also hold the phone up to your head as if you were making a call. Siri will chirp twice in succession to indicate that it’s ready to listen to you. If you’re not sure what kind of question or request to make, tap the info button (i) on the right side next to bring up a list of suggested topics and phrasings. You can talk to Siri as you would talk to another person: It has natural language recognition. But Siri doesn’t require a strict vocabulary—if talk like Yoda you try, it will generally figure out what you’re trying to say. Using Siri with Apps Siri can interact with most of Apple’s built-in apps: Phone, Music, Messages, Calendar, Reminders, Maps and Directions (in the United States only), Mail, Weather, Stocks, Clock, Address Book, Find My Friends, Safari (Web search), and Notes. You can give Siri commands for most every action within one of those apps; for instance, you can ask it “Where’s Jason Snell?”, and (assuming you’re logged into Find My Friends, and have Jason added as a contact there) it will display his current location. Siri can also understand the context of conversations. Ask Siri for 50 Chapter 1 Seeking Siri Use Siri to accomplish tasks you would otherwise tap through. Get Started suggestions for places to have lunch, and it provides a list of nearby restaurants that serve lunch. You can then specify that you want to eat in a certain location, say, downtown, and Siri gives you a narrower list of places in that area. Siri is also linked with Wolfram Alpha, a computational knowledge engine that provides answers to numerous factual questions. If you want to figure out the speed of light or the number of days until Christmas, Wolfram Alpha can provide the answer. If Siri cannot accomplish or understand what you ask, it will offer to perform a Web search for you. Once you give Siri a command, the service sends it to a central server for analyzation and returns it as a plain text speech bubble, with your phrase in quotes. If you tell Siri to do something and it mis-hears you—for instance, if you state “Make me a reminder” in a noisy bar, and Siri translates that into “Maine Maryland”—you can correct it by tapping once on that bubble and typing in the correct words. Sensitive Siri Siri can understand the meaning of what you are saying; it even understands this reference to HAL from the movie 2001: A Space Odyssey. 51 In addition to Siri’s basic commands, Apple’s voice assistant has a few quirks and easter eggs hiding about. Ask it to tell you a story, mention famous fictional robots, or bring up the meaning of life, and you might get an unusual response. Hands-Free Use With Siri, you can now use your phone in hands-free scenarios, such as when you are driving a car. Siri becomes more chatty when the iPhone 4S recognizes that you’re in a hands-free situation, Chapter 1 Get Started reading text aloud that it might not if it knew you were holding the phone in your hand. When you get a text message, you can instruct Siri to read the message, and it will. You can then tell Siri to reply to the message, dictate the entire message, have Siri read it back to you to confirm that it makes sense, and then send it. There are some caveats to hands-free use: Siri can tell you that you have a new email message, and you can use it to send emails, but it doesn’t read your emails to you. (It only reads text messages aloud.) Dictation While Siri gets the bulk of the iPhone 4S feature hype, another speech-related technology may prove to be more important and a bigger boost to users’ productivity: Dictation. The iPhone 4S can convert what you say into written text in any app. On your iPhone’s virtual keyboard is a new button in the bottom row with the image of a microphone on it, to the left of the spacebar. Tap this button and the iPhone 4S transcribes whatever you say. It sends the results over the Internet to a server that analyzes your speech and converts it into text (if you’re not online, the microphone button doesn’t appear). To get the most out of Dictation, you need to start thinking in punctuation. For example, to construct a grammatically correct email message, you might say, “Dan comma new paragraph What do you think about writing a review of iOS numeral five question mark I think it might be right up your alley period new paragraph Let me know what you think exclamation point.” The feature understands when you are requesting punctuation or a new paragraph, and translates that into the text. You can dictate text messages, email messages, entries in the Notes app, Web searches, and more. Unlike Siri, Dictation works in third-party apps, so you can dictate Facebook status updates, tweets, or Instagram captions just by choosing the microphone icon from the keyboard and speaking. iOS Tips and Tricks Just as your computer has shortcuts and key commands for commonly used tasks, your iPhone has a variety of fun techniques you can use for copying and altering your text. 52 Chapter 1 Get Started Select Text There are two types of text you can select on your device: editable and non-editable. To select non-editable text, just tap and hold on the word or phrase you’d like to select: If the text is editable, doubletap on the word. You can adjust this initial selection by moving the blue edit handles that pop up on either side of your selection. While typing, you can also pinpoint your cursor where you need it. Just tap and hold until a magnifying loupe appears, and then drag your finger through your text. Drag the loupe around, and the text insertion point will follow it so you can easily position the cursor exactly where you want it. When you release your finger, the cursor will be in the desired spot. You can also select an entire paragraph of text by tapping once with two fingers. Cut, Copy, and Paste Once you tap, hold, and release your finger, you see the following options: Select (to select a word) and Select All (to select everything). Pick one, and then choose Cut, Copy, or Paste, or even choose a replacement word, if you’ve highlighted a misspelled word. To paste a word, just position your cursor by tapping and then hold down for several seconds until the Cut, Copy, Paste popover appears. Define Words The contextual text popover also has an option for defining the word or phrase you’ve highlighted. Just tap the Define button and iOS’s inline dictionary offers you the definition. Highlight Text Tap editable text to select it. 53 Suggestions If you misspell a word, your device underlines it with a red squiggly line. Tap and hold on an underlined word, and, to the right of the Copy and Paste options, you see a Suggest button that, when tapped, gives you suggestions for alternative words you may have meant to type instead. Chapter 1 Get Started (You can also do this for any correctly spelled word.) If you don’t care to see your writing covered in squiggly red lines, you can easily deactivate the spelling checker by taking a trip to Settings -> General -> Keyboards. 54 Chapter 1 Get Started Enter the iCloud Over the past few years, users have become fond of the notion of having their documents and data instantly available wherever they are, on whichever device they happen to be using at the time. In the past, Apple experimented with this by offering limited syncing services; with iCloud, the company is charging headfirst into the digital-syncing sphere. What Is iCloud? In short, iCloud is a catchall term that covers Apple’s entire suite of wireless syncing and backup services, which aim to keep your devices— both iOS and desktop computers running OS X Lion, Windows Vista, or Windows 7—on the same page, no matter which one you’re using at any given moment. Broken down, those services cover four areas: document and data syncing, mobile backup, location awareness, and purchase management. Any customer can create a free iCloud account, which provides 5GB of storage for document syncing and mobile backup; additional space can be purchased for a yearly fee. (Your purchased content from the iTunes and App Stores do not count toward this storage limit.) Unlike certain third-party services, iCloud isn’t focused on preserving your individual files, or providing a central folder where you can upload documents to access across platforms—Apple wants you to stop worrying about where specific files save to, and instead focus on the information itself. Document and Data Syncing This portion of iCloud provides you with an invisible online repository (5GB for free, up to 50GB on a yearly paid plan) for your email, contacts, calendars, documents, and app data. Your iOS devices and computers collectively sync to and pull information from this central server on a regular basis, thus keeping everything up-to-date. As with iCloud’s predecessor, MobileMe, your mail, calendar, and contact accounts are accessible from all your devices and on the Web. And you can access your iWork documents, if you have one of the iWork apps on your iOS device. Mobile Backup If you’ve owned an iOS device before, you’ll find iCloud backups very similar to tethered iTunes backups. Like iTunes, iCloud backs up information on your purchased 55 Chapter 1 Get Started content (music, apps, and books), your Camera Roll, device settings, data, home screens, messages, and ringtones, but instead of saving that information in a file on your computer, the service stores it online instead. Your purchases themselves aren’t backed up to your iCloud account; instead, your backup keeps a record of what you own. When you restore your device from a backup, those purchases automatically redownload back in place, aided by your backed-up app data and homescreen positioning. This way, you should always be able to restore information without ever needing to plug your device into your Mac or PC. Location Awareness As part of iCloud, you can locate both your devices (iOS and Mac) and your companions by using the Find My iPhone and Find My Friends apps, respectively. Both apps are free and available to download from the App Store; you can also locate your devices by going to the iCloud website. Purchase Management The final part of Apple’s iCloud strategy focuses on your past purchases and your iTunes media collection. Using your free iCloud account, you can access a complete record of all your purchased iTunes content; choose to download new music, apps, and books automatically; and redownload anything for free. Pay a yearly fee, and you can access your entire music library (up to 25,000 songs) across multiple devices, whether they be purchased iTunes songs or not. Set Up iCloud If you didn’t set up iCloud when you activated your iPhone, you can do so from the Settings app or from your computer. If you’re switching to iCloud from MobileMe, you have to move and merge your account through the iCloud website before you can take advantage of the service. Do You Have an Apple ID? If you’ve ever purchased something from the iTunes Store, then you’ll have signed up for an Apple ID (which is usually your primary email address). Even if you never used this account to sign up for MobileMe, you can convert it to an iCloud account. To do so from your iPhone, go to the Settings app and tap the iCloud menu. At the top of the screen, enter your Apple ID and password. After a moment of setup time, iCloud prompts you to merge anything on your 56 Chapter 1 Get Started device with this newly created account; tap Merge to do so, or Don’t Merge if you don’t want to copy the information currently on your device. From there, just tap the toggles to customize your iCloud account the way you prefer. Note that if you convert an Apple ID into an iCloud account, you won’t have access to iCloud email by default—you’ll have to create a username@ me.com address first. To do so, toggle the Mail slider in the iCloud settings screen to On; a pop-up dialog box from the bottom of the screen prompts you to create a username. To activate iCloud on your computer, you need to be running Mac OS X 10.7.2, Windows Vista, or Windows 7. (You can download it from Apple’s website or from Software Update on your Mac or PC.) You can set up iCloud online by simply logging in with your Apple ID at icloud.com; you can also set it up from your Mac’s System Preferences application by clicking on the iCloud preference pane. But What If I Share My Apple ID? If multiple people use your Apple ID (say, if you have one central account for your, your spouse’s, and your children’s purchases), you can still use this ID among yourselves for purchases, but each person will have to create a separate iCloud account for syncing and backup. Mail Magic If you’ve converted your old Apple ID, you need to toggle the Mail switch to On in the iCloud settings screen to get an email address for your account. 57 For example, if you have an Apple ID (or MobileMe account) you use between you, your significant other, and your daughter for purchases, but they’d like to take advantage of iCloud’s syncing and storage features, you want to do the following: Have each family member sign up for an iCloud account for their backups, mail, and so forth; then, after setting up iCloud on their iOS devices, go to the Store screen within the Settings Chapter 1 Get Started app, sign out of the iCloud account (which will populate there automatically after you sign up), and then sign in to the original Apple ID you use for purchases. If the Apple ID your family uses for purchases is also your primary account for syncing (if it’s a MobileMe account, for example), you, personally, can use it for iCloud; but your family members will need to create separate iCloud accounts so that they don’t accidentally end up syncing with your information. How Do I Merge My MobileMe Account? If you have a MobileMe account you’d like to move to iCloud, make sure you know what you’re potentially getting rid of before you do anything. While iCloud shares many of MobileMe’s features, it’s axed a few others: namely, iWeb publishing; Gallery; iDisk; and OS X syncing of Dashboard widgets, keychains, Dock items, and System Preferences. If you choose to move over your account, make sure you read Apple’s FAQ on the matter to ensure you’re not accidentally deleting data you haven’t backed up. Move on Over To convert your MobileMe account into an iCloud account, visit the MobileMe Move page and enter your account information. If you’re certain you’re ready, you can move your account by going to me.com/move on a computer running OS X 10.7.2 and following the steps. Once you complete the conversion, you can use your MobileMe credentials to sign in to iCloud on your iOS device and computer. Remember that MobileMe will be going away in June of 2012; if you want to transfer account, you need to do so before then. Sign Up for iCloud If you’ve never purchased music, or if you need to create a new Apple ID, you can very easily create one directly from your iPhone or computer. 58 Chapter 1 Get Started Head to the Settings app and tap the iCloud menu. At the top of the screen, you’re prompted for a username and password if you already have an account; otherwise, you can tap Get A Free Apple ID at the bottom to sign up for one. If you’re on a computer, you can sign up for an iCloud account online at icloud.com, or from the iCloud pane in the System Preferences app. Storage in the Cloud As mentioned earlier, iCloud provides you with 5GB of space for free in which you can store device backups, email, contacts, calendars, documents, and app data. While your purchased content—apps, music, books, and shows—and your Photo Stream are part of iCloud, they don’t count toward that storage limit: Apple takes care of all that for you. For most people, 5GB should be enough, at least initially. But once iCloud document storage becomes more prevalent, that may change. For users who want more space, Apple has several paid plans available that range from $20 to $100 a year. For $20, you can add another 10GB of storage (for a total of 15GB); for $40, you can bring that total up to 25GB total storage; and for $100, you can have a grand total of 55GB of iCloud storage in your name. Buying these plans is as easy as visiting the iCloud preference pane on your iOS device or computer: On an iOS device, head to Settings -> iCloud -> Storage & Backup -> Buy More Storage; on your Mac, open the iCloud pane in the System Preferences application and click the Manage button next to the bar showing your iCloud storage. From there, it’s just like purchasing an iOS app or an app from the Mac App Store—just sign in with the Apple ID and password associated with iCloud. 59 Chapter 1 Get Started Sync and Share This section of iCloud covers keeping basic data up-to-date, syncing documents and information, and streaming your recently taken photos across all devices. Data Syncing Like its predecessor, MobileMe, iCloud offers users a free [email protected] address for sending and receiving email. Through iCloud, you can access, update, and sync your email, calendars, Safari bookmarks, and contacts across all of your devices and the Web. Mac users sync Mail, iCal, and Address Book with the Mail, Calendar, and Contacts apps, respectively; PC users can use Outlook 2007 or later. Reminders are synced with your desktop calendar application by default, while your Notes are stored in your mail application. You can also choose to sync your Web browser’s bookmarks. All of this information counts toward your 5GB storage limit. To choose which items you’d like to sync across your devices, go to Settings -> iCloud and tap the toggles for the appropriate selections. Documents in the Cloud Documents and data syncing keeps your app information ubiquitous across all your devices, allowing you to create a document on one device, save it, and pick up where you left off on another. APIs are available for third-party developers to incorporate. Photo Stream Photo Stream allows you to snap a picture from any iOS device and have it seamlessly pushed to all your other devices and computers. Images are kept for 30 days on the server; on your iPhone, you’re only shown the last 1000 pictures synced, so as to preserve your iCloud storage space. Back Up Files Not only can you sync your files, purchases, and data to iCloud—you can back up your entire iPhone to it as well. To do so, open the Settings app and then navigate to iCloud -> Storage & Backup. Enable the iCloud Backup option, and your device will automatically back up to the server whenever it’s plugged into power and connected to Wi-Fi. If those two conditions are met and your phone is locked, it will back up automatically; otherwise, you can force an iCloud backup by going to Settings -> 60 Chapter 1 Copy to the Cloud Your phone will automatically back up to iCloud when locked, plugged in, and connected to Wi-Fi, but if you want to force a backup, you can tap the Back Up Now button. Get Started iCloud -> Storage & Backup and tapping the Back Up Now button. Your iCloud backup stores your Camera Roll, settings, app data, home-screen organization, messages, and ringtones; if you need to restore your device, you can do so over the air, with Backup working in tandem with your past purchases to accurately restore your apps, books, music, and other media. (Like redownloads, you may not be able to restore certain purchases internationally due to licensing restrictions; check your country to be sure.) Find Your People, Places, and Things Missing your iPhone or your friends? Your device can help you, using the Find My iPhone or Find My Friends app. Find My iPhone If you’ve lost your device, you can log in to the iCloud website or the Find My iPhone app to find it on a map. From there, you can broadcast a sound and a message, remotely lock (and wipe) the device, and get an email notification if your device is initially off but returns online. Find My Friends This app allows you to broadcast your location temporarily or permanently to a select group of people. You can selectively enable and disable contacts, create a Temporary Event so that people can find you during an event or outing, and restrict sharing with specialized controls. 61 Chapter 1 Get Started iTunes in the Cloud iCloud’s purchase management focuses on two areas—Past Purchases and iTunes Match (a $25 yearly add-on)—that collectively make up iTunes in the Cloud. iTunes Match is currently only available for U.S. residents; internationally, Apple hopes to enable it by the end of 2011. Past Purchases allows you to view your past purchase history for your apps, books, songs, and TV shows, and redownload them for free. In addition, if enabled, iCloud automatically downloads new purchases to all your devices, no matter which one you initially purchase it on. (A few caveats: Redownloading certain items, like music and television shows, may be restricted by country; and items you’ve purchased in the past that are no longer available on the iTunes Store may not be available for restoration.) iTunes Match, meanwhile, is an add-on to iCloud in the form of a $25 a year subscription service. Technically, you don’t even need an iCloud account to sign up—just an Apple ID associated with iTunes. (If they’re the same thing, all the better.) iTunes Match does two things: match and upload your music library to a central server, and let you download (or stream, if you’re on a computer) those items to devices you own. The service works by scanning your library and matching as many tracks as it can with songs from iTunes’s 20 million song catalog. If iTunes can’t find a match, it will upload those unmatched tracks to its central server so that you can stream or download them to other devices associated with your Apple ID. Matchmaker, Matchmaker Signing up for iTunes Match costs $25 per year and can be done through iTunes. 62 Chapter 1 Get Started This benefits you in two ways: You don’t have to manually upload every song in your catalog, and—for songs that iTunes matches with its catalog—you can re-download high-quality versions of them for free. As such, if you have a poorly-encoded (or Digital Rights Managementencumbered) copy of a song you own or have authorization for—and that song exists in iTunes’s 20 million song catalog—you can re-download those tracks as 256-kbps DRM-free AAC files. iTunes Match will provide this service for up to 25,000 tracks not originally purchased with your Apple ID; if you have more than that, you’re currently unable to sign up for the service without trimming your library. Set Up iTunes Match You can only subscribe to iTunes Match via your computer—if you attempt to do so on your iPhone, you’ll get an error directing you to your Mac or PC. Open iTunes (you’ll need iTunes 10.5.1 or later) and open the Store menu, then click Turn On iTunes Match. Follow the on-screen instructions, including entering your Apple ID and password when prompted. Once you’ve enabled iTunes Match, Apple will start scanning your computer’s library. This process—and the subsequent uploading of any unmatched tracks—can take a while, but since it’s done in the background you can continue jamming along to your music in the meantime. After iTunes has finished its scanning and uploading process, a cloud icon will appear next to the Music section in your iTunes sidebar. Enable iTunes Match on Your iPhone To access to your computer’s music library on your iPhone, go to Settings -> Music and toggle the iTunes Match slider to On. Though iOS warns you that this will replace all music on your phone, it’s not entirely true: Any tracks that you originally synced with your computer will remain. 63 Chapter 1 Get Started Download More Apps Having acquainted yourself with the basics of iPhone operation, you may want to reach outside the box for more interesting fare. The App Store, which you can access on your device or via iTunes on your computer, features more than 500,000 downloadable apps. If there’s you want to do with your iPhone, chances are you can find an app for it in the App Store. But with so many options, separating the truly great apps from the weird and wacky ones can be difficult. This is a quick guide to navigating the wonderful world of iOS apps, along with a list of a few of our favorite third-party programs to get you started. App Basics Before you start downloading apps willy-nilly, you should know that there are three types of apps in Apple’s App Store: ones for the iPhone and iPod touch only, ones for the iPad only, and universal apps—those that can run on any iOS device. If you browse the App Store on your iPhone, you can search for and download any apps that are universal or for the iPhone and iPod touch only. If you browse apps from the iTunes App Store on your computer, however, you search the entire app catalog—including iPad-only apps that won’t run on your phone. To prevent this, make sure you select iPhone at the top of the window when you’re viewing the App Store in iTunes; this will limit results to iPhone-compatible apps. In addition, when you’re viewing an app, look for the plus sign (+) on the price tag— this means that the app is universal and can run on all iOS devices—and be sure to read the Requirements section on the left side of the browsing window. If you install a third-party app that you no longer want, you can remove it by tapping and holding its icon. The icon will begin to jiggle, and an X will appear in the top left corner. If you tap the X, you’re asked to confirm that you want to delete the app. Because apps must store all their data in the app’s package, deleting an app also deletes all of its settings and stored information. If you delete an app that you wanted to keep, you can redownload the app from the App Store or re-sync your device with iTunes. If you deleted the app from iTunes as well, you can download it again for free from the iTunes Store. You can load apps onto any iOS 64 Chapter 1 Get Started devices you have, provided they’re linked to your Apple ID. Apple gives you two ways to browse for new apps: You can use iTunes from your computer, or you can access the App Store on your iPhone 4S while you’re on the go. From a Computer If you’re on your computer, open iTunes, select the iTunes Store, click the App Store tab at the top, and click the iPhone option underneath the tab. Using the App Store interface is similar to searching for music and videos. You’ll see a New And Noteworthy list of apps along with a What’s Hot list and a Staff Favorites list. When you select an app in iTunes, you see a description of what it does, a few screenshots of the app, and customer ratings. (You must own an app in order to review it.) You also see other useful info on the app’s page; for example, the app’s category, age rating, and file size—useful if you’re short on space. Underneath the app’s description is the URL of the developer’s website. Once you’ve downloaded an app to your computer, it’s listed under Apps in the iTunes Source list. Within this section, you can see a list of your apps, organized by app type (iPhone and iPod touch, iPad, or all three) or genre. In the lower right corner, you can check whether updates are available for your apps or navigate directly to the App Store to look for more. On Your Mac You can browse apps by kind (iPhone or iPad) in the iTunes Store, under App Store. 65 Chapter 1 Get More Apps You can browse through, purchase, download, and upgrade apps through the App Store on your iPhone. Get Started From Your iPhone Tap the blue App Store icon on your home screen. The store is divided into five sections: Featured (Apple’s special picks), Categories (all iPhone apps, sorted by label), Top 25 (showcasing the top-purchased and most downloaded iPhone apps), Search, and Updates (any third-party updates show up here for you to download). Featured and Top 25 are both great places to start looking for recommended apps, and you can search the entire App Store by tapping the Search tab. The Featured tab includes New, What’s Hot, and Genius. The first showcases apps that Apple’s team has specifically picked out as interesting, while the second displays apps that have recently been downloaded, along with some Staff Favorites, Apps Starter Kit, and App Store Essentials. The Genius section displays apps similar to those you’ve already downloaded. For privacy reasons, Genius is turned off by default; to enable it, go to the tab and tap Turn On Genius. Scroll to the bottom of the page while in the Featured tab to see a direct link to your account (or an option to sign in or create a new account), a Redeem button for cashing in iTunes gift cards, and a link to the iTunes Store’s terms and conditions. You need an App Store account (most likely the same as your iTunes account) to download anything—even free apps—so if you don’t have one, head on over to the Featured tab, scroll down to the bottom of the page, and tap Sign In. If you don’t have an account you want to link to, tap Create New Account; otherwise, tap Use Existing Account to sign in with your Apple ID and password. You can change and link your credit 66 Chapter 1 Get Started card information from within the app (though you can also do this from your desktop computer). To download an app, simply tap its price once to highlight the green Buy App button and then tap once more to confirm the purchase. You’re prompted for your Apple ID password as a security measure. The Categories tab displays all major app categories on the store; tap a category to see its top 25 paid and free programs, as well as the ones most recently released in that category. The Top 25 tab, however, displays the top 25 paid, free, and highest-grossing iPhone apps in all the App Store; you can view up to 300 apps by tapping the Twenty Five More button at the bottom of any of the lists. If you know the name of a specific app, you can search for it in the Search tab. As with desktop software makers, iPad app developers regularly upgrade their apps to add new features and fix problems. When your device detects updates for your installed programs, a red badge on the App Store icon shows the number of updates available—though sometimes this number doesn’t update until you relaunch the App Store app. Launch the App Store and tap the Updates tab; here, you can choose whether to update one or all of your apps to their latest versions. You can also update your apps from the Applications section in iTunes on your Mac; the updates will transfer to your device the next time you sync with iTunes. 67 Chapter 1 Get Started Other Apple Apps Your iPhone comes packed with some great preloaded apps from Apple, but you have to venture to the App Store if you want the complete Cupertino collection. To augment the basics, the company has developed some free and paid apps. You can purchase a mobile version of the company’s iWork office suite and its video-editing software, iMovie. Some free options include the company’s e-reader app, iBooks; letterpress card-maker, Cards; and more. Free Apple Apps Apple’s free apps accomplish a broad number of tasks: You can turn your device into a pocket e-reader; keep track of your friends, phone, and computer; make mailable letterpress cards; tweak your router’s network settings; browse the Apple Store; watch movie trailers; and control your iTunes library and Apple TV from afar. Apple’s iBooks lets you read ePub books and PDFs in both portrait and landscape modes. You can purchase books from Apple’s iBookstore, organize your books, create collections, and delete books you no longer want. To find your friends, you may want to turn to Apple’s aptly named Find My Friends—an app that lets you track colleagues, family members, and friends via geolocation. (You have to opt in to the service, and your location is shared only with those you allow it to be shared with.) Lost one of your devices? Find My iPhone will let you find a wayward iPhone, iPod touch, iPad, or Mac. You can now make the same kinds of cards you know and love from iPhoto on your iPhone and iPod touch, thanks to the Cards app. Choose from 21 letterpress 4-by-6-inch card designs; from there, you can insert your own pictures and text, and provide a mailing address for your recipient. Once you’re ready to send your card, you can choose from one of your contacts or type in an address from scratch—Apple prints and ships the card for you (it costs $3 to mail in the United States, $5 to mail internationally). AirPort Utility lets you manage your Wi-Fi network and AirPort base stations from your iPhone. You can see a graphical overview of your network, get information about connected Wi-Fi devices, change network settings, restart a base station, and more from within the app. Download the Apple Store app to access the company’s store directly from your iPhone. You can buy the latest Apple products, accessories, 68 Chapter 1 Get Started Other Apple Apps continued and software; make Genius Bar and One To One appointments; view instore events; and more. Apple’s iTunes Movie Trailers app brings the newest HD movie previews to your iPhone. Save favorite movies and plan when you’ll be going to theaters, too. And for those of you who want to control iTunes and an Apple TV with just a few flicks on an iPhone, the Remote app is made for you. The app turns your iPhone into an advanced remote that can pause, rewind, and fast forward, as well as adjust the volume; create and update playlists; search through music and video libraries; and more. Paid Apple Apps The three iWork apps—Pages, Numbers, and Keynote—are sold separately for $10 each, but they share a common look and feel. When you launch each app for the first time, you’re welcomed by a Get Started guide in the app’s native format—a document in Pages, a tabbed worksheet in Numbers, and a presentation in Keynote. In the upper left corner, a button (called My Documents, My Spreadsheets, and My Presentations in Pages, Numbers, and Keynote, respectively) lets you access the Document Manager. Here, you can swipe through thumbnails of every document that the app has stored on your iPhone. Each of the apps works similarly to its desktop version. With Pages you can create new documents, type in text, and embellish with typography and graphics. The app also utilizes the iPhone 4S’s dictation technology, so you can create and edit documents by voice. You can create and work with spreadsheets in Numbers for the iPhone, and Apple’s Keynote makes it possible to design presentations from your device. Apple also offers a $1 Keynote Remote app that will turn your iPhone into a clicker that can control a Keynote presentation on your Mac. All your iWork documents, spreadsheets, and presentations can sync with iCloud—just go to your iPhone’s iCloud settings and turn on Documents & Data. You will automatically be able to access your iWork projects on any other iCloud-enabled iOS device, and on your Mac, by signing in to iCloud’s website. Apple also offers iMovie and GarageBand on the iPhone for $5. iMovie’s Multi-Touch gestures provide a variety of new ways to work with clips and the timeline for quick editing on the go: You can zoom in or out or jump through the timeline, and move, split, skim, and rotate clips. Once you’re finished editing, you can share the video on sites like YouTube, Facebook, and Vimeo. GarageBand, meanwhile, offers a customized iPhone and iPod touch interface, Smart Instruments, an eight-track recorder, velocity settings, export options, and inter-project compatibility with GarageBand for the Mac. 69 2 Connect and Communicate Now that you have your iPhone set up, it’s time to learn how to best take advantage of its amazing features. Your device excels at keeping you in touch with friends and family, whether at home or on the go. Manage your contacts, juggle multiple callers, connect to the Internet, browse the Web with ease, send and write email, video chat via FaceTime, and get to your destination quickly using Maps. Contents Manage Contacts Page 71 Use the Phone Page 77 Chat with Friends Page 83 Get Connected Page 91 Browse the Web Page 97 Check and Send Email Page 108 Navigate with Maps Page 121 70 3 Productivity Your iPhone is not only a communication device— it’s also a practical and versatile productivity tool. You can use your device to stay organized with the included Calendar, Notes, Reminders, and Contacts apps, or conduct your business on the road with Apple’s iWork suite for iOS. With Pages, Keynote, and Numbers, you can read, create, edit, and send documents directly on your device, and you can expand your iPhone’s abilities with powerful third-party productivity apps. Contents Get Organized Page 130 iWork Page 143 Microsoft Office and Google Docs Page 157 Sync and Open Files Page 161 Print from the iPhone Page 166 129 4 Multimedia The iPhone 4S is great for viewing photos and videos, reading, playing games, and creating finger-painted masterpieces. Add some photos from your computer or your iPhone’s built-in camera, and you can instantly create a classy slideshow to show family and friends. With your iPhone, you can create, share, and interact with the world, as well as stream video and audio on the go. In this chapter, you’ll learn how to best sync, work with, and enjoy your media files. Contents Sync and Load Page 170 Music Page 184 Video Page 193 Photos and Video Page 200 Reading on the iPhone Page 212 Games Page 218 Share and Stream Page 223 169 5 Troubleshooting Tips It’s a fact of life: Computers crash. Unlike a desktop or laptop, however, the iPhone is fairly easy to troubleshoot, even if you’re not tech savvy. You just need to know some of the basic steps to get your device back up and running again after a slowdown or a crash, the answers to some of the most common iPhone support questions, advice on when to seek outside help, and, finally, some tips on protecting and securing your data. Contents Quick-Fix Tips Page 228 Common Questions Page 233 Power Issues Page 240 Seek Outside Help Page 242 Security Tips Page 245 227 6 Accessories When you purchase an iPhone, Apple gives you most of what you need to get started: an AC power adapter; a USB–to–dock-connector cable; and a set of stereo earbuds with an inline microphone and remote for hands-free calling and controlling volume and playback. But there are plenty of other useful accessories that Apple doesn’t include. Whether you’re looking for better headphones, a protective case, some speakers, or something completely different, you’ll find scores of add-ons. Here are our picks for some of the most useful types of accessories for the iPhone, as well as some specific recommendations. For more reviews of the latest gear, go to macworld.com/ channels/ios.html. 247 Contents Cases Page 248 Headphones Page 253 Speakers Page 257 Other Accessories Page 261 You have your iPhone 4S and want to get started using it, so let the editors at Macworld help you learn everything you need to know about Apple’s newest smartphone. Inside this book is a complete rundown of the best ways you can use your iPhone to communicate, be productive, and enjoy multimedia. Our full-featured guide offers some nice tips for beginners: Take a tour of your iPhone’s exterior and learn how to activate it; tweak each one of your device’s settings; discover basic gestures for navigating through apps and home screens; and learn about some of our favorite iPhone tips and tricks. And don’t forget to meet your new personal voice assistant, Siri, and explore iCloud, Apple’s sync service. Download third-party apps and explore the various wonders your iPhone has to offer. Connect with friends and family using iMessage, FaceTime, and your telephone; get online using 3G or Wi-Fi; secure your connection via VPN; browse the Web and email coworkers; and navigate the world with the Maps app and GPS. Also, organize your life with included Apple apps like Calendar, Notes, and Reminders; be productive with Apple’s iWork office suite and with third-party apps; and learn how to export projects to a cloud service like Dropbox or print them out. Get the hang of syncing your music, videos, podcasts, TV shows, and apps. And experience even more by playing online games using Apple’s Game Center, reading books with iBooks, and making movie and musical masterpieces with iMovie and GarageBand. If you run into trouble, never fear: Our troubleshooting tips will keep your iPhone sailing smooth. And in case you’re stumped on how to best outfit your device, we provide suggestions for great iPhone 4S cases, headphones, speakers, and more.