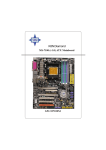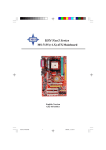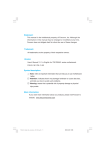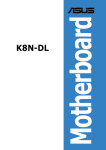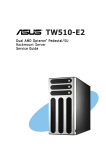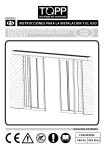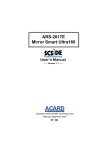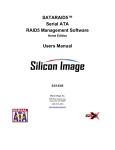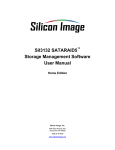Download MSI K8N Neo-V2 Instruction manual
Transcript
K8N Neo4 Series MS-7125 (v1.X) ATX Mainboard G52-M7125X1 i Manual Rev: 1.0 Release Date: December 2004 FCC-B Radio Frequency Interference Statement This equipment has been tested and found to comply with the limits for a class B digital device, pursuant to part 15 of the FCC rules. These limits are designed to provide reasonable protection against harmful interference when the equipment is operated in a commercial environment. This equipment generates, uses and can radiate radio frequency energy and, if not installed and used in accordance with the instruction manual, may cause harmful interference to radio communications. Operation of this equipment in a residential area is likely to cause harmful interference, in which case the user will be required to correct the interference at his own expense. Notice 1 The changes or modifications not expressly approved by the party responsible for compliance could void the user’s authority to operate the equipment. Notice 2 Shielded interface cables and A.C. power cord, if any, must be used in order to comply with the emission limits. VOIR LA NOTICE D’INSTALLATION AVANT DE RACCORDER AU RESEAU. Micro-Star International MS-7125 This device complies with Part 15 of the FCC Rules. Operation is subject to the following two conditions: (1) this device may not cause harmful interference, and (2) this device must accept any interference received, including interference that may cause undesired operation ii Copyright Notice The material in this document is the intellectual property of MICRO-STAR INTERNATIONAL. We take every care in the preparation of this document, but no guarantee is given as to the correctness of its contents. Our products are under continual improvement and we reserve the right to make changes without notice. Trademarks All trademarks are the properties of their respective owners. AMD, Athlon™, Athlon™ XP, Thoroughbred™, and Duron™ are registered trademarks of AMD Corporation. Intel® and Pentium® are registered trademarks of Intel Corporation. PS/2 and OS ®/2 are registered trademarks of International Business Machines Corporation. Microsoft is a registered trademark of Microsoft Corporation. Windows® 98/2000/NT/ XP are registered trademarks of Microsoft Corporation. NVIDIA, the NVIDIA logo, DualNet, and nForce are registered trademarks or trademarks of NVIDIA Corporation in the United States and/or other countries. Netware® is a registered trademark of Novell, Inc. Award ® is a registered trademark of Phoenix Technologies Ltd. AMI® is a registered trademark of American Megatrends Inc. Kensington and MicroSaver are registered trademarks of the Kensington Technology Group. PCMCIA and CardBus are registered trademarks of the Personal Computer Memory Card International Association. Revision History Revision V1.0 Revision History First release for PCB 1.X with nVidia nForce4 Ultra iii Date December 2004 Technical Support If a problem arises with your system and no solution can be obtained from the user’s manual, please contact your place of purchase or local distributor. Alternatively, please try the following help resources for further guidance. h Visit the MSI homepage & FAQ site for technical guide, BIOS updates, driver updates, and other information: http://www.msi.com.tw & http://www.msi. com.tw/program/service/faq/faq/esc_faq_list.php h Contact our technical staff at: [email protected] Safety Instructions 1. 2. 3. 4. 5. Always read the safety instructions carefully. Keep this User’s Manual for future reference. Keep this equipment away from humidity. Lay this equipment on a reliable flat surface before setting it up. The openings on the enclosure are for air convection hence protects the equipment from overheating. Do not cover the openings. 6. Make sure the voltage of the power source and adjust properly 110/220V before connecting the equipment to the power inlet. 7. Place the power cord such a way that people can not step on it. Do not place anything over the power cord. 8. Always Unplug the Power Cord before inserting any add-on card or module. 9. All cautions and warnings on the equipment should be noted. 10. Never pour any liquid into the opening that could damage or cause electrical shock. 11. If any of the following situations arises, get the equipment checked by a service personnel: h The power cord or plug is damaged. h Liquid has penetrated into the equipment. h The equipment has been exposed to moisture. h The equipment has not work well or you can not get it work according to User’s Manual. h The equipment has dropped and damaged. h The equipment has obvious sign of breakage. 12. Do not leave this equipment in an environment unconditioned, storage temperature above 60 0 C (140 0 F), it may damage the equipment. CAUTION: Danger of explosion if battery is incorrectly replaced. Replace only with the same or equivalent type recommended by the manufacturer. iv CONTENTS Chapter 1. Getting Started ................................................................................... 1-1 Mainboard Specifications .................................................................................. 1-2 Mainboard Layout .............................................................................................. 1-5 Packing Contents ............................................................................................... 1-6 Chapter 2. Hardware Setup ................................................................................. 2-1 Quick Components Guide .................................................................................. 2-2 Central Processing Unit: CPU ............................................................................ 2-3 CPU Installation Procedures for Socket 939 ............................................. 2-4 Installing AMD Athlon64 CPU Cooler Set ................................................... 2-5 Memory ............................................................................................................... 2-7 Introduction to DDR SDRAM ....................................................................... 2-7 DIMM Module Combination .......................................................................... 2-7 Recommended Memory Combination List ................................................. 2-8 Installing DDR Modules ............................................................................... 2-9 Power Supply ................................................................................................... 2-10 ATX 24-Pin Power Connector: ATX1 ....................................................... 2-10 ATX 12V Power Connector: JPW1 .......................................................... 2-10 Important Notification about Power Issue ............................................... 2-11 Back Panel ........................................................................................................ 2-12 Mouse Connector (Green) / Keyboard Connector (Purple) .................. 2-12 IEEE1394 Port (Optional) .......................................................................... 2-12 Serial Port Connector ............................................................................... 2-13 USB Connectors ....................................................................................... 2-13 LAN (RJ-45) Jack ..................................................................................... 2-14 Audio Port Connectors ............................................................................. 2-14 Parallel Port Connector: LPT1 .................................................................. 2-15 Connectors ....................................................................................................... 2-16 Floppy Disk Drive Connector: FDD1 ........................................................ 2-16 Fan Power Connectors: CPUFAN1 / SFAN1 / SFAN2 / NBFAN1 ........... 2-16 Hard Disk Connectors: IDE1/IDE2 ............................................................ 2-17 Chassis Intrusion Switch Connectors: JCI1 ........................................... 2-17 Serial ATA/Serial ATA RAID Connectors controlled by nForce4 Ultra: SATA1/SATA2/SATA3/SATA4; Serial ATA/Serial ATA RAID Connectors controlled by Silicon Image SATARAID5TM: SATA5/SATA6/SATA7/ SATA8 ....................................................................................................... 2-18 CD-In Connector: JCD1 ............................................................................ 2-18 Front Panel Connectors: JFP1 / JFP2 ...................................................... 2-19 v Front USB Connectors: JUSB1/JUSB2/JUSB3 ........................................ 2-19 Front Panel Audio Connector: JAUD1 ..................................................... 2-20 IrDA Infrared Module Header: JIR1 .......................................................... 2-20 IEEE 1394 Connectors: J1394_1 (Optional) ............................................ 2-21 D-Bracket TM 2 Connector: JDB1 .............................................................. 2-22 Buuton .............................................................................................................. 2-24 Clear CMOS Button: SW1 ......................................................................... 2-25 Slots .................................................................................................................. 2-26 PCI Express Slots ..................................................................................... 2-26 PCI (Peripheral Component Interconnect) Slots ...................................... 2-26 PCI Interrupt Request Routing .................................................................. 2-27 Chapter 3. BIOS Setup ........................................................................................... 3-1 Entering Setup .................................................................................................... 3-2 Selecting the First Boot Device ................................................................. 3-2 Control Keys ............................................................................................... 3-3 Getting Help ................................................................................................ 3-3 The Main Menu ................................................................................................... 3-4 Standard CMOS Features .................................................................................. 3-6 Advanced BIOS Features .................................................................................. 3-8 Advanced Chipset Features ........................................................................... 3-10 Integrated Peripherals ...................................................................................... 3-14 Power Management Setup .............................................................................. 3-19 PNP/PCI Configurations .................................................................................... 3-21 H/W Monitor ...................................................................................................... 3-23 Cell Menu .......................................................................................................... 3-24 Optimized Defaults ........................................................................................... 3-28 BIOS Setting Password ................................................................................... 3-29 Chapter 4. Introduction to DigiCell .................................................................... 4-1 Main ..................................................................................................................... 4-2 H/W Diagnostic ................................................................................................... 4-4 Communication ................................................................................................... 4-5 Software Access Point ..................................................................................... 4-6 Terminology ................................................................................................. 4-6 Access Point Mode .................................................................................... 4-7 WLAN Card Mode ....................................................................................... 4-8 Live Update ......................................................................................................... 4-9 MEGA STICK ..................................................................................................... 4-10 Basic Function .......................................................................................... 4-10 vi Non-Unicode programs supported .......................................................... 4-12 Core Center (for AMD K8 Processor) ............................................................. 4-14 Audio Speaker Setting ..................................................................................... 4-16 Power on Agent ............................................................................................... 4-18 Power On .................................................................................................. 4-18 Power Off / Restart .................................................................................. 4-19 Start With .................................................................................................. 4-19 Auto Login ................................................................................................. 4-20 Chapter 5. nVIDIA RAID Introduction ................................................................. 5-1 Introduction ......................................................................................................... 5-2 System Requirement .................................................................................. 5-2 RAID Arrays ................................................................................................ 5-2 Summary of RAID Configurations .............................................................. 5-2 RAID Configuration ............................................................................................. 5-3 Basic Configuration Instructions ............................................................... 5-3 Setting Up the NVRAID BIOS ..................................................................... 5-3 NVIDIA RAID Untility Installation ......................................................................... 5-7 Installing the RAID Driver (for bootable RAID Array) ............................... 5-7 Installing the NVIDIA RAID Software Under Windows (for Non-bootable RAID Array) ................................................................. 5-9 Initializing and Using the Disk Array ........................................................ 5-10 RAID Drives Management ................................................................................ 5-12 Viewing RAID Array Configurations ....................................................... 5-12 Setting Up a Spare RAID Disk .................................................................. 5-14 Rebuilding a RAID Mirrored Array ............................................................ 5-20 Chapter 6. Silicon Image SATARAID5 TM Introduction ...................................... 6-1 Introduction ......................................................................................................... 6-2 RAID-Redundant Array of Independent Disks .......................................... 6-2 RAID0 (Striping) .......................................................................................... 6-2 RAID1 (Mirroring) ........................................................................................ 6-2 RAID10 (Disk Mirroring and Striping) ......................................................... 6-2 RAID5 (Parrity RAID) .................................................................................. 6-3 JBOD (Just Bunch of Disks) ...................................................................... 6-3 Creating and Deleting Legacy RAID Groups with BIOS Utility ......................... 6-5 vii Creating RAID Groups ................................................................................ 6-7 Creating Spare Drive .................................................................................. 6-8 Creating JBOD ............................................................................................ 6-9 Deleting RAID Groups, Spare Drive, and JBOD ........................................ 6-9 Rebuild RAID 1 set .................................................................................... 6-10 Resolving Conflicts ................................................................................... 6-10 Low Level Formatting .............................................................................. 6-13 Logical Drive Information ......................................................................... 6-13 Reserved Drive and Setting Size for RAID set, Spare Drive, or JBOD . 6-14 Installing the RAID Driver (For bootable RAID Array) .................................... 6-15 Installing Driver in Windows XP/2000/Server 2003 ............................... 6-15 Installing Drivers and GUI ................................................................................ 6-16 Chapter 7. Installation of Driver & Utility .......................................................... 7-1 Driver Installation ................................................................................................ 7-2 NVIDIA nForce4 System Driver ................................................................. 7-2 Realtek AC97 Audio Driver ......................................................................... 7-5 Utility Installation ................................................................................................. 7-6 viii Getting Started Chapter 1. Getting Started Getting Started Thank you for choosing the K8N Neo4 Platinum (MS-7125) v1.X ATX mainboard. The K8N Neo4 Platinum mainboard is based on nVIDIA® nForce™4 Ultra chipset for optimal system efficiency. Designed to fit the advanced AMD ® K8 Athlon 64 FX / Athlon 64 processor, the K8N Neo4 Platinum mainboard delivers a high performance and professional desktop platform solution. 1-1 MS-7125 ATX Mainboard Mainboard Specifications CPU h Supports Socket-939 for AMD K8 Athlon 64 FX / Athlon 64 (Socket939) processor h Supports up to Athlon64 3500+, 3800+, or higher CPU (For the latest information about CPU, please visit http://www.msi.com.tw/program/ products/mainboard/mbd/pro_mbd_cpu_support.php) Chipset h nVIDIA nForce4 Ultra - HyperTransport link to the AMD Athlon 64/Athlon 64 FX CPU - HyperTransport supporting speed up to 1GHz (2000MT/s) - Supports PCI Express x16/x1/x2 interface - Two independent SATA controllers, for four drives - Dual Fast ATA-133 IDE controllers - IEEE802.3 nVIDIA MAC for 1000BASE-T Main Memory h Supports dual channel, eight memory banks DDR 266/333/400, using four 184pin DDR DIMMs h Supports a maximum memory size up to 4GB h Supports 2.5v DDR SDRAM DIMM (For the updated supporting memory modules, please visit http://www.msi.com.tw/ program/products/mainboard/mbd/pro_mbd_trp_list.php.) Slots h One PCI Express x16 slot (supports PCI Express Bus specification v1.0a compliant) h One PCI Express x1 slots (supports PCI Express Bus specification v1.0a compliant) h One PCI Express x4 slots (supports PCI Express x2 device only ) h Four 32-bit Master PCI Bus slots, includes one orange slot which is reserved as a communication slot. h Support 3.3V/5V PCI bus Interface On-Board IDE h An IDE controller on the nVIDIA® nForce4 Ultra chipset provides IDE HDD/CDROM with PIO, Bus Master and Ultra DMA 66/100/133 operation modes h Can connect up to 4 IDE devices On-Board SATA h NV RAID supports 4 SATA ports(SATA1-4). SATAII Transfer rate is up to 300MB/s. h Silicon Image’s SATARAID5TM supports another 4 SATA ports(SATA5-8). SATA Transfer rate is up to 150MB/s. (Optional) 1-2 Getting Started USB Interface h 10 USB ports - Controlled by nForce4 Ultra chipset - 4 ports in the rear I/O, 6 ports via the external bracket NV RAID (Software) h Supports up to 4 SATA and 4 ATA133 Hard drives - RAID 0 or 1, 0+1, JBOD is supported - RAID function available for PATA+SATA H/D drives Silicon Image’s SATARAID5TM (Software) (Optional) h RAID 0 or 1, RAID5, RAID10, and JBOD groups are supported h Support up to 4 SATA devices connected to a single controller Dual LAN (Optional) h Supports dual LAN jacks - 1st LAN supports 10/100/1000 Fast Ethernet by Marvell 88E1111 - 2nd LAN supports 10/100/1000 Fast Ethernet by Marvell 88E8053 IEEE 1394 (Optional) h Supports up to two 1394 ports (rear panel x 1, pinheader x 1). Transfer rate is up to 400Mbps Audio h Chip integrated by Realtek ALC850 - Direct Sound AC97 audio - 7.1 Channel output On-Board Peripherals h On-Board Peripherals include: - 1 floppy port supports 1 FDD with 360K, 720K, 1.2M, 1.44M and 2.88Mbytes - 1 serial port - 1 parallel port supporting SPP/EPP/ECP mode - 1 Audio jack(5-in-1), coaxial/fiber SPDIF out - 1 IrDA pinheader - 1 CD-In pinheader - 1 D-Bracket2 pinheader - 2 IEEE1394 ports (Rear * 1 / Front * 1)(Optional) - 10 USB1.1/2.0 ports (Rear * 4 / Front * 6) 1-3 MS-7125 ATX Mainboard BIOS h The mainboard BIOS provides “Plug & Play” BIOS which detects the peripheral devices and expansion cards of the board automatically. h The mainboard provides a Desktop Management Interface (DMI) function which records your mainboard specifications. h Supports boot from LAN, USB Device 1.1 & 2.0, and SATA HDD. Dimension h ATX Form Factor (30.4 cm X 24.4 cm) Mounting h 9 mounting holes MSI Reminds You... 1. Now the nVidia nForce4 system driver is only available for Windows 2000 and Windows XP. 2. To create a bootable RAID volume for a Windows 2000 environment, Microsoft’s Windows 2000 Service Pack 4 (SP4) is required. As the end user cannot boot without SP4, a combination installation CD must be created before attempting to install the operating system onto the bootable RAID volume. To create the combination installation CD, please refer to the following website: http://www.microsoft.com/windows2000/downloads/ servicepacks/sp4/HFdeploy.htm 1-4 Getting Started DIMM 4 JCI1 Winbond W83627THF DIMM 3 SFAN1 DIMM 2 JPW1 Top : mouse Bottom: keyboard DIMM 1 Mainboard Layout JIR1 Top : Parallel Port FDD1 ATX1 Bottom: COM Port 1394 Port (Optional) SPDI F OUT T: LAN jack (Optional) B: USB ports T: LAN jack (Optional) B: USB ports CPUFAN1 PCI _E3 PCI _E2 MSI CoreCell BATT + 88E8053-NNC (Optional) IDE 1 88E1111-RCJ (Optional) IDE 2 T: Line-In M: Line-Out B: Mic T:RS-Out M:CS -Out B:SPDIF Out PCI _E1 NBFAN1 VIA VT6307 (Optional) PCI Slot 1 SATA2 NForce4 Ultra PCI Slot 2 J1394_1 (Optional) SATA1 SATA4 Silicon Image SATALink Sil3114CT176 (Optional) Codec SW 1 JUSB1 JLPC1 PCI Slot 4 (Optional) SATA6 JAUD1 BIOS SATA3 PCI Slot 3 JCD1 JDB1 SATA5 SATA7 SATA8 SFAN2 JUSB2 JUSB3 JFP2 JFP1 K8N Neo4 Platinum (MS-7125 v1.X) ATX Mainboard 1-5 MS-7125 ATX Mainboard Packing Contents MSI motherboard 1-6 MSI Driver/Utility CD SATA RAID Driver Diskette SATA Cable (Optional) Power Cable D-Bracket 2 (Optional) Round Cable of IDE Devices Round Cable of Floppy Disk 1394 Cable (Optional) Back IO Shield User’s Guide Test Report Quick Guide Hardware Setup Chapter 2. Hardware Setup Hardware Setup This chapter tells you how to install the CPU, memory modules, and expansion cards, as well as how to setup the jumpers on the mainboard. Also, it provides the instructions on connecting the peripheral devices, such as the mouse, keyboard, etc. While doing the installation, be careful in holding the components and follow the installation procedures. 2-1 MS-7125 ATX Mainboard Quick Components Guide CPU, p.2-3 JPW1, p.2-10 CPUFAN1, p.2-16 DDR DIMMs, p.2-7 SFAN1, p.2-16 JCI1, p.2-7 ATX1, p.2-10 JIR1, p.2-20 FDD1, p.2-16 Back Panel I/O, p.2-12 PCI_E3, p.2-26 IDE1/2, p.2-17 PCI_E2, p.2-26 PCI_E1, p.2-26 NBFAN1, p.2-16 SATA1~4, p.2-18 J1394_1, p.2-21 (Optional) PCI Slots 1~4, p.2-26 SW1, p.2-25 JFP2, p.2-19 JAUD1, p.2-20 JCD1, p.2-18 JFP1, p.2-19 SFAN2, SATA5~8, p.2-16 p.2-18 JDB1, p.2-22 2-2 JUSB1~3, p.2-19 Hardware Setup Central Processing Unit: CPU The mainboard supports AMD® Athlon64 processor. The mainboard uses a CPU socket called Socket-939 for easy CPU installation. When you are installing the CPU, make sure the CPU has a heat sink and a cooling fan attached on the top to prevent overheating. If you do not have the heat sink and cooling fan, contact your dealer to purchase and install them before turning on the computer. For the latest information about CPU, please visit http://www.msi.com.tw/program/ products/mainboard/mbd/pro_mbd_cpu_support.php. MSI Reminds You... Overheating Overheating will seriously damage the CPU and system, always make sure the cooling fan can work properly to protect the CPU from overheating. Replacing the CPU While replacing the CPU, always turn off the ATX power supply or unplug the power supply’s power cord from grounded outlet first to ensure the safety of CPU. Overclocking This motherboard is designed to support overclocking. However, please make sure your components are able to tolerate such abnormal setting, while doing overclocking. Any attempt to operate beyond product specifications is not recommended. We do not guarantee the damages or risks caused by inadequate operation or beyond product specifications. 2-3 MS-7125 ATX Mainboard CPU Installation Procedures for Socket 939 1. Please turn off the power and Open Lever unplug the power cord before installing the CPU. Sliding Plate 90 degree 2. Pull the lever sideways away from the socket. Make sure to raise the lever up to a 90-degree angle. Gold arrow 3. Look for the gold arrow. The gold arrow should point towards the lever pivot. The CPU can only fit in the correct orientation. Correct CPU placement 4. If the CPU is correctly installed, the pins should be completely embedded into the socket and can not be seen. Please note that any violation of the correct installation procedures may cause permanent damages to your mainboard. 5. Press the CPU down firmly into the socket and close the lever. As the CPU is likely to move while the lever is being closed, always close the lever with your fingers pressing tightly on top of the CPU to make sure the CPU is properly and completely embedded into the socket. 2-4 Gold arrow Gold arrow O Hardware Setup Installing AMD Athlon64 CPU Cooler Set When you are installing the CPU, make sure the CPU has a heat sink and a cooling fan attached on the top to prevent overheating. If you do not have the heat sink and cooling fan, contact your dealer to purchase and install them before turning on the computer. 1. Detach the shield of the backplate’s paster. 3. Turn over the mainboard again, and place the mainboard on the flat surface. Locate the two screw holes of the mainboard. 2. Turn over the mainboard, and install the backplate to the proper position. 4. Align the retention mechanism and the backplate. Fix the retention mechanism and the backplate with two screws. retention mechanism 2-5 MS-7125 ATX Mainboard 5. Position the cooling set onto the retention mechanism. 7. Fasten down the lever. Hook one end of the clip to hook first, and then press down the other end of the clip to fasten the cooling set on the top of the retention mechanism. 8. Make sure the safety hook completely clasps the fixed bolt of the retention mechanism. 6. Locate the Fix Lever, Safety Hook and the Fixed Bolt. Lift up the intensive fixed lever. 9. Attach the CPU Fan cable to the CPU fan connector on the mainboard. Safety Hook Fixed Lever Fixed Bolt MSI Reminds You... While disconnecting the Safety Hook from the fixed bolt, it is necessary to keep an eye on your fingers, because once the Safety Hook is disconnected from the fixed bolt, the fixed lever will spring back instantly. 2-6 Hardware Setup Memory The mainboard provides 4 slots for 184-pin DDR SDRAM DIMM (Double In-Line Memory Module) modules and supports the memory size up to 4GB. You can install DDR266/ 333/400 modules on the DDR DIMM slots (DDR 1~4). For the updated supporting memory modules, please visit http://www.msi.com.tw/ program/products/mainboard/mbd/pro_mbd_trp_list.php. DIMM1~4 (from left to right) Introduction to DDR SDRAM DDR (Double Data Rate) SDRAM is similar to conventional SDRAM, but doubles the rate by transferring data twice per cycle. It uses 2.5 volts as opposed to 3.3 volts used in SDR SDRAM, and requires 184-pin DIMM modules rather than 168-pin DIMM modules used by SDR SDRAM. High memory bandwidth makes DDR an ideal solution for high performance PC, workstations and servers. DIMM Module Combination Install at least one DIMM module on the slots. Each DIMM slot supports up to a maximum size of 1GB. Users can install either single- or double-sided modules to meet their own needs. Please note that each DIMM can work respectively for singlechannel DDR, but there are some rules while using dual-channel DDR (Please refer to the suggested DDR population table below). Users may install memory modules of different type and density on different-channel DDR DIMMs. However, the same type and density memory modules are necessary while using dual-channel DDR, or instability may happen. Please refer to the following table for detailed dual-channel DDR. Other combination not listed below will function as single-channel DDR. 2-7 MS-7125 ATX Mainboard GREEN PURPLE DIMM3 (Ch A) DIMM4 (Ch B) 128MB~1GB 128MB~1GB 128MB~1GB 128MB~1GB PURPLE GREEN DIMM1 (Ch A) 128MB~1GB DIMM2 (Ch B) 128MB~1GB 128MB~1GB 128MB~1GB System Density 256MB~2GB 256MB~2GB 512MB~4GB MSI Reminds You... - Dual-channel DDR works ONLY in the 3 combinations listed in the table as below. - Please select the identical memory modules to install on the dual channel, and DO NOT install three memory modules on three DIMMs, or it may cause some failure. - Always insert the memory modules into the GREEN slots first, and it is strongly recommended not to insert the memory modules into the PURPLE slots while the GREEN slots are left empty. - This mainboard DO NOT support the memory module installed with more than 18 pieces of IC (integrated circuit). Recommended Memory Combination List Green DIMM1 S D S D S D S D DIMM Slots Green Purple DIMM2 S - DIMM3 S D S D D S D S: Single Side 2-8 Purple DIMM4 - S S - - D S D D S D Max Speed DDR400 DDR400 DDR400 DDR400 DDR400 DDR333 DDR400 DDR400 DDR400 DDR400 DDR400 DDR333 D: Double Side Hardware Setup MSI Reminds You... 1. The maximum memory speed decreases when the following two Memory Combination is selected (you can also refer to the Recommended Memory Combination list shown in the previous page: - Each channel is installed with two double-sided memory modules - Both DIMM1 and DIMM3 slots are installed with double-sided memory module. 2. Due to the South Bridge resource deployment, the system density will only be detected up to 3+GB (not full 4GB) when each DIMM is installed with an 1GB memory module. Installing DDR Modules 1. The DDR DIMM has only one notch on the center of module. The module will only fit in the right orientation. 2. Insert the DIMM memory module vertically into the DIMM slot. Then push it in until the golden finger on the memory module is deeply inserted in the socket. 3. The plastic clip at each side of the DIMM slot will automatically close. Volt Notch MSI Reminds You... You can barely see the golden finger if the module is properly inserted in the socket. 2-9 MS-7125 ATX Mainboard Power Supply The mainboard supports ATX power supply for the power system. Before inserting the power supply connector, always make sure that all components are installed properly to ensure that no damage will be caused. ATX 24-Pin Power Connector: ATX1 This connector allows you to connect an SSI power supply. To connect the SSI power supply, make sure the plug of the power supply is pin 13 inserted in the proper orientation and the pins are aligned. Then push down the power supply firmly into the connector. You may use the 20-pin ATX power supply or 24-pin SSI power supply as you like. If you’d like to use the ATX power supply, please plug your power supply along with pin 1 & pin 13 (refer to the image at the right hand). There is also a foolproof design on pin 11, 12, 23 & 24 to avoid wrong installation. pin 12 Pin Definition 12 24 ATX1 1 13 PIN SIGNAL PIN SIGNAL 1 2 3 4 5 6 7 8 9 10 11 +3.3V +3.3V GND +5V GND +5V GND PWR OK 5VSB +12V +12V 12 NC 13 14 15 16 17 18 19 20 21 22 23 24 +3.3V -12V GND PS-ON# GND GND GND Res +5V +5V +5V GND ATX 12V Power Connector: JPW1 This 12V power connector is used to provide power to the CPU. JPW1 Pin Definition 3 4 1 2 JPW1 PIN SIGNAL 1 2 3 4 GND GND 12V 12V MSI Reminds You... 1. These two connectors connect to the ATX power supply and have to work together to ensure stable operation of the mainboard. 2. Power supply of 350 watts (and above) is highly recommended for system stability. 3. For ATX 12V power connection, it should be greater than 18A. 2-10 Hardware Setup Important Notification about Power Issue NForce chipset is very sensitive to ESD (Electrostatic Discharge), therefore this issue mostly happens while the users intensively swap memory modules under S5 (power-off) states, and the power code is plugged while installing modules. Due to several pins are very sensitive to ESD, so this kind of memory-replacement actions might cause system chipset unable to boot. Please follow the following solution to avoid this situation. Unplug the AC power cable (shown in figure 1) or unplug the ATX1 & JPW1 power connectors (shown in figure 2 & figure 3) before the 1st installation or during system upgrade procedure. Figure 1: Unplug the AC power cable Figure 2: Unplug the ATX1 power connector Figure 3: Unplug the JPW1 power connector 2-11 MS-7125 ATX Mainboard Back Panel The back panel provides the following connectors: LAN LAN (Optional) (Optional) Parallel Mouse Keyboard COM Port 1394 Port SPDIF (Optional) Out (Coaxial) USB Ports L-In RS-Out L-Out CS-Out Mic SPDIF Out (Optical) Mouse Connector (Green) / Keyboard Connector (Purple) The mainboard provides a standard PS/2® mouse/keyboard mini DIN connector for attaching a PS/2® mouse/keyboard. You can plug a PS/2® mouse/keyboard directly into this connector. The connector location and pin assignments are as follows: Pin Definition 6 5 3 4 2 1 PS/2 Mouse / Keyboard (6-pin Female) PIN SIGNAL DESCRIPTION 1 2 3 4 5 6 Mouse/Keyboard Data NC GND VCC Mouse/Keyboard Clock NC Mouse/Keyboard data No connection Ground +5V Mouse/Keyboard clock No connection IEEE1394 Port (Optional) The back panel provides one standard IEEE 1394 port. The standard IEEE1394 port connects to IEEE1394 devices without external power. The IEEE1394 high-speed serial bus complements USB by providing enhanced PC connectivity for a wide range of devices, including consumer electronics audio/video (A/V) appliances, storage peripherals, other PCs, and portable devices. IEEE1394 Port 2-12 Hardware Setup Serial Port Connector The mainboard offers one 9-pin male DIN connector as the serial port. The port is a 16550A high speed communication port that sends/receives 16 bytes FIFOs. You can attach a serial mouse or other serial devices directly to the connector. Pin Definition 1 2 3 4 5 6 7 8 9 9-Pin Male DIN Connector PIN SIGNAL DESCRIPTION 1 2 3 4 5 6 7 8 9 DCD SIN SOUT DTR GND DSR RTS CTS RI Data Carry Detect Serial In or Receive Data Serial Out or Transmit Data Data Terminal Ready) Ground Data Set Ready Request To Send Clear To Send Ring Indicate USB Connectors The mainboard provides two OHCI (Open Host Controller Interface) Universal Serial Bus roots for attaching USB devices such as keyboard, mouse or other USB-compatible devices. You can plug the USB device directly into the connector. USB Port Description 1 2 3 4 5 6 7 8 USB Ports PIN SIGNAL DESCRIPTION 1 2 3 4 5 6 7 8 VCC -Data 0 +Data0 GND VCC -Data 1 +Data 1 GND +5V Negative Data Channel 0 Positive Data Channel 0 Ground +5V Negative Data Channel 1 Positive Data Channel 1 Ground 2-13 MS-7125 ATX Mainboard LAN (RJ-45) Jack (Optional) The mainboard provides 2 standard RJ-45 jacks for connection to single Local Area Network (LAN). This Giga-bit LAN enables data to be transferred at 1000, 100 or 10Mbps. You can connect a network cable to either LAN jack. Giga-bit LAN Pin Definition PIN RJ-45 LAN Jack SIGNAL DESCRIPTION 1 D0P Differential Pair 0+ 2 D0N Differential Pair 0- 3 D1P Differential Pair 1+ 4 D2P Differential Pair 2+ 5 D2N Differential Pair 2- 6 D1N Differential Pair 1- 7 D3P Differential Pair 3+ 8 D3N Differential Pair 3- Audio Port Connectors The left 3 audio jacks are for 2-channel mode for stereo speaker output: Line Out is a connector for Speakers or Headphones. Line In is used for external CD player, Tape player, or other audio devices. Mic is a connector for microphones. However, there is an advanced audio application provided by Realtek ALC850 to offer support for 7.1-channel audio operation and can turn rear audio connectors from 2-channel to 4-/5.1-/7.1 channel audio. S/PDIF Out-Coaxial Line In ( in 7.1CH / 6CH) Line Out MIC 2-14 Rear Speaker Out (in 7.1CH / 6CH / 4CH) Center/Subwoofer Speaker Out ( in 7.1CH / 6CH) S/PDIF Out-Optical (in 7.1CH / 6CH) Hardware Setup Parallel Port Connector: LPT1 The mainboard provides a 25-pin female centronic connector as LPT. A parallel port is a standard printer port that supports Enhanced Parallel Port (EPP) and Extended Capabilities Parallel Port (ECP) mode. 13 1 14 25 Pin Definition PIN SIGNAL DESCRIPTION 1 2 3 4 5 6 7 8 9 10 11 12 13 14 15 16 17 18 19 20 21 22 23 24 25 STROBE DATA0 DATA1 DATA2 DATA3 DATA4 DATA5 DATA6 DATA7 ACK# BUSY PE SELECT AUTO FEED# ERR# INIT# SLIN# GND GND GND GND GND GND GND GND Strobe Data0 Data1 Data2 Data3 Data4 Data5 Data6 Data7 Acknowledge Busy Paper End Select Automatic Feed Error Initialize Printer Select In Ground Ground Ground Ground Ground Ground Ground Ground 2-15 MS-7125 ATX Mainboard Connectors The mainboard provides connectors to connect to FDD, IDE HDD, case, LAN, USB Ports, IR module and CPU/System FAN. Floppy Disk Drive Connector: FDD1 The mainboard provides a standard floppy disk drive connector that supports 360K, 720K, 1.2M, 1.44M and 2.88M floppy disk types. FDD1 Fan Power Connectors: CPUFAN1 / SFAN1 / SFAN2 / NBFAN1 GND +12V SENSOR CPUFAN1 GND GND +12V NC The CPUFAN1 (processor fan), SFAN1 (system fan 1), SFAN2 (system fan 2) and NBFAN1 (NorthBridge Chipset fan) support system cooling fan with +12V. It supports three-pin head connector. When connecting the wire to the connectors, always take note that the red wire is the positive and should be connected to the +12V, the black wire is Ground and should be connected to GND. If the mainboard has a System Hardware Monitor chipset on-board, you must use a specially designed fan with speed sensor to take advantage of the CPU fan control. +12V SENSOR SFAN1 SFAN2 GND +12V Sensor NBFAN1 MSI Reminds You... 1. Always consult the vendors for proper CPU cooling fan. 2. CPUFAN1 supports fan control. You can install Core Center utility that will automatically control the CPU fan speed according to the actual CPU temperature. 3. Please refer to the recommended CPU fans at AMD ® official website. 2-16 Hardware Setup Hard Disk Connectors: IDE1 / IDE2 The mainboard has a 32-bit Enhanced PCI IDE and Ultra DMA 33/66/100/133 controller that provides PIO mode 0~4, Bus Master, and Ultra DMA 33/66/100/133 function. You can connect up to four hard disk drives, CD-ROM, or other devices. IDE2 IDE1 IDE1 (Primary IDE Connector) The first hard drive should always be connected to IDE1. IDE1 can connect a Master and a Slave drive. You must configure second hard drive to Slave mode by setting the jumper accordingly. IDE2 (Secondary IDE Connector) IDE2 can also connect a Master and a Slave drive. MSI Reminds You... If you install two hard disks on cable, you must configure the second drive to Slave mode by setting its jumper. Refer to the hard disk documentation supplied by hard disk vendors for jumper setting instructions. Chassis Intrusion Switch Connector: JCI1 This connector is connected to a 2-pin chassis switch. If the chassis is opened, the switch will be short. The system will record this status and show a warning message on the screen. To clear the warning, you must enter the BIOS utility and clear the record. GND CINTRU 2 1 JCI1 2-17 MS-7125 ATX Mainboard Serial ATA/Serial ATA RAID Connectors controlled by nForce4 Ultra: SATA1 / SATA2 / SATA3 / SATA4; Serial ATA/Serial ATA RAID Connectors controlled by Silicon Image’s SATARAID5TM: SATA5 / SATA6 / SATA7 / SATA8 (Optional) The Southbridge of this mainboard is nForce4 Ultra which supports four serial ATA connectors SATA1~SATA4. Silicon Image’s SATARAID5TM of this mainboard supports another four serial ATA connectors SATA5~SATA8. SATA1~SATA8 are dual high-speed Serial ATA interface ports. Each supports 1st generation serial ATA data rates of 300MB/s(SATA1-4)/150 MB/s(SATA5-8). Both connectors are fully compliant with Serial ATA 1.0 specifications. Each Serial ATA connector can connect to 1 hard disk device. Please refer to the nVidia RAID Introduction & Silicon Image RAID Introduction for detail software installation procedure. SATA2 SATA1~ SATA8 Pin Definition SATA6 7 1 SATA5 SATA7 7 1 SATA8 7 1 SATA1 SATA4 7 PIN SIGNAL PIN SIGNAL 1 GND 2 TXP 3 5 7 TXN RXN GND 4 6 GND RXP 1 SATA3 Serial ATA cable (Optional) Take out the dust cover and connect to the hard disk devices Connect to serial ATA ports MSI Reminds You... Please do not fold the serial ATA cable in a 90-degree angle, which will cause the loss of data during the transmission. CD-In Connector: JCD1 The connector is for CD-ROM audio connector. JCD1 R GND L 2-18 Hardware Setup Front Panel Connectors: JFP1 / JFP2 The mainboard provides two front panel connectors for electrical connection to the front panel switches and LEDs. JFP1 is compliant with Intel® Front Panel I/O Connectivity Design Guide. JFP1 Pin Definition Power Power LED Switch JFP1 10 9 2 1 HDD Reset LED Switch PIN SIGNAL DESCRIPTION 1 2 HD_LED_P FP PWR/SLP Hard disk LED pull-up MSG LED pull-up 3 4 5 6 7 8 9 HD_LED_N FP PWR/SLP RST_SW_N PWR_SW_P RST_SW_P PWR_SW_N RSVD_DNU Hard disk active LED MSG LED pull-up Reset Switch low reference pull-down to GND Power Switch high reference pull-up Reset Switch high reference pull-up Power Switch low reference pull-down to GND Reserved. Do not use. Speaker JFP2 2 1 JFP2 Pin Definition 8 7 Power LED PIN SIGNAL PIN SIGNAL 1 GND 2 SPK- 3 5 7 SLED PLED NC 4 6 8 BUZ+ BUZSPK+ Front USB Connectors: JUSB1 / JUSB2 / JUSB3 The mainboard provides three standard USB 2.0 pin headers JUSB1 & JUSB2 & JUSB3. USB 2.0 technology increases data transfer rate up to a maximum throughput of 480Mbps, which is 40 times faster than USB 1.1, and is ideal for connecting highspeed USB interface peripherals such as USB HDD, digital cameras, MP3 players, printers, modems and the like. JUSB1 & JUSB2 & JUSB3 Pin Definition 2 1 10 9 JUSB1, JUSB2, JUSB3 (USB 2.0) Connected to JUSB1, JUSB2, or JUSB3 (the USB pinheader in YELLOW color) PIN SIGNAL PIN SIGNAL 1 VCC 2 VCC 3 USB0- 4 USB1- 5 USB0+ 6 USB1+ 7 GND 8 GND 9 Key (no pin) 10 USBOC USB 2.0 Bracket (Optional) MSI Reminds You... Note that the pins of VCC and GND must be connected correctly, or it may cause some damage. 2-19 MS-7125 ATX Mainboard Front Panel Audio Connector: JAUD1 The JAUD1 front panel audio connector allows you to connect to the front panel audio and is compliant with Intel® Front Panel I/O Connectivity Design Guide. Pin Definition JAUD1 2 1 10 9 PIN SIGNAL DESCRIPTION 1 2 3 4 5 6 7 8 9 10 AUD_MIC AUD_GND AUD_MIC_BIAS AUD_VCC AUD_FPOUT_R AUD_RET_R HP_ON KEY AUD_FPOUT_L AUD_RET_L Front panel microphone input signal Ground used by analog audio circuits Microphone power Filtered +5V used by analog audio circuits Right channel audio signal to front panel Right channel audio signal return from front panel Reserved for future use to control headphone amplifier No pin Left channel audio signal to front panel Left channel audio signal return from front panel MSI Reminds You... If you don’t want to connect to the front audio header, pins 5 & 6, 9 & 10 have to be jumpered in order to have signal output directed to the rear audio ports. Otherwise, the Line-Out connector on the back panel will not function. 6 10 5 9 IrDA Infrared Module Header: JIR1 The connector allows you to connect to IrDA Infrared module. You must configure the setting through the BIOS setup to use the IR function. JIR1 is compliant with Intel® Front Panel I/O Connectivity Design Guide. JIR1 Pin Definition 6 2 2-20 5 1 JIR1 Pin Signal Pin Signal 1 3 5 NC VCC5 IRTX 2 4 6 NC GND IRRX Hardware Setup IEEE 1394 Connectors: J1394_1 (Optional) The mainboard provides another 1394 pin header that allows you to connect IEEE 1394 ports via an external IEEE1394 bracket (optional). Pin Definition 10 9 2 1 J1394_1 PIN SIGNAL PIN SIGNAL 1 TPA+ 2 TPA- 3 Ground 4 Ground 5 TPB+ 6 TPB- 7 Cable power 8 Cable power 9 Key (no pin) 10 Ground Connected to J1394 (the 1394 pinheader in GREEN color) IEEE1394 Bracket (Optional) Foolproof design 2-21 MS-7125 ATX Mainboard D-Bracket™ 2 Connector: JDB1 The mainboard comes with a JDB1 connector for you to connect to D-Bracket™ 2. DBracket™ 2 is a USB Bracket that supports both USB1.1 & 2.0 spec. It integrates four LEDs and allows users to identify system problem through 16 various combinations of LED signals. Pin Definition Pin 10 9 2 1 JDB1 1 2 3 4 5 6 7 8 9 10 Signal DBG1 (high for green color) DBR1 (high for red color) DBG2 (high for green color) DBR2 (high for red color) DBG3 (high for green color) DBR3 (high for red color) DBG4 (high for green color) DBR4 (high for red color) Key NC Connected to JDB1 Connected to JUSB1, JUSB2 or JUSB3 (the USB pinheader in YELLOW color) 2-22 D-Bracket™ 2 (Optional) LEDs Hardware Setup D-Bracket™ 2 is an external USB bracket integrating four Diagnostic LEDs, which use graphic signal display to help users understand their system. The LEDs provide up to 16 combinations of signals to debug the system. The 4 LEDs can debug all problems that fail the system, such as VGA, RAM or other failures. This special feature is very useful for the overclocking users. These users can use the feature to detect if there are any problems or failures. D-Bracket™ 2 supports both USB 1.1 & 2.0 specification. 1 3 D-Bracket™ 2 Green Red D-Bracket™ 2 1 3 2 4 2 4 Description System Power ON The D-LED will hang here if the processor is damaged or not installed properly. Early Chipset Initialization Memory Detection Test Testing onboard memory size. The D-LED will hang if the memory module is damaged or not installed properly. Decompressing BIOS image to RAM for fast booting. Initializing Keyboard Controller. Testing VGA BIOS This will start writing VGA sign-on message to the screen. 2-23 MS-7125 ATX Mainboard D-Bracket™ 2 1 3 Description Processor Initialization 2 This will show information regarding the processor (like 4 brand name, system bus, etc...) Testing RTC (Real Time Clock) Initializing Video Interface This will start detecting CPU clock, checking type of video onboard. Then, detect and initialize the video adapter. BIOS Sign On This will start showing information about logo, processor brand name, etc... Testing Base and Extended Memory Testing base memory from 240K to 640K and extended memory above 1MB using various patterns. Assign Resources to all ISA. Initializing Hard Drive Controller This will initialize IDE drive and controller. Initializing Floppy Drive Controller This will initialize Floppy Drive and controller. Boot Attempt This will set low stack and boot via INT 19h. Operating System Booting 2-24 Hardware Setup Button The motherboard provides the following button for you to set the computer’s function. This section will explain how to change your motherboard’s function through the use of button. Clear CMOS Button: SW1 There is a CMOS RAM on board that has a power supply from external battery to keep the system configuration data. With the CMOS RAM, the system can automatically boot OS every time it is turned on. If you want to clear the system configuration, use the SW1 (Clear CMOS Button ) to clear data. Press the button in the middle of the connector top side to clear the data. SW1 2-25 MS-7125 ATX Mainboard Slots The mainboard provides one PCI Express x16 slot, one PCI Express x1 slot, one PCI Express x4 slot and four 32-bit PCI bus slots. PCI Express Slots The PCI Express slots, as a high-bandwidth, low pin count, serial, interconnect technology. You can insert the expansion cards to meet your needs. When adding or removing expansion cards, make sure that you unplug the power supply first. PCI Express architecture provides a high performance I/O infrastructure for Desktop Platforms with transfer rates starting at 2.5 Giga transfers per second over a PCI Express x1 lane for Gigabit Ethernet, TV Tuners, 1394 controllers, and general purpose I/O. Also, desktop platforms with PCI Express Architecture will be designed to deliver highest performance in video, graphics, multimedia and other sophisticated applications. Moreover, PCI Express architecture provides a high performance graphics infrastructure for Desktop Platforms doubling the capability of existing AGP8x designs with transfer rates of 4.0 GB/s over a PCI Express x16 lane for graphics controllers, while PCI Express x1 supports transfer rate of 250 MB/s. PCI Express x16 slot PCI Express x1 slot PCI Express x4 slot (supports PCI-E x2 device only) PCI (Peripheral Component Interconnect) Slots The PCI slots allow you to insert the expansion cards to meet your needs. When adding or removing expansion cards, make sure that you unplug the power supply first. Meanwhile, read the documentation for the expansion card to make any necessary hardware or software settings for the expansion card, such as jumpers, switches or BIOS configuration. The orange PCI slot (PCI4) also works as a communcation slot, which allows you to insert the communcation card. PCI Slots 2-26 Hardware Setup PCI Interrupt Request Routing The IRQ, acronym of interrupt request line and pronounced I-R-Q, are hardware lines over which devices can send interrupt signals to the microprocessor. The PCI IRQ pins are typically connected to the PCI bus INT A# ~ INT D# pins as follows: Order 1 Order 2 Order 3 Order 4 PCI Slot 1 INT A# INT B# INT C# INT D# PCI Slot 2 INT B# INT C# INT D# INT A# PCI Slot 3 INT C# INT D# INT A# INT B# PCI Slot 4 INT D# INT A# INT B# INT C# 2-27 BIOS Setup Chapter 3. BIOS Setup BIOS Setup This chapter provides information on the BIOS Setup program and allows you to configure the system for optimum use. You may need to run the Setup program when: An error message appears on the screen during the system booting up, and requests you to run SETUP. You want to change the default settings for customized features. MSI Reminds You... 1. The items under each BIOS category described in this chapter are under continuous update for better system performance. Therefore, the description may be slightly different from the latest BIOS and should be held for reference only. 2. While booting up, the BIOS version is shown in the 1st line appearing after the memory counting. It is usually in the format: example: W7125NMS V1.0B32 061704 where: 1st digit refers to BIOS maker as A=AMI(R); W=AWARD(R) 2nd - 5th digit refers to the model number. 6th digit refers to nVIDIA chipset. 7th - 8th digit refers to the customer, MS=all standard customers. V1.0 refers to the BIOS version. 061704 refers to the date this BIOS is released. 3-1 MS-7125 ATX Mainboard Entering Setup Power on the computer and the system will start POST (Power On Self Test) process. When the message below appears on the screen, press <DEL> key to enter Setup. Press DEL to enter SETUP If the message disappears before you respond and you still wish to enter Setup, restart the system by turning it OFF and On or pressing the RESET button. You may also restart the system by simultaneously pressing <Ctrl>, <Alt>, and <Delete> keys. Selecting the First Boot Device You are allowed to select the 1st boot device without entering the BIOS setup utility by pressing <F11>. When the same message as listed above appears on the screen, press <F11> to trigger the boot menu. The POST messages might pass by too quickly for you to respond in time. If so, restart the system and press <F11> after around 2 or 3 seconds to activate the boot menu similar to the following. Select First Boot Device Floppy IDE-0 CDROM : 1st Floppy : IBM-DTLA-307038 : ATAPI CD-ROM DRIVE 40X M [Up/Dn] Select [RETURN] Boot [ESC] cancel The boot menu will list all the bootable devices. Select the one you want to boot from by using arrow keys, then press <Enter>. The system will boot from the selected device. The selection will not make changes to the settings in the BIOS setup utility, so next time when you power on the system, it will still use the original first boot device to boot up. MSI Reminds You... The items under each BIOS category described in this chapter are under continuous update for better system performance. Therefore, the description may be slightly different from the latest BIOS and should be held for reference only. 3-2 BIOS Setup Control Keys <↑> <↓> <←> <→> <Enter> <Esc> <+/PU> <-/PD> <F5> <F7> <F10> Move to the previous item Move to the next item Move to the item in the left hand Move to the item in the right hand Select the item Jumps to the Exit menu or returns to the main menu from a submenu Increase the numeric value or make changes Decrease the numeric value or make changes Previous Values Load Optimized Defaults Save all the CMOS changes and exit Getting Help After entering the Setup menu, the first menu you will see is the Main Menu. Main Menu The main menu lists the setup functions you can make changes to. You can use the arrow keys ( ↑↓ ) to select the item. The on-line description of the highlighted setup function is displayed at the bottom of the screen. Sub-Menu If you find a right pointer symbol (as shown in the right view) appears to the left of certain fields that means a sub-menu can be launched from this field. A submenu contains additional options for a field parameter. You can use arrow keys ( ↑↓ ) to highlight the field and press <Enter> to call up the sub-menu. Then you can use the control keys to enter values and move from field to field within a sub-menu. If you want to return to the main menu, just press the <Esc >. General Help <F1> The BIOS setup program provides a General Help screen. You can call up this screen from any menu by simply pressing <F1>. The Help screen lists the appropriate keys to use and the possible selections for the highlighted item. Press <Esc> to exit the Help screen. 3-3 MS-7125 ATX Mainboard The Main Menu Once you enter Phoenix-Award® BIOS CMOS Setup Utility, the Main Menu will appear on the screen. The Main Menu allows you to select from twelve setup functions and two exit choices. Use arrow keys to select among the items and press <Enter> to accept or enter the sub-menu. Standard CMOS Features Use this menu for basic system configurations, such as time, date etc. Advanced BIOS Features Use this menu to setup the items of AWARD® special enhanced features. Advanced Chipset Features Use this menu to change the values in the chipset registers and optimize your system’s performance. Integrated Peripherals Use this menu to specify your settings for integrated peripherals. Power Management Setup Use this menu to specify your settings for power management. PNP/PCI Configurations This entry appears if your system supports PnP/PCI. H/W Monitor Use this menu to specify your settings for hardware. Cell Menu Use this menu to specify your settings for CPU/AGP frequency/voltage control and overclocking. 3-4 BIOS Setup Load Optimized Defaults Use this menu to load the BIOS values for the best system performance, but the system stability may be affected. BIOS Setting Password Use this menu to set the password for BIOS. Save & Exit Setup Save changes to CMOS and exit setup. Exit Without Saving Abandon all changes and exit setup. 3-5 MS-7125 ATX Mainboard Standard CMOS Features The items in Standard CMOS Features Menu includes some basic setup items. Use the arrow keys to highlight the item and then use the <PgUp> or <PgDn> keys to select the value you want in each item. Date This allows you to set the system to the date that you want (usually the current date). The format is <day><month> <date> <year>. day Day of the week, from Sun to Sat, determined by BIOS. Read-only. month The month from Jan. through Dec. date The date from 1 to 31 can be keyed by numeric function keys. year The year can be adjusted by users. Time This allows you to set the system time that you want (usually the current time). The time format is <hour> <minute> <second>. IDE Primary/Secondary Master/Slave Press PgUp/<+> or PgDn/<-> to select [Manual], [None] or [Auto] type. Note that the specifications of your drive must match with the drive table. The hard disk will not work properly if you enter improper information for this category. If your hard disk drive type is not matched or listed, you can use [Manual] to define your own drive type manually. If you select [Manual], related information is asked to be entered to the following items. Enter the information directly from the keyboard. This information should be provided in the documentation from your hard disk vendor or the system manufacturer. Access Mode The settings are CHS, LBA, Large, Auto. Capacity The formatted size of the storage device. Cylinder Number of cylinders. 3-6 BIOS Setup Head Precomp Landing Zone Sector Number of heads. Write precompensation. Cylinder location of the landing zone. Number of sectors. Drive A This item allows you to set the type of floppy drive installed. Available options: [None], [360K, 5.25 in.], [1.2M, 5.25 in.], [720K, 3.5 in.], [1.44M, 3.5 in.], [2.88M, 3.5 in.]. Halt On The setting determines whether the system will stop if an error is detected at boot. Available options are: [All Errors] [No Errors] [All, But Keyboard] [All, But Diskette] [All, But Disk/Key] The system stops when any error is detected. The system doesn’t stop for any detected error. The system doesn’t stop for a keyboard error. The system doesn’t stop for a disk error. The system doesn’t stop for either a disk or a keyboard error. System Information Press <Enter> to enter the sub-menu and the following screen appears: CPU Type/BIOS Version/System Memory/Total Memory The items show the CPU type, BIOS version and memory status of your system (read only). 3-7 MS-7125 ATX Mainboard Advanced BIOS Features Quick Boot Setting the item to [Enabled] allows the system to boot within 5 seconds since it will skip some check items. Available options: [Enabled], [Disabled]. Boot To OS/2 This allows you to run the OS/2® operating system with DRAM larger than 64MB. When you choose [No], you cannot run the OS/2 ® operating system with DRAM larger than 64MB. But it is possible if you choose [Yes]. IOAPIC Function This field is used to enable or disable the APIC (Advanced Programmable Interrupt Controller). Due to compliance with PC2001 design guide, the system is able to run in APIC mode. Enabling APIC mode will expand available IRQ resources for the system. Settings: [Enabled], [Disabled]. MPS Table Version This field allows you to select which MPS (Multi-Processor Specification) version to be used for the operating system. You need to select the MPS version supported by your operating system. To find out which version to use, consult the vendor of your operating system. Settings: [1.4], [1.1]. Full Screen LOGO Display This item enables you to show the company logo on the bootup screen. Settings are: [Enabled] Shows a still image (logo) on the full screen at boot. [Disabled] Shows the POST messages at boot. 3-8 BIOS Setup Boot Sequence Press <Enter> to enter the sub-menu and the following screen appears: 1st/2nd/3rd Boot Device The items allow you to set the sequence of boot devices where BIOS attempts to load the disk operating system. Boot Other Device Setting the option to [Enabled] allows the system to try to boot from other device if the system fails to boot from the 1st/2nd/3rd boot device. Hard Disk Boot Priority Press <Enter> to enter the sub-menu. Then you may use the arrow keys ( ↑↓ ) to select the desired device, then press <+>, <-> or <PageUp>, <PageDown> key to move it up/down in this hard disk boot priority list. 3-9 MS-7125 ATX Mainboard Advanced Chipset Features DRAM Configuration Press <Enter> to enter the sub-menu and the following screen appears: Timing Mode This field has the capacity to automatically detect all of the DRAM timing. If you set this field to [Manual], the following fields will be selectable. The settings are: [Auto], [Manual]. Memclock index value (Mhz) When the Timing Mode is set to [Manual], user can place an artificial memory clock on the system. Please note that memory is prevented from running faster than this frequency. Setting options: [100], [120], [133], [140], [150], [166], [180] [200]. 3-10 BIOS Setup CAS# Latency (Tcl) When the Timing Mode is set to [Manual], the field is adjustable.This controls the CAS latency, which determines the timing delay (in clock cycles) before SDRAM starts a read command after receiving it. Settings: [Auto], [CL=2.0], [CL=2.5], [CL=3.0]. [CL=2.0] increases the system performance the most while [CL=3.0] provides the most stable performance. Min RAS# Active Time (Tras) When the Timing Mode is set to [Manual], the field is adjustable. This setting determines the time RAS takes to read from and write to a memory cell. Setting options: [Auto], [5T], [6T], [7T], [8T], [9T], [10T], [11T], [12T], [13T], [14T], [15 T]. RAS# to CAS# delay (Trcd) When the Timing Mode is set to [Manual], the field is adjustable. When DRAM is refreshed, both rows and columns are addressed separately. This setup item allows you to determine the timing of the transition from RAS (row address strobe) to CAS (column address strobe). The less the clock cycles, the faster the DRAM performance. Setting options: [Auto], [2T], [3T], [4T], [5T], [6T], [7T]. Row Precharge Time (Trp) When the Timing Mode is set to [Manual], the field is adjustable. This item controls the number of cycles for Row Address Strobe (RAS) to be allowed to precharge. If insufficient time is allowed for the RAS to accumulate its charge before DRAM refresh, refreshing may be incomplete and DRAM may fail to retain data. This item applies only when synchronous DRAM is installed in the system. Available settings: [Auto], [2T], [3T], [4T], [5T], [6T], [7T]. Row cycle time (Trc) When the Timing Mode is set to [Manual], the field is adjustable. The row cycle time determines the minimum number of clock cycles a memory row takes to complete a full cycle, from row activation up to the precharging of the active row. Available settings: [Auto], [7T]~[22T]. Row refresh cyc time (Trfc) When the Timing Mode is set to [Manual], the field is adjustable. Auto-refresh -active to RAS#-active or RAS# auto-refresh. Available settings: [Auto], [9T], [10T] ~ [24T]. 3-11 MS-7125 ATX Mainboard Row to Row delay (Trrd) When the Timing Mode is set to [Manual], the field is adjustable. Specifies the active-to-active delay of different banks. Available settings: [Auto], [2T], [3T], [4T]. Write recovery time (Twr) When the Timing Mode is set to [Manual], the field is adjustable. It specifies the amount of delay (in clock cycles) that must elapse after the completion of a valid write operation, before an active bank can be precharged. This delay is required to guarantee that data in the write buffers can be written to the memory cells before precharge occurs. Available settings: [Auto], [2T], [3T]. Write to Read delay (Twtr) When the Timing Mode is set to [Manual], the field is adjustable. This item controls the Write Data In to Read Command Delay memory timing. This constitutes the minimum number of clock cycles that must occur between the last valid write operation and the next read command to the same internal bank of the DDR device. Available settings: [Auto], [1T], [2T]. Read to Write delay (Trwt) When the Timing Mode is set to [Manual], the field is adjustable. This is not a DRAM-specified timing parameter, but must be considered due to routing latencies on the clock forwarded bus. It is counted from the first address bus slot that was not associated with part of the read burst. Available settings: [Auto], [1T], [2T], [3T], [4T], [5T], [6T]. Refresh period (Tref) When the Timing Mode is set to [Manual], the field is adjustable. Specifies the refresh rate of the DIMM requiring the most frequent refresh. Available settings: [Auto], [1x1552], [1x2064], [1x2592], [1x3120], [1x3632], [1x4128], [1x4672], [2x1552], [2x2064], [2x2592], [2x3120], [2x3632], [2x4128], [2x4672], [4x1552], [4x2064], [4x2592], [4x3120], [4x3632], [4x4128], [4x4672], [128]. User Config mode This field has the capacity to automatically detect all of the following 4 fields default value.. If you set this field to [Manual], the following fields will be selectable. The settings are: [Auto], [Manual]. Bottom of 32-bit [ 31:24] IO When the User Config mode is set to [Manual], the field is adjustable. This field specifies the memory which could be remapped to another address higher than 00E0. (This item only activities in 64-bit OS) The settings are: [0000~00E0]. 1T/ 2T Memory Timing When the User Config mode is set to [Manual], the field is adjustable. This field controls the SDRAM command rate. Selecting [1T] makes SDRAM signal controller to run at 1T (T=clock cycles) rate. Selecting [2T] makes SDRAM signal controller run at 2T rate. Setting options: [1T], [2T]. 3-12 BIOS Setup Read Preamble value When the User Config mode is set to [Manual], the field is adjustable. The time prior to the max-read DQS-return when the DQS receiver should be turned on. This is specified in units of 0.5ns. The controller needs to know when to enbale its DQS receiver in anticipation of the DRAM DQS driver truning on for a read. The controller will disable its DQS receiver until the read preamble time and then enable its DQS receiver while the DRAM asserts DQS. Setting options: [2ns], [2. 5ns], [3ns], [3.5ns], [4ns], [4.5ns], [5ns], [5.5ns], [6ns], [6.5ns], [7ns], [7.5ns], [8ns], [8.5ns], [9ns], [9.5ns]. Async Latency value When the User Config mode is set to [Manual], the field is adjustable. This field should be loaded with 4-bit value equal to th e maximum asynchronous latency in the DRAM read round-trip loop. Setting options: [2ns], [3ns], [4ns], [5ns], [6ns], [7ns], [8ns], [9ns], [10ns], [11ns]. S/W memory hole Remapping This field enables software to remap the physical memory to the address higher than 00E0. (This item only activities in 64-bit OS) Setting options: [Disabled], [Enabled]. H/W memory hole Remapping This field enables hardware to remap the physical memory to the address higher than 00E0. (This item only activities in 64-bit OS) Setting options: [Disabled], [Enabled]. MTRR Mapping Mode This field allows you to control the MTRR mapping Mode. Setting options: [Discrete], [Continuous]. 3-13 MS-7125 ATX Mainboard Integrated Peripherals USB Controller This setting allows you to enable/disable the onboard USB controller. Selecting [V1.1+V2.0] enables the system to support both USB 1.1 and 2.0 spec. Setting options: [Disabled], [V1.1], [V1.1+V2.0]. USB KB/Storage Support Select [Enabled] if you need to use a USB-interfaced keyboard or storage device in the operating system. Setting options: [Enabled], [Disabled]. Onboard LAN Control This setting controls the onboard LAN controller. Setting options: [Enabled], [Disabled]. OnBoard LAN Option ROM This setting is used to enable/disable the onboard LAN Option ROM. Setting options: [Enabled], [Disabled]. OnBoard IEEE1394 Controller This setting is used to enable/disable the onboard IEEE 1394 controller. Setting options: [Disabled], [Enabled]. OnBoard Sil3114 RAID This setting controls the onboard Sil3114 RAID chip. Setting options: [Enabled], [Disabled]. 3-14 BIOS Setup Onboard GigaBit LAN Setting to [Enabled] allows the BIOS to detect the Marvell LAN controller and enable it. Setting options: [Enabled] and [Disabled]. Onboard GigaBit LAN ROM This setting controls the onboard Marvell LAN Boot ROM. Setting options: [Enabled], [Disabled]. AC97 Controller [Auto] allows the mainboard to detect whether an audio device is used. If an audio device is detected, the onboard AC’97 (Audio Codec’97) controller will be enabled; if not, it is disabled. Disable the controller if you want to use other controller cards to connect an audio device. The settings are: [Auto], [Disabled]. I/O Device Configuration Press <Enter> to enter the sub-menu and the following screen appears: Onboard FDC Controller Select [Enabled] if your system has a floppy disk controller (FDD) installed on the system board and you wish to use it. If you install add-on FDC or the system has no floppy drive, select [Disabled] in this field. The settings are: [Enabled], [Disabled]. COM Port 1 Select an address and corresponding interrupt for the first serial port. The settings are: [3F8/IRQ4], [2E8/IRQ3], [3E8/IRQ4], [2F8/IRQ3], [Disabled], [Auto]. IR Function Select This setting allows you to specify the operation mode for serial port 2. Setting options: [IrDA], [ASKIR], [Disable]. [Disable] RS-232C Serial Port [IrDA] IrDA-compliant Serial Infrared Port [ASKIR] Amplitude Shift Keyed Infrared Port 3-15 MS-7125 ATX Mainboard RxD, TxD Active This setting controls the receiving and transmitting speed of the IR peripheral in use. Setting options: [Hi,Hi], [Hi,Lo], [Lo,Hi], [Lo,Lo]. IR Transmission Delay This setting determines whether the IR transmission rate will be delayed while converting to receiving mode. Setting options: [Disabled], [Enabled]. UR2 Duplex Mode This setting controls the operating mode of IR transmission/reception. Setting options: [Full], [Half]. Under [Full] Duplex mode, synchronous, bi-directional transmission/reception is allowed. Under [Half] Duplex mode, only asynchronous, bidirectional transmission/reception is allowed. Use IR Pins Please consult your IR peripheral documentation to select the correct setting of the TxD and RxD signals. Setting options: [RxD2/TxD2], [IR-Rx2Tx2]. Parallel Port There is a built-in parallel port on the on-board Super I/O chipset that provides Standard, ECP, and EPP features. It has the following options: [Disabled] [3BC/IRQ7] [278/IRQ5] [378/IRQ7] Line Printer port 0 Line Printer port 2 Line Printer port 1 Parallel Port Mode SPP : Standard Parallel Port EPP : Enhanced Parallel Port ECP : Extended Capability Port ECP + EPP: Extended Capability Port + Enhanced Parallel Port Normal SPP/EPP/ECP/ECP+EPP To operate the onboard parallel port as Standard Parallel Port only, choose [SPP]. To operate the onboard parallel port in the EPP mode simultaneously, choose [EPP]. By choosing [ECP], the onboard parallel port will operate in ECP mode only. Choosing [ECP + EPP] will allow the onboard parallel port to support both the ECP and EPP modes simultaneously. Choose [Normal] to use Standard Parallel Port + Bi-Directional Mode simultaneously. 3-16 BIOS Setup EPP Mode Select The onboard parallel port is EPP Spec. compliant, so after the user chooses the onboard parallel port with the EPP function, the following message will be displayed on the screen: “EPP Mode Select.” At this time either [EPP 1.7] spec or [EPP 1.9] spec can be chosen. ECP Mode Use DMA The ECP mode has to use the DMA channel, so choose the onboard parallel port with the ECP feature. After selecting it, the following message will appear: “ECP Mode Use DMA.” At this time, the user can choose between DMA channel [3] or [1]. IDE Function Setup Press <Enter> to enter the sub-menu and the following screen appears: OnChip IDE Channel 0 The integrated peripheral controller contains an IDE interface with support for two IDE channels. Choose [Enabled] to activate each channel separately. Settings: [Enabled], [Disabled]. both support Ultra DMA/33, Ultra DMA/66 and Ultra DMA/100 select Auto to enable BIOS support. The settings are: [Auto], [Disabled]. OnChip IDE Channel 1 The integrated peripheral controller contains an IDE interface with support for two IDE channels. Choose [Enabled] to activate each channel separately. Settings: [Enabled], [Disabled]. IDE DMA Transfer Access This item is used to enable or disable the DMA transfer function of the IDE Hard Drive. The settings are: [Enabled], [Disabled]. SATA1/SATA2 & SATA3/SATA4 This item is used to enable or disable onchip SATA controller. The settings are: [Enabled], [Disabled]. 3-17 MS-7125 ATX Mainboard IR Function Select This setting allows you to specify the operation mode for serial port 2. Setting options: [IrDA], [ASKIR], [Disable]. [Disable] RS-232C Serial Port [IrDA] IrDA-compliant Serial Infrared Port [ASKIR] Amplitude Shift Keyed Infrared Port SATA Devices Configuration Press <Enter> to enter the sub-menu and the following screen appears: RAID Enabled This item is used to enable/disable the onchip RAID function. When you set to enable and the following fields will be selectabled. Setting options: [Enabled], [Disabled]. IDE Primary/Secondary Master/Slave RAID This feature allows users to enable or disable the RAID function for each IDE hard disk drive. Settings: [Enabled], [Disabled]. SATA 1/2/3/4 RAID This feature allows users to enable or disable the RAID function for each SATA hard disk drive. The settings are: [Enabled], [Disabled]. 3-18 BIOS Setup Power Management Setup MSI Reminds You... S3-related functions described in this section are available only when your BIOS supports S3 sleep mode. ACPI Standby State This item specifies the power saving modes for ACPI function. If your operating system supports ACPI, such as Windows 98SE, Windows ME, Windows 2000, and Windows XP, you can choose to enter the Standby mode in S1(POS) or S3(STR) fashion through the setting of this field. Options are: [S1 (POS)] The S1 sleep mode is a low power state. In this state, no system context is lost (CPU or chipset) and hardware maintains all system context. [S3 (STR)] The S3 sleep mode is a lower power state where the in formation of system configuration and open applications/files is saved to main memory that remains powered while most other hardware components turn off to save energy. The information stored in memory will be used to restore the system when a “wake up” event occurs. Video Off Method This determines the manner in which the monitor is blanked. [V/H SYNC+Blank] This selection will cause the system to turn off the vertical and horizontal synchronization ports and write blanks to the video buffer. [Blank Screen] This option only writes blanks to the video buffer. [DPMS Support] Initial display power management signalling. 3-19 MS-7125 ATX Mainboard Power Button Function This feature sets the function of the power button. Settings are: [Power Off] The power button functions as normal power off button. [Suspend] When you press the power button, the computer enters the suspend/sleep mode, but if the button is pressed for more than four seconds, the computer is turned off. Restore On AC Power Loss This item specifies whether your system will reboot after a power failure or interrupt occurs. Available settings are: [Off] Always leaves the computer in the power off state. [On] Always leaves the computer in the power on state. [Last State] Restores the system to the status before power failure or interrupt occurred. Wake-Up Event Activity Press <Enter> and the following sub-menu appears. Resume S3 by PS2/Keyboard, Resume S3 by PS2/Mouse These fields allow the activity of the PS2 (keyboard and mouse) to wake up the system from S3 sleep state. Settings: [Enabled], [Disabled]. Resume By PCI Device PME# When set to [Enabled], the feature allows your system to be awakened from the power saving modes through any event on PME (Power Management Event). Settings: [Enabled], [Disabled]. Resume By RTC Alarm The field is used to enable or disable the feature of booting up the system on a scheduled time/date. Settings: [Enabled], [Disabled]. Date The field specifies the date for Resume By RTC Alarm. Settings: [0]~[31]. HH:MM:SS The field specifies the time for Resume By RTC Alarm. Format is <hour> <minute><second>. 3-20 BIOS Setup PNP/PCI Configurations This section describes configuring the PCI bus system and PnP (Plug & Play) feature. PCI, or Peripheral Component Interconnect, is a system which allows I/O devices to operate at speeds nearing the speed the CPU itself uses when communicating with its special components. This section covers some very technical items and it is strongly recommended that only experienced users should make any changes to the default settings. Primary Graphic’s Adapter This item specifies which graphic card is your primary graphics adapter. Settings: [First PCIE], [PCI Slot]. Resource Controlled By The Award Plug and Play BIOS has the capacity to automatically configure all of the boot and Plug and Play compatible devices. However, this capability means absolutely nothing unless you are using a Plug and Play operating system such as Windows® 95/98. If you set this field to [Manual], choose specific resources by going into each of the sub menu that follows this field (a sub menu is preceded by a “`”). The settings are: [Auto (ESCD)], [Manual]. IRQ Resources The items are adjustable only when Resources Controlled By is set to [Manual]. Press <Enter> and you will enter the sub-menu of the items. IRQ Resources list IRQ 3/4/5/7/9/10/11/12/14/15 for users to set each IRQ a type depending on the type of device using the IRQ. Settings are: [PCI Device] [Reserved] For Plug & Play compatible devices designed for PCI bus architecture. The IRQ will be reserved for further request. 3-21 MS-7125 ATX Mainboard ** PCI Express relative items ** Maximum Payload Size This item allows you to set the PCI Express Maximum payload size per time . Settings: [4096], [128], [256], [512], [1024], [2048]. MSI Reminds You... IRQ (Interrupt Request) lines are system resources allocated to I/O devices. When an I/O device needs to gain attention of the operating system, it signals this by causing an IRQ to occur. After receiving the signal, when the operating system is ready, the system will interrupt itself and perform the service required by the I/O device. 3-22 BIOS Setup H/W Monitor This section shows the status of your CPU, fan, overall system status, etc. Monitor function is available only if there is hardware monitoring mechanism onboard. Chassis Intrusion Detect The field enables or disables the feature of recording the chassis intrusion status and issuing a warning message if the chassis is once opened. To clear the warning message, set the field to [Reset]. The setting of the field will automatically return to [Enabled] later. Setting options: [Enabled], [Reset], [Disabled]. Smart CPU Fan Target There are 2 pairs of Temperature/FAN Speed control: System Temperature with System Fan, and CPU Temperature with CPU Fan. W83627THF provides the Smart Fan system which can control the fan speed automatically depending on the current temperature to keep it with in a specific range. Settings: [40oC/104oF], [40oC/104oF], [40oC/104oF], [Disabled]. PC Health Status Press <Enter> and the following sub-menu appears. Current System/CPU Temperature, System Fan/CPU Fan Speed, Vcore, +12.0V, +3.3V, +5.0V, Battery, +5VSB These items display the current status of all of the monitored hardware devices/components such as CPU voltage, temperatures and all fans’ speeds. 3-23 MS-7125 ATX Mainboard Cell Menu The items in Cell Menu includes some important settings of CPU, AGP, DRAM and overclocking functions. MSI Reminds You... Change these settings only if you are familiar with the chipset. Current CPU / DDR Clock These two items show the current clocks of CPU & DDR. Read-only. High Performance Mode This field allows you to select the DDR timing setting. Setting options: [Manual], [Optimized]. Aggressive timing This item allows you to enable or disable the memory clock. When [Enabled] is selected, the timing delay of memory will be shorten to increase the performance. Setting options: [Enabled], [Disabled]. 3-24 BIOS Setup Dynamic Overclocking Dynamic Overclocking Technology is the automatic overclocking function, included in the MSITM’s newly developed CoreCellTM Technology. It is designed to detect the load balance of CPU while running programs, and to adjust the best CPU frequency automatically. When the motherboard detects CPU is running programs, it will speed up CPU automatically to make the program run smoothly and faster. When the CPU is temporarily suspending or staying in the low load balance, it will restore the default settings instead. Usually the Dynamic Overclocking Technology will be powered only when users' PC need to run huge amount of data like 3D games or the video process, and the CPU frequency need to be boosted up to enhance the overall performance. Setting options: [Disabled] [Private] [Sergeant] [Captain] [Colonel] [General] [Commander] Disable Dynamic Overclocking function. 1st level of overclocking, increasing the CPU frequency by 1%. 2nd level of overclocking, increasing the CPU frequency by 3%. 3rd level of overclocking, also the default value of "Load High Performance Defaults", increasing the CPU frequency by 5%. 4th level of overclocking, increasing the CPU frequency by 7%. 5th level of overclocking, increasing the CPU frequency by 9%. 6th level of overclocking, increasing the CPU frequency by 11%. MSI Reminds You... Even though the Dynamic Overclocking Technology is more stable than manual overclocking, basically, it is still risky. We suggest user to make sure that your CPU can afford to overclocking regularly first. If you find the PC appears to be unstable or reboot incidentally, it's better to disable the Dynamic Overclocking or to lower the level of overclocking options. By the way, if you need to conduct overclocking manually, you also need to disable the D.O.T Ranger first. Adjust CPU FSB Frequency This item allows you to select the CPU Front Side Bus clock frequency (in MHz). Select the number between [200]~[400] for needed frequency. HT Frequency This setting specifies the maximum operating frequency of the link’s transmitter clock. Setting options: [1x], [1.5x], [2x], [2.5x], [3x], [4x], [5x]. HT Width This field allows you to set the HT Width between CPU & Chip.↑ mark means Chip to CPU HT Width. And ↓ mark means CPU to Chip HT Width. Setting options: [ ↓ 8 ↑ 8], [ ↓ 16 ↑ 8], [↓ 8 ↑16], [ ↓16 ↑16]. CPU Spread Spectrum This setting is used to enable or disable the CPU Spread Spectrum feature. When overclocking the CPU, always set it to [Disabled]. Setting options: [Center Spread], [Disabled]. 3-25 MS-7125 ATX Mainboard SATA Spread Spectrum This setting is used to enable or disable the SATA Spread Spectrum feature. Setting options: [Disabled], [Down Spread]. PCIE Spread Spectrum This setting is used to enable or disable the CPU Spread Spectrum feature. When overclocking the CPU, always set it to [Disabled]. Setting options: [Disabled], [Down Spread]. PCIE Clock The system board designer selects whether the PCIE clock is tightly synchronized with the CPU clock or is asynchronous. Setting options: [100MHz]~[145MHz]. SSE/ SSE2 Instructions This setting disables/enables the SSE/SSE2 Instructions. The Streaming SIMD Extensions (SSE) were introduced in the Pentium III processor. The SSE extensions consist of a new set of instructions and a new set of registers. These instructions and registers are designed to allow Single-Instruction Multiple-Data (SIMD) computations to be made on single-precision floating-point numbers. The Streaming SIMD Extensions 2 (SSE2) were introduced in the Pentium 4 and Intel Xeon processors. They consist of a new set of instructions that operate on the XXM and MXCSR registers and perform SIMD operations on double-precision floatingpoint values and on integer values.Several of these new SSE/SSE2 instructions also operate in the MMX registers. Setting options: [Enabled], [Disabled]. Cool’n’Quiet control This feature is especially designed for AMD Athlon processor, which provides a CPU temperature detecting function to prevent your CPU’s from overheating due to the heavy working loading. Setting options: [Disabled], [Enabled]. 3-26 BIOS Setup Adjust CPU Ratio This item lets you adjust the CPU ratio. Setting to [Startup] enables the CPU running at the fastest speed which is detected by system. Setting options are: [Startup], [x4]~ [x12]. Adjust CPU VID This item lets you adjust the CPU VID. Setting to [Startup] enables the CPU running at the default VID which is detected by system. Setting options are: [Startup], [0.825V], [0.850V],[0.875V],~, [1.550V]. CPU Voltage This feature allows you to trim the voltage of CPU. Setting options are: [By CPU VID], [Over VID 3.3%], [Over VID 5.0%],[Over VID 8.3%]. Memory Voltage Adjusting the DDR voltage can increase the DDR speed. Any changes made to this setting may cause a stability issue, so changing the DDR voltage for long-term purpose is NOT recommended. Setting options are: [Auto], [2.50V]~[2.85V]. NF4 Voltage NV4 voltage is adjustable in the field. Setting options are: [1.50V]~[1.85V]. MSI Reminds You... The settings shown in different color in CPU Voltage, Memory Voltage and NF4 Voltage help to verify if your setting is proper for your system. Gray: Default setting. Yellow: High performance setting. Red: Not recommended setting and the system may be unstable. Changing CPU VID, CPU Voltage, Memory Voltage and NF4 Voltage may result in the instability of the system; therefore, it is NOT recommended to change the default setting for long-term usage. 3-27 MS-7125 ATX Mainboard Optimized Defaults The two options on the main menu allow users to restore all of the BIOS settings to the default Optimized values. The Optimized Defaults are the default values set by the mainboard manufacturer specifically for optimal performance of the mainboard. The Fail-Safe Defaults are the default values set by the BIOS vendor for stable system performance. When you select Load Optimized Defaults, a message as below appears: Pressing Y loads the default factory settings for optimal system performance. 3-28 BIOS Setup BIOS Setting Password When you select this function, a message as below will appear on the screen: Type the password, up to eight characters in length, and press <Enter>. The password typed now will replace any previously set password from CMOS memory. You will be prompted to confirm the password. Retype the password and press <Enter>. You may also press <Esc> to abort the selection and not enter a password. To clear a set password, just press <Enter> when you are prompted to enter the password. A message will show up confirming the password will be disabled. Once the password is disabled, the system will boot and you can enter Setup without entering any password. When a password has been set, you will be prompted to enter it every time you try to enter Setup. This prevents an unauthorized person from changing any part of your system configuration. 3-29 Introduction to DigiCell Chapter 2. 4. Hardware Introduction Setup to DigiCell Introduction to DigiCell DigiCell, the most useful and powerful utility that MSI has spent much research and efforts to develop, helps users to monitor and configure all the integrated peripherals of the system, such as audio program, power management, MP3 files management and communication / 802.11g WLAN settings. Moreover, with this unique utility, you will be able to activate the MSI well-known features, Live Update and Core Center, which makes it easier to update the BIOS/drivers online, and to monitor the system hardware status (CPU/Fan temperature and speed) or to overclock the CPU/ memory. Once you have your DigiCell installed (locate the setup source file in the setup CD accompanying with your mainboard, path: Utility --> MSI Utility --> MSI DigiCell), it will have an icon in the system tray, a short cut icon on the desktop, and a short cut path in your “Start-up” menu. You may double-click on each icon to enable DigiCell. short-cut icon in the system tray short-cut path in the start-up menu (path: Start-->Programs-->MSI-->DigiCell) 4-1 MS-7125 ATX Mainboard MSI Feature Main Before using this utility, it is required to have all the integrated peripherals/cards (LAN card, Wireless LAN card, MegaStick... etc.) and all the necessary drivers (onboard LAN driver, audio driver, CoreCenter, Live Update... etc.) installed correctly. The icon representing each item will be lit up if it is inserted/installed correctly and properly. Otherwise, the icon will remain gray and user is not able to view the functionality/connection of that item. Introduction: Click on each icon appearing above to enter the sub-menu to make further configuration. MSI Click on this button to link to MSI website: http://www.msi.com.tw. Quick Guide Click on this button and the quick guide of DigiCell will be displayed for you to review. H/W Diagnostic In this sub-menu, it provides the information of each DigiCell button for you to check if the representing peripherals/cards/drivers are correctly installed. Comm. In this sub-menu, you can see the configuration details for communication products, including the status, strength, speed and channel of the connection of the Ethernet LAN & Wireless LAN. Software Access Point In this sub-menu, you can change your connection mode to different ones, and configure the advanced settings for each mode, such as the authentication encryption... etc. 4-2 Introduction to DigiCell Live Update You can take advantage of Live Update to detect and update BIOS and drivers online. Core Center You can take advantage of Core Center to monitor the health status of your system and to overclock under Windows OS if your system supports overclocking function. MEGA STICK If you have your MEGA STICK connected to your system, this icon will be lit up. Click this blue icon to turn DigiCell into a MP3 player, and then you can load media files from your MEGA STICK or the system, and edit the preferred playlist. Audio Speaker Setting In this sub-menu, you can configure and test the multi-channel audio function, speakers, sound effect and environment. Power on Agent In this sub-menu, you can configure date, time and auto-executed programs of the power-on, power-off and restarting features. MSI Reminds You... Click on back button in every sub-menu and it will bring you back to the main menu. 4-3 MS-7125 ATX Mainboard MSI Feature H/W Diagnostic In the H/W Diagnostic sub-menu, you can see the information, status and note of each DigiCell. You may double check the connection and installation of the item marked as gray. You may also click on the Mail to MSI button to send your questions or suggestions to MSI’s technical support staff. 4-4 Introduction to DigiCell Communication In the Communication sub-menu, you can see the status of all the LAN / WLAN / Bluetooth on the screen if the hardware is installed. The first icon indicates the onboard LAN on your system, the second icon indicates the wireless LAN status, and the third one is the information about the bluetooth on your system. Click on each item for details. This icon indicates the information and connection status of onboard LAN, which is read-only. The second icon indicates the wireless connection. You may click this icon to configure the advanced settings in the WLAN Card Mode dialogue box (see the image on p.4-8). Please note that it is only available when the Software Access Point is set to WLAN Card Mode. The third icon indicates the connection using bluetooth devices. If your system is connected to the bluetooth device, the icon will light up. 4-5 MS-7125 ATX Mainboard MSI Feature Software Access Point In the Software Access Point sub-menu, you can see the communication status on your system and choose the desired software access point mode by clicking on the desired icon, in which the default settings are configured for your usage. The default software access point mode is set to WLAN Card Mode. For more advanced security settings and channels switching, click on “Setting” button to enter its submenu. Terminology Here are the introduction of WLAN / AP communication terminology. WEP Key In the wireless network environment, the administrator can set up password (Network Key) to protect the network from being attacked or unauthorized access. When building the network, you can set up 4 sets of WEP keys, which can be 5 characters (10 hex-adecimal digital) or 13 characters (26 hex-adecimal digital) and specify one of them to use. Ad-hoc Mode An Ad-hoc network is a local area network or other small network, especially one with wireless or temporary plug-in connections, in which some of the network devices are part of the network only for the duration of a communications session. Users in the network can share files, print to a shared printer, and access the Internet with a shared modem. In this kind of network, new devices can be quickly added; however, users can only communicate with other wireless LAN computers that are in this wireless LAN workgroup, and are within range. Infrastructure Mode The difference between Infrastructure network and Ad-hoc network is that the former one includes an Access Point. In an Infrastructure network, the Access Point can manage the bandwidth to maximize bandwidth utilization. Additionally, the Access Point enables users on a wireless LAN to access an existing wired network, allowing wireless users to take advantage of the wired networks resources, such as Internet, email, file transfer, and printer sharing. The scale and range of the Infrastructure networking are larger and wider than that of the Ad-hoc networking. 4-6 Introduction to DigiCell Access Point Mode Click on “Setting” button of the Access Point Mode and the following screen will display. IP Sharing Click on this icon to enable/disable the IP sharing. The default of this setting is disabled. Disabled. Enabled. Enabling/disabling IP sharing depends on the different situation. For example: 1. If your family and you are getting on Internet at home with multi computers, and your ISP only provides one IP for you, you may need to enable IP Sharing function in order to use this one IP to get on Internet with multi computers simultaneously. 2. If you are getting on Internet in office, usually the LAN card will automatically get the IP this computer uses. In this case you don’t have to enable this function. SSID Means Service Set Identifier, a unique name shared among all points in a wireless network. It must be identical for all points in the network. Then the card will be able to connect to an access point with the same SSID. Channel Specifies the operating radio frequency channel in Infrastructure mode, which should be set to an available one (ex: with less traffic to ensure the stable and better connection). Associated Client List This option is to display information of stations that are currently associated to your wireless gateway. Association Control This option allows you to control which PC can connect to the wireless LAN. If you 4-7 MS-7125 ATX Mainboard MSI Feature enable this feature, only PCs with MAC address located in Association Control List can connect to the wireless LAN. MAC Address MAC stands for Media Access Control. A MAC address is the hardware address of a device connected to a network. Security This option allows you to enable/disable the authentication function. Authentication Open: Communicates the key across the network. Shared: Devices must have identical WEP settings to communicate. WLAN Card Mode Click on “Setting” button of the WLAN Card Mode for the WEP status of your APs. If the AP you are selecting (the highlighted one) is not encrypted (Disabled shown in the Encryption column), the screen will display as below. You can click “Connect” to make connection to that AP, click “Cancel” to close this dialogue box, or click “Refresh” button to update the available WLAN connections. If the network you are selecting is encrypted (WEP shown in the Encryption column), the screen will display as below. You need to enter the correct WEP key defined by AP in the specified WEP Key 1~4 fields to make the connection. 4-8 Introduction to DigiCell Live Update Click on the Live Update icon in the main menu and the Live Update program will be enabled. The Live Update 3™ is a tool used to detect and update your BIOS/ drivers/VGA BIOS/VGA Driver/OSD/Utility online so that you don’t need to search for the correct BIOS/driver version throughout the whole Web site. To use the function, you need to install the “MSI Live Update 3” application. After the installation, the “MSI Live Update 3” icon (as shown on the right) will appear on the screen. Double click the “MSI Live Update 3” icon, and the following screen will appear: Six buttons are placed on the left column of the screen. Click the desired button to start the update process. Live BIOS – Updates the BIOS online. Live Driver – Updates the drivers online. Live VGA BIOS – Updates the VGA BIOS online. Live VGA Driver – Updates the VGA driver online. Live OSD – Updates the firmware of the OSD products online. Live Utility – Updates the utilities online. If the product you purchased does not support any of the functions listed above, a “sorry” message is displayed. For more information on the update instructions, insert the companion CD and refer to the “Live Update Guide” under the “Manual” Tab. 4-9 MS-7125 ATX Mainboard MSI Feature MEGA STICK In the MEGA STICK sub-menu, you can configure the settings of MSI MEGA STICK and the media files (*.m3u, *.mp3, *.wav, *.cda, *.wma) on your system. Basic Function Here you can edit your own play list with the buttons “load”, “save”, “delete”, “shuttle”, “repeat” & “print”. Load Save Delete Shuffle Repeat Print 4-10 To load media files or the playlist of mp3 files (*.m3u) on your system or on your MEGA STICK. To save a loaded playlist of mp3 files (*.m3u) on your system or on your MEGA STICK. Click on the media files in the Play List: field and use “Delete” button to remove the media file from the play list. You may remove multi media files simultaneously by using “Ctrl” to select multi files. To play the media file in the Play List: in a random order. To repeat the selected files in the Play List:. This button has 2 functions: 1. To print out the details of current play list through your printer with the following information: Song title --- Song length --- Singer name 2. To save the details of current play list and save the file in the plain text file format in the \\Program files\MSI\DigiCell\MyMusic.txt for your reference. The MyMusic.txt file is with the following information: Song title --- Song length --- Singer name Introduction to DigiCell There is also a toolbar for you to execute some basic function, like play, stop, pause, previous/next song, song info and volume adjust. There is also a scroll bar on the top for you to forward/rewind. previous pause next forward/rewind bar stop song’s information play Right-click on the MP3 file and choose “Info”, a MP3 Info dialogue will pop up to show the information of the file, including the title, artist, album, release year and others. You may also add your own comment in the comment field. Then click “Save” to save the change, click “Cancel” to discard the change, or click “Remove” to remove all this information. 4-11 MS-7125 ATX Mainboard MSI Feature Non-Unicode programs supported If you are using an operating system in European languages, and you’d like to play the media files in MEGA STICK with East-Asian languages (such as Chinese, Japanese... etc.), it is possible that the file names display incorrectly. However, you can install the Supplemental Language Support provided by Microsoft to solve this problem. You need to have your Microsoft Setup CD prepared in the CD-ROM. The system will start to install the necessary components after the settings are configured here. Follow the steps described below. 1. Go to [Control Panel] and choose [Regional and Languages Options]. 2. Go to the [Languages] tab and enable the check box of [Install files for East Asian languages]. A dialogue box will pop up to remind you the above selection is chosen. 4-12 Introduction to DigiCell 3. Then go to the [Advanced] tab and select the language you want to be supported (the language of the filename in the MegaStick) from the dropdown list in the [Language for non-Unicode programs], then click [Apply]. The system will install the necessary components from your Microsoft Setup CD immediately. 4-13 MS-7125 ATX Mainboard MSI Feature Core Center (for AMD K8 Processor) Click on the Core Center icon in the main menu and the Core Center program will be enabled. Cool’n’Quiet This utility provides a CPU temperature detection function called Cool’n’Quiet. Cool’n’Quiet is a special feature designed only for AMD® Athlon64 processor, and with Cool’n’Quiet, the system will be capable of detecting the temperature of the CPU according to the CPU’s working loading. When the CPU temperature climbs up to a certain degree, the speed of the system cooling fan will be risen automatically. On the other hand, the speed of the system cooling fan will slow down instantly when the CPU temperature descends to its normal degree. Here the current system status (including Vcore, 3.3V, +5V and 12V) and the current PC hardware status (such as the CPU & system temperatures and all fans speeds) are shown on the left and right sides for you to monitor. When you click the red triangles in the left and right sides, two sub-menus will open for users to overclock, overspec or to adjust the thresholds of system to send out the warning messages. 4-14 Introduction to DigiCell Left-side: Current system status In the left sub-menu, you can configure the settings of FSB, PCI-E, Memory Voltage and CPU Voltage by clicking the radio button in front of each item and make it available (the radio button will be lighted as yellow when selected), use the “+” and “-” buttons to adjust, then click “OK” to apply the changes. Then you can click “Save” to save the desired FSB you just configured. Or you may click “Default” to restore the default values. Right-side: PC hardware status during real time operation In the right sub-menu, here you can configure the PC hardware status such as CPU & system temperatures and fan speeds. You may use the scroll bars to adjust each item, then click “OK” to apply the changes. The values you set for the temperatures are the maximum thresholds for the system warnings, and the values for fan speeds are the minimum thresholds. Center-side: Cool’n’Quiet / User mode Here you may adjust the CPU fan speed. If you choose User mode, you may adjust the CPU fan speed in 8 different modes, from High Speed to Low speed. If you choose Cool’n’Quiet, the system will automatically configure an optimal setting for you. MSI Reminds You... To ensure that Cool’n’Quiet function is activated and will be working properly, it is required to double confirm that: 1. Run BIOS Setup, and select Cell Menu. Under Cell Menu, find Cool’n’Quiet Support, and set this item to “Enable.” 2. Enter Windows, and select [Start]->[Settings]-> [Control Pannel]->[Power Options]. Enter Power Options Properties tag, and select Minimal Power Management under Power schemes. 4-15 MS-7125 ATX Mainboard MSI Feature Audio Speaker Setting In the Audio Speaker Setting sub-menu, you can configure the multi-channel audio operation, perform speaker test, and choose the environment you prefer while enjoying the music. You can scroll the bar of each equalizer to regulate the current playing digital sound source. Also you may click on the “on” button to enable/disable the equalizer function. Once the equalizer function is enabled, you can choose several preset equalizers for your preference. You may also right-click anywhere to execute this function. After you have chosen one equalizer, it will be indicated next to the “on” button in yellow. The Environment setting lets you select the environment you like, such as Cave or Convert Hall. 4-16 Introduction to DigiCell Click on the “Speaker test” button and the following dialogue box will appear: In this Speaker Configuration dialogue box, select the audio configuration which is identical to the audio jack on your mainboard. Once the correct audio configuration is selected, click “Apply” to save the changes. Then the following screen will appear. In this Speaker Configuration dialogue box, first select the correct item from the Speaker mode drop-down list, and then click on each connected speaker to ensure if Headphone, 2-, 4-, 5.1-, or 7.1- channel audio operation is working properly. If any speaker fails to make sound, then check whether the cable is inserted firmly to the connector, or replace the bad speakers with good ones. Center Front Right Front Left Main Side Right Main Side Left Rear Right Rear Left Subwoofer 4-17 MS-7125 ATX Mainboard MSI Feature Power on Agent In the Power on Agent sub-menu, you can configure setting of power-on, poweroff and restarting status. In the screen below, you can set the date, time, start-up programs respectively for power-on, power-off and restarting. Power On Here are the available settings for Power On function: Date Use the drop-down list to select the date for power-on. Time Use the arrow keys to select the hour/minute/second for power-on, power-off and restarting. Then click “Apply” to save the changes. As you click “Apply”, the following dialogue will appear to show you the next power-on schedule, and the system will start to count down to restart. Click “OK” to restart the computer right away or click “Later” to restart your computer later. MSI Reminds You... Please note that the new setting will not take effect until you restart your computer. 4-18 Introduction to DigiCell Power Off / Restart You may configure the time (in the format hh:mm:ss) for the next power-off / restart. Start With Use the button “+Add” to add the start-up programs as DigiCell is activated next time. For example, you may like to have Outlook activated or a specified website linked when you get to the office every morning. Step 1: Click on the Program: field and click “>>” add the desired startbutton to browse for the path of Outlook or with program Internet Explorer. Step 2: Click on “OK” to apply the setting. Step 3: For specified file or specified website, you may enter the file name with the complete path or the website link in the Parameters: field. To activate Outlook as DigiCell To activate a specified website is enabled next time as DigiCell is enabled next time Of course you may use the button “-Delete” to remove the added programs, or you can right-click on the selected program and click Delete. delete the added program MSI Reminds You... You can also enable the Every turn on function, which will enable the specified program(s) and file(s) every time the Digi Cell utility runs. 4-19 MS-7125 ATX Mainboard MSI Feature Auto Login Since the Power On function allows the system to power on automatically, you may have to enable this Auto Login function in the following situations: 1. If you are using a computer belonging to a domain in office, and you need to enter your user name & password everytime when you boot up your computer. 2. If there are multi users using the same computer and you’d like to power on the computer automatically with one specific user. Enable Auto Login Enable this setting if you want to use the Auto Login feature. It supports the following operating systems: Win9X, Windows ME, Windows 2000 & Windows XP. Default User Name It is only available for Windows 2000 & Windows XP. -- If you are using a computer belonging to a domain in office, please enter your login user name in this field. -- If you are using a computer with multi users (for Windows XP operating system), please enter the user name you’d like to auto power-on in this field. Default Password It is only available for Windows 2000 & Windows XP. -- If you are using a computer belonging to a domain in office, please enter your login password in this field. -- If you are using a computer with multi-users (for Windows XP operating system), please enter the password for the user name you’d like to auto power-on in this field. 4-20 nVIDIA RAID Introduction Chapter 5. nVidia RAID Introduction nVidia RAID Introduction NVIDIA brings Redundant Array of Independent Disks (RAID) technology—which is used by the world’s leading businesses—to the common PC desktop. This technology uses multiple drives to either increase total disk space or to offer data protection. For all levels, RAID techniques optimize storage solutions by using multiple disks grouped together and treating them as a single storage resource. 5-1 MS-7125 ATX Mainboard Introduction System Requirement Operating System Support NVRAID supports the following operating systems: Windows XP Home Edition Windows XP Professional Edition Windows 2000 Professional RAID Arrays NVRAID supports the following types of RAID arrays described in this section: RAID 0: RAID 0 defines a disk striping scheme that improves the disk read and write times for many applications. RAID 1: RAID 1 defines techniques for mirroring data. RAID 0+1: RAID 0+1 combines the techniques used in RAID 0 and RAID 1 arrays. Spanning (JBOD): JBOD provides a method for combining drives of different s i z e s into one large disk. Summary of RAID Configurations Array Uses Advantages Drawbacks # Hard Disks Fault Tolerance RAID 0 Non-critical data requiring high performance. High data throughput. No fault tolerance. multiple None RAID 1 Small databases or any other small capacity environment requiring fault tolerance. 100% data redundancy. Requires 2 drives for the storage space of 1 drive. 2 Yes RAID 0+1 Critical data requiring high performance. Optimized for both 100% data redundancy and performance. Allows spare disks. Requires 2 drives for the storage space of 1 drive—the same as RAID level 1. 4+ Yes JBOD Combining odd size drives into one big drive Combines and uses the capacity of odd size drives. Decreases performance because of the difficulty in using drives concurrently or to optimize drives for different uses. Multiple No MSI Reminds You... Please note that users cannot install OS, either WinME or Win98, in their SATA hard drive. Under these two OSs, SATA can not support. 5-2 nVIDIA RAID Introduction RAID Configuration Basic Configuration Instructions The following are the basic steps for configuring NVRAID: Non-Bootable RAID Array 1. Choose the hard disks that are to be RAID enabled in the system BIOS. 2. Specify the RAID level, either Mirroring (RAID 1), Striping (RAID 0), Striping and Mirroring (RAID 0+1), or Spanning (JBOD) and create the desired RAID array. 3. Enter the Windows OS, run the Windows nForce Setup application and install the RAID software. (Check p.5-9 for details.) 4. Initialize the NVRAID Array Disks. Bootable RAID Array 1. Choose the hard disks that are to be RAID enabled in the system BIOS. 2. Specify the RAID level, either Mirroring (RAID 1), Striping (RAID 0), Striping and Mirroring (RAID 0+1), or Spanning (JBOD) and create the desired RAID array. 3. Boot from the Windows CD, use the floppy disk that has the RAID driver to copy and install the nForce RAID software. (Check p.5-9 for details.) 4. Initialize the NVRAID Array Disks. Setting Up the NVRAID BIOS Be sure to enable the IDE RAID or SATA RAID items in RAID Config of Integrated Peripherals in BIOS before configuring the NVRAID BIOS. After that press F10 to save the configuration and exit. The PC will reboot right away. Then enter the RAID BIOS Setup by pressing F10 when prompted, and follow the procedures described below to set up the NVRAID BIOS. NVRAID BIOS setup lets you choose the RAID array type and which hard drives you want to make part of the array. Entering the RAID BIOS Setup 1. After rebooting your PC, wait until you see the RAID software prompting you to press F10. The RAID prompt appears as part of the system POST and boot process prior to loading the OS. 2. Press F10, and the NVIDIA RAID Utility --- Define a New Array window will appear. The default RAID Mode is set to Mirroring and Striping Block is set to Optimal. 5-3 MS-7125 ATX Mainboard Understanding the “Define a New Array” Window Use the Define a New Array window to • Select the RAID Mode • Set up the Striping Block • Specify which disks to use for the RAID Array Depending on the platform used, the system can have one or more channels. In a typical system there is usually one controller and multiple channels, and each channel has a slave and a master. The channel/controller/master/slave status of each hard disk is given in the Loc (location) columns of the Free Disks and Array Disks lists. In the example above, 1.0.M means the hard drive is attached to Channel 1, Controller 0, and the drive is set to Master. The following is a list of all possible combinations: Parallel ATA 0.0.M Channel 0.0.S Channel 0.1.M Channel 0.1.S Channel 0, 0, 0, 0, controller 0, Master controller 0, Slave controller 1, Master controller 1, Slave Serial ATA 1.0.M Channel 1, controller 0, 1.1.M Channel 1, controller 1, 2.0.M Channel 2, controller 0, 2.1.M Channel 2, controller 1, Master Master Master Master MSI Reminds You... There is no such thing as Slave drive in Serial ATA. All drives are considered to be Master since there is a one to one connection between the drive and the controller. 5-4 nVIDIA RAID Introduction Using the Define a New Array Window If necessary, press the tab key to move from field to field until the appropriate field is highlighted. • Selecting the RAID Mode By default, this is set to [Mirroring]. To change to a different RAID mode, press the down arrow key until the mode that you want appears in the RAID Mode box—either [Mirroring], [Striping], [Spanning], or [Stripe Mirroring]. • Selecting the Striping Block Size Striping Block size is given in kilobytes, and affects how data is arranged on the disk. It is recommended to leave this value at the default [Optimal], which is 32KB, but the values can be between [4 KB] and [128 KB]. • Assigning the Disks The disks that you enabled from the RAID Config BIOS setup page appear in the Free Disks block. These are the drives that are available for use as RAID array disks. To designate a free disk to be used as a RAID array disk, 1. Tab to the Free Disks section. The first disk in the list is selected. 2. Move it from the Free Disks block to the Array Disks block by pressing the right arrow key (-->). The first disk in the list is moved, and the next disk in the list is selected and ready to be moved. 3. Continue pressing the right-arrow key (<-- ) until all the disks that you want to use as RAID array disks appear in the Array Disks block. It shows that two disks have been assigned as RAID1 array disks in the figure above. 5-5 MS-7125 ATX Mainboard Completing the RAID BIOS Setup 1. After assigning your RAID array disks, press F7. The Clear disk data prompt appears. 2. Press Y if you want to wipe out all the data from the RAID array, otherwise press N. You must choose Yes if the drives were previously used as RAID drives. The Array List window appears, where you can review the RAID arrays that you have set up. 3. Use the arrow keys to select the array that you want to set up, then press Enter. The Array Detail window appears. 4. If you want to mark this disk as empty and wipe out all its contents then press C. 5. At the prompt, press Y to wipe out all the data, otherwise press N. 6. Press Enter again to go back to the previous window and then press Ctrl-X to exit the RAID setup. Now that the RAID setup has been configured from the RAID BIOS, the next step is to configure and load NVRAID drivers under Windows, as explained in “Installing the NVIDIA RAID Software Under Windows” on p5-9. 5-6 nVIDIA RAID Introduction NVIDIA RAID Utility Installation Installing the RAID Driver (for bootable RAID Array) 1. After you complete the RAID BIOS setup, boot from the Windows CD, and the Windows Setup program starts. 2. Press F6 and wait for the Windows Setup screen to appear. 3. Specify the NVIDIA drivers: (1) Insert the floppy that has the RAID driver, press S, then press Enter. The Windows Setup screen appears as below: MSI Reminds You... Please follow the instruction below to make an nVIDIA RAID driver for yourself. 1. Insert the MSI CD into the CD-ROM drive. 2. Ignore the Setup screen and use “Explorer” to browse the CD. 3. Copy all the contents (not including the sub-folders) in the \\nVidia\System\CK804\IDE\WinXP or \\nVidia\System\CK804\IDE\Win2k to a formatted floppy disk. 4. The driver disk for nVIDIA RAID driver is done. (2) Select “NVIDIA RAID CLASS DRIVER” and then press Enter. (3) Press S again at the Specify Devices screen, then press Enter. (4) Select “NVIDIA NForce Storage Controller” and then press Enter. The following Windows Setup screen appears listing both drivers: 5-7 MS-7125 ATX Mainboard 4. Press Enter to continue with Windows XP Installation. Be sure to leave the floppy disk inserted in the floppy drive until the blue screen portion of Windows XP installation is completed, then take out the floppy. 5. Follow the instructions on how to install Windows XP. During the GUI portion of the install you might be prompted to click Yes to install the RAID driver. Click Yes as many times as needed in order to finish the installation. This will not be an issue with a signed driver. MSI Reminds You... Each time you add a new hard drive to a RAID array, the RAID driver will have to be installed under Windows once for that hard drive. After that, the driver will not have to be installed 5-8 nVIDIA RAID Introduction Installing the NVIDIA RAID Software Under Windows (for Non-bootable RAID Array) The existing Windows IDE Parallel ATA driver (as well as the Serial ATA driver if SATA is enabled) must be upgraded to use the NVIDIA IDE Parallel ATA driver (as well as the NV Serial ATA driver if SATA is enabled). This section describes how to run the setup application and install the RAID software which will upgrade the Windows IDE driver and install the RAID software. 1. Start the nForce Setup program to open the NVIDIA Windows nForce Drivers page. 2. Select the modules that you want to install. Make sure that the “NVIDIA IDE Driver” is selected. 3. Click Next and then follow the instructions. 4. After the installation is completed, be sure to reboot the PC. 5. After the reboot, initialize the newly created array. 5-9 MS-7125 ATX Mainboard Initializing and Using the Disk Array The RAID array is now ready to be initialized under Windows. 1. Launch Computer Management by clicking “Start” --> “Settings” --> “Control Panel” --> “Switch to Classic View” then open the “Administrative Tools” folder and double click on “Computer Management”. 2. Click “Disk Management” (under the “Storage” section). The Initialize and Convert Disk Wizards appears. 3. Click Next. The Select Disks to Initialize window appears. The disks listed depend on how many arrays you have configured. 4. Click Next. The Select Disks to Convert window appears. 5-10 nVIDIA RAID Introduction 5. Check the disk in the list if you want to make the array a dynamic disk, then click Next. The Completing the Initialize and Convert Disk Wizard window appears. 6. Click Finish. The “Computer Management” window appears. The actual disks listed will depend on your system, and the unallocated partition is the total combined storage of two hard disks. You must format the unallocated disk space in order to use it. 7. Format the unallocated disk space. Right click “Unallocated space”, select “New Partition…” and follow the wizard. After the drive has been formatted, it is ready for use. 5-11 MS-7125 ATX Mainboard RAID Drives Management There is an application called NVRAIDMAN which helps you perform the following tasks of nVDIA RAID. • Viewing RAID Array Configurations View an array configuration (mirrored, striped, mirror-striped, JBOD, or any supported combination) • Setting Up a Spare RAID Disk • View free and/or dedicated free disks • Designate a free disk to a particular array • Rebuilding a RAID Mirrored Array • Rebuild a broken mirrored array • Watch the progress of rebuilding an array Viewing RAID Array Configurations To view your RAID configuration from Windows, launch the NVRAID Management utility by clicking Start-->Programs-->NVIDIA Corporation-->RAID Manager-->RAID Manager (the default location of NvRaidMan.exe is in \\nVidia\System\CK804\IDE\WinXP\raidtool or \\nVidia\System\CK804\ide\win2k\raidtool of the setup CD accompanied with your mainboard). The RAID configuration information appears in the right-side pane, as shown below. MSI Reminds You... The information in the figures in this part may very from what it is shown in your system. NVRAID Mirrored Array The figure below shows an example of a two hard drive mirrored array using identical 55.90 GB IDE hard drives (ST360015A), where one drive is configured as Master and the other drive is configured as Slave. The total hard disk space used is 55.90 GB. (1.1 GB = 1,073,741,824 bytes) 5-12 nVIDIA RAID Introduction NVRAID Striped Array The figure below shows an example of a two hard drive striped array using identical 55.90 GB IDE hard drives (ST360015A), where one drive is configured as Master and the other drive is configured as Slave. The total disk space used is 111.80 GB. NVRAID Striped Mirror Array The figure below shows an example of a four hard drive stripe-mirrored array. The total disk space used is 111.80 GB. NVRAID Spanning (JBOD) Array The figure below shows an example of a two hard drive spanning array. The total disk space used is 111.80 GB. NVRAID Mirrored Array and a Striped Array The figure below shows an example of a two hard drive mirrored array as well as a two hard drive striped array. 5-13 MS-7125 ATX Mainboard Setting Up a Spare RAID Disk You can designate a hard drive to be used as a spare drive for a RAID 1 or RAID 0+1 array2. The spare drive can take over for a failed disk. NVRAID supports two types of spare drives: • Free Disk A free disk is a disk that is not part of any RAID array, but can be used by any available RAID 1 or RAID 0+1 array that requires a particular disk when one of its disks crashes or becomes unusable. The process is automatic and doesn’t require any user interaction. For example, if you have a system with four hard disks where one disk is used to boot the OS, two hard drives are set up in a mirrored array, and a fourth hard disk is set up as a free disk, then if one of the mirrored array drives fails, the free disk will be automatically assigned to the mirrored array to be used instead of the failed disk. • Dedicated Disk A dedicated free disk is a disk that is assigned to a RAID 1 or RAID 0+1 array and that disk is used by that array only when needed, for example during a system crash where a RAID mirrored drive is broken. The dedicated disk can be used only by the array that it is assigned to and not by any other array, unlike a free disk which can be used by any available RAID 1 or RAID 0+1 array. Assigning a Free Disk To mark a disk as free, or not a part of any array, 1. Enter the system BIOS setup and make sure that the drive that you want to mark as free is RAID enabled. 2. Enter the RAID BIOS and make sure that the drive is not part of any array (if one exists). 3. Boot into Windows and run the NVRAIDMAN program. The drive appears under the Free Disk section. The figure below shows an example of the NVRAIDMAN display if you have a mirror array and one free disk. 5-14 nVIDIA RAID Introduction Assigning a Dedicated Disk To mark a disk as dedicated, or reserve it for use by a specific array, Step 1: Mark the Disk as a Free Disk 1. Enter the system BIOS setup and make sure that the drive that you want to mark as free is RAID enabled. 2. Enter the RAID BIOS and make sure that the drive is not part of any array (if one exists). 3. Boot into Windows and run the NVRAIDMAN program. The drive appears under the Free Disk section. Step 2: Dedicate the Free Disk to an Array While running NVRAIDMAN, dedicate the free disk to an array using one of the following two methods: • Method 1: Select a free disk and then assign it to an array. • Method 2: Select an array and then assign a free disk to it. Both methods are equally simple ways of accomplishing the same task. Method 1: Select a free disk and then assign it to an array. 1. Right click one of the available disks under the Free Disk section. The pop-up menu appears. 2. Select Designate Spare from the menu to launch the Spare Disk Allocation Wizard. 5-15 MS-7125 ATX Mainboard 3. Click Next. The RAID Array Selection page appears. 4. From the RAID Array Selection page, select one of the arrays from the list. This is the array to which you want to allocate the dedicated free disk. 5. Click Next. The Completing the NVIDIA Spare Disk Allocation page appears. 6. Click Finish. As shown in figure below, the ST380023AS drive is now a dedicated free disk in the mirrored array. If a system crash occurs that causes any of the two ST360015A drives to fail, the ST380023AS hard drive will take over and be used in the newly formed mirrored array. Once a dedicated disk has been assigned to a particular array, it can be removed at any time. To remove the disk, right click on the dedicated disk and select the option to remove it. 5-16 nVIDIA RAID Introduction Method 2: Select an array and then assign a free disk to it. 1. Right click on the array to which you want to assign a dedicated free disk. The popup menu appears. 2. Select Designate Spare from the menu to launch the Spare Disk Allocation Wizard. 3. Click Next. The Free Disk Selection page appears. 4. From the Free Disk Selection page, select one of the disks from the list. Please note that there can be more than one disk to choose from. 5-17 MS-7125 ATX Mainboard 5. Click Next. The Completing the NVIDIA Spare Disk Allocation page appears. 6. Click Finish. You have now assigned a dedicated free disk to a mirrored array. Once a dedicated disk has been assigned to a particular array, it can be removed at any time. To remove the disk, right click on the dedicated disk and select the option to remove it. 5-18 nVIDIA RAID Introduction Example of Dedicating a Free Disk in a RAID 1 or RAID 0+1 Array You can also assign a dedicated free disk to a RAID 1 or a RAID 0+1 array, using the same process. 1. Right-click either the free disk that you want to dedicate to an array, the array type, or the array drives as shown in the figure below. Then click Designate Spare to launch the Spare Disk Allocation Wizard. 2. Click Designate Spare and then follow the instructions in the Wizard. The figure below shows an example of a RAID 1 array that has one spare disk dedicated to it. Once a dedicated disk has been assigned to a particular array, it can be removed at any time. To remove the disk, right click on the dedicated disk and select the option to remove it. 5-19 MS-7125 ATX Mainboard Rebuilding a RAID Mirrored Array Rebuilding is the process of recovering data from one hard drive to another. All data is copied from one hard drive to another and then the data is synchronized between the two hard drives. This only applies to RAID 1 array as well as a RAID 0+1 array. Rebuilding Instructions After creating a mirrored array, you can rebuild the array using the following steps: 1. Go to Windows and run the NVRAID Management utility. The figure below shows an example of a system with one mirrored array. 2. Right-click on Mirroring. The popup menu appears. 3. From the popup menu, click Rebuild Array. The NVIDIA Rebuild Array Wizard appears. 5-20 nVIDIA RAID Introduction 4. Click Next. The Disk Selection page appears. 5. Select the drive that you want to rebuild by clicking it from the list, then click Next. The Completing the NVIDIA Rebuild Array page appears. 6. Click Finish. The array rebuilding starts after a few seconds, and a small pop-up message appears towards the bottom right corner of the screen as shown in the figure below. During the rebuilding process, the NVRAID Management utility screen shows the status under the System Tasks and Details sections. 5-21 MS-7125 ATX Mainboard More About Rebuilding Arrays • Rebuilding Occurs in the Background The rebuilding process is very slow (it can take up to a day) and occurs in the background so as not to affect the performance of the system. • Rebuilding Applies Only to RAID 1 or RAID 0+1 Arrays Rebuilding an array works only when using RAID1 and/or RAID 0+1. Rebuilding does not apply to RAID 0 and JBOD arrays. • You Can Use Any Available Free Disk You can rebuild a mirrored array using any available Free Disk or Dedicated Disk. For example, the figure below shows a mirrored array using 34.48 GB HD while having two Free Disks each 55.90 GB large. To use one of these available free disks to rebuild your array, except when prompted to select a disk, choose one of the two available free disks. 5-22 Silicon Image SATARAID5 TM Introduction Chapter 5. nVidia RAID Introduction Silicon Image SATARAID5TM Introduction Silicon Image’s SATARAID5TM software provides Serial ATA RAID 0 (Striping), RAID 1 (Mirroring), RAID 5 (Parity RAID), RAID 10 (Striping and Mirroring), and JBOD (just a bunch of disks) functionality to enhance the industry’s leading PCI-to-SATA host controller products. Two major challenges facing the storage industry today are keeping pace with the increasing performance demands of computer systems by improving disk I/O throughput and providing data accessibility in the face of hard disk failures while utilizing full disk capacity. With SiIicon Image Serial ATA host controller and SATARAID5, both of these problems are solved. SATARAID5 software provides a Graphical User Interface (GUI) for easy-to-use configurations of the RAID Groups. MSI Reminds You... All the information/volumes listed in your system might differ from the illustrations in this appendix. 6-1 MS-7125 ATX Mainboard Introduction RAID - Redundant Array of Independent Disks RAID technology manages multiple disk drives to enhance I/O performance and provide redundancy in order to withstand the failure of any individual member, without loss of data. SATA RAID provides two RAID Set types, Striping (RAID 0) and Mirroring (RAID 1). RAID 0 (Striping) Striping is a performance-oriented, non-redundant data mapping technique. While Striping is discussed as a RAID Set type, it actually does not provide fault tolerance. Striping arrays use multiple disks to form a larger virtual disk. RAID 1 (Mirroring) Disk mirroring creates an identical twin for a selected disk by having the data simultaneously written to two disks. This redundancy provides instantaneous protection from a single disk failure. If a read failure occurs on one drive, the system reads the data from the other drive. RAID 10 (Disk Mirroring and Striping) RAID 10 combines the features of both RAID 0 and RAID 1. Performance is provided through the use of Striping (RAID 0), while adding the fault tolerance of Mirroring (RAID 1). The implementation of RAID 10 requires four drives. The drives are assigned as two sets of striped pairs. 6-2 Silicon Image SATARAID5 TM Introduction The data is written to RAID Group A, which is striped (RAID 0). This allows maximum speed. The data is then mirrored to another RAID 0 striped set, which is Set B in the figure above. This provides data redundancy (RAID 1), and thus increased data security. Under certain circumstances, a RAID 10 set can sustain multiple simultaneous drive failures. RAID 5 (Parity RAID) Parity or RAID 5 adds fault tolerance to Disk Striping by including parity information with the data. Parity RAID dedicates the equivalent of one disk for storing parity stripes. The data and parity information is arranged on the disk array so that parity is written to different disks. There are at least 3 members to a Parity RAID set. The following example illustrates how the parity is rotated from disk to disk. Parity RAID uses less capacity for protection and is the preferred method to reduce the cost per megabyte for larger installations. Mirroring requires 100% increase in capacity to protect the data whereas the above example only requires a 50% increase. The required capacity decreases as the number of disks in the group increases. JBOD (Just Bunch of Disks) The JBOD is a virtual disk that can either be an entire disk drive or a segment of a single disk drive. For home edition, JBOD function only supports one disk. 6-3 MS-7125 ATX Mainboard SATARAID5 Features h RAID 0, RAID 1, RAID 5, RAID 10, and JBOD Groups are supported. h Supported OS: Win2000/XP/Server 2003. h RAID Groups can be created and deleted without exiting Windows. h Hot Spare and On-line Rebuilding. The spare policy supports testing periodically for a health check of the spare disk. Spare drive can be global or dedicated to a specific RAID group. h Supports Auto and Manual rebuild policy for a RAID group. h System GUI Monitoring Utility: Displays/Logs/Alerts Users to Vital RAID Group Information. Manages RAID Group Functions (configures, rebuilds, etc.,). h Supports the ability to partition and map a segment of disk to a virtual LUN or disk. h Supports up to two RAID groups. Any excess capacity on disk drives can be formatted as independent logical drives. h Adjustable Stripe Size for RAID 0, RAID 5, and RAID 10. h Uses the Self-Monitoring, Analysis, and Reporting Technology (SMART) feature in the attached drives for automatic notification of imminent drive failures. h Employ RAID recovery algorithms to maintain data integrity in the event of a disk failure including bad block management. h Automatically Selects Highest Available Transfer Speed for All SATA Devices. Supports the following: Data transfer rate up to 150MB/Sec (SiI3114, SiI3124-1), and 300MB/Sec (SiI3124-2) Support up to 4 SATA devices connected to a single controller. ACPI, SATA 1.0 (SiI3114, Sii3124-1), and SATA 2.0 (SiI3124-2) h Supports drive roaming capability allowing drives from one controller to be moved to another without loss of data. h Employs a task manager for the scheduling of any RAID or disk management operations including RAID group creation, rebuild, and test. 6-4 Silicon Image SATARAID5 TM Introduction Creating and Deleting Legacy RAID Groups with BIOS Utility Legacy RAID sets and JBOD can be created and managed by either the BIOS utility or the SATARAID5 GUI. New RAID groups must be created and managed by the SATARAID5 GUI. During boot up, a screen similar to that below will appear for about 5 seconds. Press CTRL+S or the F4 key to enter the BIOS RAID utility. The RAID Utility menu screen will be displayed. A brief description of each section is presented on the next page. Main Menu The Main Menu in the upper left corner is used to choose the operation to be performed. The selections are: Create RAID Group Delete RAID Group Rebuild RAID 1 Set Resolve Conflicts Low Level Format Logical Drive Info 6-5 MS-7125 ATX Mainboard Create RAID Group is used to create a new legacy RAID Set or for allocating legacy spare drives. Delete RAID Group is used to delete a legacy RAID Set or to deallocate a legacy spare drive. Rebuild RAID 1 Set is used to initiate the rebuild of a RAID 1 set after, for example, a drive in the Group has been replaced. Resolve Conflicts is used to automatically find the member drives of a RAID set which has been disrupted (physical drives swapped around, for example) and restore the Set to proper operation. Low Level Format allows a single drive to have its data completely wiped out. Drives assigned to Sets or allocated as spares cannot be low level formatted. Logical Drive Info shows the current configuration of each RAID set, allocated spare, and unallocated physical drive attached to the SATA host adapter. These operations are detailed in the pages that follow. Help Window This window displays context-sensitive help and status messages. Physical Drive Information This window displays the model number and capacities of the drives physically attached to the SATA host adapter. Logical Drive Information This window displays all logical drives connected to the controller. The upper part lists RAID sets and JBOD drives reported to the system BIOS. The lower part lists spare drives, reserved drives, conflict drives, and invalid drives not reported to the system BIOS. Command Line The bottom line of the display lists the currently active command keys: Up and Down arrows select the menu item or action ESC takes the user to the previous menu Enter selects the highlighted choice Ctrl-E exits the utility Other keys may be active depending upon the currently selected action. 6-6 Silicon Image SATARAID5 TM Introduction Creating RAID Groups As previously discussed, the Silicon Image SATA host adapter supports RAID 0, 1, 5, 10, and JBOD configurations. The selection of the RAID level to be used should be based upon factors including performance, data security, and number of drives available. It is best to carefully consider the long-term role of the system and plan the data storage strategy appropriately.Silicon Image has made the creation of RAID sets very simple. They can be created either automatically or to allow the greatest flexibility, manually. 1. Select “Create RAID set” 2. Choose a RAID 0 Striped, a RAID 1 Mirrored, a RAID 5 Parity, or a RAID 10 combination set. 3. Select Automatically or Manually configuration of the RAID Set. 6-7 MS-7125 ATX Mainboard 4. If manual configuration is selected, the chunk size of Striped Sets can be selected. 5. If auto configuration is selected, BIOS will select RAID member drives automatically. 6. Select RAID set size with and keys. 7. After the RAID set size is set, the message “Are You Sure?” will display before completing the configuration. Answer “N” to abort the creation of the new RAID set, or “Y” to proceed with the RAID set creation. 8. RAID sets can be created in both BIOS and in the SATARaid5 GUI. If you have excess capacity left on your hard drives after creating a RAID set in the BIOS, you can later go to the SATARaid5 GUI to create additional logical drives that fully utilize the capacity on all your hard drives. Creating Spare Drive If there is a RAID 1 set, spare driver can be created. The spare drive can be allocated to the RAID 1 set in the event of a failure of one of the drives in the RAID 1 set. 1. 2. 3. 4. 6-8 To create a spare drive for RAID 1 set, Select “Create RAID set” Select “Spare Drive” and press Enter. Select spare drive from the physical drive list and press Enter. Select spare drive size with and keys. Silicon Image SATARAID5 TM Introduction 5. After the spare drive size is set, the message “Are You Sure?” will display before completing the configuration. Answer “N” to abort the creation of the spare drive, or “Y” to proceed with the spare drive creation. Creating JBOD Since BIOS no longer reports non-RAID drives to the system BIOS, if a non-RAID boot drive or data drive is desired, a JBOD can be created so BIOS will report it to the system BIOS. 1. To create a JBOD, Select ”Create RAID set” 2. Select “JBOD” and press Enter. 3. Select JBOD drive from the physical drive list and press Enter. 4. Select JBOD size with and keys. 5. After the JBOD size is set, the message “Are You Sure?” will display before completing the configuration. Answer “N” to abort the creation of the JBOD, or “Y” to proceed with the JBOD creation. Deleting RAID Groups, Spare Drive, and JBOD 1. To remove one or more RAID sets, spare drives, and JBODs, select “Delete RAID set” 2. Select the desired item to delete from the logical drive list and press Enter. 3. Press “Y” when asked, “Are You Sure?” 4. The drives will be returned to the selection of logical drives from which a new RAID set can be created. 6-9 MS-7125 ATX Mainboard Rebuild RAID 1 Set This menu selection is used to initiate the copying of data from an existing drive to a replacement drive that has been installed in a RAID 1 set after the failure of one of the members. 1. Select “Rebuild RAID 1 set” 2. Select the desired set and press Enter. 3. Press “Y” when asked, “Are You Sure?” 4. The set will be rebuilt. The status of the rebuild is displayed in the MAIN MENU window. Resolving Conflicts When a RAID set is created, the metadata written to the disk includes drive connection information including the channel on the host adapter to which it is connected. If after a disk failure the replacement disk was previously part of a RAID set or used in another system, it may have conflicting metadata, specifically in reference to the drive connection information. If so, this will prohibit the RAID set from being either created or rebuilt. In order for the RAID set to function properly, this old metadata must be first overwritten with the new metadata. To correct this, select “Resolve Conflict” and the correct metadata, including the correct drive connection information; will automatically be written to the replacement disk. 1. Select “Resolve Conflicts” and press Enter. 6-10 Silicon Image SATARAID5 TM Introduction 2. Select the “Conflict” entry in the Logical Drive Status window and press Enter. 6-11 MS-7125 ATX Mainboard 3. Note that some conflict resolutions may result in the drive letter assignment changing; for example the RAID set may have been drive D: but after the conflict resolution, it may become drive E. Be aware of this when performing a conflict resolution. To maintain the same drive lettering, the SATA cables connected to the drives may need to be swapped, or in the case of a SATA-based removable drive unit, the order of the drives within the chassis made need to be changed. Press ‘Y’ to accept the change and resolve the conflict. 4. The conflict will be resolved. The RAID Set will appear in the Logical Drive window. 6-12 Silicon Image SATARAID5 TM Introduction Low Level Formatting The Low Level Format menu selection allows the complete erasure of data on a hard drive. This is not an action, which typically needs to be performed as formatting the drive under Windows is usually sufficient to prepare the drive for use. Logical Drive Information This menu item allows the display of the assignment of physical drives within a logical set (RAID set, RAID 1 spare, or unassigned). It is a display-only function. Use the up and down arrow keys to scroll between the drives in the Logical Drive Properties window. Press the ESC key when done viewing logical drive information. 6-13 MS-7125 ATX Mainboard Reserved Drive and Setting Size for RAID Set, Spare Drive, or JBOD Once a physical drive has been used to create a RAID set, spare drive, or JBOD by BIOS utility, BIOS saves user selected set or drive size in the reserved area of the physical drive. There is no way to remove the reserved area information even after the user deletes the set or drive. For this reason, after a set or drive is deleted, BIOS recognizes the physical drive as a reserved logical drive and it will not report the drive to the system BIOS. When user selects to create a RAID set, spare drive, or JBOD, he or she has to select size for the set or drive. BIOS will set a default size for it and user can use the and keys to change the size. If the physical drive has never been used to create a set or drive by the BIOS before, the full size of the physical drive will be set as default size. Otherwise, BIOS will set default size to the size it saved in the reserved area of the physical drive before. If the user wants to increase the default size, BIOS will display a warning message in the help window and for user’s response before changing the default size. 6-14 Silicon Image SATARAID5 TM Introduction Installing the RAID Driver (For bootable RAID Array) Install Driver in Windows XP / 2000 / Server 2003 h New Windows XP / 2000 / Server 2003 Installation The following details the installation of the drivers while installing Windows XP / 2000. 1. Start the installation: Boot from the CD-ROM. Press F6 when the message "Press F6 if you need to install third party SCSI or RAID driver" appears. 2. When the Windows XP/2000/Server 2003 Setup window is generated, press <S> key to specify an Additional Device(s). 3. Insert the driver diskette Silicon Image RAID Driver For Win2K/XP driver into drive A: and press <Enter>. MSI Reminds You... The Silicon Image Sil 3114 SATARAID Driver Installation Disk should be accompanied in the mainboard package. You may make the Serial ATA RAID driver by yourself by following the instruction below. 1. Insert the MSI CD into the CD-ROM drive. 2. Ignore the Setup screen and use “Explorer” to browse the CD. 3. Copy all the contents (including the sub-folders) in the \\nVidia\IDE\Silicon_Image\3114\Floppy to a formatted floppy disk. 4. The driver disk for Silicon Image Sil 3114 SATARAID Controller is done. 4. Choose the driver Silicon Image Sil 3114 SoftRAID5 Controller that appears on Windows XP/2000/Server 2003 Setup screen, and press the <Enter> key. 5. Press <Enter> to continue with installation or if you need to specify any additional devices to be installed, do so at this time. Once all devices are specified, press <Enter> to continue with installation. 6. From the Windows XP/2000/Server 2003 Setup screen, press the <Enter> key. Setup will now load all device files and then continue the Windows XP/2000/Server 2003 installation. h Installing OS on RAID Drive 1. After setup examines your disks, it will copy files to Windows installation folders and restart the system. 2. The setup program will continue and finish the installation after restarting. 3. Wait until Windows XP/2000/Server 2003 finishes installing devices, regional settings, networking settings, components, and final set of tasks, then reboot the system if necessary. h Confirming Windows XP/2000/Server 2003 Driver Installation 1. From Windows XP/2000/Server 2003, open the Control Panel from My Computer followed by the System icon. 2. Choose the Hardware tab, then click the Device Manager tab. 3. Click the "+" in front of the SCSI and RAID Controllers hardware type. The driver should appear. 6-15 MS-7125 ATX Mainboard Installing Drivers and GUI Before installing the SATARAID5 software, Silicon Image Serial ATA host adapter driver must be installed. Insert MSI driver CD into the computer’s CDROM drive and select Silicon Image SATA RAID Drivers. The Java 2 Runtime Environment is required for the SATARAID5 GUI. The Java 2 Runtime Installer and executable package must be downloaded from the Sun Microsystems website at http://java.sun.com/j2se/downloads.html. The computer must have an Internet connection set up before installation can proceed. Save the installer file to a known location, such as the My Documents folder. Using Windows Explorer or by clicking on the My Computer icon on the desktop, select the installation file and open it. The installation will begin. The installer program will download the needed files from the Internet. 6-16 Silicon Image SATARAID5 TM Introduction When a window appears asking for acceptance the license agreement, select I accept the terms of this license agreement and click Next. Choose the Typical setup type and click Next. When the installation completes, click Finish. Restart the computer when prompted. 6-17 Installation of Drivers and Utility Chapter 6. Installation of Driver & Utility Installation of Drivers & Utility MSI provides a setup CD along with your mainboard, which contains the required drivers for your system, and many other useful and powerful utility to bring you the best experience for your office professional working and for your home leisure entertainment. 7-1 MS-7125 ATX Mainboard Driver Installation Click on the Driver tab and the screen below will display. Click on the driver you like to install, and follow the proceeding instructions. NVIDIA nForce4 System Driver This driver is only available for Windows 2000 and Windows XP operating system. Please follow the following step to install the driver correctly. 1. Click on this button to install the NVIDIA nForce4 System Drivers for your Windows OS. Then the welcome dialogue will display. Click Next to continue. 7-2 Installation of Drivers and Utility 2. Then the following screen displays the available components to install. All the components shown here will be selected to be installed by default. Then click Next. 3. The system will start installing the selected driver components automatically. 4. Then the following screen displays the information for the NVIDIA IDE SW Driver installation. Click Next to continue. 7-3 MS-7125 ATX Mainboard 5. Then the following screen displays the installation of NVIDIA IDE SW Driver. Click Yes to continue. 6. The following screen indicates that the installation is complete. Click Yes to restart your computer or click No to restart it later. MSI Reminds You... The installation of NVIDIA Firewall and ForceWare Network Access Manager. It is a software firewall to protect the softwares from hacking. However, it is strongly suggested that you do not install this component. Please follow the instruction below to make a software firewall CD for yourself. 1. Insert the MSI CD into the CD-ROM drive. 2. Ignore the Setup screen and use “Explorer” to browse the CD. 3. In the \\nVidia\System\CK804\Ethernet\Firewall doubleclicking “NewworkAccessManagerSetup” file to install the software. 7-4 Installation of Drivers and Utility Realtek AC97 Audio Driver 1. Click on this button to install the Realtek AC97 Audio Driver. Then the welcome dialogue will display. Click Next to continue. The installation process will launch automatically. 2. The following screen indicates the installation is complete. Click Yes to restart your computer or click No to restart it later. 7-5 MS-7125 ATX Mainboard Utility Installation Click on the Utility tab and the screen below will display. Click on the utility you like to install, and follow the proceeding instructions. 7-6