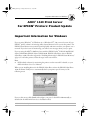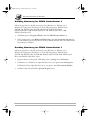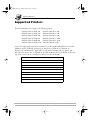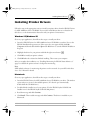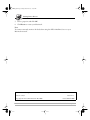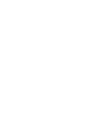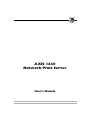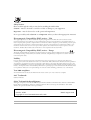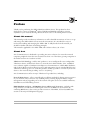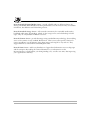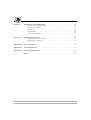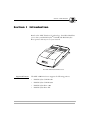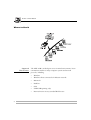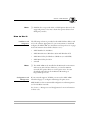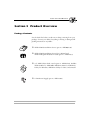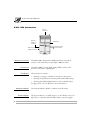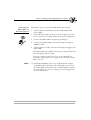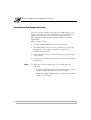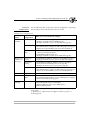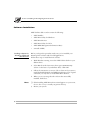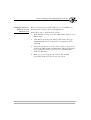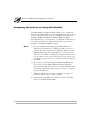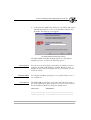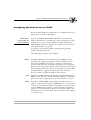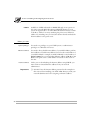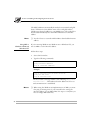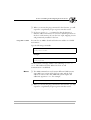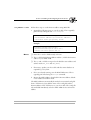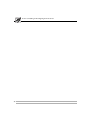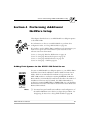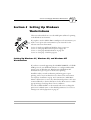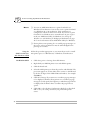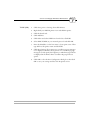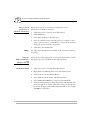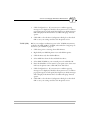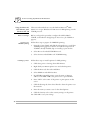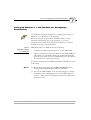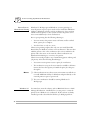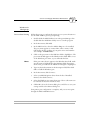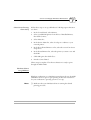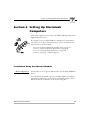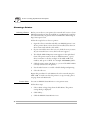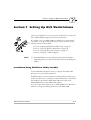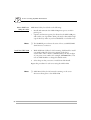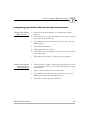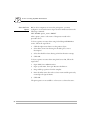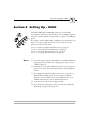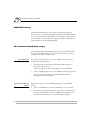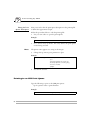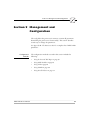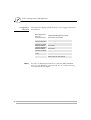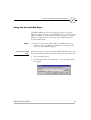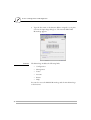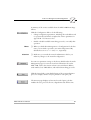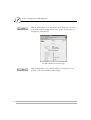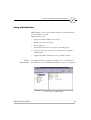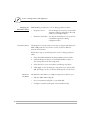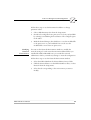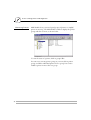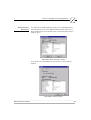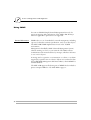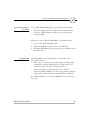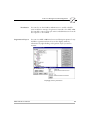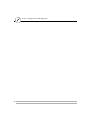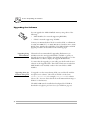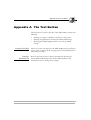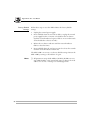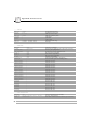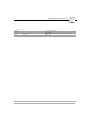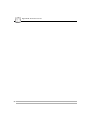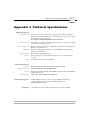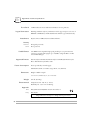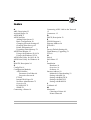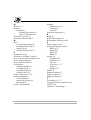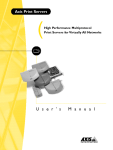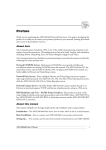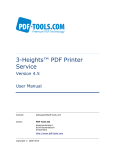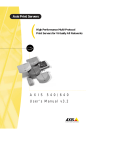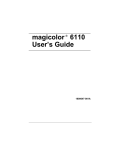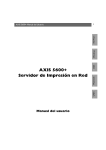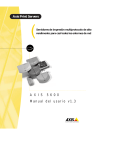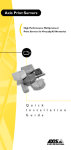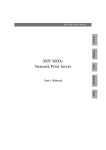Download Epson C1440AXIS - Axis 1440 Print Server User`s manual
Transcript
1440updt.fm Page 1 Friday, March 24, 2000 10:56 AM Important Information for Windows AXIS® 1440 Print Server For EPSON® Printers: Product Update Important Information for Windows If you are using Windows ® 95, Windows 98, or Windows NT® 4.0, you need to turn off your EPSON® printer software’s monitoring utility (Status Monitor) before you use the printer. The EPSON Status Monitor was created for printing locally and cannot monitor your printer over a network. If you don’t turn off monitoring, you will see error messages when you try to print. If you are using the AXIS ® 1440 Print Server with the EPSON Stylus® COLOR 760, EPSON Stylus COLOR 860, EPSON Stylus COLOR 1160, EPSON Stylus Photo 870, or EPSON Stylus Photo 1270, follow the steps under, “Disabling Monitoring for EPSON Status Monitor 3” (page 2). For all other printers, follow the steps in the section below. Note: AXIS includes software for monitoring the printer over the network. For details, see your ❏ AXIS 1440 Print Server User’s Manual. When you are installing drivers for the EPSON Stylus Photo 870 or the EPSON Stylus Photo 1270, the Printer Utility tries to automatically detect your printer port. You may see the following screen: If you see this screen, click Cancel and configure your port for the AXIS 1440 manually, as described in the AXIS 1440 Print Server Installation Guide. AXIS 1440 Product Update 1 1440updt.fm Page 2 Friday, March 24, 2000 10:56 AM Important Information for Windows Disabling Monitoring for EPSON Status Monitor 2 Follow the steps below to disable monitoring on any Windows 95, Windows 98, or Windows NT 4.0 systems that will use one of the following printers: EPSON Stylus COLOR 740, EPSON Stylus COLOR 740i, EPSON Stylus COLOR 850, EPSON Stylus Photo 700, EPSON Stylus Photo 750, EPSON Stylus Photo 1200, EPSON Stylus Photo EX. 1. Click Start, point to Programs, EPSON, then click EPSON Status Monitor 2. 2. In the Settings menu, select Background Monitoring, then click Stop monitoring now. (If you can’t click Stop monitoring now, monitoring is already disabled.) Then close the EPSON Status Monitor 2 Window. Disabling Monitoring for EPSON Status Monitor 3 Follow the steps below to disable monitoring on any Windows 95, Windows 98, or Windows NT 4.0 systems that will use one of the following printers: EPSON Stylus COLOR 760, EPSON Stylus COLOR 860, EPSON Stylus COLOR 1160, EPSON Stylus Photo 870, EPSON Stylus Photo 1270. 1. Open the Printers control panel. Click Start, point to Settings, then click Printers. 2. In Windows 95 or Windows 98, right-click the icon for your printer and click Properties. In Windows NT 4.0, right-click the icon for your printer and click Document Defaults. 3. Click the Utility tab and click the Speed & Progress button. 2 AXIS 1440 Product Update 1440updt.fm Page 3 Friday, March 24, 2000 10:56 AM Important Information for Macintosh 4. In the Speed & Progress window, click the Monitoring Preferences button. You see the Monitoring Preferences window. Uncheck all events 5. Uncheck any selected events in the Select Notification box. Important Information for Macintosh You cannot accurately monitor ink levels when using the AXIS 1440 Print Server on your Macintosh network. If you see the ink levels in EPSON Status Monitor, keep in mind that the display is not accurate. AXIS 1440 Product Update 3 1440updt.fm Page 4 Friday, March 24, 2000 10:56 AM Supported Printers Supported Printers The AXIS 1440 Print Server supports the following printers: EPSON Stylus COLOR 740 EPSON Stylus COLOR 740i EPSON Stylus COLOR 760 EPSON Stylus COLOR 850 EPSON Stylus COLOR 860 EPSON Stylus COLOR 1160 EPSON Stylus Photo 700 EPSON Stylus Photo 750 EPSON Stylus Photo 870 EPSON Stylus Photo 1200 EPSON Stylus Photo 1270 EPSON Stylus Photo EX Some of the supported printers have network drivers on the included EPSON Drivers for AXIS 1440 Print Server CD-ROM. For drivers not shown below (Windows 95, Windows 98, Windows NT, and Macintosh® AppleTalk®), use the drivers included with your printer. The table below lists drivers that are included on the AXIS 1440 Print Server CD-ROM. (Follow the steps in the sections below to install printer drivers from the CD-ROM.) 4 Printer Operating System EPSON Stylus COLOR 740 Macintosh EPSON Stylus COLOR 740i Macintosh EPSON Stylus COLOR 760 Windows 95, Windows 98 EPSON Stylus COLOR 860 Windows 95, Windows 98 EPSON Stylus COLOR 1160 Windows 95, Windows 98 EPSON Stylus Photo 700 Macintosh EPSON Stylus Photo 750 Macintosh EPSON Stylus Photo 1200 Macintosh EPSON Stylus Photo EX Macintosh AXIS 1440 Product Update 1440updt.fm Page 5 Friday, March 24, 2000 10:56 AM Installing Printer Drivers Installing Printer Drivers Follow the steps in the appropriate section to install your printer driver from the EPSON Drivers for AXIS 1440 Print Server CD-ROM. If you need to install drivers that are not listed in the table above, see the documentation that came with your printer for instructions. Windows 95/Windows 98 Close any open applications, then follow these steps to install your driver: 1. Insert the EPSON Drivers for AXIS 1440 Print Server CD-ROM in your drive. You see the EPSON Installation Program screen. If the screen does not appear, double-click My Computer and then double-click the Epson CD-ROM icon to start the EPSON Installation Program. 2. Highlight the driver for your printer and click the right arrow button . 3. Click OK to install your printer software. 4. Click OK when the software has finished installing. Then restart your computer. After you complete the installation, see “Disabling Monitoring for EPSON Status Monitor 3” (page 2) to disable the printer software’s local printer monitoring. Note: AXIS includes software for monitoring the printer over the network. See your AXIS 1440 Print Server User’s Manual for details. Macintosh Close any open applications, then follow these steps to install your driver: 1. Insert the EPSON Drivers for AXIS 1440 Print Server CD-ROM in your drive. The window opens and you see icons for the available printers. (If it doesn’t open automatically, double-click the CD-ROM icon.) 2. Double-click the installer icon for your printer. (Use the EPSON Stylus COLOR 740 Installer icon for the EPSON Stylus COLOR 740i printer.) 3. Read the message and click Continue. 4. Click Install. Then read the message and click Continue. The driver is installed on your Macintosh. AXIS 1440 Product Update 5 1440updt.fm Page 6 Friday, March 24, 2000 10:56 AM Installing Printer Drivers 5. Select a paper size and click OK. 6. Click Restart to restart your Macintosh. Note: You cannot accurately monitor ink levels when using the AXIS 1440 Print Server on your Macintosh network. AXIS 1440 Product Update Part No. 17436 Copyright © Axis Communications AB, 2000 6 Revison 1.1 Dated: March 2000 AXIS 1440 Product Update AXIS 1440 Network Print Server User’s Manual AXIS 1440 User’s Manual Safety Notices Please read through the safety notices before installing the AXIS 1440. Caution! - must be observed to avoid loss of data or damage to your equipment. Important: - must be observed to avoid operational impairment. Do not proceed beyond a Caution! or an Important: unless you have taken appropriate measures! Electromagnetic Compatibility (EMC) notices - USA This equipment generates, uses, and can radiate radio frequency energy and if not installed and used in accordance with the instruction manual, may cause interference to radio communications. It has been tested and found to comply with the limits for a Class A computing device pursuant to Subpart B of Part 15 of FCC rules, which are designed to provide reasonable protection against such interference when operated in a commercial environment. Operation of this equipment in a residential area is likely to cause interference in which case the user at his own expense will be required to take whatever measures may be required to correct the interference. Shielded cables should be used with this unit to ensure compliance with the Class A limits. Electromagnetic Compatibility (EMC) notices - Europe This digital equipment fulfils the requirements for radiated emission according to limit B of EN55022/1994, and the requirements for immunity according to EN50082-1/1992 residential, commercial, and light industry (Compliance is not valid for unshielded network and printer cables). Liability Every care has been taken in the preparation of this manual; if you detect any inaccuracies or omissions, please inform us by contacting your local Axis office detailed on the back cover of this manual. AXIS Communications AB cannot be held responsible for any technical or typographical errors and reserves the right to make changes to the product and manuals without prior notice. Axis Communications AB makes no warranty of any kind with regard to the material contained within this document, including, but not limited to, the implied warranties of merchantability and fitness for a particular purpose. Axis Communications AB shall not be liable nor responsible for incidental or consequential damages in connection with the furnishing, performance or use of this material. Year 2000 compliance Axis Communications warrants that the AXIS 1440 with software versions 5.51 or later is Year 2000 compliant. Axis’ Trademarks NetPilot, ThinServer. Other Trademark Acknowledgments AIX, Apple, CompuServe, DOS, EPSON, EPSON Stylus, EPSON SoundAdvice, EPSON FaxAdvice, Ethernet, EtherTalk, IBM, Internet Explorer, LAN Manager, LAN Server, LANtastic, Macintosh, Microsoft, Netscape, Novell NetWare, OS/2, UNIX, Windows, are registered trademarks of the respective holders. AXIS 1440 User’s Manual Part No: 16085 Copyright © Axis Communications AB, 1998 Revision 1.0 Dated: August 1998 AXIS 1440 User’s Manual Preface Thank you for purchasing the AXIS 1440 Network Print Server. This product has been developed to connect your EPSON® Stylus COLOR and EPSON Stylus Photo printers anywhere in your network, allowing all network users access to the shared printer resources. About this manual This manual provides introductory information as well as detailed instructions on how to set up and manage the AXIS 1440 in various network environments. It is intended for everyone involved in installing and managing the AXIS 1440. To fully benefit from the manual, you should be familiar with basic networking principles. This manual is applicable to the AXIS 1440, with software release 5.51 or later. About Axis Axis Communications is dedicated to providing innovative solutions for network-connected computer peripherals. Since the start in 1984, it has been one of the fastest growing companies in the market and is now a leader in its field. ThinServer™ Technology - enables Axis’ products to act as intelligent file server independent ThinServer devices. A ThinServer device is a network server which includes “thin” embedded server software capable of simultaneous multiprotocol communication, scalable RISC hardware, and a built-in Web server that allows easy access and management via any standard Web browser. ThinServer technology, the core of all Axis products, makes it possible to connect any electronic device to the network, thus providing “access to everything”. Axis Communications offers six major ThinServer™ product lines, including: Network Print Servers - offer a powerful and cost-efficient method for sharing printer resources in your network. They connect to any standard printer, featuring high performance, simple management and easy upgrading across the network. The print servers are available in Ethernet, Fast Ethernet and Token Ring versions. IBM Mainframe and S/3x - AS/400 Print Servers and Protocol Converters - include a wide range of LAN, coax and twinax attached print servers for the IBM host environment. By emulating IBM devices, these servers provide conversion of the IPDS, SCS and 3270DS data streams to the major ASCII printer languages. AXIS 1440 User’s Manual 1 Network Attached Optical Media Servers - provide a flexible and cost-efficient solution for sharing CD-ROMs, DVD-ROMs and other optical media across the network. They are available in Ethernet, Fast Ethernet and Token Ring versions. Network Attached Storage Servers - offer network connectivity for re-writable media such as hard disks and Iomega Jaz cartridges, which, via the storage server, can be backed up on DAT tapes. They are only available in Ethernet versions. Network Camera Servers - provide live images using standard Internet technology, thus enabling access to live cameras via any standard Web browser. These servers offer a perfect solution for remote surveillance over the Internet; their sharp images can bring life to any web site. They support Ethernet as well as PSTN and GSM phone lines. Network Scan Servers - enable easy distribution of paper-based information across workgroups and the enterprise. By sending the scanned documents to your destination via the Internet/intranet, you will reduce your faxing/mailing costs, as well as save time, thus improving your organization’s efficiency. 2 AXIS 1440 User’s Manual Table of Contents Section 1 Introduction . . . . . . . . . . . . . . . . . . . . . . . . . . . . . . . . . . . . . . . . . . . . . . . . . . . . . . . Where to Use It . . . . . . . . . . . . . . . . . . . . . . . . . . . . . . . . . . . . . . . . . . . . . . . How to Use It . . . . . . . . . . . . . . . . . . . . . . . . . . . . . . . . . . . . . . . . . . . . . . . . . Features and Benefits . . . . . . . . . . . . . . . . . . . . . . . . . . . . . . . . . . . . . . . . . . . Where to Get Help . . . . . . . . . . . . . . . . . . . . . . . . . . . . . . . . . . . . . . . . . . . . Section 2 Product Overview . . . . . . . . . . . . . . . . . . . . . . . . . . . . . . . . . . . . . . . . . . . . . . . . . 11 Package Contents . . . . . . . . . . . . . . . . . . . . . . . . . . . . . . . . . . . . . . . . . . . . . 11 Section 3 Installing and Configuring the Print Server . . . . . . . . . . . . . . . . . . . . . . . . . . . . Introduction . . . . . . . . . . . . . . . . . . . . . . . . . . . . . . . . . . . . . . . . . . . . . . . . . . Hardware Installation . . . . . . . . . . . . . . . . . . . . . . . . . . . . . . . . . . . . . . . . . . Installation and Setup Overview . . . . . . . . . . . . . . . . . . . . . . . . . . . . . . . . . Software Installation . . . . . . . . . . . . . . . . . . . . . . . . . . . . . . . . . . . . . . . . . . . Configuring the Print Server Using AXIS NetPilot . . . . . . . . . . . . . . . . . . Configuring the Print Server for TCP/IP . . . . . . . . . . . . . . . . . . . . . . . . . . . Section 4 Performing Additional NetWare Setup . . . . . . . . . . . . . . . . . . . . . . . . . . . . . . . 31 Adding Print Queues to the AXIS 1440 Print Server . . . . . . . . . . . . . . . 31 Section 5 Setting Up Windows Workstations . . . . . . . . . . . . . . . . . . . . . . . . . . . . . . . . . . 35 Setting Up Windows 95, Windows 98, and Windows NT Workstations . 35 Setting Up Windows 3.1 and Windows for Workgroups Workstations 41 Section 6 Setting Up Macintosh Computers. . . . . . . . . . . . . . . . . . . . . . . . . . . . . . . . . . . . 47 Installation Using the Chooser Window . . . . . . . . . . . . . . . . . . . . . . . . . . 47 Choosing a Printer . . . . . . . . . . . . . . . . . . . . . . . . . . . . . . . . . . . . . . . . . . . . 48 Section 7 Setting Up OS/2 Workstations . . . . . . . . . . . . . . . . . . . . . . . . . . . . . . . . . . . . . . 49 Installation Using AXIS Print Utility for OS/2 . . . . . . . . . . . . . . . . . . . . . . 49 Integrating your AXIS 1440 into the OS/2 Environment . . . . . . . . . . . . . 51 Section 8 Setting Up - UNIX . . . . . . . . . . . . . . . . . . . . . . . . . . . . . . . . . . . . . . . . . . . . . . . . . LPD/LPR Printing . . . . . . . . . . . . . . . . . . . . . . . . . . . . . . . . . . . . . . . . . . . . . . The axinstall installation script . . . . . . . . . . . . . . . . . . . . . . . . . . . . . . . . . . . Printing to an LPR Print Queue . . . . . . . . . . . . . . . . . . . . . . . . . . . . . . . . . . AXIS 1440 User’s Manual 5 6 7 8 9 13 13 14 16 18 20 23 53 54 54 56 3 Section 9 Management and Configuration. . . . . . . . . . . . . . . . . . . . . . . . . . . . . . . . . . . . . . Using the Internal Web Pages . . . . . . . . . . . . . . . . . . . . . . . . . . . . . . . . . . . Using AXIS NetPilot . . . . . . . . . . . . . . . . . . . . . . . . . . . . . . . . . . . . . . . . . . . Using FTP . . . . . . . . . . . . . . . . . . . . . . . . . . . . . . . . . . . . . . . . . . . . . . . . . . . . Using SNMP . . . . . . . . . . . . . . . . . . . . . . . . . . . . . . . . . . . . . . . . . . . . . . . . . Using Novell Utilities . . . . . . . . . . . . . . . . . . . . . . . . . . . . . . . . . . . . . . . . . . 57 59 63 69 70 72 Section 10 Updating the Software . . . . . . . . . . . . . . . . . . . . . . . . . . . . . . . . . . . . . . . . . . . . . 75 Obtaining the New Software . . . . . . . . . . . . . . . . . . . . . . . . . . . . . . . . . . . 75 Upgrading the Software . . . . . . . . . . . . . . . . . . . . . . . . . . . . . . . . . . . . . . . . 76 Appendix A The Test Button. . . . . . . . . . . . . . . . . . . . . . . . . . . . . . . . . . . . . . . . . . . . . . . . . . . 79 Appendix B The Parameter List . . . . . . . . . . . . . . . . . . . . . . . . . . . . . . . . . . . . . . . . . . . . . . . . 81 Appendix C Technical Specifications. . . . . . . . . . . . . . . . . . . . . . . . . . . . . . . . . . . . . . . . . . . . . 85 Index. . . . . . . . . . . . . . . . . . . . . . . . . . . . . . . . . . . . . . . . . . . . . . . . . . . . . . . . . . . . . 87 4 AXIS 1440 User’s Manual Section 1: Introduction Section 1 Introduction Based on the AXIS ThinServer™ technology, the AXIS 1440 allows you to share your EPSON Stylus® COLOR and EPSON Stylus Photo printers with anyone on your network. The AXIS 1440 Network Print Server Supported Printers AXIS 1440 User’s Manual The AXIS 1440 Print Server supports the following printers: • EPSON Stylus COLOR 740 • EPSON Stylus COLOR 850 • EPSON Stylus Photo 700 • EPSON Stylus Photo EX. 5 Section 1: Introduction Where to Use It Supported Environments 6 The AXIS 1440 is an ideal print server in mixed environments. It can communicate with most major computer systems and network protocols, including: • Windows • Windows clients connected to LANtastic networks • Macintosh • NetWare • OS/2 • UNIX (LPR printing only) • Internet/intranet via any standard Web browser AXIS 1440 User’s Manual Section 1: Introduction Note: ❏ EPSON does not provide OS/2 or UNIX printer drivers for the supported printers. You must obtain these printer drivers from third-party vendors. How to Use It Installation and Integration Note: Configuration and Management The following software is provided on the AXIS Utilities disks 1 and 2. Use the software appropriate for your environment to install and configure the AXIS 1440. (See Installation and Setup Overview on page 16 for information about which software to use.) • AXIS NetPilot™ (NetWare) • AXIS Print Monitor (Windows 95/98 and Windows NT) • AXIS Print Utility for Windows (Windows 3.1 and WfW) • AXIS Print Utility for OS/2 • axinstall ❏ The AXIS 1440 can be installed in the Macintosh environment without any Axis software. However, you need an EPSON network (AT) printer driver to use the print server. You can download printer drivers from EPSON’s Home Page at http://www.epson.com. If your network supports TCP/IP, you can use the AXIS 1440’s internal web pages to configure and manage the print server. AXIS NetPilot is the recommended configuration and management tool for NetWare networks. See Section 9 - Management and Configuration for more information on these tools. AXIS 1440 User’s Manual 7 Section 1: Introduction Features and Benefits Reliability The AXIS 1440 Print Server provides high performance and reliability combined with low power consumption. The electronic circuits are based on the AXIS ETRAX chip, which is made up of an integrated 32 bit RISC processor and associated network controllers. Flexibility It supports printing in several operating systems and environments, including NetWare, Windows, OS/2, UNIX, Macintosh and TCP/IP. Speed The AXIS ETRAX chip, which is specifically designed for LAN products, provides users with faster transmission than a direct PC-toprinter connection. It has a sustained data transmission of up to 450 Kb per second. Easy to Install If you have a NetWare network or network supporting NetBIOS/NetBEUI, you can install and configure the AXIS 1440 in minutes using AXIS NetPilot. Security Monitoring You can assign passwords to restrict both login and printer access. The AXIS NetPilot software and the internal AXIS 1440 web pages allow you to continuously monitor printer status. The AXIS Print Monitor for Windows 95/98 and Windows NT displays pop-up messages showing the status of peer-to-peer print jobs. 8 Futureproof Because you can upgrade AXIS 1440 flash memory over the network, you can take advantage of new print server software as soon as it becomes available. All software upgrades are free of charge. Pocket-sized The AXIS 1440 is equipped with one high-speed parallel connector that connects directly to the printer´s parallel port. AXIS 1440 User’s Manual Section 1: Introduction Where to Get Help EPSON provides technical assistance through electronic support services and automated telephone services 24 hours a day. The following tables list the contact information: Electronic support services Service Access World Wide Web From the Internet, you can reach EPSON’s Home Page at http://www.epson.com EPSON Internet FTP Site If you have Internet FTP capability, use your Web browser (or other software for FTP downloading) to log onto ftp.epson.com with the user name anonymous and your e-mail address as the password. EPSON Download Service You can call the EPSON Download Service at (800) 442-2007. Set your communications software to 8 data bits, 1 stop bit, no parity. Modem speed can be up to 28.8 Kbps. EPSON Forum on CompuServe® Members of CompuServe can type GO EPSON at the menu prompt to reach the Epson America Forum. For a free introductory CompuServe membership, call (800) 848-8199 and ask for representative #529. Automated telephone service Service Access EPSON SoundAdviceSM For pre-recorded answers to commonly asked questions about EPSON products 24 hours a day, seven days a week, call (800) 442-2110. EPSON FaxAdvice™ Access EPSON’s technical information library by calling (800) 442-2110. You must provide a return fax number to use this service. EPSON Referral Service For the location of your nearest Authorized EPSON Reseller or Customer Care Center, call (800) 442-2110. To speak to a technical support representative, dial (310) 782-2600 (U.S.) or (905) 709-9475 (Canada), 6 AM to 6 PM, Pacific Time, Monday through Friday. Toll or long distance charges may apply. AXIS 1440 User’s Manual 9 Section 1: Introduction Before you call, please have the following information ready: • Product name • Product serial number • Computer configuration • Description of the problem You can purchase ink cartridges, paper, and manuals from EPSON Accessories at (800) 873-7766 (U.S. sales only). In Canada, please call (800) 873-7766 for dealer referral. 10 AXIS 1440 User’s Manual Section 2: Product Overview Section 2 Product Overview Package Contents Use the check list below to make sure nothing is missing from your package. Contact your dealer if anything is missing or damaged. All packing materials are recyclable: o AXIS 1440 Network Print Server (part no. AXIS0058-36) o AXIS 1440 Network Print Server User’s Manual and AXIS 1440 Quick Installation Guide (part no. AXIS14677) o 3.5” AXIS Utilities disks 1 and 2 (part no. AXIS15425). Includes AXIS NetPilot™, AXIS MIB, AXIS Print Monitor, AXIS Print Utility for Windows, AXIS Print Utility for OS/2, and axinstall. o 9 Volt Power Supply (part no. AXIS12919) AXIS 1440 User’s Manual 11 Section 2: Product Overview AXIS 1440 Connectors Printer Connector Ethernet 10BaseT Connector Test Button Network Indicator Power Indicator Ethernet Power Supply Connector AXIS 1440 Network Print Server Network Connector The AXIS 1440 is designed for 10 Mbps Ethernet networks. It connects to the network via a twisted pair (10BaseT) cable. Printer Port The AXIS 1440 has a single high-speed parallel connector that connects to the printer’s parallel port. Test Button The test button is used for: • • • Printing a test page to check the connection to the printer. Printing the parameter list showing all the AXIS 1440 settings. Resetting the AXIS 1440 parameters to factory default values. See Appendix A - The Test Button for more information. Network Indicator Power Indicator 12 The network indicator flashes to indicate network activity. The power indicator is on while power is on. If it flashes or does not light, there is a problem with the AXIS 1440 or its power supply. AXIS 1440 User’s Manual Section 3: Installing and Configuring the Print Server Section 3 Installing and Configuring the Print Server Introduction This section is divided into five parts: AXIS 1440 User’s Manual • Hardware Installation explains how to connect the AXIS 1440 to your printer and to the network. • Installation and Setup Overview provides an overview of the installation and setup process. • Software Installation explains how to install the Axis utilities. • Configuring the Print Server Using AXIS NetPilot explains how to set up the AXIS 1440 for your network using AXIS NetPilot, the recommended management and configuration tool for NetWare networks. • Configuring the Print Server for TCP/IP provides instructions for assigning an Internet address to the print server using DHCP, ARP, RARP, and BOOTP. 13 Section 3: Installing and Configuring the Print Server Hardware Installation Connecting a Printer to the AXIS 1440 Print Server Caution! Follow the instructions below to connect your EPSON printer to the AXIS 1440 Print Server. ❏ Make sure that the external power supply you’re using has the correct voltage. 1. Turn the printer off. 2. Connect the AXIS 1440 to your printer’s parallel port. 3. Connect the external power supply to the external power supply connector. The power indicator lights and the network indicator start to flash during the power up and self test routines. The AXIS 1440 is ready to use when the network indicator stops flashing and remains off. Test the Connection: 1. Turn the printer on. 2. Press and release the test button on the AXIS 1440 to print a test page. If the test page prints successfully, the AXIS 1440 is connected to the printer. Note: 14 ❏ The test page includes a list of the most important parameters, as well as the firmware version number. AXIS 1440 User’s Manual Section 3: Installing and Configuring the Print Server Connecting the AXIS 1440 to an Ethernet Network Follow these steps to connect the AXIS 1440 to the network: 1. Turn the printer off and disconnect the AXIS 1440 external power supply. 2. Locate the serial number on the bottom of the print server and write it down. You need this number for network configuration. 3. Connect the AXIS 1440 to the printer’s parallel port. 4. Connect your AXIS 1440 to the network using a twisted pair (10BaseT) cable. 5. Turn the printer on and connect the external power supply to the AXIS 1440. The AXIS 1440 is successfully connected to the network when the network indicator begins to flash. Now you’re ready to install your server on your network. See Installation and Setup Overview on page 16 for information about what to do next. Note: AXIS 1440 User’s Manual ❏ Each AXIS 1440 Print Server is pre-configured with a unique node address that is identical to the serial number. You can use the AXIS 1440’s internal web server or AXIS NetPilot to change the node address. See Section 9 Management and Configuration for more information. 15 Section 3: Installing and Configuring the Print Server Installation and Setup Overview Now you’re ready to install and configure the AXIS 1440 for your network. The steps you perform depend on your network protocol and the operating systems on your network. The table on the following page provides guidelines specific to different network requirements. Here is a setup overview: 1. Set up the AXIS 1440 Print Server for your network. 2. Install the AXIS software on server workstations, if setting up a shared printer. (See Software Installation on page 18 for installation instructions.) 3. Install the AXIS software on client workstations printing in peerto-peer mode. 4. Configure each workstation’s printer port to use the AXIS 1440 Print Server. Note: ❏ This setup overview assumes that you’ve already done the following: • Set up your EPSON printer and installed the printer software on each computer that will print over the network. • Attached the AXIS 1440 Print Server to your printer and connected it to the network. 16 AXIS 1440 User’s Manual Section 3: Installing and Configuring the Print Server Network Configurations See the following table to find your network configuration (operating system and protocol) and determine what to install. Available Network Configurations Operating system Network configuration Windows 95/98/NT TCP/IP (LPR) 1. Install AXIS Print Monitor (page 18). 2. Configure your AXIS 1440 for TCP/IP (page 23). 3. Configure workstation ports to use the AXIS 1440 (page 35). Novell NetWare 1. Install AXIS NetPilot (page 18). 2. Use AXIS NetPilot to configure the AXIS 1440 (page 20 and page 31). 3. Capture the created NetWare queues from client workstations. NetBIOS/NetBEUI 1. Install AXIS NetPilot and use this program to configure the AXIS 1440 for your network (page 20).* 2. Install AXIS Print Monitor (page 18). 3. Configure workstation ports to use the AXIS 1440 (page 35). peer-to-peer printing 1. Install AXIS Print Utility for Windows on all workstations (page 19). 2. Configure workstation ports to print to the AXIS 1440 (page 41). client-server printing 1. Install AXIS Print Utility for Windows on the server (page 19). 2. Set up the printer for sharing on the server (page 44). 3. Configure the clients’ ports to use the printer (page 45). Novell NetWare 1. Install AXIS NetPilot (page 18). 2. Use AXIS NetPilot to configure the AXIS 1440 (page 20 and page 31). 3. Capture the created NetWare queues from client workstations. Macintosh AppleTalk Select the AppleTalk driver for your printer in the Chooser (page 48). IBM OS/2 NetBIOS/NetBEUI 1. Install AXIS Print Utility for OS/2. 2. Use AXIS Print Utility for OS/2 to set up your AXIS printer port (page 51). 3. Create a shared print queue (page 51). UNIX (LPR only) TCP/IP 1. Configure your AXIS 1440 for TCP/IP (page 23). 2. Copy the axinstall script to your hard disk. 3. Create an LPR print queue on your UNIX system. 4. Edit the LPR print queue. Windows 3.1** / Windows for Workgroups What you need to install and configure * You don’t need to install NetPilot if you don’t plan to change the print server name. ** Windows 3.1 requires network support software to print to a network printer. AXIS 1440 User’s Manual 17 Section 3: Installing and Configuring the Print Server Software Installation AXIS Utilities disks 1 and 2 contain the following: Installing software for Windows 95/98, and Windows NT • AXIS NetPilot • AXIS Print Utility for Windows • AXIS Print Monitor • AXIS Print Utility for OS/2 • AXIS MIB (Management Information Base) • axinstall (UNIX) Before you begin this procedure, make sure you’ve installed your EPSON printer software and closed all applications. Follow these steps to install the Axis software: 1. With Windows running, insert the AXIS Utilities disk 1 in your diskette drive. 2. Select Run from the Start menu, then type a:\windows\setup (where a is the letter of your diskette drive). Click OK. 3. Follow the instructions on screen. Choose Custom if you want to install both AXIS NetPilot and AXIS Print Monitor; leave Typical selected if you only want to install AXIS Print Monitor. 4. When you see a message that the software has successfully installed, click Close. Note: ❏ If the Installing AXIS Printer Ports wizard appears on your screen, close it. Do not try to install your printer this way. 5. Restart your system. 18 AXIS 1440 User’s Manual Section 3: Installing and Configuring the Print Server Installing Software for Windows 3.1 and Windows 3.1x Before you begin this procedure, make sure you’ve installed your EPSON printer software and closed all applications. Follow these steps to install the Axis software: 1. With Windows running, insert the AXIS Utilities disk 1 in your diskette drive. 2. Select Run from the Program Manager File menu, then type a:\windows\setup (where a is the letter of your diskette drive). Click OK. 3. Follow the instructions on screen. Choose Custom if you want to install both AXIS NetPilot and AXIS Print Utility for Windows; leave Typical selected if you only want to install AXIS Print Utility for Windows. 4. When you see a message that the software has installed successfully, click Close, then restart your system. AXIS 1440 User’s Manual 19 Section 3: Installing and Configuring the Print Server Configuring the Print Server Using AXIS NetPilot The AXIS NetPilot Installation Wizard enables you to install and configure the AXIS 1440 for your network quickly and easily. You can use it to configure the print server for multiple network protocols: NetWare, NetBIOS/NetBEUI, TCP/IP, SNMP, and Apple EtherTalk. However, you must run it on a Windows workstation (or on an OS/2 workstation in a Win OS/2 window) connected to a NetWare or NetBIOS/NetBEUI network. Notes: ❏ If you’re installing and configuring the AXIS 1440 from a Windows NT workstation, your display should not be set to a generic video driver, such as VGA compatible. Before you start AXIS NetPilot, make sure your display is set to the exact video driver for your hardware. (Check your computer documentation if you’re unsure of the correct video driver.) If you need to reset your display setting, restart your computer before beginning this procedure. ❏ If you have a network that supports NetBIOS/NetBEUI, you don’t need to use the AXIS NetPilot Installation Wizard to perform initial setup unless you want to change the default print server name. Skip this procedure and go to Section 5 Setting Up Windows Workstations. 1. Follow the instructions in Software Installation on page 18 to install the AXIS software on your computer. 2. Double-click the NetPilot icon, which is located in the folder where you installed AXIS NetPilot. 20 AXIS 1440 User’s Manual Section 3: Installing and Configuring the Print Server 3. Look in the New AXIS Units Folder for your AXIS 1440. Select it and click the Install icon. Choose the Installation Wizard and click OK. The following screen appears. The AXIS Installation Wizard main window The AXIS NetPilot Installation Wizard guides you through the installation process. You’ll see the following options: Environments You can chose the networking environments for which you want to configure the AXIS 1440: NetWare, TCP/IP, Windows, OS/2, or Macintosh. If you have several platforms on your network, you can enable all of them. NetWare NDS You can place NetWare print queues on a specific bindery server or into an NDS tree. Print Queues The AXIS 1440 uses the print server name followed by the printer port as the default print queue and print server port names. You can use the Installation Wizard to change the default names. Environment Default Names NetWare AXIS1A0003_LPT1_Q Windows & OS/2 AX1A0003.LP1 AppleTalk AXIS1A0003_LPT1 Default Print Queue Names and Print Server Port Names AXIS 1440 User’s Manual 21 Section 3: Installing and Configuring the Print Server The Internet Address During installation, you choose whether the AXIS 1440 uses DHCP, ARP, RARP, or BOOTP to set its network address. You can also set the Internet address manually. See Configuring the Print Server for TCP/IP on page 23 for more information about these options. Test Page The final user prompt in the Installation Wizard lets you print a test page through NetWare. This page displays the names of the NetWare servers to which the AXIS 1440 is connected and shows the status of each connection. You can use AXIS NetPilot to change your settings at any time to meet your network printing requirements. 22 AXIS 1440 User’s Manual Section 3: Installing and Configuring the Print Server Configuring the Print Server for TCP/IP Before the AXIS 1440 can communicate on a TCP/IP network, you must assign it an Internet (IP) address. Methods for downloading the Internet Address You can use DHCP, ARP, RARP or BOOTP to set the Internet address. All methods are enabled. If you want to disable any of these methods, you can do so when installing the AXIS 1440 using the AXIS NetPilot Installation Wizard. (See Configuring the Print Server Using AXIS NetPilot on page 20.) You can also set the Internet address manually using the AXIS NetPilot Installation Wizard. The following list describes these methods: DHCP ARP RARP AXIS 1440 User’s Manual Available in Windows NT and UNIX systems, DHCP provides automatic but temporary assignment of Internet addresses from a central pool. DHCP causes the host computer to automatically allocate and download an unused Internet address to the requesting print server. It also provides validation data that defines how long the Internet address will remain valid. To benefit fully from this method, the AXIS 1440 also supports the WINS host name resolution protocol, which is available in Windows NT networks. Available in UNIX, Windows 95, Windows 98 and Windows NT, ARP is an easy method to download Internet addresses to individual print servers. It is not appropriate to use this method over routers. Available in UNIX, RARP automatically downloads the Internet address to each device. It requires an RARP daemon on your system, and only operates within a single network segment. A request made to an active RARP daemon initiates a search of the Ethernet Address Table for an entry matching the print server’s Ethernet address. If a matching entry is found, the daemon downloads the Internet address to the print server. 23 Section 3: Installing and Configuring the Print Server BOOTP Available in UNIX and similar to RARP (although it can operate on the entire network) BOOTP requires a BOOTP daemon on your system. A request made to an active BOOTP daemon initiates a search of the Boot Table for an entry matching the print server’s Ethernet address. If a matching entry is found, the daemon then downloads the Internet address to the print server. Before you start System privileges You need root privileges on your UNIX system, or administrator privileges on a Windows NT server. Ethernet address You need to know the Ethernet address of your AXIS 1440 to perform the installation. The Ethernet address is based on the serial number of your AXIS 1440. For example, an AXIS 1440 with a serial number of 00408C100086 has a corresponding Ethernet address of 00 40 8C 10 00 86. Your print server’s serial number is located on the bottom of the unit. Internet address Unless you are downloading the Internet address using DHCP, you must obtain an unused Internet address from your network administrator. Important: 24 ❏ DO NOT use the Internet address presented in the examples in this section when installing your AXIS 1440. Always consult your network administrator before assigning an Internet address. AXIS 1440 User’s Manual Section 3: Installing and Configuring the Print Server Assigning a Host Name to the Internet Address If you are using host names, you can map a unique host name to the acquired Internet address. Refer to your system manuals or to your network administrator for instructions on how name mapping is performed on your system. The AXIS 1440 supports WINS (Windows Internet Name Service), which is recommended when you are using DHCP in a Windows NT network to set the Internet address. Note: Using DHCP in Windows ❏ If a host name has not been mapped to the Internet address, you can still download the Internet address to your AXIS 1440 using the steps described in Using DHCP in Windows below. Just replace the host name entries with the Internet address wherever necessary. Follow these steps to use DHCP to download the Internet address: 1. Edit or create a scope in the DHCP manager of the DHCP daemon. The entries included in this scope should contain the following parameters: • range of Internet addresses • subnet mask • default router Internet address • WINS server Internet address(es) • lease duration 2. Activate the scope. The AXIS 1440 automatically downloads the DHCP parameters. If you intend to use WINS, at least one WINS server Internet address must be included in the DHCP scope. Immediately after the Internet address is received, the AXIS 1440 registers its host name and Internet address on the WINS server. AXIS 1440 User’s Manual 25 Section 3: Installing and Configuring the Print Server The AXIS 1440 can automatically download a customized config file from a TFTP server. Just add the name of the config file and the TFTP server’s Internet address to your DHCP scope. The config file is downloaded immediately after the AXIS 1440 receives its Internet address. Note: Using ARP in Windows 95/98 and Windows NT ❏ You don’t have to restart the AXIS 1440 to download the Internet address. If you’re running Windows 95, Windows 98 or Windows NT, you can use ARP to set the Internet address. Follow these steps: 1. Start a DOS window. 2. Type the following commands: arp -s <Internet address> <Ethernet address> ping <Internet address> arp -d <Internet address> Example: arp -s 192.168.3.191 00-40-8c-10-00-86 ping 192.168.3.191 arp -d 192.168.3.191 The host returns a message similar to the following: Reply from 192.168.3.191.... This indicates that the address has been set and communication is established. Notes: 26 ❏ When using the Windows 95 implementation of ARP, you must first ping an existing unit on your network before setting the Internet address of your AXIS 1440. (Use arp-a to verify that you have an empty ARP table first.) AXIS 1440 User’s Manual Section 3: Installing and Configuring the Print Server ❏ When you execute the ping command for the first time, you will experience a significantly longer response time than usual. ❏ It’s best to use the arp -d command so that the Internet to Ethernet address information is stored as a dynamic parameter in the host’s cache memory. If you don’t use arp-d, mapping is static and permanently installed on the host. Using ARP in UNIX You can also use ARP to download the Internet address in a UNIX environment. Type the following commands: arp -s <host name> <Ethernet address> temp ping <host name> Example arp -s npsname 00:40:8c:10:00:86 temp ping npsname The host returns a message similar to the following: npsname is alive. This indicates that the address has been set and communication is established. Notes: ❏ The ARP command can vary between different UNIX systems. Some BSD type systems expect the host name and the node address in reverse order. Also, IBM AIX systems require the additional argument ether. For example: arp -s ether npsname 00:40:8c:10:00:86 temp ❏ When you execute the ping command for the first time, you may experience a significantly longer response time than usual. AXIS 1440 User’s Manual 27 Section 3: Installing and Configuring the Print Server Using RARP in UNIX Follow these steps to set the Internet address using RARP: 1. Append the following line to your Ethernet Address table. This is typically performed using the command /etc/ethers: <Ethernet address> <host name> Example 00:40:8c:10:00:86 npsname 2. If necessary, update your host table and alias name databases, as required by your system. 3. If it is not already running, start the RARP daemon. This is typically performed using the command rarpd -a 4. Restart the AXIS 1440 to download the Internet address. 28 AXIS 1440 User’s Manual Section 3: Installing and Configuring the Print Server Using BOOTP in UNIX Follow these steps to set the Internet address using BOOTP: 1. Append the following entry to your boot table. This is typically performed by editing the file: /etc/bootptab <host name>:ht=<hardware type>:vm=<vendor magic>:\ :ha=<hardware address>:ip=<Internet address>:\ :sm=<subnet mask>:gw=<gateway field> Example: npsname:ht=ether:vm=rfc1048:\ :ha=00408c100086:ip=192.168.3.191:\ :sm=255.255.255.0:gw=192.168.1.1 Notes: ❏ Enter the ht and vm fields exactly as shown. ❏ The ha field is the Ethernet address and the ip field is the Internet address of your AXIS 1440. ❏ The gw and sm fields correspond to the default router address and subnet mask (DEF_ROUT and NET_MASK). 2. If necessary, update your host table and alias name databases as required by your system. 3. If it is not already running, start the BOOTP daemon. This is typically performed using the bootpd command. 4. Restart the AXIS 1440 to download the Internet address, default router address and subnet mask. The AXIS 1440 can automatically download a customized config file from a TFTP server. Just add the name of the config file and the Internet address of the TFTP server to your boot table. The config file is downloaded immediately after the AXIS 1440 receives its Internet address. AXIS 1440 User’s Manual 29 Section 3: Installing and Configuring the Print Server 30 AXIS 1440 User’s Manual Section 4: Performing Additional NetWare Setup Section 4 Performing Additional NetWare Setup This chapter describes how to use AXIS NetPilot to add print queues to the AXIS 1440. For information on how to use AXIS NetPilot to perform other configuration tasks, see Using AXIS NetPilot on page 63. If you plan to use the AXIS 1440 in a multiprotocol environment, you need to set it up in each environment in your network. See the relevant sections in this manual: Section 5 Section 6 Section 7 Section 8 Setting Up Windows Workstations on page 35 Setting Up Macintosh Computers on page 47 Setting Up OS/2 Workstations on page 49 Setting Up - UNIX on page 53 Adding Print Queues to the AXIS 1440 Print Server You can use AXIS NetPilot to add print queues to your AXIS 1440 in both Print Server Mode and Remote Printer Mode. In Print Server Mode, which is recommended for medium to large networks, the AXIS 1440 emulates a workstation running PSERVER. In Remote Printer Mode, recommended for small networks where the number of NetWare user licenses may be limited, the AXIS 1440 emulates a workstation running RPRINTER or NPRINTER. See your NetWare documentation for more information about Printer Server Mode and Remote Printer Mode. Note: AXIS 1440 User’s Manual ❏ You must have performed basic installation and configuration of the AXIS 1440 Print Server before you begin this procedure. See Configuring the Print Server Using AXIS NetPilot on page 20. 31 Section 4: Performing Additional NetWare Setup Network Environments Window You use Axis NetPilot’s NetWare Network Environments window to connect additional print queues to your AXIS 1440 as well as create new queues. Follow these steps to access the Network Environments window: 1. Select the desired Network Print Server from the Network Print Server folder. 2. Choose Network from the Setup menu, or click the Network icon on the toolbar. 3. Log on to your NetWare file server, if necessary. Network Environments window The AXIS 1440 Print Server periodically updates its configuration by searching the NDS tree or, in the case of NetWare 3.x, the network file servers. 32 AXIS 1440 User’s Manual Section 4: Performing Additional NetWare Setup Connecting Print Queues Follow these steps to connect a print queue to the print server port: 1. In the Network Environments window, select the print server port to which you want to connect. 2. Click the Connect... button. The Connect NetWare Print Queues window appears. Connect NetWare Print Queues window 3. Select the location of the print queue from the Resources box. 4. Select an existing NetWare print queue for connection to the server port, or create a new print queue by clicking Create Queue... If you are connecting an existing queue, skip to step 7. If you’re creating a new queue, continue with step 5. 5. Type the queue name in the Create Queue dialog window. (If you want to create a queue in an NDS tree, you must also type the name of the volume where the queue will be stored.) Click OK. 6. Select the newly created queue from the queue list. 7. Select Print Server Mode or Remote Printer Mode. If you selected Print Server Mode, skip to step 10. If you selected Remote Printer Mode, continue with step 8. AXIS 1440 User’s Manual 33 Section 4: Performing Additional NetWare Setup 8. Select an appropriate NetWare Print Server name by using the Browse... button. Note that you cannot type or edit the name manually. 9. If you want to define a remote printer number slot manually, check the Manual box and type the desired number in the box. 10. Click OK to return to the Network Environments window. 34 AXIS 1440 User’s Manual Section 5: Setting Up Windows Workstations Section 5 Setting Up Windows Workstations This section describes how to use the AXIS print utilities for printing in the Windows environment. If you plan to use the AXIS 1440 in a multiprotocol environment, you need to set it up in each environment in your network. See the relevant sections in this manual: Section 4 Section 6 Section 7 Section 8 Performing Additional NetWare Setup on page 31 Setting Up Macintosh Computers on page 47 Setting Up OS/2 Workstations on page 49 Setting Up - UNIX on page 53 Setting Up Windows 95, Windows 98, and Windows NT Workstations If you have a network supporting the NetBIOS/NetBEUI or TCP/IP (LPR) protocols, use AXIS Print Monitor to configure AXIS 1440 printer ports on Windows 95, Windows 98 and Windows NT workstations for peer-to-peer or client-server printing. Install the utility on each workstation performing peer-to-peer printing, and on server workstations in a client-server environment. (See Software Installation on page 18 for instructions.) AXIS Print Monitor allows users to access any shared network printer as if it were connected directly to their workstations. It also allows users to enable pop-up messages notifying them of error conditions. You can use AXIS NetPilot or the internal web server to change the print server’s default name or other default parameters. See Section 9 Management and Configuration on page 57. AXIS 1440 User’s Manual 35 Section 5: Setting Up Windows Workstations Notes: ❏ You can use AXIS Print Monitor to print from DOS on a Windows NT workstation. You can also use it to print from DOS on a Windows 95 or 98 workstation, if the workstation is configured as a client in client-server mode. If you want to print from DOS on a Windows 95 or 98 workstation in peer-to-peer mode, use AXIS Print Utility for Windows. See Setting Up Windows 3.1 and Windows for Workgroups Workstations on page 41 for more information about AXIS Print Utility for Windows. ❏ If using client-server printing, do not enable pop-up messages on the server, as these notifications must be acknowledged before printing can continue. Using the AXIS Print Monitor with Windows 95/98 NetBIOS/NetBEUI Follow the procedure appropriate to your network protocol to install Axis printer ports on a Windows 95 or Windows 98 workstation: 1. Click Start, point to Settings, then click Printers. 2. Right-click your EPSON printer icon and click Properties. 3. Click the Details tab. 4. Select the AXIS printer port from the ports list and click OK. The port name appears as <name>.LP1, where <name> is AX followed by the last six digits of the AXIS 1440 serial number, (for example AX560B35). 5. Click Port Settings. If you want error condition pop-up messages to be displayed, check the Show printer error condition pop-up messages box and specify the frequency at which messages will be re-displayed in the Printer Error Condition Pop-up Timeout option. 6. Click OK to close the Port Configuration dialog box, then click OK to save your settings and close your printer’s Properties screen. 36 AXIS 1440 User’s Manual Section 5: Setting Up Windows Workstations TCP/IP (LPR) 1. Click Start, point to Settings, then click Printers. 2. Right-click your EPSON printer icon and click Properties. 3. Click the Details tab. 4. Click Add Port. 5. Click Other and select AXIS Port from the list. Click OK. 6. Select LPR (TCP/IP) as your network protocol and click OK. 7. Enter the IP address (or the host name) of your print server. Then type LPT1 as the printer name and click OK. 8. Click Port Settings. If you want error condition pop-up messages to be displayed, check the Show printer error condition pop-up messages box and specify the frequency at which messages will be re-displayed in the Printer Error Condition Pop-up Timeout option. 9. Click OK to close the Port Configuration dialog box, then click OK to save your settings and close the Properties screen. AXIS 1440 User’s Manual 37 Section 5: Setting Up Windows Workstations Using a shared printer from a Windows 95/98 client Follow these steps if you are using a shared printer from a Windows 95 or Windows 98 client: 1. Click Start, point to Settings, then click Printers. 2. Click Add Printer. 3. Select Network Printer, then click Next. 4. Enter the full path for the network printer (for example, //<host name>/<printer name>), or click Browse to locate the workstation sharing the printer and select the printer. 5. Click Next, then click Finish. Note: File and printer sharing must be enabled on the workstation sharing the printer. Using the AXIS Print Monitor with Windows NT 4.0 Follow the procedure appropriate to your network protocol to install Axis printer ports from a Windows NT 4.0 workstation: NetBIOS/NetBEUI 1. Click Start, point to Settings, then click Printers. 2. Right-click your EPSON printer icon and click Properties. 3. Click the Ports tab, then click Add Port. 4. Select AXIS Port from the list, and click New Port... 5. Select NetBIOS/NetBEUI as your protocol and click OK. 6. Select the AXIS printer port from the ports list and click OK. The port name appears as <name>.LP1, where <name> is AX followed by the last six digits of the AXIS 1440 serial number, (for example AX560B35). Click Close. 38 AXIS 1440 User’s Manual Section 5: Setting Up Windows Workstations 7. Click Configure Port... If you want error condition pop-up messages to be displayed, check the Show printer error condition pop-up messages box and specify the frequency at which messages will re-display in the Printer Error Condition Pop-up Timeout option. 8. Click OK to close the Port Configuration dialog box, then click OK to save your settings and close the Properties screen. TCP/IP (LPR) Before you configure workstation ports in the TCP/IP environment, configure the AXIS 1440 for TCP/IP, as described in Configuring the Print Server for TCP/IP on page 23. 1. Click Start, point to Settings, then click Printers. 2. Right-click your EPSON printer icon and click Properties. 3. Click the Ports tab, then click Add Port. 4. Select AXIS Port from the list and click New Port... 5. Select LPR (TCP/IP) as your network protocol and click OK. 6. Enter the IP address or host name for your print server, then enter LPT1 as the printer name. Click OK, then click Close. 7. Click Configure Port... If you want error condition pop-up messages to be displayed, check the Show printer error condition pop-up messages box and specify the frequency at which messages will re-display in the Printer Error Condition Pop-up Timeout option. 8. Click OK to close the Port Configuration dialog box, then click OK to save your settings and close the Properties screen. AXIS 1440 User’s Manual 39 Section 5: Setting Up Windows Workstations Using the Microsoft LPD Monitor with Windows NT 4.0 This section describes how to use the built-in Microsoft® LPD Monitor to set up a Windows NT 4.0 server for LPR printing over the TCP/IP protocol. Before You Begin Before you begin this procedure, configure the AXIS 1440 for TCP/IP, as described in Configuring the Print Server for TCP/IP on page 23. Preparing for LPR/LPD printing Follow these steps to prepare for LPR/LPD printing: 1. Open the Control Panel and click the Network icon to verify that TCP/IP printing appears in the list of installed components. If TCP/IP is already installed, skip to Installing a printer below. 2. Select Protocols and add TCP/IP Protocol. 3. Select Services and add Microsoft TCP/IP Printing. Installing a printer Follow these steps to install a printer for LPD printing: 1. Click Start, point to Settings, then click Printers. 2. Right-click your EPSON printer icon and select Properties. 3. Click the Ports tab, then select Add Port. 4. Select LPR Port and click New Port. 5. In Add LPR compatible printer, enter the name or Internet address of the AXIS 1440 as the print server to provide LPD. 6. Enter ’LPT1’ as the name of the printer or print queue on that server. 7. Click the Sharing tab, then select Shared to share the printer over the network. 8. Enter the name you want to use for the shared printer. 9. Click the Security tab to select security settings on the printer. 10. Click OK to save your settings. 40 AXIS 1440 User’s Manual Section 5: Setting Up Windows Workstations Setting Up Windows 3.1 and Windows for Workgroups Workstations Use AXIS Print Utility for Windows to configure printer ports on Windows 3.1 or Windows for Workgroups. Before you begin these procedures, install this utility on each workstation performing peer-to-peer printing, or on server workstations in a client-server printing environment. See Software Installation on page 18 for instructions. About AXIS Print Utility for Windows AXIS Print Utility for Windows does the following: • Configures workstation printer ports to use the AXIS 1440. • Captures and monitors print jobs directed to the AXIS 1440 port, and notifies you of problems. Print jobs are directed through a spool directory either at your local hard disk (peer-to-peer mode), or at the file server (client-server mode). For more information about AXIS Print Utility for Windows, see the on-line help. Notes: ❏ Microsoft Network protocols (NetBIOS/NetBEUI) must be running when using AXIS Print Utility for Windows. ❏ You can use AXIS NetPilot or the internal web pages to change the default name or default parameters of the AXIS 1440. See Section 9 - Management and Configuration for more information about these tools. AXIS 1440 User’s Manual 41 Section 5: Setting Up Windows Workstations Peer-to-Peer vs. Client-Server Printing Windows for Workgroups and Windows 3.1 users printing to a network printer in peer-to-peer mode need to install the AXIS Print Utility for Windows software on their workstations. Users can then add the network printer to their systems and use the printer as if it were connected directly to their workstations. Peer-to-peer printing has the following advantages: • You can monitor the printer status at all times and be notified when a print job is complete. • You don’t have to rely on a server. Client-server printing requires that only one user install the AXIS Print Utility for Windows software on his workstation. This user then adds the printer to his or her workstation (the server) and shares the printer with other users on the network. Client workstations use Windows Print Manager to connect to the printer. Client-server mode provides a way of maintaining queue ordering and job priority. It has the following disadvantages: Notes: • You cannot receive printer status or print job notification. • The workstation set up as the server must be available at all times. It must also have the capacity to handle the print jobs that pass through it. ❏ Client workstations in a client-server environment can still choose to install AXIS Print Utility for Windows and print directly to the network printer in peer-to-peer mode. ❏ The server workstation should be running Windows for Workgroups. Windows 3.1 42 You must have network software, such as IBM LAN Server or LAN Manager Workstation, installed before you can print to a network printer from a Windows 3.1 workstation. If this software is already installed, proceed as described in Windows for Workgroups below. AXIS 1440 User’s Manual Section 5: Setting Up Windows Workstations Windows for Workgroups Peer-to-Peer Printing Follow these steps to configure the printer port on your workstation to use the AXIS 1440 for peer-to-peer printing: 1. Double-click the AXIS Utilities icon in Program Manager, then double-click the AXIS Print Utility icon to start the program. 2. In the Port menu, click Add. 3. In the NPS Port list, select the AXIS 1440 port to be installed. The port name appears as <name>.LP1, where <name> is AX followed by the last six digits of your print server serial number (for example, AX100086.LP1). 4. Click on the port name in the NPS Port field to highlight it. The port name should appear in the Windows Port field. Make a note of the Windows port name, as you will need this later. Note: If the port name doesn’t appear in the Windows Port field, make sure the name is highlighted in the NPS Port field. If necessary, click on the port name in the NPS Port field again to highlight it. 5. Type any desired comment in the Description field.Then click OK to install the Windows port. 6. In the Port menu, click Connect... 7. Select your EPSON printer driver from the list of Installed Printers, then click Connect... 8. Select the Windows port name from step 4 above (this name can be found at the bottom of the Ports list). 9. Click OK to close the Connect dialog box, and Close to save your settings and close the Printers dialog box. Your printer port configuration is complete, and you can now print through the AXIS 1440 Print Server. AXIS 1440 User’s Manual 43 Section 5: Setting Up Windows Workstations Note: ❏ It’s a good idea to copy the AXIS Print Utility for Windows icon into your Startup folder, since it must be running whenever you use the AXIS 1440 for peer-to-peer printing. . Client-Server Printing: Server Setup Follow these steps to set up a Windows for Workgroups workstation as a server: 1. Choose a workstation that you want to use as a server for network printing. The server must be available at all times and must have sufficient hard disk space for spooling print jobs. 2. Make sure that the printer sharing option is enabled. (Open Network Setup, click Sharing..., then check the ‘I want to be able to allow others to print to my printer(s)’ box.) 3. Install AXIS Print Utility for Windows on the server. 4. Configure the server’s printer port to use the AXIS 1440. (Follow the instructions under Peer-to-Peer Printing on page 43.) 5. Open Print Manager and select your EPSON printer. Note: Print Manager must be enabled for your EPSON printer before you can share the printer. If necessary, open the Printers group in the Control Panel, select your printer, and check the Use Print Manager box. 6. In the Printer menu, select Share Printer As... 7. Type a printer name in the Share As field (this is the printer name seen by the clients). 8. Check the Re-share at Startup box, then click OK. Server setup is now complete. Now you’re ready to set up the client workstations. Note: 44 ❏ It’s a good idea to copy the AXIS Print Utility for Windows icon into the server’s Startup folder. Both AXIS Print Utility for Windows and Print Manager must be running whenever clients access the server for client-server printing. AXIS 1440 User’s Manual Section 5: Setting Up Windows Workstations Client-Server Printing: Client Setup Follow these steps to set up a Windows for Workgroups workstation as a client: 1. In the Control Panel, select Printers. 2. Select your EPSON printer from the list of Installed Printers, then click Connect... 3. Select Network... 4. In the Device Name list, select a local port to redirect to your network printer. 5. In the Show Shared Printers on list, select the server from Server Setup above. 6. In the Shared Printers list, select the printer you want to use and click OK. 7. Click OK again, then click Close. 8. Exit the Control Panel. Client setup is complete. The client workstation is ready to print through the AXIS 1440. Windows Clients using LANtastic Windows workstations on a LANtastic network can also use the AXIS 1440 Print Server for peer-to-peer printing. Follow the instructions for your workstation’s operating system to set it up. Note: AXIS 1440 User’s Manual ❏ Make sure that your LANtastic client is running the desired printing protocols. 45 Section 5: Setting Up Windows Workstations 46 AXIS 1440 User’s Manual Section 6: Setting Up Macintosh Computers Apple E therTalk Section 6 Setting Up Macintosh Computers This section explains how to set up your AXIS 1440 for printing in the AppleTalk environment. If you plan to use your AXIS 1440 in a multiprotocol environment, you need to set it up in each environment on your network. See the relevant sections in this manual: Section 4 Section 5 Section 7 Section 8 Performing Additional NetWare Setup on page 31 Setting Up Windows Workstations on page 35 Setting Up OS/2 Workstations on page 49 Setting Up - UNIX on page 53 Installation Using the Chooser Window Basic Configuration Use the Chooser to set up your Macintosh to use the AXIS 1440 Print Server. You can change the default name of your AXIS 1440 or any default parameters by editing the config file. You need FTP support, such as Mac TCP, Fetch, or Anarchio, to access the config file. AXIS 1440 User’s Manual 47 Apple EtherTalk Section 6: Setting Up Macintosh Computers Choosing a Printer Selecting a Printer Before you can choose your printer, the network (AT) version of your EPSON printer driver must be installed on your Macintosh computer. You can download your printer driver from EPSON’s Home Page at http://www.epson.com. Follow the steps below to choose a printer: 1. Open the Chooser window and click your EPSON printer’s icon. (If two printer driver versions have been installed, select the icon whose name ends with the (AT) suffix.) 2. If your network has more than one zone, click the zone you want. (If your network has no zones, this box doesn’t appear.) 3. The default AXIS 1440 printer name appears in the right-hand frame. The printer name is shown as: AXIS<nnnnnn>_<port>, where <nnnnnn> is the last six digits of the AXIS 1440 serial number, and <port> is LPT1. For example: AXIS100086_LPT1. 4. Click the printer name. (By doing so, you see if the AXIS 1440 is correctly connected to the printer.) 5. Use the radio buttons to enable or disable background printing. 6. Close the Chooser. Repeat this procedure for each Macintosh on the network using the AXIS 1440. To make sure that the printer is set up correctly, print a test page from each Macintosh. Printer Status You can use EPSON StatusMonitor to view printer status. Follow these steps: 1. Choose Print or Page Setup from the File Menu. The printer settings dialog is displayed. 2. Click Utility ... 3. Click the EPSON StatusMonitor icon. 48 AXIS 1440 User’s Manual Section 7: Setting Up OS/2 Workstations Section 7 Setting Up OS/2 Workstations This section explains how to set up a server workstation to create and share AXIS 1440 print queues in an OS/2 environment. If you plan to use your AXIS 1440 in a multiprotocol environment, you need to set it up in each environment on your network. See the relevant sections in this manual. Section 4 Section 5 Section 6 Section 8 Note: Performing Additional NetWare Setup on page 31 Setting Up Windows Workstations on page 35 Setting Up Macintosh Computers on page 47 Setting Up - UNIX on page 53 ❏ Since EPSON does not provide OS/2 printer drivers with the supported printers, you must obtain these drivers from third-party vendors. Installation Using AXIS Print Utility for OS/2 Use the AXIS Print Utility for OS/2 to configure the AXIS 1440 printer port on your OS/2 workstation. Install this utility on server workstations when printing in client-server mode. (You don’t have to install it on client workstations.) You’ll find the installation program for AXIS Print Utility for OS/2 in the os2\install directory in the AXIS Utilities disk 1. You can use the internal web server or AXIS NetPilot in a Win OS/2 window to change the default parameters of the AXIS 1440. AXIS 1440 User’s Manual 49 Section 7: Setting Up OS/2 Workstations About AXIS Print Utility for OS/2 Note: Install the AXIS 1440 AXIS Print Utility for OS/2 does the following: • Installs and maintains the AXIS 1440 printer port as an OS/2 printer port. • Captures and monitors print jobs directed to the AXIS 1440 port, and notifies you of problems. Print jobs may be directed through a spool directory either at your local hard disk, or at the file server. ❏ The NetBEUI protocol must be active. If not, use MPTS/LAPS (LAN Server) to activate it. 1. With AXIS Print Utility for OS/2 running, click Install to install your AXIS 1440. The print server appears in the list as <name>.LP1, where <name> is AX followed by the last six digits of your print server number (for example, AX100086.LP1). You can use AXIS NetPilot to change this default name. 2. Select the port that you want to install, then click Install. Repeat this procedure for each server using the AXIS 1440. Note: 50 ❏ AXIS Print Utility for OS/2 must be running on the server whenever clients print to the AXIS 1440. AXIS 1440 User’s Manual Section 7: Setting Up OS/2 Workstations Integrating your AXIS 1440 into the OS/2 Environment Create a Print Queue (OS/2 version 1.x) 1. Double-click the Print Manager icon, click Setup and select Printers... 2. Click Add to create a new printer definition, then type a name for your printer in the Name field. 3. Select \PIPE\<name>.LP1 from the Device list, then select your EPSON printer. 4. Click Add, then click OK. 5. Click Setup, then select Queues... 6. Click Add to create a print queue, then type a name for the queue in the Name field. 7. Click Add, then click OK to confirm the queue definition. Create a Print Queue (OS/2 version 2.x and OS/2 Warp) 1. Double-click the Templates folder, then drag the Printer icon out to the Workplace Shell (or into a folder) while pressing the right mouse button. 2. Type a name for the printer in the Name field. 3. Select \PIPE\<name>.LP1 from the Port list, then select your EPSON printer from the Standard Printer list. 4. Click OK to confirm the printer definition. AXIS 1440 User’s Manual 51 Section 7: Setting Up OS/2 Workstations Share the Print Queue Before other computers can access the print queue, you must configure it as a shared resource. Open an OS/2 window and enter the following command: NET SHARE <queue_name> /PRINT where <queue_name> is the name of the queue created in the procedure above. To share a printer resource when using OS/2 Warp with IBM Peer service, follow the steps below: 1. Click the right mouse button on the printer object. 2. Select Share, then Start sharing. In the dialog box, enter a Description. 3. Select the check-box Start sharing at LAN workstation startup. 4. Click OK. To share a printer resource when using LAN server 4.0, follow the steps below: 1. Open LAN Server Administration. 2. Open your domain, then open Resource Definition. 3. Drag and drop a printer from the template. 4. Enter the Alias name, then select a Server name and the previously created Spooler Queue Name. 5. Click OK. The print queue is now available to other users as a shared resource. 52 AXIS 1440 User’s Manual Section 8: Setting Up - UNIX U NIX Section 8 Setting Up - UNIX The AXIS 1440 supports LPR/LPD printing in several UNIX environments. This section describes how to create LPR print queues using the axinstall installation script and how to print to an LPR print queue. If you plan to use the AXIS 1440 in a multiprotocol environment, you need to set it up for each environment in your network. See the relevant sections in this manual. Section 4 Section 5 Section 6 Section 7 Notes: Performing Additional NetWare Setup on page 31 Setting Up Windows Workstations on page 35 Setting Up Macintosh Computers on page 47 Setting Up OS/2 Workstations on page 49 ❏ You must assign an Internet (IP) address to the AXIS 1440 before beginning these procedures. See Configuring the Print Server for TCP/IP on page 23. ❏ EPSON does not provide UNIX printer drivers for the supported printers. You must obtain these printer drivers from third-party vendors. ❏ The examples provided throughout this section are specific to a BSD (Berkeley UNIX) system. System responses and print filenames on other UNIX systems may be different. See your UNIX documentation for more detailed information. ❏ Some System V versions do not support LPD. ❏ If you need more information about axinstall, visit the EPSON Home Page at http://www.epson.com. AXIS 1440 User’s Manual 53 UNIX Section 8: Setting Up - UNIX LPD/LPR Printing The Line Printer Daemon, a protocol for transferring print jobs between hosts, is a convenient method for printing on UNIX systems. You can also install the AXIS 1440 as a remote queue in System V, or you can add it as a remote printer on BSD systems by editing the rm and rp parameters in the /etc/printcap file. The axinstall installation script The axinstall script installs LPR print queues on your UNIX system. You can use the interrupt keys to stop axinstall at any time, and an installation log will be saved to a file. Setup Overview To use the axinstall script to set up your UNIX system, you must complete the following steps: • Download the axinstall script from EPSON’s Home Page at http://www.epson.com/, or Copy the script from Axis Utilities disk 1 to your hard drive. Creating an LPR Print Queue • Create an LPR print queue on your UNIX system using axinstall. • Use your host’s text editor to edit the UNIX print queue description in the printcap file. Follow these steps to create an LPR print queue on your UNIX system: 1. Enter sh axinstall on the command line to start axinstall. 2. Press Enter when the program asks if you want to continue. The program then identifies your host UNIX system and asks you to verify that the information is correct. If OK, press Enter. 54 AXIS 1440 User’s Manual Section 8: Setting Up - UNIX U NIX 3. Press Enter to choose LPD printing as your print method. Note: The AXIS 1440 does not support PROS or FTP printing. 4. Enter an IP address or host name (for example, 171.16.115.149), then press Enter. 5. Press Enter to accept the default logical printer number. 6. Press Enter to accept the default printer name, or enter a printer name. The default printer name is made up of the IP address or host name, plus the suffix _pr (for example, 171.16.115.149_pr). 7. Press Enter to accept the default spool directory path, or enter the path (for example, /var/spool/lpd/<internet address of host name>_pr). 8. Press Enter to accept the default log file path, or enter the path (for example, /var/spool/lpd/171.16.115.149_pr/log) 9. Press Enter to accept the default path to the printcap file, (/etc/printcap) or enter the path. axinstall displays a printer setup summary and asks if you want to install this printer. 10. Press Enter. axinstall checks the setup to make sure there are no conflicts, then confirms installation of the printer. 11. When axinstall asks whether you want a test printout, type n (no) and then press Enter. AXIS 1440 User’s Manual 55 UNIX Section 8: Setting Up - UNIX Editing the Print Queue Description Now you need to edit the print queue description in the printcap file to define the rp parameter as lpt1. Follow the procedure below to edit the printcap file: 1. Use your text editor to open the printcap file. Example: vi /etc/printcap 2. Go to the last entry in the file. This entry defines the print queue created using axinstall. Note: The printer name appears as a string in the margin. 3. Change the rp (remote port) parameter to lpt1. Example: 171.16.115.149_pr Network printer on Print server 171.16.115.149:\ :lp=:\ :sd=/var/spool/lpd/171.16.115.149_pr:\ :lf=/var/spool/lpd/171.16.115.149_pr/log: :rm=171.16.115.149:\ :rp=lpt1: 4. Save the file and exit. Printing to an LPR Print Queue Type the following to print to the LPR print queue: lpr -P <printer name> <print filename> Example: lpr -P 171.16.115.149_pr printjob1 56 AXIS 1440 User’s Manual Section 9: Management and Configuration Section 9 Management and Configuration The config file in the print server’s memory contains all parameters determining the print server’s functionality. This section describes several ways to change the parameters. See Appendix B - The Parameter List for a complete list of AXIS 1440 parameters. Configuration methods AXIS 1440 User’s Manual The configuration methods covered in this section include the following: • Using the Internal Web Pages on page 59 • Using AXIS NetPilot on page 63 • Using FTP on page 69 • Using SNMP on page 70 • Using Novell Utilities on page 72 57 Section 9: Management and Configuration Configuration Overview The table below displays which methods to use in supported network environments. Operating System Protocols Configuration/Management methods IPX/SPX (NetWare) AXIS NetPilot, Novell Utilities TCP/IP Web Browser, FTP, SNMP (Windows 95/98/NT) TCP/IP (Windows 3.1/WfW) Web Browser, FTP, SNMP NetBIOS/NetBEUI AXIS NetPilot (Windows 95/98/NT) NetBIOS/NetBEUI (Windows 3.1/WfW) AXIS NetPilot NetBIOS/NetBEUI (OS/2) AXIS NetPilot Apple EtherTalk Note: 58 Mac-FTP or HTTP, AXIS NetPilot via a PC platform within the same network. You can’t use EPSON Status Monitor 2 with the AXIS 1440 Print Server on your Windows system. Instead, use one of the monitoring tools described in this chapter. AXIS 1440 User’s Manual Section 9: Management and Configuration Using the Internal Web Pages The AXIS 1440 Print Server has web pages stored in its memory, which you can access using any standard web browser. If your network supports TCP/IP, you can use these internal web pages to configure, manage, view printer status, and obtain other useful information about the AXIS 1440. Note: Accessing the Web Pages ❏ Before you can use the AXIS 1440 on a TCP/IP network, you must first assign it a valid Internet address. See Configuring the Print Server for TCP/IP on page 23. Follow these steps to access the internal AXIS 1440 Home Page. (The browser used in the following example is Netscape Communicator 4.3.) 1. Start your Web browser. 2. From the File menu, select Open Page... The Open Page dialog box appears. AXIS 1440 User’s Manual 59 Section 9: Management and Configuration 3. Type the host name or the Internet address assigned to your print server in the Open Page dialog box. The internal AXIS 1440 Home Page appears. Services The Home Page includes the following links: • Configuration • Management • Status • Account • Printer • Help You can also access the EPSON Home Page and the Axis Home Page on the Internet. 60 AXIS 1440 User’s Manual Section 9: Management and Configuration A summary of the services available from the AXIS 1440 Home Page follows: Click the Configuration link to do the following: Note: Caution! • Change configuration parameters, including the node address and root password. You’ll find a complete list of these parameters in Appendix B - The Parameter List. • Enable or disable available networking protocols, or modify their operation. ❏ When you click either Management or Configuration for the first time, you are asked to provide a user name and password. By default these are set to root and pass, respectively. ❏ Make sure you consult the network administrator before you make any changes to the network configuration. You can reset parameter settings to the factory default values from the Management page. You can also view basic information about the AXIS 1440, such as the current software version, Ethernet address, serial number, base URL address, and enabled networking protocols. Click the Status link to view detailed status of the connected printer ports (for example, number of bytes printed for each print job). The Account page displays an historical record of print jobs that includes the user, protocol, file size, elapsed time and off-line time. AXIS 1440 User’s Manual 61 Section 9: Management and Configuration Click the Printer link to view information about the printer connected to the AXIS 1440, including printer name, printer model, paper size and quantity, and ink levels. The AXIS 1440 Printer Information page Click the Help link to view a brief description of activities you can perform on the internal AXIS 1440 web pages. 62 AXIS 1440 User’s Manual Section 9: Management and Configuration Using AXIS NetPilot AXIS NetPilot is the recommended configuration and management tool for NetWare networks. AXIS NetPilot lets you: Starting AXIS NetPilot • Change the AXIS 1440 parameter values. • Modify network environments. • Monitor printers. • View detailed information about the connected printer. • Create logical groups of print servers and printers to simplify administration. • Upgrade the AXIS 1440 with the latest available software. Start AXIS NetPilot by clicking the NetPilot icon. (You’ll find it in the folder where you installed AXIS NetPilot on your host computer.) The main window of AXIS NetPilot AXIS 1440 User’s Manual 63 Section 9: Management and Configuration Changing the Parameter Values Properties Screen AXIS NetPilot provides two tools to change parameter values: • Properties screen Use the Properties screen if you have little experience editing configuration files and need a user-friendly interface. • Parameter List Editor Use this fast and effective tool if you have considerable experience editing configuration files. The Properties screen provides an easy way to inspect and change the AXIS 1440 parameters. It contains a series of tabs for different network environments. Follow these steps to use the Properties screen to change parameter values: 1. Select the AXIS 1440 from the Network Print Servers folder. 2. Click the Properties button on the AXIS NetPilot toolbar, or choose Properties from the Setup menu. 3. Select the tab for your environment and change any values. 4. Click Apply to save the changes to the print server. (If you click OK, the changes are also saved, but the Properties screen closes.) Parameter List Editor 64 The Parameter List Editor is a simple word processor that lets you: • Edit the AXIS 1440 config file. • Save a customized config file on your hard disk. • Configure several network print servers simultaneously. AXIS 1440 User’s Manual Section 9: Management and Configuration Follow these steps to use the Parameter List Editor to change parameter values: 1. Choose Edit Parameter List from the Setup menu. 2. Download a config file from a print server or from your hard disk by selecting it and clicking the Load button. The config file opens in the editor. 3. Make the desired changes, then click Save to save the modified file to the print server or your hard disk. You can also save the modified file to more than one print server. Modifying Network Environments You can use the Network Environment window to modify the network settings for each network environment defined when you installed the AXIS 1440. Make sure you consult the network administrator before you make any changes to network configuration. Follow these steps to use the Network Environment window: 1. Select the AXIS 1440 from the Network Print Servers folder. 2. Click the Network button on the AXIS NetPilot toolbar, or select Network from the Setup menu. 3. Select the tab corresponding to the environment you want to modify. AXIS 1440 User’s Manual 65 Section 9: Management and Configuration Monitoring Printers AXIS NetPilot lets you create logical groups of printers to simplify printer monitoring. The AXIS NetPilot window displays the printer groups and their contents, as shown below. To view the status of a printer, click its group folder. You can create as many printer groups as you want, delete printer groups, and delete individual printers from a group. You can also include a printer in more than one group. 66 AXIS 1440 User’s Manual Section 9: Management and Configuration Detailed Printer Information To obtain more detailed information about an individual printer, select the printer icon in the AXIS NetPilot window, then choose Printer Information from the File menu. The Printer Information window opens. AXIS NetPilot Printer Information window You can also view detailed printer information in the Summary window. AXIS NetPilot Summary window AXIS 1440 User’s Manual 67 Section 9: Management and Configuration Grouping Print Servers AXIS NetPilot lets you create logical groups of print servers to simplify administration. The AXIS NetPilot window displays the print server groups and their contents, as shown below. To view the status of a print server, click on its group folder. You can create as many print server groups as you want, delete print server groups, and delete individual print servers from a group. You can also include a print server in more than one group. 68 Upgrading the Print Server You can use the AXIS NetPilot Upgrade Wizard to upgrade the AXIS 1440 software. See Section 10 - Updating the Software for details. Additional Information See the AXIS NetPilot online help for further information about this tool. AXIS 1440 User’s Manual Section 9: Management and Configuration Using FTP If your network supports TCP/IP, you can use File Transfer Protocol (FTP) to change parameter settings. Follow these steps to edit the config file using FTP: 1. Log in to the AXIS 1440 by typing the command ftp <host name> in the DOS window (Windows), OS/2 window, or UNIX shell window. 2. Enter root as the user id and pass as the password. 3. Upload the config file to the host by typing: get config 4. Edit the file using your preferred text editor. 5. Download the config file to the AXIS 1440 by typing: Put config CONFIG where config is the name of the edited file. Note: AXIS 1440 User’s Manual ❏ You must type CONFIG in capital letters, or your edits will be lost when the AXIS 1440 is turned off. 69 Section 9: Management and Configuration Using SNMP You can use SNMP (Simple Network Management Protocol) for remote monitoring and configuration of the AXIS 1440. All major functions applicable to print servers are supported. General Information SNMP refers to a set of standards for network management, including a protocol, a database structure specification, and a set of data objects. The AXIS 1440 SNMP implementation runs in the TCP/IP environment. Management is handled by NMS (Network Management System) software running on a host on your network. The NMS software communicates with network devices by messages, which are references to one or more objects. A message can be a question or an instruction to a device, or an alarm triggered by a specific event in a device. Objects are contained in data bases called MIBs (Management Information Base), where MIB-II is a standard database. The AXIS 1440 supports all relevant parts of MIB-II. It also includes a private enterprise MIB. See The AXIS MIB on page 71. 70 AXIS 1440 User’s Manual Section 9: Management and Configuration System Requirements for SNMP To use AXIS 1440 SNMP support, you must have the following: • A host that supports FTP on which to run the NMS software. • A version of NMS software that allows you to install private enterprise MIBs. Follow these steps to add the AXIS MIB to your NMS software: 1. Log in to the AXIS 1440 using FTP. 2. Upload the MIB file /snmp/axis.mib to the NMS host. 3. Install the AXIS MIB. (See the instructions in your NMS software documentation.) The AXIS MIB The AXIS MIB contains a large number of objects that can be categorized as follows: • Menu objects - used for viewing and changing the AXIS 1440 configuration from the NMS program. See Appendix B - The Parameter List for information about parameters. • Printer status and unit administration objects - used for monitoring AXIS 1440 print jobs and storing parameter changes. • Trap objects - used for alarms associated with error conditions. For technical details, you can view the MIB file (axis.mib) with any text editor. AXIS 1440 User’s Manual 71 Section 9: Management and Configuration Using Novell Utilities You can restart or view the status of the AXIS 1440 using either Novell’s NetWare Administrator or PCONSOLE. NetWare Administrator Some useful features provided by the NetWare Administrator are described in more detail below: Printer Status The Printer Status menu shows the status of an active print job using the AXIS 1440 Print Server. It displays detailed information, including print queue, print job description, size of print file, and percentage of job completed. You can also abort or pause the print job from this menu. NetWare Administrator Printer Status Menu 72 AXIS 1440 User’s Manual Section 9: Management and Configuration Notification You can also use the NetWare Administrator to enable or disable status notification messages for printers connected to the AXIS 1440. You can add or remove print job owners and administrators from the list of persons to be notified. Organizational Layout You can view AXIS 1440 Print Servers and their print queues for any NetWare organizational unit. You can also display summary information by right-clicking on the printer object you want to examine. Displaying summary information AXIS 1440 User’s Manual 73 Section 9: Management and Configuration 74 AXIS 1440 User’s Manual Section 10 : Updating the Software Section 10 Updating the Software AXIS provides free software updates to the following: • AXIS NetPilot • AXIS Print Monitor for Windows 95/98 and Windows NT • AXIS Print Utility for Windows • AXIS Print Utility for OS/2 • AXIS 1440 flash memory • axinstall Obtaining the New Software Over the Internet You can obtain software updates from the EPSON Home Page or FTP site on the Internet. You can access the EPSON Home Page at http://www.epson.com You can log onto ftp.epson.com with the user name anonymous and your e-mail address as the password. Your dealer AXIS 1440 User’s Manual Contact your dealer for information about new releases. Be sure to have your present version number ready. 75 Section 10 Updating the Software Upgrading the Software You can upgrade the AXIS 1440 flash memory using either of the following: • AXIS NetPilot (for networks supporting IPX/SPX). • FTP (for networks supporting TCP/IP). Contact your EPSON dealer if the above methods fail, or call EPSON at (310) 782-2600 (U.S.) or (905) 709-9475 (Canada) 6 AM to 6 PM, Pacific Time, Monday through Friday. The AXIS NetPilot and FTP upgrade procedures are described on the following pages. Upgrading Using AXIS NetPilot This method is recommended for upgrading flash memory in NetWare networks. An Upgrade Wizard is available to guide you through the necessary procedures. Just click the Upgrade icon on the AXIS NetPilot toolbar to display the Upgrade Wizard menu. To ensure that the upgrade goes smoothly, put the file with the new software in the Upgrade folder. This folder, which was created when AXIS NetPilot was installed, resides in the same folder as AXIS NetPilot. Upgrading Over the Network Using FTP To upgrade over the network using FTP, you need the file with the new print server software. The name of this file is in the form product_version.bin, (for example, 1440_551.bin for software release 5.51). You can obtain this file from the EPSON Home Page or FTP site on the Internet. The AXIS 1440 must be installed and configured for TCP/IP as described in Configuring the Print Server for TCP/IP on page 23. 76 AXIS 1440 User’s Manual Section 10 : Updating the Software Follow these steps to upgrade the AXIS 1440: Caution! ❏ Be sure not to interrupt the file transfer. If you do, your AXIS 1440 may not be able to initialize. Contact EPSON or an EPSON Authorized Service Center if this occurs. 1. Use the command ftp <host name> to log into the AXIS 1440, where <host name> is the host name assigned to your AXIS 1440. 2. When prompted, enter the user id root, and the default password pass. 3. Enter the command binary to change to binary transfer mode. 4. Enter the command put <software name> flash, where <software name> is the name of the new print server software, (for example, 1440_551.bin). 5. Wait for the flash loading operation to finish. (This normally takes 1 to 4 minutes.) The unit automatically restarts with the new print server software. 6. Log out using the command quit, bye or exit, depending on your FTP version. Note: AXIS 1440 User’s Manual ❏ If you have problems upgrading over the network, contact your dealer or EPSON for more information. 77 Section 10 Updating the Software 78 AXIS 1440 User’s Manual Appendix A: The Test Button Appendix A The Test Button The test button, located on the side of the AXIS 1440, is used for the following: • • • Printing a Test Page Printing a Parameter List AXIS 1440 User’s Manual Printing a test page to check the connection to the printer. Printing the parameter list showing the AXIS 1440 settings. Resetting the AXIS 1440 parameters to the factory default settings. After you connect your printer to the AXIS 1440, press the test button once to print a test page. If the test page prints, the parallel interface is functioning correctly. Press the test button twice to print a parameter list showing the current AXIS 1440 settings. You can use AXIS NetPilot or the internal web server to change these settings. 79 Appendix A: The Test Button Factory Default Settings Follow these steps to reset the AXIS 1440 to the factory default settings. 1. Unplug the external power supply. 2. Press and hold down the test button while you plug the external power supply back in. Continue to hold down the test button until the network indicator begins to flash at one second intervals. (This should take at least 5 seconds.) 3. Release the test button and wait until the network indicator flashes at least five times. 4. Press and hold down the test button again for at least five seconds until the network indicator remains lit. The AXIS 1440 is now reset to its factory default settings. Restart the AXIS 1440 by turning it off and then on again. Note: 80 ❏ All parameters except Node Address (NODE_ADDR) are reset. Use AXIS NetPilot or the internal web pages to change the node address. See Section 9 Management and Configuration. AXIS 1440 User’s Manual Appendix B: The Parameter List Appendix B The Parameter List This appendix provides an overview of the AXIS 1440 parameters. The Config File The left-hand column of this table shows the parameters and their default values as they appear in the config file, and the right-hand column contains a brief description of each parameter. After you change them, most parameters take effect for the next print job. If Requires Restart appears in the parameter description, you must restart the AXIS 1440 before a change to that parameter takes effect. Note: The Root Password parameter (ROOT_PWD) only appears when you’re logged in to the AXIS 1440 using root. It does not print when you press the test button. --- GENERAL MENU NODE_ADDR. : 00 40 8C 10 00 86 BASE URL. : WWW.AXIS.COM ROOT_PWD. : pass HP_JETADMIN. : AUTO_SENSE (AUTO_SENSE, YES, NO) Node Address Default Base URL Address Root Password HP JetAdmin Support Enabled --- TCP/IP MENU TCP_ENB. : INT_ADDR. : DEF_ROUT. : NET_MASK. : LPD_BANN. : DHCP_ENB. : BOOTP_ENB. : RARP_ENB. : WINS_ENB. : WINS_ADDR1. : WINS_ADDR2. : NBT_SCOPE_ID. : TCP/IP Protocol Enabled Internet Address Default Router Address (0.0.0.0 for no router) Net Mask (e.g. 255.255.255.0 for class C, 0.0.0.0 for auto-sense) LPD Banner Page Disabled DHCP Protocol Enabled BOOTP Protocol Enabled RARP Protocol Enabled WINS Protocol Enabled Internet Address of the primary WINS server Internet Address of the secondaryWINS server Defines the NetBIOS scope to be used with WINS Name Registration YES 0 0 0 0 0 0 OFF YES YES YES YES 0 0 0 0 0 0 0 0 0 0 0 0 0 0 AXIS 1440 User’s Manual 81 Appendix B: The Parameter List --- SNMP MENU READ_COM. : public WRT_COM. : pass TRAPADDR. : 0 0 0 0 TRAP_COM. : public SYS_CONT. : SYS_NAME. : SYS_LOC. : SNMP_AUT. : DISABLE TRAP_PRT. : DISABLE --- NETWARE MENU NETW_ENB. PS_NAME. JOB_CHECK_DELAY. CONF_CHECK_DELAY. FR_802_3. FR_ETH_2. FR_802_2. FR_SNAP. NCP_BURST_MODE. PSERVER_NDS. PSERVER_BINDERY1. PSERVER_BINDERY2. PSERVER_BINDERY3. PSERVER_BINDERY4. PSERVER_BINDERY5. PSERVER_BINDERY6. PSERVER_BINDERY7. PSERVER_BINDERY8. PSERVER_BINDERY9. PSERVER_BINDERY10. PSERVER_BINDERY11. PSERVER_BINDERY12. PSERVER_BINDERY13. PSERVER_BINDERY14. PSERVER_BINDERY15. PSERVER_BINDERY16. NPRINTER1. NPRINTER2. NPRINTER3. NPRINTER4. NPRINTER5. NPRINTER6. NPRINTER7. NPRINTER8. : : : : : : : : : : : : : : : : : : : : : : : : : : : : : : : : : : (DISABLE, ENABLE) (DISABLE, ENABLE) YES AXIS100086 5 300 YES YES YES YES YES --- NetBIOS/NetBEUI MENU LSLM_ENB. : YES NB_FR_TYPE. : FR_AUTO (FR_AUTO, FR_802_2, FR_DIX) LPRINT_1. : AX100086.LP1 82 Read-Only Community Name Read-Write Community Name SNMP Trap Internet Address SNMP Trap Community Name System Contact System Name System Location Authentication Failure Traps Printer Traps NetWare Protocol Enabled Print Server Name (100086 are the last six digits of the serial number) Print Server queue polling interval Interval between automatic configuration checks IEEE 802.3 Frame Type Enabled Ethernet II Frame Type Enabled IEEE 802.2 Frame Type Enabled SNAP Frame Type Enabled NetWare Burst Mode Enabled (Requires Restart) File server & Name of print server (including context) Bindery file server name Bindery file server name Bindery file server name Bindery file server name Bindery file server name Bindery file server name Bindery file server name Bindery file server name Bindery file server name Bindery file server name Bindery file server name Bindery file server name Bindery file server name Bindery file server name Bindery file server name Bindery file server name Print Server name. Slot Print Server name. Slot Print Server name. Slot Print Server name. Slot Print Server name. Slot Print Server name. Slot Print Server name. Slot Print Server name. Slot LAN Server/LAN Manager Protocol Enabled Frame Type (Requires Restart) Printer 1 Name (100086 are the last six characters of the serial number) AXIS 1440 User’s Manual Appendix B: The Parameter List --- APPLETALK ATLK_ENB. ATK_ZONE. APRINT_1. ATYPE_1. MENU : YES : : AXIS100086_LPT1 : EPSONLQ2 AXIS 1440 User’s Manual AppleTalk Protocol Enabled AppleTalk Zone Printer 1 Name (100086 are the last six digits of the serial number) Printer 1 Type 83 Appendix B: The Parameter List 84 AXIS 1440 User’s Manual Appendix C: Technical Specifications Appendix C Technical Specifications Supported Systems Novell NetWare: Versions 3.11, 3.12, 4.10 and above, supporting both NDS and Bindery Emulation. At least 16 bindery file servers and 96 print queues can be served. User messages are also supported. Print Methods: RPRINTER/NPRINTER, PSERVER. IBM LAN Server: LAN Server 1.3 and above, running under OS/2 ver 1.3 and above including OS/2 Warp, OS/2 Warp Connect. Microsoft Windows: Windows NT ver. 4.0 and above, Windows 3.1, Windows for Workgroups, Windows 95, Windows 98. Windows for Workgroups, Windows 95 and Windows 98 clients using LANtastic 7.0 and above. Print Method: AppleTalk Phase 2. Netscape Navigator 3.0, MS Internet Explorer 3.0, or compatible Web browsers. Any UNIX system that supports LPR LANtastic: Apple EtherTalk: WWW: UNIX Supported Protocols NetWare: Windows and OS/2: TCP/IP: Apple EtherTalk: Network Management Hardware AXIS 1440 User’s Manual IPX, SAP, RIP, SPX, NCP (extended with NDS) and LIP. NetBIOS/NetBEUI, TCP/IP, WINS/NBT. LPD, FTP, BOOTP, DHCP, ARP, RARP, ICMP, IP, TCP, UDP, HTTP, TFTP, SNMP, SLP. AARP, ATP, DDP, NBP, PAP, RTMP, ZIP. SNMP- MIB II compliant private enterprise MIB included. Print server/job/printer status presentation and management via NWAdmin/PCONSOLE. 32 bit RISC Controller, 1 Mbyte Flash memory, 256 kbytes RAM. 85 Appendix C: Technical Specifications Front Panel Logical Connection Attachments 2 LED indicators: Power and Network. Button for test printouts. Running simultaneously any combination of the supported protocols. Use of IEEE802.2, IEEE802.3, SNAP and Ethernet II frame types simultaneously. RJ-45 connector10BaseT (Twisted Pair) Ethernet. Security NetWare: UNIX Encrypted passwords. Root password. Parallel Printer One IEEE 1284 compatible high-speed parallel port, 36-pin Centronics connector. Sustained throughput up to 450 Kb/s using NetWare or LAN Server/LAN Manager. Supported Printers EPSON Stylus COLOR 740, EPSON Stylus COLOR 850, EPSON Stylus Photo EX, EPSON Stylus Photo 700. Power Consumption Power provided by external supply. Maximum 170 mA at 12 VDC. (Type PS-A, 9 V, 300 mA). Dimensions Height x Width x Depth 1.1 x 2.2 x 4.7 inches (2.7 x 5.6 x 11.8 cm) Weight Environmental 0.26 lb. (0.12 Kg) Temperature: 40 - 105 °F (5 - 40 °C). Humidity: 10 - 95% non-condensing. Approvals EMC: Safety: EN 55022/1994, EN50082-1/1992. FCC Class A. EN 60950. All specifications are subject to change without prior notice 86 AXIS 1440 User’s Manual Index A ARP, Description 23 Axinstall Script 54 AXIS MIB 71 AXIS NetPilot Adding Print Queues 31 Basic Configuration 20 Changing Network Settings 65 Grouping Print Servers 68 Printer Information 67 Upgrading Flash Memory 76 AXIS Print Monitor 35 Using with Windows 95/98 36 Using with Windows NT 38 AXIS Print Utility for OS/2 49, 50 AXIS Print Utility for Windows 41 B BOOTP, Description 24 C Config File 81 Configuration Methods AXIS NetPilot Parameter List Editor 64 Properties Screen 64 FTP 69 Internal Web Pages 59 NetWare Administrator 72 Overview 58 PCONSOLE 72 SNMP 70 Connecting a Printer 14 AXIS 1440 User’s Manual Connecting AXIS 1440 to the Network 15 Connectors 12 D DHCP, Description 23 E EPSON Support 9 Ethernet Address 24 ETRAX 8 F Factory Default Settings 80 Flash Memory, Upgrading 76 FTP 69 H Help 9 Host Name 25 I Installation Hardware 14 Overview 16 Software 18 Internet Address 22 Methods for Downloading 23 Setting with ARP 26 Setting with BOOTP 29 Setting with DHCP 25 Setting with RARP 28 L LANtastic 45 M Macintosh Choosing a Printer 48 Printer Status 48 87 N NDS 21, 32 NetWare Installation Adding Print Queues 31 Basic Configuration 20 Network Connector 12 Network Indicator LED 12 O OS/2 Creating Print Queues 51 Installing AXIS 1440 50 Setting Up 49 Sharing Print Queues 52 P Parameter List 81 Parameter List Editor, Using 65 Peer-to-Peer Printing (Windows) 43 Power Consumption 86 Power Indicator LED 12 Print Queues Adding (NetWare) 31 Creating (OS/2) 51 Creating (UNIX) 54 Sharing (OS/2) 52 Printer Connector 12, 86 Printer Information AXIS NetPilot 67 Internal Web Pages 62 Macintosh 48 Printers, Supported 86 88 Printing Parameter List 79 Test Page 79 UNIX 56 Protocols, Supported 85 R RAM 85 RARP, Description 23 Resetting the Print Server 80 S Safety Approvals 86 Setting the Internet Address ARP 26, 27 BOOTP 29 DHCP 25 RARP 28 Setting Up Macintosh 47 NetWare 20, 31 OS/2 49 Overview 16, 17 UNIX 53 Windows 35 SNMP 70 Software Updates 75 Support Services 9 Supported Printers 5 T Test Button 12, 79 Testing the Printer Connection 14 TFTP 26, 29 ThinServer Technology 1 AXIS 1440 User’s Manual U UNIX Creating Print Queues 54 Editing the Printcap File 56 Printing 56 Upgrade Wizard 76 W Web Pages, Internal Accessing 59 Changing parameters 61 Printer Information 62 Windows 3.1 Installing Printer Ports 42 Windows 95/98 AXIS 1440 User’s Manual Installing Printer Ports NetBIOS/NetBEUI 36 TCP/IP 37 Windows for Workgroups Client-Server Printing Client Setup 45 Server Setup 44 Peer-to-Peer Printing 43 Windows NT 4.0 Installing Printer Ports NetBIOS/NetBEUI 38 TCP/IP 39 WINS 25 89 90 AXIS 1440 User’s Manual