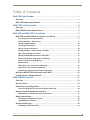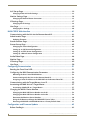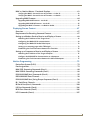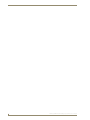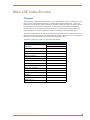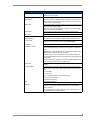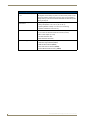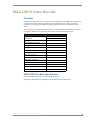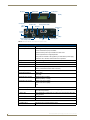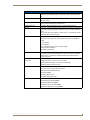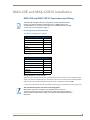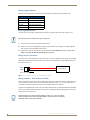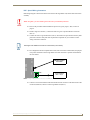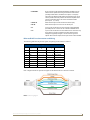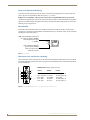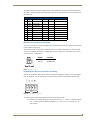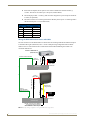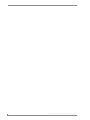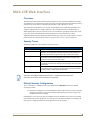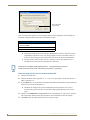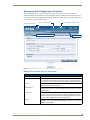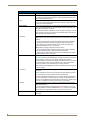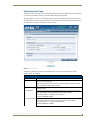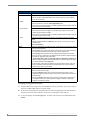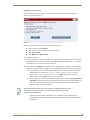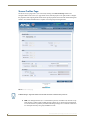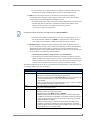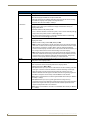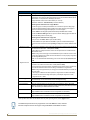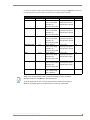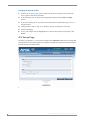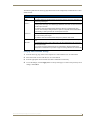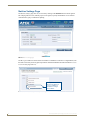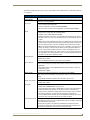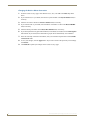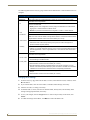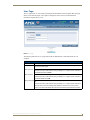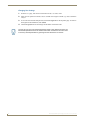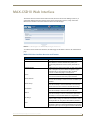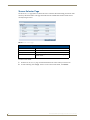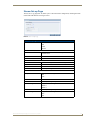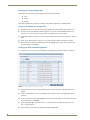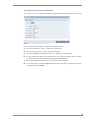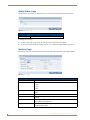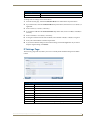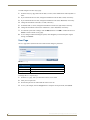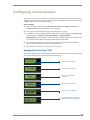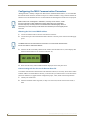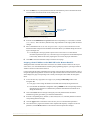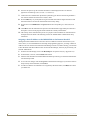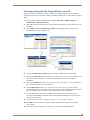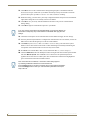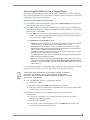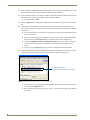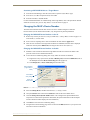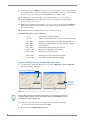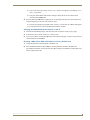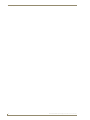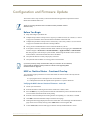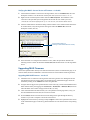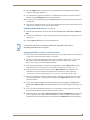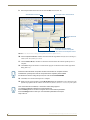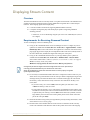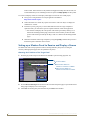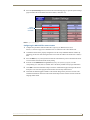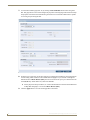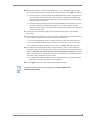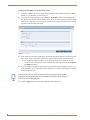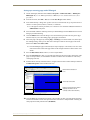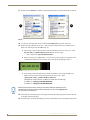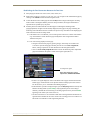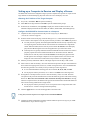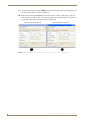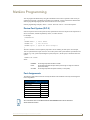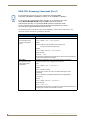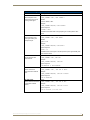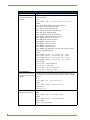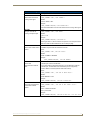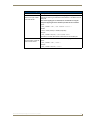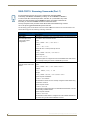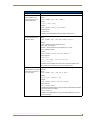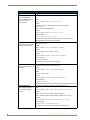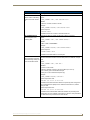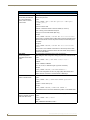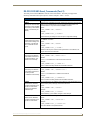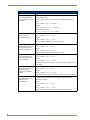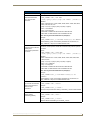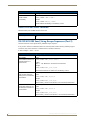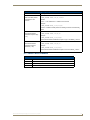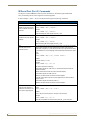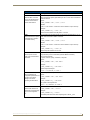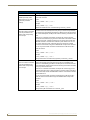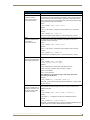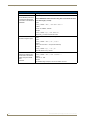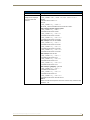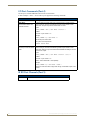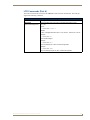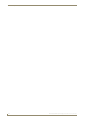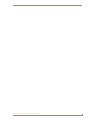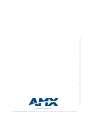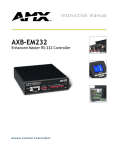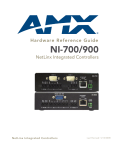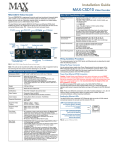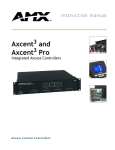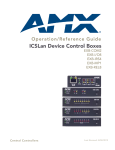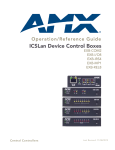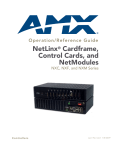Download AMX MAX-CSE Product specifications
Transcript
Operation/Reference Guide MAX-CSE/MAX-CSD10 MAX Video Encoder & Video Decoder M AX b y A M X Last Revised: 7/17/2012 AMX Limited Warranty and Disclaimer All products returned to AMX require a Return Material Authorization (RMA) number. The RMA number is obtained from the AMX RMA Department. The RMA number must be clearly marked on the outside of each box. The RMA is valid for a 30-day period. After the 30-day period the RMA will be cancelled. Any shipments received not consistent with the RMA, or after the RMA is cancelled, will be refused. AMX is not responsible for products returned without a valid RMA number. Warranty Repair Policy • AMX will repair any defect due to material or workmanship issues during the applicable warranty period at no cost to the AMX Authorized Partner., provided that the AMX Authorized Partner is responsible for in-bound freight and AMX is responsible for out-bound ground freight expenses. • The AMX Authorized Partner must contact AMX Technical Support to validate the failure before pursuing this service. • AMX will complete the repair and ship the product within five (5) business days after receipt of the product by AMX. The AMX Authorized Partner will be notified if repair cannot be completed within five (5) business days. • Products repaired will carry a ninety (90) day warranty or the balance of the remaining warranty, whichever is greater. • Products that are returned and exhibit signs of damage or unauthorized use will be processed under the Non-Warranty Repair Policy. • AMX will continue to provide Warranty Repair Services for products discontinued or replaced by a Product Discontinuance Notice. Non-Warranty Repair Policy • Products that do not qualify to be repaired under the Warranty Repair Policy due to age of the product or Condition of the product may be repaired utilizing this service. • The AMX Authorized Partner must contact AMX Technical Support to validate the failure before pursuing this service. • Non-warranty repair is a billable service. • Products repaired under this policy will carry a ninety (90) day warranty on material and labor. • AMX will notify the AMX Authorized Partner with the cost of repair, if cost is greater than the Standard Repair Fee, within five (5) days of receipt. • The AMX Authorized Partner must provide a Purchase Order or credit card number within five (5) days of notification, or the product will be returned to the AMX Authorized Partner. • The AMX Authorized Partner will be responsible for in-bound and out-bound freight expenses. • Products will be repaired within ten (10) business days after AMX Authorized Partner approval is obtained. • Non-repairable products will be returned to the AMX Authorized Partner with an explanation. • See AMX Non-Warranty Repair Price List for minimum and Standard Repair Fees and policies. This product includes the GoAhead Web Server. Copyright (c) 2006 GoAhead Software, Inc. All Rights Reserved. Table of Contents Table of Contents MAX-CSE Video Encoder ....................................................................................1 Overview .................................................................................................................. 1 MAX-CSE Product Specifications .............................................................................. 2 MAX-CSD10 Video Decoder ...............................................................................5 Overview .................................................................................................................. 5 MAX-CSD10 Product Specifications.......................................................................... 5 MAX-CSE and MAX-CSD10 Installation ..............................................................9 MAX-CSE and MAX-CSD10 Connections and Wiring................................................ 9 Port Assignments and Functionality ................................................................................ 9 Wiring Guidelines - Direct Power .................................................................................... 9 Wiring Length Guidelines.............................................................................................. 10 Preparing Captive Wires ............................................................................................... 10 Wiring a Power Connection........................................................................................... 10 Wiring Guidelines - Indirect Power (via PoE) ................................................................. 10 PoE - Special Wiring Instructions................................................................................... 11 Wiring the MAX-CSE Connectors and Cables................................................................ 12 Ethernet/RJ-45 Port: Connections and Wiring .............................................................. 13 Power over Ethernet (PoE) Wiring ................................................................................ 14 Ethernet LEDs ............................................................................................................... 14 DB9 Device Port: Connections and Wiring .................................................................... 14 IR/Serial Port: Connections and Wiring ......................................................................... 15 Input/Output (I/O) Port: Connections and Wiring ......................................................... 15 Wiring the MAX-CSD10 Connectors and Cables..................................................... 16 Installing Into an Equipment Rack........................................................................... 17 MAX-CSE Web Interface ..................................................................................19 Overview ................................................................................................................ 19 Security Terms ........................................................................................................ 19 Default Security Configuration ............................................................................... 19 Communicating with the Unit via the Browser-Based UI ............................................... 20 Browser-based UI Application Overview ................................................................ 21 MAX-CSE User Interface Overview and Features.......................................................... 21 Administration Page ............................................................................................... 23 Changing the Program Description ............................................................................... 24 Upgrading New Firmware ............................................................................................. 25 Stream Profiles Page .............................................................................................. 26 Changing the Encoder Profile ....................................................................................... 32 MAX-CSE/MAX-CSD10 Operation/Reference Guide i Table of Contents A/V Set-up Page ..................................................................................................... 32 Changing Video and Audio Settings ............................................................................. 33 NetLinx Settings Page ............................................................................................ 34 Changing the NetLinx Master Connection .................................................................... 36 IP Settings Page...................................................................................................... 37 Changing the IP Settings ............................................................................................... 38 User Page ............................................................................................................... 39 Changing User Settings ................................................................................................. 40 MAX-CSD10 Web Interface ..............................................................................41 Communicating with the Unit via the Browser-based UI......................................... 43 Administration Page ............................................................................................... 43 Updating Firmware ....................................................................................................... 43 Stream Selector Page ............................................................................................. 44 Stream Set-up Page ................................................................................................ 45 Changing the Stream Configuration.............................................................................. 46 Setting up an SAP Stream Configuration ...................................................................... 46 Setting up an RTSP Stream Configuration..................................................................... 46 Setting up a Manual Stream Configuration ................................................................... 47 Audio/Video Page................................................................................................... 48 NetLinx Page .......................................................................................................... 48 IP Settings Page...................................................................................................... 49 User Page ............................................................................................................... 50 Configuring Communication .............................................................................51 Reading the Front Panel LCD.................................................................................. 51 Configuring the MAX Communication Parameters ................................................. 52 Obtaining the Unit’s Initial DHCP Address .................................................................... 52 Communicating with the Unit via the Browser-Based UI ............................................... 52 Assigning a Static IP Address to the MAX-CSE via the Browser-Based UI..................... 53 Communicating with the Target Master via an IP ................................................... 55 Associating the MAX Unit to a Target Master ........................................................ 57 Associating a MAX-CSE to a Target Master .................................................................. 57 Changing the MAX’s Device Number ..................................................................... 59 Changing the MAX-CSE Device Number via the UI ....................................................... 59 Changing the MAX-CSE Device Number via Studio ...................................................... 59 Recommended NetLinx Device Numbers ...................................................................... 60 Using the ID Button to Change the MAX-CSE’s Device Value....................................... 60 Resetting a MAX-CSE or MAX-CSD10 Unit to a Factory Default State ......................... 61 Configuration and Firmware Update ................................................................63 Before You Begin.................................................................................................... 63 ii MAX-CSE/MAX-CSD10 Operation/Reference Guide Table of Contents MAX vs. NetLinx Master - Functional Overlap ........................................................ 63 Verifying the MAX’s Current Version of Firmware - via the UI ...................................... 63 Verifying the MAX’s Current Version of Firmware - via Studio ..................................... 64 Upgrading MAX Firmware ...................................................................................... 64 Upgrading MAX-CSE Firmware - via the UI ................................................................... 64 Upgrading MAX-CSD10 Firmware - via the UI .............................................................. 65 Upgrading the MAX’s Firmware - via NetLinx Studio.................................................... 65 Displaying Stream Content ...............................................................................67 Overview ................................................................................................................ 67 Requirements for Receiving Streamed Content...................................................... 67 Setting up a Modero Panel to Receive and Display a Stream ................................. 68 Obtaining the IP Address of the Target Panel .............................................................. 68 Configuring the MAX-CSE for communication .............................................................. 69 Configuring the MAX-CSE Audio/Video Inputs ............................................................. 72 Setting up a streaming page within TPDesign4 ............................................................ 73 Establishing the Final Connection Between the Two Units ........................................... 75 Setting up a Computer to Receive and Display a Stream ....................................... 76 Obtaining the IP Address of the Target Computer ....................................................... 76 Configure the MAX-CSE for Communication to a Computer ........................................ 76 Establishing the Final Connection Between the CSE and Computer ............................. 77 NetLinx Programming ......................................................................................79 Device:Port:System (D:P:S) ..................................................................................... 79 Port Assignments.................................................................................................... 79 MAX-CSE: Streaming Commands (Port 1)............................................................... 80 MAX-CSD10: Streaming Commands (Port 1) .......................................................... 88 RS-232/422/485 Send_Commands (Port 2)............................................................. 95 RS232/422/485 Ports Channels .............................................................................. 98 RS-232/422/485 Send_String Escape Sequences (Port 2) ....................................... 98 IR / Serial Ports Channels ........................................................................................ 99 IR/Serial Port (Port 3) Commands ......................................................................... 100 I/O Port Commands (Port 4) ................................................................................. 106 IR RX Port Channels (Port 5) ................................................................................. 106 LCD Commands (Port 6) ....................................................................................... 107 MAX-CSE/MAX-CSD10 Operation/Reference Guide iii Table of Contents iv MAX-CSE/MAX-CSD10 Operation/Reference Guide MAX-CSE Video Encoder MAX-CSE Video Encoder Overview The MAX-CSE (Commercial Solutions Encoder) allows audio and video signals to be delivered in realtime across any IP network for broadcast to a virtually limitless number of destinations – classrooms, boardrooms, training facilities, retail store branches, and other commercial settings. The MAX-CSE also provides real-time encoding of both analog audio or video content into both MPEG-2 and MPEG-4 formats for delivery across these same IP networks directly to a MAX-CSD10 Decoder, Modero VGSeries Touch Panel, or computer (playback is enabled via a third-party streaming MPEG player). The MAX Encoder features a rear Ethernet port which provides 10/100 Ethernet connectivity as well as IEEE 802.3af Power-over-Ethernet (PoE) functionality. This feature enables DC power to be supplied to this device over the unused pairs of wires on the connected Ethernet cable. The following table gives a quick overview of this unit’s features. MAX Encoder Features MAX-CSE (FG2178-70) Components: Front Panel LCD Display 10/100 Ethernet Connectivity On-Board Web Server NetLinx Connectivity RS-232/485/422 (Serial) Connectivity IR Control I/O Control (2 ports) IR Receiver NTSC / PAL Compatible A/V Inputs: Composite Video In S-Video In Microphone In Stereo Audio In MAX-CSE/MAX-CSD10 Operation/Reference Guide 1 MAX-CSE Video Encoder MAX-CSE Product Specifications FIG. 1 shows the front and rear views of the MAX-CSE. ID button Status LED LCD Display IR Receiver (front) Composite IN (BNC) S-Video IN Analog stereo audio Microphone Ethernet Input/Output port 12 VDC Power (rear) Ethernet Speed and Link Activity LEDs RS232/422/485 port IR/Serial port FIG. 1 MAX-CSE Video Encoder (front and rear views) The following table outlines the specifications for the MAX-CSE Video Encoder. MAX-CSE Specifications Dimensions (HWD): 1.58" x 5.54" x 6.95" (4.01cm x 14.07cm x 17.65cm) Power Requirements: • 500mA @ 12VDC (6W) • Optional 12VDC power input overrides PoE when used. • Power requirements are usage-dependent. • Power Over Ethernet (PoE) is available. • This product is intended to be supplied by a Listed external power supply rated from 10 to 18 VDC, minimum 500 mA or equivalent. Weight: • 2.02 lbs (0.92 kg) Enclosure: • Metal with black matte finish Certifications: • FCC Part 15, Class B, CE, and UL listed Supported Transport Protocols: • RTP (MPEG-2/MPEG-4 Transport Stream) • UDP (MPEG-2 Transport Stream) Video Inputs: • Composite Video (via BNC). Audio Inputs: • Analog Stereo RCA connectors Supported Resolutions: • NTSC (480i) • S-Video (via female S-Video connector) • Microphone (1/8” stereo) • PAL (576i) Supported Video Codecs: • MPEG-2 (2 Mbps - 6 Mbps) • MPEG-4 (500Kbps - 3 Mbps) • Adjustable Bit Rate: up to 6 Mbps 2 MAX-CSE/MAX-CSD10 Operation/Reference Guide MAX-CSE Video Encoder MAX-CSE Specifications (Cont.) Supported Audio Codecs: • MPEG Audio Level 2 (MP2) • MPEG Audio Level 3 (MP3) Front Panel Components: • ID pushbutton: Used to set the NetLinx ID (Device only) assignment and reset the unit to factory defaults. Press and hold this button for at least 10 seconds to set the unit back to its default settings. • Status LED: Green LED provides an indication of both the system status and communication status with the target Master. 1 blink every 5 seconds indicates there is currently active communication between the CSE and a target Master. • LCD Display: Provides system information such as the currently used IP Address. • IR Receiver: Receives 38KHz AMX IR codes. Rear Panel Connectors: • COMPOSITE IN: BNC connector (female) supports Composite Video Input (NTSC/PAL). • 12VDC PWR: 2-pin 3.5mm mini-Phoenix (male) captive-wire connector for power from an optional 12 VDC-compliant power supply (overrides POE). • S-VIDEO IN: Mini-Din4 port for composite S-Video input. • ETHERNET 10/100: RJ-45 port provides 10/100 Mbps network communication and POE. LEDs show communication activity, connection status, speeds, and mode information: • SPD (speed) - Yellow LED lights On when the connection speed is 100 Mbps and turns Off when the speed is 10 Mbps. • L/A (link/activity) - Green LED lights On when the Ethernet cables are connected/terminated correctly, and then blinks when receiving Ethernet data packets. This port automatically negotiates the connection speed (10 Mbps or 100 Mbps), and whether to use half or full duplex mode. • AUDIO R/L: • Two RCA connectors support line-level stereo input for analog stereo signals. • RS-232/422/485: 9-pin (DB9) port supports RS-232/RS-422/RS-485 data output including: 300, 600, 1,200, 2,400, 4,800, 9,600, 19,200, 38,400, and 115,200 Baud rates • 8 or 9 Data bits • 1 or 2 Stop bits • Even, Odd, Mark, Space, and None parity settings • CTS and RTS handshaking • XON/XOFF handshaking • MIC: 1/8” mini-stereo input jack. • IR/Serial: 2-pin 3.5mm mini-Phoenix (male) captive-wire connector provides IR/Serial control output by generating IR with the use of an IR Emitter (while in IR mode). This port supports high-frequency carriers of up to 1.142 MHz and can also generate IR with no carrier frequency. MAX-CSE/MAX-CSD10 Operation/Reference Guide 3 MAX-CSE Video Encoder MAX-CSE Specifications (Cont.) Rear Panel Connectors (Cont.): • I/O: Two digital 4-channel binary I/O ports for contact closure (accepts a 4-pin 3.5mm mini-Phoenix captive-wire connector). Each input is capable of voltage sensing. Input format is software selectable with interactive power sensing for IR ports. Operating / Storage Environment: • Operating Temperature: 0° to 45° C (32° to 113° F) • Storage Temperature: -30º to 70º C (-22º to 158° F) • Operating Relative Humidity: 5% to 85% (non-condensing) • Operation intended for indoor use only. Included Accessories: • 2-pin 3.5mm mini-Phoenix female PWR connector (41-5025) • 4-pin 3.5mm mini-Phoenix female I/O connector (41-5047) • BNC to RCA Adapter (41-1074) • CC-NIRC IR Emitter cable • MAX-CSE Quick Start Guide Other AMX Equipment: • AC-RK Accessory Rack Kit (FG515) • CSB Cable Support Bracket (FG517) • PMB Pole Mount Bracket (FG531) • STS, Serial To Screw Terminal (FG959) • Surface Mount Bracket Accessory (FG525) 4 MAX-CSE/MAX-CSD10 Operation/Reference Guide MAX-CSD10 Video Decoder MAX-CSD10 Video Decoder Overview The MAX-CSD10 is engineered to provide real-time decoding of streamed digital video content out as Composite and S-Video signals for distribution onto external display devices such as a television, plasma screen, and projector, and MPEG-streaming capable devices such as AMX Modero Touch Panels. The rear Ethernet port supports IEEE 802.3af Power-over-Ethernet (POE) which enables DC power to be supplied to this device over the unused pairs of wires on the connected Ethernet cable. MAX Decoder Features MAX-CSD10 (FG2178-72) Components: Front Panel LCD Display 10/100 Ethernet Connectivity On-Board Web Server NetLinx Connectivity RS-232/485/422 (Serial) Connectivity IR Control I/O Control (2 ports) IR Receiver NTSC / PAL Compatible A/V Outputs: Composite Video Out S-Video Out Analog Stereo Audio Out MAX-CSD10 Product Specifications FIG. 2 shows the front and rear views of the MAX-CSD10 unit. The following table outlines the specifications for the MAX-CSD10 Video Decoder. MAX-CSE/MAX-CSD10 Operation/Reference Guide 5 MAX-CSD10 Video Decoder ID button Status LED LCD Display IR Receiver (front) Composite OUT (BNC) S-Video OUT Analog stereo audio Ethernet Input/Output port 12 VDC Power (rear) Ethernet Speed and Link Activity LEDs IR/Serial port RS232/422/485 port FIG. 2 MAX-CSD10 Video Decoder (front and rear views) MAX-CSD10 (FG2178-72) Specifications Dimensions (HWD): 1.58" x 5.54" x 6.95" (4.01 cm x 14.07 cm x 17.65 cm) Power Requirements: • 500mA @ 12VDC (6W) • Power Over Ethernet (POE) is available. • Optional 12VDC power input overrides POE when used. • Power requirements are usage dependant. • This product is intended to be supplied by a Listed external power supply rated from 10 to 18 VDC, minimum 500 mA or equivalent. Weight: 2.02 lbs (0.92 kg) Enclosure: Metal with black matte finish Certifications: FCC Part 15 Class B, CE, and UL listed Video Outputs: Composite Video (via BNC) S-Video (via standard female S-Video connector) Audio Outputs: Analog Stereo (RCA connectors - Red/White) Supported Resolutions: • NTSC (480i) • PAL (576i) Supported Video Codecs: • MPEG2 (2 Mbps - 6 Mbps) • MPEG4 (500Kbps - 3 Mbps) Supported Audio Codecs: • MPEG Audio Level 2 (MP2) • MPEG Audio Level 3 (MP3) • AAC Front Panel Components: • ID Pushbutton: Used to both set the NetLinx ID (Device only) assignment and reset the unit back to its factory defaults. • Status LED: Green LED blinks to indicate both the system and communication status with the target Master. • LCD Display: Provides system information such as the currently used IP Address. • IR Receiver: • Receives 38KHz AMX IR codes. Rear Panel Connectors: • S-VIDEO OUT: 6 Mini-Din4 port for composite S-Video output. MAX-CSE/MAX-CSD10 Operation/Reference Guide MAX-CSD10 Video Decoder MAX-CSD10 Specifications (Cont.) • ETHERNET 10/100: Single RJ-45 port provides 10/100 Mbps network communication and POE. LEDs show communication activity, connections, speeds, and mode information. • AUDIO R/L: Two RCA connectors (Red and White) support line-level stereo output for analog stereo signals. • 12VDC PWR: Single 2-pin 3.5mm mini-Phoenix (male) captive-wire connector from an optional 12 VDC power supply (overrides POE). • COMPOSITE OUT: Composite Video Output (NTSC or PAL) via a female BNC connector. • IR/Serial: Single 2-pin 3.5mm mini-Phoenix (male) captive-wire connector is used for IR/ Serial control output by generating IR with the use of an IR emitter (while in IR mode). This port can support high-frequency carriers of up to 1.142 MHz and can also generate IR with no carrier frequency. • RS-232/422/485: Single 9-pin (DB9) port supports RS-232/422/485 data output including: • 300, 600, 1,200, 2,400, 4,800, 9,600, 19,200, 38,400, and 115,200 Baud rates • 7 or 8 Data bits • 1 or 2 Stop bits • Even, Odd, Mark, Space, and None parity settings • CTS and RTS handshaking • XON/XOFF handshaking • I/O: Two digital binary Input/Output ports for contact closure (accepts a 4-pin 3.5mm mini-Phoenix (male) captive-wire connector). Each input is capable of voltage sensing. Input format is software selectable with interactive power sensing for IR ports. Operating/Storage Environment: Operating Temperature: 0° to 45° C (32° to 113° F) Storage Temperature: -30º to 70º C (-22º to 158° F) Operating Relative Humidity: 5% to 85% (non-condensing) Operation intended for indoor use only. Included Accessories: 2-pin 3.5mm mini-Phoenix female PWR connector 4-pin 3.5mm mini-Phoenix female I/O connector Audio Stereo Cable (Red/White RCA) BNC to RCA Adapter CC-NIRC IR Emitter cable MAX-CSD10 Quick Start Guide Other AMX Equipment: AC-RK Accessory Rack Kit (FG515) CSB Cable Support Bracket (FG517) PMB Pole Mount Bracket (FG531) STS, Serial To Screw Terminal (FG959) Surface Mount Bracket Accessory (FG525) MAX-CSE/MAX-CSD10 Operation/Reference Guide 7 MAX-CSD10 Video Decoder 8 MAX-CSE/MAX-CSD10 Operation/Reference Guide MAX-CSE and MAX-CSD10 Installation MAX-CSE and MAX-CSD10 Installation MAX-CSE and MAX-CSD10 Connections and Wiring The MAX CSE and MAX-CSD10 are configured to be used as standalone units running on a network capable of supporting the up to a 6Mbps data rate. It is recommended that you set up the unit locally prior to installing it within an AC-RK 19-inch rack unit, as described on page 17. Port Assignments and Functionality The rear Port Assignments are as follows: MAX-CSE Port Assignments Description ICSP Port # Video Encoder 1 RS-232/422/485 (DB9) Serial Port 2 IR/Serial Port 3 I/O Port 4 IR RX Port 5 LCD Display 6 MAX-CSD10 Port Assignments Description ICSP Port # Video Decoder 1 RS-232/422/485 (DB9) Serial Port 2 IR/Serial Port 3 I/O Port 4 IR RX Port 5 LCD Display 6 Wiring Guidelines - Direct Power The MAX-CSE and MAX-CSD10 units require the use of either an external 12 VDC-compliant power supply or an 802.3af-compliant device to provide DC power. Power can be fed to the unit through either the rear 2-pin 3.5mm mini-Phoenix PWR connector or the rear Ethernet connector (PoE). Use the power requirements from the Specifications table on page 2 to determine the unit’s power draw. This unit should only have one source of incoming power. Although the unit can be connected to two separate power sources, the 12 VDC-compliant power input overrides the PoE. Refer to the Wiring Guidelines Indirect Power (via PoE) section on page 10 for specific PoE wiring procedures and restrictions. MAX-CSE/MAX-CSD10 Operation/Reference Guide 9 MAX-CSE and MAX-CSD10 Installation Wiring Length Guidelines Refer to the following table for the wiring length information related to the target MAX unit: MAX-CSE and MAX-CSD10 @ 500 mA Wire size Maximum wiring length 18 AWG 216.76 feet (66.07 meters) 20 AWG 137.61 feet (41.94 meters) 22 AWG 88.78 feet (27.06 meters) 24 AWG 54.15 feet (16.50 meters) Preparing Captive Wires You will need a wire stripper and flat-blade screwdriver to prepare and connect the captive wires. Never pre-tin wires for compression-type connections. 1. Strip 0.25 inch (6.35mm) of insulation off all wires. 2. Insert each wire into the appropriate opening on the connector (according to the wiring diagrams and connector types described in this section). 3. Tighten the screws to secure the wire in the connector. Do not tighten the screws excessively, as doing so may strip the threads and damage the connector. Wiring a Power Connection To use the 2-pin 3.5mm mini-Phoenix connector with a 12 VDC-compliant power supply, the incoming PWR and GND cables from the external source must be connected to their corresponding locations on the connector (FIG. 3). PWR + Power Supply GND To the rear of the MAX unit FIG. 3 2-pin mini-Phoenix connector wiring diagram (direct power) Wiring Guidelines - Indirect Power (via PoE) Power-over-Ethernet (PoE) can be used to indirectly provide DC power to this 802.3af-compliant device via the unused wire pairs in the UTP or STP Ethernet cable (RJ-45 pins 4, 5, 7, and 8). PoE power is overridden if a direct power feed (via the rear 2-pin PWR connector) is detected. Any 802.3af-compliant PoE switch (such as the NXA-ENET24 PoE) can automatically detect the MAX device by its authenticated PoE signature and sense its required load before applying power to the PoE Ethernet port on a target device. PoE connections work with all existing Category (CAT) 3, 4, 5, 5e or 6 network cabling (including patch cables and patch-panels, outlets, and other connecting hardware) without requiring modification. 10 MAX-CSE/MAX-CSD10 Operation/Reference Guide MAX-CSE and MAX-CSD10 Installation PoE - Special Wiring Instructions Before beginning the connection from the PoE switch to the target MAX unit, follow these instructions carefully: When using PoE, you must FIRST ground the unit to provide ESD protection. Refer to the procedures outlined within the previous Preparing Captive Wires section on page 10. Install a single wire into the (-) GND side of the rear green 2-pin mini-Phoenix connector (FIG. 4). Connect this wire to a grounded source (FIG. 4). This GND wire provides the necessary ESD protection to the unit. Only after this step has been completed can you continue on to the wiring of the PoE connection. The length of the GND wire should not exceed 6 feet (1.83 meters). Pre-configure the 802.3af-compliant PoE switch (such as the NXA-ENET24 PoE) and prepare it for power transmission to the target MAX unit. Refer to the PoE’s product documentation for more details. 802.3af-compliant PoE switch Ethernet PWR MAX-CSE MAX-CSE R E A R PWR + GND - Grounded Metal plate or object FIG. 4 ESD grounding and PoE connection of a MAX unit Connect a CAT5/CAT6 Ethernet cable from the RJ-45 PoE connector on the PoE switch to the rear RJ-45 (Ethernet) connector on the target MAX unit (FIG. 4). MAX-CSE/MAX-CSD10 Operation/Reference Guide 11 MAX-CSE and MAX-CSD10 Installation Wiring the MAX-CSE Connectors and Cables The rear connectors on the MAX-CSE (FIG. 5) are used to input external multimedia signals and then stream them to the network/web. This stream can be displayed through either a MAX-CSD10 Decoder, VG-Series Modero Touch Panel or through a third-party player such as VLC®. COMPOSITE IN (BNC) F R O N T or S-VIDEO IN (MiniDin4) 12 VDC power supply Outbound Audio/Video/Data (RJ-45) RS232/422/485 MAX-CSE Encoder Box Ethernet - Data (RJ-45) Right Audio Channel IN Left Audio Channel IN Microphone IN IR/Serial I/O R E A R FIG. 5 MAX-CSE connector wiring diagram The rear-panel wiring connections are described below (from left to right): • COMPOSITE IN: Uses a BNC connector to feed a Composite video signal in from an outside video source and then out to an external streaming media display or device via the Ethernet port. The BNC connector can be modified to receive signals from an RCA connector by using the included BNC to RCA Adapter (41-1074). This signal can also be fed from a DB15 connector by using an optional NXA-RGBCBL (15-pin to 5X BNC) RGB Breakout cable (FG2250-80). Note: Although the MAX-CSE can accept either a Composite or S-Video input signal type. If both signal types are detected, the unit (in its default state) will use the Composite signal. This selection can be later changed by the user via the A/V Setup UI page. • S-VIDEO IN: Uses a female S-Video connector to feed a video signal in from an external video source and then out to an external streaming media display or device via the rear Ethernet port. Note: Although the MAX-CSE can accept either a Composite or S-Video input signal type. If both signal types are detected, the unit (in its default state) will use the Composite signal. This selection can be later changed by the user via the A/V Setup UI page. • PWR 12 2-pin 3.5 mm mini-Phoenix connector connects to a direct 12 VDC-compatible power supply. MAX-CSE/MAX-CSD10 Operation/Reference Guide MAX-CSE and MAX-CSD10 Installation • ETHERNET: RJ-45 connector routes streamed Audio/Video and Data out to an external device capable of receiving the streamed media content (including a MAX-CSD10, VG-Series touch panel, or computer). The Power-over-Ethernet (PoE) feature of the Ethernet port can be used to provide indirect DC power to this 802.3af-compliant device over the unused wire pairs in the UTP or STP Ethernet cable (RJ-45 pins 4, 5, 7, and 8). • AUDIO IN: Stereo line-level input via two rear RCA connectors (R/L). • MIC IN: Stereo line-level input via a rear 1/8” mini-stereo jack. • IR: 2-pin 3.5 mm mini-Phoenix connector accepts a single IR Emitter (CC-NIRC) and can connect one IR- or Serial-controllable device. • I/O: 4-pin 3.5 mm mini-Phoenix connector allows for the connection of up to two devices. The I/O port responds to either switch closures, voltage level (high/low) changes, or can be used for logic-level outputs. When used for outputs, the I/O port acts as a switch to GND. Ethernet/RJ-45 Port: Connections and Wiring The following table lists the pinouts, signals, and pairing for the Ethernet connector. Ethernet RJ-45 Pinouts and Signals Pin Signals Connection s Pairing 1 --------- 2 Color 1 TX + 1 --------- 1 2 TX - 2 --------- 2 Orange-White 3 RX + 3 --------- 3 4 no connection 4 --------- 4 Blue 5 no connection 5 --------- 5 Blue-White 6 RX - 6 --------- 6 Green 7 no connection 7 --------- 7 Brown-White 8 no connection 8 --------- 8 Brown Orange 3 --------- 6 Green-White FIG. 6 diagrams the RJ-45 pinouts and signals for the Ethernet RJ-45 connector and cable. FIG. 6 RJ-45 wiring diagram MAX-CSE/MAX-CSD10 Operation/Reference Guide 13 MAX-CSE and MAX-CSD10 Installation Power over Ethernet (PoE) Wiring PoE can be used to indirectly provide DC power to this 802.3af-compliant device via the unused wire pairs in the UTP or STP Ethernet cable (RJ-45 pins 4, 5, 7, and 8). PoE power is overridden if a direct power feed (via the rear 2-pin PWR connector) is detected. Any 802.3af-compliant PoE switch (such as the NXA-ENET24 PoE) can automatically detect the MAX device by its authenticated PoE signature and sense its required load before applying power to the PoE Ethernet port on a target device. Ethernet LEDs MAX-CSE and MAX-CSD10 units use a standard CAT5 Ethernet cable to provide 10/100 network connectivity to the network. LEDs indicate communication activity, connection status, speeds, and mode information as described in FIG. 7. SPD - Speed LED lights (yellow) when the connection speed is 100 Mbps and turns Off when the speed is 10 Mbps. SPD L/A L/A - Link/Activity LED lights (green) when the Ethernet cables are connected and terminated correctly. ETHERNET 10/100 FIG. 7 Ethernet LEDs DB9 Device Port: Connections and Wiring FIG. 8 shows the connector pinouts for the rear RS-232/RS-422/RS-485 (DB9) Device Port on both the MAX-CSE and MAX-CSD10 units. This port supports most standard RS-232 communication protocols for data transmission. DB9 Device Port pinouts (male connector) 9 8 5 4 3 2 1 7 6 RS-232 RS-422 RS-485 Pin 2: RX signal Pin 3: TX signal Pin 5: GND Pin 7: RTS Pin 8: CTS Pin 1: RX Pin 4: TX + Pin 5: GND Pin 6: RX + Pin 9: TX - Pin 1: A (strap to 9) Pin 4: B (strap to 6) Pin 5: GND Pin 6: B (strap to 4) Pin 9: A (strap to 1) Male FIG. 8 RS-232/422/485 DB9 (male) connector pinouts for the rear Device Port 14 MAX-CSE/MAX-CSD10 Operation/Reference Guide MAX-CSE and MAX-CSD10 Installation The DB9 Device Port connector supports RS-232 communication protocols for PC data transmission. This table’s wiring specifications are applicable to the rear RS-232/422/485 Device Port connectors on the MAX-CSE. RS-232/422/485 Device Port Wiring Specifications Pin Signal Function RS-232 1 RX- Receive data 2 RXD Receive data X 3 TXD Transmit data X 4 TX+ Transmit data 5 GND Signal ground 6 RX+ Receive data 7 RTS Request to send X 8 CTS Clear to send X 9 TX- Transmit data RS-422 RS-485 X X X (strap to pin 9) X X (strap to pin 6) X X X (strap to pin 4) X X (strap to pin 1) IR/Serial Port: Connections and Wiring You can connect one IR- or Serial-controllable device to the IR/Serial connector on the rear of the MAXCSE and MAX-CSD10 units. This connector (FIG. 9) accepts the included IR Emitter (CC-NIRC) that mounts onto the device's IR window, or an optional mini-plug (CC-NSER) that connects to the device's control jack. You can also connect a data 0 - 5 VDC device. Signal: Function: GND (-) Signal (+) Signal GND IR/SERIAL data IR FIG. 9 IR/SERIAL connector Input/Output (I/O) Port: Connections and Wiring GND I/O I/O +12V The I/O port responds to either switch closures, voltage level (high/low) changes, or it can be used for logic-level outputs. You can connect up to two devices each on MAX-CSE and MAX-CSD10 units. I/O FIG. 10 INPUT/OUTPUT connector A contact closure between the GND and an I/O port is detected as a Push. When used for voltage inputs, the I/O port detects a low (0 - 1.5 VDC) as a Push, and a high (2.0 - 3.3 VDC) signal as a Release (this IO port uses 3.3V logic but can handle up to 5V without harm). MAX-CSE/MAX-CSD10 Operation/Reference Guide 15 MAX-CSE and MAX-CSD10 Installation When used for outputs, the I/O port acts as a switch to GND and is rated at 200 mA @ 12 VDC. This device can utilize up to 2 I/O ports (see table below). The PWR pin provides +12 VDC @ 200 mA and is designed as a power output for the PCS2 or VSS2 (or equivalent). The GND connector is a common ground and is shared by all I/O ports. A common ground is shared with I/O ports 1 & 2 (see table below) I/O Port Wiring Specifications Pin Signal Function 1 GND Signal GND 2 I/O 1 Input/Output 3 I/O 2 Input/Output 4 12 VDC PWR Wiring the MAX-CSD10 Connectors and Cables The rear connectors on the MAX-CSD10 are used to take an incoming media stream and then output it as an RGB video signal (with audio). FIG. 11 shows a sample wiring configuration where a MAXCSD10 receives a video stream from a remote MAX-CSE and then distributing the content to its connected media device. S-Video or COMP Video In (DVD, VCR, etc.) Audio In (Stereo RCA) (BNC) via Ethernet (S-Video) Outbound Audio/Video/Data or Power supply Direct PWR Connection MAX-CSE Video Encoder Inbound Audio/Video/Data or (S-Video) via Ethernet (RJ-45) RGB Video Out (to target device) MAX-CSD10 Video Decoder (BNC) MAX-CSD10 Video Decoder White - Left Channel Red - Right Channel Audio In (Stereo RCA) Power supply Direct PWR Connection The BNC connector can be adapted to use an RCA plug by using the INCLUDED BNC to RCA Adapter. FIG. 11 Sample wiring configuration using a CSD10 and a target device 16 MAX-CSE/MAX-CSD10 Operation/Reference Guide MAX-CSE and MAX-CSD10 Installation Installing Into an Equipment Rack Both the MAX-CSE Encoder and the MAX-CSD10 Decoder are designed to be tabletop units, but they may also be fitted for use into equipment racks. Should you choose to do so, use the optional AC-RK Accessory Rack Kit (FG515) to mount the MAX unit into a standard 19-inch equipment rack. 1. Discharge the static electricity from your body by touching a grounded object. 2. Align the front of the MAX unit through any of the three rectangular openings on the AC-RK. 3. Use the included mounting screws to secure the MAX unit’s faceplate to the AC-RK. 4. Thread the cables through the opening in the equipment rack. Allow for enough slack in the cables to accommodate for movement during the installation process. 5. Reconnect all cables to their source/terminal locations. Verify that the terminal end of the power cable is not connected to the a power supply before plugging in the 2-pin power connector. If using indirect PoE to feed power into the unit, verify that the terminal end of the RJ-45 is not connected to an 802.3af-compliant PoE switch. To prevent repetition of the installation, test the incoming wiring by connecting the MAX’s connectors to their terminal locations and applying power. Verify that the unit is receiving power and functioning properly. Disconnect the terminal end of either the power cable from the connected 12 VDC-compliant power supply or Ethernet connector from the PoE switch. 6. Align the ends of the AC-RK with the screw openings along the sides of the equipment rack. 7. Secure the AC-RK to the rack by using the four #10-32 screws (80-0186) and four #10 washers (800342) supplied in the kit. 8. Verify the terminal audio/video source is properly configured and connected properly. 9. Apply power to the unit to complete the installation process. MAX-CSE/MAX-CSD10 Operation/Reference Guide 17 MAX-CSE and MAX-CSD10 Installation 18 MAX-CSE/MAX-CSD10 Operation/Reference Guide MAX-CSE Web Interface MAX-CSE Web Interface Overview The MAX-CSE and the MAX-CSD10 incorporate built-in security verification capabilities. By using a secured HTTP access, both devices provide users with a convenient browser-based method for securing each MAX unit, and a means of configuring the parameters of the outgoing A/V stream. The browser-based User Interface (UI), used to set up the MAX unit’s configuration parameters, also enables an authorized user to configure either their own Username/Password, or utilize the factory default login profile. This layer of security uses an on-screen HTTP Login dialog which requires a user to provide a correct Username/Password before gaining access to the MAX unit’s UI pages. Although initially, the factory default login profile must be used to gain access to the UI pages, a custom profile can later be created via the on-screen User page (see the User Page section on page 39). Security Terms The following table lists some commonly used Security terms: Security Terms User A user is a single potential client of the MAX unit or NetLinx Master. Administrator An administrator has privileges to modify existing access rights and unit parameters. For the purposes of the MAX units, both the Administrator and User have the same level of rights once they gain access to the UI pages. Username A username is a valid character string (4 - 27 alpha-numeric characters) used to both define a valid user and establish a Login profile. This string is case sensitive and each username must be unique. Password A password is a valid character string (4 - 27 alpha-numeric characters) used to supplement the username in defining a valid Login profile. This string is also case sensitive. Access Rights Every MAX unit has an associated security profile which is necessary to grant a user sufficient access privileges to the browser-based UI pages and therein, the ability to delete or modify a particular parameter. Characters such as # (pound) & (ampersand) and ’ " (single and double quotes) are invalid and should not be used in usernames or passwords. Default Security Configuration The Username/Password fields have been pre-populated with Admin/1988 as the factory default security login entries. MAX units are shipped in a secured configuration which requires the user to enter a username and password into the on-screen security dialog before gaining access to the UI pages. This information can later be changed. If attempting to access the UI, the users are prompted to log into the MAX unit via the on-screen Enter Network Password security dialog (FIG. 12). After the user’s information and rights are confirmed, the login process is completed and the user is then granted access to the UI pages. MAX-CSE/MAX-CSD10 Operation/Reference Guide 19 MAX-CSE Web Interface Save login profile selection box FIG. 12 Enter Network Password security dialog There is no limit to the number of concurrent logins allowed on the target MAX unit. By default, the MAX unit is shipped with the following account and access rights: Default Security Configuration (case-sensitive) Administrator account: Username: Admin Password: 1988 Rights: All Although the Administrator account can be modified numerous times to alter the username and password required for access, only one login profile can exist on the MAX unit at any given time. The privileges for that single account will always be that of an Administrator. All login profiles (with associated Username and Password) are each required to have a minimum of four characters and a maximum of 27 characters. Characters such as # (pound) & (ampersand) and ’ " (single and double quotes) are invalid and should not be used in usernames, group names, or passwords. Communicating with the Unit via the Browser-Based UI 1. Launch your web browser. 2. Enter the IP Address of the target unit (as seen on the unit’s LCD display) into the web browser’s Address field (FIG. 12). 3. Press the Enter key on your keyboard to initiate communication with the MAX unit and launch the initial on-screen security dialog (FIG. 12). The MAX unit is shipped in a secured configuration which requires the user to enter a username and password into the on-screen security dialog before gaining access to the UI pages. 4. Enter the words administrator and password into the corresponding User Name/Password fields. This is the factory default security login information. This information can later be changed. 5. Click OK to enter the information and proceed to the first UI page. 20 MAX-CSE/MAX-CSD10 Operation/Reference Guide MAX-CSE Web Interface Browser-based UI Application Overview The UI web page (FIG. 13) can be divided into separate sections or frames, some of which are independent of the current selection and can both display their own information and contain their own functionality. The first page displayed upon login is the Administration page, but any page within the UI may be reached via the Navigation frame. Log out of the web portal Stop the media stream Current status of media stream Name of the currently active page Navigation Bar FIG. 13 Browser Application frames for the MAX-CSE (showing the initial screen) MAX-CSE User Interface Overview and Features User Interface Features Feature Description Navigation Bar: Use the Navigation Bar to access the different configuration pages found within the UI. Since this frame is static, it appears on-screen no matter what page is currently active. Each of the buttons in the Navigation Bar are described below: • Admin This button launches the Administration page, which displays an overview of the MAX firmware and project information. • Stream Set-Up This button launches the Stream Profiles page, which provides the user with the ability either to choose from a list of Audio/Video encoding presets or to develop a custom setting. • Audio Video This button launches the A/V Setup page, which provides the user with the ability to select the source of the incoming video signal (from either the rear Composite or S-Video port), the format of the incoming video (NTSC/PAL), and the microphone gain level given to the incoming audio signal. • NetLinx This button launches the NetLinx Settings page, which provides the user with the ability to enter the communication parameters necessary to connect a MAXCSE with a target Master. MAX-CSE/MAX-CSD10 Operation/Reference Guide 21 MAX-CSE Web Interface Administration Page Features (Cont.) Feature Description • IP Settings This button launches the IP Settings page, which provides the user with the ability to assign the method of communication used by the target MAX unit, along with its associated IP parameters. • User This button launches the User page, which provides the user with the ability to alter the current Username/Password information required to gain entry to the UI pages and make modifications. Stream Status: Located on the lower-left side of the browser window, this static frame allows a user to not only Start and Stop an encoding stream, but also view whether the MAX-CSE is detecting an A/V signal. Since this frame is static, it appears on-screen no matter what page is currently active. This frame can be very useful for a remote administrator when trying to troubleshooting most streaming issues. • Play/Stop There are two buttons which reflect the condition of the outgoing media content: • Play begins to sync-up the media signals and then stream them out from the device. - This play state is shown as active when both the Stop button is displayed and the green Streaming message is displayed within the Status field. - No changes can be made to both the communication parameters and stream profiles while the unit is in this mode. • Stop halts the outgoing media stream from the device. - This stop state is shown as active when both the Play button is displayed and the blue Idle message is displayed within the Status field. - Changes can be made to both the communication parameters and stream profiles while the unit is in this mode. • Status Indicates the status of the outgoing stream. • Streaming indicates that the Play button has been activated and the process of converting A/V content into an outgoing media stream has begun. Streaming does not require that content be provided to the unit, it is only the conversion process which has been initiated. This is why it is important to make sure that the unit is also detecting an incoming A/V feed. • Idle indicates that the Stop button has been activated and the stream process has been halted. • Video Sync Indicates whether the unit is detecting an incoming A/V signal through its rear connectors. • SYNC indicates that the incoming A/V signals have been detected and then synchronized prior to being streamed out from the MAX-CSE. • LOS (Loss Of Signal) indicates there is no incoming signal being detected by the unit and therefore, the outgoing stream contains no data. Remember, a stream can be initiated and maintained without there being any signal fed into the unit. It is important to verify the status of the incoming signal. • Refresh This button causes the unit to re-verify the condition/state of both the stream Status and Video Sync. If you have already initiated a stream and get a LOS message, you can try to correct the problem and click the Refresh button to try and verify the condition of the incoming A/V signal without needing to Stop the stream process. • Mic Off 22 Click to toggle the audio state of the incoming microphone signal between active and muted. MAX-CSE/MAX-CSD10 Operation/Reference Guide MAX-CSE Web Interface Administration Page The Administration page (FIG. 14) is the first page displayed in the Active frame after a successful login. It can also be accessed by clicking on the Admin button in the Navigation Bar. This page displays an overview of the MAX firmware and project information. Also provides the user with the ability to both start/stop the outgoing A/V stream from the CSE and directly upload firmware to the target MAX unit without having to use NetLinx Studio. FIG. 14 Administration page The following table lists the features on the Administration page, that an administrator or other authorized user can configure. Administration Page Feature Description Resources: Displays the version of the currently installed product firmware in a major.minor.micro format. This field is read-only. Note: The displayed firmware is the same as version displayed adjacent to the MAX entry within NetLinx Studio’s Online Tree tab. Program Description: This section allows the user/administrator to enter descriptions for the currently streamed content. • Program Name A unique title associated to the currently streamed media. This title should be something recognizable to both the administrator and the target audience. • This string must be 1 - 20 alpha-numeric characters. • Example: Computer Course. • Program Description A unique description of the currently streamed content. This should be a brief description of the specific content. Do not confuse this entry with a media category. • This string must be 1 - 31 alpha-numeric characters. • Example: Session 1 - Internet. MAX-CSE/MAX-CSD10 Operation/Reference Guide 23 MAX-CSE Web Interface Administration Page Features (Cont.) Feature • Information URL Description A unique web address identifying the source of the media stream. • This can be either a Resolvable Name (such as myschool.com) or an IP Address (such as 199.99.99.99). • E-Mail Provides a contact E-mail address for the streaming media content provider. • This string must be in the form: [email protected]. • If this format is not entered properly, a red dialog appears below the field to notify the user of the improper format usage. • Phone Number Provides a contact phone number for the streaming media content provider. • This string should ONLY use digits, but it will also accept a phone number with or without hyphens between the digits. • If this format is not entered properly, a red dialog appears below the field to notify the user that only digits must be used. • Genre Provides a drop-down list from which the user can associate a genre to the media stream. • Although the default selection is Business, the user can choose from over 40 precreated entries. • Example: Education. Mode: This section provides the user with both a Play and Stop button which affects the status of the current media stream. • Pressing Play causes a previously halted content stream to begin again. Refreshing the page shows the button size reduced when in an active play mode. • Pressing Stop causes the unit to stop encoding and streaming the current media feed. The source of the stream is not affected and will continue to feed its signal into the MAX unit regardless of the stream state. - Before being able to alter any encoding settings or SET Video commands, the stream must first be stopped. Once the settings are changed and applied, the stream can then be restarted via the Play button. • As an example: If the stream was halted for 30 minutes and then begun again (via Play), the streaming media would be 30 minutes further along in the content and would not pick up from where it left off. Upload Firmware: Allows a user to upload a Kit file from a known location directly onto the currently active MAX unit (shown via the UI page). • Pressing the Browse button opens a Choose File dialog which allows a user to navigate through the directory structure on the source computer and locate the new firmware Kit file. • Pressing the Submit button begins the process of uploading and incorporating the new firmware. At this point, the UI expands to display a message indicating the progress of the firmware upload. Changing the Program Description 1. From the Administration page, enter new information in the Program Name, Program Description, Information URL, E-Mail, and Phone Number fields. 2. If you wish to change the genre of program selected, choose the appropriate entry from the Genre drop-down menu. If you do not know or do not care to list the genre, select Unknown. 3. To save the changes, click the Accept button. To return to the previously saved information, click Cancel. 24 MAX-CSE/MAX-CSD10 Operation/Reference Guide MAX-CSE Web Interface Upgrading New Firmware The UI presents the following dialog to remind you that the device must be rebooted before new firmware can be loaded (FIG. 15). FIG. 15 Attention - Reboot the device before attempting to upload new firmware Before you upload any firmware file, you MUST reboot this device: a. Reboot system by clicking Reboot. b. After this device reboots, return to or refresh this page. c. Click Upload a File. d. Click Reboot done. Upload a File. To Upgrade the Firmware 1. From the Administration page (Upload Firmware field), enter the file path for the new firmware to be uploaded. If you do not know the path, click the Browse button to open the Choose File dialog which allows you to locate the new firmware Kit file. 2. When finished, click Submit to begin the process of uploading and incorporating the new firmware. At this point, the UI expands to display a message indicating the progress of the firmware upload. If you attempt to move to a different page within the browser-based UI without saving any changes made, the UI will ask "Are you sure you want to navigate away from this page? Changes have not been saved and will be lost." Click OK to continue with moving to a different page, and click Cancel to stay on the current page. If the Upload process timer is interrupted with a Timeout error message, wait approximately 10 minutes to allow the unit time to complete the upload process. It is recommended that you then use NetLinx Studio to both confirm the online status of the MAX unit and see if the firmware version has properly updated. Even if the screen goes blank, allow the unit time to complete the upload process. The blank screen may be a result of your browser having temporarily lost it’s connection with the MAX unit. If the unit does not appear in the Online Tree, a manual reboot (cycling power) is recommended, after which Studio can then be used to detect the MAX unit and upload the firmware. MAX-CSE/MAX-CSD10 Operation/Reference Guide 25 MAX-CSE Web Interface Stream Profiles Page The Stream Profiles page (FIG. 16) is accessed by clicking on the Stream Set-Up button in the Navigation Bar. The Stream Profiles page allows users (with the proper access rights) both to configure the properties of the outgoing media stream and set up the properties associated with communicating that stream to an external IP-enabled device capable of receiving and processing the data. FIG. 16 Stream Profiles page IP Multicasting is supported under both the UPD and RTP communication protocols. UDP (User Datagram Protocol) is a connectionless protocol, much like TCP, that runs on top of IP networks. Unlike TCP/IP, UDP/IP provides a direct way to send and receive datagrams over an IP network. It's primarily used for broadcasting messages over a network. Data is sent as a Transport Stream by using only the MPEG-2 codec. 26 MAX-CSE/MAX-CSD10 Operation/Reference Guide MAX-CSE Web Interface In a UDP stream, only a Target (video) Port is needed since both the audio and video information are transported together to the same port on the destination device. RTP (Real-Time Transport Protocol) is an Internet protocol used for transmitting real-time data such as audio and video as separate entities. Data is sent as an Elementary Stream which can use both the MPEG-2 and MPEG-4 codecs. In an RTP stream, both a Target (video) Port and Target Audio Port are required because the audio and video are delivered to a destination as separate data elements. These elements are then directed to two separate ports where they are then "synced-up" by target device/application. If using RTP, both the Target Port and Target Audio Port must be different. When the a lower quality Encoder Profile is used (such as Standard Quality or lower), the Stream parameters default to using RTP as a Transport Protocol. This is because lower quality video uses MPEG-4 compression which must be sent via RTP. IP Multicasting is a method of sending out large amounts of data. IP Multicast allows a server to broadcast a message to many recipients simultaneously. Unlike traditional Internet communication, that requires separate connections for each source-destination pair, IP Multicasting allows several recipients to share data from the same source. This means that just one set of packets is transmitted to all the destinations. An ideal method of sharing a single stream to several destinations. One of the best uses for this method would be if an educator (or institution) wanted to stream (via either UDP or RTP) its lecture series to a variety of students simultaneously around the world. Every student could connect and receive the stream without having to wait their turn to view the content or see a severe drop in transmission quality. The following table lists the Stream Profiles page features that an administrator or other authorized user can configure. Refer to FIG. 16 as an example. Stream Profiles Page Features Feature Description Encoder Profile: A drop-down list of preset encoding profile names which the user can choose from when assigning a particular set of audio/video encoding settings. • Although the default selection is Home Theater (Max), the user can choose from up to 6 pre-created entries and one Custom entry which makes every field user-definable. • Refer to the Encoder Profiles and Parameters table on page 31 to view the details of these pre-defined audio/video encoding parameters. Video: Codec This section allows the user/administrator to define the encoding parameters for the video portion of the outgoing stream. A drop-down list of codecs from which the user can choose the type of MPEG video compression used for the outgoing video stream. • Available MPEG codecs: MPEG-2 (default) or MPEG-4 • MPEG-2 is typically used to encode audio and video for broadcast quality signals. The MPEG-2 is enhanced by using MPEG-1's audio (MP2) component to allow the coding of audio programs with more than two channels. Video quality is noticeably higher with MPEG-2 vs. MPEG-4. • MPEG-4 is currently used as a standard for the web (streaming media) and CD distribution, conversational (videophone), and broadcast television. The biggest difference between these two encoding types is that MPEG-4 uses about 1/3 to 1/2 less bandwidth for the same quality of video. MAX-CSE/MAX-CSD10 Operation/Reference Guide 27 MAX-CSE Web Interface Stream Profiles Page Features (Cont.) Feature Description • Video In Rate A drop-down list of data rates which allows the user to choose the amount of incoming video data throughput available for use by the MAX-CSE. • The larger the amount of available video data coming through the unit for encoding, the better the outgoing video quality to the target IP device. • Available video data rates: 6Mbps - 500Kbps • Resolution A drop-down list of resolution settings which allow the user to choose from two preset resolution types. These options relate to the display size/resolution used by the outgoing video stream. • Available resolutions: D1 (default) or SIF: • D1 is a resolution standard. In the NTSC system, "Full D1" means 720x480 pixels @ 30 fps, and in PAL systems, full D1 is 720x576 @ 24 fps. • SIF (Source Interchange Format) is a resolution standard defined as 352x240 @ 30fps for NTSC and 352x288 @ 24 fps for PAL. • Mode These two radio boxes refer to the mode assigned to the bit rate encoding quality of the outgoing A/V stream. Available bit rate encoding modes: CBR (default) or VBR • CBR (Constant bit rate) relates to the bit rate quality used by the outgoing streamed video data. Constant bit rate encoding means that the rate at which a codec's output data should be consumed is constant. CBR is useful for streaming multimedia content on limited capacity channels since it is the maximum bit rate that matters, not the average, CBR would be used to take advantage of all of the capacity. • VBR (Variable bit rate) relates to the bit rate quality used by the outgoing streamed video data. Variable bit rate encoding varies the amount of output data in each time segment based on the complexity of the input data in that segment. The goal is to maintain constant quality instead of maintaining a constant data rate. Audio: This section allows the user/administrator to define the encoding parameters for the audio portion of the outgoing stream. • Codec A drop-down list of audio codecs from which the user can choose the type of MPEG audio compression used for the audio portion of the outgoing stream. Available audio codecs: MP2 or MP3 • MP2 (MPEG Audio Layer-2) is used as a file extension for files containing audio data of this type. It remains a dominant standard for audio broadcasting. This file type allows the coding of audio programs with more than two channels. The main difference between these two types is that MP2 audio files are generally larger than their MP3 counterparts and are mostly used with MPEG-2 video streams. Note: MP2 is recommended for use with a high bandwidth video stream (ex: MPEG-4 or 6 Mbps - 3 Mbps). • MP3 (MPEG Audio Layer-3) is a popular digital audio encoding and lossy compression format. It was designed to greatly reduce the amount of data required to represent the original audio data, yet still sound like a faithful reproduction of the original uncompressed audio to most listeners. Note: MP3 is recommended for use with a low bandwidth video stream (ex: MPEG-2 or < 3 Mbps). 28 MAX-CSE/MAX-CSD10 Operation/Reference Guide MAX-CSE Web Interface Stream Profiles Page Features (Cont.) Feature Description • Sampling Rate A drop-down list from which the user can choose the sampling rate used on the audio source. • Sampling rate defines the number of samples per second taken from a continuous signal to make it a discrete signal. • Rate is measured in KHz (KiloHertz). • Available audio sampling rates: 32KHz, 44.1KHz, and 48KHz. • Some of the common uses for these rates include: - 32,000 KHz - miniDV digital video camcorder - 44,100 KHz - compact disc, also most commonly used with MPEG-1 audio (VCD, SVCD, MP3) - 48,000 KHz - digital sound used for digital TV, DVD, DAT, films and professional audio • At this time, 32KHz is not supported within the Modero firmware. • Effective Rate A drop-down list from which the user can choose the amount of incoming audio data throughput available for use by the MAX-CSE. • The larger the amount of available audio data coming through the unit for encoding, the better the outgoing audio quality to the target IP device. • Available effective data rates: 96Kbps or 192Kbps Stream: This section allows the user/administrator to define the transport protocols and destination parameters for the outgoing stream content (such as IP Address and Audio/Video Ports). • Transport Protocol A drop-down list from which the user can choose between the two types of available data transfer/handling protocols. Available transport protocols: UDP (default) or RTP • UDP (User Datagram Protocol) allows the transport of both MPEG-2 video and audio inside a single stream that is encapsulated as part of a standard MPEG-2 Transport Stream. If UDP is selected as the protocol type, the Target Audio Port field becomes greyed-out and unused. In this case, both the audio and video streams are combined and sent to a single target port. • RTP (Real-time Transport Protocol) defines a standardized packet format for delivering audio and video over the Internet. By transferring video and audio over separate streams, RTP allows audio only players to receive this separated content as would their audio/video player counterparts. If RTP is selected as the protocol type, the Target Audio Port field becomes enabled. In this case, the audio and video streams are sent as separate entities to two separate target ports. Note: The UDP Transport Protocol only supports the use of the MPEG-2 codec, whereas the RTP Transport Protocol can support using both MPEG-2 and MPEG-4 codecs. MAX-CSE/MAX-CSD10 Operation/Reference Guide 29 MAX-CSE Web Interface Stream Profiles Page Features (Cont.) Feature Description • Target Address The IP Address of the target IP-capable device that will receive the encoded outgoing media stream. This is the IP of the target device such as the VG-Series Modero panel, MAX-CSD10, or computer which will display the stream. • Target Address must be in IPv4 dot notation (ex: X.X.X.X). • Default IP Address is: 239.168.42.108 (a multicast address). Obtaining the IP information for a target Modero: 1) Press the grey Front Setup Access button for 3 seconds to open the Setup page. 2) Press the Protected Setup button (located on the lower-left of the panel page) to open the Protected Setup page and display an on-screen keypad. 3) Enter 1988 into the Keypad’s password field and press Done when finished. 4) Press the NetLinx Settings button to open the NetLinx Settings page and obtain IP from the IP Settings section of this page. Obtaining the IP information for a target PC: 1) On your PC, click Start > Run to open the Run dialog. 2) Enter cmd into the Open field and click OK to open the command DOS prompt. 3) From the C:\> command line, enter ipconfig to display the current IP Address of the PC. • Target Port (video) The port on the destination device where the outgoing video stream is being directed to. This value can be from 0001 - 9999 (default is 5000). If using UDP as a Transport Protocol, this is also the port where the combined audio/ video stream is sent. Note: If using RTP it is strongly recommended that this port number be an even value. Using odd numbered port values will cause the stream to not be properly recognized by the target Modero panel. Note: It is recommended that the following ports not be used: 21, 22, 23, 80, 443, and 1319. • Target Audio Port The port on the destination device where the audio only portion of the stream is being directed to. This value can be from 0001 - 9999 (default is 5002). • If using UDP as a Transport Protocol, this field becomes greyed-out and unused since the both the audio and video content is being combined into a single stream. Note: If using RTP (split streams) it is strongly recommended that this port number be an even value. • If the target is a Modero VG-Series panel, the Target Audio Port field must always increment the value of the Target video port by 2. Example: Target Port = 5000, Target Audio Port = 5002. SAP Settings: In SAP mode, the user selects a video stream from a list. Once selected the decoder will automatically connect to the stream server and begin decoding. • SAP Mode Use these radio button to enable/disable SAP mode (default = enabled). • IP Configuration Select an IP Configuration from the drop-down menu (Default or Other). By default, Default is selected (the default multicast IP address will be used). Note that if you select Other, the following two additional fields are enabled: • Alternate IP Address Enter the alternative Multicast IP address that will be used to send the SAP packets. (Only available if Other is selected as the IP Configuration for SAP Mode). • Alternate IP Port Enter the alternative Multicast IP port that will be used to send the SAP packets. (Only available if Other is selected as the IP Configuration for SAP Mode). These profiles take effect on the MAX-CSE only after pressing the on-screen Apply button. The UDP Transport Protocol only supports the use of the MPEG-2 codec, whereas the RTP Transport Protocol can support using both MPEG-2 and MPEG-4 codecs. 30 MAX-CSE/MAX-CSD10 Operation/Reference Guide MAX-CSE Web Interface If a stream is currently in effect while these parameters are altered, clicking the Apply button will cause the outgoing stream to stop and then incorporate the new settings without restarting. Encoder Profiles and Parameters Profiles: Home Theater Stream Quality: Video Defaults: Maximum Audio Defaults: Protocol • Codec: MPEG-2 • Codec: MP2 • UDP • Video In Rate: 6Mbps • Sampling Rate: 48 KHz • Resolution: D1 • Effective Rate: 192 Kbps • Mode (encoding): CBR High Quality High • Codec: MPEG-2 • Codec: MP2 • Video In Rate: 4Mbps • Sampling Rate: 48 KHz • Resolution: D1 • Effective Rate: 192 Kbps • UDP • Mode (encoding): CBR Good Quality Medium • Codec: MPEG-4 • Codec: MP2 • Video In Rate: 3Mbps • Sampling Rate: 48 KHz • Resolution: D1 • Effective Rate: 192 Kbps • RTP • Mode (encoding): CBR Standard Quality Low • Codec: MPEG-4 • Codec: MP2 • Video In Rate: 2Mbps • Sampling Rate: 48 KHz • Resolution: D1 • Effective Rate: 192 Kbps • RTP • Mode (encoding): CBR VCR Lower • Codec: MPEG-4 • Codec: MP3 • Video In Rate: 1Mbps • Sampling Rate: 32 KHz • Resolution: SIF • Effective Rate: 96 Kbps • RTP • Mode (encoding): VBR Security Camera Min • Codec: MPEG-4 • Codec: MP3 • RTP • Video In Rate: 500 Kbps • Sampling Rate: 32 KHz • Resolution: SIF • Effective Rate: 96 Kbps • Mode (encoding): VBR Custom User Dependant • User Selectable: UDP = MPEG-2 only RTP = MPEG-2/4 • User Selectable • UDP/RTP When a lower quality Encoder Profile is used (Good Quality or lower), the Stream parameters default to using RTP as a Transport Protocol. To set the aspect ratio to 16:9, you must set the profile to Custom and the Video to MPEG-2. The aspect ratio is not accepted when you select any other profile. MAX-CSE/MAX-CSD10 Operation/Reference Guide 31 MAX-CSE Web Interface Changing the Encoder Profile 1. From the Stream Profiles page, select an option from the Profile drop-down menu. All but the Custom option contain preset parameters. 2. If you selected the Custom option, select the appropriate options from the Video and Audio sections. 3. If you wish to change the Stream profile, select between RTP and UDP in the Transport Protocol drop-down menu. 4. Change the Target Address, Target Port, and Target Audio Port information, if necessary. 5. Set the SAP Settings: 6. To save your changes, click the Accept button. To return to the previously saved settings, click Cancel. A/V Set-up Page The A/V Set-up page (FIG. 17) is accessed by clicking on the Audio/Video button in the Navigation Bar. This page allows a user (with the proper access rights) to configure the properties associated with both the incoming video and audio content. FIG. 17 A/V Set-up page 32 MAX-CSE/MAX-CSD10 Operation/Reference Guide MAX-CSE Web Interface The following table lists the A/V Setup page features that can be configured by an administrator or other authorized user. A/V Set up Page Features Feature Description Video: This section allows the user/administrator to define the detection and format parameters for the incoming video signal. • Video In These two radio boxes provide the option to select from either Composite or S-Video as the incoming video source type. The selected type determines which rear connector is used as the video input connector. This selection instructs the MAX-CSE to use/expect video from a specified rear video connector. As an example: setting the Video In option to Composite, tells the MAX-CSE to begin detecting a video signal from the rear Composite connector. • Video Port These two radio boxes provide the option to select from either NTSC or PAL as the format type of the incoming video signal. This selection instructs the MAX-CSE to use/expect a particular video format. Audio: This section allows the user/administrator to define the gain used by the current microphone input. • Mic Gain This field allows the user to enter a value (from 0-99) associated with the gain used by the rear microphone input. The incoming microphone audio signal can be muted either by toggling the state of the Microphone icon located at the top of each UI page or entering a value of zero into this field. Changing Video and Audio Settings 1. From the A/V Setup page, select from Composite or S-Video from the Video In radio buttons. 2. Select from NTSC or PAL from the Video Port radio buttons. 3. Enter the appropriate value in the Mic Gain field. Click Set to lock the entry. 4. To save the changes, click the Apply button on the top of the page. To return to the previously saved settings, click Cancel. MAX-CSE/MAX-CSD10 Operation/Reference Guide 33 MAX-CSE Web Interface NetLinx Settings Page The NetLinx Settings page (FIG. 18) is accessed by clicking on the NetLinx button in the Navigation Bar. This page allows a user (with the proper access rights) to specify which Master is to be used for communication, query, and firmware updating. FIG. 18 NetLinx Settings page The Encryption fields on a MAX-CSE are not enabled. To establish a connection to a target Master, both the ICSP Connectivity and Encryption requirements should be disabled from within the Master’s System Security Details page (FIG. 19). These options must not be selected if the MAX unit is trying to establish a connection to a target NetLinx Master. FIG. 19 NetLinx Master UI: System Security Details Page 34 MAX-CSE/MAX-CSD10 Operation/Reference Guide MAX-CSE Web Interface The following table lists the NetLinx Settings page features that an administrator or other authorized user can configure. NetLinx Settings Page Features Feature Description NetLinx Master: This section allows the user/administrator to define the communication and encryption parameters of the target Master. • Connection • A status field which indicates whether a Master has been detected and communicating with the MAX-CSE. • During the initial setup, this field reads Not Connected. • After a successful connection to a target Master, this fields reads Connected. • Mode • A drop-down list from which the user can choose which NetLinx connection Mode will be used to communicate with the target Master. • Available modes: Listen, Auto (default), URL • Listen sets the MAX unit to "listen" for broadcasts from the Master. In this system, the MAX unit acts as a "Server" (in that Clients attach to it) and the Master acts as a "Client". • Auto is used to instruct the MAX unit to search for a Master that both uses the same System Number (assigned within this page’s System Number field) and resides on the same Subnet as itself. In this case, the Master has its UDP feature enabled. • URL is the address that defines the route to a file on the Web or any other Internet facility. This setting is used when the IP Address of the target NetLinx Master is known. In this system, the MAX unit acts as a "Client" and the Master acts as a Server (in that Clients attach to it). In URL mode, you can only enter the IP/URL of the target Master. The System Number is 0 (for an unknown System Number) and the Master Port Number is defaulted to 1319. • System Number Allows a user to enter a system number. • Default value is 3701. • Only in the Auto Mode will the System field be user-definable. • Device Number Allows a user to enter a current device value (non-duplicated). You must use a value which is not currently being used by another device currently communicating with the target Master. • Within NetLinx Studio, use the Online Tree tab to review what device values are already being used. • Default value is 32001. • Master IP/URL Allows a user to enter the IP Address or URL used by the target Master. Note: This is the same IP Address used by NetLinx Studio to communicate with the Master. • Target Master IP Address must be in IPv4 dot notation (ex: X.X.X.X). • Master Port Number Allows the user to enter the port number used by the NetLinx Master. • Default value is 1319. • Encryption Based on the Master’s security status. • Default value is Disabled (fields are greyed-out). • These radio boxes either enable or disable data encryption of the data transferred between the Master and the MAX over the ICSP connection. Note that this is optional. If this is enabled, this setting requires more processor cycles to maintain. • This selection determines if a username and password is required prior to communication between the MAX unit and the target NetLinx Master via an ICSP connection using a transport method such as TCP/IP or UDP/IP. • Username/Password If the target Master has been previously secured, enter an alpha-numeric string (into each field) which conforms to a pre-configured user profile on the Master. This profile must have sufficient access rights. Requiring the encryption of any data being transmitted or received via an ICSP connection (via the previous radio box) also mandates that a valid username and password be provided within the Username and Password fields. MAX-CSE/MAX-CSD10 Operation/Reference Guide 35 MAX-CSE Web Interface Changing the NetLinx Master Connection 1. From the NetLinx Settings page, select between Listen, Auto, and URL in the Mode drop-down menu. 2. If you selected Auto as your Mode, enter the new system number in the System Number field, if necessary. 3. Enter the new Device number in the Device Number field, if necessary. 4. If you selected URL as your Mode, enter the Master’s IP address or URL in the Master IP/URL field, if necessary. 5. Enter the Master port number in the Master Port Number field, if necessary. 6. If you already allowed encryption with the Master, select Enabled or Disabled from the Encryption radio buttons. If you did not, these fields will be greyed out and automatically set to Disabled. 7. If the unit is already connected to the Master, enter your username and password in the Username and Password fields. 8. To save your changes, click the Apply button. If you wish to return to the previously saved settings. click Cancel. 9. Click Refresh to update your changes on the NetLinx Settings page. 36 MAX-CSE/MAX-CSD10 Operation/Reference Guide MAX-CSE Web Interface IP Settings Page The IP Settings page (FIG. 20) is accessed by clicking on the NetLinx button in the Navigation Bar. This page allows a user (with the proper access rights) to configure the IP communication parameters used by the MAX-CSE to effect a proper IP connection. FIG. 20 IP Settings page MAX-CSE/MAX-CSD10 Operation/Reference Guide 37 MAX-CSE Web Interface The following table lists the IP Settings page features that an administrator or other authorized user can configure. IP Settings Page Features Feature Description IP Address: This section allows the user/administrator to define the communication and encryption parameters of the target Master. • IP These radio boxes provide the option to select from either a DHCP or Static communication mode on the MAX-CSE. • DHCP (Dynamic Host Configuration Protocol) assigns IP Addresses from client stations logging onto a TCP/IP network via a DHCP server. • Static IP is a permanent IP Address that is assigned to a node in a TCP/IP network. • Host • Allows the user to set the host name of the MAX-CSE. • IP Address Allows a user to enter the IP Address or URL used by the current MAX-CSE. Note: This is the same IP Address used by NetLinx Studio to communicate with the Master. Target Master IP Address must be in IPv4 dot notation (ex: X.X.X.X). • Subnet Mask Allows the user to set a subnetwork address to the MAX-CSE. • Subnetwork mask is the technique used by the IP protocol to filter messages into a particular network segment (Subnet). • Gateway Allows the user to set a gateway value to the MAX-CSE. • Gateway is a computer that either performs protocol conversion between different types of networks/applications or acts as a go-between two or more networks that use the same protocols. DNS Address: This section allows the user/administrator to define the communication and encryption parameters of the target Master. • Domain Suffix Allows the user to set the unique name on the Internet to the MAX-CSE for DNS look-up. • Primary DNS Allows the user to set the address of the primary DNS server used for host name lookups. • The unit belongs to the DNS domain. • DNS information must be in IPv4 dot notation (ex: X.X.X.X). • DNS (Domain Name System) is software that lets users locate computers on a local network or the Internet (TCP/IP network) by host and domain. The DNS server maintains a database of host names for its domain and their corresponding IP Addresses. • Secondary DNS • Allows the user to set the address of the secondary DNS server used for host name lookups. • DNS information must be in IPv4 dot notation (ex: X.X.X.X). Changing the IP Settings 1. From the IP Settings page and in the IP Address section, select between Dynamic and Static on the IP radio button. 2. If you selected Static, enter the new IP Address and Subnet Mask settings, if necessary. 3. Enter the new Gateway setting, if necessary. 4. In the DNS Address section, enter the new Domain Suffix, Primary DNS, and Secondary DNS settings in the appropriate fields, if necessary. 5. To save your changes, click the Accept button. To return to the previously saved entries, click Cancel. 6. To submit the changes to the Master, click Reboot to reboot the MAX-CSE. 38 MAX-CSE/MAX-CSD10 Operation/Reference Guide MAX-CSE Web Interface User Page The User page (FIG. 21) is accessed by clicking on the User button in the Navigation Bar. This page allows a user (with the proper access rights) to change the current access Username/Password information required for UI access. FIG. 21 User page The following table lists the User page features that an administrator or other authorized user can configure. User Page Features Feature Description User: This section allows the user/administrator to define the detection and format parameters for the incoming video signal. • New Username Allows the user to enter an alpha-numeric string assigned to the user/administrator profile. This field must use a valid character string consisting of 4 - 27 alpha-numeric characters. • New Password Allows the user to enter an alpha-numeric string assigned to the user/administrator profile. This field must use a valid character string consisting of 4 - 27 alpha-numeric characters. The default Username is Admin. The default Password is 1988. • Retype Password Allows the user to re-enter an alpha-numeric string assigned to the user/administrator profile. This field must use a valid character string consisting of 4 - 27 alpha-numeric characters. Although there is no error message which appears to inform the user of an incorrect re-entry, the screen will maintain the previous Username if the passwords did not match. MAX-CSE/MAX-CSD10 Operation/Reference Guide 39 MAX-CSE Web Interface Changing User Settings 1. From the User page, enter the new username in the New Username field. 2. Enter your new password in the New Password field. Enter it again in the Re-type Password field to verify it. 3. To save the new username and password, click the Accept button at the top of the page. To return to the original saved information, click Cancel. 4. Click the Logout button for the changes to take effect on the MAX-CSE. The unit can only store one Username/Password profile. Once altered, the factory set administrator/password entries are deleted unless later re-entered or the unit is reset to its factory default parameters by pressing the front ID button for 5 seconds. 40 MAX-CSE/MAX-CSD10 Operation/Reference Guide MAX-CSD10 Web Interface MAX-CSD10 Web Interface The browser-based UI for the MAX-CSD10 Decoder, known as the Decoder Manager (FIG. 22), is significantly different from the interface for the MAX-CSE Encoder. However, many of the same functions are available to the MAX-CSD10 from the Decoder Manager. FIG. 22 Decoder Manager for the MAX-CSD10 (showing the initial screen) As with the MAX-CSE browser-based UI, the default page for the MAX-CSD10 is the Administration page. MAX-CSD10 User Interface Overview and Features User Interface Features Feature Description Browser Address field Typically located at the top of the browser window, this dynamic frame reflects the current IP Address being used by the communicating MAX device and the currently active XML UI page. Navigation frame: Located at the top of the browser window, this static frame allows a user to navigate to any of the different configuration pages found within the UI. Since this frame is static, it appears on-screen no matter what page is currently active. Admin • This link launches the Administration page, which displays an overview of the MAX firmware and project information. Stream Selector • This link launches the Stream Selector page, which provides the user with the ability to choose from a list of available input streams. Stream Set-up • This link launches the Stream Set-up page, which provides the user with the ability to select the Run Mode of the incoming stream and the server to which the decoded stream will go. Audio/Video • This link launches the Audio/Video page, which provides the user with the ability to select the video port to be used. NetLinx • This link launches the NetLinx Settings page which provides the user with the ability to enter the communication parameters necessary to connect a MAX-CSD10 with a target Master. IP Settings • This link launches the IP Settings page which provides the user with the ability to assign the method of communication used by the target MAX unit, along with its associated IP parameters. User • This link launches the User page which provides the user with the ability to alter the current Username/Password information required to gain entry to the UI pages and make modifications. MAX-CSE/MAX-CSD10 Operation/Reference Guide 41 MAX-CSD10 Web Interface Administration Page Features (Cont.) Feature Description Stream Status frame: Located on the upper-right side of the browser window, this static frame allows a user to not only Start and Stop an encoding stream, but also view whether the MAX-CSD10 is detecting an A/V signal. • Since this frame is static, it appears on-screen no matter what page is currently active. This frame can be very useful for a remote administrator when trying to troubleshooting most streaming issues. Play/Stop The button at the top of the window reflects the condition of the outgoing media content: • Play begins to sync-up the media signals and then stream them out from the device. - This play state is shown as active when both the Stop button is displayed and the green Streaming message is displayed within the Status field. - No changes can be made to both the communication parameters and stream profiles while the unit is in this mode. • Stop halts the outgoing media stream from the device. - This stop state is shown as active when both the Play button is displayed and the blue Idle message is displayed within the Status field. - Changes can be made to both the communication parameters and stream profiles while the unit is in this mode. Status • Indicates the status of the outgoing stream. • Streaming indicates that the Play button has been activated and the process of receiving a media stream has begun. Streaming does not require that content be provided to the unit, it is only the conversion process which has been initiated. This is why it is important to make sure that the unit is also detecting an incoming A/V feed. • Idle indicates that the Stop button has been activated and the stream process has been halted. Refresh This button causes the unit to re-verify the condition/state of the stream Status. Logoff This button logs off the Decoder Manager. The user will then have to log back in with the correct userid and password to access the Decoder Manager. Active Page frame: Located on the right side of the browser window, this dynamic frame displays the pages corresponding to the currently selected option from within the Navigation frame. The top of these pages also provide the user with some common application buttons such as Apply and Refresh. • Since this frame is dynamically populated, its contents will depend on which Navigation link was currently selected. 42 MAX-CSE/MAX-CSD10 Operation/Reference Guide MAX-CSD10 Web Interface Communicating with the Unit via the Browser-based UI To facilitate communicate with the MAX-CSD10, it is necessary for the unit to first obtain a DHCP Address (page 51). Once that address is known, you can then use your web browser to access the browser-based User Interface (UI) pages and then configure the project, video, and IP connection parameters. 1. Launch your web browser. 2. Enter the IP Address of the target unit (example: http://192.199.99.99) into the web browser’s Address field. 3. Press the Enter key on your keyboard to initiate communication and launch the initial on-screen Enter Network Password security dialog. 4. The MAX unit is shipped in a secured configuration which requires the user to enter a username and password into the on-screen security dialog before gaining access to the UI pages. 5. Enter the words administrator and password into their corresponding case-sensitive User Name/ Password fields. This profile can later be changed. 6. Click OK to enter the information and proceed to the first UI page. Administration Page The Administration Page (FIG. 22) is the default page upon opening the Decoder Manager. From here, the user may reach any of the other Decoder Manager pages or check or update the existing device firmware. Administration Page Features Resources This entry lists the latest version of the decoder firmware uploaded to the device. Update Firmware This button allows the user to upload new firmware updates to the device. Updating Firmware To update the current firmware being used by the MAX-CSD10: 1. Click the Update Firmware button on the Administration Page. 2. A new window will open to warn you that you must reboot the device before uploading any firmware file (see FIG. 15 on page 25). 3. If you have not previously rebooted the device, click the Reboot button. After it reboots, either return to or refresh the Administration Page. 4. If you already rebooted the device, click the Reboot Done. Upload a File. button. This closes the warning window and enables the Browse and Submit buttons next to the Upload Firmware field. 5. Enter the directory path in the Upload Firmware field or click the Browse button to locate the file. When the file is selected, click the Submit button to upload the file to the device. If any Ethernet connectivity issues happen while uploading the firmware, the firmware may not be installed completely. Please reboot the device and then attempt to reload the firmware should you have any problems with connectivity. MAX-CSE/MAX-CSD10 Operation/Reference Guide 43 MAX-CSD10 Web Interface Stream Selector Page The Stream Selector page (FIG. 23) allows the user to select the data stream being processed in SAP session by the MAX-CSD10. This page lists both all of the available data streams and the stream currently being accessed. FIG. 23 Stream Selector page Stream Selector Page Features Select The currently selected stream. Title The source of the available stream. Description The current description or nickname of the stream source Contact Info The contact telephone number of the individual managing the stream source. To select a new stream: 1. From the Stream Selector page, click the radio button next to the stream you wish to use. 2. To start streaming, click Accept. To leave access to the current stream, click Cancel. 44 MAX-CSE/MAX-CSD10 Operation/Reference Guide MAX-CSD10 Web Interface Stream Set-up Page The Stream Set-up page (FIG. 24) allows you to control the stream configuration, including the mode used and the individual server being accessed. FIG. 24 Stream Set-up Page Stream Set-Up Page Features Run Mode This menu selects the mode in which the stream is run: • SAP • RSTP • Manual SAP: Servers Selects between the default server already chosen for a stream or another server. Other Address The address of the server used other than the Default. Other Port The port for the server used other than the Default. RTSP: Server The number ranking of the stream server being selected. IP The IP address of the stream server. URL The URL for the stream source. Port The video port being used for that stream. Manual: Transports The transport mode being used: • RTP • UDP Server Address The IP address for the stream server. Server Video Port The video port being used by the server. Server Video Types The type of video file being used: • MPEG-2 • MPEG-4 Server Audio Port The audio port being used by the server. Server Audio Types The type of audio file being used: • MP3 • AAC MAX-CSE/MAX-CSD10 Operation/Reference Guide 45 MAX-CSD10 Web Interface Changing the Stream Configuration At this time, the Stream Set-up page supports three modes for data streams: SAP RSTP Manual Each mode has different procedures for setting up the stream configuration, as detailed below. Setting up an SAP Stream Configuration 1. From the Stream Set-up page, choose SAP from the Run Mode drop-down menu. (See FIG. 24.) 2. Select the server from which the stream originates. If you wish to use the default stream server, leave the Servers list on Default. If you wish to use a different server, select Other. 3. If you selected Other on the Servers list, enter the IP address for the new server in the Other Address field. 4. Again, if you selected Other on the Servers list, enter the port number in the Other Port field. 5. If you wish to save the entered information, click the Accept button. If you wish to return to the previous settings, click Cancel. Setting up an RTSP Stream Configuration 1. From the Stream Set-up page, choose RTSP from the Run Mode drop-down menu. (See FIG. 25) FIG. 25 Stream Configuration Page - RTSP Mode 2. Select the server out of the servers listed by clicking on the radio button to the left of the server number. 3. Enter a new IP addresses, URL, or port number for the selected server in the appropriate field, if necessary. 4. To save any changes, click the Accept button on the bottom of the page. To return to the previously saved information, click Cancel. 5. After clicking Accept, click the Stream Selector link at the top of the page to open the Stream Selector page (page 44). 6. Select the stream you wish to use and then click the Accept button. 46 MAX-CSE/MAX-CSD10 Operation/Reference Guide MAX-CSD10 Web Interface Setting up a Manual Stream Configuration 1. From the Stream Set-up page, choose Manual from the Run Mode drop-down menu. (See FIG. 26.) FIG. 26 Stream Configuration Page - Manual Mode 2. Select between UDP and RTP in the Transports drop-down menu. 3. Enter a new IP address in the Server Address field, if necessary. 4. Enter a new value in the Server Video Port field, if necessary. 5. Select between MPEG-2 and MPEG-4 in the Server Video Types drop-down menu. 6. If you chose RTP in the Transports drop-down menu, enter a new port number in the Server Audio Port field. If you chose UDP, this field will already be filled and disabled. 7. Select between MP3 and AAC in the Server Audio Types drop-down menu. 8. To save your changes, click the Accept button at the bottom of the page. To return to the previously saved information, click Cancel. MAX-CSE/MAX-CSD10 Operation/Reference Guide 47 MAX-CSD10 Web Interface Audio/Video Page The Audio/Video page (FIG. 27) allows the user to set up the video port used by the MAX-CSD10. FIG. 27 Audio/Video Page Audio/Video Page Features Video Port The video port used by the MAX-CSD10 To change the A/V setup: 1. From the Audio/Video page, select the video port to be used by the MAX-CSD10. 2. To save any changes to the port settings, click Accept. To keep the original settings, click Cancel. NetLinx Page The NetLinx page (FIG. 28) allows the user to check or modify the connection to the NetLinx Master. FIG. 28 NetLinx Page NetLinx Page Features Status The current status of the NetLinx Master connection. Connection Mode The method used to establish the connection: • Listen • Auto • URL 48 System Number The number assigned to the particular system within a NetLinx network, if applicable Device Number The number assigned to the MAX-CSD10 by the NetLinx Master. Master IP/URL If the Connection Mode is set to "URL", this field contains the NetLinx Master IP address. Master Port Number If the Connection Mode is set to "URL", this field contains the number for the NetLinx Master port being used. Encryption If the NetLinx Master allows signal encryption, this Enabled/Disabled radio button will be fully functional. MAX-CSE/MAX-CSD10 Operation/Reference Guide MAX-CSD10 Web Interface NetLinx Page Features (Cont.) Username The selected username of the NetLinx Master administrator. Password The password for access to the NetLinx Master. To change NetLinx settings for the MAX-CSD10: 1. From the NetLinx page, select the Connection Mode to be used from the drop-down menu. 2. If you selected Auto from the Connection Mode drop-down menu, enter the new System Number, if applicable. 3. Enter a new Device Number, if necessary. 4. If you selected URL from the Connection Mode drop-down menu, enter a new Master IP/URL, if necessary. 5. Enter a new Master Port Number, if necessary. 6. If encryption is allowed on the NetLinx Master, select whether to Enable or Disable encryption. 7. Enter your Netlinx Master Username and password. 8. If you wish to make the changes to the NetLinx settings, click the Accept button. If you wish to keep the original settings, click Cancel. IP Settings Page The IP Settings page (FIG. 29) allows you to view or modify the IP and DNS settings for the MAXCSD10. FIG. 29 IP Settings Page IP Settings Page Features • IP Selects whether the IP access is dynamic or static • Host Contains the name of the host machine referred to by the IP address. • IP Address The IP address reserved for the MAX-CSD10. • Subnet Mask The subnet mask address reserved for the MAX-CSD10. • Gateway The gateway address reserved for the MAX-CSD10. • Domain Suffix The domain name suffix for the URL being used by the MAX-CSD10. • Primary DNS The primary DNS number for the MAX-CSD10. • Secondary DNS The secondary DNS number for the MAX-CSD10. • Reboot Reboots the MAX-CSD10 after making and saving changes. MAX-CSE/MAX-CSD10 Operation/Reference Guide 49 MAX-CSD10 Web Interface To make changes to the IP Settings page: 1. From the IP Settings page and in the IP Address section, select whether the IP will be dynamic or static. 2. If you selected the IP to be static, change the information in the IP Address field, if necessary. 3. If you selected the IP to be static, change the information in the Subnet Mask field, if necessary 4. Change the information in the Gateway field, if necessary. 5. In the DNS Address section, change the information in the Domain Suffix field, if necessary. 6. Change the information in the Primary DNS and Secondary DNS fields, if necessary. 7. To reboot the system after a change, click the Reboot button. Click OK to confirm the reboot or Cancel to return to the IP Settings page. 8. To save changes without rebooting the system, click Accept. If you wish to keep the original settings, click Cancel. User Page The User page (FIG. 30) allows the user to make remote changes to passwords. FIG. 30 User Page User Page Details • Username The administrator’s registered username. • New Password The new password to be used with the MAX-CSD10. • Re-type Password Confirmation of the new password. To change the User Login Settings: 1. From the User page, enter your username in the Username field. 2. Enter your new password. 3. Re-enter the password to confirm that this is the correct one. 4. To save your changes, click the Accept button. To keep the current password, click Cancel. 50 MAX-CSE/MAX-CSD10 Operation/Reference Guide Configuring Communication Configuring Communication This section refers to steps necessary to both communicate and upgrade components for the MAX-CSE and MAX-CSD10. Both MAX units are configured to be used as standalone units running on a network capable of supporting the up to a 6Mbps data rate. Before beginning: 1. Setup and configure your MAX unit. Make sure your cables are working properly and are securely connected. Refer to the previous section on page 9. 2. Verify you have installed the latest version of NetLinx Studio on your PC. 3. If an update is necessary, download the latest Studio software by first logging in to www.amx.com and then navigate to Tech Center > Downloadable Files > Application Files > NetLinx Studio 2.4. This program is used to setup a System number, obtain/assign the IP/URL for the connected NetLinx Master, and transfer firmware Kit files to the Master. 4. Verify you have download the latest version of your target’s firmware (MAX-CSD10/Modero panel) or software (third-party computer streaming application). 5. Verify the NetLinx Master is receiving power and is turned On. Reading the Front Panel LCD The LCD not only displays the currently used IP Address information, but can also provide the user with current device status messages such as those given below in FIG. 31. Currently used IP Address Firmware upload in progress Device is idle, no stream in progress Device is currently streaming Device is currently rebooting Device is being reset to its factory default settings and then rebooting FIG. 31 LCD status messages MAX-CSE/MAX-CSD10 Operation/Reference Guide 51 Configuring Communication Configuring the MAX Communication Parameters Although the unit is initially configured to obtain the first available DHCP Address, it is recommended that after the initial connection, the unit be setup to use a Static IP Address. Using a Static IP Address for both the source and destination devices can be beneficial for both diagnostic and direct access purposes. MAX Products are not designed or intended to, and may not be used to, violate anyone’s copyright or other intellectual property rights. Each user of the MAX Products may only use the products in connection with materials legally owned or licensed by such user and only to the extent such ownership or license rights permit such use. Obtaining the Unit’s Initial DHCP Address 1. Connect an Ethernet cable to the unit’s rear Ethernet connector. 2. Connect the 2-pin 3.5mm mini-Phoenix PWR connector to the rear power connector and then apply power. The MAX-CSE uses the active Ethernet connection to communicate with the DHCP Server and obtain a valid DHCP Address. 3. After the unit has successfully obtained an IP Address from the DHCP Server, it then displays this obtained DHCP Address across the front LCD (FIG. 32). FIG. 32 Example of the current IP Address 4. Write down the newly obtained DHCP Address displayed on the front panel LCD. Communicating with the Unit via the Browser-Based UI To facilitate communication with the MAX-CSE and MAX-CSD10, it is necessary for the unit to obtain a DHCP Address. Once that address is known, you can then use your web browser to access the browserbased User Interface (UI) pages and then configure the project, video, and IP connection parameters. 1. Launch your web browser. 2. Enter the IP Address of the target unit (ex: http://192.199.99.99) into the web browser’s Address field. 52 MAX-CSE/MAX-CSD10 Operation/Reference Guide Configuring Communication 3. Press the Enter key on your keyboard to initiate the communication process and launch the initial on-screen Enter Network Password security dialog. (FIG. 33). Save login profile selection box FIG. 33 Enter Network Password security dialog 4. Enter the words administrator and password into the corresponding User Name/Password fields (case-sensitive). This is the factory default security login information. This login profile can later be changed. 5. Place a checkmark in the Use the Save this password in your password list selection box to save both the username and password to the MAX unit and use them as your defaults during the next new login to the target unit. Unchecking this "save login profile" option causes a user to have to re-enter both the username and password upon every consecutive login. Leaving this box unchecked helps add to the security feature of the unit by requiring the user to have the proper information. 6. Click OK to enter the information and proceed to the first UI page. Assigning a Static IP Address to the MAX-CSE via the Browser-Based UI Although the initial communication to the unit is done via a DHCP connection and since this is your source device, it is recommended that for streaming and programming purposes, you assign a Static IP Address to the unit via the browser-based UI. Located on the left side of the populated browser window is the Navigation frame which allows a user to navigate throughout the application. Located on the right side of the browser window is the Active frame which displays the pages corresponding to the currently selected option from within the Navigation frame. 1. Access the IP Settings page (FIG. 20 on page 37) by clicking the IP Settings button in the Navigation Bar. This page is used to assign the method of communication used by the target MAX unit. Note that both the default IP Configuration setting is DHCP and the corresponding read-only fields display the MAX unit’s communication parameters obtained from the DHCP Server during the initial setup. 2. Click on the Static radio box to begin entering the previously obtained Static IP Address information (typically provided by your Network Administrator). 3. Enter the corresponding Static IP Address, Subnet Mask, Gateway, and DNS parameters into their corresponding fields on this page. 4. Click the Apply button to refresh the screen and save your new communication parameters. 5. Once the browser’s progress bar indicates it has completed the temporary acceptance of the new parameters, click the Reboot button to restart the unit and incorporate these changes. MAX-CSE/MAX-CSD10 Operation/Reference Guide 53 Configuring Communication 6. Once the unit powers-up, the new Static IP Address is then displayed on the LCD after the appearance of AMX logo (which can take several minutes). 7. Confirm the new communication parameters by launching your browser and entering the MAX’s new Static IP Address into the browser’s Address field. 8. Press the Enter key on your keyboard to regain communication with the target MAX device and launch the initial on-screen Enter Network Password security dialog. 9. Re-enter the words administrator and password into the corresponding User Name/Password fields. 10. Click OK to enter the information and proceed to the Administration page which provides both a descriptive overview of the program stream and lists the currently used firmware. 11. The next step in the communication process is to prepare a NetLinx Master for communication to the target MAX unit. Refer to the following sections for detailed Master communication setup instructions. Assigning a Static IP Address to the MAX-CSD10 via the Browser-Based UI Although the initial communication to the unit is done via a DHCP connection and since this is your source device, it is recommended that for streaming and programming purposes, you assign a Static IP Address to the unit via the browser-based Decoder Manager UI (FIG. 22). Before starting, you will need a Static IP address and Subnet Mask to enter into the Decoder Manager; these may be provided by your Network Administrator. 1. From the Decoder Manager, click on the IP Settings tab to open the IP Settings page (FIG. 29). 2. In the IP Address section, select the Static radio button. 3. Enter the Static IP address and Subnet Mask information provided by your Network Administrator into the fields provided. 4. To save the new changes, click the Accept button at the bottom of the page. If you wish to return to the previously saved information, click Cancel. 5. To make sure that the new information is recognized by the MAX-CSD10, click Reboot to reboot your MAX unit. 54 MAX-CSE/MAX-CSD10 Operation/Reference Guide Configuring Communication Communicating with the Target Master via an IP Whether the Master’s IP Address was Static or Dynamically obtained (DHCP), use the IP Address information from the Network Addresses dialog to establish communication via the Ethernet-connected Master. 1. Launch NetLinx Studio 2.4 (default location is Start > Programs > AMX Control Disc > NetLinx Studio > NetLinx Studio 2.4). 2. Obtain the IP Address of the Master from your System Administrator or if you still do not have an IP Address: 3. Select Settings > Master Communication Settings from the Main menu to open the Master Communication Settings dialog (FIG. 34). FIG. 34 Assigning Master Communication Settings and TCP/IP Settings 4. Click the Communications Settings button to open the Communications Settings dialog. 5. Click on the NetLinx Master radio button (from the Platform Selection section) to indicate you are working with a NetLinx Master (such as the NXC-ME260/64 or NI-Series of Integrated Controllers). 6. Click on the TCP/IP radio button (from the Transport Connection Option section) to indicate you are connecting to the Master via an IP Address. 7. Click the Edit Settings button (on the Communications Settings dialog) to open the TCP/IP Settings dialog (FIG. 34). This dialog contains a series of previously entered IP Address/URLs and their associated names, all of which are stored within Studio and are user-editable. 8. Click the New button to open the New TCP/IP Settings dialog, where you will enter both a previously obtained DHCP or Static IP Address and an associated description for the connection into their respective fields. 9. Click the Automatically Ping the Master Controller to ensure availability radio box. 10. Click OK to close the current New TCP/IP Settings dialog and return to the previous TCP/IP Settings dialog. 11. Locate the new entry within the List of Addresses section and click the Select button. MAX-CSE/MAX-CSD10 Operation/Reference Guide 55 Configuring Communication 12. Click OK to return to the Communications Settings dialog and place a checkmark within the Authentication Required radio box if your Master has been previously secured with a username/ password. This opens up a Master Controller User Name and Password dialog. 13. Within this dialog, you must enter a previously configured username and password (with sufficient rights) before being able to successfully connect to the Master. 14. Click OK to save your newly entered information and return to the previous Communication Settings dialog. 15. Click OK to begin the communication process to your Master. If you are currently connected to the assigned Master, a popup asks whether you would want to temporarily stop communication to the Master and apply the new settings. 16. Click Yes to interrupt the current communication from the Master and apply the new settings. 17. Once the particular System Master is configured for communication via an IP Address, remove the DB9 connector from the Program port on the NI on-board Master. 18. Click Reboot (from the Tools > Reboot the Master Controller dialog) and wait for the System Master to reboot. The STATUS and OUTPUT LEDs should begin to alternately blink during the incorporation. Wait until the STATUS LED is the only LED to blink. 19. Press Done once until the Master Reboot Status field reads *Reboot of System Complete*. 20. Click the OnLine Tree tab in the Workspace window and right-click the associated System number and select Refresh System. This establishes a new connection to the specified System and populates the list with devices on that system. The communication method is then highlighted in green on the bottom of the NetLinx Studio window. If the connection fails to establish, a Connection Failed dialog appears. Try selecting a different IP Address if communication fails. Press the Retry button to reconnect using the same communication parameters. Press the Change button to alter your communication parameters and repeat steps 4 thru 18. 56 MAX-CSE/MAX-CSD10 Operation/Reference Guide Configuring Communication Associating the MAX Unit to a Target Master Although the MAX-CSE and MAX-CSD10 units can function independently of a NetLinx Master, the NetLinx Settings page allows a user (with proper access rights) to specify which Master is to be used for communication, query, and firmware updating. Associating a MAX-CSE to a Target Master 1. From the Browser-based UI Administration page, click the NetLinx Settings button to access the NetLinx Settings page (FIG. 18 on page 34). 2. From within the Mode field, click on the drop-down arrow to reveal a listing of available NetLinx connection Modes which can be used when communicating with the target Master. For the purposes of these procedures, select URL. In the URL mode, you can only enter the IP/URL of the target Master. The System Number field becomes greyed-out and left at zero (for an unknown System Number) and the Master Port Number field is defaulted to 1319. NetLinx Master Connection Mode options: • LISTEN sets the MAX unit to "listen" for broadcasts from the Master. In this system, the MAX unit acts as a "Server" (in that Clients attach to it) and the Master acts as a "Client". • AUTO is used to instruct the MAX unit to search for a Master that both uses the same System Number (assigned within this page’s System Number field) and resides on the same Subnet as itself. In this case, the Master has its UDP feature enabled. This UDP (User Datagram Protocol) is a protocol within the TCP/IP protocol suite that is used in place of TCP when a reliable delivery is not required. • This UDP enabling is done through a Telnet session on the Master. Refer to the particular NetLinx Master manual for more detailed information. • URL (Uniform Resource Locator) is the address that defines the route to a file on the Web or any other Internet facility. This setting is used when the IP Address of the target NetLinx Master is known. In this system, the MAX unit acts as a "Client" and the Master acts as a Server (in that Clients attach to it). For more detailed information on communicating with a target Master, refer to the procedures outlined within the previous Communicating with the Target Master via an IP section on page 55. The Encryption fields on a MAX-CSE are not enabled. Therefore, to establish a connection to a target Master, both the ICSP Connectivity and Encryption requirements should be disabled from within the Master’s System Security Settings page (see FIG. 19 on page 34). 3. Only in the Auto Mode will the System field be user-definable. Default value is 3701. Having previously selected URL, this field is greyed-out (read-only). If the System field is user-editable (when in the Auto Mode), enter the system number being used by a Master on your same Subnet. 4. Within the Device Number field, enter the MAX unit’s currently used device value (non-duplicated). You must use a value which is not currently being used by another device currently communicating with the target Master. The Default value is 32001. Within Studio, connect to the target Master, click on the Online Tree tab to review what device values are already being used (FIG. 35). MAX-CSE/MAX-CSD10 Operation/Reference Guide 57 Configuring Communication 5. Within the Master IP/URL field, enter the IP Address or URL used by the target Master. This is the same IP Address used by NetLinx Studio to communicate with the Master. 6. Unless otherwise necessary, do not alter the default value entered within the Master Port field. This field allows you to enter the port number used by the NetLinx Master. The Default value is 1319. 7. Click the Apply button to complete the configuration process and save the parameters to the MAX unit. 8. Confirm that the target Master is not configured for require encryption and communicate via a secured ICSP connection. It is not necessary to remove all security from a target Master to establish a connection. Use a second instance of your browser to navigate to the UI pages of the target Master (via the device’s IP Address). After successfully logging into the Master, locate the Security section of the left Navigation frame and click on the System Level link to open the System Security Settings page. Uncheck the ICSP Connectivity and Require Encryption options (see FIG. 19 on page 34). This allows an unencrypted device using ICSP to communicate with the target NetLinx Master. Click the on-screen Update button to save this new configuration to the target Master. 9. Confirm the MAX unit is properly communicating with the target Master by using NetLinx Studio to confirm the presence of the new device within the Master’s System listing (FIG. 35). Communicating MAX unit (showing current installed firmware version) FIG. 35 Studio Online Tree tab showing the communicating MAX unit This listing of devices recognized by the target Master can be found by refreshing the System listing within the Online Tree tab. Refer to the Communicating with the Target Master via an IP section on page 55 for detailed procedures. 58 MAX-CSE/MAX-CSD10 Operation/Reference Guide Configuring Communication Associating a MAX-CSD10 Unit to a Target Master 1. From the Decoder Manager, click the NetLinx link to open the Netlinx Master page. 2. In the Connection Mode drop-down menu, select URL. 3. Enter the new Master IP/URL number. For more detailed information on communicating with a target Master, refer to the procedures outlined within the Communicating with the Target Master via an IP section on page 55. Changing the MAX’s Device Number The MAX-CSE and MAX-CSD10 units can have its Device Address changed via either the browser-based UI, from within NetLinx Studio, or by using the front panel ID pushbutton. Changing the MAX-CSE Device Number via the UI 1. Refer to step 4 of the previous Associating the MAX Unit to a Target Master section on page 57 to locate the Device Number field. 2. Enter a new non-repeating device value for the MAX unit and click the Apply button. 3. After the new connection to the target NetLinx Master is established, the MAX unit is displayed within the current System’s Online Tree tab using the new device value (FIG. 35). Changing the MAX-CSE Device Number via Studio 1. Establish a valid connection between the target Master and the source MAX unit. Refer to the previous section for more detailed information. 2. Access the Device Addressing dialog (FIG. 36) by either one of these two methods: Right-click on any system device (such as a Modero panel) listed in the OnLine Tree tab of the Workspace and select Device Addressing (from the popup list). Select Diagnostics > Device Addressing from the Main menu. Device Address (original device value) Check-Off to verify change Enter new device value FIG. 36 Device Addressing dialog (changing the device value) 3. Select the Change Device checkbox from the Device to Change section. 4. Verify the Current value and enter the New Device value for the source MAX device. 5. Click the Change Device/System Number button. This configures the specified MAX unit to accept the new value and incorporate the information (the system information in the Workspace window refreshes and then displays the new information). 6. Click Done to close the Device Addressing dialog. 7. Navigate back to the IP Settings page on the UI and click the Reboot button to cycle power to the unit and save the new information. MAX-CSE/MAX-CSD10 Operation/Reference Guide 59 Configuring Communication 8. On the target Master, click Reboot (from the Tools > Reboot the Master Controller dialog) and wait for the System Master to reboot. The STATUS and OUTPUT LEDs should begin to alternately blink during the incorporation. Wait until the STATUS LED is the only LED to blink. 9. Press Done once until the Master Reboot Status field reads *Reboot of System Complete*. 10. Click the OnLine Tree tab in the Workspace window to view the devices on the System. The default System value is one (1). 11. Right-click the associated System number (or anywhere within the tab itself) and select Refresh System. This establishes a new connection to the specified System and populates the list with devices on that system. 12. Use Ctrl+S to save your existing NetLinx Project with the new changes. Recommended NetLinx Device Numbers • 1 - 255 • Axcess Devices use Axcess standards • 301 - 3072 • NetLinx CardFrames start at frame number 25 - (frame# * 12) + Card # • 5001 - 5999 • ICSNet and IP NetLinx devices: NXI, NXM-COM2, NXM-IRS4, etc. • 6001 - 6999 • ICSNet and IP Landmark devices: PLH-VS8, PLH-AS16, PLB-AS16 • 7001 - 7999 • InConcert Devices • 8001 - 8999 • PCLink Device: PCLink devices are PC programs • 10000 - 31999 • ICSNet Panels: DMS, IMS, and future panels • 33001 - 36863 • Virtual devices: these start at 33001 • 32001 - 32767 • Dynamic devices: the actual range used by Master • 32768 - 36863 • Virtual devices: the actual range used by Master Using the ID Button to Change the MAX-CSE’s Device Value 1. Access the Device Addressing dialog (FIG. 37) by selecting Diagnostics > Device Addressing from NetLinx Studio’s main menu. Enter the new Controller value Assign the new value to the MAX unit A B FIG. 37 Device Addressing dialog (using the ID mode to set the MAX device value) The ID button on the front of the MAX unit can also be used to reset the unit back to its factory-default parameters. Press and hold the button for 10 seconds to reset the parameters and reboot the MAX unit. 2. Locate the Device field (A in FIG. 37) and enter the new value for the MAX unit. This value must fall within a range of 0 - 32767. 3. Press the on-screen Start Identify Mode button. 60 MAX-CSE/MAX-CSD10 Operation/Reference Guide Configuring Communication This action causes a previously red *Not Active* field to now display a green Waiting...Press Cancel to Quit.field. This green field indicates that Studio is waiting to detect the device value of the MAX associated with the ID button. 4. Press the MAX unit’s ID button to begin process of reading the current device value of the device and then assigning it to the new value entered in step 2. Once the swap has been successfully made, a red Successful Identification Made field appears. The previous Device value is then displayed below the red field. Changing the MAX-CSD10 Device Number via the UI 1. From the Decoder Manager page, click the NetLinx link to open the NetLinx Settings page. 2. Enter the new device number in the Device Number field. 3. To save your changes, click the Accept button at the bottom of the page. To return to the previously saved information, click Cancel. Resetting a MAX-CSE or MAX-CSD10 Unit to a Factory Default State 1. Locate the ID button on the front panel of the MAX unit. 2. Press and hold this button for 10 seconds to reset the parameters and reboot the MAX unit. All modified information, such as the Static IP Address settings and modified Username/Password, will be wiped from the unit. MAX-CSE/MAX-CSD10 Operation/Reference Guide 61 Configuring Communication 62 MAX-CSE/MAX-CSD10 Operation/Reference Guide Configuration and Firmware Update Configuration and Firmware Update This section refers to steps necessary to both communicate and upgrade the components for both a MAX-CSE and MAX-CSD10 unit. Verify you are using the latest version of NetLinx Studio (available online at www.amx.com). Before You Begin 1. Setup and configure your MAX unit. 2. Complete the procedures in the previous Configuring the MAX Communication Parameters section on page 52 to establish a valid connection between the MAX unit and the web. 3. Complete the procedures in the previous Communicating with the Target Master via an IP section on page 55 to establish web connection to the target Master. 4. Verify you have installed the latest version of NetLinx Studio on your PC. 5. If an update is necessary, download the latest Studio software by first logging in to www.amx.com and then navigate to Tech Center > Downloadable Files > Application Files > NetLinx Studio 2.4. This program is used to setup a System number, obtain/assign the IP/URL for the connected NetLinx Master, and transfer firmware Kit files to the Master. 6. Verify that all cables are securely and properly connected. 7. Verify that the NetLinx Master is receiving power and is turned On. If you have previously setup communication with your Controller via an IP Address, continue with the firmware update procedures outlined in the Upgrading MAX Firmware section on page 64. MAX vs. NetLinx Master - Functional Overlap Two of the main support procedures can now be done either via NetLinx Studio or directly from the MAX unit itself: Querying the unit for a description of its current firmware version Subsequent firmware Kit file upload and incorporation to a specific MAX unit Verifying the MAX’s Current Version of Firmware - via the UI 1. Launch your web browser. 2. Enter the IP Address of the target unit into the web browser’s Address field. 3. Press the Enter key on your keyboard to initiate the communication process and launch the initial on-screen Enter Network Password security dialog. 4. Enter the current username/password string into the corresponding User name/Password fields. 5. Click OK to enter the information and proceed to the first UI page. 6. Although its the first page displayed in the Active frame after a successful login, the Administration page can also be accessed by clicking on the Admin button in the Navigation Bar. 7. Locate the Resources section of this page to read the currently installed firmware version. MAX-CSE/MAX-CSD10 Operation/Reference Guide 63 Configuration and Firmware Update Verifying the MAX’s Current Version of Firmware - via Studio 1. After Studio has establish a connection to the target Master, click on the OnLine Tree tab in the Workspace window to view the devices on the System. The default System value is one (1). 2. Right-click the associated System number and select Refresh System. This establishes a new connection to the specified System and populates the list with devices on that system. The communication method is highlighted in green on the bottom of the NetLinx Studio window. 3. After the Communication Verification dialog window indicates active communication between the PC and the Master, verify the target MAX unit appears within the OnLine Tree tab of the Workspace window (FIG. 38). Communicating MAX unit (showing current installed firmware version) FIG. 38 Studio Online Tree tab showing the communicating MAX unit 4. If the MAX unit is not using the latest firmware version, follow the procedures outlined in the following sections to obtain the Kit file from www.amx.com and then transfer it to the target MAX device. Upgrading MAX Firmware MAX can be uploaded either directly from either the MAX itself (via the UI Administrator page) or via NetLinx Studio (which has established a connection between the current Master and the target MAX). Upgrading MAX-CSE Firmware - via the UI 1. Establish an active connection to the target MAX unit and log into the unit. Although its the first page displayed in the Active frame after a successful login, the Administration page can also be accessed by clicking on the Admin button in the Navigation Bar. 2. Navigate down the page to the Upload Firmware section and verify you have downloaded the latest MAX firmware file by first logging into ww.amx.com > Tech Center > Firmware Files and from within the MAX section of the web page locate the Encoder entry. 3. Click on the desired Kit file link and after you’ve accepted the Licensing Agreement, verify you have downloaded the firmware (Kit) file to a known location. 4. Press the Browse button to launch the Choose File dialog and navigate through the directory structure on your source computer to locate the new firmware. 5. Highlight the new firmware by selecting it and press Open to return to the Upload Firmware section of the Administration page. The directory path and filename are now entered into the corresponding field. 64 MAX-CSE/MAX-CSD10 Operation/Reference Guide Configuration and Firmware Update 6. Press the Submit button to begin the process of uploading and incorporating the new firmware component to the target MAX unit. 7. Once the browser’s progress bar indicates it’s completed the upload and incorporation of the new firmware, click the IP Settings button in the Navigation Bar. 8. From the top of the IP Settings page, click the Reboot button to restart the unit and incorporate the new firmware. 9. After the unit completes its reboot process, connect back to MAX unit via the browser-based UI and confirm the new firmware has been successfully installed. Upgrading MAX-CSD10 Firmware - via the UI 1. Download the latest MAX Decoder firmware file from ww.amx.com > Tech Center > Firmware Files. 2. From the Decoder Manager UI, click on the Admin link to open the Administration page if it is not already open. 3. Click the Upload a File button to select the firmware file. For the specific procedures for uploading a firmware file for the MAX-CSD10, refer to the Updating Firmware section on page 42. Upgrading the MAX’s Firmware - via NetLinx Studio 1. Follow the procedures outlined within the Communicating with the Target Master via an IP section on page 55 to connect to the target NI device via the web. 2. Navigate to the NetLinx Settings page of the UI and complete the steps necessary to "point" the MAX unit to a particular target Master. Refer to the Associating the MAX Unit to a Target Master section on page 57 for the detailed procedures. 3. After Studio has established a connection to the target Master, click the OnLine Tree tab of the Workspace window to view the devices on the System. The default System value is one (1). 4. Right-click the associated System number and select Refresh System. This establishes a new connection to the specified System and populates the list with devices on that system. The communication method is highlighted in green on the bottom of the NetLinx Studio window. 5. After the Communication Verification dialog window verifies active communication between the PC and the target Master, verify the MAX unit appears in the OnLine Tree tab (FIG. 38) of the Workspace window. 6. Verify you have downloaded the latest MAX firmware file by first logging into ww.amx.com > Tech Center > Firmware Files. From within the MAX section of the web page, locate the Encoder entry. 7. Click on the desired Kit file link and after you’ve accepted the Licensing Agreement, verify you have downloaded the MAX firmware Kit file to a known location. 8. From within Studio, select Tools > Firmware Transfers > Send to NetLinx Device from the Main menu to open the Send to NetLinx Device dialog (FIG. 39). Verify the target’s System number matches the value listed within the active System folder in the OnLine Tree tab of the Workspace. MAX-CSE/MAX-CSD10 Operation/Reference Guide 65 Configuration and Firmware Update 9. Select the particular MAX unit’s kit file from the Files section (FIG. 39). Description field for selected Kit file Selected MAX firmware file Firmware download status Device and System Number must match the Device and System values listed in the Workspace window FIG. 39 Send to NetLinx Device dialog (showing MAX unit’s firmware updated via IP) 10. Enter the System and Device numbers associated with the target MAX unit (listed in the Workspace window). The Port field is greyed-out. 11. Click the Reboot Device checkbox to reboot the MAX unit after the firmware update process is complete. 12. Click Send to begin the transfer. The file transfer progress is indicated on the bottom-right of the dialog (FIG. 39). Download of the last Kit file component can take a few minutes to complete. DO NOT terminate this upload process until all components have completely been installed and the device reboots. During this process, the LCD will show FW LOADING. 13. Click Close once the download process is complete. 14. Right-click the System number and select Refresh System. This establishes a new connection to the System and populates the list with the current devices (and their firmware versions) on your system. If the connection fails to establish, a Connection Failed dialog appears. Try selecting a different IP Address if communication fails. Press the Retry button to reconnect using the same communication parameters. Press the Change button to alter your communication parameters and repeat steps 2 thru 12. 66 MAX-CSE/MAX-CSD10 Operation/Reference Guide Displaying Stream Content Displaying Stream Content Overview The MAX-CSE Media Encoder can currently stream A/V signals and direct them to IP-enabled devices capable of interpreting and displaying the incoming MPEG data using either RTP or UDP Transport Protocols. These outgoing signals can be displayed by: A VG-Series Modero Touch Panel (supporting MPEG-2/MPEG-4 streams) A computer running third-party multi-media player capable of supporting UDP/RTP streaming protocols. At this time, we are recommending using the open-source VLC Media Player® (version 0.8 or higher). Requirements for Receiving Streamed Content To receive and display content via a Modero panel: Verify you have installed the latest version of TPDesign4 version 2.6 or higher on your PC. Updates are available from the www.amx.com > Tech Center > Application Files > Touch Panel Design Tools section of the website. This application is needed to create the necessary page (popup page) used to display the incoming MPEG audio/video stream, identify the IP of the source MAX-CSE, and define the target audio/video ports on the panel. Verify you have installed the latest firmware on your target Modero panel. Updates are available from the www.amx.com > Tech Center > Firmware Files > Modero Panels section of the website. Modero VG-Series firmware version 2.55.12 or earlier only supports MPEG-2 streaming media (using UDP). MPEG-4 is only supported by the latest VG-Series Modero panel firmware. If using RTP (as both the Target Port and the Target Audio Port for the split stream) it is strongly recommended that this port number be an even value. Using odd numbered port values will cause the stream to not be properly recognized by the target Modero panel. It is necessary to understand that Modero firmware is configured to look for audio on a port whose value is two greater than that set for the video port. When configuring the Target Video and Target Audio ports within the MAX-CSE’s UI Stream Profiles page, the value entered into the Target Audio field must be exactly 2 above the value entered into the Target Port (video) field. If you enter a Target Port value of 5000, when using RTP, you must enter a value of 5002 into the Target Audio Port field. If using UDP, only the Target Port (video) field is user-definable because both the video and audio are sent out by the CSE as one stream and therefore there is no reason to define a separate audio port. Entering a value of 5000 into this field will, by default, cause the target Modero panel to look for the incoming audio portion of the stream on the same port as the video (port 5000). Obtain the IP Address being used by the target Modero panel by locating the IP Address field on the firmware’s System Settings page. Determine what is the available data rate for the network on which the encoder currently resides. This information will determine what encoder profile can be used on the outgoing MAX-CSE/MAX-CSD10 Operation/Reference Guide 67 Displaying Stream Content media content. If the network can only handle a throughput of 4 Mbps from the encoder, it is recommended that you use something less than or equal to the High Quality encoder profile. To receive and display content via a third-party media player (such as the VLC media player): Verify you are using the latest VLC Player application available at: http://www.videolan.org/vlc/. UDP transmission of a stream only requires one instance of the VLC Player to display the combined A/V content. Note that if you are going to try to stream both audio and video to a target computer as separate streams, you will need to open two separate instances of this same application. One window will display the video portion of the stream (provided by the Target Port field on the Streaming Profiles page), whereas the second window provides the audio portion of the stream (provided by the Target Audio Port field on the Streaming Profiles page). Obtain the IP Address of the target computer by using the ipconfig command. This process is described in greater detail later in this section. Setting up a Modero Panel to Receive and Display a Stream The MAX-CSE must first be prepared to stream to the target Modero panel prior to creating the necessary TPDesign4 panel pages (later be uploaded to the panel). Obtaining the IP Address of the Target Panel 1. Press the grey Front Setup Access button for 3 seconds to open the Setup page (FIG. 40). Connection Status Red Connection Status icon indicates no connection to a Master Green Connection Status icon indicates communication to a Master FIG. 40 Setup page 2. Press the Protected Setup button (located on the lower-left of the panel page) to open the Protected Setup page and display an on-screen keypad. 3. Enter 1988 into the Keypad’s password field and press Done when finished. 68 MAX-CSE/MAX-CSD10 Operation/Reference Guide Displaying Stream Content 4. Press the System Settings button (located on the Protected Setup page) to open the System Settings page and obtain the IP information from the IP Address field (FIG. 41). Modero IP Address information FIG. 41 System Settings page Configuring the MAX-CSE for communication 1. Complete the procedures outlined within the Configuring the MAX Communication Parameters section on page 52 to establish an active connection to the source MAX-CSE. 2. Confirm the MAX-CSE is properly configured to use the newly established Static IP Address by launching your browser and entering the MAX’s new Static IP Address into the browser’s Address field. 3. Press the Enter key on your keyboard to initiate the communication process and launch the initial on-screen Enter Network Password security dialog. 4. Enter the words administrator and password (if using the default login profile) into the corresponding User Name/Password fields. This is the factory default security login information. 5. Click OK to enter the information and proceed to the Administration page which provides both a descriptive overview of the program stream and lists the currently used firmware. 6. Determine the data throughput available on the network being used by the source encoder. This information determines which Encoder Profile and Transport Protocol will be used to encode the outgoing media stream. MAX-CSE/MAX-CSD10 Operation/Reference Guide 69 Displaying Stream Content 7. Access Stream Profiles page (FIG. 42) by clicking the Stream Profiles button in the Navigation Bar. This page allows a user to both configure the properties of the outgoing media stream and setup the properties associated with communicating the stream to an external IP-enabled device capable of receiving and processing the data. FIG. 42 Stream Profiles page 8. From the Profile field, click on the drop-down arrow and from the available list, choose the desired encoder setting which conforms to the available data throughput on your network. Although the default selection is Home Theater (Max), the user can choose from up to 6 pre-created entries and one Custom entry which makes every field user-definable. For the purpose of these procedures, we’ve been informed that our network can handle the full 6 Mbps data throughput, so we’ll select Home Theater (Max). 9. Click the Apply button to save the encoding profiles to the MAX. 70 MAX-CSE/MAX-CSD10 Operation/Reference Guide Displaying Stream Content 10. From the Stream section of the page, locate the Transport Protocol field and use the drop-down arrow to select a desired protocol. For the purposes of these procedures, select UDP as the protocol. An UDP protocol is typically used with higher-bandwidth streams and only requires the entry of a single Target Port because both the video and audio are combined into a single media stream. With this method, the Modero panel always utilizes an audio port value of two greater than that used by the Target Port. An RTP protocol is typically used both with lower-bandwidth streams and when user wants to purposely separate the video and audio information into two distinct streams. With this method, the Target Audio Port must be manually entered and cannot be the same value as the Target Port used for video. 11. Enter the previously obtained IP Address of the target Modero panel (FIG. 41) into the Target Address field. 12. Enter a numeric value into the Target Port field. This field corresponds to the port on the destination device to which the outgoing video (audio/video) stream is being directed. It is recommended that this value not currently be used by another port on the target device. It is recommended that the following ports also not be used: 21, 22, 23, 80, 443, and 1319. For the purposes of these procedures, we’ve chosen to use 5000 as the video Target Port. 13. If using RTP as a Transport Protocol, enter a value into the Target Audio Port field. This field corresponds to the port on the destination device where the audio only portion of the stream is being directed to. This value cannot match the value entered into the Target Port field above. If using UDP as a Transport Protocol, this field becomes greyed-out and unused since the both the audio and video content is being combined into a single stream. For the purposes of these procedures, we are not required to enter a Target Audio Port value because the A/V content is not begin streamed separately. 14. Click the Apply button to save the encoding profiles to the MAX-CSE. If using RTP, both the Target Port and Target Audio Port must be different and should use even numbers. MAX-CSE/MAX-CSD10 Operation/Reference Guide 71 Displaying Stream Content Configuring the MAX-CSE Audio/Video Inputs 1. Complete the MAX-CSE connection and wiring procedures outlined within the Wiring the MAXCSE Connectors and Cables section on page 12. 2. Access the A/V Setup page (FIG. 43) by clicking the Audio/Video button in the Navigation Bar. This page provides the user with the ability to select the source of the incoming video signal (from either the rear Composite or S-Video port), the format of the incoming video (NTSC/PAL), and the gain given to the incoming audio signal. FIG. 43 A/V Setup page 3. From within the Video section of this page, check off the appropriate Video In and Video Port radio boxes which correspond to both the type of video signal being used and its associated format. For the purpose of these procedures, we’ve chosen to feed an NTSC signal into the rear Composite video connector. As a result, a user should "check-off"/select both the Composite and NTSC radio boxes. 4. If you are feeding a microphone audio signal into the rear MAX-CSE microphone connector, you could use the Microphone Gain field to enter an audio level (0 - 99) associated with the gain used by the rear microphone input. At any time, the user can choose to mute the incoming microphone signal by either toggling the state of the Microphone icon located at the top of the page or entering a value of zero into the Mic Gain field. 5. Click the Apply button to save the encoding profiles to the MAX-CSE. 72 MAX-CSE/MAX-CSD10 Operation/Reference Guide Displaying Stream Content Setting up a streaming page within TPDesign4 1. Launch TPDesign4 (default location is Start > Programs > AMX Control Disc > TPDesign4 > TPDesign4). Refer to the TPDesign4 Instruction Manual for more detailed instructions of these procedures. 2. From the menu bar, select File > New (or click the New Project toolbar button). 3. From within the Step 1 dialog, enter a generic Job name and use the Panel Type drop-down arrow to choose a VG-Series panel (1200VG, 1500VG, or 1700GVG). For the purpose of these procedures, we’ve chosen to use a Job Name of Test and selected an NXD-1700VG touch panel. 4. Fill in the fields within the remaining New Project Wizard dialogs and click Next at the end of each dialog to proceed final dialog. 5. Click the Finish button in the last dialog to close the wizard and proceed to the first generic page which is ready for you to start adding pages, popup pages, and buttons. 6. Add a new page to the project by selecting Page > Add Page (or click the toolbar icon) which opens the Add Page dialog, where you can then enter a descriptive name for the new page in the Name field such as Full Screen Video (UDP). Note that although a page cannot directly be setup to display a video stream, a user can create a full-screen button on that same page which can be configured to fill its contents with a video stream. 7. Press the Button Draw Tool (CTRL+U) to draw a square button. 8. Press the Selection Tool (CTRL+L) to grab the new button and stretch it to fill a desired area of the page. For our procedures, we stretched the new button to fill the entire available are of the newly created page (FIG. 44). 9. With the button currently selected and active, navigate to the left section of the Workspace and find the Button Properties Control window (FIG. 44). Button Draw and Selection tools Currently active button Button Properties Control window (displays information for the currently active/selected button) FIG. 44 Button Properties tab 10. Click the States tab of the Button Properties Control window to show a list of all states associated with the selected button. Each state represented in the States tab is a collapsed folder containing the state properties for that particular state (On/Off/All). MAX-CSE/MAX-CSD10 Operation/Reference Guide 73 Displaying Stream Content 11. Double-click the All States + symbol to expand this folder (FIG. 45) and locate the Video Fill field. A B FIG. 45 Video Fill - Button Properties setting 12. Use the Video Fill drop-down arrow to select the Streaming Video option (A in FIG. 45). 13. Within the newly added Streaming Source field, enter the Transport Protocol, IP Address of the MAX-CSE, and Target Video Port (B in FIG. 45). When using a UDP Transport Protocol, enter the following into the Streaming Source field: udp://IP Address of MAX-CSE:Target Video Port set on the UI page. Our example uses: udp://192.199.99.99:5000 Refer to Configuring the MAX-CSE for communication section on page 69. The MAX-CSE is available from either the front LCD (FIG. 46) or from the IP Settings page of the UI. FIG. 46 Example of the current display When using an RTP Transport Protocol, determine whether you are using an MPEG-2 or MPEG-4 stream and enter the following into the Streaming Source field: rtpmpeg#://IP Address of MAX-CSE:Target Video Port Although our example doesn’t use RTP, you could enter the following: for MPEG-2 rtpmpeg2://192.199.99.99:5000 for MPEG-4 rtpmpeg4://192.199.99.99:5000 Modero doesn’t require that an audio port be entered within the Streaming Source field because the firmware already assumes the audio port value to be 2 greater than the value set for the video port. 14. Create buttons on both this project’s main page and within this Video page which can allow the user to navigate between both pages. 15. Save these pages, and after establishing a connection, upload this project to the target Modero panel. 74 MAX-CSE/MAX-CSD10 Operation/Reference Guide Displaying Stream Content Establishing the Final Connection Between the Two Units 1. Start playing the media at its source (DVD, VCR, camera, etc.). 2. While in the UI pages (log back in if not already connected), navigate to the Administration page by clicking on the Admin link from the left Navigation frame. 3. Locate the Mode section of this page and click the Play button to begin streaming the incoming media content to the targeted Modero panel. For these procedures, the Program information is optional and not "picked-up" by the panel. 4. With the panel now loaded with the new TPD4 project containing the streaming media page/popup/button, navigate from the initially displayed (main) page to the page containing the Streaming Video Fill button which we created in the previous step. It should now be displaying the audio and video from the incoming stream. If the audio level is not sufficient, you can either go back and create a volume control button or go to the Modero’s Audio firmware page and adjust the value assigned to the Master Volume for the panel. If no video is being displayed on the page: Navigate to the firmware pages by pressing the grey Front Setup Access button for 3 seconds to open the Setup page and then press the on-screen Video Adjustment button, causing an option bar to slide outwards from the Navigation buttons. Click on the Streaming Adjustment button to launch the Streaming Video Adjustment page and confirm that the panel is at least receiving the signal (FIG. 47). Incoming Video signal Once done making your screen adjustments, SAVE THE SETTINGS. FIG. 47 Video Adjustment page (showing default values) If there is no signal displayed, return to the MAX-CSE UI pages and from the Encoder Profiles page, confirm that the correct panel IP Address and target port where entered into the Streaming Source field within the TPDesign4 project. If this still doesn’t produce a displayed signal, cycle the Play/Stop buttons and verify that both the encoding Status says Streaming (verifying that the process of encoding is underway) and that the unit is detecting an incoming signal (shown by the word SYNC appearing in the Video Sync section of the UI). The most common error can result from a bad cable not being detected and therefore no signal becomes available for the unit to encode. The encoding process can continue on a MAX-CSE even without an actual signal being detected. MAX-CSE/MAX-CSD10 Operation/Reference Guide 75 Displaying Stream Content Setting up a Computer to Receive and Display a Stream The MAX-CSE must first be configured to target a specific computer and a specific set of ports on that target machine so that the third-party player has content to receive and display on-screen. Obtaining the IP Address of the Target Computer 1. On your PC, click Start > Run to open the Run dialog. 2. Enter cmd into the Open field and click OK to open the command DOS prompt. 3. From the C:\> command line, enter ipconfig to display the current IP Address of the PC. The information displayed includes the DNS Suffix, IP Address, Subnet Mask, and Default gateway. Configure the MAX-CSE for Communication to a Computer 1. Complete the first 10 steps described in the previous Configuring the MAX-CSE for communication section on page 69. 2. From the Stream section of the page, locate the Transport Protocol field and use the drop-down arrow to select a desired protocol. For the purposes of these procedures, select UDP as the protocol. An UDP protocol is typically used with higher-bandwidth streams and only requires the entry of a single Target Port because both the video and audio are combined into a single media stream. With this method, the user will only need to launch one instance of the third-party player because BOTH signals are fed into the application as part of the same stream. An RTP protocol is typically used both with lower-bandwidth streams and when user wants to purposely separate the video and audio information into two distinct streams. With this method, the user will only need to launch two instances of the third-party player because EACH signal is fed to the target computer as its own separate stream. Once instance will display the video whereas the second instance will provide the corresponding audio. 3. Enter the previously obtained IP Address of the target computer into the Target Address field. 4. Enter a numeric value into the Target Port field. This field corresponds to the port on the destination device where the outgoing video (audio/video) stream is being directed to. It is recommended that the value being entered is not currently in use by another port on the target device. It is recommended that the following ports not be used: 21, 22, 23, 80, 443, and 1319. For the purposes of these procedures, we’ve chosen to use 5000 as the video Target Port. 5. If using RTP as a Transport Protocol, enter a value into the Target Audio Port field. This field corresponds to the port on the destination device where the audio only portion of the stream is being directed to. This value can not match the value entered into the Target Port field above. If using UDP as a Transport Protocol, this field becomes greyed-out and unused since the both the audio and video content is being combined into a single stream. For the purposes of these procedures, we are not required to enter a Target Audio Port value because the A/V content is not begin streamed separately. 6. Click the Apply button to save the encoding profiles to the MAX-CSE. If using RTP, both the Target Port and Target Audio Port must be different. 7. Complete the media configuration procedures outlined within the previous Configuring the MAXCSE Audio/Video Inputs section on page 72. 76 MAX-CSE/MAX-CSD10 Operation/Reference Guide Displaying Stream Content Establishing the Final Connection Between the CSE and Computer 1. Start playing the media at its source (DVD, VCR, camera, etc.). 2. While in the UI pages (log back in if not already connected), navigate to the Administration page by clicking on the Admin link from the left Navigation frame. 3. Locate the Mode section of this page and click the Play button to begin streaming the incoming media content to the targeted Modero panel. For these procedures, the Program information is optional and not "picked-up" by the application. 4. Double-click on the desktop icon to launch the pre-installed VLC player (A in FIG. 48). A B FIG. 48 VLC Player Adjustments (using a sample UDP stream to display both A/V in one window) 5. Click File > Open Network Stream to launch the Open dialog where you can configure the properties of the incoming media stream (B in FIG. 48). 6. Click on the Network tab and select the UDP/RTP radio box from the left side of this dialog. 7. Use the Port field to enter the value used with in the Target Port field in the MAX’s Encoder Profiles page. 8. Click the OK button to accept the parameters and maximize the window to begin displaying the incoming stream. There might be a delay of a few seconds while the unit attempts to synchronize itself with the incoming stream. If there is no video being displayed within the player, confirm that the information which was previously entered into the Stream section of the MAX’s Encoder Profiles page matches the parameters for both the target computer and target port. If this still doesn’t produce a displayed signal, cycle the Play/Stop buttons and verify that both the encoding Status says Streaming (verifying that the process of encoding is underway) and that the unit is detecting an incoming signal (shown by the word SYNC appearing in the Video Sync section of the UI). The most common error found is when a bad cable is not detected and therefore no signal is available for the unit to encode. The encoding process can continue on a MAX-CSE even without an actual signal being detected. MAX-CSE/MAX-CSD10 Operation/Reference Guide 77 Displaying Stream Content 9. To complete the setup when using an RTP Transport Protocol on the MAX-CSE, repeat steps 5 and 6 to open another instance of the same application. 10. Within the Port field of the Network tab (in the second player window - B in FIG. 49), enter the value used with in the Target Audio Port field in the MAX’s Encoder Profiles page. This value can not match the value used for the previously entered Target Port. RTP Video Stream Component A RTP Audio Stream Component B FIG. 49 VLC Player Adjustments (using a sample RTP stream to display each component separately) 78 MAX-CSE/MAX-CSD10 Operation/Reference Guide NetLinx Programming NetLinx Programming You can program the MAX unit by using the commands in this section to perform a wide variety of operations using Send_Commands and variable text commands. A device must first be defined in the NetLinx programming language with values for the Device: Port: System. In these programming examples, <DEV> = Device. The term <D:P:S> = Device:Port:System. Device:Port:System (D:P:S) NetLinx requires a Device:Port:System (D:P:S) specification. This D:P:S triplet can be expressed as a series of constants, variables separated by colons, or a DEV structure. For example: STRUCTURE DEV { INTEGER Number // Device number INTEGER Port // Port on device INTEGER System // System the device belongs to } The D:P:S notation is used to explicitly represent a device number, port and system. For example, 128:1:0 represents the first port on device 128 on this system. If the system and Port specifications are omitted, (e.g. 128), system 0 (indicating this system) and port 1 (the first port) is assumed. Here's the syntax: NUMBER:PORT:SYSTEM where: NUMBER: 16-bit integer represents the device number PORT: 16-bit integer represents the port number (in the range 1 through the number of ports on the device) SYSTEM: 16-bit integer represents the system number (0 = this system) Port Assignments The following table outlines the Ports used by the MAX-CSE and MAX-CSD10 by referencing their Port # assignments: MAX-CSE Port Assignments Port/Description ICSP Port # Video Encoder 1 RS-232/422/485 Serial Port 2 IR/Serial Port 3 I/O Port 4 IR RX Port 5 LCD Display 6 ALL Commands used on the MAX-CSE are case sensitive and must be entered as shown within this section. MAX-CSE/MAX-CSD10 Operation/Reference Guide 79 NetLinx Programming MAX-CSE: Streaming Commands (Port 1) For programming purposes, do not use a hyphen when specifying MPEG functionality. Use MPEG2 and MPEG4 (no dash), do not use MPEG-2 or MPEG-4. In order for the SET commands (Set Video, Set URL, etc.) to take effect, any active stream MUST FIRST BE HALTED using the STOP command. Once these commands are executed, you can then the PLAY command to restart the stream. The only exception to this procedure is the SET AUDIO, which while during a stream can on the fly be toggled between Microphone and Line. The streaming system on the MAX-CSE is located at Port 1 in NetLinx D:P:S nomenclature. The MAX-CSE supports the following streaming commands. MAX-CSE Streaming Send_Commands Command Description GET ASOURCE Syntax: Get a description of the current incoming audio source. SEND_COMMAND <DEV>,"'GET ASOURCE'" Variable: format = LINE (from the rear Stereo RCA connectors) or MIC (from the rear Microphone port). Example: SEND_COMMAND ENCODER,"'GET ASOURCE'" System response: ASOURCE = LINE Indicates that the MAX-CSE is using/expecting to encode incoming audio from the rear Line-In Stereo RCA connectors. GET AUDIO Get a description of the current audio system configuration. Requests the configuration of the current audio system. The returned information includes: codec, sampling rate, and bit rate. Syntax: SEND_COMMAND <DEV>,"'GET AUDIO'" Variables: codec = Off, MP2, or MP3. sampling rate = 32 KHz, 44.1 KHz, and 48 KHz. Rate given in KHz (KiloHertz). bit rate = 96 Kbps and 192 Kbps. Effective bit rate in Kbps (kilobits per second). Example: SEND_COMMAND ENCODER,"'GET AUDIO'" System response: AUDIO = MP2 48 10 Indicates that the audio system is configured to use an MP2 audio stream, with a sampling rate of 48 KHz, and a bit rate of 10 Kbps. 80 MAX-CSE/MAX-CSD10 Operation/Reference Guide NetLinx Programming MAX-CSE Streaming Send_Commands (Cont.) Command Description GET FORMAT Syntax: Get a description of the format used by the current incoming video signal. SEND_COMMAND <DEV>,"'GET FORMAT'" Variable: format = NTSC or PAL. Example: SEND_COMMAND ENCODER,"'GET FORMAT'" System response: FORMAT = NTSC Indicates that the MAX-CSE is using/expecting an incoming NTSC video format. GET GAIN Get a description of the current gain used by the microphone input. Syntax: SEND_COMMAND <DEV>,"'GET GAIN'" Variable: gain = 0 - 99. Example: SEND_COMMAND ENCODER,"'GET GAIN'" System response: GAIN = 50 Indicates that the current gain on the microphone input is approximately 50% of its’ maximum value. GET SAP Gets the mode of SAP Server/Listener Syntax: SEND_COMMAND <DEV>,'GET SAP' Example: SEND_COMMAND ENCODER, 'GET SAP' System response: SAP=ENABLED or SAP=DISABLED GET SAP IP MODE Get the current SAP Server/Listener IP address mode. Syntax: SEND_COMMAND <DEV>, 'GET SAP IP MODE' Example: SEND_COMMAND ENCODER, 'GET SAP IP MODE' System response: SAP IP MODE=ALT GET SAP IP ALT Syntax: Gets the SAP Server/Listener SEND_COMMAND <DEV>, 'GET SAP IP ALT' IP Alternative multicast Example: address. SEND_COMMAND ENCODER, 'GET SAP IP ALT' System response: SAP IP ALT=224.3.127.254:1234 MAX-CSE/MAX-CSD10 Operation/Reference Guide 81 NetLinx Programming MAX-CSE Streaming Send_Commands (Cont.) Command Description GET SESSION INFO Session information is extracted from the SAP Listener or RTSP depending on system configuration. Retrieves the selected session details. Syntax: SEND_COMMAND <DEV>, 'GET SESSION INFO <num> <Field>' Variables: Num = 1 to N where N is the number of current sessions. Field = TITLE - returns the title of the media Field = DESC - short description of media Field = IPADDR - ip address of streaming source Field = URI - URL to media web pages Field = CONTACT - Name of responsible party Field = EMAIL - Email address of owner of stream Field = PHONE - Phone number of contact Field = MEDIACNT - Number of streams Field = MEDIA1 - 1st stream info line Field = MEDIA2 - 2nd stream info line Field = MEDIA3 - 3rd stream info line Field = MEDIA4 - 4th stream info line Field = MEDIAN - Nth stream info line where N is the number of streams returned in the MEDIACNT Field. Example: SEND_COMMAND ENCODER, 'GET SESSION INFO 1 NAME' SEND_COMMAND ENCODER, 'GET SESSION INFO 2 NAME' SEND_COMMAND ENCODER, 'GET SESSION INFO 2 MEDIA1' SEND_COMMAND ENCODER, 'GET SESSION INFO 2 MEDIA2' System response: SESSION INFO 1 NAME=TERMINATOR SESSION INFO 2 NAME=BAMBI SESSION INFO 2 MEDIA1=MPEG4-VIDEO SESSION INFO 2 MEDIA2=AAC-AUDIO GET SESSION LIST The session list can be populated by SAP or RTSP. If the system is configured Updates the session list and for SAP then the number sessions available will range from 0 to N. If the sysreturn the number of sessions tem is configured for RTSP then the number of sessions available will range from 0 to 1. available. Syntax: SEND_COMMAND <DEV>, 'GET SESSION LIST' Example: SEND_COMMAND ENCODER, 'GET SESSION LIST' System response: SESSION LIST=16 GET STREAM STATUS The system will either return 'IDLE' or 'STREAMING' Returns the stream status. Syntax: SEND_COMMAND <DEV>, 'GET STREAM STATUS' Example: SEND_COMMAND ENCODER, 'GET STREAM STATUS' System response: STREAM STATUS=STREAMING 82 MAX-CSE/MAX-CSD10 Operation/Reference Guide NetLinx Programming MAX-CSE Streaming Send_Commands (Cont.) Command Description GET URL Requests the current configuration of the URL communication parameters. The returned information includes: communication protocol, IP Address, and port used. Get a description of the URL parameters being used by the current audio/video stream. Syntax: SEND_COMMAND <DEV>,"'GET URL'" Variables: protocol = RTP or UDP. address = Address of stream in IPv4 dot notation (ex: X.X.X.X). port = Primary port for audio/video transport. audio port = Port for audio stream (RTP only). Example: SEND_COMMAND ENCODER,"'GET URL'" System response for UDP: URL = UDP 239.168.42.10 5000 Indicates that the UDP audio/video stream has previously been configured to use a multicast session (UDP) at an IP Address of 239.168.42.10 where it uses port 5000. System response for RTP: URL = RTP 239.168.42.10 5000 5002 Indicates that the individual RTP audio/video streams has previously been configured to use an IP Address of 224.168.42.10 where it uses port 5000 for the video stream and port 5002 for the audio stream. GET VIDEO Get a description of the current video codec configuration. Requests the current configuration of the video system. The returned information includes: codec, resolution, bit rate, and mode. Syntax: SEND_COMMAND <DEV>,"'GET VIDEO'" Variables: codec = Off, MPEG2, or MPEG4. resolution = D1, or SIF, or <width>X<height> (up to a D1 resolution). bit rate = Returned in Kbps (kilobits per second). mode = CBR (constant Bit rate) or VBR (variable Bit rate). Example: SEND_COMMAND ENCODER,"'GET VIDEO'" System response: VIDEO = MPEG2 D1 4000 CBR Indicates that the video codec is configured to use an MPEG-2 stream, with a D1 resolution at 4000 Kbps using a constant bit rate (CBR). GET VIDEO PORT STATUS The system will either return 'SYNC' or 'LOS'. Returns the Video In Port Sta- Syntax: tus. SEND_COMMAND <DEV>, 'GET VIDEO PORT STATUS' Example: SEND_COMMAND ENCODER, 'GET VIDEO PORT STATUS' System response: VIDEO PORT STATUS=SYNC MAX-CSE/MAX-CSD10 Operation/Reference Guide 83 NetLinx Programming MAX-CSE Streaming Send_Commands (Cont.) Command Description GET VSOURCE Requests the a description of the current video source type. This video type indicates which rear connector is being used as the video input. Get a description of the source type used by the current video stream. Syntax: SEND_COMMAND <DEV>,"'GET VSOURCE'" Variable: source = SVID (S-Video) or COMP (Composite). Example: SEND_COMMAND ENCODER,"'GET VSOURCE'" System response: VSOURCE = COMP Indicates that the MAX unit is being supplied with a Composite video type. PLAY Start the transmission of the audio and/or video stream. Starts the streaming of either the audio and/or video based on current configuration. A stream can also be started via the browser-based UI pages. Syntax: SEND_COMMAND <DEV>,"'PLAY'" Example: SEND_COMMAND ENCODER,"'PLAY'" SET ASOURCE Set the input source for the encoded audio stream. Assigns the source for the audio signals being fed into the MAX unit and then encoded. Syntax: SEND_COMMAND <DEV>,"'SET ASOURCE'" Variable: format = LINE (from the rear Stereo RCA connectors) or MIC (from the rear Microphone port). Example: SEND_COMMAND ENCODER,"'SET ASOURCE MIC'" Instructs the MAX-CSE to use the rear Microphone port as the audio source for the encoded audio stream. SET AUDIO The configuration parameters include: codec, sampling rate, and bit rate. Set the configuration parameters for the audio system. Note: Setting the audio configuration during the 'play' state has undefined results. Syntax: SEND_COMMAND <DEV>,"'SET AUDIO <codec> <sampling> <rate>'" Variables: codec = Off, MP2, or MP3. sampling rate = 32 KHz, 44.1 KHz, and 48 KHz. Sampling rate given in KHz (KiloHertz). Note: A sampling rate of 44.1 KHz MUST be entered as 44, using 44.1 will not work properly. bit rate = 96 Kbps and 192 Kbps. Effective bit rate in Kbps (kilobits per second). Example: SEND_COMMAND ENCODER,"'SET AUDIO MP2 48 10'" Sets the audio configuration to use an MP2 audio codec sampling at 48KHz, while transmitting at 10 Kbps. 84 MAX-CSE/MAX-CSD10 Operation/Reference Guide NetLinx Programming MAX-CSE Streaming Send_Commands (Cont.) Command Description SET FORMAT Syntax: Set the video format of the incoming video signal. SEND_COMMAND <DEV>,"'SET FORMAT'" Variable: format = NTSC or PAL. Example: SEND_COMMAND ENCODER,"'SET FORMAT PAL'" Instructs the MAX-CSE to use PAL video format for the incoming video signal. SET GAIN Set a gain value for the incoming microphone input. Syntax: SEND_COMMAND <DEV>,"'SET GAIN'" Variable: gain = 0 - 99. Example: SEND_COMMAND ENCODER,"'SET GAIN 0'" Sets the gain level to 0, which mutes the microphone. This corresponds to the value seen within the MIC GAIN field on the A/V Setup UI page. SET SAP • 'ENABLE' starts the SAP Server/Listener services. Set the mode of SAP Server/ Listener. • 'DISABLE' stops the SAP Server/Listener services. Syntax: SEND_COMMAND <DEV>,'SET SAP <Mode>' Variable: Mode = ENABLE or DISABLE Example: SEND_COMMAND ENCODER, 'SET SAP ENABLE' SET SAP IP MODE Sets the SAP Server/Listener IP address mode. • 'DEFAULT' mode tells SAP Server/Listener to use the well known multicast address:port of 224.2.127.254:9875. • 'ALT' modes tells the SAP Server/Listener to use the alternative multicast address:port. The alternative multi-cast address:port is configured by another NetLinx command (see SET SAP IP ALT below). Syntax: SEND_COMMAND <DEV>, 'SET SAP IP MODE <Mode>' Variable: Mode=DEFAULT or ALT Example: SEND_COMMAND ENCODER, 'SET SAP IP MODE ALT' SET SAP IP ALT Set the SAP Server/Listener IP Alternative multicast address. Syntax: SEND_COMMAND <DEV>, 'SET SAP IP ALT <Addr>:<Port>' Variable: Addr = multicast IP address Port = port number Example: SEND_COMMAND ENCODER, 'SET SAP IP ALT 224.3.127.254:1234' MAX-CSE/MAX-CSD10 Operation/Reference Guide 85 NetLinx Programming MAX-CSE Streaming Send_Commands (Cont.) Command Description SET URL The communication parameters must include: communication protocol, IP Address, and port used. Set the URL parameters for the current audio/video stream. Syntax: SEND_COMMAND <DEV>,"'SET URL <protocol> <addr> <port> [<audio port>]'" Variables: protocol = RTP or UDP. address = Address of stream in IPv4 dot notation (ex: X.X.X.X). port = Primary port for audio/video transport. audio port = Port for audio stream (RTP only). Example: SEND_COMMAND ENCODER,"'SET URL UDP 239.168.42.10 5000'" Sets the URL to a multicast session (UDP) where it will use port 5000 at an IP Address of 239.168.42.10. Since the protocol is UDP, a second audio port is not needed. Example 2: SEND_COMMAND ENCODER,"'SET URL RTP 239.168.42.10 5000 5002'" Sets the URL to an IP Address of 239.168.42.10. Since the protocol is RTP, two ports are needed; port 5000 is used for the video stream and port 5002 is used for the audio stream. SET VIDEO The configuration parameters include: codec, resolution, and bit rate. Set the configuration parameters for the video codec. Note: Setting the video configuration during 'play' state has undefined results. Syntax: SEND_COMMAND <DEV>,"'SET VIDEO <codec> <res> <rate> <mode>'" Variables: codec = Off, MPEG2, or MPEG4. res = D1, or SIF, or <width>X<height> (up to a D1 resolution). rate = Bit rate specified in Kbps (kilobits per second). - range of 2000 - 6000 used for an MPEG2 stream - range of 500 - 3000 used for an MPEG4 stream mode = CBR (constant Bit rate) or VBR (variable Bit rate). Example: SEND_COMMAND ENCODER,"'SET VIDEO MPEG2 D1 6000 CBR'" Sets the video configuration to use a very high quality video stream set at MPEG2, with a D1 resolution at constant bit rate of 6000 Kbps. 86 MAX-CSE/MAX-CSD10 Operation/Reference Guide NetLinx Programming MAX-CSE Streaming Send_Commands (Cont.) Command Description SET VSOURCE Sets the current video source type for the outgoing (encoded) video stream. Changing this source type redirects the video detection on the MAX unit’s rear video ports. Set the source type needed for the video stream. Note: If both signal types are detected, the unit defaults to using the Composite signal type unless otherwise specified via this command. Syntax: SEND_COMMAND <DEV>,"'SET VSOURCE <source>'" Variable: source = SVID (S-Video) or COMP (Composite). Example: SEND_COMMAND ENCODER,"'SET VSOURCE SVID'" Switches the encoded video stream to take video from the S-Video port. STOP A stream can also be halted via the browser-based UI pages. Stop transmission of both the audio and video stream. Syntax: SEND_COMMAND <DEV>,"'STOP'" Example: SEND_COMMAND ENCODER,"'STOP'" MAX-CSE/MAX-CSD10 Operation/Reference Guide 87 NetLinx Programming MAX-CSD10: Streaming Commands (Port 1) For programming purposes, do not use a hyphen when specifying MPEG functionality. Use MPEG2 and MPEG4 (no dash), do not use MPEG-2 or MPEG-4. In order for the SET commands (Set Video, Set URL, etc.) to take effect, any active stream must first be halted using the STOP command. Once these commands are executed, you can then the PLAY command to restart the stream. The only exception to this procedure is the SET AUDIO, which while during a stream can on the fly be toggled between Microphone and Line. The streaming system on the MAX-CSD10 is located at Port 1 in NetLinx D:P:S nomenclature. The MAX-CSD10 supports the following streaming commands. MAX-CSD10 Streaming Send_Commands Command Description GET AUDIO Requests the configuration of the current audio system. The returned information includes: codec and stream bit rate. Get a description of the current audio system configuration. Syntax: SEND_COMMAND <DEV>,"'GET AUDIO'" Variables: codec = AAC or MP3. stream bit rate = current input bits per second. Example: SEND_COMMAND DECODER,"'GET AUDIO'" System response: AUDIO=AAC 206960 Indicates the system is configured for to decode an MPEG2 AAC audio stream, and is currently receiving the stream at 206960 bits per second. GET CONTROL MODE Requests the configuration of how the decoder finds a stream. Gets the control mode of the stream. Syntax: SEND_COMMAND <DEV>,"'GET CONTROL MODE'" Variables: mode = MANUAL, RTSP, or SAP Example: SEND_COMMAND DECODER,"'GET CONTROL MODE'" System response for MANUAL: CONTROL MODE=MANUAL Indicates that the stream source is manually configured in MAX-CSD10 using the SET URL command. System response for SAP: CONTROL MODE=SAP Indicates that the MAX-CSD10 listens for SAP/SDP advertisements on the network for finding available streams. System response for RTSP: CONTROL MODE=RTSP Indicates that the MAX-CSD10 is configured with a list of RTSP addresses for each stream using the SET RTSP SERVER command. 88 MAX-CSE/MAX-CSD10 Operation/Reference Guide NetLinx Programming MAX-CSD10 Streaming Send_Commands (Cont.) Command Description GET FORMAT Requests the configuration of the video output format. Get a description of the format used by the current incoming video signal. Syntax: SEND_COMMAND <DEV>,"'GET FORMAT'" Variable: format = NTSC or PAL. Example: SEND_COMMAND DECODER,"'GET FORMAT'" System response: FORMAT=NTSC Indicates that the MAX-CSD10 is sending video in NTSC format. GET RTSP SERVER Requests the contents of an RTSP server entry. Get the information from an RTSP server entry. Syntax: SEND_COMMAND <DEV>,"'GET RTSP SERVER <index>'" Variable: index = position index of the RTSP server list. URL = URL of the content. Address = server address in IPv4 dot notation (ex: X.X.X.X). Port = RTSP port number Example: SEND_COMMAND DECODER,"'GET RTSP SERVER 1'" System response: RTSP LIST=1 rtsp://www.example.com/some_media.mp4 192.168.2.5 554 Indicates that the first RTSP entry has a URL of “rtsp://www.example.com/ some_media.mp4”, IP address of 192.168.2.5 and port of 554. GET SAP IP MODE Get a description of the SAP address being used while in SAP control mode. Requests the configuration of the SAP address and port being used for advertisements. Syntax: SEND_COMMAND <DEV>,"'GET SAP IP MODE'" Variable: sap ip mode = DEFAULT or ALT. Example: SEND_COMMAND DECODER,"'GET SAP IP MODE'" System response: SAP IP MODE=DEFAULT Indicates that the MAX-CSD10 is using the industry default multicast address of 224.2.127.254 and port 9875. SAP IP MODE=ALT Indicates that the MAX-CSD10 is using a user-defined address and port for SAP advertisements. MAX-CSE/MAX-CSD10 Operation/Reference Guide 89 NetLinx Programming MAX-CSD10 Streaming Send_Commands (Cont.) Command Description GET SAP IP ALT Requests the configuration of the alternate SAP advertisement address and port. Get a description of the alternate address and port being used for SAP advertisements. Syntax: SEND_COMMAND <DEV>,"'GET SAP IP ALT'" Variable: address = Address for SAP advertisements in IPv4 dot notation (ex: X.X.X.X). port = Port for SAP advertisements. Example: SEND_COMMAND DECODER,"'GET SAP IP ALT'" System response: SAP IP ALT=224.2.127.254:9875 Indicates that the alternate SAP IP address and port is configured for the multicast address 224.2.127.254 and port 9875. GET SESSION CHANGE Determine whether the SAP session list has changed. Requests whether the SAP session list has changed since the last GET SESSION LIST command. Syntax: SEND_COMMAND <DEV>,"'GET SESSION CHANGE'" Variable: result = boolean value: 0 for false, 1 for true. Example: SEND_COMMAND DECODER,"'GET SESSION CHANGE'" System response: SESSION CHANGE=1 Indicates that the SAP session list has changed. GET SESSION CURSOR Requests the current position in the SAP session list, of the stream the Get the current position in the decoder is watching, while in SAP control mode. session list. Syntax: SEND_COMMAND <DEV>,"'GET SESSION CURSOR'" Variable: position = numeric index. Example: SEND_COMMAND DECODER,"'GET SESSION CURSOR'" System response: SESSION CURSOR=1 Indicates that the MAX-CSD10 is watching the stream described by session 1. GET SESSION INFO Requests the contents of a SAP field from the specified session. Get a field description from Syntax: the specified streaming session. SEND_COMMAND <DEV>,"'GET SESSION INFO <index><field>'" Variable: index = position index of the session in the session list. field = CONTACT, EMAIL, DESC, IPADDR, PHONE, TITLE, or URI Example: SEND_COMMAND DECODER,"'GET SESSION INFO 1 TITLE'" System response: SESSION INFO 1 TITLE=AMX-encoder Indicates that the stream title of the first session is “AMX-encoder”. 90 MAX-CSE/MAX-CSD10 Operation/Reference Guide NetLinx Programming MAX-CSD10 Streaming Send_Commands (Cont.) Command Description GET SESSION LIST Requests the number of entries in the SAP session list. Get the number of streaming sessions in the SAP session list. Syntax: SEND_COMMAND <DEV>,"'GET SESSION LIST'" Variable: sessions = number of entries in the list Example: SEND_COMMAND DECODER,"'GET SESSION LIST'" System response: SESSION LIST=3 Indicates that there are 3 entries in the SAP session list. GET STREAM STATUS Requests the status of whether the decoder is playing or stopped. Get a description of the streaming state. Syntax: SEND_COMMAND <DEV>,"'GET STREAM STATUS'" Variable: status = IDLE or STREAMING. Example: SEND_COMMAND DECODER,"'GET STREAM STATUS'" System response: STREAM STATUS =IDLE Indicates that the MAX-CSD10 is currently idle. GET URL Requests the current configuration of the URL communication parameters. The Get a description of the URL returned information includes: communication protocol, IP Address, and port parameters being used by the used. current audio/video stream. Syntax: SEND_COMMAND <DEV>,"'GET URL'" Variables: protocol = RTP or UDP. address = Address of stream in IPv4 dot notation (ex: X.X.X.X). port = Primary port for audio/video transport. audio port = Port for audio stream (RTP only). Example: SEND_COMMAND DECODER,"'GET URL'" System response for UDP: URL=UDP 239.168.42.10 1234 1234 Indicates that the UDP audio/video stream has previously been configured to use a multicast session (UDP) at an IP Address of 239.168.42.10, where it uses port 1234. System response for RTP: URL=RTP 239.168.42.10 5000 5002 Indicates that the individual RTP audio/video streams has previously been configured to use an IP Address of 224.168.42.10, where it uses port 5000 for the video stream and port 5002 for the audio stream. MAX-CSE/MAX-CSD10 Operation/Reference Guide 91 NetLinx Programming MAX-CSD10 Streaming Send_Commands (Cont.) Command Description GET VIDEO Requests the current configuration of the video system. The returned information includes: codec, resolution and stream bit rate. Get a description of the current video codec configuration. Syntax: SEND_COMMAND <DEV>,"'GET VIDEO'" Variables: codec = MPEG2 or MPEG4. resolution = D1, or SIF, or <width>X<height> (up to a D1 resolution). stream bit rate = current input bits per second. Example: SEND_COMMAND DECODER,"'GET VIDEO'" System response: VIDEO=MPEG2 D1 3111160 Indicates that the video codec is configured to use an MPEG-2 stream, with a D1 resolution and is currently receiving the stream at 3111160 bits per second. PLAY Starts the playback of the audio and video based on current configuration. Start playing the content of The playback can also be started via the browser-based UI pages. the audio and video stream. Syntax: SEND_COMMAND <DEV>,"'PLAY'" Example: SEND_COMMAND DECODER,"'PLAY'" SET AUDIO Configure the audio codec. Set the configuration parameters for the audio system. Note: Setting the audio configuration during the 'play' state has undefined results. Syntax: SEND_COMMAND <DEV>,"'SET AUDIO <codec>'" Variables: codec = AAC, or MP3. Example: SEND_COMMAND DECODER,"'SET AUDIO AAC'" Sets the audio configuration to use an MPEG2 AAC audio codec. SET CONTROL MODE Configures the method of how the decoder finds a stream. Set the stream control mode method. Syntax: SEND_COMMAND <DEV>,"'SET CONTROL MODE <method>'" Variables: method = MANUAL, RTSP, or SAP Example: SEND_COMMAND DECODER,"'SET CONTROL MODE SAP'" Instructs the MAX-CSD10 to listen to SAP advertisements for obtaining stream information. SET FORMAT Set the video format of the outgoing video signal. Syntax: SEND_COMMAND <DEV>,"'SET FORMAT <format>'" Variable: format = NTSC or PAL. Example: SEND_COMMAND DECODER,"'SET FORMAT NTSC'" Instructs the MAX-CSD10 to use NTSC video format for the outgoing video signal. 92 MAX-CSE/MAX-CSD10 Operation/Reference Guide NetLinx Programming MAX-CSD10 Streaming Send_Commands (Cont.) Command Description SET RTSP SERVER Configures the contents of an RTSP server entry. Sets the information in an RTSP server entry. Syntax: SEND_COMMAND <DEV>,"'SET RTSP SERVER <index><URL> <Address> <Port>'" Variable: index = position index of the RTSP server list. URL = URL of the content. Address = server address in IPv4 dot notation (ex: X.X.X.X). Port = RTSP port number Example: SEND_COMMAND DECODER,"'GET RTSP SERVER 1 rtsp://www.example.com/some_media.mp4 192.168.2.5 554'" Configures the first RTSP entry with a URL of “rtsp://www.example.com/ some_media.mp4”, IP address of 192.168.2.5 and port of 554. Configures whether the default or alternate SAP address is used when Configure whether the default listening to advertisements. Syntax: or alternate SAP address is used. SEND_COMMAND <DEV>,"'SET SAP IP MODE <mode>'" SET SAP IP MODE Variable: mode = DEFAULT or ALT. Example: SEND_COMMAND DECODER,"'SET SAP IP MODE ALT'" Instructs the MAX-CSD10 to use the IP address and port configured used by the SET SAP IP ALT command, when listening to SAP advertisements. SET SAP IP ALT Configures the alternate SAP advertisement address and port. Configure the alternate address and port being used when listening to SAP advertisements. Syntax: SEND_COMMAND <DEV>,"'SET SAP IP ALT<ip>:<port>'" Variable: address = Address for SAP advertisements in IPv4 dot notation (ex: X.X.X.X). port = Port for SAP advertisements. Example: SEND_COMMAND DECODER,"'SET SAP IP ALT 224.2.127.254:9875'" Configures the alternate SAP IP address and port to multicast address 224.2.127.254 and port 9875. SET SESSION CURSOR Sets the position in the session list. Sets the current position in the SAP session list, of the stream the decoder will be watching, while in SAP control mode. Syntax: SEND_COMMAND <DEV>,"'SET SESSION CURSOR <position>'" Variable: position = numeric index Example: SEND_COMMAND DECODER,"'SET SESSION CURSOR 2'" Sets the MAX-CSD10 session cursor to position 2 in the SAP session list. MAX-CSE/MAX-CSD10 Operation/Reference Guide 93 NetLinx Programming MAX-CSD10 Streaming Send_Commands (Cont.) Command Description SET URL The communication parameters must include: communication protocol, IP Address, and port used. Set the URL parameters for the current audio/video stream, when in manual control mode. Syntax: SEND_COMMAND <DEV>,"'SET URL <protocol> <addr><port> [<audio port>]'" Variables: protocol = RTP or UDP. address = Address of stream in IPv4 dot notation (ex: X.X.X.X). port = Primary port for audio/video transport. audio port = Port for audio stream (RTP only). Example: SEND_COMMAND DECODER,"'SET URL UDP 239.168.42.10 5000'" Sets the URL to a multicast session (UDP) where it will use port 5000 at an IP Address of 239.168.42.10. Since the protocol is UDP, a second audio port is not needed. Example 2: SEND_COMMAND DECODER,"'SET URL RTP 239.168.42.10 5000 5002'" Sets the URL to an IP Address of 239.168.42.10. Since the protocol is RTP, two ports are needed; port 5000 is used for the video stream and port 5002 is used for the audio stream. SET VIDEO The configuration parameters include: codec and resolution. Set the configuration parameters for the video codec. Note: Setting the video configuration during 'play' state has undefined results. Syntax: SEND_COMMAND <DEV>,"'SET VIDEO <codec> <res>'" Variables: codec = MPEG2, or MPEG4. res = D1, or SIF, or <width>X<height> (up to a D1 resolution). Example: SEND_COMMAND DECODER,"'SET VIDEO MPEG2 D1'" Sets the video configuration to use a very high quality video stream set at MPEG2, with a D1 resolution at constant bit rate of 6000 Kbps. START RTSP SERVER Sets the current RTSP server session. Select an RTSP session. Syntax: SEND_COMMAND <DEV>,"'START RTSP SERVER <position>'" Variable: position = numeric index (1-10) Example: SEND_COMMAND DECODER,"'START RTSP SERVER 2'" Sets the RTSP server to the server described in position 2 of the RTSP server list. STOP A stream can also be halted via the browser-based UI pages. Stop the playback of both the audio and video stream. Syntax: SEND_COMMAND <DEV>,"'STOP'" Example: SEND_COMMAND DECODER,"'STOP'" 94 MAX-CSE/MAX-CSD10 Operation/Reference Guide NetLinx Programming RS-232/422/485 Send_Commands (Port 2) The serial port is located at Port 2 in NetLinx D:P:S nomenclature. The serial port supports the following commands and escape sequences. In these examples: <DEV> = device. RS-232/422/485 Send_Commands Command Description B9MOFF Disables 9-bit in 232/422/455 mode. By default, this returns the communication settings on the serial/data port to the last programmed parameters. This command works in conjunction with the 'B9MON' command. Set the port's communication parameters for stop and data bits according to the software settings on the RS-232 port (default). Syntax: SEND_COMMAND <DEV>,"'B9MOFF'" Example: SEND_COMMAND RS232_1,"'B9MOFF'" Sets the RS-232 port settings to match the port's configuration settings. B9MON Override and set the current communication settings and parameters on the RS-232 port to 9 data bits with one stop bit. Enables 9-bit in 232/422/455 mode. This command works in conjunction with the 'B9MOFF' command. Syntax: SEND_COMMAND <DEV>,"'B9MON'" Example: SEND_COMMAND RS232_1,"'B9MON'" Resets the RS-232 port's communication parameters to nine data bits, one stop bit, and locks-in the baud rate. CHARD Syntax: Set the delay time between all transmitted characters to the value specified (in 100 Microsecond increments). Variable: SEND_COMMAND <DEV>,"'CHARD-<time>'" time = 0 - 255. Measured in 100 microsecond increments. Example: SEND_COMMAND RS232_1,"'CHARD-10'" Sets a 1-millisecond delay between all transmitted characters. CHARDM Syntax: SEND_COMMAND <DEV>,"'CHARDM-<time>'" Set the delay time between all transmitted characters to Variable: the value specified time = 0 - 255. Measured in 1 millisecond increments. (in 1 Millisecond increments). Example: SEND_COMMAND RS232_1,"'CHARDM-10'" Sets a 10-millisecond delay between all transmitted characters. CTSPSH Enable Pushes, Releases, and Status information to be reported via channel 255 using the CTS hardware handshake input. This command turns On (enables) channel tracking of the handshaking pins. If Clear To Send (CTS) is set high, then channel 255 is On. Syntax: SEND_COMMAND <DEV>,"'CTSPSH'" Example: SEND_COMMAND RS232_1,"'CTSPSH'" Sets the RS232_1 port to detect changes on the CTS input. CTSPSH OFF This command disables tracking. Turns CTSPSH Off. Disable Pushes, Releases, and Status information to be reported via channel 255. Syntax: SEND_COMMAND <DEV>,"'CTSPSH OFF'" Example: SEND_COMMAND RS232_1,"'CTSPSH OFF'" Turns off CTSPSH for the specified device. MAX-CSE/MAX-CSD10 Operation/Reference Guide 95 NetLinx Programming RS-232/422/485 Send_Commands (Cont.) Command Description GET BAUD The port sends the parameters to the device that requested the information. Get the RS-232/422/485 port’s current communication parameters. The port responds with: <port #>,<baud>,<parity>,<data>,<stop> 485 <ENABLED | DISABLED> Syntax: SEND_COMMAND <DEV>,"'GET BAUD'" Example: SEND_COMMAND RS232_1,"'GET BAUD'" System response example: Device 1,38400,N,8,1 485 DISABLED HSOFF Disable hardware handshaking (default). Syntax: SEND_COMMAND <DEV>,"'HSOFF'" Example: SEND_COMMAND RS232_1,"'HSOFF'" Disables hardware handshaking on the RS232_1 device. HSON Enable RTS (ready-to-send) and CTS (clear-to-send) hardware handshaking. Syntax: SEND_COMMAND <DEV>,"'HSON'" Example: SEND_COMMAND RS232_1,"'HSON'" Enables hardware handshaking on the RS232_1 device. RXCLR Clear all characters in the receive buffer waiting to be sent to the Master. Syntax: SEND_COMMAND <DEV>,"'RXCLR'" Example: SEND_COMMAND RS232_1,"'RXCLR'" Clears all characters in the RS232_1 device's receive buffer waiting to be sent to the Master. RXOFF Syntax: Disable the transmission of incoming received characters to the Master (default). Example: SEND_COMMAND <DEV>,"'RXOFF'" SEND_COMMAND RS232_1,"'RXOFF'" Stops the RS232_1 device from transmitting received characters to the Master. RXON Start transmitting received characters to the Master (default). Enables sending incoming received characters to the Master. This command is automatically sent by the Master when a 'CREATE_BUFFER' program instruction is executed. Syntax: SEND_COMMAND <DEV>,"'RXON'" Example: SEND_COMMAND RS232_1,"'RXON'" Sets the RS232_1 device to transmit received characters to the Master. 96 MAX-CSE/MAX-CSD10 Operation/Reference Guide NetLinx Programming RS-232/422/485 Send_Commands (Cont.) Command Description SET BAUD Syntax: Set the RS-232/422/485 port's communication parameters. SEND_COMMAND <DEV>,"'SET BAUD <baud>,<parity>,<data>,<stop> [485 <Enable | Disable>]'" Variables: baud = baud rates are: 115200, 76800, 57600, 38400, 19200, 9600, 4800, 2400, 1200, 600, 300, 150. parity = N (none), O (odd), E (even), M (mark), S (space). data = 7 or 8 data bits. stop = 1 and 2 stop bits. 485 Disable = Disables RS-485 mode and enables RS-422. 485 Enable = Enables RS-485 mode and disables RS-422. Note: The only valid 9 bit combination is (baud),N,9,1. Example: SEND_COMMAND RS232_1,"'SET BAUD 115200,N,8,1 485 ENABLE'" Sets the RS232_1 port's communication parameters to 115,200 baud, no parity, 8 data bits, 1 stop bit, and enables RS-485 mode. TSET BAUD Temporarily set the RS-232/ 422/485 port's communication parameters for a device. TSET BAUD works the same as SET BAUD, except that the changes are not permanent, and the previous values will be restored if the power is cycled on the device. Syntax: SEND_COMMAND <DEV>,"'TSET BAUD <baud>,<parity>,<data>,<stop> [485 <Enable | Disable>]'" Variables: baud = baud rates are: 115200, 57600, 38400, 19200, 9600, 4800, 2400, 1200, 600, 300. parity = N (none), O (odd), E (even), M (mark), S (space). data = 7, 8, or 9 data bits. stop = 1 or 2 stop bits. 485 Disable = Disables RS-485 mode and enables RS-422. 485 Enable = Enables RS-485 mode and disables RS-422. Note: The only valid 9 bit combination is (baud),N,9,1. Example: SEND_COMMAND RS232_1,"'TSET BAUD 115200,N,8,1 485 ENABLE'" Sets the RS232_1 port's communication parameters to 115,200 baud, no parity, 8 data bits, 1 stop bit, and enables RS-485 mode. TXCLR Stop and clear all characters waiting in the transmit out buffer and stops transmission. Syntax: SEND_COMMAND <DEV>,"'TXCLR'" Example: SEND_COMMAND RS232_1,"'TXCLR'" Clears and stops all characters waiting in the RS232_1 device's transmit buffer. XOFF Disable software handshaking (default). Syntax: SEND_COMMAND <DEV>,"'XOFF'" Example: SEND_COMMAND RS232_1,"'XOFF'" Disables software handshaking on the RS232_1 device. MAX-CSE/MAX-CSD10 Operation/Reference Guide 97 NetLinx Programming RS-232/422/485 Send_Commands (Cont.) Command Description XON Syntax: Enable software handshaking. SEND_COMMAND <DEV>,"'XON'" Example: SEND_COMMAND RS232_1,"'XON'" Enables software handshaking on the RS232_1 device. RS232/422/485 Ports Channels RS232/422/485 ports are Port 2 on the MAX-CSE. RS232/422/485 Ports Channels 255 - CTS push channel Reflects the state of the CTS input if a 'CTSPSH' command was sent to the port. RS-232/422/485 Send_String Escape Sequences (Port 2) This device also has some special SEND_STRING escape sequences: If any of the 3 character combinations below are found anywhere within a SEND_STRING program instruction, they will be treated as a command and not the literal characters. In these examples: <DEV> = device. RS-232/422/485 Send_String Escape Sequences Command Description 27,17,<time> Syntax: Send a break character for a specified duration to a specific device. SEND_STRING <DEV>,"27,17,<time>" Variable: time = 1 - 255. Measured in 100 microsecond increments. Example: SEND_STRING RS232_1,"27,17,10" Sends a break character of 1 millisecond to the RS232_1 device. 27,18,0 Used in conjunction with the 'B9MON' command. Clear the ninth data bit by setting it to 0 on all character transmissions. Syntax: SEND_STRING <DEV>,"27,18,0" Example: SEND_STRING RS232_1,"27,18,0" Sets the RS232_1 device's ninth data bit to 0 on all character transmissions. 27,18,1 Used in conjunction with the 'B9MON' command. Set the ninth data bit to 1 for all subsequent characters to be transmitted. Syntax: SEND_STRING <DEV>,"27,18,1" Example: SEND_STRING RS232_1,"27,18,1" Sets the RS232_1 device's ninth data bit to 1 on all character transmissions. 98 MAX-CSE/MAX-CSD10 Operation/Reference Guide NetLinx Programming RS-232/422/485 Send_String Escape Sequences Command Description 27,19,<time> Syntax: Insert a time delay before transmitting the next character. SEND_STRING <DEV>,"27,19,<time>" Variable: time = 1 - 255. Measured in 1 millisecond increments. Example: SEND_STRING RS232_1,"27,19,10" Inserts a 10 millisecond delay before transmitting characters to the RS232_1 device. 27,20,0 Syntax: Set the RTS hardware handshake's output to high (> 3V). SEND_STRING <DEV>,"27,20,0" Example: SEND_STRING RS232_1,"27,20,0" Sets the RTS hardware handshake's output to high on the RS232_1 device. 27,20,1 Syntax: Set the RTS hardware handshake's output to low/inactive (< 3V). SEND_STRING <DEV>,"27,20,1" Example: SEND_STRING RS232_1,"27,20,1" Sets the RTS hardware handshake's output to low on the RS232_1 device. IR / Serial Ports Channels IR / Serial Ports Channels 00001 - 00229 IR commands. 00229 - 00253 May be used for system call feedback. 00254 Power Fail. (Used with the 'PON' and 'POF' commands). 00255 Power status. (Shadows I/O Link channel status). MAX-CSE/MAX-CSD10 Operation/Reference Guide 99 NetLinx Programming IR/Serial Port (Port 3) Commands The IR port is located at Port 3 in NetLinx D:P:S nomenclature. The following IR and IR/Serial Send_Commands generate control signals for external equipment. In these examples: <DEV> = device. The IR port shall support the following commands. IR/Serial Send_Commands Command Description CAROFF Syntax: Disable the IR carrier signal until a 'CARON' command is received. SEND_COMMAND <DEV>,"'CAROFF'" Example: SEND_COMMAND IR_1,"'CAROFF'" Stops transmitting IR carrier signals to the IR_1 port. CARON Enable the IR carrier signals (default). Syntax: SEND_COMMAND <DEV>,"'CARON'" Example: SEND_COMMAND IR_1,"'CARON'" Starts transmitting IR carrier signals to the IR_1 port. CH Send IR pulses for the selected channel. All channels below 100 are transmitted as two digits. If the IR code for ENTER (function #21) is loaded, an Enter will follow the number. If the channel is greater than or equal to (>=) 100, then IR function 127 or 20 (whichever exists) is generated for the one hundred digit. Uses 'CTON' and 'CTOF' times for pulse times. Syntax: SEND_COMMAND <DEV>,"'CH',<channel number>" Variable: channel number = 0 - 199. Example: SEND_COMMAND IR_1,"'CH',18" This device performs the following: • Transmits IR signals for 1 (IR code 11). The transmit time is set with the CTON command. • Waits until the time set with the CTOF command elapses. • Transmits IR signals for 8 (IR code 18). • Waits for the time set with the CTOF command elapses. • If the IR code for Enter (IR code 21) is programmed, the device performs steps 5 and 6. • Transmits IR signals for Enter (IR code 21). • Waits for the time set with the CTOF command elapses. CP You can set the Pulse and Wait times with the 'CTON' and 'CTOF' commands. Halt and Clear all active or buffered IR commands, and then send a single IR pulse. Syntax: SEND_COMMAND <DEV>,"'CP',<code>" Variable: code = IR port's channel value 0 - 252 (253 - 255 reserved). Example: SEND_COMMAND IR_1,"'CP',2" Clears the active/buffered commands and pulses IR_1 port's channel 2. 100 MAX-CSE/MAX-CSD10 Operation/Reference Guide NetLinx Programming IR/Serial Send_Commands (Cont.) Command Description CTOF Off time settings are stored in non-volatile memory. This command sets the delay time between pulses generated by the 'CH' or 'XCH' send commands in tenths of seconds. Set the duration of the Off time (no signal) between IR pulses for channel and IR function transmissions. Syntax: SEND_COMMAND <DEV>,"'CTOF',<time>" Variable: time = 0 - 255. Given in 1/10ths of a second. Default is 5 (0.5 seconds). Example: SEND_COMMAND IR_1,"'CTOF',10" Sets the off time between each IR pulse to 1 second. CTON This command sets the pulse length for each pulse generated by the 'CH' or Set the total time of IR pulses 'XCH' send commands in tenths of seconds. transmitted and is stored in Syntax: non-volatile memory. SEND_COMMAND <DEV>,"'CTON',<time>" Variable: time = 0 - 255. Given in 1/10ths of a second. Default is 5 (0.5 seconds). Example: SEND_COMMAND IR_1,"'CTON',20" Sets the IR pulse duration to 2 seconds. GET BAUD Get the IR port’s current DATA mode communication parameters. The port sends the parameters to the device that requested the information. Only valid if the port is in Data Mode (see SET MODE command). The port responds with: <port #> <baud>,<parity>,<data bits>,<stop bits> Syntax: SEND_COMMAND <DEV>,"'GET BAUD'" Example: SEND_COMMAND IR_1,"'GET BAUD'" System response example: PORT 3 IR,CARRIER,IO LINK 0 GET MODE The port responds with: <port #> <mode>,<carrier>,<io link channel>. Syntax: Poll the IR/Serial port's configuration parameters and SEND_COMMAND <DEV>,"'GET MODE'" report the active mode Example: settings to the device requesting the information. SEND_COMMAND IR_1,"'GET MODE" The system could respond with: PORT 3 IR,CARRIER,IO LINK 0 IROFF Halt and Clear all active or buffered IR commands being output on the designated port. Syntax: SEND_COMMAND <DEV>,"'IROFF'" Example: SEND_COMMAND IR_1,"'IROFF" Immediately halts and clears all IR output signals on the IR_1 port. MAX-CSE/MAX-CSD10 Operation/Reference Guide 101 NetLinx Programming IR/Serial Send_Commands (Cont.) Command Description POD Channel 255 changes are enabled. This command is used in conjunction with the I/O Link command. Disable previously active 'PON' (power on) or 'POF' (power off) command settings. Syntax: SEND_COMMAND <DEV>,"'POD'" Example: SEND_COMMAND IR_1,"'POD" Disables the 'PON' and 'POF' command settings on the IR_1 device. POF Turn Off a device connected to an IR port based on the status of the corresponding I/O Link input. If at any time the IR sensor input reads that the device is ON (such as if someone turned it on manually at the front panel), IR function 28 (if available) or IR function 9 is automatically generated in an attempt to turn the device back OFF. If three attempts fail, the IR port will continue executing commands in the buffer. If there are no commands in the buffer, the IR port will continue executing commands in the buffer and trying to turn the device OFF until a 'PON' or 'POD' command is received. If the IR port fails to turn the device OFF, a PUSH and RELEASE is made on channel 254 to indicate a power failure error. You can only use the 'PON' and 'POF' commands when an IR device has a linked I/O channel. Channel 255 changes are disabled after receipt of this command. You can only use the 'PON' and 'POF' commands when an IR device has a linked I/O channel. Syntax: SEND_COMMAND <DEV>,"'POF'" Example: SEND_COMMAND IR_1,"'POF'" Sends power down IR commands 28 (if present) or 9 to the IR_1 device. PON Turn On a device connected to an IR port based on the status of the corresponding I/O Link input. If at any time the IR sensor input reads that the device is OFF (such as if one turned it off manually at the front panel), IR function 27 (if available) or IR function 9 is automatically generated in an attempt to turn the device back ON. If three attempts fail, the IR port will continue executing commands in the buffer and trying to turn the device On. If there are no commands in the buffer, the IR port will continue trying to turn the device ON until a 'POF' or 'POD' command is received. If the IR port fails to turn the device ON, a PUSH and RELEASE is made on channel 254 to indicate a power failure error. You can only use the 'PON' and 'POF' commands when an IR device has a linked I/O channel. Channel 255 changes are disabled after receipt of this command. Syntax: SEND_COMMAND <DEV>,"'PON'" Example: SEND_COMMAND IR_1,"'PON'" Sends power up IR commands 27 or 9 to the IR_1 port. 102 MAX-CSE/MAX-CSD10 Operation/Reference Guide NetLinx Programming IR/Serial Send_Commands (Cont.) Command Description PTOF This time increment is stored in permanent memory. This command also sets the delay between pulses generated by the 'PON' or 'POF' send commands in tenths of seconds. It also sets the delay required after a power ON command before a new IR function can be generated. This gives the device time to power up and get ready for future IR commands. Set the time duration between power pulses in .10-second increments. Syntax: SEND_COMMAND <DEV>,"'PTOF',<time>" Variable: time = 0 - 255. Given in 1/10ths of a second. Default is 15 (1.5 seconds). Example: SEND_COMMAND IR_1,"'PTOF',15" Sets the time between power pulses to 1.5 seconds for the IR_1 device. PTON Set the time duration of the power pulses in .10-second increments This time increment is stored in permanent memory. This command also sets the pulse length for each pulse generated by the 'PON' or 'POF' send commands in tenths of seconds. Syntax: SEND_COMMAND <DEV>,"'PTON',<time>" Variable: time = 0 - 255. Given in 1/10ths of a second. Default is 5 (0.5 seconds). Example: SEND_COMMAND IR_1,"'PTON',15" Sets the duration of the power pulse to 1.5 seconds for the IR_1 device. SET BAUD Only valid if the port is in Data Mode (see SET MODE command). Set the IR port's DATA mode communication parameters. Syntax: SEND_COMMAND <DEV>,"'SET BAUD <baud>,<parity>,<data>,<stop>'" Variables: baud = baud rates are: 19200, 9600, 4800, 2400, and 1200. parity = N (none), O (odd), E (even), M (mark), S (space). data = 7 or 8 data bits. stop = 1 and 2 stop bits. Note: AMX does not recommend using a cable longer than 10 feet (3.05 meters) for the IR Ports. Example: SEND_COMMAND IR_1,"'SET BAUD 9600,N,8,1'" Sets the IR_1 port's communication parameters to 9600 baud, no parity, 8 data bits, and 1 stop bit. SET IO LINK Link an IR or Serial port to a selected I/O channel for use with the 'DE', 'POD', 'PON', and 'POF' commands. The I/O status is automatically reported on channel 255 on the IR port. The I/O channel is used for power sensing (via a PCS or VSS). A channel of zero disables the I/O link. Syntax: SEND_COMMAND <DEV>,"'SET IO LINK <I/O number>'" Variable: I/O number = 1 - 2. Setting the I/O channel to 0 disables the I/O link. Example: SEND_COMMAND IR_1,"'SET IO LINK 1'" Sets the IR_1 port link to I/O channel 1. The IR port uses the specified I/O input as power status for processing 'PON' and 'POF' commands. MAX-CSE/MAX-CSD10 Operation/Reference Guide 103 NetLinx Programming IR/Serial Send_Commands (Cont.) Command Description SET MODE Sets an IR port to either IR, Serial, or Data mode. Set the IR/Serial ports for IR Note: IR DATA Mode works best when using both a lower baud rate and a or Serial-controlled devices connected to a CardFrame or short cable length (< 10 feet). NetModule. Syntax: SEND_COMMAND <DEV>, 'SET MODE <mode>'" Variable: mode = IR, SERIAL, or DATA. Example: SEND_COMMAND IR_1,"'SET MODE IR'" Sets the IR_1 port to IR mode for IR control. SP Generate a single IR pulse. You can use the 'CTON' to set pulse lengths and the 'CTOF' for time Off between pulses. Syntax: SEND_COMMAND <DEV>,"'SP',<code>" Variable: code = IR code value 1 - 252 (253-255 reserved). Example: SEND_COMMAND IR_1, "'SP',25" Pulses IR code 25 on IR_1 device. XCH Transmit the selected channel IR codes in the format/ pattern set by the 'XCHM' send command. 104 Syntax: SEND_COMMAND <DEV>,"'XCH <channel>'" Variable: channel = 0 - 999. Example: For detailed usage examples, refer to the 'XCHM' command. MAX-CSE/MAX-CSD10 Operation/Reference Guide NetLinx Programming IR/Serial Send_Commands (Cont.) Command Description XCHM Syntax: Changes the IR output pattern for the 'XCH' send command. Variable: SEND_COMMAND <DEV>,"'XCHM <extended channel mode>'" extended channel mode = 0 - 4. Example: SEND_COMMAND IR_1,"'XCHM 3'" Sets the IR_1 device's extended channel command to mode 3. Mode 0 Example (default): [x][x]<x><enter> SEND_COMMAND IR_1,"'XCH 3'" Transmits the IR code as 3-enter. SEND_COMMAND IR_1,"'XCH 34'" Transmits the IR code as 3-4-enter. SEND_COMMAND IR_1,"'XCH 343'" Transmits the IR code as 3-4-3-enter. Mode 1 Example: <x> <x> <x> <enter> SEND_COMMAND IR_1,"'XCH 3'" Transmits the IR code as 0-0-3-enter. SEND_COMMAND IR_1,"'XCH 34'" Transmits the IR code as 0-3-4-enter. SEND_COMMAND IR_1,"'XCH 343'" Transmits the IR code as 3-4-3-enter. Mode 2 Example: <x> <x> <x> SEND_COMMAND IR_1,"'XCH 3'" Transmits the IR code as 0-0-3. SEND_COMMAND IR_1,"'XCH 34'" Transmits the IR code as 0-3-4. SEND_COMMAND IR_1,"'XCH 343'" Transmits the IR code as 3-4-3. Mode 3 Example: [[100][100]…] <x> <x> SEND_COMMAND IR_1,"'XCH 3'" Transmits the IR code as 0-3. SEND_COMMAND IR_1,"'XCH 34'" Transmits the IR code as 3-4. SEND_COMMAND IR_1,"'XCH 343'" Transmits the IR code as 100-100-100-4-3. Mode 4: Mode 4 sends the same sequences as the 'CH' command. Only use Mode 4 with channels 0 - 199. MAX-CSE/MAX-CSD10 Operation/Reference Guide 105 NetLinx Programming I/O Port Commands (Port 4) The I/O port is located at Port 4 in NetLinx D:P:S nomenclature. In these examples: <DEV> = device.The I/O port supports the following commands. I/O Send Commands Command Description GET INPUT An active state can be high (logic high) or low (logic low or contact closure). Channel changes, Pushes, and Releases generate reports based on their active state. The port responds with either 'HIGH' or 'LOW'. Get the active state for the selected channels. Syntax: SEND_COMMAND <DEV>,"'GET INPUT <channel>'" Variable: channel = Input channel 1 - 8. Example: SEND_COMMAND IO,"'GET INPUT 1'" Gets the I/O port's active state. The system could respond with: INPUT1 ACTIVE HIGH SET INPUT Set the input channel's active state. An active state can be high (logic high) or low (logic low or contact closure). Channel changes, Pushes, and Releases generate reports based on their active state. Setting an input to ACTIVE HIGH will disable the ability to use that channel as an output. Syntax: SEND_COMMAND <DEV>,"'SET INPUT <channel> <state>'" Variable: channel = Input channel 1 - 8. state = Active state HIGH or LOW (default). Example: SEND_COMMAND IO,"'SET INPUT 1 HIGH'" Sets the I/O channel to detect a high state change, and disables output on the channel. IR RX Port Channels (Port 5) IR / Serial Ports Channels 00001 - 00255 PUSH and RELEASE channels for the received IR code. 106 MAX-CSE/MAX-CSD10 Operation/Reference Guide NetLinx Programming LCD Commands (Port 6) The LCD is located on the front of the unit at Port 6 in NetLinx D:P:S nomenclature. The LCD port supports the following commands. I/O Send Commands Command Description BACKLIGHT Sets the backlight level of the LCD to a specified value within a range of 0 - 100. Set the LCD backlight level. Syntax: "'BACKLIGHT-<value>'" Variable: value = backlight illumination value 0 -100, where 0 - Off and 100 = Full On. Example: "'BACKLIGHT-0'" Turns Off the backlight. Example: "'BACKLIGHT-50'" Turns the backlight On to 50% of maximum brightness. Example: "'BACKLIGHT-100'" Turns the backlight fully On to 100% of maximum brightness. MAX-CSE/MAX-CSD10 Operation/Reference Guide 107 NetLinx Programming 108 MAX-CSE/MAX-CSD10 Operation/Reference Guide Programming MAX-CSE/MAX-CSD10 Operation/Reference Guide 109 7/12 ©2012 AMX. All rights reserved. AMX and the AMX logo are registered trademarks of AMX. AMX reserves the right to alter specifications without notice at any time. It’s Your World - Take Control™ 3000 RESEARCH DRIVE, RICHARDSON, TX 75082 USA • 800.222.0193 • 469.624.8000 • 469-624-7153 fax • 800.932.6993 technical support • www.amx.com