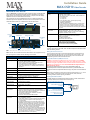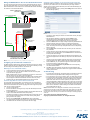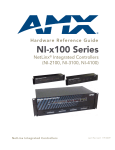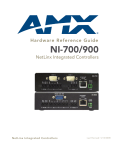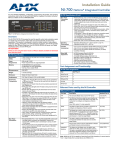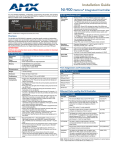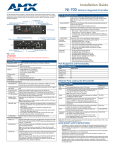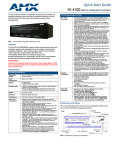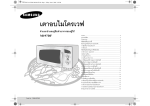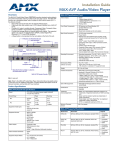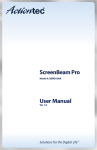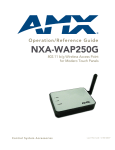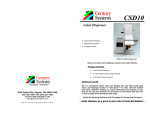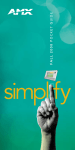Download AMX MAX-CSD10 Stereo Receiver User Manual
Transcript
Installation Guide MAX-CSD10 Video Decoder MAX-CSD10 Video Decoder MAX-CSD10 Specifications (Cont.) This unit (FG2178-72) is engineered to provide real-time decoding of streamed digital video content out as Composite and S-Video signals for distribution onto external display devices such as a television, plasma screen, or projector, and video displaycapable devices such as AMX Modero Touch Panels. Rear Panel Connectors (Cont.): • RS-232/422/485: Single 9-pin (DB9) port supports RS-232/422/ 485 data output including: - 300, 600, 1,200, 2,400, 4,800, 9,600, 19,200, 38,400, and 115,200 Baud rates - 7 or 8 Data bits - 1 or 2 Stop bits - Even, Odd, Mark, Space, and None parity settings - CTS and RTS handshaking - XON/XOFF handshaking • I/O: Two digital binary Input/Output ports for contact closure (accepts a 4-pin 3.5mm mini-Phoenix (male) captive-wire connector). Each input is capable of voltage sensing. Input format is software selectable with interactive power sensing for IR ports. Operating/Storage Environment: • • • • Operating Temperature: 0° to 45° C (32° to 113° F) Storage Temperature: -30º to 70º C (-22º to 158° F) Operating Relative Humidity: 5% to 85% (non-condensing) Operation intended for indoor use only. Included Accessories: • • • • • 2-pin 3.5 mm mini-Phoenix female PWR connector 4-pin 3.5 mm mini-Phoenix female I/O connector BNC to RCA Adapter CC-NIRC IR Emitter cable MAX-CSD10 Quick Start Guide Other AMX Equipment: • • • • • AC-RK Accessory Rack Kit (FG515) CSB Cable Support Bracket (FG517) PMB Pole Mount Bracket (FG531) STS, Serial To Screw Terminal (FG959) Surface Mount Bracket Accessory (FG525) The rear Ethernet port supports IEEE 802.3af Power-over-Ethernet (POE) which enables DC power to be supplied to this device over the unused pairs of wires on the connected Ethernet cable. FIG. 1 shows the front and rear panel views. ID button Status LED LCD Display IR Receiver (front) Composite OUT (BNC) S-Video OUT Analog stereo audio Ethernet Input/Output port 12 VDC Power (rear) Ethernet Speed and Link Activity LEDs RS232/422/485 port IR/Serial port FIG. 1 MAX-CSD10 Video Decoder (front and rear views) Note: This unit can be mounted onto either a flat surface or into an equipment rack by first removing the front screws and then attaching it to an AC-RK. Wiring Installation Procedures The wiring parameters for the PWR, Serial, and Ethernet ports are described in detail within the following sections. Wiring The Power Connector MAX-CSD10 (FG2178-72) Specifications Use an external power supply (see Power Requirements) to provide power to the MAX-CSD10 through the rear 2-pin 3.5 mm mini-Phoenix connector (FIG. 1). The incoming PWR and GND cable from the power supply must be connected to the corresponding locations within the PWR connector. Dimensions (HWD): 1.58" x 5.54" x 6.95" (4.01 cm x 14.07 cm x 17.65 cm) Power-Over-Ethernet (POE) Connection Power Requirements: • • • • • Weight: • 2.02 lbs (0.92 kg) Caution: If using Power-over-Ethernet as your source of power, you must FIRST ground the unit to provide ESD protection. Install only a single wire into the (-) GND side of the rear green 2-pin PWR connector, and then connect the terminal-end of this same wire to a grounded source. It is recommended that the length of this wire NOT exceed 6 ft. (1.83 m). Any 802.3af-compliant POE switch (such as the NXA-ENET24 POE) can automatically detect the 802.3af-compliant MAX device by its authenticated POE signature and sense its required load before turning on DC power to the POE Ethernet port. 500mA @ 12VDC (6W) Power Over Ethernet (POE) is available. Optional 12VDC power input overrides POE when used. Power requirements are usage dependant. This product is intended to be supplied by a Listed external power supply rated from 10 to 18 VDC, minimum 500 mA or equivalent. Enclosure: • Metal with black matte finish Certifications: • FCC Part 15 Class B, CE, and UL listed Video Outputs: • Composite Video (via BNC) • S-Video (via standard female S-Video connector) Note: Power-over-Ethernet connections work with all existing Category 3, 4, 5, 5e or 6 network cabling, including patch cables and patch-panels, outlets, and other connecting hardware, without requiring modification. Audio Outputs: • Analog Stereo (RCA connectors - Red/White) Reading the Ethernet LEDs Supported Resolutions: • NTSC (480i) • PAL (576i) The MAX-CSD10 uses a standard CAT5 Ethernet cable to provide 10/100 network connectivity between the encoder and the network (FIG. 2). Supported Video Codecs: • MPEG2 (2 Mbps - 6 Mbps) • MPEG4 (500Kbps - 3 Mbps) Supported Audio Codecs: • MPEG Audio Level 2 (MP2) • MPEG Audio Level 3 (MP3) • AAC Front Panel Components: • ID Pushbutton: Used to both set the NetLinx ID (Device only) assignment and reset the unit back to its factory defaults. • Status LED: Green LED blinks to indicate both the system and communication status with the target Master. • LCD Display: Provides system information such as the currently used IP Address. • IR Receiver: Receives 38KHz AMX IR codes. Rear Panel Connectors: • COMPOSITE OUT: Composite Video Output (NTSC or PAL) via a female BNC connector. • 12VDC PWR: Single 2-pin 3.5mm mini-Phoenix (male) captivewire connector from an optional 12 VDC power supply (overrides POE). • S-VIDEO OUT: Mini-Din4 port for composite S-Video output. • ETHERNET 10/100: Single RJ-45 port provides 10/100 Mbps network communication and POE. LEDs show communication activity, connections, speeds, and mode information (FIG. 2). • AUDIO R/L: Two RCA connectors (Red and White) support line-level stereo output for analog stereo signals. • IR/Serial: Single 2-pin 3.5mm mini-Phoenix (male) captive-wire connector is used for IR/Serial control output by generating IR with the use of an IR emitter (while in IR mode). This port can support high-frequency carriers of up to 1.142 MHz and can also generate IR with no carrier frequency. SPD - Speed LED lights (yellow) when the connection speed is 100 Mbps and turns Off when the speed is 10 Mbps. SPD L/A L/A - Link/Activity LED lights (green) when the Ethernet cables are connected and terminated correctly. Blinks when receiving Ethernet data packets. FIG. 2 Layout of Ethernet LEDs ETHERNET 10/100 Wiring the MAX-CSD10 To Receive Streamed Media Content Assigning a Static IP Address To The Unit Via The Browser-based UI The rear connectors are used to take an incoming media stream and then output it as a video signal (with audio). FIG. 3 shows a sample wiring configuration where a MAX-CSD10 receives a video stream from a remote MAX-CSE and then distributing the content to its connected media device. Although the initial communication to the unit is done via a DHCP connection and since this is your stream source, it is recommended that you assign a Static IP Address to the unit via the browser-based UI (known as the Decoder Manager) for better system management. 1. Access the IP Settings page by clicking the IP Settings button from within the Decoder Manager (FIG. 4). S-Video or COMP Video In (DVD, VCR, etc.) Audio In (Stereo RCA) (BNC) via Ethernet (S-Video) Outbound Audio/Video/Data or Power supply Direct PWR Connection MAX-CSE Video Encoder • Composite Video Out (to target device) (S-Video) via Ethernet (RJ-45) (BNC) Inbound Audio/Video/Data • and/or MAX-CSD10 Video Decoder FIG. 4 Example of the unit’s IP Settings page (DHCP) White - Left Channel Red - Right Channel Audio In (Stereo RCA) MAX-CSD10 Video Decoder 2. 3. Power supply Direct PWR Connection The BNC connector can be adapted to use an RCA plug by using the INCLUDED BNC to RCA Adapter. 4. 5. 6. 7. FIG. 3 Sample wiring configuration using a CSD10 and a target device Configuring the Communication Parameters The MAX-CSD10 is configured to be used as a standalone unit running on a network capable of supporting the up to a 6Mbps data rate. It is recommended that you setup the unit locally prior to installing it within an AC-RK rack unit. Obtaining the Unit’s Initial DHCP Address 1. 2. • 3. Connect an Ethernet cable to the unit’s rear Ethernet connector. Connect the 2-pin 3.5 mm mini-Phoenix PWR connector to the rear power connector and then apply power. Note: The MAX-CSD10 uses the active Ethernet connection to communicate with the DHCP Server an obtain a valid DHCP Address. After the unit has successfully obtained an IP Address from the DHCP Server, it then displays this obtained DHCP Address across the front LCD (FIG. 1). Write down the new DHCP Address displayed on the front panel LCD. 8. 9. 10. Troubleshooting • • • Communicating With The Unit Via The Browser-based UI To communicate with the MAX-CSD10, it is necessary for the unit to first obtain a DHCP Address. Once that address is known, you can then use your web browser to access the browser-based User Interface (UI) pages and then configure the project, video, and IP connection parameters. 1. Launch your web browser. 2. Enter the IP Address of the target unit (ex: http://192.199.99.99) into the web browser’s Address field. 3. Press the Enter key on your keyboard to initiate communication and launch the initial on-screen Enter Network Password security dialog. • The MAX unit is shipped in a secured configuration which requires the user to enter a username and password into the on-screen security dialog before gaining access to the UI pages. 4. Enter the words administrator and password into their corresponding User Name/Password fields (case-sensitive). This profile can later be changed. 5. Click OK to enter the information and proceed to the first UI page. This page is used to assign the method of communication used by the target MAX-CSD10 unit. Note that both the default IP Configuration setting is DHCP and the corresponding read-only fields display the MAX unit’s communication parameters obtained from the DHCP Server during the initial setup. Click on the Static radio box to begin entering the previously obtained Static IP Address information (typically provided by your Network Administrator). Enter the corresponding Static IP Address, Subnet Mask, Gateway, Domain Suffix, and Primary and Secondary DNS parameters into their corresponding fields on this page. Click the Apply button to refresh the screen and save your new communication parameters. Once the browser’s progress bar indicates it has completed the temporary acceptance of the new parameters, click the Reboot button to restart the unit and incorporate these changes. Once the unit powers-up, the new Static IP Address is then displayed on the LCD after the appearance of the AMX logo. This process can take several minutes. Confirm the new communication parameters by launching your browser and entering the MAX’s new Static IP Address into the browser’s Address field. Press the Enter key on your keyboard to begin the communication process and launch the initial on-screen security dialog. Re-enter the words administrator and password into the corresponding User Name/Password fields. Click OK to enter the information and proceed to the Administration page which provides both a descriptive overview of the program stream and lists the currently used firmware. • If the LCD does not display any information during the initial startup sequence, confirm that the front-panel Status LED is blinking and receiving power. If the L/A LED (FIG. 2) is not On or blinking, check your cables and connectors. If the web browser cannot establish a connection to the unit’s browser-based UI, confirm that you’ve entered the correct/new IP Address into the browser’s Address field. If this does not correct the problem, cycle power to the unit, confirm the displayed IP Address information, and re-enter it into your browser. To reset the MAX unit to a factory default state, locate the ID button on the front panel, and press and hold the button to reboot the MAX unit. All modified information, such as the Static IP Address settings and modified Username/Password, will be wiped from the unit. Notice: MAX Products are not designed or intended to, and may not be used to, violate anyone’s copyright or other intellectual property rights. Each user of the MAX Products may only use the products in connection with materials legally owned or licensed by such user and only to the extent such ownership or license rights permit such use. This product includes the GoAhead Web Server. Copyright (c) 2006 GoAhead Software, Inc. All Rights Reserved. For full warranty information, refer to the AMX Instruction Manual(s) associated with your Product(s). 065-004-2881 1/07 ©2007 AMX. All rights reserved. AMX and the AMX logo are registered trademarks of AMX. AMX reserves the right to alter specifications without notice at any time. 3000 RESEARCH DRIVE, RICHARDSON, TX 75082 • 800.222.0193 • fax 469.624.7153 • technical support 800.932.6993 • www.amx.com 93-2178-72 REV: B