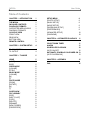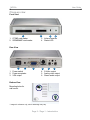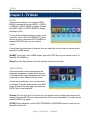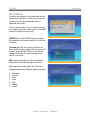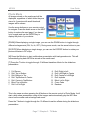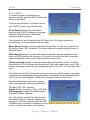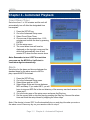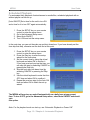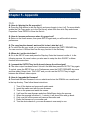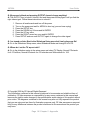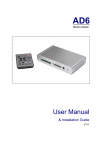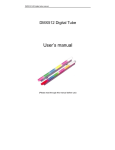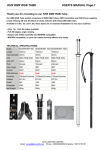Download CE Labs MP50A User manual
Transcript
MP50A Digital Media Player User Manual & Installation Guide MP50A User Guide Table of Contents CHAPTER 1 - INTRODUCTION 1 THE MP50A PACKAGE CONTENTS PLAYBACK FORMATS SUPPORTED MEDIA CARDS PLAYBACK FORMATS CLOSE-UP VIEW FRONT VIEW REAR VIEW BOTTOM VIEW REMOTE CONTROL 1 1 1 1 1 2 2 2 2 3 CHAPTER 2 - SYSTEM SETUP 4 TV CONNECTION TV OUTPUT 4 4 CHAPTER 3 - TV MODE 5 HOME [HOME] [DISP] VIDEO MODE [VOLUME] [FF/RV] MUSIC MODE [VOLUME] [M] [T] PHOTO MODE [ZOOM] [ROTATE] [M] [T] SLIDE SHOW FILE LIBRARY [DISP] [ADD TO LIST] [COPY] [DELETE] [RENAME] [NEW FOLDER] [PROPERTIES] 5 5 5 5 5 5 6 6 6 6 7 7 7 7 7 7 8 8 8 8 8 8 8 8 SETUP MENU [PHOTO SETUP] [MUSIC SETUP] [MOVIE SETUP] [SLIDESHOW SETUP] [PREFERENCES] [ADVANCED SETUP] [CALENDAR] 9 9 9 9 9 9 10 10 CHAPTER 4 - AUTOMATED PLAYBACK 11 COUNT DOWN TIMER 11 ALARM 11 SCHEDULED PLAYBACK 12 [AUTO ON/OFF] 12 AUTOMATIC PLAYBACK ON POWER ON13 [AUTO SLIDESHOW] 13 CHAPTER 5 - APPENDIX 15 FAQ 15 MP50A User Guide Chapter 1 - Introduction The MP50A The MP50A is an entry-level advertising solution that allows the user to play content from an array of media cards on to a display screen. With a host of features and semi-customisable software, it is an extremely cost-effective digital signage solution. The integrated realtime clock allows you to schedule content delivery to get your message across when you need it most. Product Dimensions: 14.0cm x 8.5 cm x 2.6 cm 5.51” x 3.35” x 1.02” Package Contents • MP50A digital signage adapter • External power adapter; Input 100-240V, Output +12V/1A • Composite AV and S-Video cables • Infrared remote control • Manual Playback Formats Supported Media Cards Compact Flash type I/II, IBM MicroDrive, MS, MS-Pro, MS-Duo, SD and MMC. Playback Formats • Video: MPEG-1, MPEG-2, MPEG-4 (ASF simple profile 320 x 240 video) • Audio: MP3, WAV (MP3 minimum 32 Kbps, maximum 256 Kbps) • Photo: JPEG, Motion JPEG (AVI) (JPG minimum 16 x 16pixels, maximum 5120 x 3840pixels) (Motion JPG maximum 10 fps) Page 1 / Chapter 1 - Introduction MP50A User Guide Close-up view Front View \ 1 2 1. CF/MD card reader 2. SD/MS/MMC card reader 3 4 3. Infrared receiver 4. Status LED Rear View 1 2 3 1. Power switch 2. Power receptacle 3. VGA output 4 5 6 4. S-Video output 5. Analog video output 6. Stereo audio output Bottom View Mounting holes for wall mount. * Images for reference only, colour and design may vary. Page 2 / Page 1 - Introduction MP50A User Guide Remote Control Zoom 1x/2x/4x Rotate image Preferences and other options Power ON/OFF Video output selector Displays file properties and details Navigation pad with enter and arrow keys Volume Up/Down Play/Pause Mute sound Return to home page or index Stop playback Information Next file Previous file Fast forward Reverse In PHOTO mode, press the T key to change between different transition effects. In MUSIC mode, press the T key to toggle between the different equalizers. In PHOTO mode, press the M key to start a slide show with background music (MP3). Note: Ensure the battery (3V lithium cell, CR2025) is inserted before use. Page 3 / Chapter 1 - Introduction MP50A User Guide Chapter 2 - System Setup Find a suitable place for your MP50A, within 1.4m/4.6ft of your TV screen, panel or LCD display. Connect the power supply to your device and the power outlet. Included with your MP50A are a standard video cable with RCA connectors and an S-Video cable. Plug in the RCA connector to the video output connector on the MP50A and connect it to your screen. For better video quality, we recommend using the S-Video cable and S-Video connector instead of the yellow RCA connector. For LCD displays, an optional VGA cable is also available. Composite Video S-Video For audio output, use the red and white RCA connectors. Connect this cable to the audio output on your MP50A and plug it into your TV, external speakers or sound system. Once you have connected all cables, you are ready to turn on the power switch. Wait a few seconds for the system to boot, then use the remote control to navigate and control the device. Stereo Audio If the screen stays blank, press the OUTPUT key on your remote control to toggle through the different video channels until you find the correct one. To change between PAL and NTSC TV systems, press the SETUP button on your remote control and change the TV Type under Preferences. To prevent any accidental change of the video output, you can lock your settings. To do this, press the SETUP key, go to Preferences, press the FAST FORWARD key once to unlock the menu and then select Output Lock. Turn it ON by selecting your preferred output and clicking ENTER to save it. If you are using this device for the first time, set the correct time by going to the setup menu and pressing the Disp key on your remote control. Set the time using the virtual keyboard and press OK to save the settings. You can select CANCEL or press the Disp key to skip the following settings at this time. Page 4 / Chapter 2 - System Setup MP50A User Guide Chapter 3 - TV Mode Home On the main screen you can choose VIDEO MODE to preview all movies (MPEG-1, MPEG2, MPEG-4), MUSIC MODE to display all audio files (MP3, WAV) or PHOTO MODE to display all images (JPG). To see all files sorted by folders as seen on the computer, choose the FILE LIBRARY. To enter the set up menu, choose the SETUP MENU or press the SETUP button on your remote control. If more than one media card is inserted, you can select the one you want to access before seeing the HOME screen. [HOME] To get back to the HOME screen, press the STOP key on your remote control, followed by the HOME key. [Disp] Press the Disp button to see the calendar and the current time. Video Mode All movies stored on the media card will be displayed, regardless of which folder they are in. A preview with small thumbnails and a short movie clip for each video file will be shown. Use the arrow buttons on your remote control to navigate. Press the down arrow or the NEXT button to explore the next page and press the ENTER key to start playback. [Volume] Use the Vol+ and Vol- buttons on your remote control to adjust the volume and if needed, press the MUTE key to temporarily turn off the sound completely. To restore sound, press the MUTE key again. [FF/RV] During playback, use the FAST FORWARD or REVERSE buttons to skip to a certain part of the movie. Page 5 / Chapter 3 - TV Mode MP50A User Guide Music Mode All audio files stored on the media card will be displayed, regardless of which folder they are stored in and it will automatically start to playback the first file. Use the arrow buttons on your remote control to navigate. Press the down arrow or the NEXT button to explore the next page. [ENTER] Press the ENTER button to display the equalizer and further details for the chosen music file. [Volume] Use the Vol+ and Vol- buttons on your remote control to adjust the volume and if needed, press the MUTE key to turn off the sound completely. To restore sound, press MUTE once more. [M] Press the M button to start a slideshow presentation with MP3 background music. [T] In equalizer mode, press the T button to change between the different equalizer presets. 1. 2. 3. 4. 5. 6. 7. Standard Classic Jazz Rock Pop Ballad Dance Page 6 / Chapter 3 - TV Mode MP50A User Guide Photo Mode All images stored on the media card will be displayed, regardless of which folder they are stored in. A preview with small thumbnail images will be shown. Use the arrow buttons on your remote control to navigate. Press the down arrow or the NEXT button to explore the next page if you have a lot of images and use the ENTER key to display the photo of your choice. [ZOOM] When displaying a single image, you can use the ZOOM button to toggle through different enlargements (ON, 2x, 4x, OFF). During zoom mode, use the arrow buttons to pan. [ROTATE] When displaying a single image, you can use the ROTATE button to rotate your photos clockwise in 90° steps. [M] Press the M button to start a slide show presentation with background music. This will automatically play back MP3 files stored on the media card. [T] Press the T button to toggle through 13 different transition effects for the slideshow presentation. 1. 2. 3. 4. 5. 6. 7. Full Screen Roll: Top to Bottom Roll: Bottom to Top Roll: Top/Bottom to Centre Roll: Centre to Top/Bottom Blind: Top to Bottom Roll: Left to Right 8. 9. 10. 11. 12. 13. 14. Roll: Right to Left Roll: Left/Right to Centre Roll: Centre to Left/Right Roll: Implode Blind: Left to Right Cross Fade Random This is the same as when pressing the M button on the remote control in Photo Mode. It will start a slide show presentation using all the images and automatically play the MP3 files stored on the media card as background music. Press the T button to toggle through the 13 different transition effects during the slideshow presentation. Page 7 / Chapter 3 - TV Mode MP50A User Guide File Library In the file library, the data on the media card is displayed showing the folders and structure as seen on the computer. Only supported media files will be displayed. Use the arrow buttons on your remote control to navigate and preview the files. Press ENTER to display the selected file in full screen mode. [File Edit] In the file library, you have the possibility to erase and rename files, or even copy them to a different location and create new folders. If more than one media card is inserted, you can also copy files between cards. To use this function, you have to enable it first in the setup menu under preferences. By default, this function is locked, so once you have selected preferences, press the FAST FORWARD key to unlock it, then turn it ON. [Disp] In the file library, select a file and press the DISP key. A pop-up menu with different options like copy, delete, rename, new folder and properties will appear (only works if enabled under preferences). [Add to List] Adds the selected file to the playlist. If there is no playlist yet, it will create a new playlist and add the file on the first line. [Copy] Select copy to turn on the copy mode. Press the RIGHT arrow key and choose your destination, then press the LEFT arrow key and choose your source. Press ENTER to copy the file or press STOP to cancel and return to the file library. [Delete] Select delete, confirm the command and the file will be erased. [Rename] Select rename and a virtual keyboard will appear. Type in the new name and confirm by clicking on OK to change the file name. [New Folder] Select new folder and a virtual keyboard will appear. Type in the folder name and click OK to create a new folder. [Properties] Select properties to show detailed information about the file. Page 8 / Chapter 3 - TV Mode MP50A User Guide Setup Menu To access the player’s preferences and advanced settings, press the SETUP button after turning on the device. To set the time and timer for the alarm clock or Auto ON/OFF function, press the Disp key. [Photo Setup] Settings for the thumbnail preview matrix (4/9/16/25 images on one page), transition mode (fast or slow) and display orientation (default or ignore). If the orientation is set to default and the EXIF data or the JPG image includes the orientation tag, it will automatically rotate the image. [Music Setup] Settings for repeat mode when playing music. You can set it to repeat one file, all files or turn it OFF completely. The current mode will be displayed at the bottom of the music library. [Movie Setup] Settings for repeat mode when playing videos and the thumbnail preview matrix (4/9/16/25 previews on one page). You can set it to play all video files in sequence, repeat the same file continuously, or repeat all videos continuously. [Slideshow Setup] Settings for slideshow presentation with transition effects (13 effects), interval timing (1/3/5/10 seconds) and repeat mode. If the folder repeat mode is set to ON, it will play the images continuously until stopped manually. If set to OFF, it will only play them once. If Auto Start is turned ON, the next time you turn on the power, all files stored on the media card will be listed alphabetically and start playback automatically. Set the Slideshow Mode \ to AUTO for automatic playback or MANUAL to manually advance to the next file. [Preferences] Settings for the menu language, video output and reset function for preferences. TV Type: NTSC, PAL, Universal Output: S-Video, Composite, YPbPr, VGA, RGB OSD Languages: English, Simplified Chinese, Traditional Chinese, Japanese Note: The Output Lock and File Copy functions are locked by default, to prevent changing it by accident. To use those functions, press the FAST FORWARD key to enable the modification of those features and then turn ON the file copy mode or lock the video output as an example. Page 9 / Chapter 3 - TV Mode MP50A User Guide [Advanced Setup] Settings for scheduled playback and timer functions. Auto Slideshow: Turn ON this function and the next time you power up your device, a slideshow (JPG images) with background music (MP3) will start to play back automatically. Playlist Mode: You can select between two different playlist modes or turn it OFF altogether. See chapter 4 under automated playback for more details regarding the playlist function. Count Down Timer: Set a time from 1 to 120 minutes and the unit will automatically turn off at the designated time. Auto ON/OFF: If turned ON, you can set a time for the unit to automatically turn ON and OFF. After enabling this function, go to the main page of the setup menu and press the Disp key on your remote control to enter the timer setup. Enter the clock time using the virtual keyboard, then the shut down time and at the end the start up time. To skip one of the settings, press the Disp key or choose CANCEL. Alarm: Enable or disable the alarm clock. You can select the alarm style and choose between MP3 music and standard alarm sound. To set the time for the alarm clock, go to the main page of the setup menu and press the Disp key on your remote control to enter the timer setup wizard. [Calendar] To view the calendar, press the HOME key to return to the main page and then the Disp key on your remote control to display it. To save the correct date, select it and press the ENTER key. Page 10 / Chapter 3 - TV Mode MP50A User Guide Chapter 4 - Automated Playback Count Down Timer Set a time from 1 to 120 minutes and the unit will automatically turn off after the designated time has expired. 1. 2. 3. 4. Press the SETUP key. Go to the Advanced Setup menu. Select Count Down Timer. Choose one of the presets from 1-120 minutes and confirm the time by pressing ENTER. 5. Exit the setup menu. 6. The count down timer will now be displayed on the top right corner and the device will automatically turn off and remain OFF when the time counts down. Note: Remember to turn it OFF the next time you power up the MP50A or it will start to count down again automatically. Alarm Set a time for the alarm and choose between the standard beep for the alarm sound or MP3 to play a specific MP3 file instead. 1. 2. 3. 4. Press the SETUP key. Go to the Advanced Setup menu. Select Alarm and turn it ON. Select Alarm Style and choose between MP3 and Beep. If you select MP3, you will have to store an MP3 file in the root directory of the memory card and rename it as “alarm.mp3”. 5. Go to the main page of the setup menu and press the Disp key. 6. Set the current time or skip this step by pressing the Disp key. Now set the alarm time and finish the setup wizard by skipping the other steps. Note: If the device is turned OFF, it will automatically turn on and play the wake up music or the alarm sound. Press any key on your remote control to stop it. Page 11 / Chapter 4 - Automated Playback MP50A User Guide Scheduled Playback For automated daily playback of advertisement or media files, scheduled playback with or without playlist can be set up. [Auto ON/OFF] Set a time for the unit to turn ON and a time for it to turn OFF again automatically. 1. Press the SETUP key on your remote control to enter the setup menu. 2. Go to the Advanced Setup menu. 3. Select Auto ON/OFF. 4. Turn it ON and exit the setup menu. In the next step, you can set the wake up and shut down time. If you have already set the time skip that step, otherwise set the time first at this point. 1. Press the SETUP key on your remote control to enter the setup menu. 2. Press the Disp key to enter the setup wizard for the time setup. 3. Set the current time by using the virtual keyboard and select OK to confirm it. If you have previously set up the time, you can skip this step by selecting CANCEL or pressing the Disp key 4. Skip the next step (set alarm time) by selecting CANCEL or pressing the Disp key. 5. Use the virtual keyboard to enter the Auto OFF time and select OK to confirm it. 6. Repeat the previous step for the Auto ON time and select OK to finish the set up wizard. The MP50A will now turn on and off automatically on a daily base at your preset time. To turn it OFF, go to the Advanced Setup menu, select Auto ON/OFF and deactivate this option. Note: For the playback mode on start-up, see “Automatic Playback on Power ON”. Page 12 / Chapter 4 - Automated Playback MP50A User Guide Automatic Playback on Power ON By default, when the device is turned on, you will be presented with the Home screen. Instead, you can have it start play back automatically upon power on as follows: [Auto Playback] Press the SETUP key, go to Slide Show Setup and select Auto Start. Turn it ON and the next time you turn on the device, all files stored on the media card will be listed alphabetically and start to play automatically. Make sure the Slideshow Mode is set to AUTO. [Auto Slideshow] Press the SETUP key, go to Advanced Setup and select Auto Slideshow. Turn it ON and the next time you turn on the device, a slideshow (JPG images) with background music (MP3) will start to play automatically. [Playlist] Using playlists, you can play certain files at start-up according to your needs. There are two modes available, one with a single playlist and one with several playlists, each for a certain time period throughout the day. Press the SETUP key, go to Advanced Setup and select Playlist Mode. Select Mode 1 or Mode 2, press the ENTER key to confirm it and exit the setup menu. The background now changes to black as long as the playlist is enabled. Mode 1: Create a playlist with the filename PLAY.LST using notepad or any other text editor and store it in the root directory of your media card. Press the HOME key to start playback or set the Auto ON/OFF time for scheduled playback. Write one file per line with the directory where it’s stored on your media card, ending the list with one empty line. If it’s a JPG file, you can add a space followed by a time in seconds for the image to be displayed on screen (max 65535 seconds). If it’s an MP3 file, you can add a space and the file name of a JPG image in the same directory to be displayed during playback. Page 13 / Chapter 4 - Automated Playback MP50A User Guide Mode 2: Create your playlist as seen in Mode 1 but this time, you may create 3 additional playlists to be played at a certain time, instead of using the same playlist for the whole day. Following is the fixed schedule for those playlists: File Name Playback Time PLAY1.LST 09:00 ~ 12:00 PLAY2.LST 12:00 ~ 15:00 PLAY3.LST 15:00 ~ 18:00 PLAY.LST 18:00 ~ 09:00 Also used if one of the above lists is missing. Time table: 09:00 PLAY.LST 12:00 PLAY1.LST 15:00 PLAY2.LST 18:00 PLAY3.lST PLAY.LST Playlist Structure: File Path Playback Mode /J001.JPG Displays the JPG file J001.JPG from the root directory. The display time will depend on the interval time set in the Slide Show setup menu. /J001.JPG 12 Displays the JPG file J001.JPG from the root directory. The additional time (ex. 12 seconds) will overwrite the default interval time and display the image as long as set in the playlist. /A001.MP3 Plays the MP3 file A001.MP3 from the root directory. /A001.MP3 J001.JPG Plays the MP3 file A001.MP3 from the root directory and at the same time displays the image J001.JPG, which is also stored in the same directory as the MP3 file. /M001.MPG Plays the MPG video M001.MPG from the root directory. Page 14 / Chapter 4 - Automated Playback MP50A User Guide Chapter 5 - Appendix FAQ Q: How do I display the file properties? A: Press the Disp button to see the file info and press it again to turn it off. For more details, enable the File Copy mode, go to the File Library, select a file then click Disp and choose Properties. Press ENTER to close the file info. Q: How do I access preferences when it’s greyed out? A: Return to the Home screen, then press SETUP again and you will be able to access preferences. Q: The copy function doesn’t work and it’s locked, what do I do? A: To unlock the file copy mode, go to preferences and press the FAST FORWARD key. You can now turn it ON and then use the copy function in the file library. Q: Where do I set the clock time? A: Go to the SETUP menu and press the Disp key. Enter the time and confirm it. In the following screens, hit cancel unless you also want to setup the Auto ON/OFF or Alarm function at the same time. Q: I pressed the OUTPUT key but it doesn’t change the video signal! A: The video output has been locked. Unlock it first and then press the OUTPUT key again. To unlock, press the SETUP key, go to Preferences, press the FAST FORWARD key once and then select Output Lock. Turn it OFF and you can use the OUTPUT key to toggle between the different video outputs. Q: How do I upgrade the firmware? A: Download the latest firmware from our website and store the ROM file on a media card in the top directory. Then follow these instructions: 1. 2. 3. 4. 5. 6. 7. 8. Turn off the device and remove all media cards. Insert the media card with the new firmware. Turn on the power and watch the screen. It will read the new firmware and show Write/Erase during the process. When the upgrade is finished (~ 1 minute), it will show Done and go blank. Only now turn off the power and remove the media card. Erase the firmware on your media card. Turn the device back on; your new firmware is now ready to use. Page 15 / Chapter 5 - Appendix MP50A User Guide Q: My screen is blank and pressing OUTPUT doesn’t change anything! A: The OUTPUT key is locked. Unlock it first and then press the key again until you find the right video signal. Follow these instructions to unlock it: 1. 2. 3. 4. 5. 6. 7. Remove all media cards and turn off the power Turn on the power and wait for MP50A to boot up (you can hear a ping) Press the SETUP key Press the DOWN key 4 times and hit ENTER Press the UP key twice Press the RIGHT arrow key once and hit ENTER Press SETUP and now use OUTPUT again to change the video signal Q: I’ve turned on Auto Start in the Slideshow Setup menu but it only plays one file! A: Go to the Slideshow Setup menu, select Slideshow Mode and change it to AUTO. Q: Where do I set the TV aspect ratio? A: Go to the slideshow setup in the setup menu and select TV Display. Normal PS stands for 4:3 PanScan, Normal LB stands for 4:3 Letterbox and Wide stands for 16:9. © Copyright 2008 by CE labs all Rights Reserved The information contained in this manual is believed to be accurate and reliable at time of publication. CE labs assumes no responsibility for any errors contained in this manual and reserves the right to make changes in the specifications and/or design of this product without prior notice. The diagrams contained in this manual may also not fully represent the product that you are using and are there for illustration purposes only. CE labs assumes no responsibility for any differences between the product mentioned in this manual and the product you may have. Page 16 / Chapter 5 - Appendix