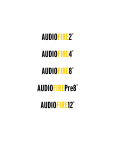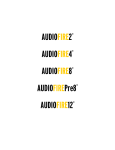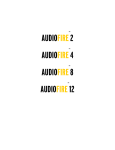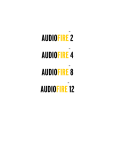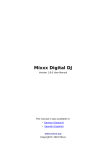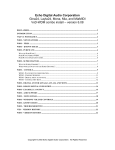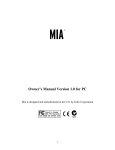Download Echo Digital Audio Corporation AudioFire 2 AudioFire 4 AudioFire 8
Transcript
Echo Digital Audio Corporation AudioFire 2 AudioFire 4 AudioFire 8 AudioFire 12 AudioFire 8a AudioFirePre8 Gibson RIP Windows version 5.5 Disclaimer ........................................................................................................... 2 Introduction ........................................................................................................ 2 New Features...................................................................................................... 3 Fixes.................................................................................................................... 3 Core Audio -- Windows Vista and Windows 7 ................................................. 4 AudioFire Console ............................................................................................. 5 ASIO and MMCSS............................................................................................... 7 Surround Sound Playback ................................................................................ 8 Multi-client Audio ............................................................................................... 9 FireWire Analyzer ............................................................................................. 10 DPC Latency Checker ...................................................................................... 13 Version history ................................................................................................. 15 Disclaimer This is a fully supported release. While we have tested these drivers extensively, there may still be bugs lurking. Please be aware that these drivers are used at your own risk; Echo Digital Audio Corporation is not responsible for any damage or loss incurred by the use of these drivers. Introduction This driver supports the following versions of Windows: Windows XP Windows XP Professional x64 Edition Windows Server 2003 Windows Server 2003 x64 Edition Windows Vista 32-bit and 64-bit Windows 7 32-bit and 64-bit Windows XP 32-bit Service Pack 3 is strongly recommended. Windows Vista Service Pack 1 or later is strongly recommended. This document discusses new features not covered in the manual. This driver features optimizations for Windows 7 and improved support for multiple devices. 2 New Features • • • • • New optimized firmware for all devices Optimizations for Windows 7 More accurate ASIO timestamping when using multiple devices Integrated RIP and AudioFire console Support for the new Gibson Dusk Tiger guitar • • • Fixed the problem with the console not opening Fixed the problem with duplicate device names Fixed the problem with the console window position not saving Fixes 3 Core Audio -- Windows Vista and Windows 7 Core Audio is the name for the new audio system introduced with Windows Vista. You can set the sample rate and format used by Core Audio in the Sound control panel. If you open the Sound control panel, you should see one or more playback and recording devices for your Echo hardware. For Echo hardware, each of these playback and recording devices share a common physical audio clock – in other words, if you have your analog outputs set for 48 kHz, your digital or headphone outputs are also running at 48 kHz. However, Core Audio does not recognize this concept. Therefore, rather than setting the Core Audio sample rate from the Sound control panel, you can set the Core Audio sample rate from the console. Be aware that setting the Core Audio sample rate from the console will cause the current playback and recording devices to be removed and new ones created in their place; this ensures that the sample rate is consistent. The downside is that this will stop any applications that are currently playing or recording. We therefore recommend that you only change the Core Audio sample rate when you are not playing or recording. If you set your audio software to play or record at a different format or sample rate than that specified for the Core Audio sample rate, Windows will automatically perform format conversion. Note that none of this applies to audio software that uses ASIO. Setting the Core Audio sample rate has no effect on the sample rates available to or used by ASIO. 4 AudioFire Console This section discusses new console features that are not covered in the manual. AudioFire2 and AudioFire4 Playback Routing The AudioFire2 and AudioFire4 now support routing playback from the computer to different physical outputs. Audio applications see the AudioFire’s outputs listed as "Playback 1" through "Playback 6". Using the console, you can then route the playback channels to either the analog outputs, headphones (AudioFire2 only), or digital outputs. Each playback pair can be independently routed to any of the outputs. You can also duplicate playback pairs so the same audio goes to more than one set of outputs. To change the routing, open the AudioFire Console. Select the Settings tab; near the bottom of the window you will see the new routing control. Sample Rate - Windows XP On Windows XP, you can set the sample rate directly from the console. Core Audio Sample Rate - Windows Vista and Windows 7 On Windows Vista and Windows 7, the console displays the current sample rate as set by audio software. You can also select the sample rate used by Windows Core Audio. Note that setting the sample rate for Windows Core Audio will not actually change the sample rate until an audio application begins to play or record. Setting the sample rate for Windows Core Audio will not affect ASIO. Console Sessions The AudioFire console supports saving and loading the state of the AudioFire device to a file, called a “session”. Sessions are stored in the “My Documents” folder in a sub-folder named after the device. For example, AudioFire 8 sessions are stored in a folder named “AudioFire 8 sessions”. To save or load a session, select one of the audio output tabs at the top of the console window and click the appropriate button. 5 To restore the device to its default state, click the “Reset” button. The “Gang” buttons, the “Phantom power” button, “Clock source” buttons, the “Sample rate” buttons, the “Locked” sample rate button, and “Buffer size” do not reset. The “Locked” sample rate button, and “Buffer size” do not save. Firmware Update The console will automatically update your firmware. If you want to re-flash your hardware to this release of the firmware, go to the Settings tab and click on the "About" button. You will see the About dialog displaying the version numbers, as well as a button labeled "Flash update". When you click this button, the console will load the current version of the firmware into the box. Note that this will also erase any settings you have saved to the flash memory. Copy Version Information to Clipboard The console's About dialog also has a button labeled "Copy to clipboard". Clicking this button will copy all of the version information displayed on this dialog to the system clipboard; you can then paste it into an e-mail if you need to communicate with our customer service. System tray icon When you open the console, you will see an icon added to the system tray. Clicking the left mouse button on the tray icon will bring all of the console windows to the foreground. Clicking the right mouse button on the tray icon will display a pop-up menu that will let you select individual console windows, show or hide all of the console windows, or arrange the console windows in the middle of your monitor. 6 ASIO and MMCSS The ASIO driver now supports the new multimedia thread scheduler introduced with Windows Vista (also known as MMCSS). The practical result of this is more reliable, lower latency performance. The ASIO driver will automatically use the new scheduler. Should you wish to not use the new scheduler, you can disable it by opening the ASIO control panel for the driver. There you will see two new settings: • • Use multimedia priority boost: If this box is checked, the ASIO driver will use the new scheduler Lower window manager primary: If this box is checked, the ASIO driver will instruct Windows to prioritize audio over drawing windows on the screen. 7 Surround Sound Playback Stereo versus surround sound modes When you first install it, the AudioFire driver sets up the Windows wave devices in surround sound mode – the driver examines your hardware and automatically creates multichannel wave input and wave output devices depending on your hardware. Some audio applications are set up to use multiple stereo wave devices instead of a single multichannel wave device; if you are using such an application, please open the AudioFire console and select the Settings tab. Under “Wave device configuration”, select “Stereo”. To apply the change, please disconnect and reconnect your AudioFire from the computer. Alternatively, turn your AudioFire off and back on again. Windows XP configuration For surround sound to work correctly, you need to set the speaker configuration in the Windows control panel. Select Start/Control Panel and open the “Sounds and Audio Devices” control panel. Select the “Audio” tab; from here you can view the list of currently available audio devices. Under “Sound playback”, select the analog outputs for your AudioFire. Click the “Advanced” button – you will be presented with the Advanced Audio Properties dialog. Select the speaker configuration that best describes your setup. Windows Vista and Windows 7 Speaker configuration is not necessary. Application configuration If you are using Windows XP, please be sure to configure your audio software to use the same speaker configuration you selected in the Windows control panel. Please note that audio software that uses ASIO is unaffected by the wave device or speaker configuration. 8 Multi-client Audio Multi-client audio allows multiple apps to record and playback at the same time. When using multi-client audio, be sure that all your audio applications are set to the same sample rate. You may wish to use the sample rate lock feature on the console; this prevents applications from changing the sample rate. Audio inputs are shared; any number of applications may record from the same audio input at the same time. Different applications must use different audio outputs; you will need to configure each individual audio application accordingly. Troubleshooting tips: • Turn off system sounds • Make sure all applications are set to the same sample rate, including the preferred sample rate for all AudioFire devices in the Vista “Sound” control panel. • Ensure that your audio software does not have “Microsoft GS Wavetable SW Synth” selected as a MIDI playback device. • Ensure that “Microsoft GS Wavetable SW Synth” is not selected as the default Windows MIDI output device in the “Sounds and Audio Devices” control panel. • Try setting a different audio device as your default Windows audio playback device. 9 FireWire Analyzer The FireWire Analyzer (formerly the ASIO Analyzer) is a utility included with Echo’s AudioFire drivers. It provides detailed timing information about how ASIO applications perform with your AudioFire device. To use the analyzer, simply select “FireWire Analyzer” from the Windows Start menu (under Echo Digital Audio/AudioFire). Leave the analyzer running as you use your ASIO-compatible audio software. While you are using your audio software, the FireWire analyzer will display timing and status information. Status The upper area of the FireWire Analyzer window displays your current sample rate and buffer size, as selected in the AudioFire console or an audio application. Immediately below that is the expected buffer time in milliseconds. Playback The playback section shows the number of buffers sent to the hardware, the maximum buffer time, and the average buffer time. If you are running off of internal clock, the average buffer time should be close to the expected buffer time. If you are running off of an external clock such as word clock or S/PDIF, the times may not match. The important thing here is that the average playback buffer time should be close to the average record buffer time. Record This is similar to the playback section. The average buffer time here will tell you how fast your hardware is actually running and should closely match the playback time. ASIO wakeup The ASIO wakeup statistics shows how quickly the ASIO driver is responding to the hardware. Essentially, this measures how long it takes to inform an audio application that new audio data is available. For low-latency ASIO performance, this number should be as low as possible. If the wakeup time is more than a few milliseconds, then another driver in your system is hogging the processor and preventing your audio app from running in a timely manner. Unfortunately, there’s no straightforward way to isolate which driver is responsible. Try going into Device Manager and disabling any hardware that you don’t absolutely need. For example, one test machine had a USB camera hooked up. With the camera hooked up and running, the maximum ASIO wakeup time was several hundred milliseconds. Disconnecting the camera brought the ASIO wakeup time back down to a normal range. 10 ASIO host The ASIO host statistics show you how long an audio application is taking to process each buffer. Firmware The firmware statistics display the internal state of the device. The analyzer will periodically query the device and show the results. Buffer offset These values only apply if you are using more than one AudioFire and/or RIP. This displays the buffer arrival time difference between multiple devices. Normally this should be between 0 and -.5 milliseconds. Things to watch for If you are getting glitches in your audio, use the analyzer to see if: • • • The average playback time is substantially different from the average record time The ASIO wakeup time is too long. The ASIO host time is too long. To get glitch-free playback, the wakeup time plus the host time must be less than the average buffer time. If the wakeup time is long (more than a few tenths of a second), it’s probably another hardware device in your system hogging the computer (see above). If your ASIO host time is too long, try running fewer tracks or fewer plugins in your audio software. Saving a report Clicking the “Save” button will write a report containing all of this information to your “My Documents” folder on Windows XP or your “Documents” folder on Windows Vista or Windows 7. Reset button Clicking the “Reset” button will reset all the statistics to zero. This can be useful if you have made a change to your settings and want to start again from scratch. 11 Advanced settings-Transmit cycle subtract You can access the advanced settings in the FireWire Analyzer by clicking the green triangle in the lower right corner. If you are experiencing glitches, changing the advanced settings may improve matters. The FireWire driver measures the rate at which audio data is received from the FireWire interface. It then transmits playback data back to the device at that same rate. However, if you are seeing excessive numbers of overflows or underruns, you may be able to improve this by adjusting the “Transmit cycle subtract” slider. Pulling the slider down will cause the driver to transmit data more quickly. Pulling the slider up will cause data to be transmitted more slowly. Advanced settings-Secondary device offset If you have multiple devices connected, the driver will select one of them to be the primary device. The driver will then adjust the buffer timings for the other devices so that they will have their buffers ready slightly before the primary device. This is necessary due to FireWire packet jitter. Changing the slider will set the amount by which the driver adjusts the buffer timings. Advanced settings-Variable clock thresholds If you have multiple devices connected, and one of them supports variable clock synchronization, then the driver will continuously adjust the variable clock device to stay synchronized with the other devices. The driver does so by measuring the difference in the buffer arrival times of the different devices. If the difference in the buffer arrival time is outside of the specified range, then the driver adjusts the variable clock. Changing this slider will set the allowed range for the difference in the buffer arrival time. 12 DPC Latency Checker We have found a free utility called the DPC Latency Checker to be very useful in tracking down problems with audio glitching and dropouts. This utility has been developed by a company called Thesycon Systemsoftware & Consulting GmbH and is available from their website: http://www.thesycon.de/eng/latency_check.shtml Their website has an excellent description of this tool. 13 Troubleshooting If your computer spontaneously reboots on you, you probably have experienced what Microsoft calls a “bug check”, but what everyone else calls the Blue Screen of Death (BSOD). The default setting for the BSOD is not to show the BSOD, but to reboot the computer. This isn’t very helpful for tracking down problems. If you are experiencing blue screens, here’s how you can help us track it down: Select Start/Settings/Control Panel/System Go to the Advanced tab and click on “Startup and Recovery” Uncheck “Automatically reboot” Set the memory dump to “Small Memory Dump” Now, next time you get a blue screen, look at it. See if the crash occurred in echo1394.sys; if it did, it may be something we need to fix. Restart your computer and find the most recent .dmp file – this is the memory dump. It’s probably in a folder called “minidump” under your main Windows folder. Zip up this .dmp file and send it to [email protected] along with a description of how it happened. 14 Version history 5.5 • • • • • • • • New optimized firmware for all devices Optimizations for Windows 7 More accurate ASIO timestamping when using multiple devices Integrated RIP and AudioFire console Support for the new Gibson Dusk Tiger guitar Fixed the problem with the console not opening Fixed the problem with duplicate device names Fixed the problem with the console window position not saving • • • • Added support for Gibson RIP Features an overhauled and optimized FireWire audio streaming engine, with particular attention paid to optimization for multiprocessor computers. Changed the ASIO time stamping code for better multiple device support Improved driver installer. It will automatically detect and offer to remove any previous standalone AudioFire or RIP drivers. The new installer also eliminates the need for Windows to reinstall your devices after a driver update. Added exception handling to fix potential application crashes Friendlier channel names for Cakewalk SONAR Improved handling of different channel configurations with multiple device Added more error checking to the user client code Fixed a problem with DirectSound support in stereo mode in Windows Vista Fixed a driver bug where the wave devices would sometimes not be properly created on Windows Vista The FireWire Analyzer now supports multiple units The Gibson RIP now gives you more control over charging Dark Fire guitars • • Added playback routing to the AudioFire4 Fixed a problem with playback at sample rates below 32 kHz • The Vista Core Audio sample rate can now be set for all wave devices simultaneously Surround sound playback is now supported for Windows Vista Media Center Surround sound playback is now supported for DVD playback on Windows Vista Windows volume controls and the console playback volume controls are now synchronized in Vista. Added a system tray icon for the console Added playback solo buttons to the console Added a current sample rate display to the console for a Windows Vista You can now verify and rewrite the firmware from the console Added a "copy to clipboard" button to the console so that you can easily send the current version information in an e-mail Pan knobs can now be ganged Fixed a problem with playing Dolby Digital, DTS, and WMA Pro over S/PDIF on Windows Vista Fixed a problem with AudioFire 2 default routing Fixed potential crash while using GigaStudio Fixed a problem with MIDI system exclusive capture 5.2.1 • • • • • • • • 4.8 4.7 • • • • • • • • • • • • • 15 • Added timeouts to the console • • • • • Added playback routing to the AudioFire 2 Improved ASIO time stamping and latency reporting ASIO driver now supports the Vista multimedia scheduler ASIO driver settings are now saved per user Added save and load hotkeys to the console- press control-S to save and control-O to load You can now click on the numerical readout below each fader on the console and enter a value. Pressing the Tab key lets you step between each fader readout. The console will now remember the last folder used to save or load a session.. Fixed a problem with playing Dolby Digital, DTS, and WMA Pro over S/PDIF 4.6 • • • 4.3 • • • • Surround sound playback Windows volume and mute controls, including support for individual speaker surround sound volume The console now has activity lights for each audio output. Various cosmetic improvements for the console 4.1 • • • • • • • The firmware and driver code has been extensively optimized, with particular attention paid to AudioFire 12. Added support for DTS over S/PDIF. Improved MIDI output timing Fixed a problem with AudioFire 2 and 4 where playback could become distorted upon opening the console. Fixed a problem with AudioFire 2 and 4 initial sample rate. Fixed a problem with AudioFire 2 and 4 restoring the settings for the +4/-10 buttons. Fixed a problem where the buffer size slider on the console would display the incorrect buffer duration. 4.0 • • • • Added Windows 64-bit support Added support for Dolby Digital and WMA Pro over S/PDIF More efficient use of FireWire to better support multiple devices on a single FireWire bus The device will now remember the previously programmed clock and sample rate in standalone mode. AudioFire 8 and AudioFire 12 firmware optimizations Fixed MIDI input for Vista Increased MIDI output buffering inside the device Fixed a bug with the driver remembering the most recent sample rate on startup. • Firmware update to correct a problem with playback on AudioFire 8 and 12 • • Added support for Windows Vista (32-bit) Phantom power for the AudioFire 4 is now saved and restored with console sessions Firmware fixes for improved Mac OS X support Firmware tweak for AudioFire 12 to improve playback at 176.4 and 192 kHz Changed the internal filter creation logic for better DirectShow support Improved playback buffer timing • • • • 3.1.1 3.1 • • • • 16 3.0.5 • • • • • • • • The clock source can now be selected via the ASIO driver. Console hardware identification - when you select the console window, an LED blinks on the corresponding AudioFire device. This is useful when you have multiple AudioFire units attached. (AudioFire 8 and 12 only). The LEDs now blink on startup (AudioFire 8 and 12). The meters on the console are more accurate. Fixed a bug in the ASIO driver when using multiple AudioFires; the ASIO driver would incorrectly report that audio channels were not available. Word clock now works at 32 kHz. Fixed a bug with the console remembering which output tab was previously selected. Fixed a bug in the console where the session file name extension could be set incorrectly. 3.0.4.3 • • • • • • • The audio buffer size is now saved with the session. The console meters are better calibrated. Fixed the rude solo light on the console. Various firmware efficiency improvements. The front panel lights on the AudioFire 12 now blink on startup. Fixed a bus reset problem in the firmware Fixed 32 kHz playback • • The console can now save and load settings. Multi-client audio is now supported; this means that multiple applications can play and record at the same time. The ASIO driver now displays more descriptive channel names MIDI output timing is improved The ASIO driver no longer needs to be reset when changing sample rates Windows no longer displays the message “No audio device” in the Sounds and Audio Devices control panel (you may need to uninstall and reinstall your AudioFire from Device Manager). 3.0.4 • • • • 17