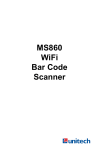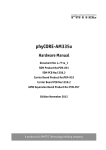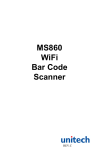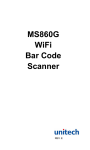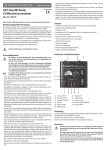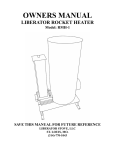Download Scanner Configuration Manager Manual
Transcript
Scanner Configuration
Manager Manual
for PC type computers
Scanner Configuration Manager
1.
TABLE OF CONTENTS
SCANNER CONFIGURATION MANAGER
Start it Up . . . . . . . . . . .
First Look . . . . . . . . . . .
Settings . . . . . . . . . . .
Device . . . . . . . . . . . . .
Beeps and Delays. . . . . . . . .
Beep Tone . . . . . . . . . .
Interblock Delay . . . . . . . .
Intercharacter Delay . . . . . .
Keyboard Wedge . . . . . . . . .
Function Code . . . . . . . . .
Caps-Lock . . . . . . . . . .
Language . . . . . . . . . . .
Wand Emulation Output . . . . .
Level Duration of Minimal Width . .
Polarity of Idle Condition . . . . .
Use Numeric Keypad . . . . . .
RS232 . . . . . . . . . . . . .
Baud Rate . . . . . . . . . .
Parity . . . . . . . . . . . .
Data Bit . . . . . . . . . . .
Handshaking . . . . . . . . .
ACK/NAK . . . . . . . . . . .
BCC Character . . . . . . . .
Time Out . . . . . . . . . . .
Data Direction . . . . . . . . .
Receive Terminator . . . . . . .
Scanner Port . . . . . . . . . .
Terminator . . . . . . . . . .
Use Code ID . . . . . . . . .
Double Verification . . . . . . .
Scanning Mode . . . . . . . .
Label Type . . . . . . . . . .
Aim Function for Long Range Engine
Aiming Time for Long Range Engine
Preamble . . . . . . . . . . .
Postamble . . . . . . . . . .
Magnetic Reader . . . . . . . . .
Track 1. . . . . . . . . . . .
Scanner Configuration Manager
.
.
.
.
.
.
.
.
.
.
.
.
.
.
.
.
.
.
.
.
.
.
.
.
.
.
.
.
.
.
.
.
.
.
.
.
.
.
.
.
.
.
.
.
.
.
.
.
.
.
.
.
.
.
.
.
.
.
.
.
.
.
.
.
.
.
.
.
.
.
.
.
.
.
.
.
.
.
.
.
.
.
.
.
.
.
.
.
.
.
.
.
.
.
.
.
.
.
.
.
.
.
.
.
.
.
.
.
.
.
.
.
.
.
.
.
.
.
.
.
.
.
.
.
.
.
.
.
.
.
.
.
.
.
.
.
.
.
.
.
.
.
.
.
.
.
.
.
.
.
.
.
.
.
.
.
.
.
.
.
.
.
.
.
.
.
.
.
.
.
.
.
.
.
.
.
.
.
.
.
.
.
.
.
.
.
.
.
.
.
.
.
.
.
.
.
.
.
.
.
.
.
.
.
.
.
.
.
.
.
.
.
.
.
.
.
.
.
.
.
.
.
.
.
.
.
.
.
.
.
.
.
.
.
.
.
.
.
.
.
.
.
.
.
.
.
.
.
.
.
.
.
.
.
.
.
.
.
.
.
.
.
.
.
.
.
.
.
.
.
.
.
.
.
.
.
.
.
.
.
.
.
.
.
.
.
.
.
.
.
.
.
.
.
.
.
.
.
.
.
.
.
.
.
.
.
.
.
.
.
.
.
.
.
.
.
.
.
.
.
.
.
.
.
.
.
.
.
.
.
.
.
.
.
.
.
.
.
.
.
.
.
.
.
.
.
.
.
.
.
.
.
.
.
.
.
.
.
.
.
.
.
.
.
.
.
.
.
.
.
.
.
.
.
.
.
.
.
.
.
.
.
.
.
.
.
.
.
.
.
.
.
.
.
.
.
.
.
.
.
.
.
.
.
.
.
.
.
.
.
.
.
.
.
.
.
.
.
.
.
.
.
.
.
.
.
.
1
1
3
4
4
4
4
4
4
5
5
5
6
6
6
6
6
7
7
7
7
7
7
7
8
8
8
9
9
9
9
10
10
10
11
11
11
12
12
TABLE OF CONTENTS, continued
Track 2. . . . . . . . . . . . . . . . . . .
Track 3. . . . . . . . . . . . . . . . . . .
Setting Magnetic Reader Parameters . . . . . . .
Terminator . . . . . . . . . . . . . . . .
Send Start/Stop Sentinel . . . . . . . . . .
Track Selection . . . . . . . . . . . . . .
Track 2 Account Number Only . . . . . . . .
Output Only When All Tracks Have Correct Data .
Separator Character . . . . . . . . . . . .
Track 1 Output Sequence . . . . . . . . . .
Track 2 Output Sequence . . . . . . . . . .
Bar Code Symbologies . . . . . . . . . . . . .
Code 39 . . . . . . . . . . . . . . . . . .
I 2 of 5 . . . . . . . . . . . . . . . . . .
S 2 of 5 / Toshiba Code . . . . . . . . . . . .
Code 32 . . . . . . . . . . . . . . . . . .
EAN 128
. . . . . . . . . . . . . . . . .
Code 128 . . . . . . . . . . . . . . . . .
MSI / Plessey Code . . . . . . . . . . . . .
Code 93 . . . . . . . . . . . . . . . . . .
Codabar . . . . . . . . . . . . . . . . . .
UPC-A . . . . . . . . . . . . . . . . . .
UPC-E . . . . . . . . . . . . . . . . . .
EAN-13 . . . . . . . . . . . . . . . . . .
EAN-8
. . . . . . . . . . . . . . . . . .
Code 11 . . . . . . . . . . . . . . . . . .
Delta Code . . . . . . . . . . . . . . . . .
Supplement Code . . . . . . . . . . . . . .
Label Code IV and V . . . . . . . . . . . . .
Data Editing . . . . . . . . . . . . . . . . . .
Qualifier . . . . . . . . . . . . . . . . . .
Modifier . . . . . . . . . . . . . . . . . .
Arrange Formulas . . . . . . . . . . . . . .
The “Everything Else” Formula . . . . . . . . .
Function Codes . . . . . . . . . . . . . . . .
ASCII Chart . . . . . . . . . . . . . . . . . .
TROUBLESHOOTING . . . . . . . . . . . . . . .
Problems and Solutions . . . . . . . . . . . . .
BAR CODE TEST CHART . . . . . . . . . . . . .
.
.
.
.
.
.
.
.
.
.
.
.
.
.
.
.
.
.
.
.
.
.
.
.
.
.
.
.
.
.
.
.
.
.
.
.
.
.
.
.
.
.
.
.
.
.
.
.
.
.
.
.
.
.
.
.
.
.
.
.
.
.
.
.
.
.
.
.
.
.
.
.
.
.
.
.
.
.
.
.
.
.
.
.
.
.
.
.
.
.
.
.
.
.
.
.
.
.
.
.
.
.
.
.
.
.
.
.
.
.
.
.
.
.
.
.
.
.
.
.
.
.
.
.
.
.
.
.
.
.
.
.
.
.
.
.
.
.
.
.
.
.
.
.
.
.
.
.
.
.
.
.
.
.
.
.
13
14
15
15
15
15
16
16
16
17
17
18
18
19
19
20
20
20
21
21
22
22
23
23
23
24
24
24
25
26
26
26
28
28
29
30
34
35
36
Scanner Configuration Manager
SCANNER CONFIGURATION MANAGER
Scanner Configuration Manager software is the simplest and most
foolproof way to configure your scanner settings.
Start it Up
After loading and starting SCMSetup.exe the icon to the left
will appear on your desktop:
Click on the SCM icon
and the following screen
will appear:
As you can see, you are
presented with a blank
work area and a row of
icons across the top.
Following is an explanation of each of the icons:
Above, from left to right, are the standard Windows icons for “New
Document”, Open File”, and “Save File”.
Scanner Configuration Manager saves scanner settings in .cfg files,
so you can have access to a variety of different scanner configurations that you’ve set up.
To reset the scanner back to factory default, click on the “New
Document” icon and download the unmanipulated setting to the
scanner (see below).
The above icons, from left to right, represent download settings
(from computer to scanner), and upload settings (from scanner to
computer). The third icon opens a Test Pad where you can view the
actual scanner output.
Scanner Configuration Manager
1
The above four icons are used in the “Data Editing” feature of SCM.
From left to right they are the “Add a Formula” icon, the “Remove a
Formula” icon, and the right-hand two are the “Move Formula” icons
that move selected formulas up or down in relation to each other.
For information on data editing, see page 26.
Click this icon to print a series of bar codes that you can scan in
order to configure your scanner to the current SCM settings.
This option is especially useful if downloading to the scanner is not
an option, as in the case of USB, Mac ADB, or RS232 interface, or if
Win NT is your operating system.
If printing to a PDF file is an option (via Acrobat), this configuration
can be sent via e-mail to different locations where they can be
scanned from a printed PDF file.
Help is just a click away.
2
Scanner Configuration Manager
First Look
Click the upload icon (see page 1) and the following pop-up screen
will appear: (alternatively, you can click on the “New Document”
icon, page 1, in which case the second screen will appear)
Enter the scanner product
number (MS210, for
example).
Make sure the “By Keyboard Interface” radio
button is selected, and
click “OK”.
The LED on the top of the
scanner will flash during
the upload process.
The screen to the left
appears. Click on any of
the selections under
“Current Settings” to view
its “Attributes”.
Double-click on any of
the “Attributes” to edit
that attribute. This is
done via a drop-down
menu.
After selecting your configuration settings, click on
the Download icon (see
page 1). The LED on the
top of the scanner will
flash during the download
process. Afterwards, you
will be prompted to do an optional “Quick Test”.
Scanner Configuration Manager
3
Settings
Following is a detailed discussion of each of the settings, their
attributes, and the effects each of these will have on data output
from your Unitech scanner.
Device
The only attribute for the “Device” setting is “Device ID”, which
defines the device to which the scanner is connected (usually a
computer or terminal). Select the setting that most closely describes your device.
The default selection is “01 - IBM PC/AT, PS/2 MOD 40, 60, 80,
USB”, which is appropriate for most PCs.
Beeps and Delays
The three attributes for “Beeps and Delays” are: “Beep Tone”,
“Intercharacter Delay”, and “Interblock Delay”.
Beep Tone
Select a value from “None” to “High” to set the loudness of the tone,
or select “Low to High” or “High to Low” to set the characteristic of
the tone.
Default is “Medium”.
Interblock Delay
Interblock delay is the time duration that can be inserted between
one block of data and another. This function is analogous to the
time duration required between dialing a phone number’s country
code and the phone number itself. The interblock delay can be
inserted via SCM’s Data Editing function (see page 26).
Default is “10 ms”.
Intercharacter Delay
Intercharacter Delay is the time duration between data characters
sent from the scanner to the computer. Intercharacter delay is
usually inserted when the data flow must be slowed down for the
benefit of a slower computer.
Default is “1 ms”.
4
Scanner Configuration Manager
Keyboard Wedge
Your Unitech keyboard contains a built in data decoder or “wedge”
that translates raw bar code input into Keyboard Scan Code, with
the result that bar code data exits the scanner as if you had typed
the text.
Seven keyboard wedge parameters are listed below:
Function Code
Function Code determines how function code characters from the
scanner is output.
If Yes is selected, then scanned function codes will output the
same as if their corresponding function keys were pressed.
Scanning an F1 label will pop-up a “Help” box, F3 a “Find” pop-up
box, etc.
If No is selected, the scanned function codes will output special
character strings defined by Unitech for non-print character
output.
Default is “Yes”.
•
•
Caps-Lock
The Caps Lock function determines how the Caps Lock key controls
the case of alphabetical characters. The three options below are
available:
Auto Trace automatically determines the Caps Lock key status
and informs the decoder accordingly.
Lower Case manually coordinates the physical state of the Caps
Lock key with the Caps Lock state of the decoder. For example,
if the Caps Lock light is not on, then “Lower Case” should be
selected.
Upper Case is the same as Lower Case (above) except that it
applies to the upper case state. If the Caps Lock is on, then
Upper Case should be selected.
Default is “Auto Trace”.
•
•
•
Scanner Configuration Manager
5
Keyboard Wedge, continued
Language
Your Unitech scanner can output characters using eleven different
language sets, including:
Danish
French
Norwegian
Swiss
U.S. English
German
Swedish
Alt Key Mode
U.K. English
Italian
Spanish
Default is “U.S.”
Wand Emulation Output
Wand emulation refers to raw, undecoded bar code data - 0s and
1s. The choice here is whether to assign a 1 (high) to the dark bar
and a 0 (low) to the white space - or vice-versa.
Bar with High / Space with Low
Bar with Low / Space with High
Default is “Bar with High / Space with Low”.
Level Duration of Minimal Width
This adjustment refers to the amount of time the wand scanner
requires to recognize an individual bar in a bar code. The choices
are 200 µs (microseconds) or 600 µs.
Default is “200 µs”.
Polarity of Idle Condition
The polarity of the idle condition (while it has no input) of the wand
scanner can be either high or low.
Default is “Low”.
Use Numeric Keypad
The ASCII code for numeric input from the keypad part of the
keyboard is different from that of the upper row of the keyboard
proper. Some accounting programs require keypad input, and for
that reason, the keyboard decoder can output scanned or read
numbers as either keypad or keyboard (upper row) output.
Default is “No”.
6
Scanner Configuration Manager
RS232
Baud Rate
Baud Rate (bits per second) refers to the speed of the data through
the RS232 port. If the data error rate is unacceptably high, setting
the baud rate lower should help.
Default is “9600 Baud”.
Parity
A technique used to detect data transmission errors by adding an
extra bit to each character. This scheme has been supplanted in
modern communication devices by “error correction”.
Default (and the current universal standard) is “No Parity”.
Data Bit
Number of bits per byte that are dedicated to data (minus start/stop
bits).
Default (and the current universal standard) is “8 Data Bits”.
Handshaking
Handshaking is the mechanism that controls the speed of data flow
so that a slower receiver of data is not overwhelmed by a faster
sender of data. Selections are: “Ignore”, “RTS (request to send)
Enabled at Power Up”, and “RTS Enabled in Communication”.
Default is “Ignore”
ACK/NAK
Data characters that are sent from the receiver to the sender in
order to “acknowlege” or “not acknowlege” the receipt of the data
without error. Rarely used these days.
Default is “No”.
BCC Character
Block Check Character. An error checking character added for data
integrity.
Default is “No”.
Scanner Configuration Manager
7
RS232, continued
Time Out
The ACK/NAK function (see page 7) can be given a limited (ranging
from 1 second to 10 seconds) or unlimited amount of time to operate.
Default is “1 Second”.
Data Direction
Three options are available for data direction: “Send to Host”,
“Send to Host & Terminal”, and “Send to Terminal”.
Default is “Send to Host”.
Receive Terminator
A user-definable Receive Terminator can be inserted at the end of
bar code data. Pre-defined receive terminators include:
<t>: Tab
<r>: Carriage Return
<n>: Line Feed
<d>: Any Digit
<a>: Any Letter
<*>: Interblock Delay
<“>: “ (quotation marks)
<dd>: character in hexadecimal notation
<<>: <
<>>: >
The above special characters must be bracketed by < > symbols as
shown.
Function codes (F keys, cursor up, Enter, etc.) can also be inserted
via hexadecimal code (accessable in a linked menu) and must
include surrounding brackets (<>).
Letters and numbers should be entered directly by keyboard input
without surrounding brackets (<>).
Default is “None”.
•
•
•
•
•
•
•
•
•
•
8
Scanner Configuration Manager
Scanner Port
Terminator, Use Code ID, Double Verification, Scanning Mode,
Label Type, Aim Function for Long-Range Engine, Aim Time for
Long-Range Engine, Preamble, and Postamble are the parameters
for Scanner Port configuration.
Terminator
The Terminator is a command that follows the input of bar code
data. Four different terminators can be selected here: “Enter”,
“Return (on numeric keypad)”, “Field Exit or Right Control”, or
“None”. Alternative terminators (such as Tab) can be be configured
via the Postamble function (see page 11).
Default is “Enter”
UPC-A A
UPC-E E
EAN-13 F
Use Code ID
EAN-8 FF
I 2 of 5 I
The Code ID function can be used to
S 2 of 5 H
identify the type of bar code that is
Code 39 M
being scanned by inserting an identifyCodabar N
ing letter (refer to chart at right) at the
Code 93 L
beginning of the bar code output.
Code 128 K
For example, if the Code ID function is
UCC/EAN128 ]C1
on, and a bar code string of “54321”
MSI O
was output as “M54321”, the bar code
Code 32 T
would thus be identified as type Code
Plessey Code P
39.
Label Code IV, V B
Default is “No”.
Toshiba Code C
Code 11 / Telpen J
Delta Code D
Double Verification
Double Verification enables the scanner to verify the accuracy of the
output by outputting only after a specified number (from 0 to 7) of
identical results. For instance, if 3 is selected, the scanner will not
output the bar code data until it’s obtained 4 identical scan results.
Because the scanner normally scans at a rate of 33 scans per
second (unless it’s a wand), this process should take less than a
fraction of a second, even for higher values.
Default is “0-Off”
Scanner Configuration Manager
9
Scanner Port, continued
Scanning Mode
Actual bar code scanning can occur in six different ways:
Trigger scan causes the scanner light to remain on as long as
the trigger is depressed, whether the bar code is recognized or
not.
Flashing causes the scanner to flash continuously after the
trigger is pressed until it detects a bar code and outputs the data.
The scanner light will remain on in anticipation of another bar
code for approximately 12 seconds, after which it will begin
flashing again. A second trigger press stops the scanning.
Multiscan allows multiple scans while holding down the trigger.
One Press One Scan causes the scanner light to remain on
after the trigger is briefly depressed until a bar code is detected
and output.
Test is similar to the Flash setting except that the scanner outputs bar code data in a rapid-fire manner as long as a bar code is
presented to the scanner.
Old Laser Flash causes the scanner to flash continuously after
the trigger is pressed and will scan each bar code only once per
presentation. A second trigger press stops the scanning.
Continuous causes the scanner light to remain on and scan bar
codes as they are presented. Bar codes can be “double
scanned” only after a short interval.
Default is “Trigger”
•
•
•
•
•
•
•
Label Type
Toggle between reading only Positive and both Positive and Negative bar codes. Reading both positive and negative bar codes can
be useful in the graphics industry when negative images must be
proofed.
Default is “Positive”.
Aim Function for Long Range Engine
The Aim Function causes a laser scanner to output a “pin-point”
aiming aid for a specified period of time (see below) to enable the
user to more easily scan distant bar code labels. This function can
be toggled on or off.
Default is “No”.
10
Scanner Configuration Manager
Scanner Port, continued
Aiming Time for Long Range Engine
The Aiming Time function specifies the duration of the Aim Function
(see previous page). Length of duration can be specified from
500ms to 2 seconds, in half-second increments.
Default is “1 second”.
Preamble
Insert a string of characters prior to the actual scanned data.
Pre-defined characters include:
<t>: Tab
<r>: Carriage Return
<n>: Line Feed
<d>: Any Digit
<a>: Any Letter
<*>: Interblock Delay
<“>: “ (quotation marks)
<dd>: character in hexadecimal notation
<<>: <
<>>: >
The above special characters must be bracketed by < > symbols as
shown.
Function codes (F keys, cursor up, Enter, etc.) can also be inserted
via hexadecimal code (accessable in a linked menu) and must
include surrounding brackets (<>).
Letters and numbers should be entered directly by keyboard input
without surrounding brackets (<>).
Default is “None”
•
•
•
•
•
•
•
•
•
•
Postamble
Identical to Preamble (above), but characters are inserted after
scanned data. A common postamble would be to insert a “Tab” in
lieu of an “Enter” terminator (see page 9).
Default is “None”
Scanner Configuration Manager
11
Magnetic Reader
The Magnetic Stripe Reader configuration parameters differ from
the Scanner Port mainly in that magnetic cards adhere to only one
standard defined by ANSI and ISO/IEC, while there are over a
dozen different symbologies for bar codes.
Each magnetic stripe can contain three distinct parallel tracks, each
0.110” (2.794mm) wide. Each track’s unique characteristics are
described below.
Track 1
The recording density of Track 1 is defined as 210 bits per inch.
The character configuration (encoding) is 6 bits plus 1 parity (odd)
bit, which yields 64 unique alphanumeric and symbolic characters.
The maximum information content is 79 characters, with the format
defined by the Format Code letter:
A is defined by the card issuer and is for their exclusive use.
B developed by the International Air Transportation Association
(IATA) contains alphanumeric information for banking and finance. The standard sequence for format B is listed below.
C-M are reserved for use by ANSI Subcommittee X3B10.
N-Z are available for use by individual card issuers.
•
•
•
•
Following is track 1 output and an explanation of the components.
%B987654321012300^UNITECH/JOE^0512896745280?
% B PAN ^ CC NAME ^ DATE SC PVV DD ? LRC
%
B
PAN
^
CC
NAME
Start Sentinel - 1 character - always “%” for Track 1
Format Code - 1 alphabetical character - in this case, “B”
Primary Account Number - up to 19 digits
Separator - 1 character - always “^” for Track 1
Country Code - 3 digits (only for MasterCard)
Cardholder Name - 2 to 26 alphabetical characters normally last name, then first name, separated by a “/”
^
Separator - 1 character - always “^” for Track 1
DATE Expiration Date - 4 digits - YYMM format
SC Service Code - 3 digits - defines transaction requirements
PVV PIN Verification Value - 0 to 5 digits
DD Discretionary Data - additional characters to fill out maximum record length
?
End Sentinel - 1 character - always “?” for all tracks
LRC Longitudinal Redundency Check - 1 check character
12
Scanner Configuration Manager
Track 2
The recording density of Track 2 is defined as 75 bits per inch.
The character configuration (encoding) is 4 bits plus 1 parity (odd)
bit, which yields 16 unique characters (10 numeric digits plus 6
symbolic characters :;<=>?).
The maximum information content, defined by the American Bankers
Association (ABA), is 40 characters arranged in the format below.
Following is track 2 output and an explanation of the components.
;987654321012300=05121208967428?
; PAN = CC DATE SC PVV DD ? LRC
;
PAN
=
CC
DATE
SC
PVV
DD
Start Sentinel - 1 character - always “;” for Track 2
Primary Account Number - up to 19 digits
Separator - 1 character - always “=” for Track 2
Country Code - 3 digits (only for MasterCard)
Expiration Date - 4 digits - YYMM format
Service Code - 3 digits - defines transaction requirements
PIN Verification Value - 0 to 5 digits
Discretionary Data - additional characters to fill out
maximum record length
?
End Sentinel - 1 character - always “?” for all tracks
LRC Longitudinal Redundency Check - 1 check character
Scanner Configuration Manager
13
Track 3
The recording density of Track 3 is defined as 210 bits per inch.
The character configuration (encoding) is 4 bits plus 1 parity (odd)
bit, which yields 16 unique characters (10 numeric digits plus 6
symbolic characters :;<=>?).
The maximum information content, defined by the Thrift Industry
(THRIFT-TTS), is 107 characters arranged in the format below.
; FC PAN = CC CuC CE AA AR CB CL RC PINCP IC PANSR FSANSR
SSANSR DATE CSN CScN FSAN = SSAN = RM CCD DD ? LRC
;
Start Sentinel - 1 character - always “;” for Track 3
FC
Format Code - 2 alphabetical characters
PAN Primary Account Number - up to 19 digits
=
Separator - 1 character - always “=” for Track 3
CC
Country Code - 3 digits
CuC Currency Code - 3 digits
CE
Currency Exponent - 1 digit
AA
Amount Authorized Per Cycle - 4 digits
AR
Amount Remaining This Cycle - 4 digits
CB
Cycle Begin (Validity Date) - 4 digits - YYMM format
CL
Cycle Length - 2 digits
RC
Retry Count - 1 digit - number of remaining PIN tries
PINCP PIN Control Parameters - 6 digits
IC
Interchange Control - 1 digit
PANSR PAN Service Restriction - 2 digits - describes the account
FSANSR FSAN Service Restriction - 2 digits - see FSAN below
SSANSR SSAN Service Restriction - 2 digits - see SSAN below
DATE Expiration Date - 4 digits - YYMM format
CSN Card Sequence Number - 1 digit
CScN Card Security Number - 9 digits
FSAN First Subsidiary Account Number - variable number of digits
=
Separator - 1 character - always “=” for Track 3
SSAN Second Subsidiary Account Number - variable number of digits
=
Separator - 1 character - always “=” for Track 3
RM Relay Marker - 1 digit
CCD Crypto Check - 1 digit
DD
Discretionary Data - additional characters to fill out
maximum record length
?
End Sentinel - 1 character - always “?” for all tracks
LRC Longitudinal Redundency Check - 1 check character
14
Scanner Configuration Manager
Setting Magnetic Reader Parameters
Keyboard Configuration
Manager, shown left and
outlined in detail below,
enables the output from
the keyboard’s magnetic
stripe reader to be modified to the user’s requirements.
In a POS environment,
normally only Track 2 is
selected.
Terminator
The Terminator is a command that follows after the bar code data.
Four different terminators can be selected here: “Enter”, “Return (on
numeric keypad)”, “Field Exit or Right Control”, or “None”. To define
a different terminator, use the “Data Editing” function (see page 26)
Default is “Enter”.
Send Start/Stop Sentinel
Each magnetic stripe track begins with a start character and ends
with a stop character (and an LRC character).
The start character for track 1 is a % (percent sign), and for tracks 2
and 3 is a ; (semi colon).
The stop character for all three tracks is a ? (question mark).
Selecting the “No” option for this parameter strips the start/stop
sentinels for each track from the output data.
Default is “Yes”
Track Selection
Select only one, all, or any combination of the available tracks.
Selections include:
All Tracks
Track 1 and Track 2
Track 1 and Track 3
Track 2 and Track 3
Track 1 Output
Track 2 Output
Track 3 Output
Default is “All Tracks”.
•
•
•
•
•
•
•
Scanner Configuration Manager
15
Magnetic Reader, continued
Track 2 Account Number Only
If only track 2 is enabled (see previous page), only the account
number from track 2 and the start/stop sentinels are output.
If tracks other than track 2 are enabled, this parameter actually
outputs all the other track’s data, the account number from track 2,
and their start/stop sentinels.
Default is “No”.
Output Only When All Tracks Have Correct Data
A useful function for insuring data integrity, this function can cause
trouble when the card reader tries to read more tracks than are on the
card.
Default is “No”.
Separator Character
Insert one character between each track’s output.
Pre-defined characters include:
<t>: Tab
<n>: Line Feed
<d>: Any Digit (not applicable to this function)
<a>: Any Letter (not applicable to this function)
<*>: Interblock Delay (not applicable to this function)
<“>: “ (quotation marks)
<dd>: character in hexadecimal notation
<<>: <
<>>: >
The above special characters must be bracketed by < > symbols as
shown.
Function codes (F keys, Cursor up, Enter, etc.) can also be inserted
via hexadecimal code (accessable in a linked menu) and must
include surrounding brackets (<>).
Letters and numbers should be entered directly by keyboard input
without surrounding brackets (<>).
Default is “None”.
•
•
•
•
•
•
•
•
•
16
Scanner Configuration Manager
Magnetic Reader, continued
Track 1 Output Sequence
Track 1 output sequence can be easily re-arranged to whatever
sequence the user requires. Track 1 parameters include:
Account Number
Last Name
First Name
Expiration Year
Expiration Month
Discretionary Data
All Information
Delimiter / Text
Default is “None”.
•
•
•
•
•
•
•
•
Highlight a parameter (such as “Account Number”) in the
“Sources Available” area and click on the top horizontal arrow
(shown right) to move it to the “Actual Output” area. Use the
lower horizontal arrow to remove selections from the Actual
Output area.
Use the up and down arrows to move selected parameters up
or down in relation to the other parameters.
When the selected parameters are in the desired sequence,
click the “OK” button.
Track 2 Output Sequence
Track 2 output sequence is arranged in the same manner as the
Track 1 output sequence (above). Track 2 parameters include:
Account Number
Expiration Year
Expiration Month
Discretionary Data
All Information
Delimiter / Text
* Note that track 2 does not contain last name and first name data.
Default is “None”.
•
•
•
•
•
•
Scanner Configuration Manager
17
Bar Code Symbologies
Modify the output characteristics of 16 of the most popular bar code
symbologies in current use. Following are the bar code symbologies and their modifiable parameters.
Code 39
• Enabled toggles the ability for the keyboard/scanner to read
Code 39 on or off. Default is “Yes”.
• Code ID (Standard) is a user-definable identification letter for
•
•
•
•
•
•
18
Standard Code 39, which is referred to in the “Use Code ID”
function (see page 9). Default is letter “M”.
Code ID (Full ASCII) is the same as Code ID (Standard), above,
except that the symbology is Full ASCII Code 39.
Default letter is also the letter “M”.
Type toggles Code 39 between Standard and Full ASCII.
Default is “Full ASCII”.
Check Digit defines whether or not a check digit (to insure data
accuracy) is calculated, and if so, whether it should be sent or
not. Default is “Not Calculate”.
Send Start/Stop toggles sending or not sending start/stop
sentinels (* in the case of Code 39). Default is “No Send”.
Minimum Length defines the minimum length the user will
accept for a valid bar code. Default is “0”.
Maximum Length defines the maximum length the user will
accept for a valid bar code. Default is “48”.
Scanner Configuration Manager
Bar Code Symbologies, continued
Interleaved 2 of 5
• Enabled toggles the ability for the keyboard/scanner to read I 2
of 5 on or off. Default is “Yes”.
• Code ID is a user-definable identification letter for I 2 of 5, which
•
•
•
•
•
is referred to in the “Use Code ID” function (see page 9).
Default is letter “I”.
Fix Length (by first 3 reads) fixes the length of acceptable
subsequent bar code reads from the first three bar codes read.
Useful as a data verification if all bar codes are of a consistent
length. Default is “No”.
Check Digit defines whether or not a check digit (to insure data
accuracy) is calculated, and if so, whether it should be sent or
not. Default is “Not Calculate”.
Suppress Digit suppresses the output of the first or last bar
code digit. Default is “Not Suppressed”.
Minimum Length defines the minimum length the user will
accept for a valid bar code. Default is “10”.
Maximum Length defines the maximum length the user will
accept for a valid bar code. Default is “64”.
Standard 2 of 5 / Toshiba Code (China Postal Code)
• Enabled toggles the ability for the keyboard/scanner to read S 2
of 5 / Toshiba Code on or off. Default is “No”.
• S25 Code ID is a user-definable identification letter for S 2 of 5,
•
•
•
•
•
which is referred to in the “Use Code ID” function (see page 9).
Default is letter “H”.
Toshiba Code ID is the same as S25 Code ID (above), but
instead applicable to Toshiba Code. Default is letter “C”.
Fix Length (by first 3 reads) fixes the length of acceptable
subsequent bar code reads from the first three bar codes read.
Useful as a data verification if all bar codes are of a consistent
length. Default is “No”.
Check Digit defines whether or not a check digit (to insure data
accuracy) is calculated, and if so, whether it should be sent or
not. Default is “Not Calculate”.
Minimum Length defines the minimum length the user will
accept for a valid bar code. Default is “4”.
Maximum Length defines the maximum length the user will
accept for a valid bar code. Default is “48”.
Scanner Configuration Manager
19
Bar Code Symbologies, continued
Code 32
• Enabled toggles the ability for the keyboard/scanner to read
Code 32 on or off. Default is “No”.
• Code ID is a user-definable identification letter for Code 32,
•
•
which is referred to in the “Use Code ID” function (see page 9).
Default is letter “T”.
Send Leading Character toggles sending or not sending a
leading (“start bar code”) character. Default is “Send”.
Send Tailing Character toggles sending or not sending a tailing
(“stop bar code”) character. Default is “Send”.
EAN 128
• Enabled toggles the ability for the keyboard/scanner to read EAN
128 on or off. Default is “No”.
• Code ID is a user-definable identification letter for EAN 128,
•
•
which is referred to in the “Use Code ID” function (see page 9).
Default is “None”.
Enable Code ID determines whether or not to assign a Code ID.
Default is “No”.
Field Separator is a user-definable character to insert between
fields. Default is “None”.
Code 128
• Enabled toggles the ability for the keyboard/scanner to read
Code 128 on or off. Default is “Yes”.
• Code ID is a user-definable identification letter for Code 128,
•
•
20
which is referred to in the “Use Code ID” function (see page 9).
Default is letter “K”.
Minimum Length defines the minimum length the user will
accept for a valid bar code. Default is “1”.
Maximum Length defines the maximum length the user will
accept for a valid bar code. Default is “64”.
Scanner Configuration Manager
Bar Code Symbologies, continued
MSI / Plessey Code
• Enabled toggles the ability for the keyboard/scanner to read MSI
/ Plessey Code on or off. Default is “Yes”.
• MSI Code ID is a user-definable identification letter for MSI
•
•
•
•
•
Code, which is referred to in the “Use Code ID” function (see
page 9). Default is letter “O”.
Plessey Code ID is the same as MSI Code ID (above), but
instead applicable to Plessey Code. Default is the letter “P”.
Send Check Digit toggles whether or not to send a check digit.
Default is “No Send”.
Check Digit Formula defines the formula to calculate the check
digit. Options are: “Double Module 10”, Module 11 Plus 10”, and
“Single Module 10”. Default is “Double Module 10”.
Minimum Length defines the minimal length the user will accept
for a valid bar code. Default is “1”.
Maximum Length defines the maximum length the user will
accept for a valid bar code. Default is “16”.
Code 93
• Enabled toggles the ability for the keyboard/scanner to read
Code 93 on or off. Default is “Yes”.
• Code ID is a user-definable identification letter for Code 93,
•
•
which is referred to in the “Use Code ID” function (see page 9).
Default is letter “L”.
Minimum Length defines the minimal length the user will accept
for a valid bar code. Default is “1”.
Maximum Length defines the maximum length the user will
accept for a valid bar code. Default is “48”.
Scanner Configuration Manager
21
Bar Code Symbologies, continued
Codabar
• Enabled toggles the ability for the keyboard/scanner to read
Codabar on or off. Default is “No”.
• Code ID is a user-definable identification letter for Codabar,
•
•
•
•
•
which is referred to in the “Use Code ID” function (see page 9).
Default is letter “N”.
Send Start/Stop toggles sending or not sending start/stop
sentinels. Default is “No Send”.
Check Digit defines whether or not a check digit (to insure data
accuracy) is calculated, and if so, whether it should be sent or
not. Default is “Not Calculate”.
CLSI Format deletes the start and stop sentinels and outputs the
data with spaces inserted after the 1st, 5th, and 10th characters.
Default is “No”.
Minimum Length defines the minimum length the user will
accept for a valid bar code. Default is “3”.
Maximum Length defines the maximum length the user will
accept for a valid bar code. Default is “48”.
UPC-A
• Enabled toggles the ability for the keyboard/scanner to read
UPC-A on or off. Default is “Yes”.
• Code ID is a user-definable identification letter for UPC-A, which
•
•
22
is referred to in the “Use Code ID” function (see page 9).
Default is letter “A”.
Send Leading Digit toggles sending or not sending a leading
(“start bar code”) digit. Default is “Send”.
Send Check Digit toggles whether or not to send a check digit.
Default is “Send”.
Scanner Configuration Manager
Bar Code Symbologies, continued
UPC-E
• Enabled toggles the ability for the keyboard/scanner to read
UPC-E on or off. Default is “Yes”.
• Code ID is a user-definable identification letter for UPC-E, which
•
•
•
•
is referred to in the “Use Code ID” function (see page 9).
Default is letter “E”.
Send Leading Digit toggles sending or not sending a leading
(“start bar code”) digit. Default is “Send”.
Send Check Digit toggles whether or not to send a check digit.
Default is “No Send”.
Zero Expansion adds 0s to the bar code output to change the
output format to UPC-A. Default is “No”.
Enable NSC=1 allows the output of a UPC-E bar code with a first
digit of “1”. Default is “No”.
EAN-13
• Enabled toggles the ability for the keyboard/scanner to read
EAN-13 on or off. Default is “Yes”.
• Code ID is a user-definable identification letter for EAN-13, which
•
•
•
is referred to in the “Use Code ID” function (see page 9).
Default is letter “F”.
Send Leading Digit toggles sending or not sending a leading
(“start bar code”) digit. Default is “Send”.
Send Check Digit toggles whether or not to send a check digit.
Default is “Send”.
Bookland EAN toggles whether or not to send the EAN-13 bar
code data in Bookland EAN (ISBN) format. Default is “No”.
EAN-8
• Enabled toggles the ability for the keyboard/scanner to read
EAN-8 on or off. Default is “Yes”.
• Code ID is a user-definable identification letter for EAN-8, which
•
•
is referred to in the “Use Code ID” function (see page 9).
Default is letters “FF”.
Send Leading Digit toggles sending or not sending a leading
(“start bar code”) digit. Default is “Send”.
Send Check Digit toggles whether or not to send a check digit.
Default is “Send”.
Scanner Configuration Manager
23
Bar Code Symbologies, continued
Code 11
• Enabled toggles the ability for the keyboard/scanner to read
Code 11 on or off. Default is “No”.
• Code ID is a user-definable identification letter for Code 11,
•
•
•
•
which is referred to in the “Use Code ID” function (see page 9).
Default is letter “J”.
Check Digit Number defines the check digit correct result to be
either “1” or “2”. Default is “2”.
Send Check Digit toggles whether or not to send a check digit.
Default is “No Send”.
Minimum Length defines the minimum length the user will
accept for a valid bar code. Default is “1”.
Maximum Length defines the maximum length the user will
accept for a valid bar code. Default is “48”.
Delta Code
• Enabled toggles the ability for the keyboard/scanner to read
Delta Code on or off. Default is “No”.
• Code ID is a user-definable identification letter for Delta Code,
•
•
which is referred to in the “Use Code ID” function (see page 9).
Default is letter “D”.
Calculate Check Digit toggles whether or not to calculate a
check digit. Default is “Yes”.
Send Check Digit toggles whether or not to send a check digit.
Default is “Send”.
Supplement Code (for UPC-E, ISBN, EAN-13)
• Two Supplement Code toggles whether the two digit supplemental bar code is to be recognized. Default is “No”.
• Five Supplement Code toggles whether the five digit supplemental bar code is to be recognized. Default is “No”.
• Must Present toggles whether or not the supplemental bar code
must be present in order to output data. Default is “Yes”.
• Insert Space Separator toggles whether or not to output a space
between the main and supplemental bar codes. Default is “No”.
24
Scanner Configuration Manager
Bar Code Symbologies, continued
Label Code IV and V
• Enabled toggles the ability for the keyboard/scanner to read
Label Code IV and V on or off. Default is “No”.
• Code ID is a user-definable identification letter for Code IV and V,
•
which is referred to in the “Use Code ID” function (see page 9).
Default is letter “B”.
Send Check Digit toggles whether or not to send a check digit.
Default is “Send”.
Scanner Configuration Manager
25
Data Editing
Data Editing is a powerful function that can give you tremendous
control over how data is exported from the scanner.
After clicking on “Data Editing” the
data editing icons become active.
Click on the icon with the blue
circle and white plus sign.
The “Define Formula” pop-up box to
the right appears, which is divided
into two sections: “Qualifier” and
“Modifier”.
Qualifier
The Qualifier section defines the conditions that must be present for
the bar code to be modified, such as what type of bar code it must be
(Code 39, EAN-13, etc.), what length the bar code must be, or what
characters (defined by a match string) the bar code must contain.
When the conditions of the Qualifier are met, the bar code is then
modified according to the rules defined in the “Modifier”, below.
Modifier
The Modifier section contains three selections: “From Original”,
“Add New”, and “Delete”.
From Original extracts the desired
data from the existing bar code.
The Start Parameter defines the
beginning of the string of data that
is to be output. The start parameter
can either be defined by position
starting from the beginning (“From
Position”), or a specific number of
characters from the end of the string (“From Last Position”), or a
specified number of characters before or after a user-defined character string (“After Matching”).
The End Parameter defines the end of the string of data that is to
be output. Three options are available: “Number Of Characters To
Output”, “All Remaining”, and “After Matching”. The first two are
self-explanatory. “After Matching” defines the end as a specified
number of characters before or after a user-defined character string.
26
Scanner Configuration Manager
Data Editing, continued
Even if the original bar code data is not modified, if additional characters are to be added (see “Add New”, below) the original Start
Parameter must be defined as From Position “1” and the End
Parameter defined as “All Remaining”, otherwise, none of the
original data will be output.
Add New adds characters (printing and nonprinting) to the data output from the scanner/
reader. These characters can be added before
and/or after the actual scanned data (see “Move
Up / Move Down”, below). Pre-defined characters include:
<t>: Tab
<r>: Carriage Return
<n>: Line Feed
<d>: Any Digit (data editing)
<a>: Any Letter (data editing)
<*>: Interblock Delay (data editing)
<“>: “ (quotation marks)
<dd>: character in hexadecimal notation
<<>: < (less than)
<>>: > (greater than)
Characters must be bracketed by < > symbols.
Letters and numbers should be represented in hexadecimal format
(accessable in a linked menu). For instance, the lower-case letter
“t” should be entered as <74> and the numeral 5 should be entered
as <35>.
Function codes (F keys, Cursor up, Enter, etc.) can also be inserted
via hexadecimal code (accessable in a linked menu).
•
•
•
•
•
•
•
•
•
•
Delete deletes existing modifier strings.
Move Up / Move Down moves the modifiers up and down
in relation to each other. The top modifier will be performed
first and each one down the list will be performed in sequence. The original data (modified or unmodified) will be
output according to its position in the modifier sequence.
Scanner Configuration Manager
27
Data Editing, continued
Arrange Formulas
After the formulas have
been created, they must
be arranged in the optimum sequence by selecting formulas and using the
“Move Formula” icons (see
page 3). This sequence is
usually according to their
qualifier - from least likely
to occur to most likely to
occur.
In the example pictured above, a series of formulas are designed to
output all the data in a bar code that follows a series of “0”s. For
instance, if the actual bar code is “000045678”, the desired output
would be “45678” (the original minus all the 0s occurring at the
beginning of the string). If there are six 0s (Formula 1), then the
output starts at the seventh position. If there are five 0s (Formula
2), then the output starts at the sixth position, etc.
If, instead, we were to place the qualifier for two 0s above (before)
the qualifier for six 0s, then the formula stipulating two 0s would
activate even if there were six 0s in the bar code because the
qualifier would stop looking for 0s after it had found two. In this
case, all qualifiers with three or more 0s would be disregarded,
which would not be a desirable result.
The “Everything Else” Formula
If a formula is entered into the Data Editing area, then all scanned
bar codes will be evaluated according to this formula. If the
scanned bar code does not satisfy the requirements of the Qualifier
(see page 26), then no data is output. Practically speaking, the
scanner has been set up to scan only bar codes that are defined by
the Qualifier. You will not be able to scan other types of bar codes.
The answer to this problem is to end the sequence of formulas with
a formula that has no Qualifier and whose Modifier includes all the
scanned data (starts at position 1 and outputs “all remaining”). An
example of this can be seen as Formula 7 above.
28
Scanner Configuration Manager
Function Codes (Code 39)
(Characters in parentheses represent Code 39 bar code printing)
F1 (%VA)
F2 (%VB)
F3 (%VC)
F4 (%VD)
F5 (%VE)
F6 (%VF)
F7 (%VG)
F8 (%VH)
F9 (%VI)
F10 (%VJ)
F11 (%VK)
F12 (%VL)
Esc (/FK)
Cursor Up (/FE)
Del (/FX)
TAB (/FI)
Cursor Down (/FF)
Left Enter (/FL)
Back Tab (/FJ)
Cursor Left (/FD)
Right Enter (/FM)
Shift Make (/FP)
Cursor Right (/FC)
PgUp (/FG)
Shift Break (/FS)
Ins (/FW)
PgDn (/FH)
Ctrl Make (/FQ)
Alt Make (/FR)
Right Ctrl (/FO)
Ctrl Break (/FT)
Alt Break (/FU)
Scanner Configuration Manager
29
ASCII Chart
(Characters in parentheses represent Code 39 bar code printing)
30
NUL (%U)
VT ($K)
SYN ($V)
SOH ($A)
FF ($L)
ETB ($W)
STX ($B)
CR ($M)
CAN ($X)
ETX ($C)
SO ($N)
EM ($Y)
EOT ($D)
SI ($O)
SUB ($Z)
ENQ ($E)
DLE ($P)
ESC (%A)
ACK ($F)
DC1 ($Q)
FS (%B)
BEL ($G)
DC2 ($R)
GS (%C)
BS ($H)
DC3 ($S)
RS (%D)
HT ($I)
DC4 ($T)
US (%E)
LF ($J)
NAK ($U)
SP
Scanner Configuration Manager
ASCII Chart, continued
(Characters in parentheses represent Code 39 bar code printing)
! (/A)
, (/L)
7
” (/B)
-
8
# (/C)
.
9
$
/
: (/Z)
%
0
; (%F)
& (/F)
1
< (%G)
’ (/G)
2
= (%H)
( (/H)
3
> (%I)
) (/I)
4
? (%J)
* (/J)
5
@ (%V)
+
6
A
Scanner Configuration Manager
31
ASCII Chart, continued
(Characters in parentheses represent Code 39 bar code printing)
32
B
M
X
C
N
Y
D
O
Z
E
P
[ (%K)
F
Q
\ (%L)
G
R
] (%M)
H
S
^ (%N)
I
T
_ (%O)
J
U
‘ (%W)
K
V
a (+A)
L
W
b (+B)
Scanner Configuration Manager
ASCII Chart, continued
(Characters in parentheses represent Code 39 bar code printing)
c (+C)
m (+M)
w (+W)
d (+D)
n (+N)
x (+X)
e (+E)
o (+O)
y (+Y)
f (+F)
p (+P)
z (+Z)
g (+G)
q (+Q)
{ (%P)
h (+H)
r (+R)
| (%Q)
i (+I)
s (+S)
} (%R)
j (+J)
t (+T)
~ (%S)
k (+K)
u (+U)
DEL (%T)
l (+L)
v (+V)
Scanner Configuration Manager
33
TROUBLE SHOOTING
Most problems that you might encounter with your scanner can be
solved by using the following procedures:
• Try scanning other bar codes.
If your scanner can scan other
types of bar code symbologies, but cannot scan your bar codes,
first check to see if your bar code is enabled. If it is, try the
scanner on the same bar code type in the Bar Code Test Chart in
the back of this manual. Then, insure that your bar codes are
crisp and clear.
• Reset to factory default.
While the SCM program is active,
click the “new file” icon (see page 1) and the “download to scanner” icon (see page 1) to reset your scanner back to factory
default.
Please note that the factory default interface is specified as PS2/
AT/USB. If you have a different interface, then you will need to
configure that also (see page 4) and then download to the scanner.
Caution: this procedure will erase special configurations that
you would have created.
• Test the scanner on other ports.
Unitech scanners are built to
the highest standards, and a perceived scanner malfunction may
actually be a malfunction in the host computer.
Test the scanner on the host’s other ports if possible or, if necessary, on other systems to verify that the problem is in the scanner
and not in the host computer.
34
Scanner Configuration Manager
Problems and Solutions
Problem: Scanner doesn’t scan.
If the scanner does not emit a light when the trigger
is depressed, check the interface.
Unplug the scanner and plug it back in.
Try the scanner on another port if possible.
Re-boot the computer.
If the scanner still doesn’t scan, try the scanner on
another computer to insure that the fault isn’t in the
original computer.
Problem: Scanner lights up but doesn’t beep.
If the scanner emits a light, but doesn’t beep while
scanning a bar code, try bar codes of different symbologies. If other types of bar codes scan properly,
then it might be that the scanner is not configured to
scan your particular symbology.
If the scanner can scan other bar codes of the same
symbology, then other parameters (such as minimum/maximum length, etc.) may have to be adjusted.
Problem: No output from scanner.
If the scanner appears to scan (emits light and
beeps), but does not output data, try scanning into a
word processor or Notepad session to see if it’s a
software problem.
If the scanner is connected by RS232 interface,
make sure that the correct com port is selected.
Problem: SCM cannot upload or download.
SCM can currently upload and download only in the
Windows operating system (NT excluded).
If you have a different OS or the download function
otherwise doesn’t work, prepare your scanner’s
configuration in SCM in the usual manner. Then,
instead of downloading, click the printer icon (see
page 2) to print a series of bar codes that you can
then scan into the scanner to configure it.
Scanner Configuration Manager
35
BAR CODE TEST CHART
A2 2 3 5 7 0 0 0 5 9 9 8 7 6 B
123456789-0
Codabar
Code 11
AO23399013
Code 32
WEDGE
UNITECHE
Code 39 with Check Digit
Code 39
123ABC
Code 93
Unitech 128
Code 128
0123456
Delta Code
8012 3453
EAN-8
36
Scanner Configuration Manager
BAR CODE TEST CHART
3 045214 834123
EAN-13
0987654321
Interleaved 2 of 5
(01)054123456789(01)659344
EAN 128
00270
9 789576 302398
ISBN 957-630-239-0
10017
Label Code IV
1234558
MSI Code
1122334455
Standard 2 of 5
20132000400
0
Toshiba Code
47669 13716
6
UPC-A
99
0 123457 2
UPC-E
Scanner Configuration Manager
37