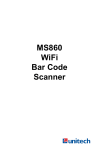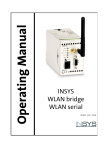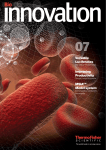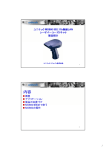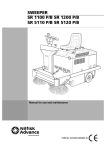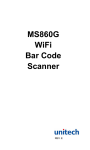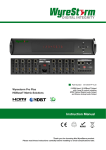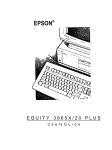Download Unitech MS860 User's Manual
Transcript
MS860
WiFi
Bar Code
Scanner
REV.C
TABLE of CONTENTS
Introduction . . . . . . . . . . . .
Introduction . . . . . . . . . . .
Quick Start . . . . . . . . . . .
Scanner Parts . . . . . . . . . .
Cradle Parts . . . . . . . . . . .
Charging the Scanner . . . . . . .
Network Settings . . . . . . . . . .
Introduction . . . . . . . . . . .
Modifying the WiFi Settings . . . . .
Glossary . . . . . . . . . . . .
Network Setting . . . . . . . . . .
with Scanner Configuration Manager
with Bar Codes . . . . . . . .
Install Virtual COM . . . . . . . .
.
.
.
.
.
.
.
.
.
.
.
.
.
.
.
.
.
.
.
.
.
.
.
.
.
.
.
.
.
.
.
.
.
.
.
.
.
.
.
.
.
.
.
.
.
.
.
.
.
.
.
.
.
.
.
.
Scanner Configuration . . . . . . . . . . . .
Programming with Scanner Configuration Manager
Start it Up . . . . . . . . . . . . . .
Try It! . . . . . . . . . . . . . . . .
Settings . . . . . . . . . . . . . . .
Beeps and Delays . . . . . . . . . .
Keyboard Wedge . . . . . . . . . .
RS232 . . . . . . . . . . . . . .
Scanner Port . . . . . . . . . . .
Symbologies . . . . . . . . . . . .
Data Editing . . . . . . . . . . . . .
Programming with Bar Codes . . . . . . . .
Introduction . . . . . . . . . . . . .
Quick Setup Bar Codes . . . . . . . . .
Beeps and Delays . . . . . . . . . . .
Keyboard Interface . . . . . . . . . . .
RS232 . . . . . . . . . . . . . . .
Scanner Port . . . . . . . . . . . . .
Symbologies . . . . . . . . . . . . .
Data Editing . . . . . . . . . . . . .
TCP/IP . . . . . . . . . . . . . . .
Function Codes . . . . . . . . . . . .
ASCII Chart . . . . . . . . . . . . .
Specifications . . . . . . . . . . . . . . .
Troubleshooting . . . . . . . . . . . . . .
Bar Code Test Chart. . . . . . . . . . . . .
.
.
.
.
.
.
.
.
.
.
.
.
.
.
.
.
.
.
.
.
.
.
.
.
.
.
.
.
.
.
.
.
.
.
.
.
.
.
.
.
.
.
.
.
.
.
.
.
.
.
.
.
.
.
.
.
. 1
. 1
. 2
. 5
. 7
. 8
. 9
. 9
. 10
. 11
. 13
. 13
. 17
. 21
. 31
. 31
. 31
. 33
. 40
. 40
. 41
. 42
. 44
. 48
. 57
. 60
. 60
. 61
. 63
. 64
. 65
67
. 70
. 78
. 81
. 82
. 83
. 87
. 89
. . . . . 93
.
.
.
.
.
.
.
.
.
.
.
.
.
.
.
.
.
.
.
.
.
.
.
.
.
.
.
.
.
.
.
.
.
.
.
.
.
.
.
.
.
.
.
.
.
.
.
.
.
.
.
.
.
.
.
.
.
.
.
.
.
.
.
.
.
.
.
.
.
.
.
.
.
.
.
.
.
.
.
.
.
.
.
.
.
.
.
.
.
.
.
.
.
.
.
.
.
.
.
.
MS860 WiFi Manual
INTRODUCTION
INTRODUCTION
The MS860 WiFi laser bar code scanner is one of the newest members
of Unitech’s MS series. The MS860 incorporates the latest WiFi
technology, making it ideal for real-time bar code data collection in
warehouse, loading dock, inventory, back office, document tracking,
retail environments - anywhere cables would restrict movement or limit
access.
The incorporated 802.11b module allows the MS860 to be used within
approximately 100 feet (30m) from an Access Point (AP) in an office
environment, and up to 330 feet (100m) in an open environment. This
gives users mobility and freedom to scan bulky and difficult to reach
items.
The cradle of MS860 works as a battery charger for the scanner.
When resting in the cradle, the scanner can reach a fully charged state
in 4½ to 5 hours. When fully charged, the scanner can provide up to 16
hours scanning time. For long-term product storage, the scanner can
be powered off by using the scanner’s push down on/off switch. Alternatively, the scanner can remain powered but unused for up to 1 month
before the batteries require recharging.
The MS860 offers checkout personnel the ability to scan bulky items
without the need for heavy lifting by customers or checkout personnel,
making for added convenience and safety. The MS860 is perfect for
applications such as supermarkets, hypermarkets, shopping clubs,
retailers, light warehouse, and manufacturing.
MS860
Scanner
MS860 WiFi Manual
MS086
Cradle
1
INTRODUCTION
QUICK START
1. Connect the plug of the power adapter into the power jack on the
cradle, and connect the power adapter into an AC outlet. You will
hear a beep, and the Power Status and Charging Status LEDs on
the top of the cradle will glow green.
2. Use an unfolded paperclip to push down the battery power on/off
internal switch located inside the round hole on the yellow warning
label underneath the scanner. You will feel a ‘click’ as you push
down the switch and then hear one beep from the scanner. When
shipped from the factory, the scanner’s on/off switch is in the “off”
position, so the scanner must be switched on before operation.
3. Place the MS860 scanner on the cradle - the cradle’s Charging
Status LED will now glow red while charging. After 4½ to 5 hours
the status LED color will change to green, meaning that the MS860
has been fully charged and is ready to use.
Twoways
different
are
to setup
the MS860
WiFi’s using
4. Four
weremethods
provided
toprovided
setup TCP/IP
network
for scanner:
TCP/IP
network
settings
uses
Configuration
barcode
setting,
using
VCOM- one
utility
webScanner
program,
using SCM Manager
and using
(SCM) and one uses manually scanned-in barcodes. Select only
monitor.exe
one method. SCM is the simplest.
a. Install Scanner Configuration Manager from the User Guide
a. Using
appendix
G barcode
chart
for scanner
TCP/IP
network
CD.
Once the
installation
is complete,
the
SCM icon
will setting,
turn on the
scanner,
scan
“Enter
into
Command
Mode””default””CR
appear on your desktop. Open SCM and click “Tools” / “WiFi($M)””EE”,
network
setting
go back
factory
IP:network
Setup”.
Follow
thewill
wizard,
and to
after
fillingdefault;
in all the
192.168.1.250,
Mask:
255.255.255.0,
Gateway:
192.168.1.254.
configuration info that you’ve obtained from your NetworkBarcode
setup detail
will be shown
the
Administrator,
youin
will
belater
ablechapter.
to print out a barcode setup
b. Using
VCOM
utility
web
program,
prepare
WLAN
sheet by clicking the SCM “Print”
icon.aUse
yourAP:
MS860 to
SSID=”wlandemo”,
WEP=off,
IP=192.168.1.1,
power
on the
scanner,
scan the printed barcode sheet to configure your
scanner.
scanner default IP=192.168.1.250, open VCOM utility and click “Search”
b. The other method is to use your MS860 to manually scan in bar
button, you will see another SNMP Search screen, click “Search” button
codes found on page 68 and the ASCII Chart on pages 70 to
and you will see 192.168.1.250 shown in the IP list, click on the IP
73. This technique is more difficult and time-consuming than
address and web configuration program will be opened, you can
SCM, but can give the user full hands-on control over the
configure all your needs to the scanner by this web program.
MS860’s IP settings. This method is not appropriate for the
c. Using SCM program, install scanner configuration manager from user
purposes of this Quick Start, but the user should be aware of it
guide CD, once the installation was finished, SCM icon will be shown on
if SCM proves too limiting. The Network Setting with Bar
the desktop, open the program and click “Tools””WiFi-Setup”, please
Codes section begins on page 16.
follow the wizard, after you fill in all network configuration and you will be
5. Install
the
VCOM
utility from
thesheet,
User Guide
CD
to your
PC’s
able
to print
out
the barcode
setup
you can
scan
the printed
desktop.
installation
is complete,
the VCOM icon will appear
barcode
sheetAfter
to finish
you network
configuration.
on the desktop and task bar. Double click one of the VCOM icons
and
VirtualisCom
utility screen
appear.
Once
thethe
scanner
connected
to the will
WLAN,
the flashing green LED on
Press the
“CONFIG”
button.
Enter an IP address and (virtual) com
the scanner
turn
into steady
green.
port to associate with each other. Once these values are set click
OK, then press the Start (“Star”) button to begin communication.
2
MS860 WiFi Manual
INTRODUCTION
IMPORTANT NOTES
“ACK” helps avoid data loss during an Access Point (AP) power
disconnection. To turn “ACK” on, follow the steps below:
Print out pg.65 - RS232 Settings
Scan:
Enter Group 4
C5
1
Exit
After “ACK” is turned on, the scan data transmission rate might be
a little slower, depending on your wireless network condition.
If “ACK” is turned off, the scan data transmission rate will be
normal, but because the scanner’s read and transmit functions are
separate, by the time the scanner learns that it’s become disconnected from the AP, between 5 to 8 scanned data records may not
have been sent to the network, even though the scanner gives a
“good read” signal after each of them.
Some APs may not be compatible with MS860 reconnection while
out of range. In this case the MS860 will need to be powered off
and on again, and also VCOM communication will need to be
restarted.
The VCOM Utility supports Windows 2000 and XP.
Unfortunately, Windows 98 and NT are not supported.
If using bar codes to configure your network settings, before you
start scanning, power off the scanner, and then scan the “Enter
Group 10” bar code on page 81 within 5 seconds after turning the
scanner power back on.
MS860 WiFi Manual
3
INTRODUCTION
SCANNER AND
ACCESSORIES:
IMPORTANT
NOTES
“ACK” helps avoid data loss during an Access Point (AP) power
MS860-W8A:
MS860
WiFi“ACK”
laser scanner
w/US
plug below:
disconnection.
To turn
on, follow
the steps
MS860-W8B:
MS860
WiFiD.7
laser
scanner
w/UK plug
Print out
Appendix
RS232
Settings
MS860-W8E:
Scan: MS860 WiFi laser scanner w/UP plug
400479: Unitech
MS8607 WiFi Scanner user guide CD
Enter Group
400480: Unitech
MS860 WiFi Scanner quick start guide sheet
C5
*Scanner Configuration
Manager: Windows based software providing
1
a user-friendly
Exit interface for easier scanner configuration.
After “ACK” is turned on, the scan data transmission rate might be
*Available
on the Unitech
website
- www.unitech-adc.com
a little slower,
depending
on your
wireless network condition.
1010-500858:
AC 110-240V,
DC 9V/2A
power adaptor
If “ACK” is turned
off, the scan
data transmission
ratewith
will US
be plug
1010-600860:
AC
110-240V,
DC
9V/2A
power
adaptor
with
UK
plug
normal, but because the scanner’s read and transmit functions
are
1010-600859:
AC
110-240V,
DC
9V/2A
power
adaptor
with
European
separate, by the time the scanner learns that it’s become discon- plug
nected from the AP, between 5 to 8 scanned data records may not
Other
items
may
beto
ordered
for theeven
specific
protocol
being used.
have
been
sent
the network,
though
the scanner
gives a
To order
additional
items,
contact
the
dealer
and
distributor.
“good read” signal after each of them.
Some APs may not be compatible with MS860 reconnection while
out of range. In this case the MS860 will need to be powered off
and on again, and also VCOM communication will need to be
restarted.
The VCOM Utility supports Windows 2000 and XP.
Unfortunately, Windows 98 and NT are not supported.
If using bar codes to configure your network settings, before you
start scanning, power off the scanner, and then scan the “Enter
Group 10” bar code on page 68 within 5 seconds after turning the
scanner power back on.
MS860 WiFi Manual
4
INTRODUCTION
SCANNER PARTS:
Status LED
ON / OFF Switch
Buzzer
Charge Contacts
Trigger
Scanner LED
The MS860 has one LED indicator located on the head of the scanner
which indicates the operating status of the scanner.
Red LED is ON
When the scanner attempts to read a bar code, the LED will glow red.
Single Green LED Flash
When the scanner successfully reads a bar code the scanner LED
flashes green once, and you will hear a single beep.
Flashing Green LED
When
the
readsa a`start
‘start
configuration’
bar (“Enter
code (“Enter
Group
1. When
thescanner
scanner reads
configuration'
bar code
Group 1”,
for
instance)
and enters
configuration
mode, the scanner
LED
flash green
5”,
for instance)
and
enters configuration
mode,
thewillscanner
willwhile
emit
the scanner simultaneously gives one High-Low-High tone beep. Upon exiting
one
high-low-high tone beep and the scanner’s LED will flash green.
configuration mode, the scanner will give one High tone beep, and the scanner
Upon
exiting
configuration mode, the scanner will emit one high tone
LED will
stop flashing.
beep, and the scanner’s LED will stop flashing.
2. The scanner is powered on but not yet connected to the WLAN or the
Green
LED
remains
connection
to the
WLAN isON
broken.
z If scans are attempted out of range, communication will be broken,
the scanner LED will remain green, and you will hear continuous HiGreen LED remains ON
Low
from
the scanner
attempting
to scan
a bar code.
When
thebeeps
scanner
is powered
on andwhen
connected
to the WLAN
successfully.
z The first time when you establish the communication, the LED will
remain green before VCOM communication is established.
5
Red LED Flash
The scanner LED flashing red indicates the scanner has low power
and you will need to charge the scanner immediately.
MS860 WiFi Manual
INTRODUCTION
Buzzer
The MS860 provides audible feedback while it is in operation. These
sounds indicate the operating status of the scanner.
One High Tone Beep
The scanner will beep once after successfully reading a bar code.
One High-Low-High Beep
After scanning a ‘begin configuration’ bar code (“Enter Group 5”, for
instance), the scanner LED will flash green while the scanner simultaneously gives one high-low-high tone beep. Upon exiting configuration
mode by scanning an “Exit” bar code, the scanner will give one high
tone beep, and the scanner LED will stop flashing.
Continuous High-Low Beeps
If scans are attempted out of range, communication will be broken.
The scanner LED will remain red and you will hear a continuous highlow beep from the scanner when you scan bar codes.
If the Access Point is powered off, this means the communication
between the scanner and the Access Point is lost. You will also hear a
continuous high-low beep from the scanner when you scan bar codes.
MS860 WiFi Manual
6
INTRODUCTION
CRADLE PARTS:
Power On / Off LED
Battery Charging LED
Charge Contacts
Power Plug
Cradle LEDs
The MS860 charging cradle has two LED indicators (power on/off
status and battery charging status).
Power ON/OFF Status LED stays ON
When the power adapter plug is connected into the power jack on the
cradle, and the power adapter is connected into an AC outlet, the cradle
will beep, and the LED on the top of the cradle will remain on.
Battery Charging Status LED remains Red
The red LED indicates the scanner battery is charging.
Battery Charging Status LED remains Green
The LED changes to green when scanner battery charging is complete.
Please Note:
The MS086 Cradle has an interface port (to the left of the power plug)
and a communication LED next to the two other LEDs. These components are inactive due to the wireless nature of the MS860 WiFi.
7
MS860 WiFi Manual
INTRODUCTION
CHARGING THE SCANNER:
Prior to performing any operation with the scanner, make sure it has
been fully charged.
How to determine if the scanner needs recharging:
1. During operation, a flashing red scanner LED indicates the scanner
has low power.
2. When the trigger is pressed and a scan laser line is not visible (do
NOT look directly into the scanner), the scanner has no power.
Make sure the scanner is not merely switched off.
To charge the scanner, place the unit into the cradle. The battery
status LED on the cradle will glow red, indicating the charging
process has begun.
To Charge the MS860:
Simply place the MS860 into the MS086 Charging Cradle. Make sure
the MS086 Cradle is plugged into an available electrical outlet via its
Power Supply.
A complete charging process takes about 4 to 5 hours, during which the
cradle’s battery charging LED will glow red. After charging is complete
the battery charging LED will remain a steady green. When charging
the scanner for the first time, make sure the scanner remains on the
cradle until after the battery charging LED changes from red to green.
Manufacturer’s Suggestion:
If the scanner is not to be used for a long period of time, it is recommended that you turn off the battery power of the scanner. Use an
unfolded paper clip to push down the internal power on/off switch,
located inside the round hole on the yellow laser warning label of the
scanner (see page 5). You will feel a ‘click’ when the internal switch is
moved up to the “OFF” position or when the internal switch is moved
down to the “ON” position.
To ensure that the scanner has been switched off, press the scanner’s
trigger and make sure that the scanner’s LED does not glow red.
MS860 WiFi Manual
8
NETWORK SETTINGS
INTRODUCTION
The MS860 WiFi is designed to connect to your computer(s) via the
existing wireless network through one of its Access Points (APs),
thereby eliminating the dedicated wireless receiving unit required by
other types of wireless scanners.
Integrating the MS860 into the wireless network is the same as
integrating any other piece of wireless hardware, requiring that you
give it its own unique IP address, which can be obtained from your
network administrator. The MS860 WiFi’s default settings and
explanations are shown below and described on the following
pages.
Item
IP Address
IP Subnet Mask
Gateway IP Address
SSID
RF Channel
WEP
Authentication Type
Default Setting
192.168.1.250
255.255.255.0
192.168.1.254
wlandemo
6
Disabled
Auto
Note: The default settings must be changed to allow the MS860
and the AP start communicating, and default settings are provided
merely as a starting point.
How the MS860 WiFi actually works:
Access
Point
MS860
WiFi
Host
Computer
Scanners normally communicate directly with host computers via
keyboard or RS232 interface. The MS860 WiFi instead communicates over your wireless network with the nearest Access Point
(AP), which then communicates with the host computer.
The host computer uses the VCOM utility to convert the WiFi signal
to a Virtual Com Port (RS232) signal, which the host computer
recognizes as one of the standard scanner interfaces.
9
MS860 WiFi Manual
NETWORK SETTINGS
So, two things must be configured: the MS860’s Wireless Network
settings, and the host computer’s Virtual Com Port settings.
Consult your network administrator for the appropriate network
wireless settings for your MS860 which must be manually configured via Scanner Configuration Manager or bar codes (see below
and pages 31 to 60).
VCOM should automatically create a “virtual com port” for the
Access Point to communicate data through. If this doesn’t happen
automatically, then refer to the Troubleshooting section (page 89).
VCOM
The VCOM utility’s function is to convert incoming wireless data into
Virtual Com Port data that your computer expects from a scanning
device.
Unlike SCM or Bar Code Scanning (below) VCOM cannot modify the
MS860’s configuration. VCOM simply pairs the MS860’s existing IP
address, configured via SCM or bar code scanning (see below) with
it’s host computer(s) virtual com port.
Detailed instructions for VCOM start on page 21.
Modifying the WiFi settings:
If the MS860’s settings need to be manually modified, this can be
accomplished via the two different methods below, each described in
full starting on page 10.
SCM
Scanner Configuration Manager (SCM) is a proven and powerful
utility for scanner configuration. Easy to use, it is probably the most
straightforward method of modifying your MS860’s wireless settings.
Because of the wireless communication between the MS860 and
the host computer, SCM settings cannot be directly downloaded to
the MS860. Instead, SCM provides for printing a series of bar
codes derived from SCM’s configuration, and these bar codes are
then scanned by the MS860.
Detailed instructions for SCM start on page 13.
Bar Codes
Direct bar code scanning is the simplest, most direct, but most
tedious method of configuring the MS860 scanner. Once mastered,
however, it allows the user full “hands-on” control over the MS860’s
wireless settings.
Detailed instructions for bar code scanning start on page 17.
MS860 WiFi Manual
10
NETWORK SETTINGS
GLOSSARY
IP Address
IP Address (short for Internet Protocol) is simply four numbers
(like 192.168.1.250) separated by periods that is used to identify
a particular device within a network, just as an employee
number is used to identify an individual person within a company.
The IP Address can either be automatically assigned by the
wireless network or manually assigned by the user. The automatically assigned IP Address is available via your AP software,
or you can assign your own IP Address (pages 13 to 17) and
see if it’s accepted by the network.
IP Subnet Mask
IP Subnet Mask is like the IP Address for the entire network.
Every device within a network shares the same IP Subnet Mask.
The IP Subnet Mask number is available via your AP software.
Gateway IP Address
The Gateway IP Address is only necessary if your network has
outside access, as in a WAN (Wide Area Network). Because of
the security issues involved in outside access, the Gateway IP
Address is only available from your Network Administrator or
Service Provider.
SSID
SSID (Service Set ID) is the name of the wireless Access Point
you choose for your MS860 to communicate with. Available via
your AP software.
RF Channel
There are 11 potential RF (Radio Frequency) Channels, numbered 1 through 11, to communicate over, and your MS860 and
the nearest Access Point will use one of them. Because the
MS860 and the AP will sort this out for themselves, it is not
necessary for the user to specify a channel, however, a default
RF Channel is provided by the MS860 as a starting point.
11
MS860 WiFi Manual
NETWORK SETTINGS
WEP
WEP (Wireless Encryption Protocol) is a security key for communicating with an access point. If the correct key is not
presented, communication is denied. Because WEP is used for
security reasons, it must be obtained from your Network Administrator.
Authentification Type
If WEP (see above) is used, then the security key can be
presented to the AP in three different ways:
z Disabled - means communication with the AP is not possible
if WEP is on because the security key will not be presented.
z Auto - means the MS860 will automatically present the
security key when requested by the Access Point.
z On - means that the security key is always presented by the
MS860, whether it is requested or not.
You might want to note the following information for future reference.
This information is not strictly necessary, but might be useful in order to
maintain order over several MS860 units.
Alias
Alias is merely a name for the scanner that would be more
easily recognizable than an IP Address. For instance: “Fred’s
MS860”, “S103”, or “Warehouse-23”.
Contact
Contact is the name of the IT person or Network Administrator
that you would go to in case of trouble.
Location
Location is the usual location of the scanner, be it the “Warehouse”, “Virginia’s Office”, or wherever.
SNMP Community
SNMP (Simple Network Management Protocol) is a software
tool to manage wireless networks. If your Network Administrator
is using SNMP, then they will be able to give you your SNMP
Community name.
MS860 WiFi Manual
12
NETWORK SETTINGS
NETWORK SETTINGS
There are two methods to configure your scanner to its IP settings
(obtained from your Network Administrator) - via Scanner Configuration
Manager (SCM) and via manual bar code scanning. SCM has the
advantage in that it’s quick and easy, and works for most situations.
Direct bar code scanning (starting on page 17) offers full “hands on”
control over your MS860’s IP settings, but can be tedious.
USING SCM FOR SCANNER NETWORK SETTING
Step 1: Install Scanner Configuration Manager (SCM) from the User
Guide CD and double click the SCM icon on the desktop.
Step 2: Click “Tools” / “Wi-Fi Setup”, and the “Welcome to WiFi Setup
Wizard” screen appears.
13
MS860 WiFi Manual
NETWORK SETTINGS
Step 3: Fill in the SSID name of the Access
Point (AP). Click “Next”.
Step 4: Select wireless network type.
Step 5: Select “Yes” for DHCP on, “No” for
DHCP off.
Step 6: If DHCP “Off” is selected, fill in the IP
Address, Subnet Mask, and Gateway. Click “Next”.
Step 7: Select whether your wireless network is using WEP encryption for
data security. Click “Next”.
MS860 WiFi Manual
14
NETWORK SETTINGS
Step 8: If “Yes” was selected in Step 7, fill in
the WEP parameters and type a
passwork in the Key 1 field.
Click “Next”.
Step 9: Select “Yes” or “No” for Power
Saving Mode.
Step 10: Verify the information is correct.
Click “Back” to modify the configuration if necessary.
Click “Next” when finished.
Step 11: Setup is complete.
Step 12: Select an appropriate printer to
produce a setup sheet containing
bar codes. Use your MS860
scanner to scan the barcodes on the
sheet sequentially to configure the
scanner.
15
MS860 WiFi Manual
NETWORK SETTINGS
IMPORTANT:
Once you have completed the network configuration for the
scanner, VCOM will be required to configure the virtual com port,
which means the VCOM utility must run in the background. This
is detailed on pages 21 to 24.
Some Access Points may not be able to re-connect to the MS860
after it’s been out of range. In this case the scanner will need to
be powered off and powered on again, and the VCOM communication must be re-started.
VCOM Utility supports Windows2000 and XP.
Unfortunately, Windows98 and NT are not currently supported.
MS860 WiFi Manual
16
NETWORK SETTINGS
USING BAR CODES TO SET SCANNER NETWORK:
The WLAN default settings are shown below.
WLAN Default Settings:
Item
IP Address
IP Subnet Mask
Gateway IP Address
SSID
RF Channel
WEP
Authentication Type
Default Setting
192.168.1.250
255.255.255.0
192.168.1.254
Wlandemo
6
Disabled
Auto
Use the TCP/IP barcode chart on page 81 and the ASCII Chart on pages
83 to 86 to configure your scanner to your own network settings, as the
example below:
SSID: MySSID
IP: 192.168.1.100
Mask: 255.255.255.0
Please follow the steps below:
Scan the Enter Group 10 bar code
Then scan: SSID Space M y S S I D CR
Then scan: IP Space 1 9 2 . 1 6 8 . 1 . 1 0 0 CR
Then scan: MASK Space 2 5 5 . 2 5 5 . 2 5 5 . 0 CR
Lastly, scan: SE CR EE
Other than that last line, it’s pretty self-explanatory. Several parameters
can be modified together in one session, as above. Or, only one
parameter can be modified per session, as below. The last commands
- SE, CR, EE - are simply a sequence to end the programming mode,
and along with Enter Group 10 must be included whenever programming network settings via bar code.
To turn DHCP on, scan the following sequence:
Scan the Enter Group 10 bar code
Then scan: DHCP Space 1 CR
Lastly, scan: SE CR EE
17
MS860 WiFi Manual
NETWORK SETTINGS
General Command List:
MODE
SSID
CHAN
PSMODE
WEP
DEFAULT
SAVE
EXIT
SE
BAUD
AA
WK
WKID
IP
MASK
GW
DHCP
<B(SS) / A(d-hoc) / P(seudo / BSS)>, Set network mode
<SSID>, Set SSID
<1 - 14>, Set channel
<1 / 0>, PS mode ON/OFF
<1 / 0>, WEP ON/OFF
Restore configuration to factory default
Save configuration to flash
Save configuration to flash
Save and exit configuration
<0 / 1 / 2 / 3>, Set RS232 Baudrate
<O(pen) / S(hare) / A(uto)>, Set Authentication Algorithm
<1 - 4> <Key in Hex>
<1 - 4>, Set WEP Key ID
<IP address>, Set IP
<IP address>, Set IP Mask
<IP address>, Set Gateway IP
<1 / 0>, Set DHCP client ON or OFF
1. IP
Set IP address
Example: IP Space 192.168.1.250 CR
2. GW
Set gateway IP address
Example: IP Space 192.168.1.1 CR
3. MASK
Set network MASK IP address
Example: MASK Space 255.255.255.0 CR
4. DHCP
Turn DHCP client on or off
Example: DHCP Space 1 CR (turn on DHCP client)
Example: DHCP Space 0 CR (turn off DHCP client)
5. SSID
Set SSID
Example: SSID Space wlandemo CR (set SSID to “wlandemo”)
6. MODE
Set mode to infrastructure or ad-hoc
Example: MODE Space B CR (set mode to infrastructure)
Example: MODE Space A CR (set mode to ad-hoc)
MS860 WiFi Manual
18
NETWORK SETTINGS
7. WEP
Turn WEP on or off
Example: WEP Space 1 CR (turn on WEP)
Example: WEP Space 0 CR (turn off WEP)
8. WKID
Set which WEP key that you want to use, of which you have four.
Example: WKID Space 1 CR (use WEP key number 1)
Example: WKID Space 2 CR (use WEP key number 2)
Example: WKID, Space 3 CR (use WEP key number 3)
Example: WKID Space 4 CR (use WEP key number 4)
9. WK
Set WEP key association with a WEP key number.
Following examples set 64 bit encryption keys:
Example: WK Space 1 2002031105 CR
(WEP key number 1 - 2002031105)
Example: WK Space 2 2002031106 CR
(WEP key number 2 - 2002031106)
Example: WK Space 3 2002031107 CR
(WEP key number 3 2002031107)
Example: WK Space 4 2002031108 CR
(WEP key number 4 2002031108)
10. AA
Set Authentication Algorithm to OPEN, SHARE, or AUTO
Example: AA Space O CR
(set authentication algorithm to OPEN)
Example: AA Space S CR
(set authentication algorithm to SHARE)
Example: AA Space A CR
(set authentication algorithm to AUTO)
11. PSMODE
Turn power saving mode on or off
Example: PSMODE Space 1 CR (turn power saving mode on)
Example: PSMODE Space 0 CR (turn power saving mode off)
12. CHAN
Set channel 1~14 when under ad-hoc mode
Example: CHAN Space 1 CR (set to channel 1)
Example: CHAN Space 2 CR (set to channel 2)
Example: CHAN Space 14 CR (set to channel 14)
19
MS860 WiFi Manual
NETWORK SETTINGS
13. SAVE
Save the configuration settings
Example: SAVE CR
14. SE
Save the configuration settings and reboot
Example: SE CR
15. DEFAULT
Restore configuration settings to factory default, and automatically reboot the module
Example: DEFAULT CR
16. EXIT
Reboot the module without saving any configuration changes
Example: EXIT CR
IMPORTANT:
Once you have completed the network configuration for the
scanner, VCOM will be required to configure the virtual com port,
which means the VCOM utility must run in the background. This
is detailed on pages 21 to 24.
Some Access Points may not be able to re-connect the MS860
and its cradle after it’s been out of range. In this case the scanner will need to be powered off and powered on again, and the
VCOM communication must be re-started.
VCOM Utility supports Windows2000 and XP.
Unfortunately, Windows98 and NT are not currently supported.
Before entering into Command Mode, power off the scanner and
then scan “Enter Group 10” on page 81 within 5 seconds after
powering the scanner back on.
MS860 WiFi Manual
20
NETWORK SETTINGS
After you have configured your MS860’s IP settings, follow the steps
below and on the next page to install and start VCOM. VCOM establishes a “virtual com port” on your host computer that coordinates with
your MS860’s IP address.
INSTALLING VIRTUAL COM
Step 1: Install VCOM utility
from the User Guide
CD, or use your CD
browser and doubleclick Setup.exe to
install VCOM.
Step 2: Click “Next”, and
then select the
directory into which
you would like
VCOM installed.
Default is
C:\Program
Files\VCOM
Step 3: Click “Next” and
select the program
folder you want
added to the Start
menu.
21
MS860 WiFi Manual
NETWORK SETTINGS
Step 4: Click “Next” and
confirm information.
The installation
procedure will start
automatically.
Step 5: Click “Finish” to
complete the
installation process.
MS860 WiFi Manual
22
NETWORK SETTINGS
START VIRTUAL COM:
Step 1: Start the Virtual Com utility from the
Icon Tray.
Click the “Config”
button.
Step 2: Set the virtual com
port associated with
the corresponding IP
address to your
wireless module.
Click the “Add”
button to add a
VCOM = IP pair to
the list on the right.
Click the “OK” button.
Step 3: Click the Start
(“Star”) button to
start the virtual com
communication with
your wireless
module.
23
MS860 WiFi Manual
NETWORK SETTINGS
Step 4: Click the “Search” button.
The found wireless device
will be added to the IP List
panel.
IMPORTANT:
Once you have completed the network configuration for the
scanner (pages 13 to 17), VCOM will be required to configure the
virtual com port, which means the VCOM utility must run in the
background.
Some Access Points may not be able to re-connect to the MS860
after it’s been out of range. In this case the scanner will need to
be powered off and power on again, and the VCOM communication must be re-started.
VCOM Utility supports Windows2000 and XP.
Unfortunately, Windows98 and NT are not currently supported.
MS860 WiFi Manual
24
NETWORK SETTINGS
Using
Monitor.exe
for
scannerthe
network
So, two
things must be
configured:
MS860’ssetting
Wireless Network
settings, and the host computer’s Virtual Com Port settings.
Consult your
network administrator
(Monitor.exe
is available
from Unitech)for the appropriate network
wireless settings for your MS860 which must be manually configured viausing
Scanner
Configuration
or barplease
codes install
(see below
1. Before
the monitor.exe
forManager
configuration,
Vcom
andinpages
12 first.
to 19).
utility
your PC
VCOM should automatically create a “virtual com port” for the
Access click
PointDevMgrU.
to communicate data through. If this doesn’t happen
2. Double
automatically, then refer to the Troubleshooting section (page 76).
3. Once the scanner is connected to the access point, the scanner
should be searched and found by the monitor.exe. (Or you can click
VCOM
“Re-scan”
button
to search
theisscanner)
The VCOM
utility’s
function
to convert incoming wireless data into
Virtual Com Port data that your computer expects from a scanning
device.
Unlike SCM or Bar Code Scanning (below) VCOM cannot modify the
MS860’s configuration. VCOM simply pairs the MS860’s existing IP
address, configured via SCM or bar code scanning (see below) with
it’s host computer(s) virtual com port.
Detailed instructions for VCOM start on page 20.
Modifying the WiFi settings:
4. To
configure
the
network
setting
the scanner,
selectthis
thecan
scanner
If the
MS860’s
settings
need
to beofmanually
modified,
be
in the
list
that
you
want
to
configure,
click
“Configuration”,
then
select in
accomplished via the two different methods below, each described
“Network”.
full starting on page 12.
SCM
Scanner Configuration Manager (SCM) is a proven and powerful
utility for scanner configuration. Easy to use, it is probably the most
straightforward method of modifying your MS860’s wireless settings.
Because of the wireless communication between the MS860 and
the host computer, SCM settings cannot be directly downloaded to
the MS860. Instead, SCM provides for printing a series of bar
codes derived from SCM’s configuration, and these bar codes are
5. Network
settingbyscreen
is shown. You can change the IP address,
then scanned
the MS860.
subnet
maskinstructions
and other network
click “OK”.
Detailed
for SCMsettings.After
start on page setting,
12.
Bar Codes
Direct bar code scanning is the simplest, most direct, but most
tedious method of configuring the MS860 scanner. Once mastered,
however, it allows the user full “hands-on” control over the MS860’s
wireless settings.
Detailed instructions for bar code scanning start on page 16.
MS860 WiFi Manual
25
NETWORK SETTINGS
GLOSSARY
IP Address
IP Address (short for Internet Protocol) is simply four numbers
(like 192.168.1.250) separated by periods that is used to identify
a particular device within a network, just as an employee
number is used to identify an individual person within a company.
The IP Address can either be automatically assigned by the
wireless network or manually assigned by the user. The automatically assigned IP Address is available via your AP software,
or you can assign your own IP Address (pages 12 to 19) and
see if it’s accepted by the network.
6. Authorization
page prompt the user to enter the username and
IP
Subnet Mask
password.
Click
“Authorize”.
IP Subnet
Mask
is like the IP Address for the entire network.
Note:the
default
useraname
is “admin”
, password
“
Every device
within
network
shares the
same IPisSubnet
Mask.
password”
The IP Subnet Mask number is available via your AP software.
Gateway IP Address
The Gateway IP Address is only necessary if your network has
outside access, as in a WAN (Wide Area Network). Because of
the security issues involved in outside access, the Gateway IP
Address is only available from your Network Administrator or
Service Provider.
SSID
SSID (Service Set ID) is the name of the wireless Access Point
you choose for your MS860 to communicate with. Available via
your AP software.
7. After reboot, the settings should be changed to new settings.
RF Channel
There are 11 potential RF (Radio Frequency) Channels, numbered 1 through 11, to communicate over, and your MS860 and
the nearest Access Point will use one of them. Because the
MS860 and the AP will sort this out for themselves, it is not
necessary for the user to specify a channel, however, a default
RF Channel is provided by the MS860 as a starting point.
26
MS860 WiFi Manual
NETWORK SETTINGS
Configure
the virtual com port using monitor.exe:
WEP
WEP (Wireless Encryption Protocol) is a security key for communicating with
access point. Select
If the correct
is not
1. On monitor.exe,
clickan
“Configuration.
“Virtualkey
COM”.
presented, communication is denied. Because WEP is used for
security reasons, it must be obtained from your Network Administrator.
Authentification Type
If WEP (see above) is used, then the security key can be
presented to the AP in three different ways:
z Disabled - means communication with the AP is not possible
if WEP
is on
because
theport
security
key will
not be
presented.
2. On “Select
Port”,
select
the com
you want
to use.
Then,
click
z Auto - means the MS860 will automatically present the
“Set “ button.
security key when requested by the Access Point.
z On - means that the security key is always presented by the
MS860, whether it is requested or not.
You might want to note the following information for future reference.
This information is not strictly necessary, but might be useful in order to
maintain order over several MS860 units.
Alias
Alias is merely a name for the scanner that would be more
easily recognizable than an IP Address. For instance: “Fred’s
3. “Advanced”
enabled.
can click “Advanced” button to
MS860”,is“S103”,
or You
“Warehouse-23”.
configure the virtual com port further.
Contact
Contact is the name of the IT person or Network Administrator
that you would go to in case of trouble.
Location
Location is the usual location of the scanner, be it the “Warehouse”, “Virginia’s Office”, or wherever.
SNMP Community
SNMP (Simple Network Management Protocol) is a software
tool to manage wireless networks. If your Network Administrator
is using SNMP, then they will be able to give you your SNMP
Community name.
MS860 WiFi Manual
27
NETWORK SETTINGS
4. Keep the default settings of the server port and server IP.
NETWORK SETTINGS
There
Note:are two methods to configure your scanner to its IP settings
(obtained from your Network Administrator) - via Scanner Configuration
Manager
manual bar
code
scanning.
has
the
1. The PC(SCM)
whichand
run via
moniter.exe
utility
should
detectSCM
the IP
address
advantage
in
that
it’s
quick
and
easy,
and
works
for
most
situations.
itself and the IP address should be act as TCP server. If Server IP is
Direct
barfrom
codethe
scanning
(starting
on page 16)
offers fullyou
“hands
different
one which
the monitor.exe
detected,
may on”
assign
control
over
your
MS860’s
IP
settings,
but
can
be
tedious.
it by yourself.
USING
SCMnot
FOR
SCANNER
2. You should
change
the ServerNETWORK
port & Server SETTING
IP if you want to
use the PC which run moniter.exe utility to act as the TCP server.
Step 1: Install Scanner Configuration Manager (SCM) from the User
Guide CD and double click the SCM icon on the desktop.
3. If your PC want to manage all scanners in the subnet, you
should assign different server port for each scanner, you may use the
default settings which monitor.exe utility provide.
4. You may use “Clear” button to remove Virtual com port settings,
after remove, the “used” state should be disabled.
Step 2: Click “Tools” / “Wi-Fi Setup”, and the “Welcome to WiFi Setup
Wizard” screen appears.
28
MS860 WiFi Manual
NETWORK SETTINGS
Scan
send
data
WiFi:
Step
3: data
Fill inand
the SSID
name
of via
the Access
Point (AP). Click “Next”.
1. After you have set the network configuration for your scanner and
set the virtual com port, you are ready to scan data and transmit them
to your server thru the WiFi.
2. When your scanner connected to the WLAN, the flashing green
LED
on the
scanner
turnnetwork
into steady
Step 4:
Select
wireless
type.green.
3. On your PC, select “Start” > “Program” > “Accessories” >
“Communication” > “Remote Terminal”.
Step 5: Select “Yes” for DHCP on, “No” for
DHCP off.
4. Enter a name for the connection. Then, select the com port for
the connection (You must select the com port that you have
configured in VCOM, pg 23), click “OK”.
Step 6: If DHCP “Off” is selected, fill in the IP
Address, Subnet Mask, and Gateway. Click “Next”.
Step 7: Select whether your wireless network is using WEP encryption for
data security. Click “Next”.
MS860 WiFi Manual
29
NETWORK SETTINGS
5. Define
RS232
settings according
to page
88, RS232 Default
Step
8: Ifthe
“Yes”
was selected
in Step 7, fill
in
Settings,the
click
“OK”
WEP parameters and type a
passwork in the Key 1 field.
Click “Next”.
Step 9: Select “Yes” or “No” for Power
Saving Mode.
6. Press
the scan
button to scan
the barcode.
Step
10: Verify
the information
is correct.
Click “Back” to modify the configuration if necessary.
Click “Next” when finished.
Step 11: Setup is complete.
Step 12: Select an appropriate printer to
produce a setup sheet containing
bar codes. Use your MS860
scanner to scan the barcodes on the
sheet sequentially to configure the
scanner.
30
MS860 WiFi Manual
SCANNER CONFIGURATION MANAGER
Scanner Configuration Manager software is the simplest and
most foolproof way to configure your scanner settings.
Start It Up
After loading and starting SCMSetup.exe, the icon to the
right will appear on your desktop:
Click on the SCM icon and the
screen to the right appears:
As you can see, you are presented
with a blank work area and a row of
icons across the top. Following is
an explanation of each of the icons:
Above, from left to right, are the standard Windows icons for
“New Document”, “Open File”, and “Save File”.
Reader Configuration Manager saves configuration settings in
.cfg files, so you can have access to a variety of different reader
configurations that you’ve set up.
To reset the reader back to factory default, click on the “New
Document” icon, click the “Print” icon (see next page), and scan
the resulting bar codes with your MS860.
The above icon furthest to the right opens a Test Pad (Notepad)
where you can view the actual reader output. The other two
icons are non-functional in the MS860 WiFi because of its
wireless nature, but they represent download settings to scanner
and upload settings to computer for other scanner models.
Downloading to the MS860 can otherwise be accomplished by
clicking the Print icon (see next page) and scanning the resulting
configuration bar codes.
31
MS860 WiFi Manual
SCANNER CONFIGURATION MANAGER
The above four icons are used in the “Data Editing” feature of
SCM.
From left to right they are the “Add a Formula” icon, the “Remove
a Formula” icon, and the right-hand two are the “Move Formula”
icons that move selected formulas up or down in relation to each
other.
For information on data editing, see page 78.
Click this icon to print a series of bar codes that you can scan in
order to configure your scanner to the current SCM settings.
If you can produce PDF files via Acrobat, your SCM configuration can be sent via e-mail to remote locations where they can
be scanned from a printed PDF file (without having to run SCM).
Help is just a click away.
MS860 WiFi Manual
32
SCANNER CONFIGURATION MANAGER
Try It!
Click the SCM Icon, if you haven’t already done so.
Two work areas appear with a row of
icons along the top. Click the icon
furthest to the left (new file).
The screen to the right appears.
Click on any of the selections under
“Current Settings” to view its “Attributes”.
Double-click on any of the “Attributes” to edit that attribute. This
is done via a drop-down menu.
After selecting your configuration
settings, click on the Print icon
(second icon from the right) to print
a series of bar codes that you can
scan in sequentially to program your
scanner.
33
MS860 WiFi Manual
SCANNER CONFIGURATION MANAGER
Using SCM for scanner network setting:
Settings
Step 1: Install SCM program from user guide CD and double click the
scanner configuration
on the
Following
is a detailed manager
discussionicon
of each
ofdesktop
the settings, their attributes, and the effects each of these will have on data output from
your MS860.
Beeps and Delays
The three attributes for “Beeps and Delays” are: “Beep Tone”,
“Interblock Delay”, and “Intercharacter Delay”.
Beep Tone
Select a value from “None” to “High” to set the loudness of the tone, or
select “Low to High” or “High to Low” to set the characteristic of the
tone.
Default is “Medium”.
Step 2: Click ToolsWi-Fi Setup, welcome to WiFi Setup
Wizard screen will appear.
Interblock Delay
Interblock delay is the time duration that can be inserted between one
block of data and another. This function is analogous to the time
duration required between dialing a phone number’s country code and
the phone number itself. The interblock delay can be inserted via
SCM’s Data Editing function (see page 45).
Default is “10 ms”.
Intercharacter Delay
Intercharacter delay is the time duration between data characters sent
from the scanner to the computer. Intercharacter delay is usually
inserted when the data flow must be slowed down to accommodate a
slower computer.
Default is “1 ms”.
Keyboard Wedge
Your Unitech reader contains a built-in data decoder that translates
raw bar code input into Keyboard Scan Code, or ASCII Code in the
case of RS232 interface readers, with the result that scanned data
exits the reader as if you had typed the text.
The four keyboard wedge parameters are listed on the following page.
MS860 WiFi Manual
34
SCANNER CONFIGURATION MANAGER
Step 3: Fill in the SSID name of access point (AP) and click on “Next”
Keyboard Wedge, continued
button
Function Code
Function Code determines how function code characters from the
MS860 are output.
If Yes is selected, then scanned function codes will output as if
their corresponding function keys were pressed. For instance scanning an F1 label will display a “Help” pop-up box, F3 will
display a “Find” pop-up box, etc.
If No is selected, the scanned function codes will output special
character strings defined by Unitech for non-print character output.
Default is “Yes”.
Caps-Lock
The Caps-Lock function determines how the Caps Lock key controls
the case of alphabetical characters. The three options below are
available:
Step
4: Select
network
type
Auto
Trace wireless
automatically
determines
the Caps Lock key status
and informs the decoder accordingly.
Lower Case manually coordinates the physical state of the Caps
Lock key with the Caps Lock state of the decoder. For example, if
the Caps Lock LED is not lit, then “Lower Case” should be selected.
Upper Case is the same as Lower Case (above) except that it
applies to the upper case state. If the Caps Lock LED is lit, then
“Upper Case” should be selected.
Default is “Auto Trace”.
Language
Your MS860 can output characters using eleven different language
sets, including:
Danish
French
Norwegian
Swiss
U.S. English
German
Swedish
U.K. English
Italian
Spanish
Alt Key Mode
Default is “U.S.”
Use Numeric Keypad
The ASCII Code for numeric input from the keypad part of the keyboard is different from that of the upper row of the keyboard proper.
Some accounting programs specifically require keypad input, and for
that reason, the MS860’s decoder can output read data as either
keypad or keyboard (upper row) output.
Default is “No”
35
MS860 WiFi Manual
SCANNER CONFIGURATION MANAGER
Step 5: Select DHCP on or off.
RS232
“No” for DHCP off.
Click “Yes” for DHCP on and click
The RS232 input characteristics of the MS860 can be modified according to the following nine parameters:
Baud Rate
Baud Rate (bits per second) refers to the speed of the data from the
MS860. Normally, the baud rate of the host RS232 port should match
that of the input device.
Default is “9600 Baud”.
Parity
Parity is an archaic technique used to detect data transmission errors by
adding an extra bit to each character. This scheme has been supplanted in modern communication devices by “Error Correction”.
Default (and the current universal standard) is “No Parity”.
Step 6: If select DHCP “off”, fill in IP address, Subnet Mask and
Data
Bitclick on “NEXT” button
Gateway,
Data bit refers to the number of bits per byte that are dedicated to data
(minus start/stop bits).
Default (and the current universal standard) is “8 Data Bits”.
Handshaking
Handshaking is the mechanism that controls the speed of data flow so
that a slower receiver of data is not overwhelmed by a faster sender of
data. Selections are:
Ignore
RTS (request to send)
Enabled at Power Up
RTS Enabled in Communication
Default is “Ignore”.
ACK/NAK
Data characters that are sent from the receiver to the sender in order
to “acknowlege” or “not acknowlege” the receipt of the data without
error. Rarely used these days.
Default (and the current universal standard) is “No”.
MS860 WiFi Manual
36
SCANNER CONFIGURATION MANAGER
Step 7: Select “Yes” or “No” if your wireless network using WEP
RS232,
continued
encryption for data security or not, click “Next”.
BCC Character
Block Check Character. An error checking character added for data
integrity.
Default is “No”.
Time Out
The ACK/NAK function (see previous page) can be given a limited time
(from 1 to 10 seconds) or an unlimited time to operate.
Default is “1 Second”.
Data Direction
Three
options
are“Yes”
available
for7,
data
direction:
Step 8:
If select
in step
choose
key format and key length.
Send
to Host in Key 1 field, click “Next”.
Type
password
Send to Host & Terminal
Send to Terminal
Default is “Send to Host”.
Receive Terminator
A user-definable Receive Terminator can be inserted at the end of
input data. Pre-defined receive terminators include:
z <t> Tab
z <r> Carriage Return
z <n> Line Feed
z <d> Any Digit (data editing)
z <a> Any Letter (data editing)
z <*> Interblock Delay (data editing)
z <“> (quotation marks)
z <dd> Character in hexadeximal notation
z <<> < (less than)
z <>> > (greater than)
The above special characters must be bracketed by < > symbols as
shown.
Function codes (F keys, cursor up, Enter, etc.) can also be inserted via
hexadecimal code (accessable in a linked menu) and must include
surrounding brackets (<>).
Letters and numbers should be entered directly by keyboard input
without surrounding brackets (<>).
Default is “None”.
37
MS860 WiFi Manual
SCANNER CONFIGURATION MANAGER
Step 9: Select “YES” for using power saving mode. Click “Next”.
Scanner Port
Scanner Port parameters refer to scanner functions (such as Double
Verification, Scanning Mode, etc.) and some simple data editing
features. For more powerful data editing, refer to the Data Editing
section starting on page 44.
Terminator
The Terminator is a command that follows the input of bar code data.
Four different terminators can be selected here:
“Enter”
“Return (on numeric keypad)”
“Field Exit or Right Control”
“None”
Alternative
terminators
Tab) can is
becorrect,
configured
the
Step 10: Please
verify(such
if the as
information
clickvia
“Next”.
Postamble function (see page 34).
Default is “Enter”.
MS860 WiFi Manual
38
SCANNER CONFIGURATION MANAGER
Step 11: You will see the screen for finished Wi-Fi Setup wizard
Scanner Port, continued
Use Code ID
Codabar
The Code ID function can be used to
Code 11 / Telpen
identify the type of bar code that is being
Code 32
scanned by inserting an identifying letter
Code 39
(refer to the chart at right) at the beginCode 93
ning of the bar code input.
Code 128
For example: if the Code ID function is
Delta Code
on, and a bar code string of “54321” was
EAN-8
output as “M54321”, the bar code would
EAN-13
thus be identified as type Code 39.
Default is “No”.
I 2 of 5
Label Code IV or V
MSI
Step 12: Click “Finish” will allow you to print out a setup sheet,
Plessey
Code
please scan the barcode labels on it to configure your scanner.
S 2 of 5
Toshiba Code
UCC / EAN 128
UPC-A
UPC-E
N
J
T
M
L
K
D
FF
F
I
B
O
P
H
C
]C1
A
E
Double Verification
Double Verification enables the MS860 to verify the accuracy of the
output by outputting only after a specified number (from 0 to 7) of
identical results. For instance, if 3 is selected, the MS860 will not
output the bar code data until it’s obtained 4 identical scan results (the
original scan plus 3 verifying scans).
Because the MS860 normally scans at a rate of 33 scans per second,
this process should take less than a fraction of a second, even for
higher values, for good quality bar code labels.
Default is “0-Off”.
39
MS860 WiFi Manual
SCANNER CONFIGURATION MANAGER
Settings
Following is a detailed discussion of each of the settings, their attributes, and the effects each of these will have on data output from
your MS860.
Beeps and Delays
The three attributes for “Beeps and Delays” are: “Beep Tone”,
“Interblock Delay”, and “Intercharacter Delay”.
Beep Tone
Select a value from “None” to “High” to set the loudness of the tone, or
select “Low to High” or “High to Low” to set the characteristic of the
tone.
Default is “Medium”.
Interblock Delay
Interblock delay is the time duration that can be inserted between one
block of data and another. This function is analogous to the time
duration required between dialing a phone number’s country code and
the phone number itself. The interblock delay can be inserted via
SCM’s Data Editing function (see page 57).
Default is “10 ms”.
Intercharacter Delay
Intercharacter delay is the time duration between data characters sent
from the scanner to the computer. Intercharacter delay is usually
inserted when the data flow must be slowed down to accommodate a
slower computer.
Default is “1 ms”.
Keyboard Wedge
Your Unitech reader contains a built-in data decoder that translates
raw bar code input into Keyboard Scan Code, or ASCII Code in the
case of RS232 interface readers, with the result that scanned data
exits the reader as if you had typed the text.
The four keyboard wedge parameters are listed on the following page.
MS860 WiFi Manual
40
SCANNER CONFIGURATION MANAGER
Keyboard Wedge, continued
Function Code
Function Code determines how function code characters from the
MS860 are output.
If Yes is selected, then scanned function codes will output as if
their corresponding function keys were pressed. For instance scanning an F1 label will display a “Help” pop-up box, F3 will
display a “Find” pop-up box, etc.
If No is selected, the scanned function codes will output special
character strings defined by Unitech for non-print character output.
Default is “Yes”.
Caps-Lock
The Caps-Lock function determines how the Caps Lock key controls
the case of alphabetical characters. The three options below are
available:
Auto Trace automatically determines the Caps Lock key status
and informs the decoder accordingly.
Lower Case manually coordinates the physical state of the Caps
Lock key with the Caps Lock state of the decoder. For example, if
the Caps Lock LED is not lit, then “Lower Case” should be selected.
Upper Case is the same as Lower Case (above) except that it
applies to the upper case state. If the Caps Lock LED is lit, then
“Upper Case” should be selected.
Default is “Auto Trace”.
Language
Your MS860 can output characters using eleven different language
sets, including:
Danish
French
Norwegian
Swiss
U.S. English
German
Swedish
U.K. English
Italian
Spanish
Alt Key Mode
Default is “U.S.”
Use Numeric Keypad
The ASCII Code for numeric input from the keypad part of the keyboard is different from that of the upper row of the keyboard proper.
Some accounting programs specifically require keypad input, and for
that reason, the MS860’s decoder can output read data as either
keypad or keyboard (upper row) output.
Default is “No”
41
MS860 WiFi Manual
SCANNER CONFIGURATION MANAGER
RS232
The RS232 input characteristics of the MS860 can be modified according to the following nine parameters:
Baud Rate
Baud Rate (bits per second) refers to the speed of the data from the
MS860. Normally, the baud rate of the host RS232 port should match
that of the input device.
Default is “9600 Baud”.
Parity
Parity is an archaic technique used to detect data transmission errors by
adding an extra bit to each character. This scheme has been supplanted in modern communication devices by “Error Correction”.
Default (and the current universal standard) is “No Parity”.
Data Bit
Data bit refers to the number of bits per byte that are dedicated to data
(minus start/stop bits).
Default (and the current universal standard) is “8 Data Bits”.
Handshaking
Handshaking is the mechanism that controls the speed of data flow so
that a slower receiver of data is not overwhelmed by a faster sender of
data. Selections are:
Ignore
RTS (request to send)
Enabled at Power Up
RTS Enabled in Communication
Default is “Ignore”.
ACK/NAK
Data characters that are sent from the receiver to the sender in order
to “acknowlege” or “not acknowlege” the receipt of the data without
error. Rarely used these days.
Default (and the current universal standard) is “No”.
MS860 WiFi Manual
42
SCANNER CONFIGURATION MANAGER
RS232, continued
BCC Character
Block Check Character. An error checking character added for data
integrity.
Default is “No”.
Time Out
The ACK/NAK function (see previous page) can be given a limited time
(from 1 to 10 seconds) or an unlimited time to operate.
Default is “1 Second”.
Data Direction
Three options are available for data direction:
Send to Host
Send to Host & Terminal
Send to Terminal
Default is “Send to Host”.
Receive Terminator
A user-definable Receive Terminator can be inserted at the end of
input data. Pre-defined receive terminators include:
z <t> Tab
z <r> Carriage Return
z <n> Line Feed
z <d> Any Digit (data editing)
z <a> Any Letter (data editing)
z <*> Interblock Delay (data editing)
z <“> (quotation marks)
z <dd> Character in hexadeximal notation
z <<> < (less than)
z <>> > (greater than)
The above special characters must be bracketed by < > symbols as
shown.
Function codes (F keys, cursor up, Enter, etc.) can also be inserted via
hexadecimal code (accessable in a linked menu) and must include
surrounding brackets (<>).
Letters and numbers should be entered directly by keyboard input
without surrounding brackets (<>).
Default is “None”.
43
MS860 WiFi Manual
SCANNER CONFIGURATION MANAGER
Scanner Port
Scanner Port parameters refer to scanner functions (such as Double
Verification, Scanning Mode, etc.) and some simple data editing
features. For more powerful data editing, refer to the Data Editing
section starting on page 57.
Terminator
The Terminator is a command that follows the input of bar code data.
Four different terminators can be selected here:
“Enter”
“Return (on numeric keypad)”
“Field Exit or Right Control”
“None”
Alternative terminators (such as Tab) can be configured via the
Postamble function (see page 47).
Default is “Enter”.
MS860 WiFi Manual
44
SCANNER CONFIGURATION MANAGER
Scanner Port, continued
Use Code ID
The Code ID function can be used to
identify the type of bar code that is being
scanned by inserting an identifying letter
(refer to the chart at right) at the beginning of the bar code input.
For example: if the Code ID function is
on, and a bar code string of “54321” was
output as “M54321”, the bar code would
thus be identified as type Code 39.
Default is “No”.
Codabar
Code 11 / Telpen
Code 32
Code 39
Code 93
Code 128
Delta Code
EAN-8
EAN-13
I 2 of 5
Label Code IV or V
MSI
Plessey Code
S 2 of 5
Toshiba Code
UCC / EAN 128
UPC-A
UPC-E
N
J
T
M
L
K
D
FF
F
I
B
O
P
H
C
]C1
A
E
Double Verification
Double Verification enables the MS860 to verify the accuracy of the
output by outputting only after a specified number (from 0 to 7) of
identical results. For instance, if 3 is selected, the MS860 will not
output the bar code data until it’s obtained 4 identical scan results (the
original scan plus 3 verifying scans).
Because the MS860 normally scans at a rate of 33 scans per second,
this process should take less than a fraction of a second, even for
higher values, for good quality bar code labels.
Default is “0-Off”.
45
MS860 WiFi Manual
SCANNER CONFIGURATION MANAGER
Scanner Port, continued
Scanning Mode
Scanning mode refers to the method by which scans are initiated,
whether by pressing a trigger, or simply presenting a bar code to a
continuously reading scanner. Scanning can occur in seven different
ways:
z Trigger scan causes the scanner light to remain on as long as the
trigger is depressed, whether the bar code is recognized or not.
z Flashing causes the scanner to flash continuously after the trigger
is briefly pressed until it detects a bar code and outputs the data.
The scanner light will then remain on in anticipation of another bar
code for approximately 12 seconds, after which it will begin flashing
again. A second trigger press stops the scanning.
z Multiscan allows multiple scans while holding down the trigger.
z One Press One Scan causes the scannerlight to remain on after
the trigger is briefly depressed until a bar code is recognized and
z Test is similar to the Flash setting except that the scanner outputs
bar code data in a rapid-fire manner as long as a bar code is
presented to the scanner. Normally, the MS860 will not output the
same bar code twice in a row (in order to prevent double-scans),
but in test mode this feature is turned off.
z Old Laser Flash causes the scanner to flash continuously after the
trigger is pressed and will scan each bar code only once per
presentation. A second trigger press stops the scanning. This
mode is to accommodate old style laser scanners which could be
damaged by continuous scanning.
z Continuous causes the scanner light to remain on and scan bar
codes as they are presented. Bar Codes can only be “double
scanned” after a brief interval.
Default is “Trigger”.
Label Type
Toggle between reading only Positive and both Positive and Negative
(with the black and white areas reversed) bar codes. Reading both
positive and negative bar codes can be useful in the graphics industry
when negative images must be proofed.
Default is “Positive”
MS860 WiFi Manual
46
SCANNER CONFIGURATION MANAGER
Scanner Port, continued
Aim Function for Long Range Engine
The Aim function causes a laser scanner to output a “pin-point” aiming
aid for a specified period of time (see below) to enable a user to more
easily scan distant bar code labels.
Default is “No”.
Aiming Time for Long Range Engine
The Aiming Time function specifies the duration of the Aim Function
(see above) The length of duration can be specified from 500ms to 2
seconds, in half-second increments.
Default is “1 second”.
Preamble
Insert a string of characters prior to the actual scanned data.
Pre-defined characters include:
z <t> Tab
z <r> Carriage Return
z <n> Line Feed
z <d> Any Digit (data editing)
z <a> Any Letter (data editing)
z <*> Interblock Delay (data editing)
z <“> (quotation marks)
z <dd> Character in hexadeximal notation
z <<> < (less than)
z <>> > (greater than)
The above special characters must be bracketed by < > symbols as
shown.
Function codes (F keys, cursor up, Enter, etc.) can also be inserted via
hexadecimal code (accessable in a linked menu) and must include
surrounding brackets (<>).
Letters and numbers should be entered directly by keyboard input
without surrounding brackets (<>).
Default is “None”.
Postamble
Identical to Preamble (above), but characters are inserted after
scanned data. A common postamble would be to insert a “Tab” in lieu
of an “Enter” terminator (see page 44).
Default is “None”.
47
MS860 WiFi Manual
SCANNER CONFIGURATION MANAGER
Bar Code Symbologies
Modify the output characteristics of 16 of the most popular bar code
symbologies in current use. Following are the bar code symbologies
and their modifiable parameters.
Code 39
z Enabled toggles the ability for the scanner to read Code 39 on or off.
Default is “Yes”.
z Code ID (Standard) is a user-definable identification letter for
z
z
z
z
z
z
Standard Code 39, which is referred to in the “Use Code ID”
function on page 45.
Default is letter “M”.
Code ID (Full ASCII) is the same as Code ID (Standard), above,
except that the symbology is Full ASCII Code 39.
Default is also letter “M”.
Type toggles Code 39 between Standard and Full ASCII.
Default is “Full ASCII”.
Check Digit defines whether or not a check digit (to insure data
accuracy) is calculated, and if so, whether it should be sent or not.
Default is “Not Calculate”.
Send Start/Stop toggles sending or not sending start/stop sentinels (* in the case of Code 39).
Default is “No Send”.
Minimum Length defines the minimum length the user will accept
for a valid bar code.
Default is “0”.
Maximum Length defines the maximum length the user will accept
for a valid bar code.
Default is “48”.
MS860 WiFi Manual
48
SCANNER CONFIGURATION MANAGER
Bar Code Symbologies, continued
Interleaved 2 of 5
z Enabled toggles the ability for the scanner to read I 2 of 5 on or off.
Default is “Yes”.
z Code ID is a user-definable identification letter for I 2 of 5, which is
z
z
z
z
z
49
referred to in the “Use Code ID” function on page 45.
Default is letter “I”.
Fix Length (by first 3 reads) fixes the length of acceptable subsequent bar code reads from the first three bar codes read. Useful as
a data verification if all bar codes are of a consistent length.
Default is “No”.
Check Digit defines whether or not a check digit (to insure data
accuracy) is calculated, and if so, whether it should be sent or not.
Default is “Not Calculate”.
Supress Digit suppresses the output of the first or last bar code digit.
Default is “Not Suppressed”.
Minimum Length defines the minimum length the user will accept
for a valid bar code.
Default is “10”.
Maximum Length defines the maximum length the user will accept
for a valid bar code.
Default is “64”.
MS860 WiFi Manual
SCANNER CONFIGURATION MANAGER
Bar Code Symbologies, continued
Standard 2 of 5 / Toshiba Code (China Postal Code)
z Enabled toggles the ability for the scanner to read S 2 of 5 / Toshiba
z
z
z
z
z
z
Code on or off.
Default is “No”.
S25 Code ID is a user-definable identification letter for S 2 of 5,
which is referred to in the “Use Code ID” function on page 45.
Default is letter “H”.
Toshiba Code ID is the same as S25 Code ID (above) but instead
applicable to Toshiba Code.
Default is letter “C”.
Fix Length (by first 3 reads) fixes the length of acceptable subsequent bar code reads from the first three bar codes read. Useful as
a data verification if all bar codes are of a consistent length.
Default is “No”.
Check Digit defines whether or not a check digit (to insure data
accuracy) is calculated, and if so, whether it should be sent or not.
Default is “Not Calculate”.
Minimum Length defines the minimum length the user will accept
for a valid bar code.
Default is “10”.
Maximum Length defines the maximum length the user will accept
for a valid bar code.
Default is “64”.
MS860 WiFi Manual
50
SCANNER CONFIGURATION MANAGER
Bar Code Symbologies, continued
Code 32
z Enabled toggles the ability for the scanner to read Code 32 on or off.
Default is “No”.
z Code ID is a user-definable identification letter for Code 32, which
is referred to in the “Use Code ID” function on page 45.
Default is letter “T”.
z Send Leading Character toggles sending or not sending a leading
(‘start bar code’) character.
Default is “Send”.
z Send Tailing Character toggles sending or not sending a tailing
(‘stop bar code’) character.
Default is “Send”.
EAN 128
z Enabled toggles the ability for the scanner to read EAN 128 on or
off.
Default is “No”.
z Code ID is a user-definable identification letter for EAN 128, which
is referred to in the “Use Code ID” function on page 45.
Default is letter “None”.
z Enable Code ID determines whether or not to assign a Code ID.
Default is “No”.
z Field Separator is a user-definable character to insert between
fields.
Default is “None”.
Code 128
z Enabled toggles the ability for the scanner to read Code 128 on or
off.
Default is “No”.
z Code ID is a user-definable identification letter for Code 128, which
is referred to in the “Use Code ID” function on page 45.
Default is letter “None”.
z Minimum Length defines the minimum length the user will accept
for a valid bar code.
Default is “1”.
z Maximum Length defines the maximum length the user will accept
for a valid bar code.
Default is “64”.
51
MS860 WiFi Manual
SCANNER CONFIGURATION MANAGER
Bar Code Symbologies, continued
MSI / Plessey Code
z Enabled toggles the ability for the scanner to read MSI / Plessey
z
z
z
z
z
z
Code on or off.
Default is “Yes”.
MSI Code ID is a user-definable identification letter for MSI Code,
which is referred to in the “Use Code ID” function on page 45.
Default is letter “O”.
Plessey Code ID is the same as MSI Code ID (above) but instead
applicable to Plessey Code.
Default is letter “P”.
Send Check Digit toggles whether or not to send a check digit.
Default is “No Send”.
Check Digit Formula defines the formula to calculate the check
digit. Options are:
Double Module 10
Module 11 Plus 10
Single Module 10
Default is “Double Module 10”.
Minimum Length defines the minimum length the user will accept
for a valid bar code.
Default is “10”.
Maximum Length defines the maximum length the user will accept
for a valid bar code.
Default is “64”.
Code 93
z Enabled toggles the ability for the scanner to read Code 93 on or
off.
Default is “Yes”.
z Code ID is a user-definable identification letter for Code 93, which
is referred to in the “Use Code ID” function on page 45.
Default is letter “L”.
z Minimum Length defines the minimum length the user will accept
for a valid bar code.
Default is “1”.
z Maximum Length defines the maximum length the user will accept
for a valid bar code.
Default is “48”.
MS860 WiFi Manual
52
SCANNER CONFIGURATION MANAGER
Bar Code Symbologies, continued
Codabar
z Enabled toggles the ability for the scanner to read Codabar on or off.
Default is “Yes”.
z Code ID is a user-definable identification letter for Codabar, which is
z
z
z
z
z
referred to in the “Use Code ID” function on page 45.
Default is letter “N”.
Send Start/Stop toggles sending or not sending start/stop sentinels.
Default is “No Send”.
Check Digit defines whether or not a check digit (to insure data
accuracy) is calculated, and if so, whether it should be sent or not.
Default is “Not Calculate”.
CLSI Format deletes the start and stop sentinels, and outputs the
data with spaces inserted after the 1st, 5th, and 10th characters.
Default is “No”.
Minimum Length defines the minimum length the user will accept
for a valid bar code.
Default is “3”.
Maximum Length defines the maximum length the user will accept
for a valid bar code.
Default is “48”.
UPC-A
z Enabled toggles the ability for the scanner to read UPC-A on or off.
Default is “Yes”.
z Code ID is a user-definable identification letter for UPC-A, which is
referred to in the “Use Code ID” function on page 45.
Default is letter “A”.
z Send Leading Digit toggles sending or not sending a leading
(‘start bar code’) digit.
Default is “Send”.
z Send Check Digit toggles sending or not sending a check digit.
Default is “Send”.
53
MS860 WiFi Manual
SCANNER CONFIGURATION MANAGER
Bar Code Symbologies, continued
UPC-E
z Enabled toggles the ability for the scanner to read UPC-E on or off.
Default is “Yes”.
z Code ID is a user-definable identification letter for UPC-E, which is
z
z
z
z
referred to in the “Use Code ID” function on page 45.
Default is letter “E”.
Send Leading Digit toggles sending or not sending a leading
(‘start bar code’) digit.
Default is “Send”.
Send Check Digit toggles sending or not sending a check digit.
Default is “Send”.
Zero Expansion adds 0s to the bar code output to change the
UPC-E output format (8 digits) to UPC-A format (12 digits).
Default is “No”.
Enable NSC=1 allows the output of a UPC-E bar code containing a
first digit (Number System Character) of “1”.
Default is “No”.
EAN-13
z Enabled toggles the ability for the scanner to read EAN-13 on or off.
Default is “Yes”.
z Code ID is a user-definable identification letter for EAN-13, which is
referred to in the “Use Code ID” function on page 45.
Default is letter “F”.
z Send Leading Digit toggles sending or not sending a leading
(‘start bar code’) digit.
Default is “Send”.
z Send Check Digit toggles sending or not sending a check digit.
Default is “Send”.
z Bookland EAN toggles whether or not to send the EAN-13 bar
code data in Bookland EAN (ISBN) format.
Default is “No”.
MS860 WiFi Manual
54
SCANNER CONFIGURATION MANAGER
Bar Code Symbologies, continued
EAN-8
z Enabled toggles the ability for the scanner to read EAN-8 on or off.
Default is “Yes”.
z Code ID is a user-definable identification letter for EAN-8, which is
referred to in the “Use Code ID” function on page 45.
Default is letter “FF”.
z Send Leading Digit toggles sending or not sending a leading
(‘start bar code’) digit.
Default is “Send”.
z Send Check Digit toggles sending or not sending a check digit.
Default is “Send”.
Code 11
z Enabled toggles the ability for the scanner to read Code 11 on or off.
Default is “Yes”.
z Code ID is a user-definable identification letter for Code 11, which is
z
z
z
z
referred to in the “Use Code ID” function on page 45.
Default is letter “J”.
Send Check Digit Number defines the check digit .
Default is “Send”.
Send Check Digit toggles sending or not sending a check digit.
Default is “Send”.
Minimum Length defines the minimum length the user will accept
for a valid bar code.
Default is “3”.
Maximum Length defines the maximum length the user will accept
for a valid bar code.
Default is “48”.
Delta Code
z Enabled toggles the ability for the scanner to read Delta Code on or off.
Default is “No”.
z Code ID is a user-definable identification letter for Delta Code,
which is referred to in the “Use Code ID” function on page 45.
Default is letter “D”.
z Calculate Check Digit toggles whether or not to calculate a check
digit.
Default is “Yes”.
z Send Check Digit toggles sending or not sending a check digit.
Default is “Send”.
55
MS860 WiFi Manual
SCANNER CONFIGURATION MANAGER
Bar Code Symbologies, continued
Supplement Code (for UPC-E, ISBN, EAN-13)
z Two Supplement Code toggles whether the two digit supplemental
bar code is to be recognized.
Default is “No”.
z Five Supplement Code toggles whether the five digit supplemental
bar code is to be recognized.
Default is “No”.
z Must Present toggles whether or not the supplemental bar code
must be present in order to output data.
Default is “Yes”.
z Insert Space Separator toggles whether or not to output a space
betwen the main and supplemental bar codes.
Default is “No”.
Label Code IV and V
z Enabled toggles the ability for the scanner to read Label Code IV
and V on or off.
Default is “No”.
z Code ID is a user-definable identification letter for Label Code IV and
V, which is referred to in the “Use Code ID” function on page 45.
Default is letter “B”.
z Send Check Digit toggles sending or not sending a check digit.
Default is “Send”.
MS860 WiFi Manual
56
SCANNER CONFIGURATION MANAGER
Data Editing
Data Editing is a powerful function that can give you tremendous
control over how data is exported from the MS860.
After clicking on “Data Editing” the data
editing icons become active.
Click on the icon with the blue
circle and white plus sign.
The “Define Formula” pop-up box to the
right appears, which is divided into two
sections: “Qualifier” and “Modifier”.
Qualifier
The Qualifier section defines the conditions that must be present for
the scanned data to be modified, such as which symbology it must be
(Codabar, Code 39, etc.), its specfic length, or what characters (defined by a match string) the scanned data must contain.
When the conditions of the Qualifier are met, the data is then modified
according to the rules defined in the “Modifier”, below.
Modifier
The Modifier section contains three selections: “From Original”, “Add
New”, and “Delete”.
From Original extracts the
desired data from the scan.
The Start Parameter defines the
beginning of the string of data that is
to be output. The start parameter
can either be defined by position
starting from the beginning (“From
Position”), or a specific number of
characters from the end of the string (“From Last Position”), or a
specified number of characters before or after a user-defined character
string (“After Matching”).
The End Parameter defines the end of the string of data that is to be
output. Three options are available: “Number Of Characters To Be
Output”, “All Remaining”, and “After Matching”. The first two are selfexplanatory. “After Matching” defines the end as a specified number of
characters before or after a user-defined character string.
57
MS860 WiFi Manual
SCANNER CONFIGURATION MANAGER
Data Editing, continued
Note:
Even if the original bar code data is not modified, if additional characters are to be added (see “Add New” below) the original Start Parameter must be defined as From Position “1” and the End Parameter
defined as “All Remaining”, otherwise, none of the original data will be
output.
Add New adds characters (printing and nonprinting) to the data output from the MS860.
These characters can be added before, after, and
within the actual scanned data. Pre-defined
characters include:
z
z
z
z
z
z
z
z
z
z
<t> Tab
<r> Carriage Return
<n> Line Feed
<d> Any Digit (data editing)
<a> Any Letter (data editing)
<*> Interblock Delay (data editing)
<“> (quotation marks)
<dd> Character in hexadeximal notation
<<> < (less than)
<>> > (greater than)
Characters must be bracketed by <> symbols.
Letters and numbers should be represented in hexadecimal format
(accessable in a linked menu) to avoid confusion. For instance, the
lower-case letter “t” should be entered as <74> and the numeral “5”
should be entered as <35>.
Function codes (F keys, Cursor Up, Enter, etc.) can also be inserted
via hexadecimal code (accessable in a linked menu).
Delete removes existing modifier strings.
Move Up / Move Down (pictured to the right) moves the
modifiers up and down in relation to each other. The top modifier
will be performed first and each one down the list will be performed in sequence. The original data (modified or unmodified,
part or whole) will be output according to its position in the modifier
sequence.
MS860 WiFi Manual
58
SCANNER CONFIGURATION MANAGER
Data Editing, continued
Arrange Formulas
After the formulas have
been created, they must
be arranged in the optimum sequence by selecting formulas and using the
“Move Formula” icons (see
page 32). This sequence
is usually according to their
qualifier - from least likely
to occur to most likely to
occur.
In the example pictured above, a series of formulas are designed to
output all the data in a bar code that follows a series of “0”s. For
instance, if the actual bar code data is “000045678”, the desired output
would be “45678” (the original minus all the 0s at the beginning of the
string). If there are six 0s (Formula 1 - pictured above), then Formula
1 specifies the output begins at the seventh position. If there are five
0s, then Formula 2 dictates that output begins at the sixth position, etc.
If, instead, we were to place the qualifier for two 0s above (before) the
qualifier for six 0s, then Formula 2 stipulating two 0s would activate
even if there were six 0s because the qualifier would stop looking for
0s after it had found two. In this case, all qualifiers with three or more
0s would be disregarded, which would not be a desirable result.
The “Everything Else” Formula
If a formula is entered into the Data Editing Area, then all scanned bar
codes will be evaluated according to this formula. If the scanned bar
code does not satisfy the requirements of the Qualifier(s) (see page
57), then no data is output. Practically speaking, the scanner has
been set up to scan only bar codes that are defined by the Qualifier(s).
No other types of bar codes can be scanned.
The answer to this problem is to end the sequence of formulas with a
formula that has no Qualifier and whose modifier includes all the
scanned data (starts at position 1 and outputs “all remaining”). An
example of this can be seen as Formula 7, pictured above.
59
MS860 WiFi Manual
PROGRAMMING VIA SCANNER INPUT
Introduction
In addition to the Scanner Configuration Manager software, your
MS860 scanner can also be configured via bar code input by scanning
in the bar codes on the following pages.
The concept (for Groups 2 through 8) is fairly simple: Parameters are
associated together into groups. For instance, on page 50, “Beep
Tone”, “Interblock Delay”, and “Intercharacter Delay” form a group
called “Beeps and Delays”.
In order to modify a particular parameter, first you must scan an “Enter
Group X” bar code to start the procedure. For instance, to change the
beep tone, first you must scan the “Enter Group 2” bar code. The
scanner will emit a triple beep which indicates that the scanner has
entered configuration mode. Also, the LED on the back of the scanner
will start flashing green. The scanner will remain in configuration mode
until the “Exit” bar code has been scanned.
Next, you must scan the bar code of the parameter (along the righthand side of the page) you’d like to modify. To modify the beep tone,
scan the “A1” label.
Then select a number along the left side of the page that corresponds
with the modification you wish to make. To set the Beep Tone to
“High”, scan the “3” bar code. Please note that factory default settings
are printed in bold face.
If you’d like to modify another parameter within the same group, scan
another parameter label now. To change “Intercharacter Delay”, scan
the “A3” bar code. then scan the number that corresponds with your
requirements.
After you’re finished modifying your selected parameters in “Beeps and
Delays”, scan the “Exit” bar code at the bottom of the page to end the
modification session. The scanner will emit a double beep to indicate
that it is no longer in configuration mode.
An easy alternative programming method is to simply scan the bar codes
in the Quick Setup section starting on the next page, if appropriate.
The MS860 can always be reset back to “Factory Default” by scanning
that particular bar code on page 62.
Note: Groups 9 and 10 (Data Editing and TCP/IP) do not follow the
same steps as described above, but have their own sets of instructions
in their respective sections.
MS860 WiFi Manual
60
PROGRAMMING VIA SCANNER INPUT
Quick Setup Bar Codes
Device Type
Inter-Character
Delay
AT Keyboard Wedge
Scanner Mode
Trigger
1 millisecond
USB
Flash
20 milliseconds
Beep
Wand Emulation
Code ID
PS/2 Keyboard Wedge
None
No
IBM Terminal
Medium
Yes
Terminator
Serial Interface
Scan Code
Macintosh
Enter
U.S.
Keyboardless Wedge
Field Exit
Alt Key
Terminal Wedge
61
MS860 WiFi Manual
PROGRAMMING VIA SCANNER INPUT
Quick Setup Bar Codes, continued
EAN-8
UPC-A
Default
Default
Cut Leading Digit
Cut Leading Digit
Cut Check Digit
EAN-13
Menu Setup
Enable / Disable
Cut Check Digit
UPC-E
Default
Default
Cut Leading Digit
Cut Leading Digit
Cut Check Digit
Send Check Digit
ISBN Conversion
Supplemental
Code
UPC-A Conversion
No
Display Version
Display Version
MS860 WiFi Manual
Yes
Factory Default
Factory Default
62
PROGRAMMING VIA SCANNER INPUT
Beeps and Delays
Enter Group 2
0
1
Group Default
Beep Tone:
(see page 40)
0 - None
1 - Low
2 - Medium
3 - High
4 - Low to High
5 - High to Low
A1
2
3
4
Interblock Delay:
(see page 40)
0 - 0 ms
1 - 10 ms
2 - 50 ms
3 - 100 ms
4 - 500 ms
5 - 1 second
6 - 3 seconds
7 - 5 seconds
A2
5
6
7
Intercharacter Delay:
(see page 40)
0 - 0 ms
1 - 1 ms
2 - 2 ms
3 - 5 ms
4 - 10 ms
5 - 30 ms
6 - 50 ms
7 - 100 ms
A3
8
63
9
Exit
MS860 WiFi Manual
PROGRAMMING VIA SCANNER INPUT
Keyboard Interface
Enter Group 3
0
1
2
3
4
5
Group Default
Function Code:
(see page 41)
0 - Off
1 - On
Caps-Lock:
(see page 41)
0 - Auto Trace (PC/AT)
1 - Lower Case
2 - Upper Case
Language for PC/AT:
(see page 41)
0 - U.S.
6 - Italian
1 - U.K.
7 - German
2 - Swiss
8 - French
3 - Swedish
9 - Alt Key Mode
4 - Spanish
5 - Norwegian : - Danish
B1
B2
B3
6
7
Use Number Keypad Digits:
(see page 41)
0 - Disable
1 - Enable
B8
8
9
:
MS860 WiFi Manual
Exit
64
PROGRAMMING VIA SCANNER INPUT
RS232
Enter Group 4
0
1
2
3
4
Group Default
Baud Rate:
(see page 42)
0 - 300
1 - 600
2 - 1200
3 - 2400
Parity:
(see page 42)
0 - Even
1 - Odd
2 - Mark
4 - 4800
5 - 9600
6 - 19200
7 - 38400
3 - Space
4 - None
Data Bit:
(see page 42)
0-7
1-8
C1
C2
C3
5
6
7
Handshaking: (for serial wedge)
(see page 42)
0 - Ignore
1 - RTS enabled at Power Up
2 - RTS enabled in Communication
ACK/NAK: (for serial wedge)
(see page 42)
0 - Off
1 - On
C4
C5
8
65
9
Exit
MS860 WiFi Manual
PROGRAMMING VIA SCANNER INPUT
RS232, continued
BCC Character: (for serial wedge)
(see page 43)
0 - Off
1 - On
C6
0
1
Time Out: (for serial wedge)
(see page 43)
0 - 1 second
1 - 3 seconds
2 - 10 seconds
3 - Unlimited
C7
2
3
Data Direction: (for terminal wedge)
(see page 43)
0 - Send to Host
1 - Send to Host and Terminal
2 - Send to Terminal
C8
4
5
6
7
8
9
MS860 WiFi Manual
Exit
66
PROGRAMMING VIA SCANNER INPUT
Scanner Port
Enter Group 5
0
1
2
3
Group Default
Terminator:
(see page 44)
0 - Enter
1 - Return (on keypad)
2 - Field Exit or Right Ctrl
3 - None
D1
Code ID:
(see page 45)
0 - Disable
D2
1 - Enable
Note: This setting does not affect EAN 128
Code ID. EAN 128 has its own Code ID setting
(see page 51).
4
5
6
7
Define Code ID:
(see page 45)
00 - Code 39 Full ASCII
D3
01 - Code 39 Standard
11 - MSI Code
02 - EAN-13
12 - EAN 128
03 - UPC-A
13 - Code 32
04 - EAN-8
(Italian Pharmacy)
05 - UPC-E
06 - Interleaved 2 of 5 14 - Delta Code
15 - Label Code
07 - Codabar
16 - Plessey Code
08 - Code 128
17 - Code 11 (Special)
09 - Code 93
18 - China Postal Code
10 - Standard 2 of 5
(Toshiba Code)
8
67
9
Exit
MS860 WiFi Manual
PROGRAMMING VIA SCANNER INPUT
Scanner Port, continued
Double Verification:
(see page 45)
0 - Off
1 ~ 7 - On (verify 1 to 7 times)
D4
0
1
2
Scanning Mode:
(see page 46)
0 - Trigger
1 - Flashing
2 - Multiscan
3 - One Press One Scan
4 - Test Mode
5 - Old Laser Flash Mode
6 - Continuous
D5
3
4
5
6
7
Label Type:
(see page 46)
0 - Positive
1 - Positive and Negative
Aim Function for Long
Range Laser Engine:
(see page 47)
0 - Disable
1 - Enable
Data Length (two digits) Send:
(see page 47)
0 - Disable
1 - Enable
D6
D7
D8
8
9
MS860 WiFi Manual
Exit
68
PROGRAMMING VIA SCANNER INPUT
Scanner Port, continued
A Preamble can be inserted before, or a
Postamble can be inserted after the scanned bar
code data (inserting a Tab, for instance).
To insert a postamble, scan the “Postamble” (OO)
bar code, scan your selected postamble from the
Function Code (page 82) or ASCII Code (pages
83 to 86) Charts, and then scan the “Postamble”
(OO) bar code once again.
To insert a preamble, follow the same procedure,
but using the “Preamble” (PP) bar code.
69
Preamble
Postamble
PP
OO
Exit
MS860 WiFi Manual
PROGRAMMING VIA SCANNER INPUT
Symbologies - Group 6
Enter Group 6
0
1
2
Group Default
Code 39:
(see page 48)
0/1 - Disable / Enable
F1
2/3 - Full ASCII / Standard
4 - Check Digit Calculate and Send
5 - Check Digit Calculate, Not Send
6 - Check Digit Not Calculate
7/8 - Send / No Send Start/Stop Sentinel
9/: - Double Labels Decoding Off / On
0 ~ 48 - Min. Length 0 / Max. Length 48
(see page 72 for Min./Max. Length procedure)
3
4
5
6
7
Interleaved 2 of 5 (ITF):
(see page 49)
0/1 - Disable / Enable
F2
2/3 - Fix Length On / Off
(by first three reads)
4 - Check Digit Calculate and Send
5 - Check Digit Calculate, Not Send
6 - Check Digit Not Calculate
7 - Supress First Digit
8 - Supress Last Digit
9 - Last Digit Not Supressed
2 ~ 64 - Min. Length 10 / Max. Length 64
(see page 72 for Min./Max. Length procedure)
8
9
:
MS860 WiFi Manual
Exit
70
PROGRAMMING VIA SCANNER INPUT
Symbologies - Group 6, continued
0
1
2
3
4
5
6
7
Standard 2 of 5 /
China Postal Code /
Toshiba Code:
F3
(see page 50)
0/1 - Disable / Enable
2/3 - Fix Length On / Off (by first three reads)
4 - Check Digit Calculate and Send
5 - Check Digit Calculate, Not Send
6 - Check Digit Not Calculate
1 ~ 48 - Min. Length 4 / Max. Length 48
(see next page for Min./Max. Length procedure)
Code 32 (Italian Pharmacy):
(see page 51)
0/1 - Disable / Enable
F4
2/3 - Leading Character
Send / No Send
4/5 - Tailing Character Send / No Send
Telepen:
0/1 - Disable / Enable
2/3 - Standard / Numeric Set
F5
UCC/EAN 128:
(see page 51)
0/1 - Disable / Enable
F6
2/3 - Code ID Disable / Enable
Note: If EAN 128 is disabled, EAN 128 labels
will be decoded as Code 128
8
71
9
Exit
MS860 WiFi Manual
PROGRAMMING VIA SCANNER INPUT
Symbologies - Group 6, continued
0
1
Define the EAN 128 Fields
Separator:
Scan from the ASCII Code
Chart (pages 83 to 86) to
define a new fields separator.
F7
Define a Separator for Double
Labels:
Scan from the ASCII Code
F8
Chart (pages 83 to 86) to
define a new separator for Double Labels.
2
3
4
Define Minimum and Maximum Length:
To define minimum or maximum acceptable bar
code data length, after scanning the parameter
code (F1, F2, or F3), scan the “MM” or “NN”
bar codes below, scan the number(s) to the
left, and then scan the “MM” or “NN” bar code
again. Then scan “Exit” as usual.
Min. Length
Max. Length
MM
NN
5
6
7
8
9
MS860 WiFi Manual
Exit
72
PROGRAMMING VIA SCANNER INPUT
Symbologies - Group 7
Enter Group 7
0
1
2
3
4
5
6
Group Default
Code 128:
(see page 51)
0/1 - Disable / Enable
G1
1 ~ 64 - Min. Length 1 /
Max. Length 64
(see page 72 for Min./Max. Length procedure)
MSI / Plessey Code:
(see page 52)
0/1 - Disable / Enable
G2
2/3 - Check Digit Send /
No Send
4 - Check Digit Double Module 10
5 - Check Digit Module 11 Plus 10
6 - Check Digit Single Module 10
1 ~ 16 - Min. Length 1 / Max. Length 16
(see page 72 for Min./Max. Length procedure)
Code 93:
(see page 52)
0/1 - Disable / Enable
G3
1 ~ 48 - Min. Length 1 /
Max. Length 48
(see page 72 for Min./Max. Length procedure)
7
8
73
9
Exit
MS860 WiFi Manual
PROGRAMMING VIA SCANNER INPUT
Symbologies - Group 7, continued
0
1
2
3
Code 11 (Special):
(see page 55)
0/1 - Disable / Enable
G4
2/3 - One / Two Check Digit
4/5 - Check Send / No Send
1 ~ 48 - Min. Length 1 / Max. Length 48
(see next page for Min./Max. Length procedure)
Codabar:
(see page 53)
0/1 - Disable / Enable
G5
2/3 - Start & Stop Send /
No Send
4 - Check Digit Calculate and Send
5 - Check Digit Calculate but Not Send
6 - Check Digit Not Calculate
7/8 - CLSI Format On / Off
3 ~ 48 - Min. Length 3 / Max. Length 48
(see next page for Min./Max. Length procedure)
4
5
Label Code IV and V:
(see page 56)
0/1 - Disable / Enable
2/3 - Checksum Send /
No Send
G6
6
7
8
9
MS860 WiFi Manual
Exit
74
PROGRAMMING VIA SCANNER INPUT
Symbologies - Group 7, continued
0
Define Minimum and Maximum Length:
To define minimum or maximum acceptable bar
code data length, after scanning the parameter
code (G1 to G5), scan the “MM” or “NN” bar
codes below, scan the number(s) to the left,
and then scan the “MM” or “NN” bar code
again. Then scan “Exit” as usual.
Min. Length
Max. Length
MM
NN
1
2
3
4
5
6
7
8
75
9
Exit
MS860 WiFi Manual
PROGRAMMING VIA SCANNER INPUT
Symbologies - Group 8
Enter Group 8
0
1
2
3
Group Default
UPC-A:
(see page 53)
0/1 - Disable / Enable
2/3 - Leading Digit Send /
No Send
4/5 - Check Digit Send / No Send
UPC-E:
(see page 54)
0/1 - Disable / Enable
2/3 - Leading Digit Send /
No Send
4/5 - Check Digit Send / No Send
6/7 - Zero Expansion On / Off
8/9 - Disable / Enable NSC=1
H1
H2
4
5
6
7
EAN-13:
(see page 54)
0/1 - Disable / Enable
H3
2/3 - Leading Digit Send /
No Send
4/5 - Check Digit Send / No Send
6/7 - Bookland EAN (ISBN) Enable / Disable
EAN-8:
(see page 55)
0/1 - Disable / Enable
2/3 - Leading Digit Send /
No Send
4/5 - Check Digit Send / No Send
H4
8
9
MS860 WiFi Manual
Exit
76
PROGRAMMING VIA SCANNER INPUT
Symbologies - Group 8, continued
0
1
2
3
Supplement Code:
(see page 56)
0/1 - Two Supplement Code
H5
Off / On
2/3 - Five Supplement Code
Off / On
4 - Transmit if Supplement Code is present
(even if Two/Five Supplement Code is on)
5 - Transmit only if Supplement Code is present
(if Two/Five Supplement Code is on)
6/7 - Insert Space Separator / Not Insert
Delta Distance Code:
(see page 55)
0/1 - Disable / Enable
2/3 - Leading Digit Calculate /
Not Calculate
4/5 - Check Digit Send / No Send
H6
4
5
6
7
8
77
9
Exit
MS860 WiFi Manual
PROGRAMMING VIA SCANNER INPUT
Data Editing
Data Editing allows you to manipulate the bar code data output into the format
that you require by scanning the bar codes on page 82 in addition to Function
Codes and ASCII Codes on pages 83 to 76.
After scanning the “Enter Group 9” bar code, all the subsequent bar code input
(except character string units) beginning with “IN_ID” must be separated by
scanning comma bar codes, until you scan the final “Enter” followed by the
“Exit” bar code. The “Enter Group 9” and the “Enter” bar codes are not
followed by commas.
Parameters are grouped into Qualifiers and Modifiers.
Qualifiers specify the conditions that must be met in order for data editing to
occur, be it minimum or maximum data length, specific symbologies, or specific
character strings present.
Modifiers modify the data output according to pre-set rules by either removing
specified parts of the data or adding user-defined data.
When programming the scanner, qualifiers must precede modifiers.
Each programming parameter is output according to the following patterns:
Qualifiers:
Input ID - Specific bar code symbologies can be selected for special
treatment. The programming bar codes must be entered in the following
sequence: IN_ID,ID1, ID2,...IDX, - where “IN_ID” announces that the next
bar code inputs refer to the various bar code symbologies according to
their “Code Type” on page 75. For example, if UPC-A and Code 32 bar
codes are to be singled out for data editing, the bar code scanning
sequence should be “IN_ID,3,13,”.
Length - Bar codes of specific length can be selected. The programming
bar codes must be entered in the following sequence: LEN,MIN,MAX, where “LEN” announces that the next bar code inputs refer to the minimum and maximum length bar codes allowable. For example, if we only
want data editing to apply to bar codes between 9 and 12 characters long,
then the bar code scanning sequence should be “LEN,9,12,”.
Match - Bar codes with specific character strings can be selected. The
programming bar codes must be entered in the following sequence:
MATCH,P1,”S1”,P2,”S2”,...PX,”SX”, - where “MATCH” announces that
the next bar code inputs will define where in the data a specific string will
be located, and what characters the string consists of, surrounded by
quotation marks. For example, if the bar code to be selected requires the
string “efgh” beginning at the 3rd position, the bar code scanning sequence should be “MATCH,3,”efgh”,”. If we’re looking for “efgh” anywhere
within the bar code, the sequence should be “MATCH,*,”efgh”,”, with the
“*” character signifying that it could be anywhere in the string.
MS860 Manual
78
PROGRAMMING VIA SCANNER INPUT
Data Editing, continued
Note: Once a Qualifier is specified, other bar codes that do not meet the
requirements of the Qualifier will be disregarded.
If you would like bar codes not specified by the Qualifier to output normally,
simply add another qualifier that specifies all bar codes (19), starting at position
1, and outputting all remaining (#). (See example at the bottom of this page.)
Modifiers:
Original Data - Part or all of the original data string can be selected. The
programming bar codes must be entered in the following sequence:
O-STR,P,N, - where “O-STR” announces that the next bar code inputs
refer to where the output should begin and how many characters should
be output. For example, if 7 characters are to be output beginning with the
4th character, the bar code scanning sequence should be “O-STR, 4,7,”.
If we want all the characters after the 4th character to be output, the
sequence should be “O-STR,4,#,”, with the “#” character signifying that the
entire string (after the 4th character) should be output. Should you decide
that the last two characters should not be output, the sequence would be
“”O-STR,4,#-2,”, with the “#-2” specifying all remaining minus 2.
Special Characters
, Comma - Used as a separator between formula parameters, beginning
with the IN_ID parameter and ending with the Enter parameter.
“ Quotation Mark - Used to begin and end a character string. A character
string bounded by quotation marks is treated as a single unit, and would
be written as “abcd”.
* Asterisk - Wild-card character used to specify any digit or position.
# Hash sign - Wild-card character used to specify any letter or last position.
Finally, end the programming sequence with the “Enter” bar code. Do not
follow it with a comma. If you need to add another formula, do so now by
scanning the “IN_ID” bar code directly, followed by the rest of the second
formula’s parameters, and then “Enter” again. Lastly, scan the “Exit” bar code.
Thus, if we want to output just the first five characters only from UPC-A input
and then follow it with three “0”s, the scanning sequence should be as follows:
Enter Group 9 IN_ID , 3 , O-STR , 1 , 5 , “ 0 0 0 “ , Enter Exit
If we only want to treat UPC-A this way, but still want other symbologies to
output normally, the scanning sequence would be as follows:
79
Enter Group 9 IN_ID , 3 , O-STR , 1 , 5 , “ 0 0 0 “ , Enter
IN_ID , 19 , O-STR , 1 , # , Enter Exit
MS860 WiFi Manual
PROGRAMMING VIA SCANNER INPUT
Data Editing, continued
Enter Group 9
0
1
2
3
4
5
6
7
8
9
Group Default
Code Type:
0- Code 39 Full
1 - Code 39 Std.
2 - EAN-13
3 - UPC-A
4 - EAN-8
5 - UPC-E
6 - I 2 of 5
7 - Codabar
8 - Code 128
9 - Code 93
10 - S 2 of 5
11 - MSI Code
12 - EAN 128
13 - Code 32
14 - Delta Code
15 - Label Code
16 - Plessey Code
17 - Code 11 (Special)
18 - China Postal Code
19 - All Inputs
Formula Format:
Input ID: IN_ID,ID1,ID2,...IDX,
Length: LEN,MIN,MAX,
Match: MATCH,P1,S1,P2,S2,...PX,SX,
A-String: “abc...”,
O-String: O-STR,P,N,
ID1, ID2, etc. = number for Code ID
P1, P2, etc. = position
S1, S2, etc. = string “abc...”
P = number or string for start position
N = number of characters or string to
end position
Special Characters in this section:
, - delimiter to separate parameters
“ - string specifier
* - specifies any digit or any position
# - specifies any letter or all input
LEN
MATCH
O-STR
“
#
Enter
Backspace
,
+
MS860 Manual
IN_ID
Review
Exit
80
PROGRAMMING VIA SCANNER INPUT
TCP/IP
For TCP/IP instructions, see page 17.
CAUTION
Enter Group 10
Stop the VCOM connection before configuring the
TCP/IP settings for the MS860 scanner.
Before configuring TCP/IP, power off the scanner, and then scan “Enter Group 10”
within the first 5 seconds after switching the scanner back on.
IP
0
AA
1
CHAN
MASK
2
CR ($M)
MODE
3
DD
4
DEFAULT
RATE
5
DEL (%T)
SAVE
6
DHCP
7
EE
8
EXIT
9
GW
. (Period)
81
Space
PS MODE
SE
SSID
WEP
WK
WKID
MS860 WiFi Manual
PROGRAMMING VIA SCANNER INPUT
Function Codes for PC
(Characters in parentheses represent Code 39 bar code printing.)
F1 (%VA)
Left Enter (/FL)
F12 (%VL)
F2 (%VB)
Right Enter (/FM)
Cursor Right (/FC)
F3 (%VC)
Right Ctrl (/FO)
Cursor Left (/FD)
F4 (%VD)
Shift Make (/FP)
Cursor Up (/FE)
F5 (%VE)
Ctrl Make (/FQ)
Cursor Down (/FF)
F6 (%VF)
Alt Make (/FR)
Page Up (/FG)
F7 (%VG)
Shift Break (/FS)
Page Down (/FH)
F8 (%VH)
Ctrl Break (/FT)
Tab (/FI)
F9 (%VI)
Alt Break (/FU)
Back Tab (/FJ)
F10 (%VJ)
Insert (/FW)
Esc (/FK)
F11 (%VK)
MS860 WiFi Manual
Delete (/FX)
82
PROGRAMMING VIA SCANNER INPUT
ASCII Chart
(Characters in parentheses represent Extended Code 39.)
SOH ($A)
SYN ($V)
FF ($L)
STX ($B)
ETB ($W)
CR ($M)
ETX ($C)
CAN ($Y)
SO ($N)
EOT ($D)
EM ($Y)
SI ($O)
ENQ ($E)
SUB ($Z)
DLE ($P)
ACK ($F)
Escape (%A)
DC1 ($Q)
BEL ($G)
FS (%B)
DC2 ($R)
BS ($H)
GS (%C)
DC3 ($S)
HT ($I)
RS (%D)
DC4 ($T)
LF ($J)
US (%E)
NAK ($U)
VT ($K)
83
; (%F)
MS860 WiFi Manual
PROGRAMMING VIA SCANNER INPUT
ASCII Chart, continued
(Characters in parentheses represent Extended Code 39.)
< (%G)
% (/E)
} (%R)
= (%H)
& (/F)
~ (%S)
> (%I)
' (/G)
Delete (%T)
? (%J)
( (/H)
NUL (%U)
[ (%K)
) (/I)
@ (%V)
\ (%L)
* (/J)
`(%W)
] (%M)
+ (/K)
! (/A)
^ (%N)
, (/L)
“ (/B)
_ (%O)
- (/M)
# (/C)
{ (%P)
. (/N)
$ (/D)
| (%Q)
MS860 WiFi Manual
/ (/O)
84
PROGRAMMING VIA SCANNER INPUT
ASCII Chart, continued
(Characters in parentheses represent Extended Code 39.)
0 (/P)
K
A
1 (/Q)
L
B
2 (/R)
M
C
3 (/S)
N
D
4 (/T)
O
E
5 (/U)
P
F
6 (/V)
Q
G
7 (/W)
R
H
8 (/X)
S
I
9 (/Y)
T
J
: (/Z)
85
U
MS860 WiFi Manual
PROGRAMMING VIA SCANNER INPUT
ASCII Chart, continued
(Characters in parentheses represent Extended Code 39.)
V
q (+Q)
g (+G)
W
r (+R)
h (+H)
X
s (+S)
i (+I)
Y
t (+T)
j (+J)
Z
u (+U)
k (+K)
a (+A)
v (+V)
l (+L)
b (+B)
w (+W)
m (+M)
c (+C)
x (+X)
n (+N)
d (+D)
y (+Y)
o (+O)
e (+E)
z (+Z)
p (+P)
f (+F)
MS860 WiFi Manual
SP (Space)
86
SPECIFICATIONS
PERFORMANCE
Receiving Device:
Light Source:
Resolution:
Scan Rate:
Skew Angle:
Pitch Angle:
Printing Contrast Scale:
Maximum Width of Field:
Reading Distance:
(DoF PCS=90%)
DECODER
Symbologies:
Operation Mode:
Interfaces:
Configuration:
Data Editing:
ELECTRICAL
Battery Type:
Battery Capacity:
Battery Charging Time:
Operating Time:
Cradle Power:
87
SE 1200WA Scan Engine
Visible Laser Diode - 650nm
4 mils (.01mm) min.
30 to 40 scans per second
±55°
±65°
20% minimum
9” (230mm) (PCS=90%, 40mil code)
Code 39 - 5mil
40 to 130mm (±10mm)
Code 39 - 6mil
35 to 150mm (±10mm)
JAN - 15.6mil
50 to 330mm (±30mm)
Code 39 - 40mil
30 to 760mm (±50mm)
China Postal Code, Codabar, Code 11,
Code 32, Code 39 (Standard and Full
ASCII), Code 93, Code 128, Delta Code,
EAN-8, EAN-13, EAN 128, Interleaved 2
of 5, Italian Pharmacy, Label Code IV and
V, MSI Code, Plessey Code, Standard 2 of
5, UPC-A, UPC-E
Trigger, Flash, Multiscan,
and One Press-One Scan
PS/2, RS232, TCP/IP
Via Scanner Configuration Manager
software (downloadable from www.ute.com)
or bar code setup menus in manual
Almost unlimited
Lithium-ion
1900mAh - charged via cradle
Fully charged (4.2V) in 4 to 5 hours
16 hours
Via a separate 9VDC / 2A power supply
MS860 WiFi Manual
SPECIFICATIONS
MECHANICAL
Scanner Dimensions:
Cradle Dimensions:
Scanner Weight:
Cradle Weight:
ENVIRONMENTAL
Temperature:
Humidity:
Mechanical Shock:
ESD Protection:
COMMUNICATION
Radio Frequency:
Scalability:
Range:
WLAN Default Settings:
Length - 5” (126mm)
Width = 3.25” (83mm)
Height = 5.625” (143mm)
Length - 8.125” (206mm)
Width = 3.8125” (97mm)
Height = 2.25” (57mm)
11 oz. (312 grams)
14.5 oz. (410 grams)
Operating: 32° to 122° F (0° to 50° C)
Storage:
-4° to 140° F (-20° to 60° C)
5% to 95% RH non-condensing
5 foot (1.5M) drop to concrete
8K Contact and 12K Air
2.4GHz compliant 802.11b protocol
Point to point, multi point
30M line of sight
Item
IP Address
IP Subnet Mask
Gateway IP Address
SSID
RF Channel
WEP
Authentication Type
Default Setting
192.168.1.250
255.255.255.0
192.168.1.254
Wlandemo
6
Disabled
Auto
Item
Baud Rate
Data Length
Parity
Stop Bit
Flow Control
Default Setting
38400
8 (fixed)
None (fixed)
1 (fixed)
None
RS232 Default Settings:
MS860 WiFi Manual
88
TROUBLESHOOTING
Generic Scanner Troubleshooting Tips
Most problems that you might encounter with your scanner can
be solved using the following procedures:
Try scanning other bar codes. If your scanner can scan
other types of bar code symbologies, but cannot scan your bar
codes, first check to see if your particular bar code symbology
is enabled. If it is, try the scanner on the same bar code type
in the Bar Code Test Chart in the back of this manual. Then,
insure that your bar codes are crisp and clear.
Reset to Factory Default. Scan the “Factory Default” bar
code on page 62 to reset your scanner back to factory default.
Caution: This procedure will erase special configurations that
you would have created.
Test the scanner on other ports. Unitech scanners are built
to the highest standards, and a perceived scanner malfunction
may actually be a malfunction in the host computer.
Test the scanner on the host’s other ports if possible or, in
necessary, on other systems to verify that the problem is
actually in the scanner and not in the host computer.
89
MS860 WiFi Manual
TROUBLESHOOTING
Problems and Solutions
Problem: Scanner doesn’t light up.
If the scanner does not emit a light when the trigger is
pressed, make sure the scanner is switched on (see page
5), and/or that the battery is charged (see page 8).
Problem: Scanner lights up but doesn’t beep.
If the scanner emits a light, but doesn’t beep when
scanning a bar code, try bar codes of different symbologies. If other types of bar codes scan properly, then it
might be that the scanner is not configured to scan your
particular symbology.
If the scanner can scan other bar codes of the same
symbology, then other parameters (such as minimum/
maximum length, etc.) may have to be adjusted.
Insure that your bar code has been created properly, with
crisp edges and start/stop sentinels. For instance, Code
39 bar codes require asterisk (*) start/stop sentinels at the
beginning and end of the data string (*123ABC*).
Avoid glossy surfaces or glossy inks for your bar codes. A
glossy black surface may be indistinguishable from a white
surface to your scanner because of the reflected light. Try
photocopying your bar code and scanning the copy to
determine if glossiness may be a factor.
Problem: Scanner makes four high-low beeps when attempting to scan.
The scanner has not been properly configured. A full reset
is required by scanning the “Factory Default” bar code (see
page 62), and switching the scanner off and back on again
(see page 2, item 4).
MS860 WiFi Manual
90
TROUBLESHOOTING
Problems and Solutions, continued
Problem: No output from scanner.
Try the scanner on other com ports (if available) or other
computers to see if it’s a hardware problem.
If the scanner appears to scan (emits a light and beeps),
but does not output data, try scanning into a
HyperTerminal session to see if it’s an application problem.
When testing your scanner in HyperTerminal, make sure
that:
Bits per second = 9600
Data bits = 8
Parity = None
Stop bits = 1
Flow control = None
Problem: VCOM cannot connect to the MS860.
Step 1: Make sure the Access Point’s “Data” LED is
flashing green. Test the AP with input from other
sources.
Step 2: Triple-check that all network settings match.
Step 3: To verify that the COM# you are trying to use isn’t
already taken, do the following:
Click Control Panel / System / Hardware / Device
Manager. Click the next to “Ports (COM &
LPT).
You should see
at least. Make sure that the com port number
that you’re trying to use in VCOM isn’t already
listed.
Step 4: Make sure ComtoKey is off or set to “Disable
Com Port” before clicking “Start” in VCOM.
Likewise, disable any other program that accesses a com port (like POS software, database
input programs, etc.) because these will cause
VCOM to fail by locking up the com port.
91
MS860 WiFi Manual
TROUBLESHOOTING
Problems and Solutions, continued
Step 5: Close VCOM and test the MS860’s network
connection as follows:
Open a DOS session (Start / Run / type “cmd”).
Type “ping ##.##.##.##” (replacing # symbols
with your MS860’s actual IP address).
The results should be similar to that below:
If no packets are found, try a few more times.
If the ping “times out” consistently, then the
MS860 is not connected to the network and you
need to start your setup over.
If 1 to 3 packets are received, then you are too far
from the Access Point and have a weak connection. Steps to resolve this include:
z Get closer to the Access Point.
z If the AP has an antenna, get it as high in the
air as possible.
z Disable the AP’s Power Saving option (if it has
one). Set the AP for maximum power usage
(if possible).
z Set the MS860’s Power Saving mode to “off”.
z Concrete walls, large metal objects, etc. can
impede the WiFi signal and should be accounted for and avoided.
MS860 WiFi Manual
92
BAR CODE TEST CHART
A22357000599876B
Codabar
123456789-0
Code 11
OQB2M5
Code 32
WEDGE
Code 39
UNITECHE
Code 39 with Check Digit
123ABC
Code 93
Unitech128
Code 128
0123456
Delta Code
8012 3453
EAN-8
93
MS860 WiFi Manual
BAR CODE TEST CHAR
3 045214 834123
EAN-13
(01)054123456789(01)659344
EAN 128
0987654321
Interleaved 2 of 5
00270
9 789576 302398
957-630-239-0
ISBN
10017
Label Code IV
12345
MSI Code
1122334455
Standard 2 of 5
20132000400
Toshiba Code
0
47669 13716
6
UPC-A
99
0 123457 2
UPC-E
MS860 WiFi Manual
94