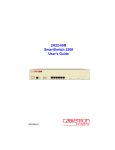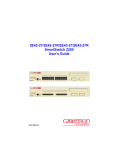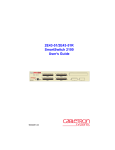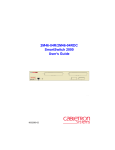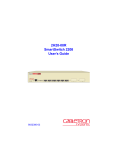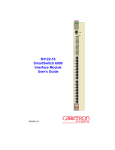Download Cabletron Systems 8H02-16 User`s guide
Transcript
8H02-16 SmartSwitch 10/100 USER’S GUIDE MMAC Smart SWITCH 10/100 RKING SmartSwFitch NETWO AST VIRTUAL WITH SECURE 16 15 PWR CPU RESET 8H02-16 COM 1X 2X 3X 4X 5X 6X 7X 8X 9X 10X 11X 12X 13X 14X 1742-00 Only qualified personnel should install the 8H02-16. NOTICE Cabletron Systems reserves the right to make changes in specifications and other information contained in this document without prior notice. The reader should in all cases consult Cabletron Systems to determine whether any such changes have been made. The hardware, firmware, or software described in this manual is subject to change without notice. IN NO EVENT SHALL CABLETRON SYSTEMS BE LIABLE FOR ANY INCIDENTAL, INDIRECT, SPECIAL, OR CONSEQUENTIAL DAMAGES WHATSOEVER (INCLUDING BUT NOT LIMITED TO LOST PROFITS) ARISING OUT OF OR RELATED TO THIS MANUAL OR THE INFORMATION CONTAINED IN IT, EVEN IF CABLETRON SYSTEMS HAS BEEN ADVISED OF, KNOWN, OR SHOULD HAVE KNOWN, THE POSSIBILITY OF SUCH DAMAGES. Copyright 1996 by Cabletron Systems, Inc., P.O. Box 5005, Rochester, NH 03866-5005 All Rights Reserved Printed in the United States of America Order Number: 9031742-02 August 1996 SPECTRUM, LANVIEW, and MMAC are registered trademarks and Element Manager, FE-100FX, FE-100TX, SECUREFAST, and SmartSwitch are trademarks of Cabletron Systems, Inc. All other product names mentioned in this manual may be trademarks or registered trademarks of their respective companies. Printed on 8H02-16 User’s Guide Recycled Paper i Notice FCC NOTICE This device complies with Part 15 of the FCC rules. Operation is subject to the following two conditions: (1) this device may not cause harmful interference, and (2) this device must accept any interference received, including interference that may cause undesired operation. NOTE: This equipment has been tested and found to comply with the limits for a Class A digital device, pursuant to Part 15 of the FCC rules. These limits are designed to provide reasonable protection against harmful interference when the equipment is operated in a commercial environment. This equipment uses, generates, and can radiate radio frequency energy and if not installed in accordance with the operator’s manual, may cause harmful interference to radio communications. Operation of this equipment in a residential area is likely to cause interference in which case the user will be required to correct the interference at his own expense. WARNING: Changes or modifications made to this device which are not expressly approved by the party responsible for compliance could void the user’s authority to operate the equipment. DOC NOTICE This digital apparatus does not exceed the Class A limits for radio noise emissions from digital apparatus set out in the Radio Interference Regulations of the Canadian Department of Communications. Le présent appareil numérique n’émet pas de bruits radioélectriques dépassant les limites applicables aux appareils numériques de la class A prescrites dans le Règlement sur le brouillage radioélectrique édicté par le ministère des Communications du Canada. VCCI NOTICE This equipment is in the 1st Class Category (information equipment to be used in commercial and/or industrial areas) and conforms to the standards set by the Voluntary Control Council for Interference by Information Technology Equipment (VCCI) aimed at preventing radio interference in commercial and/or industrial areas. Consequently, when used in a residential area or in an adjacent area thereto, radio interference may be caused to radios and TV receivers, etc. Read the instructions for correct handling. ii 8H02-16 User’s Guide Notice CABLETRON SYSTEMS, INC. PROGRAM LICENSE AGREEMENT IMPORTANT: Before utilizing this product, carefully read this License Agreement. This document is an agreement between you, the end user, and Cabletron Systems, Inc. (“Cabletron”) that sets forth your rights and obligations with respect to the Cabletron software program (the “Program”) contained in this package. The Program may be contained in firmware, chips or other media. BY UTILIZING THE ENCLOSED PRODUCT, YOU ARE AGREEING TO BECOME BOUND BY THE TERMS OF THIS AGREEMENT, WHICH INCLUDES THE LICENSE AND THE LIMITATION OF WARRANTY AND DISCLAIMER OF LIABILITY. IF YOU DO NOT AGREE TO THE TERMS OF THIS AGREEMENT, PROMPTLY RETURN THE UNUSED PRODUCT TO THE PLACE OF PURCHASE FOR A FULL REFUND. CABLETRON SOFTWARE PROGRAM LICENSE 1. LICENSE. You have the right to use only the one (1) copy of the Program provided in this package subject to the terms and conditions of this License Agreement. You may not copy, reproduce or transmit any part of the Program except as permitted by the Copyright Act of the United States or as authorized in writing by Cabletron. 2. OTHER RESTRICTIONS. You may not reverse engineer, decompile, or disassemble the Program. 3. APPLICABLE LAW. This License Agreement shall be interpreted and governed under the laws and in the state and federal courts of New Hampshire. You accept the personal jurisdiction and venue of the New Hampshire courts. EXCLUSION OF WARRANTY AND DISCLAIMER OF LIABILITY 1. EXCLUSION OF WARRANTY. Except as may be specifically provided by Cabletron in writing, Cabletron makes no warranty, expressed or implied, concerning the Program (including its documentation and media). CABLETRON DISCLAIMS ALL WARRANTIES, OTHER THAN THOSE SUPPLIED TO YOU BY CABLETRON IN WRITING, EITHER EXPRESSED OR IMPLIED, INCLUDING BUT NOT LIMITED TO IMPLIED WARRANTIES OF MERCHANTABILITY AND FITNESS FOR A PARTICULAR PURPOSE, WITH RESPECT TO THE PROGRAM, THE ACCOMPANYING WRITTEN MATERIALS, AND ANY ACCOMPANYING HARDWARE. 2. NO LIABILITY FOR CONSEQUENTIAL DAMAGES. IN NO EVENT SHALL CABLETRON OR ITS SUPPLIERS BE LIABLE FOR ANY DAMAGES WHATSOEVER (INCLUDING, WITHOUT LIMITATION, DAMAGES FOR LOSS OF BUSINESS, PROFITS, BUSINESS INTERRUPTION, LOSS OF BUSINESS INFORMATION, SPECIAL, INCIDENTAL, CONSEQUENTIAL, OR RELIANCE DAMAGES, OR OTHER LOSS) ARISING OUT OF THE USE OR INABILITY TO USE THIS CABLETRON PRODUCT, EVEN IF CABLETRON HAS BEEN ADVISED OF THE POSSIBILITY OF SUCH DAMAGES. BECAUSE SOME STATES DO NOT ALLOW THE EXCLUSION OR LIMITATION OF LIABILITY FOR CONSEQUENTIAL OR INCIDENTAL DAMAGES, OR ON THE DURATION OR LIMITATION OF IMPLIED WARRANTIES, IN SOME INSTANCES THE ABOVE LIMITATIONS AND EXCLUSIONS MAY NOT APPLY TO YOU. 8H02-16 User’s Guide iii Notice UNITED STATES GOVERNMENT RESTRICTED RIGHTS The enclosed product (a) was developed solely at private expense; (b) contains “restricted computer software” submitted with restricted rights in accordance with Section 52227-19 (a) through (d) of the Commercial Computer Software - Restricted Rights Clause and its successors, and (c) in all respects is proprietary data belonging to Cabletron and/or its suppliers. For Department of Defense units, the product is licensed with “Restricted Rights” as defined in the DoD Supplement to the Federal Acquisition Regulations, Section 52.227-7013 (c) (1) (ii) and its successors, and use, duplication, disclosure by the Government is subject to restrictions as set forth in subparagraph (c) (1) (ii) of the Rights in Technical Data and Computer Software clause at 252.227-7013. Cabletron Systems, Inc., 35 Industrial Way, Rochester, New Hampshire 03867-0505. iv 8H02-16 User’s Guide CONTENTS CHAPTER 1 INTRODUCTION 1.1 Using This Guide ......................................................................... 1-1 1.2 Structure of This Guide................................................................ 1-2 1.3 8H02-16 Overview....................................................................... 1-3 1.4 Local Management Features....................................................... 1-6 1.5 Optional Features ........................................................................ 1-6 1.6 Document Conventions ............................................................... 1-7 1.7 Getting Help................................................................................. 1-8 1.8 Related Manuals.......................................................................... 1-9 CHAPTER 2 NETWORK REQUIREMENTS 2.1 Network Requirements ................................................................ 2-1 2.2 100BASE-TX Network Cable Lengths......................................... 2-4 CHAPTER 3 INSTALLATION 3.1 Required Tools ............................................................................ 3-1 3.2 Unpacking the 8H02-16............................................................... 3-1 3.3 8H02-16 Options ......................................................................... 3-2 3.4 Installing the 8H02-16.................................................................. 3-2 3.5 Connecting to the Network .......................................................... 3-6 CHAPTER 4 TROUBLESHOOTING 4.1 Using LANVIEW .......................................................................... 4-1 4.2 FE-100TX LED ............................................................................ 4-3 4.3 Troubleshooting Checklist ........................................................... 4-5 4.4 Using the RESET Button ............................................................. 4-6 CHAPTER 5 COM PORT AND TELNET CONNECTIONS 5.1 Local Management Terminal Connection.................................... 5-1 5.2 Configuring the Terminal ............................................................. 5-1 5.3 Connecting a Management Terminal to the 8H02-16.................. 5-3 5.4 Connecting the UPS to the 8H02-16 ........................................... 5-3 5.5 Runtime IP Address Discovery.................................................... 5-4 5.6 COM Port and Telnet Connections.............................................. 5-4 8H02-16 User’s Guide v Contents CHAPTER 6 LOCAL MANAGEMENT 6.1 Overview ......................................................................................6-1 6.2 Local Management Keyboard Conventions .................................6-2 6.3 Accessing Local Management .....................................................6-3 6.4 Device Menu Screen....................................................................6-6 6.5 Device Configuration Menu Screen .............................................6-8 6.6 General Configuration Screen ...................................................6-10 6.7 SNMP Community Names Screen.............................................6-23 6.8 SNMP Traps Screen ..................................................................6-26 6.9 Configuring the Trap Table ........................................................6-27 6.10 Bridge Configuration Screen ......................................................6-28 6.11 Device Specific Configuration Menu Screen..............................6-31 6.12 Full Duplex Configuration Screen ..............................................6-33 6.13 System Resources Screen ........................................................6-36 6.14 High Speed Interface Configuration Screen ..............................6-39 6.15 Flash Download Screen .............................................................6-44 6.16 Clear NVRAM Screen ................................................................6-48 6.17 Port Redirect Function Screen ...................................................6-50 6.18 Device Statistics Menu Screen ..................................................6-53 6.19 Bridge Statistics Screen .............................................................6-54 6.20 Port Statistics Screen.................................................................6-55 6.21 Network Tools ............................................................................6-58 APPENDIX A SPECIFICATIONS A.1 Device Specifications .................................................................. A-1 A.2 Physical Properties ..................................................................... A-1 A.3 Electrical Specifications .............................................................. A-1 A.4 Environmental Requirements...................................................... A-1 A.5 Input/Output Ports....................................................................... A-2 A.6 COM Port/Pin Assignments ........................................................ A-2 A.7 Agency Approvals ....................................................................... A-3 APPENDIX B FE-100TX AND FE-100FX SPECIFICATIONS B.1 FE-100TX.................................................................................... B-1 B.2 FE-100FX.................................................................................... B-2 vi 8H02-16 User’s Guide Contents APPENDIX C C.1 C.2 C.3 C.4 OPTIONAL INSTALLATIONS AND MODE SWITCH BANK SETTINGS Required Tools ............................................................................C-1 Removing the Chassis Cover ......................................................C-2 Setting the Mode Switch..............................................................C-4 Installing Optional Fast Ethernet Interface Modules....................C-6 INDEX 8H02-16 User’s Guide vii Contents viii 8H02-16 User’s Guide CHAPTER 1 INTRODUCTION Welcome to the Cabletron Systems 8H02-16 SmartSwitch 10/100 User’s Guide. This guide describes the 8H02-16 SmartSwitch and provides information concerning network requirements, installation, troubleshooting, and the use of Local Management for device local control and management. 1.1 USING THIS GUIDE Read through this guide completely to understand the 8H02-16 SmartSwitch features, capabilities, and Local Management functions. A general working knowledge of Ethernet and IEEE 802.3 type data communications networks and their physical layer components is helpful when using Local Management. NOTE In this document, the 8H02-16 SmartSwitch is referred to as either the “8H02-16” or the “device.” 8H02-16 User’s Guide 1-1 Chapter 1: Introduction 1.2 STRUCTURE OF THIS GUIDE This guide is organized as follows: Chapter 1, Introduction, outlines the contents of this manual and briefly describes the 8H02-16 features. Directions about how to receive additional help and a list of related manuals are also included. Chapter 2, Network Requirements, explains the network requirements to consider before installing the 8H02-16. Chapter 3, Installation, provides instructions on how to install the unit and connect segments to the device. Chapter 4, Troubleshooting, details the 8H02-16 LANVIEW LEDs that enable you to quickly diagnose network/operational problems. Chapter 5, COM Port and Telnet Connections, describes how to attach a management console to the 8H02-16 to access Local Management (LM) or attach an uninterruptible power supply (UPS). Chapter 6, Local Management, describes how to access Local Management and use the Local Management screens to manage the 8H02-16. Appendix A, Specifications, contains information on functionality and operating specifications, connector pinouts, environmental requirements, and physical properties. Appendix B, FE-100TX and FE-100FX Specifications, contains information about FE-100TX pinouts and information concerning cable types used with the FE-100FX. Appendix C, Optional Installations and Mode Switch Bank Settings, describes how to remove the top cover to gain access to and set the Mode Switch Bank, and install optional Fast Ethernet Interface Modules. 1-2 8H02-16 User’s Guide 8H02-16 Overview 1.3 8H02-16 OVERVIEW The 8H02-16 is a standalone 16-port high-speed network switch device that supports traditional switching (bridging). Ports 15 and 16 support optional Fast Ethernet Interface Modules and can provide uplinks to 100BASE-TX or 100BASE-FX fast Ethernet networks. The 8H02-16 is used to connect individual high-bandwidth user devices, such as workstations, and provide a central switching point for multiple Ethernet segments built using devices such as Cabletron Systems HUBSTACK or other third party stackable devices. The 8H02-16 is a tabletop unit that can also be installed in a standard 19-inch rack using the supplied rack mounting hardware. The 8H02-16 has a universal ac power supply with automatic voltage sensing that allows operation using 100–125 or 200–250 Vac, 50/60 Hz. 1.3.1 8H02-16 Features The 8H02-16, shown in Figure 1-1, has the features listed below. SmartSwitch 10/100 WITH MMAC Smart SWITCH SECURE FAST VIRTUAL NETWORKING 174248 PWR CPU RESET 8H02-16 COM 1X 2X 3X 4X 5X 6X 7X 8X 9X 10X 11X 12X 13X 14X 15 16 Port Status LEDs Fast Ethernet Interface Module Ports 15 & 16 System LEDs COM Port Network Ports 1-14 RESET Button Figure 1-1 The 8H02-16 • Intel i960 RISC processor control • 14 Port High-Speed Workgroup Switch with two optional ports for Fast Ethernet Interface Modules providing high speed uplinks to 100 Mbps fast Ethernet technologies 8H02-16 User’s Guide 1-3 Chapter 1: Introduction • Full Duplex Switched Ethernet (FDSE) support for 20 Mbps links to bandwidth intensive users/servers • Runtime IP Address Discovery that allows the 8H02-16 to send out a RARP or BootP request to determine its IP address • Manageable using Simple Network Management Protocol (SNMP) and Remote Monitoring (RMON) • Support for traditional switching services as well as for Cabletron Systems SECUREFAST Switching Virtual Network technology • Possible linking of existing stackable or third party hubs to 100 Mbps Fast Ethernet backbones • IEEE 802.3 compatibility with support for IEEE 802.1d and DEC Spanning Tree Algorithms • LANVIEW Diagnostic LEDs 1.3.2 Connectivity The 8H02-16 connects to Ethernet networks or workstations through fourteen RJ45 ports on the front panel. These ports support Unshielded Twisted Pair (UTP) and Shielded Twisted Pair (STP) cables at lengths up to 100 meters. The ports are IEEE 802.3 10BASE-T compliant. The 8H02-16 has two front panel slots (ports 15 and 16) for optional Fast Ethernet Interface Modules to support an uplink to 100 Mbps Ethernet backbones or a high speed connection to a local server. 1.3.3 Full Duplex Switched Ethernet Each switched Ethernet port supports full wire-speed Ethernet communications and can be configured to operate in Full Duplex Switched Ethernet mode. 1-4 8H02-16 User’s Guide 8H02-16 Overview 1.3.4 Management Management of the 8H02-16 is accomplished using Local Management tools or remote SNMP management stations. Out-of-band local management is provided through the RS232 COM port on the front panel using a VT100 terminal or a VT100 terminal emulator. In-band remote management is possible through any SNMP compliant Network Management Software. 1.3.5 Traditional Switching The 8H02-16 provides traditional Switching or SECUREFAST Switching Virtual Network Services between all of the front panel interfaces including the optional ports 15 and 16. Through Cabletron Systems Synthesis framework, the 8H02-16 supports operations in traditional Switching mode or SECUREFAST Switching mode. SECUREFAST Switching allows for future migration to Virtual Network technologies without requiring the replacement of existing equipment. 1.3.6 Standards Compatibility The 8H02-16 provides IEEE 802.1d Spanning Tree Algorithm (STA) support to enhance the overall reliability of the network and protect against “loop” conditions. The 8H02-16 supports a wide variety of industry standard MIBs including RFC 1213 (MIB II), RFC 1271 (RMON), RFC 1371 (RS232 MIB), RFC 1493 (Bridge MIB) and RFC 1354 (FIB MIB). A full suite of Cabletron Systems Enterprise MIBs provide a wide array of statistical information to enhance troubleshooting. 1.3.7 LANVIEW Diagnostic LEDs LANVIEW diagnostic LEDs serve as an important troubleshooting aid by providing an easy way to observe the status of individual ports and overall network operations. Chapter 4 provides details about the 8H02-16 LANVIEW LEDs. 8H02-16 User’s Guide 1-5 Chapter 1: Introduction 1.4 LOCAL MANAGEMENT FEATURES Local Management provides the tools that allow management of the 8H02-16 and any of the optional Fast Ethernet Interface Modules installed as ports 15 and 16. It also allows the following tasks to be performed: • Assign an IP address and subnet mask to the 8H02-16. • Select a default gateway and default interface. • Control local and remote access. • Designate workstations to receive SNMP traps from the 8H02-16. • Configure module specific SNMP MIB objects including the IETF Bridge MIB objects and many of the RMON MIB objects. Chapter 6 provides detailed information about Local Management. 1.5 OPTIONAL FEATURES The two optional Memory Upgrade Kits for the 8H02-16 SmartSwitch are listed below: • The 8H02-16-MEM-UGK Memory Upgrade Kit provides an 8 MB DRAM SIMM that allows the 8H02-16 to run SFS (Secure Fast Switching) and all groups of RMON. • The 8H02-8D/4F-ADV Advanced Memory Upgrade Kit provides 8 MB DRAM, 4 MB of FLASH with a preloaded image, and image diskettes that allows the 8H02-16 to run VLAN (Virtual Local Area Network), SFS, and RMON. 1-6 8H02-16 User’s Guide Document Conventions • Cabletron Systems provides Fast Ethernet Interface Modules to support uplinks to 100 Mbps Ethernet backbones or high speed connections to local servers. The Fast Ethernet Interface Modules are listed in Table 1-1. Table 1-1 Fast Ethernet Interface Modules P/N Description Application FE-100TX Uses RJ45 connector Supports Unshielded Twisted Pair (UTP) cabling. FE-100FX Uses SC connector Supports multimode fiber optic cabling. 1.6 DOCUMENT CONVENTIONS The following conventions are used throughout this document: NOTE TIP ! Note symbol. Calls the reader’s attention to any item of information that may be of special importance. Tip symbol. Conveys helpful hints concerning procedures or actions. Caution symbol. Contains information essential to avoid damage to the equipment. CAUTION Electrical Hazard Warning symbol. Warns against an action that could result in personal injury or death due to an electrical hazard. WARNING Warning symbol. Warns against an action that could result in personal injury or death. 8H02-16 User’s Guide 1-7 Chapter 1: Introduction 1.7 GETTING HELP If you need additional support related to this device, or if you have any questions, comments, or suggestions concerning this manual, contact Cabletron Systems Technical Support: Phone (603) 332-9400 Monday – Friday; 8 A.M. – 8 P.M. Eastern Time CompuServe GO CTRON from any ! prompt Internet mail [email protected] FTP Login Password ctron.com (134.141.197.25) anonymous your email address Modem setting (603) 335-3358 8N1: 8 data bits, 1 stop bit, No parity BBS For additional information about Cabletron Systems products, visit our World Wide Web site: http://www.cabletron.com/ Before calling Cabletron Systems Technical Support, have the following information ready: • A description of the failure • A description of any action(s) already taken to resolve the problem (e.g., changing mode switches, rebooting the unit, etc.) • A description of your network environment (layout, cable type, etc.) • Network load and frame size at the time of trouble (if known) • The serial and revision numbers of all Cabletron Systems products in the network • The device history (i.e., have you returned the device before, is this a recurring problem, etc.) • Any previous Return Material Authorization (RMA) numbers 1-8 8H02-16 User’s Guide Related Manuals 1.8 RELATED MANUALS The following manuals may help the user to control and manage the 8H02-16 using SNMP network management systems: Cabletron Systems SPECTRUM Element Manager for Windows Cabletron Systems SPECTRUM and SPECTRUM Portable Management Applications (SPMA) products Third Party SNMP compliant Network Management Packages 8H02-16 User’s Guide 1-9 Chapter 1: Introduction 1-10 8H02-16 User’s Guide CHAPTER 2 NETWORK REQUIREMENTS This chapter contains general networking guidelines. Before attempting to use the 8H02-16 or to install a Fast Ethernet Interface Module (FE-100TX or FE-100FX), review the requirements and specifications outlined in this chapter. 2.1 NETWORK REQUIREMENTS The network installation must meet the guidelines included in this chapter to ensure satisfactory performance of this equipment. Failure to follow these guidelines may produce poor network performance. Refer to the following sections that apply to your specific network configuration. 2.1.1 10BASE-T Twisted Pair Network When connecting a 10BASE-T twisted pair segment to any of the 8H02-16 ports (Interfaces 1 through 14), ensure the network meets the following requirements: Length The IEEE 802.3 standard for 10BASE-T requires that 10BASE-T devices transmit over a 100 meter (328 foot) link using 22–24 AWG Unshielded Twisted Pair (UTP) wire. However, cable quality largely determines maximum link length. If you use high quality, low attenuation cable, you can achieve link lengths of up to 200 meters. Cable delay limits the maximum link length to 200 meters. NOTE Losses introduced by connections at punch-down blocks and other equipment reduce total segment length. For each connector or patch panel in the link, subtract 12 meters from the total length of the cable. 8H02-16 User’s Guide 2-1 Chapter 2: Network Requirements Impedance Cabletron Systems 10BASE-T twisted pair products work on twisted pair cable with 75 to 165 ohms impedance. UTP cables typically have an impedance from 85 to 110 ohms. Shielded twisted pair cables, such as IBM Type 1 cable with an impedance of 150 ohms may also be used. Temperature Multi-pair PVC 24 AWG telephone cables typically have an attenuation of approximately 8–10 dB/100 m at 20°C (68°F). The attenuation of PVC insulated cable varies significantly with temperature. At temperatures greater than 40°C (104°F), use plenum-rated cable to ensure that attenuation remains within specification. 2.1.2 100BASE-TX Twisted Pair Network The 8H02-16 with an FE-100TX installed in ports 15 or 16 provides an RJ45 connection that supports UTP cabling. The device at the other end of the twisted pair segment must meet IEEE 802.3u 100BASE-TX specifications for the devices to operate at 100 Mbps. Use Category 5 UTP cabling for networks operating at 100 Mbps. Use Category 3, 4, or 5 UTP cabling for networks operating at 10 Mbps. NOTE The 8H02-16 with an FE-100TX installed is capable of operating at either 10 or 100 Mbps. The FE-100TX senses the speed of the other device and adjusts its speed accordingly. When connecting a 100BASE-TX twisted pair segment to port 15 or 16 with an FE-100TX interface module, the network must meet the following requirements: Length The IEEE 802.3u standard for 100BASE-TX requires that 100BASE-TX devices be capable of transmitting over a 100 meter (328 foot) link using Category 5 UTP cable. The IEEE 802.3 standard for 10BASE-T requires that 10BASE-T devices be capable of transmitting over a 100 meter (328 foot) link using Category 3, 4, or 5 UTP cable. 2-2 8H02-16 User’s Guide Network Requirements Propagation Delay Propagation delay is the amount of time it takes data to travel from the sending device to the receiving device. Total propagation delay allowed for a 100BASE-TX (100 Mbps) network is 256 bit times or 2.56 microseconds (2.56 µs). If the total propagation delay between any two nodes on a 100BASE-TX network exceeds 2.56 µs, then use bridges or other devices to further segment the network. Total propagation delay allowed for a 10BASE-T (10 Mbps) network is 256 bit times or 25.6 µs. If the total propagation delay between any two nodes on a 10BASE-T network exceeds 25.6 µs, then use bridges or other devices to further segment the network. Temperature The attenuation of PVC insulated cable varies significantly with temperature. At temperatures greater than 40°C (104°F), use plenum rated cables to ensure that cable attenuation remains within specification. 2.1.3 100BASE-FX Fiber Optic Network Ports 15 and 16 of the 8H02-16 support the Cabletron Systems FE-100FX fiber optic interface module. The FE-100FX meets the IEEE 802.3u standard. When connecting a fiber optic segment to the 8H02-16, the network must meet the following requirements: Cable Loss Test the fiber optic cable with a fiber optic attenuation test set adjusted for an 850 nm wavelength. This test verifies that the signal loss is within an acceptable level. The maximum loss for a multimode cable is 11.0 dB. Fiber Optic Budget and Propagation Delay Determine the maximum fiber optic cable length by calculating the fiber optic budget delay and total network propagation before fiber optic cable runs are incorporated in any network design. Fiber optic budget is the combination of the optical loss due to the fiber optic cable, in-line splices, and fiber optic connectors. 8H02-16 User’s Guide 2-3 Chapter 2: Network Requirements Propagation delay (collision delay) is the amount of time it takes data to travel from the sending device to the receiving device. Total propagation delay allowed for the entire network is 256 bit times (2.56 µs). If the total propagation delay between any two nodes on the network exceeds 2.56 µs, then use bridges or other devices to further segment the network. 2.2 100BASE-TX NETWORK CABLE LENGTHS This section details the maximum network cable lengths specified by the IEEE 802.3u standard. As stated in the previous sections, the physical size of the network is limited primarily by propagation delay. The total propagation delay cannot exceed 256 bit times or 2.56 µs. A 100BASE-TX/FX network might use all copper (UTP) links, all fiber links or a combination of both. The maximum length of any segment is determined by the types and combination of links and by the type of repeater (if any) between segments. IEEE 802.3u standards specify two repeater classes (Class 1 and Class 2) and the maximum cable lengths for each media type. If this device is being installed in a 100BASE-TX/FX environment with repeaters, use the repeater instruction manual to determine the maximum cable lengths when laying out your network. UTP Maximum Cable Lengths An Unshielded Twisted Pair copper segment in a 100BASE-TX environment may be no more than 100 meters in length. ! The maximum length of a UTP segment may be no more than 100 meters. CAUT ION Multimode Fiber Cable Lengths The maximum length of a 100BASE-FX segment may be no more than 412 meters between Data Terminal Equipment (DTE to DTE) in half duplex mode or 2 km (DTE to DTE) in full duplex mode. 2-4 8H02-16 User’s Guide CHAPTER 3 INSTALLATION Only qualified personnel should install the 8H02-16. This chapter covers the following items: • Required tools • Unpacking the 8H02-16 • Installing the 8H02-16 on a shelf or into a standard rack • Connecting to the power source • Connecting to the network 3.1 REQUIRED TOOLS A Phillips screwdriver is required to install the equipment. 3.2 UNPACKING THE 8H02-16 To unpack the shipment, proceed as follows: 1. Carefully remove the 8H02-16 from the shipping box. Save all shipping material in case any items need to be returned. 2. Visually inspect the 8H02-16 and any optional equipment. 3. If there are any signs of damage, contact Cabletron Systems Technical Support. Refer to Section 1.7, Getting Help, for details. 8H02-16 User’s Guide 3-1 Chapter 3: Installation 3.3 8H02-16 OPTIONS Install the options first before proceeding to Section 3.4. NOTE If the 8H02-16 is to be installed with optional Fast Ethernet Interface Modules, refer to Appendix C for installation instructions. For more information on the two Fast Ethernet Interface Modules and the two optional memory kits, refer to Section 1.5, Optional Features. 3.4 INSTALLING THE 8H02-16 The 8H02-16 may be installed on a tabletop, shelf, or in a 19-inch rack. Refer to Section 3.4.1 for information concerning a tabletop or shelf installation. Section 3.4.2 describes the rackmount installation. 3.4.1 Tabletop or Shelf Installation This section provides guidelines for installation on a tabletop or shelf. C B SmartSwitch 10/100 WITH A MMAC Smart SWITCH SECURE FAST VIRTUAL NETWORKING PWR CPU RESET 8H02-16 COM 1X A = 15 cm (6 in) B = 46 cm (18 in) C = 53 cm (21 in) D = 213 cm (7 ft) 2X 3X 4X 5X 6X 7X 8X 9X 10X 11X 12X 13X 14X 15 16 D 1742_06 Figure 3-1 Tabletop or Shelf Installation Proceed to Section 3.4.3 for instructions about connecting power. 3-2 8H02-16 User’s Guide Installing the 8H02-16 3.4.2 Rackmount Installation To install the 8H02-16 in a 19-inch rack, Cabletron Systems includes an accessory kit containing the rackmount brackets, mounting screws, and a strain-relief bracket for cable management. WARNING Before installing the 8H02-16 into a rack, ensure that the rack supports the device(s) without compromising the stability of the rack. Otherwise, personal injury and/or equipment damage may result. Tabletop and shelf installations must be within reach of the network cabling and meet the requirements listed below: • Locate the 8H02-16 within seven feet of an appropriate grounded power receptacle that meets the power supply requirements listed in Appendix A, Specifications. • Maintain a temperature of between 5°C (41°F) and 40°C (104°F) at the installation site with fluctuations of less than 10°C per hour. ! CAUTION To ensure proper ventilation and prevent overheating, leave a minimum clearance space of 5.1 cm (2.0 in) at the left, right and rear of the 8H02-16. 8H02-16 User’s Guide 3-3 Chapter 3: Installation Attaching the Strain-Relief Bracket Attach the strain-relief bracket to the front of the 8H02-16 as follows: 1. Locate the strain-relief bracket and four 8-32 x 3/8-inch pan-head screws in the rackmount kit. Do not attempt to attach the strain-relief bracket with screws other than the 8-32 x 3/8-inch screws included with the 8H02-16. Use of longer screws may damage the unit or cause electrical shock. 2. Attach the strain-relief bracket to the bottom of the 8H02-16 using the four 8-32 x 3/8-inch pan-head screws (Figure 3-2). Screws (4) Strain-Relief Bracket COM 8H02-16 1X 2X 3X 4X 5X 6X 7X 8X 9X 10X 11X 12X 13X 14X 15 16 RESET CPU PWR WITH Smart SWITCH SECURE FAST VIRTUAL NETWORKING SmartSwitch 10/100 MMAC 174247 Figure 3-2 3-4 Attaching the Strain-Relief Bracket 8H02-16 User’s Guide Installing the 8H02-16 Rack Mounting the 8H02-16 Proceed as follows to install the 8H02-16 into a 19-inch rack. 1. Remove and discard the four cover screws (two from each side) located along the front edges of each side of the 8H02-16. 2. Locate the four 6-32 x 3/8-inch flat head cover replacement screws in the rackmount kit. Use these screws to attach the rackmount brackets to the 8H02-16 as shown in Figure 3-3. Rackmount Brackets (2) SmartSwitch 10/100 WITH MMAC Smart SWITCH SECURE FAST VIRTUAL NETWORKING PWR CPU RESET 8H02-16 1X COM 2X 3X 4X 5X 6X 7X 8X 9X 10X 11X 12X 13X 14X 15 16 Screws (4) Figure 3-3 1742-04 Installing the Rackmount Brackets 3. With the mounting brackets installed, position the 8H02-16 between the vertical frame members of the 19-inch rack and fasten it securely with mounting screws as shown in Figure 3-4. 19-Inch Rack SmartSwitch 10/100 WITH MMAC Smart SWITCH SECURE FAST VIRTUAL NETWORKING PWR CPU RESET 8H02-16 COM 1X 2X 3X 4X 5X 6X 7X 8X 9X 10X 11X 12X 13X 14X 15 16 Screws (4) 1742-03 Figure 3-4 8H02-16 User’s Guide Installing the 8H02-16 in a Rack 3-5 Chapter 3: Installation 3.4.3 NOTE Connecting to the Power Source The 8H02-16 has a power supply with automatic voltage sensing that allows connection to power sources ranging from 100–125 Vac or 200–250 Vac, 50/60 Hz. To connect the 8H02-16 to a power source, proceed as follows: 1. Plug the power cord into a grounded wall outlet. The POWER LED turns ON (green) and the CPU LED turns ON (green) briefly. It takes approximately one minute for the 8H02-16 to boot up. NOTE 2. Observe the LANVIEW LEDs. After boot up, the CPU LED becomes solid green. If the CPU LED is not solid green, check the power cord connection and power source. If the CPU LED is still not solid green after approximately one minute, contact Cabletron Systems Technical Support. Refer to Section 1.7, Getting Help, for details. 3.5 CONNECTING TO THE NETWORK This section provides the procedures for connecting UTP and multimode fiber optic segments from the network or other devices to the 8H02-16. Ports 1 through 14 on the 8H02-16 have RJ45 connectors for UTP connections. Ports 15 and 16 support FE-100TX or FE-100FX Fast Ethernet Interface Modules. The FE-100TX has an RJ45 connector for a UTP cable connection. The FE-100FX has an SC style connector for a multimode fiber optic cable connection. Refer to Section 3.5.1 to make UTP connections to ports 1 through 14. Refer to Section 3.5.2 to make a UTP connection to an FE-100TX. Refer to Section 3.5.3 to make a fiber optic connection to an FE-100FX. 3-6 8H02-16 User’s Guide Connecting to the Network 3.5.1 Connecting UTP Cables to Ports 1 Through 14 Before connecting a segment to the 8H02-16, check each end of the segment to verify wire crossover. ! CAUTION To establish a link, you must have an odd number of crossovers (preferably one) between 10BASE-T devices of the same type (i.e., from repeater to repeater or transceiver to transceiver). Connect a twisted pair segment to the 8H02-16 as follows: 1. Ensure that the device at the other end of the segment is connected to the segment and is powered ON. 2. Refer to Figure 3-5. Connect the twisted pair segment to the 8H02-16 by inserting the RJ45 connector on the twisted pair segment into the desired RJ45 port (ports 1 through 14). . MMAC WITH SECURE FAST VIRTUAL 16 15 PWR CPU RESET 1X 2X 3X 4X 5X 6X 7X 8X 9X 10X 11X 12X 13X 1742-09 Smart SWITCH 0 SmartSwitch 10/10NETWORKING 14X COM 8H02-16 Figure 3-5 8H02-16 Twisted Pair Connection 3. Verify that a Link exists by checking that the port RX LED is on (flashing green or yellow or on solid green). If the RX LED is off, perform the following steps until it is on: a. Check that the 10BASE-T device at the other end of the twisted pair segment is ON and connected to the segment. b. Verify that the RJ45 connectors on the twisted pair segment have the proper pinouts (Figure 3-6) and check the cable for continuity. 8H02-16 User’s Guide 3-7 Chapter 3: Installation TO SmartSwitch RJ45 Port NOTE: RX+/RX– and TX+/TX– must share a common color pair. TO 10BASE-T Device Port RX+ 1 1 RX+ RX– 2 2 RX– TX+ 3 3 TX+ TX– 6 6 TX– RJ45 to RJ45 1574-30 Figure 3-6 Cable Pinouts - (RJ45) Crossover Cable c. Check that the twisted pair connection meets the dB loss and cable specifications outlined in Chapter 2. If a link is not established, contact Cabletron Systems Technical Support. Refer to Section 1.7, Getting Help, for details. 4. Repeat step 2, above, until all connections have been made. 3.5.2 Connecting a UTP Segment to the FE-100TX An FE-100-TX installed in port slot 15 and/or 16 is often used to provide a connection between the 8H02-16 and a bridge, router, or switch. Usually, in this configuration, a “straight-through” cable is used and the Fast Ethernet Interface Module crossover switch shown in Figure 3-7 is set to “not crossed over.” Normally, when connecting devices to like devices, crossing over of the transmit and receive pairs must occur. Before connecting a segment to the FE-100TX, check each end of the segment to determine if the wires have been crossed over for the proper connection. A schematic of a crossover cable is shown in Figure 3-6. If the wires do not cross over, use the switch on the FE-100TX to internally cross over the RJ45 port. Figure 3-7 shows how to properly set the FE-100TX crossover switch. 3-8 8H02-16 User’s Guide Connecting to the Network Position X (crossed over) Position = (not crossed over) 1. TX+ 2. TX3. RX+ 4. NC 5. NC 6. RX7. NC 8. NC = x 10 100 FE-100TX 1. RX+ 2. RX3. TX+ 4. NC 5. NC 6. TX7. NC 8. NC 166505 Figure 3-7 FE-100TX Crossover Switch Connect an FE-100TX to a twisted pair segment as follows: 1. Ensure that the device at the other end of the segment is connected to the segment and is powered ON. 2. Connect the twisted pair segment to the module by inserting the RJ45 connector on the twisted pair segment into the RJ45 port on the module. See Figure 3-7. 8H02-16 User’s Guide 3-9 Chapter 3: Installation 3. Verify that a Link exists by checking that the port RX LED is on (flashing green or yellow or on solid green). If the RX LED is off, perform the following steps until it is on: a. Check that the 100BASE-TX device at the other end of the twisted pair segment is powered up. b. Verify that the RJ45 connector on the twisted pair segment has the proper pinouts. c. Check the cable for continuity. d. Make sure that the twisted pair connection meets dB loss and cable specifications outlined in Section 2.1.2. e. Confirm that the crossover switch is in the correct position. If a Link is not established, contact Cabletron Systems Technical Support. Refer to Section 1.7, Getting Help, for details. 3.5.3 Connecting a Multimode Segment to the FE-100FX The FE-100FX has an SC style network port (see Figure 3-8). Cabletron Systems supplies fiber optic cable that uses SC style connectors that are keyed to ensure proper crossing over of the transmit and receive fibers. ! CAUTION An odd number of crossovers (preferably one) must be maintained between devices so that the transmit port of one device is connected to the receive port of the other device and vice versa. If the fiber optic cable being used has SC style connectors that do not resemble MIC style connectors, or has SC connectors on one end and a different type on the other, such as ST connectors, ensure that the proper crossing over occurs. 3-10 8H02-16 User’s Guide Connecting to the Network Fiber Optic Network Connection 1. Remove the protective plastic covers from the fiber optic ports on the applicable port on the module and from the ends of the connectors. ! CAUTION Do not touch the ends of the fiber optic strands, and do not let the ends come in contact with dust, dirt, or other contaminants. Contamination of the ends causes problems in data transmissions. If the ends become contaminated, clean them with alcohol using a soft, clean, lint free cloth. 2. Insert one end of the SC connector into the FE-100FX installed in the 8H02-16. See Figure 3-8. 3. At the other end of the fiber optic cable, attach the SC connector to the other device. FX FE-100 16 15 RX LED 174234 Figure 3-8 8H02-16 User’s Guide FE-100FX Port 3-11 Chapter 3: Installation 4. Verify that a Link exists by checking that the port RX LED is flashing green or yellow, or on solid green. If the RX LED is off, perform the following steps until it is on: The port RX LED flashes green and yellow during bootup. NOTE a. Check that the power is turned on for the device at the other end of the Link. b. Verify proper crossing over of fiber strands between the applicable port on the 8H02-16 and the fiber optic device at the other end of the fiber optic link segment. c. Verify that the fiber connection meets the dB loss specifications outlined in Chapter 2. If a Link has not been established, contact Cabletron Systems Technical Support. Refer to Section 1.7, Getting Help, for details. The 8H02-16 is now ready to be set up through Local Management. Refer to Chapter 6, Local Management, to configure the 8H02-16. 3-12 8H02-16 User’s Guide CHAPTER 4 TROUBLESHOOTING This chapter provides information concerning the following: • Using the LANVIEW diagnostic and status monitoring system • Troubleshooting network and 8H02-16 operational problems • Using the RESET button 4.1 USING LANVIEW The 8H02-16 uses Cabletron Systems built-in visual diagnostic and status monitoring system called LANVIEW. The LANVIEW LEDs (Figure 4-1) allow quick observation of the network status to aid in diagnosing of network problems. Refer to Table 4-1 for a description of the LEDs. For a functional description of the LANVIEW LED on the optional Fast Ethernet Interface Module (FE-100TX), refer to Section 4.2. Receive (RX) Transmit (TX) SmartSwitch 10/100 WITH MMAC Smart SWITCH SECURE FAST VIRTUAL NETWORKING PWR CPU RESET 8H02-16 COM 1X 2X 3X 4X 5X 6X 7X 8X 9X 10X 11X 12X 13X PWR CPU 14X 15 16 174236 Figure 4-1 8H02-16 User’s Guide LANVIEW LEDs 4-1 Chapter 4: Troubleshooting Table 4-1 LANVIEW LEDs LED Color State Recommended Action PWR Green Functional. No action. Red 5-Volt output out of regulation. Contact Cabletron Systems Technical Support. CPU TX RX Off Power off. Power up device. Red Flashing. Hardware failure has occurred. Contact Cabletron Systems Technical Support. Solid. Reset, normal power up reset. No action. Yellow Crippled. Limited functionality. Contact Cabletron Systems Technical Support. Green Functional. No action. Yellow and Green Booting. Blinks yellow and green while booting. No action. Off Port enabled, and no activity. Should flash green every 2 seconds indicating BPDUs being sent if STA is enabled and there is a valid link. Green Flashing. Indicates activity. Rate indicates data rate. No action. Yellow Blinking. Port in standby. Port may be disabled due to Spanning Tree. Red Flashing. Indicates collision rate. No action. Solid indicates numerous collisions and indicates a problem. Contact Cabletron Systems Technical Support for assistance. Off Port in standby if yellow TX LED is blinking, or no Link. No error. Green Solid. Port enabled, link, no activity. No error. Blinking. Port disabled, link. No error. Flashing. Indicates receive activity. No error. Yellow 4-2 8H02-16 User’s Guide FE-100TX LED 4.2 FE-100TX LED The optional FE-100TX has one LED labeled 10/100. The 10/100 LED together with the receive LED allows the user to determine the Link status and the operating speed of the Fast Ethernet Interface Module. The 10/100TX LED and the Receive (RX) LED are shown in Figure 4-2. Table 4-2 and Table 4-3 provide a functional description of the FE-100TX LED. MMAC Smart SWITCH 10 100 LED = x 10 100 Receive (RX) LED FE-100TX 15 16 174253 Figure 4-2 FE-100TX LED A Link exists if the Receive (RX) LED is on. NOTE Table 4-2 FE-100TX LED (With Link) LED Color Description 10/100 Off FE-100TX is operating at 10 Mbps. Green FE-100TX is operating at 100 Mbps. 8H02-16 User’s Guide 4-3 Chapter 4: Troubleshooting No Link exists if the Receive (RX) LED is off. NOTE Table 4-3 FE-100TX LED (Without Link) LED Color Description 10/100 Off No Link or no cable attached. FE-100TX forced to 10 Mbps operation, or is manually set to “auto-negotiate” mode. Green No Link or no cable attached. FE-100TX is forced to 100 Mbps operation. 4-4 8H02-16 User’s Guide Troubleshooting Checklist 4.3 TROUBLESHOOTING CHECKLIST If the 8H02-16 is not working properly, refer to Table 4-4 for a checklist of possible problems, causes, and recommended actions to resolve the problem. Table 4-4 Troubleshooting Checklist Problem Possible Cause Recommended Action All LEDs are OFF. Loss of Power to the 8H02-16. Check the proper connection of the power cable and its access to a live outlet. 8H02-16 not properly installed. Check the installation. Autobaud not enabled. Press ENTER (RETURN) (may take up to four times). Terminal setup is not correct. Refer to Chapter 5 for proper setup procedures. Improper console cable pinouts. Refer to Appendix A for proper console port pinouts. Improper Community Names Table. Refer to Chapter 6 for Community Names Table setup. 8H02-16 does not have an IP address. Refer to Chapter 6 for IP address assignment procedure. Port is disabled. Enable port. No Local Management Password screen. Cannot contact the 8H02-16 from in-band management. No link to device. Check link to device. Port(s) goes into standby for no apparent reason. 8H02-16 detects a looped condition. Discuss these configurations with Cabletron Systems Technical Support before implementing them into your network. User parameters (IP address, Device and Module name, etc.) are lost when the 8H02-16 is powered down or the front panel RESET button is pressed. Position of the NVRAM RESET switch was changed before the last power down or pressing of the RESET button, causing the user-entered parameters to reset to factory default settings. Reenter the lost parameters as necessary. Call Cabletron Systems Technical Support if problem continues. 8H02-16 User’s Guide 4-5 Chapter 4: Troubleshooting 4.4 USING THE RESET BUTTON The RESET button shown in Figure 4-3 resets the 8H02-16 processor without affecting the NVRAM. The RESET button may be used in conjunction with mode switch 7, described in Appendix C, to clear user-entered parameters such as IP addresses and Community Names and to replace them with the 8H02-16 default settings. NOTE SmartSwitch 10/100 WITH MMAC Smart SWITCH SECURE FAST VIRTUAL NETWORKING PWR CPU RESET 8H02-16 COM 1X 2X 3X 4X 5X 6X 7X 8X 9X 10X 11X 12X 13X RESET Button 14X 15 16 174237 Figure 4-3 RESET Button To reset the 8H06-16 processor, use a pen or pencil to press and release the RESET button. The 8H02-16 goes through a reset process for approximately 45 seconds. 4-6 8H02-16 User’s Guide CHAPTER 5 COM PORT AND TELNET CONNECTIONS This chapter provides information about the following items: • Connecting and configuring a management terminal to the COM port of the 8H02-16 to access Local Management • Connecting an Uninterruptible Power Supply (UPS) to the COM port of the 8H02-16 for UPS applications • Establishing a Telnet connection 5.1 LOCAL MANAGEMENT TERMINAL CONNECTION Connecting a terminal to access Local Management involves the following: • Configuring the terminal so it can communicate with the 8H02-16 • Connecting the terminal to the COM port of the 8H02-16 with an RJ45 console cable 5.2 CONFIGURING THE TERMINAL The following instructions outline how to configure your terminal to communicate with Local Management. Refer to your specific terminal manual for more instructions if necessary. Use one of the following systems to access Local Management: • A Digital Equipment Corporation VT100 terminal • An IBM or compatible PC running a VT100 emulation program To access the Setup Directory on a VT series terminal, press F3. Table 5-1 lists the required terminal setup for a VT series terminal. 8H02-16 User’s Guide 5-1 Chapter 5: COM Port and Telnet Connections Table 5-1 VT Terminal Setup Display Setup Menu Columns -> Controls -> Auto Wrap -> Scroll -> Text Cursor -> Cursor Style -> 80 Columns Interpret Controls No Auto Wrap Jump Scroll Cursor Underline Cursor Style General Setup Menu Mode -> ID number -> Cursor Keys -> Power Supply -> VT100, 7 Bit Controls VT100ID Normal Cursor Keys UPSS DEC Supplemental Communications Setup Menu Transmit -> Receive -> XOFF -> Bits -> Parity -> Stop Bit -> Local Echo -> Port -> Transmit -> Auto Answerback -> 2400, 4800, 9600, 19200 Receive=Transmit XOFF at 64 8 bits No Parity 1 Stop Bit No Local Echo DEC-423, Data Leads Only Limited Transmit No Auto Answerback Keyboard Setup Menu Keys -> Auto Repeat -> Keyclick -> Margin Bell -> Warning Bell -> 5-2 Typewriter Keys any option any option Margin Bell Warning Bell 8H02-16 User’s Guide Connecting a Management Terminal to the 8H02-16 5.3 CONNECTING A MANAGEMENT TERMINAL TO THE 8H02-16 The 8H02-16 comes with a Console Cable Kit that provides a cable and RJ45-to-DB9 adapter. The adapter allows the 8H02-16 RJ45 COM port to connect to an IBM or compatible PC running a VT series emulation software package. For detailed instructions regarding the connection of the console cable to the 8H02-16, refer to the instruction sheet provided in the Console Cable Kit. Optional adapters are available to connect the 8H02-16 to Local Management through a VT type terminal or a modem. Refer to the RJ45 Console Cable Kit Instruction Sheet for installation instructions and adapter specifications. 5.4 CONNECTING THE UPS TO THE 8H02-16 The following hardware is needed to connect the 8H02-16 to the UPS: • An RJ45 console cable • An RJ45 to DB9 adapter To connect a cable from the UPS to the 8H02-16 COM port, perform the following steps: 1. Plug the RJ45 console cable into the 8H02-16 COM port. 2. Plug the other end of the console cable into the adapter and connect the adapter to the UPS. With the cable connection complete and with a valid IP address entered into the 8H02-16 through Local Management (see Chapter 6) or through Runtime IP Address Discovery (refer to Section 5.5, Runtime IP Address Discovery), use one of the following management tools to configure the 8H02-16 COM port for the UPS application: • 8H02-16 Local Management through Telnet. The General Configuration screen described in Chapter 6, Section 6.6.12, provides the instructions to set up the COM port for the UPS application. • Graphical user interfaces (GUIs) provided by SPECTRUM Element Manager for Windows, SPECTRUM Portable Management Applications (SPMAs), or SPECTRUM software packages. 8H02-16 User’s Guide 5-3 Chapter 5: COM Port and Telnet Connections 5.5 RUNTIME IP ADDRESS DISCOVERY Upon power up, the 8H02-16, through a function called Runtime IP Address Discovery, sends out a RARP and BootP request over the network to determine its IP address. This function allows the loading of an IP address into NVRAM on the 8H02-16 without using Local Management. For information on setting up a workstation to act as a server to respond to a RARP or BootP request, refer to the specific workstation documentation. 5.6 COM PORT AND TELNET CONNECTIONS Once the 8H02-16 has a valid IP address, establish a Telnet session with Local Management from any TCP/IP based node on the network. Telnet connections to the 8H02-16 require the community name passwords assigned at the SNMP Community Names screen. Refer to Section 6.7, SNMP Community Names Screen, of this manual for additional information about community names. NOTE 5-4 Refer to the instructions included with the Telnet application for information about establishing a Telnet session. 8H02-16 User’s Guide CHAPTER 6 LOCAL MANAGEMENT This chapter describes how to access and use Local Management for the 8H02-16. 6.1 OVERVIEW Local Management for the 8H02-16 consists of a series of management screens that allow the management of the 8H02-16 and its attached segments. The management screens allow the user to do the following tasks: • Assign IP addresses and subnet masks to the 8H02-16 • Select a default gateway and subnet mask • Control access to the 8H02-16 by establishing community names • Clear NVRAM • Force a FLASH Download • Designate which Network Management Workstations receive SNMP traps from the device There are four ways to access Local Management: • Locally using a VT type terminal connected to the COM port of the 8H02-16. • Remotely using a VT type terminal connected through a modem. • In-band through a Telnet connection. • Out-of-band through a Telnet connection to the COM port of the 8H02-16 when the port is configured for SLIP or PPP. Chapter 5 contains details on how to connect a terminal to the 8H02-16 COM port to access Local Management. 8H02-16 User’s Guide 6-1 Chapter 6: Local Management 6.2 LOCAL MANAGEMENT KEYBOARD CONVENTIONS All key names appear as capital letters in this manual. Table 6-1 explains the keyboard conventions and the key functions that are used. Table 6-1 Keyboard Conventions Key Function ENTER Key RETURN Key These are selection keys that perform the same Local Management function. For example, “Press ENTER” means that you can press either ENTER or RETURN, unless this manual specifically instructs you otherwise. ESCAPE (ESC) Key This key allows an escape from a Local Management screen without saving changes. For example, “Press ESC twice” means the ESC key must be pressed quickly two times. SPACE bar BACKSPACE Key These keys cycle through selections in some Local Management fields. Use the SPACE bar to cycle forward through selections and use BACKSPACE to cycle backward through selections. Arrow Keys These are navigation keys. Use the UP-ARROW, DOWN-ARROW, LEFT-ARROW, and RIGHT-ARROW keys to move the screen cursor. For example, “Use the arrow keys” means to press whichever arrow key moves the cursor to the desired field on the Local Management screen. [–] Key This key decreases values from a Local Management increment field. For example, “Press [–]” means to press the minus sign key. DEL Key The DEL (Delete) key removes characters from a Local Management field. For example, “Press DEL” means to press the Delete key. 6-2 8H02-16 User’s Guide Accessing Local Management 6.3 ACCESSING LOCAL MANAGEMENT Perform the following steps to access Local Management: 1. Turn on the terminal. Press ENTER (up to four times) until the 8H02-16 Local Management Password screen, Figure 6-1, appears. Event Message Line 8H02-16 LOCAL MANAGEMENT CABLETRON Systems, Incorporated P.O.Box 5005 Rochester, NH 03866-5005 USA (603) 332-9400 (c) Copyright CABLETRON Systems, Inc, 1996 Device Serial Number: XX.XX.XX Device Hardware Revision: XX Device Firmware Revision: XX.XX.XX Device BOOTPROM Revision: XX.XX.XX Enter Password: 174212 Figure 6-1 The 8H02-16 Local Management Password Screen 8H02-16 User’s Guide 6-3 Chapter 6: Local Management 2. Enter the Password and press ENTER. The default Super-User access password is “public” or press ENTER. The user’s password is one of the community names specified in the SNMP Community Names screen. Access to certain Local Management capabilities depends on the degree of access accorded that community name. Refer to Section 6.7. NOTE • If an invalid password is entered, the terminal beeps and the cursor returns to the beginning of the password entry field. • Entering a valid password causes the associated access level to display at the bottom of the screen and the Device Menu screen to appear. • If no activity occurs for several minutes, the Password screen reappears and the password has to be reentered. 6.3.1 Navigating Local Management Screens The 8H02-16 Local Management consists of a series of menu screens. Figure 6-2 shows the hierarchy of the 8H02-16 Local Management screens. \ Device Configuration Menu General Configuration SNMPCommunity Names SNMP Traps Bridge Configuration Device Specific Configuration Menu Password Device Menu Device Statistics Menu Bridge Statistics Port Statistics Full Duplex Configuration System Resources High Speed Interface Configuration Flash Download Clear NVRAM Port Redirect Function Network Tools 174243 Figure 6-2 6-4 Hierarchy of Local Management Screens 8H02-16 User’s Guide Accessing Local Management 6.3.2 Selecting Local Management Menu Screen Items Select items on a menu screen by performing the following steps: 1. Use the arrow keys to highlight a menu item. 2. Press ENTER. The selected menu item appears on the screen. 6.3.3 Exiting Local Management Screens Exit a Local Management screen by performing the following steps: 1. Use the arrow keys to highlight the RETURN command at the bottom of the Local Management screen. 2. Press ENTER. The previous screen in the Local Management hierarchy appears. NOTE The user can also exit Local Management screens by pressing ESC twice. This exit method does not warn about unsaved changes and all unsaved changes will be lost. 3. Exit from 8H02-16 Local Management by repeating steps 1 and 2 until the Device Menu screen appears. 4. Use the arrow keys to highlight the RETURN command at the bottom of the Device Menu screen. 5. Press ENTER. The Password screen appears and the session ends. 8H02-16 User’s Guide 6-5 Chapter 6: Local Management 6.4 DEVICE MENU SCREEN The Device Menu screen is the access point for all Local Management screens. Figure 6-3 shows the Device Menu screen. Event Message Line 8H02-16 LOCAL MANAGEMENT Device Menu Device Name: 8H02-16 Firmware Revision: XX.XX.XX BOOTPROM Revision: XX.XX.XX DEVICE CONFIGURATION DEVICE STATISTICS NETWORK TOOLS RETURN 174213 Figure 6-3 6-6 Device Menu Screen 8H02-16 User’s Guide Device Menu Screen The following explains each Device Menu screen field as shown in Figure 6-3: DEVICE CONFIGURATION The Device Configuration screen provides access to the Local Management screens that are used to configure the 8H02-16 and also to the Device Specific Configuration Menu screen. The Device Specific Configuration Menu screen provides access to the screens that allow the user to check the 8H02-16 resources and set operating parameters specific to each port. For details about the Device Configuration Menu screen, refer to Section 6.5. For details about the Device Specific Configuration Menu screen, refer to Section 6.11. DEVICE STATISTICS The Device Statistics screen provides statistics and performance information for the 8H02-16. For details about this screen, refer to Section 6.18. NETWORK TOOLS The Network Tools function resides on the 8H02-16 and consists of a series of commands that allow the user to access and manage network devices. Section 6.21 explains how to use the Network Tools utility. If the terminal is idle for several minutes, the Password screen reappears and the password has to be reentered. 8H02-16 User’s Guide 6-7 Chapter 6: Local Management 6.5 DEVICE CONFIGURATION MENU SCREEN The Device Configuration Menu screen, Figure 6-4, provides access to Local Management screens that allow the user to configure and monitor operating parameters, modify SNMP community names, set SNMP traps, configure bridge parameters and configure 8H02-16 ports. Event Message Line 8H02-16 LOCAL MANAGEMENT Device Configuration Menu Device Name: 8H02-16 Firmware Revision: XX.XX.XX BOOTPROM Revision: XX.XX.XX GENERAL CONFIGURATION SNMP COMMUNITY NAMES SNMP TRAPS BRIDGE CONFIGURATION DEVICE SPECIFIC CONFIGURATION RETURN 174242 Figure 6-4 6-8 Device Configuration Menu Screen 8H02-16 User’s Guide Device Configuration Menu Screen The following explains each Device Configuration menu screen as shown in Figure 6-4: GENERAL CONFIGURATION The General Configuration screen allows the user to monitor and configure operating parameters for the 8H02-16. For details, refer to Section 6.6. SNMP COMMUNITY NAMES The SNMP Community Names screen allows the user to change or review the community names used as access passwords for local management operation. For details, refer to Section 6.7. SNMP TRAPS The SNMP Traps screen provides display and configuration access to the table of IP addresses used for trap destinations and associated community names. For details, refer to Section 6.8. BRIDGE CONFIGURATION The Bridge Configuration screen provides basic setup options for making a bridge operational in the network. For details, refer to Section 6.10. DEVICE SPECIFIC CONFIGURATION The Device Specific Configuration screen allows the user to select one of four screens to configure ports or check system resources specific to the 8H02-16. For details, refer to Section 6.11. 8H02-16 User’s Guide 6-9 Chapter 6: Local Management 6.6 GENERAL CONFIGURATION SCREEN The General Configuration screen, Figure 6-5, allows the user to set the system date and time, IP addresses and Subnet Masks, the Default Interface and Default Gateway, the TFTP Gateway IP address, and the COM port configuration. Access the General Configuration screen from the Device Configuration Menu screen by using the arrow keys to highlight the General Configuration option and pressing ENTER. The General Configuration screen, Figure 6-5, appears. Event Message Line 8H02-16 LOCAL MANAGEMENT General Configuration Device Name: 8H02-16 Firmware Revision: XX.XX.XX BOOTPROM Revision: XX.XX.XX MAC Address: 00-00-ID-00-00-00 Device Date: 10/11/93 IP Address: 0.0.0.0 Device Time: 14:23:00 Subnet Mask: 0.0.0.0 Screen Refresh Time: 30 sec. Default Gateway: NONE DEFINED Screen Lockout Time: 15 min. Default Interface: NONE DEFINED TFTP Gateway IP Addr: 0.0.0.0 Com 1: [ENABLED] Application: [LM] SAVE RETURN 174215 Figure 6-5 General Configuration Screen The following briefly explains each General Configuration screen field: MAC Address (Read-Only) Displays the physical address of the 8H02-16. IP Address (Modifiable) The display allows the IP address to be set for the 8H02-16. 6-10 8H02-16 User’s Guide General Configuration Screen Subnet Mask (Modifiable) Displays the subnet mask for the 8H02-16. A subnet mask “masks out” the network bits of the IP address by setting the bits in the mask to 1 when the network treats the corresponding bits in the IP address as part of the network or subnetwork address, or to 0 if the corresponding bit identifies the host. For details about how to change the Subnet Mask from its default value, refer to Section 6.6.2. Default Gateway (Modifiable) Displays the default gateway for the 8H02-16. This field is not defined until an appropriate value is entered. For details about why and how to set the Default Gateway, refer to Section 6.6.3. Default Interface (Modifiable) Displays the default interface for the 8H02-16 default gateway. The field defaults to NONE. For details about when and how to set the Default Interface, refer to Section 6.6.4. TFTP Gateway IP Addr. (Modifiable) Displays and allows the user to set the TFTP Gateway IP address for the 8H02-16. To set the TFTP Gateway IP address, refer to Section 6.6.5. Device Date (Modifiable) Contains a value that the device recognizes as the current date. To set a new device date, refer to Section 6.6.6. Device Time (Modifiable) Contains a value that the device recognizes as the current time. To enter a new time, refer to Section 6.6.7. Screen Refresh Time (Modifiable) Contains the rate at which the screens are updated. This setting determines how frequently (in seconds) information is updated on the screen. To enter a new update time, refer to Section 6.6.8. 8H02-16 User’s Guide 6-11 Chapter 6: Local Management Screen Lockout Time (Modifiable) Contains the maximum number of minutes that the Local Management application displays a module’s screen while awaiting input or action from a user. For example, if the number 5 is entered in this field, the user has up to five minutes to respond to each of the specified module’s Local Management screens. In this example, after five minutes of “idleness” (no input or action), the terminal “beeps” five times, the Local Management application terminates the session, and the display returns to the Password screen. To enter a new lockout time, refer to Section 6.6.9. Com 1 (Modifiable) This field allows the user to enable or disable the COM port. The selection toggles between ENABLE and DISABLE. The default is ENABLED. For details about setting up the COM port, refer to Section 6.6.10. Application (Modifiable) Displays the application set for the COM port. This field allows the user to set the application that the COM port supports. The field steps between LM (Local Management), SLIP (Serial Line Interface Protocol), PPP (Point-to-Point Protocol), or UPS (Uninterruptible Power Supply). The UPS setting allows the COM port to be used to monitor an American Power Conversion Smart Uninterruptible Power Supply (UPS). The baud rate setting for LM is automatically sensed. For UPS, the baud rate is automatically set to 2400. The baud rate must be manually set in the Baud Rate field if either PPP or SLIP is selected. The default setting is LM. For details about how to configure the COM port for various applications, refer to Section 6.6.10. Baud Rate (Modifiable) Displays the baud rate setting of the device attached to the 8H02-16 through the COM port. The field steps between 2400, 4800, 9600 or 19,200. This selection is only available if SLIP or PPP is selected in the Application field. 6-12 8H02-16 User’s Guide General Configuration Screen 6.6.1 Setting the IP Address Set the IP address by performing the following steps: 1. Use the arrow keys to highlight the IP Address field. 2. Enter the IP address into this field using Decimal Dotted Notation (DDN) format. For example: 134.141.79.120 3. Press ENTER. If the IP address is a valid format, the cursor returns to the beginning of the IP address field. If the entry is not valid, the Event Message Line displays “INVALID IP ADDRESS OR FORMAT ENTERED”. Local Management does not alter the current value and refreshes the IP address field with the previous value. 4. Use the arrow keys to highlight the SAVE command, then press ENTER. The “SAVED OK” message appears indicating that the changes have been saved to memory. NOTE 6.6.2 The device automatically resets after a new IP address is saved. Setting the Subnet Mask If the management workstation that is to receive SNMP traps from the 8H02-16 is located on a separate subnet, the subnet mask for the 8H02-16 must be changed from its default. To change the subnet mask from its default, perform the following steps: 1. Use the arrow keys to highlight the Subnet Mask field. 2. Enter the subnet mask into this field using Decimal Dotted Notation (DDN) format. For example: 255.255.0.0 8H02-16 User’s Guide 6-13 Chapter 6: Local Management 3. Press ENTER. If the subnet mask is valid, the cursor returns to the beginning of the Subnet Mask field. If the entry is not valid, the Event Message Line displays “INVALID SUBNET MASK OR FORMAT ENTERED”. Local Management does not alter the current value, but it does refresh the Subnet Mask field with the previous value. 4. Use the arrow keys to highlight the SAVE command. 5. Press ENTER. The Event Message Line at the top of the screen displays “SAVED OK”, and the device resets. 6.6.3 Setting the Default Gateway If the SNMP management station is located on a different IP subnet than the 8H02-16, a default gateway must be specified. When an SNMP Trap is generated, the 8H02-16 sends the Trap to the default gateway. To set the default gateway, perform the following steps: 1. Use the arrow keys to highlight the Default Gateway field. 2. Enter the IP address of the default gateway using the DDN format. For example: 134.141.79.121 3. Press ENTER. If the default gateway entered is a valid format, the cursor returns to the beginning of the Default Gateway field. If the entry is not valid, the Event Message Line displays “INVALID DEFAULT GATEWAY OR FORMAT ENTERED”. Local Management does not alter the current value, but it does refresh the Default Gateway field with the previous value. 4. Use the arrow keys to highlight the SAVE command. 5. Press ENTER. The Event Message Line at the top of the screen displays “SAVED OK”. 6-14 8H02-16 User’s Guide General Configuration Screen 6.6.4 Setting the Default Interface The default interface is the interface channel for the designated default gateway. Set the default interface by performing the following steps: 1. Use the arrow keys to highlight the Default Interface field. 2. Enter the interface number for the default gateway in this field with a value from 1 to 16. 3. Press ENTER. If the interface number entered is a valid format, the cursor returns to the beginning of the Default Interface field. If the entry is not valid, the Event Message Line displays “PERMISSIBLE RANGE: 1...16”. Local Management does not alter the current value, but it does refresh the Default Interface field with the previous value. 4. Use the arrow keys to highlight the SAVE command. 5. Press ENTER. The Event Message Line at the top of the screen displays “SAVED OK”. 6.6.5 Setting the TFTP Gateway IP Address If the network TFTP server is located on a different IP subnet than the 8H02-16, a gateway IP address should be specified. To set the TFTP gateway IP address, perform the following steps: 1. Use the arrow keys to highlight the TFTP Gateway IP Address field. 2. Enter the IP address of the TFTP gateway using the DDN format. For example: 134.141.80.122 3. Press ENTER. If the TFTP gateway IP address entered is a valid format, the cursor returns to the beginning of the TFTP Gateway IP Address field. If the entry is not valid, the Event Message Line displays “INVALID TFTP GATEWAY IP ADDRESS OR FORMAT ENTERED”. Local Management does not alter the current value, but it does refresh the TFTP Gateway IP Address field with the previous value. 4. Use the arrow keys to highlight the SAVE command. 5. Press ENTER. The Event Message Line at the top of the screen displays “SAVED OK”. 8H02-16 User’s Guide 6-15 Chapter 6: Local Management 6.6.6 Setting the Device Date To set the system date, perform the following steps: 1. Use the arrow keys to highlight the Device Date field. 2. Enter the date in a MM/DD/YY format. NOTE It is not necessary to add separators between month, day, and year numbers, as long as each entry uses two numeric characters. For example, to set the date to 03/17/96, type “031796” in the Device Date field. 3. Press ENTER to set the system calender to the date in the input field. 4. Use the arrow keys to highlight the SAVE command at the bottom of the screen and press ENTER. If the date entered is a valid format, the Event Message Line at the top of the screen displays “SAVED OK”. If the entry is not valid, Local Management does not alter the current value, but it does refresh the Device Date field with the previous value. 6.6.7 Setting the Device Time To set the device clock, perform the following steps: 1. Use the arrow keys to highlight the Device Time field. 2. Enter the time in a 24-hour format, HH:MM:SS. NOTE When entering the time in the system time field, separators between hours, minutes, and seconds do not need to be added as long as each entry uses two numeric characters. For example, to set the time to 6:45 A.M., type “064500” in the Device Time field. 3. Press ENTER to set the system clock to the time in the input field. 4. Use the arrow keys to highlight the SAVE command at the bottom of the screen and press ENTER. 6-16 8H02-16 User’s Guide General Configuration Screen If the time entered is a valid format, the Event Message Line at the top of the screen displays “SAVED OK”. If the entry is not valid, Local Management does not alter the current value and refreshes the Device Time field with the previous value. 6.6.8 Entering a New Screen Refresh Time The screen refresh time is set from 3 to 99 seconds with a default of 3 seconds. To set a new screen refresh rate, perform the following steps: 1. Use the arrow keys to highlight the Screen Refresh Time field. 2. Enter a number from 3 to 99. 3. Press ENTER to set the refresh rate to the time in the input field. 4. Use the arrow keys to highlight the SAVE command at the bottom of the screen and press ENTER. If the time entered is within the 3 to 99 seconds range, the Event Message Line at the top of the screen displays “SAVED OK”. If the entry is not valid, Local Management does not alter the current setting, but it does refresh the Screen Refresh Time field with the previous value. 6.6.9 Setting the Screen Lockout Time The screen lockout time can be set from 1 to 30 minutes with a default of 15 minutes. To set a new lockout time, perform the following steps: 1. Use the arrow keys to highlight the Screen Lockout field. 2. Enter a number from 1 to 30. 3. Press ENTER to set the lockout time in the input field. 4. Use the arrow keys to highlight the SAVE command at the bottom of the screen and press ENTER. If the time entered is within the 1 to 30 minutes range, the Event Message Line at the top of the screen displays “SAVED OK”. If the entry is not valid, Local Management does not alter the current setting, but it does refresh the Screen Lockout Time field with the previous value. 8H02-16 User’s Guide 6-17 Chapter 6: Local Management 6.6.10 Configuring the COM Port ! CAUT ION Before altering the COM port settings, ensure that a valid IP address is set for this device (Refer to Section 6.6.1, Setting the IP Address). Read this entire COM port configuration section before changing the settings of the COM port. The 8H02-16 COM port supports the following applications: NOTE Refer to the Release Notes included with the 8H02-16 to verify which COM Port applications are currently supported. • Local Management connections • American Power Conversion (APC) Uninterruptible Power Supply (UPS) connections • Telnet connections using SLIP or PPP To enable the COM port and select a supported application, refer to Section 6.6.11 and Section 6.6.12. 6-18 8H02-16 User’s Guide General Configuration Screen 6.6.11 Enabling the COM Port To enable the COM port, perform the following steps: 1. Use the arrow keys to highlight the Com 1 field. ! CAUT ION Do NOT disable or alter the settings of the COM port while operating the current Local Management connection through a terminal. Altering the COM port settings disconnects the Local Management terminal from the port, and ends the Local Management session. If the 8H02-16 was previously assigned a valid IP address, reenter Local Management by establishing a Telnet connection to the device. If the device does not have a valid IP address, reset NVRAM on the 8H02-16 (refer to Appendix C) in order to reestablish COM port communications. 2. Press the SPACE bar to choose either ENABLE or DISABLE. ! CAUT ION If the COM port is reconfigured without a valid IP address set on the device, the message shown in Figure 6-6 appears. Do not continue unless the outcome of the action is fully understood. 8H02-16 User’s Guide 6-19 Chapter 6: Local Management WARNING THE COM PORT HAS BEEN RECONFIGURED AND THERE IS NO IP ADDRESS SET FOR THIS DEVICE. YOU WILL NO LONGER BE ABLE TO MANAGE THIS BOARD. DO YOU STILL WISH TO RECONFIGURE THIS COM PORT? YES NO 174252 Figure 6-6 COM Port Warning Screen 3. Use the arrow keys to highlight YES. Press ENTER. 4. If you ENABLE the port, refer to Section 6.6.12. Otherwise, use the arrow keys to highlight SAVE at the bottom of the screen, then press ENTER. 5. When the message “SAVED OK” appears, the edits are saved. ! CAUT ION 6-20 Exiting without saving causes the message “NOT SAVED -PRESS SAVE TO KEEP CHANGES” to appear. Exiting without saving causes all edits to be lost. 8H02-16 User’s Guide General Configuration Screen 6.6.12 Changing the COM Port Application After enabling the COM port as described in Section 6.6.11, select one of the four applications supported by the COM port: LM, SLIP, PPP or UPS. The default application is LM. ! CAUT ION If the COM port is reconfigured without a valid IP address set on the device, the message shown in Figure 6-6 appears. Do not continue unless the outcome of the action is fully understood. To change the COM port application: 1. Use the arrows keys to highlight the Application field. 2. Use the SPACE bar or BACKSPACE to step through the available settings until the required operation appears. Table 6-2 lists the available settings and their corresponding applications. Table 6-2 COM Port Application Settings Setting Application [LM] Local Management Session [UPS] APC Power Supply SNMP Proxy [SLIP] Serial Line Interface Protocol [PPP] Point-to-Point Protocol 3. Press ENTER to accept the application. 4. Use the arrow keys to highlight SAVE at the bottom of the screen, then press ENTER. 5. When the message “SAVED OK” appears, the edits are saved. 8H02-16 User’s Guide 6-21 Chapter 6: Local Management 6.6.13 Setting the Baud Rate If SLIP or PPP is selected in the previous section, a separate field appears to the right of the Application field that allows the user to select the baud rate. Change the baud rate setting as follows: 1. Use the arrow keys to highlight the Baud Rate field. 2. Use the SPACE bar or BACKSPACE to step to the correct setting. 3. Press ENTER to accept the baud rate. 4. Use the arrow keys to highlight SAVE at the bottom of the screen, then press ENTER. 5. When the message “SAVED OK” appears, the edits are saved. 6-22 8H02-16 User’s Guide SNMP Community Names Screen 6.7 SNMP COMMUNITY NAMES SCREEN The SNMP Community Names option allows the user to set Local Management community names. Community names act as passwords to Local/Remote Management and are agents of security access to the 8H02-16. Access to the 8H02-16 is controlled by enacting any of three different levels of security authorization (read-only, read-write, and super-user). Super-User access gives the user full management privileges, allows existing passwords to be changed, and all modifiable MIB objects for the Cabletron Container MIB and Internet MIB-II to be edited. NOTE Access the SNMP Community Names screen from the Device Configuration Menu screen by using the arrow keys to highlight the SNMP Community Names option and pressing ENTER. The SNMP Community Names screen, Figure 6-7, appears. Event Message Line 8H02-16 LOCAL MANAGEMENT SNMP Community Names Device Name: 8H02-16 Firmware Revision: XX.XX.XX BOOTPROM Revision: XX.XX.XX Community Name Access Policy public read-only public read-write public super-user SAVE RETURN 174216 Figure 6-7 8H02-16 User’s Guide The SNMP Community Names Screen 6-23 Chapter 6: Local Management The following explains each SNMP Community Names screen field: Community Name (Modifiable) Displays the user-defined name through which a user accesses the 8H02-16 Local Management. Any community name assigned here acts as a password to Local Management. Access Policy (Read-Only) Indicates the access status accorded each community name. Possible selections are as follows: Read-Only (RO) This community name gives the user extended read-only access to 8H02-16 MIB objects, and excludes access to security-protected fields of read-write or super-user authorization. Read-Write (RW) This community name gives the user read and write access to the 8H02-16 MIB objects, excluding security protected fields for super-user access only. Super-User (SU) This community name gives the user read-write access to the 8H02-16 MIB objects and allows the user to change all modifiable parameters including community names, IP addresses, traps, and SNMP objects. 6-24 8H02-16 User’s Guide SNMP Community Names Screen 6.7.1 Establishing Community Names The password used to access Local Management at the Password Screen must have Super-User access in order for edits in the SNMP Community Names screen to take effect. Using a password with Read-Only or Read-Write access does not allow the user to edit the SNMP Community Names screen. NOTE Any community name assigned in the SNMP Community Names screen is a password to its corresponding level of access to Local Management. The community name assigned Super-User access is the only one that gives the user complete access to Local Management. To establish community names, proceed as follows: 1. Use the arrow keys to highlight the Community Name field adjacent to the selected access level. 2. Enter the password in the field (maximum 31 characters). 3. Press ENTER. 4. Repeat steps 1 through 3 to modify the other community names. 5. Use the arrow keys to highlight SAVE at the bottom of the screen and press ENTER. The message “SAVED OK” appears. The community names are saved to memory and their access modes implemented. NOTE Exiting without saving causes a “NOT SAVED?” message to display above the SAVE command. Edits will be lost if they are not saved before exiting. 6. To exit the screen, use the arrow keys to highlight RETURN and press ENTER. 8H02-16 User’s Guide 6-25 Chapter 6: Local Management 6.8 SNMP TRAPS SCREEN Since the 8H02-16 is an SNMP compliant device, it sends messages to multiple Network Management Stations to alert users of status changes. The SNMP Traps screen is shown in Figure 6-8. Access the SNMP Traps screen from the Device Configuration Menu screen by using the arrow keys to highlight the SNMP Traps option and pressing ENTER. The SNMP Traps screen shown in Figure 6-8 appears. Event Message Line 8H02-16 LOCAL MANAGEMENT SNMP Traps Device Name: 8H02-16 Firmware Revision: XX.XX.XX BOOTPROM Revision: XX.XX.XX Trap Destination Trap Community Name Enable Traps 0.0.0.0 public [NO] 0.0.0.0 public [NO] 0.0.0.0 public [NO] 0.0.0.0 public [NO] 0.0.0.0 public [NO] 0.0.0.0 public [NO] 0.0.0.0 public [NO] 0.0.0.0 public [NO] SAVE RETURN 174217 Figure 6-8 The SNMP Traps Screen The following explains each field of the SNMP Traps screen. Trap Destination (Modifiable) Indicates the IP address of the workstation to receive trap alarms up to eight destinations. Trap Community Name (Modifiable) Displays the Community Name included in the trap message sent to the Network Management Station with the associated IP address. 6-26 8H02-16 User’s Guide Configuring the Trap Table Enable Traps (Toggle) Enables transmission of the traps to the network management station with the associated IP address. This field toggles between [YES] and [NO]. 6.9 CONFIGURING THE TRAP TABLE To configure the Trap table, proceed as follows: 1. Using the arrow keys, highlight the appropriate Trap Destination field. 2. Enter the IP Address of the workstation that is to receive traps. IP address entries must follow the DDN format. For example: 134.141.79.121 3. Press ENTER. If an invalid entry is entered “INVALID IP ENTERED” is displayed in the Event Message Line. 4. Using the arrow keys, highlight the Trap Community Name field. Enter the community name. 5. Press ENTER. 6. Using the arrow keys, highlight the Enable Traps field. Press the SPACE bar to choose either [YES] (send alarms from the 8H02-16 to the workstation), or [NO] (prevent alarms from being sent). 7. Using the arrow keys, highlight the SAVE option and press ENTER. The message “SAVED OK” appears on the screen. NOTE Exiting without saving causes a “NOT SAVED?” message to appear above the SAVE command. Edits will be lost if they are not saved before exiting. 8. To exit the screen, use the arrow keys to highlight RETURN and press ENTER. The designated workstations now receive traps from the 8H02-16. 8H02-16 User’s Guide 6-27 Chapter 6: Local Management 6.10 BRIDGE CONFIGURATION SCREEN The Bridge Configuration screen, Figure 6-9, provides the basic setup options to make a bridge operational in your network. Access the Bridge Configuration screen from the Device Configuration menu by using the arrow keys to highlight the Bridge Configuration option and pressing ENTER. The Bridge Configuration screen, Figure 6-9, appears. Event Message Line 8H02-16 LOCAL MANAGEMENT Bridge Configuration Device Name: 8H02-16 Firmware Revision: XX.XX.XX BOOTPROM Revision: XX.XX.XX Bridge Address: 00-00-1D-00-00-00 Number of Ports: 16 Type of STA: [DEC] Port # MAC Address State Status 1 00-00-1D-00-00-00 learning [ENABLED] 2 00-00-1D-00-00-01 listening [DISABLED] 3 00-00-1D-00-00-02 standby [ENABLED] 4 00-00-1D-00-00-03 learning [DISABLED] 5 00-00-1D-00-00-04 listening [ENABLED] 6 00-00-1D-00-00-05 standby [DISABLED] 7 00-00-1D-00-00-06 listening [ENABLED] 8 00-00-1D-00-00-07 listening [DISABLED] SAVE RETURN [9-16] 174218 Figure 6-9 Bridge Configuration Screen The following describe each field of the Bridge Configuration screen: Bridge Address (Read-Only) Displays the MAC address of the bridge. Number of Ports (Read-Only) Displays the total number of bridged ports on the 8H02-16. 6-28 8H02-16 User’s Guide Bridge Configuration Screen Type of STA (Toggle) Allows the user to set the method that bridges use to decide which bridge is the controlling (Root) bridge when two or more bridges exist in parallel (Spanning Tree Algorithm). Valid entries include IEEE, DEC, and None. To set the STA, refer to Section 6.10.1. Port # (Read-Only) Lists each bridge port on the device. If the number of ports is greater than eight, then the additional ports are listed on subsequent screens. MAC Address (Read-Only) Displays the hardware address assigned to each listed port. State (Read-Only) Disabled: Management disabled this interface. No traffic is received or forwarded while the interface is disabled. Learning: The bridge is learning the network address of this interface. The bridge enters the learning state when the Transparent Database is created (during start-up or after being deleted), or when the Spanning Tree Algorithm detects a network topology change. Listening: The bridge is not adding information to the Transparent Database. The bridge is monitoring BPDU traffic while preparing to move from the learning to the forwarding state. Forwarding: The bridge is on line and this interface is forwarding traffic. Blocking: This interface will not forward any traffic through the bridge. Status (Toggle) Allows the user to disable or enable a port by setting the status of the listed interface to either ENABLED or DISABLED. To set the port status, refer to Section 6.10.2. 8H02-16 User’s Guide 6-29 Chapter 6: Local Management 6.10.1 Selecting the STA The STA setting allows the user to set the method that the bridges use to decide which is the controller (Root) bridge when two or more bridges are in parallel (Spanning Tree Algorithm). The available selections are IEEE, DEC, and NONE. To set the STA, proceed as follows: 1. Use the arrow keys to highlight the Type of STA field. 2. Use the SPACE bar to step to the appropriate setting (IEEE, DEC, or NONE). 3. Use the arrow keys to highlight the SAVE command at the bottom of the screen. 4. Press ENTER. The message “SAVED OK” is displayed. 6.10.2 Setting (Enabling or Disabling) the Port Status To set the status of an interface (port), proceed as follows: 1. Use the arrow keys to highlight the Status field of the port. 2. Use the SPACE bar to toggle to either ENABLE or DISABLE. 3. Use the arrow keys to highlight the SAVE command at the bottom of the screen. 4. Press ENTER. The message “SAVED OK” is displayed. 6-30 8H02-16 User’s Guide Device Specific Configuration Menu Screen 6.11 DEVICE SPECIFIC CONFIGURATION MENU SCREEN The Device Specific Configuration Menu screen, Figure 6-10, allows the user to select one of four screens to configure ports or check system resources specific to the 8H02-16. Access the Device Specific Configuration Menu screen from the Device Configuration Menu screen by using the arrow keys to highlight the Device Specific Configuration Menu option and pressing ENTER. The Device Specific Configuration Menu screen appears. Event Message Line 8H02-16 LOCAL MANAGEMENT Device Specific Configuration Menu Firmware Revision: Device Name: 8H02-16 XX.XX.XX BOOTPROM Revision: XX.XX.XX FULL DUPLEX CONFIGURATION SYSTEM RESOURCES HIGH SPEED INTERFACE CONFIGURATION FLASH DOWNLOAD CLEAR NVRAM PORT REDIRECT FUNCTION SAVE RETURN 174220 Figure 6-10 Device Specific Configuration Menu Screen 8H02-16 User’s Guide 6-31 Chapter 6: Local Management The following explains each field of the Device Specific Configuration Menu screen: Full Duplex Configuration The Full Duplex Configuration screen allows each port (1 to 14) to be set for either Standard Ethernet or Full Duplex operation. The screen also indicates whether or not each port is linked to another 10BASE-T device and if that port is enabled. System Resources The System Resources screen displays the amount of FLASH memory, DRAM, or NVRAM installed, details how much memory is available and provides information on 8H02-16 operation. High Speed Interface Configuration The High Speed Interface Configuration screen indicates which High Speed Interface Modules are installed in ports 15 and 16, their current operating mode, and if the ports are Linked. It also permits the Auto-Negotiation and Advertised Ability features to be enabled or disabled. FLASH Download This screen allows the user to download information from FLASH memory and force the 8H02-16 to download a new image file from a TFTP server. ! Do not proceed with this operation unless the forced download procedure is completely understood. CAUT ION Clear NVRAM This screen allows the user to reset NVRAM to the factory default settings. All user-entered parameters such as the IP address and Community Names are then replaced with the 8H02-16 default configuration settings. ! Do not proceed with this operation unless the Clear NVRAM procedure is completely understood. CAUT ION 6-32 8H02-16 User’s Guide Full Duplex Configuration Screen Port Redirect Function This screen allows the user to redirect traffic from one or multiple ports to a specific destination port. 6.12 FULL DUPLEX CONFIGURATION SCREEN The Full Duplex Configuration screen, Figure 6-11, allows the user to set ports 1 through 14 for either Standard Ethernet or Full Duplex operation and monitor each port to see whether or not it is enabled and linked to another 10BASE-T device. Access the Full Duplex Configuration screen from the Device Specific Configuration Menu screen by using the arrow keys to highlight the Full Duplex Configuration option in the Device Specific Configuration Menu screen and press ENTER. The Full Duplex Configuration screen (Figure 6-11) appears. Event Message Line 8H02-16 LOCAL MANAGEMENT Full Duplex Configuration Device Name: 8H02-16 Firmware Revision: XX.XX.XX BOOTPROM Revision: XX.XX.XX PORT # OPERATION MODE LINK STATUS PORT STATUS 1 [STANDARD ENET] Link ENABLED 2 [STANDARD ENET] Link ENABLED 3 [STANDARD ENET] Link ENABLED 4 [STANDARD ENET] No Link ENABLED 5 [STANDARD ENET] Link ENABLED 6 [STANDARD ENET] Link ENABLED 7 [STANDARD ENET] Link ENABLED 8 [STANDARD ENET] Link ENABLED SAVE Set All Ports: [FULL] [9-14] RETURN RETURN 174221 Figure 6-11 8H02-16 User’s Guide Full Duplex Configuration Screen 6-33 Chapter 6: Local Management This section explains each field of the Full Duplex Configuration screen. Operation Mode (Toggle) Allows the user to set the specified port to transmit and receive data separately or simultaneously. Set this field to one of the following values: • STANDARD ENET – The port is running at 10 Mbps (default) and either transmits data or receives data, but not both at the same time. To set Ethernet ports for Full Duplex operation, refer to Section 6.12.1. • FULL DUPLEX – The port transmits and receives data at the same time (full duplex) and operates at 20 Mbps. To set Ethernet ports for Full Duplex operation, refer to Section 6.12.1. Link Status (Read-only) Indicates whether there is a physical connection from this port to another 10BASE-T device. One of the following values appears: • Link – There is a 10BASE-T link signal present; there is a valid physical connection from this port to another 10BASE-T device. • No Link – No 10BASE-T link signal present; there is no valid physical connection from this port to another 10BASE-T device. Port Status (Read-only) Indicates whether the port was turned on or off administratively. One of the following values is displayed: • ENABLED – The port is turned on administratively. • DISABLED – The port is turned off administratively. NOTE Enabling or disabling ports from the Bridge Configuration screen is described in Section 6.10.2. Set All Ports (Toggle) Ports 1 through 14 can be set all at once to either STANDARD ENET or FULL DUPLEX from this field. 6-34 8H02-16 User’s Guide Full Duplex Configuration Screen [Ports 9-14] (Read-only) When the Full Duplex Configuration screen appears, the current operation mode and status information are displayed for the first eight ports. This field allows the user to step to a second screen for the same type of information for ports 9 through 14. While on the second screen, this field changes to [Ports 1-8] so the user can navigate back to the first screen. The user can change the Operation Mode fields while in either the first or second screen. 6.12.1 Setting the Operation Mode To set one Ethernet port to either Standard Ethernet or Full Duplex operating mode, proceed as follows: 1. Use the arrow keys to highlight the Operation Mode field adjacent to the number of the port that you plan to change. NOTE The Operation Mode for the first 8 ports can be changed on the first screen. To display the Operation Mode for Ports 9 through 14, use the arrow keys to highlight the [Ports 9-14] field and press ENTER. 2. Press the SPACE bar until the appropriate mode (FULL DUPLEX or STANDARD ENET) appears in the field. 3. Use the arrow keys to highlight the SAVE command on the bottom line of the screen. 4. Press ENTER. The message “SAVED OK” is displayed. To set all 14 Ethernet ports for Full Duplex or Standard Ethernet, proceed as follows: 1. Use the arrow keys to highlight the SET ALL PORTS field. 2. Press the SPACE bar until you see [FULL DUPLEX] or [STANDARD ENET]. 3. Use the arrow keys to highlight the SAVE command on the bottom line of the screen. 4. Press ENTER. The message “SAVED OK” is displayed. 8H02-16 User’s Guide 6-35 Chapter 6: Local Management 6.13 SYSTEM RESOURCES SCREEN The System Resources screen, Figure 6-12, provides information concerning the processor used in the 8H02-16 and the amount of FLASH memory, DRAM, and NVRAM that is installed and how much of that memory is available. Access the System Resources screen from the Device Specific Configuration Menu screen by using the arrow keys to highlight the System Resources option and pressing ENTER. The System Resources screen appears. Event Message Line 8H02-16 LOCAL MANAGEMENT System Resources Device Name: 8H02-16 Device Uptime: 0 days 1 hrs 21 mins Firmware Revision: XX.XX.XX BOOTPROM Revision: XX.XX.XX CPU Type: i960 HX 66Mhz Flash Memory Installed : 2 MB Available: XXXXX Bytes DRAM Installed: 4 MB Available: XXXXX Bytes NVRAM Installed: 32 KB Available: XXXXX Bytes Current Switch Utilization: 66% Peak Switch Utilization: 75% Reset Peak Switch Utilization: [NO] CPU Management Reservation: [FULL] RETURN RETURN SAVE 174223 Figure 6-12 System Resources Screen The following briefly explains each field of the System Resources screen. Device Uptime (Read-only) The time in days/hours/minutes that the device has been continuously running. CPU Type (Read-only) Indicates the microprocessor used in the 8H02-16. 6-36 8H02-16 User’s Guide System Resources Screen Flash Memory Installed (Read-only) Indicates the amount of FLASH memory installed in the 8H02-16 and how much is currently available. DRAM Installed (Read-only) Indicates the amount of DRAM installed in the 8H02-16 and how much of it is currently available. NVRAM Installed (Read-only) Indicates the amount of NVRAM installed in the 8H02-16 and how much of it is currently available. Current Switch Utilization (Read-only) Shows how much (percentage of capacity) the 8H02-16 is currently being used. Peak Switch Utilization (Read-only) Shows the peak percentage of maximum switching capacity, since last reset. Reset Peak Switch Utilization (Toggle) May be set to either YES or NO. YES resets the peak utilization. CPU Management Reservation (Toggle) May be set to OFF, LIMITED, or FULL. • OFF – During high traffic loads, management is given a low priority and bridging is given the highest priority. Frames are not dropped unless they exceed the maximum throughput for the device. Latency is at a minimum. However, contact with management might be lost. • LIMITED – Management is given a higher priority. Frames may be dropped, and management may be slow. • FULL – Management is given the highest priority. Frames may be dropped. Management is very responsive. 8H02-16 User’s Guide 6-37 Chapter 6: Local Management 6.13.1 Resetting the Peak Switch Utilization Set the Peak Switch Utilization field to YES or NO as follows: 1. Use the arrow keys to highlight the Peak Switch Utilization field. 2. Press the SPACE bar to select YES or NO. 3. Use the arrows keys to highlight the SAVE command at the bottom of the screen. 4. Press ENTER. The message “SAVED OK” is displayed. 6.13.2 Setting the CPU Management Reservation To set the CPU Management Reservation to OFF, LIMITED, or FULL, proceed as follows: 1. Use the arrow keys to highlight the CPU Management Reservation field. 2. Press the SPACE bar to select OFF, LIMITED, or FULL. 3. Use the arrow keys to highlight the SAVE command at the bottom of the screen. 4. Press ENTER. The message “SAVED OK” is displayed. 6-38 8H02-16 User’s Guide High Speed Interface Configuration Screen 6.14 HIGH SPEED INTERFACE CONFIGURATION SCREEN The High Speed Interface Configuration screen, Figure 6-13, applies only to ports 15 and 16. This screen supports the FE-100TX and the FE-100FX Fast Ethernet Interface Modules that operate at 100 Mbps. The High Speed Interface Configuration screen displays the types of interfaces installed in ports 15 and 16, their current operating mode, and indicates if the ports are linked. This screen also allows the user to enable or disable Auto-Negotiation and set the Advertised Ability. The High Speed Interface Configuration screen is accessed from the Device Specific Configuration Menu screen by using the arrow keys to highlight the High Speed Interface Configuration option and pressing ENTER. The High Speed Interface Configuration screen appears. Event Message Line 8H02-16 LOCAL MANAGEMENT High Speed Interface Configuration Device Name: 8H02-16 Firmware Revision: XX.XX.XX BOOTPROM Revision: XX.XX.XX Port 15 Port 16 Port Type FE-100TX N/A Link Status Link No Link Current Oper. Mode 100Base-TXFD [N/A] Desired Oper. Mode [Auto-Negotiation] Advertised Ability [100Base-TXFD] [N/A] [Disabled] [N/A] RETURN SAVE 174224 Figure 6-13 High Speed Interface Configuration Screen 8H02-16 User’s Guide 6-39 Chapter 6: Local Management The following briefly explains each field of the High Speed Interface Configuration screen. Port Type (Read-only) Displays the name of the interface (FE-100FX or FE-100TX) installed in ports 15 and 16. Figure 6-13 shows that there is an FE-100TX interface installed in Port 15 and no interface [N/A] in Port 16. Link Status (Read-only) Indicates whether or not there is a physical connection from this port to another 10BASE-T or 100BASE-TX/FX device. One of the following values appears: • Link – There is a 10BASE-T or 100BASE-TX/FX link signal present; there is a valid physical connection from this port to another 10BASE-T or 100BASE-TX/FX device. • No Link – There is no 10BASE-T or 100BASE-TX/FX link signal present; there is no valid physical connection from this port to another 10BASE-T or 100BASE-TX/FX device. Current Operational Mode (Read-only) This field displays the current operating mode of ports 15 and 16. Depending on whether a 100Base-FX or 100Base-TX is installed, this field displays the following: • With a 100Base-FX interface: 100Base-FX or 100Base-FXFD (full duplex) • With a 100Base-TX interface: Unknown, 10Base-T, 10Base-TFD (full duplex), 100Base-TX, or 100Base-TXFD (full duplex). Desired Operational Mode (Selectable) This field allows the user to select the desired operational mode for an interface in port 15 or 16. The field toggles between 100Base-FX and 100Base-FXFD (full duplex) when an FE-100FX is installed. Section 6.14.1 describes how to configure a port with an FE-100FX. 6-40 8H02-16 User’s Guide High Speed Interface Configuration Screen NOTE In normal operation, the port with an FE-100TX installed automatically establishes a link with the device at the other end of the segment without requiring user setup. However, Local Management provides the user with the option of manually configuring that port. If an FE-100TX is installed, the field steps to Auto-Negotiation, 10Base-T, 10Base-TFD (full duplex), 100Base-TX, and 100Base-TXFD (full duplex). In normal operation, the port with an FE-100TX installed is capable of auto-negotiating the operational mode and no further user setup is required. Section 6.14.3 describes how to configure an FE-100TX. Advertised Ability (Selectable) During auto-negotiation, the FE-100TX “tells” the device at the other end of the segment what its capabilities are. The capabilities of a port (15 or 16) with an FE-100TX installed are 10Base-T, 10Base-TFD (full duplex mode), 100Base-TX and 100Base-TXFD (full duplex mode). In normal operation, with all capabilities enabled, the FE-100TX “advertises” that it has the ability to operate in any mode. The Network Manager may choose to set up the port so that only a portion of the available capabilities are advertised and the others are disabled. For example, only 100Base-TX and 100Base-TXFD might be enabled so that only devices that operate at 100 Mbps can communicate with that port. 6.14.1 Configuring an FE-100FX in Port 15 or 16 When an FE-100FX is installed in port 15 or 16, it must be manually set to operate in the same technology as the device at the other end of the connected segment. Section 6.14.2 provides instructions for manually configuring the port with an FE-100FX interface. 8H02-16 User’s Guide 6-41 Chapter 6: Local Management 6.14.2 Setting the FE-100FX Operational Mode Use this field to set the active technology. This field toggles between 100Base-FX and 100Base-FXFD (full duplex). To set the active technology through Local Management, proceed as follows: 1. Use the arrow keys to highlight the Desired Operational Mode field. 2. Use the SPACE bar to select 100Base-FX or 100Base-FXFD (full duplex). 3. Press ENTER. The port now operates in the chosen mode. 4. Use the arrow keys to highlight the SAVE command. Press ENTER. The message “SAVED OK” appears and Local Management saves the changes to memory. 6.14.3 Configuring an FE-100TX in Port 15 or 16 In normal operation, a port (15 or 16) with an FE-100TX interface automatically establishes a link with the device at the other end of the segment and no user setup is required. Section 6.14.4 and Section 6.14.5 provide instructions for manually configuring the port with an FE-100TX installed. 6.14.4 Setting the FE-100TX Operational Mode Use this field to set the active technology. This field steps between Auto-Negotiation, 10Base-T, 10Base-TFD (full duplex), 100Base-TX, and 100Base-TXFD (full duplex). If Auto-Negotiation is selected, the FE-100TX automatically sets the active technology. To manually set the active technology through Local Management, proceed as follows: 1. Use the arrow keys to highlight the Desired Operational Mode field. 2. Use the SPACE bar to select the desired mode. Press ENTER. If any mode other than Auto-Negotiation is selected, the port only operates in the chosen mode and auto-negotiation is disabled. 3. Use the arrow keys to highlight the SAVE command. Press ENTER. The message “SAVED OK” appears and Local Management saves the changes to memory. The selected mode is displayed in both the Desired Operational Mode field and the Current Operational Mode field. 6-42 8H02-16 User’s Guide High Speed Interface Configuration Screen 6.14.5 Setting the FE-100TX Advertised Ability In normal operation, a port (15 or 16) with an FE-100TX auto-negotiates to the highest speed possible. Under some circumstances, the Network Administrator may want the port to advertise only some of the available modes and not operate in other modes. This field steps between 10Base-T, 10Base-TFD (full duplex), 100Base-TX, and 100Base-TXFD (full duplex). To set the advertised ability, proceed as follows: 1. Use the arrow keys to highlight the Advertised Ability field. 2. Use the SPACE bar to select the mode to enable or disable. 3. Use the LEFT-ARROW key to move back to the Advertised Ability selection and use the SPACE bar to select the next mode to enable or disable. 4. Use the RIGHT-ARROW key to move across to the Enable/Disable field to the right of the selection. 5. Use the SPACE bar to select Enable or Disable. Press ENTER. Continue this process until you have completed enabling or disabling the advertised modes. 6. Use the arrow keys to highlight the SAVE command. Press ENTER. The message “SAVED OK” appears and Local Management saves the changes to memory. 8H02-16 User’s Guide 6-43 Chapter 6: Local Management 6.15 FLASH DOWNLOAD SCREEN The Flash Download screen, shown in Figure 6-14, allows the user to clear the information stored in the 8H02-16 FLASH memory and download a new image file from a TFTP server. The user may also force a download by changing the position of Switch 6 located inside the device. Refer to Section C.3, Setting the Mode Switch, for details. Before downloading a new image to the device, load the image onto the network TFTP server. NOTE For information on how to setup a workstation as a TFTP server, refer to the specific workstation documentation. Access the Download screen from the Device Specific Configuration screen by using the arrow keys to highlight the Flash Download option and pressing ENTER. The Flash Download screen appears. TFTP DOWNLOAD. WILL COMMIT TO FLASH. REBOOT IN PROGRESS... 8H02-16 LOCAL MANAGEMENT Flash Download Firmware Revision: Device Name: 8H02-16 XX.XX.XX BOOTPROM Revision: XX.XX.XX Download Method: [TFTP] Reboot After Download: YES TFTP Gateway IP Addr: 134.141.79.123 Last Image Server IP: 134.141.79.121 Last Image File Name: Download Server IP: Download File Name: /tftpboot/8H02.hex 134.141.79.121 /tftpboot/8H02.hex EXECUTE RETURN 174249 Figure 6-14 6-44 Flash Download Screen 8H02-16 User’s Guide Flash Download Screen The following briefly explains each field of the Flash Download screen: Download Method (Selectable) This field toggles between BOOTP and TFTP. If set for BootP, the device sends out a BootP request to determine the IP address of the TFTP server and the filename of the image to be downloaded. If set for TFTP, the 8H02-16 attempts a TFTP download based on the IP address and filename entered in the fields at the bottom of the Flash Download screen. Reboot After Download (Read-only) This field notifies the user that the 8H02-16 will reboot after the download is complete. TFTP Gateway IP Addr (Selectable) This field shows the IP address of the TFTP gateway server defined in the General Configuration screen in Section 6.6.5, Setting the TFTP Gateway IP Address. Last Image Server IP (Read-only) This field shows the IP address of the server used for the previous FLASH Download. Last Image File Name (Read-only) This field shows the complete path and file name of the last image downloaded to FLASH. If TFTP is selected as the download method (Figure 6-14), the following two additional fields appear: Download Server IP (Selectable) The IP address of the TFTP server to be used for the FLASH download is entered in this field. Download File Name (Selectable) The complete path and file name of the new image is entered in this field. 8H02-16 User’s Guide 6-45 Chapter 6: Local Management 6.15.1 Image File Download Using TFTP Set the 8H02-16 to download to FLASH using TFTP as follows: 1. Use the arrow keys to highlight the Download Method field. 2. Use the SPACE bar to select TFTP. 3. Use the arrow keys to highlight the TFTP Gateway IP Addr field. 4. Set the IP address of the TFTP gateway server (this defaults to the same IP address as that set in the TFTP Gateway IP Addr field on the General Configuration screen). 5. Use the arrow keys to highlight the Download Server IP field. 6. Enter the IP address of the TFTP server using the DDN format. For example: 134.141.79.121 7. Use the arrow keys to highlight the Download File Name field. 8. Enter the complete pathway and file name of the image stored on the download server. For example: /tftpboot/8H02.hex 9. Use the arrow keys to highlight EXECUTE at the bottom of the screen and press ENTER. The message “TFTP DOWNLOAD. WILL COMMIT TO FLASH. REBOOT IN PROGRESS...” appears in the event message line at the top of the screen and the new image is downloaded into FLASH memory. 6-46 8H02-16 User’s Guide Flash Download Screen 6.15.2 Image File Download Using BootP Set the 8H02-16 to download to FLASH using BootP as follows: 1. Use the arrow keys to highlight the Download Method field. 2. Use the SPACE bar to select BOOTP. 3. Use the arrow keys to highlight the TFTP Gateway IP Addr field. Set the IP address of the TFTP gateway server (this defaults to the same IP address set in the TFTP Gateway IP Addr field in the General Configuration screen). 4. Use the arrow keys to highlight EXECUTE at the bottom of the screen and press ENTER. The message “BOOTP DOWNLOAD. WILL COMMIT TO FLASH. REBOOT IN PROGRESS...” appears in the event message line at the top of the screen and the new image is downloaded into FLASH memory. 8H02-16 User’s Guide 6-47 Chapter 6: Local Management 6.16 ! CLEAR NVRAM SCREEN CAUT ION Clearing NVRAM will result in the loss of all user-entered parameters. Do not proceed unless this procedure is completely understood. The Clear NVRAM screen shown in Figure 6-15 allows the user to clear all user-entered parameters such as the IP address, Interface Configuration, COM Port Configuration and Community Names from NVRAM. Access the Clear NVRAM screen from the Device Specific Configuration screen by using the arrow keys to highlight the Clear NVRAM screen and pressing ENTER. The Clear NVRAM screen appears. CLEARING NVRAM. REBOOT IN PROGRESS... 8H02-16 LOCAL MANAGEMENT Clear NVRAM Device Name: 8H02-16 Firmware Revision: XX.XX.XX BOOTPROM Revision: XX.XX.XX Clear NVRAM: [YES] EXECUTE RETURN 174250 Figure 6-15 6-48 Clear NVRAM Screen 8H02-16 User’s Guide Clear NVRAM Screen Clear NVRAM as follows: 1. Use the arrow keys to highlight the Clear NVRAM field. 2. Use the SPACE bar to toggle the field to YES. 3. Use the arrow keys to highlight EXECUTE at the bottom of the screen. 4. Press ENTER. The warning shown in Figure 6-16 is displayed. WARNING YOU HAVE ELECTED TO CLEAR NVRAM. THIS WILL CLEAR ALL SYSTEM DEFAULTS INCLUDING BUT NOT LIMITED TO IP ADDRESS, INTERFACE CONFIGURATION, AND COM PORT CONFIGURATION, THEN RESET THE BOARD. ARE YOU SURE YOU WANT TO CLEAR NVRAM? YES NO 174251 Figure 6-16 Clear NVRAM Warning Screen 5. Press YES and the message “CLEARING NVRAM. REBOOT IN PROGRESS...” appears. 6. The 8H02-16 clears NVRAM and reboots. All user-entered parameters default to factory default settings. 8H02-16 User’s Guide 6-49 Chapter 6: Local Management 6.17 PORT REDIRECT FUNCTION SCREEN The Port Redirect Function screen, Figure 6-17, allows the user to set each one of the ports 1 through 16 as a source or destination port. A port can be set to have one or more destination ports. For example, port 1 can be set as a source port with three destinations, ports 2, 3, and 4. Traffic from port 1 is then automatically redirected to ports 2, 3, and 4. Port 1 can also serve as a destination port for other ports. Although all traffic from the source port (including errored frames) is sent to the destination port, normal switching is still performed for all frames on the source port. NOTE Access the Port Redirect Function screen from the Device Specific Configuration Menu screen by using the arrow keys to highlight the Port Redirect Function option and pressing ENTER. The Port Redirect Function screen appears. Event Message Line 8H02-16 LOCAL MANAGEMENT Port Redirect Function Device Name: 8H02-16 Firmware Revision: XX.XX.XX BOOTPROM Revision: XX.XX.XX Source Port: Destination Port: 1 2 1 3 1 4 2 1 2 3 3 4 3 5 3 6 Source Port [1] Destination Port [1] NEXT SAVE Status [ADD] PREVIOUS RETURN RETURN 174222 Figure 6-17 6-50 Port Redirect Function Screen 8H02-16 User’s Guide Port Redirect Function Screen The following definitions briefly explain each field of the Port Redirect Function screen: Source Port (Read-only) Shows which ports are currently set as source ports. Destination Port (Read-only) Shows which ports are currently set as destination ports. Source Port [n] (Selectable) Allows a selected port [n] to be changed to a source port. Destination Port [n] (Selectable) Allows a selected port [n] to be changed to a destination port. Status (Selectable) Allows you to add or delete the source and destination ports selected in the Source Port [n] and Destination Port [n] fields. 6.17.1 Displaying the Source and Destination Entries There can be more than one Port Redirect Function screen depending on the number of port redirect entries. Each screen displays up to 10 port redirect entries. If there is more than one screen of redirect entries, the Next and/or Previous command is displayed at the bottom of the screen, allowing the user to navigate to either the next or previous screen. For example, with three screens of entries, the Next command appears at the bottom of the first screen. In the second screen, the Next and Previous commands are displayed. In the last screen, only the Previous command is displayed. To display the next screen, use the arrow keys to highlight Next. Press ENTER and the next screen of entries is displayed. To display the previous screen, use the arrow keys to highlight Previous. Press ENTER to view the entries in the previous screen. 8H02-16 User’s Guide 6-51 Chapter 6: Local Management 6.17.2 Changing Source and Destination Ports Add or delete source port and destination port entries as follows: 1. Use the arrow keys to highlight the Source Port field. 2. Press the SPACE bar or BACKSPACE one or more times to increment or decrement the port number displayed in the brackets [n] until the appropriate port number is displayed. 3. Use the arrow keys to highlight the Destination Port field. 4. Use the SPACE bar or BACKSPACE to step to the appropriate port number for the destination port. 5. Use the arrow keys to highlight the Status field. 6. Use the SPACE bar to select either the ADD or DEL (delete) option. Press ENTER. This adds or deletes the port selections made in steps 2 and 4 and also updates the screen Source Port and Destination Port list. NOTE If more than one port is to be redirected, repeat steps 1 through 6 for each additional setting, then go to step 7 to save all the new settings at once. 7. Use the arrow keys to highlight SAVE at the bottom of the screen. Press ENTER. The message “SAVED OK” is displayed. This saves the new settings and updates the Source Port and Destination Port read-only fields. 6-52 8H02-16 User’s Guide Device Statistics Menu Screen 6.18 DEVICE STATISTICS MENU SCREEN The Device Statistics Menu screen, Figure 6-18, provides access to screens that allow the user to obtain bridge statistics about frame traffic through each interface and view operating statistics about each port. Access the Device Statistics Menu from the Device Menu screen by using the arrow keys to highlight the Device Statistics Menu option and pressing ENTER. The Device Statistics Menu screen appears. Event Message Line 8H02-16 LOCAL MANAGEMENT Device Statistics Menu Device Name: 8H02-16 Firmware Revision: XX.XX.XX BOOTPROM Revision: XX.XX.XX BRIDGE STATISTICS PORT STATISTICS RETURN 174225 Figure 6-18 Device Statistics Menu Screen The Device Statistics Menu screen displays the following menu items: BRIDGE STATISTICS The Bridge Statistics screen lists the number of frames received, transmitted, filtered, and forwarded by each interface. PORT STATISTICS The Port Statistics screen provides the operating statistics of each port on a port-by-port basis. 8H02-16 User’s Guide 6-53 Chapter 6: Local Management 6.19 BRIDGE STATISTICS SCREEN The Bridge Statistics screen, Figure 6-19, lists the number of frames received, transmitted, filtered, and forwarded by each interface. Access the Bridge Statistics screen from the Device Statistics Menu screen by using the arrow keys to highlight the Bridge Statistics option and pressing ENTER. The Bridge Statistics screen appears. Event Message Line 8H02-16 LOCAL MANAGEMENT Bridge Statistics Device Name: 8H02-16 Firmware Revision: XX.XX.XX BOOTPROM Revision: XX.XX.XX Interface # Frames Rcvd Frames Txmtd 1 100 100 0 100 2 100 100 0 100 3 100 100 0 100 4 100 100 0 100 5 100 100 0 100 6 100 100 0 100 7 100 100 0 100 8 100 100 0 100 9 100 100 0 100 10 100 100 0 100 11 100 100 0 100 12 100 100 0 100 Frames Fltrd Frames Frwded RETURN [13 - 16] 174226 Figure 6-19 Bridge Statistics Screen The Bridge Statistics screen displays the following menu items: Interface # (Read-Only) Identifies the interface or port number. Frames Rcvd (Read-Only) Displays the number of frames received by the interface. Frames Txmtd (Read-Only) Displays the number of frames transmitted by the interface. 6-54 8H02-16 User’s Guide Port Statistics Screen Frames Fltrd (Read-Only) Displays the number of frames filtered by the interface. Frames Frwded (Read-Only) Displays the number of frames forwarded by the interface. 6.20 PORT STATISTICS SCREEN Operating statistics for each port, on a port-by-port basis, are viewed through the Port Statistics screen shown in Figure 6-20. Access the Port Statistics screen by using the arrow keys to highlight the Port Statistics option on the Device Statistics Menu screen and pressing ENTER. The Port Statistics screen appears. Event Message Line 8H02-16 LOCAL MANAGEMENT Port Statistics Device Name: 8H02-16 Firmware Revision: XX.XX.XX BOOTPROM Revision: XX.XX.XX Port # xx Bytes: 7500456 Link Status: No Link Port Type: RJ45 0 Port Status: ENABLED Collisions: 0 Application: BRIDGING CRC/Alignment Errors: 0 Operation Mode: FULL DUPLEX Undersize Packets: 0 Oversize Packets: 0 Fragments: 0 Jabbers: 0 Broadcasts: 0 Multicasts: 0 Frames: 6789 Total Errors: RETURN Port #: 174228 Figure 6-20 8H02-16 User’s Guide Port Statistics Screen 6-55 Chapter 6: Local Management The following definitions explain each field of the Port Statistics screen: Port # (Selectable) Indicates the current port for which statistics are displayed. To select a port, refer to Section 6.20.1. Bytes (Read-only) Displays the number of bytes transmitted and received. Frames (Read-only) Displays the number of frames transmitted and received. Total Errors (Read-only) Displays the total number of errors on this port. Collisions (Read-only) Displays the total number of collisions detected on this port. CRC/Alignment Errors (Read-only) Displays the number of packets with bad Cyclic Redundancy Checks (CRC) received from the network. The CRC is a 4-byte field in the data packet that ensures that the data that is received is the same as the data that was originally sent. Alignment errors are due to misaligned packets. Undersize Packets (Read-only) Displays the number of packets received whose size was less than the minimum Ethernet frame size of 64 bytes, not including preamble. Oversize Packets (Read-only) Displays the number of packets received whose size exceeded 1518 data bytes, not including preamble. Fragments (Read-only) Displays the number of received packets that are not the minimum number of bytes in length or received packets that had a bad Frame Check Sequence (FCS) and were less than 64 bytes in length (excluding framing bits, but including FCS bytes). Jabbers (Read-only) Displays the total number of Jabber conditions detected on this port. 6-56 8H02-16 User’s Guide Port Statistics Screen Broadcasts (Read-only) Displays the number of broadcasts transmitted and received. Multicasts (Read-only) Displays the number of multicasts transmitted and received. Link Status (Read-only) Displays either Link, No Link or N/A. Port Type (Read-only) Displays either RJ45 or MMF SC (multimode fiber, SC connector for FE-100FX port). Port Status (Read-only) Indicates the status of the selected port. Possible values are ENABLED and DISABLED. Application (Read-only) Displays BRIDGING, indicating that the port is operating as a bridge. Operation Mode (Read-only) Displays one of the following values: • Standard Enet – The port can either transmit data or receive data, but not both at the same time. The port is running at 10 Mbps. • Full Duplex – The port can transmit and receive data at the same time. The port is running at 20 Mbps. 6.20.1 Displaying Port Statistics To display the statistics for any port, proceed as follows: 1. Use the arrow keys to highlight the Port # field. 2. Press the SPACE bar to increment (or press the DEL (delete) key to decrement) the port number. 3. Press ENTER (neither the Port # field nor the statistics will change until ENTER is pressed). 8H02-16 User’s Guide 6-57 Chapter 6: Local Management 6.21 NETWORK TOOLS The Network Tools function, shown in Figure 6-21, resides on the 8H02-16 and allows the user to access and manage network devices. Access the Network Tools screen by using the arrow keys to highlight the Network Tools option on the Device Menu screen and pressing ENTER. The Network Tools screen appears. Welcome to Network Tools NetTools-> help arp netstat show bridge ping traceroute defroute reset SPECIAL: done, quit, or exit - Exit from the Network Tools. For help with a specific command, type 'help <command>'. NetTools-> 090829 Figure 6-21 Network Tools Help Screen The Network Tools functions are performed using a series of commands. Entering commands in Network Tools involves typing the command to be executed at the Network Tools prompt, adding any desired or required extensions, and pressing ENTER. There are two categories of commands in the command set. • Built-in Commands - Allow the user to access and manage network devices. The commands are: arp, bridge, defroute, netstat, ping, reset, show, and traceroute. • Special Commands - Allow the user to exit from Network Tools. The commands are done, exit, and quit. 6-58 8H02-16 User’s Guide Network Tools NOTE The conventions used here to describe Network Tools are as follows: • Information entered by the user is in helvetica font • Arguments enclosed by [ ] are required • Arguments enclosed by < > are optional • To abort or interrupt a process, press the control key and c key simultaneously, designated, or ^c here. 6.21.1 Built-in Commands The built-in commands listed in this section activate functions on the LM managed device or devices being accessed through MIB Navigation. arp: Syntax: arp <options> Description: The arp command provides access to the ARP (Address Resolution Protocol) cache, enabling you to view cache data, delete entries, or add a static route. Super-User access is required to delete an entry or add a static route. Each ARP cache entry lists the network interface that the device is connected to, the device’s network address or IP address, the device’s physical address or MAC address, and the media type of connection to the device. Media types are displayed as numbers, which stand for the following states: 1 - Other 2 - Invalid entry (cannot ping device, timed out, etc.) 3 - Dynamic route entry 4 - Static route entry (not subject to change) 8H02-16 User’s Guide 6-59 Chapter 6: Local Management You can specify the arp command without options, or with one of the following options: Options: -a View cache data -d Delete an IP address entry. Requires additional arguments: <Interface Number> <IP address> -s Adds a static entry. Requires additional arguments: <Interface Number> <IP address> <MAC address> -f Flush the ARP cache Example: NetTools-> arp -a # Interface # (SonicInt) # (SonicInt) # (SonicInt) # (SonicInt) Network Address 122.144.40.111 122.144.48.109 122.144.52.68 122.144.21.43 Physical Address 00.00.0e.12.3c.04 00.00.0e.f3.3d.14 00.00.0e.12.3c.04 00.00.0e.03.1d.3c Media Type 3(dynamic) 3(dynamic) 3(dynamic) 3(dynamic) NetTools-> arp -d 1 122.144.52.68 NetTools-> arp -s 1 22.44.2.3 00:00:0e:03:1d:3c NetTools-> arp -f 051467 6-60 8H02-16 User’s Guide Network Tools bridge: Syntax: bridge [ENABLE/DISABLE] [IFNUM/ALL] Description: The bridge command allows bridge management to be enabled or disabled at the user’s request, either one at a time or all at once. Specifying a single interface number will affect the bridging status of that interface, while specifying ALL will affect every interface. Options: Not Applicable Example: NetTools-> bridge disable all NetTools-> bridge enable 1 NetTools-> bridge disable 1 051467 defroute: Syntax: defroute [interface number] [IP address] Description: The defroute command allows the user to view, set or delete the default IP route to a managed device through the specified interface. Options: Not Applicable Example: NetTools-> defroute 2 147.152.42.32 051469 8H02-16 User’s Guide 6-61 Chapter 6: Local Management netstat: Syntax: netstat [option] Description: The netstat command provides a display of general network statistics for the managed device. The netstat command must be used with one of the two display options. Options: -i Displays status and capability information for each interface -r Displays routing information for each interface Example: NetTools-> netstat -i Interface + Description MTU Speed Admin Oper MAC Addr # 1 (ethernet -csmacd) # 2 (ethernet - csmacd) # 3 (ethernet - csmacd) # 4 (ethernet - csmacd) 1514 1514 1514 1514 10000000 10000000 10000000 10000000 up up up up up up up up 0x00 0x00 0x1d 0x07 0x50 0x0e 0x00 0x00 0x1d 0x07 0x50 0x0f 0x00 0x00 0x1d 0x07 0x50 0x10 0x00 0x00 0x1d 0x07 0x50 0x11 NetTools-> netstat -r Destination Next-hop Interface # Default Route # 134.141.0.0 # 134.141.0.0 DirectConnection DirectConnection DirectConnection 1 2 3 051470 6-62 8H02-16 User’s Guide Network Tools ping: Syntax: ping [IP address] Description: The ping command generates an outbound ping request to check the status (alive/not alive) of a device at a specified IP address. Options: Not Applicable Example: NetTools-> ping 122.144.40.10 122.144.40.10 is alive 051471 reset: Syntax: reset Description: The reset command allows a soft reset of the device. The user will be queried to confirm the reset command to insure against unwanted resets. ! The Network Tools connection to the device will be terminated upon execution of this command. CAUT ION Options: Not Applicable Example: NetTools-> reset 174245 8H02-16 User’s Guide 6-63 Chapter 6: Local Management show: Syntax: show [PROTOCOL] [TABLE] Description: The show command displays information concerning various components of the device. Protocols currently supported are IP, IPX, DECnet, and AppleTalk. Components of those protocols that are currently supported are ARP caches, route tables, FIB tables, server tables, and interface tables. The number of valid entries in the table will be displayed at the end of the table display. Options: Not Applicable Example: NetTools-> show Appletalk interfaces # Interface #1 #2 AdminStatus enabled disabled OperStatus enabled disabled MTU 1500 1500 Forwarding enabled disabled Framing ethernet ethernet NetTools-> show IP ARP # Interface #3 #4 MediaType 3 (dynamic) 3 (dynamic) PhysicalAddress 00:00:1d:04:40:5d 08:00:20:0e:d8:31 NetworkAddress 123.456.40.1 123.456.40.30 174246 6-64 8H02-16 User’s Guide Network Tools traceroute: Syntax: traceroute [IP address] Description: The traceroute command generates a TRACEROUTE request to a specified IP address and provides a display of all next-hop routers in the path to the device. If the device is not reached, the command displays all next-hop routers to the point of failure. Options: Not Applicable Example: NetTools-> traceroute 122.144.11.52 # next-hop[0] : 122.144.60.45 # next-hop[1] : 122.144.8.113 # next-hop[2] : 122.144.61.45 # 122.144.11.52 is alive : 3 hops away. 051477 8H02-16 User’s Guide 6-65 Chapter 6: Local Management 6.21.2 Special Commands done, quit, exit: Syntax: done Description: The done command enables the user to exit from Network Tools and return to the Main Menu screen. Options: Not Applicable Example: NetTools-> done Connection closed 051472 6-66 8H02-16 User’s Guide APPENDIX A SPECIFICATIONS This appendix provides operating specifications for the Cabletron Systems 8H02-16. Cabletron Systems reserves the right to change these specifications at any time without notice. A.1 DEVICE SPECIFICATIONS Processor: Dynamic Random Access Memory (DRAM): FLASH Memory: A.2 4 MB upgradable to 8 MB 2 MB PHYSICAL PROPERTIES Dimensions: 7.1H x 43.2W x 34.3D (cm) 2.8H x 17W x 13.5D (in) 4.1 kg (9 lb) 200,000 hours Weight (Unit): MTBF (Predicted): A.3 Intel i960 RISC processor control ELECTRICAL SPECIFICATIONS Line Input Range Volts (V) Input Current Amperes (A) 100–125 Vac 1.0 A 200–250 Vac 0.5 A A.4 Frequency Hertz (Hz) Input Power Volt Amps (VA) 50/60 Hz 100 VA ENVIRONMENTAL REQUIREMENTS Operating Temperature: Storage Temperature: Operating Humidity: 8H02-16 User’s Guide 5° to 40°C (41° to 104°F) -30° to 90°C (-22° to 194°F) 5% to 95% (non-condensing) A-1 Appendix A: Specifications A.5 INPUT/OUTPUT PORTS Ports 1 through 14 Ethernet (10BASE-T compliant) with RJ45 type connectors. Slots accept two types of optional Fast Ethernet Interface Modules: the FE100-TX and the FE100-FX. Slots for optional ports 15 and 16 A.6 COM PORT/PIN ASSIGNMENTS COM port Serial communications port that supports Local Management or connection to a UPS. Also supports SLIP and PPP for the 8H02-16 management purposes. The COM port has the following pin assignments: Table A-1 COM Port Pin Assignments Pin Signal Name Input/Output 1 Transmit Data (XMT) Output 2 Data Carrier Detect (DCD) Output 3 Data Set Ready (DSR) Input 4 Receive Data (RCV) Input 5 Signal Ground (GND) NA 6 Data Terminal Ready (DTR) Output 7 Request to Send (RTS) Input 8 Clear to Send (CTS) NA A-2 8H02-16 User’s Guide Agency Approvals A.7 AGENCY APPROVALS Safety The 8H02-16 meets the safety requirements of UL 1950, CSA C22.2 No. 950, EN 60950 and IEC 950. Immunity The 8H02-16 meets the immunity requirements of EN 50082-1 including: IEC 801-2 (ESD), IEC 801-3 (Radiated Susceptibility), and IEC 801-4 (EFT/B). Emission The 8H02-16 meets the emission requirements of FCC Part 15 Class A, EN 55022 Class A and VCCI Class 1. 8H02-16 User’s Guide A-3 Appendix A: Specifications A-4 8H02-16 User’s Guide APPENDIX B FE-100TX AND FE-100FX SPECIFICATIONS The 8H02-16 supports two Fast Ethernet Interface Modules: • FE-100TX • FE-100FX This appendix provides the specifications for these modules. B.1 FE-100TX The FE-100TX uses an RJ45 connector supporting Unshielded Twisted Pair (UTP) cabling. The slide switch on the FE-100TX determines the crossover status of the cable pairs. If the switch is on the X side, the pairs are internally crossed over. If the switch is on the = side, the pairs are not internally crossed over. Figure B-1 shows the pinouts for the FE-100TX in both positions. Position X (crossed over) Position = (not crossed over) 1. TX+ 2. TX3. RX+ 4. NC 5. NC 6. RX7. NC 8. NC = x 10 100 FE-100TX 1. RX+ 2. RX3. TX+ 4. NC 5. NC 6. TX7. NC 8. NC 166505 Figure B-1 8H02-16 User’s Guide FE-100TX Pinouts B-1 Appendix B: FE-100TX and FE-100FX Specifications B.2 FE-100FX The FE-100FX shown in Figure B-2 uses an SC style connector that supports multimode fiber optic cabling. Specifications for the FE-100FX are listed below. FX FE-100 16 15 174240 Figure B-2 Table B-1 Cable Type FE-100FX Transmitter Power Worst Case Budget Typical Budget 50/125 µm fiber 6.0 dB 9.0 dB 62.5/125 µm fiber 9.0 dB 12.0 dB 100/140 µm fiber 15.0 dB 18.0 dB The transmitter power levels and receive sensitivity levels listed are peak power levels after optical overshoot. A peak power meter must be used to correctly compare the values given above to those measured on any particular port. If power levels are being measured with an average power meter, add 3 dB to the measurement to compare the measured values to the values listed above. B-2 8H02-16 User’s Guide APPENDIX C OPTIONAL INSTALLATIONS AND MODE SWITCH BANK SETTINGS ONLY QUALIFIED SERVICE PERSONNEL SHOULD ATTEMPT THE FOLLOWING PROCEDURES. NUR QUALIFIEZIERTE SERVICE PERSONNAL DIE FOLGENDE PROCEDURE FOLGEN SOLLTEN. SOLAMENTE PERSONAL CALIFICADO DEBE INTENTAR ESTE PROCEDIMIENTO. The top cover must be removed to gain access to the mode bank switches and to install the Fast Ethernet Interface Modules. This appendix covers the following items: • Required tools (Section C.1) • Removing the chassis cover (Section C.2) • Locations, functions, and settings for the mode switches (Section C.3) • Installing Optional Fast Ethernet Interface Modules (Section C.4) C.1 REQUIRED TOOLS You need the following tools to perform the procedures covered in this appendix: • Antistatic wrist strap • Phillips screwdriver 8H02-16 User’s Guide C-1 Appendix C: Optional Installations and Mode Switch Bank Settings C.2 REMOVING THE CHASSIS COVER This section describes how to remove the 8H02-16 chassis cover. DO NOT REMOVE THE COVER FROM THE 8H02-16 WHILE POWER IS APPLIED TO THE UNIT. HAZARDOUS VOLTAGES ARE PRESENT AND COULD CAUSE PERSONAL INJURY AND/OR DAMAGE THE UNIT. DO NOT POWER UP THE 8H02-16 AGAIN UNTIL THE COVER AND SCREWS ARE IN PLACE. DECKEL VON DAS 8H02-16 NICHT ABZIEHEN UNTER SPANNUNG. GEFAHR FÜR DAS PERSONNAL UND/ODER DAS GERÄT WEGEN GEFÄHRLICHE SPANNUNGEN ENSTEHT. 8H02-16 NICHEINSCHALTEN SO LANG DER DECKEL UND SCHRAUBEN NICHT EINGEBAUT SIND. NO DEBE DE REMOVER LA TAPA DURENTE QUE ESTE CONELTADO A LA CORRIENTE, UNA DESCARGA ELECTRICA LE PUEDE CAUSAR Y PROBOCARLE DAÑOS, AL IGUAL QUE AL APARATO. NO ENCHUFE A LA CORRIENTE HASTA QUE LA TAPA Y LOS TORNILLOS ESTEN EN SU LUGAR. To remove the chassis cover, proceed as follows: 1. Disconnect the 8H02-16 from the network as follows: a. Unplug the power cord from the rear of the 8H02-16 chassis. TURN OFF THE 8H02-16 BY UNPLUGGING THE POWER CORD FROM THE REAR OF THE CHASSIS. AM HINTEN DES 8H02-16 STECHEI ABZIEHEN UM AUS ZU SCHALTEN. APAGUE EL 8H02-16 DESENCHUFE EL CABLE DE LA UNIDAD. C-2 8H02-16 User’s Guide Removing the Chassis Cover TIP Before performing step b, mark the cables connected to the 8H02-16 according to their associated port numbers. This is recommended for ease of reinstallation. b. Disconnect all network cables attached to the 8H02-16. 2. If the 8H02-16 is rack mounted, remove it from the rack and remove the rackmount brackets (refer to Chapter 3, Installation). 3. Use a Phillips screwdriver to remove the screws attaching the cover to the 8H02-16 chassis. (See Figure C-1.) 4. Remove the cover by sliding it back until it clears the front of the chassis and then lifting it straight up and off of the chassis. To reinstall the chassis cover, perform the removal procedures in reverse. Chassis Cover Chassis Cover Screws (7) 1742-30 Figure C-1 8H02-16 User’s Guide Removing the Chassis Cover C-3 Appendix C: Optional Installations and Mode Switch Bank Settings C.3 SETTING THE MODE SWITCH These switches are set at the factory and do not need to be changed unless you intend to perform the following: • Force download a new image file from a BootP server. • Clear the NVRAM and restore all user-entered parameters such as the IP address and Community Names to the 8H02-16 “Default” configuration settings. • Clear user-entered passwords stored in NVRAM and restore the default passwords. • Figure C-2 shows the location of the mode switches and the switch settings for normal operation. 8H02-16 TOP VIEW WITHOUT COVER MODE SWITCH BANK 8 7 6 5 4 3 2 1 OFF FLASH DRAM ON C P F A C C C C st ass lea orc uto abl abl abl abl e e e or w r e b e ed or NV d D au tro tro tro tro in d D RA ow d E n U n U n U n U NV ef M nl na se se se se oa bl O O O O RA aul d e nl nly nly nly M tS y Sw .) wi itc tc h h (T (T hi hi s s sw sw itc itc h h cl fo ea rc rs es pa im ss ag wo e fil rd e s do wn FRONT PANEL lo ad Fast Ethernet Interface Modules s. ) 1742-05 Figure C-2 8H02-16 Mode Switch Location/Component Layout Switch definitions and positions are as follows: • Switches 1 through 4 – For Cabletron Systems use only. • Switch 5 – Autobaud Enable. The default (OFF) position enables Autobaud sensing on the COM port for Local Management sessions. Changing the switch to the ON position disables Autobaud sensing and sets the COM port to 9600 baud for Local Management sessions. C-4 8H02-16 User’s Guide Setting the Mode Switch • Switch 6 - Forced Download. Changing the position of this switch (i.e., moving the switch from one position to the other) clears download information from NVRAM and forces the 8H02-16 to download a new image file from a BootP server. NOTE After changing the position of switch 6, DO NOT reapply power to the 8H02-16 until there is a station acting as a BootP server, which contains the image file. After changing the position of switch 6 and restarting the 8H02-16, the 8H02-16 requests a new image download until it either receives a new image or the RESET button on the front panel is pressed. When the RESET button is pressed, the 8H02-16 continues trying to contact a BootP server, but will time out in approximately one minute. If the 8H02-16 times out, the image is downloaded from its FLASH memory. • Switch 7 - Clear NVRAM. Changing the position of this switch resets NVRAM on either the next power up or the next operation of the front panel RESET switch. All user-entered parameters such as the IP address and Community Names are replaced with the 8H02-16 “Default” configuration settings. • Switch 8 - Password Defaults. Changing the position of this switch clears user-entered passwords stored in NVRAM, and restores the default passwords. Once the 8H02-16 is reset, the passwords can either be reentered or the default passwords (Public and ENTER or RETURN) may be used. NOTE Do not change the position of switch 8 unless it is necessary to reset the 8H02-16 Super-User configured passwords to their factory default settings. 8H02-16 User’s Guide C-5 Appendix C: Optional Installations and Mode Switch Bank Settings C.4 INSTALLING OPTIONAL FAST ETHERNET INTERFACE MODULES Figure C-3 shows the location of the Fast Ethernet Interface Module connectors on the 8H02-16 board for port slots 15 and 16. 8H02-16 TOP VIEW WITHOUT COVER Connectors FRONT PANEL Figure C-3 Fast Ethernet Interface Modules 1742-11 Fast Ethernet Interface Module Connector Location To install a Fast Ethernet Interface Module in port slot 15 or 16, proceed as follows: ! CAUT ION The Fast Ethernet Interface Module and the 8H02-16 are sensitive to static discharges. Use an antistatic wrist strap and observe all static precautions during this procedure. Failure to do so could damage the module or the 8H02-16. 1. Remove the chassis cover as described in Section C.2. 2. Remove the coverplate from the port slot where the Fast Ethernet Interface Module will be installed. C-6 8H02-16 User’s Guide Installing Optional Fast Ethernet Interface Modules When installing Fast Ethernet Interface Modules in both port slots 15 and 16, remove the coverplates from both slot openings. In the following instructions, the optional module is shown being installed in port slot 16. TIP To remove a coverplate, refer to Figure C-4 and proceed as follows: a. Remove the two screws fastening the coverplate to the standoffs. Save the screws. b. Lift and remove the coverplate from the top of the front standoffs. Coverplate FE-1 00T X 10 100 Rear Standoff Front Standoffs 1742-38 Figure C-4 Coverplate Removal 3. Remove the screw from the rear standoff. Save the screw. ! When installing an FE-100FX module into the 8H02-16, remove the rubber plug on the module before proceeding. CAUT ION 8H02-16 User’s Guide C-7 Appendix C: Optional Installations and Mode Switch Bank Settings 4. See Figure C-5. Gently pull the faceplate of the 8H02-16 forward to allow room for the Fast Ethernet Interface Modules to be aligned over the connector. 5. Carefully lower the Fast Ethernet Interface Module onto the standoffs while inserting the module connector into the associated motherboard connector. Module Module Connector Standoff Faceplate FE-1 00T X 10 100 Motherboard Connector Standoffs 15 16 1742-39 Figure C-5 Installing the Fast Ethernet Interface Module 6. Press down firmly on the Fast Ethernet Interface Module until the pins slide all the way into the motherboard connector. Ensure that the Fast Ethernet Interface Module seats flush on the standoffs. 7. Secure the Fast Ethernet Interface Module with the screws saved in steps 2 and 3. 8. Installation is complete. Reinstall the chassis cover, reconnect all network cables and reconnect the power cord to the 8H02-16. C-8 8H02-16 User’s Guide INDEX Numerics C 100BASE-FX cable length 2-4 cable loss 2-3 fiber optic budget 2-3 propagation delay 2-3 100BASE-TX cable length 2-2 propagation delay 2-3 temperature 2-3 10BASE-T connection 3-7 impedance 2-2 length 2-1 requirements 2-1 temperature 2-2 Cable specifications 100BASE-TX UTP 2-2 10BASE-T UTP 2-1 multimode fiber optic 2-3 COM port 6-18 pin assignments A-2 Command Set 6-58 Configuration terminal 5-1 Connecting to the network 3-6 CPU management reservation 6-37, 6-38 Crossover switch B-1 Current switch utilization 6-37 D A Access policy 6-24 B Baud rate 6-12, 6-22 Bridge address 6-28 Bridge Configuration screen 6-28 bridge address 6-28 MAC address 6-29 number of ports 6-28 port # 6-29 port status 6-30 selecting the STA 6-30 state 6-29 status 6-29 type of STA 6-29 Bridge Statistics screen 6-54 frames fltrd 6-55 frames frwded 6-55 frames rcvd 6-54 frames txmtd 6-54 interface # 6-54 8H02-16 User’s Guide Default gateway 6-11, 6-14 Default interface 6-11, 6-15 Device Configuration screen 6-8 Device date 6-11 Device Menu screen 6-6 Device Specific Configuration Menu screen 6-31 Device Statistics Menu screen 6-53 bridge statistics 6-53 port statistics 6-53 Document conventions 1-7 E Environmental requirements A-1 Index-1 Index F I FE-100FX transmitter power B-2 Fiber connection SC to SC 3-11 Full Duplex Configuration screen 6-33 full duplex 6-34 link status 6-34 operation mode 6-34, 6-35 port status 6-34 standard enet 6-34 Installation Fast Ethernet Interface Module C-6 IP address 6-10, 6-13 K Keyboard conventions 6-2 L LANVIEW LEDs 4-1 Local Management features 1-6 Password screen 6-3 G General Configuration screen 6-10 application 6-12 baud rate 6-12, 6-22 COM port 6-18 to 6-21 default gateway 6-11, 6-14 default interface 6-11, 6-15 device date 6-11 device time 6-11, 6-16 IP address 6-10, 6-13 MAC address 6-10 screen lock-out time 6-12, 6-17 screen refresh time 6-11, 6-17 subnet mask 6-11, 6-13 H Help 1-8 related manuals 1-9 High Speed Interface screen 6-39 advertised ability 6-41 configuring an FE-100FX 6-41 configuring an FE-100TX 6-42 current operational mode 6-40 desired operational mode 6-40 link status 6-40 port type 6-40 setting the FE-100FX 6-42 setting the FE-100TX 6-42 Index-2 M MIB Navigator 6-58 MIB Navigator Commands arp 6-59 defroute 6-60, 6-61 done 6-66 exit 6-66 netstat 6-62 ping 6-63 quit 6-66 traceroute 6-65 N Network connection FE-100FX 3-10 FX-100TX 3-8 8H02-16 User’s Guide Index P Password screen 6-3 Passwords 6-23 Peak switch utilization 6-37 Physical properties A-1 Port Redirect Function screen destination port 6-51 source port 6-51 status 6-51 Port Statistics screen admin status 6-57 application 6-57 broadcasts 6-57 bytes 6-56 collisions 6-56 CRC/alignment errors 6-56 fragments 6-56 frames 6-56 jabbers 6-56 link status 6-57 multicasts 6-57 operation mode 6-57 oversize packets 6-56 port # 6-56 port type 6-57 total errors 6-56 undersize packets 6-56 R RESET button 4-6 Runtime IP address discovery 5-4 S Safety A-3 Screen lock-out time 6-12, 6-17 Screen refresh time 6-17 Screens Bridge Configuration screen 6-28 Bridge Statistics screen 6-54 Device Configuration screen 6-8 Device Menu screen 6-6 8H02-16 User’s Guide Device Specific Configuration Menu screen 6-31 Device Statistics Menu screen 6-53 Full Duplex Configuration screen 6-33 General Configuration screen 6-10 High Speed Interface screen 6-39 Password screen 6-3 Port Redirect Function screen 6-50 Port Statistics screen 6-55 SNMP Community Names screen 6-23 SNMP Traps screen 6-26 System Resources screen 6-36 SNMP Community Names screen 6-23 access policy 6-24 community name 6-24 SNMP Traps screen 6-26 enable traps 6-27 trap community name 6-26 trap destination 6-26 trap table configuration 6-27 Spanning Tree Algorithm 6-29 Specifications A-1 Standards compatibility 1-5 Subnet mask 6-11, 6-13 System Resources screen CPU management reservation 6-37, 6-38 CPU type 6-36 current switch utilization 6-37 DRAM installed 6-37 Flash memory installed 6-37 NVRAM installed 6-37 peak switch utilization 6-37 reset peak switch utilization 6-37 Index-3 Index T Terminal configuration 5-1 Trap table configuration 6-27 Traps enable 6-27 Troubleshooting 4-1 checklist 4-5 U Unpacking 3-1 V VT setup 5-1 Index-4 8H02-16 User’s Guide POWER SUPPLY CORD The mains cord used with this equipment must be a 2 conductor plus ground type with minimum 0.75 mm square conductors and must incorporate a standard IEC appliance coupler on one end and a mains plug on the other end which is suitable for the use and application of the product and that is approved for use in the country of application. GERMAN: Die Netzleitung, die mit diesem Geraet benuetzt wird, soll einen zwei Leiter mit Erdleiter haben, wobei die Leiter mindestens 0.75 mm sind, mit einer normalen IEC Geraetesteckdose an einem Ende und einem Geraetestecker am anderen Ende versehen sind, der fuer den Gebrauch und die Anwendung des Geraetes geeignet und der zum Benuetzen im Lande der Anwendung anerkannt ist. SPANISH: El cable principal de la red eléctrica utilizado con este equipo debe tener 2 conductores y 1 toma de tierra con un mínimo de 0.75 mm2 cada uno y necesita tener un aparato de acoplamiento standard IEC en un extremo y un enchufe para el cable principal de la red eléctrica en el otro extremo, lo cual sea adecuado para el uso y applicación del producto y lo cual sea aprobado para uso en el pais de applicación. FRENCH: Le cordon d' alimentation reliant cet appareil au secteur doit obligatoirement avoir deux fils conducteurs de 0.75 mm2 minimum et un fil de terre. It doit également être équipé du côté appareil d'une fiche agrée IEC et du côte secteur, d'une prise adaptée à l'usage du produit et aux normes du pays où l'appareil est utilisé.