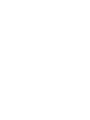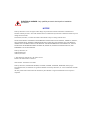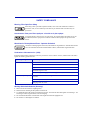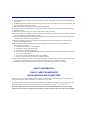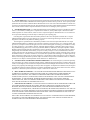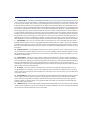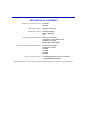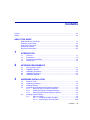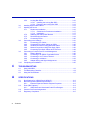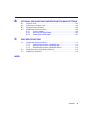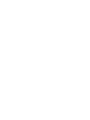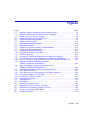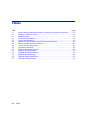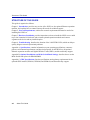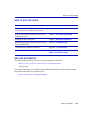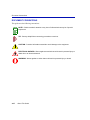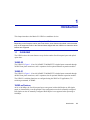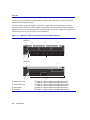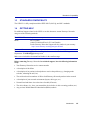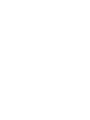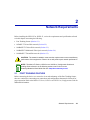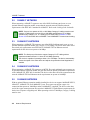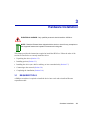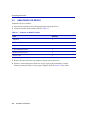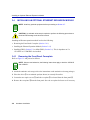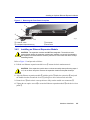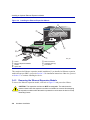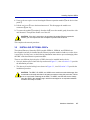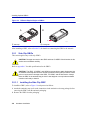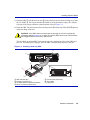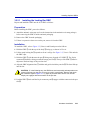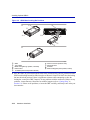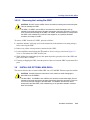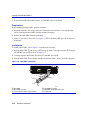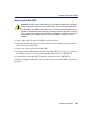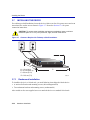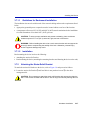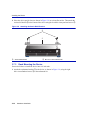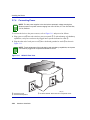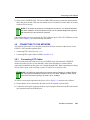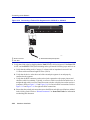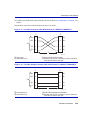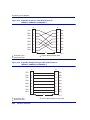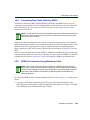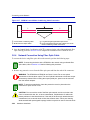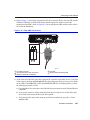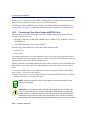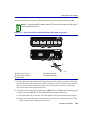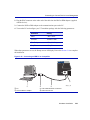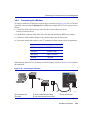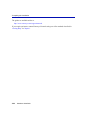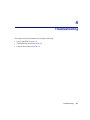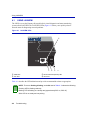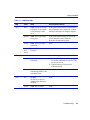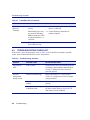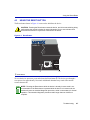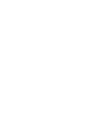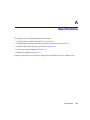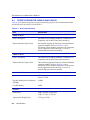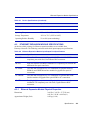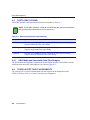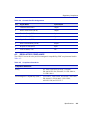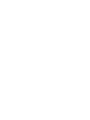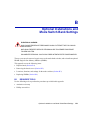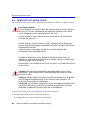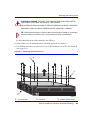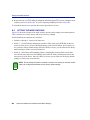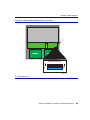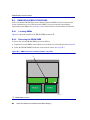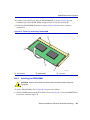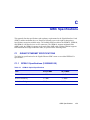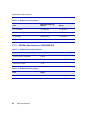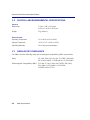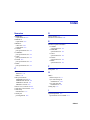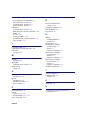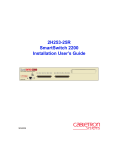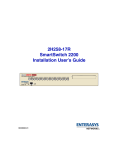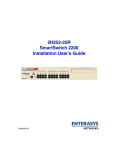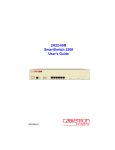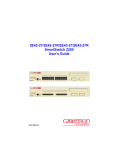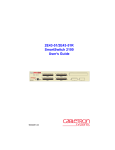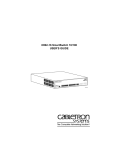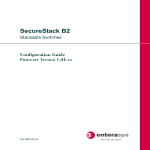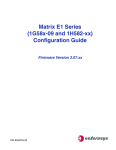Download Enterasys Matrix 7GR4202-30 Installation guide
Transcript
Matrix E1 Series (1H582-25 and 1H582-51) Installation Guide E1 E 1H582-25 2 4 6 8 10 12 14 16 18 20 22 24 1 3 5 7 9 11 13 15 17 19 21 23 CPU Reset Console PWR E1 E 1H582-51 2 4 6 8 10 12 14 16 18 20 22 24 26 28 30 32 34 36 38 40 42 44 46 48 1 3 5 7 9 11 13 15 17 19 21 23 25 27 29 31 33 35 37 39 41 43 45 47 CPU Reset Console 9033680-05 PWR ELECTRICAL HAZARD: Only qualified personnel should perform installation procedures. NOTICE Enterasys Networks reserves the right to make changes in specifications and other information contained in this document without prior notice. The reader should in all cases consult Enterasys Networks to determine whether any such changes have been made. The hardware, firmware, or software described in this manual is subject to change without notice. IN NO EVENT SHALL ENTERASYS NETWORKS BE LIABLE FOR ANY INCIDENTAL, INDIRECT, SPECIAL, OR CONSEQUENTIAL DAMAGES WHATSOEVER (INCLUDING BUT NOT LIMITED TO LOST PROFITS) ARISING OUT OF OR RELATED TO THIS MANUAL OR THE INFORMATION CONTAINED IN IT, EVEN IF ENTERASYS NETWORKS HAS BEEN ADVISED OF, KNEW OF, OR SHOULD HAVE KNOWN OF, THE POSSIBILITY OF SUCH DAMAGES. Enterasys Networks, Inc. 50 Minuteman Road Andover, MA 01810 2003 Enterasys Networks, Inc. All rights reserved. Printed in the United States of America. Order Number: 9033680-05 June 2003 Enterasys Networks, ENTERASYS MATRIX, LANVIEW, MATRIX, NETSIGHT, WEBVIEW, and any logos associated therewith, are trademarks or registered trademarks of Enterasys Networks, Inc. in the United States and other countries. All other product names mentioned in this manual may be trademarks or registered trademarks of their respective companies. FCC NOTICE This device complies with Part 15 of the FCC rules. Operation is subject to the following two conditions: (1) this device may not cause harmful interference, and (2) this device must accept any interference received, including interference that may cause undesired operation. NOTE: This equipment has been tested and found to comply with the limits for a class A digital device, pursuant to Part 15 of the FCC rules. These limits are designed to provide reasonable protection against harmful interference when the equipment is operated in a commercial environment. This equipment uses, generates, and can radiate radio frequency energy and if not installed in accordance with the operator’s manual, may cause harmful interference to radio communications. Operation of this equipment in a residential area is likely to cause interference in which case the user will be required to correct the interference at his own expense. WARNING: Changes or modifications made to this device which are not expressly approved by the party responsible for compliance could void the user’s authority to operate the equipment. INDUSTRY CANADA NOTICE This digital apparatus does not exceed the class A limits for radio noise emissions from digital apparatus set out in the Radio Interference Regulations of the Canadian Department of Communications. Le présent appareil numérique n’émet pas de bruits radioélectriques dépassant les limites applicables aux appareils numériques de la class A prescrites dans le Règlement sur le brouillage radioélectrique édicté par le ministère des Communications du Canada. VCCI NOTICE This is a class A product based on the standard of the Voluntary Control Council for Interference by Information Technology Equipment (VCCI). If this equipment is used in a domestic environment, radio disturbance may arise. When such trouble occurs, the user may be required to take corrective actions. CLASS A ITE NOTICE WARNING: This is a class A product. In a domestic environment this product may cause radio interference in which case the user may be required to take adequate measures. SAFETY COMPLIANCE Warning: Fiber Optic Port Safety When using a fiber optic media expansion module, never look at the transmit laser while it is powered on. Also, never look directly at the fiber TX port and fiber cable ends when they are powered on. Avertissment: Ports pour fibres optiques - sécurité sur le plan optique Ne regardez jamais le laser tant qu’il est sous tension. Ne regardez jamais directement le port TX (Transmission) à fibres optiques et les embouts de câbles à fibres optiques tant qu'ils sont sous tension. Warnhinweis: Faseroptikanschlüsse - Optische Sicherheit Niemals ein Übertragungslaser betrachten, während dieses eingeschaltet ist. Niemals direkt auf den Faser-TX-Anschluß und auf die Faserkabelenden schauen, während diese eingeschaltet sind. Underwriters Laboratories Inc. (USA) Important! Before making connections, make sure you have the correct Cord Set. Check it (read the label on the cable) against the following specification list. Operating Voltage Cord Set Specifications 120 Volts UL Listed/CSA Certified Cord Set Minimum 18 AWG Type SVT or SJT three conductor cord Maximum length of 15 feet Parallel blade, grounding type attachment plug rated 15A, 125V 240 Volts (Europe only) Cord Set with H05VV-F cord having three conductors with minimum diameter of 0.75 mm2 IEC-320 receptacle Male plug rated 10A, 250V Wichtige Sicherheitshinweise (Germany) 1. Bitte lesen Sie diese Hinweise sorgfältig durch. 2. Heben Sie diese Anleitung für den späteren Gebrauch auf. 3. Vor jedem Reinigen ist das Gerät vom Stromnetz zu trennen. Verwenden Sie keine Flüssigoder Aerosolreiniger. Am besten eignet sich ein angefeuchtetes Tuch zur Reinigung. 4. Die Netzanschlu ßsteckdose soll nahe dem Gerät angebracht und leicht zugänglich sein. 5. Das Gerät ist vor Feuchtigkeit zu schützen. 6. Bei der Aufstellung des Gerätes ist auf sicheren Stand zu achten. Ein Kippen oder Fallen könnte Beschädigungen hervorrufen. 7. Die Belüftungsöffnungen dienen der Luftzirkulation, die das Gerät vor Überhitzung schützt. Sorgen Sie dafür, daß diese Öffnungen nicht abgedeckt werden. 8. Beachten Sie beim Anschluß an das Stromnetz die Anschlußwerte. 9. Verlegen Sie die Netzanschlußleitung so, daß niemand darüber fallen kann. Es sollte auch nichts auf der Leitung abgestellt werden. 10. Alle Hinweise und Warnungen, die sich am Gerät befinden, sind zu beachten. 11. Wird das Gerät über einen längeren Zeitraum nicht benutzt, sollten Sie es vom Stromnetz trennen. Somit wird im Falle einer Überspannung eine Beschädigung vermieden. 12. Durch die Lüftungsöffnungen dürfen niemals Gegenstände oder Flüssigkeiten in das Gerät gelangen. Dies könnte einen Brand bzw. elektrischen Schlag auslösen. 13. Öffnen sie niemals das Gerät. Das Gerät darf aus Gründen der elektrischen Sicherheit nur von authorisiertem Servicepersonal geöffnet werden. 14. Wenn folgende Situationen auftreten ist das Gerät vom Stromnetz zu trennen und von einer qualifizierten Servicestelle zu überprüfen: a. Netzkabel oder Netzstecker sind beschädigt. b. Flüssigkeit ist in das Gerät eingedrungen. c. Das Gerät war Feuchtigkeit ausgesetzt. d. Wenn das Gerät nicht der Bedienungsanleitung entsprechend funktioniert oder Sie mit Hilfe dieser Anleitung keine Verbesserung erzielen. e. Das Gerät ist gefallen und/oder das Gehäuse ist beschädigt. f. Wenn das Gerät deutliche Anzeichen eines Defektes aufweist. 15. Zum Netzanschluß dieses Gerätes ist eine geprüfte Leitung zu verwenden. Für einen Nennstrom bis 6A und einem Gerätegewicht größer 3kg ist eine Leitung nicht leichter als H05VV-F, 3G, 0.75mm2 einzusetzen. Der arbeitsplatzbezogene Schalldruckpegel nach DIN 45 635 Teil 1000 beträgt 70dB(A) oder weniger. SAFETY INFORMATION CLASS 1 LASER TRANSCEIVERS LASER RADIATION AND CONNECTORS When the connector is in place, all laser radiation remains within the fiber. The maximum amount of radiant power exiting the fiber (under normal conditions) is -12.6 dBm or 55 x 10-6 watts. Removing the optical connector from the transceiver allows laser radiation to emit directly from the optical port. The maximum radiance from the optical port (under worst case conditions) is 0.8 W cm-2 or 8 x 103 W m2 sr-1. Do not use optical instruments to view the laser output. The use of optical instruments to view laser output increases eye hazard. When viewing the output optical port, power must be removed from the network adapter. ENTERASYS NETWORKS, INC. PROGRAM LICENSE AGREEMENT BEFORE OPENING OR UTILIZING THE ENCLOSED PRODUCT, CAREFULLY READ THIS LICENSE AGREEMENT. This document is an agreement (“Agreement”) between the end user (“You”) and Enterasys Networks, Inc. on behalf of itself and its Affiliates (as hereinafter defined) (“Enterasys”) that sets forth Your rights and obligations with respect to the Enterasys software program (including any accompanying documentation, hardware or media) (“Program”) in the package and prevails over any additional, conflicting or inconsistent terms and conditions appearing on any purchase order or other document submitted by You. “Affiliate” means any person, partnership, corporation, limited liability company, or other form of enterprise that directly or indirectly through one or more intermediaries, controls, or is controlled by, or is under common control with the party specified. This Agreement constitutes the entire understanding between the parties, and supersedes all prior discussions, representations, understandings or agreements, whether oral or in writing, between the parties with respect to the subject matter of this Agreement. The Program may be contained in firmware, chips or other media. BY INSTALLING OR OTHERWISE USING THE PROGRAM, YOU REPRESENT THAT YOU ARE AUTHORIZED TO ACCEPT THESE TERMS ON BEHALF OF THE END USER (IF THE END USER IS AN ENTITY ON WHOSE BEHALF YOU ARE AUTHORIZED TO ACT, “YOU” AND “YOUR” SHALL BE DEEMED TO REFER TO SUCH ENTITY) AND THAT YOU AGREE THAT YOU ARE BOUND BY THE TERMS OF THIS AGREEMENT, WHICH INCLUDES, AMONG OTHER PROVISIONS, THE LICENSE, THE DISCLAIMER OF WARRANTY AND THE LIMITATION OF LIABILITY. IF YOU DO NOT AGREE TO THE TERMS OF THIS AGREEMENT OR ARE NOT AUTHORIZED TO ENTER INTO THIS AGREEMENT, ENTERASYS IS UNWILLING TO LICENSE THE PROGRAM TO YOU AND YOU AGREE TO RETURN THE UNOPENED PRODUCT TO ENTERASYS OR YOUR DEALER, IF ANY, WITHIN TEN (10) DAYS FOLLOWING THE DATE OF RECEIPT FOR A FULL REFUND. IF YOU HAVE ANY QUESTIONS ABOUT THIS AGREEMENT, CONTACT ENTERASYS NETWORKS, LEGAL DEPARTMENT AT (978) 684-1000. You and Enterasys agree as follows: 1. LICENSE. You have the non-exclusive and non-transferable right to use only the one (1) copy of the Program provided in this package subject to the terms and conditions of this Agreement. 2. RESTRICTIONS. Except as otherwise authorized in writing by Enterasys, You may not, nor may You permit any third party to: (i) Reverse engineer, decompile, disassemble or modify the Program, in whole or in part, including for reasons of error correction or interoperability, except to the extent expressly permitted by applicable law and to the extent the parties shall not be permitted by that applicable law, such rights are expressly excluded. Information necessary to achieve interoperability or correct errors is available from Enterasys upon request and upon payment of Enterasys’ applicable fee. (ii) Incorporate the Program, in whole or in part, in any other product or create derivative works based on the Program, in whole or in part. (iii) Publish, disclose, copy, reproduce or transmit the Program, in whole or in part. (iv) Assign, sell, license, sublicense, rent, lease, encumber by way of security interest, pledge or otherwise transfer the Program, in whole or in part. (v) Remove any copyright, trademark, proprietary rights, disclaimer or warning notice included on or embedded in any part of the Program. 3. APPLICABLE LAW. This Agreement shall be interpreted and governed under the laws and in the state and federal courts of the Commonwealth of Massachusetts without regard to its conflicts of laws provisions. You accept the personal jurisdiction and venue of the Commonwealth of Massachusetts courts. None of the 1980 United Nations Convention on Contracts for the International Sale of Goods, the United Nations Convention on the Limitation Period in the International Sale of Goods, and the Uniform Computer Information Transactions Act shall apply to this Agreement. 4. EXPORT RESTRICTIONS. You understand that Enterasys and its Affiliates are subject to regulation by agencies of the U.S. Government, including the U.S. Department of Commerce, which prohibit export or diversion of certain technical products to certain countries, unless a license to export the Program is obtained from the U.S. Government or an exception from obtaining such license may be relied upon by the exporting party. If the Program is exported from the United States pursuant to the License Exception CIV under the U.S. Export Administration Regulations, You agree that You are a civil end user of the Program and agree that You will use the Program for civil end uses only and not for military purposes. If the Program is exported from the United States pursuant to the License Exception TSR under the U.S. Export Administration Regulations, in addition to the restriction on transfer set forth in Sections 1 or 2 of this Agreement, You agree not to (i) reexport or release the Program, the source code for the Program or technology to a national of a country in Country Groups D:1 or E:2 (Albania, Armenia, Azerbaijan, Belarus, Bulgaria, Cambodia, Cuba, Estonia, Georgia, Iraq, Kazakhstan, Kyrgyzstan, Laos, Latvia, Libya, Lithuania, Moldova, North Korea, the People’s Republic of China, Romania, Russia, Rwanda, Tajikistan, Turkmenistan, Ukraine, Uzbekistan, Vietnam, or such other countries as may be designated by the United States Government), (ii) export to Country Groups D:1 or E:2 (as defined herein) the direct product of the Program or the technology, if such foreign produced direct product is subject to national security controls as identified on the U.S. Commerce Control List, or (iii) if the direct product of the technology is a complete plant or any major component of a plant, export to Country Groups D:1 or E:2 the direct product of the plant or a major component thereof, if such foreign produced direct product is subject to national security controls as identified on the U.S. Commerce Control List or is subject to State Department controls under the U.S. Munitions List. 5. UNITED STATES GOVERNMENT RESTRICTED RIGHTS. The enclosed Program (i) was developed solely at private expense; (ii) contains “restricted computer software” submitted with restricted rights in accordance with section 52.227-19 (a) through (d) of the Commercial Computer Software-Restricted Rights Clause and its successors, and (iii) in all respects is proprietary data belonging to Enterasys and/or its suppliers. For Department of Defense units, the Program is considered commercial computer software in accordance with DFARS section 227.7202-3 and its successors, and use, duplication, or disclosure by the Government is subject to restrictions set forth herein. 6. DISCLAIMER OF WARRANTY. EXCEPT FOR THOSE WARRANTIES EXPRESSLY PROVIDED TO YOU IN WRITING BY ENTERASYS, ENTERASYS DISCLAIMS ALL WARRANTIES, EITHER EXPRESS OR IMPLIED, INCLUDING BUT NOT LIMITED TO IMPLIED WARRANTIES OF MERCHANTABILITY, SATISFACTORY QUALITY, FITNESS FOR A PARTICULAR PURPOSE, TITLE AND NON- INFRINGEMENT WITH RESPECT TO THE PROGRAM. IF IMPLIED WARRANTIES MAY NOT BE DISCLAIMED BY APPLICABLE LAW, THEN ANY IMPLIED WARRANTIES ARE LIMITED IN DURATION TO THIRTY (30) DAYS AFTER DELIVERY OF THE PROGRAM TO YOU. 7. LIMITATION OF LIABILITY. IN NO EVENT SHALL ENTERASYS OR ITS SUPPLIERS BE LIABLE FOR ANY DAMAGES WHATSOEVER (INCLUDING, WITHOUT LIMITATION, DAMAGES FOR LOSS OF BUSINESS, PROFITS, BUSINESS INTERRUPTION, LOSS OF BUSINESS INFORMATION, SPECIAL, INCIDENTAL, CONSEQUENTIAL, OR RELIANCE DAMAGES, OR OTHER LOSS) ARISING OUT OF THE USE OR INABILITY TO USE THE PROGRAM, EVEN IF ENTERASYS HAS BEEN ADVISED OF THE POSSIBILITY OF SUCH DAMAGES. THIS FOREGOING LIMITATION SHALL APPLY REGARDLESS OF THE CAUSE OF ACTION UNDER WHICH DAMAGES ARE SOUGHT. THE CUMULATIVE LIABILITY OF ENTERASYS TO YOU FOR ALL CLAIMS RELATING TO THE PROGRAM, IN CONTRACT, TORT OR OTHERWISE, SHALL NOT EXCEED THE TOTAL AMOUNT OF FEES PAID TO ENTERASYS BY YOU FOR THE RIGHTS GRANTED HEREIN. 8. AUDIT RIGHTS. You hereby acknowledge that the intellectual property rights associated with the Program are of critical value to Enterasys and, accordingly, You hereby agree to maintain complete books, records and accounts showing (i) license fees due and paid, and (ii) the use, copying and deployment of the Program. You also grant to Enterasys and its authorized representatives, upon reasonable notice, the right to audit and examine during Your normal business hours, Your books, records, accounts and hardware devices upon which the Program may be deployed to verify compliance with this Agreement, including the verification of the license fees due and paid Enterasys and the use, copying and deployment of the Program. Enterasys’ right of examination shall be exercised reasonably, in good faith and in a manner calculated to not unreasonably interfere with Your business. In the event such audit discovers non-compliance with this Agreement, including copies of the Program made, used or deployed in breach of this Agreement, You shall promptly pay to Enterasys the appropriate license fees. Enterasys reserves the right, to be exercised in its sole discretion and without prior notice, to terminate this license, effective immediately, for failure to comply with this Agreement. Upon any such termination, You shall immediately cease all use of the Program and shall return to Enterasys the Program and all copies of the Program. 9. OWNERSHIP. This is a license agreement and not an agreement for sale. You acknowledge and agree that the Program constitutes trade secrets and/or copyrighted material of Enterasys and/or its suppliers. You agree to implement reasonable security measures to protect such trade secrets and copyrighted material. All right, title and interest in and to the Program shall remain with Enterasys and/or its suppliers. All rights not specifically granted to You shall be reserved to Enterasys. 10. ENFORCEMENT. You acknowledge and agree that any breach of Sections 2, 4, or 9 of this Agreement by You may cause Enterasys irreparable damage for which recovery of money damages would be inadequate, and that Enterasys may be entitled to seek timely injunctive relief to protect Enterasys’ rights under this Agreement in addition to any and all remedies available at law. 11. ASSIGNMENT. You may not assign, transfer or sublicense this Agreement or any of Your rights or obligations under this Agreement, except that You may assign this Agreement to any person or entity which acquires substantially all of Your stock or assets. Enterasys may assign this Agreement in its sole discretion. This Agreement shall be binding upon and inure to the benefit of the parties, their legal representatives, permitted transferees, successors and assigns as permitted by this Agreement. Any attempted assignment, transfer or sublicense in violation of the terms of this Agreement shall be void and a breach of this Agreement. 12. WAIVER. A waiver by Enterasys of a breach of any of the terms and conditions of this Agreement must be in writing and will not be construed as a waiver of any subsequent breach of such term or condition. Enterasys’ failure to enforce a term upon Your breach of such term shall not be construed as a waiver of Your breach or prevent enforcement on any other occasion. 13. SEVERABILITY. In the event any provision of this Agreement is found to be invalid, illegal or unenforceable, the validity, legality and enforceability of any of the remaining provisions shall not in any way be affected or impaired thereby, and that provision shall be reformed, construed and enforced to the maximum extent permissible. Any such invalidity, illegality or unenforceability in any jurisdiction shall not invalidate or render illegal or unenforceable such provision in any other jurisdiction. 14. TERMINATION. Enterasys may terminate this Agreement immediately upon Your breach of any of the terms and conditions of this Agreement. Upon any such termination, You shall immediately cease all use of the Program and shall return to Enterasys the Program and all copies of the Program. DECLARATION OF CONFORMITY Application of Council Directive(s): Manufacturer’s Name: Manufacturer’s Address: European Representative Address: Conformance to Directive(s)/Product Standards: Equipment Type/Environment: 89/336/EEC 73/23/EEC Enterasys Networks, Inc. 50 Minuteman Road Andover, MA 01810 USA Enterasys Networks Ltd. Nexus House, Newbury Business Park London Road, Newbury Berkshire RG14 2PZ, England EC Directive 89/336/EEC EC Directive 73/23/EEC EN 55022 EN 55024 EN 60950 EN 60825 Networking Equipment, for use in a Commercial or Light Industrial Environment. Enterasys Networks, Inc. declares that the equipment packaged with this notice conforms to the above directives. Contents Figures .......................................................................................................................................... xiii Tables............................................................................................................................................xiv ABOUT THIS GUIDE Who Should Use This Guide..........................................................................................xv Structure of This Guide .................................................................................................xvi How to Use This Guide ................................................................................................ xvii Related Documents...................................................................................................... xvii Document Conventions............................................................................................... xviii 1 INTRODUCTION 1.1 1.2 1.3 1.4 2 NETWORK REQUIREMENTS 2.1 2.2 2.3 2.4 2.5 3 Overview ......................................................................................................... 1-1 Connectivity..................................................................................................... 1-3 Standards Compatibility .................................................................................. 1-5 Getting Help .................................................................................................... 1-5 Port Trunking Feature ..................................................................................... 2-1 10BASE-T Network ......................................................................................... 2-2 100BASE-TX Network..................................................................................... 2-2 100BASE-FX Network..................................................................................... 2-2 1000BASE Network ........................................................................................ 2-2 HARDWARE INSTALLATION 3.1 3.2 3.3 3.4 3.5 Required Tools................................................................................................ 3-1 Unpacking the Device ..................................................................................... 3-2 Installing Options............................................................................................. 3-3 Installing an Optional Ethernet Expansion Module ......................................... 3-4 3.4.1 Removing the Front Panel Coverplate............................................ 3-4 3.4.2 Installing an Ethernet Expansion Module........................................ 3-5 3.4.3 Removing the Ethernet Expansion Module..................................... 3-6 Installing Optional GBICs ................................................................................ 3-7 3.5.1 Side Clip GBICs .............................................................................. 3-8 3.5.1.1 Installing the Side Clip GBIC ........................................... 3-8 3.5.1.2 Removing the Side Clip GBIC ....................................... 3-10 Contents ix 3.5.2 3.6 3.7 3.8 3.9 3.10 4 TROUBLESHOOTING 4.1 4.2 4.3 A Using LANVIEW.............................................................................................. 4-2 Troubleshooting Checklist............................................................................... 4-4 Using the Reset Button ................................................................................... 4-7 SPECIFICATIONS A.1 A.2 A.3 A.4 A.5 x Locking Bar GBICs ....................................................................... 3-10 3.5.2.1 Installing the Locking Bar GBIC .................................... 3-11 3.5.2.2 Removing the Locking Bar GBIC .................................. 3-13 Installing Optional Mini-GBICs ...................................................................... 3-13 Installing the Device ...................................................................................... 3-16 3.7.1 Rackmount Installation.................................................................. 3-16 3.7.1.1 Guidelines for Rackmount Installation........................... 3-17 3.7.1.2 Installation ..................................................................... 3-17 3.7.2 Attaching the Strain-Relief Bracket ............................................... 3-17 3.7.3 Rack Mounting the Device ............................................................ 3-18 3.7.4 Connecting Power......................................................................... 3-20 Connecting to the Network............................................................................ 3-21 3.8.1 Connecting UTP Cables ............................................................... 3-21 3.8.2 Connecting Fiber Optic Cables to GBICs ..................................... 3-25 3.8.3 GPIM-09 Connection Using Multimode Cable .............................. 3-25 3.8.4 Network Connection Using Fiber Optic Cable .............................. 3-26 3.8.5 Connecting Fiber Optic Cables to MT-RJ Ports............................ 3-28 Connecting to Console Port for Local Management ..................................... 3-30 3.9.1 What Is Needed ............................................................................ 3-30 3.9.2 Connecting to an IBM or Compatible Device ................................ 3-30 3.9.3 Connecting to a VT Series Terminal ............................................. 3-32 3.9.4 Connecting to a Modem................................................................ 3-33 3.9.5 Adapter Wiring and Signal Assignments....................................... 3-34 Completing the Installation............................................................................ 3-35 Contents Specifications for 1H582-25 and 1H582-51 ....................................................A-2 Ethernet Expansion Module Specifications.....................................................A-3 A.2.1 Ethernet Expansion Module Physical Properties ............................A-3 Ports (GBIC Options) ......................................................................................A-4 A.3.1 GBIC Media and Associated Cable Fiber Budgets .........................A-4 Console Port Pinout Assignments...................................................................A-4 Regulatory Compliance...................................................................................A-5 B OPTIONAL INSTALLATIONS AND MODE SWITCH BANK SETTINGS B.1 B.2 B.3 B.4 C Required Tools................................................................................................B-1 Removing the Chassis Cover..........................................................................B-2 Setting the Mode Switches..............................................................................B-4 SIMM Replacement Procedure .......................................................................B-6 B.4.1 Locating SIMMs ..............................................................................B-6 B.4.2 Removing the DRAM SIMM............................................................B-6 B.4.3 Installing the DRAM SIMM..............................................................B-7 GBIC SPECIFICATIONS C.1 C.2 C.3 Gigabit Ethernet Specifications ...................................................................... C-1 C.1.1 GPIM-01 Specifications (1000BASE-SX) ...................................... C-1 C.1.2 GPIM-08 Specifications (1000BASE-SX) ...................................... C-2 C.1.3 GPIM-09 Specifications (1000BASE-SX/LX) ................................. C-3 Physical and Environmental Specifications.................................................... C-4 Regulatory Compliance.................................................................................. C-4 INDEX Contents xi Figures Figure 1-1 1-2 3-1 3-2 3-3 3-4 3-5 3-6 3-7 3-8 3-9 3-10 3-11 3-12 3-13 3-14 3-15 3-16 3-17 3-18 3-19 3-20 3-21 3-22 4-1 4-2 B-1 B-2 B-3 B-4 B-5 Page Matrix E1 1H582-xx Standalone Ethernet Switch Devices.............................................. 1-2 Optional Ethernet Expansion Modules (Port 1 identified)................................................ 1-4 Removing the Front Panel Coverplate ............................................................................ 3-5 Installing the Ethernet Expansion Module ....................................................................... 3-6 Different Physical Styles of GBICs .................................................................................. 3-8 Installing a Side Clip GBIC .............................................................................................. 3-9 GBIC Metal Locking Bar Positions ................................................................................ 3-12 Mini-GBIC Installation.................................................................................................... 3-14 Clearance Required for Tabletop or Shelf Installation................................................... 3-16 Attaching the Strain-Relief Bracket ............................................................................... 3-18 Attaching the Rackmount Brackets ............................................................................... 3-19 Fastening the 1H582-51 to the Rack............................................................................. 3-19 1H582-51 Rear View ..................................................................................................... 3-20 Connecting a Twisted Pair Segment to the 1H582-25 or 1H582-51 ............................. 3-22 Four-Wire Crossover Cable RJ45 Pinouts for 10BASE-T/100BASE-TX....................... 3-23 Four-Wire Straight-Through Cable RJ45 Pinouts for 10BASE-T/100BASE-TX ............ 3-23 Eight-Wire Crossover Cable RJ45 Pinouts for 10BASE-T/100BASE-TX/1000BASE-T ......................................................................... 3-24 Eight-Wire Straight-Through Cable RJ45 Pinouts for 10BASE-T/100BASE-TX/1000BASE-T ......................................................................... 3-24 GPIM-09 Launch Mode Conditioning Cable Connection............................................... 3-26 Fiber GBIC Connections ............................................................................................... 3-27 Cable Connection to MT-RJ Multimode Fiber Optic Connectors .................................. 3-29 Connecting an IBM PC or Compatible .......................................................................... 3-31 Connecting a VT Series Terminal ................................................................................. 3-32 Connecting to a Modem ................................................................................................ 3-33 LANVIEW LEDs .............................................................................................................. 4-2 Reset Button.................................................................................................................... 4-7 Removing the Chassis Cover ......................................................................................... B-3 Mode Switch Location (Chassis, Top View) ................................................................... B-5 SIMM Connector Location (Chassis, Top View)............................................................. B-6 Removing the Existing DRAM SIMM.............................................................................. B-7 Installing the DRAM........................................................................................................ B-8 Figures xiii Tables Table 1-1 3-1 4-1 4-2 A-1 A-2 A-3 A-4 A-5 C-1 C-2 C-3 C-4 C-5 C-6 xiv Page Optional Ethernet Expansion Modules, Compliance, and Physical Connection ...........1-4 Contents of 1H582-51 Carton .......................................................................................3-2 LANVIEW LEDs ............................................................................................................4-3 Troubleshooting Checklist.............................................................................................4-4 Device Specifications () .............................................................................................. A-2 Ethernet Expansion Module Input/Output Port Specifications ..................................... A-3 GBIC Input/Output Port Specifications......................................................................... A-4 Console Port Pin Assignments .................................................................................... A-5 Compliance Standards................................................................................................. A-5 GPIM-01 Optical Specifications ................................................................................... C-1 GPIM-01 Operating Range .......................................................................................... C-2 GPIM-08 Optical Specifications ................................................................................... C-2 GPIM-08 Operating Range .......................................................................................... C-2 GPIM-09 Optical Specifications ................................................................................... C-3 GPIM-09 Operating Range .......................................................................................... C-3 Tables About This Guide Welcome to the Matrix™ E1 Series (1H582-25 and 1H582-51) Installation Guide. This guide provides information to help you use this manual, gives a brief summary of each chapter, and lists technology and user guides that may help you set up and manage the 1H582-xx. For information about the Command Line Interface (CLI) set of commands used to configure and manage the 1H582-xx, refer to the Enterasys Networks™ Matrix E1 Series (1G582-xx and 1H582-xx) Configuration Guide. NOTE: If the information in this document applies to only one of the devices, it will be referred to by its model number (1H582-25 or 1H582-51) as appropriate, otherwise it will be referred to as 1H582-xx. Ethernet expansion module (or simply expansion module) refers to an optional expansion card that plugs directly into an expansion port slot of the device. Gigabit Interface Card (GBIC) refers to an optional interface card that plugs into an Ethernet expansion module that supports GPIMs. The Enterasys Networks GBIC models are GPIM-01, GPIM-08, and GPIM-09. Important Notice Depending on the firmware version used in the 1H582-xx, some features described in this document may not be supported. Refer to the Release Notes shipped with the device to determine which features are supported. WHO SHOULD USE THIS GUIDE This guide is intended for a network administrator responsible for installing and setting up the 1H582-xx. ELECTRICAL HAZARD: Only qualified personnel should perform the installation procedures in this guide. About This Guide xv Structure of This Guide STRUCTURE OF THIS GUIDE This guide is organized as follows: Chapter 1, Introduction, provides an overview of the 1H582-xx, the optional Ethernet expansion modules, and explains how to contact Enterasys Networks for technical support. Chapter 2, Network Requirements, outlines the network requirements that must be met before installing the 1H582-xx. Chapter 3, Hardware Installation, provides instructions on how to install the 1H582-xx on a table top or into a standard 19-inch rack, and to install optional expansion modules and connect segments to the device and any installed option. Chapter 4, Troubleshooting, describes the function of the LANVIEW® LEDs, which can help to quickly diagnose network/operational problems. Appendix A, Specifications, contains information on port operating specifications, connector pinouts, environmental requirements, and physical properties for the 1H582-xx, the optional Ethernet expansion modules and Gigabit Interface Cards (GBICs), and the media they support. Appendix B, Optional Installations and Mode Switch Bank Settings, describes how to set the Mode Switch and replace the DRAM SIMM. Appendix C, GBIC Specifications, lists the specifications and regulatory requirements for the optional GBIC models (GPIM-01, GPIM-08, and GPIM-09) and the media they support. xvi About This Guide How to Use This Guide HOW TO USE THIS GUIDE For... Refer to... An overview of the 1H582-xx features, and getting Chapter 1, Introduction technical support from Enterasys Networks Network requirements that must be met before installing the device Chapter 2, Network Requirements Installing the device hardware Chapter 3, Hardware Installation Diagnosing network/operational problems using the LANVIEW LEDs Chapter 4, Troubleshooting Troubleshooting installation problems Appendix A, Specifications Setting the mode switches when necessary Appendix B, Optional Installations and Mode Switch Bank Settings RELATED DOCUMENTS The following document can help you to set up and manage the 1H582-xx: Matrix E1 Series (1G582-xx and 1H582-xx) Configuration Guide Cabling Guide The manual listed above can be obtained from the World Wide Web in Adobe Acrobat Portable Document Format (PDF) at the following site: http://www.enterasys.com/support/manuals About This Guide xvii Document Conventions DOCUMENT CONVENTIONS This guide uses the following conventions: NOTE: Calls the reader’s attention to any item of information that may be of special importance. TIP: Conveys helpful hints concerning procedures or actions. CAUTION: Contains information essential to avoid damage to the equipment. ELECTRICAL HAZARD: Warns against an action that could result in personal injury or death due to an electrical hazard. WARNING: Warns against an action that could result in personal injury or death. xviii About This Guide 1 Introduction This chapter introduces the Matrix E1 1H582-xx standalone devices. Important Notice Depending on the firmware version used in the device, some features described in this document may not be supported. Refer to the Release Notes shipped with the 1H582-xx to determine which features are supported. 1.1 OVERVIEW The 1H582-xx have the same features except for the number fixed front-panel ports and uplink option slots. 1H582-25 The 1H582-25 (Figure 1-1) has 24, 10BASE-T/100BASE-TX switched ports connected through 24 RJ45 front panel connectors, and 1 expansion slot for optional Ethernet expansion modules. 1H582-51 The 1H582-51 (Figure 1-1) has 48, 10BASE-T/100BASE-TX switched ports connected through 48 RJ45 front panel connectors, and 3 expansion slots for optional Ethernet expansion modules. The 1H582-51 switching functions are configured using the WebView™ application, CLI switching commands, or SNMP. 1H582-xx Devices At 10 or 100 Mbps, the fixed front panel ports can operate in either half-duplex or full-duplex mode, as determined by Auto-Negotiation. Port configuration can also be manually configured. Full-duplex can also be manually configured. Half-duplex is not supported when operating at 100 Mbps. Introduction 1-1 Overview The device can be installed as a tabletop unit or installed into a standard 19-inch rack using the supplied rack mounting hardware. The devices have two power supplies. If one power supply fails, the remaining power supply assumes the entire load of the device without interruption to network traffic. Each power supply module supports its own ac input connection, which enables each power supply to be connected to a different ac power circuit for power source redundancy. Figure 1-1 Matrix E1 1H582-xx Standalone Ethernet Switch Devices 1H582-51 Ã Ä Å Æ E1 E 1H582-51 2 4 6 8 10 12 14 16 18 20 22 24 26 28 30 32 34 36 38 40 42 44 46 48 1 3 5 7 9 11 13 15 17 19 21 23 25 27 29 31 33 35 37 39 41 43 45 47 CPU Reset Console  PWR ÁÀ Ç 1H582-25 Ã Ä E1 E 1H582-25 2 4 6 8 10 12 14 16 18 20 22 24 1 3 5 7 9 11 13 15 17 19 21 23 CPU Reset Console  ➀ PWR (Power) LED PWR ÁÀ ➄ ➁ RJ45 Console Port ➅ ➂ Reset Switch ➃ CPU LED ➆ ➇ 1-2 Introduction 3680_01_01 Å 1H582-25 – Ethernet Expansion Module Option Slot 1 1H582-51 – Ethernet Expansion Module Option Slot 1 1H582-25 – 24-fixed, RJ45 10/100 Mbps Ethernet Ports 1H582-51 – Ethernet Expansion Module Option Slot 2 1H582-51 – Ethernet Expansion Module Option Slot 3 1H582-51 – 48-fixed, RJ45 10/100 Mbps Ethernet Ports Connectivity 1.2 CONNECTIVITY The 1H582-xx connect to Ethernet networks and workstations through the fixed front panel RJ45 connectors. The ports support Category 5 cables with lengths of 100 meters (328 ft.). The ports are IEEE 802.3 10BASE-T and 100BASE-TX compliant. The 1H582-xx have expansion slots for optional Ethernet expansion modules. The 1H582-25 has one expansion slot, while the 1H582-51 has three expansion slots (1, 2, and 3). Depending on the Ethernet expansion module installed, the uplinks can be • Fast Ethernet 10/100 Mbps via RJ45 connectors, • Fast Ethernet 10/100/1000 Mbps (10/100 in auto mode only) via RJ45 connectors, • Ethernet 100 Mbps multimode fiber-optic via MT-RJ connectors, or • Gigabit Ethernet 1000 Mbps via short or long wavelength GBIC or fiber-optic connections. Figure 1-2 shows the Ethernet expansion modules available at the time of this printing and the location of Port 1 in each module. Table 1-1 indicates which standard the modules comply with and the type of physical connections. CAUTION: The expansion modules are NOT hot-swappable. The switch must be powered down before the expansion modules are installed or removed. Hot-swapping the expansion modules while the switch is powered on could cause the device to stop forwarding frames. Introduction 1-3 Connectivity Figure 1-2 Optional Ethernet Expansion Modules (Port 1 identified) 1G-2GBIC 1H-16TX 1 1 1G-2MGBIC 1G-2TX 1 1 1H-8FX 1 37552_27 Table 1-1 Optional Ethernet Expansion Modules, Compliance, and Physical Connection Ethernet Expansion Module... Compliant to... With... 1H-16TX 10/100BASE-TX Sixteen, fixed RJ45 connectors 1G-2TX 1000BASE-TX Two fixed RJ45 connectors 1G-2GBIC 1000BASE-SX/LX Two slots for optional GBICs (GBICs have one SC connector) 1G-2MGBIC 1000BASE-SX Two slots for optional Mini-GBICs (Mini-GBICs can have 1 MT-RJ or LC connector) 1H-8FX 100BASE-FX Eight fixed MT-RJ connectors 1-4 Introduction Standards Compatibility 1.3 STANDARDS COMPATIBILITY The 1H582-51 is fully compliant with the IEEE 802.1D, 802.1Q, and 802.3 standards. 1.4 GETTING HELP For additional support related to the 1H582-xx or this document, contact Enterasys Networks using one of the following methods: / World Wide Web Phone http://www.enterasys.com 603-332-9400 1-800-872-8440 (toll-free in U.S. and Canada) For the Enterasys Networks Support toll-free number in your country: http://www.enterasys.com/support/gtac-all.html Internet mail [email protected] To send comments or suggestions concerning this document to the Technical Writing Department: [email protected] Make sure to include the document Part Number in the email message. Before contacting Enterasys Networks for technical support, have the following information ready: • Your Enterasys Networks service contract number • A description of the failure • A description of any action(s) already taken to resolve the problem (e.g., changing mode switches, rebooting the unit, etc.) • The serial and revision numbers of all involved Enterasys Networks products in the network • A description of your network environment (layout, cable type, etc.) • Network load and frame size at the time of trouble (if known) • The device history (i.e., have you returned the device before, is this a recurring problem, etc.) • Any previous Return Material Authorization (RMA) numbers Introduction 1-5 2 Network Requirements Before installing the 1H582-25 or 1H582-51, review the requirements and specifications referred to in this chapter concerning the following: • Port Trunking feature (Section 2.1) • 10BASE-T Twisted Pair network (Section 2.2) • 100BASE-TX Twisted Pair network (Section 2.3) • 100BASE-FX Multimode Fiber-Optic network (Section 2.4) • 1000BASE-T Twisted Pair network (Section 2.5) CAUTION: The network installation must meet the requirements to ensure satisfactory performance of this equipment. Failure to do so will produce poor network performance. NOTE: The Matrix E1 Series (1G582-xx and 1H582-xx) Configuration Guide and Cabling Guide referred to in the following sections can be found on the Enterasys Networks World Wide Web site: http://www.enterasys.com/ 2.1 PORT TRUNKING FEATURE Before connecting the device to a network so it can take advantage of the Port Trunking feature, there are certain rules concerning port connections and configurations that must be followed for proper operation. Refer to the Matrix E1 Series (1G582-xx and 1H582-xx) Configuration Guide for additional information. Network Requirements 2-1 10BASE-T Network 2.2 10BASE-T NETWORK When connecting a 10BASE-T segment to one of the RJ45 fixed front-panel ports, or to an optional Ethernet expansion module, ensure that the network meets the Ethernet network requirements of the IEEE 802.3 standard for 10BASE-T. Refer to the Cabling Guide for details. NOTE: If a port is to operate at 100 or 1000 Mbps, Category 5 cabling must be used. Category 3 cabling does not meet 100 or 1000 Mbps specifications. For 10 Mbps operation only, Category 3, 4, or 5 cabling can be used. Refer to Section 2.3 and Section 2.5 for information about 100BASE-T and 1000BASE-TX networks and cabling. 2.3 100BASE-TX NETWORK When connecting a 100BASE-TX segment to one of the RJ45 fixed front-panel ports, or to an optional Ethernet expansion module, use Category 5 UTP cabling. The device at the other end of the twisted pair segment must meet IEEE 802.3u 100BASE-TX Fast Ethernet network requirements for the devices to operate at 100 Mbps. NOTE: The fixed ports of the device support Category 5 UTP cabling with an impedance between 85 and 111 ohms for 100 Mbps operation. The device is capable of operating at either 10 or 100 Mbps. The device automatically senses the speed of the other device and adjusts its speed when Auto-Negotiation is enabled. 2.4 100BASE-FX NETWORK When connecting a 100BASE-FX segment to an MT-RJ fiber optic multimode port connector on an optional Ethernet expansion module, the port must meet the optical performance requirements of the 100BASE-FX, IEEE 802.3u standard. The device at the other end of the segment must also meet the 100BASE-FX Fast Ethernet network requirements to operate at 100 Mbps. 2.5 1000BASE NETWORK With an optional Ethernet expansion module installed, the device can support 1000BASE-SX/LX, 10BASE-T, 100BASE-TX, and 1000BASE-T ports. These ports can support copper wire connections that operate at 1000 Mbps and are 1000BASE-T compliant. The device at the other end of the copper connection must also meet the 1000BASE-T Gigabit Ethernet requirements for the devices to operate at Gigabit speed. When operating at 100 or 1000 Mbps, Category 5 cabling must be used. 2-2 Network Requirements 3 Hardware Installation ELECTRICAL HAZARD: Only qualified personnel should install the 1H582-xx. NOTE: Read the Release Notes shipped with the device to check for any exceptions to the supported features and operation documented in this guide. This chapter provides the instructions required to install the 1H582-xx. Follow the order of the sections as listed below to correctly install the device. • Unpacking the device (Section 3.2) • Installing options (Section 3.3) • Installing the device (on a shelf or tabletop, or into a standard rack) (Section 3.7) • Connecting to the network (Section 3.8) • Completing the installation (Section 3.10) 3.1 REQUIRED TOOLS A Phillips screwdriver is required to install the device into a rack and to install an Ethernet expansion module. Hardware Installation 3-1 Unpacking the Device 3.2 UNPACKING THE DEVICE Unpack the device as follows: 1. Open the box and remove the packing material protecting the device. 2. Verify the contents of the carton as listed in Table 3-1. Table 3-1 Contents of 1H582-51 Carton Item Quantity 1H582-51 1 RJ45-to-DB9 female adapter 1 Rackmount Kit 1 Cable Management Kit 1 Manual Accessory Kit 1 Power Cord 2 3. Remove the tape seal on the non-conductive bag to remove the device. 4. Perform a visual inspection of the device for any signs of physical damage. Contact Enterasys Networks if there are any signs of damage. Refer to Section 1.4 for details. 3-2 Hardware Installation Installing Options 3.3 INSTALLING OPTIONS NOTE: If you are installing optional Ethernet expansion modules and GBICs in the 1H582-51, it is recommended that you install the GBICs into the 1H582-25 or 1H582-51 first, especially in a rackmount installation. CAUTION: The expansion modules are NOT hot-swappable. The switch must be powered down before the expansion modules are installed or removed. Hot-swapping the expansion modules while the switch is powered on could cause the device to stop forwarding frames. The 1H582-51 has three expansion slots for optional Ethernet expansion modules. At the time of this printing, five Ethernet expansion module options were available for the 1H582-51. Refer to your release notes for the latest available Ethernet expansion modules. The five optional Ethernet expansion modules include the following: • 1H-16TX, which provides 16 fixed, 10BASE-T/100BASE-TX port uplinks via twisted pair RJ45 connections. • 1H-8FX, which provides 8 fixed, 100BASE-FX port uplinks via MT-RJ fiber-optic connections. • 1G-2TX, which provides 2 fixed, 10BASE-T/100BASE-TX/1000BASE-T Gigabit Ethernet port uplinks via twisted pair RJ45 connections. • 1G-2GBIC, which provides 2 expansion slots for optional GBICs (GBICs have 1 SC connector). • 1G-2MGBIC, which provides 2 expansion slots for optional Mini-GBICs (Mini-GBICs can have either one MT-RJ or one LC connector). Proceed to Section 3.4 for the procedures to install optional Ethernet expansion modules. Hardware Installation 3-3 Installing an Optional Ethernet Expansion Module 3.4 INSTALLING AN OPTIONAL ETHERNET EXPANSION MODULE NOTE: Install any optional equipment before proceeding to Section 3.7. CAUTION: An antistatic wrist strap is required to perform the following procedures to minimize ESD damage to the devices involved. Installing an Ethernet expansion module involves the following: • Removing the Front Panel Coverplate (Section 3.4.1) • Installing the Ethernet Expansion Module (Section 3.4.2) • Installing GBICs (Section 3.5) or Mini-GBICs (Section 3.6). This is dependent on if a 1G-2GBIC or 1G-2MGBIC was installed. 3.4.1 Removing the Front Panel Coverplate Refer to Figure 3-1 and proceed as follows: NOTE: Unless noted otherwise, the following instructions apply to both the 1H582-25 and 1H582-51. 1. Attach the antistatic wrist strap (refer to the instructions on the antistatic wrist strap package). 2. Place the device ➀ on an antistatic pad (not shown) on a sturdy flat surface. 3. Loosen the two captive screws ➁ until the coverplate ➂ is released from the front panel ➃. 4. Remove the coverplate ➂ from the front panel. Save the coverplate for future use if necessary. 3-4 Hardware Installation Installing an Optional Ethernet Expansion Module Figure 3-1 Removing the Front Panel Coverplate À à  Á 1H582-51 2 4 6 8 10 12 14 16 18 20 22 24 26 28 30 32 34 36 38 40 42 44 46 48 1 3 5 7 9 11 13 15 17 19 21 23 25 27 29 31 33 35 37 39 41 43 45 47 CPU Reset Console PWR ➀ 1H582-51 shown ➁ Coverplate Captive Screws (2) 3.4.2 3680_25 Á ➂ Coverplate ➃ Front Panel Installing an Ethernet Expansion Module CAUTION: The expansion modules are NOT hot-swappable. The switch must be powered down before the expansion modules are installed or removed. Hot-swapping the expansion modules while the switch is powered on could cause the device to stop forwarding frames. Refer to Figure 3-2 and proceed as follows: 1. Pull the two Ethernet expansion module levers ➀ outward to their maximum travel. CAUTION: If the expansion module does not insert smoothly when performing steps 2 or 3, do not force into place. Remove the expansion module and repeat the steps. 2. Align the Ethernet expansion module ➁ with the guides ➂ inside the option slot ➃, and push the module into the slot until the levers ➀ just begin to move back towards each other. 3. Rotate levers ➀ back to their center positions to fully seat the module rear connectors ➄. 4. Tighten the two captive screws ➅ to secure the Ethernet expansion module ➁ to the device front panel ➆. Hardware Installation 3-5 Installing an Optional Ethernet Expansion Module Figure 3-2 Installing the Ethernet Expansion Module Â Æ 1G154-09 PWR CPU RESET COM Á 1G-2GBIC Å Å À ➀ ➁ ➂ ➃ Ä À Levers Ethernet Expansion Module Guides Option Slot à 3737_02 ➄ Rear Connectors ➅ Captive Screws (2) ➆ Front Panel This completes the Ethernet expansion module installation. If you installed an Ethernet expansion module that accepts GBICs, proceed to Section 3.5 for installation instructions. Otherwise, proceed to Section 3.7 to continue installing the device. 3.4.3 Removing the Ethernet Expansion Module To remove the Ethernet expansion module, refer back to Figure 3-2 and proceed as follows: CAUTION: The expansion modules are NOT hot-swappable. The switch must be powered down before the expansion modules are installed or removed. Hot-swapping the expansion modules while the switch is powered on could cause the device to stop forwarding frames. 3-6 Hardware Installation Installing Optional GBICs 1. Unscrew the two captive screws fastening the Ethernet expansion module ➁ to the device front panel ➆. 2. Pull the two levers ➀ out to their maximum travel. This disengages the module rear connectors ➄ part way. 3. To remove the module ➁ completely from the slot ➃, move the module gently from side to side until loosened. Then pull the module out of the slot. CAUTION: If the slot is not going to be populated by another Ethernet expansion module, you must replace the slot coverplate to prevent EMI emissions. This completes the removal procedure. 3.5 INSTALLING OPTIONAL GBICs The optional Enterasys Networks GBICs (models GPIM-01, GPIM-08, and GPIM-09) are hot-swappable and may be installed into the Ethernet expansion module whether or not the device is powered up. In either case, use the following installation instructions to prevent damaging either the GBIC or the host Ethernet expansion module. There are two different physical styles of GBICs that can be installed into the device. • One style has the squeeze-latch side clips as shown in Figure 3-3, view A. Section 3.5.1 provides the installation procedure. • The other style has the locking bar as shown in Figure 3-3, view B. Section 3.5.2 provides the installation procedure. CAUTION: The GBIC, 1G-2GBIC, and 1H582-xx are sensitive to static discharges. Use an antistatic wrist strap and observe all static precautions during this procedure. Failure to do so could result in damage to the GBIC, 1G-2GBIC, and the host device. Always leave the GBIC in the antistatic bag in which it was shipped or an equivalent antistatic container until ready to install it. Hardware Installation 3-7 Installing Optional GBICs Figure 3-3 Different Physical Styles of GBICs B R X A T X À Á 25492_04 ➀ Side Clip ➁ Locking Bar After installing a GBIC, refer to Section 3.8 for details on connecting the GBIC to the network. 3.5.1 Side Clip GBICs This section applies only to side clip GBICs. CAUTION: Damage can result to the GBIC and host 1G-2GBIC if the directions in this section are not followed carefully. Refer to Appendix C for cable specifications for the GBICs. CAUTION: The GBIC, 1G-2GBIC, and 1H582-xx are sensitive to static discharges. Use an antistatic wrist strap and observe all static precautions during this procedure. Failure to do so could result in damage to the GBIC, 1G-2GBIC, and the host device. Always leave the GBIC in the antistatic bag in which it was shipped or an equivalent antistatic container until ready to install it. 3.5.1.1 Installing the Side Clip GBIC To install the GBICs, refer to Figure 3-4 and proceed as follows: 1. Attach the antistatic strap (refer to the instructions in the antistatic wrist strap package) before removing the GBIC from the antistatic packaging. 2. Remove the GBIC from the packaging. 3-8 Hardware Installation Installing Optional GBICs 3. Hold the GBIC ➀ with the network port ➁ on the insertion end (not shown) facing away from the 1G-2GBIC ➂. The 20-pin connector ➃ should be facing towards the empty slot, with the wide part of the 20-pin connector oriented upward as shown Figure 3-4. 4. Insert the GBIC (20-pin connector side) into the port slot ➄ with the top of the GBIC ➅ adjacent to the door hinge of the slot. CAUTION: If the GBIC does not insert easily in this step, do not force it (check the orientation against Figure 3-4). Try again to push the GBIC into the slot until the 20-pin port engages with the connector in the port slot. The door folds up and the GBIC slides into the port slot, engaging the sides of the GBIC and port slot. The locking tab ➆ engages when the GBIC connector seats properly in the port. Figure 3-4 Installing a Side Clip GBIC Ä Â 1G-2GBIC Å X R à X T Æ À Á ➀ ➁ ➂ ➃ Æ GBIC with Side Clip Network Connection End 1G-2GBIC (Ethernet Expansion Module) 20-Pin Connector (insertion end) 36801_17 ➄ Port Slot (door hinged side) ➅ Top of GBIC ➆ Locking Tab Hardware Installation 3-9 Installing Optional GBICs 3.5.1.2 Removing the Side Clip GBIC CAUTION: Do NOT remove a GBIC from a slot without unlocking the tabs. This can damage the GBIC. CAUTION: The GBIC, 1G-2GBIC, and 1H582-xx are sensitive to static discharges. Use an antistatic wrist strap and observe all static precautions during this procedure. Failure to do so could result in damage to the GBIC, 1G-2GBIC, and the host device. Always leave the GBIC in the antistatic bag in which it was shipped or an equivalent antistatic container until ready to install it. . To remove the GBIC from the 1G-2GBIC, proceed as follows: 1. Attach the antistatic wrist strap (refer to the instructions in the antistatic wrist strap package) before removing the GBIC. 2. Remove any cables connected to the GBIC. 3. Refer to Figure 3-4. Locate the locking tabs ➆ on the side of the GBIC ➀. 4. Squeeze both locking tabs ➆ in towards the center of the GBIC ➀ and hold, and then pull the GBIC out of the port. 5. If storing or shipping the GBIC, insert the dust protector into the GBIC to protect the fiber ports. 3.5.2 Locking Bar GBICs This section describes how to install and remove GBICs that are equipped with a metal locking bar. Refer to Appendix C for GBIC cable specifications. CAUTION: This section applies only to GBICs equipped with a metal locking bar. Damage can result to the GBIC and 1G-2GBIC if the directions in this manual are not followed carefully. The GBIC, 1G-2GBIC, and 1H582-xx are sensitive to static discharges. Use an antistatic wrist strap and observe all static precautions during this procedure. Failure to do so could result in damage to the GBIC, 1G-2GBIC, and the host device. Always leave the GBIC in the antistatic bag in which it was shipped or an equivalent antistatic container until ready to install it. 3-10 Hardware Installation Installing Optional GBICs 3.5.2.1 Installing the Locking Bar GBIC Prepare and install the GBIC into the 1G-2GBIC as follows: Preparation Before installing the GBIC, proceed as follows: 1. Attach the antistatic wrist strap (refer to the instructions in the antistatic wrist strap package) before removing the GBIC from the antistatic packaging. 2. Remove the GBIC from the packaging. 3. If there is a protective dust cover on the port, remove it from the GBIC. Installation To install the GBIC, refer to Figure 3-5 (Views A and B) and proceed as follows: 1. Hold the GBIC ➀ with the top of the body ➁ facing up, as shown in View A. 2. Lift the metal locking bar ➂ upwards as far as it will go. See Figure 3-5, View A. This unlocks the GBIC clips. 3. Hold the GBIC ➀ with the network port ➃ facing away from the 1G-2GBIC ➄. The 20-pin connector ➅ should be facing towards the empty port slot ➇. The top of the GBIC ➁ must be adjacent to the door hinge of the port slot door. 4. Align the GBIC alignment slots ➆ with the card guides inside the port slot ➇. The door folds up into the slot. CAUTION: If, in the following step, the GBIC does not insert easily and stops about one quarter of the way into the slot, do not try to push it in any further. Remove and check the orientation against Figure 3-5. Try again to push the GBIC into the slot until the 20-pin port engages with the connector in the port slot. 5. Push the GBIC ➀ back until the 20-pin connector port ➅ engages with the connector in the port slot ➇. Hardware Installation 3-11 Installing Optional GBICs Figure 3-5 GBIC Metal Locking Bar Positions Ç À A Á 1G-2GBIC Â Ä Å Ã Æ B È 36802_16 ➀ ➁ ➂ ➃ ➄ GBIC Top of GBIC Metal Locking Bar (up position, unlocked) Network Port 1G-2GBIC (Ethernet Expansion Module) ➅ ➆ ➇ ➈ 20-Pin Connector (insertion side) Alignment Slots Port Slot Metal Locking Bar (down position, locked) 6. Once the GBIC 20-pin connector ➅ has been firmly seated into the port slot, push down on the GBIC metal locking bar until it clicks into place as shown in View B. Do NOT force the locking bar into the locked position. If there is significant resistance while attempting to close the locking bar, remove the GBIC. Inspect it for any problems with the connectors. If there are any problems, contact Enterasys Networks for technical support (refer to “Getting Help” in Section 1.4). If there are no problems, re-insert the GBIC carefully, and firmly seat it in the port slot connector. 3-12 Hardware Installation Installing Optional Mini-GBICs 3.5.2.2 Removing the Locking Bar GBIC CAUTION: Do NOT remove a GBIC from a slot without unlocking the metal locking bar. This can damage the GBIC. The GBIC, 1G-2GBIC, and 1H582-xx are sensitive to static discharges. Use an antistatic wrist strap and observe all static precautions during this procedure. Failure to do so could result in damage to the GBIC, 1G-2GBIC, and the host device. Always leave the GBIC in the antistatic bag in which it was shipped or an equivalent antistatic container until ready to install it. To remove a GBIC from the 1G-2GBIC, proceed as follows: 1. Attach the antistatic wrist strap (refer to the instructions in the antistatic wrist strap package) before removing the GBIC. 2. Remove any cables or dust protectors connected to the GBIC. 3. Locate and lift the metal locking bar ➂ upwards as far as it will go, as shown in Figure 3-5, View A. This unlocks the GBIC from the port. 4. While holding the metal locking bar in the upwards position, grasp the sides of the GBIC and pull it out of the 1G-2GBIC. 5. If storing or shipping the GBIC, insert the protective dust cover into the GBIC to protect the fiber ports. 3.6 INSTALLING OPTIONAL MINI-GBICs This section describes how to install a Mini-GBIC into a 1G-2MGBIC Ethernet expansion module. CAUTION: Carefully follow the instructions in this manual to avoid damaging the Mini-GBIC and 1G-2MGBIC. The Mini-GBIC, 1G-2MGBIC, and 1H582-xx are sensitive to static discharges. Use an antistatic wrist strap and observe all static precautions during this procedure. Failure to do so could result in damage to the Mini-GBIC, 1G-2MGBIC, and the host device. Always leave the Mini-GBIC in the antistatic bag or an equivalent antistatic container when not installed. Hardware Installation 3-13 Installing Optional Mini-GBICs To prepare and install a Mini-GBIC into the 1G-2MGBIC, proceed as follows: Preparation Before installing the Mini-GBIC, proceed as follows: 1. Attach the antistatic wrist strap (refer to the instructions in the antistatic wrist strap package) before removing the Mini-GBIC from the antistatic packaging. 2. Remove the Mini-GBIC from the packaging. 3. If there is a protective dust cover (see Figure 3-6, ➄) on the Mini-GBIC port, do not remove it at this time. Installation To install a Mini-GBIC, refer to Figure 3-6 and proceed as follows: 1. Hold the Mini-GBIC ➀ with its top side ➁ facing up and its 7-pin edge connector ➂ facing the 1G-2MGBIC port slot ➃ as shown in Figure 3-6. 2. Carefully align the Mini-GBIC ➀ with the 1G-2MGBIC port slot ➃. 3. Push the Mini-GBIC ➀ into the port slot ➃ until the Mini-GBIC “clicks” and locks into place. Figure 3-6 Mini-GBIC Installation 1G-2MGBIC Á à  À Ä Å ➀ Mini-GBIC ➁ Mini-GBIC, Top Side ➂ 7-Pin Edge Connector (insertion side) 3-14 Hardware Installation 36801_16 ➃ 1G-2MGBIC Port Slot ➄ Mini-GBIC, Protective Dust Cover ➅ Locking Tab Installing Optional Mini-GBICs Removing the Mini-GBIC CAUTION: Do NOT remove a Mini-GBIC from a slot without releasing the locking tab located under the front bottom end of the Mini-GBIC. This can damage the Mini-GBIC. The Mini-GBIC, 1G-2MGBIC, and 1H582-51 are sensitive to static discharges. Use an antistatic wrist strap and observe all static precautions during this procedure. Failure to do so could result in damage to the Mini-GBIC, 1G-2MGBIC, or 1H582-51. Always leave the Mini-GBIC in the antistatic bag or an equivalent antistatic container when not installed. To remove a Mini-GBIC from the 1G-2MGBIC, proceed as follows: 1. Attach the antistatic wrist strap (refer to the instructions in the antistatic wrist strap package) before removing the Mini-GBIC. 2. Remove the cables connected to the Mini-GBIC. 3. Locate the locking tab ➅ under the front end of the Mini-GBIC ➀ (see Figure 3-6). Push in on the locking tab as far as it will go to release the Mini-GBIC from the 1G-2MGBIC ➃. 4. Grasp the sides of the Mini-GBIC ➀ and pull it straight out of the 1G-2MGBIC ➃. If storing or shipping the Mini-GBIC, insert the dust protector into the Mini-GBIC to protect the fiber ports. Hardware Installation 3-15 Installing the Device 3.7 INSTALLING THE DEVICE For a tabletop or shelf installation, locate the device within seven feet of its power source and on an unrestricted free surface area as shown in Figure 3-7. Proceed to Section 3.7.4 for power connection instructions. CAUTION: To ensure proper ventilation and prevent overheating, leave a minimum clearance space of 5.1 cm (2.0 in) at the left, right, and rear of the device. Figure 3-7 Clearance Required for Tabletop or Shelf Installation D A 1H582-51 2 4 6 8 10 12 14 16 18 20 22 24 26 28 30 32 34 36 38 40 42 44 46 48 1 3 5 7 9 11 13 15 17 19 21 23 25 27 29 31 33 35 37 39 41 43 45 47 CPU Reset B A = 15 cm (6 in) B = 57 cm (22.5 in) C = 53 cm (21 in) Console PWR C D = 213 cm (7 ft) 3.7.1 3680-02 Rackmount Installation To install the device in a 19-inch rack, you need following items shipped with the device: • A strain-relief bracket and mounting screws (cable management kit) • Two rackmount brackets and mounting screws (rackmount kit) Also needed are four user-supplied screws to attach the device to a standard 19-inch rack. 3-16 Hardware Installation Installing the Device 3.7.1.1 Guidelines for Rackmount Installation The installation site must be within reach of the network cabling and meet the requirements listed below: • Appropriate grounded power receptacles must be located within seven feet of the location. • A temperature of between 5° C (41° F) and 40° C (104° F) must be maintained at the installation site with fluctuations of less than 10° C (18° F) per hour. CAUTION: To ensure proper ventilation and prevent overheating, leave a minimum clearance space of 5.1 cm (2.0 in) at the left, right, and rear of the device. WARNING: Before installing the device into a rack, ensure that the rack can support the device(s) without compromising the stability of the rack. Otherwise, personal injury and/or equipment damage may result. 3.7.1.2 Installation Rack mounting the device involves the following: • Attaching the strain-relief bracket • Rack mounting the device (attaching the mounting brackets and fastening the device to the rack) 3.7.2 Attaching the Strain-Relief Bracket To attach the strain-relief bracket to the device, refer to Figure 3-8 and proceed as follows: 1. Locate the strain-relief bracket ➀ and four M4 x 6 mm pan-head screws ➁ in the cable management kit. CAUTION: Do not attempt to attach the strain-relief bracket with screws other than the M4 x 6 mm screws included with the device. Use of longer screws may damage the unit. Hardware Installation 3-17 Installing the Device 2. Place the device upside down (as shown in Figure 3-8) on a clean flat surface. Then attach the strain-relief bracket ➀ to the bottom of the device using the four M4 x 6 mm pan-head screws ➁. Figure 3-8 Attaching the Strain-Relief Bracket Á À 1 Console 3 5 7 9 11 13 15 17 19 21 23 25 27 29 31 33 35 37 39 41 43 45 47 PWR Reset CPU 2 4 6 8 10 12 14 16 18 20 22 24 26 28 30 32 34 36 38 40 42 44 46 48 1H152-51 3680_03 ➀ Strain-Relief Bracket 3.7.3 ➁ M4 x 6 mm Pan-Head Screws Rack Mounting the Device Proceed as follows to install the device into a 19-inch rack: 1. Attach the rackmount brackets ➀ to the device, as shown in Figure 3-9, using the eight M4 x 6 mm flathead screws ➁ in the rackmount kit. 3-18 Hardware Installation Installing the Device Figure 3-9 Attaching the Rackmount Brackets À 1H582-51 2 4 6 8 10 12 14 16 18 20 22 24 26 28 30 32 34 36 38 40 42 44 46 48 1 3 5 7 9 11 13 15 17 19 21 23 25 27 29 31 33 35 37 39 41 43 45 47 CPU Reset Console PWR Á ➀ Rackmount Brackets 3680_04 ➁ M4 x 6 mm Flathead Screws 2. With the mounting brackets attached, position the device between the vertical frame members ➀ of the 19-inch rack as shown in Figure 3-10. Then fasten the device securely to the frame using four mounting screws ➁ (user supplied). Figure 3-10 Fastening the 1H582-51 to the Rack À 1H152-51 2 4 6 8 10 12 14 16 18 20 22 24 26 28 30 32 34 36 38 40 42 44 46 48 1 3 5 7 9 11 13 15 17 19 21 23 25 27 29 31 33 35 37 39 41 43 45 47 CPU Reset Console PWR Á ➀ Rails of 19-inch Rack 3680_03 ➁ Mounting Screws (supplied by user) Hardware Installation 3-19 Installing the Device 3.7.4 Connecting Power NOTE: The two power supplies in the device have automatic voltage sensing that allows connection to power sources ranging from 100–125 Vac, 2.5 A or 200–240 Vac, 1.25 A, 50/60 Hz. To connect the device to the power sources, refer to Figure 3-11 and proceed as follows: 1. Plug a power cord ➀ into each switch ac power receptacle ➁. To take advantage of redundancy capabilities, each power cord must be plugged into a separate dedicated ac outlet ➂. 2. Plug the other end of each power cord ➀ into a dedicated grounded ac outlet ➂ as shown in Figure 3-11. . NOTE: To take advantage of the load sharing and redundancy capabilities, each power cord must be plugged into a separate dedicated ac outlet. Figure 3-11 1H582-51 Rear View Á À  ➀ AC Power Cords ➁ AC Power Receptacles 3-20 Hardware Installation 3680_06 ➂ AC Power Outlets. Each outlet is on a separate circuit. Connecting to the Network 3. Observe the LANVIEW LEDs. The Power (PWR) LED (not shown), located on the front panel, turns ON (green) and the CPU turns red until the device is initialized. It takes under 30 seconds for the device to boot up. NOTE: If the power-up sequence is interrupted on this device, or if optional hardware has been installed or removed, this device may run an extended diagnostics sequence that may take up to two minutes to complete. If the initialization process is successful, the CPU LED turns green. If the CPU LED does not turn green, refer to Chapter 4 for troubleshooting information. 3.8 CONNECTING TO THE NETWORK The following procedures cover the cable connections from the network or other devices to the 1H582-51 or any installed optional GBIC. • Connecting UTP Cables (Section 3.8.1) • Connecting Fiber Optic Cables to GBICs (Section 3.8.2) 3.8.1 Connecting UTP Cables The fixed front panel ports of the device are 10/100 RJ45 ports with automatic TXI/RXI-X detection between speeds of 10 and 100 Mbps, when Auto-Negotiation is enabled. When connecting a workstation to these ports, use a straight-through cable. When connecting networking devices to these ports, such as a bridge, repeater, or router, use a crossover cable. NOTE: All RJ45 front panel ports on the device support Category 5 or better Twisted Pair cabling with an impedance between 85 and 111 ohms. Category 3 cable may be used if the connection is going to be used only for 10 Mbps. To connect a twisted pair segment to the device, refer to Figure 3-12 and proceed as follows: 1. Ensure that the device connected to the other end of the segment is powered ON. 2. Connect the twisted pair segment to the device by inserting the RJ45 connector ➀ on the twisted pair segment into the desired RJ45 port. Hardware Installation 3-21 Connecting to the Network Figure 3-12 Connecting a Twisted Pair Segment to the 1H582-25 or 1H582-51 1H582-51 2 4 6 8 10 12 14 16 18 20 22 24 26 28 30 32 34 36 38 40 42 44 46 48 1 3 5 7 9 11 13 15 17 19 21 23 25 27 29 31 33 35 37 39 41 43 45 47 CPU Reset Console PWR Á  2 4 1 3 À 3680-07 ➀ RJ45 Connector ➁ Link LED ➂ Receive/Transmit (RX/TX) LED 3. Verify that a link exists by checking that the Link LED ➁ is ON (solid green). If the Link LED is OFF, and the RX/TX LED ➂ is not blinking amber, perform the following steps until it is on: a. Verify that the cabling used is Category 5 or better with an impedance between 85 and 111 ohms with a maximum length of 100 m (328 ft). b. Verify that the device at the other end of the twisted pair segment is on and properly connected to the segment. c. Verify that the RJ45 connectors on the twisted pair segment have the proper pinouts and check the cable for continuity. Typically, a crossover cable is used between hub devices. A straight-through cable is used to connect between switches or hub devices and an end user (computer). Refer to Figure 3-13 and Figure 3-14 for four-wire RJ45 connections. Refer to Figure 3-15 and Figure 3-16 for eight-wire RJ45 connections. d. Ensure that the twisted pair connection meets the dB loss and cable specifications outlined in the Cabling Guide. Refer to “Related Documents” in About This Guide for information on obtaining this document. 3-22 Hardware Installation Connecting to the Network 4. If a link is not established, contact Enterasys Networks. Refer to “Getting Help” in Chapter 1 for details. Repeat all the steps above until all connections have been made. Figure 3-13 Four-Wire Crossover Cable RJ45 Pinouts for 10BASE-T/100BASE-TX À Á RX+ 1 1 RX+ RX 2 2 RX TX+ 3 3 TX+ TX 6 6 TX à  36771_21 ➀ Device Port ➁ Other Device Port Figure 3-14 ➂ RJ45-to-RJ45 Crossover Cable ➃ RX+/RX- and TX+/TX- Connections. These connections must share a common color pair. Four-Wire Straight-Through Cable RJ45 Pinouts for 10BASE-T/100BASE-TX À Á RX+ 1 1 RX+ RX 2 2 RX TX+ 3 3 TX+ TX 6 6 TX à  ➀ ➁ RJ45 Device Port Other Device Port ➂ ➃ 36771_22 RJ45-to-RJ45 Straight-Through Cable RX+/RX- and TX+/TX- Connections. These connections must share a common color pair. Hardware Installation 3-23 Connecting to the Network Figure 3-15 Eight-Wire Crossover Cable RJ45 Pinouts for 10BASE-T/100BASE-TX/1000BASE-T À Á TX1+ 1 1 TX2+ RX1- 2 2 RX2- TX2+ 3 3 TX1+ TX3+ 4 4 TX4+ RX3- 5 5 RX4- RX2- 6 6 RX1- TX4+ 7 7 TX3+ RX4- 8 8 RX3-  ➀ ➁ ➂ RJ45 Device Port Other Device Port Figure 3-16 Eight-Wire Straight-Through Cable RJ45 Pinouts for 10BASE-T/100BASE-TX/1000BASE-T À Á TX1+ 1 1 TX2+ RX1- 2 2 RX2- TX2+ 3 3 TX1+ TX3+ 4 4 TX4+ RX3- 5 5 RX4- RX2- 6 6 RX1- TX4+ 7 7 TX3+ RX4- 8 8 RX3-  ➀ RJ45 Device Port ➁ Other Device Port 3-24 3680_28 RJ45-to-RJ45 Crossover Cable Hardware Installation 3680_29 ➂ RJ45-to-RJ45 Straight-Through Cable Connecting to the Network 3.8.2 Connecting Fiber Optic Cables to GBICs The Enterasys Networks GBICs (Models GPIM-01, GPIM-08, and GPIM-09) have SC style connectors to connect cables from the Gigabit Ethernet network. Enterasys Networks offers fiber optic cables that use SC style connectors, which are keyed to ensure proper crossover of the transmit and receive fibers. NOTE: An odd number of crossovers (preferably one) must be maintained between like devices so that the transmit port of one device is connected to the receive port of the other device and vice versa. Different size and wavelength fiber optic cable is used for different applications. The GPIM-08 and the GPIM-09 typically have a blue connector to indicate the long wavelength transceiver. The GPIM-01 connector is typically black or beige, to indicate the short wavelength applications. Before connecting a GBIC to the network, check the fiber specifications in Appendix C for each GBIC. Since the fixed front panel ports, and the GPIM-01, GPIM-08, and GPIM-09 all have the SC fiber connector, the directions for connectivity are the same, except for when the GPIM-09 is connected to multimode fiber. Refer to Section 3.8.3 before connecting the GPIM-09 to multimode fiber. 3.8.3 GPIM-09 Connection Using Multimode Cable NOTE: When using multimode fiber optic cable for the GPIM-09 (long wave length transceiver), connect the Launch Mode Conditioning cable as detailed in the following procedure. The following procedure is not needed when connecting single mode fiber optic cable to the GPIM-09. Launch Mode Conditioning cables are available from Enterasys Networks. To connect the GPIM-09 to the network using multimode fiber, refer to Figure 3-17 and proceed as follows: 1. Connect a Launch Mode Conditioning cable ➀ to each end of the multimode fiber optic cables ➁ before connecting the Long Wavelength Gigabit fiber optic device ➂ (e.g., 1G-2GBIC with a GPIM-09) to the multimode fiber optic cabling. Hardware Installation 3-25 Connecting to the Network Figure 3-17 GPIM-09 Launch Mode Conditioning Cable Connection Á À À   à ➀ Launch Mode Conditioning Cable ➁ Multimode Fiber Optic Cables 35871_04 ➂ Long Wavelength Gigabit Fiber Optic Device ➃ Ends of the Multimode Fiber Optic Cables and Launch Mode Conditioning Cables Connections 2. Once the Launch Mode Conditioning cable ➀ is connected to the ends of the multimode fiber optic cable ➃, proceed to Section 3.8.4 to complete the installation to the GPIM-09 device. 3.8.4 Network Connection Using Fiber Optic Cable To connect the device using fiber optic cable to the network, perform the following steps: NOTE: If connecting the device with a GPIM-09 to the network using multimode fiber optic cables, refer to Section 3.8.3 before following this procedure. 1. Remove any protective covers from the fiber optic ports and from the ends of the connectors. WARNING: The GPIM-08 and GPIM-09 use Class 1 lasers. Do not use optical instruments to view the laser output. The use of optical instruments to view laser output increases eye hazard. When viewing the output optical port, power must be removed from the network adapter. NOTE: To prevent contamination, leave the protective covers in place when the connectors or ports are not in use. CAUTION: Do not touch the ends of the fiber optic strands, and do not let the ends come in contact with dust, dirt, or other contaminants. Contamination of cable ends causes problems in data transmissions. If the ends of the fiber optic strands become contaminated, use a canned duster to blow the surfaces clean. A fiber port cleaning swab saturated with optical-grade isopropyl alcohol may also be used to clean the ends. 3-26 Hardware Installation Connecting to the Network 2. Refer to Figure 3-18 and insert one end of the SC cable connector ➀, key side down ➁, into the GPIM-01, GPIM-08, or GPIM-09 ➂. Ensure that the appropriate cable is used for the application of the GBIC. Refer to Appendix C for the appropriate GBIC and fiber optic cable to be used in the installation. Figure 3-18 Fiber GBIC Connections 1G-2GBIC  Á Ã Ä À 36802_20 ➀ SC Cable Connector ➁ Latch Keys (bottom of SC connector) ➂ GPIM-01, GPIM-08, or GPIM-09 ➃ Link LED ➄ Receive/Transmit (RX/TX) LED 3. At the other end of the fiber optic cable, attach the SC connector to the other device. Verify that a link exists by checking that the Link LED ➃ is ON (solid green). Refer to Chapter 4 for details on the LEDs. If the Link LED is OFF and the RX/TX LED ➄ is not blinking amber, perform the following steps until it is ON: a. Check that the device at the other end of the link has power turned on and is Gigabit Ethernet compatible. b. Verify proper crossover of fiber strands between the port on the device and the fiber optic device at the other end of the fiber optic link segment. c. Verify that the fiber optic cable meets the specifications outlined in Appendix C for the installed GBIC. Hardware Installation 3-27 Connecting to the Network To remove the SC connector from the GBIC, carefully pull the connector out of the port. It may need to be moved gently from side to side to release the latching keys. If a link has not been established, refer to Chapter 4 for LED troubleshooting details. Refer to “Getting Help” in Chapter 1 for details on contacting Enterasys Networks if a problem persists. 3.8.5 Connecting Fiber Optic Cables to MT-RJ Ports This section provides the procedures for connecting a multimode fiber optic segment from the network or other devices to an • MT-RJ port connector of a Mini-GBIC (MGBIC-MT01, MGBIC-LC01, or MGBIC-LC09) in a 1G-2MGBIC, or • a fixed MT-RJ connector of an optional 1H-8FX. Each fiber optic link consists of two fiber optic strands within the cable: • Transmit (TX) • Receive (RX) The transmit strand from a device port connects to the receive port of a fiber optic Fast Ethernet device at the other end of the segment. The receive strand of the applicable MT-RJ port connects to the transmit port of the fiber optic Fast Ethernet device. Enterasys Networks recommends labeling fiber optic cables to indicate receive and transmit ends. Many cables are pre-labeled, providing matching labels or tapes at both ends of each strand of cable. To connect an MT-RJ cable to a fixed MT-RJ connector of an optional 1H-8FX or Mini-GBIC, refer to Figure 3-19 and proceed as follows: 1. Remove the protective covers (not shown) from the front panel MT-RJ fiber optic port ➀ and from the connectors on each end of the cable. NOTE: Leave the protective covers in place when the connectors are not in use to prevent contamination. CAUTION: Do not touch the ends of the fiber optic strands, and do not let the ends come in contact with dust, dirt, or other contaminants. Contamination of cable ends causes problems in data transmissions. If the ends of the fiber optic strands become contaminated, use a canned duster to blow the surfaces clean. A fiber port cleaning swab saturated with optical-grade isopropyl alcohol may also be used to clean the ends. 3-28 Hardware Installation Connecting to the Network 2. Insert the MT-RJ cable connector ➁ into the MT-RJ connector ➀ until it clicks into place. NOTE: To remove the MT-RJ cable connector ➁, press on its release tab ➂ and pull it out of the MT-RJ connector. Figure 3-19 Cable Connection to MT-RJ Multimode Fiber Optic Connectors 1H-8FX 1G-2MGBIC À à Á Ä Â 36801_22 ➀ MT-RJ Port Connector ➁ MT-RJ Cable Connector ➂ Release Tab ➃ Receive LED (RX) ➄ Transmit LED (TX) 3. Plug the other end of the cable into the appropriate port on the other device. Some cables may be terminated at the other end with two separate connectors, one for each fiber optic strand. In this case, ensure that the transmit fiber optic strand is connected to the receive port and the receive fiber optic strand to the transmit port. 4. Verify that a link exists by checking that the port RX LED is on (flashing amber, blinking green, or solid green). If the RX LED is off, perform the following steps until it is on: a. Verify that the device at the other end of the segment is ON and connected to the segment. b. If there are separate fiber optic connections on the other device, check the crossover of the cables. Swap the cable connections if necessary. Hardware Installation 3-29 Connecting to Console Port for Local Management c. Check that the fiber optic connection meets the dB loss and cable specifications outlined in the Cabling Guide for multimode mode cabling. To obtain this document, refer to “Related Documents” in About This Guide. If a link has not been established, refer to Chapter 4 for LED troubleshooting details. If a problem persists, refer to “Getting Help” in Chapter 1 for details on contacting Enterasys Networks for support. 5. Repeat steps 1 through 3, above, until all connections have been made. 3.9 CONNECTING TO CONSOLE PORT FOR LOCAL MANAGEMENT This section describes how to install a UTP cable with RJ45 connectors and optional adapters to connect a PC, a VT series terminal, or a modem to an Enterasys Networks module to access CLI commands. This section also provides the pinout assignments of the adapters. 3.9.1 What Is Needed One RJ45-to-DB9 female adapter (supplied with the device). The following is a list of the user-supplied parts that may be needed depending on the connection: • UTP cable with RJ45 connectors • RJ45-to-DB25 female adapter (PN 9372110) • RJ45-to-DB25 male adapter (PN 9372112) With a UTP cable with RJ45 connectors and RJ45-to-DB9 adapter, you can connect products equipped with an RJ45 console port to an IBM or compatible PC running a VT series emulation software package. With a UTP cable and an optional RJ45-to-DB25 female adapter (PN 9372110), you can connect products equipped with an RJ45 console port to a VT series terminal or VT type terminals running emulation programs for the VT series. With a UTP cable and an optional RJ45-to-DB25 male adapter (PN 9372112), you can connect products equipped with an RJ45 console port to a Hayes compatible modem that supports 9600 baud. 3.9.2 Connecting to an IBM or Compatible Device To connect an IBM PC or compatible device, running the VT terminal emulation, to an Enterasys Networks module Console port (Figure 3-20), proceed as follows: 1. Connect the RJ45 connector at one end of the cable (not supplied) to the Console port on the Enterasys Networks module. 3-30 Hardware Installation Connecting to Console Port for Local Management 2. Plug the RJ45 connector at the other end of the cable into the RJ45-to-DB9 adapter (supplied with the device). 3. Connect the RJ45-to-DB9 adapter to the communications port on the PC. 4. Turn on the PC and configure your VT emulation package with the following parameters: Parameter Setting Mode 7 Bit Control Transmit Transmit=9600 Bits Parity 8 Bits, No Parity Stop Bit 1 Stop Bit When these parameters are set, the Startup screen will display. Proceed to Section 3.10 to complete the installation. Figure 3-20 Connecting an IBM PC or Compatible 1H582-51 2 CPU Reset Console PWR 1 à À ➀ PC ➁ RJ45-to-DB9 PC Adapter Á  3680_01_30 ➂ UTP Cable with RJ45 Connectors ➃ RJ45 Console Port Hardware Installation 3-31 Connecting to Console Port for Local Management 3.9.3 Connecting to a VT Series Terminal To connect a VT Series terminal to an Enterasys Networks device Console port (Figure 3-21), use a UTP cable with RJ45 connectors and an optional RJ45-to-DB25 female adapter (PN 9372110), and proceed as follows: 1. Connect the RJ45 connector at one end of the cable to the Console port on the Enterasys Networks device. 2. Plug the RJ45 connector at the other end of the cable into the RJ45-to-DB25 female adapter. 3. Connect the RJ45-to-DB25 adapter to the port labeled COMM on the VT terminal. 4. Turn on the terminal and access the Setup Directory. Set the following parameters on your terminal: Parameter Setting Mode 7 Bit Control Transmit Transmit=9600 Bits Parity 8 Bits, No Parity Stop Bit 1 Stop Bit When these parameters are set, the startup screen will display. Proceed to Section 3.10 to complete the installation. Figure 3-21 Connecting a VT Series Terminal 1H582-51 2 CPU Reset Console PWR 1 Á À ➀ VT Series Terminal ➁ RJ45-to-DB25 VT Adapter 3-32 Hardware Installation  ➂ UTP Cable with RJ45 Connectors ➃ RJ45 Console Port à 3680_01_31 Connecting to Console Port for Local Management 3.9.4 Connecting to a Modem To connect a modem to an Enterasys Networks device modem port (Figure 3-22), use a UTP cable with RJ45 connectors and an optional RJ45-to-DB25 male adapter (PN 9372112), and proceed as follows: 1. Connect the RJ45 connector at one end of the cable to the modem port on the Enterasys Networks device. 2. Plug the RJ45 connector at the other end of the cable into the RJ45-to-DB25 male adapter. 3. Connect the RJ45-to-DB25 adapter to the communications port on the modem. 4. Turn on the modem and configure your VT emulation package with the following parameters: Parameter Setting Mode 7 Bit Control Transmit Transmit=9600 Bits Parity 8 Bits, No Parity Stop Bit 1 Stop Bit When these parameters are set, the startup screen will display. Proceed to Section 3.10 to complete the installation. Figure 3-22 Connecting to a Modem 1H582-51 2 CPU Reset Console PWR 1 À Á ➀ RJ45 Modem Port ➁ Modem  ➂ RJ45-to-DB25 Modem Adapter ➃ UTP Cable with RJ45 Connectors Ã Ä 3680_01_32 ➄ RJ45 Console Port Hardware Installation 3-33 Connecting to Console Port for Local Management 3.9.5 Adapter Wiring and Signal Assignments Console Port Adapter Wiring and Signal Diagram RJ45 DB9 Pin Conductor Pin Signal 1 Blue 2 Receive (RX) 4 Red 3 Transmit (TX) 5 Green 5 Ground (GRD) 2 Orange 7 Request to Send (RTS) 6 Yellow 8 Clear to Send (CTS) 1 Pins 8 5 Pins 1 9 6 DB9 Connector (Female) RJ45 Connector (Female) 045905 045904 VT Series Port Adapter Wiring and Signal Diagram RJ45 DB25 Pin Conductor Pin Signal 4 Red 2 Transmit (TX) 1 Blue 3 Receive (RX) 6 Yellow 5 Clear to Send (CTS) 5 Green 7 Ground (GRD) 2 Orange 20 Data Terminal Ready 1 Pins 8 RJ45 Connector (Female) 045905 3-34 Hardware Installation 13 Pins 1 25 14 DB25 Connector (Female) 045906 Completing the Installation Modem Port Adapter Wiring and Signal Diagram RJ45 DB25 Pin Conductor Pin Signal 1 Blue 2 Transmit (TX) 2 Orange 8 Data Carrier Detect (DCD) 4 Red 3 Receive 5 Green 7 Ground (GRD) 6 Yellow 20 Data Terminal Ready (DTR) 8 Gray 22 Ring Indicator 1 Pins 8 Pins 1 RJ45 Connector (Female) 14 045905 13 DB25 Connector (Male) 25 045907 3.10 COMPLETING THE INSTALLATION After installing the 1H582-25 or 1H582-51 and making the connections to the network, secure the cables by running the cables along the strain-relief bracket and tying them to the strain-relief bracket using cable ties. Initial Logon to Device Management You can now logon to the 1H582-25 or 1H582-51 via the console port and configure it using the command line interface (CLI). To initially access device management from your local pc, terminal, or modem connection, proceed as follows: 1. Enter rw (Read-Write) for Username. 2. At the Password prompt, press ENTER (RETURN). For details on how to configure the 1H582-51 using the command line interface, refer to the Matrix E1 (1G582-09 and 1H582-51) Configuration Guide. The CLI commands enable you to initially set up and perform more involved switch management configurations. After the initial configuration, you can also use WebView (Enterasys Networks’ embedded web server) for configuration and management tasks, refer to the Matrix E1 (1G582-09 and 1H582-51) WebView User’s Guide. Hardware Installation 3-35 Completing the Installation The guides are available online at: http://www.enterasys.com/support/manuals If you require assistance, contact Enterasys Networks using one of the methods described in “Getting Help” in Chapter 1. 3-36 Hardware Installation 4 Troubleshooting This chapter provides information concerning the following: • Using LANVIEW (Section 4.1) • Troubleshooting checklist (Section 4.2) • Using the Reset button (Section 4.3) Troubleshooting 4-1 Using LANVIEW 4.1 USING LANVIEW The 1H582-xx uses the Enterasys Networks built-in visual diagnostic and status monitoring system called LANVIEW. The LANVIEW LEDs (Figure 4-1) allow you to quickly observe network status for diagnosing network problems. Figure 4-1 LANVIEW LEDs à 1H582-51 2 CPU Reset Console PWR 1 À Á ➀ PWR LED ➁ Link LED  3680-23 ➂ Receive/Transmit (RX/TX) LED ➃ CPU LED Table 4-1 describes the LED indications and provides recommended actions as appropriate. NOTE: The terms flashing, blinking, and solid used in Table 4-1 indicate the following: Flashing: LED is flashing randomly. Blinking: LED is flashing at a steady rate (approximately 50% on, 50% off). Solid: LED is on steady and not pulsing. 4-2 Troubleshooting Using LANVIEW Table 4-1 LANVIEW LEDs LED Color State Recommended Action CPU Red Solid. System is not fully functional, or the system is experiencing a fatal error. If the LED remains red for several minutes, the system may have a fatal error. Contact Enterasys Networks for technical support. Amber Solid. Power-up testing in progress. If the LED remains amber for more than several minutes, contact Enterasys Networks for technical support. Green Solid. System is fully functional. None. Amber and Green Blinking. Device is booting. None. Off No power. Ensure chassis has adequate power. Amber Solid. Power system functional. 1. Ensure that the power cords are plugged in correctly and that there is power at the two power sources. 2. Contact Enterasys Networks for technical support. Green Solid. Power supplies are functioning and are in the redundant mode. None. Off No link. No activity or port in standby. Port enabled or disabled. None. Green Solid. Port is linked. None. PWR Link Troubleshooting 4-3 Troubleshooting Checklist Table 4-1 LANVIEW LEDs (Continued) LED Color State Recommended Action RX/TX (Receive/ Transmit) Off Port enabled, and no activity. 1. Ensure that the STA is enabled and that there is a valid link. Should flash green every two seconds indicating BPDUs being sent if STA is enabled and there is a valid link. 2. Contact Enterasys Networks for technical support. Blinking. Port linked and there is data activity. None. Amber 4.2 TROUBLESHOOTING CHECKLIST If the device is not working properly, refer to Table 4-2 for a checklist of problems, possible causes, and recommended actions to resolve the problem. Table 4-2 Troubleshooting Checklist Problem Possible Cause Recommended Action All LEDs are OFF. Loss of power. Ensure that the device was installed properly according to the installation instructions in Chapter 3, and that the device chassis is powered properly. No local management Startup screen. Incorrect terminal setup. Refer to the Matrix E1 (1G582-09 and 1H582-51) Configuration Guide for proper setup procedures. Improper console cable pinouts. Refer to Appendix A for proper console port pinouts. Corrupt firmware image, or hardware fault. If possible, attempt to download the image to the device again. Refer to Section B.3 for instructions to clear NVRAM. 4-4 Troubleshooting Troubleshooting Checklist Table 4-2 Troubleshooting Checklist (Continued) Problem Possible Cause Recommended Action Cannot navigate beyond Startup screen. Improper Community Names Table. Refer to the Matrix E1 (1G582-09 and 1H582-51) Configuration Guide for the Community Names Table setup. If the Community Names have been forgotten, refer to Section B.3 for instructions on how to set the mode switch to reset the Community Names to their default values. Cannot contact the device through in-band management. IP address not assigned. Refer to the Matrix E1 (1G582-09 and 1H582-51) Configuration Guide for the IP address assignment procedure. Port is disabled. Enable port. Refer to the Matrix E1 (1G582-09 and 1H582-51) Configuration Guide for instructions to enable/disable ports. No link to device. Verify that all network connections between the network management station and the device are valid and operating. If the problem continues, contact Enterasys Networks for technical support. Troubleshooting 4-5 Troubleshooting Checklist Table 4-2 Troubleshooting Checklist (Continued) Problem Possible Cause Recommended Action Port(s) goes into standby for no apparent reason. Loop condition detected. Verify that Spanning Tree is enabled. Refer to Matrix E1 (1G582-09 and 1H582-51) Configuration Guide for the instructions to set the type of STA. Review the network design and delete unnecessary loops. If the problem continues, contact Enterasys Networks for technical support. User parameters (IP address, device and module name, etc.) were lost when the device power was cycled or the front panel Reset button was pressed. 4-6 Position of Mode switch (7), NVRAM Reset, was changed sometime before either cycling power or pressing the Reset button, causing the user-entered parameters to reset to factory default settings. Clear NVRAM was set using CLI commands. Troubleshooting Reenter the lost parameters as necessary. Refer to Matrix E1 (1G582-09 and 1H582-51) Configuration Guide for the instructions to configure the device using CLI commands. If the problem continues, contact Enterasys Networks for technical support. Using the Reset Button 4.3 USING THE RESET BUTTON The Reset button shown in Figure 4-1 resets and re-initializes the device. CAUTION: Pressing the Reset button resets the device, and all current switching being performed by the module is halted. A network downtime of up to two minutes could result from this action for any devices connected to the device. Figure 4-2 Reset Button 1H582-51 2 CPU Reset Console PWR 1 À ➀ 3680-24 Reset Button To reset the device processor, press and release the Reset button ➀. The device goes through a reset process for approximately 30 seconds. Additional downtime may result as the module reenters the network. NOTE: Pressing the Reset button while the device is already in reset mode is not recommended. If the Reset button is pressed while the device is in reset mode, the module will enter an extended diagnostic procedure, which is unnecessary for normal operation. This extended diagnostic procedure takes longer than two minutes to complete. Troubleshooting 4-7 A Specifications This appendix provides information about the following: • Specifications for 1H582-25 and 1H582-51 (Section A.1) • Optional Ethernet expansion module input/output port specifications (Section A.2) • Optional GBIC input/output port specifications (Section A.3) • Console port pinout assignment (Section A.4) • Regulatory compliance (Section A.5) Enterasys Networks reserves the right to change the specifications at any time without notice. Specifications A-1 Specifications for 1H582-25 and 1H582-51 A.1 SPECIFICATIONS FOR 1H582-25 AND 1H582-51 Table A-1 provides the I/O ports, processors and memory, physical, and environmental module specifications for the 1H582-25 and 1H582-51. Table A-1 Device Specifications Item Specification 1H582-25 Ports Ports 1 through 24 Fast Ethernet 10/100 Mbps (10BASE-T/100BASE-TX compliant) with 24, RJ45 front panel connectors Ethernet Interface Option Slots One slot that supports the Enterasys Networks Ethernet expansion modules. Refer to Section A.2 for a description of those modules supported. All option slots can be populated with the same type, or a mix, of different Ethernet expansion modules. 1H582-51 Ports Ports 1 through 48 Fast Ethernet 10/100 Mbps (10BASE-T/100BASE-TX compliant) with 48, RJ45 front panel connectors Ethernet Interface Option Slots Three slots that support the Enterasys Networks Ethernet expansion modules. Refer to Section A.2 for a description of those modules supported. All option slots can be populated with the same type, or a mix, of different Ethernet expansion modules. Processors/Memory Processors MPC8240 processor Power PC 8240 Dynamic Random Access Memory (DRAM) 64 MB FLASH Memory 8 MB Physical Dimensions 8.9H x 44.45W x 44.0D (cm) 3.5H x 17.5W x 17.3D (in.) Approximate Weight (Unit) 8.75 kg (19.23 lb) A-2 Specifications Ethernet Expansion Module Specifications Table A-1 Device Specifications (Continued) Item Specification MTBF (Predicted) 121,000 hours Environmental Operating Temperature 5°C to 40°C (41°F to 104°F) Storage Temperature -30°C to 73°C (-22°F to 164°F) Operating Relative Humidity 5% to 90% (non-condensing) A.2 ETHERNET EXPANSION MODULE SPECIFICATIONS At the time of this printing, five Ethernet expansion modules were available from Enterasys Networks. The following sections describe their input/output port specifications: Table A-2 Ethernet Expansion Module Input/Output Port Specifications Item Specification 1H-16TX Sixteen Fast Ethernet 10/100 Mbps (10BASE-TX and 100BASE-TX compliant) ports with fixed, Fast Ethernet RJ45 connectors. 1H-8FX Eight Fast Ethernet 100 Mbps (100BASE-FX compliant) ports with MT-RJ multimode fiber optic connectors. 1G-2GBIC Two slots that can support two, or a combination of optional GPIM-01, GPIM-08, and GPIM-09 interface modules for gigabit fiber optic SC connections. 1G-2MGBIC Two slots that can support two, or a combination of optional Mini-GBIC interface modules for gigabit fiber optic MT-RJ or LC connections. 1G-2TX Two Gigabit Ethernet 10/100/1000 Mbps (10/100 in auto mode only; 1000BASE-TX compliant) ports with fixed, Gigabit Ethernet RJ45 connectors. A.2.1 Ethernet Expansion Module Physical Properties Dimensions Approximate Weight (Unit) 2.06 H x 13.41 W x 17.75 D (cm) 0.81 H x 5.28 W x 6.99 D (in.) 0.45 kg (1.0 lb) Specifications A-3 Ports (GBIC Options) A.3 PORTS (GBIC OPTIONS) Each GBIC provides a different media connection as described in Table A-3. NOTE: For the GBIC (GPIM-01, GPIM-08, and GPIM-09) fiber optic port transmission and operating range specifications, refer to Appendix C. Table A-3 GBIC Input/Output Port Specifications Item Specification GPIM-01 Provides one, 1000BASE-SX compliant SC fiber optic connection. Supports multimode fiber optic cabling. GPIM-08 Provides one, 1000BASE-SX compliant SC fiber optic connection. Supports single-mode fiber optic cabling. GPIM-09 Provides one, 1000BASE-SX/LX compliant SC fiber optic connection. Supports single or multimode fiber optic cabling. A.3.1 GBIC Media and Associated Cable Fiber Budgets The specifications and regulatory requirements for the Gigabit Interface Cards (GBICs) and the media and associated cable fiber budget are provided in Appendix C. A.4 CONSOLE PORT PINOUT ASSIGNMENTS The Console port is a serial communications port that supports local management of the 1H582-51. Refer to Table A-4 for the Console port pin assignments. A-4 Specifications Regulatory Compliance Table A-4 Console Port Pin Assignments Pin Signal Name Input/Output 1 Transmit Data (XMT) Output 2 Data Carrier Detect (DCD) Output 3 Data Set Ready (DSR) Input 4 Receive Data (RCV) Input 5 Signal Ground (GND) NA 6 Data Terminal Ready (DTR) Output 7 Request to Send (RTS) Input 8 Clear to Send (CTS) NA A.5 REGULATORY COMPLIANCE The 1H582-51 meets the safety and electromagnetic compatibility (EMC) requirements listed in Table A-5: Table A-5 Compliance Standards Compliance Standards Safety UL 1950, CSA C22.2 No. 950, 73/23/EEC, EN 60950, IEC 950, EN 60825, 21 CFR 1040.10, 21 CFR 1040.11 Electromagnetic Compatibility (EMC) FCC Part 15, CSA C108.8, 89/336/EEC, EN 55022, EN 61000-3-2, EN 61000-3-3, EN 55024, AS/NZS 3548, and VCCI V-3 Specifications A-5 B Optional Installations and Mode Switch Bank Settings ELECTRICAL HAZARD: ONLY QUALIFIED SERVICE PERSONNEL SHOULD ATTEMPT THE FOLLOWING PROCEDURES. NUR QUALIFIEZIERTE SERVICE PERSONNAL DIE FOLGENDE PROCEDURE FOLGEN SOLLTEN. SOLAMENTE PERSONAL CALIFICADO DEBE INTENTAR ESTE PROCEDIMIENTO. The top cover must be removed to gain access to the mode bank switches, and to install an optional DRAM Single In-line Memory Modules (SIMMs). This appendix covers the following items: • Required tools (Section B.1) • Removing the chassis cover (Section B.2) • Locations, functions, and settings for the mode switches (Section B.3) • Replacing SIMMs (Section B.4) B.1 REQUIRED TOOLS Use the following tools to perform the procedures provided in this appendix: • Antistatic wrist strap • Phillips screwdriver Optional Installations and Mode Switch Bank Settings B-1 Removing the Chassis Cover B.2 REMOVING THE CHASSIS COVER This section describes how to remove the chassis cover either the 1H582-25 or 1H582-51 device. ELECTRICAL HAZARD: DO NOT REMOVE THE COVER FROM THE 1H582-25/1H582-51 WHILE POWER IS APPLIED TO THE UNIT. HAZARDOUS VOLTAGES ARE PRESENT AND COULD CAUSE PERSONAL INJURY AND/OR DAMAGE THE UNIT. DO NOT POWER UP THE 1H582-25/1H582-51 AGAIN UNTIL THE COVER AND SCREWS ARE IN PLACE. DECKEL VON DAS 1H582-25/1H582-51 NICHT ABZIEHEN UNTER SPANNUNG. GEFAHR FÜR DAS PERSONNAL UND/ODER DAS GERÄT WEGEN GEFÄHRLICHE SPANNUNGEN ENSTEHT. 1H582-25/1H582-51 NICHEINSCHALTEN SO LANG DER DECKEL UND SCHRAUBEN NICHT EINGEBAUT SIND. NO DEBE DE REMOVER LA TAPA DURENTE QUE ESTE CONELTADO A LA CORRIENTE, UNA DESCARGA ELECTRICA LE PUEDE CAUSAR Y PROBOCARLE DAÑOS, AL IGUAL QUE AL APARATO. NO ENCHUFE A LA CORRIENTE HASTA QUE LA TAPA Y LOS TORNILLOS ESTEN EN SU LUGAR. CAUTION: THIS UNIT MAY HAVE MORE THAN ONE POWER SUPPLY CORD. DISCONNECT TWO POWER SUPPLY CORDS BEFORE SERVICING TO AVOID ELECTRIC SHOCK. VORSICHT: DIESES GERÄT HAT MEHR ALS EINEN NETZANSCHLUß. TRENNEN SIE VOR WARTUNGSARBEITEN DIE 2 NET ZANSCHLÜSSE VOM NETZ, UM ELEKTRISCHE SCHLÄGE ZU VERMEIDEN. ATTENTION: CET APPAREIL COMPORTE PLUS D’UN CORDON D’ALIMENTATION. RAFIN DE PREVENIR LES CHOCS ELECTRIQUES, DEGRANCHER LES DEUX CORDONS D’ALIMENTATION AVANT DE FAIRE LE DEPANNAGE. To remove the chassis cover, refer to Figure B-1 and proceed as follows: 1. Disconnect the 1H582-xx from the network as follows: a. Unplug both power cords from the rear of the chassis. B-2 Optional Installations and Mode Switch Bank Settings Removing the Chassis Cover ELECTRICAL HAZARD: TURN OFF THE 1H582-25/1H582-51 BY UNPLUGGING THE POWER CORD FROM THE REAR OF THE CHASSIS. AM HINTEN DES 1H582-25/1H582-51 STECHEI ABZIEHEN UM AUS ZU SCHALTEN. APAGUE EL 1H582-25/1H582-51 DESENCHUFE EL CABLE DE LA UNIDAD. TIP: Before performing step b, mark the cables connected to the 1H582-51 according to their associated port numbers. This is recommended for ease of reinstallation. b. Disconnect all network cables attached to the 1H582-xx. 2. If the 1H582-xx is rack mounted, remove it from the rack (refer to Chapter 3). 3. Use a Phillips screwdriver to remove the 12 screws ➀ attaching the cover ➁ to the chassis ➂. (See Figure B-1.) Figure B-1 Removing the Chassis Cover À (12) Á 1H582-51 2 4 6 8 10 12 14 16 18 20 22 24 26 28 30 32 34 36 38 40 42 44 46 48 1 3 5 7 9 11 13 15 17 19 21 23 25 27 29 31 33 35 37 39 41 43 45 47 CPU Reset  ➀ 12 Cover Screws Console PWR 36802_11 ➁ Coverplate ➂ 1H582-51 Device (shown) Optional Installations and Mode Switch Bank Settings B-3 Setting the Mode Switches 4. Remove the top cover ➁ by lifting it straight up and off the chassis ➂. If you are setting the mode switches, proceed to Section B.3. If you are replacing a SIMM, proceed to Section B.4. To reinstall the chassis cover, perform the removal procedures in reverse. B.3 SETTING THE MODE SWITCHES Figure B-2 shows the location of the mode switches and the switch settings for normal operation. These switches are set at the factory and rarely need to be changed. Switch definitions and positions are as follows: • Switches 1 through 6 – Reserved for future use. • Switch 7 – Clear NVRAM. Changing the position of this switch resets NVRAM on the next power-up of the device. All user-entered parameters, such as the IP address, device names, etc., are reset to the factory default settings. Once the 1H582-xx resets, you can either use the factory default settings or reenter your own parameters. • Switch 8 – Reset Password/Community Names. Changing the position of this switch clears user-entered passwords stored in NVRAM, and restores the factory default passwords on the next power-up of the device. Once the 1H582-xx resets, you can either use the factory default settings or reenter your own passwords. NOTE: Do not change the position of switch 8 unless it is necessary to reset the module super-user configured passwords to their factory default settings. B-4 Optional Installations and Mode Switch Bank Settings Setting the Mode Switches Figure B-2 Mode Switch Location (Chassis, Top View) À Power Supply Power Supply MODE SWITCH BANK ON OFF 1 2 3 4 5 6 7 8 36802_12 ➀ Mode Switch Bank Optional Installations and Mode Switch Bank Settings B-5 SIMM Replacement Procedure B.4 SIMM REPLACEMENT PROCEDURE In the event that the DRAM Single In-line Memory Module (SIMM) needs to be replaced, this section explains how to access and locate the SIMM. If you have questions concerning the replacement of the SIMM, refer to Section 1.4 for details on how to contact Enterasys Networks. B.4.1 Locating SIMMs Figure B-3 shows the location of the DRAM SIMM connector ➀. B.4.2 Removing the DRAM SIMM To remove the existing DRAM SIMM, proceed as follows: 1. To gain access to the SIMM, remove the top cover of the device as described back in Section B.2. 2. Locate the DRAM SIMM ➀ connector on the main PC board. See Figure B-3. Figure B-3 SIMM Connector Location (Chassis, Top View) À Power Supply Power Supply 36801_13 ➀ DRAM SIMM Connector B-6 Optional Installations and Mode Switch Bank Settings SIMM Replacement Procedure 3. Push the release tabs ➀ away from the DRAM SIMM ➁, as shown in Figure B-4 and simultaneously lift the DRAM SIMM enough to release it from the connector ➂. 4. Rotate the DRAM SIMM ➁ upwards as shown in Figure B-4 and remove it from the connector ➂. Figure B-4 Removing the Existing DRAM SIMM  À Á À ➀ Release Tabs B.4.3 ➁ DRAM SIMM 3712_20 ➂ Connector Installing the DRAM SIMM CAUTION: Observe all antistatic precautions when handling sensitive electronic equipment. To install a DRAM SIMM, refer to Figure B-5 and proceed as follows: 1. With the SIMM alignment notch ➀ oriented as shown in Figure B-5, insert the SIMM ➁ down between the connector fingers ➂. Optional Installations and Mode Switch Bank Settings B-7 SIMM Replacement Procedure 2. Pivot the SIMM ➁ downward so the connector clips ➃ align with the two SIMM alignment notches ➄ and the connector clips lock the SIMM into place. Figure B-5 Installing the DRAM Â Ã Ä Ã À Á ➀ ➁ SIMM Alignment Notch SIMM ➂ ➃ Ä Connector Fingers Connector Clips 3680-91 ➄ SIMM Alignment Notches (2) 3. Reconnect the device to the network as follows: a. Reinstall the device into the rack if necessary. b. Reinstall the top cover. c. Reconnect the network cables to the device. d. Reconnect both power cords from the rear of the chassis to the ac power outlets. This completes the replacement of the DRAM SIMM. B-8 Optional Installations and Mode Switch Bank Settings C GBIC Specifications This appendix lists the specifications and regulatory requirements for the Gigabit Interface Cards (GBICs) and the media that they use. Enterasys Networks reserves the right to change these specifications at any time without notice. The available GBIC models are the GPIM-01, GPIM-08, and GPIM-09. All three devices use SC connectors. The GPIM-01 supports multimode fiber (MMF) cable, the GPIM-08 supports single mode fiber (SMF) cable, and the GPIM-09 supports both multimode and single mode fiber cable, as specified in the following tables. C.1 GIGABIT ETHERNET SPECIFICATIONS The following specifications for the Gigabit Ethernet GBICs meet or exceed the IEEE 802.3z specification. C.1.1 GPIM-01 Specifications (1000BASE-SX) Table C-1 GPIM-01 Optical Specifications Item 62.5 µm MMF 50 µm MMF Transmit Power (minimum) -9.5 dBm -9.5 dBm Receive Sensitivity -17 dBm -17 dBm Link Power Budget 7.5 dBm 7.5 dBm GBIC Specifications C-1 Gigabit Ethernet Specifications Table C-2 GPIM-01 Operating Range Item Modal Bandwidth @ 850 nm Range 62.5 µm MMF 160 MHz/km 2-220 Meters 62.5 µm MMF 200 MHz/km 2-275 Meters 50 µm MMF 400 MHz/km 2-500 Meters 50 µm MMF 500 MHz/km 2-550 Meters C.1.2 GPIM-08 Specifications (1000BASE-SX) Table C-3 GPIM-08 Optical Specifications Item 10 µm SMF Transmit Power (minimum) 0 dBm Receive Sensitivity -22 dBm Link Power Budget 22 dB Table C-4 GPIM-08 Operating Range Item Range 10 µm SMF (1550 nm Wavelength) 70 km C-2 GBIC Specifications Gigabit Ethernet Specifications C.1.3 GPIM-09 Specifications (1000BASE-SX/LX) Table C-5 GPIM-09 Optical Specifications Item 62.5 µm MMF 50 µm MMF 10 µm MMF Transmit Power (minimum) -11.5 dBm -11.5 dBm -9.5 dBm Receive Sensitivity -20 dBm -20 dBm -20 dBm Link Power Budget 8.5 dBm 8.5 dBm 10.5 dBm Table C-6 GPIM-09 Operating Range Item Modal Bandwidth @ 1300 nm Range 62.5 µm MMF 500 MHz/km 2-550 Meters* 50 µm MMF 400 MHz/km 2-550 Meters* 50 µm MMF 500 MHz/km 2-550 Meters* 10 µm SMF N/A 2-10,000 Meters * To obtain the distance of 550 m for the GPIM-09 using multimode fiber, Launch Mode Conditioning cable must be used. Refer to Section 3.8.3 for details. GBIC Specifications C-3 Physical and Environmental Specifications C.2 PHYSICAL AND ENVIRONMENTAL SPECIFICATIONS Physical Dimensions 1.2 H x 3.4 W x 6.5 D (cm) 0.47 H x 1.34 W x 2.56 D (in.) Weight 25 g (0.88 oz.) Environmental Operating Temperature 5°C to 40°C (41°F to 104°F) Storage Temperature -30°C to 73°C (-22°F to 164°F) Operating Humidity 5% to 90% (non-condensing) C.3 REGULATORY COMPLIANCE The GBICs meet the following safety and electromagnetic compatibility (EMC) requirements: Safety UL 1950, CSA C22.2 No. 950, 73/23/EEC, EN 60950, IEC 950, EN 60825, 21 CFR 1040.10, 21 CFR 1040.11 Electromagnetic Compatibility (EMC) FCC Part 15, CSA C108.8, 89/336/EEC, EN 55022, EN 61000-3-2, EN 61000-3-3, EN 55024, AS/NZS 3548, VCCI V-3 C-4 GBIC Specifications Index Numerics D 1000BASE-T requirements for 2-2 100BASE-T requirements 2-2 10BASE-T connection 3-21 requirements 2-2 1G-2GBIC port specifications for 1G-2MGBIC port specifications for 1G-2TX port specifications for 1H-16TX A-3 port specifications for 1H-8FX port specifications for Device features 1-1 Document conventions xviii E A-3 A-3 A-3 A-3 A-3 C Cable connections 1H582-51 3-21 GBICs 3-21 Cable specifications 1000BASE network 2-2 100BASE-FX network 2-2 100BASE-T network 2-2 10BASE-T network 2-2 Chassis cover, removal of B-2 Connecting to the network 3-21 Connectivity introduction to 1-3 Console port pin assignments A-4 Ethernet Expansion Modules 1G-2GBIC specifications for A-3 1G-2MGBIC specifications for A-3 1G-2TX specifications for A-3 1H-16TX specifications for A-3 1H-8FX specifications for A-3 F Front panel 1-2 G GBICs different styles of 3-7 style with locking bar installation of 3-10 style with side clips installation of 3-8 Getting help 1-5 I Input/Output Ports A-4 specifications for 1G-2GBIC A-3 Index-1 specifications for 1G-2MGBIC A-3 specifications for 1G-2TX A-3 specifications for 1H-16TX A-3 specifications for 1H-8FX A-3 Installation connecting to the Network 3-21 GBIC fiber optic network connections 3-26 GBICs 3-7 in a rack 3-16 locking bar GBICs 3-10 optional Ethernet expansion modules 3-4 side clip GBICs 3-8 L LANVIEW LEDs 4-2 Launch Mode Conditioning Cable 3-25 Link LEDs viewing of 4-2 M Memory upgrading B-6 Mini-GBIC connecting to the network 3-13 Mode Switch setting B-4 O Optional Ethernet Expansion Modules installation of 3-4 Options installation of 3-3 installation of GBICs 3-7 styles of GBICs 3-7 R Receive/Transmit LEDs viewing of 4-2 Regulatory compliance A-5 Related manuals xvii Reset button 4-7 S SIMMs installing DRAM B-7 location B-6 Specifications A-1 Specifications, GPIM-01 operating range C-2 optical C-1 regulatory compliance C-4 Specifications, GPIM-08 operating range C-2 optical C-2 regulatory compliance C-4 Specifications, GPIM-09 operating range C-3 optical C-3 regulatory compliance C-4 Standards compatibility 1-5 T Technical Support 1-5 Troubleshooting 4-2 checklist 4-4 U Unpacking 3-2 P V Physical properties A-3 Pinouts crossover 3-23, 3-24 straight-through 3-23, 3-24 Power connection 3-20 Viewing Receive and Transmit Activity instructions for 4-2 Index-2