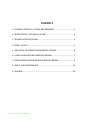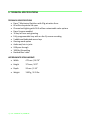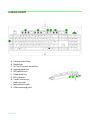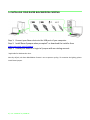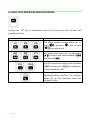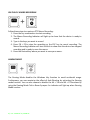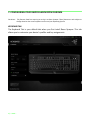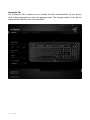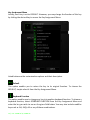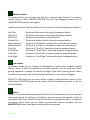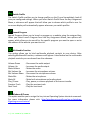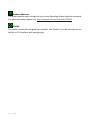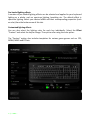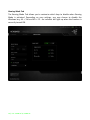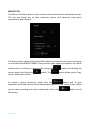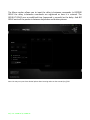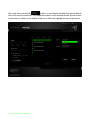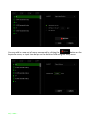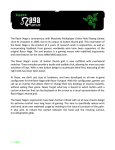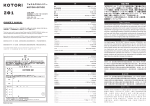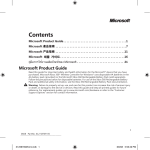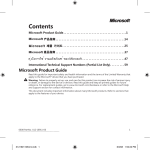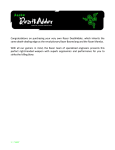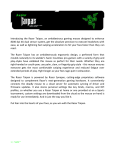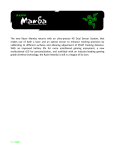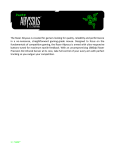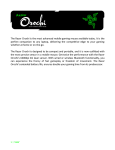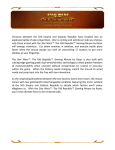Download Razer BlackWidow Specifications
Transcript
The Razer BlackWidow mechanical gaming keyboard was first launched in 2010 and quickly became the most popular and highest selling gaming keyboard worldwide, making its mark as the primary choice for eSports athletes. Four years later, the Razer™ Mechanical Switch was introduced, giving the Razer BlackWidow an even greater advantage with the world’s first mechanical switch designed from the ground up specifically for gaming. This enabled gamers to take their skill to the next level with more speed and precision than ever before. By redefining the limits of performance, this elite mechanical gaming keyboard left the competition in the dust, even faster than before. Now with Chroma customizable backlighting, this gaming icon is raising the bar once again by introducing individually controlled multi-color backlit keys that allow for extreme customization. Bearing the distinct Razer BlackWidow design, the Razer BlackWidow Chroma gives you the unbridled freedom to truly express yourself, not just with an impressive spectrum of colors but with personalized lighting controls as well. 1 | razer™ CONTENTS 1. PACKAGE CONTENTS / SYSTEM REQUIREMENTS .................................... 3 2. REGISTRATION / TECHNICAL SUPPORT ................................................... 3 3. TECHNICAL SPECIFICATIONS ................................................................... 4 4. DEVICE LAYOUT ...................................................................................... 5 5. INSTALLING YOUR RAZER BLACKWIDOW CHROMA ................................ 6 6. USING YOUR RAZER BLACKWIDOW CHROMA ........................................ 7 7. CONFIGURING YOUR RAZER BLACKWIDOW CHROMA ............................ 9 8. SAFETY AND MAINTENANCE ................................................................. 24 9. LEGALESE .............................................................................................. 26 2 | For gamers by gamers™ 1. PACKAGE CONTENTS / SYSTEM REQUIREMENTS PACKAGE CONTENTS Razer BlackWidow Chroma Gaming Keyboard Quick Start Guide Important Product Information Guide SYSTEM REQUIREMENTS PC with 2 free USB ports Windows® 8 / Windows® 7 / Windows Vista® / Windows® XP (32-bit) Internet Connection 200 MB of free hard disk space 2. REGISTRATION / TECHNICAL SUPPORT Sign up now for a Synapse account to get real-time information on your product’s warranty status. To learn more about Synapse and all its features, visit www.razerzone.com/synapse. If you are already a Synapse user, register your product by clicking on your email address at the Synapse application and select Warranty Status from the dropdown list. To register your product online, visit www.razerzone.com/registration. Please note that you will not be able to view your warranty status if you register via the website. TECHNICAL SUPPORT What you’ll get: 1 year limited manufacturer’s warranty. Free online technical support at www.razersupport.com. 3 | razer™ 3. TECHNICAL SPECIFICATIONS TECHNICAL SPECIFICATIONS Razer™ Mechanical Switches with 50g actuation force 60 million keystroke life span Chroma backlighting with 16.8 million customizable color options Razer Synapse enabled 10 key roll-over anti-ghosting Fully programmable keys with on-the-fly macro recording 5 additional dedicated macro keys Gaming mode option Audio-out/mic-in jacks USB pass-through 1000Hz Ultrapolling Braided fiber cable APPROXIMATE SIZE & WEIGHT: Width 475 mm / 18.70” Height 171mm / 6.73” Depth 39 mm / 1.54” Weight 1500 g / 3.31 lbs 4 | For gamers by gamers™ 4. DEVICE LAYOUT A. B. C. D. E. F. G. H. I. J. K. Volume control keys Media keys On-The-Fly macro record key Gaming mode key LED control keys Sleep mode key LED indicators 5 extra macro keys Audio out jack Microphone in jack USB passthrough port 5 | razer™ 5. INSTALLING YOUR RAZER BLACKWIDOW CHROMA Step 1: Connect your Razer device to the USB port of your computer. Step 2: Install Razer Synapse when prompted* or download the installer from www.razerzone.com/synapse. Step 3: Create your RazerID or login to Synapse with an existing account. *Applicable for Windows 8 or later. Note: By default, the Razer BlackWidow Chroma is set to spectrum cycling. To customize the lighting, please install Razer Synapse. 6 | For gamers by gamers™ 6. USING YOUR RAZER BLACKWIDOW CHROMA Pressing the “FN” key in combination with the function keys will activate their secondary features. Function Keys Features Description The audio volume controls allow you to mute ( ( ), decrease ( ) and increase ) the audio output. The media keys allow you to play/pause ( ) a track or skip tracks backward ( ) and forward ( ). The LED control keys allow you to decrease ( ) or increase ( of your keyboard’s LEDs. ) the brightness The sleep key allows you to suspend all operating system activities. This function allows you to save electricity while the computer is idle. 7 | razer™ ON-THE-FLY MACRO RECORDING Follow these steps to create an OTF Macro Recording: 1. Press the key combination to start recording. 2. The Macro Recording Indicator will light up to show that the device is ready to record. 3. Type in the keys you want to record. 4. Press FN + F9 to stop the recording or the ESC key to cancel recording. The Macro Recording Indicator will start to blink to show that the device has stopped recording and is ready to save the macro. 5. Press the desired key where you want to save your macro. GAMING MODE The Gaming Mode disables the Windows Key function to avoid accidental usage. Furthermore, you can maximize the effect of Anti-Ghosting by activating the Gaming mode function. You can also choose to disable the Alt + Tab and Alt + F4 functions by using the Gaming Mode Tab in Razer Synapse. An indicator will light up when Gaming Mode is active. 8 | For gamers by gamers™ 7. CONFIGURING YOUR RAZER BLACKWIDOW CHROMA Disclaimer: The features listed here require you to log in to Razer Synapse. These features are also subject to change based on the current software version and your Operating System. KEYBOARD TAB The Keyboard Tab is your default tab when you first install Razer Synapse. This tab allows you to customize your device’s profiles and key assignments. 9 | razer™ Profile A profile is a convenient way of organizing all your custom settings and you can have an infinite number of profiles at your disposal. Any changes made within each tab are automatically saved to the current profile and stored into the cloud servers. You can create a new profile by clicking the button or delete the current profile by clicking the button. The button allows you to Copy, Import, and Export profiles. Your current profile by default is named “Profile” however; you can rename it by typing on the text field below PROFILE NAME. Each profile can be set to FN + 0 - 9 using the SHORTCUT dropdown menu for fast profile switching. Each profile can also be set to automatically activate when you run a program or application through the use of the LINK PROGRAM option. 10 | For gamers by gamers™ Customize Tab The Customize Tab is where you can modify the basic functionalities of your device such as key assignments to suit your gaming needs. The changes made in this tab are automatically saved to your current profile. 11 | razer™ Key Assignment Menu Initially, each key is set to DEFAULT. However, you may change the function of this key by clicking the desired key to access the Key Assignment Menu. Listed below are the customization options and their description. Default This option enables you to return the key to its original function. To choose the DEFAULT, simple select it from the Key Assignment Menu. Keyboard Function This option enables you to change any key into another keyboard function. To choose a keyboard function, select KEYBOARD FUNCTION from the Key Assignment Menu and enter the key you wish to use on the given field below. You may also include modifier keys such as Ctrl, Shift, Alt or any of those combinations. 12 | For gamers by gamers™ Mouse Function This option allows you to change any key into a mouse button function. To choose a mouse function, select MOUSE FUNCTION from the Key Assignment Menu and an ASSIGN BUTTON submenu will appear. Listed below are the functions which you can choose from the Assign Button submenu: Left Click Right Click Scroll Click Double Click Mouse Button 4 Mouse Button 5 Scroll Up Scroll Down Scroll Left Scroll Right - Performs a left mouse click using the assigned button. - Performs a right mouse click using the assigned button. - Activates the universal scrolling function. - Performs a double left click using the assigned button. - Performs a “Backward” command for most internet browsers. - Performs a “Forward” command for most internet browsers. - Performs a “Scroll Up” command using the assigned button. - Performs a “Scroll Down” command using the assigned button. - Performs a “Scroll Left” command using the assigned button. - Performs a “Scroll Right” command using the assigned button. Inter-device Inter-device allows you to change the functionality of other Razer Synapse enabled devices. Some of these functionalities are device-specific such as using your Razer gaming keyboard to change the Sensitivity Stage of your Razer gaming mouse. When you select Inter-device from the Key Assignment Menu, a sub-menu will appear. DEVICE TO LINK allows you to choose which currently connected Razer device can be linked while FUNCTION allows you to choose which functionality you want to use for the linked device. Macro A Macro is a prerecorded sequence of keystrokes and button presses that is executed with precise timing. By setting a key to Macro, you can conveniently execute a chain of commands. When you select this option from the Key Assignment Menu, a submenu will appear which allows you to choose a prerecorded macro command. See the MACROS TAB to learn more about creating Macro commands. 13 | razer™ Switch Profile The Switch Profile enables you to change profiles on the fly and immediately load all your pre-configured settings. When you select Switch Profile from the Key Assignment Menu, a sub-menu will appear that will allow you to choose which profile to use. An on-screen display will automatically appear whenever you switch profiles. Launch Program Launch Program allows you to launch a program or a website using the assigned key. When you select Launch Program from the Key Assignment Menu, two options will appear which allow you to search for the specific program you want to open or write the address of the website you want to visit. Multimedia Function This option allows you to bind multimedia playback controls to your device. After selecting Multimedia Function, a submenu will appear. Listed below are the multimedia playback controls you can choose from the submenu: Volume Down Volume Up Mute Volume Mic Volume Up Mic Volume Down Mute Mic Mute All Play / Pause Previous Track Next Track - Decreases the audio output. - Increases the audio output. - Mutes the audio. - Increases the microphone volume. - Decreases the microphone volume. - Mutes the microphone. - Mute both microphone and audio output. - Play, pause, or resume playback of the current media. - Play the previous track. - Play the next track. Windows 8 Charms This option enables you to assign the key into an Operating System shortcut command. For more information please visit: http://windows.microsoft.com/en-us/windows8/getting-around-tutorial 14 | For gamers by gamers™ Windows Shortcuts This option enables you to assign the key into an Operating System shortcut command. For more information please visit: http://support.microsoft.com/kb/126449 Disable This option renders the assigned key unusable. Use Disable if you do not want to use the key or if it interferes with your gaming. 15 | razer™ Lighting Tab The Lighting Tab is where you can customize the color of the lighting of individual keys or select pre-loaded lighting effects to be applied to the entire keyboard. You can also adjust the brightness of the lighting and set the system to turn off all lighting on the device when your monitor display is turned off. Changes made in this tab will be automatically saved to the current profile. 16 | For gamers by gamers™ Pre-loaded lighting effects A number of pre-loaded lighting effects can be selected and applied to your keyboard lighting as a whole, such as spectrum lighting, breathing etc. The default effect is spectrum lighting. Select your desired effect and their corresponding properties (such as color) from the bottom area of this tab. Customized lighting effects You can also select the lighting color for each key individually. Select the Effect “Custom” and select the key to change. Then pick a color using the color picker. The “Custom” option also includes templates for various game genres such as FPS, MOBA, MMO and RTS etc. 17 | razer™ Gaming Mode Tab The Gaming Mode Tab allows you to customize which keys to disable when Gaming Mode is activated. Depending on your settings, you may choose to disable the Windows key, Alt + Tab and Alt + F4. An indicator will light up when the function is currently turned ON. 18 | For gamers by gamers™ MACROS TAB The Macros Tab allows you to create a series of precise keystrokes and button presses. This tab also allows you to have numerous macros and extremely long macro commands at your disposal. The Macro section works similarly to Profile wherein you can rename a macro by typing on the field below MACRO NAME. There are also other options available in the macro section such as creating a new macro by clicking the current macro by clicking the Import, and Export macros. button. The button and deleting the button allows you to Copy, To create a macro command, simply click the button and all your keystrokes and button presses will automatically register on the macro screen. When you are done recording your macro commands, click on the the session. 19 | razer™ button to end The Macro section allows you to input the delay in-between commands. In RECORD DELAY the delay in-between commands are registered as how it is entered. The DEFAULT DELAY uses a predefined time (expressed in seconds) as the delay. And NO DELAY omits all the pauses in-between keystrokes and button presses. Note: You may use up to three decimal places when inserting values on the seconds (sec) field. 20 | For gamers by gamers™ Once you have recorded a macro, you may edit the commands you have entered by selecting each command on the macro screen. Each keystroke or button press is arranged sequentially with the first command shown at the top of the screen. The button allows you to edit a particular command and the enables you to delete a command. The option to move the command up or down. and button buttons gives you the The button allows you to put in additional keystrokes, button presses or time delays either before or after the selected command. 21 | razer™ Once you have pressed the button, a new display window will appear beside the list of macro commands. The dropdown menu on this window allows you to choose a keystroke or a delay to be added in before or after the highlighted macro command. 22 | For gamers by gamers™ You may add in a new set of macro commands by clicking the button on the keystroke menu; or input time delays on the duration field using the delay menu. 23 | razer™ 8. SAFETY AND MAINTENANCE SAFETY GUIDELINES In order to achieve maximum safety while using your Razer BlackWidow Chroma, we suggest that you adopt the following guidelines: 1. Should you have trouble operating the device properly and troubleshooting does not work, unplug the device and contact the Razer hotline or go to www.razersupport.com for support. Do not attempt to service or fix the device yourself at any time. 2. Do not take apart the device (doing so will void your warranty) and do not attempt to operate it under abnormal current loads. 3. Keep the device away from liquid, humidity or moisture. Operate the device only within the specific temperature range of 0°C (32°F) to 40°C (104°F). Should the temperature exceed this range, unplug and/or switch off the device in order to let the temperature stabilize to an optimal level. COMFORT Research has shown that long periods of repetitive motion, improper positioning of your computer peripherals, incorrect body position, and poor habits may be associated with physical discomfort and injury to nerves, tendons, and muscles. Below are some guidelines to avoid injury and ensure optimum comfort while using your Razer BlackWidow Chroma. 1. Position your keyboard and monitor directly in front of you with your mouse next to it. Place your elbows next to your side, not too far away and your Keyboard within easy reach. 2. Adjust the height of your chair and table so that the keyboard and mouse are at or below elbow height. 3. Keep your feet well supported, posture straight and your shoulders relaxed. 24 | For gamers by gamers™ 4. During gameplay, relax your wrist and keep it straight. If you do the same tasks with your hands repeatedly, try not to bend, extend or twist your hands for long periods. 5. Do not rest your wrists on hard surfaces for long periods. Use a wrist rest to support your wrist while gaming. 6. Customize the keys on your keyboard to suit your style of gaming in order to minimize repetitive or awkward motions while gaming. 7. Do not sit in the same position all day. Get up, step away from your desk and do exercises to stretch your arms, shoulders, neck and legs. 8. If you should experience any physical discomfort while using your Keyboard, such as pain, numbness, or tingling in your hands, wrists, elbows, shoulders, neck or back, please consult a qualified medical doctor immediately. MAINTENANCE AND USE The Razer BlackWidow Chroma requires minimum maintenance to keep it in optimum condition. Once a month we recommend you unplug the device from the computer and clean it using a soft cloth or cotton swab with a bit of warm water to prevent dirt buildup. Do not use soap or harsh cleaning agents. 25 | razer™ 9. LEGALESE COPYRIGHT AND INTELLECTUAL PROPERTY INFORMATION ©2009-2014 Razer Inc. Patent Pending. All rights reserved. Razer, For Gamers By Gamers, and the triple-headed snake logo are trademarks or registered trademarks of Razer Inc. and/or affiliated companies in the United States or other countries. All other trademarks are the property of their respective owners. Actual product may differ from pictures. Information is correct at time of printing. Windows and the Windows logo are trademarks of the Microsoft group of companies. Razer Inc. (“Razer”) may have copyright, trademarks, trade secrets, patents, patent applications, or other intellectual property rights (whether registered or unregistered) concerning the product in this guide. Furnishing of this guide does not give you a license to any such copyright, trademark, patent or other intellectual property right. The Razer BlackWidow Chroma (the “Product”) may differ from pictures whether on packaging or otherwise. Razer assumes no responsibility for such differences or for any errors that may appear. Information contained herein is subject to change without notice. LIMITED PRODUCT WARRANTY For the latest and current terms of the Limited Product Warranty, please visit www.razerzone.com/warranty. LIMITATION OF LIABILITY Razer shall in no event be liable for any lost profits, loss of information or data, special, incidental, indirect, punitive or consequential or incidental damages, arising in any way out of distribution of, sale of, resale of, use of, or inability to use the Product. In no event shall Razer’s liability exceed the retail purchase price of the Product. 26 | For gamers by gamers™ COSTS OF PROCUREMENT For the avoidance of doubt, in no event will Razer be liable for any costs of procurement unless it has been advised of the possibility of such damages, and in no case shall Razer be liable for any costs of procurement liability exceeding the retail purchase price of the Product. GENERAL These terms shall be governed by and construed under the laws of the jurisdiction in which the Product was purchased. If any term herein is held to be invalid or unenforceable, then such term (in so far as it is invalid or unenforceable) shall be given no effect and deemed to be excluded without invalidating any of the remaining terms. Razer reserves the right to amend any term at any time without notice. This device is manufactured under one or more of the following patents: U.S. Pat. Nos. 8,605,063; 8,711,095; 8,367,947; 8,110,290; P.R.C. Pat. Nos.[ 中 华 人 民 共 和 国 发 明 专 利 号 ] ZL 200580049373.7; ZL200680054309.2; ZL200780100766.5; ZL200980103943.4; TW Pat. Nos. I 370219; I 394661; 台灣第 I 370219 號專利; 台灣第 I 394661 號專利; KR Pat. Nos. 10-1260377; 10-1278955. Further patents pending in various territories [专利申请,尚未授权]. 27 | razer™