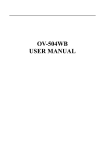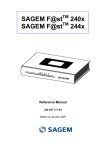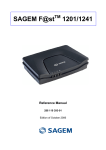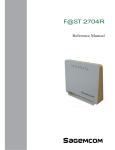Download D-Link DSL-500B User manual
Transcript
Preface D-Link reserves the right to revise this publication and to make changes in the content hereof without obligation to notify any person or organization of such revisions or changes. Manual Revisions Revision Date Description 1.0 April 24, 2009 DSL-500B Revision A1 with firmware version 1.00 Trademarks D-Link and the D-Link logo are trademarks or registered trademarks of D-Link Corporation or its subsidiaries in the United States or other countries. All other company or product names mentioned herein are trademarks or registered trademarks of their respective companies. Copyright © 2009 by D-Link Systems, Inc. All rights reserved. This publication may not be reproduced, in whole or in part, without prior expressed written permission from D-Link Systems, Inc. Federal Communication Commission Interference Statement Federal Communication Commission Interference Statement This equipment has been tested and found to comply with the limits for a Class B digital device, pursuant to Part 15 of the FCC Rules. These limits are designed to provide reasonable protection against harmful interference in a residential installation. This equipment generates, uses and can radiate radio frequency energy and, if not installed and used in accordance with the instructions, may cause harmful interference to radio communications. However, there is no guarantee that interference will not occur in a particular installation. If this equipment does cause harmful interference to radio or television reception, which can be determined by turning the equipment off and on, the user is encouraged to try to correct the interference by one of the following measures: - Reorient or relocate the receiving antenna. - Increase the separation between the equipment and receiver. - Connect the equipment into an outlet on a circuit different from that to which the receiver is connected. - Consult the dealer or an experienced radio/TV technician for help. This device complies with Part 15 of the FCC Rules. Operation is subject to the following two conditions: (1) This device may not cause harmful interference, and (2) this device must accept any interference received, including interference that may cause undesired operation. FCC Caution: Any changes or modifications not expressly approved by the party responsible for compliance could void the user's authority to operate this equipment. IMPORTANT NOTE: FCC Radiation Exposure Statement: This equipment complies with FCC radiation exposure limits set forth for an uncontrolled environment. This equipment should be installed and operated with minimum distance 20cm between the radiator & your body. This transmitter must not be co-located or operating in conjunction with any other antenna or transmitter. IEEE 802.11b or 802.11g operation of this product in the U.S.A. is firmware-limited to channels 1 through 11. Table of Contents Product Overview......................................................... 6 Package Contents.................................................... 6 System Requirements.............................................. 7 Features................................................................... 8 Hardware Overview.................................................... 10 Rear Panel (Connections)...................................... 10 Front Panel (LED Indicators).................................. 11 Installation................................................................... 12 Overview................................................................. 12 Installation Notes.................................................... 12 Information Required from ADSL Service Provider............................................................ 14 Information You Will Need About the DSL500B................................................................. 16 Information You Will Need About Your LAN or Computer.......................................................... 17 Device Installation............................................. 18 Power on........................................................... 18 Factory Reset................................................... 19 Network Connections........................................ 20 Web Configuration..................................................... 21 Introduction to Web Configuration.......................... 21 Quick Setup............................................................ 22 DSL Router Device Information.............................. 39 D-Link DSL-500B User Manual Summary of Device Information....................... 39 WAN Interface Information............................... 40 Statistics - LAN................................................. 40 Statistics - WAN................................................ 40 Statistics - ATM................................................. 40 Statistics - ADSL............................................... 41 Route Table Information................................... 42 ARP Table Information..................................... 42 Advanced Setup..................................................... 43 WAN Configuration........................................... 43 LAN Configuration............................................ 45 NAT................................................................... 46 Security............................................................. 55 Quality of Service.............................................. 60 Routing............................................................. 69 DNS.................................................................. 71 DSL................................................................... 72 Diagnostics............................................................. 73 Management........................................................... 73 Settings............................................................. 73 System Log....................................................... 74 System Agent................................................... 75 TR-069 Client.................................................... 76 Internet Time..................................................... 76 Access Control.................................................. 77 Update Software............................................... 78 Save/Reboot..................................................... 78 4 Appendix A - Troubleshooting.................................. 79 Troubleshooting...................................................... 79 Appendix B - Networking Basics.............................. 82 Check Your IP Address.................................... 82 Statically Assign An IP Address........................ 83 Appendix C - Technical Specifications.................... 84 Technical Specifications......................................... 84 D-Link DSL-500B User Manual 5 Product Overview Package Contents DSL-500B ADSL Router Twisted-Pair Cable (for ADSL) Power Adapter CD-ROM with User Manual Straight-Through CAT5 Ethernet Cable Warning: The Router must be used with the power adapter included with the device. If any of the above items are missing, please contact your reseller. D-Link DSL-500B User Manual 6 Product Overview System Requirements ADSL Internet Service Computer With: 200MHz Processor 64MB Memory CD-ROM Drive Ethernet Adapter with TCP/IP Protocol installed Internet Explorer v6 or later, FireFox v1.5 Windows 2000, Windows XP, or Windows Vista D-LINK Click'n Connect Utility D-Link DSL-500B User Manual 7 Product Overview Features PPP (Point-to-Point Protocol) Security The DSL-500B ADSL Router supports PAP (Password Authentication Protocol), CHAP (Challenge Handshake Authentication Protocol), and MS-CHAP for Point-to-Point Protocol connections. DHCP Support Dynamic Host Configuration Protocol automatically and dynamically assigns all LAN IP settings to each host on your network. This eliminates the need to reconfigure every host whenever changes in network topology occur. Network Address Translation (NAT) For small office environments, the DSL-500B allows multiple users on LAN to access the Internet concurrently through a single Internet account. This provides Internet access to everyone in the office for the price of a single user. NAT improves network security in effect by hiding the private network behind one global and visible IP address. NAT address mapping can also be used to link two IP domains via a LAN-to-LAN connection. TCP/IP (Transfer Control Protocol/Internet Protocol) The DSL-500B supports TCP/IP protocol, the standard language used for Internet access. It is compatible with access servers manufactured by major vendors. RIP-1/RIP-2 (Routing Information Protocol) The DSL-500B supports both RIP-1 and RIP-2 exchanges with other routers. Using both versions lets the Router to communicate with all RIP enabled devices. Static Routing This allows you to select a data path to a particular network destination that will remain in the routing table and never “age out”. If you wish to define a specific route that will always be used for data traffic from your LAN to a specific destination within your LAN (for example to another router or a server) or outside your network (to an ISP defined default gateway for instance). D-Link DSL-500B User Manual 8 Product Overview Default Routing This allows you to choose a default path for incoming data packets for which the destination address is unknown. This is particularly useful when/if the Router functions as the sole connection to the Internet. ATM (Asynchronous Transfer Mode) The DSL-500B supports Bridged Ethernet over ATM (RFC1483), IP over ATM (RFC1577), and PPP over ATM (RFC 2364). Precise ATM Traffic Shaping Traffic shaping is a method of controlling the flow rate of ATM data cells. This function helps to establish the Quality of Service for ATM data transfer. G.hs (Auto-handshake) This allows the Router to automatically choose either the G.lite or G.dmt ADSL connection standards. High Performance The Router provides up to 8 Mbps downstream bit rate using the G.dmt standard. Full Network Management The DSL-500B incorporates SNMP (Simple Network Management Protocol) support for web-based management and text-based network management. Telnet Connection Telnet enables a network manager to access the Router’s management software remotely. Easy Installation The DSL-500B uses a web-based graphical user interface program for convenient management access and easy set up. Any common web browser software can be used to manage the Router. D-Link DSL-500B User Manual 9 Hardware Overview Rear Panel (Connections) LAN Port Use the Ethernet ports to connect the Router to a computer or an Ethernet LAN. ADSL Port Use the ADSL cable to connect to a compatible telephone line (RJ-11 port). D-Link DSL-500B User Manual Power Button Reset Button To manually reset, depress button with the power on for about five to seven seconds. Push to power-on the Router. Push again to power-off the Router. Power Outlet Use the included adapter to connect the Router to a power source. 10 Hardware Overview Front Panel (LED Indicators) LED Power Color Green Red LAN Green DSL Green Internet Green Red Status Description Off Power not supplied. On Power is supplied. On During power on self-test, or software update Off No LAN link. Blink Data is being transmitted through the LAN interface. On LAN link is established and active. Off DSL line is disconnected. Blink DSL line is initializing. On DSL line is connected. Off The device is running under Bridge mode, a DSL connection is not present, or the power is off. Blink DSL traffic is flowing. On The device is connected, and has an IP. On The device attempted to connect, but failed. D-Link DSL-500B User Manual 11 Installation Overview This section will walk you through the installation process. Placement of the ADSL Router is very important. Do not place the Router in an enclosed area such as a closet, cabinet, or in the attic or garage. Place the ADSL Router in a location where it can be easily connected to Ethernet devices, the telephone line as well as to a power source. Installation Notes Please read and make sure you understand all the prerequisites for proper installation of your new Router. Have all the necessary information and equipment on hand before beginning the installation. In order to establish a connection to the Internet it will be necessary to provide information to the Router that will be stored in its memory. For some users, only their account information (Username and Password) is required. For others, various parameters that control and define the Internet connection will be required. You can print out the two pages below and use the tables to list this information. This way you have a hard copy of all the information needed to setup the Router. If it is necessary to reconfigure the device, all the necessary information can be easily accessed. Be sure to keep this information safe and private. Low Pass Filters Since ADSL and telephone services share the same copper wiring to carry their respective signals, a filtering mechanism may be necessary to avoid mutual interference. A low pass filter device can be installed for each telephone that shares the line with the ADSL line. These filters are easy to install passive devices that connect to the ADSL device and/or telephone using standard telephone cable. Ask your service provider for more information about the use of low pass filters with your installation. Operating Systems The DSL-500B uses an HTML-based web interface for setup and management. The web configuration manager may be accessed using any operating system capable of running web browser software, including Windows 98 SE, Windows ME, Windows 2000, Windows XP, and Windows Vista. D-Link DSL-500B User Manual 12 Installation Web Browser Any common web browser can be used to configure the Router using the web configuration management software. The program is designed to work best with more recently released browsers such as Opera, Microsoft Internet Explorer® version 6.0, Netscape Navigator® version 6.2.3, or later versions. The web browser must have JavaScript enabled. JavaScript is enabled by default on many browsers. Make sure JavaScript has not been disabled by other software (such as virus protection or web user security packages) that may be running on your computer. Ethernet Port (NIC Adapter) Any computer that uses the Router must be able to connect to it through the Ethernet port on the Router. This connection is an Ethernet connection and therefore requires that your computer be equipped with an Ethernet port as well. Most notebook computers are now sold with an Ethernet port already installed. Likewise, most fully assembled desktop computers come with an Ethernet NIC adapter as standard equipment. If your computer does not have an Ethernet port, you must install an Ethernet NIC adapter before you can use the Router. If you must install an adapter, follow the installation instructions that come with the Ethernet NIC adapter. Additional Software It may be necessary to install software on your computer that enables the computer to access the Internet. Additional software must be installed if you are using the device as a simple bridge. For a bridged connection, the information needed to make and maintain the Internet connection is stored on another computer or gateway device, not in the Router itself. If your ADSL service is delivered through a PPPoE or PPPoA connection, the information needed to establish and maintain the Internet connection can be stored in the Router. In this case, it is not necessary to install software on your computer. It may, however, be necessary to change some settings in the device, including account information used to identify and verify the connection. All connections to the Internet require a unique global IP address. For bridged connections, the global IP settings must reside in a TCP/IP enabled device on the LAN side of the bridge, such as a PC, a server, a gateway device such as a router or similar firewall hardware. The IP address can be assigned in a number of ways. Your network service provider will give you instructions about any additional connection software or network configuration that may be required. D-Link DSL-500B User Manual 13 Installation Information Required from ADSL Service Provider Username This is the Username used to log on to your ADSL service provider’s network. Your ADSL service provider uses this to identify your account. Password This is the Password used, in conjunction with the Username above, to log on to your ADSL service provider’s network. This is used to verify the identity of your account. WAN Setting / Connection Type These settings describe the method your ADSL service provider uses to transport data between the Internet and your computer. Most users will use the default settings. You may need to specify one of the following WAN Setting and Connection Type configuration (Connection Type settings listed in parenthesis): PPPoE/PPoA (PPPoE LLC, PPPoA LLC or PPPoA VC-Mux) Dynamic IP Address (1483 Bridged IP LLC, 1483 Bridged IP VC-Mux) Static IP Address (1483 Bridged IP LLC, 1483 Bridged IP VC-Mux, 1483 Routed IP LLC (IPoA) or 1483 Routed IP VC-Mux) Bridge Mode (1483 Bridged IP LLC or 1483 Bridged IP VC Mux) Modulation Type ADSL uses various standardized modulation techniques to transmit data over the allotted signal frequencies. Some users may need to change the type of modulation used for their service. The default DSL modulation (Auto Synch-Up) used for the Router automatically detects all types of ADSL, ADSL2, and ADSL2+ modulation. Security Protocol This is the method your ADSL service provider will use to verify your Username and Password when you log on to their network. Your Router supports the PAP and CHAP protocols. D-Link DSL-500B User Manual 14 Installation VPI Most users will not be required to change this setting. The Virtual Path Identifier (VPI) is used in conjunction with the Virtual Channel Identifier (VCI) to identify the data path between your ADSL service provider’s network and your computer. If you are setting up the Router for multiple virtual connections, you will need to configure the VPI and VCI as instructed by your ADSL service provider for the additional connections. This setting can be changed in the WAN Settings window of the web management interface. VCI Most users will not be required to change this setting. The Virtual Channel Identifier (VCI) used in conjunction with the VPI to identify the data path between your ADSL service provider’s network and your computer. If you are setting up the Router for multiple virtual connections, you will need to configure the VPI and VCI as instructed by your ADSL service provider for the additional connections. This setting can be changed in the WAN Settings window of the web management interface. D-Link DSL-500B User Manual 15 Installation Information You Will Need About the DSL-500B Username This is the Username needed to access the Router’s management interface. When you attempt to connect to the device through a web browser you will be prompted to enter this Username. The default Username for the Router is admin. This name cannot be changed. Password This is the Password you will be prompted to enter when you access the Router’s management interface. The default Password is admin. For security purposes, ensure to change this password. LAN IP Addresses for the DSL-500B This is the IP address you will enter into the Address field of your web browser to access the Router’s configuration graphical user interface (GUI) using a web browser. The default IP address is 192.168.254.254. This may be changed to suit any IP address scheme the user desires. This address will be the base IP address used for DHCP service on the LAN when DHCP is enabled. LAN Subnet Mask for the DSL-500B This is the subnet mask used by the DSL-500B, and will be used throughout your LAN. The default subnet mask is 255.255.255.0. This can be changed later. D-Link DSL-500B User Manual 16 Installation Information You Will Need About Your LAN or Computer Ethernet Network Interface Card (NIC) If your computer has an Ethernet NIC, you can connect the DSL-500B to this Ethernet port using an Ethernet cable. You can also use the Ethernet port on the DSL-500B to connect to other computer or Ethernet device. DHCP Client Status Your DSL-500B ADSL Router is configured to be a DHCP server, by default. This means that it can assign an IP address, subnet mask, and a default gateway address to computers on your LAN. The default range of IP addresses the DSL-500B will assign are from 192.168.254.1 to 192.168.254.253. Your computer (or computers) needs to be configured to obtain an IP address automatically (that is, they must be configured as DHCP clients.) It is recommended that you collect and record this information here, or in some other secure place, in case you have to re-configure your ADSL connection in the future. Once you have the above information, you are ready to setup and configure your DSL-500B ADSL Router. D-Link DSL-500B User Manual 17 Installation Device Installation The DSL-500B maintains two separate interfaces: ADSL (WAN) and an Ethernet (LAN). Place the Router in a location where it can be easily connected to Ethernet devices, the telephone line, and a power source. The Router can be placed on a shelf or desktop, ideally you should be able to see the LED indicators on the front of the device, should you ever need to view them for troubleshooting. Power On The Router must be used with the power adapter included with the device. 1. Connect the power adapter to the Power receptacle (12V DC, 1A) on the rear panel of the Router and plug the other end of the power adapter to a wall outlet or power strip. 2. Push the On/Off button on the rear panel of the Router to turn the power on. 3. The Power LED on the front panel will turn bright green to indicate the device is powered on. 4. If the Ethernet port is connected to a working device, check the LAN LED indicator to make sure the connection is valid. The Router will attempt to establish the ADSL connection, if the ADSL line is connected and the Router is properly configured, the ADSL LED will light up after several seconds. If this is your first time installing the device, some settings may need to be changed before the ADSL Router can establish a connection. D-Link DSL-500B User Manual 18 Installation Factory Reset The Router may be reset to the original factory default settings through the following actions. 1. Press and hold the reset button while the device is powered off using a paper clip or similar object. 2. Turn on the power and the router will restart. Observe the Power LED to verify. 3. Wait for 5~8 seconds and then release the reset button. 4. The device settings will be restored to the factory default IP address 192.168.254.254 and the subnet mask is 255.255.255.0. The default username and password is admin and admin. Note: A factory reset will erase the current configuration settings and reset them to the default settings. After restarting your DSL-500B ADSL Router, log in to the router’s web-based interface and use the Setup Wizard to configure the basic settings. D-Link DSL-500B User Manual 19 Installation Network Connections Connect ADSL Line Use the ADSL cable included with the Router to connect it to a telephone wall socket or receptacle. Plug one end of the cable into the ADSL port (RJ-11 receptacle) on the rear panel of the Router and insert the other end into the RJ-11 wall socket. If you are using a low pass filter device, follow the instructions included with the device or given to you by your service provider. The ADSL connection represents the WAN interface, the connection to the Internet. It is the physical link to the service provider’s network backbone and ultimately to the Internet. Connect Router to Ethernet The Router may be connected to a single computer or Ethernet device through the 10/100BASE-TX Ethernet port on the rear panel. Any connection to an Ethernet concentrating device such as a switch or hub must operate at a speed of 10/100 Mbps only. When connecting the Router to any Ethernet device that is capable of operating at speeds higher than 10Mbps, be sure that the device has auto-negotiation (NWay) enabled for the connecting port. Use standard twisted-pair cable with RJ-45 connectors. The RJ-45 port on the Router is a crossover port (MDI-X). Follow standard Ethernet guidelines when deciding what type of cable to use to make this connection. When connecting the Router directly to a PC or server use a normal straight-through cable. You should use a crossover cable when connecting the Router to a normal (MDI-X) port on a switch or hub. Use a normal straight-through cable when connecting it to an uplink (MDI-II) port on a hub or switch. The rules governing Ethernet cable lengths apply to the LAN to Router connection. Be sure that the cable connecting the LAN to the Router does not exceed 100 meters. Connect Hub or Switch to Router Connect the Router to an uplink port (MDI-II) on an Ethernet hub or switch with a straight-through cable. If you wish to reserve the uplink port on the switch or hub for another device, connect to any of the other MDI-X ports (1x, 2x, etc.) with a crossover cable. Connect Computer to Router You can connect the Router directly to a 10/100BASE-TX Ethernet adapter card (NIC) installed on a PC using the Ethernet cable provided. D-Link DSL-500B User Manual 20 Web Configuration Introduction to Web Configuration The first time you setup the Router. It is recommended that you configure the WAN connection using a single computer, to ensure that both the computer and the Router are not connected to the LAN. Once the WAN connection operates properly, you may continue to make changes to Router configuration, including IP settings and DHCP setup. Web-based Configuration Utility Step 1 Open a web browser such as Internet Explorer on your computer. Step 2 Type 192.168.254.254 (DSL router default IP address) in the address bar. The login page will appear. Step 3 Enter a user name and the password. The default username and password of the super user are admin and admin. If you get a Page Cannot be Displayed error, please refer to the Troubleshooting section for information. Note: It is recommended to change these default values after logging in to the DSL router for the first time. Step 4 Click OK to log in or click Cancel to exit the login page. After logging in to the DSL router as a super user, you can query, configure, modify all configuration, and diagnose the system. D-Link DSL-500B User Manual 21 Web Configuration Quick Setup This chapter describes the various menus used to configure and monitor the Router, including how to change IP settings and DHCP server setup. Note: When subscribing to a broadband service, you should be aware of the method by which you are connected to the Internet. Your physical WAN device can be Ethernet, DSL, or both. For example, your ISP should inform you whether you are connected to the Internet by using a static or dynamic IP address, or the protocols, such as PPPOA or PPPoE, which you use to communicate over the Internet. Quick Setup enables fast and accurate configuration of your Internet connection and other important parameters. The following sections describe these various configuration parameters. D-Link DSL-500B User Manual 22 Web Configuration Setting Up VPI/VCI and QoS After logging in to the DSL router, if no PVC is configured previously and no default settings exist, the Quick Setup webpage will appear This contains some basic configuration that is needed by ATM PVC. The following introduction guides you through the necessary steps to configure your DSL Router. Based on your ISP's instructions, specify the following parameters: VPI (Virtual Path Identifier)- Virtual path between two points in an ATM network. The valid value range is from 0 to 255. VCI (Virtual Channel Identifier)- Virtual channel between two points in an ATM network. The valid value range is from 32 to 65535 (1 to 31 are reserved for known protocols). Enable Quality of Service- Enabling QoS for a PVC improves performance for selected classes of applications. However, since QoS also consumes system resources, the number of PVCs are reduced consequently. Go to Advanced Setup > Quality of Service to assign priorities for the applications. Check the DSL Auto-connect box and then click Next. If the ADSL connection is down, uncheck the DSL Auto-connect and then click Next to manually assign the VPI and VCI values. D-Link DSL-500B User Manual 23 Web Configuration Selecting the Connection Type and Encapsulation Mode You can select your Internet connection type from the following list. Each connection type corresponds to several encapsulation modes: PPP over ATM (PPPoA) PPPoA Encapsulation Mode: VC/MUX, LLC/ENCAPSULATION PPP over Ethernet (PPPoE) PPPoE Encapsulation Mode: LLC/SNAP-BRIDGING, VC/MUX MAC Encapsulation Routing (MER) MER Encapsulation Mode: LLC/SNAP-BRIDGING, VC/MUX IP over ATM (IPoA) IPoA Encapsulation Mode: LLC/SNAP-ROUTING, VC/MUX Bridging Bridging Encapsulation Mode: LLC/SNAP-BRIDGING, VC/MUX For example, change the connection type of PVC 0/35 to Bridging. Select Bridging, and set Encapsulation Mode to LLC/SNAPBRIDGING (depending on the uplink equipment). D-Link DSL-500B User Manual 24 Web Configuration PPP over ATM (PPPoA) Step 1 In the PVC and its QoS configuration page, configure a PVC and its QoS. Step 2 In the Internet connection type and encapsulation mode page, set the Connection Type to PPP over ATM (PPPoA) and select the desired Encapsulation Mode from the drop-down box and click Next to continue. Step 3 The PPP Username and Password page will appear. Update the following fields and click Next to continue. Your ISP should provide you with the following information: PPP Username PPP Password Authentication Method You can also select another service function as follows: Dial on demand (with idle timeout timer) PPP IP extension Use Static IP Address Retry PPP password on authentication error Enable PPP debug mode D-Link DSL-500B User Manual 25 Web Configuration Step 4 To use IGMP service on PPPoA PVC, check the Enable IGMP Multicast and the Enable WAN Service box and enter a Service Name. Note: Do not modify the default MTU value setting unless your ISP advises you to change it. Click Next to continue. Step 5 Enter the IP Address and Subnet Mask for the LAN interface. In addition, you can either enable or disable the DHCP server. To enable the DHCP server, enter a start and end IP address, and the Subnet Mask of the Router. You may also choose to change the default value of the lease time. Click Next to continue. D-Link DSL-500B User Manual 26 Web Configuration PPPoA Summary This summary window allows you to confirm your PPPoA settings. Click Save/Reboot to save your new PPP over ATM settings and restart the Router. D-Link DSL-500B User Manual 27 Web Configuration PPP over Ethernet (PPPoE) Step 1 In the PVC and its QoS configuration page, configure a PVC and its QoS. Step 2 In the Internet connection type and encapsulation type page, set the Connection Type to PPP over Ethernet (PPPoE) and select the Encapsulation Mode from the drop-down box and click Next to continue. Step 3 The PPP Username and Password page will appear. Update the following fields and click Next to continue. Your ISP should provide you with the following information: PPP Username PPP Password Authentication Method You can also select another service function as follows: Dial on demand (with idle timeout timer) PPP IP extension Use Static IP Address Retry PPP password on authentication error Enable PPP Debug Mode D-Link DSL-500B User Manual 28 Web Configuration Step 4 To use IGMP service on PPPoE pvc, check the Enable IGMP Multicast and the Enable WAN Service box and enter a Service Name. Note: Do not modify the default MTU value setting unless your ISP advises you to change it. Click Next to continue. Step 5 Enter the IP Address and Subnet Mask for the LAN interface. In addition, you can either enable or disable the DHCP server. To enable the DHCP server, enter a start and end IP address, and the Subnet Mask of the Router. You may also choose to change the default value of the lease time. Click Next to continue. D-Link DSL-500B User Manual 29 Web Configuration PPPoE Summary This summary window allows you to confirm your PPPoE settings. Click Save/Reboot to save your new PPPoE settings and restart the Router. D-Link DSL-500B User Manual 30 Web Configuration MAC Encapsulation Routing (MER) Step 1 In the PVC and its QoS configuration page, configure a PVC and its QoS. Step 2 In the Internet connection type and encapsulation type page, set the Connection Type to MAC Encapsulation Routing (MER) and select the Encapsulation Mode from the drop-down box and click Next to continue. Step 3 The WAN IP configuration page will appear. Select the service function as follows: Obtain an IP address automatically (use DHCP to obtain WAN IP) Use the following IP address (use static WAN IP) Obtain default gateway automatically (use DHCP to obtain gateway IP) Use the following default gateway (use static gateway IP) Obtain DNS server addresses automatically (use DHCP to obtain DNS server IP) Use the following DNS server addresses (use static DNS server IP) Click Next to continue. D-Link DSL-500B User Manual 31 Web Configuration Step 4 To use IGMP service on MER pvc, check the Enable IGMP Multicast box. In the MER mode, you can configure the following functions: Enable NAT Enable Firewall Click Next to continue. Step 5 Enter the IP Address and Subnet Mask for the LAN interface. In addition, you can either enable or disable the DHCP server. To enable the DHCP server, enter a start and end IP address, and the Subnet Mask. You may also choose to change the default value of the lease time. Click Next to continue. D-Link DSL-500B User Manual 32 Web Configuration MER Summary This summary window allows you to confirm your MER settings. Click Save/Reboot to save your new MER settings and restart the Router. D-Link DSL-500B User Manual 33 Web Configuration IP over ATM (IPoA) Step 1 In the PVC and its QoS configuration page, configure a PVC and its QoS. Step 2 In the Internet connection type and encapsulation type page, set the Connection Type to IP over ATM (IPoA) and select the Encapsulation Mode from the drop-down box. Click Next to continue. Step 3 The WAN IP configuration page will appear. You can select the following service functions: Use the following IP address (Static WAN IP) Use the following default gateway (Static gateway IP) Use the following DNS server addresses (Static DNS server IP) D-Link DSL-500B User Manual 34 Web Configuration Step 4 Click Next and the IPoA IGMP and WAN function configuration page will appear. To use IGMP service on IPoA pvc, check the Enable IGMP Multicast box. In the IPoA mode, you can configure the following functions: Enable NAT Enable Firewall Click Next to continue. Step 5 Enter the IP Address and Subnet Mask for the LAN interface. In addition, you can either enable or disable the DHCP server. To enable the DHCP server, enter a start and end IP address, and the Subnet Mask. You may also choose to change the default value of the lease time. Click Next to continue. D-Link DSL-500B User Manual 35 Web Configuration IPoA Summary This summary window allows you to confirm your IPoA settings. Click Save/Reboot to save your new IPoA settings and restart the Router. D-Link DSL-500B User Manual 36 Web Configuration Bridging Step 1 In the PVC and its QoS configuration page, configure a PVC and its QoS. Step 2 In the Internet connection type and encapsulation type page, set the Connection Type to Bridging and select the Encapsulation Mode. Click Next to continue. Step 3 The Bridging service configuration page will appear. Select the Enable Bridge Service check box and then enter the Service Name. Click Next to continue. Step 4 Enter the Router's IP Address and Subnet Mask for your LAN, and then click Next to continue. D-Link DSL-500B User Manual 37 Web Configuration Bridging Summary This summary window allows you to confirm your Bridge settings. Click Save/Reboot to save your new Bridging settings and restart the Router. D-Link DSL-500B User Manual 38 Web Configuration DSL Router Device Information Click Device Info and you can view the following information. Summary WAN Statistics Route ARP DHCP Summary of Device Information Select Summary and the Device Info page will appear. This displays the current status of your DSL connection, including the software version, LAN IP address, and DNS server address. LAN IP Address: This is the management IP address. Default Gateway: In the bridging mode there is no gateway address. In other modes, it is the address of the uplink equipment, for example, PPPoE/PPPoA. DNS Servers: In the PPPoE and PPPoA mode, the Primary and Secondary DNS Server addresses are obtained from the uplink equipment. In the Bridging mode, there are no DNS Server address and you can manually enter the information. D-Link DSL-500B User Manual 39 Web Configuration WAN Interface Information Select Device Info > WAN. The WAN Info page will appear. It displays the current status of your WAN connection, depending on the selected connection type. Statistics - LAN Select Device Info > Statistics > LAN. The Statistics-LAN page will appear. This page displays the Router’s LAN statistics. Click Reset Statistics to refresh these statistics. Statistics - WAN Select Device Info > Statistics > WAN. The Statistics-WAN page will appear. This page displays the Router’s WAN statistics. Click Reset Statistics to refresh these statistics. Statistics - ATM Select Device Info > Statistics > ATM. The Statistics-ATM page will appear. This page displays the Router’s ATM statistics. Click Reset Statistics to refresh these statistics. D-Link DSL-500B User Manual 40 Web Configuration Statistics - ADSL Select Device Info > Statistics > ADSL. The Statistics - ADSL page will appear. This page displays the Router’s ADSL statistics. Click Reset Statistics to refresh these statistics. Click ADSL BER Test to access the ADSL Bit Error Rate Test window. ADSL BER Test The ADSL Bit Error Rate (BER) test determines the quality of the ADSL connection. The test is done by transferring idle cells containing a known pattern and comparing the received data with this known pattern to check for any errors. Click ADSL BER Test to perform a bit error rate (BER) test on the DSL line. The tested time (in seconds) can be 1, 5, 10, 20, 60, 120, 180, 240, 300, or 360. Select a time and click Start. The following pages will appear. D-Link DSL-500B User Manual 41 Web Configuration Note: If the BER reaches e-5, you cannot access the Internet. Route Table Information Select Device Info > Route. The Device-Route page will appear if the system is in the default configuration. ARP Table Information Select Device Info > ARP. This page displays information on the Address Resolution Protocol (ARP). DHCP Information Select Device Info > DHCP. This page displays the DHCP lease information. D-Link DSL-500B User Manual 42 Web Configuration Advanced Setup This chapter includes advanced features used for network management and security as well as administrative tools to manage the Router, view status and other information which is used to examine the performance and for troubleshooting. WAN Configuration Select Advanced Setup > WAN. This page allows you to modify and configure the WAN interface. Note: After a PVC is deleted or modified, the system must be rebooted. Otherwise, the modification does not take effect. Click Add, Edit, or Remove to configure your WAN interface. Click Save/Reboot to save the modification, and reboot the modem to make the modification effective. If you are setting up the WAN interface for the first time, click Add and the ATM PVC Configuration page will appear. D-Link DSL-500B User Manual 43 Web Configuration In this page, you can modify VPI/VCI, service categories, and QoS. VPI: Virtual path between two points in an ATM network. Its valid value range is from 0 to 255. VCI: Virtual channel between two points in an ATM network. Its valid value range is from 32 to 65535 (1 to 31 are reserved for known protocols). Service Category: UBR Without PCR/UBR With PCR/CBR/Non Realtime VBR/Realtime VBR. Enable Quality Of Service: Enable or disable QoS. After the modifications, click Next and the Connection Type page will appear. This page allows you to select the appropriate connection type. The choices include PPP over ATM (PPPoA), PPP over Ethernet (PPPoE), MAC Encapsulation Routing (MER), IP over ATM (IPoA), and Bridging (default). Select the desired Encapsulation Mode from the drop-down box and then click Next to continue. Refer to the Quick Setup section for more information on the five connection types available in the Router. D-Link DSL-500B User Manual 44 Web Configuration LAN Configuration Select Advanced Setup > LAN and the Local Area Network (LAN) Setup page will appear. Here you can modify and configure the IP Address, DHCP Server and enable IGMP Snooping. Note: The most convenient way to manage your network is to use the default settings along with the DHCP services. In order to use the Router for DHCP settings, the IP address used for DHCP must be compatible with the IP address of the Router. The IP addresses available in the DHCP IP address pool will change automatically if you change the IP address of the Router. When you are finished, click either Save to save the LAN configuration or Save/Reboot to save the data and reboot the Router. D-Link DSL-500B User Manual 45 Web Configuration NAT Note: You must enable the NAT service when you configure the WAN connection at first. The NAT item will then appear in the Advanced Setup directory. In the pure bridging mode, there is no NAT service. Overview - Setting up the NAT Function The DSL router is equipped with the Network Address Translation (NAT) function. With address mapping, several users in the local network can access the Internet via one or more public IP addresses. All the local IP addresses are assigned to the public IP address of the router by default. One of the characteristics of NAT is that data from the Internet is not allowed into the local network unless it is explicitly requested by one of the PCs in the network. Most Internet applications can run behind the NAT firewall without any problems. For example, if you request Internet pages or send and receive e-mails, the request for data from the Internet comes from a PC in the local network, and so the router allows the data to pass through. The router opens one specific port for the application. A port in this context is an internal PC address, via which the data is exchanged between the Internet and a client on a PC in the local network. Communicating via a port is subject to the rules of a particular protocol (TCP or UDP). If an external application tries to send a call to a PC in the local network, the router blocks it. There is no open port via which the data could enter the local network. Some applications, such as games on the Internet, require several links (that is, several ports), so that players can communicate with each other. In addition, these applications must also be permitted to send requests from other users on the Internet to users in the local network. These applications cannot run if NAT is activated. D-Link DSL-500B User Manual 46 Web Configuration Using port forwarding (the forwarding of requests to particular ports), the router is forced to send requests from the Internet for a certain service, for example, a game, to the appropriate port(s) on the PC on which the game is running. Port triggering is a special variant of port forwarding. Unlike port forwarding, the DSL router forwards the data from the port block to the PC which has previously sent data to the Internet via a certain port (trigger port). This means that approval for the data transfer is not tied to one specific PC in the network, but rather to the port numbers of the required Internet service. Where configuration is concerned, you must define a so-called trigger port for the application and also the protocol (TCP or UDP) that this port uses. You then assign the public ports that are to be opened for the application to this trigger port. The router checks all outgoing data for the port number and protocol. If it identifies a match of port and protocol for a defined trigger port, then it opens the assigned public ports and notes the IP address of the PC that sent the data. If data comes back from the Internet via one of these public ports, the router allows it to pass through and directs it to the appropriate PC. A trigger event always comes from a PC within the local network. If a trigger port is addressed from outside, the router simply ignores it. Note: An application that is configured for port triggering can only be run by one user in the local network at a time. After public ports are opened, they can be used by unauthorized persons to gain access to a PC in the local network. When the DSL router is supplied, the NAT function is activated. For example, all IP addresses of PCs in the local network are converted to the public IP address of the router when accessing the Internet. You can use NAT settings to configure the DSL router to carry out the following tasks. For functions described as follows, IP addresses of the PCs must remain unchanged. If the IP addresses of the PCs are assigned via the DHCP server of the DSL router, you must disable DHCP server as the settings in the local network menu entry for the lease time or assign static IP addresses for the PCs. You can enable or disable the NAT function. By default, the NAT function is enabled. D-Link DSL-500B User Manual 47 Web Configuration NAT - Virtual Server Setup By default, DSL router blocks all external users from connecting or communicating with your network. Therefore, the system is safe from hackers who may try to intrude into the network and damage it. However, you may want to expose your network to the Internet in limited and controlled ways in order to enable some applications to work from the LAN (for example, game, voice, and chat applications) and to enable Internet access to servers in the home network. The port forwarding feature supports both functions. This topic is also referred as Local Servers. The port forwarding page is used to define applications that require special handling by DSL router. All you need to do is to select the application protocol and the local IP address of the computer that is using or providing the service. If required, you may add new protocols in addition to the most common ones provided by DSL router. For example, if you wanted to use a file transfer protocol (FTP) application on one of your PCs, you would simply select FTP from the list and enter the local IP address or host name of the designated computer. All FTP-related data arriving at DSL router from the Internet henceforth is forwarded to the specific computer. Similarly, you can grant Internet users access to servers inside your home network, by identifying each service and the PC that provide it. This is useful, for example, if you want to host a Web server inside your home network. When an Internet user points his/her browser to DSL router external IP address, the gateway forwards the incoming HTTP request to your Web server. With one external IP address (DSL router main IP address), different applications can be assigned to your LAN computers, however each type of application is limited to use one computer. For example, you can define that FTP uses address X to reach computer A and Telnet also uses address X to reach computer A. But attempting to define FTP to use address X to reach both computer A and B fails. DSL router, therefore, provides the ability to add additional public IP addresses to port forwarding rules, which you must obtain from your ISP, and enter into the IP addresses pool. Then, you can define FTP to use address X to reach computer A and address Y to reach computer B. D-Link DSL-500B User Manual 48 Web Configuration Additionally, port forwarding enables you to redirect traffic to a different port instead of the one to which it was designated. For example, if you have a Web server running on your PC on port 8080 and you want to grant access to this server to any one who accesses DSL router via HTTP. To accomplish this, do as follows: Step 1 Define a port forwarding rule for the HTTP service, with the PC IP or host name. Step 2 Specify 8080 in the Forward to Port field. All incoming HTTP traffic is forwarded to the PC running the Web server on port 8080. When setting a port forwarding service, ensure that the port is not used by another application, which may stop functioning. A common example is when using SIP signaling in Voice over IP, the port used by the gateway VoIP application (5060) is the same port, on which port forwarding is set for LAN SIP agents. Note: Some applications, such as FTP, TFTP, PPTP and H323, require the support of special specific application level gateway (ALG) modules in order to work inside the home network. Data packets associated with these applications contain information that allows them to be routed correctly. An ALG is needed to handle these packets and ensure that they reach their intended destinations. DSL router is equipped with a robust list of ALG modules in order to enable maximum functionality in the home network. The ALG is automatically assigned based on the destination port. Virtual servers are configured for this purpose. D-Link DSL-500B User Manual 49 Web Configuration Adding Port Forwarding Step 1 To set up virtual servers for a service, go to Advanced Setup > NAT > Virtual Servers, and then click Add. Step 2 Select a service or enter a custom server. Step 3 Set the Server IP Address. Step 4 Enter the server IP address of the computer that provides the service (the server in the local host field). Note that unless an additional external IP address is added, only one LAN computer can be assigned to provide a specific service or application. Step 5 Set External Port Start and External Port End. Step 6 Select a Protocol from the drop-down box. Step 7 Set Internal Port Start and Internal Port End. Step 8 Enter Remote IP. D-Link DSL-500B User Manual 50 Web Configuration Step 9 Click Save/Apply to apply the settings. If the application you require is not in the list, manually enter the information. Select the protocol for the service you are providing from the Protocol drop-down list. Under External Port, enter the port number of the service you are providing. In the Internal Port field, enter the internal port number, to which service requests are to be forwarded. In the Local IP Address field, enter the IP address of the PC that provides the service. Example The Web server is configured to react to requests on port 8080. However, the requests from websites enter the Web server via port 80 (standard value). If you add the PC to the forwarding table and define port 80 as the public port and port 8080 as an internal port, all requests from the Internet are diverted to the service with port 80 on the Web server of the PC you have defined with port 8080. Deleting Port Forwarding Step 1 Select the Remove check box. Step 2 Click Save/Apply to apply the settings. Port Triggering If you configure port triggering for a certain application, you must determine a so-called trigger port and the protocol (TCP or UDP) that this port uses. You then assign the public ports that are to be opened for the application to this trigger port. You can select known Internet services or manually assign ports or port blocks. D-Link DSL-500B User Manual 51 Web Configuration Adding Port Triggering Step 1 To set up port triggering for a service, select Advanced Settings > NAT > Port Triggering, and click Add. Step 2 Select the required application from the Select an application drop-down list, or manually enter the information in the Custom application field. Step 3 Trigger Port Start and Trigger Port End: Enter the port that is to be monitored for outgoing data traffic. Trigger Protocol: Select the protocol that is to be monitored for outgoing data traffic. Open Protocol: Select the protocol that is to be allowed for incoming data traffic. Open Port Start and Open Port End: Enter the port that is to be opened for incoming traffic. Step 4 Click Save/Apply to apply the settings. Removing Port Triggering Step 1 Select the Remove check box. Step 2 Click Save/Apply to apply the settings. D-Link DSL-500B User Manual 52 Web Configuration DMZ Host The demilitarized military zone (DMZ) host feature allows one local computer to be exposed to the Internet. This function is applicable for: Users who want to use a special-purpose Internet service, such as an on-line game or video conferencing program, that is not in the port forwarding list and for which no port range information is available. Users who are not concerned with security and wish to expose one computer to all services without restriction. Note: A DMZ host is not protected by the firewall and may be vulnerable to attack. This may also put other computers in the home network at risk. Hence, when designating a DMZ host, you must consider the security implications and take the appropriate precautions. You can set up a client in your local network as a DMZ host. Your device then forwards all incoming data traffic from the Internet to this client. You can, for example, operate your own Web server on one of the clients in your local network and make it accessible to Internet users. As the exposed host, the local client is directly visible to the Internet and therefore particularly vulnerable to attacks (for example, hacker attacks). Enable this function only when necessary (for example, to operate a Web server) and when other functions (for example, port forwarding) are inadequate. In this case, you should take appropriate measures for the clients concerned. Note: Only one PC per public IP address can be set up as an exposed host. D-Link DSL-500B User Manual 53 Web Configuration Adding a DMZ Host Step 1 To set up a PC as a DMZ host, select Advanced Setup > NAT > DMZ Host. Step 2 Enter the local IP address of the PC that is to be enabled as an exposed host. Step 3 Click Save/Apply to apply the settings. Remove DMZ host Step 1 Clear the DMZ Host Address. Step 2 Click Save/Apply to apply the settings. D-Link DSL-500B User Manual 54 Web Configuration Security Select Advanced Setup > Security > IP Filtering. The Outgoing IP Filtering Setup page will appear. By default, the firewall is enabled. The firewall is used to block data transmissions between the Internet and your PC. It serves as a security gate and permits only authorized traffic to be sent to the LAN. Click Add to create an IP Filter Rule. D-Link DSL-500B User Manual 55 Web Configuration Outgoing IP Filtering Setup In this page, you can create a filter rule to identify outgoing IP traffic by specifying a new filter name and at least one condition. All specified conditions in the filtering rule must comply with the rule to take effect. Click Save/Apply to save and activate the filter. Incoming IP Filtering Setup Select Security > IP Filtering > Incoming. The Incoming IP Filtering Setup page will appear. By default, all incoming IP traffic from the WAN is blocked when the firewall is enabled. However, some IP traffic can be accepted by setting up filters. Click Add and the Add IP Filter- Incoming page will appear. In this page, you can create a filter rule to identify incoming IP traffic by specifying a new filter name and at least one condition. All specified conditions in this filter rule must comply with the rule. Click Save/Apply to save and activate the filter. Note: You should select at least one WAN interface to apply this rule. D-Link DSL-500B User Manual 56 Web Configuration MAC Filtering Setup Select Security > MAC Filtering, and the MAC filtering Setup page will appear. MAC Filtering is only effective on ATM PVCs configured in Bridging mode. FORWARDED means that all MAC layer frames are forwarded except those matching with any of the specified rules in the following table. BLOCKED means that all MAC layer frames are blocked except those matching with any of the specified rules in the following table. Click Change Policy to change the MAC Filtering Global Policy from FORWARDED to BLOCKED. Click YES to change the MAC filtering global policy from FORWARDED to BLOCKED. Click NO to cancel. D-Link DSL-500B User Manual 57 Web Configuration For example, to forbid the PC whose MAC address is 00:13:20:9E:0F:10 through PPPoE dial-up, begin with the following page. Click Add to configure the interface as follows. Click Save/Apply and the MAC Filtering Setup page will appear. D-Link DSL-500B User Manual 58 Web Configuration Parental Control Click Security > Parental Control. The Time of Day Restrictions page will appear. Click Add to configure the Time of Day Restriction. In this page, you can add time of day restriction to a special LAN device connected to the Router. The Browser's MAC Address automatically displays the MAC address of the LAN device where the browser is running. To restrict another LAN device, click Other MAC Address and enter the MAC address of the another LAN device. Also select the day and the start and end blocking time for the restriction. URL Filter Select Advanced Setup > Parental Control and then click URL Filter. There are two types of URL list, Exclude and Include. If you selected Exclude, LAN devices will not be able to access the URL addresses in the list. And if you select Include, LAN devices will be able to access the URL addresses in the list. You must select one of these options to Add the URL address and then enter the URL Address and Port Number. The default port number is 80. Click Save/Apply to add the URL filter. D-Link DSL-500B User Manual 59 Web Configuration Quality of Service Many communication and multimedia applications require large, high-speed bandwidths to transfer data between the local network and the internet. However, for many applications there is often only one internet connection available with limited capacity. QoS divides this capacity between the different applications and provides undelayed, continuous data transfer in situation where data packets with higher priority are given preference. Network QoS is an industry-wide set of standards and mechanisms for ensuring high-quality performance for critical applications. By using QoS mechanisms, network administrators can use existing resources efficiently and ensure the required level of service without reactively expanding or over-provisioning their networks. Enabling QoS Select Advanced Setup > Quality of Service. In this page, you can perform QoS queue management configuration. By default, the system enables QoS and sets a default DSCP mark to automatically mark incoming traffic without reference to particular classifier. Select Enable QoS to enable QoS and set the default DSCP mark. Click Save/Apply to activate QoS. D-Link DSL-500B User Manual 60 Web Configuration QoS Queue Configuration The queuing in packet QoS becomes effective only when packet is forwarded to QoS-enabled PVC. Packet forwarding is determined by IP routing or bridging, not under control of the packet QoS. Select Advanced Setup > Queue Config. In this page, you can configure QoS queue. A maximum of 24 entries can be configured. QoS Queue Configuration can allocate four queues. Each of the queues can be configured for a precedence value (Lower integer values for precedence imply higher priority for this queue relative to others). The queue entry configured is used by the classifier to place ingress packets appropriately. Note: Lower integer values for precedence imply higher priority for this queue relative to others. For example, add a QoS queue entry and allocate it to a specific network interface (PVC 0/0/35). Set integer values for queue precedence to 1. Click Add to configure a QoS Queue configuration entry. D-Link DSL-500B User Manual 61 Web Configuration Step 1 This page allows you to configure a QoS queue entry and then assign it a specific network interface. Queue Configuration Status: Set to enable or disable a QoS queue. Queue: Select a specific network interface. When you have already selected a network interface, the specific network interface selected automatically allocates to the queue. Queue Precedence: Select an integer value for queue precedence. After you select an integer value, the queue entry appropriately places to ingress packets. Lower integer values for precedence imply higher priority for this queue relative to others. Click Save/Apply to save and activate the filter. After the queue is configured, you can create several traffic class rules to classify the upstream traffic. D-Link DSL-500B User Manual 62 Web Configuration QoS Classification Some applications require specific bandwidth to ensure its data be forwarded in time. QoS classification can creates traffic class rule to classify the upstream traffic. Assign queue which defines the precedence and the interface and optionally overwrite the IP header DSCP byte. After QoS classification, QoS divides capacity between different applications and provides undelayed, continuous data transfer where data packet with higher priority is given preference. The follow figure shows QoS classification. D-Link DSL-500B User Manual 63 Web Configuration Select Advanced Setup > QoS Classification. In this page, you can configure network traffic classes. Click Add to create a traffic class rule to classify the upstream traffic. Traffic Class Name: Enter a name of the class. Rule Order: Select order for queue. Rule Status: Enable or disable this traffic class rule. Assign Classification Queue: Select a classification queue. Assign Differentiated Service Code Point (DSCP) Mark: Select a mark service that modifies the original packet IP header if all rules defined within the classification class are matched. (CS-Mark IP Precedence, AF-Assured Forwarding, EF-Expedited Forwarding) Mark 802.1p if 802.1q is Enabled: Select an 802.1p priority number that serves as the 802.1p value. There are two sets of classification rules. Set-1 is based on different fields within TCP/UDP/IP layer plus physical LAN port; Set-2 is based on IEEE 802.1p priority field. D-Link DSL-500B User Manual 64 Web Configuration Set-1 rules contain the following: Physical LAN Port: Select one among USB port, Ethernet ports and wireless port. Protocol: Select one among TCP/UDP TCP UDP or ICMP protocols. Source IP Address Source subnet mask UPD/TCP Source Port Destination IP Address Destination Subnet Mask UPD/TCP destination port or a range of ports Source Mac Address Source Mac Mask Destination Mac Address Destination Mac Mask Set-2 rules contain the following: 802.1p Priority: the 802.1p header includes a 3-bit prioritization field, which allows packets to be grouped into eight levels of priority (0-7), where level 7 is the highest one. Click Save/Apply to save and activate this rule. D-Link DSL-500B User Manual 65 Web Configuration QoS-DSCP Setting In order to understand what is differentiated services code point (DSCP), you should be familiar with the differentiated services model (Diffserv). Diffserv is a class of service (CoS) model that enhances best-effort Internet services via differentiating traffic by users, service requirements and other criteria. Packets are specifically marked, allowing network nodes to provide different levels of service via priority queuing or bandwidth allocation, or by choosing dedicated routes for specific traffic flows. As displayed in following diagram, the IPV4 packet has a TOS filed. Diffserv defines TOS field in IP packet headers referred to as DSCP. Hosts or routes that pass traffic to a Diffserv-enabled network typically mark each transmitted packet with an appropriate DSCP. The DSCP markings are used by Diffserv network routers to appropriately classify packets and to apply particular queue handing or scheduling behavior. Version/ TOS Length (1 Word) 7 Length ID Layer 3 IPV4 Packet Offset/ TTL Protocol Mark Checksum IP-SA TOS Filed-IP priority (TOS front 3 bit) or DSCP (front 6 bit) 6 5 4 3 2 IP Priority Undefined DSCP D-Link DSL-500B User Manual IP-DA 1 Data 0 Flow Control 66 Web Configuration For example, mark each transmitted ICMP packet which passes traffic to 0-35class with an appropriate DSCP (CS1). After proper modifications, click Save/Apply and the following page will appear. Click Save/Apply. This configuration takes effective at once. D-Link DSL-500B User Manual 67 Web Configuration QoS-802.1p Setting The IEEE 802.1p priority marking method is a standard for prioritizing network traffic at the data link/Mac sub-layer 802.1p traffic is simply classified and sent to the destination, with no bandwidth reservations established. The follow diagram shows the structure of 802.1Q Frame. The 802.1Q header includes a 3-bit prioritization field, which allows packets to be grouped to be grouped into eight levels of priority (0-7), where level 7 is the highest one. In addition, DSL maps these eight levels to priority queues, where queue 1 has the highest priority. Preamble SFD DA SA Layer 2 802.Q Frame Mark Len/Etype (4 word) (2 word) DATA FCS Mark TPID (0x8100) Priority (3bit) CFI (1bit) VLAN ID (12bit) For example: Mark the frame of 802.1p that queued to Queue 9 on value 2. After proper modifications, click Save/Apply to show the following interface. D-Link DSL-500B User Manual 68 Web Configuration Routing Select Advanced Setup > Routing. The Routing - Default Gateway page will appear. Routing - Default Gateway In this page, you can modify the default gateway settings. If you select Enable Automatic Assigned Default Gateway, this router can accept the first received default gateway assignment from one of the PPPoA, PPPoE or MER/DHCP enabled PVC(s). If the check box is not selected, you must enter the static default gateway and/or a WAN interface. Then, click Save/Apply. Note: If the Automatic Assigned Default Gateway check box is changed from deselected to selected, you must reboot the router to obtain the automatic assigned default gateway. D-Link DSL-500B User Manual 69 Web Configuration Routing - Static Route On this page you can modify the static route settings. You can query the preset static routes, delete an existing static route, or add a new static route. By default, the system has no static route information. Click Add and the following page will appear. Enter the destination network address, subnet mask, gateway AND/OR available WAN interface, then click Save/Apply to add the entry to the routing table. Destination: The IP address to which packets are transmitted. Subnet Mask: The subnet mask of the destination IP address. Gateway: The gateway that the packets pass by during transmission. Interface: The interface that the packets pass through on the modem. D-Link DSL-500B User Manual 70 Web Configuration DNS In this interface, you can modify the Dynamic DNS settings. The Dynamic DNS service allows you to alias a dynamic IP address to a static hostname in any of the many domains, allowing your DSL router to be more easily accessed from various locations on the Internet. DNS Server Select Advanced Setup > DNS. The DNS Server Configuration page will appear. If you select Enable Automatic Assigned DNS, this router will accept the first received DNS assignment from one of the PPPoA, PPPoE or MER/DHCP enabled PVC(s) during the connection. If the checkbox is not selected, enter the primary and secondary DNS server IP addresses. Click Save to save the new configuration. Note: You must reboot the router to make the new configuration effective. D-Link DSL-500B User Manual 71 Web Configuration DSL Select Advanced Setup > DSL. The DSL Settings page will appear. The available settings include G.Dmt/ G.lite/ T1.413/ ADSL2/ AnnexL/ ADSL2+/ AnnexM / Inner pair / Outer pair / Bitswap / SRA. The Router can negotiate the modulation mode with the DSLAM. Click Advanced Settings to select the DSL test mode. In the DSL Advanced Settings page select the desired DSL test mode and then click Apply. Click Tone Selection to modify the upstream and downstream tones. Select the appropriate upstream and downstream tones for your ADSL connection and then click Apply. D-Link DSL-500B User Manual 72 Web Configuration Diagnostics Click Diagnostics to show the interface. Your modem is capable of testing your DSL connection. The individual tests are listed below. If a test displays a fail status, click Rerun Diagnostic Tests at the bottom of this page to make sure the fail status is consistent. If the test continues to fail, click Help and follow the troubleshooting procedures. Management The Management features an array of options designed to help you get the most out of your Router. Settings Settings Backup Select Management > Settings > Backup. This page allows you to back up your DSL Router configuration. Click Backup Settings to save your Router configuration to a file on your computer. D-Link DSL-500B User Manual 73 Web Configuration System Log Select Management > System Log. The System Log page will appear. The system log interface allows you to view the system log and configure the system log options. Click Configure System Log and the System Log - Configuration page will appear. Here, you can enable or disable the system log and select the Log Level, Display Level and Mode. Click Save/Apply to save your changes. Both the log level and display level have eight choices. The default log level is Debugging and the default display level is Error. The mode options are Local, Remote, and Both. The default option is Local. If you select Remote or Both, all events are transmitted to the specified UDP port of the specified log server. D-Link DSL-500B User Manual 74 Web Configuration After configuring the System Log options, click View System Log to query the system logs. In this example, the View System Log displays the default values. Note: The log and display of the system events are above the set level. If you intend to record all information, you must set the levels as Debugging. Click Refresh to refresh the system event logs or click Close to exit from this interface. System Agent Select Management > SNMP Agent. The SNMP - Configuration page will appear. Simple Network Management Protocol (SNMP) allows a management application to retrieve statistics and status from the SNMP agent in the Router. Click Save/Apply to save your changes. D-Link DSL-500B User Manual 75 Web Configuration TR-069 Client Select Management > TR-069 Client. The TR-069 client - Configuration page will appear. Select the desired values and click Save/Apply to configure the TR-069 Client options. Internet Time Select Management > Internet Time and the Time Settings page will appear. Note: When the PVC is PPPoE connection, the Internet Time option will appear in the Management directory. This window allows you to set the Router’s time configuration. Click Save/Apply to save your changes. D-Link DSL-500B User Manual 76 Web Configuration Access Control Access Control – Services Select Management > Access Control > Services. In this interface, you can enable or disable HTTP, ICMP, SSH, TELNET and TFTP services. And the LAN and WAN side can have different configuration. Note: If the connection is PPPoE PVC, you can view the information on WAN side. Access Control - IP Address Select Management > Access Control > IP Address. The Access Control - IP Address page will appear. If you enable Access Control Mode, the Router permits access to local management services from IP addresses contained in the Access Control List. If you disable Access Control Mode, the system does not validate IP addresses for incoming packets. The services are the system applications listed in the Service Control List. Click Add and the Access Control page will appear. Enter the IP address of the management station permitted to access the local management services, and click Save/Apply. D-Link DSL-500B User Manual 77 Web Configuration Access Control - Passwords Select Access Control > Passwords to change the password of the Router. Update Software Select Management > Update Firmware. In this page, you can update the Router's firmware. Click Browse to find the file and click Update Firmware to update. Note: Do not turn off your Router during firmware updates. When the update is finished, the Router reboots automatically. Do not turn off your modem either before the reboot is over. It is strictly forbidden to use other software for updates. After updating the software, it is suggested to restore the Router to factory defaults and configure it again. Save/Reboot Select Management > Save/Reboot. Click Save/Reboot to save your settings and reboot the router. D-Link DSL-500B User Manual 78 Appendix A - Troubleshooting Troubleshooting This chapter provides solutions to problems that might occur during the installation and operation of the DSL-500B. (The examples below are illustrated in Windows® XP. If you have a different operating system, the screenshots on your computer will look similar to the following examples.) 1. How do I configure my DSL-500B Router without the CD-ROM? Connect your PC to the Router using an Ethernet cable. Open a web browser and type http://192.168.254.254. The default username is admin and the default password is admin. If you have changed the password and cannot remember it, you will need to reset the Router to the factory default setting (see question 2). This default password is admin. Note: If you cannot see the login window, please refer to the next section - Network Basics to check your PC’s IP configuration. 2. How do I reset my Router to the factory default settings? Ensure that the Router is powered on. Press and hold the reset button on the back of the device for few seconds. This process would take about 1~2 minutes to complete. Note: Resetting the Router to the factory default settings will erase the current configuration settings. To reconfigure your settings, log in to the Router as outlined in question 1. D-Link DSL-500B User Manual 79 Appendix A - Troubleshooting 3. What can I do if my Router is not working correctly? Here are a few steps that you can follow to resolve the issue: Follow the directions highlighted in question 2 to reset the Router. Check if all the cables are firmly connected at both ends. Check the LEDs on the front of the Router. The Power indicator, DSL and LAN indicators should be illuminated. Please ensure that the settings in the Web-based configuration manager, e.g. ISP username and password, are the same as the settings provided by your ISP. 4. Why can’t I connect to the Internet? For ADSL subscribers, please contact your ISP to make sure the ADSL service has been enabled, and your ISP username and password are correct. D-Link DSL-500B User Manual 80 Appendix A - Troubleshooting 4. What can I do if my router can’t be detected by the installation CD? Ensure the Router is powered on. Check if all the cables are firmly connected at both ends and all the LEDs are working correctly. Ensure that only one network interface card on your PC is activated. Disable Windows Firewall. In Windows XP, go to Start > Control Panel and then double-click Security Center. Disable the Windows Firewall setting and click OK. Note:There might be a potential security issue if you disable the Firewall setting on your PC. Please remember to turn it back on once you have finished the installation procedure and successfully installed your router. D-Link DSL-500B User Manual 81 Appendix B - Networking Basics Networking Basics Check Your IP Address After you install your new D-Link adapter, the TCP/IP settings, by default should be set to Obtain an IP address from a DHCP server automatically. To verify your IP address, please follow the steps below. Click Start > Run. In the run box type cmd and click OK. At the prompt, type ipconfig and press Enter. This will display the IP address, subnet mask, and the default gateway of your adapter. If the address is 0.0.0.0, check your adapter installation, security settings, and the settings on your router. Some firewall software programs may block a DHCP request on newly installed adapters. D-Link DSL-500B User Manual 82 Appendix B - Networking Basics Statically Assign An IP Address If you are not using a DHCP capable gateway/router, or if you need to assign a static IP address, please follow the steps below: Step 1 Windows® XP: Click Start > Control Panel > Network Connections. Windows® 2000: From the desktop, right-click My Network Places > Properties. Step 2 Right-click on Local Area Connection that represents your D-Link network adapter and select Properties. Step 3 Highlight Internet Protocol (TCP/IP) and click Properties. Step 4 Click on Use the following IP address and enter an IP address that is on the same subnet as your network or the LAN IP address on your router. Example: If the router’s LAN IP address is 192.168.254.254, make your IP address 192.168.254.X where X is a number between 2 and 254. Make sure that the number you choose is not in use on the network. Set Default Gateway the same as the LAN IP address of your router (192.168.254.254). Set Primary DNS address the same as the LAN IP address of your router (192.168.254.254). The Secondary DNS is not needed or you may enter a DNS server from your ISP. Step 5 Click OK twice to save your settings. D-Link DSL-500B User Manual 83 Appendix C - Technical Specifications Technical Specifications ADSL Standards ANSI T1.413 Issue 2 ITU G.992.1 (G.dmt) AnnexA ITU G.992.2 (G.lite) Annex A ITU G.994.1 (G.hs) ITU G.992.5 Annex A ADSL2 Standards ITU G.992.3 (G.dmt.bis) Annex A ITU G.992.4 (G.lite.bis) Annex A ADSL2+ Standards ITU G.992.5 (ADSL2+) Data Transfer Rate G.dmt full rate downstream: up to 8 Mbps / upstream: up to 1Mbps G.lite: ADSL downstream up to 1.5 Mbps / upstream up to 512Kbps G.dmt.bis full rate downstream: up to 12 Mbps / upstream: up to 12Mbps ADSL full rate downstream: up to 24 Mbps / upstream: up to 1Mbps D-Link DSL-500B User Manual Protocols IEEE 802.1d Spanning Tree TCP/UDP ARP RARP ICMP RFC1058 RIP v1 RFC1213 SNMP v1 & v2c RFC1334 PAP RFC1389 RIP v2 RFC1577 Classical IP over ATM RFC1483/2684 Multiprotocol Encapsulation over ATM Adaptation Layer 5 (AAL5) RFC1661 Point to Point Protocol RFC1994 CHAP RFC2131 DHCP Client / DHCP Server RFC2364 PPP over ATM RFC2516 PPP over Ethernet Media Interface ADSL interface: RJ-11 connector for connection to 24/26 AWG LAN interface: RJ-45 port for 10/100BASE-T Ethernet connection 84