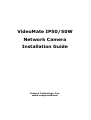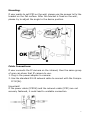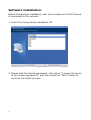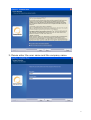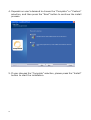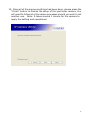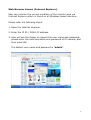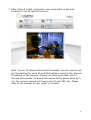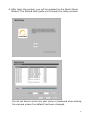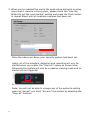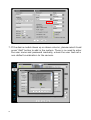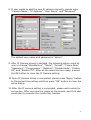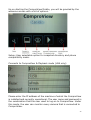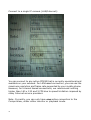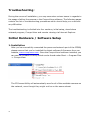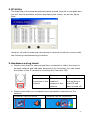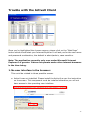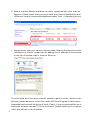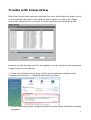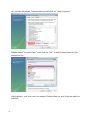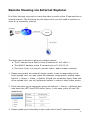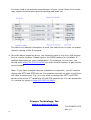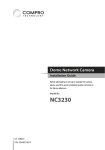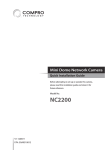Download COMPRO IP50 - QUICK Installation guide
Transcript
VideoMate IP50/50W Network Camera Installation Guide Compro Technology, Inc. www.comprousa.com Table of Contents IP50 / 50W Network Camera Hardware Layout ............................ 3 Assembly and Disassembly ..................................................... 4 Mounting: ............................................................................. 5 Cable Connections: ................................................................ 5 Wireless Connection ............................................................... 6 IP50(W) Digital I/O Connector Block ........................................ 6 Software Installation ................................................................ 8 Using the IP Camera ...............................................................16 Web Browser Access (Internet Explorer) .................................17 The Internet Setting .............................................................20 Access the IP Camera via 3GPP Mobile Phone: .........................21 Start ComproView: ...............................................................22 Manual Installation ...............................................................25 Client for Windows Mobile 5/6 Mobile Phone: ...........................28 Resetting to the Factory Default Setting ....................................31 Troubleshooting ......................................................................32 Copyright © 2001-2009. Compro Technology, Inc. No part of this document may be copied or reproduced in any form or by any means without the prior written consent of Compro Technology, Inc. Compro, VideoMate, Poladyne, Play with Power, and the Compro logo are trademarks of Compro Technology, Inc. Other names and marks are trademarks of their respective owners. COMPRO makes no warranties with respect to this documentation and disclaims any implied warranties of merchantability, quality, or fitness for any particular purpose. The information in this document is subject to change without notice. COMPRO reserves the right to make revisions to this publication without obligation to notify any person or entity of any such changes. Compro Technology, Inc. www.comprousa.com Tel. +886 2 2918 0169, Fax +886 2 2915 2389 4/F, No.12, Alley 6, Lane 45, Pao Shin Road Hsintein City, Taipei, Taiwan. 2 IP50 / 50W Network Camera Hardware Layout Package Contents: * Quick setup guide with software CD (ComproView Manual) * Bracket * DC adapter AC100V-240V in / DC12V * Screws for ceiling mount * LAN cable * Wireless antenna (IP50W only) 3 Assembly and Disassembly Assembly Disassembly 4 Mounting: If user wants to set IP50 on the wall, please use the screws to fix the bracket on the flat surface. After the bracket is fixed on the wall, please try to adjust the angle to the desire position. Cable Connections: If user connects the IP camera on the intranet, then the same group of user can share that IP camera to use. 1. Plug in the power adapter to camera. 2. Use the standard RJ-45 network cable to connect with the Compro IP 50(W). Important! If the power cable (IP50W) and the network cable (IP50) are not securely fastened, it could lead to unstable connection. 5 Wireless Connection (IP50W only): On the IP50W model, you also have the option of using the wireless connection method. Please keep in mind that you can only have one active connection only, via LAN or wireless. If user connects the IP camera on the intranet, then the same group of user can share that IP camera to use. Please ensure that the wireless antenna had been securely fastened, otherwise it could lead to unstable connection. Important! 1. The operation of the IP50W wireless network may be interfered should there be other 2.4GHz devices working in the vicinity, e.g. microwave oven, digital cordless camera, etc. You may experience slow frame rate or drops in connection; up on such situation, we suggest that you try to move the IP camera around the area or try to shut off other appliances. 2. Since wireless cameras cause interferences during transmission, you may encounter erratic behaviors when there are more than 10x operating in close proximity. 3. The default wireless connection method is via 802.11g standard and you should experience a stable connection of up to 20 meters between the access point and the camera unit. Your wireless performance may vary depending on the operating environment, building material, etc. IP50(W) Digital I/O Connector Block The I/O connector on the back of the IP50W provides a central interface between your home security system and various output devices. The two digital inputs are normally used with security sensors, e.g. passive infrared sensor (PIR), smoke detector, door/window open sensor, etc. This input works by detecting a change in the state, open 6 and closed circuit. You can check the status of the circuit by going to the Setup > Event Setup > I/O Status. The output port is normally used to trigger external audio or visual indicators, e.g. sirens or strobe lights, etc. Pin 1–4 5-7 Name Digital Input Ports 1 & 2 Digital Output Port Specification Max 5VDC, 60mA Max 24VDC, 1A or Max 125VAC, 1A Note Floating, TTL You can only use either the normally open (NO) or normally closed (NC) at any given time. Note: The above output scenario is where the siren will only sound when it the input had been triggered. Should you wish to use the other way where the output device is always on when it had not been triggered, please use NC. 7 Software Installation: Before ComproView installation, user has to make sure the IP Camera is connected to the network. 1. Insert the ComproView installation CD. 2. Please read the license agreement, then select “I accept the terms of the license agreement”, and then press the “Next” button to continue the install process. 8 3. Please enter the user name and the company name. 9 4. Depends on user’s demand to choose the “Complete” or “Custom” selection, and then press the “Next” button to continue the install process. 5. If user chooses the “Complete” selection, please press the “Install” button to start the installation. 10 6. If user chooses the “Custom” selection, user could choose the specific file folder to install the program. 11 7. After all the setting is ready, please press the “Install” button to start the installation. 8. After the install process completed, the ComproView system is finished the installation. 9. Before using the IP camera, please run the included IP Camera Utility to customize the camera to your local condition. Up on the start of the application, you will be presented with a list of installed IP camera on your network. Please highlight the desired IP camera and click the “Wizard” button. 12 10. On page 1 of the Wizard, you can set the basic setting of the camera, including name, time, port and frequency. Please note, the default value should be used for the best performance. The “Utility Frequency” represents the frequency of your local mains power. 13 11. The default setting is for the IP camera to obtain IP address automatically via LAN connection. 12. To use the wireless network as the primary connection, please tick the “Use the wireless network as the primary connection” option. 14 13. Once all of the previous settings had been done, please press the “Finish” button to finalize the setup of this particular camera. You will need to follow all of the above processes should you wish to set another one. Note: It takes around 1 minute for the camera to apply the setting and operational. 15 Using the IP Camera: Compro Technology provides a range of access method to access and using the IP camera that you’ve just installed. 4 3 1 2 1. Accessing a single camera via the Internet Explorer which is found on all Windows system. This is the easiest way of using the IP camera and requires little learning of the software. 2. Accessing a single camera or multiple cameras via the ComproView Mobile client available on Windows Mobile 5 and 6 smart phones. The current supported resolutions are 320 x 240 and 640 x 480. 3. Accessing a single camera via 3GPP capable phone over the internet. This is the preferred way of monitoring your camera when you are out of the house and have no access to a computer. However, due to the limitation of the technology, only video stream is provided in this mode. Do keep in mind that your mobile phone network service provider will be charging a pre-determined rate for using this service. 4. Access a single camera or multiple cameras via the bundled ComproView software. ComproView is a comprehensive software encompassing the monitoring, recording and detection of the set area. For the full function of the ComproView, please refer to the electronic manual included on the CD. 16 Web Browser Access (Internet Explorer): User can monitor the current condition of the monitor area via Internet Explorer which is found on all Windows based machine. Please refer the following steps: 1. Open the Internet Explorer. 2. Enter the IP 50 / 50W’s IP address. 3. User will see the dialog to request the user name and password; please enter the valid username and password of IP camera, and then press OK. The default user name and password is “admin”. 17 4. After enter the valid username and password, Internet will show up the message to warning user to install the ActiveX selection. 5. Please press the selection and choose to install the ActiveX 6. And then the reconfirmation dialog will appear on the screen, please press “Install” button to setup ActiveX up. 18 7. After ActiveX install completed, user could start to use web browser to use IP camera function. Note: If your IP camera falls behind firewalls, you will need to set port forwarding for ports 80 and 554 (default value) to the internal IP address of the camera. Should you have more than one IP camera then please increment the values of the above ports by 1, e.g. the second camera will have ports 81 and 555, etc. Please refer to the manual of your router or firewall. 19 The Internet Setting: The IP camera connection could follow the method below: 1. If user’s PC is support Universal Plug and Play (UPnP™) service and network setting is in DHCP, the Compro IP50 / 50W will auto detected and add it into the My Network place. (If user could see the Compro IP 50 / 50W already, please switch to next page) Note: If user wants to install the UPnP™ service, please execute the “Add/Remove” program in “Control Panel”. After the dialog opened, please select “Add/Remove Windows Components” and select the “Networking Services” selection. User will see the “Detail” button, please press it and try to find the “UPnP” selection. Please select it and add it into user’s operation system. 2. If user uses the router, user should easy to see the IP address had been assigned for the Compro IP 50 / 50W in the router’s administration pages. If user gets any problem, please refer the router’s documentation. 3. If user uses DHCP to connect to internet, then user needs to apply for a DDNS (Dynamic DNS), user could refer the website www.dyndns.org and apply for a new one. After user gets the DDNS, please enter the IP address to login the IP Camera. After login the IP Camera, please go for -> Setup ->Network ->DDNS and enter the entire DDNS column. 20 Access the IP Camera via 3GPP Mobile Phone: You can access the desired IP camera via compatible 3GPP mobile phone when both the IP camera has a working internet connection and the mobile phone has a good connection on the GPRS or 3G network. There are several criteria which need to be fulfilled before the 3GPP function can be successfully utilized. 1. In order to use the 3GPP function, you should turn on the 2nd stream of the IP camera and set the resolution as QQVGA, FPS as 5, and quality as medium. In addition, by enabling the 2nd stream, you will notice a drop in the frame rate in the primary stream. This is a normal behavior since the hardware has to process two streams instead of just one. 2. Please apply for a Dynamic DNS (DDNS) address as specified on the previous page. 3. Please ensure that you’ve got an active internet connection on both the IP50(W) and the intended mobile phone. 4. To view the live image, please enter the following address into the phone’s web browser or streaming software, “rtsp://ip50-ip/medias2”. The ip50-ip is the DDNS address that you’ve obtained in step 2. Compatible Phones: HTC: Touch Diamond Nokia: N78 Samsung: U708 Sony Ericssion: K610i / W850i Incompatible Phones: Nokia: 6500C Sony Ericssion: T700 / W910 / Z750i Dopod: CHT9110 21 Start ComproView: Once the hardware and software installations are done, user can start configuring the ComproView by adding cameras and setting the detection range. After the software is installed, user could start to add the camera and device to begin the monitoring. 1. Go for start -> All Programs -> ComproView -> IP Camera Utility 2. After IP Camera Utility had been Launched, please select the desired camera from the list and press the “Wizard” button to guide you through the configuration process. After you’ve configured the available cameras, you can start the ComproView program, start -> All Programs -> ComproView -> ComproView 3. At the log-in window, please enter the user name and password to gain access to the system. The default user name and password is “admin”. 22 4. After login the system, you will be greeted by the Quick Setup Wizard. The Wizard shall guide you through the setup process. You do not have to enter any user name or password when setting the camera unless the default had been changed. 23 5. When you’ve reached the end of the quick setup and wish to setup more than 1 camera in the system, please check the “Use this Wizard to set the next camera” setting and press the finish button to repeat Step4 until all available cameras had been set. Once the above are done, your security system had been set. Lastly, all of the schedule, detection and recording will only be started when you enable the “Start all” option as shown blow. Otherwise the system will only be in passive viewing mode and no alarms will be triggered. Note: You will not be able to change any of the system’s setting when its “armed”, you must “dis-arm” the system by selecting the “Stop all” function. 24 Manual Installation Should you wish to manually setup the camera, you can do so via the “Setup” button located on the navigation bar. Once the Setup button had been pressed, user should see the main console panel below the live view window, please go for Setup -> Camera menu -> One click for Device column -> Setup 2. 3. 1. 6. After IP Camera setup dialog is opened, if user does not know how to lay on the setting, please press the “Detect” button for search the device. 25 7. If the desire model shows up on above column, please select it and press “Add” button to add in the system. There is no need to enter the user name and password manually, unless the user had set a non-default combination to the camera. 26 8. If user wants to add the new IP camera manually, please enter “Camera Name”, “IP Address”, “User Name”, and “Password”. The default user name and password is “admin”. 9. After IP Camera device is decided, the following option could let user to change “Manufacture”, “Model”, “Format”, “Frame Rate”, “Resolution”, “Compression”, “Rotation”, “Enable Audio”, “Enable IO”, and “Enable PTZ”. After all the selections are ready, presses the OK button to close the IP Camera setting. 10. Upon IP Camera Setup is completed, please press “Apply” button to Memorized the setting and then press “OK” button to close the setup dialog. 11. After the IP camera setting is completed, please wait a while for connection. After user see the image on the screen, and then user could start to execute the monitoring function. 27 Client for Windows Mobile 5/6 Mobile Phone: The ComproView Mobile client is the perfect companion to remotely access the live video and past video history stored on the ComproView. Its function far surpasses the capabilities offered by the standard 3GPP camera since the 3GPP mode only supports the viewing of live image and without audio. There are several ways of utilizing the ComproView Mobile client for Windows Mobile 5/6 mobile phones: 1. Mobile client connects directly to a single IP camera. 2. Mobile client connects to a computer with ComproView running. 3. Mobile client connects to a computer with ComproView running and playing back pre-recorded videos. To install the ComproView Mobile onto your mobile phone, you can do one of the following: 1. Install via Microsoft ActiveSync: You must have Microsoft ActiveSync installed on your computer and run the setup.exe found under CVMobile folder in the root directory of the CD. 2. Installed via Cab file: You can copy the CVMobile.CAB onto the storage medium and double click the file to execute the setup process. 28 Up on starting the ComproView Mobile, you will be greeted by the welcome screen with a list of options. Setup: User selectable option for snapshot directory and phone compatibility mode. Connects to ComproView & Playback mode (LAN only): Please enter the IP address of the machine of which the ComproView is installed and currently operational. The user name and password is the combination that the user used to log-on to ComproView. Under this mode, the user can monitor every camera that is connected to ComproView. 29 Connect to a single IP camera (LAN/Internet): You can connect to any active IP50W that is currently operational and available on your network. For LAN based connection, you can use the maximum resolution and frame rate supported by your mobile phone. However, for Internet based connections, we recommend nothing higher than 160 x 120 and 5 FPS due to speed limitation imposed by many Internet service providers. Note: Currently, you can only have one active connection to the ComproView, under either monitor or playback mode. 30 Resetting to the Factory Default Setting: This function will cause the IP camera back to the factory default settings, please refer the steps below: 1. Keep pressed the reset button (rear panel) about 10 seconds; user will see the Status Indicator go out. 2. After about 5 seconds, the Status Indicator brightens up again. It means that the IP camera is back to the factory default. 3. Please re-install the Compro IP 50 / 50W using the one of above method. 31 Troubleshooting: During the course of installation, you may encounter various issues in regards to the usage of either the camera or the ComproView software. The following pages contain the list of troubleshooting procedures which should help you overcome any difficulties. The troubleshooting is divided into four sections, initial setup, stand alone onboard program, ComproView and remote viewing via Internet Explorer. Initial Hardware / Software Setup 1. Installation After you’ve successfully connected the power and network port of the IP50W, please ensure that you’ve installed the latest software & firmware from our website, www.comprousa.com. Once the ComproView had been installed, you can use the included IP Utility which can be found under Start -> Program Files -> ComproView. The IP Camera Utility will automatically scan for all of the available cameras on the network, even though they might not be on the same subnet. 32 2. IP Utility The scanning of the cameras generally takes around 1minute to complete and you will see the available cameras populating the screen, as per the figure blow. However, should the scanning returned zero cameras found then we can start the following troubleshooting procedure. 3. Hardware wiring check a. Please check that the camera had been connected to either the wired or wireless network and had been powered on for 2minutes. You can check the status of the IP camera by checking the front blue LED. Steady Blinking Successful The camera is connection to the unable to network connect to the network Off The unit is either not working or the LED had been turned off. b. Please check that your computer has a successful connection to the network. Computer has connection Computer has no connection 33 c. If you are using the wireless network, please ensure that: 1.The IP camera is connected to the correct wireless access point. 2.You’ve correctly set the encryption type and key for the connection, where applicable. 3.If your network does not have a router then the default IP address for this camera is at 192.168.0.128. Note: You can check the status of the connection by logging into your router -> maintenance -> log or similar wordings in your router. 4. Camera Reset After you’ve check through the above steps, you should be able to use the IP Utility to scan for the camera which you’ve just installed. If none of the above worked, please reset the camera and follow the above procedures again. You can reset the camera to the default state where it will use the onboard LAN connection and get IP from the available local DHCP server. To reset the camera, please power on the camera for 2minutes then press and hold the reset button on the back of the camera for 10 seconds in order to reset setting to factory default. Once the camera had been reset, please give it 2minutes to reboot and start the IP Camera Utility to scan for the camera. 34 Trouble with the ActiveX Client Once you’ve highlighted the chosen camera, please click on the “Web Page” button which should start your Internet Explorer. It will ask you for the user name and password combination, the default is admin/admin, case sensitive. Note: The application currently only runs under Microsoft Internet Explorer 6 or greater. It does not operate under other internet browsers in the time being. 1. No user interface in the browser: This could be related to three possible causes. a. ActiveX was not installed: Please install the ActiveX as per the instruction on the screen. This component must be installed otherwise you will not have access to the operating user interface. 35 b. Ensure that the ActiveX had been correctly registered with your Internet Explorer. Please check that you’ve got both the ComproClientActivex and USActiveX control components registered under Tools -> Manage Add-ons. c. Please ensure that your security setting under Internet Explorer allows the installation of ActiveX component by adding the IP address of the camera to the list of trusted sites in Internet Explorer. If you’ve done all of the above and still unable to get the video / audio on the browser, please delete all of the files under OS Drive\Program Files\Compro Embedded and reinstall the ActiveX client. Finally, if you encountered the error where the browser returned “213 file not found”, please restart your computer which should help in this situation. 36 Trouble with ComproView When the ComproView had been used the first time, the Wizard will search for all of the available cameras on the network and present you with a list. Please choose the camera which you wish to utilize and follow the Wizard’s guide. However, should the scan result to be negative, you can check the following steps to gain access to the camera. 1. Check the universal plug & plug (nPnP) option had been enabled under “Network and Internet -> Network and Sharing Center”. 1. Ensure that ComproView had been added to the Windows Firewall’s exception programs. 37 Go into the Windows Firewall setting and click on “Add program”. Please select “ComproView” and click on “OK” to add ComproView to the exception list. Alternatively, you may wish to restart ComproView to see if this solved the problem. 38 Remote Viewing via Internet Explorer It is likely that you may wish to check the video or audio of the IP camera from a remote location. The following are the steps which you will need to perform in order for a successful viewing. The figure above denotes a general condition where: a. The IP camera has a static virtual IP address of 192.168.0.1 b. The WAN IP address at the IP camera site is 61.220.20.16. c. The client (user) is trying to view the video / audio stream remotely. 1. Please ensure that the camera’s image quality is set corresponding to the host’s upload limit. You can check the camera’s image quality setting under ActiveX -> Setup -> Video -> Quality. Should you set quality higher than that of the upload limit, you will experience stutter in video or black video screen. 2. Check the ports on the camera by going into ActiveX -> Setup -> Network and note down the HTTP and RTSP server ports, in this case, ports 80 and 554 respectively. 3. Please enable port forwarding in the router which the IP camera connected. 39 You may need to consult the manufacturer of your router. Note: Your router may require a reboot after port forwarding had been set. The above is a sample illustration of what you need to do in order to enable remote viewing of the IP camera. 4. Once the above steps are done, you should be able to log-on to the camera from a remote location. Please type in the DDNS address or the static IP address depending on your configuration. For example, in this case, you should enter http://61.220.20.16:80 into the Internet Explorer to gain access to the camera. Note: If you have multiple cameras installed on a network, you will need to change the HTTP and RTSP port on the cameras manually so each one of them will have a unique port. E.g. you may wish to change the HTTP and RTSP server ports on the 2nd camera to 81 and 554 respectively. You can access the 2nd camera by typing in http://61.220.20.16:81. Compro Technology, Inc. www.comprousa.com P/N 3GA0310475 Rev.1.1 40