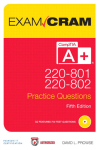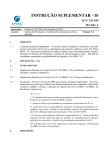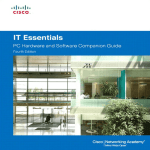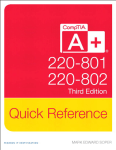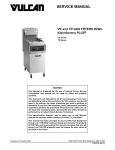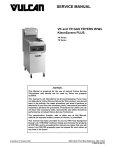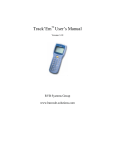Download Rosewill Computer Case 422 System information
Transcript
+ CompTIA A COMPLETE ® Guide to PCs SIXTH EDITION CHERYL A. SCHMIDT Florida State College at Jacksonville Pearson 800 East 96th Street Indianapolis, Indiana 46240 USA Complete CompTIA® A+ Guide to PCs, Sixth Edition Associate Publisher Dave Dusthimer Copyright © 2013 by Pearson Education, Inc. All rights reserved. No part of this book shall be reproduced, stored in a retrieval system, or transmitted by any means, electronic, mechanical, photocopying, recording, or otherwise, without written permission from the publisher. No patent liability is assumed with respect to the use of the information contained herein. Although every precaution has been taken in the preparation of this book, the publisher and author assume no responsibility for errors or omissions. Nor is any liability assumed for damages resulting from the use of the information contained herein. ISBN-13: 978-0-7897-4976-5 ISBN-10: 0-7897-4976-9 Library of Congress Cataloging-in-Publication data is on file. Executive Editor Mary Beth Ray Development Editor Andrew Cupp Managing Editor Sandra Schroeder Senior Project Editor Tonya Simpson Printed in the United States of America First Printing: February 2013 with corrections March 2014 Copy Editor Kitty Wilson Trademarks All terms mentioned in this book that are known to be trademarks or service marks have been appropriately capitalized. Pearson IT Certification cannot attest to the accuracy of this information. Use of a term in this book should not be regarded as affecting the validity of any trademark or service mark. Warning and Disclaimer Every effort has been made to make this book as complete and as accurate as possible, but no warranty or fitness is implied. The information provided is on an “as is” basis. The author and the publisher shall have neither liability nor responsibility to any person or entity with respect to any loss or damages arising from the information contained in this book. Bulk Sales Pearson IT Certification offers excellent discounts on this book when ordered in quantity for bulk purchases or special sales. For more information, please contact U.S. Corporate and Government Sales 1-800-382-3419 [email protected] Indexer Heather McNeill Proofreader Sheri Replin Technical Editors Chris Crayton Jeff McDowell Publishing Coordinator Vanessa Evans Interior Designer Studio Galou Cover Designer Alan Clements For sales outside the United States, please contact International Sales [email protected] Compositor Studio Galou Art Production Justin Ache Katherine Martin Marc Durrence Amanda McIntosh KC Frick Photographers Raina DeVoid George Nichols Contents at a Glance Introduction ..............................................................................................................................xxiv Features of This Book ........................................................................................................ xxvi Chapter 1: Introduction to Computer Repair ..................................................................1 Chapter 2: On the Motherboard ........................................................................................ 45 Chapter 3: System Configuration...................................................................................... 93 Chapter 4: Disassembly and Power............................................................................... 119 Chapter 5: Logical Troubleshooting............................................................................... 183 Chapter 6: Memory ................................................................................................................201 Chapter 7: Storage Devices ...............................................................................................249 Chapter 8: Multimedia Devices ....................................................................................... 333 Chapter 9: Other Peripherals ............................................................................................379 Chapter 10: Computing Design ....................................................................................... 449 Chapter 11: Basic Operating Systems .......................................................................... 471 Chapter 12: Windows XP, Vista, and 7 ......................................................................... 575 Chapter 13: Internet Connectivity .................................................................................. 695 Chapter 14: Introduction to Networking ......................................................................727 Chapter 15: Computer and Network Security ........................................................... 811 Glossary ......................................................................................................................................873 Index ............................................................................................................................................. 911 Contents Introduction ............................................................................................................................................. xxiv Features of This Book ...................................................................................................................... xxvi Chapter 1: Introduction to Computer Repair ........................................................................... 1 Overview ............................................................................................................................................2 CompTIA A+ Certification ............................................................................................................2 Safety Note ........................................................................................................................................3 Technician Qualities .......................................................................................................................3 Basic Computer Parts ....................................................................................................................5 External Connectivity .................................................................................................................. 11 Mouse and Keyboard Ports ........................................................................................................ 12 Mice and Keyboards ..................................................................................................................... 13 Wireless Input Devices ................................................................................................................ 15 Mouse and Keyboard Preventive Maintenance ...................................................................... 18 Keyboard/Mouse Troubleshooting ........................................................................................... 18 Video Port....................................................................................................................................... 19 USB Port ........................................................................................................................................ 22 Installing Extra USB Ports ........................................................................................................ 26 USB Troubleshooting.................................................................................................................. 27 Parallel Ports ................................................................................................................................. 28 Serial Ports .................................................................................................................................... 29 Audio Ports .................................................................................................................................... 29 IEEE 1394 Ports ........................................................................................................................... 30 IEEE 1394 Troubleshooting ...................................................................................................... 32 eSATA Ports .................................................................................................................................. 33 Network Ports ............................................................................................................................... 33 Modem Ports ................................................................................................................................. 34 Pros and Cons of Integrated Motherboards ........................................................................... 34 Docking Stations and Port Replicators ................................................................................... 35 Chapter Summary ........................................................................................................................ 38 Key Terms ...................................................................................................................................... 38 Review Questions ......................................................................................................................... 39 Exercises ......................................................................................................................................... 40 Lab 1.1 Identifying Tower Computer Parts ..................................................... 40 Lab 1.2 Identification of Computer Ports........................................................ 41 Lab 1.3 Identification of Video Ports ............................................................... 42 Lab 1.4 Port Identification ............................................................................... 42 Activities ......................................................................................................................................... 43 Chapter 2: On the Motherboard ................................................................................................. 45 Processor Overview ...................................................................................................................... 46 Processor Basics ........................................................................................................................... 46 Intel Processors ............................................................................................................................ 48 Contents AMD Processors ............................................................................................................................ 49 Speeding Up Processor Operations Overview ........................................................................ 50 Cache ............................................................................................................................................... 51 Clocking .......................................................................................................................................... 53 Threading Technology ................................................................................................................ 54 Connecting to the Processor ..................................................................................................... 54 Multi-Core Processors ................................................................................................................. 55 Sockets and Slots.......................................................................................................................... 57 Processor Cooling ........................................................................................................................ 59 Installing Processors ................................................................................................................... 62 Mobile Device Motherboards/CPUs .......................................................................................... 64 Overclocking Processors............................................................................................................. 65 Troubleshooting Processor Issues ........................................................................................... 66 Expansion Slots............................................................................................................................. 67 PCI (Peripheral Component Interconnect) ........................................................................... 67 AGP (Accelerated Graphics Port) ............................................................................................ 69 PCIe (Peripheral Component Interconnect Express).......................................................... 70 Laptop Expansion ......................................................................................................................... 74 More Motherboard Connectors ................................................................................................. 76 Chipsets........................................................................................................................................... 76 Types of Motherboards ................................................................................................................ 78 Upgrading and Replacing Motherboards ................................................................................ 79 Motherboard Troubleshooting .................................................................................................. 80 Soft Skills—Active Listening..................................................................................................... 81 Chapter Summary ........................................................................................................................ 83 Key Terms ...................................................................................................................................... 84 Review Questions ......................................................................................................................... 84 Exercises ......................................................................................................................................... 86 Lab 2.1 ATX Motherboard Parts Identification Exercise ................................ 86 Lab 2.2 Motherboard Analysis .......................................................................... 87 Lab 2.3 Processor Speed, Processor Socket, and Ports .................................. 89 Activities ......................................................................................................................................... 89 Chapter 3: System Configuration............................................................................................... 93 Configuration Overview .............................................................................................................. 94 BIOS Overview .............................................................................................................................. 94 The Setup Program ..................................................................................................................... 95 Flash BIOS ..................................................................................................................................... 96 BIOS Configuration Settings..................................................................................................... 98 CMOS Memory ............................................................................................................................ 100 Motherboard Batteries .............................................................................................................. 101 Other Configuration Parameters ............................................................................................ 102 IRQ (Interrupt Request)........................................................................................................... 102 PCI Interrupts ............................................................................................................................. 105 I/O (Input/Output) Addresses.................................................................................................. 106 v vi Contents Memory Addresses...................................................................................................................... 108 Adapter Configuration............................................................................................................... 109 Soft Skills—A Good Technician Quality: One Thing at a Time ..................................... 109 Chapter Summary ...................................................................................................................... 111 Key Terms .................................................................................................................................... 111 Review Questions ....................................................................................................................... 111 Exercises ....................................................................................................................................... 113 Lab 3.1 Configuration Method Exercise and Review .................................... 113 Lab 3.2 System Resource Configuration Through the Setup Program ....... 114 Lab 3.3 Examining System Resources by Using Windows ........................... 115 Lab 3.4 Device Drivers.................................................................................... 116 Activities ....................................................................................................................................... 116 Chapter 4: Disassembly and Power ........................................................................................ 119 Disassembly Overview ............................................................................................................... 120 Electrostatic Discharge (ESD) ................................................................................................ 120 EMI (Electromagnetic Interference) ..................................................................................... 122 Disassembly.................................................................................................................................. 122 Tools .............................................................................................................................................. 122 Opening the Case........................................................................................................................ 124 Cables and Connectors .............................................................................................................. 124 Storage Devices ........................................................................................................................... 128 Motherboards............................................................................................................................... 129 Mobile Device Issues .................................................................................................................. 130 Reassembly................................................................................................................................... 132 Preventive Maintenance............................................................................................................ 132 Basic Electronics Overview ...................................................................................................... 134 Electronics Terms ...................................................................................................................... 134 Power Supply Overview ............................................................................................................ 137 Power Supply Form Factors .................................................................................................... 138 Purposes of a Power Supply .................................................................................................... 141 Power Supply Voltages .............................................................................................................. 143 Mobile Device Travel and Storage .......................................................................................... 144 Mobile Device Power ................................................................................................................. 144 ACPI (Advanced Configuration and Power Interface) ...................................................... 147 Replacing or Upgrading a Power Supply .............................................................................. 151 Symptoms of Power Supply Problems .................................................................................. 152 Solving Power Supply Problems ............................................................................................ 153 Adverse Power Conditions ....................................................................................................... 154 Adverse Power Protection ........................................................................................................ 155 Surge Protectors......................................................................................................................... 155 Line Conditioners ....................................................................................................................... 157 Uninterruptible Power Supply (UPS) ................................................................................... 158 Standby Power Supply (SPS) .................................................................................................. 160 Phone Line Isolator ................................................................................................................... 161 Contents Electrical Fires ............................................................................................................................ 161 Computer Disposal/Recycling ................................................................................................. 162 Soft Skills—Written Communications Skills ...................................................................... 162 Chapter Summary ...................................................................................................................... 164 Key Terms .................................................................................................................................... 165 Review Questions ....................................................................................................................... 165 Exercises ....................................................................................................................................... 168 Lab 4.1 Performing Maintenance on an Antistatic Wrist Strap ...................... 168 Lab 4.2 Computer Disassembly/Reassembly ........................................................ 169 Lab 4.3 Amps and Wattage ....................................................................................... 172 Lab 4.4 Continuity Check......................................................................................... 172 Lab 4.5 Pin-Out Diagramming................................................................................ 173 Lab 4.6 Fuse Check .................................................................................................... 174 Lab 4.7 Using a Multimeter ..................................................................................... 174 Lab 4.8 Wall Outlet and Power Cord AC Voltage Check ................................... 176 Lab 4.9 Device DC Voltage Check .......................................................................... 177 Lab 4.10 Windows XP Power Options ................................................................... 178 Lab 4.11 Windows Vista/7 Power Options ............................................................ 179 Activities ....................................................................................................................................... 180 Chapter 5: Logical Troubleshooting ........................................................................................183 Troubleshooting Overview ....................................................................................................... 184 Identify the Problem.................................................................................................................. 184 Establish a Theory of Probable Cause ................................................................................... 185 Test the Theory to Determine Cause .................................................................................... 190 Establish a Plan of Action and Implement the Solution .................................................. 191 Verify Full System Functionality and Implement Preventive Measures ....................... 191 Soft Skills—Document Findings, Actions, and Outcomes and Provide Feedback........................................................................................................................ 192 Chapter Summary ...................................................................................................................... 194 Key Terms .................................................................................................................................... 194 Review Questions ....................................................................................................................... 194 Exercises ....................................................................................................................................... 196 Lab 5.1 Logical Troubleshooting ................................................................... 196 Activities ....................................................................................................................................... 197 Chapter 6: Memory............................................................................................................................201 Memory Overview ....................................................................................................................... 202 Memory Physical Packaging .................................................................................................... 203 Planning the Memory Installation ......................................................................................... 204 Planning the Memory Installation—Memory Technologies............................................ 205 Mobile Device Memory .............................................................................................................. 207 Planning the Memory Installation—Memory Features .................................................... 207 Planning for Memory—The Amount of Memory to Install ............................................. 209 Planning for Memory—How Many of Each Memory Type?............................................. 212 Planning for Memory—Researching and Buying Memory .............................................. 216 vii viii Contents Installing Memory Overview .................................................................................................... 218 Removing/Installing Memory .................................................................................................. 218 Adding More Cache/RAM ......................................................................................................... 220 Windows Disk Caching.............................................................................................................. 221 Monitoring Memory Usage Under Windows ........................................................................ 223 Old Applications Under Windows ........................................................................................... 224 Troubleshooting Memory Problems ...................................................................................... 225 Flash Memory .............................................................................................................................. 226 Soft Skills—Teamwork ............................................................................................................. 228 Chapter Summary ...................................................................................................................... 229 Key Terms .................................................................................................................................... 230 Review Questions ....................................................................................................................... 230 Exercises ....................................................................................................................................... 232 Lab 6.1 Configuring Memory on Paper, Part 1 ................................................... 232 Lab 6.2 Configuring Memory on Paper, Part 2 ................................................... 234 Lab 6.3 Configuring Memory on Paper, Part 3 ................................................... 236 Lab 6.4 Configuring Memory on Paper, Part 4 ................................................... 238 Lab 6.5 Configuring Memory on Paper, Part 5 ................................................... 240 Lab 6.6 Examining Memory Resources Using Windows XP ............................ 241 Lab 6.7 Using the System Information Tool in Windows XP to View Memory ............................................................................................................... 242 Lab 6.8 Using Windows XP Task Manager to View Memory ............................ 242 Lab 6.9 Examining Memory Resources Using Windows 7 ............................... 242 Lab 6.10 Using the System Information Tool in Windows 7 to View Memory .......................................................................................................... 243 Lab 6.11 Using Windows 7 Task Manager to View Memory ............................. 243 Lab 6.12 Determining Memory Resources in an iOS-Based Device............... 245 Lab 6.13 Determining Memory Resources in an Android-Based Device....... 245 Activities ....................................................................................................................................... 246 Chapter 7: Storage Devices ........................................................................................................249 Storage Devices Overview ......................................................................................................... 250 Floppy Drive Overview .............................................................................................................. 251 Floppy Media and Construction .............................................................................................. 252 Floppy Drive Installation or Replacement ........................................................................... 252 Hard Drive Overview.................................................................................................................. 253 Hard Drive Geometry ................................................................................................................ 253 Hard Drive Interfaces Overview .............................................................................................. 257 IDE (Integrated Drive Electronics) ........................................................................................ 259 SSD (Solid State Drive) ............................................................................................................ 263 SCSI (Small Computer System Interface) ........................................................................... 264 Storage Device Configuration Overview ............................................................................... 266 PATA Physical Installation ...................................................................................................... 266 SATA Physical Installation ....................................................................................................... 271 SSD Physical Installation ......................................................................................................... 274 Parallel SCSI Configuration .................................................................................................... 276 Contents SCSI ID Configuration and Termination ............................................................................. 276 SCSI Cables .................................................................................................................................. 279 SAS Installation .......................................................................................................................... 280 Mobile Device Storage ............................................................................................................... 281 System BIOS Configuration for Hard Drives ...................................................................... 282 Hard Drive Preparation Overview .......................................................................................... 282 Partitioning.................................................................................................................................. 283 How Drive Letters Are Assigned ............................................................................................. 289 Windows Disk Management ..................................................................................................... 290 Fault Tolerance ........................................................................................................................... 291 High-Level Formatting ............................................................................................................. 293 Troubleshooting Devices .......................................................................................................... 294 RAID Issues.................................................................................................................................. 299 Preventive Maintenance for Hard Drives .............................................................................. 299 Data Security ............................................................................................................................... 301 Removable Drive Storage ......................................................................................................... 303 Disk Caching/Virtual Memory ................................................................................................. 304 Soft Skills—Phone Skills ......................................................................................................... 305 Chapter Summary ...................................................................................................................... 306 Key Terms .................................................................................................................................... 308 Review Questions ....................................................................................................................... 308 Exercises ....................................................................................................................................... 310 Lab 7.1 Configuring a PATA IDE Hard Drive on Paper .................................... 310 Lab 7.2 Configuring a PATA IDE Cable Select Configuration ......................... 312 Lab 7.3 Configuring a SATA Hard Drive on Paper ............................................. 312 Lab 7.4 Installing an IDE PATA/SATA Hard Drive with Windows XP Disk Management Tool, diskpart, and convert........................ 314 Lab 7.5 Installing an IDE PATA/SATA Hard Drive with the Windows 7 Disk Management Tool, diskpart, and convert ................................................ 318 Lab 7.6 Striping and Spanning Using Windows 7 .............................................. 323 Lab 7.7 Windows XP Backup Tool.......................................................................... 324 Lab 7.8 Windows 7 Backup Tool............................................................................. 325 Lab 7.9 Windows XP/Vista Hard Disk Tools......................................................... 326 Lab 7.10 Windows 7 Hard Disk Tools.................................................................... 328 Activities ....................................................................................................................................... 329 Chapter 8: Multimedia Devices ................................................................................................. 333 Multimedia Overview ................................................................................................................. 334 Optical Disk Drive Overview .................................................................................................... 334 Optical Drive Features............................................................................................................... 335 Optical Drive Interfaces and Connections ............................................................................ 338 Optical Drive Installation ......................................................................................................... 339 Troubleshooting Optical Drive Issues.................................................................................... 341 Preventive Maintenance for ODDs and Discs ...................................................................... 342 Theory of Sound Card Operation ........................................................................................... 345 ix x Contents Installing Sound Cards.............................................................................................................. 347 Sound Cards Using Windows................................................................................................... 348 Mobile Device Sound ................................................................................................................. 349 Speakers ........................................................................................................................................ 350 Troubleshooting Sound Problems ......................................................................................... 352 Scanners ....................................................................................................................................... 354 Digital Cameras........................................................................................................................... 358 Soft Skills—Attitude.................................................................................................................. 360 Chapter Summary ...................................................................................................................... 362 Key Terms .................................................................................................................................... 362 Review Questions ....................................................................................................................... 363 Exercises ....................................................................................................................................... 365 Lab 8.1 Sound and Optical Drives in Windows XP ............................................ 365 Lab 8.2 Sound and Optical Drives in Windows 7 ............................................... 367 Lab 8.3 Optical Drive Installation Lab .................................................................. 369 Lab 8.4 DirectX Diagnostics in Windows XP ....................................................... 369 Lab 8.5 DirectX Diagnostics in Windows 7 .......................................................... 370 Lab 8.6 Installing a Sound Card and Speakers in Windows XP ................................................................................................................. 371 Lab 8.7 Installing a Sound Card and Speakers in Windows 7 ......................... 373 Lab 8.8 Installing a USB Scanner........................................................................... 375 Lab 8.9 Changing the Drive Letter of an Optical Drive Using the Disk Management and diskpart Utility ......................................................................... 376 Activities ....................................................................................................................................... 376 Chapter 9: Other Peripherals ..................................................................................................... 379 Chapter Overview ....................................................................................................................... 380 Video Overview ............................................................................................................................ 380 Types of Video Output Devices ................................................................................................ 380 Video Terminology and Theory ............................................................................................... 385 LCD (Liquid Crystal Display) .................................................................................................. 386 Video Ports and Cables .............................................................................................................. 390 Multiple Displays ........................................................................................................................ 392 Projectors ..................................................................................................................................... 394 Monitor Preventive Maintenance ........................................................................................... 395 Monitor Energy Efficiency ....................................................................................................... 396 Privacy........................................................................................................................................... 397 Video Adapters............................................................................................................................. 397 Specialized Video Cards ............................................................................................................ 398 Video Memory.............................................................................................................................. 399 Installing a Video Adapter ........................................................................................................ 401 Troubleshooting Video .............................................................................................................. 402 Printers Overview ....................................................................................................................... 404 Printer Ports................................................................................................................................ 405 Networked Printers .................................................................................................................... 405 Contents Wireless Printers ........................................................................................................................ 406 Categories of Printers................................................................................................................ 406 Impact Printers ........................................................................................................................... 407 Inkjet Printers ............................................................................................................................. 409 Laser Printers .............................................................................................................................. 411 Thermal Printers ........................................................................................................................ 416 Paper.............................................................................................................................................. 416 Refilling Cartridges, Re-inking Ribbons, and Recycling Cartridges.............................. 417 Printer Installation .................................................................................................................... 418 Upgrading Printers .................................................................................................................... 420 Printer Preventive Maintenance ............................................................................................. 420 Printers in the Windows Environment ................................................................................. 422 Windows Printer Troubleshooting ......................................................................................... 425 General Printer Troubleshooting ........................................................................................... 427 Impact Printer Troubleshooting ............................................................................................. 428 Inkjet Printer Troubleshooting ............................................................................................... 429 Laser Printer Troubleshooting ............................................................................................... 429 Soft Skills—Work Ethics .......................................................................................................... 430 Chapter Summary ...................................................................................................................... 431 Key Terms .................................................................................................................................... 432 Review Questions ....................................................................................................................... 432 Exercises ....................................................................................................................................... 435 Lab 9.1 Exploring Video in Windows XP .............................................................. 435 Lab 9.2 Exploring Video in Windows 7 ................................................................. 435 Lab 9.3 Configuring a Second Monitor Attached to the Same PC ....................................................................................................................... 437 Lab 9.4 Configuring a Second Monitor Attached to a Windows 7 PC ........... 437 Lab 9.5 Determining the Amount of Video Memory ......................................... 438 Lab 9.6 Determining the Minimum Video Memory Installed ......................... 439 Lab 9.7 Exploring Video Memory on a Windows 7 Computer ....................... 440 Lab 9.8 Installing a Generic/Text Only Print Driver on a Windows XP Computer ..................................................................................................................... 441 Lab 9.9 Installing a Local Printer on a Windows XP Computer ..................... 442 Lab 9.10 Exploring a Windows 7 Printer ............................................................ 443 Activities ....................................................................................................................................... 444 Chapter 10: Computer Design ...................................................................................................449 Design Overview ......................................................................................................................... 450 Computer System Design ......................................................................................................... 450 Motherboard and Associated Component Design ............................................................... 453 Power Supply and Case Design ............................................................................................... 454 Storage Subsystem Design ....................................................................................................... 456 Audio Subsystem Design .......................................................................................................... 458 Display Subsystem Design........................................................................................................ 459 Mobility Design ........................................................................................................................... 460 Soft Skills—Dealing with Irate Customers .......................................................................... 461 xi xii Contents Chapter Summary ...................................................................................................................... 463 Key Terms .................................................................................................................................... 464 Review Questions ....................................................................................................................... 464 Exercises ....................................................................................................................................... 465 Lab 10.1 Computer System Design........................................................................ 465 Lab 10.2 Design Components.................................................................................. 467 Lab 10.3 Subsystem Design Components ............................................................ 468 Activities ....................................................................................................................................... 469 Chapter 11: Basic Operating Systems ....................................................................................471 Basic Operating Systems Overview ........................................................................................ 472 Basic Windows Usage Overview .............................................................................................. 474 Basic Mobile Device Usage ....................................................................................................... 480 Managing Windows Files and Folders ................................................................................... 484 Attributes, Compression, and Encryption ............................................................................ 488 Determining the Windows Version ........................................................................................ 490 Windows Registry ....................................................................................................................... 490 Editing the Windows Registry ................................................................................................. 491 Recovering the Windows OS ................................................................................................... 492 Recovering a Mobile OS ............................................................................................................ 493 Virtualization Basics .................................................................................................................. 493 Recovery Console/WinRE ......................................................................................................... 494 Command Prompt Overview ................................................................................................... 495 Command Prompt Basics......................................................................................................... 496 Moving Around from a Command Prompt .......................................................................... 498 The TYPE Command................................................................................................................. 498 Copying Files ............................................................................................................................... 499 The ATTRIB Command ........................................................................................................... 500 Why Learn Commands? ............................................................................................................ 500 Command Format ...................................................................................................................... 500 Soft Skills—Staying Current ................................................................................................... 516 Chapter Summary ...................................................................................................................... 517 Key Terms .................................................................................................................................... 517 Review Questions ....................................................................................................................... 518 Exercises ....................................................................................................................................... 519 Lab 11.1 XP Basic Usage ........................................................................................... 519 Lab 11.2 Windows Vista/7 Basic Usage.................................................................. 526 Lab 11.3 Introduction to Mobile Operating Systems ........................................ 536 Lab 11.4 Windows XP/Vista/7 Taskbar Options................................................... 537 Lab 11.5 Windows XP/Vista/7 File and Folder Management ........................... 540 Lab 11.6 Managing Files on a Mobile Device ...................................................... 545 Lab 11.7 Windows XP/Vista/7 File Extension ...................................................... 546 Lab 11.8 Windows XP/Vista/7 Attributes, Compression, and Encryption ................................................................................................................... 547 Lab 11.9 Using REGEDIT in Windows XP/Vista/7 ................................................. 550 Contents Lab 11.10 Modifying the Windows XP Start Button .......................................... 551 Lab 11.11 Modifying the Windows Vista/7 Start Button ................................... 553 Lab 11.12 Basic Commands at a Command Prompt ........................................ 555 Lab 11.13 The COPY, MD, DEL, and RD Commands................................................ 558 Lab 11.14 The ATTRIB Command and Moving Around in the Directory Structure ...................................................................................................................... 561 Lab 11.15 Backup Software and the Archive Bit ................................................ 566 Lab 11.16 Creating a Boot Floppy Disk in Windows XP ................................... 567 Lab 11.17 Installing and Exploring Windows XP Recovery Console ............ 568 Lab 11.18 Creating a Windows 7 System Repair Disc ...................................... 569 Lab 11.19 Creating a Windows 7 System Image Disc ...................................... 570 Activities ....................................................................................................................................... 571 Chapter 12: Windows XP, Vista, and 7 .................................................................................. 575 Windows XP Overview............................................................................................................... 576 Windows Vista/7 Overview........................................................................................................ 577 Logging on to Windows ............................................................................................................ 580 Pre-Installation of Windows .................................................................................................... 580 Viruses ........................................................................................................................................... 585 Installation/Upgrade of Windows............................................................................................ 587 Corporate Windows Deployment ............................................................................................ 588 Verifying the Installation .......................................................................................................... 590 Troubleshooting a Windows Installation .............................................................................. 591 Dual-Booting Windows ............................................................................................................ 592 Virtualization .............................................................................................................................. 593 Reloading Windows .................................................................................................................. 594 Updating Windows ..................................................................................................................... 595 Backing Up/Restoring the Windows Registry ..................................................................... 597 Backing Up and Restoring the Windows System State..................................................... 598 Configuring Windows Overview.............................................................................................. 599 Configuring Windows ............................................................................................................... 600 Adding Devices ........................................................................................................................... 600 System Restore ........................................................................................................................... 603 Installing/Removing Software ................................................................................................. 605 Microsoft Management Console .............................................................................................. 606 Advanced Boot Options Menu ................................................................................................. 610 Overview of the Windows Boot Process ................................................................................ 611 Speeding Up the Windows Boot Process .............................................................................. 614 Troubleshooting the Windows Boot Process ...................................................................... 614 Windows XP ASR (Automated System Recovery) ............................................................. 616 WinRE ........................................................................................................................................... 616 System Configuration Utility................................................................................................... 617 Task Manager and Event Viewer ............................................................................................. 619 Troubleshooting a Service That Does Not Start ................................................................. 623 Windows Reboots ....................................................................................................................... 623 xiii xiv Contents Shutdown Problems .................................................................................................................. 624 Monitoring System Performance ........................................................................................... 624 Supporting Windows Computers Remotely ......................................................................... 630 Preventive Maintenance for Your Operating System......................................................... 632 Soft Skills—Avoiding Burnout ............................................................................................... 632 Chapter Summary ...................................................................................................................... 634 Key Terms ................................................................................................................................... 635 Review Questions ....................................................................................................................... 635 Exercises ....................................................................................................................................... 636 Lab 12.1 Windows XP Clean Installation.............................................................. 636 Lab 12.2 Windows XP Upgrade Installation ......................................................... 638 Lab 12.3 Windows 7 Installation ............................................................................ 638 Lab 12.4 Installing VMware Workstation ............................................................. 639 Lab 12.5 Installing Windows into a VMware Workstation Virtual Machine ........................................................................................................................ 640 Lab 12.6 Working with a VMware Workstation Virtual Machine ................... 641 Lab 12.7 Windows XP/Vista/7 Registry Modification ......................................... 644 Lab 12.8 Windows XP System State Backup ....................................................... 645 Lab 12.9 Windows 7 Backup .................................................................................... 646 Lab 12.10 Windows Automatic Update Utility ..................................................... 646 Lab 12.11 Windows XP Mouse, Keyboard, Accessibility, and Sound Options ............................................................................................................ 647 Lab 12.12 Configuring Windows 7 Ease of Access ............................................. 650 Lab 12.13 Windows XP System Restore Utility ................................................... 653 Lab 12.14 Windows 7 System Restore Utility ...................................................... 654 Lab 12.15 Upgrading a Hardware Driver and Using Driver Roll Back Using Windows XP/Vista/7..................................................................... 655 Lab 12.16 Disabling a Hardware Driver Using Windows XP, Vista, or 7....... 656 Lab 12.17 Installing Hardware Using Windows XP/Vista/7 .............................. 656 Lab 12.18 Installing Administrative Tools in Windows XP .............................. 657 Lab 12.19 Installing and Removing Windows XP Components ...................... 658 Lab 12.20 Installing and Removing Windows Vista/7 Components ............... 659 Lab 12.21 Windows XP Microsoft Management Console .................................. 662 Lab 12.22 Windows 7 Microsoft Management Console ..................................... 666 Lab 12.23 Exploring Windows XP Boot Options ................................................ 669 Lab 12.24 Exploring Windows 7 Boot Options ................................................... 672 Lab 12.25 Windows XP System Configuration Utility ....................................... 676 Lab 12.26 Windows 7 Startup Configuration ...................................................... 677 Lab 12.27 Halting an Application Using Task Manager in Windows XP/Vista/7 ................................................................................................... 679 Lab 12.28 Using Windows XP Event Viewer ........................................................ 680 Lab 12.29 Using Windows Vista/7 Event Viewer ................................................. 681 Lab 12.30 Using Task Manager to View Performance ....................................... 682 Lab 12.31 Using the System Monitor Utility in Windows XP .......................... 682 Lab 12.32 Using the Performance Monitor Utility in Windows XP ................................................................................................................. 683 Contents Lab 12.33 Performance and Reliability in Windows 7 ....................................... 685 Lab 12.34 Installing and Using Remote Desktop in Windows XP ................................................................................................................. 686 Lab 12.35 Windows 7 Remote Desktop ................................................................. 688 Lab 12.36 Windows 7 Task Scheduler .................................................................. 689 Activities ....................................................................................................................................... 691 Chapter 13: Internet Connectivity ............................................................................................695 Internet Connectivity Overview .............................................................................................. 696 Modems Overview....................................................................................................................... 696 Serial Communication Overview ............................................................................................ 697 How to Configure Serial Ports and Devices ......................................................................... 698 56Kbps Modems .......................................................................................................................... 701 Fax Modems ................................................................................................................................. 702 Digital Modems and ISDN ........................................................................................................ 702 VoIP ............................................................................................................................................... 703 Cable Modems ............................................................................................................................. 704 xDSL Modems.............................................................................................................................. 706 Troubleshooting Cable and DSL Modems ............................................................................ 708 Satellite Modems ........................................................................................................................ 709 Modem Preventive Maintenance ............................................................................................. 709 Mobile Connectivity ................................................................................................................... 709 Web Browsers .............................................................................................................................. 711 Soft Skills—Mentoring ............................................................................................................. 713 Chapter Summary ...................................................................................................................... 714 Key Terms .................................................................................................................................... 714 Review Questions ....................................................................................................................... 714 Exercises ....................................................................................................................................... 716 Lab 13.1 Exploring Serial Devices in Windows XP ............................................ 716 Lab 13.2 Exploring Serial Devices in Windows Vista/7 ..................................... 717 Lab 13.3 Windows XP Direct Cable Connection ................................................. 718 Lab 13.4 Internal and External Modem Installation .......................................... 719 Lab 13.5 Introduction to Internet Explorer Configuration ............................. 723 Activities ....................................................................................................................................... 724 Chapter 14: Introduction to Networking ............................................................................... 727 Networking Overview ................................................................................................................ 728 Types of Local Area Networks ................................................................................................. 729 Network Topologies ................................................................................................................... 732 Network Media Overview .......................................................................................................... 734 Copper Media ............................................................................................................................... 734 Fiber Media .................................................................................................................................. 737 Protecting Your Network and Cable Investment ................................................................ 738 Ethernet Issues and Concepts ................................................................................................. 741 Network Standards ..................................................................................................................... 742 The OSI Model ............................................................................................................................ 743 xv xvi Contents The TCP/IP Model...................................................................................................................... 745 Network Addressing ................................................................................................................... 746 IP Addressing .............................................................................................................................. 748 Subnetting Basics....................................................................................................................... 750 Wireless Networks Overview .................................................................................................... 752 Bluetooth...................................................................................................................................... 753 Wireless Networks ...................................................................................................................... 753 Antenna Basics............................................................................................................................ 760 Wireless Network Standards .................................................................................................... 764 Wired or Wireless NIC Installation ........................................................................................ 765 Wireless Broadband ................................................................................................................... 770 Virtualization Network Issues ................................................................................................. 770 Access Point/Router Installation ............................................................................................ 771 Configuring a Networked Printer ........................................................................................... 771 Network Troubleshooting ........................................................................................................ 772 Network Printer Troubleshooting.......................................................................................... 775 Network Terminology ............................................................................................................... 775 The TCP/IP Model in Action ................................................................................................... 778 Sharing.......................................................................................................................................... 779 Email ............................................................................................................................................. 782 Network Connectivity ................................................................................................................ 783 Mobile Device Network Connectivity ..................................................................................... 784 Mobile Apps.................................................................................................................................. 784 Soft Skills—Being Proactive ................................................................................................... 787 Chapter Summary ...................................................................................................................... 788 Key Terms .................................................................................................................................... 789 Review Questions ....................................................................................................................... 789 Exercises ....................................................................................................................................... 791 Lab 14.1 Installing and Configuring a NIC Using Windows XP ...................... 791 Lab 14.2 Creating a Straight-Through CAT 5, 5e, or 6 Network Patch Cable .................................................................................................................. 792 Lab 14.3 Creating a CAT 5, 5e, or 6 Crossover Network Cable ............................................................................................................. 795 Lab 14.4 Networking with Windows 7 .................................................................. 797 Lab 14.5 Connecting to a Windows XP/Vista/7 Shared or Networked Printer ...................................................................................................... 800 Lab 14.6 Installing a Dial-Up Connection Using Windows XP ........................ 801 Lab 14.7 Identifying Basic Wireless Network Parts ........................................... 802 Lab 14.8 Installing a Wireless NIC ......................................................................... 803 Lab 14.9 Configuring a Wireless Network............................................................ 804 Lab 14.10 Wireless Network Case Study............................................................... 805 Lab 14.11 FTP Server and Client............................................................................ 806 Lab 14.12 Subnet Practice Lab ............................................................................... 807 Activities ....................................................................................................................................... 808 Contents Chapter 15: Computer and Network Security .................................................................... 811 Security Overview....................................................................................................................... 812 Security Policy ............................................................................................................................ 812 Physical Security ........................................................................................................................ 813 Protecting the Operating System and Data ......................................................................... 818 DEP (Data Execution Prevention) ......................................................................................... 822 Protecting Access to Local and Network Resources .......................................................... 823 Permissions ................................................................................................................................ 827 Internet Security ........................................................................................................................ 833 Security Incident Reporting .................................................................................................... 843 Wireless Network Security Overview ..................................................................................... 844 Wireless Authentication and Encryption .............................................................................. 844 Default Settings .......................................................................................................................... 847 More Wireless Options .............................................................................................................. 848 Wireless Security Conclusion .................................................................................................. 848 Wireless Network Troubleshooting ........................................................................................ 849 Mobile Security ........................................................................................................................... 850 A Final Word About Security .................................................................................................. 851 Soft Skills—Building Customer Trust .................................................................................. 851 Chapter Summary ...................................................................................................................... 852 Key Terms .................................................................................................................................... 853 Review Questions ....................................................................................................................... 853 Exercises ....................................................................................................................................... 854 Lab 15.1 Encrypting a File and Folder.................................................................. 854 Lab 15.2 Using Windows Vista/7 System Protection ........................................ 856 Lab 15.3 Making a Folder Private in XP ............................................................... 857 Lab 15.4 Sharing a Folder in Windows XP .......................................................... 858 Lab 15.5 Sharing a Folder in Windows 7 ............................................................ 860 Lab 15.6 Creating a Local Security Policy for Passwords ................................. 864 Lab 15.7 Windows Defender in Windows 7 ......................................................... 868 Lab 15.8 Configuring a Secure Wireless Network .............................................. 869 Activities ....................................................................................................................................... 870 Glossary .................................................................................................................................................... 873 Index ............................................................................................................................................................. 911 xvii About the Author Cheryl Schmidt is a professor of Network Engineering Technology at Florida State College at Jacksonville. Prior to joining the faculty ranks, she oversaw the LAN and PC support for the college and other organizations. She started her career as an electronics technician in the U.S. Navy. She teaches computer repair and various networking topics, including CCNA, CCNP, VoIP, QoS, and wireless technologies. She has published other works with Pearson, including IP Telephony Using CallManager Express and Routing and Switching in the Enterprise Lab Guide. Cheryl has won awards for teaching and technology, including Outstanding Faculty of the Year, Innovative Teacher of the Year, and Cisco Networking Academy Stand Out Instructor. She has presented at U.S. and international conferences. Cheryl keeps busy maintaining her technical certifications and teaching, but also loves to travel, hike, do all types of puzzles, and read. Dedication A Note to Instructors I was a teacher long before I had the title professor. Sharing what I know has always been as natural as walking to me, but sitting still to write what I know is not as natural, so composing this text has always been one of my greatest challenges. Thank you so much for choosing this text. I thank you for sharing your knowledge and experience with your students. Your dedication to education is what makes the student experience so valuable. A Note to Students Writing a textbook is really different from teaching class. I have said for years that my students are like my children, except that I don’t have to pay to send them through college. I am happy to claim any of you who have this text. I wish that I could be in each classroom with you as you start your IT career. How exciting! Another thing that I tell my students is that I am not an expert. Computer repair is an ever-changing field and I have been in it since PCs started being used. You have to be excited about the never-ending changes to be good in this field. You can never stop learning or you will not be very good any more. I offer one important piece of advice: Consistent, high-quality service boils down to two equally important things: caring and competence. —Chip R. Bell and Ron Zemke I dedicate this book to you. I can help you with the competence piece, but you are going to have to work on the caring part. Do not ever forget that there are people behind those machines that you love to repair. Taking care of people is as important as taking care of the computers. Acknowledgments I am so thankful for the support of my family during the production of this book. My husband Karl and daughters Raina and Karalina were such a source of inspiration and encouragement. Thanks to my colleagues, adjuncts, and students at my college who offered numerous valuable suggestions for improvement and testing the new material. I am especially grateful for the help and edits provided by Kathy A. Himle from Salt Lake Community College. Many thanks are also due the folks at Pearson. The professionalism and support given during this edition was stellar. Thank you so much Pearson team and especially Drew Cupp, Mary Beth Ray, and two of the toughest technical reviewers I have had since my first and second editions, Chris Crayton and Jeff McDowell. You two kept me up late at night trying to figure out a way to make things better. I thank you so much for your conscientious efforts. Finally, thank you to the students who have taken the time to share their recommendations for improvement. You are the reason I write this book each time. Please send me any ideas and comments you may have. I love hearing from you and of your successes. I may be reached at [email protected]. We Want to Hear from You! As the reader of this book, you are our most important critic and commentator. We value your opinion and want to know what we’re doing right, what we could do better, what areas you’d like to see us publish in, and any other words of wisdom you’re willing to pass our way. We welcome your comments. You can email or write to let us know what you did or didn’t like about this book—as well as what we can do to make our books better. Please note that we cannot help you with technical problems related to the topic of this book. When you write, please be sure to include this book’s title and author as well as your name and email address. We will carefully review your comments and share them with the author and editors who worked on the book. Email: Mail: [email protected] Dave Dusthimer Associate Publisher Pearson IT Certification 800 East 96th Street Indianapolis, IN 46240 USA Reader Services Visit our website and register this book at www.pearsonitcertification/register for convenient access to any updates, downloads, or errata that might be available for this book. It Pays to Get Certified In a digital world, digital literacy is an essential survival skill. Certification proves you have the knowledge and skill to solve business problems in virtually any business environment. Certifications are highly-valued credentials that qualify you for jobs, increased compensation and promotion. Certification Advances Your Career Q The CompTIA A+ credential—provides foundation-level knowledge and skills necessary for a career in PC repair and support. Q Starting Salary—CompTIA A+ Certified individuals can earn as much as $65,000 per year. Q Career Pathway—CompTIA A+ is a building block for other CompTIA certifications such as Network+, Security+ and vendor specific technologies. Q More than 850,000—Individuals worldwide are CompTIA A+ certified. Q Mandated/Recommended by organizations worldwide—Such as Cisco and HP and Ricoh, the U.S. State Department, and U.S. government contractors such as EDS, General Dynamics, and Northrop Grumman. Some of the primary benefits individuals report from becoming A+ certified are: Q More efficient troubleshooting Q Improved career advancement Q More insightful problem solving CompTIA Career Pathway CompTIA offers a number of credentials that form a foundation for your career in technology and allows you to pursue specific areas of concentration. Depending on the path you choose to take, CompTIA certifications help you build upon your skills and knowledge, supporting learning throughout your entire career. Steps to Certification Steps to Getting Certified and Staying Certified Review Exam Objectives Review the certification objectives to make sure you know what is covered in the exam. http://www.comptia.org/certifications/ testprep/examobjectives.aspx Practice for the Exam After you have studied for the certification, take a free assessment and sample test to get an idea what type of questions might be on the exam. http://www.comptia.org/certifications/testprep/ practicetests.aspx Purchase an Exam Voucher Purchase your exam voucher on the CompTIA Marketplace, which is located at: www.comptiastore.com. Take the Test! Select a certification exam provider and schedule a time to take your exam. You can find exam providers at the following link: http://www.comptia.org/certifications/testprep/testingcenters.aspx Join the Professional Community Join IT Pro Community http://itpro.comptia.org The free IT Pro online community provides valuable content to students and professionals. Career IT Job Resources n Where to start in IT n Career Assessments n Salary Trends n US Job Board Forums on Networking, Security, Computing and Cutting Edge Technologies Access to blogs written by Industry Experts Current information on Cutting Edge Technologies Access to various industry resource links and articles related to IT and IT careers Content Seal of Quality This courseware bears the seal of CompTIA Approved Quality Content. This seal signifies this content covers 100% of the exam objectives and implements important instructional design principles. CompTIA recommends multiple learning tools to help increase coverage of the learning objectives. Why CompTIA? n Global Recognition—CompTIA is recognized globally as the leading IT non-profit trade association and has enormous credibility. Plus, CompTIA’s certifications are vendor-neutral and offer proof of foundational knowledge that translates across technologies. n Valued by Hiring Managers—Hiring managers value CompTIA certification because it is vendor- and technology-independent validation of your technical skills. n Recommended or Required by Government and Businesses—Many government organizations and corporations either recommend or require technical staff to be CompTIA certified. (For example, Dell, Sharp, Ricoh, the U.S. Department of Defense, and many more.) n Three CompTIA Certifications ranked in the top 10—In a study by DICE of 17,000 technology professionals, certifications helped command higher salaries at all experience levels. How to obtain more information Visit CompTIA online: www.comptia.org to learn more about getting CompTIA certified. Contact CompTIA: Call 866-835-8020 ext. 5 or email [email protected] Connect with us : Introduction Complete CompTIA A+ Guide to PCs, Sixth Edition, is intended for one or more courses geared toward CompTIA A+ Certification and Computer Repair. It covers all the material needed for the CompTIA A+ 220-801 and 220-802 exams. The book is written so that it is easy to read and understand, with concepts presented in building-block fashion. The book focuses on hardware, software, mobile devices, virtualization, basic networking, and security. Some of the best features of the book include the coverage of difficult subjects in a step-by-step manner, carefully developed graphics that illustrate concepts, photographs that demonstrate various technologies, reinforcement questions, critical thinking skills, soft skills, and hands-on exercises at the end of each chapter. Also, this book is written by a teacher who understands the value of a textbook from someone who has been in IT their entire career. What’s New in the Sixth Edition? This update has been revised to include coverage of mobile devices such as smartphones and tablets, virtualization, and design. This edition differs from the Fifth Edition Update book in the following ways: • Conformity with the latest CompTIA A+ Exam requirements, including the CompTIA A+ 220-801 exam, as well as the CompTIA A+ 220-802 exam. • A new chapter on computer design was added after the hardware chapters. The chapter includes design activities with various scenarios. • Mobile devices and virtualization technologies have been added to relevant hardware and software chapters. Labs have also been included. • Chapters 1 through 10 focus on hardware and design. Chapters 11 and 12 are the operating system chapters. Chapter 13 and 14 cover Internet/networking concepts. Chapter 15 handles security concepts. • The Internet Connectivity chapter was moved after the Windows chapters and before the Introduction to Networking chapter. The chapter was revamped to be a better introduction to Internet technologies, before the book dives into the details of supporting devices that connect to a wired or wireless network. • Chapters 1 through 3 were reorganized to better flow through the basic concepts. • The book has always been filled with graphics and photos, but even more have been added to target those naturally drawn to the IT field. • The number of questions at the end of each chapter was reduced, but more questions are available in the test bank available from the Pearson Instructor Resource Center. Organization of the Text The text is organized to allow thorough coverage of all topics and also to be a flexible teaching tool. It is not necessary to cover all the chapters, nor do the chapters have to be covered in order. • Chapter 1 covers beginning terminology and computer part and port identification. Chapter 1 does not have a specific soft skills section as do the other chapters. Instead, it focuses on common technician qualities that are explored in greater detail in the soft skills sections of later chapters. • Chapter 2 details components, features, and concepts related to motherboards, including processors, cache, expansion slots, and chipsets. Active listening skills are described in the soft skills section in this chapter. Organization of the Text • Chapter 3 deals with system configuration basics. BIOS options, UEFI BIOS, and system resources are key topics. The soft skills section covers how one thing at a time should be done when replacing components. • Chapter 4 steps the student through how to disassemble and reassemble a computer. Laptop disassembly is also covered. Tools, ESD, EMI, and preventive maintenance are discussed. Subsequent chapters also include preventive maintenance topics. Basic electronics and computer power concepts are also included in this chapter. Written communication tips are provided for the soft skills training. • Chapter 5 covers troubleshooting skills and error codes. Good communication skills are stressed in the soft skills section. • Chapter 6 covers memory installation, preparation, and troubleshooting. The importance of teamwork is emphasized as the soft skill. • Chapter 7 deals with storage devices including the floppy drive and IDE PATA/SATA and SCSI (parallel and SAS) hard drive installation, preparation, and troubleshooting. SSDs are also covered. Phone communication skills is the target area for soft skills in this chapter. • Chapter 8 covers multimedia devices, including optical drives, sound cards, cameras, scanners, and speakers. The chapter ends with a section on having a positive, proactive attitude. • Chapter 9 deals with peripheral devices, including printers and video output devices. A discussion of work ethics finishes the chapter. • Chapter 10 is the new computer design chapter. Not only are the specialized computers and components needed within those types of systems covered, but computer subsystem design is also included. The soft skills section targets recommendations for dealing with irate customers. • Chapter 11 introduces operating systems, including Windows, Android, and iOS. The chapter also includes common desktop or home icons, how to manage files and folders, the registry, and how to function from a command prompt. The soft skills section includes tips on how to stay current in this fast-paced field. • Chapter 12 covers Windows XP, Vista, and 7. Details include how to install, configure, and troubleshoot the environment. Avoiding burnout is the soft skill discussed in this chapter. • Chapter 13 handles Internet connectivity. Analog and digital modems, cable modems, DSL modems, and mobile connectivity including wireless, WiMax, and broadband cellular are all discussed. Internet browser configuration is covered along with the soft skill of mentoring. • Chapter 14 introduces networking. Basic concepts, terminology, and exercises make this chapter a favorite. An introduction to subnetting has been added. The focus of the soft skills section is being proactive instead of reactive. • Chapter 15 describes computer, mobile device, and network security. The exercises include file and folder security, event monitoring, and local policy creation. The soft skills section is on building customer trust. xxv xxvi Features of This Book Features of This Book The following key features of the book are designed to enable a better learning experience. OBJECTIVES Each chapter begins with BOTH chapter objectives and the CompTIA A+ exam objectives GRAPHICS AND PHOTOGRAPHS Many more have been added to better illustrate the concepts Features of This Book TECH TIPS The chapters are filled with Tech Tips that highlight technical issues and certification exam topics KEY TERMS IN CONTEXT As you read the chapter, terms that appear in blue are considered key terms and are defined in the glossary KEY TERMS LIST At the end of the chapter, all key terms are listed with page references to which to refer for context xxvii xxviii Features of This Book SOFT SKILLS Technology is not the only thing you must learn and practice; each chapter offers advice, activities, and examples of how to be a good tech, an ethical tech, a good work mate, a good communicator, and so on CHAPTER SUMMARY Recap the key concepts of the chapter, and use this for review to ensure you’ve mastered the chapter’s learning objectives Features of This Book REVIEW QUESTIONS Hundreds of review questions, including true/false, multiple choice, matching, fill-in-the-blank, and open-ended questions, assess your knowledge of the learning LAB EXERCISES More than 125 labs enable you to link theory to practical experience xxix xxx Features of This Book ACTIVITIES Extensive practice with Internet Discovery, Soft Skills, and Critical Thinking Skills round out your technical knowledge so that you can be prepared for IT work CompTIA A+ Exam Objectives EXAM TIPS Read through these tips on the CompTIA A+ exams so you aren’t caught off guard when you sit for the exam CompTIA A+ Exam Objectives Tables I-1 and I-2 summarize where you can find all the CompTIA A+ exam objectives covered in the book. Table I-1 CompTIA A+ 220-801 exam objectives Objective Chapters 220-801 1.0 PC Hardware 1.1 Configure and apply BIOS settings. 3, 7, 8, 15 1.2 Differentiate between motherboard components, their purposes, and properties. 1, 2, 3, 4, 6, 14 1.3 Compare and contrast RAM types and features. 6 1.4 Install and configure expansion cards. 3, 8, 9, 13 1.5 Install and configure storage devices and use appropriate media. 1, 6, 7, 8 1.6 Differentiate among various CPU types and features and select the appropriate cooling method. 2 1.7 Compare and contrast various connection interfaces and explain their purpose. 1, 13, 14 1.8 Install an appropriate power supply based on a given scenario 4 1.9 Evaluate and select appropriate components for a custom configuration, to meet customer specifications or needs. 10 1.10 Given a scenario, evaluate types and features of display devices. 1, 9 1.11 Identify connector types and associated cables. 1, 7, 9, 13 1.12 Install and configure various peripheral devices. 1, 8, 9 xxxi xxxii CompTIA Exam Objectives Objective Chapters 220-801 2.0 Networking 2.1 Identify types of network cables and connectors. 14 2.2 Categorize characteristics of connectors and cabling. 14 2.3 Explain properties and characteristics of TCP/IP. 14 2.4 Explain common TCP and UDP ports, protocols, and their purpose. 14 2.5 Compare and contrast wireless networking standards and encryption types. 14, 15 2.6 Install, configure, and deploy a SOHO wireless/wired router using appropriate settings. 14, 15 2.7 Compare and contrast Internet connection types and features. 13, 14 2.8 Identify various types of networks. 14 2.9 Compare and contrast network devices their functions and features. 13, 14, 15 2.10 Given a scenario, use appropriate networking tools. 14 3.0 Laptops 3.1 Install and configure laptop hardware and components. 1, 2, 4, 6, 7, 8, 9, 14 3.2 Compare and contrast the components within the display of a laptop. 9, 14 3.3 Compare and contrast laptop features. 1, 8, 14, 15 4.0 Printers 4.1 Explain the differences between the various printer types and summarize the associated imaging process. 9 4.2 Given a scenario, install, and configure printers. 3, 9, 14 4.3 Given a scenario, perform printer maintenance. 9 5.0 Operational Procedures 5.1 Given a scenario, use appropriate safety procedures. 4, 14 5.2 Explain environmental impacts and the purpose of environmental controls. 4, 10 5.3 Given a scenario, demonstrate proper communication and professionalism. 1, 2, 4, 5, 7, 10, 15 5.4 Explain the fundamentals of dealing with prohibited content/activity. 15 CompTIA A+ Exam Objectives Table I-2 CompTIA A+ 220-802 Exam Objectives Objective Chapters 220-802 1.0 Operating Systems 1.1 Compare and contrast the features and requirements of various Microsoft operating systems. 6, 11, 12, 15 1.2 Given a scenario, install and configure the operating system using the most appropriate method. 7, 11, 12, 14 1.3 Given a scenario, use appropriate command line tools. 11, 12, 14 1.4 Given a scenario, use appropriate operating system features and tools. 4, 6, 7, 8, 11, 12, 14, 15 1.5 Given a scenario, use Control Panel utilities (the items are organized by “classic view/large icons” in Windows). 4, 6, 8, 11, 12, 14, 15 1.6 Setup and configure Windows networking on a client/desktop. 13, 14, 15 1.7 Perform preventive maintenance procedures using appropriate tools. 7, 11, 12 1.8 Explain the differences among basic OS security settings. 14, 15 1.9 Explain the basics of client-side virtualization. 2, 11, 12, 14, 15 2.0 Security 2.1 Apply and use common prevention methods. 12, 15 2.2 Compare and contrast common security threats. 12, 15 2.3 Implement security best practices to secure a workstation. 15 2.4 Given a scenario, use the appropriate data destruction/ disposal method. 7, 15 2.5 Given a scenario, secure a SOHO wireless network. 15 2.6 Given a scenario, secure a SOHO wired network. 15 3.0 Mobile Devices 3.1 Explain the basic features of mobile operating systems. 6, 11 3.2 Establish basic network connectivity and configure email. 1, 14 3.3 Compare and contrast methods for securing mobile devices. 15 3.4 Compare and contrast hardware differences in regards to tablets and laptops. 1 3.5 Execute and configure mobile device synchronization. 14 4.0 Troubleshooting 4.1 Given a scenario, explain the troubleshooting theory. 5 4.2 Given a scenario, troubleshoot common problems related to motherboards, RAM, CPU, and power with appropriate tools. 2, 4, 5, 6, 14 xxxiii xxxiv CompTIA Exam Objectives Objective Chapters 220-802 4.3 Given a scenario, troubleshoot hard drives and RAID arrays with appropriate tools. 7 4.4 Given a scenario, troubleshoot common video and display issues. 9 4.5 Given a scenario, troubleshoot wired and wireless networks with appropriate tools. 13, 14 4.6 Given a scenario, troubleshoot operating system problems with appropriate tools. 6, 7, 11, 12 4.7 Given a scenario, troubleshoot common security issues with appropriate tools and best practices. 12, 15 4.8 Given a scenario, troubleshoot, and repair common laptop issues while adhering to the appropriate procedures. 1, 4, 9, 14 4.9 Given a scenario, troubleshoot printers with appropriate tools 9 Summary of Exam Domains by Chapter Schmidt Table of Contents 220-801 Domains 220-802 Domains Chapter 1: Introduction to Computer Repair 1, 5 3, 4 Chapter 2: On the Motherboard 1, 3, 5 1, 4 Chapter 3: System Configuration 1, 4 Chapter 4: Disassembly and Power 1, 3, 5 1, 4 Chapter 5: Logical Troubleshooting 5 4 Chapter 6: Memory 1, 3 1, 3, 4 Chapter 7: Storage Devices 1, 3, 5 1, 2, 4 Chapter 8: Multimedia Devices 1, 3 1 Chapter 9: Other Peripherals 1, 3, 4 4 Chapter 10: Computing Design 1, 5 Chapter 11: Basic Windows Operating Systems 1, 3, 4 Chapter 12: Windows XP, Vista, and 7 1, 2, 4 Chapter 13: Internet Connectivity 1, 2 1 Chapter 14: Introduction to Networking 1, 2, 3, 4, 5 1, 3, 4 Chapter 15: Computer and Network Security 1, 2, 3, 5 1, 2, 3, 4 chapter 4 Disassembly and Power Chapter Objectives: In this chapter you will learn: ● How to prevent static electricity, RFI, and EMI from harming or interfering with a computer ● The tools needed to work on computers ● How to take apart a computer and put it back together ● How to perform basic voltage and continuity checks ● How to upgrade or replace a power supply ● Different power-saving techniques ● What type of power devices can be used to protect computers ● Tips for good written communication CompTIA Exam Objectives: What CompTIA A+ exam objectives are covered in this chapter? ✓ 801-1.2 Differentiate between motherboard components, their purposes, and properties. ✓ 802-1.4 Given a scenario, use appropriate operating system features and tools. ✓ 801-1.8 Install an appropriate power supply based on a given scenario. ✓ 802-1.5 Given a scenario, use Control Panel utilities. ✓ 801-3.1 Install and configure laptop hardware and components. ✓ ✓ 801-5.1 Given a scenario, use appropriate safety procedures. 802-4.2 Given a scenario, troubleshoot common problems related to motherboards, RAM, CPU, and power with appropriate tools. ✓ ✓ 801-5.2 Explain environmental impacts and the purpose of environmental controls. 802-4.8 Given a scenario, troubleshoot, and repair common laptop issues while adhering to the appropriate procedures. ✓ 801-5.3 Given a scenario, demonstrate proper communication and professionalism. Chapter 4 • Disassembly and Power 120 Disassembly Overview It is seldom necessary to completely disassemble a computer. However, when a technician is first learning about PCs, disassembly can be both informative and fun. Technicians might disassemble parts of a computer to perform preventive cleaning or to troubleshoot a problem. It may also be appropriate to disassemble a computer when it has a problem of undetermined cause. Sometimes, the only way to diagnose a problem is to disassemble the computer outside the case or remove components one by one. Disassembling a computer outside the case may help with grounding problems. A grounding problem occurs when the motherboard or adapter is not properly installed and a trace (a metal line on the motherboard or adapter) touches the computer frame, causing the adapter and possibly other components to stop working. Don’t forget to remove jewelry and use proper lifting techniques, as described in Figure 1.1 (see Chapter 1) before disassembling a computer. Electrostatic Discharge (ESD) You must take many precautions when disassembling a computer. The electronic circuits located on the motherboard and adapters are subject to ESD. ESD (electrostatic discharge) is a difference of potential between two items that causes static electricity. Static electricity can damage electronic equipment without the technician’s knowledge. The average person requires a static discharge of 3,000 volts before he or she feels it. An electronic component can be damaged with as little as 30 volts. Some electronic components may not be damaged the first time static electricity occurs. However, the effects of static electricity can be cumulative, weakening or eventually destroying a component. An ESD event is not recoverable—nothing can be done about the damage it induces. Electronic chips and memory modules are most susceptible to ESD strikes. Atmospheric conditions affect static electricity. When humidity is low, the potential for ESD is greater than at any other time; however, too much humidity is bad for electronics. Keep humidity between 45 and 55 percent to reduce the threat of ESD. A technician can prevent ESD by using a variety of methods. The most common tactic is to use an antistatic wrist strap. One end encircles the technician’s wrist. At the other end, an alligator clip attaches to the computer. The clip attaches to a grounding post or a metal part such as the power supply. The electronic symbol for ground follows: An antistatic wrist strap allows the technician and the computer to be at the same voltage potential. As long as the technician and the computer or electronic part are at the same potential, static electricity does not occur. An exercise at the end of the chapter demonstrates how to attach an antistatic wrist strap and how to perform maintenance on it. Technicians should use an ESD wrist strap whenever possible. A resistor inside an antistatic wrist strap protects the technician in case something accidentally touches the ground to which the strap attaches while he or she is working inside a computer. This resistor cannot protect the technician against the possible voltages inside a monitor. See Figure 4.1 for an illustration of an antistatic wrist strap. Figure 4.2 shows a good location for attaching an antistatic wrist strap. Tech Tip When not to wear an antistatic wrist strap Technicians should not wear an ESD wrist strap when working inside a CRT monitor because of the high voltages there. Electrostatic Discharge (ESD) 121 Adjustable wrist strap Alligator clip Figure 4.1 Antistatic wrist strap 4 Antistatic bags are good for storing spare adapters and motherboards when the parts are not in use. However, antistatic bags lose their effectiveness after a few years. Antistatic mats are available to place underneath a computer being repaired; such a mat may have a snap for connecting the antistatic wrist strap. Antistatic heel straps are also available. If an antistatic wrist strap is not available, you can still reduce the chance of ESD damage. After removing the computer case, stay attached to an unpainted metal computer part. One such part is the power supply. If you are right-handed, place your bare left arm on the power supply. Remove the computer parts one by one, always keeping your left elbow (or some other bare part of your arm) connected to the power supply. If you are left-handed, place your right arm on the power supply. By placing your elbow on the power supply, both hands are free to remove computer parts. This method is an effective way of keeping the technician and the computer at the same voltage potential, thus reducing the chance of ESD damage. It is not as safe as using an antistatic wrist strap. Also, removing the power cable from the back of the Disassembly and Power Figure 4.2 Attaching an antistatic wrist strap Chapter 4 • Disassembly and Power 122 computer is a good idea. A power supply provides a small amount of power to the motherboard even when the computer is powered off. Always unplug the computer and use an antistatic wrist strap when removing or replacing parts inside a computer! EMI (Electromagnetic Interference) EMI (electromagnetic interference, sometimes called EMR, for electromagnetic radiation) is noise caused by electrical devices. Many devices can cause EMI, such as a computer, a pencil sharpener, a motor, a vacuum cleaner, an air conditioner, and fluorescent lighting. The electrical devices around the computer case, including a CRT-type monitor and speakers, cause more problems than the computer. A specific type of electromagnetic interference that affects computers is RFI (radio frequency interference). RFI is simply those noises that occur in the radio frequency range. Anytime a computer has an intermittent problem, check the surrounding devices for the source of that problem. For example, if the computer goes down only when the pencil sharpener operates or when using the optical drive, EMI could be to blame. EMI problems are very hard to track to the source. Any electronic device including computReplace empty slot covers ers and printers can be a source of EMI/RFI. EMI/RFI To help with EMI and RFI problems, replace slot can affect any electronic circuit. EMI can also come covers for expansion slots that are no longer being through power lines. Move the computer to a different used. Slot covers also keep out dust and improve wall outlet or to a totally different circuit to determine the air flow within the case. if the power outlet is the problem source. EMI can also affect files on a hard drive. Tech Tip Disassembly Before a technician disassembles a computer, several steps should be performed or considered. The following disassembly tips are helpful: • Do not remove the motherboard battery, or the configuration information in CMOS will be lost. • Use proper grounding procedures to prevent ESD damage. • Keep paper, a pen, a phone, and a digital camera nearby for note taking, diagramming, and photo taking. Even if you have taken apart computers for years, you might find something unique or different inside this one. • Have ample flat and clean workspace. • When removing adapters, do not stack the adapters on top of one another. • If possible, place removed adapters inside a special ESD protective bag. • Handle each adapter, motherboard, or processor on the side edges. Avoid touching the gold contacts on the bottom of adapters. Sweat, oil, and dirt cause problems. • Remember that hard drives require careful handling. A very small jolt can cause damage to stored data. • You can remove a power supply, but do not disassemble a CRT-style monitor or power supply without proper training and tools. • Document screw and cable locations. Label them if possible. Tools No chapter on disassembly and reassembly is complete without mentioning tools. Tools can be divided into two categories: (1) those you should not leave the office without and (2) those that are nice to have in the office, at home, or in the car. Tools 123 Many technicians do not go on a repair call with a full tool case. Ninety-five percent of all repairs are completed with the following basic tools: • Small and medium flat-tipped screwdrivers • #0, #1, and #2 Phillips screwdrivers • 1/4- and 3/16-inch hex nut drivers • Small diagonal cutters • Needlenose pliers Screwdrivers take care of most disassemblies and Do not use magnetized screwdrivers reassemblies. Sometimes manufacturers place tie Avoid using a magnetic screwdriver when working wraps on new parts, new cables, or the cables inside on a computer. It can cause permanent loss of the computer case. The diagonal cutters are great data on hard drives or floppy disks. Magnetism can for removing the tie wraps without cutting cables also induce currents into components and damage or damaging parts. Needlenose pliers are good for them. Sometimes, technicians are tempted to use a straightening bent pins on cables or connectors, and magnetic screwdriver when they drop a small part doing a million other things. Small tweaker screwsuch as a screw into a hard-to-reach place, but drivers and needlenose pliers are indispensable. avoid using a magnetic screwdriver. Many technicians start with a basic $15 microcomputer repair kit and build from there. A bargain table 6-in-1 or 4-in-1 combination screwdriver that has two sizes of flat-tipped and two sizes of Phillips screwdrivers is a common tool among new technicians. A specialized Swiss army knife with screwdrivers is the favorite of some technicians. Other technicians prefer to carry an all-in-one tool in a pouch that connects to their belt. Alternatives to the magnetic screwdriver include a screw pick-up tool and common sense. A screw pick-up tool is used in hard-to-reach places and sometimes under the motherboard. If a screw rolls under the motherboard and cannot be reached, tilt the computer so that the screw rolls out. Sometimes the case must be tilted in different directions until the screw becomes dislodged. There are tools that no one thinks of as tools but that should be taken on a service call every time. They include a pen or pencil with which to take notes and fill out the repair slip and a bootable disc containing the technician’s favorite repair utilities. Usually a technician has several bootable discs for different operating systems and utilities. Often a flashlight comes in handy because some rooms and offices are dimly lit. Finally, do not forget to bring a smile and a sense of humor. Tools that are nice to have but not used daily include the following: • Multimeter • Screw pick-up tool • Screwdriver extension tool • Soldering iron, solder, and flux • Screw-starter tool • Medium-size diagonal cutters • Metric nut drivers • Cable-making tools • Cable tester • Loopback plug • Punch down tool • Toner probe • Wire stripper • Crimper Tech Tip 4 Disassembly and Power 124 Chapter 4 • Disassembly and Power • AC circuit tester • Right-angled, flat-tipped, and Phillips screwdrivers • Hemostats • Pliers • Optical laser cleaning kit • Nonstatic vacuum or toner vacuum • Disposable gloves • Small plastic scribe • T8, 10, 15, 20, and 25 Torx (star) screwdriver You could get some nice muscle tone from carrying all these nice-to-have but normally unnecessary tools. When starting out in computer repair, get the basics. As your career path and skill level grow, so will your tool kit. Getting to a job site and not having the right tool can be a real hassle. However, because there are no standards or limitations on what manufacturers can use in their product lines, it is impossible to always have the right tool on hand. However, always remember that no tool kit is complete without an antistatic wrist strap. Opening the Case Opening or removing the case is sometimes the hardest part of disassembly. Some manufacturers have tabs or covers over the retaining screws, and others have retention levers or tabs that have to be depressed before the cover slides open or away. For some computers you must press a tab on top of the computer downward while simultaneously pressing upward on a tab on the bottom of the computer. Once the tabs are pressed, the cover can be pried open. Sound like a two-person job? Sometimes it is. Some cases have screws that loosen but do not have to be removed all the way to remove or open the case. For all computer screws, make diagrams and use an egg carton and label each section of the carton with where you got the screws. When possible, refer to the manufacturer’s directions when opening a case. Cables and Connectors Internal cables commonly connect from a device to the motherboard, the power supply to a device, the motherboard to the front panel buttons or ports, and/or from a card that occupies an expansion space to the motherboard. Cables can be tricky. Inserting a cable backward into a device or adapter can damage the device, motherboard, or adapter. Most cables are keyed so the cable inserts into the connector only one way. However, some cables or connectors are not keyed. Removing a cable for the first time requires some muscle. Many cables have a pull tab or plastic piece used to remove the cable from the connector and/or device. Use this if possible and do not yank on the cable. Some cables have connectors with locking tabs. Release the locking tab before disconnecting the cable; otherwise, damage can be done to the cable and/or connector. Be careful with hard drive cables. Some of the narrow drive cables, such as the one shown in Figure 4.3, are not as sturdy and do not connect as firmly as some of the other computer cables. Also, with this particular cable type, it does not matter which cable end attaches to the device. A 90⁰-angled cable (see Figure 4.4) may attach to devices in a case that has a limitedspace design and may have a release latch. Cables and Connectors 125 Figure 4.3 Both cable ends are the same 4 Each cable has a certain number of pins, and all cables have a pin 1. Pin 1 on a cable connects to pin 1 on a connector. In the event that the pin 1 is not easily identified, both ends of the cable should be labeled with either a 1 or 2 on one side or a higher number, such as 24, 25, 49, 50, and so on, on the other end. Pins 1 and 2 are always on the same end of a cable. If you find a Pin 1 is the cable edge that is colored higher number, pin 1 is on the opposite end. Also, Pin 1 on a ribbon cable is easily identified by the the cable connector usually has an arrow etched into colored stripe that runs down the edge of the cable. its molding showing the pin 1 connection. Figure 4.5 shows pin 1 on a ribbon cable. Tech Tip Disassembly and Power Figure 4.4 90˚-angled cable with a latch Chapter 4 • Disassembly and Power 126 Arrow shows pin 1 on the cable Figure 4.5 Stripe shows pin 1 on the cable Arrow shows pin 1 on the cable Pin 1 on a ribbon cable Just as every cable has a pin 1, all connectors on devices, adapters, or motherboards have a pin 1. Pin 1 on a cable inserts into pin 1 on a connector. Cables are normally keyed so that they insert only one way. Some manufacturers stencil a 1 or a 2 by the connector on the motherboard or adapter; however, on a black connector, it’s difficult to see the small number. Numbers on adapters Snug connections are easier to distinguish. When the number 2 is etched When connecting cables to a motherboard or beside the adapter’s connector, connect the cable’s pin internal components, ensure that each cable is 1 to this side. Remember that pins 1 and 2 are always connected tightly, evenly, and securely. on the same side, whether on a connector or on a cable. Some technicians use a permanent marker to label a cable’s function. Figure 4.6 shows an example of a stenciled marking beside an adapter’s connector. Figure 4.6 illustrates the number 2 etched onto the adapter, but other manufacturers stencil a higher number, such as 33, 34, 39, or 40, beside the opposite end of the connector. Tech Tip Pin 1 of the cable connects to pin 1 on the adapter connector J5 2 Figure 4.6 Pin 1 on an adapter Motherboard connectors are usually notched so that the cable inserts only one way; however, not all cables are notched. Some motherboards have pin 1 (or the opposite pin) labeled. Always refer to the motherboard documentation for proper orientation of a cable into a motherboard connector. Figure 4.7 shows the motherboard connectors used for the thin cables shown in Figures 4.3 and 4.4. These connectors commonly have hard drives and optical drives attached. Figure 4.8 show three other motherboard connectors that are notched. Cables and Connectors 127 Figure 4.7 Motherboard connectors for narrow cables Pin 1 4 Disassembly and Power Notched connectors Figure 4.8 Three motherboard connectors Some manufacturers do not put any markings on the cable connector; even so, there is a way to determine which way to connect the cable. Remove the adapter, motherboard, or device from the computer. Look where the connector solders or connects to the motherboard or adapter. Turn over the adapter. Notice the silver blobs, known as solder joints, on the back of the motherboard or adapter. Solder joints connect electronic components to the motherboard or Pin 1 is on the opposite end from the adapter. The connector’s solder joints are normally higher stenciled number round, except for the solder joint for pin 1, which is If a higher number, such as 39 or 40, is stenciled square. Look for the square solder joint on the back beside the connector, connect pin 1 and 2 of the of the connector. If the square solder joint is not cable to the opposite end of that connector. apparent on the connector, look for other connectors or solder joints that are square. All chips and connectors mount onto a motherboard in the same direction—all pin 1s are normally oriented in the same direction. If one pin 1 is found, the other connectors orient in the same direction. Insert the cable so pin 1 matches the square solder joint of the connector. Figure 4.9 shows a square solder joint for a connector on the back of an adapter. Tech Tip 128 Chapter 4 • Disassembly and Power On the back of the adapter, the square solder joint is pin 1 Pin 1 of cable connects to pin 1 on the adapter’s connector Figure 4.9 Pin 1 on a connector Specific cables connect a motherboard to lights, ports, or buttons on the front panel. These include the power button, a reset button, USB ports, IEEE 1394 ports, a microphone port, a headphone port, speakers, fans, the hard drive usage light, and the power light, to name a few. Be very careful when removing and reinstalling these cables. Usually, each one of these has a connector that must attach to the appropriate motherboard pins. Be sure to check all ports and buttons once you have reconnected these cables. Refer to the motherboard documentation if your diagramming or notes are inaccurate or if you have no diagrams or notes. Figure 4.10 shows the motherboard pins and the connectors. Figure 4.10 Motherboard front panel connectors Storage Devices Hard drives must be handled with care when disassembling a computer. Inside traditional hard drives are hard platters with tiny read/write heads located just millimeters above the platters. If dropped, the read/write heads can touch the platter, causing damage to the platter and/or the read/write heads. The platter is used to store data and applications. Today’s mechanical hard drives have self-parking heads that pull the heads away to a safe area when the computer is powered off or in a power-saving mode. Always be careful neither to jolt nor to jar the hard drive when removing it from the computer. Even with self-parking heads, improper handling can cause damage to the hard drive. A solid-state drive does not contain fragile heads. However, these drives are susceptible to ESD. Use proper antistatic handling procedures when removing/installing them. Store a solidstate drive in an antistatic bag when not in use. Avoid touching the drive with a metal tool. Motherboards 129 Motherboards Chapter 2 covered motherboard replacement extensively, and here we discuss issues related to building a computer from scratch or disassembling a computer: I/O shield, standoffs, and retaining clips. Some cases include a standard I/O panel shield that may need to be removed to install the I/O shield that comes with some motherboards. The I/O shield is a part what allows for optimum air flow and grounding for the motherboard ports. The I/O shield helps ensure the motherboard is installed correctly and properly aligned with the case. Figure 4.11 shows a motherboard I/O shield. Figure 4.11 Motherboard I/O shield Figure 4.12 Motherboard standoff 4 Disassembly and Power Some computer cases have plastic or metal (commonly brass) standoffs that allow the motherboard to be screwed into the case without the motherboard solder joints touching and grounding to the computer case, causing the motherboard not to work. Some standoffs are plastic, and they slide into slots on the computer case. Do not remove these types of standoffs but just leave them attached and slide the motherboard out of the slots. The most common type of standoff is a metal standoff that screws into the case; this standoff has a threaded side that the motherboard sits on and a screw that attaches the motherboard to the standoff, as shown in Figure 4.12. 130 Chapter 4 • Disassembly and Power Some motherboards not only have screws that attach them to the metal standoffs but one or more retaining clips. A retaining clip might need to be pressed down, lifted up, or bent upward in order to slide the motherboard out of the case. The case might contain one or more notches and require the motherboard to be slid in a particular direction (usually in the direction going away from the back I/O ports) before being lifted from the case. Mobile Device Issues Chapter 1 contains information on removing laptop keyboards, and Chapter 2 includes information on removing laptop adapters, motherboards, and CPUs. Other laptop issues relating to disassembling a laptop include memory, plastics, the DC power jack, and the speaker. Whenever taking anything out of a laptop, one of the major issues is tiny screws. Many manufacturers label the type of screen or location for ease of explaining disassembly. Always keep like screws together (in containers or an egg carton) and take notes. All the parts are manufacturer dependent, but the following explanation and graphics/photos should help with these portable devices. Laptop memory and expansion cards are commonly located in a bottom compartment accessed by removing a screw. Figure 4.13 shows this on a netbook computer. Figure 4.13 Netbook memory compartment Some laptop and mobile device compartments require levering the compartment cover away from the case or removing plastic parts such as the cover that fits over a mobile computer keyboard. A plastic scribe is the best tool to use for this levering. Figure 4.14 shows a plastic scribe being used to lift the plastic part that is between the keyboard and the laptop screen. Mobile Device Issues 131 Figure 4.14 Scribe used to remove a laptop plastic piece Laptop/netbook speakers commonly mount above or to the side of the keyboard. The keyboard usually has to be removed to reach the speakers. Sometimes, speaker cables run alongside the keyboard and must be pried out of the case. The DC power plug commonly has a similar cable, as shown in Figure 4.15. DC plug Internal power cord 4 Disassembly and Power Figure 4.15 Laptop DC power plug cable 132 Chapter 4 • Disassembly and Power Reassembly Reassembling a computer is easy if the technician is careful and properly diagrams the disassembly. Simple tasks such as inserting the optical drive in the correct drive bay become confusing after many parts have been removed. Writing down reminders takes less time than having to troubleshoot the computer because of poor reassembly. Reinsert all components into their proper place; be careful to replace all screws and parts. Install missing slot covers, if possible. Three major reassembly components are motherboards, cables, and connectors. When reinstalling a motherboard, reverse the procedure used during disassembly. Ensure that the motherboard is securely seated into the case and that all retaining clips and/or screws are replaced. This procedure requires practice, but eventually a technician will be able to tell when a motherboard is seated into the case properly. Visual inspection can also help. Ensure that the ports extend fully from the case through the I/O shield. As a final step, ensure that the drives and cover are aligned properly when the case is reinstalled. Cables and connectors are the most common source of reassembly problems once the motherboard is installed. Ensure that cables are fully attached to devices and the motherboard. Ensure that power cables are securely attached. Matching pin 1 on the cable to pin 1 on the motherboard connector is critical for older ribbon cables. Attaching the correct device to the correct cable can be difficult if proper notes were not taken. Preventive Maintenance Preventive maintenance includes certain procedures performed to prolong the life of a computer. Some computer companies sell maintenance contracts that include preventive maintenance programs. A computer in a normal working environment should be cleaned at least once a year. Typical preventive measures include vacuuming the computer/printer and cleaning the optical drive laser, keyboard keys, printers, and display screen. Be sure to power down the computer and remove the power cord for any computer, remove the battery and AC adapter for a laptop/netbook, and allow a laser printer to cool before accessing internal parts. Preventive exercises for many individual devices are described in their respective chapters. For example, the steps detailing how to clean CDs/DVDs/BDs are included in Chapter 8. This section gives an overview of a preventive maintenance program and some general tips about cleaning solvents. When performing preventive maintenance, power on the computer to be certain it operates. Perform an audio and visual inspection of the computer as it boots. It is a terrible feeling to perform preventive maintenance on a computer only to power it on and find it does not work. You will wonder if the cleaning you performed caused the problem or if the computer had a problem before the preventive maintenance. Repair companies frequently provide a preventive maintenance kit for service calls. The kit normally includes a portable vacuum cleaner, special vacuum cleaner bags for laser printers, a can of compressed air, a floppy head cleaning kit, urethane swabs, monitor wipes, lintfree cloths, general-purpose cloths, general-purpose cleanser, denatured alcohol, a mouse ball cleaning kit, an antistatic brush, gold contact cleaner, and an optical drive cleaning kit. The vacuum is used to suck dirt from the inside of the computer. Ensure that you use nonmetallic attachments. Some vacuum cleaners have the ability to blow air. Vacuum first and then set the vacuum cleaner to blow to get dust out of hard-to-reach places. Compressed air can also be used in these situations. The floppy head cleaning kit is used to clean the read/write heads on the floppy drive. Monitor wipes are used on the front of the monitor screen. Monitor wipes with antistatic solution work best. Urethane swabs are used to clean between the keys on a keyboard. If a key is sticking, remove the keyboard before spraying or using contact cleaner on it. Touchpads normally require no maintenance except being wiped with a dampened lint-free cloth to remove residual finger oil. General-purpose cleanser is used to clean the outside of the case and to clean the desktop areas under and around the computer. Never spray or pour liquid on any computer part. Liquid cleaners are used with soft lint-free cloths or lint-free swabs. Preventive Maintenance Be careful when cleaning LCD monitors and laptop displays Use one of the following to clean LCD monitors and laptop displays: (1) wipes specifically designed for LCDs or (2) a soft lint-free cloth dampened with either water or a mixture of isopropyl alcohol and water. Never put liquid directly on the display and ensure that the display is dry before closing the laptop. 133 Tech Tip Denatured alcohol is used on rubber rollers, such as those found inside printers. An antistatic brush can be used to brush dirt away from hard-to-reach places. Gold contact cleaner is used to clean adapter contacts as well as contacts on laptop batteries and the contacts where the battery inserts. A useful CD/DVD/BD cleaning kit can include a lens cleaner that removes dust and debris from an optical lens; a disk cleaner that removes dust, dirt, fingerprints, and oils from the disk; and a scratch repair kit used to resurface, clean, and polish CDs, DVDs, and BDs. Many cleaning solution companies provide MSDS (material safety data sheets) that contain information about a product, including its toxicity, storage, disposal, and health/safety concerns. Your state may also have specific disposal procedures for chemical solvents. Check with the company’s safety coordinator for storage and disposal information. To perform the preventive maintenance, power off the computer, remove the power cord, and vacuum Know your state aerosol can the computer with a nonmetallic attachment. Do not disposal laws start with compressed air or by blowing dust out of Some states have special requirements for disposal the computer because the dirt and dust will simply of aerosol cans, especially those that are clogged go into the air and eventually fall back into the comand still contain some product. puter and surrounding equipment. After vacuuming as much as possible, use compressed air to blow the dust out of hard-to-reach places, such as inside the power supply and under the motherboard. If you are performing maintenance on a notebook computer, remove as many modules as possible, such as the optical drive, battery, and hard drive, before vacuuming or using compressed air. Inform people in the immediate area that they might want to leave the area if they have allergies. If you remove an adapter from an expansion slot, replace it into the same slot. If the computer battery is on a riser board, it is best to leave the riser board connected to the motherboard so the system does not lose its configuration information. The same steps covered in the disassembly section of this chapter hold true when you are performing preventive maintenance. When you perform preventive maintenance, Use a preventive maintenance call as a take inventory and document what is installed in the time for updates computer, such as the hard drive size, amount of A preventive maintenance call is a good time to RAM, available hard drive space, and so on. During check for operating system, BIOS, antivirus, and the maintenance procedure, communicate with the driver updates. user. Ask if the computer has been giving anyone trouble lately or if it has been performing adequately. Computer users like to know that you care about their computing needs. Also, users frequently ask questions such as whether sunlight or cold weather harms the computer. Always respond with answers the user can understand. Users appreciate it when you explain things in terms they comprehend and that make sense. A preventive maintenance call is the perfect opportunity to check computers for viruses. Normally, first you clean the computer. Then, while the virus checker is running, you might clean external peripherals such as printers. Preventive maintenance measures help limit computer problems as well as provide a chance to interact with customers and help with a difficulty that may seem minuscule but could worsen. A preventive maintenance call is also a good time to take inventory of all hardware and software installed. In a preventive maintenance call, entry-level technicians can see the different computer types and begin learning the computer components. Tech Tip 4 Disassembly and Power Tech Tip Chapter 4 • Disassembly and Power 134 Basic Electronics Overview A technician needs to know a few basic electronic terms and concepts when testing components. The best place to start is with electricity. There are two types of electricity: AC and DC. The electricity provided by a wall outlet is AC (alternating current), and the type of electricity used by computer components is DC (direct current). Devices such as radios, TVs, and toasters use AC power. Low-voltage DC power is used for a computer’s internal components and anything powered by batteries. A computer’s power supply converts AC electricity from the wall outlet to DC for the internal components. Electricity involves electrons flowing through a conductor, similar to the way that water runs through a pipe. With AC, the electrons flow alternately in both directions. With DC, the electrons flow in one direction only. Electronics Terms Voltage, current, power, and resistance are terms commonly used in the computer industry. Voltage, which is a measure of the pressure pushing electrons through a circuit, is measured in volts. A power supply’s output is measured in volts. Power supplies typically put out +3.3 volts, +5 volts, +12 volts, and –12 volts. You will commonly see these voltages shown in power supply documentation as +5V or +12V. Another designation is +5VSB. This is for the computer’s standby power. This power is always provided, even when the computer is powered off. This supplied voltage is why you have to unplug a computer when working inside it. Polarity is important only when The term volts is also used to describe voltage from measuring DC voltage a wall outlet. Wall outlet voltage is normally 120VAC (120 volts AC). Exercises at the end of the chapter When a technician measures the voltage coming explain how to take both AC and DC voltage readings. out of a power supply, the black meter lead (which Figure 4.16 shows a photograph of a multimeter being is negative) connects to the black wire from the used to take a DC voltage reading on the power conpower supply (which is ground). The red meter lead nectors coming from a power supply. When the meter connects to either the +5 or +12 volt wires from the leads are inserted correctly, the voltage level shown is power supply. of the correct polarity. Tech Tip Figure 4.16 DC voltage reading Electronics Terms 135 The reading on the meter could be the opposite of what it should be if the meter’s leads are reversed. Since electrons flow from one area where there are many of them (negative polarity) to an area where there are few electrons (positive polarity), polarity shows which way an electric current will flow. Polarity is the condition of being positive or negative with respect to some reference point. Polarity is not important when measuring AC. Figure 4.17 shows rules to observe when working with meters. 1. Select AC or DC on the meter (some meters automatically select AC or DC). Insulated parts 2. Select the appropriate voltage range (0-10V, 0-100V, etc). The meter can be damaged if you measure a high voltage in a low range (but not the reverse). Use the highest range for unknown voltages. Meter probes 3. Touch only the insulated parts of the meter probes. Figure 4.17 Meter rules Monitors and power supplies can have dangerous voltage levels. Monitors can have up to 35,000 volts going to the back of the CRT. Note that flat-panel displays and mobile device displays use low DC voltage and AC voltage, but not at the voltage levels of CRTs. 120 volts AC is present inside the power supply. Power supplies and monitors have capacitors inside them. A capacitor is a component that holds a charge even after the computer is turned off. Capacitors inside a monitor can hold a charge for several hours after the monitor has been powered off. Current is measured in amps (amperes), which is the number of electrons going 4 Disassembly and Power through a circuit every second. In the water pipe analogy, voltage is the amount of pres- Tech sure applied to force the water through the pipe, and current is the amount of water flow- Tip ing. Every device needs a certain amount of current Do not work inside a CRT monitor unless to operate. A power supply is rated for the amount you have special training of total current (in amps) it can supply at each voltage level. For example, a power supply could be Monitors require high-voltage meters and special rated at 20 amps for the 5-volt level and 8 amps for precautions. the 12-volt level. Power is measured in watts, which is a measurement of how much work is being done. It is determined by multiplying volts by amps. Power supplies are described as providing a maximum number of watts. This is the sum of Tech all outputs: For example, 5 volts × 20 amps (100 watts) plus 12V 8 amps (96 watts) equals Tip 196 watts. An exercise at the end of the chapter explains how current and power relate to a techniCurrent is what kills people when cian’s job. an electrical shock is received Resistance is measured in ohms, which is the Voltage determines how much current flows amount of opposition to current in an electronic through the body. A high-current and low-voltage circuit. The resistance range on a meter can be situation is the most dangerous. used to check continuity or check whether a fuse is good. A continuity check is used to determine whether a wire has a break in it. A conductor (wire) in a cable or a good fuse will have very low resistance to electricity (close to zero ohms). A broken wire or a bad fuse will have a very high resistance (millions of ohms, sometimes shown as infinite ohms, or OL). For example, a cable is normally made up of several wires that go from one connector to another. If you measure the continuity from Chapter 4 • Disassembly and Power 136 one end of a wire to the other, it should show no resistance. If the wire has a break in it, the meter shows infinite resistance. Figure 4.18 shows examples of a good wire reading and a broken wire reading. Tech Tip Always unplug a computer before working inside it The power supply provides power to the motherboard, even if the computer is powered off. Leaving the power cord attached can cause damage when replacing components such as the processor or RAM. Good connection Broken wire Figure 4.18 Sample resistance meter readings Digital meters have different ways of displaying infinity. Always refer to the meter manual for this reading. When checking continuity, the meter is placed on the ohms setting, as shown in Figure 4.18. The ohms setting is usually illustrated by an omega symbol (Ω). Polarity is not important when performing a continuity check. Either meter lead (red or black) can be Dealing with small connections and a placed at either end of the wire. However, you do need meter a pin-out diagram (wiring list) for the cable before you Some connectors have small pin connections. Use can check continuity because pin 1 at one end could a thin meter probe or insert a thin wire, such as a connect to a different pin number at the other end. An paper clip, into the hole and touch the meter to the exercise at the end of the chapter steps through this wire to take your reading. process. The same concept of continuity applies to fuses. A fuse has a tiny wire inside it that extends from end to end. The fuse is designed so that the wire melts (breaks) if too much current flows through it. The fuse keeps excessive current from damaging electronic circuits or starting a fire. A fuse is rated for a particular amount of current. For example, a 5-amp fuse protects a circuit if the amount of current exceeds 5 amps. Tech Tip Power Supply Overview Use the right fuse or lose Never replace a fuse with one that has a higher amperage rating. You could destroy electronic circuits or cause a fire by allowing too much current to be passed by the fuse, defeating the fuse’s purpose. 137 Tech Tip Take a fuse out of the circuit before testing it. A good fuse has a meter reading of 0 ohms (or close to that reading). A blown fuse shows a meter reading of infinite ohms. Refer to the section on resistance and Figure 4.18. An exercise at the end of this chapter demonstrates how to check a fuse. A technician needs to be familiar with basic electronics terms and checks. Table 4.1 consolidates this information. Table 4.1 Basic electronics terms Term Value Usage Voltage Volts Checking AC voltage on a wall outlet (typically 120VAC). Checking the DC output voltage from a power supply (typically +/– 12, +3.3, and +/– 5 VDC). Current Amps (amperes) Each device needs a certain amount of current to operate. A power supply is rated for total current in amps for each voltage level (such as 24 amps for 5-volt power and 50 amps for 12-volt power). Resistance Ohms Resistance is the amount of opposition to electric current. Resistance is used to check continuity on cables and fuses. A cable that shows little or no resistance has no breaks in it. A good fuse shows no resistance. If a cable has a break in it or if a fuse is bad, the resistance is infinite. Wattage (power) Watts Watts is a measure of power and is derived by multiplying amps by volts. Power supply output is measured in watts. Also, A UPS (uninterruptible power supply) is rated in volt-amps. The size of UPS to purchase depends on how many devices will plug in to it. 4 A power supply is an essential component within a computer; no internal computer device works without it. The power supply converts AC to DC, distributes lower-voltage DC power to components throughout the computer, and provides cooling through the use of a fan located inside the power supply. The AC voltage a power supply accepts is normally either 100 to 120 volts or 200 to 240 volts. Some dual-voltage power supplies can accept either. This type of power supply can have a selector switch on the back or can automatically detect the input voltage level. The power supply is sometimes a source of unusual problems. The effects of the problems can range from those not noticed by the user to those that shut down the system. There are two basic types of power supplies: switching and linear. A computer uses a switching power supply. It provides efficient power to Powering on a power supply without all the computer’s internal components (and possibly anything attached could damage the to some external ones, such as USB devices). It also power supply generates minimum heat, comes in small sizes, and is cheaper than linear power supplies. A switching power Do not power on a power supply without connecting supply requires a load (something attached to it) in to the motherboard and possibly a device such as order to operate properly. With today’s power supplies, an optical drive or hard drive. An ATX power supply a motherboard is usually a sufficient load, but a techniusually requires a motherboard connection at a cian should always check the power supply specificaminimum. tions to be sure. Tech Tip Disassembly and Power Power Supply Overview Chapter 4 • Disassembly and Power 138 Power Supply Form Factors Just as motherboards come in different shapes and sizes, so do power supplies. Today’s power supply form factors are ATX, ATX12V v1.x, ATX12V v2.x, and micro-ATX. Other form factors include LFX12V (low profile), SFX12V (small form factor), EPS12V (used with server motherboards and has an extra 8-pin connector), CFX12V (compact form factor), SFX12V (small form factor), TFX12V (thin form factor), WTX12V (workstation form factor for high-end workstations and select servers), and FlexATX (smaller systems that have no more than three expansion slots). Intel, AMD, and video card manufacturers certify specific power supplies that work with their processors and video cards. A computer manufacturer can also have a proprietary power supply form factor that is not compatible with different computer models or other vendors’ machines. Laptop power supplies are commonly proprietary. Tech Tip The motherboard and power supply must be compatible The motherboard form factor and the power supply form factor must fit in the case and work together. For optimum performance, research what connectors and form factors are supported by both components. The ATX12V version 2 standard has a 24-pin motherboard connector instead of a 20-pin version 1 connector. This did away with the need for the extra 6-pin auxiliary connector. In addition, version 2 power supplies have a SATA power connector. Some 24-pin motherboard connectors accept the 20-pin power supply connector. Table 4.2 lists the possible ATX power supply connectors. Table 4.2 ATX power supply connectors Connector Notes Voltage(s) 24-pin Main ATX power connector to the motherboard +3.3, +5, +12, –12 20-pin Main power connector to the motherboard +3.3, +5, –5, +12, –12 15-pin SATA connector +3, +5, +12 8-pin 12V for CPU used with an ATX12V v1 power supply +12 8-pin PCIe video; connects to a PCIe video adapter. Note that some connectors are 6+2-pin meaning they accept either the 6- or 8-pin cable. +12 6-pin PCIe video; connects to PCIe video adapter +12 6-pin Sometimes labeled as AUX; connects to the motherboard if it has a connector +3.3, +5 4-pin Molex Connects to peripheral devices such as hard drives and CD/DVD drives +5, +12 4-pin Berg Connects to peripheral devices such as the floppy drive +5, +12 4-pin Sometimes labeled as AUX or 12V; connects to the motherboard for CPU +12 3-pin Used to monitor fan speed N/A Power Supply Form Factors 139 Figure 4.19 shows a few ATX power supply connectors. Figure 4.20 shows more ATX power supply connectors. 4-pin CPU power connector SATA power connector 6-pin PCIe power connector Figure 4.19 Common power supply connectors Not all 24-pin motherboard connectors accept 20-pin power supply connectors You can purchase a 24-pin to 20-pin power adapter. The site http://www.formfactors.org provides information regarding power supply form factors. Tech Tip Tech Tip PCIe power connector: 6-pin CPU 8-pin connector 4 P4 CPU 4-pin connector 4-pin Molex power connector Main power connector: 24-pin Figure 4.20 ATX power supply connectors Figure 4.21 illustrates the compatibility between the ATX 20- and 24-pin motherboard connector standards. Notice in Figure 4.21 that the power cable is only one connector, notched so the cable inserts into the connector one way only. This is a much better design than older power supplies, where two connectors were used and could be reversed. Also, notice that a power good signal (labeled PWR_OK in Figure 4.21) goes to the motherboard. When the computer is turned on, part of POST is to allow the power supply to run a test on each of the voltage levels. The voltage levels must be correct before any other devices are tested and allowed to initialize. If the power is okay, a power good signal is sent to the motherboard. If the power good signal is not sent from the power supply, a timer chip on the motherboard resets the CPU. Once a power good signal is sent, the CPU begins executing software from the BIOS. Figure 4.21 also shows the +5vsb connection to provide standby power for features such as Wake on LAN or Wake on Ring (covered later in this chapter). Disassembly and Power Fan speed monitor connector 4-pin floppy power connector Tech Tip 140 Chapter 4 • Disassembly and Power Pin 1 20-pin power connector from power supply Pin 13 +3.3v +3.3v +3.3v –12v GND GND +5v 24-pin motherboard power connector PS_ON# GND GND +5v GND GND GND PWR_OK –5v +5vsb +5v +12v +5v +12v +5v +3.3v GND Pin 12 Pin 24 Figure 4.21 ATX 24- and 20-pin motherboard connectivity A high-quality power supply delays sending the power good signal until all of the power supply’s voltages have a chance to stabilize. Some cheap power supplies do not delay the power good signal. Other cheap power supplies do not provide the power good circuitry, but instead, tie 5 volts to the signal (which sends a power good signal even when it is not there). The number and quantity of connectors available on a power supply depends on the power supply manufacturer. If a device requires a Berg connector and the only one available is a Molex, a Molex-to-Berg connector converter can be purchased. If a SATA device needs a power connection, a Molex-to-SATA converter is available. Figure 4.22 shows a Molex-to-SATA converter and a Molex-to-Berg converter. Figure 4.22 Molex-to-SATA and Molex-to-Berg converters Power supply connectors can connect to any device; there is not a specific connector for the hard drive, the optical drive, and so on. If there are not enough connectors from the power supply for the number of devices installed in a computer, a Y power connector can be purchased at a computer or electronics store. The Y connector adapts a single Molex connector to two Molex connectors for two devices. Verify that the power supply can output enough power to handle the extra device being installed. Figure 4.23 shows a Y power connector. Purposes of a Power Supply Power converters and Y connectors are good to have in your tool kit In case a service call involves adding a new device, having various power converters available as part of your tool kit is smart. 141 Tech Tip Figure 4.23 Y Molex connector Purposes of a Power Supply The power from a wall outlet is high-voltage AC. The type of power computers need is lowvoltage DC. All computer parts (the electronic chips on the motherboard and adapters, the electronics on the drives, and the motors in the hard drive and optical drive) need DC power to operate. Power supplies in general come in two types: linear and switching. Computers use switching power supplies. The main functions of a power supply include the following: • Convert AC to DC • Provide DC voltage to the motherboard, adapters, and peripheral devices • Provide cooling and facilitate air flow through the case One purpose of a power supply is to convert AC to DC so the computer has proper power to run its components. An ATX power supply does not connect to the front panel switch as the old AT-style power supplies did. With the ATX power supply, a connection from the front panel switch to the motherboard simply provides a 5-volt signal that allows the motherboard to tell the power supply to turn on. This 5-volt signal allows ATX power supplies to support ACPI, which is covered later in the chapter, and also lets the motherboard and operating system control the power supply. Figures 4.24 and 4.25 show the front panel connections to the motherboard on two different computers. If an ATX power supply switch is present and in the off position, the motherboard and operating system cannot turn on the power supply. Some ATX power supplies do not have external on/off switches, and the computer can be powered down only via the operating system. Disassembly and Power On an ATX power supply that has an on/off switch, ensure that it is set to the on position 4 Tech Tip 142 Chapter 4 • Disassembly and Power Figure 4.24 Front panel connections to a motherboard Figure 4.25 Another view of front panel connections Another purpose of a power supply is to distribute proper DC voltage to each component. Several cables with connectors come out of the power supply. With ATX motherboards, there is only a 20- or 24-pin connector used to connect power to the motherboard. The power connector inserts only one way into the motherboard connector. Figure 4.26 shows an ATX connector being inserted into a motherboard. Power Supply Voltages Figure 4.26 143 Installing an ATX power connector on a motherboard Another purpose for a power supply is to provide cooling for the computer. The power supply’s fan circulates air throughout the computer. Most computer cases have air vents on one side, on both sides, or in the rear of the computer. The ATX-style power supply blows air inside the case instead of out the back. This is known as reverse flow cooling. The air blows over the processor and memory to keep them cool. This type of power supply keeps the inside of the computer cleaner than older styles. Don’t block air vents Whether a computer is a desktop model, a tower model, or a desktop model mounted in a stand on the floor, ensure that nothing blocks the air vents in the computer case. Do not place a laptop on a blanket or pillow, causing the vents to be blocked. Tech Tip Disassembly and Power Electronic components generate a great deal of heat but are designed to withstand fairly high temperatures. Auxiliary fans can be purchased to help cool the internal components of a computer. Some cases have an extra mount and cutout for an auxiliary fan. Some auxiliary fans mount in adapter slots or drive bays. Be careful when installing an auxiliary fan Place the fan so the outflow of air moves in the same direction as the flow of air generated by the power supply. If an auxiliary fan is installed inside a case in the wrong location, the auxiliary air flow could work against the power supply air flow, reducing the cooling effect. Figure 2.19 in Chapter 2 details how air flow can be aided with an auxiliary fan. Power Supply Voltages Refer to Figure 4.21 and notice how +3.3, +5, –5, +12, and –12 volts are supplied to the motherboard. The motherboard and adapters use +3.3 and +5 volts. The –5 volts is seldom used. If the motherboard has integrated serial ports, they sometimes use +12V and –12V power. Hard drives and optical drives commonly use +5 and +12 volts. The +12 voltage is used to operate 4 Tech Tip Chapter 4 • Disassembly and Power 144 the device motors found in drives, the CPU, internal cooling fans, and the graphics card. Drives are now being made that use +5V motors. Chips use +5 volts and +3.3 volts. The +3.3 volts are also used for memory, AGP/PCI/PCIe adapters, and some laptop fans. The negative voltages are seldom used. A technician must occasionally check voltages in a system. There are four basic checks for power supply situations: (1) wall outlet AC voltage, (2) DC voltages going to the motherboard, (3) DC voltages going to a device, and (4) ground or lack of voltage with an outlet tester. A power supply tester can be used to check DC power levels on the different power supply connectors. Mobile Device Travel and Storage When traveling with a laptop, remove all cards that insert into slots and store them in containers so that their contacts do not become dirty and cause intermittent problems. Remove all media discs such as CDs, DVDs, or BDs. Check that drive doors and devices are securely latched. Ensure that the mobile device is powered off or in hibernate mode (not in sleep/suspend or standby power mode, which is covered later in this chapter). Carry the device in a padded case. If you have to place the device on an airport security conveyor belt, ensure that the device is not placed upside down, which could cause damage to the display. Never place objects on top of a mobile device or pick up a laptop by the edges of the display when the laptop is opened. When shipping a mobile device, place it in a properly padded box. The original shipping box is a safe container. The United States has regulations about lithium batteries on airplanes. If battery contacts come in contact with metal or other batteries, the battery could short-circuit and cause a fire. For this reason, any lithium batteries are to be kept in original packaging. If original packaging is not available, place electrical tape over the battery terminals or place each battery in an individual bag. Spare lithium batteries are not allowed in checked baggage but can be taken in carry-on bags. Like other electronic devices, laptops have heating issues. The following can help with laptop overheating: • Locate air vents and keep them unblocked and clean. Do not place a laptop on your lap to work. • In the BIOS settings, check the temperature settings for when fans turn on. • Check the laptop manufacturer website or documentation for any fan/temperature monitoring gauges. • Place a laptop on something that elevates it from the desk, such as drink coasters. In addition, pads, trays, and mats can be purchased with fans that are AC powered or USB powered. Mobile Device Power A portable computer (laptop/netbook/ultrabook/tablet) uses either an AC connection or a battery as its power source. On most models, when the mobile device connects to AC power, the battery normally recharges. Laptop batteries are usually modules with one or two release latches that are used to remove the module. Smartphone batteries either have a release latch or Check input voltage selector you slide part of the phone away and reveal the battery. Some power supplies and laptops have input Figure 4.27 shows a netbook computer with its battery voltage selectors; others have the ability to accept module removed. Battery technologies have improved input from 100 to 240 volts for use in various in the past few years, probably due to the development countries (dual voltage). Ensure that the power of more devices that need battery power, such as tabsupply accepts or is set to the proper input voltage. lets, digital cameras, and portable CD, DVD, and BD players. Tech Tip Mobile Device Power 145 Figure 4.27 Netbook battery NiCad (nickel cadmium) batteries originally used in laptops were replaced with lighter and more powerful NiMH (nickel-metal hydride) batteries. These batteries were replaced with Li-ion (lithium-ion) batteries, which are very light and can hold a charge longer than any other type. They are also more expensive. Mobile phones, tablets, portable media players, and digital Do not power on after a temperature cameras also use Li-ion batteries. These batteries change lose their charge over time even if they are not being Computers are designed to work within a range of used. Use your laptop with battery-provided power. temperatures, but sudden change is not good for Ensure that a laptop that has an Li-ion battery is not them. If a mobile device is in a car all night and the plugged into an AC outlet all the time. Calibrate a temperature drops, allow the device to return to laptop battery according to manufacturer instrucroom temperature before powering on. Avoid direct tions so the battery meter displays correctly. Tech Tip sunlight. Inside the computer case, it is usually 40°F hotter than outside. Tech Tip Do not fully discharge a Li-ion battery Li-ion batteries do not suffer from the memory effect, as do some nickel-based batteries. Fully discharging a lithium battery, such as an Li-ion battery, is actually bad for it. However, most lithium batteries have a circuit to prevent the battery from being totally discharged. Disassembly and Power Li-ion polymer batteries are similar to Li-ion batteries except that they are packed in pouched cells. This design allows for smaller batteries and a more efficient use of space, which is important in the portable computer and mobile devices industries. For environmentalists, the zinc-air battery is the one to watch. AER Energy Resources, Inc., has several patents on a battery that uses oxygen to generate electricity. Air is allowed to flow during battery discharge and is blocked when the battery is not in use. This battery holds a charge for extended periods of time. Another upcoming technology is fuel cells. Fuel cells used for a laptop can provide power for 5 to 10 hours. 4 Chapter 4 • Disassembly and Power 146 Tech Tip Keep Li-ion batteries cool Li-ion batteries last longer if they are kept cool (not frozen). When you store an Li-ion battery, the battery should be only 40 percent charged and placed in a refrigerator to prolong its life. Mobile devices rely on their batteries to provide the mobility. The following tips can help you get more time out of your batteries: • Most people do not need a spare Li-ion battery. If you are not using an Li-ion battery constantly, it is best not to buy a spare. The longer the spare sits unused, the shorter the lifespan it will have. • Buy the battery recommended by the laptop manufacturer. • For a mobile device or smartphone, use an AC outlet rather than a USB port for faster charging. • If using a USB port for charging a mobile device or smartphone, unplug all unused USB devices. Note that not all USB ports can provide a charge if the host device is in sleep mode. • Do not use the optical player when running on battery power. • Turn off the wireless adapter if a wireless network is not being used. For Windows-based devices, use the Network and Internet Control Panel. For smaller mobile devices, use flight mode to turn off both the wireless and the cellular (3G/4G) networks. Apple iOS devices can use Settings to access Airplane Mode. Android devices can use the Settings option to access Flight mode through the Wireless and network option. • In the power options, configure the mobile device for hibernate rather than standby (covered later in the chapter). • Save work only when necessary and turn off the autosave feature. • Reduce the screen brightness. In Windows, use the Display Control Panel link found within the Hardware and Sound Control Panel. In Apple iOS, us the Brightness & Wallpaper setting; on an Android device, use the Sound and display option from the Settings application. • Keep the hard drive defragmented especially before running on battery power. • Avoid using external USB devices such as flash drives or external hard drives. • Add more RAM to reduce swapping of information from the hard drive to RAM to CPU or to just be more efficient. • Keep battery contacts clean with a dab of rubbing alcohol on a lint-free swab once a month. • Use your mobile device until the battery is drained when possible and then recharge it. Constantly recharging the battery reduces the battery life. Most lithium batteries have a circuit that keeps the battery from being discharged completely. • Avoid running multiple programs. To close an application on an iOS-based device, hold down on the icon from the home menu. On an Android-based device, use the Applications > Manage Applications option from the Settings application. • Disable automatic updates. In Windows, use the Windows Update link from the System and Security Control Panel. On iOS or Android systems, disable push reports and application notifications that make sounds or vibrations from within the Settings option. Have the OS check less often for mail; use the Mail, Contacts, Calendars option to change the settings. • Avoid temperature extremes. ACPI (Advanced Configuration and Power Interface) All power supplies are not created equal A technician needs to replace a power supply with one that provides an equal or greater amount of power. Search the Internet for power supply reviews. A general rule of thumb is that if two power supplies are equal in wattage, the heavier one is better because it uses a bigger transformer, bigger heat sinks, and more quality components. 147 Tech Tip ACPI (Advanced Configuration and Power Interface) Today’s computer user needs to leave a computer on for extended periods of time in order to receive faxes, run computer maintenance tasks, automatically answer phone calls, and download software upgrades and patches. Network managers want control of computers so they can push out software upgrades, perform backups, download software upgrades and patches, and perform tests. Laptop users have always been plagued by power management problems, such as short battery life, inconsistent handling of screen blanking, and screen blanking in the middle of presentations. Such problems occurred because originally the BIOS controlled power. Power management has changed. ACPI (Advanced Configuration and Power Interface) gives the BIOS and operating system control over various devices’ power and modes of operation, as shown in Figure 4.28. ACPI (Advanced Configuration and Power Interface) An act like this... might bring to life the... Re-access the computer 4 IT after-hours update Figure 4.28 ACPI actions With ACPI, the user can control how the power switch operates and when power to specific devices, such as the hard drive and monitor, is lowered. For example, the Instant On/Off BIOS setting can control how long the power switch is held in before the power supply turns on or off. Case temperatures, CPU temperatures, and CPU fans can be monitored. The power supply can be adjusted for power requirements. The CPU clock can be throttled or slowed down to keep the temperature lower and prolong the life of the CPU and reduce power requirements especially in portable devices when activity is low or nonexistent. ACPI has various operating states, as shown in Table 4.3. Disassembly and Power After-hours phone call Chapter 4 • Disassembly and Power 148 Table 4.3 ACPI operating states Global system state Sleep state Description G0 Working (S0) The computer is fully functional. Software, such as the autosave function used with Microsoft products, can be optimized for performance or lower battery usage. G1 Sleeping G2 Requires less power than the G0 state and has multiple sleeping states: S1, S2, S3, and S4. (S1) CPU is still powered, and unused devices are powered down. RAM is still being refreshed. Hard disks are not running. (S2) CPU is not powered. RAM is still being refreshed. System is restored instantly upon user intervention. (S3) Power supply output is reduced. RAM is still being refreshed. Some info in RAM is restored to CPU and cache. (S4) Lowest-power sleep mode and takes the longest to come up. Info in RAM is saved to hard disk. Some manufacturers call this the hibernate state. (S5) Also called soft off. Power consumption is almost zero. Requires the operating system to reboot. No information is saved anywhere. G3 Also called off, or mechanical off. This is the only state where the computer can be disassembled. You must power on the computer to use it again. Tech Tip Two common BIOS and adapter features that take advantage of ACPI are Wake on LAN and Wake on Ring. The Wake on LAN feature allows a network administrator to control the power to a workstation remotely and directs the computer to come out of sleep mode. Software applications can Windows power management also use the Wake on LAN feature to perform updates, Use the Power Options link from within the System upgrades, and maintenance tasks. The feature can also and Security Control Panel to configure power from be used to bring up computers immediately before within the Windows environment. the business day starts. Wake on LAN can be used with Web or network cameras to start recording when motion is detected or to bring up a network printer so that it can be used when needed. Wake on Ring allows a computer to come out of sleep mode when the telephone line has an incoming call. This lets the computer receive phone calls, faxes, and emails when the user is not present. Common BIOS settings related to ACPI are listed in Table 4.4. Table 4.4 Common BIOS power settings Setting Description Delay Prior to Thermal Defines the number of minutes the system waits to shut down the system once an overheating situation occurs. CPU Warning Temperatures Specifies the CPU temperature at which a warning message is displayed on the screen. ACPI Function Enables or disables ACPI. This is the preferred method for disabling ACPI in the event of a problem. ACPI (Advanced Configuration and Power Interface) 149 Setting Description Soft-off Specifies the length of time a user must press the power button to turn off the computer. Deep S4/S5 Uses less power and only wakes from S4/S5 states with the power button or a RTC (real time clock) alarm, such as waking the computer to complete a task. Power on by Ring, Resume by Ring, or Wakeup Allows the computer to wake when an adapter or an external device supports Wake on Ring. Resume by Alarm Allows a date and time to be set when the system is awakened from Suspend mode. Commonly used to update the system during nonpeak periods. Wake Up on LAN Allows the computer to wake when a Wake on LAN signal is received across the network. CPU THRM Throttling Allows a reduction in CPU speed when the system reaches a specific temperature. Power on Function Specifies which key (or key combination) will activate the system’s power. Hot Key Power On Defines what keystrokes will reactivate system power. Doze Mode When the system is in a reduced activity state, the CPU clock is throttled (slowed down). All other devices operate at full speed. After Power Failure Sets power mode after a power loss. Windows 7 has three power plans available, and you can customize these power plans. You might want to customize a power plan when there is a problem with poor video quality when playing a movie. Use the Change plan settings link followed by the Change advanced power settings link to expand a section such as the Multimedia settings option. Table 4.5 shows the three main power plans you can just click and select. Power plan Description Balanced The most common plan because it provides full power when you need it and saves power when the computer is not being used. Power saver Saves power by running the CPU more slowly and reducing screen brightness. High performance Select the Show additional plans link to see this option. This provides the maximum performance possible. Sometimes, when a computer comes out of Sleep mode, not all devices respond, and the computer’s power or reset button has to be pressed to reboot the computer. The following situations can cause this to happen: • A screen saver conflicts with ACPI • All adapters/devices are not ACPI compliant • An adapter/device has an outdated driver • The system BIOS or an installed adapter BIOS needs to be updated 4 Disassembly and Power Table 4.5 Windows 7 power plans Chapter 4 • Disassembly and Power 150 Tech Tip Power values for energy-efficient monitors Always keep the screen saver timeout value shorter than the power saver timeout value, especially with green (energy-efficient) monitors! To see if the screen saver causes a problem, use the Display Control Panel and set the screen saver option to None. Identifying a problem adapter, device, or driver will take Internet research. Check each adapter, device, and driver one by one. Use the Power Options Control Panel to change the power scheme. Also check all devices for a Power Management tab on the Properties dialog box. Changes can be made there. Links on the left of the Power Options Control Panel provide access to advanced settings such as requiring a password to come out of sleep mode. The power options for a Windows 7 laptop are shown in Figure 4.29. Figure 4.29 Windows 7 power settings Other laptop Power Options Control Panel settings include the following links: Require a password on wakeup, Choose what the power button does (as shown in Figure 4.29), Choose what closing the lid does, Create a power plan, Choose when to turn off the display, and Change when the computer sleeps. Laptop power settings affect battery life. Users and technicians should adjust these settings to best fit how the laptop or mobile device is used. In Windows Vista and 7, use the Power Options Control Panel to edit the power settings. Select the Change advanced power settings link to configure passwords, standby power behavior, and other power-related settings. If the computer does not go into the Sleep mode, check the following: • Determine if ACPI is enabled in BIOS. • Try disabling the antivirus program to see if it is causing the problem. • Set the screen saver to None to see if it is causing the problem. • Determine if all device drivers are ACPI compliant. • Determine if power management is enabled through the operating system (use the Power Options Control Panel). • Disconnect USB devices to see if they are causing problems. Replacing or Upgrading a Power Supply 151 Replacing or Upgrading a Power Supply Power supplies are rated in watts. Today’s typical computers have power supplies with ratings ranging from 250 to 500 watts, although powerful computers, such as network servers or higher-end gaming systems, can have power supplies rated 600 watts or higher. Each device inside a computer uses a certain amount of power, and the power supply must provide enough to run all the Watch the wattage devices. The power each device or adapter requires is Many manufacturers overstate the wattage. The usually defined in the documentation for the device wattage advertised is not the wattage available at or adapter or on the manufacturer’s website. The higher temperatures, such as when mounted inside computer uses the wattage needed, not the total a computer. Research a model before purchasing. capacity of a power supply. The efficiency (more AC is converted to DC) is what changes the electricity bill. Some power supplies are listed as being dual or triple (or tri) rail. A dual-rail power supply has two +12V output lines. A triple-rail power supply simply has three +12V output lines for devices. Keep in mind that most manufacturers do not have two or more independent 12V sources; they all derive from the same 12V source but have independent output lines. Figure 4.30 shows how the +12V rails might be used. Tech Tip +12V Look on top of the power supply for the various voltage levels and maximum current output in amps. Dual rail +12 volts Triple rail +12 volts Drive motors CPU CPU Video card 12V rails Power supplies can be auto-switching or have a fixed input. An auto-switching power supply monitors the incoming voltage from the wall outlet and automatically switches itself accordingly. Auto-switching power supplies accept voltages from 100 to 240VAC at 50 to 60Hz. These power supplies are popular in mobile devices and are great for international travel. A power supply might also allow adjusting the input value by manually selecting the value through a voltage selector switch on the power supply. A fixed-input power supply is rated for a specific voltage and frequency for a country, such as 120VAC 60Hz for the United States. Some people are interested in exactly how much power their system is consuming. Every device in a computer consumes power, and each device could use one or more different voltage levels (+5V, –5V, +12V, –12V, +3.3V). A power supply has a maximum amperage for each voltage level (for example, 30 amps at +5 volts and 41 amps at +12V). To determine the maximum power being used, in watts, multiply the amps and volts. If you add all the maximum power levels, the amount will be greater than the power supply’s rating. This means that you cannot use the maximum power at every single voltage level (but since the –5V and –12V are not used very often, normally this is not a problem). In order to determine the power being consumed, you must research every device to determine how much current it uses at a specific voltage level. Internet power calculators are available to help with this task. Table 4.6 lists sample computer components’ power requirements. 4 Disassembly and Power Figure 4.30 Drive motors and video card 152 Chapter 4 • Disassembly and Power Table 4.6 Sample computer component power requirements Component Power consumption Motherboard (without processor) 5 to 150W Processor 10 to 140W Floppy drive 5W PATA hard drive 3 to 30W SATA hard drive 2 to 15W Optical drive 10 to 30W Non-video adapter 4 to 25W AGP video adapter 20 to 50W PCIe video card with one power connector 50-150W PCIe video card with two power connectors 100-300W Extra fan 3W RAM stick 15W Different physical sizes of power supplies are available. When replacing a power supply, purchasing a power supply for a new computer, or upgrading a power supply, verify that the power supply will fit in the computer case. Also, verify that the power supply produces enough power for the installed devices and for future upgrades. Do not forget to check that the on/off switch on the new power supply is in a location that fits in the computer case. When purchasing a new power brick for a laptop or battery for a mobile device, ensure that it has the same specifications as the one from the manufacturer. Less expensive models might not provide the same quality as approved models. Ensure that the replacement has a power jack that does not wiggle when it is inserted into the device. Ensure that a laptop power brick has the appropriate DC voltage required by the laptop. Current (amperage) should be equal to or more than the original power brick. Power management on both laptops and desktops is important. Most computer components are available as energy-efficient items. ENERGY STAR is a joint effort by the U.S. EPA (Environmental Protection Agency) and Department of Energy to provide device standards and ratings that easily identify products (including computer components) that are energy efficient. Many computers today are on more than they are off, and settings such as power options, CPU throttling, and some advanced BIOS settings affect power settings. A technician must be aware of all these options and be willing to offer advice such as turn the computer off when finished working on it; set the power management option to allow work to be performed at an affordable cost; disable options not being used, such as wireless capabilities when wired networking is functioning; be aware of monitor costs (CRT-type monitors take the most energy, followed by plasma displays and then LCD or flat-panel technology); and purchase energy-efficient parts and computers. Symptoms of Power Supply Problems The following is a list of symptoms of a power supply problem: • The power light is off and/or the device won’t turn on. • The power supply fan does not turn when the computer is powered on. Solving Power Supply Problems 153 • The computer sounds a continuous beep. (This could also be a bad motherboard or a stuck key on the keyboard.) • When the computer powers on, it does not beep at all. (This could also be a bad motherboard.) • When the computer powers on, it sounds repeating short beeps. (This could also be a bad motherboard.) • During POST, a 02X or parity POST error code appears (where X is any number); one of the POST checks is a power good signal from the power supply; a 021, 022, . . . error message indicates that the power supply did not pass the POST test. • The computer reboots or powers down without warning. • The power supply fan is noisy. • The power supply is too hot to touch. • The computer emits a burning smell. • The power supply fan spins, but there is no power to other devices. • The monitor has power light, but nothing appears on the monitor, and no PC power light illuminates. Solving Power Supply Problems When you suspect that the power supply is causing a problem, swap the power supply, make the customer happy, and be on your way! Power problems are not usually difficult to detect or troubleshoot. Do not overlook the most obvious power supply symptom. Start by checking the computer power Do not disassemble a power supply light. If it is off, check the power supply’s fan by placPower supplies are not normally disassembled. ing your palm at the back of the computer. If the Manufacturers often rivet them shut. Even when fan is turning, it means the wall outlet is providing a power supply can be disassembled, you should power to the computer and you can assume that the not take it apart unless you have a background in wall outlet is functioning. Check the motherboard for electronics. LEDs and refer to the manual for their meaning. Test the power outlet with another device. Ensure that the power cord is inserted fully into the wall outlet and the computer. If you suspect that the wall outlet is faulty, use an AC circuit tester to verify that the wall outlet is wired properly. On a mobile device that is running on battery power, check the battery charge icon through the operating system. Try using the device on AC power. If it works on AC power, try recharging the battery. If the battery does not recharge, replace it. Wiggle the AC power to see if the connection is loose. Remove the battery for a moment and then re-insert it (and attach AC power if battery power does not work). On a laptop, see if the power brick has a power light on it and whether it is lit. Try a different AC adapter from the same manufacturer because AC adapters are proprietary between laptop vendors. If a mobile device or smartphone won’t power on after recharging the battery, remove the battery for about a minute. Reinstall the battery and try powering on again. If the system will still not power on, try powering on with the power cable attached. If the system works with the power cable attached, the battery probably needs to be replaced. The following troubleshooting questions can help you determine the location of a power problem: • Did the power supply work before? If not, check the input voltage selector switch on the power supply and verify that it is on the proper setting. • Is the power supply’s fan turning? If yes, check voltages going to the motherboard. If they are good, maybe just the power supply fan is bad. If the power supply’s fan is not turning, check the wall outlet for proper AC voltages. Tech Tip 4 Disassembly and Power Chapter 4 • Disassembly and Power 154 • Is a surge strip used? If so, check to see if the surge strip is powered on, then try a different outlet in the surge strip, or replace the surge strip. • Is the computer’s power cord okay? Verify that the power cord plugs snugly into the outlet and into the back of the computer. Swap the power cord to verify that it is functioning. • Is the front panel power button stuck? • Are the voltages going to the motherboard at the proper levels? If they are low, something may be overloading the power supply. Disconnect the power cable to one device and recheck the voltages. Replace the power cable to the device. Remove the power cable from another device and recheck the motherboard voltages. Continue doing this until the power cord for each device has been disconnected and the motherboard voltages have been checked. A single device can short out the power supply and cause the system to malfunction. Replace any device that draws down the power supply’s output voltage and draws too much current. If none of the devices is the cause of the problem, replace the power supply. If replacing the power supply does not solve the problem, replace the motherboard. If a computer does not boot properly, but it does boot when you press c + a + D, the power good signal is likely the problem. Some motherboards are more sensitive to the power good signal than others. For example, say that a motherboard has been replaced and the system does not boot. At first glance, this may appear to be a bad replacement board, but the problem could Check the power good (sometimes be caused by a power supply failing to output a consiscalled power OK) signal tent power good signal. Check the power supply documentation to see Sometimes, none of these troubleshooting actions if the power supply outputs a power good signal work. A grounding problem might be the issue. Build (rather than the normal +5 volts). Turn on the the computer outside the computer case, on an anticomputer. Check the power good signal going static mat, if possible. Start with only the power supinto the motherboard power connector. Do this ply, motherboard, and speaker connected. Even though before replacing the motherboard. A power supply it will normally produce a POST audio error, verify with a power good signal below +3V needs to be that the power supply fan will turn. Most power supreplaced. plies issue a click before the audio POST beeps. Next, verify the voltages from the power supply. If the fan turns and the voltages are correct, power down the machine and add a video adapter and monitor to the system. If the machine does not work, put the video adapter in a different expansion slot and try again. If placing the video adapter in a different expansion slot does not work, swap out the video adapter. If the video adapter works, continue adding devices one by one and checking the voltages. Just as any one device can cause the system not to operate properly, so can any one adapter. If one particular adapter causes the system to malfunction, try a different expansion slot before trying a different adapter. If the expansion slot proves to be a problem, check the slot for foreign objects. If none are found but the problem still occurs, place a note on the expansion slot so that no one will use it. Tech Tip Adverse Power Conditions There are two adverse AC power conditions that can damage or adversely affect a computer: overvoltage and undervoltage. Overvoltage occurs when the output voltage from the wall outlet (the AC voltage) is over the rated amount. Normally, the output of a wall outlet is 110 to 130 volts AC. When the voltage rises above 130 volts, an overvoltage condition exists. The power supply takes the AC voltage and converts it to DC. An overvoltage condition is harmful to the components because too much DC voltage destroys electronic circuits. An overvoltage condition can be a surge or a spike. Surge Protectors 155 When the voltage falls below 110 volts AC, an undervoltage condition exists. If the voltage is too low, a computer power supply cannot provide enough power to all the components. Under these conditions, the power supply draws too much current, causing it to overheat, weakening or damaging the components. An undervoltage condition is known as a brownout or sag. Table 4.7 explains these power terms. Table 4.7 Adverse power conditions Major type Subtype Explanation Overvoltage spike A spike lasts 1 to 2 nanoseconds. A nanosecond is onebillionth of a second. A spike is harder to guard against than a surge because it has such short duration and high intensity. surge A surge lasts longer (3 or more nanoseconds) than a spike. Also called transient voltage. Causes of surges include lightning, poorly regulated electricity, faulty wiring, and devices that turn on periodically, such as elevators, air conditioners, and refrigerators. brownout In a brownout, power circuits become overloaded. Occasionally, an electric company intentionally causes a brownout to reduce the power drawn by customers during peak periods. sag A sag occurs when the voltage from the wall outlet drops momentarily. blackout A blackout is a total loss of power. Undervoltage Adverse Power Protection Power supplies have built-in protection against adverse power conditions. However, the best protection for a computer is to unplug it during a power outage or thunderstorm. Surge protectors and UPSs (uninterruptible power supplies) are commonly used to protect against adverse power conditions. A line conditioner can also be used. Each device has a specific purpose and guards against certain conditions. A technician must be familiar with each device in order to make recommendations for customers. Surge Protectors A surge protector, also known as a surge strip or surge suppressor, is commonly a multioutlet strip that offers built-in protection against overvoltage. Surge protectors do not protect against undervoltage; they protect against voltage increases. Figure 4.31 shows a picture of a surge protector. 4 Disassembly and Power Electric companies offer surge protection for homes. Frequently, there are two choices. A basic package protects large appliances, such as refrigerators, air conditioners, washers, and dryers. It allows no more than 800 volts to enter the electrical system. A premium package protects more sensitive devices (TVs, stereos, and computers) and reduces the amount of voltage allowed to 323 volts or less. Some suppressors handle surges up to 20,000 volts. The exterior surge arrestor does not protect against voltage increases that originate inside the building, such as those caused by faulty wiring. Chapter 4 • Disassembly and Power 156 Figure 4.31 Surge protector Most surge protectors have an electronic component called an MOV (metal oxide varistor), which protects the computer or device that plugs into one of the outlets on the surge strip. An MOV is positioned between the AC coming in and the outlet into which devices are plugged. When a surge occurs, the MOV prevents the extra voltage from passing to the outlets. An MOV, however, Do not create a trip hazard with a surge has some drawbacks. If a large surge occurs, the MOV strip will take the hit and be destroyed, which is better than When installing a surge protector, do not install it in damaging the computer. However, with small overvolsuch a manner that it causes a trip hazard because tages, each small surge weakens the MOV. A weakened the cord lies in an area where people walk. MOV might not give the proper protection to the computer in the event of a bigger surge. Also, there is no simple check for an MOV’s condition. Some MOVs have indicator lamps attached, but they indicate only when the MOV has been destroyed, not when it is weakened. Still, having an indicator lamp is better than nothing at all. Some surge protectors also have replaceable fuses and/or indicator lamps for the fuse. A fuse works only once and then is destroyed during a surge in order to protect devices plugged into surge protector outlets. Several surge protector features deserve consideration. Table 4.8 outlines some of them. Tech Tip Table 4.8 Surge protector features Feature Explanation Clamping voltage The level at which surge protector starts protecting the computer. The lower the value, the better the protection. Clamping speed How much time elapses before protection begins. The lower the value, the better the protection. Surge protectors cannot normally protect against power spikes (overvoltages of short duration) because of their rated clamping speed. Line Conditioners Feature Explanation Energy absorption/ dissipation The greater the number of joules (a unit of energy) that can be dissipated, the more effective and durable a surge protector is. This feature is sometimes called energy absorption. A surge protector rating of 630 joules is more effective than a rating of 210 joules. TVS (transient voltage suppressing) rating This is also known as response time. The lower the rating the better. For example, a 330 TVS-rated surge protector is better than a 400 TVS-rated one. UL rating UL (Underwriters Laboratories) developed the UL 1449 VPR (voltage protection rating) standard to measure the maximum amount of voltage a surge protector will let through to the attached devices. The UL 497A standard is for phone line protection, and the UL 1283 standard is for EMI/RFI. 157 The federal government designates surge suppressor grades—A, B, and C. Suppressors are evaluated on a basis of 1,000 surges at a specific number of volts and amps. A Class A rating is the best and indicates tolerance up to 6,000 volts and 3,000 amps. Which surge strip to buy? When purchasing or recommending a surge protector, be sure it conforms to the UL 1449 standard and has an MOV status lamp. Also, check to see if the vendor offers to repair or replace the surge-protected equipment in the event that they are damaged during a surge. Tech Tip Surge protectors are not the best protection for a computer system because most provide very little protection against other adverse power conditions. Even the good ones protect only against overvoltage conditions. Those with the UL 1449 rating and an MOV status lamp are usually more expensive. Unfortunately, people tend to put their money into their computer parts, but not into the protection of those parts. 4 Disassembly and Power Line Conditioners An alternative for computer protection is a line conditioner. Line conditioners, sometimes known as power conditioners, are more expensive than surge protectors, but they protect a computer from overvoltages, undervoltages, and adverse noise conditions over electrical lines. A line conditioner monitors AC electricity. If the voltage is too low, the line conditioner boosts voltage to the proper range. If the voltage level is too high, the line conditioner clamps down the voltage and sends the proper amount to the computer. Figure 4.32 shows a line conditioner. Be careful not to plug too many devices into a line conditioner A line conditioner is rated for a certain amount of current. Some devices, such as laser printers, can draw a great deal of current (up to 15 amps). Some line conditioners are not rated to handle these devices. Because laser printers draw so much current, if a computer and a laser printer are on the same electrical circuit, that circuit should be wired to a 20-amp circuit breaker. Most outlets in today’s buildings are on 20-amp breakers. Tech Tip Chapter 4 • Disassembly and Power 158 Figure 4.32 Line conditioner Uninterruptible Power Supply (UPS) A UPS (uninterruptible power supply), sometimes called an online (or true) UPS or a line interactive UPS, provides power to a computer or other device for a limited amount of time when there is a power outage. A UPS provides enough time to save work and safely shut down the computer. Some operating systems do not operate properly if power abruptly cuts off and the computer is not brought to a logical stopping place. A network server, the main computer for a network, is a great candidate for a UPS. Network operating systems are particularly susceptible to problems during a power outage. Some UPSs have a connection for a cable and special software that automatically maintains voltages to the computer, quits all applications, and powers off Sine wave the computer. Some UPS units have USB and/or network connections as well. A UPS also provides power conditioning for the devices attached to it. The AC power is used to charge a battery inside the UPS. The battery inside the UPS supplies power to an inverter. The inverter makes AC for the computer. When AC power from the outlet fails, the battery inside the UPS continues to supply power to the computer. The battery inside the UPS outputs DC power, and the computer accepts (and expects) AC Square wave power. Therefore, the DC power from the battery must be converted to AC voltage. AC voltage looks like a sine wave when it is in its correct Figure 4.33 Sine wave and form, but cheaper UPSs produce a square wave (especially when power square wave comes from the battery) that is not as effective. Some computer systems and peripherals do not work well on a 120VAC square wave, modified sine wave, or quasi-sine wave. Figure 4.33 illustrates a sine wave and a square wave. A UPS can be the best protection against adverse power conditions because it protects against overvoltage and undervoltage conditions, and it provides power so a system can be shut down properly. When purchasing a UPS, be sure that (1) the amount Do not plug a laser printer into a UPS of battery time is sufficient to protect all devices; (2) unless it has a rating less than 1400VA the amount of current the UPS produces is sufficient Most UPSs cannot handle the very high current to protect all devices; and (3) the output waveform is a requirements of a laser printer. sine wave. Tech Tip Uninterruptible Power Supply (UPS) 159 To install a UPS, perform the following steps: 1. Connect the UPS to a wall outlet and power it on. When a UPS is first plugged in, the battery is not charged. See the UPS manufacturer’s installation manual for the specific time it will take to charge. 2. Power off the UPS. 3. Attach device power cords, such as the PC, to the UPS. Ensure that the UPS is rated to supply power to the number and type of connected devices. 4. Power on the UPS. A UPS has a battery inside that is similar to a car battery (except that the UPS battery is sealed). Because this battery contains acid, you should never drop a UPS or throw it in the trash. Research your state’s requirements for recycling batteries. All batteries fail after some time, and most UPSs have replaceable batteries. UPS troubleshooting is not difficult. In addition to following the manufacturer’s recommendations for troubleshooting, try the following guidelines: •• If a UPS will not power on, check the on/off switch. Verify that the UPS is attached to an electrical outlet. Ensure that the outlet has power and that the circuit breaker for the outlet has not been tripped. Ensure that the battery is installed properly. •• Check whether the UPS unit has a self-test procedure and include a self-test button. •• With some UPS units, a beep indicates that a power interruption has occurred. This is a normal function. •• Some UPS units beep at a different rate when the battery is low. Others have a light indicator to indicate that it’s time to recharge or replace the battery. •• If a UPS is overloaded—that is, has too many devices attached—the UPS may shut off, trip a circuit breaker, beep, or turn on a light indication for this problem. Figure 4.34 shows the front of an American Power Conversion UPS. Notice the diagnostic lights on it. 4 Figure 4.34 Front of an American Power Conversion UPS Disassembly and Power Diagnostic lights 160 Chapter 4 • Disassembly and Power Standby Power Supply (SPS) A device similar to a UPS is an SPS (standby power supply). An SPS contains a battery like the UPS, but the battery provides power to the computer only when it loses AC power. It does not provide constant power, like the UPS. An SPS is not as effective as a UPS because the SPS must detect a power-out condition first and then switch over to the battery to supply power to the computer. As a result, SPS switching time is important. Any time under 5 milliseconds is fine for most systems. Figures 4.35 and 4.36 show the differences between how SPSs and UPSs work. Switch DC Battery charger AC Battery SPS/Line interactive UPS normal operation (solid line) 1. AC power is brought through the UPS. 2. The battery is charged simultaneously. 3. With some units, small over or undervoltages are evened out before sending through the UPS. Inverter SPS/Line interactive UPS abnormal power operation (dashed line) 1. When high voltage or large undervoltage for some units and with loss of power is present in all units, DC power from the battery is sent to the inverter for as long as the battery lasts. 2. The DC power is converted to AC and provided to the attached devices. Figure 4.35 SPS/line interactive UPS operation AC DC DC Filter/Rectifier AC Battery Inverter Bypass Online UPS normal operation (solid line) 1. AC power is brought into the UPS and cleaned up by the filter and converted to DC by the rectifier. 2. The battery is charged and outputs DC to the inverter. 3. The DC is converted to AC and provided to the attached devices. Figure 4.36 Online UPS operation Online UPS abnormal power operation (dashed line) 1. When the battery has died, the attached devices still receive power through the bypass circuit. Electrical Fires 161 Phone Line Isolator Just like AC power outlets, phone outlets can experience power fluctuations. A power surge can enter a computer through a modem, a device used to connect a computer to a phone line. Not only can a modem be damaged by a power surge on the phone line, but other electronics inside the computer, such as the motherboard, can be damaged. A phone line isolator, sometimes called a modem isolator, can be purchased at an electronics store. It provides protection against phone line surges. No computer connected to a phone line through a modem should be without one. Many surge protectors now come with a modem isolator built into the strip. Figure 4.31 shows an example of a surge strip that has modem protection integrated into the unit. Power supplies and associated protection equipment are not exciting topics, but they are very important to a technician. Power problems can catch you unaware. Always keep power in your mind as a potential suspect when troubleshooting a computer. Electrical Fires No discussion of power is complete without a brief warning about fire. Electrical fires are uncommon in computers, but if one occurs, a technician must know what to do. If a fire occurs inside a computer or peripheral, unplug the equipment if possible, but do not put yourself in harm’s way attempting to do this. Use a Type C or a Type A-B-C fire extinguisher to put out the fire. Type C fire extinguishers are made specifically for electrical (Type C) fires. Type A-B-C fire extinguishers can be used for Class A, Class B, and Class C fires. Class A fires involve paper, wood, cloth, or other normal combustibles. Class B fires involve flammable liquids and gases. It is also a good idea to have a dry chemical 20lb ABC fire extinguisher in homes for the electronics (including computers) located there. Home computer equipment should be listed on the home insurance policy. Figure 4.37 shows a Type A-B-C fire extinguisher. 4 Disassembly and Power Figure 4.37 Type A-B-C fire extinguisher When a fire occurs, pull out the fire extinguisher pin. Aim the fire extinguisher nozzle at the base (bottom) of the fire. Squeeze the fire extinguisher’s handle and move the nozzle back and forth in a slow sweeping motion. With electrical fires, the smoke is a breathing hazard. Burning plastics produce lethal toxic fumes. Always evacuate the people in the building and call the fire department. 162 Chapter 4 • Disassembly and Power Computer Disposal/Recycling Computers and other electronic devices can contain materials such as beryllium, chromium, cadmium, lead, mercury, nickel, and zinc. The levels of these materials are increasing dramatically every year in landfills and can pose a threat to our environment. Plastics that are part of computers are hard to isolate and recycle. CRTs (cathode ray tubes) are found in older monitors and TVs and usually contain enough lead and mercury to be considered hazardous waste. However, the EPA has been successful in obtaining exclusions from the federal hazardous waste standards for unbroken CRTs, so they can be recycled more effectively. Batteries contain acids that can burn or hurt body parts. Batteries can introduce lead and acid into the environment. Heavy metals can leach into the ground and water sources. Every state and many cities have specific guidelines about how to dispose of electronics. These rules must be followed by technicians who replace broken computer equipment. For example, in Florida and New York, steps have been taken to increase CRT recycling; however, other states regulate all CRTs as hazardous waste and ban them from being sent to landfills. If you are unsure about how to get rid of any piece of broken electronic equipment, contact your direct supervisor for instructions. The following list provides alternatives and suggestions for being environmentally conscious about discarding electronics: • Donate equipment that is operational to schools and charities so that those who do not have access to technology can get some exposure. If the operating system is not transferred to another system, leave the operating system on it and provide proof of purchase along with documentation. Also, do not forget to erase all data stored on the computer before donating it. • Recycle very outdated electronics. If the devices are so outdated that a school or charity does not want them, consider recycling them. Many companies accept old electronics and have determined ways to reuse some of their parts. • Remove parts that do work and donate or recycle them. • Buy electronics that are designed with saving resources in mind and are easy to upgrade, which extends their usefulness period; are energy efficient; contain fewer toxins; use recycled materials; and offer leasing or recycling programs. • Check with the computer or component manufacturer to see if it has a recycling program. Most of them do. Soft Skills—Written Communications Skills When technicians are in school, they seldom think that the skills they should be learning involve writing. However, in the workplace, technicians use written communication skills when they document problems and use email. Advisory committees across the country say that in addition to having technical knowledge, it is important that technicians be able to communicate effectively both written and orally, be comfortable working in a team environment, and possess critical thinking skills (that is, solve problems even though they have not been taught the specific problem). Soft Skills—Written Communications Skills 4 Disassembly and Power Regardless of the size of a company, documentation is normally required. The documentation may only be the number of hours spent on a job and a basic description of what was done, but most companies require a bit more. Documentation should be written so others can read and understand it. Keep in mind that if another technician must handle another problem from the same customer, it saves time and money to have good documentation. The following list includes complaints from managers who hire technicians. You can use this list to improve and avoid making the same mistakes: • Avoids doing documentation in a timely manner • Does not provide adequate or accurate information on what was performed or tried • Has poor spelling, grammar, capitalization, and punctuation skills • Writes in short, choppy sentences, using technical jargon • Does not provide updates on the status of a problem Email is a common means of communication for technicians. However, most technicians do not take the time to communicate effectively using email. The following is a list of guidelines for effective email communication: • Do not use email when a meeting or a phone call is more appropriate. • Include a short description of the email topic in the subject line. • Do not write or respond to an email when you are angry. • Send email only to the appropriate people. • Stick to the point; do not digress. • Use a spelling and grammar checker; if one is not included in the email client, write the email in a word processing application, check it, and then paste the document into the email. • Use proper grammar, punctuation, and capitalization; do not write in all uppercase or all lowercase letters. • Do not copy others unnecessarily. • Write each email as if you were putting the message on a billboard; you never know how the content might be used or who might see it. The number-one complaint about technical support staff is not their lack of technical skills but their lack of communication skills. Spend as much of your education practicing your communication skills as you do your technical skills. 163 164 Chapter 4 • Disassembly and Power Chapter Summary • Wearing a wrist strap or staying in contact with unpainted metal keeps you and the computing device at the same electrical potential so you won’t induce current into any part and weaken/damage it. • EMI and RFI cause issues. Move the computer or the offending device and replace all slot covers/openings. • When removing parts, have the right tools, lighting, antistatic items, and ample work space. Take notes. Don’t use magnetized tools. Avoid jarring hard drives. • Be careful installing an I/O shield and be aware of standoffs when dealing with the motherboard. • Laptops and mobile devices frequently have compartments for memory and expansion card. These devices frequently have plastic parts that must be removed. A scribe helps with prying plastics and covers off. Laptop speakers and DC power plug frequently have cables that run along the back or sides of the device. Keep screws separated and take notes for any parts removal. • Ribbon cables have a colored stripe indicating pin 1. Pin 1 of a cable must attach to pin 1 of a connector. • Preventive maintenance procedures prolong the life of the computer. Vacuum before spraying compressed air. • An MSDS describes disposal and storage procedures and contains information about toxicity and health concerns. Cities/states have specific disposal rules for chemicals, batteries, CRTs, electronics, and so on. Always know the disposal rules in the area where you work. • AC power goes into the power supply or mobile device power brick. DC power is provided to all internal parts of the computing device. AC and DC voltage checks can be done and only with DC power does polarity matter. Use the highest meter setting possible with unknown voltage levels. Power is measured in watts. • Continuity checks are done on cabling and a good wire shows close to 0 ohms. • A power supply converts AC to DC, distributes DC throughout a unit, and provides cooling. The power supply must be the correct form factor and able to supply the current amount of wattage for a particular voltage level such as +5V or +12V. Multiple “rails” are commonly available for +12V since the CPU commonly needs its own connection. The number and type of connectors vary, but converters can be purchased. • Li-ion batteries are used with mobile devices. If a device must be attached to AC power or a USB port to work, replace the battery with one of with the correct DC power jack, appropriate DC voltage level, and current (amperage) equal to or higher than the original power brick. • Conserve mobile device power by adding more RAM, turning off wireless/Bluetooth, configuring power options, reducing screen brightness, and avoiding temperature extremes. • You use ACPI to control power options through BIOS and the operating system. Wake on LAN and Wake on Ring are power features that allow a device to be powered up from a lowered power condition for a specific purpose. • An AC circuit tester, multimeter, and power supply tester are tools used with power problems. • Power issues include overvoltage conditions such as a surge or spike that can be helped with surge protectors, power conditioners, and UPSs. Power conditioners and UPSs help with undervoltage conditions such as a sag. A UPS is the only device that powers a computer when a blackout occurs. Review Questions 165 • Ensure that a surge protector has a Class A rating and adheres to the UL 1449 standard. • Ensure that a UPS outputs a sine wave from the battery and can output enough power for attached devices. • Have a Type C or Type A-B-C fire extinguisher around in case of fire. • In all communications and written documentation, be professional and effective. Use proper capitalization, grammar, punctuation, and spelling. Key Terms AC .................................. 134 AC circuit tester ........... 153 ACPI .............................. 147 amp ............................... 135 antistatic wrist strap..... 120 auto-switching .............. 151 Berg ............................... 138 blackout ........................ 155 brownout....................... 155 capacitor ....................... 135 clamping speed ............. 156 clamping voltage .......... 156 continuity ..................... 135 current .......................... 135 DC ................................. 134 dual-rail power supply .. 151 EMI................................ 122 energy absorption/ dissipation ..................... 157 ESD ............................... 120 grounding ..................... 120 I/O shield....................... 129 Li-ion battery ................ 145 line conditioner ............ 157 modem isolator............. 161 Molex ............................. 138 MOV............................... 156 ohm ............................... 135 overvoltage .................... 154 phone line isolator ....... 161 pin 1 .............................. 125 power............................. 135 power good signal......... 139 power supply tester ...... 144 preventive maintenance ................. 132 resistance ...................... 135 RFI................................. 122 sag ................................. 155 scribe ............................. 130 spike .............................. 155 SPS ................................ 160 standby power ............... 134 standoff ......................... 129 surge ............................. 155 surge protector ............. 155 TVS rating ..................... 157 Type A-B-C fire extinguisher ................. 161 Type C fire extinguisher .................. 161 UL 1449 VPR ................. 157 undervoltage ................. 154 UPS................................ 158 volt ................................ 134 voltage ........................... 134 Wake on LAN ................ 148 Wake on Ring ............... 148 watt ............................... 135 Review Questions 2. List three tasks commonly performed during preventive maintenance. 3. Computers used in a grocery store warehouse for inventory control have a higher part failure rate than the other company computers. Which of the following is most likely to help in this situation? a. an antistatic wrist strap b. a preventive maintenance plan c. antistatic pads d. high wattage power supplies Disassembly and Power 1. What would happen if you removed the battery from the motherboard by accident? 4 166 Chapter 4 • Disassembly and Power 4. Which of the following can prolong the life of a computer and conserve resources? (Select all that apply.) a. a preventive maintenance plan b. antistatic mats and pads c. upgraded power supply d. a power plan e. using a Li-ion battery as a replacement f. extra case fans 5. Which power component has a 20- or 24-pin connector? a. ATX power supply b. UPS c. line conditioner d. SPS e. surge protector 6. An optical drive randomly becomes unavailable, and after replacing the drive, the technician now suspects a power issue. What could help in this situation? a. a UPS b. a surge protector c. antistatic wipes d. a preventive maintenance plan e. a multimeter 7. Which unit would you recommend for the help desk people who sit at a computer for a 24/7 operation where help must be provided at all times? a. a UPS b. a surge protector c. an upgrade power supply d. a line conditioner 8. When disassembling a computer, which tool will help you remove the memory module? a. magnetic screwdriver b. needlenose pliers c. #1 or #2 Phillips screwdriver d. antistatic wrist strap 9. How would a technician normally access a memory module that needs to be replaced on a netbook? (Select the best answer.) a. by removing the DC power jack b. by removing a secured bottom compartment c. by removing the speaker d. by removing the display 10. Which part would be specialized when used with a laser printer? [ surge strip | vacuum | multimeter | antistatic wrist strap ] 11. Which two of the following would most likely cause a loud noise on a desktop computer? (Select two.) [ motherboard | USB drive | power supply | case fan | memory | PCIe adapter ] Review Questions 167 12. A computer will not power on. Which of the following would be used to check the wall outlet? [ power supply tester | UPS | multimeter | POST ] 13. A computer will not power on. After checking the wall outlet and swapping the power cord, what would the technician use next? a. power supply tester b. UPS c. antistatic wrist strap d. magnetic screw driver e. nonmagnetic screw driver 14. Which of the following is affected by the power supply wattage rating? a. number of internal storage devices b. number of power supply connectors c. speed of the processor d. type of processor e. type of power supply connectors 15. Which of the following would help with computer heat? a. increased power supply wattage b. larger power supply form factor c. unplug unused power connectors d. install case fans 16. Lightning is prevalent in Jacksonville, Florida. What would you recommend for home owners who would like to keep working even when a storm is rolling through? [ surge protector | phone line protector | UPS | line conditioner ] 17. Consider the following email. From: Cheryl a. Schmidt To: Network Engineering Technology Faculty Subj: [None] Reword this email to illustrate good written communication skills. 4 Disassembly and Power We have little time to get the PMS done on the PCs and N/W gear. What software do you want? 168 Chapter 4 • Disassembly and Power 18. List three recommendations for good technical written communication. 19. What type of fire extinguisher can be used on electronic equipment? 20. List three recommendations for saving power on a laptop. Exercises Lab 4.1 Performing Maintenance on an Antistatic Wrist Strap Objective: To understand how to care for and properly use an antistatic wrist strap Parts: Antistatic wrist strap Computer chassis Multimeter Note: Electrostatic discharge (ESD) has great potential to harm the electronic components inside a computer. Given this fact, it is vitally important that you practice proper ESD precautions when working inside a computer case. One tool you can use to prevent ESD is an antistatic wrist strap. This tool channels any static electricity from your body to the computer’s chassis, where it is dissipated safely. Procedure: Complete the following procedure and answer the accompanying questions. 1. Examine the wrist strap for any obvious defects such as worn or broken straps, loose grounding lead attachments, dirt or grease buildup, and so on. 2. If necessary, remove any dirt or grease buildup from the wrist strap, paying close attention to the electrical contact points such as the wrist contact point, the ground lead attachment point, and the computer chassis attachment clip. Use denatured alcohol to clean these contact points. 3. If possible, use a multimeter to check continuity between the wrist contact point and the computer chassis attachment clip. A reading of zero ohms of resistance indicates a good electrical pathway. How many volts of static electricity does it take to harm a computer’s electrical components? 4. Adjust the wrist strap so it fits snugly yet comfortably around your wrist. Ensure that the wrist contact is in direct contact with your skin, with no clothing, hair, etc., being in the way. 5. Attach the ground lead to the wrist strap and ensure it snaps securely into place. 6. Attach the computer chassis attachment clip to a clean metal attachment point on the computer chassis. 7. Any static electricity generated or attracted by your body will now be channeled through the antistatic wrist strap to the computer chassis, where it will be safely dissipated. How many volts will an ESD be before you will feel anything? Exercises 169 Should you use an antistatic wrist strap when working inside a monitor? Instructor initials: _____________ Lab 4.2 Computer Disassembly/Reassembly Objective: To disassemble and reassemble a computer correctly Parts: A computer to disassemble A tool kit An antistatic wrist strap (if possible) Note: Observe proper ESD handling procedures when disassembling and reassembling a computer. Procedure: Complete the following procedure and answer the accompanying questions. 1. Gather the proper tools needed to disassemble the computer. 2. Clear as much workspace as possible around the computer. 3. Power on the computer. Why is it important to power on the computer before you begin? External Cables 4. Turn off the computer and all peripherals. Remove the power cable from the wall outlet and then remove the power cord from the computer. 5. Note where the monitor cable plugs into the back of the computer. Disconnect the monitor including the power cord and move it to a safe place. Take appropriate notes. 6. Remove all external cables from the back of the computer. Take notes on the location of each cable. Move the peripheral devices to a safe place. Did the mouse cable connect to a PS/2 or USB port? Computer Case Removal Adapter Placement 8. Make notes or draw the placement of each adapter in the expansion slots. 9. On your notes, draw the internal cable connections before removing any adapters or cables from the computer. Make notes regarding how and where the cable connects to the adapter. Do not forget to include cables that connect to the motherboard or to the computer case. List some ways to determine the correct orientation for an adapter or cable. Disassembly and Power 7. If possible, remove the computer case. This is usually the hardest step in disassembly if the computer is one that has not been seen before. Diagram the screw locations. Keep the cover screws separate from other screws. An egg carton or a container with small compartments makes an excellent screw holder. Label each compartment and reuse the container. Otherwise, open the case as directed by the manufacturer. 4 170 Chapter 4 • Disassembly and Power Internal Cable Removal 10. Remove all internal cables. WARNING: Do not pull on a cable; use the pull tab, if available, or use the cable connector to pull out the cable. Some cables have connectors with locking tabs. Release the locking tabs before you disconnect the cable. Make appropriate notes regarding the cable connections. Some students find that labeling cables and the associated connectors makes reassembly easier, but good notes usually suffice. Adapter Removal 11. Start with the left side of the computer (facing the front of the computer) and locate the leftmost adapter. 12. Write down any jumpers or switch settings for this adapter. This step may need to be performed after you remove the board from the computer if the settings are inaccessible. 13. If applicable, remove the screw or retaining bracket that holds the adapter to the case. Place the screw in a separate, secure location away from the other screws already removed. Make notes about where the screw goes or any other notes that will help you when reassembling the computer. 14. Remove the adapter from the computer. Why must you be careful not to touch the gold contacts at the bottom of each adapter? 15. Remove the remaining adapters in the system by repeating Steps 12–15. Take notes regarding screw locations, jumpers, switches, and so forth for each adapter. Drives 16. Remove all power connections to drives, such as hard drives, floppy drives, CD/DVD/BD drives, and so on. Note the placement of each drive and each cable, as well as any reminders needed for reassembly. 17. Remove any screws holding the drives in place. Make notes about where the screws go. Keep these screws separate from any previously removed screws. 18. Remove all drives. Why must you be careful when handling a mechanical hard drive? What would you do differently when handling an SSD than a SATA hard drive? Power Supply 19. Before doing this step, ensure that the power cord is removed from the wall outlet and the computer. Remove the connectors that connect the power supply to the motherboard. 20. Take very good notes here so you will be able to insert the connectors correctly when reassembling. 21. Remove the power supply. What is the purpose of the power supply? Exercises 171 Motherboard 22. Make note of any motherboard switches or jumpers and indicate whether the switch position is on or off. What is the importance of documenting switches and jumpers on the motherboard? 23. Remove any remaining connectors except those that connect a battery to the motherboard. Take appropriate notes. 24. Remove any screws that hold the motherboard to the case. Place these screws in a different location from the other screws removed from the system. Write any notes pertaining to the motherboard screws. Look for retaining clips or tabs that hold the motherboard into the case. 25. Remove the motherboard. Make notes pertaining to the motherboard removal. The computer case should be empty after you complete this step. Instructor initials: _____________ Reassembly Did the computer power on with POST error codes? If so, recheck all diagrams, switches, and cabling. Also, check a similar computer model that still works to see if you made a diagramming error. A chapter on logical troubleshooting comes next in the book. However, at this point in the course, the most likely problem is with a cable connection or with an adapter not seated properly in its socket. Instructor initials: ______________ 4 Disassembly and Power 26. Reassemble the computer by reversing the steps for disassembly. Pay particular attention to cable orientation when reinstalling cables. Before reconnecting a cable, ensure that the cable and the connectors are correctly oriented and aligned before pushing the cable firmly in place. Refer to your notes. The first step is to install the motherboard in the computer case and reconnect all motherboard connections and screws. 27. Install the power supply by attaching all screws that hold the power supply in the case. Reattach the power connectors to the motherboard. Refer to your notes. 28. Install all drives by attaching screws, cables, and power connectors. Refer to your notes. Attach any cables that connect the drive to the motherboard. 29. Install all adapters. Attach all cables from the adapter to the connecting device. Replace any retaining clips or screws that hold adapters in place. Refer to your previous notes and diagrams. 30. Connect any external connectors to the computer. Refer to previously made notes, when necessary. 31. Replace the computer cover. Ensure that slot covers are replaced and that the drives and the front cover are aligned properly. Ensure that all covers are installed properly. 32. Reinstall the computer power cable. 33. Once the computer is reassembled, power on all external peripherals and the computer. A chassis intrusion error message may appear. This is just an indication that the cover was removed. 172 Chapter 4 • Disassembly and Power Lab 4.3 Amps and Wattage Objective: To determine the correct capacity and wattage of a power supply Parts: Power supply Internet access (as needed) Procedure: Complete the following procedure and answer the accompanying questions. 1. Locate the documentation stenciled on the power supply, if possible. Can you determine from the documentation how many amps of current the power supply is rated for at 5 volts? If not, proceed to Optional Step 2. 2. Optional: Use the Internet to find the power supply’s documentation on the manufacturer’s website. Use the information you find to answer the remaining questions. How many amps is the power supply rated for at 5 volts? How many amps is the power supply rated for at 12 volts? How many +12V rails does the power supply have? What is the maximum rated output power of the power supply in watts? Instructor initials: _____________ Lab 4.4 Continuity Check To perform a continuity check on a cable and find any broken wires Multimeter Cable and pin-out diagram Procedure: Complete the following procedure and answer the accompanying questions. 1. Obtain a meter, cable, and pin-out diagram from your instructor. 2. Set the meter to ohms. 3. Power on the meter. 4. Lay the cable horizontally in front of you. The connector on the left is referred to as Connector A. The connector on the right is referred to as Connector B. 5. Determine the number of pins on the cable connector. On a separate sheet of paper, write numbers vertically down the left side of the paper, similar to the numbering used in Lab 4.5. There should be a number for each connector pin. At the top of the numbers write Connector A as the heading. Create a corresponding set of identical numbers vertically on the right side of the paper. 6. Check the continuity of each wire. Document your findings by placing a check mark beside each pin number that has a good continuity check. What meter setting did you use to check continuity, and what meter symbol is used for this setting? Objective: Parts: 7. Power off the meter and return all supplies to the instructor. Instructor initials: _____________ Exercises 173 Lab 4.5 Pin-Out Diagramming To draw a pin-out diagram using a working cable Multimeter Good cable Procedure: Complete the following procedure and perform the accompanying activities. 1. Obtain a meter and a good cable from your instructor. 2. Set the meter to ohms. Instructor initials: _____________ 3. Power on the meter. 4. Lay the cable horizontally in front of you. The connector on the left is referred to as Connector A. The connector on the right is referred to as Connector B. 5. Touch one meter lead to Connector A’s pin 1. Touch the other meter lead to every Connector B pin. Notice when the meter shows zero resistance, indicating a connection. Using the table that follows, draw a line from Connector A’s pin 1 to any Connector B pins that show zero resistance. Add more pin numbers as needed to the table or use a separate piece of paper. Remember that all pins do not have to be used in the connector. There are no review questions; however, there is a connector table that contains connection lines. The lines will be cable dependent. Objective: Parts: Connector A Connector B ❐1 ❐1 ❐2 ❐2 ❐3 ❐3 ❐4 ❐4 ❐5 ❐5 ❐6 ❐6 ❐7 ❐7 4 ❐8 ❐8 ❐9 ❐9 ❐ 10 ❐ 10 ❐ 11 ❐ 11 Disassembly and Power ❐ 12 ❐ 12 ❐ 13 ❐ 13 ❐ 14 ❐ 14 ❐ 15 ❐ 15 ❐ 16 ❐ 16 ❐ 17 ❐ 17 ❐ 18 ❐ 18 ❐ 19 ❐ 19 ❐ 20 ❐ 20 174 Chapter 4 • Disassembly and Power 6. Power off the meter. Instructor initials: _____________ 7. Return all supplies to the instructor. Lab 4.6 Fuse Check Objective: To determine if a fuse is good Parts: Multimeter Fuse Procedure: Complete the following procedure and answer the accompanying questions. 1. Obtain a meter and a fuse from your instructor. 2. Look at the fuse and determine its amp rating. What is the amperage rating of the fuse? 3. Set the meter to ohms. Instructor initials: _____________ 4. Power on the meter. 5. Connect one meter lead to one end of the fuse. Connect the other meter lead to the opposite end. 6. Look at the resistance reading on the meter. What is the resistance reading? Is the fuse good? 7. Power off the meter. Instructor initials: _____________ 8. Return all materials to the instructor. Lab 4.7 Using a Multimeter Objective: To check voltage and resistance levels using a multimeter Parts: Multimeter AA, AAA, C, D, or 9-volt battery Extended paperclip or wire Caution: Keep both hands on the behind the protective rings on the meter handles. See Figures 4.16 and 4.17. Procedure: Complete the following procedure and perform the accompanying activities. 1. All voltage inside the computer is DC voltage (except for some parts inside the power supply, of course). Learning how to measure DC voltage is important for a technician. The best place to start is with a battery. Obtain a battery. Look carefully at the battery and determine where the positive end or connector is located (usually has a + (plus) symbol nearby) and where the negative end or connector is located. Why is it important to locate positive and negative on a battery? 2. Look carefully at the battery and determine the voltage rating. Document your findings. DC voltage: 3. Place the battery on a flat surface. If the battery is an AA, AAA, C, or D battery, place the battery so that the positive side (the side with a nodule) pointing toward your right side. If the battery is a 9-volt battery, place the battery so that the connectors are facing you and the positive connector (the smaller connector) is on your right side. Exercises 175 4. If the meter has leads that attach, attach the black meter lead to the appropriate port colored as a black port or has the COM labeling. Attach the red meter lead to the positive or port marked with a plus sign ( + ). 5. Turn on the meter. Set the meter so that it is measuring VDC (DC voltage). This may involve manually rotating a dial and/or pushing a button. Note that some meters can autodetect the setting, but most involve configuration. Document what you did to configure the meter for VDC. What indication, if any, did the meter show in the meter window that VDC is being measured? 6. Hold the meter leads so that the black lead is in your left hand and the right lead is in your right hand. Ensure your hands are behind the protective ring on the meter handle. Refer to Figure 4.16 if you are unsure. 7. Place the black meter lead to the negative side (left side or left connector). Also touch the red meter lead to the positive side (right side or right connector) of the battery. Make a note of the meter reading. DC volts: Based on your findings, is the battery good (usable in an electronic device)? 8. Now reverse the meter leads—place the black lead to the positive side and the red lead to the negative side. Record your findings. DC volts: What was different from the original meter reading? 4 Disassembly and Power 9. Perform this voltage check on any other batteries given to you by the instructor or lab assistant. 10. Straighten a paperclip or obtain a wire. Place the paperclip or wire on a flat surface. 11. Change the meter so that it reads ohms. This is normally shown by the omega symbol (Ω). While having the meter leads up in the air (not touching each other), what does the meter display? 12. Touch the meter leads together to make a complete circuit or path. What does the meter display now? 13. Touch one meter lead to one end of the paperclip or wire, and touch the other meter lead to the opposite paperclip or wire end. Sometimes it is easier to just lay the meter lead on top of the wire close to the end. What is the meter reading? 14. Some meters have the ability to make a sound when a wire is good. This is frequently shown on your meter as a sound wave ( ). If your meter has this ability, configure the meter and redo the test. You can see how much easier this would be than trying to hold your meter leads straight and watch the meter. Instructor initials: ______________ 15. Power off the meter. Disconnect the leads as necessary. Return all parts to the appropriate location. 176 Chapter 4 • Disassembly and Power Lab 4.8 Wall Outlet and Power Cord AC Voltage Check Objective: To check the voltage from a wall outlet and through a power cord Parts: Multimeter Computer power cord Caution: Exercise extreme caution when working with AC voltages! Procedure: Complete the following procedure and perform the accompanying activities. 1. Set the multimeter to AC VOLTAGE (refer to the meter’s manual if you are unsure about this setting). Important: Using a current or resistance setting could destroy the meter. 2. Power on the multimeter. Locate an AC power outlet. Refer to Figure 4.38 for the power connections. Neutral Hot Ground Figure 4.38 AC outlet 3. Insert the meter’s black lead into the round (Ground) AC outlet plug. 4. Insert the meter’s red lead into the smaller flat (Hot) AC outlet plug. The meter reading should be around 120 volts. Use Table 4.9 to record the reading. 5. Move the meter’s red lead into the larger flat (Neutral) AC outlet plug. The meter reading should be 0 volts. Use Table 4.9 to record the reading. Table 4.9 Wall outlet AC checks Connections Expected voltage GND to hot 120VAC GND to neutral 0VAC Hot to neutral 120VAC Actual voltage Exercises 177 6. Remove both leads from the wall outlet. 7. Insert the meter’s black lead into the smaller flat (hot) AC outlet plug. 8. Insert the meter’s red lead into the larger flat (neutral) AC outlet plug. The meter reading should be around 120 volts. Use Table 4.9 to record the reading. 9. Plug the computer power cord into the AC wall outlet that was checked using Steps 3 through 8. 10. Verify the other end of the power cord is not plugged into the computer. 11. Perform the same checks you performed in Steps 3 through 8, except this time check the power cord end that plugs into the computer. Use Table 4.10 to record the reading. Table 4.10 Power cord AC checks Connections Expected voltage GND to hot 120VAC GND to neutral 0VAC Hot to neutral 120VAC Actual voltage 12. If the voltage through the power cord is correct, power off the meter. Notify the instructor of any incorrect voltages. Instructor initials: _____________ Lab 4.9 Device DC Voltage Check To check the power supply voltages sent to various devices Multimeter Computer Procedure: Complete the following procedure and perform the accompanying activities. 1. Set the multimeter to DC VOLTAGE (refer to the meter’s manual if unsure about the setting). 2. Power on the multimeter. 3. Power off the computer. 4. Remove the computer case. 5. Locate a Molex or Berg power connector. If one is not available, disconnect a power connector from a device. 6. Power on the computer. 7. Check the +5 volt DC output from the power supply by placing the meter’s black lead in (if the connector is a Molex) or on (if the connector is a Berg) one of the grounds* (a black wire). Place the meter’s red lead on the +5 volt wire (normally a red wire) in or on the connector. Consult Figure 4.39 for the layout of the Molex and Berg power supply connections. Figure 4.39 also contains a table with the acceptable voltage levels. *Use and check both ground connections (black wires going into the connector); do not check all the voltages using only one ground connection. Objective: Parts: 4 Disassembly and Power 178 Chapter 4 • Disassembly and Power Yellow: +12V Black: ground Black: ground Red: +5V Berg connector Molex connector Red: +5V Black: ground Black: ground Yellow: +12V Voltages Minimum + 5 Volts + 4.75 Maximum + 5.25 + 12 Volts + 11.4 + 12.6 Figure 4.39 Molex and Berg power connectors Write the voltage level found for the +5 volt wire in Table 4.11. Table 4.11 +5 volt check Voltage being checked Voltage found +5 volts 8. Check the +12 volt DC output by placing the meter’s black lead in (if the connector is a Molex) or on (if the connector is a Berg) one of the grounds. Place the meter’s red lead on the +12 volt wire in or on the connector. See Figure 4.39 for the layout of the Molex and Berg power supply connections. The figure also contains a table with acceptable voltage levels. Write the voltage level found for the +12 volt wire in Table 4.12. Table 4.12 +12 volt check Voltage being checked Voltage found +12 volts 9. Notify the instructor of any voltages out of the acceptable range. 10. Power off the meter. Instructor initials: _____________ 11. Power off the computer. Lab 4.10 Windows XP Power Options Objective: To be able to control power options via BIOS and Windows XP Parts: Computer with Windows XP loaded Procedure: Complete the following procedure and answer the accompanying questions. 1. Power on the computer and ensure it boots properly before the exercise begins. 2. Reboot the computer and access BIOS Setup. Exercises 179 List the BIOS options related to power management. Can ACPI be disabled via BIOS? 3. Exit the BIOS setup program without saving any settings. Boot to Windows XP. 4. From the Start button > access Control Panel > Classic view > and the Power Options Control Panel. On the Power Schemes tab, what is the current setting used? Using the Power Schemes drop-down menu, list the power schemes available. What is the current setting for the monitor power scheme? What is the current setting for the hard drive power scheme? What is the current setting for the system standby? What is the maximum amount of time the monitor can be on and then be shut off by the operating system? 5. Select the Advanced tab. Describe the power savings icon shown on this window. What options are available for the power button? 6. Select the Hibernate tab. How much disk space is required for hibernation? 7. Click Cancel. Objective: To be able to control power options via BIOS and Windows Vista/7 Parts: Computer with Windows Vista or 7 loaded Procedure: 1. Power on the computer and ensure it boots properly before the exercise begins. 2. Reboot the computer and access BIOS Setup. List the BIOS options related to power management. Can ACPI be disabled via BIOS? 3. Exit the BIOS Setup program without saving any settings. Boot to Windows Vista/7. 4. Access the current power settings by using the Start > Control Panel > System and Maintenance (Vista)/System and Security (7) > Power Options. What power plan is currently configured? 5. Select the Create a power plan link on the left. Type a unique name in the Plan name textbox. Click Next. Disassembly and Power Lab 4.11 Windows Vista/7 Power Options 4 180 Chapter 4 • Disassembly and Power 6. Use the Turn off the display drop-down menu to select a time. Use the Put the computer to sleep drop-down menu to select a time for the computer to go into reduced power mode. Note that on a laptop computer there will be two columns of choices: On battery and Plugged in. What global ACPI state do you think this would assign? Look back through the chapter to review. 7. Click the Create button. Notice that your new plan appears in the list of preferred plans. Also notice that the Show additional plans reveal arrow might be in the center of the window on the right if someone has hidden the additional plans. Click on Show additional plans, and other plans are revealed. 8. Click on the Change plan settings link under or beside the plan you just created. Select the Change advanced power settings link. List at least three devices for which you can have power controlled through this control panel. 9. Expand the USB settings, if possible, and the USB selective suspend setting. What is the current setting? 10. Expand the Processor power management setting, if possible. What is the minimum processor state? What is the maximum processor state? 11. Expand the Multimedia settings, if possible. What setting(s) is configured with this option? 12. Click the Cancel button to return to the Change settings window. Click the Cancel button again. Show the instructor or lab assistant your settings. Instructor initials: __________ 13. To delete a power plan you created (the default ones cannot be deleted), select the radio button for the original power plan. Refer to Step 4, if necessary. Under the plan you created, select the Change settings for the plan link. Select the Delete this plan link and click OK. The plan should be removed from the power options list. Show the instructor or lab assistant that the plan has been deleted. Instructor initials: __________ Activities Internet Discovery To obtain specific information on the Internet regarding a computer or its associated parts Parts: Computer with Internet access Procedure: Complete the following procedure and answer the accompanying questions. 1. Locate an Internet site that provides tips for doing computer preventive maintenance. Write 10 of the tips and the URL where you found the information. Objective: Activities 181 2. Locate an Internet site to buy a computer tool kit that contains non-magnetic screwdrivers. List the URL where you found the tool kit and at least three sizes of screwdrivers or bits provided. 3. Locate a surge protector for the whole house. Determine if it replaces the need for individual surge protectors. Write the name and part number as well as your findings. 4. A customer owns a Belkin 12-outlet surge protector with phone/Ethernet/coaxial protection and an extended cord. What is the warranty amount for this surge protector and at what URL did you find this information? 5. A customer has a Rosewill CAPSTONE-450 power supply. What is the power supply’s maximum power output (in watts) and how many amps are provided for +3.3V, +5V, and +12V (combined amount for +12V)? Write the URL where you found this information as well. 6. A customer has an Enermax Liberty ELT500AWT power supply. Does this power supply comply with the ATXV12 version 2.2 or higher specification? How many PCIe connectors are provided? Does the power supply have any SATA power connectors? If so, how many? At what website did you find this information? 7. A customer owns a Toshiba Satellite R845-ST6N02 laptop. What type of battery provides power for the longest amount of time for this model? Write the URL where you found this information. 9. Locate an A-B-C fire extinguisher. Give the model, cost, and URL where you found this information. Soft Skills Objective: To enhance and fine-tune a future technician’s ability to listen, communicate in both written and oral form, and support people who use computers in a professional manner Activities: 1. Using the information gathered in Critical Thinking Skills Activity 1 or researching an appropriate replacement power supply for any computer, prepare a business proposal for the power supply as if you were offering it to a customer. Present your proposal to the class. Disassembly and Power 8. Your company has a Tripp Lite Smart 700 UPS. What are the part number and cost for a replacement battery? At what website did you find this information? 4 182 Chapter 4 • Disassembly and Power 2. Work in teams to decide the best way to inform a customer about the differences between a line conditioner and a UPS. Present your description to the class as if you were talking to the customer. Each team member must contribute. Each classmate votes for the best team explanation. Critical Thinking Skills Objective: To analyze and evaluate information as well as apply learned information to new or different situations Activities: 1. Locate a computer on the Internet that lists each device that is installed and the type of motherboard, integrated ports, and so on. Then locate a power supply calculator. Find a replacement power supply, based on the calculations performed. Write the details of what you looked for in the replacement power supply, the power supply, vendor, number and type of connectors, and cost. 2. For one of the computers in the classroom, locate an appropriate UPS that can provide power for 10 minutes. Write the details of your findings in a report. A+ Certification Exam Tips ✓ Review the chapter summary. Quite a few questions are about preventive maintenance procedures. Don’t forget that other chapters have preventive maintenance tips, too, including the chapters on storage devices, multimedia devices, and other peripherals chapters. ✓ Power down a computer, remove the power cord/power brick/battery, and allow a laser printer to cool before performing maintenance. ✓ Know what the +5 and +12 volts are used for in a computer. ✓ Review a couple of videos on laptop disassembly. Know where the common parts, including the following, are located on different vendors’ products: memory, wireless antennas, mini PCI/PCIe adapters, DC power jack, and speakers. ✓ Know what tools are commonly used: flat-tip/Phillips screwdrivers, #0 Phillips screwdriver for laptop and mobile device screws, antistatic wrist strap (don’t use in a CRT monitor or inside a power supply). ✓ Know all about static electricity, RFI, and EMI and how to prevent them. ✓ Know the purpose of various power protection devices: surge protector, line conditioner, SPS, UPS, and modem isolator. ✓ Know what type of fire extinguishers are used with electronic devices. ✓ Be able to identify all motherboard, PCIe adapter, and power supply power connectors. ✓ The following communication and professionalism skills are part of the 220-801 exam: Provide proper documentation on the services provided. ✓ Be familiar with all the power options that can be set on a desktop and a mobile device. Index Symbols 3 UTP cable, 735 4GB RAM, 214 5 UTP cable, 735 6 UTP cables, 735 6a UTP cables, 735 8-bit sound cards, 346 10BaseT, 741 10GBaseER Ethernet, 742 10GBaseLR Ethernet, 741 10GBaseLX4 Ethernet, 741 10GBaseSR Ethernet, 741 10GBaseT Ethernet, 742 16-bit sound cards, 347 Windows XP, 576 32-bit video processors, 398 Windows Vista/7, 578 Windows XP, 576 40-pin cables (IDE), 260 56K point to point connections, 783 56Kbps modems, 701-702 64-bit video processors, 398 Windows Vista/7, 578 100BaseT Ethernet, 741 802.11-based wireless networks, 764 1000BaseLX Ethernet, 741 1000BaseSX Ethernet, 741 1000BaseT Ethernet, 741 ! (exclamation points), Device Manager, 104 / (forward slash), commands, 500 μPGA (micro pin grid array) sockets, 57 Ω (Greek omega symbol) (ohms), 136 | (pipe), commands, 500 A AAX (audible enhanced audio file) extension, 485 AC (alternating current), 134 adverse power conditions, 154-155 AC circuit testers, 153 AC to DC power conversion, 141 Accelerated Graphics Port. See AGP accelerated processing units. See APUs accelerometers, 383 acceptable use security policies, 812 access attacks, 841 physical locking computers, 816 security, 812 principle of least privilege, 828 protecting auditing, 826 authentication, 823 authorization, 823 files/folders, 826-827 user IDs/passwords, 823-826 remote Remote Assistance, 630-631 Remote Desktop, 630-631, 687-689 security policies, 812 access points. See APs access time (memory), 216 accessibility Windows 7 Ease of Access, configuring, 650-653 Windows XP, configuring, 648-649 Accessibility Options control panel, 521, 648-649 accessing Add or Remove Programs control panel, 605 Administrator accounts (Windows XP), 474 Advanced Boot Options, 610 command prompts, 496, 504 Event Viewer, 620 MMC, 662 Recovery Console, 495 remote network devices, 514 Setup program, 95 shares, 780 Task Manager, 619 web cams on PCs, 359-360 Windows 7 MMC, 666 Windows Update, 596 912 accounts accounts Administrator, accessing in Windows XP, 474 email, hijacked, 834 user, 608 ACPI (Advanced Configuration and Power Interface), 99, 147 BIOS settings, 148-149 configuring, 99 operating states, 147-148 Wake on LAN, 148 Wake on Ring, 148 ACPI Function BIOS power setting, 148 ACR (Advanced Communications Riser) connectors, 76 activating Windows, 588 active Disk Management status state, 298 active heat sinks, 60 active listening skills, 3, 81-82 active matrix LCDs, 386 active scripting, 835 active terminators, 278 adapters configuring, 109 defined, 8 digital, 391 flash memory, 226 function, identifying, 8 grounding problems, 120 installing, 8 mini PCI/PCIe, 74 network, ipconfig command, 508 non-video, power consumption, 152 oldest, placement, 602 PCIe, removing, 73 PnP, 109 removing, 133 SATA, 273 SCSI, 264 video, 397-398 32-bit/64-bit processors, 398 AGP, 152, 397 display design considerations, 460 GPUs, 397 installing, 401 memory, 399-400 PCIe cards, 397 Add Hardware wizard, 602 Add or Remove Programs control panel, 605 Add Printer Wizard, 772 Add/Remove Hardware control panel, 521 Add/Remove Programs control panel, 521 Additional Options control panel, 530 Address Resolution Protocol (ARP), 776 addresses alternative IP, 766 broadcast, finding, 751-752 I/O, 106-107 IP alternative, 766 APIPA, 766 broadcast address, 749 default gateways, 766-767 DNS servers, 767 host, 748 IPv4, 747 IPv6, 747 network numbers, 748 pinging, 774 private ranges, 748 statically assigning, 765-766 subnet masks, 749-752 two-network example, 748-749 types, 747 viewing, 773 MAC, 746 memory, 108 administrative shares, 826 Administrative Tools, 521, 657 Administrator accounts, 608 Windows XP, accessing, 474 Administrator group, 825 Administrator logins (Windows XP), 580 Administrators, 825 Adobe Illustrator extension (AI), 485 ADSL (Asymmetrical DSL), 706 Advanced Boot Options menu, 610-611 Advanced Communications (ACR) connectors, 76 Advanced Configuration and Power Interface. See ACPI Advanced Encryption Standard. See AES Advanced Host Controller Interface. See AHCI advanced programmable interrupt controllers. See APICs Advanced tab (Internet Explorer Internet Options), 712 adverse power conditions, 154-155 adware, 840 Aero (Windows), 577 aerosol can disposal, 133 AES (Advanced Encryption Standard), 846 After Power Failure BIOS power setting, 149 AGP (Accelerated Graphics Port), 69 bus speed, 51 ports, 390 slots, 69-71 video adapters, power consumption, 152 AHCI (Advanced Host Controller Interface) mode, 282 AI (Adobe Illustrator) extension, 485 air filters, 456 air vents, 143 alerts, firewall security, 838 alternating current (AC), 134 alternative IP addresses, 766 ALU (arithmetic logic unit), 47 AMD CrossFireX, 399 Direct Connect, 55 processors, 49-50 AMI BIOS audio beeps, 185 amplification (speakers), 350-352 amps (amperes), 135 AMR (Audio/Modem Riser) connectors, 76 analog phone lines versus digital phone lines, 701 authentication Appearance and Personalization control panel, 530 Apple iOS devices apps, 482, 784-785 Bluetooth, configuring, 16 email, configuring, 787 gaming, 484 geo-tracking, 483 GPS app, 483 home screens, 480 lock screen, 482 multitasking gestures/screen rotation settings, 386 network connectivity, 784 notification area, 481 operating system interaction, 481-482 operating system, recovering, 493 sound settings, 349 storage, 786 synchronizing with iTunes, 786 system bar, 481 video ports, 22 web cams, accessing, 360 application layer OSI model, 745 TCP/IP model, 746, 779 application logs, 620 Application Programming Interfaces. See APIs Applications and Services logs, 621 Applications tab (Task Manager), 619 Apply buttons, Windows dialog boxes, 479 apps, 482. See also programs deleting, 785 folders, creating, 785 GPS, 483 installing, 784 moving, 785 stopping, 785 synchronizing with iTunes, 786 APs (access points), 754 channel IDs, 757-759 connectivity, 755-756 D-Link, 754 infrastructure, 755 installing, 771 passwords/SSIDs, 757, 847-848 PoE, 754 repeater, 760 router, 771 APUs (accelerated processing units), 49 arithmetic logic unit. See ALU ARP (Address Resolution Protocol), 776 ARP spoofing, 841 artifacts, 404 aspect ratios, LCDs, 387 ASR (Automated System Recovery), 616 Asymmetrical DSL (ADSL), 706 asynchronous data transfers, 30 Asynchronous Transfer Mode (ATM), 783 asynchronous transmissions, 697-698 ATA (AT Attachment), 259 ATA-1 Standard, 260 ATA-5 Standard, 260 ATAPI (AT Attachment Packet Interface), 259 Athlon/Mobile AMD processors, 50 ATM (Asynchronous Transfer Mode), 783 Atom Intel processors, 49 attenuation, 761 attitude (technicians), 360-361 attrib command, 500-501 ATX motherboards, 78 ATX power supplies, 138-139 Audible enhanced audio file (AAX) extension, 485 audio. See also sound high-definition controllers, configuring, 99 ports, 29, 37 Audio/Modem Riser (AMR) connectors, 76 audio/video editing PCs, 451 auditing, 826 authentication, 823 biometrics, 815-816 Kerberos protocol, 823 multifactor, 815 Index Android devices apps, 482, 784-785 Bluetooth, configuring, 16 email, configuring, 786 gaming, 484 geo-tracking, 483 GPS app, 483 home screens, 480 lock screen, 482 multitasking gestures/screen rotation settings, 386 network connectivity, 784 notification area, 481 operating system interaction, 481-482 operating system, recovering, 493 sound settings, 349 storage, 786 system bar, 481 video ports, 22 antennas, 760, 764 attenuation, 761 dipole, 764 directional, 761 gain, 762 laptops, wireless, 760 MIMO, 763 omnidirectional, 760 parabolic, 763 signal strength, 762 site survey, 762 transmission interference, 762 types, 763 wireless locator devices, 763 Yagi, 763 antistatic bags, 121 antistatic wrist straps, 120 antivirus programs running, 587 security policies, 812 APICs (advanced programmable interrupt controllers), 102 APIPA (Automatic Private IP Addressing), 766 APIs (Application Programming Interfaces), 348 appearance, web browsers, 712 913 914 authentication open, 844 password guidelines, 823 shared key, 844 single sign-on, 824 two-factor, 814 user IDs/passwords, 824-826 wireless networks, 844-845 authenticators, 845 authorization, 823 Auto-Detect feature (BIOS), hard drives, 282 Automated System Recovery. See ASR automatic booting after crashes, 611 automatic disk checking, 503 Automatic Private IP Addressing. See APIPA Automatic Update settings, customizing, 597 automatic updates, configuring, 646 Automatic Updates (Windows), 595-596 AutoPlay/AutoRun, disabling, 819 auto-switching power supplies, 151 auxiliary fans installing, 60, 143 power consumption, 152 AV hard drives, 452 Available Physical Memory field (Task Manager Performance tab), 223 B back side bus, 51 backbone (networks), 776 backdoor attacks, 841 backing up data before installing Windows, 585 files, xcopy command, 515 system state, 598 Windows 7, 646 Windows files/folders, 488 Windows registry, 492, 597 Windows XP System State, 645 backlights, 14, 381 backup operators, 825 Backup utility, 597-598 backups differential, 302 full, 302 hard drives, 301-303 incremental, 302 ntbackup command, 511 wbadmin command, 515 bandwidth, 705 bus, comparisons, 72 cable modems, 705 DSL, 707 networks, 776 barcode readers, 354 basic disks, 290 basic input/output system. See BIOS basic storage, 290 BAT (batch file) extension, 485 batteries CMOS, 100 digital cameras, 358 disposal, 162 fuel cells, 145 Li-ion, 145 Li-ion polymer, 145 lithium regulations, 144 mobile devices, 144-146, 152-153 motherboard, 101-102 NiCad, 145 NiMH, 145 recycling programs, 102 UPSs, 159 zinc-air, 145 baud, 698 bcd file, 612 BCD store, configuring, 501 bcdedit command, 501, 592 BDs, cleaning, 133 BEDO (burst EDO), 205 Berg connectors, 140 binary prefixes (processors), 46 biometrics, 815-816 BIOS (basic input/output system), 6, 94 ACPI settings, 148-149 adapters, configuring, 109 booting, 94-95, 185 CMOS, 100, 109 configuring, 98-100 default settings, 99 energy-efficiency settings, 396 exit options, 100 flash, 96-98 functions, 94 hard drive configuration, 282 memory, configuring, 219 motherboard, 187-188 POST, 94 AMI audio beeps, 185 memory, troubleshooting, 226 memory installation error codes, 220 multiple errors, 187 Phoenix audio beeps, 187 written error messages, 185-187 processor installation settings, 55 RAID configuration settings, 293 recovery, 96 security options, 100, 817 Setup program, 95 SSDs, recognizing, 275 UEFI, 96-97 update compatibility, 585 upgrading, 96 virtualization, enabling, 593 viruses, 586 BIOS ROM checksum error— System halted message, 185 bit depth, scanners, 357 BitLocker drive encryption, 302, 818 bitmap (BMP) extension, 485 bits, 46 bits per second (bps), 698 blackouts (power), 155 Bloom, Benjamin, 450 Bloom’s Taxonomy, 450 blue screen of death (BSOD), 403 Bluetooth, 16-17, 753 Blu-ray discs. See also ODDs cleaning, 342-343 handling, 342 cables Start Windows Normally, 611 startup programs, configuring/ disabling, 615 warm, 95, 190 Windows, 611-616 Vista/7, 613-614 XP, 613 Windows 7, 613-614 options, 673-674 startup options, 677-679 Windows XP, 670-672 boot.ini file, 502, 612 bootmgr.exe file, 612 bootrec.exe utility, 617 bootree command, 502 bootsect.dos file, 612 bps (bits per second), 698 bridges, wireless, 754 brightness, LCDs, 387 broadband, 776 broadband cable/satellite connections, 783 broadcast addresses, 749 finding, 751-752 broadcasting SSID, 848 brownouts (power), 155 browser hijack viruses, 586 browsers, 711-712 hijacked, 833-834 redirect, 833 security, 712 active scripting, 835 cookies, controlling, 835 firewalls, 836-839 malicious code types, 839 phishing, 841 programs, 840 proxy servers, 836 social engineering, 840 brute force attacks, 841 BSA (Business Software Alliance), 843 BSOD (blue screen of death), 403 Windows updates, 604 BTX motherboards, 79 buffer memory, ODDs, 337 burning discs, 337 burnout (technicians), 632-633 burst EDO (BEDO), 205 bus, 47 AGP speed, 51 back side, 51 bandwidth comparisons, 72 dual independent (DIB), 54 external data, 47 front side, 51 HyperTransport, 55 internal data, 47 PCI speed, 51 PCIe speed, 51 PCI-X bus, 68 bus-powered hubs, 24 bus speed, 51 bus topology, 734 Business Software Alliance (BSA), 843 buttons (taskbar), 538 buying memory, 216-217 bytes, 46 C CAB (cabinet file) extension, 485 cable modems, 704-706 troubleshooting, 708-709 cables coaxial, 736-737 connecting, 253 crossover, 735 floppy drives, 252 IDE 40-pin, 260 IEEE 1394, 30 installing, 126 modems, 696 motherboards, 126-128 network copper, 734-737 crossover CAT 5 UTP, creating, 795-797 fiber-optic, 737-738 installing, 736 labeling, 734 ladder racks, 739 protecting, 738-739 RJ-11 connectors, 736 RJ-45 connectors, 736 Index labeling, 338 ODD compatibility, 337 region codes, 337 sound, enabling, 343-345 writeable, 335 Blu-ray drives, 334 BMP (bitmap) extension, 485 boot inspection, 132 boot partitions NTFS, 289 Windows, booting, 612 boot sectors, 294 Boot tab (System Configuration utility), 618 boot volumes, 290 bootcfg command, 502 booting Advanced Boot Options menu, 610-611 automatic after crashes, 611 bcdedit command, 501 boot process, 185 bootcfg command, 502 bootree command, 502 cold, 94 configuring, 98 Debugging mode, 611 driver signatures, disabling, 611 dual, 592-593 Enable Boot Logging, 611 Enable low resolution video, 610 Enable VGA Mode, 610 fixboot command, 507 Last Known Good Configuration, 610 MBR partition tables, 288 rewriting, 507 viruses, 586 PXE boot, 590 rebooting, 611 Repair Your Computer, 611 Safe Mode, 610-611 Safe Mode with Command Prompt, 610 Safe Mode with Networking, 610 915 916 cables straight-through CAT 5 UTP, creating, 792-794 tools, 740 twisted-pair, 734 wiring standards, 735 PATA, 260 PATA IDE, 267-269 pin 1, 125 power supplies, 454 projectors, 394 reassembling, 132 removing, 124-125 SATA, 262, 271 SCSI, 279 serial, 697 sound designs, 458 straight through, 735 twisted-pair, 734-736 USB, 23-24 video, 391-392 cache memory, 51-52 adding, 220 Cached Physical Memory field (Task Manager Performance tab), 223 caches, creating, 304 calibrating batteries, mobile devices, 145 cameras. See digital cameras Cancel buttons, Windows dialog boxes, 479 capacities (memory), 209 capacitive keyboards, 13 capacitive touch screens, 383-384 capacitors, 135 capitalization, command prompts, 496 CardBus, 75 cards CompactFlash, 226 microSD, 226 miniSD, 226 NICs. See NICs POST, 187 SD, 226 smart, 813 sound, 345-348 TV tuner, 398 video capture, 398 xD, 226 Carrier Sense Multiple Access/ Collision Avoidance (CSMA/CA), 764 Carrier Sense Multiple Access/Collision Detection (CSMA/CD), 741 cartridges (ink) inkjet printers, 410 recycling, 417 refilling, 417-418 toner defined, 414 refilling, 418 spills, 416 troubleshooting, 429 cases cleaning, 132 design components, 455-456 removing, 124 CAT 5 cables, 735 cathode ray tubes. See CRTs CCFL (cold cathode fluorescent lamp), 381 cd command, 498, 502 CD drives, 334 CDFS (Compact Disk File System), 284 CDMA (Code Division Multiple Access), 776 CDs (compact discs), 334. See also ODDs burning, 337 cleaning, 133, 342-343 handling, 342 labeling, 338 sound, enabling, 343-345 writeable, 335 Celeron/Mobile Intel processors, 49 center frequencies, 758 central processing unit (CPU). See processors centralized data storage, 303 Centrino Intel processors, 49 CERT (U.S. computer emergency readiness team), 843 certified W-USB, 26 CF (Compact Flash), 226, 358 channel IDs, access points, 757-759 characters, filenames/folder names, 484 charging laser printers, 412 checkboxes in Windows dialog boxes, 480 checking disks, 503 child exploitation, reporting, 843 chipsets defined, 76 design components, 453-454 function, 77 ICH, 77 locating, 77 manufacturers, 76 MCH, 77 Z277, 77 chkdsk command, 300, 503 chkntfs command, 503 choosing cases, 455 chipsets, 453 memory, 453 power supplies, 454-455 processors, 453 speakers, 351 cipher command, 503-504 CL (column address strobe [CAS] latency), 216-217 CL ratings, memory, 216-217 clamping speed, 156 clamping voltage, 156 classes (IPv4 addresses), 747 clean installations Windows, 580-582 Windows XP, 636-637 cleaning aerosol can disposal, 133 cases, 132 contacts, 133 dirt removal, 133 discs, 342-343 displays, 395 floppy drives, 132, 252 inside of computers, 132 keyboards, 18, 132 laser lens (ODDs), 343 laser printers, 413-414 LCD monitors, 133 mice, 18 MSDs, 133 optical lens, 133 printers, 420-421 complementary metal-oxide semiconductor capitalization, 496 closing, 506 commands. See commands directories, 496-498 drives, mapping, 780 external commands, 496 files, copying, 499 internal commands, 495 operation requires elevation message, 516 root directories, 496 Safe Mode with Command Prompt boot option, 610 viewing, 496 commands attrib, 500-501 bcdedit, 501, 592 benefits, 500 bootcfg, 502 bootree, 502 cd, 498, 502 chkdsk, 503 chkntfs, 503 cipher, 503-504 clearing, 504 cls, 504 cmd, 504 convert, 583 copy, 499, 504 defrag, 504 del, 505 dir, 505 disable, 505 diskpart, 505 dxdiag, 506 enable, 506 exit, 506 expand, 506 explorer, 507 external, 496 fdisk, 507 fixboot, 507 fixmbr, 507 format, 500, 507 gpresult, 507 help, 508 internal, 495 ipconfig, 508, 773 listsvc, 508 logon, 508 map, 509 md, 509 more, 509 msconfig, 509 msinfo32, 509 mstsc, 509 nbtstat, 510 net, 687 net use, 510 netstat, 510 notepad, 510 nslookup, 510, 774 ntbackup, 511 ping, 511, 772-774 rd, 511 Recovery Console, 569 regsvr32, 512 ren, 512 robocopy, 512 services.msc, 623 set, 513 sfc, 513 shutdown, 513 switches, 500 systeminfo, 514 systemroot, 514 taskkill, 514 tasklist, 514 telnet, 514 tracert, 515, 774 type, 498, 515 wbadmin, 515 xcopy, 515 Commit field (Task Manager Performance tab), 224 Communications Network Riser (CNR) connectors, 76 Compact Disk File System (CDFS), 284 Compact Flash (CF). See CF compartment covers (laptops), removing, 130 compatibility mode, 582 Compatibility mode tool (Windows Vitsa/7), 224 complementary metal-oxide semiconductor. See CMOS Index rubber rollers, 133 scanners, 357 clear text email, 834 clearing commands, 504 Event Viewer, 622 client/server network. See serverbased LANs client-side DNS, 767 clients, FTP, 806 clips (fans/heat sinks), 60 Clock, Language, and Region control panel, 530 clock speed, 51 clocking, 53 Close buttons in Windows dialog boxes, 479 closing command prompts, 506 cloud storage, 251, 304, 786 cls command, 504 clusters, 284 FAT16 partitions, 285 FAT32 partitions, 286 lost, locating, 300 NTFS, 286 size, 294 cmd command, 504 CMOS (complementary metal-oxide semiconductor), 100 error messages, 185-186 ESCD, 109 CNR (Communications Network Riser) connectors, 76 coaxial cables, 736-737 Code Division Multiple Access (CDMA), 776 cold boots, 94 cold cathode fluorescent lamp (CCFL), 381 color inkjet printers, 410 column address strobe (CAS) latency (CL ratings), 216-217 COM (command file) extension, 485 command prompt environments, 473 command prompt tool, 617 command prompts accessing, 496, 504 attributes, viewing, 500 917 918 Complete PC Restore tool Complete PC Restore tool, 617 component/RGB video analog ports, 395 Component Services snap-in, 606 components (PCs) input devices, 6 KVM switches, 7 laptops, 9-10 memory types, 10 motherboards, 7 adapters, 8 connectors, 12 expansion slots, 8 integrated, 11, 34-35 locating, 7 mouse/keyboard ports, 12 ports, 11 riser boards, 8 optical drives, 7 output devices, 7 power supplies, 7 storage devices, 7 Windows Vista/7, installing/ verifying, 659-662 Windows XP installing, 658-659 removing, 658 composite video ports, 395 compressed file (ZIP) extension, 485 compressing files/folders, 488-489, 549 CompTIA A+ certification, 2 computer cages, 814 Computer icon, 475 Computer Management console. See MMC Computer Management tool, Services snap-in, 623 computers locking, 816 naming, 765 viewing through networks, 823 conditioning rollers (laser printers), 412-414 conferencing features, display design considerations, 459 configuring accessibility Windows 7 Ease of Access, 650-653 Windows XP, 648-649 ACPI, 99 adapters, 109 automatic updates, 646 BCD store, 501 BIOS, 98-100 Bluetooth, 16 booting options, 98 date/time, 98 displays image quality, 386 Windows XP, 522 email, mobile devices, 786-787 executable code prevention, 99 file/folder attributes, 488 hard drive encryption, 99 hardware monitor, 99 high-definition audio controllers, 99 home pages (web browsers), 712 Hyper-Threading, 99 IDE devices, 99 Internet Explorer, 723-724 intrusion detection, 99 IRQs with Device Manager, 102-104 jumpers, 94 keyboards, Windows XP, 647 LANs, 730-731 lojack, 99 memory, 219 mice, 647-648 microphones, 348 mobile device networks, 784 motherboards, 94 multiple displays, 392 multitasking gestures, 386 network printers, 771-772 networks, Windows 7, 797-800 number lock key, 98 parallel SCSI, 276 passwords, 98 PCI slots, 99 PCIe slots, 99 peripherals, 99 printers default, 422 feed options, 417 paper sizes, 417 processors, 98 projectors, laptops, 394 RAID, 291 resolution, 386 restore points, 856-857 SATA, 99 screen rotation, 386 SCSI IDs electrical signals/terminators, 277 priority levels, 276 software, 279 serial ports/devices, 698-700 speakers, 650 Start menu (Windows Vista/7) default icons, 554 icon size, 553 programs, 553-555 Start menu (Windows XP) default icons, 552 icon size, 551 programs, 551-553 startup programs, 615 storage devices, 266 System Restore, 653-654 systems, 450-453 TPM, 99 UAC, 533 USB options, 98 video, 98 virtual machines, 224 virtual memory, 221, 304 virtualization, 99 virus protection, 98 VMware Workstation virtual machines, 642 VPNs, 842 Windows 7 startup, 677-679 Windows taskbar buttons, 479 wireless networks, 804 security, 869-870 Windows Vista/7, 847 wireless NICs, 768 connecting cables, 253 Connections tab (Internet Explorer Internet Options), 712 connectivity APs, multiple devices, 756 cooling processors USB ports, 36 3.0, 23 cabling rules, 24 converters, 25 defined, 22 devices supported, 22 hubs, 24 installing extra, 26 installing USB devices, 25 maximum cable length, 23 mini, 25 on-the-go, 26 power, 24 removing USB devices, 25, 347 speeds, 23 troubleshooting, 27-28 upstream/downstream, 23 versions, 23 wireless, 26 video ports, 19, 36-37 Android devices, 22 Apple iOS devices, 22 DisplayPorts, 22 DVI, 19-20 HDMI, 20 laptops, 22 projectors, 21 RCA jacks, 21 S-Video, 19 Thunderbolt, 22 VGA, 19 virtualization, 594 VPNs, 843 web browsers, 712 connectors ATX power supplies, 138-139 cable pins, matching, 126 disabling, 95 fiber-optic cables, 737 motherboard front panel, 128 motherboard IDE, 267 motherboards, 76, 126 PATA, ODD connectivity, 340 PATA/SATA motherboard, 259 power supplies, 140 reassembling, 132 RJ-11, 736 RJ-45, 736 SATA, 261-262 solder joints, 127 contacts, cleaning, 133 Content tab (Internet Explorer Internet Options), 712 context menus, Windows desktop, 480 continuity checks, 135-137 contrast ratios display design considerations, 459 LCDs, 387 Control Panel, 478 control panel assembly (laser printers), 414 control panels Accessibility Options, 648-649 Bluetooth Devices, 753 defined, 599 Printers and Other Hardware, 647-648 unique, 599 views, 599 Windows Vista/7, 527, 530 Windows XP, 521 controllers, APICs, 102 controlling content in web browsers, 712 sound, 349, 649-650 convergence, 703 convert command, 583 CONVERT program, 284 converters IEEE 1394, 33 USB, 25 converting file systems, 583 partitions, 284 cookies, controlling, 835 cooling Li-ion batteries, 146 power supplies, 143 reverse flow, 143 cooling processors, 59 air vents, 143 airflow, 60 auxiliary fans, installing, 60, 143 Index cable modems, 704 cables, determining direction, 127 connectors, 12 direct cable, 718-719 docking stations, 35 DSL modems, 707 Internet dial-up, installing, 801-802 overview, 696 mobile device networks, 784 mobile Internet, 709-710 modems, 696 multiple displays, 393 networks, 783 troubleshooting, 772-773 ODDs with PATA connectors, 340 PATA, 269 port replicators, 36 ports audio, 37 defined, 11 eSATA, 37 eSATAp, 37 Ethernet, 33, 37 game, 37 IEEE 1394, 36 male/female, 11 MIDI, 37 modem, 34, 37 mouse/keyboard, 12 network, 33 parallel, 36 PS/2 keyboard, 36 PS/2 mouse, 36 S-Video, 37 S/PDIF, 37 serial, 36 processors, 54-55 projectors, 394 remote network devices, testing, 511 SATA, 272 scanners, 355 sound designs, 458 speakers, 351 storage device design considerations, 457 919 920 cooling processors fans 3-pin/4-pin, 59 power consumption, 152 heat sinks, 60 installation clips, 60 liquid cooling system, 62 copper media, 734 coaxial, 736-737 RJ-45 pin 1 assignments, 736 twisted-pair, 734-736 UTP crossover CAT 5, creating, 795-797 straight-through CAT 5, creating, 792-794 wiring standards, 735 copy command, 499, 504 copying directories, 515 files, 475, 499, 541 between folders, 543 copy command, 504 discs, 337 multiple, 542 robocopy command, 512 xcopy command, 515 folders, 475 Core i3 Intel processors, 49 Core i5 Intel processors, 49 Core i7 Extreme Intel processors, 49 Core i7 Intel processors, 49 corporate network shares, 782 corporate Windows installations, 588-590 costs laptop display repairs, 389 peer-to-peer LANs, 730 SSDs, 264 CPU. See processors CPU speed, 51 CPU THRM Throttling BIOS power setting, 149 CPU Warning Temperatures BIOS power setting, 148 crimpers, 741 CrossFireX, 399 crossover cables, 735 crossover CAT 5 UTP cable, creating, 795-797 CRT (cathode ray tube) monitors, 19 CRTs (cathode ray tubes), 381 cleaning, 396 removing, 396 Crucial website, 216 CSMA/CA (Carrier Sense Multiple Access/Collision Avoidance), 764 CSMA/CD (Carrier Sense Multiple Access/Collision Detection), 741 current, measuring, 135 cursors, ghost, 14 customer trust, building, 851 cylinders (hard drives), 255 D data backing up, 301-303, 585 security, 819-821 data bits, 699 data circuit-terminating equipment. See DCE Data Execution Prevention. See DEP data link layer (OSI model), 745 data migration, 582 data terminal equipment. See DTE date/time, configuring, 98 Date/Time control panel, 521 DBR (DOS boot record), 294 DC (direct current), 134 AC conversion, 141 voltage distribution, 142 DC power plugs, removing from laptops, 131 DCE (data circuit-terminating equipment), 700 DCE signal connections, 700 DDoS attacks, 842 DDR (double data rate), 205 DDR2, 205-206 DDR3, 205-206 DDR3L, 205 Debugging mode, 611 decoders, 342 Deep S4/S5 BIOS power setting, 149 default folders, 486 default gateways, 766-767 default printers, configuring, 422 defrag command, 504 defragmenting with Disk Defragmenter tool, 609 hard drives, 300-301 Degauss, 385 del command, 505 Delay Prior to Thermal BIOS power setting, 148 deleting. See removing Dell Webcam Control, 359 demilitarized zones. See DMZs Denial of Service. See DoS density control blade (laser printers), 412-414 DEP (Data Execution Prevention), 822 design components cases, 455-456 chipsets, 453 computer systems, 450-453 displays, 459-460 memory, 453 mobile devices, 460-461 motherboards, 453-454 overview, 450 power supplies, 454-455 processors, 453 sound, 458 storage devices, 456-458 desktop Aero, 577 My Computer icon, 523 notification update icon, 596 Quick Launch toolbar, 539 Recycle Bin Windows Vista/7, 534 Windows XP, 524 shortcuts, creating, 525 Start menu Administrative tools, adding/ removing, 657 customizing, 606 directories drivers, 585 IDE, configuring, 99 IEEE 1394 connecting, 31-32 troubleshooting, 32-33 input defined, 6 keyboards. See keyboards mice. See mice ports, 12 touch/multitouch, 14 wireless, 15-16 integrated sound adapters, 348 KVM switches, 7 masters versus slaves, 267 network security settings, 848 onboard configuration options, 98 OSI model layers, 746 output, defined, 7 PATA, storage device design considerations, 458 physical security, 813-817 remote network accessing, 514 attaching, 510 connectivity, testing, 511 serial, 697-700 shutdown problems, 624 storage. See storage devices TCP/IP model layers, 746 uninstalling/disabling, 602 USB configuring, 98 installing, 25 removing, 25, 347 troubleshooting, 27-28 video output, 380-384 wireless broadband, 770 wireless locators, 763 DHCP, IP addressing, 766 diagnostic displays (motherboards), 187-188 Diagnostic startup radio button (System Configuration utility), 618 dial-up Internet connection, installing, 801-802 dial-up networks, 696 DIB (dual independent bus), 54 differential backups, 302 files/folders, 489 digital adapters, 391 digital cameras, 358-360 Digital Light Processing. See DLP digital modems, 702 digital phone lines versus analog phone lines, 701 digital signatures, device drivers, 601 digital subscriber line. See DSL digital video recorders (DVRs), 452 digital visual interface. See DVI ports DIMMs (dual in-line memory modules), 10, 203 DDR2/DDR3, 206 installing, 219 models, listing of, 206 removing, 218 small-outline (SO-DIMMs), 207, 217 DIP (dual in-line package) chips, 10, 203 dipole antennas, 764 dir command, 505 direct cable connections (Windows XP), 718-719 Direct Connect (AMD), 55 direct current (DC), 134 directional antennas, 761 directories, 496. See also folders attributes, viewing, 500 commands. See commands copying, 515 deleting, 511 filenames, 497 files copying, 499, 504 deleting, 505 listing, 505 folders, creating, 509 navigating, 498 renaming, 512 root, 496 setting as root, 514 structure, example, 496-497 subdirectories, 497 Index Windows Vista/7, 526-527, 553-555 Windows XP, 519-520, 551-553 system tray icons, customizing, 603 taskbar options, 538 Windows, 474 common icons, 475 context menus, 480 dialog boxes, 478-480 double-clicking icons, 476 icons, 474 notification area, 478 organizing, 476 Recycle Bin, 476-477 shortcuts, 475-476 shut down options, 477 Start button, 476-477 taskbar, 476-479 wallpaper, 476 desktop computers, laptop components compared, 460 destroying hard drives, 818 developing cylinders (laser printers), 412-414 device driver (DRV) extension, 485 device drivers defined, 5, 600 digital signatures, 601 disabling, 656 handling, 602 installing, 601-603, 655 new hardware, finding, 600 rolling back, 602, 655 signatures, disabling, 611 upgrading, 655 Device Manager, 602, 608 error codes, 104 exclamation points, 104 IRQs, 102-104 resource conflicts, 104 resource verification, 104 Windows 7, 668 Windows XP, 664-665 devices adding, 600-602 biometric, 816 Bluetooth, 753 921 922 DirectX DirectX, 342 APIs, 348 diagnostics, 506 DirectX Diagnostic Tool (Windows), 342 dirt removal, 132-133 Disable automatic restart on system failure option, 611 disable command, 505 disabling AutoRun/AutoPlay, 819 device drivers, 656 driver signatures, 611 ports/connectors, 95 SSID broadcasting, 848 startup programs, 615, 670 disassembly cables, 124-128 case removal, 124 hard drives, 128 laptops, 130-131 motherboards, 129-130 power supplies, 153 preparations, 122 safety, 120-122 solid-state drives, 128 tools, 122-124 disk boot failure message, 296 disk caches, creating, 304 Disk Cleanup program, 300 Disk Defragmenter tool, 609 Disk Management, 283, 290-291, 609 status states, 298-299 Windows 7, 669 Windows XP, 665 diskpart command, 283, 505 disks checking, 503 floppy, 252 formatting, 507 Display control panel, 521 DisplayPorts, 22, 391 displays cleaning, 395 CRTs, 381, 396 Degauss, 385 design components, 459-460 disposal, 403 DLP, 381 energy efficiency, 396 horizontal scanning frequency, 385 image quality, configuring, 386 interlacing, 385 laptops, 388-389, 402-404 LCDs, 381, 386-389, 396 LEDs, 381 mobile devices, multitasking gestures/screen rotation settings, 386 multiple, 392-393 multi-scan, 385 OLEDs, 381 pixels, 385-387 plasma, 381 ports/cables, 390-392 preventive maintenance, 395-396 privacy, 397 refresh rate, 385 resolution, 385-388 touch screen, 383-384 troubleshooting, 402-404 vertical scan rate, 385 Windows Vista/7 settings, 531 Windows XP settings, 522 disposal, 162 CRTs, 381 displays, 403 Distributed Denial of Service. See DDoS DL (dual-layer technology), 335 D-Link access point, 754 DLLs (dynamic link libraries), 485, 512, 606 DLP (Digital Light Processing), 381 DMZs (demilitarized zones), 837 DNS (Domain Name System), 778 client-side, 767 IP addresses, 767 troubleshooting, nslookup command, 510 DNS servers, troubleshooting, 774 DOC/DOCX (Microsoft Word) extension, 485 docking stations, 35 documentation PATA IDE storage devices, 270 for troubleshooting, 192-193 Documents icon, 475 Domain Name System. See DNS domain networks, 588 domains, 729, 824 DoS attacks, 842 DOS boot record. See DBR dot matrix printers. See impact printers dots per inch. See DPI double-clicking icons, 476 double data rate (DDR), 205 double-sided memory, 208 double tap gesture, 481 downstream cable modems, 705 ports, 23 Doze Mode BIOS power setting, 149 DPI (dots per inch), 409-410 Dr. Watson utility, 620 DRAM (dynamic RAM), 203 drive buffers, storage device design considerations, 458 driver.cab file, 600 drivers. See also device drivers disabling, 505 enabling, 506 listing, 508 print, 424 software, troubleshooting, 402 Windows installations, 585 drives destroying, 818 floppy. See floppy drives hard. See hard drives letters, 484 logical, 287 mapping to network shares, 780 ODDs. See ODDs PATA, installing, 266-270 removable, 303 SATA, installing, 271-274 SSDs. See SSDs tape, 303 USB flash, 227 emergency procedures (security policies) dynamic link libraries. See DLLs dynamic RAM. See DRAM dynamic storage, 290 E EAP (Extensible Authentication Protocol), 845 Ease of Access, configuring, 650-653 Easy Transfer program, 582 EBs (exabytes), 46 ECC (error correcting code), 208 ECP (electronic control package), 414 editing Windows registry, 491-492 EDO (extended data out), 205 effective permissions, 832 efficiency displays, 396 system design components, 453 EFS (Encrypting File System), 821 EIDE (Enhanced IDE), 257 electricity AC/DC, 134 blackouts, 155 brownouts, 155 capacitors, 135 continuity checks, 136-137 current, measuring, 135 fires, 161 line conditioners, 157 phone line isolators, 161 power consumption, 151-152 power, measuring, 135 power supplies, 137 AC voltage, 137 auto-switching, 151 cables, 454 comparing, 147 connectors, 140 converting AC to DC, 141 cooling function, 143 DC voltage distribution, 142 design components, 454-455 disassembly, 153 dual-rail, 151 fixed input, 151 form factors, 138-139 functions, 141 mobile devices, 152 physical sizes, 152 power good signals, 139 problem symptoms, 152-153 standby, 160 switching, 137 testers, 144 triple-rail, 151 uninterruptible, 158-159 upgrading/replacing, 151-152 voltages, 143 watts, 151 resistance, 135 sags, 155 spikes, 155 standby power, 134 surge protection, surge protectors, 156-157 surge protectors, 155-157 surges, 155 troubleshooting, 153-154 grounding problems, 154 overvoltage, 154-155 power good signals, 154 problem sources, finding, 153 undervoltage, 155 wall outlets, testing, 153 voltage, 134-135 volts, 134 electromagnetic interference. See EMI electronic control package (ECP), 414 electronic key cards, 813 electronics donation and recycling website, 381 electrostatic discharge. See ESD email, 782 forwarding, 783 mobile devices configuring, 786-787 security, 834 security policies, 812 servers, 782 emergency procedures (security policies), 812 Index drop-down menus, Windows dialog boxes, 480 drums (laser printers), 414 DRV (device driver) extension, 485 D-shell connectors, 12 DSL (digital subscriber line), 706, 783 DSL modems, 706-709 DSL Reports website, 707 DTE (data terminal equipment), 700 DTE signal connections, 700 dual-booting Windows, 592-593 dual-channel memory, 212-214 dual-core processors, 55 dual independent bus (DIB), 54 dual in-line memory modules. See DIMMs dual in-line package (DIP) chips, 10, 203 dual-layer technology (DL), 335 dual link DVI connectors, 20 dual-rail power supplies, 151 dual-voltage memory, 217 DUN (Dial-up Network) utility, 801 duplexing assemblies (laser printers), 414 DVD drives, 334 DVDs (digital video discs), 334. See also ODDs burning, 337 cleaning, 133, 342-343 decoders, 342 handling, 342 labeling, 338 region codes, 337 sound, enabling, 343-345 writeable, 335 DVI ports, 19-20, 391 DVI-A connectors, 20 DVI-D connectors, 20 DVI-I connectors, 20 DVI-to-HDMI cables, 392 DVRs (digital video recorders), 452 dxdiag command, 506 dye sublimation printers, 410 Dynamic Disk Management status state, 298 dynamic disks, 290-291 923 924 EMI (electromagnetic interference) EMI (electromagnetic interference), 122 emptying Recycle Bin, 477 Enable Boot Logging, 611 enable command, 506 Enable low resolution video, 610 Enable VGA Mode, 610 enabling Remote Desktop, 631 virtualization, 593 encapsulated postscript file (EPS), 485 encrypting files, 550 files/folders, 855-856 hard drives, configuring, 99 Encrypting File System (EFS), 821 encryption BitLocker, 302, 818 BitLocker To Go, 818 files/folders, 503-504, 821 Windows files/folders, 490 wireless networks, 845-847 energy efficiency, 152 displays, 396 system design components, 453 ENERGY STAR, 152 displays, 396 system configuration, 453 “Engineer Guy LCD monitor teardown” video, 386 Enhanced IDE (EIDE), 257 EPA ENERGY STAR, displays, 396 EPEAT rating system, 453 EPS (encapsulated postscript file) extension, 485 erase lamps, laser printers, 413-414 Error-checking (Check Now) tool, 300 error correcting code (ECC), 208 errors Device Manager error codes, 104 disk boot failure message, 296 hardware, detecting, 188 memory, troubleshooting, 225-226 POST, 100 AMI BIOS audio beeps, 185 memory installations/ upgrades, 220 multiple, 187 Phoenix audio beeps, 187 written messages, 185-187 software, 190 stop 0x000000xx Kernel xxx, 295 eSATA (External SATA), 33, 262 devices, 273-274 partitioning, 287 ports, 33, 37 eSATAp ports, 33, 37 ESCD (Extended System Configuration Data), 109 ESD (electrostatic discharge), 120-122 Ethernet, PoE, 754 Ethernet networks, 732, 741 CSMA/CD, 741 FastEthernet, 776 full-duplex, 742 half-duplex, 741 speeds, 741 standards, 741 Ethernet ports, 33, 37 Event Viewer, 620 accessing, 620 clearing, 622 event details, viewing, 622 services, troubleshooting, 623 symbols, 622 Windows Vista/7, 681-682 Windows Vista/7 improvements, 620 Windows Vista/7 logs, 621 Windows XP, 680-681 Windows XP logs, 620 exabytes (EBs), 46 exclamation points (!), Device Manager, 104 EXE (executable file) extension, 485 executable code prevention, configuring, 99 exFAT file systems, 284 exit command, 506 expand command, 506 expansion cards, removing (laptops), 130 expansion slots, 67 AGP, versions, 69 bus bandwidth comparisons, 72 defined, 8 laptops, 74-76 PCI, 67-69 PCIe, 70-73 types, 67 Explorer. See Windows Explorer explorer command, 507 exporting Windows registry sections, 551 exposing laser printers, 412 ExpressCard slots, 75 extended data out (EDO), 205 extended partitions, 287 Extended System Configuration Data. See ESCD Extensible Authentication Protocol (EAP), 845 extensions, files, 484-485 external commands, 496 external connectivity, 11-12 external data bus, 47 external hard drives, 257 external modems, installing, 720-721 external SATA. See eSATA devices extreme digital (XD) memory cards, 11 F facial recognition devices, 816 failed Disk Management status state, 298 fans auxiliary, installing, 143 installing, 60 power consumption, 152 power supplies, 143 processors, 3-pin/4-pin, 59 fast page mode (FPM), 205 FastEthernet, 776 FAT file systems, 284 FAT16, high-level formatting, 293 FAT16/FAT32 disk partitions, managing, 507 FAT16 partitions, 285 FireWire files attributes, configuring, 488 attributes, viewing, 500 backing up, 488. See also backups xcopy command, 515 BOOT.INI, editing, 502 compressing, 488-489, 549 copying, 475, 499, 541 between folders, 543 copy command, 504 multiple, 542 robocopy command, 512 xcopy command, 515 defined, 472 deleted, retrieving, 544 deleting, 505, 544 permanently, 476 directory structure example, 496-497 dll, registering, 512 driver.cab, 600 encrypting, 550, 855-856 encryption, 490, 503-504 extensions, 484-485 formats, digital cameras, 359 indexing, 485 inf, finding, 603 libraries, 484 listing, 505 log. See logs moving between folders, 543 names, 484, 497 characters, 484 wildcards, 499 navigating, 498 network transfers. See FTP organizing, 484 page, 576 paths, 475-476 long filenames, 486 viewing, 486 protecting, 826-827 quarantined, deleting, 820 recovering, 303 removable media, deleting, 486 renaming, 512 root directory maximum, 496 saving, 486 scanner formats, 356 searching Windows Vista/7, 532 Windows XP, 523 security, 820-821 sharing effective permissions, 832 inherited permissions, 831 libraries, 828 NTFS permissions, 830-831 permissions, 827, 830 Public folders, 828 tips, 832 Windows XP method with Windows Vista/7, 829 shortcuts, creating, 525 swap, 221 virtual memory, 304 system, 612-613 text, viewing, 509, 515 uncompressing, 506 viewing, 498 viruses, 586 Windows, locations, 613 film scanners, 354 FilterKeys, 649 filters, privacy, 814 finding inf files, 603 fingerprint readers, 816 fire extinguishers, 161 fires (electrical), 161 firewalls, 836 antivirus/antispyware programs, 836 DMZs, 837 network location settings, 839 overview, 836 port forwarding, 838 port triggering, 838 programs, allowing, 838 Remote Desktop, 688 security alerts, 838 troubleshooting, 839 verifying, 838 wireless networks, 844 FireWire. See IEEE 1394 ports Index FAT32 file systems, 284 FAT32 partitions, 286 FATs (file allocation tables), 294 fault tolerance, 291-293 BIOS configuration settings, 293 hardware, configuring, 291 hot swapping, 292 levels, 291-292 software, configuring, 291 fax modems, 702 faxing VoIP interference, 704 FCBGA (flip chip ball grid array) sockets), 57 FDDI (Fiber Distributed Data Interface), 776 fdisk command, 507 features, memory, 207-209 feed assemblies, thermal printers, 416 feeding paper (printers), 417 female ports, 11 Fiber Distributed Data Interface (FDDI), 776 fiber-optic cables, 737-738 FIFO, serial ports, 699 file allocation tables (FATs), 294 file systems CDFS, 284 comparison, 294 converting, 583 defined, 283 exFAT, 284 FAT, 284 FAT16 high-level formatting, 293 partitions/clusters, 285 FAT32, 284 partitions/clusters, 286 NTFS, 284 benefits, 286 boot partitions, 289 high-level formatting, 293 partitions/clusters, 286 system partitions, 289 types, determining, 283 Windows pre-installation considerations, 583 File Transfer Protocol (FTP), 778 925 926 firmware firmware defined, 6 printers, upgrading, 427 five-wire resistive touch screen displays, 384 fixboot command, 507 fixed input power supplies, 151 fixmbr command, 507 flash BIOS, 96-98 Flash memory, 226-227 CompactFlash cards, 226 defined, 11 failures, troubleshooting, 227 internal memory, viewing, 227 technologies, 226 thumb drives, 227 flashlights, 123 flat panel monitors, 19, 388 flatbed scanners, 354-355 flick gesture, 481 flip chip ball grid array (FCBGA) sockets, 57 Floppy disk(s) failed message, 186 floppy drives, 7 cable, 252 cleaning, 132, 252 installing, 252-253 media, 252 overview, 251 power consumption, 152 read/write heads, 252 flow control, serial ports, 699-700 Folder Options control panel, 521 folders apps, creating, 785 attributes, 488 configuring, 488 backing up, 488 compressing, 488-489 copying, 475 creating, 541 default, 486 defined, 472 deleting, 544 directory, creating, 509 encrypting, 855-856 encryption, 490, 503-504 indexing, 485 listing, 505 moving files between, 543 names, characters, 484 paths, 475-476 private, creating, 857-858 protecting, 826 administrative shares, 826 hidden shares, 827 local shares, 826 Public, 828 searching Windows Vista/7, 532 Windows XP, 523 security, 820-821 sharing, 780 effective permissions, 832 inherited permissions, 831 libraries, 828 maximum users, 821 NTFS permissions, 830-831 permissions, 827, 830 Public folders, 828 subfolders, 820 tips, 832 Windows 7, 860-863 Windows XP, 858-859 Windows XP method with Windows Vista/7, 829 startup program shortcuts, creating, 676 verifying, 670 subfolders, 484 following up with customers, 193 Fonts control panel, 521 force quitting, programs, 620 forced perfect termination (FPT), 278 foreign Disk Management status state, 298 form factors hard drives, 256 motherboards, 78-79 power supplies, 138-139 format command, 507 formats files digital cameras, 359 scanners, 356 MAC addresses, 746 formatting CF cards, 226 commands, 500 disks, 507 full formats, 293 hard drives high-level, 283, 293-294 low-level, 283 quick formats, 293 forward slash (/), commands, 500 forwarding email, 783 Found New Hardware wizard, 600 four-wire resistive touch screen displays, 384 FPM (fast page mode), 205 FPT (forced perfect termination), 278 Frame Relay, 783 Free Physical Memory field (Task Manager Performance tab), 223 frequencies (wireless), 757 frequency response, 346 frequency response range (speakers), 351 Friend, Ernie, 190 front side bus (FSB), 51 FSB (front side bus), 51 FTP (File Transfer Protocol), 778 clients, 806 security, 806 servers, 806 fuel cells (laptops), 145 full backups, 302 files/folders, 488 full control NTFS permission, 831 full-duplex Ethernet, 742 full format partitions, 583 full formats, 293 fully buffered memory, 208 fuser cleaning pads, 412 fuses, continuity checks, 136-137 fusing assemblies (laser printers), 414 fusing laser printers, 413 fusing rollers, 412 fusing rollers (laser printers), 414 Fusion AMD processors, 49 FX AMD processors, 49 hard drives G H hal.dll file, 612 half-duplex Ethernet, 741 hand scanners, 816 handheld scanners, 354 Handles field (Task Manager Performance tab), 224 handshaking serial ports, 699 Hard disk install failure message, 186 hard drives AV, 452 backing up, 301-303 BIOS configuration, 282 cables, removing, 124 caching, 304 cylinders, 255 defined, 7 defragmenting, 300-301 destroying, 818 encryption, configuring, 99 external, 257 fault tolerance, 292-293 full format versus quick format, 583 head crashes, 254 high-level formatting, 293-294 IDE, 259-261 eSATA, 262, 273-274 PATA, 259-260 SATA, 261-263 interfaces, 257-258 IDE, 259-263 letters, assigning, 289-290 low-level formatting, 283 magnetic, 253 mobile devices, 281 overview, 253 partitions advantages, 283 boot partitions, 289 cluster size, 294 clusters, 284 converting partitions, 284 creating, 286 defined, 283-289 deleting, 289 diskpart command, 505 efficiency, 285 eSATAs, 287 extended, 287 FAT16, 285 FAT32, 286 GPT, 289 high-level formatting, 283 HPA, 289 logical drives, 288 multiple operating systems, loading, 283 NTFS, 286 OEM, 289 partition tables, 288 primary, 287 separating data files from application files, 285 system partitions, 289 type, determining, 290 types, 283 volumes, 287 Windows installation, 583 passwords, 303 PATA installing, 266-270 power consumption, 152 physical sizes, 256 platters, 253 preparations, 282 preventive maintenance, 299-301 RAID, 291 BIOS configuration settings, 293 hardware, configuring, 291 hot swapping, 292 levels, 291-292 software, configuring, 291 troubleshooting, 299 Index G.SHDSL (Symmetric High-speed DSL), 706 gain (antennas), 762 game ports, 37 gaming mobile devices, 484 Gaming PCs, 451 gateways, default, 766-767 GBs (gigabytes), 46 General tab (Internet Explorer Internet Options), 712 geo-tracking, 483 gestures, mobile devices, 481-482 configuring, 386 ghost cursors (laptops), 14 GHz (gigahertz), 46 GIF (Graphic Interchange Format), 356 GIF (graphics interchange format) extension, 485 gigabytes (GBs), 46 gigahertz (GHz), 46 glass (scanners), 357 Global Positioning System (GPS), 483 Global System Mobile (GSM), 776 gold memory modules, 204 gpresult command, 507 GPS (Global Positioning System), 483 GPT (GUID partition table), 289 GPUs (graphics processing unit), 49, 397 Graphic Interchange Format (GIF), 356 graphics/CAD/CAM system configurations, 451 graphics interchange format (GIF) extension, 485 graphics processing unit (GPUs), 49, 397 grayware, 840 reporting, 843 green, motherboards, 79 green computer system configuration, 453 grounding, troubleshooting, 154 grounding problems, 120 group policies, viewing, 507 grouping taskbar buttons, 538 groups, 824-825 GSM (Global System Mobile), 776 guest accounts, 608 guest users, 825 GUID partition table (GPT), 289 GUIs (graphical user interfaces), 472 gyroscopes, 383 927 928 hard drives removable, 303 removing, 128 repairing/recovering, 502 RPMs, 254 SATA installing, 271-274 power consumption, 152 SCSI, 264-266 cables, 279 electrical signals/ terminators, 277 host adapters, 264 ID configuration/ termination, 276-279 installing, 280-281 multiple, installing, 280 networking, 266 parallel, configuring, 276 powering on, 276 SAS, 266 standards, 265 symbols, 278 types, 264 sectors, 256 SSDs, compared, 263 storage device design considerations, 457 swap files, 221 tracks, 255 troubleshooting Disk Management status states, 298-299 new drive installations, 295-296 noises, 294 previously working drives, 297-298 sticky, 297 virtual memory, 221, 304 configuring, 304 size, configuring, 221 VMM, 304 volumes, 287 wiping, 302 writing to, 253 hardware adding, 600-602 audio ports, 29 cable modems, 706 defined, 5 DEP, 822 device drivers, defined, 5 docking stations, 35 drivers, 655-656 Windows installations, 585 eSATA ports, 33 firmware, defined, 6 IEEE 1394 ports, 30 cables, 30 connecting devices, 31-32 data transfer modes, 30 speeds, 30 standards, 31 troubleshooting, 32-33 input devices. See input devices installing, 656-657 keyboards. See keyboards KVM switches, 7 memory, types, 10 mice. See mice modem ports, 34 motherboards. See motherboards network ports, 33 output devices, 7 parallel ports, 28 port replicators, 36 power supplies, 7 printers, troubleshooting, 427 RAID, configuring, 291 serial ports, 29 storage devices, 7 troubleshooting, 185-188 USB ports 3.0, 23 cabling rules, 24 converters, 25 defined, 22 devices supported, 22 hubs, 24 installing extra, 26 installing USB devices, 25 maximum cable length, 23 mini, 25 on-the-go, 26 power, 24 removing USB devices, 25, 347 speeds, 23 troubleshooting, 27-28 upstream/downstream, 23 versions, 23 wireless, 26 video ports, 19-22 Windows requirements, 584-585 wireless input devices, 15-17 Hardware and Sound control panel, 528 Hardware-Assisted Virtualization Detection Tool, 594 hardware firewalls, 836 hardware handshaking, 699 hardware monitor, configuring, 99 HDI (head-to-disk interference), 254 HDMI (High-Definition Multimedia Interface) ports, 20 HDMI ports/cabling, 391 HDSL (High bit-rate DSL), 706 head crashes, 254 head-to-disk interference (HDI), 254 headers, OSI, 744 healthy Disk Management status state, 298 heat sinks, 60 heavy lifting, 3 help MMC, 662 permissions, 832 Windows dialog boxes, 480 Windows Vista/7, 532 Windows XP, 523 Help and Support Center (Windows), 341 help command, 508 Hewlett-Packard LightScribe, 338 hexa-core processors, 55 hexadecimal numbers, I/O addresses, 107 hidden shares, 827 hiding taskbars, 538 High-bit rate DSL (HDSL), 706 importing Windows registry sections HTTP (Hypertext Transfer Protocol), 778 HTTPS (HTTP over SSL), 778 hubs Ethernet, 732 ICH, 77 IEEE 1394, 33 MCH, 77 star topologies, 733 switch advantage, 742 USB, 24 humidity, paper, 417 HVD (high-voltage differential), 278 hybrid topologies, 732 HyperTerminal program, 721-723 Hypertext Markup Language (HTML), 776 Hypertext Transfer Protocol (HTTP), 778 Hyper-Threading, configuring, 99 Hyper-Threading Technology (HTT), 54 HyperTransport, 55 hypervisors, types, 593 I ICH (I/O controller hub), 77 ICMP (Internet Control Message Protocol), 776 icons My Computer, missing, 523 Start menu (Windows Vista/7), 553-554 Start menu (Windows XP), 551-552 system tray, customizing, 603 VMware Workstation virtual machines, creating, 644 Windows desktop, 474-476 Windows update notification, 596 IDE (integrated drive electronics), 259-263 40-pin cables, 260 ATA-1 standard, 260 ATA-5 standard, 260 eSATA, 262 installing, 273 partitions, 287 unmounting, 274 PATA, 259 cables, 260 installing, 266-270 motherboard connectors, 259 standards, 260 SATA, 261-263 cables, 262 connectors, 261-262 installing, 271-274 motherboard connectors, 259 IDE devices, configuring, 99 identifying problems, 184 IDs process, listing, 514 SCSI, 276-279 configuration software, 279 electrical signals/ terminators, 277 priority levels, 276 terminating, 276-278 IEEE (Institute for Electrical and Electronics Engineers), 742 IEEE 802 standards, 742-743 IEEE 1394 ports, 30, 36 cables, 30 connecting devices, 31-32 data transfer modes, 30 shutdown problems, 624 speeds, 30 standards, 31 system resources, 108 troubleshooting, 32-33 iLink. See IEEE 1394 ports IMAP (Internet Message Access Protocol), 778 impact printers, 407-408 advantages, 408 defined, 407 maintenance, 420 printheads, 407-408 printwires, 407 re-inking, 418 troubleshooting, 428 Important Updates (Windows Update), 597 importing Windows registry sections, 551 Index High-Definition Multimedia Interface (HDMI) ports, 20 high-level formatting, hard drives, 293-294 high-voltage differential (HVD), 278 high-voltage power supplies (laser printers), 414 hijack viruses, 586 hijacked browsers, 833-834 hijacked email accounts, 834 hijacking TCP/IP, 842 history, web browsing, 712 Hkey_Classes_Root subtree, 491 Hkey_Current_Config subtree, 491 Hkey_Current_User subtree, 491 Hkey_Local_Machine subtree, 491 Hkey_Users subtree, 491 HLP (Windows-based help file) extension, 485 home pages (web browsers), 712 home screens, mobile devices, 480 home server computer systems configuration, 452 home theater PCs (HTPCs), 452 homegroup networks, 588 accessing from Windows XP/ Vista, 782 creating, 781 horizontal scanning frequency, 385 host (IP addresses), 748 host machines, virtualization, 494 Host Protected Area (HPA), 289 hosted hypervisors. See Type 2 hypervisors Hot Key Power On BIOS power setting, 149 hot spots (wireless), 710 hot swapping expansion cards, 75 RAID drives, 292 hotfixes, 595 HPA (Host Protected Area), 289 HT (Hyper-Threading Technology), 54 HTC TouchFlo, 14 HTML (Hypertext Markup Language), 776 HTPCs (home theater PCs), 452 929 930 incident reporting (security) incident reporting (security), 843-844 increasing processor speed, 50-51 Windows bootup speed, 614 incremental backups, 302 incremental backups, files/folders, 489 indexing, 485 industrial computer configuration, 452 inf files, finding, 603 INF (information) extension, 485 infrared, 776 infrared touch screen displays, 384 infrared wireless input devices, 16 inherited permissions, 831 INI (initialization file) extension, 485 ink cartridges inkjet printers, 410 recycling, 417 refilling, 417-418 toner defined, 414 refilling, 418 spills, 416 troubleshooting, 429 inkjet printers, 409-411 defined, 407 maintenance, 420 refilling cartridges, 418 troubleshooting, 429 in-place upgrades, Windows XP/ Vista, 581 in-plane switching (IPS), 388 input devices defined, 6 keyboards, 13 capacitive, 13 cleaning, 18 laptops, 13-14 PS/2 ports, 36 troubleshooting, 18 mice, 13 cleaning, 18 mechanical, 13 optical, 13 PS/2 ports, 36 troubleshooting, 18 ports, 12 touch/multitouch, 14 wireless, 15-16 input/output operations per second. See IOPS installing access points, 771 adapters, 8, 109 Administrative Tools on Start menu, 657 apps, 784 auxiliary fans, 143 cables, 125-128 cache memory, 220 CF cards, 226 clean installs, 580 connectors, motherboard front panel, 128 device drivers, 601-603, 655 devices, 600-602 dial-up Internet, 801-802 eSATA drives, 273-274 fans, 60 floppy drives, 252-253 hard drives, troubleshooting, 295-296 hardware, 656-657 heat sinks, 60 IEEE 1394 devices, 32 lite touch (LTI), 590 memory configuring, 219 DIMMs/RIMMs, 219 mobile devices, 220 overview, 218 planning. See planning memory installations POST error codes, 220 removing memory, 218 modems, 720-721 network cables, 736 network printers, 771-772 NICs pre-installation steps, 765 requirements, 765 Windows XP, 792 ODDs, 339-341 operating systems, multiple, 583 PATA devices, 266-270 PATA drives, connectivity, 269 printers, 418-422 processors, 62-64 BIOS settings, 55 programs, 605-606 Recovery Console, 495, 568 Remote Desktop, 687 remote networks, 590 riser boards, 8 SAS, 280-281 SATA drives, 271-274 SCSI, multiple, 280 sound cards, 347 SSDs, 274-275 unattended installations, 590 updates, 597 UPSs, 159 USB devices, 25 USB ports, 26 video adapters, 401 VMware Workstation, 639-640 Windows, 587 activation, 588 corporate computers, 588-590 multiple computers, 583 networks, selecting, 588 pre-installation. See Windows, pre-installation checklist setup log files, 592 troubleshooting, 591 verification, 590 VMware Workstation virtual machine, 640-641 Windows 7, 638-639 Windows Vista/7, older operating systems, 613 Windows Vista/7 components, 659-662 Windows XP, 636-638 Windows XP components, 659 wireless NICs, 768-769 Institute for Electrical and Electronics Engineers (IEEE), 742 IRQs (Interrupt Requests) defined, 696 digital, 702 digital versus analog, 701 DSL. See DSL external, installing, 720-721 fax, 702 internal, installing, 720 maintenance, 709 phone line limits, 701 satellite, 709 security, 833 active scripting, 835 clear text emails, 834 cookies, controlling, 835 encryption, 833 firewalls, 836-839 hijacked browsers, 833-834 hijacked email accounts, 834 malicious code types, 839 network attacks, 841-842 phishing, 841 programs, 840 proxy servers, 836 social engineering, 840 spam, 834 VPNs, 842-843 serial communication, 697-700 service providers (ISPs), 709 VoIP, 703-704 faxing interference, 704 web browsers, 711-712 Internet appliances, defined, 6 Internet Control Message Protocol (ICMP), 776 Internet Explorer active scripting, 835 configuring, 723-724 cookies, controlling, 835 icon, 475 Internet Options tabs, 711-712 proxy servers, 836 Internet layer TCP/IP, 779 TCP/IP model, 746 Internet Message Access Protocol (IMAP), 778 Internet Options control panel, 521 interpolation, scanners, 357 Interrupt Requests. See IRQs interrupts IRQs, 102-104 MSI/MSI-X, 106 PCI, 105 Intruder detection error message, 186 intrusion detection, configuring, 99 invalid Disk Management status state, 298 I/O addresses, 106-107 I/O APICs, 102 I/O controller hub (ICH), 77 I/O shields, 129 IOPS (input/output operations per second), 457 IP addresses, 747 alternative, 766 alternative configuration, 766 assigning, 765-766 broadcast address, 749 default gateways, 766-767 DNS servers, 767 host, 748 IPv4, 747-748 IPv6, 747 network numbers, 748 pinging, 774 subnet masks, 749-752 two-network example, 748-749 types, 747 viewing, 773 ipconfig command, 508, 773 IPS (in-plane switching), 388 IPv4 addresses, 747-748 IPv6 addresses, 747 irate customers, handling, 461-462 IRQs (Interrupt Requests), 102 APICs, 102 configuring with Device Manager, 102-103 defined, 102 MSI/MSI-X, 106 multiple-device port assignments, 102 PCI, 105 resource conflicts, 104 steering, 105 Index integrated drive electronics. See IDE integrated motherboards advantages/disadvantages, 34-35 defined, 11 Integrated Services Digital Network. See ISDN integrated sound, 348 Intel, Z277 chipset, 77 Intel HTT (Hyper-Threading Technology), 54 Intel processors, 48-49 Intel website, 49 interfaces APIs, sound cards, 348 hard drives, 257-258 IDE, 259-263 parallel, 258 SCSI, 264-266, 276-280 serial, 258 types, 257 ODDs, 338-339 operating systems, 472-473 interlacing displays, 385 internal commands, 495 internal data bus, 47 internal modems, installing, 720 Internet browsers active scripting, 835 cookies, controlling, 835 firewalls, 836-839 hijacked, 833-834 malicious code types, 839 phishing, 841 proxy servers, 836 security programs, 840 social engineering, 840 connectivity dial-up, installing, 801-802 overview, 696 mobile connectivity, 709-710 modems, 696 56Kbps, 701-702 cable, 704-708 cabling, 696 communication, 721-723 connectivity, 696 931 932 ISDN (Integrated Services Digital Network) ISDN (Integrated Services Digital Network), 702-783 isochronous data transfers, 30 ISP (Internet Service Providers), 709 iTunes, 786 J JPEG (Joint Photographic Experts Group), 356 JPG (joint photographic experts) extension, 485 jumpers, 94 CMOS password, 100 K KBs (kilobytes), 46 Kerberos protocol, 823 kernel (operating system), 6 Key Management Service (KMS), 590 Keyboard control panel, 521 Keyboard error or no keyboard present message, 186 Keyboard is locked out—Unlock the key message, 186 keyboard, video, mouse (KVM) switches, 7, 393 keyboards, 13 capacitive, 13 cleaning, 18, 132 configuring Windows XP, 647 laptops, 13-14 mechanical, 13 number lock key, configuring, 98 ports, 12 PS/2 ports, 36 troubleshooting, 18 keyed connectors, 12 killing processes/tasks, 514 kilobytes (KBs), 46 Kingston Technology website, 216 KMS (Key Management Service), 590 KVM switches, 7, 393 L L1 cache, 51 L2 cache, 51 L3 cache, 51 labeling discs, 338 labeling network cables, 734 ladder racks (cables), 739 land grid array (LGA) sockets, 57 landscape mode, LCDs, 387 LANs (local area networks), 728 Ethernet, 741-742 network resource management, 731 peer-to-peer, 729-731 security, 729 server-based, 729-730 LAPICs (local APICs), 102 laptops batteries, 144-146 replacing, 152 troubleshooting, 153 components, 9 design components, 460-461 desktop components, compared, 460 disassembly, 130-131 displays, 388-389 cleaning, 133 troubleshooting, 402-404 docking stations, 35 expansion slots, 74-76 ghost cursors, 14 GUIs, 472 hard drives, 281 Internet connectivity, 709-710 keyboards, 13-14 media bays, 10 memory, 207, 220 motherboards, compared with desktop motherboards, 64 operating systems, recovering, 493 port replicators, 36 processors, 64 projectors, 394 security, 850-851 physical, 817 sound, 349-350 speakers, 349 storage, 281 traveling with, 144 USS, 817 video ports, 22 Windows 7 power settings, 150 wireless antennas, 760 large format inkjet printers, 411 laser lens (ODDs), cleaning, 343 laser printers, 411-415 defined, 407 maintenance, 421 memory upgrades, 420 spilled toner, 416 toner cartridges defined, 414 refilling, 418 spills, 416 troubleshooting, 429 troubleshooting, 429-430 UPSs, 158 Last Known Good Configuration, booting from, 610 Last Known Good Configuration option, 611 latency, networks, 774 launching programs, 605 layers OSI model, 743-745 TCP/IP, 746, 779 LCD monitors, cleaning, 133 LCDs (liquid crystal displays), 381, 386-389 cleaning, 396 LDAP (Lightweight Directory Access Protocol), 778 LEDs (light-emitting diodes), 381 motherboards, 188 LGA (land grid array) sockets, 57 libraries, 484, 828 licensing virtualization, 593 Windows Vista/7, 590 lid close detectors (laptop displays), 389 lifting, 3 light-emitting diodes (LEDs), 381 Lightweight Directory Access Protocol (LDAP), 778 megabytes (MBs) loopback plugs, 188 lost clusters, locating, 300 low-level hard drive formatting, 283 low-voltage differential (LVD), 278 LTI (lite touch installation), 590 lumens, LCDs, 387 LVD (low-voltage differential), 278 Lynx. See IEEE 1394 ports M MAC addresses, 746 macro viruses, 586 main motors (laser printers), 414 mainboards. See motherboards maintenance displays, 395-396 floppy drives, cleaning, 252 keyboards, cleaning, 18 mice, cleaning, 18 modems, 709 ODDs, 342-345 cleaning discs, 342-343 disc handling, 342 laser lens, 343 sound, enabling, 343-345 operating systems, 632 preventive, 132-133 hard drives, 299-303 implementing, 191 inventory, taking, 133 printers, 420-421 projectors, 395 scanners, 357 MAK (Multiple Activation Key), 590 male ports, 11 malware, 840 managing dynamic disks, 291 FAT16/FAT32 partitions, 507 memory, 225 MMC, 606-608 power ACPI, 147-148 BIOS settings, 148-149 coming out of sleep mode, 149 efficiency, 152 energy-efficient monitors, 150 going into, 150 screen saver conflicts with sleep mode, 150 Wake on LAN, 148 Wake on Ring, 148 Windows 7, 149-150 printers, Windows, 422 storage devices. See Disk Management MANs (metropolitan area networks), 728 mantraps, 814 map command, 509 MAPI (Messaging Application Programming Interface), 779 mapping drive letters to network shares, 780 viewing, 509 marking subsystem (printers), 404 master devices, 267 material safety data sheets. See MSDS MBR partition tables, 288 rewriting, 507 viruses, 586 MBSA (Microsoft Baseline Security Analyzer), 840 MBs (megabytes), 46 MCBF (mean cycles between failure), 337 MCH (memory controller hub), 77 md command, 509 MDT (Microsoft Deployment Toolkit), 589 mean cycles between failure (MCBF), 337 mean time between failures (MTBF), 266 mechanical keyboards, 13 mechanical mice, 13 media bays, laptops, 10 media (networks) copper, 734-737 fiber-optic, 737-738 media players, 452 megabytes (MBs), 46 Index Li-ion batteries, 145-146 Li-ion polymer batteries, 145 line conditioners, 157 line-of-sight networks, 711 link-local addresses, 747 liquid cooling system, 62 liquid crystal displays. See LCDs list folder contents NTFS permission, 831 listing files/folders, 505 listsvc command, 508 lite touch installation (LTI), 590 lithium battery regulations, 144 lithium-ion batteries, 145-146 local APICs (LAPICs), 102 local area networks. See LANs local policies passwords, controlling, 826 passwords, creating, 864-868 local shares, 826 local user settings, 608 Local Users and Groups tool (MMC), 607-608 locating chipsets, 77 taskbar, 538 lock screens (mobile devices), 482 locking computers, 816 taskbar, 538 log files, Windows, 592 logging in, Windows, 474 logging on, Windows, 580 logical drives, 287-288 logical troubleshooting, 184 establishing a theory, 185-190 flow chart, 192 full system functionality, verifying, 191 identifying the problem, 184 plan of action, 191 preventive measures, implementing, 191 testing the theory, 190-191 logon command, 508 logs, 620-621 booting, enabling, 611 lojack, configuring, 99 long touch gesture, 481 933 934 memory memory access time, 216 addresses, 108 buffer, ODDs, 337 buying, 216-217 cache, 51-52 adding, 220 capacities, 209 CL ratings, 216-217 CMOS, 100 ESCD, 109 design components, 453 double-sided, 208 dual-channel, 212-214 dual-voltage, 217 ECC, 208 features, 207-209 Flash, 11, 226-227 fully buffered memory, 208 installed amount, determining, 211 installing, 218-220 laptops, removing, 130 managing, 225 mobile devices, 207, 220 module type amounts, determining, 212-215 monitoring, 223-224 motherboard chip support, 205 motherboard maximums, 211 multi-core processor access, 55 non-parity, 208 operating system requirements, 210-211 PAE, 223 pages, 221 parity, 208-209 physical packaging, 203-204 printers, upgrading, 420 quadruple-channel, 215 RAM defined, 10 mobile devices, 11 over 4GB, 214 performance, 203 ROM, compared, 202 types, 203 video, 400 RAM sticks power consumption, 152 refreshing, 203 registered, 208 removing, 218 requirements, 203, 209-211 researching, 216-217 ROM compared, 202 defined, 10 safety, 218 sample advertisements, 216 shared system, 400 single-sided, 208 SO-DIMM advertisements, 217 software instructions, fetching, 203 SPD, 208 speed, 216-217 technologies, 205-206 triple-channel, 215 troubleshooting, 225-226 types, 10 unbuffered, 208 upgrading, 225 video, 399-400 virtual, 221-222, 304 wear leveling, 263 Windows 7 requirements, 584 Windows Memory Diagnostic Tool, 617 write amplification, 263 memory, flash, thumb drives, 227 memory card readers, 359 memory controller hub (MCH), 77 Memory Diagnostics tool (Windows), 225 memory optimal error message, 186 Memory size decrease error message, 186 Memory Sticks, 358 Memory test fail message, 186 mentoring skills, 713 menus, context (Windows), 480 mesh topology, 734 Message Signaled Interrupt (MSI), 106 Messaging Application Programming Interface), 779 metal oxide varistors (MOVs), 156 meter rules (electricity), 135 MetroE (MetroEthernet), 783 metropolitan area networks (MANs), 728 mice, 13 cleaning, 18 configuring, 647-648 mechanical, 13 optical, 13 ports, 12 PS/2 ports, 36 troubleshooting, 18 micro pin grid array (μPGA) sockets, 57 microdrives, 226 microHDMI connectors, 20 microphones mobile devices, 350 sound designs, 458 Windows, 348 microprocessor. See processors microSD cards, 226 Microsoft Hardware-Assisted Virtualization Detection Tool, 594 Management Console. See MMC Setup Manager, 589 Microsoft Deployment Toolkit (MDT), 589 Microsoft Excel extension (XLS/ XLSX), 485 Microsoft Magnifier, 649 Microsoft OneNote file (ONE) extension, 485 Microsoft Paint (PNG) extension, 485 Microsoft Paintbrush (PCX) extension, 485 Microsoft PowerPoint (PPT/PPTX) extension, 485 Microsoft Security Baseline Analyzer. See MBSA Microsoft Security Essentials, 587 Microsoft Word (DOC/DOCX) extension, 485 motherboards geo-tracking, 483 GPS app, 483 GUIs, 472 hard drives, 281 home screens, 480 Internet connectivity, 709-710 lock screen, 482 memory, 207, 220 motherboards, 64 network connectivity, 784 notification area, 481 operating system interaction, 481-482 operating systems, recovering, 493 processors, 64 RAM, 11 screen orientations, 383 security, 850-851 sound, 349-350 speakers, 349 storage, 281, 786 system bar, 481 touch/multi-touch technologies, 14 traveling with, 144 video ports, 22 Mobile PC control panel, 530 modem isolators, 161 modems (modulator/demodulator), 696 56Kbps, 701-702 cable, 704-706 troubleshooting, 708-709 cabling, 696 communication, 721-723 connectivity, 696 defined, 696 dial-up, installing, 801-802 digital, 702 digital versus analog phone lines, 701 DSL, 706-707 troubleshooting, 708-709 external, 696 faxes, 702 installing, 720-721 internal, 696 maintenance, 709 overview, 696 phone line isolators, 161 phone line limits, 701 ports, 34, 37 satellite, 709 speeds, 701 xDSL, 706 modify NTFS permission, 831 modulator/demodulator. See modems Molex connectors, 140 monitoring memory, 223-224 performance, 624, 683-685 systems, Windows XP, 682-683 monitors CRT versus flat panel, 19 disposal, 162 energy-efficiency, 150 LCD, cleaning, 133 screen savers, sleep mode conflicts, 150 video ports, 19-22 voltage, 135 more command, 509 motherboards, 7 adapters, 8, 602 antistatic measures, 80 audio ports, 29 batteries, 101-102 BIOS ACPI settings, 148-149 adapters, configuring, 109 boot process, 185 CMOS, 100 cold boots, 94 default settings, 99 energy-efficiency settings, 396 exit options, 100 flash, 96-98 functions, 94 hard drive configuration, 282 POST, 94 POST errors, 185-187 RAID settings, 293 recovery, 96 security settings, 100, 817 Index Microsoft WordPad (WRI) extension, 485 Microsoft Works text file format (WPS) extension, 485 MIDI (musical instrument digital interface), 344 MIDI ports, 37, 344 migrating data, 582 MIMO antennas, 763 MIMO (multiple input/multiple output), 763 mini-DIN connectors, 12 miniHDMI connectors, 20 mini PCI/PCIe cards, 74 miniSD cards, 226 mini-USB ports, 25 MLCs (multi-level memory cells), 264 MMC (Microsoft Management Console), 606 Device Manager, 608 Local Users and Groups tool, 607 Services and Applications category, 609 shares, 607 Storage category, 609 System Tools, 607 System Tools category, Local Users and Groups tool, 608 tool categories, 607 viewing, 606 Windows 7, 666-669 Windows XP, 662-665 MMCs (multimedia cards), 358 mobile devices apps, 482, 784-786 batteries, 144-146 replacing, 152 troubleshooting, 153 Bluetooth, configuring, 16 design components, 460-461 disassembly, 130-131 displays cleaning, 133 multitasking gestures/screen rotation settings, 386 troubleshooting, 402-403 email, configuring, 786-787 gaming, 484 935 936 motherboards setup options, 98-100 Setup program. See Setup program SSDs, recognizing, 275 UEFI, 96-97 update compatibility, 585 upgrading, 96 virtualization, enabling, 593 viruses, 586 warm boots, 95 cables, 127-128 chipsets, 76-77 design components, 453-454 configuring, 94 connectors, 12, 76, 126 design components, 453-454 diagnostic display, 187-188 eSATA ports, 33 expansion slots, 8, 67 AGP, 69 hot swapping, 75 laptops, 74-76 PCI, 67-69 PCIe, 70-73 types, 67 form factors, 78-79 green, 79 grounding problems, 120 IDE connectors, 267 IEEE 1394 ports, 30-33 integrated advantages/disadvantages, 34 defined, 11 LEDs, 188 locating, 7 memory, maximum, 211 memory chip support, 205 mobile devices, desktop motherboards (compared), 64 modem ports, 34, 37 network ports, 33 parallel ports, 28 PATA/SATA connectors, 259 PCI IRQ assignments, 105 ports, 11-12 power consumption, 152 processors ALU, 47 AMD, 49-50 binary prefixes, 46 BIOS settings, 55, 98 bits, 46 bus, 47 bytes, 46 cache memory, 51-52 clocking, 53 connections, 54-55 cooling, 59-62 defined, 46 design components, 453-454 installing, 62-64 Intel, 48-49 IRQs, 102-104 laptops versus desktops, 64 multi-core, 55-57 multiple, installing, 63 multipliers, 55 nanometers, 453 overclocking, 65-66 pipelining, 48 power consumption, 152 register size, 47 replacing in laptops, 64 sockets, 57-58 speed, 50-51 speeds, 46 threading, 54 throttling, 63 troubleshooting, 66-67 upgrading, 63 voltage requirements, 63 reassembling, 132 removing, 80, 129-130 replacement considerations, 80 riser boards, 8 serial ports, 29 sound, integrated, 348 sound ports, 344-345 speakers, 344 troubleshooting, 80-81 upgrading, 79-80 USB ports. See USB ports video ports. See video, ports Mouse control panel, 521 MouseKeys, 649 movie clip extension (MPG), 485 moving apps, 785 files/folders, 475 moving files between folders, 543 MOVs (metal oxide varistors), 156 MPG (movie clip) extension, 485 msconfig command, 509 MSDS (material safety data sheets), 3, 133 MSI (Message Signaled Interrupt), 106 msinfo32 command, 509 MSI-X, 106 mstsc command, 509 MTBF (mean time between failures), 266 multi-core processors, 55-57 multifactor authentication, 815 multi-level memory cells (MLCs), 264 multimedia digital cameras, 358-360 media players, 452 ODDs, 334 Blu-ray compatibility, 337 blue-violet laser technology, 334 buffer memory, 337 burning discs, 337 DL, 335 DVD/Blu-ray region codes, 337 external, installing, 340 factor numbers, 336 installing, 339-341 interfaces, 338-339 labeling discs, 338 MCBF, 337 PATA connectivity, 340 preventive maintenance, 342-345 random access time, 337 read-only, 335 reads/writes, 335 red laser technology, 334 sound, troubleshooting, 353 speeds, 335-336 networks N names computers, 765 files, 484 characters, 484 directories, 497 wildcards, 499 folders, characters, 484 nanometers, 453 The Narrator, 649 NAT (Network Address Translation), 776 Remote Assistance support, 631 native hypervisors. See type 1 hypervisors native resolution, LCDs, 387 navigating directories, 498 nbtstat command, 510 net command, 687 net use command, 510 netbook design components, 461 netstat command, 510 network access layer, TCP/IP model, 746, 779 Network Address Translation (NAT), 776 network cable testers, 741 Network Configuration Operators group, 825 Network and Dial-up control panel, 521 Network icon, 475 network interface cards. See NICs Network and Internet control panel, 528 network layer, OSI model, 745 network operating system (NOS), 729 Network Time Protocol (NTP), 779 networking printers, 405 SCSI storage devices, 266 networks adapters, ipconfig command, 508 addresses, 746-748 APs, 771 ARP, 776 backbone, 776 bandwidth, 776 broadband, 776 cables, 734-740 crossover CAT 5 UTP, creating, 795-797 straight-through CAT 5 UTP, creating, 792-794 CDMA, 776 computers, viewing, 823 connectivity, 783 troubleshooting, 772-773 copper media, coaxial, 737 defined, 728 devices, security settings, 848 dial-up, 696 Ethernet, 732, 741 CSMA/CD, 741 FastEthernet, 776 full-duplex, 742 half-duplex, 741 PoE, 754 speeds, 741 standards, 741 FastEthernet, 776 FDDI, 776 folders, sharing, 780 FTP (File Transfer Protocol), 806 GSM, 776 homegroups, 781-782 HTML, 776 ICMP, 776 infrared, 776 IP addresses, pinging, 774 IP addressing, 765-767 LANs, 728-731 Ethernet. See Ethernet latency, 774 line-of-sight, 711 MANs, 728 mobile device connectivity, 784 NAT, 776 NICs. See NICs OSI model, 743-746 PANs, 728 PAT, 776 POP, 776 ports, 33 printers configuring, 771-772 connectivity, 800 printing, 801 troubleshooting, 775 remote devices, 510-511, 514 remote installations, 590 requirements, 731 security, 841-843 shares accessing, 780 corporate, 782 defined, 779 drive letters, mapping, 780 SSL, 776 standards, 742-743 subnet masks, 750-752 TCP, 777 TCP/IP, 745-746, 778-779 Telnet, 777 Index troubleshooting, 341-342 writeable media, 335 scanners, 354-357 sound, 348-352 troubleshooting, 352-354 sound cards, 345-348 troubleshooting, 353 multimedia cards (MMCs), 358 multi-mode fiber-optic cables, 738 multiple, display design considerations, 459 Multiple Activation Key (MAK), 590 multiple displays, 392-393 multiple input/multiple output (MIMO), 763 multipliers, 55 multi-scan monitors, 385 multi-touch gestures, mobile devices, 481-482 multi-touch technologies, 14 multitasking gestures, configuring mobile devices, 386 musical instrument digital interface. See MIDI muting audio, 348 My Computer icon, 475, 523 My Documents icon, 475 My Network Places icon, 475 937 938 networks topologies, 732-734 troubleshooting, 772-775 types, 588, 728 UDP, 777 virtual machines, connecting, 594 virtualization issues, 770 VoIP, 777 WANs, 728 Windows 7, configuring, 797-800 Windows installation, choosing, 588 wireless. See wireless networks WLANs, 728 WWANs, 728 NiCad (nickel cadmium) batteries, 145 nickel-metal hydride (NiMH) batteries, 145 NICs (network interface cards), 33 installing pre-installation steps, 765 Windows XP, 792 IP addresses, assigning, 765 IP addressing, 765-767 properties, 769 QoS, 769 requirements, 765 speed, 769 TCP/IP stack, checking, 772 troubleshooting, 774-775 vendor software, 846 Wake-on-LAN, 769 wireless configuring, 768 defined, 754 half-duplex/full-duplex/auto, 769 installing, 768-769, 803 types, 754 NiMH (nickel-metal hydride) batteries, 145 nonoverlapping ID channels, 758-759 Nonpaged Kernel Memory field (Task Manager Performance tab), 224 non-parity, memory, 208 non-video adapters, power consumption, 152 north bridge. See MCH north bridge chips, 68 NOS (network operating system), 729 not initialized Disk Management status state, 298 Notepad, starting, 510 notepad command, 510 notification area mobile devices, 481 Windows desktop, 478 nslookup command, 510, 774 NT Virtual DOS Machine (NTVDM), 224 ntbackup command, 511 ntbootdd file, 612 ntdetect.com file, 612 NTFS, 284-286 benefits, 286 boot partitions, 289 high-level formatting, 293 permissions, 827 system partitions, 289 NTFS permissions, 830-831 ntldr file, 612 ntoskrnl.exe file, 612 NTP (Network Time Protocol), 779 NTVDM (NT Virtual DOS Machine), 224 number lock key, configuring, 98 O OCR (Optical Character Recognition), 357 octa-core processors, 55 ODDs (optical disk drives), 334 Blu-ray compatibility, 337 blue-violet laser technology, 334 buffer memory, 337 burning discs, 337 defined, 7 DL, 335 DVD/Blu-ray region codes, 337 factor numbers, 336 installing, 339-341 interfaces, 338-339 labeling discs, 338 MCBF, 337 PATA connectivity, 340 power consumption, 152 preventive maintenance, 342-345 random access time, 337 read-only, 335 reads/writes, 335 red laser technology, 334 sound, troubleshooting, 353 speeds, 335-336 storage device design considerations, 457 troubleshooting, 341-342 writeable media, 335 OEM (original equipment manufacturer), 289 versions of Windows, 583 Offer Remote Assistance Helper group, 825 offline Disk Management status state, 298 ohms, 135 ohms (Greek omega symbol), 136 OK buttons, Windows dialog boxes, 479 old Windows software, 224 OLEDs (organic LEDs), 381 omnidirectional antennas, 760 on-the-go USB (OTG), 26 on the road system configurations, 451 ONE (Microsoft OneNote file) extension, 485 online Disk Management status state, 299 open authentication, 844 Open Systems Interconnect. See OSI model opening System Information window, 509 operating systems clean installs, 580 command prompt. See command prompts command prompt environment, 473 defined, 5, 472 paths overvoltage, 154-155 overwriting hard drives, 302 ozone, 421 P packaging memory, 203-204 PAE (physical address extension), 223 page files, 221, 576. See also swap files Paged Kernel Memory field (Task Manager Performance tab), 223 pages (memory), 221 PANs (personal area networks), 728 paper (printers), 416-417 storage tray/feeder upgrades, 420 troubleshooting, 428 stuck, 427 paper transport subsystem (printers), 404 parabolic antennas, 763 Parallel ATA (PATA), 258-259 parallel hard drive interfaces, 258 parallel ports, 28, 36 parallel SCSI, 264, 276 parity memory, 208-209 serial ports, 699 partitioning hard drives diskpart command, 505 Windows installation, 583 partitions boot, booting Windows, 612 cluster size, 294 hard drives advantages, 283 boot partitions, 289 clusters, 284 converting partitions, 284 creating, 286 defined, 283-289 deleting, 289 efficiency, 285 eSATAs, 287 extended, 287 FAT16, 285 FAT32, 286 GPT, 289 HPA, 289 logical drives, 288 multiple operating systems, loading, 283 NTFS, 286 OEM, 289 partition tables, 288 primary, 287 separating data files from application files, 285 system partitions, 289 type, determining, 290 types, 283 volumes, 287 system, booting Windows, 612 pass-through terminators, 278 passive matrix LCDs, 386 passive terminators, 277 passwords access points, 757, 847-848 BIOS settings, 98 CMOS jumper, 100 guidelines, 823 hard drives, 303 LANs, peer-to-peer, 731 local policies, creating, 864-868 managers, 826 protecting, 823-826 security policies, 812 Windows Vista/7 protection, 828 PAT (Port Address Translation), 776 PATA (Parallel ATA), 258 ODD connectivity, 340 storage device design considerations, 458 PATA devices, 259-260 installing, 266-270 80-conductor cable settings, 267 documentation, 270 motherboard connectors, 259 PATA hard drives, power consumption, 152 patch cables, 735 patches, 595 patches (software), 190 paths, 475-476, 486 Index GUIs, 472 hotfixes, 595 installing multiple, 583 interfaces, 472 kernel, 6 licensing virtualization, 593 memory requirements, 210-211 mobile devices, 480-484 recovering, 493 patches, 595 preventive maintenance, 632 recovering Windows, 492-493 security, 818-819 AutoPlay/AutoRun, disabling, 819 viruses, 819-820 service packs, 490, 595 upgrading, 580 virtualization, 493-494 Windows. See Windows operation requires elevation message, 516 Optical Character Recognition (OCR), 357 optical drives. See ODDs optical lens, cleaning, 133 optical mice, 13 optical storage, 303 optimization, configuring Setup program, 98 optimized dpi (inkjet printers), 410 organic LEDs (OLEDs), 381 organizing files, 484 Windows desktop, 476 original equipment manufacturer (OEM), 289 versions of Windows, 583 OSI (Open Systems Interconnect) model, 743 defined, 743 devices, 746 layers, 743-745 peer communication, 744 troubleshooting, 744 output devices, defined, 7 overclocking processors, 65-66 Override enabled—Defaults loaded message, 186 939 940 PBs (petabytes) PBs (petabytes), 46 PC Card/ExpressBus drives, 358 PC Cards, 75, 709 PCI (Peripheral Component Interconnect), 67 PCI bus speed, 51 PCI expansion slots, 67-69 PCI Express. See PCIe slots PCI interrupts, 105 PCI slots bus bandwidth comparisons, 72 configuring, 99 PCIe, compared, 71 PCIe (PCI Express), 70 PCIe bus speed, 51 PCIe slots, 70-73, 99 PCIe video cards, power consumption, 152 PCI-X bus, 68 PCMCIA (Personal Computer Memory Card International Association), 75 PCs (personal computers), 6 components, 6 memory, 10 optical drives, 7 types, 6 web cams, accessing, 359 PCX (Microsoft Paintbrush) extension, 485 PDF extension, 485 PDF (Portable Document Format), 356 PDSL (Power line DSL), 706 peer-to-peer LANs, 729-731 Pentium/Mobile Intel processors, 49 performance evaluating, 682 memory, upgrading, 225 monitoring with Performance Monitor, 683-685 RAM, 203 software, troubleshooting, 226 system, monitoring, 624 video, 404 Windows 7, 685-686 Performance Log Users group, 825 Performance Monitor utility, Windows XP, 683-685 Performance tab (Task Manager), 223 Performance utility, memory, 223-224 Peripheral Component Interconnect. See PCI peripherals, configuring, 99 permissions, 827 effective, 832 inherited, 831 NTFS, 827-831 shared folder, 827-830 Windows help, 832 personal area networks. See PANs Personal Computer Memory Card International Association (PCMCIA). See PC Cards personal computers. See PCs petabytes (PBs), 46 PGA (pin grid array) sockets, 57 phage viruses, 586 Phenom AMD processors, 49 phishing, 841 reporting, 843 Phoenix BIOS audio beeps, 187 Phone and Modem Options control panel, 521 phone filters, 707 phone line isolators, 161 phone line limits, 701 phone skills (technicians), 305 physical access locking computers, 816 security, 812 physical address extension (PAE), 223 physical layer (OSI model), 745 physical security, 813-814 biometrics, 815 laptops, 817 real-world applications, 816 pickup rollers (laser printers), 414 pin 1 (cables), 125 pin grid array (PGA) sockets, 57 pinch gesture, 482 ping command, 511, 772-774 pinning applications (Start menu), 534 pins (motherboards), configuring, 94 pipelines (processors), 48 pixels dead, LCDs, 387 defined, 381 displays, number determining, 385 response rate, LCDs, 387 Plain Old Telephone Service (POTS), 783 plan of action (troubleshooting), 191 planars. See motherboards plane to line switching (PLS), 388 planning memory installations amount of memory needed, determining, 209-211 buying, 216-217 memory features, 207-209 mobile devices, 207 module type amounts, determining, 212-215 researching, 216-217 technologies, 205-206 plasma, defined, 381 plastic parts, removing from laptops, 130 plastic pin grid array (PPGA) sockets, 57 platters (hard drives), 253 plenum cables, 735 PLS (plane to line switching), 388 plug and play devices, installing, 600-602 plug and play (PnP), 109 PNG (Microsoft Paint) extension, 485 PNG (Portable Network Graphics), 356 PnP (plug and play), 109 PoE (power over Ethernet), 754 Point of Presence (POP), 776 Point-to-Point protocol (PPP), 783 polarity, 135-136 policies group, viewing, 507 local, controlling passwords, 826 security, 812 power troubleshooting physical problems, 188 upstream, 23 USB, 36 3.0, 23 cabling rules, 24 configuring, 98 converters, 25 defined, 22 devices supported, 22 hubs, 24 installing extra, 26 installing USB devices, 25 maximum cable length, 23 mini, 25 on-the-go, 26 power, 24 printers, troubleshooting, 427-428 removing USB devices, 25, 347 scanners, 355 shutdown problems, 624 sound, 349 speeds, 23 troubleshooting, 27-28 upstream/downstream, 23 versions, 23 wireless, 26 video, 19-22, 36-37, 390-392 positive attitude, 4 POST (power-on self-test), 94 errors, 100, 185-187 memory error codes, 220 memory, troubleshooting, 226 Post Office Protocol version 3 (POP3), 779 POTS (Plain Old Telephone Service), 783 pounds (paper), 416 power AC/DC, 134 batteries digital cameras, 358 disposal, 162 lithium regulations, 144 mobile device replacement, 152 troubleshooting, 153 battery recycling programs, 102 blackouts, 155 brownouts, 155 capacitors, 135 consumption, 151-152 continuity checks, 135-136 current, measuring, 135 DC power plugs, removing, 131 electrical fires, 161 flash BIOS, 98 fuel cells, 145 IEEE 1394 hubs, 33 laser printers, 414 line conditioners, 157 managing, 147-152 measuring, 135 mobile device batteries, 144-146 motherboard, 101-102 over Ethernet (PoE), 754 phone line isolators, 161 projectors, 395 resistance, 135 safety, 3 sags, 155 saving, 396 sleep mode, 149-150 speakers, 351 spikes, 155 standby, 134 storage device design considerations, 457-458 supplies, 7, 137 AC voltage, 137 auto-switching, 151 cables, 454 comparing, 147 connectors, 140 converting AC to DC, 141 cooling function, 143 DC voltage distribution, 142 design components, 454-455 disassembly, 153 dual-rail, 151 fixed input, 151 form factors, 138-139 functions, 141 mobile devices, 152 Index polymorphic viruses, 586 POP (Point of Presence), 776 POP3 (Post Office Protocol version 3), 779 Port Address Translation (PAT), 776 portable document format. See PDF Portable Network Graphics (PNG), 356 portrait mode, LCDs, 387 ports audio, 29, 37 component/RGB video analog, 395 composite video, 395 defined, 11 disabling, 95 downstream, 23 eSATA, 33, 37 eSATAp, 33, 37 Ethernet, 33, 37 forwarding, 838 game, 37 IEEE 1394, 30-33, 36 shutdown problems, 624 system resources, 108 male/female, 11 MIDI, 37 modem, 34, 37 mouse/keyboard, 12 multiple-device IRQ assignments, 102 network, 33 parallel, 28, 36 printers, 405, 427 projectors, 394-395 PS/2 keyboard, 36 PS/2 mouse, 36 replicators, 36 RJ-11, 33 RJ-45, 33 SATA, enabling, 273 serial, 29, 36, 697-700 sound, 344-345 sound designs, 458 S/PDIF, 37 S-Video, 37 TCP/IP, 778-779 triggering, 838 941 942 power physical sizes, 152 power good signals, 139 problem symptoms, 152-153 standby, 160 switching, 137 testers, 144 triple-rail, 151 uninterruptible, 158-159 upgrading/replacing, 151-152 voltage, 135 voltages, 143 watts, 151 surge protection, 156-157 surge protectors, 155-157 surges, 155 troubleshooting, 153-154 grounding problems, 154 overvoltage, 154-155 power good signals, 154 problem sources, finding, 153 under-voltage, 155 wall outlets, 153 USB ports, 24 voltage, 134-135 volts, 134 Windows 7, 149-150 Windows management settings, 148 Windows Vista/7 schemes, 532 Windows XP schemes, 522 power good signals, 139 testing, 154 troubleshooting, 154 Power line DSL (PDSL), 706 Power on by Ring, Resume by Ring, or Wakeup BIOS power setting, 149 Power on Function BIOS power setting, 149 power-on self-test. See POST Power Options control panel, 521 power ratings (speakers), 350 power users, 825 PPGA (plastic pin grid array) sockets, 57 PPP (Point-to-Point Protocol), 783 PPT/PPTX (Microsoft PowerPoint) extension, 485 preboot execution environment (PXE boot), 590 pre-installation checklist (Windows), 580 backing up data, 585 clean install, 580-582 data migration, 582 drivers, 585 file systems, 583 hardware requirements, 584-585 multiple operating systems, 583 partition size, 583 power-/disk-management tools, removing, 585 program compatibility, 582 upgrading, 580-581 virus scans, 585 preparations, disassembly, 122 presentation layer (OSI model), 745 preventing ESD, 120-121 preventive maintenance adapters, removing, 133 aerosol can disposal, 133 boot inspection, 132 contacts, 133 defined, 132 dirt removal, 132-133 displays, 395-396 floppy drives, 132 hard drives, 299-301 backups, 301-303 implementing, 191 inventory, taking, 133 keyboards, 18, 132 kits, 132 LCD monitors, 133 mice, 18 modems, 709 MSDs, 133 ODDs, 342-345 operating systems, 632 optical lens, 133 outside case, 132 printers, 420-421 rubber rollers, 133 scanners, 357 updates, checking, 133 viruses, 133 primary corona (laser printers), 414 Primary master hard disk fail message, 186 primary partitions, 287 Primary slave hard disk fail message, 186 print drivers, 424 print engine (printers), 404 print jobs, reordering, 422 printed materials security, 821 printers categories, 406-407 default, configuring, 422 DPI, 409-410 dye sublimation, 410 impact, 407-408 re-inking, 418 troubleshooting, 428 ink cartridges, 417-418 inkjet, 409-411 maintenance, 420 refilling cartridges, 418 troubleshooting, 429 installing, 418-420 Windows, 422 large format inkjet, 411 laser. See laser printers memory, upgrading, 420 network configuring, 771-772 troubleshooting, 775 networking, 405 networks, 800-801 paper, 416-417 storage tray/feeder upgrades, 420 stuck, troubleshooting, 427 troubleshooting, 428 ports, 405 troubleshooting, 427 print spoolers, 424-425 properties, 423 solid ink, 410 subsystems, 404-405 programs design components, 453-454 installing, 62-64 Intel, 48-49 IRQs, 102-103 laptops, 64 multi-core, 55-57 multiple, installing, 63 multipliers, 55 nanometers, 453 overclocking, 65-66 pipelining, 48 power consumption, 152 register size, 47 sockets, 57-58 software instructions, fetching, 203 speed, 50-51 speeds, 46 threading, 54 throttling, 63 troubleshooting, 66-67 upgrading, 63 video, 397-398 voltage requirements, 63 Profile tab, MMC Windows 7, 667 Windows XP, 663 profiles, users, 490 programs allowing through firewalls, 838 antivirus, running, 587 AutoPlay/AutoRun, disabling, 819 Backup utility, 597-598 CHKDSK, 300 Computer Management, Services snap-in, 623 CONVERT, partitions, 284 Disk Cleanup, 300 Disk Defragmenter, 301 Disk Management, 283, 290-291 status states, 298-299 diskpart utility, 283 Dr. Watson, 620 Easy Transfer, 582 Event Viewer, 680-682 force quitting, 620 HyperTerminal, 721-723 installing, 605-606 launching, 605 MBSA, 840 NIC vendor software, 846 not responding, troubleshooting, 624 nslookup, 774 paths, 475-476 Performance Monitor, Windows XP, 683-685 pinning to Start menu, 534 print spoolers, 424-425 regedit, 491 registry, backing up, 597 REGEDIT. See REGEDIT regedt32, 491 Remote Desktop, starting, 509 security, 840 Setup, 94-99 Start menu, customizing Windows Vista/7, 553-555 Windows XP, 551-553 startup configuring, 615 disabling, 615, 670 Windows Vista/7, 533 Windows XP, 524 startup folder shortcuts, creating, 676 stopping, 680 System Configuration, 617-618 starting, 509, 617 Windows 7, 677-679 Windows XP, 676-677 System File Checker running, 297 starting, 513 System Monitor, Windows XP, 682-683 System Restore, 603-604 registry, 604 restore points, 604 Windows 7, configuring, 654 Windows XP, configuring, 653 Task Manager, 619-620 tracert, 774 web browser options, 712 Index test pages, printing, 424 thermal, 416 defined, 407 maintenance, 421 thermal wax transfer, 411 troubleshooting, 427-430 upgrading, 420 Windows, 422-426 wireless, 406 Printers and Other Hardware control panel, 647-648 Printers control panel, 521 printheads impact printers, 407-408 inkjet printers, 409 thermal printers, 416 printing, troubleshooting, 428 printwires, impact printers, 407 priority levels (SCSI IDs), 276 privacy displays, 397 web browsers, 712 privacy filters, 397, 814 Privacy tab (Internet Explorer Internet Options), 712 private folders, creating, 857-858 private IP address ranges, 748 proactive technicians, 787 probable cause theory (troubleshooting), 185-190 process IDs, listing, 514 processes, killing, 514 Processes field (Task Manager Performance tab), 224 processing laser printers, 412 processors ALU, 47 AMD, 49-50 binary prefixes, 46 BIOS settings, 55, 98 bits, 46 bus, 47 bytes, 46 cache memory, 51-52 clocking, 53 connections, 54-55 cooling, 59-62 defined, 46 943 944 programs Windows compatibility, 582 Windows XP Mode, 582 Programs control panel, 529, 605 Programs tab (Internet Explorer Internet Options), 712 projector ports, 21 projectors, 394-395 properties NICs, 769 printers, 423 protocols DHCP, IP addressing, 766 Kerberos, 823 PPP, 783 TCP, 777 TCP/IP, 745 devices, 746 hijacking, 842 layers, 746, 779 NIC stack, checking, 772 overview, 745, 778 protocols/ports, 778-779 statistics, viewing, 510 proxy servers, 836 PS/2 keyboard ports, 36 PS/2 mouse ports, 36 PSTN (public switched telephone network), 703 Public folder, 828 punch down tools, 741 PVC cables, 735 PXE boot (preboot execution environment), 590 Q QoS (quality of service), 703 NICs, 769 quad-core processors, 55 quadruple-channel memory, 215 qualities (technicians), 3-4 active listening skills, 3, 81-82 documentation, 192-193 doing one thing at a time, 110 follow up, 193 gun slingers, 110 positive attitude, 4 teamwork, 228 technical language familiarity, 4 written communication skills, 162-163 quality of service. See QoS quality of video, 380 quarantined files, deleting, 820 quick format partitions, 583 quick formats, 293 Quick Launch (taskbar), 538 Quick Launch toolbar, 539 quitting programs, 620 R radio buttons, Windows dialog boxes, 480 radio frequency ID (RFID), 813 radio frequency interference (RFI), 122 radio wireless input devices, 16 RADSL (Rate-Adaptive DSL), 706 RAID (redundant array of independent disks), 291-293 troubleshooting, 299 RAM (random access memory) defined, 10 mobile devices, 11 over 4GB, 214 performance, 203 ROM, compared, 202 types, 203 video, 400 virtual memory, 221 RAM sticks power consumption, 152 Rambus DRAM (RDRAM), 205 Rambus memory modules. See RIMMs random access memory. See RAM random access time, ODDs, 337 Rate-Adaptive DSL (RADSL), 706 RAW volumes, 290 RCA jacks, 21 rd command, 511 RDP (Remote Desktop Protocol), 779 RDRAM (Rambus DRAM), 205 RE (reads/writes) ODDs, 335 read & execute NTFS permission, 831 read NTFS permission, 831 read-only memory. See ROM read-only ODDs, 335 read/write heads, 252 ReadyBoost, 614 re-arming computers, 589 reassembly, 132 reconnaissance attacks, 842 recovery, 303 BIOS, 96 hard drives, 502 mobile operating systems, 493 Recovery Console, 494-495 Windows XP, 672 restore points, configuring, 856-857 Windows, 616-617 Windows 7, 675 Windows OS, 492-493 WinRE, 494-495 Recovery Console, 494-495 accessing, 495 commands, 569 installing, 495, 568 limitations, 495 running, 495 Windows XP, 672 recovery discs, 492 Recycle Bin emptying, 477 Windows desktop, 476 Windows Vista/7, 534 Windows XP, 524 Recycle Bin icon, 475 recycling, 162 ink cartridges, 417 red laser technology, 334 redirecting browsers, 833 redundant array of independent disks. See RAID refilling ink cartridges, 417-418 refresh rate, displays, 385 refreshing memory, 203 REGEDIT, registry, 550-551 regedit program, 597 regedit tool, 491 restoring batteries, mobile devices, 144 BIOS write protection, 96 cables, 124-126 case, 124 CRTs, 396 DC power plug, laptops, 131 directories, 511 dirt, 133 expansion cards, laptops, 130 files, 505, 544 permanently, 476 removable media, 486 flash drives, 227 folders, 544 hard drives, 128 laptop displays, 389 laptop keyboards, 13 memory, 218 laptops, 130 mobile devices, 220 motherboard front panel cables/connectors, 128 motherboards, 80, 129 I/O shields, 129 retaining clips, 130 standoffs, 129 partitions, 289 PCIe adapters, 73 plastic parts, laptops, 130 quarantined files, 820 SATA drives, 456 solid-state drives, 128 speakers, laptops, 131 USB devices, 25, 347 viruses, 819-820 Windows XP components, 658 ren command, 512 renaming files and directories, 512 repair installation (Windows), 594-595 Repair Your Computer, 611 repairing hard drives, 502 repeater access points, 760 replacing. See also removing floppy drives, 252-253 laptop processors, 64 motherboard batteries, 101 motherboards, 80 power supplies, 151-152 printheads, impact printers, 408 touch input devices, 14 replay attacks, 842 reporting security incidents, 843-844 requirements cable modems, 706 hardware, 584-585 iTunes, 786 memory calculating, 209-211 capacities, 209 determining, 203 installed amount, determining, 211 operating systems, 210-211 Windows 7, 584 Windows XP/Vista/7, 210 networks, 731 NICs, 765 Remote Desktop, 631 Virtual PC, 593 researching memory, 216-217 resistance, measuring, 135 resistive touch screen displays, 384 resistive touch screens, 383 resolution digital cameras, 358 displays, 385-388 scanners, 357 resources adapters, assigning, 109 conflicts, 104 Device Manager verification, 104 system, 102-108 troubleshooting, 184 response time, LCDs, 387 restarting computers, 513 restore points, 604 configuring, 856-857 controlling, 819 restoring registry, 604 restore points, 604 Shadow Copies, 604 Index regedt32 tool, 491 Regional Options control panel, 521 register size (processors), 47 registered memory, 208 registering dll files, 512 registry backing up, 597 restoring, 597, 604 Windows, 109 registry (Windows), 491 backing up, 492 customizing, 644-645 defined, 490 dll files, registering, 512 editing, 491-492 exporting/importing sections, 551 subtrees, 490 viewing, 550 regsvr32 command, 512 re-imaging Windows 7, 589 re-installing Windows, 594-595 reliability, Windows 7, 685-686 remote access Remote Assistance, 631 Remote Desktop, 631, 687-689 Remote Desktop versus Remote Assistance, 630 security policies, 812 Remote Assistance, 630-631 Remote Desktop, 393, 630-631, 687-689 Remote Desktop Protocol (RDP), 779 remote desktop users, 825 Remote Desktop utility, starting, 509 remote network devices accessing, 514 attaching, 510 connectivity, testing, 511 remote network installations, 590 removable drives, 303 removable media files, deleting, 486 removing adapters, 133 Administrative Tools from Start menu, 657 apps, 785 945 946 restoring System Restore. See System Restore System Restore utility, 603-604 system state, 598 Windows registry, 597 Resume by Alarm BIOS power setting, 149 retaining clips, 130 retinal scanners, 816 retrieving deleted files, 544 reverse flow cooling, 143 revolutions per minute (RPMs), 254 RFI (radio frequency interference), 122 RFID (radio frequency ID), 813 RG-6 coax cable, 737 RG*-58 A/U coax cable, 737 RG-59 coax cable, 737 rich text format (extension), 485 RIMMs (Rambus memory modules), 10, 204 installing, 219 removing, 218 ring topology, 734 riser boards, installing, 8 Rivest Shamir Adleman (RSA) security token, 813 RJ-11 connectors, 736 RJ-11 ports, 33 RJ-45 connectors, 736 RJ-45 ports, 33 robocopy command, 512 rolling back device drivers, 602, 655 ROM (read-only memory) defined, 10 RAM, compared, 202 root directories, 496 file maximum, 496 setting directories as, 514 rootkits, 833 routers access points, 771 network layer, 745 wireless, 754 RPMs (revolutions per minute), 254 RS232 serial communication standard, 700 RS232C, 698 RSA (Rivest Shamir Adleman) security token, 813 RTF (rich text format) extension, 485 RTS/CTS (hardware handshaking), 699 rubber ducky, 764 rubber printer rollers, troubleshooting, 427 rubber rollers, cleaning, 133 running Recovery Console, 495 RW (reads/writes) ODDs, 335 S S-Video ports, 19, 37 Safe Mode, 610-611 Safe Mode with Command Prompt, 610 Safe Mode with Networking, 610 SAFER+ (Secure and Fast Encryption Routine), 844 safety electrical fires, 161 EMI, 122 ESD, 120-122 laser printers, 415 LCDs, 388 lifting, 3 memory, 218 MSDS, 3, 133 power, 3 refilling ink cartridges, 418 static electricity, SSDs, 275 sags (power), 155 sampling 8-bit, 346 16-bit, 347 SAS (Serial Attached SCSI), 258, 264-266 installing, 280-281 SATA (serial AT attachment), 33, 258-263 BIOS options, 99 cables, 262 connectors, 261-262 devices installing, 271-274 motherboard connectors, 259 hard drives, power consumption, 152 SATA 1, 261 SATA 2, 261 SATA 3, 261 satellite modems, 709 saving files, 486 power, 396 scalable link interface (SLI), 399 scanner units (laser printers), 414 scanners, 354-357 Scheduled Tasks control panel, 521 screen orientations, mobile devices, 383 screen rotation, configuring mobile devices, 386 screen savers, 397 sleep mode conflicts, 150 screw pick-up, 123 screwdrivers, 123 scribes, 130 scroll gesture, 482 SCSI (Small Computer System Interface), 257, 264-266 cables, 279 host adapters, 264 IDs, 276-279 multiple, installing, 280 networking, 266 parallel, configuring, 276 powering on, 276 SAS, 266 installing, 280-281 standards, 265 symbols, 278 types, 264 SD (Secure Digital) memory cards, 11, 226 SDelete utility, 302 SDRAM, 205 SDSL (Symmetric DSL), 706 SE (single-ended) terminators, 277 searches (web browsers), 712 searching files/folders Windows Vista/7, 532 Windows XP, 523 Secondary master hard disk fail message, 186 Setup program mobile devices, 850-851 network cabling, 738-739 networks attacks, 841-842 VPNs, 842-843 operating systems, 818-820 passwords, local policies, 864-868 peer-to-peer LANs, 730 permissions, 827-832 physical, 813-816 physical access, locking computers, 816 policies, 812 principle of least privilege, 828 private folders, creating, 857-858 user IDs/passwords, 823-826 web browsers, 712 WFP, Windows XP support, 576 Windows Defender, 868-869 Windows System Protection, restore points, 856-857 wireless networks. See wireless networks WRP (Windows Resource Protection), 579 Security control panel, 528 security logs, 620 Security tab (Internet Explorer Internet Options), 712 security tokens, RSA, 813 Selective startup radio button (System Configuration utility), 618 self-powered hubs, 24 Sempron/Mobile AMD processors, 50 separation pad (laser printers), 414 serial AT attachment. See SATA Serial Attached SCSI (SAS), 258, 264-266 serial devices, 697-700 serial hard drive interfaces, 258 serial ports, 29, 36, 697 configuring, 698-700 DCE signal connections, 700 DTE signal connections, 700 flow control, 699-700 hardware handshaking, 699 parity, 699 RS232 serial communication standard, 700 software handshaking, 699 transmission speeds, 698 serial presence detect (SPD), 208 server-based LANs, 729-731 Server Message Block (SMB), 779 servers DNS IP addresses, 767 troubleshooting, 774 email, 782 FTP, 806 home computer system configuration, 452 NOS, 729 proxy, 836 service packs, 490, 595 service packs (software), 190 service releases (software), 190 service set identifiers (SSIDs), 757 services disabling, 505 enabling, 506 listing, 508 process IDs, listing, 514 system shut down problems, 624 troubleshooting, 623 Services and Applications category (MMC), 609 services.msc command, 623 Services snap-in, 623 Services tab (System Configuration utility), 618 session layer (OSI model), 745 set command, 513 Setup program, 94-95 accessing, 95 ACPI, 99 advanced options, 99 boot options, 98 date/time, 98 executable code prevention, 99 exit options, 100 general optimization, 98 hard drive encryption, 99 hard drives, 282 Index Secondary slave hard disk fail message, 186 sectors (hard drives), 256 Secure and Fast Encryption Routine (SAFER+), 844 Secure Digital (SD) memory cards, 11, 226 Secure Digital storage, 358 Secure File Transfer Protocol (SFTP), 779 Secure Shell (SSH), 779 Secure Sockets Layer (SSL), 776 security auditing, 826 authentication, 823 authorization, 823 biometrics, 815-816 BIOS settings, 100, 817 Bluetooth, 753 data, 820-821 DEP, 822 file/folder encryption, 855-856 files/folders, 826-827 flash drives, 227 FTP, 806 hard drives, backing up, 301-303 incident reporting, 843-844 Internet, 833 active scripting, 835 clear text emails, 834 cookies, controlling, 835 encryption, 833 firewalls, 836-839 hijacked browsers, 833-834 hijacked email accounts, 834 malicious code types, 839 network attacks, 841-842 phishing, 841 programs, 840 proxy servers, 836 social engineering, 840 spam, 834 VPNs, 842-843 LANs, 729 laptops, physical, 817 local policies, passwords, 826 Microsoft Security Essentials, 587 947 948 Setup program hardware monitor, 99 Hyper-Threading, 99 IDE devices, 99 intrusion detection, 99 lojack, 99 number lock key, 98 onboard devices, 98 passwords, 98 PCI slots, 99 PCIe slots, 99 peripherals, 99 ports/connectors, disabling, 95 processors, 98 SATA, 99 system information, 98 TPM, 99 USB, 98 video, 98 virtualization, 99 virus protection, 98 sfc command, 513 SFTP (Secure File Transfer Protocol), 779 Shadow Copies, 604 shared folder permissions, 827-830 Shared Folders tool (MMC), 607-608 shared key authentication, 844 shared system memory, 400 shares administrative, 826 hidden, 827 local, 826 network, 779-780 networks, corporate, 782 shares (MMC), 607 sharing files/folders, 827-832 folders, 780 maximum users, 821 subfolders, 820 Windows 7, 860-863 Windows XP, 858-859 PCI IRQs, 105 sheetfed scanners, 354 shielded twisted-pair (STP), 734 shielding (speakers), 351 shortcuts creating, 525 desktop icons, 475-476 ShowSounds, 649 shredding printed materials, 821 shut down options, Windows, 477 shutdown command, 513 shutting down computers, 513 Windows Vista/7, 535 Windows XP options, 525 shutting down Windows, troubleshooting, 624 signals, SCSI electrical, 277 SIIA (Software and Information Industry Association), 843 SIM (System Image Manager), 589 SIMMs (single in-line memory modules), 203 Simple Mail Transfer Protocol (SMTP), 779 Simple Network Management Protocol (SNMP), 779 simple volumes, 290 single-ended (SE) terminators, 277 single IDE setting, 267 single in-line memory modules (SIMMs), 203 single-level memory cells (SLCs), 264 single link DVI connectors, 20 single-mode fiber-optic cables, 738 single-sided memory, 208 single sign-on authentication, 824 site surveys (antennas), 762 size clusters, 294 display design considerations, 459 hard drives, 256 icons, Start menu Windows Vista/7, 553 Windows XP, 551 paper, configuring, 417 PCIe slots, 72 power supplies, 152 storage devices, 457 UTP, 734 virtual memory, configuring, 221 skills, technicians attitude, 360-361 burnout, avoiding, 632-633 customer trust, building, 851 irate customers, handling, 461-462 mentoring, 713 phone, 305 proactive, 787 staying current, 516 work ethics, 430 slave devices, 267 SLCs (single-level memory cells), 264 sleep-and-charge USB ports, 24 sleep mode, 149-150 SLI (scalable link interface), 399 Small Computer System Interface. See SCSI small-outline DIMMs (SO-DIMMs), 207 smart cards, 813 SmartMedia, 358 smartphones apps, 784-786 batteries removing, 144 troubleshooting, 153 design components, 461 displays, troubleshooting, 404 email, configuring, 786-787 GUIs, 472 multitasking gestures/screen rotation settings, 386 notification area, 481 security, 850-851 storage, 786 SMB (Server Message Block), 779 SMTP (Simple Mail Transfer Protocol), 779 smurf attacks, 842 snap-ins, Component Services, 606 snapshots virtualization, 494 VMware Workstation virtual machines, 643-644 SNMP (Simple Network Management Protocol), 779 social engineering, 840 SSDs (solid state drives) speakers, 350 amplification, 350-352 choosing, 351 configuring, 650 connectivity, 351 extras, 351 features, 350 frequency response range, 351 popping sounds, troubleshooting, 352 power rating, 350 power sources, 351 shielding, 351 sound designs, 458 troubleshooting, 352 volume, controlling, 650 troubleshooting, 352-354 sound cards, 345 8-bit, 346 16-bit, 347 analog to digital conversions, 346 defined, 29 frequency response, 346 installing, 347 sound design considerations, 458 troubleshooting, 353 Windows, 348 sound waves, 345 Sounds and Multimedia control panel, 521 Sounds, Speech, and Audio Devices control panel, 649-650 SoundSentry, 649 south bridge (ICH), 77 spam, 834 spanned volume, 290 SPD (serial presence detect), 208 SPD error messages, troubleshooting, 225 S/PDIF (Sony/Philips Digital Interface), 29 S/PDIF sound ports, 37, 344 speakers, 350 amplification, 350-352 choosing, 351 configuring, 650 connectivity, 351 extras, 351 features, 350 frequency response range, 351 laptops, removing, 131 mobile devices, 349 motherboard, 344 popping sounds, troubleshooting, 352 power rating, 350 power sources, 351 shielding, 351 sound designs, 458 troubleshooting, 352 volume, controlling, 650 specialized video, 398-399 speech recognition devices, 816 speed cable modems, 705 clamping, 156 Ethernet, 741 IEEE 1394 ports, 30 memory, 216-217 modems, 701 NICs, 769 ODDs, 335-336 processors, 46, 50-51 serial port transmissions, 698 USB ports, 23 Windows boot process, increasing, 614 SPGA (staggered pin array) sockets, 57 spikes (power), 155 spilled toner, 416 spontaneous reboots (Windows), 623 spread gesture, 482 SPSs (Standby Power Supplies), 160 spyware, 840 reporting, 843 SRAM (static RAM), 203 SSDs (solid state drives), 264 cost, 264 defined, 263 defragmenting, 301 externally, 275 hard drives, compared, 263 industries supported, 263 Index sockets, 57-58 SO-DIMMs (small-outline DIMMs), 207 sample advertisements, 217 Soft-off BIOS power setting, 149 software defined, 5 device drivers, 5 errors, 190 firmware, 5 older Windows, 224 performance, troubleshooting, 226 printers, troubleshooting, 428 programs, 605 RAID, configuring, 291 SCSI configuration, 279 service packs, 190 software drivers, troubleshooting, 402 software-enforced DEP, 822 software firewalls, 836 software handshaking, 699 Software and Information Industry Association (SIIA), 843 software piracy, reporting, 843 software. see solder joints, 127 solid ink printers, 410 solid state drives (SSDs), 263 Sony/Philips Digital Interface (S/PDIF), 29 sound audio/video editing PCs, 451 controlling, 649-650 design components, 458 media players, 452 microphones mobile devices, 350 sound designs, 458 Windows, 348 mobile devices, 349-350 motherboard speakers, 344 muting, 348 ODDs, 343-345 ports, 344 sound cards, 345-348 sound port colors, 345 sound waves, 345 949 950 SSDs (solid state drives) installing, 274-275 MLCs, 264 reliability, 263 SLCs, 264 static electricity, 275 wear leveling, 263 write amplification, 263 SSH (Secure Shell), 779 SSID broadcasting, 848 SSIDs (service set identifiers), 757 access points, 757, 847-848 SSL (Secure Sockets Layer), 776 staggered pin array (SPGA) sockets, 57 standard users, 825 standards Ethernet, 741 IDE PATA, 260 IEEE 1394, 31 network, 742-743 SCSI, 265 twisted-pair cables, 735 wireless networks, 764 standby power, 134 Standby Power Supplies (SPSs), 160 standoffs, 129 star topology, 733-734 start bit, 698 Start button, Windows desktop, 476-478 Start menu Administrative tools, 657 applications, pinning, 534 customizing, 606 Windows Vista/7, 526-527 default icons settings, 554 icon size, 553 programs, customizing, 553-555 Windows XP, 519-520 default icon settings, 552 icon size, 551 programs, customizing, 551-553 Start Windows Normally boot option, 611 starting applications Windows Vista/7, 533 Windows XP, 524 Notepad, 510 programs, 605 Remote Assistance, 631 Remote Desktop, 509 System Configuration utility, 509, 617 System File Checker, 513 Task Manager, 619 Windows Explorer, 507 startup files. See system files startup folders program shortcuts, creating, 676 verifying, 670 startup programs, 615 Startup Repair tool, 617 Startup tab (System Configuration utility), 618 state (system) backing up/restoring, 598 backing up Windows XP, 645 static electricity, SSDs, 275 static RAM (SRAM), 203 staying current (technicians), 516 stealth viruses, 586 StickyKeys, 649 stop 0x000000xx Kernel xxx error, 295 stop bits, 698 serial ports, 699 stopping apps, 785 programs, 680 storage digital cameras, 358 mobile devices, 786 storage capacities, 46 Storage category (MMC), 609 storage devices, 7, 250 cloud, 251, 304 configuring, 266 design components, 456-458 eSATA, 262 installing, 273 partitions, 287 unmounting, 274 floppy drives, 251-253 hard drives. See hard drives IDE, 259 managing. See Disk Management mobile devices, 281 PATA, installing, 266-270 PATA IDE, 259-260 RAID, troubleshooting, 299 removable, 303 SAS, installing, 280-281 SATA IDE, 261-263 installing, 271-274 SCSI, 264-266 cables, 279 electrical signals/terminators, 277 host adapters, 264 ID configuration/termination, 276-279 multiple, installing, 280 networking, 266 parallel, configuring, 276 powering on, 276 SAS, 266 standards, 265 symbols, 278 types, 264 SSDs, 264 cost, 264 defined, 263 defragmenting, 301 hard drives, compared, 263 industries supported, 263 installing, 274-275 MLCs, 264 reliability, 263 SLCs, 264 static electricity, 275 wear leveling, 263 write amplification, 263 troubleshooting Disk Management status states, 298-299 hard drive noises, 294 installations, 297 new drive installations, 295-296 previously working hard drives, 297-298 storing laptops during travel, 144 TBs (terabytes) performance evaluating, 682 monitoring, 624 restore points, 856-857 services, 505-506 system bars, mobile devices, 481 System Configuration utility, 617-618 services, troubleshooting, 623 starting, 509, 617 Windows 7, 677-679 Windows XP, 676-677 System control panel, 521 system design components, 450-453 system file, 612 System File Checker running, 297 starting, 513 system files, 612 system image disc (Windows 7), creating, 570 System Image Manager (SIM), 589 System Image Recovery tool, 617 system images, 492 System Information window, opening, 509 system logs, 620 System and Maintenance control panel, 527 System Monitor utility, Windows XP, 682-683 system partitions NTFS, 289 Windows, booting, 612 System Protection (Windows Vista/7), restore points, 856-857 system repair disc (Windows 7), creating, 569-570 system repair discs, 492 system resources defined, 102 IEEE 1394 ports, 108 I/O addresses, 106-107 IRQs, 102-105 memory addresses, 108 MSI/MSI-X interrupts, 106 PCI interrupts, 105 System Restore utility, 603-604, 617 configuring Windows 7, 654 Windows XP, 653 System and Security control panel, 527 System State, backing up (Windows XP), 645 system state, backing up/restoring, 598 System Tools (MMC), 607-608 system tray, icons (customizing), 603 system volumes, 290 systemboards. See motherboards systeminfo command, 514 systemroot (%around), 613 systemroot command, 514 T T1 connections, 783 T3 connections, 783 tables FATs, 294 partition, 288 tablets design components, 461 security, 850-851 tabs, Windows dialog boxes, 479 Tag Image File Format (TIF/TIFF), 356, 485 tailgating, 813 tape drives, 303 Task Manager, 619 Applications tab, 619 force quitting programs, 620 performance, evaluating, 682 Performance tab, 223 programs, stopping, 680 starting, 619 Task Scheduler, Windows 7, 689-690 taskbar options, 538 Windows desktop, 476-478 taskkill command, 514 tasklist command, 514 tasks, killing, 514 TBs (terabytes), 46 Index STP (shielded twisted-pair), 734-736 straight-through cables, 735 straight-through CAT 5 UTP cable, creating, 792-794 striped volumes, 290 subdirectories, 497 subfolders, 484 sharing, 820 subnet masks, 749-750 broadcast address, 751-752 network number, 751-752 prefix notation, 750 purpose, 750 rules, 750 stopping point, showing, 750-751 viewing, 750 subtrees, Windows registry, 490 supplicants, 845 surface wave touch screen displays, 384 surge protection, surge protectors, 156-157 surge protectors, 155-157 surges (power), 155 swap files, 221 virtual memory, 304 swipe gesture, 481 switches advantage over hubs, 742 APs, connecting, 755 commands, 500 Ethernet, 732 star topology, 733 switching power supplies, 137 symbols, SCSI, 278 Symmetric DSL (SDSL), 706 Symmetric High-speed DSL (G.SHDSL), 706 synchronization rate, LCDs, 387 synchronizing Apple iOS devices with iTunes, 786 Sysprep tool, 589 system configuration information, viewing, 514 configuring. See Setup program 951 952 TCP (Transmission Control Protocol) TCP (Transmission Control Protocol), 777 TCP/IP (Transmission Control Protocol/Internet Protocol), 745-746 hijacking, 842 layers, 779 NIC stack, checking, 772 overview, 778 protocols/ports, 778-779 TCP/IP statistics, 510 teamwork, 228 technicians qualities, 3-5 active listening skills, 3, 81-82 doing one thing at a time, 110 gun slingers, 110 positive attitude, 4 technical language familiarity, 4 skills attitude, 360-361 burnout, avoiding, 632-633 customer trust, building, 851 documentation, 192-193 follow up, 193 irate customers, handling, 461-462 mentoring, 713 phone, 305 proactive, 787 staying current, 516 teamwork, 228 work ethics, 430 written communication, 162-163 Telnet, 777-779 telnet command, 514 Temporal Key Integrity Protocol (TKIP), 846 terabytes (TBs), 46 terminating SCSI IDs, 276-278 terminators, SCSI electrical, 277 test pages (printers), 424 testing networks, connectivity, 772-773 ODD installations, 341 ports, 188 power good signals, 154 remote network device connectivity, 511 troubleshooting theories, 190-191 wall outlets, 153 text file format (TXT) extension, 485 text files, viewing, 509, 515 textboxes, Windows dialog boxes, 479 theories (problems) establishing, 185-190 testing, 190-191 thermal paste, 60 thermal printers, 416 defined, 407 feed assemblies, 416 maintenance, 421 printheads, 416 thermal wax transfer printers, 411 thick client computer system configuration, 452 thin client computer system configuration, 452 threading, 54 Threads field (Task Manager Performance tab), 224 throttling processors, 63 thumb drives, 227 Thunderbolt ports, 22, 391 TIFF (Tag Image File Format), 356, 485 tin memory modules, 204 TKIP (Temporal Key Integrity Protocol), 846 TN (twisted nematic), 388 ToggleKeys, 649 toner defined, 414 refilling, 418 spills, 416 troubleshooting, 429 toner probes, 740 tools AC circuit testers, 153 Administrative, 657 Backup utility, 597-598 bootrec.exe, 617 command prompt, 617 Compatibility mode (Windows Vista/7), 224 Complete PC Restore, 617 Computer Management, Services snap-in, 623 corporate Windows installations, 589 DirectX Diagnostic, 342 disassembly, 122-124 Disk Defragmenter, 301, 609 Disk Management, 609 Windows 7, 669 Windows XP, 665 Dr. Watson, 620 DUN, 801 Event Viewer, 620-622 Hardware-Assisted Virtualization Detection Tool, 594 HyperTerminal, 721-723 loopback plugs, 188 MDT, 589 Microsoft Setup Manager, 589 MMC, Local Users and Groups, 607-608 network cabling, 740 nslookup, 774 Performance Monitor, Windows XP, 683-685 phone line isolators, 161 power supply testers, 144 preventive maintenance kits, 132 Recovery Console, 568-569 REGEDIT. See REGEDIT regedit, 491 regedit program, registry (backing up), 597 regedt32, 491 Remote Desktop, starting, 509 scribes, 130 SDelete, 302 SIM, 589 Startup Repair, 617 surge protectors, 155-157 Sysprep, 589 System Configuration services, troubleshooting, 623 troubleshooting tracert command, 515, 774 tracking modules, 814 tracks (hard drives), 255 transfer corona, 413 transfer corona wires (laser printers), 414 transferring laser printers, 413 transient voltage suppressing (TVS) ratings, 157 Transmission Control Protocol (TCP), 777 Transmission Control Protocol/ Internet Protocol. See TCP/IP transport layer OSI model, 745 TCP/IP model, 746, 779 traveling with mobile devices/ laptops, 144 triple-channel memory, 215 triple-rail power supplies, 151 Trojan horse viruses, 586 Troubleshooter tool (Windows), printers, 425 troubleshooting Bluetooth, Windows, 17 BSOD, Windows updates, 604 cable modems, 708-709 Device Manager, 104 digital cameras not appearing in Windows Explorer, 359 DirectX, 342 DNS, slookup command, 510 documentation, 192-193 drive failures, improper removal, 227 DSL modems, 708-709 firewalls, 839 flash drive failures, 227 floppy rives, cleaning, 252 flow chart, 192 follow up, 193 ground problems, 120 hard drives, 294-299 hardware, 187-188 hijacked browsers, 833-834 hijacked email accounts, 834 IEEE 1394 ports/devices, 32-33 Internet malicious code, 839 I/O address hexadecimal numbers, 107 keyboards, 18 Last Known Good Configuration option, 611 logical steps, 184 establishing a theory, 185-190 full system functionality, verifying, 191 identifying the problem, 184 plan of action, 191 preventive measures, implementing, 191 testing the theory, 190-191 memory, 225-226 mice, 18 motherboard diagnostic displays, 187-188 motherboards, 80-81 My Computer icon, 523 network printers, 775 networks, 772 affected devices, calculating, 772 connectivity, 772-773 DNS servers, 774 IP addresses, testing, 774 NICs, 774-775 packet paths, 774 star topologies, 733 ODDs, 341-342 operation requires elevation message (command prompt), 516 overview, 184 plug and play, 109 ports, physical problems, 188 POST errors, 100 AMI, 185 multiple, 187 Phoenix audio beeps, 187 written error messages, 185 power supplies, 152-155 printers, 425-430 printing, light printing, 428 processors, 66-67 programs not responding, 624 RAID, 299 Recovery Console, Windows XP, 672 Index starting, 509 Windows 7, 677-679 Windows XP, 676-677 System Configuration utility, 617-618 System File Checker, starting, 513 System Image Recovery, 617 System Monitor, Windows XP, 682 System Restore, 603-604, 617 registry, 604 restore points, 604 Windows 7, configuring, 654 Windows XP, configuring, 653 Task Manager, 619-620 Applications tab, 619 force quitting programs, 620 starting, 619 tracert, 774 VMM, 304 WDS, 589 Windows hard drive preventive maintenance, 300 Windows Memory Diagnostic, 617 Windows Memory Diagnostics tool, 225 Windows Performance utility memory, monitoring, 223-224 Windows Troubleshooter, printers, 425 Windows XP Mode, 582 WinRE, 617 Tools tab (System Configuration utility), 618 topologies (network), 732-734 Toshiba netbook Synaptics touchpad settings, 15 Total Physical Memory field (Task Manager Performance tab), 223 touch and hold gesture, 481 touch gesture, 481 touch screen displays, 383-384 touch technologies, 14 TouchFlo, 14 TPM (Trusted Platform Module), 99, 814 953 954 troubleshooting resources, 184. See also recovery services, 623 sleep mode, 149-150 software error detection, 190 patches/service releases, 190 performance, 226 sound, 352-354 mute button, 348 sound cards, 353 speakers, popping sounds, 352 UPSs, 159 USB devices, 27-28 video, 402-404 viruses antivirus programs, running, 587 symptoms, 586 Windows repair installation, 594-595 shutting down, 624 spontaneous reboots, 623 Windows 7 system image disc, creating, 570 Windows 7 system repair disc, creating, 569-570 Windows boot process, 614-616 Windows Defender, 868-869 Windows installations, 591 Windows updates, BSOD, 604 wireless networks, 849 Trusted Platform Module (TPM), 99, 814 Turion AMD processors, 50 TV tuner cards, 398 TVS (transient voltage suppressing) ratings, 157 TWAIN (scanners), 357 twisted nematic (TN), 388 twisted-pair cables, 734-736 two-factor authentication, 814 TXT (text file format) extension, 485 Type 1 hypervisors, 593 Type 2 hypervisors, 593 Type A-B-C fire extinguishers, 161 Type C fire extinguishers, 161 type command, 498, 515 types antennas, 763 APICs, 102 backups, 302 batteries, mobile devices, 145 coaxial cable, 737 displays design considerations, 459 expansion slots, 67 flash memory, 11 hard drive interfaces, 257 hypervisors, 593 IP addresses, 747 keyboards, 13 LANs, 729 LCDs, 386 memory, 10, 202 mice, 13 monitors, 19 motherboards, 78-79 network attacks, 841-842 networks, 588, 728 partitions, 283 PCI slots, 67 power supplies, 137 printers, 406-407 RAM, 203 scanners, 354 SCSI, 264 sockets, 57 touch technologies, 14 twisted-pair cables, 734 viruses, 586 wireless NICs, 754 U UAC (User Access Control), 577, 608 configuring, 533 UART (Universal Asynchronous Receiver/Transmitter), 698 UDP (User Datagram Protocol), 777 UDSL (Uni-DSL), 706 UEFI (Unified Extensible Firmware Interface) BIOS, 96-97 UL (Underwriters Laboratories) ratings, 157 Ultra ATA/66 standard, 260 unallocated Disk Management status state, 299 unattended installations, 590 unbuffered memory, 208 uncompressing files, 506 undervoltage, 155 Underwriters Laboratories (UL) ratings, 157 Uni-DSL (UDSL), 706 Unified Extensible Firmware Interface (UEFI) BIOS, 96-97 UNII (Unlicensed National Information Infrastructure), 759 Uninterruptible Power Supplies (UPSs), 158 Universal Asynchronous Receiver/ Transmitter (UART), 698 universal security slot (USS), 817 Universal Serial Bus. See USB unknown Disk Management status state, 299 Unlicensed National Information Infrastructure (UNII), 759 unmounting eSATA drives, 274 unreadable Disk Management status state, 299 unshielded twisted-pair. See UTP Up Time field (Task Manager Performance tab), 224 updates BIOS, compatibility, 585 checking, 133 updating automatic updates, configuring, 646 Windows, 595-597 BSOD, 604 Upgrade Advisor, 581 upgrading BIOS, 96 device drivers, 655 memory, 225 mobile devices, 207 motherboards, 79-80 operating systems, 580 power supplies, 151-152 printers, 420 firmware, 427 processors, 63 video user IDs, protecting, 823-826 user profiles, 490 users account control. See UAC adding Windows 7, 666-667 Windows XP, 663 Administrators, 825 groups, 664, 825 Windows 7, 667-668 Windows XP, 664 guest, 825 guest accounts, 608 local settings, 608 logging on to Windows, 580 power users, 825 remote desktop, 825 standard, 825 standard accounts versus Administrator accounts, 608 viewing, 607 Windows user rights assignment settings, 867 USMT (User State Migration Tool), 582 USS (universal security slot), 817 utilities. See programs UTP (unshielded twisted-pair), 734 CAT 5 crossover, creating, 795-797 straight-through, creating, 792-794 categories, 735 installing, 736 plenum, 735 PVC, 735 sizes, 734 wiring standards, 735 V VA (vertical alignment), 388 variables, viewing, 513 VDSL, 706 verification, Windows installations, 590 verifying Administrative Tools, 657 firewalls, 838 full system functionality troubleshooting step, 191 NICs installation, 792 resources, Device Manager, 104 startup folders, 670 Windows versions, 490 Windows Vista/7 component installation, 659-662 Windows XP components installation, 658 versions WEP, 845 Windows, verifying, 490 Windows 7, 577-578 Windows Vista, 577-578 Windows XP, 576 vertical alignment (VA), 388 vertical scan rate, 385 VESA (Video Electronics Standards Association), 22 VESA DisplayPorts, 22 VGA ports, 19, 391 video adapters, 397-401 AGP adapters, power consumption, 152 audio/video editing PCs, 451 BIOS settings, 98 CrossFireX, 399 CRTs, cleaning, 396 Degauss, 385 digital recorders (DVRs), 452 displays cleaning, 395 design components, 459-460 energy efficiency, 396 preventive maintenance, 395-396 privacy, 397 horizontal scanning frequency, 385 image quality, configuring, 386 interlacing, 385 LCDs, 386-388 media players, 452 memory, 399-400 mobile devices, multitasking gestures/screen rotation settings, 386 Index Windows, 580-581 Windows XP, 581, 638 UPSs (Uninterruptible Power Supplies), 158-159 upstream, cable modems, 705 upstream ports, 23 USB (Universal Serial Bus), 22 USB devices configuring, 98 flash drives, 227 installing, 25 printers, 405 installing, 418-420 troubleshooting, 427-428 removing, 25, 347 scanners, 355 troubleshooting, 27-28 USB OTG (on-the-go), 26 USB ports, 36 3.0, 23 cabling rules, 24 configuring, 98 converters, 25 defined, 22 devices supported, 22 hubs, 24 installing extra, 26 maximum cable length, 23 mini, 25 on-the-go, 26 printers, troubleshooting, 427-428 scanners, 355 shutdown problems, 624 sound, 349 speeds, 23 troubleshooting, 27-28 upstream/downstream, 23 versions, 23 wireless, 26 USB-to-serial converters, 697 U.S. computer emergency readiness team (CERT), 843 User Account Control. See UAC User Accounts and Family Safety control panel, 530 User and Passwords control panel, 521 User Datagram Protocol (UDP), 777 955 956 video multiple displays, 392-393 multi-scan monitor, 385 output devices, 380-381 touch screen displays, 383-384 performance, 404 pixels, 385-387 ports, 19-22, 36-37, 390-392 projectors, 394-395 quality, 380 refresh rate, 385 resolution, 385-388 SLI, 399 subsystem, 380 troubleshooting, 402-404 TV tuner cards, 398 vertical scan rate, 385 video capture cards, 398 web cams, 359-360 video capture cards, 398 video cards, PCIe, 152 Video Electronics Standards Association. See VESA viewable size, LCDs, 387 viewing command prompts, 496 computer mappings, 509 computers through networks, 823 control panels, 599 file/directory attributes, 500 file extensions, 484 file paths, 486 flash internal memory, 227 group policies, 507 IP addresses, 773 MMC, 606 subnet masks, 750 system configuration information, 514 taskbar, 538 TCP/IP statistics, 510 text files, 509, 515 users, 607 variables, 513 window thumbnails, 538 Windows Explorer, 487 security-related display options, 820 Windows registry, 550 viewing angle, LCDs, 387 virtual machines, 494 configuring, 224 customizing, 642 icons, creating, 644 network connectivity, 594 snapshots, 643-644 Windows, installing, 640-641 virtual memory, 221 configuring, 304 hard drives, 304 PAE, 223 pages, 221 size, configuring, 221 swap files, 221 VMM, 304 Windows, 221-222 Virtual Memory Manager (VMM), 304 Virtual PC, requirements, 593 virtual private networks. See VPNs virtualization, 57, 493-494 configuring, 99 connectivity, 594 enabling, 593 Hardware-Assisted Virtualization Detection Tool, 594 host machines, 494 hypervisor, 494 hypervisors, types, 593 network issues, 770 operating system licenses, 593 snapshot, 494 system configuration, 451 virtual machines, 494 Virtual PC, requirements, 593 viruses, 594 VMware Workstation, installing, 639-640 VMware Workstation virtual machine, 640-644 Windows 7, 593 virus protection, BIOS settings, 98 viruses antivirus programs, running, 587 antivirus security policies, 812 BIOS, 586 defined, 585 file, 586 hijack, 586 macros, 586 MBR, 586 phage, 586 polymorphic, 586 preventive maintenance, 133 removing, 819-820 reporting, 843 scanning for, 585 stealth, 586 symptoms, 586 Trojan horses, 586 types, 586 virtualization, 594 worms, 586 VLK (volume license key), 590 VMM (Virtual Memory Manager), 304 VMware Workstation installing, 639-640 virtual machines, 640-644 voice grade cable, 735 voice recognition devices, 816 VoIP (Voice over IP), 348, 703-704, 777 voltage, 134-135 clamping, 156 voltage regulator module (VRM), 63 voltages, power supplies, 143 volts, 134 volume, muting, 348 volume license key (VLK), 590 volumes, 287, 290 VPNs (virtual private networks), 842-843 VRM (voltage regulator module), 63 vulnerability scanners, 842 W Wake-on-LAN, NICs, 769 Wake on LAN power feature, 148 Wake on Ring power feature, 148 Wake Up on LAN power setting, 149 wallpaper, Windows desktop, 476 WANs (wide area networks), 728 Windows Add Printer Wizard, 772 Advanced Boot Options menu, 610-611 Aero, 577 APIs, sound cards, 348 backup utility, 303 registry, 597 System State, 598 Bluetooth, 16-17, 753 booting, 611-616 CF cards, formatting, 226 compatibility mode, 582 configuring, 600 context menus, 480 Control Panel, 478 control panels, 599 defragmenting hard drives, 301 Deployment Services (WDS), 589 desktop, 474 Aero, 577 common icons, 475 double-clicking icons, 476 icons, 474 notification area, 478 notification update icon, 596 organizing, 476 Quick Launch toolbar, 539 Recycle Bin, 476-477, 524, 534 shortcuts, 475-476 shortcuts, creating, 525 shut down options, 477 Start button, 476-477 Start menu, customizing, 606 Start menu (Windows Vista/7), 526-527 Start menu (Windows XP), 519-520 system tray icons, customizing, 603 taskbar, 476-479, 538 wallpaper, 476 Device Manager, 602 dialog boxes, 478-480 DirectX Diagnostic tool, 342 Disk Cleanup program, 300 Disk Defragmenter, 301, 609 Disk Management, 290-291 dual-booting, 592-593 DUN, 801 energy-saving features, 396 Event Viewer, 620-623 Explorer, display options, 487 file protection. See WFP files attributes, 488 backing up, 488 compressing, 488-489 deleting permanently, 476 encryption, 490 extensions, viewing, 484 locations, 613 paths, 486 removable media, deleting, 486 saving, 486 firewalls, 838-839 folders, 488-490 Found New Hardware Wizard, 600 Help and Support Center, 341 indexing, 485 installing, 587 activation, 588 corporate computers, 588-590 multiple computers, 583 networks, selecting, 588 setup log files, 592 troubleshooting, 591 verification, 590 VMware Workstation virtual machine, 640-641 logging in, 474 logging on, 580 MBSA, 840 memory, monitoring, 223-224 Memory Diagnostics tool, 225, 617 Notepad, starting, 510 OEM versions, 583 older software, 224 paper sizes, configuring, 417 password policy options, 864 permission help, 832 power management, 148 Index WAPD (Web Proxy AutoDiscovery), 836 warm booting, 95, 190 wattage, power supplies, 151 watts, 135 wbadmin command, 515 WDS (Windows Deployment Services), 589 wear leveling, 263 web browsers, 711-712 hijacked, 833-834 redirect, 833 security, 712, 835-841 web cams, 359-360 Web Proxy AutoDiscovery (WAPD), 836 websites battery recycling programs, 102 CERT, 843 Crucial, 216 DSL Reports, 707 electronics donation and recycling, 381 ENERGY STAR, 396 Engineer Guy LCD monitor teardown (quotes) video, 386 IEEE 802 standards, 743 Intel, 49 Kingston Technology, 216 SDelete utility, 302 weight, paper, 416 WEP (Wired Equivalent Privacy), 845-846 Western Digital PATA IDE hard drive example, 270 WFP (Windows file protection), 576 wide area networks (WANs), 728 Wi-Fi Protected Access (WPA), 846 Wi-Fi Protected Setup (WPS), 847 wildcards, 499 WiMAX, 710 windows System Information, opening, 509 thumbnails, viewing, 538 Windows activating, 588 adapters, installing, 109 Add Hardware Wizard, 602 957 958 Windows pre-installation, 580 pre-installation checklist backing up data, 585 clean install, 580-582 data migration, 582 drivers, 585 file systems, 583 hardware requirements, 584-585 in-place upgrades, 581 multiple operating systems, 583 partition size, 583 power-/disk-management tools, removing, 585 program compatibility, 582 upgrading, 580-581 virus scans, 585 printers. See printers programs, stopping, 680 ReadyBoost, 614 recovering, 492-493 recovery, 616-617 Recovery Console, 494-495 Recovery Environment. See WinRE registry, 109, 491 backing up, 492, 597 customizing, 644-645 defined, 490 dll files, registering, 512 editing, 491-492 exporting/importing sections, 551 restoring, 597 subtrees, 490 viewing, 550 re-installing, 594-595 Remote Desktop, 393 security settings, 867 services system shut down problems, 624 troubleshooting, 623 shutting down, troubleshooting, 624 sound, microphones, 348 sound cards, 348 System Configuration utility, 617-618 services, troubleshooting, 623 system state, baking up/restoring, 598 Task Manager, 619-620 Performance tab, 223 Troubleshooter tool, printers, 425 troubleshooting, 623-624 updates automatic, configuring, 646 BSOD after, 604 updating, 595-597 upgrading, 581 user ID/password options, 824-826 user rights assignment settings, 867 versions, verifying, 490 virtual machines, configuring, 224 virtual memory, 221-222 VMM, 304 WinRE, 494-495 XP Mode, 582 Windows 7 32-bit/64-bit, 578 advanced boot options, 611 Aero desktop, 577 applications, 533-534 backing up, 646 boot process, 613-614 booting, 673 burning discs, 337 Check now tool, 300 components, installing/verifying, 659-662 control panels, 527, 530 unique, 599 DEP, 822 device drivers, 601-603 Display control panel, 388 display settings, 531 Ease of Access, configuring, 650-653 energy-saving features, 396 Event Viewer, 681-682 accessing, 620 clearing, 622 event details, viewing, 622 Event Viewer logs, 621 Event Viewer symbols, 622 file/folder sharing, 828-831 file paths, viewing, 486 firewall verification, 838 folder sharing, Windows XP method, 829 folders, sharing, 860-863 hard drive defragmentation, 301 hardware, installing, 602 help, 532 homegroups, 781-782 installing, 587, 638-639 activation, 588 corporate computers, 588-590 networks, selecting, 588 older operating systems, 613 setup log files, 592 troubleshooting, 591 verification, 590 libraries, 484, 282 licensing, 590 logging on, 580 memory limits, 210 memory requirements, 584 MMC, 666-669 multiple displays, configuring, 392 network printers, 800-801 networks, configuring, 797-800 older software, running, 224 password protection, 828 performance, 685-686 power, 149-150 power schemes, 532 pre-installation, 580 pre-installation checklist backing up data, 585 clean install, 580-582 data migration, 582 drivers, 585 hardware requirements, 585 Windows Vista virtual memory size, configuring, 221 Virtual PC, requirements, 593 virtualization, 593 VPNs, configuring, 842 Windows Defender, 840 Windows Update, 596-597 WinRE, 616-617 wireless settings, 847 WRP, 579 Windows-based help file (HLP) extension, 485 Windows Defender, 840, 868-869 Windows desktop, My Computer icon, 523 Windows Explorer, 472 display options, 487 security-related display options, 820 starting, 507 Windows logs, 621 Windows Resource Protection (WRP), 579 Windows Update, 596-597 Windows Vista 32-bit/64-bit, 578 advanced boot options, 611 Aero desktop, 577 applications, 533-534 applications, starting, 533 boot process, 613-614 components, installing/ verifying, 659-662 control panels, 527, 530 unique, 599 device drivers, 601-603 Display control panel, 388 display settings, 531 energy-saving features, 396 Error-Checking tool, 300 Event Viewer, 681-682 accessing, 620 clearing, 622 event details, viewing, 622 Event Viewer logs, 621 Event Viewer symbols, 622 file/folder sharing, 828-831 file paths, viewing, 486 firewall verification, 838 folder sharing, Windows XP method, 829 hard drive defragmentation, 301 hardware, installing, 602 help, 532 homegroup access, 782 installing activation, 588 corporate computers, 588-590 networks, selecting, 588 older operating systems, 613 setup log files, 592 troubleshooting, 591 verification, 590 licensing, 590 logging on, 580 memory limits, 210 network printers, 800-801 older software, running, 224 password protection, 828 power schemes, 532 pre-installation, 580-583 pre-installation checklist, 584-585 programs, installing, 605 Recycle Bin, 534 re-installing, 595 Remote Assistance, NAT support, 631 Remote Desktop, enabling, 631 resolution, configuring, 386 screen savers, 397 searching, 532 Shadow Copy, 604 shut down options, 477 shutdown options, 535 SIM, 589 Standard user versus Administrator accounts, 608 Start menu, 526-527 default icon settings, 554 icon size, 553 programs, customizing, 553-555 System Configuration utility, starting, 617 Index in-place upgrades, 581 multiple operating systems, 583 partition size, 583 power-/disk-management tools, removing, 585 program compatibility, 582 upgrading, 580 virus scans, 585 programs, installing, 605 recovery, 675 Recycle Bin, 534 re-imaging, 589 re-installing, 595 reliability, 685-686 Remote Assistance, NAT support, 631 Remote Desktop, 688-689 enabling, 631 resolution, configuring, 386 screen savers, 397 searching, 532 Shadow Copy, 604 shut down options, 477 shutdown options, 535 SIM, 589 Standard user versus Administrator accounts, 608 Start menu, 526-527 default icon settings, 554 icon size, 553 programs, customizing, 553-555 startup, configuring, 677-679 System Configuration utility, starting, 617 system image disc, creating, 570 System Protection, restore points, 856-857 system repair disc, creating, 569-570 System Restore utility, configuring, 654 system state, backing up/restoring, 598 Task Scheduler, 689-690 UAC, 608 UAC, configuring, 533 versions, 577-578 959 960 Windows Vista System Protection, restore points, 856-857 system state, backing up/ restoring, 598 UAC, 608 update notifications, customizing, 597 versions, 577-578 virtual memory size, configuring, 221 VPNs, configuring, 842 Windows Defender, 840 Windows Update, 596-597 WinRE, 616-617 wireless settings, 847 WRP, 579 Windows XP 16-bit/32-bit, 576 accessibility options, 648-649 Add Hardware Wizard, 602 Add or Remove Programs control panel, 605 Administrative Tools, 657 Administrator accounts, accessing, 474 Administrator logins, 580 applications, starting, 524 ASR, 616 Automatic Updates, 595-596 Backup utility, System State, 598 boot process, 613 booting, 670-672 Check Disk tool, 300 components, 658-659 control panels, 521 unique, 599 device drivers, 600-602 dial-up connections, installing, 801-802 direct cable connections, 718-719 Display control panel, 388 Dr. Watson, 620 Enable VGA Mode, 610 energy-saving features, 396 Event Viewer, 680-681 accessing, 620 symbols, 622 Event Viewer logs, 620 file/folder searches, 523 file/folder sharing, 827 NTFS permissions, 830-831 permissions, 830 firewall verification, 838 folders private, creating, 857-858 sharing, 858-859 hard drive defragmentation, 301 help, 523 homegroup access, 782 installing, 587 activation, 588 clean install, 636-637 corporate computers, 588-590 networks, selecting, 588 setup log files, 592 troubleshooting, 591 upgrading, 638 verification, 590 keyboards, configuring, 647 logging on, 580 memory limits, 210 mice, configuring, 647-648 Microsoft Setup Manager tool, 589 MMC, 662-665 multiple displays, configuring, 392 network printers, 800-801 new hardware, installing, 602 NICs, installing, 792 Performance Monitor utility, 683-685 power schemes, 522 pre-installation, 580 pre-installation checklist, 580-585 programs, installing, 605 Recovery Console, 672 commands, 569 installing, 568 Recycle Bin, 524 refresh rate, 385 re-installing, 595 Remote Desktop, 687-688 screen savers, 397 shutdown options, 525 sound, controlling, 649-650 speakers, 650 Start menu, 519-520 default icon settings, 552 icon size, 551 programs, customizing, 551-553 Sysprep tool, 589 System Configuration utility, 676-677 System Configuration utility, starting, 617 System Monitor utility, 682-683 System Restore utility, configuring, 653 System State, backing up, 645 upgrading, 581 versions, 576 virtual memory size, configuring, 221 VPNs, 842-843 WFP, 576 winload.exe file, 612 winlogon.exe file, 612 WinRE (Windows Recovery Environment), 494-495, 616-617 winresume.exe file, 612 wiping hard drives, 302 wire strippers, 741 Wired Equivalent Privacy. See WEP wireless broadband devices, 770 wireless hot spots, 710 wireless input devices, 15-16 wireless Internet connectivity, 710 wireless LANs (WLANs), 728 wireless network printers, installing, 772 wireless networks 802.11-based, 764 antennas, 760-764 APs, 754-756 channel IDs, 757-759 passwords, 757 repeater, 760 SSIDs, 757 Bluetooth, 753 bridges, 754 ZTI (zero-touch installations) worm viruses, 586 WPA (Wi-Fi Protected Access), 846 WPA2, 846 WPS (Microsoft Works text file format) extension, 485 WPS (Wi-Fi Protected Setup), 847 WRI (Microsoft WordPad) extension, 485 write amplification, 263 write-black laser printers, 413 write NTFS permission, 831 write protection, BIOS (removing), 96 write-white laser printers, 413 writing optical media, 335 written communication skills, 162-163 WRP (Windows Resource Protection), 579 WWANs (wireless WANs), 728 X xcopy command, 515 xD (extreme digital) memory cards, 11, 226 xDSL modems, 706 XLS/XLSX (Microsoft Excel) extension, 485 XON/XOFF handshaking, 699 Y Yagi antennas, 763 YBs (yottabytes), 46 Z Z277 chipset, 77 ZBs (zetabytes), 46 ZIF (zero insertion force) sockets, 57 zinc-air batteries, 145 ZIP (compressed file) extension, 485 ZTI (zero-touch installations), 590 Index broadband devices, 770 configuring, 804 defined, 752 desktops, 752 frequency channels, 757 infrared, 776 routers, 754 security access point settings, 847-848 authentication, 844 common network device configuration settings, 848 configuring, 869-870 EAP, 845 firewalls, 844 overview, 844-849 WEP, 845-846 Windows Vista/7 settings, 847 WPA, 846 WPA2, 846 WPS, 847 standards, 764 troubleshooting, 849 wireless NICs, 768-769 defined, 754 installing, 803 QoS, 769 speed, 769 types, 754 Wake-on-LAN, 769 wireless printers, 406 wireless sound, 349 wireless USB, 26 wireless WANs (WWANs), 728 wiring standards, twisted-pair cables, 735 wizards Add Hardware, 602 Add Printer, 772 Found New Hardware, 600 WLANs (wireless LANs), 728 work ethics (technicians), 430 workgroup networks, 588 workgroups, 729 security, 824 961