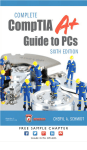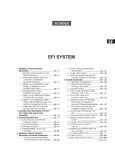Download Track`Em User`s Manual
Transcript
Track’Em User’s Manual Version 3.18 RVB Systems Group www.barcode-solutions.com Track’Em™ User’s Manual RVB Systems Group Table of Contents Track’Em System Introduction 3 Track’Em PC Software Installation 5 Portable Scanner Communications Software Setup Access Runtime Setup Track’Em PC System 7 8 8 Main Menu 11 Inventory Data Entry Menu 11 12 14 15 Master Product Data Forms Receive Inventory Forms Move Inventory Forms Inventory Reports Menu Product Master Table Reports Current Inventory Reports Reorder Reports / Inventory by Vendor Reports Inventory History Reports Menu Cycle Count History Reports Asset Data Entry Menu Add / Edit Asset Information Move Assets (Change Asset Location / Status) Asset Reports Menu 16 16 18 22 24 27 29 29 31 All Assets Reports Assets by Selection Reports Assets by Dates Reports Assets Scanned / Updated Since Last Reset Asset History Datasheet / Reports 32 33 33 35 35 36 Kit / Assembly Menu Create Kits / Assembly Kit / Component Relationships Kit / Component Reports 38 39 40 40 Check In / Check Out Menu Check In / Check Out Form Overdue Reports Currently Checked Out Reports Last Time Checked Out / Times Checked Out Reports Due Date / Days Out Setup and Holiday Table Days Out / Cost Reports 41 42 42 43 43 46 46 Send Data to PC 48 Import / Export Selected Data 48 50 Data Table Definitions System Admin Menu 53 53 Add / Edit Users and Passwords 2 Track’Em™ User’s Manual RVB Systems Group Locations / Statuses / Categories / Departments System Setup 55 55 Advanced System Admin Menu Customize Field Captions Customize Menu Title and Option Descriptions Erase Tables / Delete History Records Edit Min / Max Data Lengths 59 59 60 61 62 Custom Reports Menu 64 Track’Em Portable Scanner 65 Connection (Send Data to PC) Battery Charging Portable Scanner System Menu Portable Scanner Keyboard Setting Date - Time on Scanner / Change Scanner Beeper Volume Track’Em Portable Scanner Software Portable Scanner Security Screen Portable Scanner Main Menu Options Receive Items Ship or Move Items Cycle Count Items Track Assets Data Edit Menu Data Lookup Menu Portable Scanner Communications Setup USB Driver Portable Scanner Communications Software Installing PT Communications PC’s running Windows 7 (64 bit) OS Reload Portable Scanner with Track’Em Program Track’Em Label Printing Module Printing Labels – Track’Em Standard Method Printing Labels using Bartender (Deluxe Add-On) Bartender Labeling Software Setup Label Log Modify Default Label Templates ODBC Setup for Labels 66 67 68 69 69 70 70 70 71 72 73 74 75 76 78 79 79 80 80 81 82 83 85 86 87 89 Running Track’Em over a Network 92 Linking Track’Em to another Database 92 Track’Em System Files 94 Track’Em Reports 96 Customizing Track’Em 99 Microsoft Macro Security Warning 101 Track’Em Support 104 3 Track’Em™ User’s Manual RVB Systems Group Track’Em™ System Introduction Track’Em™ is a PC based inventory and asset tracking system. It was developed for ease of use right out of the box. Track’Em consists of a Microsoft Access PC database system which consists of a password protected menu system, dozens of database table and reports and a barcode label printing module. Track’Em is available as follows: Track’Em Lite - includes the following: • Track’Em PC database system • Corded barcode scanner • 500 pre-printed adhesive-backed paper barcode labels Track’Em Standard - includes the following: • Track’Em PC database system • Portable barcode scanner pre-programmed with Track’Em portable scanner software • Communications cable • Battery and battery charger • 500 pre-printed adhesive-backed paper barcode labels The following ADD-ON MODULES are also available: Track’Em Deluxe Labeling Module Add-On- includes the following: • Pre-designed Bartender barcode label templates for asset, inventory and location labeling • • PLUS BarTender Automation Edition Professional software for barcode label printing. This option allows you to print directly from Track’Em, using the Track’Em forms to select product, asset or location records to print, as well as automatically updating the Track’Em database with information related to the print job. OR BarTender Professional Edition Professional software for barcode label printing. This method prints the same labels as the Automation Edition, but uses Bartender’s method of selecting records and does not automatically update the Track’Em database with information related to the print job. Track’Em Developer ADD-ON - includes the following: • Source code and documentation for the Track’Em PC database system and the Track’Em portable scanner software The Track’Em database allows you to track ASSET and INVENTORY data. Things are considered ASSETs if they have unique numbers, such as serial numbered office equipment, tools, or legal documents. Things are considered INVENTORY if two of them have the same part number (ie – barcode number), such as two cases of copier paper or two boxes of screws. ASSETS can be assigned a LOCATION, STATUS, DEPARTMENT, MODEL NUMBER and a CATEGORY. The status field can include an actual status code, or any information, such as user name. There are dozens of additional fields for assets, including serial number, date acquired, next scheduled maintenance, and purchase price. INVENTORY is stored by location and the on-hand quantity is totaled for each location. Moving inventory to a location that has been designated to deplete inventory reduces on-hand inventory. This can include customers, projects, work stations, or physical locations. Inventory is increased in the system by using the RECEIVE INVENTORY option. The terms PARTS, PRODUCTS, ITEMS and INVENTORY are used as throughout this manual to define INVENTORY. 4 Track’Em™ User’s Manual RVB Systems Group Track’Em includes the ability to create KITS / ASSEMBLIES, track inventory levels for these types of records, automatically deplete inventory levels of kit components, and write history records for component usage. The CHECK IN / CHECK OUT module can be used to easily track assets that are checked out. This includes books, documents, tools, tapes, etc. You can assign different check out periods to individual assets, categories of assets or merely use the default system wide check out period. You can run reports showing how long assets were checked out to a specific job, project, person or location. Track’Em also allows you to view an item or asset’s picture on the PC screen as shown in Figure 1 below: Figure 1 Track’Em PC Software Installation The following screens (Figures 2a, b and c) illustrate the Track’Em installation routine. This routine should automatically start when you insert the Track’Em CD. If this routine does not automatically start, locate and start the file named SETUP.EXE file on the CD. NOTE: YOU WILL NEED ADMINSTRATOR RIGHTS ON YOUR PC IN ORDER FOR THE TRACK’EM INSTALLATION PROGRAM TO ADD AN ODBC DSN (Data Source Name) AND CREATE THE TRACK’EM DIRECTORIES. 5 Track’Em™ User’s Manual RVB Systems Group Figure 2a Figure 2b Figure 2c In order to complete the installation, you must enter the serial number (Figure 3) provided with the Track’Em CD. It is located on the inside of the Track’Em CD case. 6 Track’Em™ User’s Manual RVB Systems Group Figure 3 Portable Scanner Communications Software Setup If you are using the portable scanner (sometimes referred to PDT, or portable data terminal) provided with Track’Em Standard, then you will need to install the communications software. Click INSTALL PORTABLE SCANNER SOFTWARE (as shown in Figure 4), select the default directory (as shown in Figure 5a & b) and follow the onscreen directions. PT Comm can be installed at a later time by running the program named PtCommInstall.MSI located on the TrackEm installation directory as well as the Track’Em CD. Figure 5a Figure 4 Note: Use the default directory as shown in Figure 5b or you will need to manually modify the PDT SETUP FORM (Advanced System Menu) to match the directory you select in Figure 5b. Figure 5b NOTE: If you are running Windows 7 in 64 bit mode, you must install the portable scanner communications program (PT COMM) this communications program using the file on the Track’Em CD named as follows: CD:\Windows 7 (64 bit) PT Comm\JobGenPlusWithPT_Comm.msi 7 Track’Em™ User’s Manual RVB Systems Group Access Runtime Setup Track’Em requires a licensed copy of Microsoft Access to properly function. If you do not own a copy of Access, a fully licensed runtime version of Access is provided at no charge on the Track’Em CD. This runtime version of Access will allow you to run Track’Em (and other programs developed using Access), but it will not allow you to make any change any to the Track’Em reports and / or forms. Figure 6a If you need to install the runtime version of Access, select INSTALL ACCESS RUNTIME (shown in Figure 6a) and the screens shown in Figures 6b and 6c will appear. Follow the onscreen instructions in order to properly install the Access runtime program. If you skip this step, you can use Windows Explorer at a later date to locate the file named ACCESSRT.MSI located on the ACCESS RUNTIME FILE directory on the Track’Em CD. Figure 6b Figure 6c Track’Em PC System The Track’Em PC software consists of one file named TrackEm3.mdb and dozens of companion files located in the same directory. The file named TrackEm3.mdb is a Microsoft Access database file that contains forms, reports, queries, data tables (objects), and source code developed using Visual Basic for Applications (VBA). If you own a licensed copy of Microsoft Access, you can edit any of the existing Track’Em objects using Access. If you purchase the DEVELOPER ADD-ON, you will be able to edit any of the VBA (Visual Basic for Applications) code that runs in the background. Additionally, you will be able to create new objects (reports, forms, queries, tables, etc) using MS Access. 8 Track’Em™ User’s Manual RVB Systems Group When Track’Em first starts, a COPYRIGHT screen (Figure 9a) will appear for 3 seconds. You can select a CUSTOM LOGO to appear as shown in Figure 9b using the SETUP FORM on the System Admin Menu (Fig 59). If you are running the demo version of Track’Em, this screen will indicate the remaining number of times the system can be started. Figure 9b Figure 9a Track’Em allows you to select whether or not to require a username / password entry at startup. The default method is to not require user name / password. Consult the SYSTEM ADMIN section of this manual for details regarding how to enable or disable the password entry requirement. The system is shipped with two accounts, one is an ADMINISRATOR account and one is a USER account. You can modify these accounts using the SYSTEM ADMIN MENU once Track’Em is started. These two accounts are: Security level USER ADMINISTRATOR User name USER ADMIN Password USER ADMIN Table 1 Figure 10 (Only displayed in PASSWORD option is enabled) After entering a valid account, you will see the Main Menu (Figure 13). Figure 11 will appear if the user name and/or password are incorrectly entered. These values are NOT case sensitive. Figure 11 (Only displayed in PASSWORD option is enabled) 9 Track’Em™ User’s Manual RVB Systems Group To activate any of the menu choices, click on the button next to the menu description. The Utility Menu shown in Figure 12a/b allows you to print, find and sort records in Track’Em. Microsoft Access uses the tools shown in Figures 12d & e to add, view and edit records. Descriptions of each menu option follow. (Note: when running Access 2007 or 2010, click the Access tab labeled ADD-INS to view the custom toolbar as shown in Fig 12b.) PRINT PREVIEW EXPORT UNDO CUT COPY PASTE DELETE INSERT Figure 12a (Access 2003) SELECT FIND FIND REPLACE SORT(S) NEXT Figure 12b (Access 2007, 2010) The EXPORT menu bar tool function is allows you to export table and report data to any data type supported by Microsoft Access including MS Excel. When a report or table is open, merely click the EXPORT tool, and specify the data type, file name and click SAVE. If you are running Access 2007, you must have MS OFFICE SERVICE PACK 2 (available from Microsoft) installed in order to use the EXPORT button shown in Fig 12b or the following error message appears. Figure 12c (Access 2007 produced error message without MS Office Service Pack 2 installed) FORM MODE TOOLS FIRST PREVIOUS REC # NEXT LAST NEW NUMBER OF RECORDS Figure 12d DATASHEET MODE TOOLS ARROW IS CURRENT RECORD INDICATOR ASTERISK IS NEW RECORD LINE INDICATOR Figure 12e To add a record in DATASHEET MODE, merely start typing on the new line (indicated by an ASTERICK at the start of the line). After entering data for each field, pressing the ENTER key will add a new record. You must move to the next line in order to add the entire record. 10 Track’Em™ User’s Manual RVB Systems Group Main Menu The Track’Em menu system allows you to easily open forms and reports. If you enable the PASSWORD OPTION on the Track’Em PC program, you can select password protection for individual menu options. You can easily customize the menu banner which reads “My Company Name Here” by default. Additionally, you can rename menu descriptions, change the font size, or hide unwanted menu options. Consult the System Admin section of this manual for details. Figure 13 Inventory Data Entry Menu The Inventory Data Entry Menu allows you to enter Master Product Data and Current Inventory Data. These are two distinct types of records. The Master Product Data table contains one detailed record for each product. Track’Em defines PRODUCTS as items that are not uniquely numbered, like boxes of printer paper, pipe fittings, or other non-serialized items. PRODUCT records contain information about a specific product, information such as description, price, category, department, vendor and reorder quantity. The Current Inventory Data table contains inventory level records for the products, including location and quantity on-hand. INVENTORY records contain only the product number, location, quantity in that location, and date last updated. The Inventory Data Entry Menu is shown in Figure 14. This table can contain multiple records for the same product barcode because it contains one record for every location where that barcode is currently located. Track’Em allows you to enter a different number for a product’s PRODUCT NUMBER and BARCODE NUMBER in the PRODUCTS table. This is helpful when you need to run reports based upon historical part number instead of UPC barcodes or other barcode numbers. The BARCODE NUMBER is used as a record’s key in the inventory and inventory history tables. This allows you to track different unit of measures (each, shelf pack, shipping carton, pallet, etc.) for the same product by assigning each unit of measure a unique barcode number. 11 Track’Em™ User’s Manual RVB Systems Group Figure 14 Master Product Data Forms You are able to Add or Update PRODUCT records via the screens shown in Figure 15a and b and Figures 16a, b and c. Figure 15a Figure 15b Figures 16a, b and c 12 Track’Em™ User’s Manual RVB Systems Group Figure 17 Figure 17 illustrates all of the fields available in the PRODUCT table. Many of these fields are user definable (See the SYSTEM ADMIN section). You can change the on-screen descriptions (CAPTIONS) of any of these fields using the SYSTEM ADMIN / ADVANCED SYSTEM ADMIN MENU / CUSTOMIZIED FIELD CAPTIONS). Your customized caption will be shown on the form views, datasheet views and simple reports. The SELECT LABEL button (Fig 17) allows you to specify a specific Bartender label template for a specific product number. If you select a label template on this form, it will be used when printing labels via the LABELING MODULE instead of the generic product label template specified on the LABEL SETUP FORM (see Labeling Menu section). If a field is grayed out and has no caption, then it has been disabled using the HIDE THIS FIELD ON DATASHEETS AND FORMS option found on the CUSTOMIZE FIELD CAPTIONS option in the Advanced System Admin Menu. Many of the Track’Em forms (such as any the forms shown the previous page) can be used with the tethered (corded) scanner provided with Track’Em Lite. Merely scan the barcode and the associated database record will appear on the form. You can add, edit or delete records using the datasheet form (Figure 18). To add a record, merely start typing on the new line (indicated by an ASTERICK at the start of the line). After entering data for each field, pressing the ENTER key will add a new record. You must move to the next line in order to add the entire record. Note: Each PRODUCT record MUST have a unique BARCODE NUMBER. Each record must be assigned a part number, but this field can be the same for more than one record. Figure 18 To delete a record, select that record and press your DELETE key or click the DELETE menu bar button. Keep in mind that you can select which columns to display using the HIDE THIS FIELD 13 Track’Em™ User’s Manual RVB Systems Group ON DATASHEETS AND FORMS option found on the CUSTOMIZE FIELD CAPTIONS option in the Advanced System Admin Menu. This feature is discussed in the System Admin section of this manual. Note: Adding or Changing INVENTORY RECORDS using the DATASHEET method (Figure 18) will NOT create Inventory History records. Access 2007 and above will automatically display a calendar for date fields when using Datasheet mode. Figure 18a Receive Inventory Forms You can receive inventory into the Track’Em system using the following forms. Products can be received into any valid location. Figures 19a and b Data entered from the INVENTORY RECEIVE screens (Figures 19a and b) will yield the following changes to the database: • • A record is added to INVENTORY table using the TO LOCATION if there are no inventory records with this location. If an inventory record with this location already exists, then the entered quantity is added to the existing quantity. A new record is appended to INVENTORY HISTORY table. The FROM LOCATION value of the Inventory History record will read “RECEIPT RECORD”. You have the option of receiving inventory using the LABELING MENU also. A single location can be set to INITIAL LOCATION and automatically entered into the database using the PRINT LABELS option. See the section of this manual titled TRACK’EM LABEL PRINTING MODULE for more information regarding this feature. 14 Track’Em™ User’s Manual RVB Systems Group Move Inventory Forms You can move inventory from one location to another using the following screens. Figures 20a and b Data entered using the MOVE INVENTORY screens (Figures 20a and b) will yield the following changes to the database: • • • • • If the TO LOCATION is NOT a CONSUME LOCATION, then a record is added to INVENTORY table using the TO LOCATION if there are no inventory records with this location. If an inventory record with this location already exists, then the entered quantity is added to the existing quantity. If the TO LOCATION is a CONSUME LOCATION, then no record is added to the INVENTORY table. NOTE: You can track SHIPMENTS by entering a SHIP TO location and checking the CONSUME box. Update the INVENTORY table record for the FROM LOCATION value. The quantity entered on the form is subtracted from the existing quantity to reflect the new quantity. If the new quantity is less than zero or equal to zero, then the record is deleted by default. NOTE: You can optionally set Track’Em to not delete inventory records with zero quantity via the SYSTEM SETUP FORM. You can also elect to keep negative inventory levels. This option is useful if the user needs to physically move items before receiving data is transferred from a scanner. Note: Not all locations will be displayed in the FROM LOCATIONS dropdown list box – only those locations that actually contain the item selected. A new record is appended to INVENTORY HISTORY table. 15 Track’Em™ User’s Manual RVB Systems Group Inventory Reports Menu The INVENTORY REPORTS MENU (Figure 21) contains ready to use reports. Track’Em report formats can be modified if you own a full version copy of Access 2003 or above. Consult your Access documentation regarding report modifications. If you are using the run time version of Access provided with Track’Em, you do not have the ability to make changes to the format of these reports. Figure 21 Product Master Table Reports Figures 22a – e illustrate the Product Master Table reports. The ON HAND value is a summation of all INVENTORY records associated with the product record in the Product Master table. All other fields are taken directly from the Product Master Table. Of the Product Master Table report options, only the Products By Description report provides an option to include / exclude pricing values. Keep in mind that Product Master Table reports show ALL products records including products with ZERO on-hand inventories. Each of the CURRENT INVENTORY reports show only products with on-hand inventory and the option to include / exclude pricing. Figure 22a 16 Track’Em™ User’s Manual RVB Systems Group Figure 22b Figure 22c Figure 22d Figure 22e 17 Track’Em™ User’s Manual RVB Systems Group Current Inventory Reports Current inventory reports are provided that allow you to view all current inventory records or drill down and show current inventory levels by specific LOCATION, PRODUCT (product number and/or barcode number), VENDOR, CATEGORY, or DEPARTMENT. Each report can be run with or without pricing values displayed. The selection forms and report examples are shown below. Figure 23a Figure 23b Figure 23d 18 Track’Em™ User’s Manual RVB Systems Group Figure 24a Figure 24b Figure 24c 19 Track’Em™ User’s Manual RVB Systems Group Figure 25b Figure 25c Figure 26a 20 Track’Em™ User’s Manual RVB Systems Group Figure 26b Figure 26c 21 Track’Em™ User’s Manual RVB Systems Group Reorder Reports Menu If you set a reorder quantity for a product number, you can take advantage of the REORDER REPORTS. This value is set via the MASTER PRODUCT DATA FORMS. Figure 27 Figure 28a Figure 28b 22 Track’Em™ User’s Manual RVB Systems Group Inventory by Vendor Reports The Inventory by Vendor option allows you to create reports by either the primary vendor or secondary vendor for consumable items. You can run reorder report by selected or all vendors as well as on-hand inventory by selected or all vendors. Products without the vendor field(s) completed will not appear in these reports. Figure 29a Figure 29b Figure 29c 23 Track’Em™ User’s Manual RVB Systems Group Inventory History Reports Menu INVENTORY HISTORY records are created whenever inventory is received or moved (including consumed / shipped). These records stay in the database until they are deleted manually or deleted via the DELETE INVENTORY HISTORY option from the SYSTEM ADMIN MENU. Note: You have the option to display both the DATE and TIME a history record was created or just the DATE. Consult the System Setup section of this manual. Figure 30a The USER field in Figure 30b will only contain data if the REQUIRE PASSWORD ENTRY AT STARTUP ON PC and / or REQUIRE USER ID ON PORTABLE SCANNER checkboxes are selected. See the SYSTEM ADMIN MENU section for more information. The FROM LOCATION will always read “RECEIPT RECORD” for receiving records. The PURCHASE ORDER field is an optional entry on the receiving forms as well as the portable scanner. Figure 30b Access 2007 and above will automatically display a calendar for date fields when using Datasheet mode. Figure 31 24 Track’Em™ User’s Manual RVB Systems Group You can add, edit or delete records using the datasheet form (Figure 30b). To add a record, merely start typing on the new line (indicated by an ASTERICK at the start of the line). After entering data for each field, pressing the ENTER key will add a new record. To delete a record, select that record and press your DELETE key or click the DELETE menu bar button. Keep in mind that you can select which columns to display using the HIDE THIS FIELD ON DATASHEETS AND FORMS option found on the CUSTOMIZE FIELD CAPTIONS option in the Advanced System Admin Menu. This feature is discussed in the System Admin section of this manual. Figures 32a and 32b illustrate 2 of the 5 different methods of reporting Inventory History records. You can specify a specific LOCATION, PRODUCT NUMBER, BARCODE, CATEGORY, or DEPARTMENT. You can also select a date range and/or include pricing information in the reports. Figures 33a, b and c illustrate several different inventory history reports. Figure 32a Figure 32b 25 Track’Em™ User’s Manual RVB Systems Group Figure 33a Figure 33b Figure 33c 26 Track’Em™ User’s Manual RVB Systems Group Cycle Count History Reports Cycle Count History records are only added from the portable scanner. Data entered from the CYCLE COUNT screen on the portable scanner will yield the following changes to the database: • • • The existing INVENTORY table record (based on barcode number and location) is updated to reflect the new quantity. If no INVENTORY record exists for this barcode / location code combination, then one is added. If the PRODUCT and/or LOCATION do not exist, the user can add their descriptions on the scanner and they are added to the database (unless the ADD NEW PRODUCTS / LOCATIONS WHEN LOADING PDT DATA settings are not checked – see SYSTEM ADMIN section). A new record is added to the INVENTORY CYCLE HISTORY table. The FROM LOCATION will read “CYCLE COUNT RECORD” and the TO LOCATION will be where the counted inventory was located. The original quantity for that item / location is recorded. Figure 34a illustrates the Add / Edit Cycle Count History Datasheet option. The USER field will only contain data if the REQUIRE USER ID ON PORTABLE SCANNER is selected. Figure 34a You can add, edit or delete records using the datasheet form (Figure 34a). To add a record, merely start typing on the new line (indicated by an ASTERICK at the start of the line). After entering data for each field, pressing the ENTER key will add a new record. To delete a record, select that record and press your DELETE key or click the DELETE menu bar button. Keep in mind that you can select which columns to display using the HIDE THIS FIELD ON DATASHEETS AND FORMS option found on the CUSTOMIZE FIELD CAPTIONS option in the Advanced System Admin Menu. This feature is discussed in the System Admin section of this manual. Figures 34b and c illustrate 2 CYCLE COUNT HISTORY options. 27 Track’Em™ User’s Manual RVB Systems Group Figure 34b Figure 34c 28 Track’Em™ User’s Manual RVB Systems Group Assets Data Entry Menu Track’Em defines ASSETS as items that are uniquely numbered, like computers, documents or tools. ASSET records contain information about a specific ASSET, including its current location and status. ASSET HISTORY records show where an asset has been and what its status was at that time. Figure 35 Add / Edit Asset Information There are 5 different PC screens for adding or editing ASSET records. They are shown below. Figures 36a and b Scraping an Asset changes its SCRAP field value from FALSE to TRUE. This action also writes a record to the ASSET HISTORY table. The word ‘SCRAP’ is written to the TO LOCATION and the STATUS field in the history table. Whenever you change the LOCATION or STATUS of an existing Asset, a record is written to the Asset History table. If the asset is a KIT, then records for any assets or inventory associated as a component with this asset (kit) will be modified and appropriate history records will be created. See the KIT MENU section for more information about kits. 29 Track’Em™ User’s Manual RVB Systems Group Figure 37 Figure 38 Figure 38 illustrates all of the fields available in the ASSET table. Many of these fields are user definable (See the SYSTEM ADMIN section). You can change the on-screen descriptions (CAPTIONS) of any of these fields using the SYSTEM ADMIN / ADVANCED SYSTEM ADMIN MENU / CUSTOMIZE FIELD CAPTIONS). Your customized caption will be shown on the form views, datasheet views and simple reports. The SELECT LABEL button (Fig 38) allows you to specify a specific Bartender label template for a specific asset. If you select a label template on this form, it will be used when printing 30 Track’Em™ User’s Manual RVB Systems Group labels via the LABELING MODULE instead of the generic asset label template specified on the LABEL SETUP FORM (see Labeling Menu section). If a field is grayed out and has no caption, then it has been disabled using the HIDE THIS FIELD ON DATASHEETS AND FORMS option found on the CUSTOMIZE FIELD CAPTIONS option in the Advanced System Admin Menu. Figure 39 You can add, edit or delete records using the datasheet form (Figure 39). To add a record, merely start typing on the new line (indicated by an ASTERICK at the start of the line). After entering data for each field, pressing the ENTER key will add a new record. To delete a record, select that record and press your DELETE key or click the DELETE menu bar button. Keep in mind that you can select which columns to display using the HIDE THIS FIELD ON DATASHEETS AND FORMS option found on the CUSTOMIZE FIELD CAPTIONS option in the Advanced System Admin Menu. This feature is discussed in the System Admin section of this manual. Note: Adding or Changing ASSET RECORDS using the DATASHEET method (Figure 39) will NOT create ASSET History records or automatically modify the LAST UPDATED and SCANNED / UPDATED SINCE LAST RESET fields in the Asset table. Move Assets (Change Asset Location / Status) Data entered from the MOVE ASSET screens (Figure 40a and b) will yield the following changes to the database: • • • • • The existing ASSET table record is updated with the new LOCATION and STATUS CODE. The lookup key is the ASSET BARCODE NUMBER. The SCANNED / UPDATED SINCE LAST RESET flag is set to TRUE. If the new location has a CHECKED OUT value of TRUE, then the asset will be considered Checked Out. A new Due Date will be calculated based upon current date / time, the CHECK OUT PERIOD, the MINUTES GRACE value, and the Weekend and Grace Day settings. Consult the Check In / Check Out section of this manual for more information regarding these settings. Track'Em will look for a CHECK OUT PERIOD value in the following order: ASSET RECORD, CATEGORY RECORD, SETUP TABLE and use the 1st value found. If the new location has a CHECKED OUT value of FALSE, then the asset will be considered Checked In. A new record is appended to the ASSET HISTORY table. This record will include the asset’s previous location as well as new location. For CHECK IN records, it will also include the DUE DATE and a T/F value for “CHECKED IN OVERDUE?”. If the asset is a KIT, then records for any assets or inventory associated as a component with this asset will be modified and appropriate history records will be created. See the KIT MENU section for more information about kits. 31 Track’Em™ User’s Manual RVB Systems Group Figure 40a Figure 40b Assets Reports Menu The ASSETS REPORTS MENUs (Figure 41) contains ready to use reports showing the current status of assets and all recorded changes to assets’ location or status (Asset History reports). Figure 41 32 Track’Em™ User’s Manual RVB Systems Group All Assets Reports The first 2 asset reports show all assets along with their associated location and status. Figure 42a Figure 42b Assets by Selection Reports You can run filtered reports on the asset records by Category, Department, Location, Status or Model Number. In additional, each one of these options gives you the opportunity to view all assets as well as include the current value for each asset record. You are also able to view assets that are now in a different current location than they were originally (Figure 43e). Note: The MODEL NUMBER field in the Asset table and the PRODUCT NUMBER field in the Product table must match in order to run the Assets by Model Number report. Figure 43a 33 Track’Em™ User’s Manual RVB Systems Group Figure 43b Figure 43c Figure 43d Figure 43e 34 Track’Em™ User’s Manual RVB Systems Group Assets by Date Reports Track’em is provided with 2 asset reports that are associated with dates: Date Acquired and Next Scheduled Maintenance Date. Only asset records that contain dates in either of these fields are included in the reports. Figure 44a Figure 44b Assets Scanned / Updated Since Last Reset These reports allow you to see a list of assets that have either been scanned or not been scanned since the last time the SCANNED / UPDATED field was reset. This field can be reset from the ASSETS REPORTS MENU. Figure 45c Figure 45d 35 Track’Em™ User’s Manual RVB Systems Group Figure 45e Asset History Datasheet A record is added to the Asset History table whenever an Asset is moved to a new location or given a new status from one of the Add / Edit Asset screens or one of the Move Assets screens. A record is also added to the Asset History table whenever an asset is assigned a new location and/or status on the portable scanner. Lastly, a record is added to the Asset History table whenever using an asset is scrapped using any of the SCRAP ASSET buttons on Figures 36b, 37 or 38. Figure 46 Access 2007 and higher will automatically display a calendar for date fields when using Datasheet mode. Figure 46a You can add, edit or delete records using the datasheet form (Figure 46). To add a record, merely start typing on the new line (indicated by an ASTERICK at the start of the line). After entering data for each field, pressing the ENTER key will add a new record. To delete a record, select that record and press your DELETE key or click the DELETE menu bar button. Keep in mind that you can select which columns to display using the HIDE THIS FIELD ON DATASHEETS AND FORMS option found on the CUSTOMIZE FIELD CAPTIONS option in the Advanced System Admin Menu. This feature is discussed in the System Admin section of this manual. These records stay in the database until they are deleted manually or deleted by the DELETE ASSET HISTORY option from the SYSTEM ADMIN MENU. 36 Track’Em™ User’s Manual RVB Systems Group Asset History Reports Figure 47a shows 1 of the 3 different methods of reporting Asset History records. You can specify a specific LOCATION, STATUS, DEPARTMENT MODEL NUMBER or CATEGORY. You can also select a date range as shown in Figure 47b. Note: You have the option to display both the DATE and TIME a history record was created or just the DATE. Consult the System Setup section of this manual. Figure 47a The USER field in Figure 48a will only contain data if the REQUIRE PASSWORD ENTRY AT STARTUP ON PC and / or REQUIRE USER ID ON PORTABLE SCANNER checkboxes are selected. See the SYSTEM ADMIN MENU section for more information Figure 48a 37 Track’Em™ User’s Manual RVB Systems Group Figure 48b Figure 48c Note: The MODEL NUMBER field in the Asset table and the PRODUCT NUMBER field in the Product table must match in order to run the Asset History by Model Number report. Kit / Assembly Menu Track’Em allows you to track the movement of kits (assemblies) and their associated components. The kit must first be assigned a parent number. This parent number can be either an asset or inventory. Kits are considered an ASSET if they have unique numbers, such as serial numbered office equipment, tools, or legal documents. Kits are considered INVENTORY if 2 kits have the same number, such as two boxes of copier paper. 38 Track’Em™ User’s Manual RVB Systems Group Figure 49a The components of a kit must also be assigned part numbers according to the following rules: Kit’s parent number = ASSET Component can be ASSET or INVENTORY. Kit’s parent number = INVENTORY Component must be INVENTORY. To create a kit in Track’Em, you need to first enter the parent information using the INVENTORY DATA ENTRY or ASSET DATA ENTRY menus. You also need to enter component information using the same menus. After this information has been added, you should use the KIT / COMPONENT RELATIONSHIP screen to assign components and associated quantities to parent kit records. Figure 49b Once relationships are established, components will be moved or deleted along with the master kit / assembly part number as described in the table below. The following table shows how kits and their components are affected when a kit is created or moved. NOTE: if a kit is classified as an Asset, then its parent record must be created the same as any other asset. Moving or scrapping an Asset Kit is the only method of automatically modifying its associated component records. 39 Track’Em™ User’s Manual RVB Systems Group Action Kit parent record is ASSET • Move Asset Kit • Action Assigns new location to the kit master record. Write history record for kit master record Kit parent record is INVENTORY Create Inventory Kit Move Inventory Kit • • • • Component record (Asset) • • Assigns new location to asset component records. Write history records for asset components Component record (Asset) Add / update kit master inventory record. Write history records for kit master record Move kit master record just like any other inventory movement. Write history record for kit master record N/A N/A Component record (Inventory) Do the following IF new location’s value for “Delete Components from inventory when Asset type Kit or Assembly moved to this location?” is TRUE. • Consume (delete) kit inventory components. • Write history records for inventory components. Component record (Inventory) • • Kit component records are NOT moved when kit master record is moved. Table 2 Figure 49c Reports are available that show existing kit / component relationships. Figure 49d 40 Consume (delete) kit inventory components. Write history records for inventory components. Track’Em™ User’s Manual RVB Systems Group You can add, edit or delete records using the datasheet form (Figure 49e). To add a record, merely start typing on the new line (indicated by an ASTERICK at the start of the line). After entering data for each field, pressing the ENTER key will add a new record. To delete a record, select that record and press your DELETE key or click the DELETE menu bar button. Keep in mind that you can select which columns to display using the HIDE THIS FIELD ON DATASHEETS AND FORMS option found on the CUSTOMIZE FIELD CAPTIONS option in the Advanced System Admin Menu. This feature is discussed in the System Admin section of this manual. Figure 49e Check In / Check Out Menu The Track’Em Check In / Check Out module (Figure 50a) allows you to check out assets (such as books, documents, tools, tapes, etc) to physical location or a virtual location (such as an individual or project). Check out periods can be assigned to individual assets (such as a specific book), to an entire category of assets (such as non-fiction books) or system wide (all books). When an asset is moved to a location that has a “Location considered "Checked Out?” value of TRUE, a due date is assigned to that asset based upon the check out date, the check out period, the Holiday table values, the weekend setting and the grace day setting. The weekend setting and grace day setting are specified on the DUE DATE CALCULATION SETUP form. Track'Em will look for a CHECK OUT PERIOD value in the following order: ASSET RECORD, CATEGORY RECORD, SETUP TABLE (system default check out period value) and use the 1st value found. Figure 50a A specific form (Figure 50b) is provided for Check In / Check Out functions, but any of the Asset movements forms may be used to check in / out assets. 41 Track’Em™ User’s Manual RVB Systems Group Figure 50b Figure 50c Figure 50d Locations can be a physical location (MS JONES 1ST GRADE CLASSROOM), a virtual location such as a project or they can be a person (JOHNNY JONES – 2ND GRADE). 42 Track’Em™ User’s Manual RVB Systems Group Figure 50e Figure 50f Figure 50g 43 Track’Em™ User’s Manual RVB Systems Group Figure 50h Figure 50i 44 Track’Em™ User’s Manual RVB Systems Group Figure 50j Figure 50k 45 Track’Em™ User’s Manual RVB Systems Group Due Date / Days Out Setup and Holiday Table You have the option of excluding weekend days and holidays when calculating the DUE DATE and the DAYS OUT values. You can also set Track’Em to not started calculating the due date until the first day after an asset is checked out. The HOLIDAYS table contains a list of dates that should be excluded when calculating DAYS OUT. If you do not want to exclude a specific holiday, merely delete if from the table. You can add holidays as required. The DAYS OUT value is calculated on several reports which use either the current Asset table or the Asset history table. This value is the number of days between a start date and an end date, optionally excluding holidays, weekends, and a grace day. Track’Em uses both data and time to determine when an asset is due back. A book with a 1 day check out period checked out on Monday at 3 PM is due back on Tuesday at 3 PM. The MINUTES GRACE value (entered in SETUP FORM – Fig 59) of 30 minutes would allow the same book to be checked in on Tuesday 3:30 PM without being overdue. Figure 50l Figure 50m Days Out / Cost Current Status Reports The Days Out / Cost current status report allows you to see how many days an asset or a group of assets have been assigned to a specific location. The location selected may have either a checked in or checked out status. Only locations currently assigned to existing assets are available. Figure 50l 46 Track’Em™ User’s Manual RVB Systems Group Figure 50m Days Out / Cost History Reports The Days Out / Cost history report allows you to see how many days an asset or a group of assets were assigned to a specific location. The location selected may have either a checked in or checked out status. Only records with the selected FROM LOCATIONS in the Asset History table are available. Figure 50n Figure 50o 47 Track’Em™ User’s Manual RVB Systems Group Send Portable Barcode Scanner Data to PC This is the screen that is used to send data from the portable barcode scanner to the database. Additional details regarding this option are located in the section of the manual titled TRACK’EM PORTABLE SCANNER. Figure 51a Import / Export Selected Data You can import and export selected data using the Import / Export Selected Data option. You can import or export whatever fields you require for any of the tables shown in the TABLES list box. Note: You can export data from any table or report using the EXPORT option on the menu bar as described in the section titled Track’Em PC System. Figure 51b To import or export data, first select the desired table name (see Table 3a). Next, move fields from the AVAILABLE FIELDS box to the SELECTED FIELDS box. The fields selected will be imported or exported in the same order they are listed in the SELECTED FIELDS box. 48 Track’Em™ User’s Manual RVB Systems Group Table Description Actual Table Name Assets Asset History Categories Current Inventory Cycle Count History Department Inventory History Locations Product Master Status Codes Asset History Vendors tblAssets tblAssetHistory tblCategory tblInventory tblInventoryCycleHistory tblDept tblInventoryHistory tblLocations tblProducts tblStatus tblAssetHistory tblVendors Table 3a In order to import data (Figure 51b), it must be stored as a comma-delimited text file (normally has a filename extension of .TXT or .CSV) OR an Excel spreadsheet. You will be prompted for the import or export file name. You can append new data to the existing data in a table, or you can replace the existing data with the imported data. If you select REPLACE, all existing data will first be erased before the new data is imported. WARNING: You should make a backup of the Track’Em database (TrackEm3.mdb) prior to IMPORTING DATA Note: Text fields cannot contain double quote marks (“). If you select Append, you will encounter an error message (Figure 51c) if Track’Em attempts to add duplicate data keys. The key fields are defined in Tables 3b – 10 below. Figure 51c IMPORTANT NOTE: DO NOT INCLUDE A HEADER LINE IN YOUR IMPORT DATA FILE. Occasionally, errors occur when importing data to Track’Em. These errors will be written to a new table with the following format: “[import filename]_ImportErrors”. You should review any error file and take whatever steps necessary to correct the problem. NOTE: When importing from Excel spreadsheets containing multiple SHEETS, only the first sheet is available to be imported using the tools provided with Track’Em . If you need to import data from the 2nd or subsequent sheets in a multi-sheet spreadsheet, these sheets must first be saved to a single sheet spreadsheet. 49 Track’Em™ User’s Manual RVB Systems Group Data Table Definitions Assets - BARCODE IS KEY FIELD (NO DUPLICATES), LOCATION REQUIRED Field Number 1 2 3 4 5 6 7 8 9 10 11 12 13 14 15 16 17 18 19 20 21 22 23 24 25 27 28 29 30 31 32 33 34 35 36 37 38 39 40 41 42 43 Required in Data File Field Name Barcode (KEY) AssetDescription AssetDescriptionLong Location YES NO NO YES (Note: This is a code) Make Model ModelNumber (Note: Model number should be added to PRODUCTS table in order to run Assets by Model reports) SerialNumber DateAcquired PurchasePrice DepreciationMethod DepreciableLife SalvageValue CurrentValue Comments NextSchedMaint AdditionalInfo1 AdditionalInfo2 AdditionalInfo3 AdditionalInfo4 AdditionalInfo5 LabelName StatusCode (Note: This is a code) DepartmentNumber (Note: This is a code) UserNumberField1 UserNumberField2 UserNumberField3 UserDefinedDate UserDefinedCurrency Note: used for Daily Cost UserDefinedBoolean PictureFileName Scraped Category (Note: This is a code) CheckOutPeriod CheckOutDate CheckOutStatus DueDate TimesCheckedOut LastUpdated Scanned VendorCode (Note: This is a code) PreviousLocation (Note: This is a code) Field Type & Size TEXT - 20 TEXT - 20 TEXT - 255 TEXT - 20 NO NO NO TEXT - 50 TEXT - 50 TEXT - 50 NO NO NO NO NO NO NO NO NO NO NO NO NO NO NO NO TEXT - 50 DATE (MM/DD/YY) CURRENCY TEXT - 50 INTEGER CURRENCY CURRENCY MEMO DATE (MM/DD/YY) TEXT - 255 TEXT - 255 TEXT - 255 TEXT - 255 TEXT - 255 TEXT - 255 TEXT - 20 NO TEXT - 20 NO NO NO NO NO INTEGER DOUBLE DOUBLE DATE / TIME CURRENCY NO NO NO NO BOOLEAN (True / False) TEXT - 255 BOOLEAN (True / False) TEXT - 10 NO NO NO NO NO NO NO NO INTEGER DATE (MM/DD/YY) BOOLEAN (True / False) DATE (MM/DD/YY) INTEGER DATE / TIME BOOLEAN (True / False) TEXT - 10 NO TEXT - 20 Table 3b Note: Boolean data is represented in a comma delimited text file by 1 or 0, where 0 is NOT CHECKED (FALSE) 50 Track’Em™ User’s Manual RVB Systems Group Locations - 1ST FIELD IS KEY FIELD (NO DUPLICATES) Field Number Required in Data File Field Name 1 LocationNumber (KEY) 2 3 4 5 6 LocationDesc ConsumeLocation InitialLocation ConsumeComponent IsOut YES Field Type & Size TEXT – 20 NO NO NO NO NO TEXT - 50 BOOLEAN (T / F) BOOLEAN (T / F) BOOLEAN (T / F) BOOLEAN (T / F) Table 4 Note: Boolean data is represented in a comma delimited text file by 1 or 0, where 0 is NOT CHECKED (FALSE) Products – 1st FIELD IS KEY FIELD (NO DUPLICATES) - 2ND FIELD IS REQUIRED Field Number 1 2 3 4 5 6 7 8 9 10 11 12 13 14 15 16 17 18 19 20 21 22 23 24 25 26 27 28 Field Name Barcode (KEY) ProductNumber ProductDescShort ProductDescLong UOM Reorder LastOrdered LastPrice AdditionalInfo1 AdditionalInfo2 AdditionalInfo3 AdditionalInfo4 AdditionalInfo5 LabelName DepartmentNumber (Note: this is a Code) UserNumber1 UserNumber2 UserNumber3 UserCurrency1 UserCurrency2 UserDate1 UserDate2 UserBoolean1 UserBoolean2 PictureFileName Category (Note: this is a Code) Vendor1 (Note: this is a Code) Vendor2 (Note: this is a Code) Required in Data File Field Type & Size YES YES TEXT - 20 TEXT – 50 NO NO NO NO NO NO NO NO NO NO NO NO NO (Note – this field can be duplicated) TEXT – 20 TEXT – 255 TEXT - 20 INTEGER DATE (MM/DD/YY) CURRENCY TEXT – 255 TEXT – 255 TEXT - 255 TEXT - 255 TEXT - 255 TEXT - 255 TEXT - 20 NO NO NO NO NO NO NO NO NO NO NO LONG INTEGER DOUBLE DOUBLE CURRENCY CURRENCY DATE / TIME DATE / TIME BOOLEAN BOOLEAN TEXT – 255 TEXT - 10 NO TEXT - 10 NO TEXT - 10 Table 5 Note: Boolean data is represented in a comma delimited text file by 1 or 0, where 0 is NOT CHECKED (FALSE) 51 Track’Em™ User’s Manual RVB Systems Group Status Codes – 1ST FIELD IS KEY FIELD (NO DUPLICATES) Field Number 1 2 Required in Data File Field Name StatusCode (KEY) StatusDesc Field Type & Size YES TEXT – 16 NO TEXT - 200 Table 6 Category Codes – 1ST FIELD IS KEY FIELD (NO DUPLICATES) Field Number 1 2 Required in Data File Field Name CategoryID (KEY) Category Field Type & Size YES TEXT – 10 No TEXT – 40 Table 7 Current Inventory – 1st FIELD IS KEY FIELD (DUPLICATES OK) - 2ND FIELD IS REQUIRED Field Number Field Name Required in Data File Field Type & Size TEXT – 20 1 Barcode (KEY) YES 2 Location YES 3 (Note: this is a code) Qty 4 DateLastUpdated (Note – this field can be duplicated) NO (Default = 0) NO TEXT – 20 (Note – this field can be duplicated) LONG INTEGER DATE Table 8 Vendor Codes – 1ST FIELD IS KEY FIELD (NO DUPLICATES) Field Number 1 2 3 4 5 6 7 8 9 10 11 12 13 14 15 Required in Data File Field Name VendorCode (KEY) VendorDesc VendorContact VendorPhone VendorAdd1 VendorAdd2 VendorAdd3 VendorAdd4 VendorAdd5 VendorEmail VendorFax VendorCell VendorOther1 VendorOther2 VendorNotes Field Type & Size YES YES TEXT – 10 TEXT – 100 NO NO NO NO NO NO NO NO NO NO NO NO NO TEXT - 255 TEXT - 20 TEXT – 255 TEXT – 255 TEXT – 255 TEXT – 255 TEXT – 255 TEXT – 255 TEXT – 20 TEXT - 20 TEXT – 255 TEXT – 255 TEXT – 255 Table 9 Department Codes – 1ST FIELD IS KEY FIELD (NO DUPLICATES) Field Number Required in Data File Field Name 1 DeptID (KEY) 2 DeptDesc Table 10 52 Field Type & Size YES TEXT – 20 NO TEXT – 255 Track’Em™ User’s Manual RVB Systems Group System Admin Menu Access to the System Admin menu (Figure 52) is by default set to SYSTEM ADMIN security level. The passwords provided with Track’Em are as follows: Security level USER ADMINISTRATOR User name USER ADMIN Password USER ADMIN Scanner User ID 1 999 Table 11 Any user can view the System Admin menu if the REQUIRE PASSWORD ENTRY AT STARTUP (PC) is set to FALSE. This is the default setting. See the System Setup section of the Advanced System Admin Menu for additional information. Figure 52 Add / Edit Users and Passwords You can add or edit passwords using the ADD / EDIT USERS AND PASSWORDS option (Figure 54a and b). For new accounts, merely type a user name and password. Confirm the password and set the Admin Level. Checking the ADMIN LEVEL box allows the account to access secure menu options. Passwords are hidden from view. If a USER level account attempts to open an ADMIN level option, the following message will appear. Figure 53 To edit an existing account, select it from the dropdown list and make changes. No changes will be saved until UPDATE CHANGES is clicked. 53 Track’Em™ User’s Manual RVB Systems Group Figure 54a and b The USER NAME and USER PASSWORD fields must be entered if REQUIRE PASSWORD ENTRY AT STARTUP (PC) is enabled (System Setup – Figure 58a). The USER ID NUMBER must be entered on the portable scanner if REQUIRE USER ID ON PORTABLE SCANNER is enabled (System Setup – Figure 58a). The USER ID NUMBER for the ‘user’ account provided with Track’Em is 1. Locations / Statuses / Categories / Vendors Track’Em location data is entered from the System Admin menu. Products and Assets use the same location table. Locations can be physical (warehouse rack number 10B13, office number 100, etc) or virtual (project number 3A, employee number 2002, customer number 1002, etc). When entering Product locations, you need to specify if a location consumes inventory. In other words, when a product is moved to this location, it is deleted from inventory (i.e. removed from existing inventory location and NOT added to another inventory location). If you are using Bartender Automation Edition to label inventory upon receipt and you would like to automatically update the database with the number of labels printed, then one location’s INITIAL LOCATION value should be set to YES (TRUE). Figure 55a 54 Track’Em™ User’s Manual RVB Systems Group If the Location is considered “Checked Out”, then the Checked Out box should be checked. Track’Em determines an asset’s Check Out Period by looking in the ASSET table, then the CATEGORY table, then the SETUP table and using the first value found. Figure 55b See the section on KIT / COMPONENT RELATIONSHIPS for more information on the DELETE COMPONENT field in the Location table. Status data for Assets is entered from the System Admin menu. Keep in mind that status information is optional. If you do not want to record status information, leave it blank on the PC form or merely press the ENTER key on the portable scanner at the status prompt. Status data can be a code, a descriptive word, a person’s name, or anything else. Figure 56a Figure 56b The Category table is used by both Assets and Inventory. It is an optional but recommended field in both tables. Examples of categories for a library might be FICTION BOOKS, NON-FICTION BOOKS, REFERENCE MATERIALS, etc. Examples of categories for computer equipment might be MONITORS, PRINTERS, etc. Figure 57a 55 Track’Em™ User’s Manual RVB Systems Group Figure 57b The Vendor table is used by both Assets and Inventory. It is an optional field in both tables. The use of this field will allow you to run inventory re-order reports by specific vendors. Figure 58a The Department table is used by both Assets and Inventory. It is an optional field in both tables. The use of this field will allow you to run reports by specific departments. Figure 58b System Setup The System Setup screen allows you to set system wide features such as password protection, how to handle barcodes entered on the portable scanner which are not already in the database, and date / time display on reports. Any user can view any option (even options that have been set to PASSWORD SECURITY FOR THIS MENU OPTION – see Figure 65 in the Advanced System Admin Menu Section) if the REQUIRE PASSWORD ENTRY AT STARTUP (PC) is set to FALSE. 56 Track’Em™ User’s Manual RVB Systems Group You can add new asset, product, location, and status code records to the Track’Em database tables using the portable scanner if you check the appropriate checkbox(s). Otherwise, data that does not exist already in the database will be ignored when the portable scanner data is downloaded. Figure 59 The option reading “KEEP INVENTORY RECORDS WHEN THEY REACH ZERO ONHAND” allows you to select if the current inventory record for a specific part / location combination should be deleted or not whenever the on-hand quantity is equal to or less than zero. If this is not checked, then inventory records with quantities at or below zero due to material movements will be deleted. The option reading “ALLOW NEGATIVE INVENTORY” should be checked if you are using multiple portable barcode scanners and you need to deplete inventory prior to downloading scanner data. (Example: Receiving uses scanner 1 to receive 5 widgets which are not in stock and moves them to the warehouse. Production staff uses scanner 2 to move 3 widgets into production and downloads the scanner data. The inventory table will show an on-hand inventory of -3 widgets prior to the receiving scanner’s data being sent to the PC if this option is checked. The on-hand quantity will show 2 after the receiving scanner’s data is transferred to the PC. The MINUTES GRACE value is used by the CHECK IN / CHECK OUT module. Track’Em uses both data and time to determine when an asset is due back. A book with a 1 day check out period checked out on Monday at 3 PM is due back on Tuesday at 3 PM. The MINUTES GRACE value of 30 minutes would allow the same book to be checked in on Tuesday 3:30 PM without being overdue. 57 Track’Em™ User’s Manual RVB Systems Group The warning message in Figure 60 appears after closing the Admin system Setup screen. Figure 60 58 Track’Em™ User’s Manual RVB Systems Group Advanced System Admin Menu The Advanced System Admin Menu (Figure 61) allows you to customize the appearance and functionality of Track’Em. These options are described on the following pages. Figure 61 Customize Field Captions The CUSTOMIZE FIELD CAPTIONS option (Figures 62 and 63) allows you to enter your own field descriptions (captions) for any of the fields in Track’Em. These custom captions will appear in the datasheet views, advanced data edit forms, and some of the hard-coded reports provided with Track’Em. The caption box on the advanced forms as well as some reports may need to be manually re-sized in order to accommodate extra long custom captions. If you do not want a field to be displayed in the datasheet view or advanced form for a specific table, click the HIDE THIS FIELD checkbox. Figure 63b illustrates a field that has been hidden. After making any changes (including changes to HIDE THIS FIELD), click the RESET CAPTION FOR SELECTED FIELD button. Figure 62 Figure 63 59 Track’Em™ User’s Manual RVB Systems Group Customize Menu / Report Title and Menu Option Descriptions The title bar that appears at the top of each Track’Em menu can be changed using the CUSTOMIZE MENU TITLE option shown in Figure 64a. Additionally, you can add a company specific line to each report in Track’Em using this screen. Figure 64a Figure 64b The CUSTOMIZE MENU DESCRIPTION / SET SECURITY / SET FONT SIZE option is shown in Figure 65. You can make changes to the text that is displayed on the menu screens using this form. This is also the form that is used to assign ADMINISTRATOR LEVEL security to menus. The font size can be changed for individual menu options in order to increase readability. Note: You must click the button labeled “UPDATE SETTING FOR SELECTED MENU OPTION” to save changes for a menu. Any user can view any option (even options that have been set to PASSWORD SECURITY FOR THIS MENU OPTION) if the REQUIRE PASSWORD ENTRY AT STARTUP is set to FALSE (Figure 58a). You can hide menu options that are not required for your company by checking the HIDE SELECTED MENU OPTION checkbox. Figure 65 60 Track’Em™ User’s Manual RVB Systems Group Erase Tables Track’Em is delivered with dozens of sample records. You can erase these records using the ERASE SELECTED TABLE option shown in Figure 66a. Figure 66a Figure 66b The following tables contain sample records: • Assets • Asset History • Category • Cycle Count History • Departments • Inventory • Inventory History • Locations • Label Log • Products • Status Codes • Parent Child Relationships (Kit / Components) • Vendors Delete History Records Whenever an asset is moved or has its status changed, or a product is received, moved or consumed, or a cycle count record is recorded, a history record is stored in the database. These records are stored in the Asset History, Inventory History, or Cycle Count History tables. You can delete old history records using the Delete History options. You can delete records older than 6 months, 12 months, or use the calendar to select the age of any group of records to delete. You should backup the database file (TrackEm3.mdb) prior to deleting any history records. 61 Track’Em™ User’s Manual RVB Systems Group Figure 67a Figure 67b Portable Scanner Options The section of the manual titled PORTABLE SCANNER includes all information regarding the use of the portable scanner supported by Track’Em. Edit Min / Max Data Lengths for Scanner / PC You have the ability to specify the minimum and maximum barcode lengths for the following fields as shown in Figure 67d: • • • • • Asset barcodes Asset location barcodes Product barcodes Product “To” location barcodes Product “From” location barcodes The default value for all minimum lengths is 1. The default value for all maximum lengths is 20. Once you modify any of the values in this table, you need to restart Track’Em in order for the PC data entry screens to use the new values. You also need to resend the MIN / MAX values to the portable scanner. Consult the portable scanner section of this manual for instructions on reloading min / max values to the portable scanner. 62 Track’Em™ User’s Manual RVB Systems Group Figure 67d Figure 67e shows the error message which will appear when a value is entered with a length which is less than the specified minimum or greater than the specified maximum. This example assumes a minimum data length for the product barcode >= 2. Figure 67e When you scan or type enter information on the scanner that is less than or greater than the specified MIN / MAX values, the scanner will emit an error beep and require you to re-scan or re-type a valid data length. 63 Track’Em™ User’s Manual RVB Systems Group Custom Reports Menu The Custom Reports Menu (Figure 68) is provided as a method of running up to 15 custom reports without having to create new menus. These reports are named “CustomReport1” through “CustomReport15” and can be modified only if you own a licensed version of Microsoft Access 2003 or above. Consult the section of this manual titled Customizing Track’Em for more information. You can use the Customize Menu Descriptions (Advanced System Admin Menu) to change the menu name as it appears on the Custom Reports Menu. Figure 68 64 Track’Em™ User’s Manual RVB Systems Group Track’Em Portable Scanner (PDT – Portable Data Terminal) Track’Em provides support for the Unitech HT630D portable scanner (Figure 69). This portable scanner has the following features: • • • • • • • • • • • • Drop Test – Multiple 1.2 meter drops to concrete Sealed against moisture and dust to IP54 standards Weight: 245g with battery Dimensions: 168mm (l) x 67mm (w) x 35mm (h) Temperature: Operation: 0º C to 50ºC Storage: -20ºC to 70ºC Humidity: 5% to 95% RH non-condensing Batch Communications: USB cable Scanner: Laser Keyboard: 26 alphanumeric keys Main Battery: Lithium-Ion 10 hours of continual use 2.5 hours to recharge Display: 8 lines by 20 characters back-lit The following popular linear barcode symbologies Codabar Code 128 Code 39 Code 93 EAN 128 EAN 13 • EAN 9 Interleaved 2 of 5 Trioptic UPC Add-On UPC-A UPC-E Standard memory 512k – up to 4.5 MB memory available Figure 69 65 Track’Em™ User’s Manual RVB Systems Group Connection – Sending Data to PC Data is uploaded to your PC from the Unitech portable scanner using a USB conversion cable or the optional communications / charging cradle. Consult the section titled USB Driver for additional details regarding scanner communications. After data is collected, merely connect the portable scanner to your PC and select the “Upload PDT Data” option from the main menu (figure 70). The window shown in figure 70b will appear. A progress bar will be displayed at the bottom of the window. Figure 70 Figure 70b Figure 71a – 71d illustrate possible error screens when sending data from the PDT to the PC. Figure 71b Figure 71a Figure 71a is displayed in the event of a communications error. Press CANCEL and correct the problem. Figure 71b is shown for any of the following reasons: • Communications cable is disconnected OR portable scanner is not properly seated in cradle • Incorrect COMM PORT selected (See USB Driver section) • Incorrect file type selected (i.e. No data of the type selected was found on the on portable scanner) • Portable scanner data directory (C:\TrackEm3Files\PDT_Data) does not exist on the local PC • The attributes of the Track’Em directory has been set for READ ONLY. • The attributes of the file C:\$jgp.sts have been set for READ ONLY. 66 Track’Em™ User’s Manual RVB Systems Group Figure 71d Figure 71c Figure 71c is shown if the PDT Communication Software is not located in the directory specified in Figure 83 (located in the Track’Em PDT Software section). The default is C:\Program Files\Unitech America Inc\PTComm Manager\ PtComm.exe Figure 71d is shown if the PDT Batch File number (1 to 4) is not located in the directory specified in Figure 83 (located in the Track’Em portable scanner software section). The default locations are: • C:\Track3EmFiles\ProductIn.trk • C:\Track3EmFiles\ProductOut.trk • C:\Track3EmFiles\Cycle.trk • C:\Track3EmFiles\Assets.trk These locations SHOULD NOT BE CHANGED, even if you are running Track’Em over a network. Figure 71e will be displayed upon successful data transfer from scanner to PC. Figure 71e Battery Charging The NiMH battery supplied with the Unitech portable scanner can be recharged using the USB cable, an optional communications / charging cradle, or optional multi-slot (2 or 4 slot) battery re-chargers. Sophisticated power management automatically activates standby and shut-off modes to conserve battery life. See page 63 for details on how to reset the shut-off mode. A 30-minute low battery warning provides the user ample time to recharge the battery. The on-board battery backup provides power to the scanner if the main battery is completely drained or removed. Spare batteries are recommended and available from RVB Systems Group. Turning On / Off the Portable Scanner The portable scanner provided with Track’Em Standard has been setup to automatically start the Track’Em PDT software module whenever it is powered up. Press the RED button (second button from bottom, left hand side of keyboard) to power the unit on. The same button is used to turn off the scanner. Hold it down until the scanner powers off. 67 Track’Em™ User’s Manual RVB Systems Group Portable Scanner System Menu If for any reason you need to access the Portable Scanner System Menu, use the following steps as illustrated by the RED KEYS in Figure 72. 1. Power off PORTABLE SCANNER using the <PWR> (Power) key 2. PRESS and HOLD the <CMD> key and <LEFT ARROW> key at the same time. 3. PRESS <PWR> key. Additional details regarding the PDT System Menu are available in the PDT User’s Documentation. Figure 72 The screen will display the following text: <<START MENU>> 1. 2. SUPERVISOR WARM START 3. COLD START WARNING!!! DO NOT SELECT COLD START. THIS WILL ERASE THE TRACK’EM SOFTWARE FROM THE PORTABLE SCANNER. If you accidentally select COLD START and then answer YES to the ERASE ALL DATA? prompt, the Track’Em portable scanner software will be deleted from the PDT. You will need to reload the Track’Em PDT program again using the RELOAD PORTABLE SCANNER WITH TRACK’EM PROGRAM location on the ADVANCED SYSTEM ADMIN MENU, The portable scanner will automatically turn itself off after a preset number of minutes of inactivity in order to help conserve the batteries. You can change the inactivity time-out value on the portable scanner. Here are the steps: 1. 2. 3. 4. From Start Menu (shown above) select SUPERVISOR Password = 630 Select 5 (PWR) Use arrow key to change from the pre-set timeout value to any value you desire (including NO TIMEOUT) 5. Press ESC to get back to PWR menu then Supervisor Menu then COMMAND MODE 68 Track’Em™ User’s Manual RVB Systems Group Portable Scanner Keyboard The portable scanner allows you to enter numeric (default) and alpha characters. In order to enter alpha characters, you must first press the ALPHA key. In ALPHA mode, the cursor is an underscore. In NUMERIC mode, the cursor is a block. In alpha mode, every numeric key has 3 associated letters. Press the desired key until the desired letter is displayed. For example: First press [ALPHA] to switch the system to alpha mode (the cursor will be changed from block to underscore. To enter ‘A’ press [1] once To enter ‘B’ press [1] twice To enter ‘C’ press [1] three times After entering letters, you must press the ALPHA key again to return to NUMERIC mode. Setting Date / Time on Scanner The portable scanner supported by Track’Em records the date and time that each record is collected. The date / time on the scanner provided with Track’Em Standard has been pre-set for Eastern Standard Time. You can use the Track’Em Advanced System Admin Menu to set the scanner to match your PC’s current date / time. You can also modify the date / time for different time zones by following these steps. 1. 2. 3. 4. 5. 6. 7. 8. Access the Portable Scanner System Menu as described on page 61. Select SUPERVISOR and type 630 for the password and press <ENT>. Press the <ESC> key. Press and hold the <CMD> key. Select 8 (SET). Select 1 (DATE & TIME) Enter the correct date / time using the arrow and number keys. Press the <ESC> key and then turn the scanner off and on again. Change Scanner BEEPER Volume 1. Press the <CMD> key. 2. Press the <SP> key located directly above the <CMD> key. 3. Continue to press the <SP> key until desire BEEPER volume is selected (HIGH, MEDIUM, LOW, OFF) 69 Track’Em™ User’s Manual RVB Systems Group Track’Em Portable Scanner Software The following section describes the Track’Em portable barcode software module that resides on the PORTABLE SCANNER (Figure 69) as well as basic operations of the portable barcode scanner. You will not have the ability to make changes to these screens unless you purchase the TRACK’EM DEVELOPER ADD-ON. For detailed technical information regarding operation of the portable scanner, consult the portable scanner user’s manual that was provided with the Track’Em CD. Portable Scanner Security Screen You can select to use scanner security or not. If enabled, the user keys in their ID number (Figure 73a). ID numbers are assigned along with USERNAME and PASSWORDS as described in the System Admin section of this manual. When scanner security is enabled, all transactions will be tagged with the user’s ID number. If you enter an invalid USER ID, the screen shown in Figure 73b will be displayed. Figure 73a and b Main Menu Options Figure 73c The Main Menu (Figure 73c) has 6 options. These are: 1. 2. 3. 4. 5. 6. Receive Items (used to receive anything with non-unique numbers) Ship or Move Items (used to ship / move anything with non-unique numbers) Cycle Count Items Track Assets (use to track anything with unique numbers) Data Edit Menu Data Lookup Menu When in any of these menu choices, you can always press the F4 key to backup. Note: Eight sample records (2 each for products, assets, locations, status codes) have been preloaded onto the portable scanner so you can view how the scanner displays descriptions. The barcode / lookup code values are “1” and “2” for each type of data. 70 Track’Em™ User’s Manual RVB Systems Group RECEIVE ITEMS (anything with non-unique numbers) Figure 74 Data entered from the RECEIVE ITEMS screens (Figure 74) will yield the following changes to the database: • • • • • A record is added to INVENTORY table using the TO LOCATION if there is no inventory record with this barcode number / location combination. If an inventory record with this barcode number / location combination already exists, then the entered quantity is added to the existing quantity. If the PRODUCT does not exist in the database, the user can add its descriptions on the scanner and it will be added to the database (unless the ADD NEW PRODUCTS WHEN LOADING PORTABLE SCANNER DATA settings is not checked – see SYSTEM ADMIN section). If the LOCATION does not exist in the database, it will be added to the database with a description of ‘LOCATION ADDED BY PDT’ (unless the ADD NEW LOCATIONS WHEN LOADING PORTABLE SCANNER DATA settings is not checked – see SYSTEM ADMIN section). A new record is appended to INVENTORY HISTORY table. The FROM LOCATION is set to ‘RECEIPT RECORD’. If you are using the RECEIVE function on the scanner to create kits, then kit component records will be depleted (consumed) and history records will be created for the component items. As noted above, new products can be added (default) or optionally treated as invalid entries and not added. Note: Figure 59 illustrates how to specify whether to add new products or treat them as invalid entries. The user can enter descriptions on the portable scanner for new products. After the data is transferred from the portable scanner to the PC (i.e. after the data is inserted into the appropriate database tables), a temporary file named “C:\TrackEm3Files\PDT_DATA\PRODUCTN.SAV” is stored on the PC in the event you need to use the data in another application. It contains multiple lines, each line containing a TO LOCATION #, BARCODE #, QUANTITY, USER ID (optional), PURCHASE ORDER (optional), NEW PRODUCT DESCRIPTION (only for new products), and DATE / TIME record was entered on the scanner. This temporary file will be replaced with new data the next time receiving data is uploaded from the portable scanner. NOTE: If a scanned barcode or typed data contains fewer characters that the specified MINIMUM or more than the specified MAXIMUM, the portable barcode scanner will emit an error tone and then require you to scan or type a different value. Consult the System Admin section of this manual for more information on setting MIN / MAX values. 71 Track’Em™ User’s Manual RVB Systems Group SHIP or MOVE ITEMS (anything with non-unique numbers) Figure 75 Data entered from the SHIP or MOVE screen (Figure 75) will yield the following changes to the database: • • • • • • If the TO LOCATION is NOT a CONSUME LOCATION, then a record is added to INVENTORY table using the TO LOCATION if there are no inventory records with this location. If an inventory record with this location already exists, then the entered quantity is added to the existing quantity. If the TO LOCATION is a CONSUME LOCATION, then no record is added to the INVENTORY table. Update the INVENTORY table record for the FROM LOCATION value. The quantity entered in the portable scanner is subtracted from the existing quantity to reflect the new quantity. If the new quantity is equal to or less than zero, the record will indicate zero (default). Negative quantities are not allowed. NOTE: You can optionally set Track’Em to not delete inventory records with zero quantity via the SYSTEM SETUP FORM. If the PRODUCT does not exist, the user can add their descriptions on the scanner and they are added to the database (unless the ADD NEW PRODUCTS WHEN LOADING PORTABLE SCANNER DATA settings is not checked – see SYSTEM ADMIN section). If the LOCATION does not exist in the database, it will be added to the database with a description of ‘LOCATION ADDED BY PDT’ (unless the ADD NEW LOCATIONS WHEN LOADING PORTABLE SCANNER DATA settings is not checked – see SYSTEM ADMIN section). A new record is appended to INVENTORY HISTORY table. As noted above, new products can be added (default) or optionally treated as invalid entries and not added. Note: Figure 59 illustrates how to specify whether to add new products or treat them as invalid entries. The user can enter descriptions on the portable scanner for new products. After the data is transferred from the portable scanner to the PC (i.e. after the data is inserted into the appropriate database tables), a temporary file named “C:\TrackEm3Files\PDT_DATA\PRODUCTO.SAV” is stored on the PC in the event you need to use the data in another application. It contains multiple lines, each line containing a FROM LOCATION #, TO LOCATION #, BARCODE #, QUANTITY, USER ID (optional), NEW PRODUCT DESCRIPTION (only for new products) and DATE / TIME record was entered on the scanner. This temporary file will be replaced with new data the next time receiving data is uploaded from the portable scanner. NOTE: If a scanned barcode contains fewer characters that the specified MINIMUM or more than the specified MAXIMUM, the portable barcode scanner will emit an error tone and then require you to scan a different barcode. Consult the System Admin section of this manual for more information on setting MIN / MAX values. 72 Track’Em™ User’s Manual RVB Systems Group CYCLE COUNT ITEMS (anything with non-unique numbers) Figure 76 Data entered from the CYCLE COUNT screen (Figure 76) will yield the following changes to the database: • • • • The existing INVENTORY table record (based on barcode number and location) is updated to reflect the new quantity. If no INVENTORY record exists for this barcode / location code combination, then one is added. If the PRODUCT does not exist, the user can add their descriptions on the scanner and they are added to the database (unless the ADD NEW PRODUCTS WHEN LOADING PORTABLE SCANNER DATA settings is not checked – see SYSTEM ADMIN section). If the LOCATION does not exist in the database, it will be added to the database with a description of ‘LOCATION ADDED BY PDT’ (unless the ADD NEW LOCATIONS WHEN LOADING PORTABLE SCANNER DATA settings is not checked – see SYSTEM ADMIN section). A new record is added to the INVENTORY CYCLE HISTORY table. The FROM LOCATION value is set to “CYCLE COUNT RECORD”. As noted above, new products can be added (default) or optionally treated as invalid entries and not added. Note: Figure 59 illustrates how to specify whether to add new products or treat them as invalid entries. The user can enter descriptions on the portable scanner for new products. After the data is transferred from the portable scanner to the PC (i.e. after the data is inserted into the appropriate database tables), a temporary file named “C:\TrackEm3Files\PDT_DATA\CYCLE.SAV” is stored on the PC in the event you need to use the data in another application. It contains multiple lines, each line containing LOCATION #, BARCODE #, QUANTITY, USER ID (optional), NEW PRODUCT DESCRIPTION (only for new products), and DATE / TIME record was entered on the scanner. NOTE: The CYCLE COUNT option will over-right existing PART / LOCATION inventory records. This means that if 2 records with the same part number and location number are entered into the scanner, only the 2nd record is loaded into the Track’Em database. NOTE: If a scanned barcode contains fewer characters that the specified MINIMUM or more than the specified MAXIMUM, the portable barcode scanner will emit an error tone and then require you to scan a different barcode. Consult the System Admin section of this manual for more information on setting MIN / MAX values. 73 Track’Em™ User’s Manual RVB Systems Group TRACK ASSETS (anything with unique numbers) Figure 77 Data entered from the ASSET TRACKING screen (Figure 77) will yield the following changes to the database: • • • • • • • • • The existing ASSET table record is updated with the new LOCATION and STATUS CODE. The lookup key is the ASSET BARCODE NUMBER. Entry of the status code is optional and can be skipped by merely pressing the <ENTER> key. Note: Asset records on the PC with more recent LAST UPDATED date/time stamps will NOT be updated with older scanner data if you select that setting on the Setup Form. History data will still be recorded. If an ASSET does not exist, the user can add its descriptions on the scanner and it is added to the database (unless the ADD NEW ASSETS WHEN LOADING PORTABLE SCANNER DATA settings is not checked – see SYSTEM ADMIN section). If the LOCATION does not exist in the database, it will be added to the database with a description of ‘LOCATION ADDED BY PDT’ (unless the ADD NEW LOCATIONS WHEN LOADING PORTABLE SCANNER DATA settings is not checked – see SYSTEM ADMIN section). If the STATUS CODE does not exist in the database, it will be added to the database with a description of ‘STATUS ADDED BY PDT’ (unless the ADD NEW STATUS WHEN LOADING PORTABLE SCANNER DATA settings is not checked – see SYSTEM ADMIN section). If the new location has a CHECKED OUT value of TRUE, then the asset will be considered Checked Out. A new Due Date will be calculated based upon current date/time, the CHECK OUT PERIOD and the MINUTES GRACE value. Track'Em will look for a CHECK OUT PERIOD value in the following order: ASSET RECORD, CATEGORY RECORD, SETUP TABLE and use the 1st value found. If the new location has a CHECKED OUT value of FALSE, then the asset will be considered Checked In. A new record is appended to the ASSET HISTORY table. The asset’s previous location will be written to the history record’s FROM LOCATION field and the new location will be written to the TO LOCATION field. For CHECK IN records, it will also include the DUE DATE and a T/F value for “CHECKED IN OVERDUE?”. If the asset is a kit, then the associated component records will be assigned new locations and history records for the component movement / usage (for inventory) will be added. The SCANNED / UPDATED SINCE LAST RESET flag for this asset is set to TRUE. As noted above, new assets can be added (default) or optionally treated as invalid entries and not added. Note: Figure 59 illustrates how to specify whether to add new assets or treat them as invalid entries. The user can enter descriptions on the portable scanner for new assets. After the data is transferred from the portable scanner to the PC (i.e. after the data is inserted into the appropriate database tables), a temporary file named 74 Track’Em™ User’s Manual RVB Systems Group “C:\TrackEm3Files\PDT_DATA\ASSETS.SAV” is stored on the PC in the event you need to use the data in another application. It contains multiple lines, each line containing a LOCATION #, BARCODE #, STATUS CODE (optional), USER ID (optional), NEW ASSET DESCRIPTION (only for new assets), and DATE / TIME record was entered on the scanner. NOTE: If a scanned barcode contains fewer characters that the specified MINIMUM or more than the specified MAXIMUM, the portable barcode scanner will emit an error tone and then require you to scan a different barcode. Consult the System Admin section of this manual for more information on setting MIN / MAX values. DATA EDIT MENU The Data Edit Menu (Figure 78) allows you to see how many records have been added for each type of data (Figure 79a). It also allows you to delete accidentally entered data. You can delete invalid records from the portable using one of three methods. You can merely delete the most recent record added (Figure 79b), you can delete all records and start over (Figure 79c), or you can scroll through the entire record set and select the specific record you wish to delete (Figure 79d). Figure 78 • Figure 79a Figure 79b Figure 79c Figure 79d Prior to deleting data, you will need to Enter 1 (YES) or 0 (NO) to confirm your choice. 75 Track’Em™ User’s Manual RVB Systems Group • A final screen reading “PRESS ANY KEY TO RETURN TO MAIN MENU” will be displayed after the question is answered and action is completed. DATA LOOKUP MENU You can optionally send (download) product, asset, location, status descriptions, and user ID numbers to the portable scanner. This is accomplished from the ADVANCED SYSTEM ADMIN MENU – DOWNLOAD DESCRIPTIONS TO PORTABLE BARCODE SCANNER (Figure 81). The 1st 20 characters of a record’s description is displayed on the portable scanner, either when the DATA LOOKUP option is used (Figure 82), or when the record is scanned during data collection via main menu items 1,2,3 or 4 (Receive Items, Move or Ship Items, Cycle Count Items, Track Assets). On the portable scanner screen, a description will replace the barcodes that are scanned in the Receive Items, Move or Ship Items, Cycle Count Items, and Track Assets functions. If a description is not loaded on the portable scanner for a specific barcode, then the user will be prompted to enter a new description as shown below in Figure 80. Figure 80 illustrates a location’s description being displayed (“LOCATION 1 HERE”) and the prompt that is displayed for a new item (“NEW ITEM. KEY DESC”). Figure 80 If the description for a barcode is changed on the PC, it must be resent to the portable scanner. The standard portable scanner provided with Track’Em has 512k on-board memory, of which approximately 176k is available for data storage. The download files each consist of two columns as shown in Table 18. Portable scanners with additional memory (2.5 MB or 4.5 MB) are available from RVB Systems Group. Figure 81a Figure 81 76 Track’Em™ User’s Manual RVB Systems Group Figure 81b Figure 82a Figure 82b Figure 82c Figure 82b illustrates the last know data for item 1. Figure 82c illustrates the scanner display when a scanned item, asset, location or status is not stored on the scanner. Product Lookup File (C:\TrackEm3Files\ILOOKUP.TXT) 1. Product barcode – 1 to 20 characters 2. Product description – 1 to 20 characters 3. Last known total quantity 4. Last known location code with greatest quantity - 1 to 20 characters 5. Quantity of last known location code with greatest quantity Asset Lookup File (C:\ TrackEm3Files\ALOOKUP.TXT) 1. Asset barcode – 1 to 20 characters 2. Asset description – 1 to 20 characters 3. Location code – 1 to 20 characters 4. Location description – 1 to 20 characters Location Lookup File (C:\ TrackEm3Files\LLOOKUP.TXT) 77 Track’Em™ User’s Manual RVB Systems Group 1. Location code – 1 to 20 characters 2. Location description – 1 to 20 characters Status Lookup File (C:\ TrackEm3Files\SLOOKUP.TXT) 1. Status code – 1 to 20 characters 2. Status description – 1 to 20 characters User ID File (C:\ TrackEm3Files\USERS.TXT) 1. User ID number Min / Max Data Len File (C:\TrackEm3Files\MINMAX.TXT) 1. Asset’s location barcode minimum number of characters 2. Asset’s location barcode maximum number of characters 3. Asset’s barcode minimum number of characters 4. Asset’s barcode maximum number of characters 5. Product’s “From Location” barcode minimum number of characters 6. Product’s “From Location” barcode maximum number of characters 7. Product’s “To Location” barcode minimum number of characters 8. Product’s “To Location” barcode maximum number of characters 9. Product’s barcode minimum number of characters 10. Product’s barcode maximum number of characters Table 18 The portable scanner is pre-loaded with 2 test records for each of the four lookup categories. These are numbers 1 and 2 for each type. Portable Scanner Communications Setup The portable scanner communications screen (Figure 83) contains the default settings for communications and filenames used by Track’Em. All values EXCEPT THE COMM PORT NUMBER should not be changed without support from RVB Systems Group. Prior to using the portable scanner provided with Track’Em, you must select the correct COM PORT number as shown below. If you do not already have a SERIAL TO USE driver installed, you need to install the USB driver and select COM 3 or higher (COMM PORT SELECTION IN FIGURE 83 MUST MATCH FIGURE 84A). The USB driver is located on the Track’Em CD and is named USB Driver.zip. Consult the manual section titled USB Driver for more information. Figure 83 Note: The values in the PORTABLE BARCODE SCANNER SETUP FORM (Figure 83) should NOT be changed when running over a network. 78 Track’Em™ User’s Manual RVB Systems Group USB Driver The USB cable requires the installation of the USB driver. This driver is located on the Track’Em CD as well as the Track’Em installation directory and is named USB Driver Setup.exe. 1. Turn on scanner and connect to PC with USB cable. 2. Run the program named USB DRIVER SETUP.exe. (located on CD and Track’Em installation directory) 3. When driver installation is completed successfully, the driver will appear on the DEVICE MANAGER screen as shown in Figure 84a. 4. Set Track’Em portable scanner COM port on Figure 83 to the virtual port shown in Figure 84a. Figure 84a Portable Scanner (PDT) Communications Software The portable scanner (PDT) communications software is automatically installed on your PC in the default directory C:\Program Files\Unitech America Inc\PTComm Manager\PtComm.exe. This program is automatically started whenever you select any of the Track’Em options that communicate with the portable scanner. If you have problems with the portable scanner communicating with Track’Em, start the PT Communications program (PTCOMM) and make sure that “AUTO DETECT BAUD RATE” button is clicked as shown in Figure 84b. Selecting the TRANSFER menu and then CONNECT PORTABLE will display the screen shown in Figure 84c. If the AUTO DETECT BAUD RATE is now enabled, select CANCEL and retry the Track’Em to scanner communications option. NOTE: You do NOT need to select USB port in Figure 84c even if using the USB cable. The USB driver uses a VIRTUAL USB SERIAL PORT as shown in Figure 84a. 79 Track’Em™ User’s Manual RVB Systems Group NOTE: DO NOT HAVE PTCOMM RUNNING WHILE ATTEMPTING TO SEND DATA TO/FROM SCANNER USING TRACK’EM. THIS WILL CAUSE A COMMUNICATIONS ERROR. Figure 84b Figure 84c Installing PT Communications PC’s running Windows 7 (64 bit) OS The Unitech HT630 portable barcode scanner provided with Track’Em Standard requires the usage of a Unitech communications program named PTComm. If you are running Windows 7 in 64 bit mode, you must install this communications program using the file on the Track’Em CD named as follows: CD:\Windows 7 (64 bit) PT Comm\JobGenPlusWithPT_Comm.msi This installation routine will also install the Unitech program named “JobGen” which can be used in conjunction with the Track’Em Developer CD to customize the Track’Em program residing on the Unitech HT630 portable barcode scanner. Reload Portable Scanner with Track’Em Program This menu option (Figure 85) opens the Portable Scanner Communications program and automatically re-loads the scanner with Track’Em. You should always erase any existing data on the PDT before reloading it with the Track’Em program. Figure 85 The batch file consists of the following lines: 80 Track’Em™ User’s Manual RVB Systems Group ECHO: Download Track'Em for HT-630 ADDRESS: A PORTABLE: HT-630 DIRECTION: Download FASTSPEED: yes FILE(OVERWRITE): "C:\TRACKEM3FILES\HT\AUTOEXEC.EXE" //JOB'S EXECUTION FILE FILE(OVERWRITE): "C:\TRACKEM3FILES\HT\DATAEDIT.EXE" //DATA EDIT FILE FILE(UPDATE,CHECKROM,OVERWRITE): "C:\TRACKEM3FILES\HT\JENG.EXE" //JOB ENGINE FILE(OVERWRITE): "C:\TRACKEM3FILES\PASSWORD.TXT" //USER ID LOOKUP FILE FILE(OVERWRITE): "C:\TRACKEM3FILES\MINMAX.TXT" //MIN MAX LOOKUP FILE If you installed the Track’Em files anywhere besides the default directory, you will have to manually edit the above batch file. After the batch file completes, a success or a failure message will appear on the PC. You will need to reload descriptions and user ID numbers (Figure 81) after reloading the Track’Em software. Track’Em Label Printing Module Track’Em provides several options to print barcode labels. You can print simple barcode labels on an 8 ½ x 11 sheet of labels using any standard office printer OR you can purchase the optional Deluxe Labeling Module to print more complex barcode labels using any type of thermal transfer printer. Figure 86 Printing Labels – Track’Em Standard Method The standard version of Track’Em allows you to print simple barcode labels for PRODUCT, ASSET or LOCATION records to any standard office printer capable of printing 8 ½ x 11 address labels. You can choose between Avery label template 5160 (2 5/8” wide x 1” high) or template 5161 for barcode numbers requiring a wider label (4” wide x 1” high). These labels contain a Code 39 barcode and a description as shown in Figures 87b and 87c. When you select this option from the Labeling Menu, the screen shown in Figure 87a will appear. You can print a label for single records, labels for multiple records (by clicking on multiple 81 Track’Em™ User’s Manual RVB Systems Group records) or labels for all records. You can select to update the Label Log with what was printed. Consult the Label Log section for details regarding this option. If you are printing PRODUCT labels, you can automatically update the Track’Em on-hand database table with the number of labels printed. Choosing this option updates the inventory location that has been assigned an INITIAL LOCATION value of TRUE. The quantity for that item located in the initial location is updated to include the number of labels printed. If no location record has been set with INITIAL LOCATION = TRUE, then the user is warned and no inventory record is added (Fig 89b). An inventory history record will be written with the FROM LOCATION = “PRINT LABEL RECORD” and the TO LOCATION = whichever location is set to be the INITIAL LOCATION. If you decide to modify any of these label templates for size and/or content, you will need to use the tools provided with a licensed copy of Microsoft Access. These label templates are reports in Track’Em named as follows: • • • Product label templates – rpt3BarcodeProducts or rpt3BarcodeProductsLarge Asset label templates – rpt3BarcodeAssets or rpt3BarcodeAssetsLarge Location label templates – rpt3BarcodeLocations or rpt3BarcodeLocationsLarge Figure 87a Figure 87b 82 Track’Em™ User’s Manual RVB Systems Group Figure 87c Printing Labels Using Bartender (Deluxe Add-On) Track’Em has been designed to work with Seagull Scientific’s Bartender Labeling Software (Figure 88). Bartender software is available in 2 editions (Professional or Automation) which can be used with Track’Em. Sample label templates designed with Bartender and configured to use Track’Em data are also provided. Prior to running the Track’Em menu options which print labels using the Bartender software, Bartender Automation or Professional must be installed. After installing Bartender, you will need to specify it’s location in the form shown in Figure 91. Figure 88 Print Labels – Bartender Automation Edition Method The Print Labels – Bartender Automation Edition method provides a seamless interface between Track’Em and Bartender. You merely select the database record you wish to print and labels containing any of the associated fields such as description, color, model number are automatically printed. Additionally, this method allows you to automatically update the Track’Em database with receiving information such as item received, purchase order number, quantity and location. This method also can optionally write a record to the database for each label printed (Label Log). After selecting the Print Labels (Bartender Automation) menu option, a screen is displayed which allows you to select the type of label (Asset, Items, or Locations). Select that label type’s record using the drop down list box (Figure 88), and enter the number of labels to print. Note: Due to the nature of the interface between Track’Em and Bartender, a different label template is used for printing a single record verses printing all records at once. The names of these label templates are specified in the Label Software Setup Form (Figure 91). 83 Track’Em™ User’s Manual RVB Systems Group Figure 88 Update Track’Em Database with Label Data – Automation Edition If you use the Bartender Automation Edition method to print labels for ITEMS (Fig 89a), you have the option to update the on-hand inventory value for that item. This updates the inventory location that has been assigned an INITIAL LOCATION value of TRUE. The quantity for that item located in the initial location is updated to include the number of labels printed. If no location record has been set with INITIAL LOCATION = TRUE, then the user is warned and no inventory record is added (Fig 89b). An inventory history record will be written with the FROM LOCATION = “PRINT LABEL RECORD” and the TO LOCATION = whichever location is set to be the INITIAL LOCATION. Figure 89a Figure 89b. 84 Track’Em™ User’s Manual RVB Systems Group Print Labels – Bartender Professional Edition Method The Print Labels – Bartender Profession Edition method allows you to open a Bartender label template from Track’Em. You can then use the Bartender SELECT RECORDS window (Fig 92) to select specific records. This method does not allow you to automatically update the Track’Em database with inbound inventory counts or label printing history. Figure 90 Bartender Labeling Software Setup The value in BARTENDER PROGRAM DIRECTORY shown in Figure 91 must match the location where Bartender was installed on your system. This can be a directory on your local PC or a network location. If you are using the Automation Edition method, each ASSET and PRODUCT record in the database can be assigned a label template name. This is done using the ADVANCED forms for products and assets (Figures 17 and 38). If no template name is assigned to a specific item, then the template name entered in the Label System Setup screen (Figure 91) will be used. Figure 91 The BARTENDER COMMAND LINE PARAMETER setting in Figure 91 is the default value and should not be modified without carefully consulting the Bartender software help files. The label templates used by the Automation Edition method include an SQL clause that targets a specific record in the Track’Em database. This clause is illustrated in Figure 97b. The label 85 Track’Em™ User’s Manual RVB Systems Group templates used by the Professional Edition method do not include this clause. You can target a specific Track’Em database record using the Professional Edition by selecting the SELECT RECORDS button on the PRINT MENU (Figure 92). Consult the Bartender Help Files for additional information regarding selecting database records. Figure 92 Label Log When you print using the Automation Edition method, you also have the option to update the Label Log file regarding this print job. If you select this option, a record is added to the Track’Em database for each label printed. You should periodically purge this information using the screen shown in Figure 93a. Figure 93a You can view / add / edit records in the Label Log table using the menu option titled Add / Edit Label Log Data – Datasheet (Figure 93b). Figure 93b You can view a report showing all Label Log data using the menu option titled Label Log Report (Figure 93c). 86 Track’Em™ User’s Manual RVB Systems Group Figure 93c How to Modify Default Label Templates The label templates provided with Track’Em™ (named AssetLabel.btw, LocationLabel.btw, and ProductLabel.btw for printing a single database record one at a time with Bartender Automation; AssetLabelAll.btw, LocationLabelAll.btw, and ProductLabelAll.btw for printing all Track’Em database records at one time with Bartender Automation. Professional Edition templates - AssetLabelPro.btw, LocationLabelPro.btw, and ProductLabelPro.btw) are simple examples of labels you can print using Track’Em and BarTender. Your application will likely require more complex labels. The simplest method of creating new labels for your application is to open the existing label template (Fig 94 – AssetLabel.btw) and save it as another filename. You can then add objects onto the new label template. The label templates used by the Automation Edition method to print individual database records include an SQL clause that targets a specific record in the Track’Em database. This clause is illustrated in Figure 97b. The Automation edition templates designed to print all records at once as well as the label templates used by the Professional Edition method do not include this clause. You can target a specific Track’Em database record using the Professional Edition by selecting the SELECT RECORDS button on the PRINT MENU (Figure 92). Figure 94 (Asset Label.btw) 87 Track’Em™ User’s Manual RVB Systems Group After adding a new barcode or text field, right click it and Figure 95 will appear. Figure 95 Select PROPERTIES and Figure 96 will appear. Change the DATA SOURCE to DATABASE FIELD as shown in Figure 96. A list of the available fields will be displayed. In this example, the list contains the fields in the Track’Em ASSETS table. Figure 96 Clicking on the DATABASE CONNECTION SETUP button shown in Figure 96 will yield the screens shown in Figures 97a- 97d. WARNING – Changes to any of these setting will prevent Track’Em from properly printing labels. Figure 96 shows which database field is used for this object. If you want to use another field, select it from the USE FIELD dropdown list box on this screen. Consult your BarTender on-line help manual for additional information. 88 Track’Em™ User’s Manual RVB Systems Group Figure 97a Figure 97b Figure 97c Figure 97d ODBC Setup for Labels Track’Em will automatically setup the ODBC DSN (Open Data Base Connectivity - Data Source Name) described in the preceding section. This DSN will allow Track’Em to properly print labels designed using Seagull Scientific’s BarTender software. In the event this ODBC DSN is accidentally deleted or modified, the following steps should be used to reset the DSN. Step 1 – Open the ODBC DATA SOURCE ADMINSTRATOR tool provided with Windows (Figure 98). This is normally located in the CONTROL PANEL group, ADMINSTRATIVE TOOLS sub-group. Select the SYSTEM DSN tab and click ADD (Figure 74). Click the ADD button. NOTE: YOU WILL NEED ADMINSTRATOR RIGHTS ON YOUR PC IN ORDER TO SETUP THE ODBC DSN. 89 Track’Em™ User’s Manual RVB Systems Group Figure 98 Step 2 – Select MICROSOFT ACCESS DRIVER as shown in Figure 99 and then click FINISH. Figure 99 90 Track’Em™ User’s Manual RVB Systems Group Step 3 – Enter “TrackEm3” for the Data Source Name (DSN) in Figure 100 and click SELECT Figure 100 Step 4 – Select TrackEm3.mdb (C:\TrackEm3Files\TrackEm3.mdb) and click OK Step 5 – After clicking OK on Figure 100, Figure 101 will appear as shown. Click OK and the ODBC DSN is complete. Figure 101 91 Track’Em™ User’s Manual RVB Systems Group Running Track’Em over a Network Track’Em can be installed to run on a network so that multiple PC’s can share the Track’Em database. Follow these directions in order to setup Track’Em to run on a network. 1. Run the Track’Em setup CD on the network server. 2. Run the Track’Em setup CD on each PC (client) that will be using Track’Em 3. Manually change each client’s Track’Em desktop shortcut properties to point to the Track’Em database (TrackEm3.mdb) located on the network server. 4. If you are using the LABELING MODULE, then you need to manually change the ODBC DSN to point to the network version of the database. See the ODBC notes in the LABELING MODULE section of this manual. Note: The values in the PORTABLE BARCODE SCANNER SETUP FORM (Figure 83) should NOT be changed when running over a network. The scanner should always be connected to a PC on the network. Linking to Track’Em from another Database If you own a licensed copy of Microsoft Access, you can link Track’Em data tables to existing databases. The following figures illustrate how to link to the Track’Em tables. After opening an Access database (new or existing), select FILE | GET EXTERNAL DATA | LINK TABLES as shown in Figure 102. Figure 102 Select the file named TrackEm3.mdb. The default directory is C:\TrackEm3Files. 92 Track’Em™ User’s Manual RVB Systems Group After selecting the Track’Em database, a list of available Track’Em tables will be displayed as shown in Figure 103. Select the tables you would like to use in your existing database. Figure 103 After selecting one or more tables, the Access database screen will appear as shown in Figure 104. You are now able to create your own custom queries, forms and reports in your existing database using the data stored in Track’Em. Figure 104 93 Track’Em™ User’s Manual RVB Systems Group Track’Em System Files Filename C:\TrackEm3Files\TrackEm3.mdb C:\ TrackEm3Files \TrackEm3Manual.pdf C:\ TrackEm3Files \GettingStarted.pdf C:\ TrackEm3Files\PORTABLE SCANNER OpManual.pdf C:\TrackEm3Files\TE3_DeveloperManual.pdf C:\TrackEm3Files\VbaSourceCodeForms.pdf C:\TrackEm3Files\VbaSourceCodeModules.pdf C:\ TrackEm3Files \HT\Autoexec.exe C:\ TrackEm3Files \HT\Dataedit.exe C:\TrackEm3Files\Autoexec.jpg C:\TrackEm3Files\Dataedit.jpg C:\TrackEm3Files\ScannerSoftwareFlowchart.pdf C:\ TrackEm3Files\Alookup.txt C:\ TrackEm3Files\Ilookup.txt C:\ TrackEm3Files\Llookup.txt C: TrackEm3Files\\Slookup.txt C:\ TrackEm3Files\Users.txt C:\TrackEm3Files\Password.txt C:\TrackEm3Files\Minmax.txt C:\ TrackEm3Files \HT\JENG.EXE C:\TrackEm3Files\$ht3.pcb C:\TrackEm3Files\AssetLabel.btw C:\TrackEm3Files\AssetLabelAll.btw C:\TrackEm3Files\AssetLabelPro.btw C:\TrackEm3Files\LocationLabel.btw C:\TrackEm3Files\LocationLabelAll.btw C:\TrackEm3Files\LocationLabelPro.btw C:\TrackEm3Files\ProductLabel.btw C:\TrackEm3Files\ProductLabel.btw C:\TrackEm3Files\ProductLabelPro.btw C:\TrackEm3Files\TE3.ico C:\TrackEm3Files\9pin.jpg C:\TrackEm3Files\CopyPaper.jpg C:\TrackEm3Files\Moniter.jpg C:\TrackEm3Files\Printer Cable.jpg C:\TrackEm3Files\Assets_ht.trk C:\TrackEm3Files\Cycle_ht.trk C:\TrackEm3Files\ProductIn_ht.trk C:\TrackEm3Files\ProductOut_ht.trk C:\TrackEm3Files\p_desc_ht.trk C:\TrackEm3Files\a_desc_ht.trk C:\TrackEm3Files\l_desc_ht.trk C:\TrackEm3Files\s_desc_ht.trk C:\TrackEm3Files\user_codes_ht.trk C:\TrackEm3Files\minmax_ht.trk C:\TrackEm3Files\PtCommInstall.msi D:\Access Runtime Files\AccessRT.msi D:\Access Runtime Files\AccessRT.cab On Scanner NO NO NO NO NO NO YES YES NO YES YES YES YES YES YES YES YES NO NO NO NO NO NO NO NO NO NO NO NO NO NO NO NO NO NO NO NO NO NO NO NO NO NO NO 94 Purpose / Notes Access database file (replaced by TrackEm3.mde on demo CD) User’s Manual (this document) Getting Started Guide PORTABLE SCANNER Operator’s Manual (DEVELOPER ADD-ON ONLY) Listing of all Track’Em VBA source code (DEVELOPER ADD-ON ONLY) Portable scanner program – compiled version Portable scanner program – compiled version Portable scanner programs – source code version (DEVELOPER ADD-ON ONLY) Asset lookup file Item lookup file Location lookup file Status lookup file User ID lookup file “Use password on scanner?” file Minimum / Maximum barcode lengths HT630 scanner driver file File used to reload HT630 scanners w/ TrackEm BT Template for Assets (Automation Edition) BT Template for Assets (Automation Edition) BT Template for Assets (Pro Edition) BT Template for Locations (Automation Edition) BT Template for Locations (Automation Edition) BT Template for Locations (ProEdition) BT Template for Products (Automation Edition) BT Template for Products (Automation Edition) BT Template for Products (Pro Edition) Track’Em icon Sample data bitmap Sample data bitmap Sample data bitmap Sample data bitmap HT630 Batch file – asset data HT630 Batch file – cycle count data HT630 Batch file – receiving data HT630 Batch file – move / ship data HT630 Batch file – product descriptions HT630 Batch file – asset descriptions HT630 Batch file – location descriptions HT630 Batch file – status descriptions HT630 Batch file – user codes HT630 Batch file – Min / Max values PORTABLE SCANNER communications installation program (Also on CD) ONLY ON CD – access runtime installation files Track’Em™ User’s Manual RVB Systems Group C:\Windows\System32\ComDlg32.ocx C:\Windows\System32\ComCat.dll C:\Windows\System32\StdOle2.tbl C:\Windows\system32\asycfilt.dll C:\Windows\system32\olepro32.dll C:\Windows\system32\oleaut32.dll C:\Windows\system32\msvbvm60.dll C:\Windows\system32\Mstext40.dll C:\Windows\system32\Odtext32.dll C:\Windows\system32\Msexcl35.dll C:\Windows\system32\Msexcl40.dll C:\Windows\System32\Vb6ext.olb C:\Windows\System32\dao360.dll C:\Windows\System32\VBACV10.DLL C:\Windows\System32\VBACV10D.DLL C:\Windows\System32\VBACV20.DLL C:\Windows\System32\VBE6EXT.OLB C:\Windows\System32\VBE6.DLL C:\Windows\Fonts\3OF9_NEW.TTF D:\Documentation\ D:\USB Driver.zip D:\ Windows 7 (64 bit) PT Comm\ JobGenPlusWithPT_Comm.msi NO NO NO NO NO NO NO NO NO NO NO NO NO NO NO NO NO NO NO NO NO NO Table 12 95 Windows system file – only added if not present Windows system file – only added if not present Windows system file – only added if not present Windows system file – only added if not present Windows system file – only added if not present Windows system file – only added if not present Windows system file – only added if not present Windows system file – only added if not present Windows system file – only added if not present Windows system file – only added if not present Windows system file – only added if not present Windows system file – only added if not present Windows system file – only added if not present Windows system file – only added if not present Windows system file – only added if not present Windows system file – only added if not present Windows system file – only added if not present Windows system file – only added if not present Code 3 of 9 barcode font User’s manual, technical documents, etc USB Driver Scanner communications installation for Windows 7 64 bit. Instructions in same directory Track’Em™ User’s Manual RVB Systems Group Track’Em Reports The following table contains a list of all of the reports provided with Track’Em, along with the query or table used by the report and the form or menu option macro used to open the report. Report Title Report Name in Access Query or Table for report data Report opened by (menu macro or form name) Report Description Assets by Barcode rpt3AssetsSortedByBarcode qryAssetReports MENU mcrAssetsReports.AssetsByBC rpt3AssetsByCat rpt3AssetsByCatPrice qryAssetReports frmAssetsBySelection rpt3AssetsByDateAcquired qryAssetAcquired MENU mcrAssetsReports.AssetsByDate rpt3AssetsByDept rpt3AssetsByDeptPrice qryAssetReports frmAssetsBySelection rpt3AssetsSortedByDescription qryAssetReports MENU mcrAssetsReports.AssetsByDesc rpt3AssetsByLocation rpt3AssetsByLocationPrice qryAssetReports frmAssetsBySelection rpt3AssetsByCatNewLoc rpt3AssetsByCatNewLocPrice qryAssetsInNewLocation frmAssetsBySelection rpt3AssetsByDeptNewLoc rpt3AssetsByDeptNewLocPrice qryAssetsInNewLocation frmAssetsBySelection rpt3AssetsByLocationNewLoc rpt3AssetsByLocationNewLocPrice qryAssetsInNewLocation frmAssetsBySelection rpt3AssetsByStatusNewLoc rpt3AssetsByStatusNewLocPrice qryAssetsInNewLocation frmAssetsBySelection rpt3AssetsByModelNewLoc rpt3AssetsByModelNewLocPrice qryAssetsInNewLocation frmAssetsBySelection rpt3AssetsCost qryAssetReports frmAssetLocationCostReports rpt3AssetsByModels rpt3AssetsByModelsPrice qryAssetReports frmAssetsBySelection rpt3AssetByNextSch qryAssetMaint MENU mcrAssetsReports.AssetsBySch Shows all assets sorted by barcode number. Includes location and status. Assets by Category Assets by Date Acquired Assets by Department Assets by Description Assets by Location Assets in New Location by Category Assets in New Location by Department Assets in New Location by Location Assets in New Location by Status Assets in New Location by Model Assets by Location – Days Checked Out Assets by Models Assets by Next Scheduled Maintenance 96 Shows selected asset(s) by selected category(s). With or without current value Only includes asset records which contain a value in the Date Acquired field Shows selected asset(s) by selected department(s). With or without current value Shows all assets sorted by description. Includes location and status. Shows selected asset(s) by selected location(s). With or without current value Shows asset(s) by selected location(s) that are in a different location the most recent time scanned than they were the previous time scanned. With or without price. Shows asset(s) by selected location(s) that are in a different location the most recent time scanned than they were the previous time scanned. With or without price. Shows asset(s) by selected location(s) that are in a different location the most recent time scanned than they were the previous time scanned. With or without price. Shows asset(s) by selected location(s) that are in a different location the most recent time scanned than they were the previous time scanned. With or without price. Shows asset(s) by selected location(s) that are in a different location the most recent time scanned than they were the previous time scanned. With or without price. Shows assets by selected location, days out, daily rate and total costs. Check In / Out Menu Shows selected asset(s) by selected model(s). Assets records not assigned models are not included. With or without current value. Note: Model Number must equal Part Number from Products table Assets listed by Next Scheduled Maintenance (date). Assets without a value for this field are not listed in report. Note: Date value is not limited to maintenance. Track’Em™ User’s Manual RVB Systems Group Assets by Status Assets Scrapped Assets Checked Out by Category Assets Checked Out by Location Overdue Assets by Category Overdue Assets by Location Times Checked Out by Category Times Checked Out by Location Checked In Overdue Asset History by Category Asset History by Department Asset History by Location Asset History by Model Asset History by Status Assets Updated Since Last Scan Asset History by Location – Days Checked Out Barcode labels Assets Barcode labels Locations Barcode labels Products rpt3AssetsByStatus rpt3AssetsByStatusPrice qryAssetReports frmAssetsBySelection rpt3AssetHisScrap qry3AssetHistoryScrap MENU - mcrAssetsReports.AssetsScrapped rptCheckedOutByCat qryCheckedOut frmCheckedOutReports rptCheckedOutByLocation qryCheckedOut frmCheckedOutReports rptOverDueByCat qryOverDue frmOverDueReports Shows selected asset(s) by selected status(es). With or without current value. rptOverDueByLocation qryOverDue frmOverDueReports rptTimesOutByCat qryTimesCheckedOut frmTimesCheckedOut rptTimesOutByLocation qryTimesCheckedOut frmTimesCheckedOut rptCheckedInOverdueByLocation qry3AssetsCheckInOverDueHistory frmCheckedInOverdue rpt3AssetHisCat qry3AssetHistory frmAssetHistoryReportsByCategoryMS rpt3AssetHisDept qry3AssetHistory frmAssetHistoryReportsByDeptMS rpt3AssetHisLocation qry3AssetHistory frmAssetHistoryReportsByLocationMS rpt3AssetHisModel qry3AssetHistory frmAssetHistoryReportsByModelMS rpt3AssetHisStatus qry3AssetHistory frmAssetHistoryReportsByStatusMS rpt3AssetsUpdatedByLocation qryAssetReports frmAssetScannedUpdatedReports rpt3AssetHisDaysOut qry3AssetHistory frmAssetHistoryCostReports rpt3BarcodeAssets rpt3BarcodeAssetsLarge qryBarcodeLabelData frmPrintLabelsTE rpt3BarcodeLocations rpt3BarcodeLocationsLarge qryBarcodeLabelData frmPrintLabelsTE rpt3BarcodeProducts rpt3BarcodeProductsLarge qryBarcodeLabelData frmPrintLabelsTE Checked out assets overdue by location Assets with SCRAPPED value = TRUE Assets currently checked out by category. Check In / Out Menu Assets currently checked out by location. Check In / Out Menu Checked out assets overdue by category. Check In / Out Menu Shows the number of times an asset has been checked out – grouped by category. Check In / Out Menu Shows the number of times an asset has been checked out – grouped by location. Check In / Out Menu Shows assets checked in overdue by selected location(s) Asset history records selected by selected category(s) Asset history records selected by selected department(s) Asset history records selected by selected location(s) Asset history records selected by selected model number(s). Note: Model Number must equal Part Number in Products table Asset history records selected by status(es) Includes assets with either True or False (depending upon selection) for value SCANNED SINCE LAST RESET by selected all location(s). Asset history records including daily rate, days asset checked out and total cost (daily rate x days out). Check In / Out Menu Asset barcode labels using Avery label template 5160 & 5161 Location barcode labels using Avery label template 5160 & 5161 Product barcode labels using Avery label template 5160 & 5161 97 Track’Em™ User’s Manual RVB Systems Group Label Log Products Sorted by Barcode Products Sorted by Category Products Sorted by Description Products Sorted by Product Number All Products Reorder / On Hand Report Product Reorder Report Product Reorder by Primary Vendor Report Product Reorder by Alternate Vendor Report Inventory by Barcode Inventory by Category Inventory by Department Inventory by Product Description Inventory by Location Inventory by Product Number Inventory by Primary Vendor Inventory by Alternate Vendor rptLabelLog qry3LabelLogReport MENU - mcrLabelLogReport rptProductsSortedByBC qryProductReports MENU - mcrProductsReports.ByBC RptProductsSortedByCat qryProductReports MENU - mcrProductsReports.ByCat rptProductsSortedByDesc rptProductsSortedByDescPrice qryProductReports MENU - mcrProductsReports.ByDesc MENU- mcrProductsReports.ByDescPrice rptProductsSortedByProduct qryProductReports MENU - mcrProductsReports.ByNumber rptProductsReorderPoint qryProductReports MENU - mcrProductsReports.ReorderAll rptProductsReorderNow qryReorder MENU - mcrProductsReports.ReorderNow List of labels printed by date range selected. rptReorderByVendor qryReorderByVendors frmInventoryByVendor rptReorderByVendorAlt qryReorderByVendorsAlt frmInventoryByVendor rpt3InventoryByBC rpt3InventoryByBCPrice qry3Inventory frmInventoryReportsMultiSelect rpt3InventoryByCat rpt3InventoryByCatPrice qry3Inventory frmInventoryByCat rpt3InventoryByDept rpt3InventoryByDeptPrice qry3Inventory frmInventoryByCat rpt3InventoryByDesc rpt3InventoryByDescPrice qry3Inventory frmInventoryReportsMultiSelect rpt3InventoryByLocation rpt3InventoryByLocationPrice qry3Inventory frmInventoryLocationReports rpt3InventoryByProduct rpt3InventoryByProductPrice qryInventory frmInventoryReportsMultiSelect rpt3InventoryByVendorPrim rpt3InventoryByVendorPrimPrices qry3InventoryVendorPrim frmInventorybyVendor rpt3InventoryByVendorAlt rpt3InventoryByVendorAltPrices qry3InventoryVendorAlt frmInventorybyVendor Current inventory records by selected primary vendor. Includes on-hand inventory and re-order point. Only includes items that need to be re-ordered. Current inventory records by selected alternate vendor. Includes on-hand inventory and re-order point. Only includes items that need to be re-ordered. Current inventory records sorted by product barcode. With or without pricing. Report show all records in Product Master table and is sorted by barcode number. Includes on-hand quantity, but no locations. Report show all records in Product Master table and is grouped by product category. Includes on-hand quantity, but no locations. Report show all records in Product Master table and is sorted by description. Includes on-hand quantity, but no locations. With or without pricing. Report show all records in Product Master table and is sorted by part number. Includes on-hand quantity, but no locations. Current inventory records. Includes on-hand inventory and reorder point. Includes all items. Current inventory records. Includes on-hand inventory and reorder point. Only includes items that need to be re-ordered. Current inventory grouped by selected category(s). With or without pricing. Current inventory grouped by selected department(s). With or without pricing. Current inventory sorted by product description. With or without pricing. Current inventory grouped by selected location(s). With or without pricing. Current inventory sorted by product number. With or without pricing. Current inventory records by selected primary vendor. With or without pricing. Current inventory records by selected alternate vendor. With or without pricing. 98 Track’Em™ User’s Manual RVB Systems Group Cycle Count History by Location rpt3CycleHis qry3CycleCountHistory frmCycleCountHistory Cycle count history by selected part / location Inventory History - Sorted by Category rpt3InvHisCat rpt3InvHisCatPrices qry3InventoryHistory frmInventoryHistoryByCategoryMS rpt3InvHisDept rpt3InvHisDeptPrices qry3InventoryHistory frmInventoryHistoryByDeptMS rpt3InvHis rpt3InvHisPrices qry3InventoryHistory frmInventoryHistoryByLocationMS rpt3InvHis2Locs rpt3InvHis2LocsPrices qry3InventoryHistory frmInventoryHistoryByTwoLocationsMS Inventory history report. Grouped by selected category(s). With or without pricing. rpt3CycleHisCat qry3CycleCountHistory frmCycleCountHistoryCat rptParentChildA qryParentChildAA MENU - mcrParentChildReports.A rptParentChildP qryParentChildPP MENU - mcrParentChildReports.P CustomReport1 – CustomReport15 No query or table specified MENU - mcrCustomReports.Custom1 to 15 Cycle count history by selected part / category Inventory History - Sorted by Department Inventory History - Sorted by To Location Inventory History - by From and To Location Cycle Count History by Category Kit / Component Report – Kit = Asset Kit / Component Report – Kit = Part Custom Reports Inventory history report. Grouped by selected department(s). With or without pricing. Inventory history report. Grouped by selected TO location(s). With or without pricing. Inventory history report. Grouped by selected FROM and TO location(s). With or without pricing. Includes list of all KIT records where the parent record is an asset. Includes list of all KIT records where the parent record is a product (item). These reports serve as place-holders for users that need to create custom reports using the tools provided with Microsoft Access. Table 13 Customizing Track’Em The Track’Em program was developed using Microsoft Access. The file named TrackEm3.mdb is a Microsoft Access database file that contains forms, reports, queries, data tables (objects), and source code developed using Visual Basic for Applications (VBA). If you own a licensed copy of Microsoft 2003 or higher, you can edit any of these Track’Em objects using Access. In order to view or edit any of these objects, press and hold the SHIFT key when starting Track’Em. This will prevent the Track’Em startup macro from running and the Access database window will be displayed. WARNING – DO NOT DELETE ANY OF THE FIELDS IN ANY OF THE TRACK’EM TABLES. There are numerous lines of VBA code which reference all of the fields contained in the Track’Em tables. If you do not need a specific field, you should use the tools provided with Track’Em on the Advanced System Admin Menu to HIDE that field. You should always create a backup of the entire database file (C:\TrackEm3Files\TrackEm3.mdb) prior to starting any customization. You can modify the design and layout of any Track’Em form or report using the tools provided with MS Access. Do not delete fields on forms; if you do not want to see a specific field on a form, set its VISIBLE property from YES to NO. 99 Track’Em™ User’s Manual RVB Systems Group Figure 106 There are many excellent books on the market which can help with the customization of Track’Em. Several of these are listed in the following table. Title “Microsoft Access Inside Out” “Microsoft Access Step by Step” “Access: This Missing Manual” “Microsoft Access Forms, Reports, and Queries” Author John L. Viescas Online Training Solutions, Inc. Matthew MacDonald Paul McFedries Table 14 Additionally, RVB Systems Group is available to help with Track’em customization at our standard hourly rate. Contact RVB Systems to discuss your customization requirements. 100 Track’Em™ User’s Manual RVB Systems Group Microsoft Macro Security Warning Upon installation, the Track’Em setup program will automatically set the default directory (C:/TrackEm3Files) as a TRUSTED LOCATION in the Microsoft Access Security TRUST CENTER. If you install Track’Em in a different location and depending upon the version of Access you are running and the MS Access default MACRO SECURITY LEVEL on your PC, you may encounter one or more of the following screens whenever Track’Em is started. This section of the manual describes how to eliminate this warning. Figure 7a illustrates the warning displayed when using Access 2003. Figures 7b and 7c illustrate the warning displayed when using Access 2007 and higher. Access 2003 Security Warning Screen Figure 7a Access 2007 and higher Security Warning Screens Figure 7c Figure 7b A macro virus is a type of computer virus that's stored in a macro, Visual Basic for Applications (VBA) code, a form that contains an ActiveX control, a report that contains an ActiveX control, action query, data-definition query, pass-through query, or update query. To help protect against macro viruses, you should purchase and install specialized antivirus software. The following pages describe how to eliminate these annoying screens. Access 2003 To stop displaying macro warnings in Access 2003, change the security level to Low on the Security Level tab (on the Tools menu, point to Macro, and click Security) as shown in Figures 8a and 8b. Change the security level to Low only if you are running specialized antivirus software that can check documents for macro viruses, and you are sure all the macros you use are from trusted sources. 101 Track’Em™ User’s Manual RVB Systems Group Figure 8b Figure 8a The screens shown in Figures 8c and 8d will also appear when changing the Macro Security Level. You should select YES on both of these screens. Figure 8c Figure 8d You also have the option of creating an Access 2003 personal digital certificate for your own version of Track’Em in order to eliminate this warning message while still running at Medium or High security. You should consult the Microsoft website for details on how to create a personal digital certificate. Access 2007 and higher To turn off the “Security Warning” shown below in Access 2007 and higher, close the opening Track’Em form and select OPTIONS. You can either ENABLE THIS CONTENT (each time) or open the TRUST CENTER and follow the directions below. Figure 8e 102 Track’Em™ User’s Manual RVB Systems Group Figure 8f Access 2007 introduces a new tool called the TRUST CENTER. You can elect to trust files in a specific location (Figure 8i - RECOMMENDED) or all files (Figure 8j - NOT RECOMMENDED). Figure 8g Figure 8i Figure 8h Figure 8j You also have the option of creating an Access 2007 and higher personal digital certificate for your own version of Track’Em in order to eliminate this warning message while still running at any of the security levels. You should consult the Microsoft website for details on how to create a personal digital certificate. 103 Track’Em™ User’s Manual RVB Systems Group Track’Em Support Free STANDARD LEVEL telephone, fax and e-mail support is provided to all registered user’s of Track’Em for 30 days from date of purchase. When calling for support, you will be asked for your COMPANY NAME and SOFTWARE SERIAL NUMBER. At the conclusion of your free 30 day support period, additional support is available from RVB Systems Group as shown below. Rates subject to change. Track’Em Extended Support – Basic Level Track’Em Extended Support – Basic Level Track’Em Extended Support – Advanced Level $175 / year or 5 incidents $95 / 1/2 year or 2 incidents $125 / hour Track’Em on-line training (up to hours live training using your PC’s internet connection) $250 Off-site customization of Track’Em $125 / hour On-site installation / training / system integration services Call. Rates vary by location. Travel expenses additional. Track’Em Extended Support – Basic Level includes telephone, fax or e-mail support for installation (local PC or on a network), setup and basic operation of the Track’Em software. Track’Em Extended Support – Advanced Level (such as help developing custom reports, forms, queries, macros, VBA code modules, linking to external databases, label design, etc.) is available at the off-site customization rate. Service for the scanners provided with Track’Em is provided by the manufacturer. Extended portable scanner warranty plans are available from RVB Systems Group. For more information, contact RVB Systems Group at: 6952 Wade Dr Cary, NC 27519 (919) 362-5211 - voice (919) 443-1204 - fax [email protected] 104