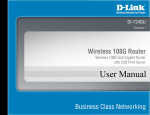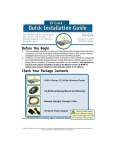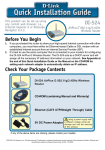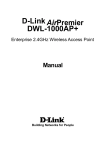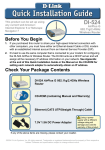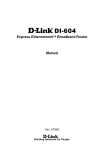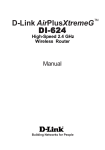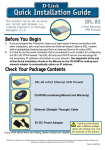Download D-Link WIRELES 108 ROUTER DI-724GU Install guide
Transcript
Wireless Internet Camera Wireless G Mobile USB 2.0 Adapter with 3G Video System Requirements System Requirements • Ethernet-based Cable or DSL Modem • Computers with Windows®, Macintosh®, or Linux-based operating systems with an installed Ethernet adapter • Internet Explorer 6.x and above, or Netscape® Navigator 7.0 and above Package Contents D-Link DI-724GU Wireless 108G Gigabit QoS Router CAT5 Ethernet Cable CD-ROM with Manual Power Adapter If any of the above items are missing, please contact your reseller. D-Link DI-724GU Quick Install Guide Hardware Overview Hardware Overview USB LED A solid light indicates a connection to the USB port. This LED blinks during data transmission. WLAN LED A solid light indicates that the wireless segment is ready. This LED blinks during wireless data transmission. Power LED A solid light indicates a proper connection to the power supply. Local Network LEDs A solid light on each port indicates a connection to an Ethernet enabled device. These LEDs blink during data transmission. Status LED A blinking light indicates that the DI-724GU is functioning properly. WAN LED A solid light indicates a connection on the WAN port. This LED blinks during data transmission. D-Link DI-724GU Quick Install Guide Hardware Overview Antennas Used to connect to 802.11g or 802.11b wireless adapters. USB Port Connection for a USB printer. LAN Ports These are the connections for Ethernet cables to Ethernet-enabled computers. WAN Port This is for the connection of an Ethernet cable to your Cable or DSL modem. Power Receptor Reset Button Pressing this button restores the Router to its original factory default settings. D-Link DI-724GU Quick Install Guide Hardware Installation Hardware Installation A. First, connect the power adapter to the receptor at the back panel of the DI-724GU and then plug the other end of the power adapter to a wall outlet or power strip. The Power LED will turn ON to indicate proper operation. B. 1. Power off your Cable or DSL modem; some devices may not have a on/off switch and will require you to unplug the power adapter. Now, the DI-724GU should be powered on and the Cable/DSL modem should be turned off. 2. Cable/DSL modem (Power Off) – DI-724GU (Power On) Connect an Ethernet cable to the Ethernet jack located on the Cable/DSL modem. After the Ethernet cable is securely connected, power on the Cable/DSL modem by turning on the unit or plugging in the power adapter. 3. Cable/DSL modem (Power On) – DI-724GU (Power On) Insert the other end of the Ethernet cable to the WAN PORT on the back panel of the DI-724GU. The WAN LED light will illuminate to indicate proper connection. If the WAN LED is not illuminated, please go back to step B1 and repeat the instructions. C. Insert an Ethernet cable to LAN port 1 on the back panel of the DI-724GU and an available Ethernet port on the network adapter in the computer you will use to configure the DI-724GU. The LED light for LAN Port 1 will illuminate to indicate proper connection. Note: The LAN Ports on the DI-724GU are Auto-MDI/MDIX. Meaning you can use a straight-through or crossover Ethernet cable to the LAN Ports. D. Computers equipped with 802.11g wireless adapters will be able to connect to the DI-724GU. The DWL-G650 AirPlus Xtreme G Wireless Cardbus Adapter and the DWL-G520 AirPlus Xtreme G Wireless PCI Adapter will be able to connect out of the box with the router using their default wireless settings. D-Link DI-724GU Quick Install Guide Getting Started Getting Started Please remember that D-Link Wireless 108G devices are pre-configured to connect together, right out of the box, with their default settings. D-Link DI-724GU Quick Install Guide Configuration Configuration This section will show you how to configure your new D-Link Wireless 108G Gigabit QoS Router using the D-Link Setup Wizard. Open your Web browser and type “http://192.168.0.1” into the URL address box. Then press the Enter or Return key. Select “Admin” from the User Name drop down menu and leave the password field blank. Click Log In Click Run Wizard D-Link DI-724GU Quick Install Guide Configuration Click Next You have the option to establish a password for the User Name “Admin”. Click Next Choose your time zone from the drop down list. Click Next D-Link DI-724GU Quick Install Guide Configuration Dynamic IP Address You will be prompted to select the type of Internet connection for your router. If you are unsure of which setting to select, please contact your Internet Service Provider. Static IP Address - page 10 PPPoE - page 11 PPTP - page 12 L2TP - page 13 Big Pond - page 14 Click Next If you selected Dynamic IP Address, this screen will appear: (Used mainly for Cable Internet service). Click the “Clone MAC Address” button to automatically copy the MAC address of the network adapter in your computer. You can also manually type in the MAC address. Click Next Continue to page 15 D-Link DI-724GU Quick Install Guide Configuration Static IP Address If your ISP requires a Static IP Address, please select the corresponding radio button. Click Next Enter the IP address that was originally provided to you by your ISP. You will need to complete all of the required fields. Click Next Continue to page 15 D-Link DI-724GU Quick Install Guide 10 Configuration PPPoE If your ISP uses PPPoE (Point-to-Point Protocol over Ethernet), select the corresponding radio button. Click Next If you have a Dynamic IP connection, enter the User Name and Password provided to you by your ISP. Click Next Note: Please be sure to remove any existing PPPoE client software installed on your computers. Continue to page 15 11 D-Link DI-724GU Quick Install Guide Configuration PPTP If your ISP uses PPTP (Point to Point Tunneling Protocol), select the corresponding radio button. Click Next If you have a Dynamic IP connection, enter the Server IP, PPTP Account, and Password provided to you by your ISP. Click Next If you have a Static IP connection, enter the IP Address, Subnet Mask, Gateway IP Address, Server IP, PPTP Account, and Password provided to you by your ISP. Click Next Continue to page 15 D-Link DI-724GU Quick Install Guide 12 Configuration L2TP If your ISP uses L2TP (Layer Two Tunneling Protocol), select the corresponding radio button. Click Next If you have a Dynamic IP connection, enter the L2TP Server IP Address, User Name, and Password provided to you by your ISP. Click Next If you have a Static IP connection, enter the L2TP IP Address, Subnet Mask, Gateway IP Address, L2TP Server IP, User Name, and Password provided to you by your ISP. Click Next Continue to page 15 13 D-Link DI-724GU Quick Install Guide Configuration Big Pond Select this option if you connect to the internet through Telstra BigPond Cable Broadband in Australia. Click Next Enter the User Name, and Password provided to you by your ISP. Click Next Continue to page 15 D-Link DI-724GU Quick Install Guide 14 Wireless Setup Wireless Setup The default wireless settings for your 802.11g wireless network are: SSID = dlink Channel = 6 You can change these settings to match an existing wireless network. Click Next If you wish to use encryption for your 802.11g network, the DI724GU is capable of two types of wireless encryption WEP and WPA-PSK. By default the encryption is disabled. You can change the encryption settings for more secure wireless communication. Click Next WEP There are two levels of WEP encryption: 64-bit and 128-bit (using only Hexadecimal). You can change the encryption settings for more secure wireless communication. Click Next 15 D-Link DI-724GU Quick Install Guide Wireless Setup WPA-PSK Enter a PassPhrase that is between 8 to 63 characters and is alphanumeric. Click Next Your Setup is Complete! Click Restart Test Internet Connection You will be returned to the Home tab. Close this web browser window and open a new one (i.e., Internet Explorer or Netscape® Navigator). Link to your favorite Web site to test your Internet connection. For additional settings or information, refer to the Advanced, Tools, or Status tabs on the web-management interface; or to the Manual located on the CD. D-Link DI-724GU Quick Install Guide 16 Printer Wizard Printer Wizard Make sure your printer is connected to the USB port on the router. Click Run Printer Wizard Click Next The wizard will identify the make and model of your printer, as well as its status. Click Next 17 D-Link DI-724GU Quick Install Guide Printer Wizard Click Next to run the Printer Setup application. Click Next This application can only run when accessed from the router. Do not click Save. Click Run Click Run D-Link DI-724GU Quick Install Guide 18 Printer Wizard You may need to supply the drivers for your printer if they are not built into Windows®. Click OK Click Browse to locate the driver and then click OK. Once the wizard has completed installing your printer, you will be prompted to print a test page to verify its functionality. Click OK Click Finish 19 D-Link DI-724GU Quick Install Guide Appendix Appendix To connect to the network, make sure the network adapter in your computer is configured properly. Here’s how to configure the network adapter to obtain an IP address automatically for the DI-724GU Wireless Broadband Router. For Microsoft Windows® XP: Right click on My Network Places and select Properties. Right click on the Network Connection associated with the Ethernet adapter and select Properties (i.e., D-Link DFE-530TX+). Click Internet Protocol (TCP/IP) and then click Properties. Click OK Select Obtain an IP Address automatically. Click OK D-Link DI-724GU Quick Install Guide 20 Appendix For Apple Macintosh® OS X: Go to the Apple Menu and click on System Preferences, and select Network. Click Network Select Built-in Ethernet in the Show pull down menu. Select Using DHCP in the Configure pull down menu. The IP address information, the Subnet Mask, the Router’s IP address, and the Ethernet adapter address will appear. Click Apply Now and restart your computer (if necessary). 21 D-Link DI-724GU Quick Install Guide Notes Notes D-Link DI-724GU Quick Install Guide 22 Notes Notes 23 D-Link DI-724GU Quick Install Guide Technical Support You can find software updates and user documentation on the D-Link websites. If you require product support, we encourage you to browse our FAQ section on the Web Site before contacting the Support line. We have many FAQ’s which we hope will provide you a speedy resolution for your problem. For Customers within The United Kingdom & Ireland: D-Link UK & Ireland Technical Support over the Internet: http://www.dlink.co.uk ftp://ftp.dlink.co.uk D-Link UK & Ireland Technical Support over the Telephone: 08456 12 0003 (United Kingdom) +1890 886 899 (Ireland) Lines Open 8.00am-10.00pm Mon-Fri 10.00am-7.00pm Sat & Sun For Customers within Canada: D-Link Canada Technical Support over the Telephone: 1-800-361-5265 (Canada) Mon. to Fri. 7:30AM to 9:00PM EST D-Link Canada Technical Support over the Internet: http://support.dlink.ca email: [email protected] 2006/08/14 Ver.1.10(E)