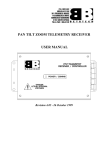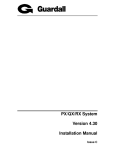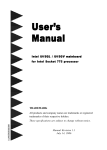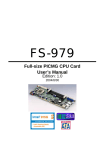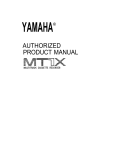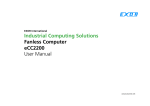Download Endura KP915GV Product manual
Transcript
Endura KP915GV ATX Motherboard Quick Start Guide The following information is provided to help you quickly configure, install and operate your RadiSys KP915GV motherboard. Refer to the product manual for more detailed information. The RadiSys KP915GV is an ATX-family motherboard that meets the ATX form factor specifications, is based on the Intel® 915GV chipset, and support selected Intel® Celeron™ D and Pentium® 4 processors. Features include 4 DIMM sockets, integrated video, system monitoring, three PCI, two x1 PCI-E, and one ADD2 slots, eight USB 2.0 ports, and up to two optional Ethernet channels on a board measuring 9.6 x 12 inches. Board Layout and Key Component Identification 59 58 57 56 55 54 53 52 51 50 49 48 47 46 1 45 2 44 3 43 4 42 41 5 40 6 39 7 38 8 37 9 36 10 35 11 34 12 33 32 (Optional) 13 14 15 16 17 18 19 20 21 22 23 24 25 26 27 28 29 30 31 © 2005 RadiSys Technology (Ireland) Ltd. Endura KP915GV Guide Component Identification Description Description Description 1 Super IO 21 Ethernet port 1 (option) 41 USB port 2 header 2 Memory sockets 22 I/O panel USB port 7 42 USB port 3 header 3 Serial port 2 header 23 I/O panel USB port 8 43 USB port 4 header 4 Remote thermal sensor 24 Microphone input jack 44 SMBus header 5 CPU FAN power connector 25 Audio line output jack 45 BIOS ROM writeprotect jumper 6 Chipset GMCH 26 Ethernet controller 1 (option) 46 Clear CMOS Jumper 7 775-pin socket for processor 27 ADD2 slot 47 GPIO header 8 Clock generator 28 Ethernet controller 2 48 BIOS ROM (FWH) 9 System fan power connector 29 PCI Express x1 slot 49 CPLD control logic 10 PS/2 mouse header 30 PCI slot 2.3 50 JTAG header 11 PS/2 keyboard header 31 HD Audio CODEC 51 I/O controller hub (ICH6) 12 12V power connector 32 Stereo audio (CD) line input header 52 Operation Mode Jumper 13 PS/2 mouse (green) 33 Stereo audio (microphone) input header 53 Front panel header 14 PS/2 keyboard (purple) 34 Stereo audio line output header 54 SATA connectors 15 Serial port 35 Buzzer 55 Chassis fan power connector 16 Parallel port 36 1394 controller 56 Primary power supply connector 17 VGA monitor 37 RTC battery 57 IDE connector 18 Ethernet port 2 38 1394 PHY (TSB81BA3I) 58 TPM header 19 I/O panel USB port 5 39 1394 header 59 FDD connector 20 I/O panel USB port 6 40 USB port 1 header © 2005 RadiSys Technology (Ireland) Ltd. Endura KP915GV Guide Quick Start To begin operating your KP915GV motherboard, perform the following: • Read and save all instructions. • Ensure that the jumper settings match your requirements. • Attach all necessary peripheral devices to the appropriate headers and connections on the board using the information provided on the following pages. • Power on the system. • Run the BIOS setup utility (press <Delete> during POST) if you need to change any settings to match your requirements. Caution - There is a risk of explosion if the battery is replaced with an incorrect type. Dispose of used batteries according to the manufacturer's instructions. To avoid damage or injury, always exercise the following precautions when handling this product: • Use a grounding wrist strap or other static dissipating device. • Power off the system. • Disconnect all power cables Power Supply Requirements This board uses a 20-pin ATX power connector. In order to avoid damaging any devices, make sure that they have been installed properly prior to connecting the power supply. It is recommended that the board be used with a power supply that supports a minimum current load of 0.3A or less on the 5V supply rail and 2A or less on the 3.3V supply rail (see note below). Support for ATX12V power supplies Supports hard- and soft-switched power supplies with jumper-less configuration Note: This board with CPU and memory may draw as little as 400mA of 5V and 2A of 3.3V during start-up (actual loads depend on installed devices). The power supply under consideration must be verified as compatible with the projected total system start-up loads for these supply rails. If the power supply minimum current level requirements are not at or below the level of current loads that are actually drawn, unpredictable start-up operation may result, such as the power supply latching off. If this occurs, the AC input to the power supply must be removed and re-attached or the power supply switch cycled off and on, in order to turn the system back on. Processor Support The board supports both Intel® Celeron™ D 340/341 (2.93GHz 533MHz FSB 256K L2) and Pentium® 4 550/551 (3.4GHz 533/800MHz FSB 1MB L2) processors. Both the processor voltage and operating frequency are automatically adjusted by the motherboard to suit the installed processor. A complete list of tested processors is available from the RadiSys web page http://www.radisys.com. CPU Installation: Below is the CPU socket illustration. Follow these procedures to install a CPU. Load lever Load plate Load cap Load Stiffener © 2005 RadiSys Technology (Ireland) Ltd. Endura KP915GV Guide 1. Use thumb & forefinger to hold the lifted tab of the cap. Lifted tab 2. Lift the cap up and pick to upload the cap completely from the socket. 3. Use thumb & forefinger to hold the hook of the load lever and pull the lever sideways to unlock it. Correct Wrong Warning: DO NOT use finger to lift the locking lever, as injury could occur to the finger and the socket could be damaged. 4. Lift up the lever. Use thumb to open the load plate. Be careful not to touch the contacts.. © 2005 RadiSys Technology (Ireland) Ltd. Endura KP915GV Guide 5. Hold the CPU and tilt it to some degree since the contacts are designed to be hooked, and then match the triangle marker to Pin 1 position as shown below. Carefully insert the CPU into the socket until it fits in place. Alignment key Pin 1 indicator 6. Close the load plate, and lightly push down the tongue side. Lightly push down the tongue side 7. Lower the lever and lock it to the load plate, then the CPU is locked in place. CAUTION Excessive temperatures will severely damage the CPU and system. Therefore, you should install CPU cooling fan and make sure that the cooling fan works normally at all times in order to prevent overheating and damaging to the CPU. Please refer to your CPU fan user guide to install it properly. © 2005 RadiSys Technology (Ireland) Ltd. Endura KP915GV Guide System Memory Four 240-pin DIMM sockets are provided that support DDR2 400/533 MHz, non-ECC, unbuffered memory modules in 256MB, 512MB, 1GB, and 2GB sizes, which may be installed as single DIMMs if desired. The two memory channels are interleaved: Addresses are ping-ponged between the channels after each cache line (64-B boundary). For dual interleaved mode, DIMMs must be installed in matched pairs, installed in sockets with identical color (e.g. locations DIMM1 and DIMM3, then DIMM2 and DIMM4). If a total of 4GB of DIMMs is installed, the maximum available memory will be approximately 3.24GB, with the balance of the address space being consumed by other resources in the system. A complete list of tested memory is available from the RadiSys web page http://www.radisys.com. Memory Installation: This motherboard includes four 240-pin slots with 1.8V for DDR2. You must install at least one memory bank to ensure normal operation. Installation of DDR2 Memory 1. There is only one gap in the middle of the DIMM slot, and the memory module can be fixed in one direction only. Unlock a DIMM slot by pressing the module clips outward. 2. Align the memory module to the DIMM slot, and insert the module vertically into the DIMM slot. DDR2 Memory bank 128 Pins 112 Pins 3. The plastic clips at both sides of the DIMM slot will lock automatically. CAUTION Be sure to unplug the AC power supply before adding or removing expansion cards or other system peripherals, especially the memory devices, otherwise the motherboard or the system memory might be seriously damaged. © 2005 RadiSys Technology (Ireland) Ltd. Endura KP915GV Guide Video The board directly supports VGA analog video output via the Intel integrated GMA 900 video controller. In addition the ADD2 slot supports digital display adapters (ADD2 cards) that can support one additional device (18-bit single-channel flat panel LVDS or an analog TV-Out or one DVI monitor). See the product manual for further details. Integrated Intel® GMA900 video controller 1. Intel IPD group Embedded Graphics or GMA (Extreme) drivers and video BIOS Analog RGB output with DDC2B 1. 2. Graphics resolution up to 2048 x 1536 pixels with 32-bit color support at 75Hz 15-pin D-sub connector Network A single Ethernet port is available, either 10/100 or 10/100/1000Mbit depending on the product version, supporting remote boot, PXE and Wake-On-LAN capabilities. Connection to the network is achieved through an RJ45 connector that has integral LED’s to provide link status information. If needed, a second 10/100/1000Mbit Ethernet port can be provided (with a second RJ45 connector). Configuration The majority of the configuration of the board is done through the setup utility built into the BIOS – discussed later in this document. There are, however, a number of jumpers that control the operation of the board as described below. Some jumpers are not fitted to certain products. See the product manual for a depiction of the jumper positions and locations on the board. Operation Mode Jumper (JP3) This jumper selects one of the following operating modes for the motherboard (pins 1, 3, 5) and controls write capability for the CPLD content (pins 2, 4, 6). Normal Mode (Jumper between pins 1 & 3) This is the factory default position the jumper should be in for normal operation of the motherboard. Configure Mode (Jumper between pins 3 & 5) With the jumper in this position the motherboard automatically runs the BIOS Setup utility regardless of the state of the Setup disable flag that can be set in the BIOS defaults. In this mode, the CMOS RAM contents are ignored and the defaults are used to configure the motherboard. Recover Mode (No jumper) With no jumper installed on pins 1, 3, and 5 recovery mode is entered. The motherboard does not boot and waits until a valid recovery diskette is detected and then copies new BIOS into the ROM. The motherboard must be powered down and then repowered with the jumper in the normal position before normal operation can resume. CPLD Write Enabled (Jumper between pins 2 & 4) In this position the contents of the CPLD can be reprogrammed. CPLD Write Protected (Jumper between pins 4 & 6) This is the factory default position. In this position, or with no jumper on pins 2, 4, and 6, the contents of the CPLD are protected from reprogramming. BIOS Boot Block Write Protect Jumper (JP2) (Jumper between pins 1 & 2) This is the factory default position. A jumper installed in this position. or no jumper installed, enables changes to contents of BIOS ROM boot block (unlocked position). Some motherboard applications may want to have boot block write-protected BIOS. This can be provided via the BIOS boot block write protection jumper facility. If a jumper is installed between pins 2 & 3 (locked position), the contents of BIOS ROM boot block cannot be changed in any way. Clear CMOS Jumper (JP1) (Jumper between pins 2 & 3) This is the factory default position. Either this position or no jumper installed, is the normal operating configuration. Installing a jumper between pins 1 & 2 clears (resets) the CMOS. © 2005 RadiSys Technology (Ireland) Ltd. Endura KP915GV Guide BIOS The BIOS is based on Phoenix Award BIOS. Configuration of the board is achieved, in the majority of cases, through BIOS settings. These can be viewed and modified using the BIOS set-up utility, which is provided to perform system configuration changes and to display current settings and environment information. The BIOS setup utility stores configuration settings in system non-volatile storage. Changes affected by BIOS setup will not take effect until the system is rebooted. Setup Utility During the boot, pressing the 'DEL' key on the keyboard requests the BIOS Setup utility be launched once the self-test is complete and before searching for a boot device. The Setup utility is provided to perform system configuration changes and to display current settings and environment information. The Setup utility stores configuration settings in system non-volatile storage. Changes affected by BIOS Setup will not take effect until the system is rebooted. See the Product Manual for detailed information on settings and options. Configuration Reset Activating the Clear CMOS jumper produces a "reset system configuration" request and the BIOS loads the default system configuration values during the next POST. After power-up or reset, the BIOS perform a self-test (POST) that attempts to determine if further operation is possible and that the detected configuration is expected. This process can complete normally or result in a warning or an error. The boot process does not stop after a warning but displays a message on the primary display device. If an error is detected, the boot process is halted. If possible, a message is displayed but failures early on in the test can only be indicated by POST codes. Once the initial part of the self-test process is completed, the display device is initialized and boot messages can then be sent to the display. By default, the display is in Quietboot mode in which the customizable logo is visible on screen. If the Quietboot mode is disabled (BIOS Setup) then sign-on and test progress messages are visible. Pressing the 'TAB' key on the keyboard during a Quietboot switches the display to text mode providing the progress messages. The BIOS will then search for boot devices in the order configured by the BIOS Setup and load an operating system from the first boot device found. Control is then passed to the operating system and the motherboard BIOS plays no further part in the boot except to provide run-time services. POST Logo Change (OEM) See the Product Manual for information needed to change the logo screen in the BIOS bin file. CMOS Default Change See the Product Manual for information needed to customize default CMOS (BIOS setup) settings. Technical and Product Support BIOS configuration, update, and set-up information, device drivers, tested memory and processor lists, and other product and technical support documentation are available for download from the RadiSys Web site http://www.radisys.com. Note: It is recommended that only the drivers supplied by RadiSys be used as those posted on the device manufacturer’s Web sites may not function correctly. © 2005 RadiSys Technology (Ireland) Ltd. Endura KP915GV Guide Connector Descriptions Operating Mode and CPLD Write Jumper (JP3) Pin 1 3 5 Signal NORMAL GND CONFIGURE Pin 2 4 6 Signal CPLD_TDI JMP_CPLD_TDI KEY ATAPI Audio Headers (J1,J2,J3) Pin Signal 1 LEFT CHANNEL 2 GND 3 GND 4 RIGHT CHANNEL USB Internal Ports 4 & 4 (CN10, CN12, CN13, CN14) Pin Signal 1 +5V Fused 2 DATA3 DATA+ 4 GND 5 GND SMBus Header (J8) Pin Signal 1 +3.3V 2 DATA 3 CLOCK 4 GND Processor and System Fans (CN9,CN11, CN22) Pin Signal 1 GND 2 +12V 3 TACHO 4 PWM Front Panel Header (CN23) Pin Signal Pin 1 HDLED+ 2 3 HDLED4 5 RESETSW6 7 RESETSW+ 8 9 +5V Fused 10 11 12 Not Used 13 GND 14 15 PWRLED16 17 18 Not Used 19 PWRLED20 Signal PWRLED+ PWRLED+ PWRSW+ PWRSWSPKR+ SPKRKEY SPKRTAMPERSW+ TAMPERSW- General Purpose I/O Header (J9) Pin Signal Pin Signal 1 GND 2 +5V Fused 3 PWM 4 GPIO20 5 GPIO21 6 GPIO22 7 GPIO10 8 GPIO11 9 GPIO12 10 GPIO13 11 GPIO14 12 GPIO15 13 GPIO16 14 GPIO17 15 16 KEY Reserved 17 GND 18 GPI23 19 GND 20 GPI24 Keyboard & Mouse Headers (J4,J5) Pin Signal 1 +5V Fused 2 DATA 3 GND 4 CLOCK Remote Thermal Sensor (J12) Pin Signal 1 DIODE+ 2 DIODE- Serial Port 2 Header (J7) Pin Signal Pin 1 DCD 2 3 RxD 4 5 TxD 6 7 DTR 8 9 GND 10 Signal DSR RTS CTS RING KEY ATX Power Connector (CN19) Pin Signal Pin 1 +3.3V 11 2 +3.3V 12 3 GND 13 4 +5V 14 5 GND 15 6 +5V 16 7 GND 17 8 PWROK 18 9 +5VSBY 19 10 +12V 20 Signal +3.3V -12V GND PSON# GND GND GND Not Used +5V +5V ATX12V Power Connector (CN8) Pin 1 2 Signal GND GND Pin 3 4 Signal +12V +12V © 2005 RadiSys Technology (Ireland) Ltd.