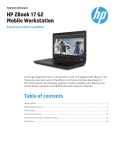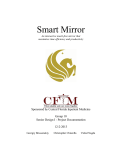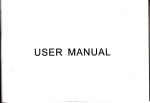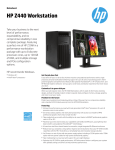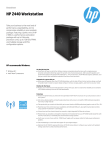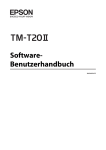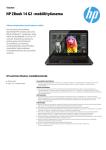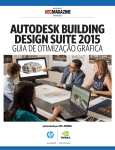Download HP ZBook 15 Specifications
Transcript
Technical white paper HP ZBook 15 G2 Mobile Workstation Perform on the go Be productive in the office or in the field. Take advantage of the HP ZBook 15 G2’s powerful processing and graphics, simple scalability, and blazing-fast connectivity to perform and collaborate at the speed of creativity. Table of contents OS/PXE Boot.............................................................................................................................................................................. 2 Power supply............................................................................................................................................................................. 5 Display options.......................................................................................................................................................................... 6 Multiple display support.................................................................................................................................................... 11 SATA to PCIe Technology transition for SSDs.................................................................................................................... 14 Technical white paper | HP ZBook 15 G2 Mobile Workstation OS/PXE Boot HP ZBook 15 G2 Mobile Workstation users may encounter difficulties loading a Windows 7 image onto a system that is pre-loaded with Windows 8. This problem stems from a system conflict in the preboot execution environment (PXE, often pronounced ‘pixie’): Windows 7 does not support Secure Boot, a UEFI BIOS feature enabled in Windows 8 systems. When Windows 7 is loaded on a Windows 8 system, the Secure Boot firmware blocks the launch of the OS. Secure Boot overview Secure Boot is a feature to ensure that only authenticated code can start on a platform. The firmware is responsible for preventing launch of an untrusted OS by verifying the publisher of the OS loader based on policy, and is designed to mitigate root kit attacks. Figure 1. UEFI Secure Boot flow Native UEFI Verified OS loader (e.g. Win8) OS start •Firmware enforces policy and only starts signed OS loaders it trusts. •OS loader enforces signature verification of later OS components. •The UEFI BIOS checks the signature of the OS loader before loading. If the signature is not valid, the UEFI BIOS will stop the platform boot. BIOS and UEFI background As computer technology has advanced, the BIOS has expanded to handle new components, larger and more complex chipsets, add-in cards, and other enhancements. This expansion has made the BIOS increasingly intricate. Development of the Unified Extensible Firmware Interface (UEFI) is the computer industry’s solution to BIOS limitations. UEFI is a set of modular interfaces that replaces the set of traditional BIOS interfaces between the OS and platform firmware. UEFI is derived from high-level C language and is driver-based, scalable, and easy to debug and upgrade. UEFI uses a modular, platform-independent architecture that can perform boot and other BIOS functions. For more information about UEFI, go to hp.com/go/techcenter. 2 Technical white paper | HP ZBook 15 G2 Mobile Workstation Issue A Windows 7 image will not boot on a Windows 8 system when Secure Boot is enabled because Windows 7 does not support Secure Boot and is thus seen as an untrusted OS. If using PXE boot or another operating system loader on a Windows 7 or a Windows 8 downgrade to Windows 7 pre-installed system to load a Windows 7 image, there will not be any issues. However, if trying to load a Windows 7 based image on a Windows 8 pre-installed system, there will be issues. In the field, customers are finding that when they tried to image the HP ZBook 15 G2 system as they have in the past via PXE boot, the imaging process caused the system to fail and give three long beeps. While the three beeps may be specific only to the HP ZBook 15 G2, the failure of the imaging process spans across all platforms. To avoid this issue, users will need to perform the steps below before attempting to boot the system. Platforms affected This issue has been seen on all the first and second generation HP ZBook Mobile Workstations, as well as desktop workstations and commercial PC’s due to the supported transition from Windows 7 to Windows 8.1.1 Steps to a solution for Mobile Workstations Customers who have ordered a mobile workstation that is pre-loaded with Windows 8 may be able to load a Windows 7 image by turning off the Secure Boot option in the BIOS. To do that: Step 1: Power on the unit and press the Escape key or F10 to enter the BIOS Menu Step 2: Select the Advanced tab > Boot Options Step 3: Scroll down and uncheck Secure Boot and select Accept when asked to disable Secure Boot Step 4: Change Boot Mode to Legacy or UEFI Hybrid (With CSM) Step 5: Press F10 again to save the change and exit BIOS Menu. Then, reboot the system. After a reboot, the system will now be allowed to PXE boot to an OS deployment server. Steps to a solution for Desktop Workstations Customers who have ordered a workstation that is pre-loaded with Windows 8 may be able to load a Windows 7 image by turning off the Secure Boot option in the BIOS. To do that: 1. Turn off the computer. 2. Turn on the computer and immediately press the F10 key repeatedly, about once every second, until the Computer Setup Utility opens. 3. Use the left and right arrow keys to select the Security menu, then use the up and down arrow keys to select Secure Boot Configuration, and then press Enter. 4. The Secure Boot Configuration warning displays. Press F10 to continue. 3 Technical white paper | HP ZBook 15 G2 Mobile Workstation 5. Use the up and down arrow keys to select Secure Boot, then use the left and right arrow keys to change the setting to Disable. 6. Use the up and down arrow keys to select Legacy Support, then use the left and right arrow keys to change the setting to Enable. 7. Press F10 to accept the changes. 8. Press F10 again, then press Enter twice to restart the computer. 9. As soon as the computer starts, a message may appear indicating that the boot mode has changed. 10. If this message does appear, type the four-digit code shown in the message, then press Enter to confirm the change. NOTE: No text field displays for the code. This is expected behavior. When you type the numbers, the code is logged without a text field Recommendations •For large scale deployment, the best answer is to order systems with Windows 7 (including Windows 7 with Windows 8/8.1 license) – these will come with the BIOS set properly for Windows 7. •Custom Integration Services (CIS) can load custom images for deployment in over 100 countries, worldwide, so each unit is configured exactly the same and ready to run when it arrives at the customer location (more on CIS). 4 Technical white paper | HP ZBook 15 G2 Mobile Workstation Power supply units Save size and weight The HP ZBook 15 G2 Mobile Workstation takes the reliability and performance advantages of a workstation on the go. With the latest in Intel® processor technology, NVIDIA® mobile graphics cards, and Thunderbolt™ 22 connectivity, professionals can take their work with them wherever they travel. Such a capable system paired with a power supply to provide all of the support it needs often makes the system a hefty load to carry, but the flexibility in configuring an HP Mobile Workstation allows the user to select a smaller, lighter power brick. Though demanding workloads may require a high wattage power supply, HP recommends the solution that best works for the needs of the user. Function of the Power Supply The function of the external power supply is to convert the 120V or 240V AC power, depending on the country, from a wall outlet, into DC current that the computer is able to use. The workstation only pulls as much power from the landline as it needs at the time to run all of the components and applications. Power supply units have an efficiency rating, stated as a percentage of power the machine uses out of total power pulled from the source. Traditionally, the HP ZBook 15 G2 is promoted to ship with the two options of power supply that best meet the demands of a fully loaded machine running an intense workload, but that is not always the case. Many users do not fully utilize the CPU and GPU while on maximum screen brightness simultaneously. Instead, they are using their mobile workstations for more normal work flows with fewer power demands. They really do not make use of the full-fledged power supply and end up carrying around extra dead weight. With a lower watt power supply, mobile workstation users are able to save themselves the size and weight while taking their mobile workstation wherever their passion leads them. What happens if the power supply is too low in wattage? The HP ZBook 15 G2 Mobile Workstation can be configured in the settings to run at full use, balanced, or power saving modes that can be selected by the user. When the mobile workstation is connected to a land line, it will pull all of the current it needs from the wall, up to the rating of the power supply. If the computer demands even more power, the management system within the BIOS will automatically draw the additional power needed from the battery. In this use case, it is possible to have the mobile workstation plugged in and still drain the battery. Frequent use like this can degrade the overall life of the battery. If this happens often, the user should consider upgrading to a power option that supports frequent, high-demand workflows. Another drawback of a low-watt power supply is the amount of heat created as a by product seen when the power supply unit is reaching its maximum capacity. Though this can cause discomfort, these units are designed so that heat is not a safety concern, nor does it effect the quality of the user experience. The HP ZBook 15 G2 is compatible with several options of AC power adaptors that are offered as an after market option. 45 W 65 W ZBook 15 90 W 120 W 150 W 180 W 200 W 230 W • • •* • •* • * Indicates Configure to Order option Configure to Order options Adaptor External HP 65 W Smart AC adapter External HP 150 W Slim Smart AC adapter External HP 200 W Slim Smart AC adapter External HP 230 W Slim Smart AC adapter Size 106.0 x 47.0 x 28.0 mm 167.0 x 82.0 x 25.4 mm 172 x 96 x 25.4 mm 200 x 100 x 25.4 mm Weight 280 g 565 g 748 g 840 g Total cord length 12 feet (3.66 meters) 12 feet (3.66 meters) 12 feet (3.66 meters) 12 feet (3.66 meters) 5 Technical white paper | HP ZBook 15 G2 Mobile Workstation Switch it up When workloads change or the user finds that they really need a different power supply, maybe to shed weight while traveling or add support for a new application, all of the power supply sizes are offered as after market options that customers can purchase at a later time. In the case of a professional using a docking station to connect at work, it is highly recommended to use the higher wattage power supply option. For many of these users, the purpose of a docking station is to connect to a larger or multiple displays, often to use more applications that require greater resources. For this reason, it is best to choose the higher wattage power supply so that the user can work continuously without draining the battery; HP recommends the External HP 230 W Slim Smart AC adapter for optimal performance on the HP ZBook 15 G2 Mobile Workstation. More flexibility for more mobility The HP ZBook 15 G2 is outfitted to support top quality professional applications on the go with speed and reliability. This machine is easily configured to meet the flexible needs of the user as his or her needs change. A lower watt power supply is lighter and smaller, providing ease of packing and carrying. While great for travel, lower wattage supply units may not meet the demands of an everyday workload. In any case, the HP ZBook 15 G2 can also be configured to support any requirements of the user. Display options As a mobile workstation customer, we know that viewing your work accurately is critical to your success. You need the right display in order to accurately and efficiently get your work done. When it comes to HP Mobile Workstations, we know we have a lot to offer. Our HP ZBook 15 G2 offers plenty of horsepower and different displays to choose from. On top of that, our mobile workstation allows you to dock and take advantage of our HP ZDisplay monitors. We know that many times people can get lost in the technical jargon and measures when it comes to comparing displays; however, this section should give you the basic knowledge to understand all the terms and measurements involved when evaluating different displays. After we give you an overview on the technical bits, we will tell you how to choose the best display for your HP ZBook 15 G2. And, since we know many of you will also dock your HP ZBook and utilize HP ZDisplays we will go over choosing those as well. Display technology background and information There are many different measures used to understand or express the performance of a mobile workstation level display. Display resolution would be the most obvious measure as you would want the best resolution for your tasks; however, there are more important and relevant measures of a display that should be taken into account. Screen brightness, viewing angle, response rate, and bit-precision are all important factors that need to be taken into account when considering displays. 6 Technical white paper | HP ZBook 15 G2 Mobile Workstation TN vs IPS displays The two most popular types of displays are the Twisted-Nematic display (TN) and the In-Plane Switching display (IPS). TN displays are the most common display type and also the oldest. While it is an older technology, it still has many advantages like great response rates, high brightness, and low power needs. However, even with these advantages, the bad viewing angles and color shifts make the TN display a compromise. IPS displays are a newer technology and improve on many of the shortcomings seen with TN displays. IPS displays have great color reproduction and viewing angles filling the areas that TN displays fall short in. IPS offers a great solution for a display that does it all and has taken the stage as the best display technology. If you need a display that is fast and bright, or has low power needs then a TN display suits the bill. On the other hand, if color, larger viewing angles, or a well-rounded display is important then you will want to go for an IPS display. Brightness Luminance and brightness, while being different terms and measurements, represent the same thing. While brightness is a relative measure, luminance is an exact measurement of light output from your display. Luminance is measured in candelas per square meter (cd/m2) often referred to as cdm or the shorthand nits. Simply put, a cdm is how much light a screen is producing with the size of the screen already taken into account. This allows the comparison of a 24" display to a 13" display in nits directly without having to adjust for different screen sizes. Another benefit of measuring screen brightness in nits is how easy the scale is to understand, the more cdm equals the brighter the screen. While luminance is an important value to keep in mind, you don’t always want the brightest monitor. If you work outside a lot, or work in a bright environment with lots of windows and natural light then a brighter monitor is beneficial. However, if you work in a lower light environment, such as an office or cubicle, then a bright monitor can sometimes cause eye strain, headaches and other negative health effects. This should be scrutinized heavily as eye strain from a bright monitor can be detrimental. Viewing angles When looking at a TN screen from an angle, the images on the display often look dimmer or disappear completely. This issue is caused by the contrast ratio dropping dramatically, something related to the viewing angle of the screen that refers to the degree which you can view the display from an angle without image degradation. When you tilt a TN mobile workstation display up and down, the screen will gray out. Similarly, when you look at the TN screen from angles to the left and right, the colors displayed will shift, as shown in figure 1 below. On the other hand, an IPS display has much less shifts in contrast ratio and color shift when viewed off-axis. The maximum viewing angle an IPS display can have is 178 degrees; however, that is with a contrast ratio of 10:1 versus a head on contrast ratio of 1000:1 and thus is not a good number to go by. You want a monitor that looks good at the angles you will be working at, and it is important to understand that while maximum viewing angle is measured, at a 10:1 contrast ratio the viewing quality is very low and the quality of the display at usable angles should be more important. Viewing angles for mobile workstations are usually measured in a left/right/down/up format. This means they have an angle measurement for each viewing direction. A standard viewing angle (SVA) is 40/40/15/30. This means you can view it 40 degrees to the left, 40 degrees to the right, 15 degrees down, and 30 degrees up while still having adequate color and detail. The next step up, wide viewing angle (WVA), measures in at 60/60/50/50. The ultra-wide viewing angle (UWVA) which is also available on our HP ZBook displays measures at 85/85/85/85. Below is a good figure to visually explain the difference and effect that viewing angle has on a display. Viewing angle is important if you have multiple people looking at one display since they need to see the screen clearly at different angles. Figure 1. The effect viewing angles have for IPS and TN displays 7 Technical white paper | HP ZBook 15 G2 Mobile Workstation Refresh rates The refresh rate of a display measures the amount of times the display is updated every second. A higher refresh rate means decreased blurring and ghosting effects when using the display. Ghosting is the effect when an image or video moves on your display and leaves a faint trail. This effect is most often seen in videos on older displays and can be horribly distracting. Having a good refresh rate, commonly around 60 Hz (60 images/second), means that video playback and display use is smooth. Bit depth Bit depth refers to the amount of colors a display can show. The most common display bit depths are eight- and tenbits per RGB channel. In the case of eight-bit per RGB, each pixel on a display can show 256 shades of red, 256 shades of green, and 256 shades of blue. The next step up, ten-bit, can show 1024 shades of red, green, and blue. The biggest difference between eight- and ten-bit depth is the number of discrete shades of gray that can be displayed. Ten-bit depth is often needed for tasks like photo editing, animation, and designing. In these cases ten-bit depth displays offer over one billion colors and allow users to have an even more color rich display. The differences can be seen most obviously when working with gradients in Photoshop, such as the shading of a sky or ocean. Aspect ratio The proportional relationship between an image’s width and height is referred to as its aspect ratio. Aspect ratio is usually written in the form width:height. The old common standard was a 4:3 format. However, with the advent of widescreen displays that new standard is 16:9 which is the aspect ratio used for High Definition television. There are also many other aspect ratios, including a 16:10 which is found in some notebook PC displays. When considering what aspect ratio is right for you, understand that a 16:9 will allow for more work to be spread horizontally, and often allows for a more comfortable keyboard layout. On the other hand, a 16:10 ratio will allows for slightly more vertical workspace. Resolution Screen resolution is a measure of the amount of pixels a screen can display. Usually measured in the format “Width x Height”, a display of 1920 x 1080 would contain 1920 pixels horizontally and 1080 pixels vertically. The total amount of pixels on the display for this resolution would be 2,073,600 pixels. With a higher screen resolution you will get more pixels, and thus more detail in images on your display. A 13" diagonal display with less pixels can’t show as much detail of an image as the same size display with a higher pixel rating as shown in figure 2 and 3. In theory, a display with more pixels should allow you to see more on your screen at once. However, due to large resolution increases lately and changes in operating system behaviors that are outside of this scope, that is not always the case. Figure 2. 720p display on an HP ZBook 15 Figure 3. 1080p display on an HP ZBook 15 Similar to resolution, you can also measure displays in pixels per inch (PPI). This is a simple measurement and takes into account both screen size and the resolution of your screen to tell you how many pixels exist per square inch on your display. Displays with a low PPI measurement will have less pixels per inch and a display that is less crisp than a display with a high PPI measurement. Generally, if you are working with photos, videos, or jobs that need crispness you will want a high PPI display. 8 Technical white paper | HP ZBook 15 G2 Mobile Workstation Resolution types Many different resolution displays exist and they all have different titles. The difference in all these displays and names is simply the amount of pixels that the screen can display. Table 1, shown below, outlines the differences in the names and resolutions of displays offered in the market. Table 1. HD High Definition 1280 x 720 HD+ High Definition Plus 1600 x 900 FHD Full High Definition 1920 x 1080 QHD Quad High Definition 2560 x 1440 QHD+ Quad High Definition Plus 3200 x 1800 UHD/4K Ultra High Definition 3840 x 2160 Cinema 4K Cinema High Definition (4096 x 2160) Q2HD/5K (5760 x 2880) As mentioned earlier, higher resolution means you can display more on your screen at once. If you work with lots of data, or need to be able to see a lot on your screen at once this is very important. Many times, mobile workstations are in a docking station. In this case, the display itself may not be as important as the displays you can run from the docking station. If you work a lot with images, video, or designs it is beneficial for you to have a higher resolution display. Anti-Glare Anti-Glare is a way of finishing the glass on a display so that it reflects less light. The main reason for this is to cut down on user eye strain and allow the use of the display in bright or outdoor places. A matte finish anti-glare is the most common and works by using a rough, matte surface to scatter light rather than reflecting it. It works well outdoors and does a great job of cutting the reflection of artificial light. However, it can sometimes decrease the crispness of the display and mute the color and contrast. Chemical anti-glare uses a chemical coating over a smooth surface to cut down on the reflection of light. Chemical anti-glare allows for better display crispness and color reproduction but does not decrease screen reflection as well as a matte finish. Touch screen The ability to interact with our devices using our fingertips is becoming more and more important. Touch screen technology allows users to interact with their computer more intimately. Touchscreens also allow users to take advantages of features included in Windows 8 and many programs. There are two main types of touch screen technology: resistive and capacitive. Resistive touch works by detecting how much resistance to current changes when a point is touched. It uses a glass layer and a film layer, both covered with a grid of electronic conductors. When the film is pressed down and touches the glass, it completes a circuit. The location of the touch point is calculated based on where the amount of resistance has changed. Resistive touch screens are cheap and have the ability to be used with any object, not just a finger. However, they need to be calibrated at regular intervals, wear quickly, are usually thicker, and sometimes distort display quality slightly. The final big disadvantage is that it only recognizes one touch at a time. On the other hand, we have capacitive touch screens. These screens have no moving parts and rely on electrical capacitance. When a finger touches the screen, the finger takes some of the charge from the layer of conductors at that point. The charge is small so it’s not felt, but it is enough for the screen to notice it was touched and calculate the location. The advantage of capacitive touch screens is that it can detect multiple touch points, it’s thinner, and there is no issue with image quality. There are some hybrid models and also IR touch, but these fall outside of the scope of this paper. We utilize capacitive touch technology in our mobile workstations to keep weight and heft down, while offering a crisp and accurate display. 9 Technical white paper | HP ZBook 15 G2 Mobile Workstation HP display solutions HP ZBook displays Our HP ZBook 15 G2 is crafted to maximize your productivity. With three different options we offer displays to suit any professional and cater to their needs. With a 15-inch diagonal screen size, there is a perfect display for you whether you travel a lot, or need more screen real estate at your desk. With our multiple resolution, viewing angle, and brightness options, you can choose the perfect display for your needs without breaking the bank. Whatever you are doing, or whatever your job demands, HP’s ZBook 15 G2 has you covered. Resolution Refresh rate* Brightness* Viewing angle 15.6" diagonal LED-backlit FHD 1920 x 1080 60 Hz 300 nits SVA 15.6" diagonal LED-backlit FHD 1920 x 1080 60 Hz 300 nits UWVA 15.6” diagonal LED-backlit QHD+ 3200 x 1800 60 Hz 210 nits UWVA * All specifications represent the typical specifications provided by HP’s component manufacturers; actual performance may vary either higher or lower. Choosing between these different screens boils down to what is important to you. What do you need to execute your tasks and do your job? Our 15-inch displays come with a 16:9 aspect ratio which allows you a comfortable workspace and keyboard layout. If you travel but also need the screen real estate and horsepower, the 15" diagonal HP ZBook display fits the bill. With a beautiful full HD panel this is the perfect middle ground for any professional. If you value resolution or need to be able to see details, a higher resolution display is going to be important, no matter what size; however, if you mainly use your computer for word processing and Excel, a lower resolution display is a great way to save some money. HP ZDisplays While our HP ZBook displays offer so much, we know that you aren’t always going to be using them. Many of you will be using a docking station to connect to our HP ZDisplays at your desk or office. HP ZDisplays offer great expandability to the HP ZBook. With sizes ranging from 22" to 30" diagonal displays you can find the perfect size for your work. HP ZDisplays offer the same great resolution, brightness, viewing angles, and quality of the HP ZBook display. However, our HP ZDisplays let you work on a much larger screen and even with multiple monitors at once allowing you to be as productive as possible. Z22i Resolution Brightness (max) 1920 × 1080 250 nits Z23i 1920 × 1080 250 nits Z24i 1920 × 1080 300 nits Z27i 2560 × 1440 350 nits Z30i 2560 × 1440 350 nits HP DreamColor Z24x 1920 × 1200 350 nits, calibrated HP DreamColor Z27x 2560 × 1440 250 nits, calibrated HP DreamColor Hewlett Packard offers high-quality displays with our DreamColor technology in both our HP ZBooks and HP ZDisplays. These displays offer brilliant ten-bit color that drive 1.07 billion colors onscreen. Factory calibrated for high color accuracy and recalibrate-able with the DreamColor Calibration Solution or other professional measurement instruments (Z27x only), allows users to excel in areas including animation, visual effects, post production, digital photography, and digital pre-press. With 4k input support (Z27x only), HP ZDisplays offer high definition with beautiful color as well as accurate brightness adjustment using candelas per square meter instead of relative brightness measurements. A DreamColor display is a great addition on an HP ZBook or an HP ZDisplay. Both options carry the same specs and quality to keep your work perfect. If you put the two displays side by side, the colors will be identical. One of the many amazing reasons HP DreamColor is so great. 10 Technical white paper | HP ZBook 15 G2 Mobile Workstation Recap Displays are not a simple thing to understand and many times there is not a simple solution for all tasks. With different resolutions, response rates, viewing angles, bit precision, and display types the choice of display can be overwhelming. However, knowing what these measurements all mean and why they are important is helpful when choosing a display. Hewlett Packard offers displays in our HP ZBooks that fit many different needs and specialize in things from touch screens to high resolution and color accurate displays. Our HP ZBook displays and HP ZDisplays are used for any workstation worthy job and with DreamColor and other enhancements can benefit professionals in any field. Multiple display support Utilizing display outputs from both the Integrated Intel® GPU (Graphics Processing Unit) and the Discrete GPU, the HP ZBook 15 G2 Mobile Workstation supports up to a maximum of six independent displays. The number of independent displays supported depends on a number of factors, including if a docking station is used, if a DisplayPort Hub or “daisychain” capable display is being used, and if Hybrid Graphics is enabled. Due to more stringent color requirements, Dreamcolor panels only use display outputs from the Discrete GPU, and thus the maximum number of independent displays supported is reduced from six to four on SKUs with NVIDIA® graphics and five on SKUs with AMD graphics. HP ZBooks without Docking Station HP ZBook 15 G2, without the use of a Docking Station, supports up to a maximum of four independent displays on SKU with NVIDIA® graphics and five on SKUs with AMD graphics. These four displays are the internal panel plus three external displays connected to the VGA, the DisplayPort (DP), and the Thunderbolt™ 22 Port connectors. On SKUs with AMD graphics, an additional external display is supported for a maximum of five independent displays through the use of DP 1.2 “daisy-chain” feature (see below). Table 3. Multiple Displays without Docking Station HP ZBook 15 G2 with Hybrid Graphics Enabled Displays without Docking Station Up to 4 of these displays may be active: Internal Panel DisplayPort*3 Thunderbolt™ 22 VGA HP ZBook 17 G2 with Hybrid Graphics Disabled Up to 4 of these displays may be active: Internal Panel DisplayPort*3 Thunderbolt™ 22 VGA * The VGA and DisplayPort connector on the HP ZBook 15 G2 are disabled when using the Docking Station. 11 Technical white paper | HP ZBook 15 G2 Mobile Workstation Docking Stations The HP Docking Station has three display output connectors and the HP Advanced Docking Station has five display output connectors. The standard Docking Station has VGA, DVI, and DP connectors. The Advanced Docking Station has VGA and four digital display output connectors (two DVI and two DP). Of those four digital display connectors, only two may be used at a time (two DVI, two DP or one DP and one DVI). When used together with the HP ZBook 15 G2, a maximum of five independent displays are supported. These five displays are the internal panel plus four external displays connected to three display output connectors from the standard or Advanced Docking Station, and the Thunderbolt™ 22 connector from the HP ZBook 15 G2. HP ZBook 15 G2 with Hybrid Graphics Enabled HP ZBook 15 G2 with Hybrid Graphics Disabled Displays with HP Standard Docking Station Up to 5 of these displays may be active: Internal Panel Thunderbolt™ 22 Dock’s VGA Dock’s DisplayPort*3 Dock’s DVI Up to 4 of these displays may be active:4 Internal Panel Thunderbolt™ 22 Dock’s VGA Dock’s DisplayPort*3 Dock’s DVI Displays with HP Advanced Docking Station Up to 5 of these displays may be active: Internal Panel Thunderbolt™ 22 Dock’s VGA Dock’s DisplayPort*3/DVI Dock’s DisplayPort*3/DVI Up to 4 of these displays may be active:4 Internal Panel Thunderbolt™ 22 Dock’s VGA Dock’s DisplayPort*3/DVI Dock’s DisplayPort*3/DVI *The VGA and DisplayPort connector on the HP ZBook 15 G2 are disabled when using the Docking Station. DP 1.2 “daisy-chain” feature DisplayPort v1.2 supports “Multi-Stream Transport”, which allows multiple video streams across a single DisplayPort connection. This is commonly referred to as DP 1.2 “daisy-chain” feature where multiple displays may be driven by a single DisplayPort connector. The HP 2013 ZBook models, UltraSlim Docking Stations, Docking Station, and Advanced Docking Station support the DisplayPort v1.2 “daisy-chain” feature. With the use of a DisplayPort 1.2 Hub or a DisplayPort 1.2 Display that supports Multi-Stream Transport or “daisy-chaining”, a user may connect multiple external displays to a single DP connector on either the ZBook or a supporting Docking station. On all HP ZBooks, this capability provides for more flexibility on the type of displays that may be used. For example, three DP displays may be connected with the use of a DP 1.2 Hub with all three DP monitors connected to the Hub, and the Hub connected to the DP connector on the HP ZBook. The maximum number of independent displays is increased to six with the use of DP 1.2 “daisy-chain” feature. This requires Hybrid Graphics to be enabled, one monitor connected to VGA, and at least one daisy-chain connection on (A) System DP, (B) Docking Station DP 1, (C) Docking Station DP 2. Table 4. Multiple Displays with DP 1.2 Hub and/or DP 1.2 MST Monitor Displays without Docking Station and DP 1.2 Hub HP ZBook 15 G2 with Hybrid Graphics enabled HP ZBook 15 G2 with Hybrid Graphics disabled Up to 6 displays may be active. A maximum of 2 of these are from group A and 4 from group B. Up to any 4 combination of these displays may be active*4: Group A: Internal Panel VGA Internal Panel Thunderbolt™ 22 VGA Displays connected to DP1.2 Hub*5 Group B: Thunderbolt™ 22 Displays connected to DP1.2 Hub*5 Displays with Docking Station and DP 1.2 Hub Up to 6 displays may be active. A maximum of 2 of these are from group A and 4 from group B. Up to any 4 combination of these displays may be active*4: Group A: Internal Panel Dock’s VGA Internal Panel Thunderbolt™ 22 Dock’s VGA Dock’s DVI Displays connected to DP1.2 Hub(s)*5 Group B: Thunderbolt™ 22 Dock’s DVI Displays connected to DP1.2 Hub(s)*5 12 * The VGA and DisplayPort connector on the HP ZBook 15 G2 are disabled when using the Docking Station. Technical white paper | HP ZBook 15 G2 Mobile Workstation Hybrid Graphics By leveraging display outputs from both the integrated Intel® GPU and the discrete GPU, HP ZBook 15 G2 is able to support a large number of independent displays. The usage of both integrated Intel GPU and the discrete GPU is available when Hybrid Graphics is enabled. Hybrid Graphics is always enabled by default on the HP Zbook 15 G2. When Hybrid Graphics is disabled (may be disabled through BIOS Setup), the display outputs from the integrated Intel GPU are not available for use. As a result of this, the maximum number of independent displays supported is reduced to four on these models with NVIDIA® graphics. With AMD graphics, the maximum number of independent displays is five when Hybrid Graphics is disabled—however, two of the external displays must be of DisplayPort type. Special note on Hybrid Graphics during Pre-OS environment With Hybrid Graphics, HP is using displays that may be connected to either one or both GPUs. Because the standard industry support for Pre-OS session involves only one GPU, there is a standard industry limitation where only displays connected to the integrated GPU may be used during PreOS. As such, display(s) attached to the discrete GPU are not viewable during Pre-OS. For example, if users boot with the panel closed and an external display attached to a DisplayPort connector driven by the discrete GPU, that display cannot show any image during Pre-OS session such as during POST, when in BIOS setup, when running early diagnosis, when using Power-On Password, and so on. HP has implemented special support to resolve this limitation. With Hybrid Graphics, any one display, whether it is connected to the integrated or discrete GPU, is usable (viewable) during Pre-OS. This feature is called “Hybrid Graphics Enhanced Display” and is by default enabled in BIOS. Users may disable this feature to only support Pre-OS session with integrated GPU displays (which is typically limited to the internal Panel and VGA). Multiple Displays Management On the HP ZBook 15 G2, users may also use NVIDIA® Control Panel to manage multiple displays. (The screen shot for NVIDIA® Control panel is listed below). Tip: A quick way to enable all displays connected (up to the maximum supported) in extended desktop mode is to use Windows presentation key and choose “Extend” mode. 1) Connect displays; 2) Press Windows logo key + P; 3) Select Extend. 13 Technical white paper | HP ZBook 15 G2 Mobile Workstation SATA to PCIe Technology transition for SSDs This section highlights the transition from SATA protocol to PCIe protocol as it relates to Solid State Storage Devices. A new interface and form factor (M.2) enables this transition of SSD devices onto the PCIe bus. M.2 provides support for various devices, one of its primary focuses is on SSDs with support for either the legacy SATA interface or the quickly developing PCI Express interface. This transition creates great opportunity for performance improvements of SSDs on the HP ZBook 15 G2 Mobile Workstation. The HP Z Turbo Drive which is built on the industry standard M.2 form factor is a PCIe based SSD storage device that takes advantage of this opportunity. The SSD offering is transitioning from an mSATA SSD offering on the HP ZBook G1 products to the M.2 SSD, now named the HP Z Turbo Drive, offering on the HP ZBook 15 G2. Why the transition from SATA to PCIe? Today’s SATA HDDs and SATA SSDs have reached a performance ceiling. HDDs are limited by the mechanical nature of the devices while SATA SSDs are limited by the 6 Gb/s (600 MB/s) ceiling of the SATA bus. Furthermore, the SATA-I/O working group made a strategic decision to not enhance the performance of the SATA bus, instead opting to shift focus to the multi-lane capabilities of PCI Express. 700 SATA/SAS 6G 600 500 SATA SSD: At performance ceiling MB/s 400 SSDs 300 200 SATA HDD: At performance ceiling 100 HDDs 0 2010 2011 2012 2013 2014 2015 2016 In order to support multi-lane PCIe devices, a new specification was needed to enable performance improvements of storage in small devices. The PCI Express M.2 specification was created and provides the needed connectivity to the PCIe bus providing both a significant performance bump today and performance growth for the foreseeable future. 14 Technical white paper | HP ZBook 15 G2 Mobile Workstation Introduction to M.2 interface and form factor M.2 is a specification for internally mounted computer expansion cards and associated connectors. Through different keying the M.2 specification supports multiple functions for add-in cards including such devices as WLAN (Wi-Fi), 3G/ LTE (WWAN), and solid-state drives (SSDs). Exposed buses through M.2 are SATA, PCI Express 3.0, SATA 3.0, and USB 3.0 buses. M.2 storage devices replace mSATA with a denser, more flexible physical specification that is most suitable for SSDs, especially when utilized in small devices. M.2 PCIe SSD mSATA SSD M.2 benefits and features •Maximizes usage of card space ––Physical dimension specification comparison between mSATA and M.2 Board Area (mm) mSATA M.2 30 x 50.95 22 x 30, 22 x 42, 22 x 60, 22 x 80, 22 x 110 ––Longer modules and double-sided components population allows double the storage capacity within the footprint of mSATA SSD devices. •Four PCI Express lanes and one SATA 3.0 6 Gb/s port accessed through same connector. ––Compatibility to legacy storage interface (SATA). ––Same form-factor and interface provides path to the PCIe storage devices of the future. •Reduces bottlenecks by connecting directly to the PCIe bus thus providing an excellent solution for those with large files and big data workflows. ––Bandwidth to the SSDs increases due to lane aggregation ––Simpler storage hierarchy reduces latency •Three storage interface options – M.2 provides a path from today’s technology to tomorrow’s. ––AHCI: Enables smooth transition to PCIe SSD storage devices. Through the use of existing driver, they can easily transition to this new interface and enjoy the advantages. ––NVMe: Future implementation designed specifically for non-volatile memory, the new NVMe controller provides: •Lower latency •Lower command overhead •E xploits the parallelism available in modern host HW and SW Past/Now Now/2015 2015/2016 PCH PCIe PCH SATA AHCI SATA PCIe PCIe SSD AHCI PCIe PCH SSD PCIe SSD NVMe NAND ARRAY NAND ARRAY NAND ARRAY 15 Technical white paper | HP ZBook 15 G2 Mobile Workstation Performance advantage with HP Z Turbo Drive As previously mentioned, current mSATA SSDs connected via a SATA connection are performance limited by the 6 Gb/s ceiling of the SATA bus. With the implementation of the M.2 specification and use of PCIe SSD devices, performance levels now exceed 6 Gb/s. The HP ZBook 15 G2 takes advantage of this opportunity with introduction of HP Z Turbo Drive. The HP Z Turbo Drive is a PCIe SSD storage device built on the industry standard M.2 form factor connected to the PCIe bus via the M.2 interface. In an HP ZBook 15 G2 the HP Z Turbo Drive connects to two lanes of PCIe G2 while four lanes of PCIe are utilized in HP Z Desktop Workstations. HP Z Turbo Drive HP Z Desktop Workstation HP ZBook 15 G2 Connection 4 PCIe G2 lanes6 2 PCIe G2 lanes Performance >1000 MB/s (read) >600 MB/s (read) Sequential read 1080 MB/s 675 MB/s Sequential write 800 MB/s 550 MB/s The chart below shows a comparison of storage device performance measured in MB/s. Through direct connection to the PCIe Bus the HP Z Turbo Drive is able to considerably exceed previous performance capabilities. 2500 PCIe G2 x4 2000 1500 PCIe SSD - HP Z Turbo Drive: Revolutionary performance increases HP Z Turbo Drive (Desktop) PCIe G2 x2 1000 HP Z Turbo Drive (Mobile) SATA/SAS 6G SATA SSD: At performance ceiling 500 SSDs SATA HDD: At performance ceiling HDDs 0 2010 2011 2012 2013 2014 2015 2016 Detailed performance and benchmarking results Figure 4.Sequential R/W performance* (MB/s) 1500 7200 SATA HDD Samsung Enterprise SATA SSD 1000 Micron M550 SATA SSD 500 HP Z Turbo Drive (PCIe SSD) Mobile HP Z Turbo Drive (PCIe SSD) Desktop 0 Sequential read 16 Sequential write Technical white paper | HP ZBook 15 G2 Mobile Workstation Resources, contacts, or additional links HP ZBook Mobile Workstations hp.com/go/zbook More information on Secure Boot HP Consumer Support: Secure Boot (Windows 8) More information on Custom Integration Services HP Personal Systems: Configuration Services Learn more at hp.com/go/whitepapers pcmag.com/article2/0,2817,2362046,00.asp itdonut.co.uk/blog/2013/02/what-screenresolution-and-why-does-it-matter-0 gizmodo.com/5649389/giz-explainsbrightness computer.howstuffworks.com/monitor6.htm slideshare.net/atops-lcd/lcd-paneltechnology-explained tnpanel.com/tn-vs-ips-va/ rtings.com/images/optimal-viewing-distancetelevision-graph-size.png Customer advantage The HP Z Turbo Drive adds value to all targeted workstation customer segments. This offering allows customers to realize performance gains due to improvements in storage performance. Segments that have workflows that use large data files and access the data sequentially will see the most improvement in their performance. These specific segments are: •Product Dev/AEC •Media & Entertainment •Finance •Oil and Gas •Geospatial Summary The transition from SATA to PCIe protocols for Solid State Devices enables customers to change their use models and how they allocate their spending on workstation platforms. Continued cost reductions in SSD devices will drive growth in usage. Additional growth is driven by the performance improvement obtained with the move from SATA to PCIe protocol enabled by the M.2 form factor. Utilizing the PCIe connection allows SSD devices to exceed 6 Gb/s performance. The HP Z Turbo Drive offering on HP ZBook 15 G2 provides a huge performance gain over HDD, enables large file/big data workflows, and offers impressive price/performance for NAND components. Integrating the HP Z Turbo Drive technology into HP platforms increases the flexibility of the storage subsystems and provides the user choice points around performance and capacity that stand out in the industry. wisegeek.org/what-is-an-anti-glarecomputer-screen.htm bestprintingonline.com/monitors.htm computerworld.com/s/article/9231961/ How_it_works_The_technology_of_touch_ screens?pageNumber=1 1. Not all features are available in all editions or versions of Windows. Systems may require upgraded and/or separately purchased hardware, drivers and/or software to take full advantage of Windows functionality. See microsoft.com. 2. Thunderbolt™ 2 is available via an optional add-in card on Z1, Z230 SFF, Z230 Tower, Z440, Z640 and Z840 Workstations. It is standard on ZBook 15 and 17 Mobile Workstations. Thunderbolt cable and Thunderbolt device (sold separately) must be compatible with Windows. To determine whether your device is Thunderbolt Certified for Windows, see thunderbolttechnology.net/products. 3. DisplayPort connector support a DisplayPort display, a HDMI display with an DP-to-HDMI dongle, a VGA display with a DP-to-VGA dongle, or a DVI display with a DP-to-DVI dongle. 4. With AMD Graphics, up to any 5 combination of these displays may be active when at least two external DisplayPort displays are used. 5. Multiple displays may be connected to DP 1.2 Hub. DP 1.2 Hub is connected to a DisplayPort connector on the HP ZBook or Docking Station. 6. Dependent on PCIe slot used and the capabilities of the M.2 module. © Copyright 2014 Hewlett-Packard Development Company, L.P. The information contained herein is subject to change without notice. The only warranties for HP products and services are set forth in the express warranty statements accompanying such products and services. Nothing herein should be construed as constituting an additional warranty. HP shall not be liable for technical or editorial errors or omissions contained herein. Intel and Thunderbolt are trademarks of Intel Corporation in the U.S. and other countries. NVIDIA is a trademark and/or registered trademark of NVIDIA Corporation in the U.S and other countries. Microsoft and Windows are U.S. registered trademarks of the Microsoft group of companies. AMD is a trademark of Advanced Micro Devices, Inc. 4AA5-4883ENW, September 2014