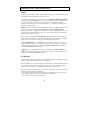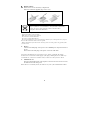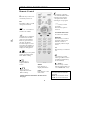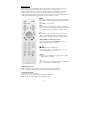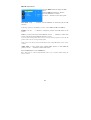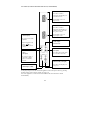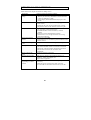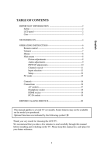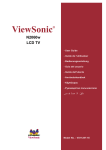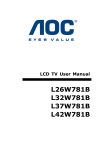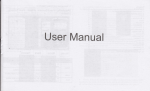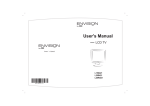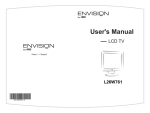Download AOC N27W551T User`s manual
Transcript
N27W551T/N32W551T USER'S MANUAL LCD TV L27W551T/L32W551T TABLE OF CONTENTS IMPORTANT INFORMATION ---------------------------------------------2 Safety-------------------------------------------------------------------------2 LCD panel -------------------------------------------------------------------2 Care---------------------------------------------------------------------------3 OPERATING INSTRUCTION------------------------------------------------6 Remote control -------------------------------------------------------------6 Teletext ----------------------------------------------------------------------7 Menus ------------------------------------------------------------------------8 Main menu ------------------------------------------------------------------8 Picture adjustments--------------------------------------------------8 Audio adjustments ---------------------------------------------------9 PIP/PAP adjustments---------------------------------------------- 10 Channels search ----------------------------------------------------11 Input selection ------------------------------------------------------13 Setup -----------------------------------------------------------------14 PC mode -------------------------------------------------------------------15 Controls --------------------------------------------------------------------16 Connections --------------------------------------------------------------16 AV sockets ----------------------------------------------------------17 Headphone socket -------------------------------------------------18 HDMI socket -------------------------------------------------------18 PC IN socket--------------------------------------------------------19 BEFORE CALLING SERVICE---------------------------------------------20 This manual applies to several TV set models. Some features may not be available on the model you purchased. Optional functions are indicated by the following symbol: O Thank you very much for choosing the LCD TV. We recommend that you take a few minutes to read carefully through this manual before installing and switching on the TV. Please keep this manual in a safe place for your future reference. 1 English SWITCHING ON ----------------------------------------------------------------4 IMPORTANT INFORMATION Safety Ensure that your domestic mains supply voltage matches the voltage indicated on the identification sticker located at the back of your set. The TV set's components are sensitive to heat.The maximum ambient temperature should not exceed 35° Celsius. Do not cover the vents at the back or sides of the TV set. Leave sufficient space around it to allow adequate ventilation. Install the appliance away from any source of heat (fireplace, ...) or appliances creating strong magnetic or electric fields. Moisture in rooms where the set is installed should not exceed 85% humidity. If you have to use the TV set outdoors, do not expose it to rain or splashing water. Moving the set from a cold place to a warm one can cause condensation on the screen (and on some components inside the TV set). Let the condensation evaporate before switching the TV set on again. If you intend to be away for a long period, unplug the mains plug. Even when off, some components remain in contact with the mains electricity supply.To completely isolate the set you must remove the plug from the mains supply socket. During thunderstorms, we recommend that you disconnect the TV set from the mains and aerial so that it is not affected by electrical or electromagnetic surges that could damage it. For this reason, keep the mains and aerial sockets accessible so they can be disconnected, if necessary. Unplug the TV set immediately if you notice it giving off a smell of burning or smoke.You must never, under any circumstances, open the TV set yourself, as you run the risk of an electric shock in doing so. LCD panel The LCD panel used in this product is made of glass.Therefore, it can break when the product is dropped or impacted upon by other objects. The LCD panel is a very high technology product, giving you finely detailed pictures. Occasionally, a few non-active pixels may appear on the screen as a fixed point of blue, green or red.This does not affect the performance of your product. In order to ensure long performance of your set and reduce the risk of screen burning, please observe the following precautions. - Do not display still images (still computer and video game images, logos, pictures, text and images displayed in 4:3) for extended periods of time; - Use a screen saver when using a computer; 2 Care Use a glass-cleaning product to clean the screen and a soft cloth and mild detergent to clean the rest of the set. Important: Using strong detergents, alcohol-based and abrasive products may damage the screen. Dust the vents at the back and sides regularly. Using solvents, abrasive or alcoholbased products could damage the TV set. Never open the appliance yourself since this may put you at risk or damage the appliance. End of life directives This symbol means that your inoperative electronic appliance must be collected separately and not mixed with the household waste. The European Union has a implemented a specific collection and recycling system for which producers' are responsible. This appliance has been designed and manufactured with high quality materials and components that can be recycled and reused. Electrical and electronic appliances are liable to contain parts that are necessary in order for the system to work properly but which can become a health and environmental hazard if they are not handled or disposed of in the proper way. Consequently, please do not throw out your inoperative appliance with the household waste. If you are the owner of the appliance, you must deposit it at the appropriate local collection point or leave it with the vendor when buying a new appliance. - If you are a professional user, please follow your supplier's instructions. - If the appliance is rented to you or left in your care, please contact your service provider. Help us protect the environment in which we live ! Before setting up your television set, make sure that the surface you want to put the set on can support its weight Don’t place the set on an unstable surface (e.g. moving shelf, very edge of a unit) and make sure that the front of the television set does not overhang the surface it is sitting on. The manufacturer disclaims any liability if the TV set is not used in accordance with this manual. 3 SWITCHING ON Follow the instructions on this page on how to switch on your TV set and the remote control before going on to following pages describing how to use the remote control and the channel set-up procedure. 1. Place the TV on a solid surface. 2. Insert the aerial plug firmly into the aerial socket ANT at the back of the TV. The aerial socket (75 Ohms - VHF / UHF / cable) can be used for connecting an external aerial or other equipment fitted with a modulator (video recorder, satellite receiver, etc.). We recommend that you do not connect other equipment (video recorder, satellite receiver, etc.) to your TV set to begin with, so as not to complicate the set-up procedure with the additional steps involved. Connect them when you have finished setting up the channels by referring to page 16 of this manual. 4 3. Remote control: Remove the cover of the battery compartment. Insert the 2 batteries supplied (Type AAA 1.5V). Please respect the environment and the relevant regulations. Before you dispose of batteries (or accumulators), ask your dealer whether they require special recycling and if he is able to take them back. and if he is able to take them back Precautions on using batteries: - Only use the battery types specified. - Make sure you use the correct polarity. - Do not mix new and used batteries. - Do not use rechargeable batteries. - Do not expose batteries to excessive heat, throw them in a fire, recharge them or try to open them, as this could cause them to leak or explode. - Remove the batteries from the remote control if you are not using it for a long period of time (several weeks). 4. Power : Connect the female plug of the power cord to AC IN power input at the back of the set. Then connect the male plug of the power cord to the wall outlet Your TV set should only be connected to a 220 - 240 V ~ 50/60 Hz AC supply. It must not be connected to a DC supply. If the plug is damaged, do not, under any circumstances, connect it to a mains socket, as there is a risk of electric shock. 5. Turn the TV on: Press the On/standby button at the topside or on the front of the TV to turn it on, the indicator in front turns green. When TV set is in stand-by mode, the indicator in front of the TV illuminates amber. 5 OPERATING INSTRUCTION Remote Control Press this key to display : - the channel number when watching a TV program. - the input source when watching an AV program. Press this key to turn on or on stand-by the TV set. PR Press PR+ or PR– to scroll through the channels. Press this key to mute the sound. Press this key again to restore it. Press + or – to increase or decrease the volume. 0~9 DIGIT BUTTONS To select a TV channel. Press this key to adjust the automatic shut-off time (from 0 to 120 minutes). Each key press increase this time 15 minutes. The timer begins to count down from the number of minutes selected after the display has disappeared. RETURN Press this key to return to previously selected TV channel or return to previously selected input source. AV Press this key to return last AV. O Press this key to swap main picture and small picture when PIP is working. O Press this key to display PIP/PAP screen. O Press this key to adjust PIP size when PIP is working. Press this key to select sound type (Mono, Stereo or Dual if broadcasted by the TV channel). MENU Press this key to display main menu. EXIT Press this key to exit main menu Teletext function and buttons will describe on next page. 6 O Zoom +,Press these key to select desired picture format (4:3, 14:9, CINERAMA, 16:9). TV: To access TV mode Press this button to control the television DVD: To access DVD mode. VCR: To access VCR mode. TELETEXT The Teletext service is available in many countries under a variety of names (TOP Text, Fastext, FLOF text,Videotext). It is provided as a free service by television broadcasters.This service provides a real wealth of information, available at any time, on weather, sports results, news, games, etc.The information is presented in pages or organised in topics specified in colour on the screen and you can access this information by simply pressing the buttons of the relevant colour on the remote control. TEXT Press this key, Teletext will display the last page selected, or if you have changed channel, the index page (usually 100). Press EXIT to leave Teletext. OK Press this key to superimpose the teletext over the TV picture. A 2nd key press displays the teletext in the left part of the screen. Press again to return to Teletext mode. Press this key, once to zoom in on the top part of the screen, a second time to zoom in on the bottom part of the screen and a third time to return to normal display. RED / GREEN / YELLOW / BLUE If Fastext is available, use coloured keys to access directly to the relevant colour topics. O Press this key to select subtitle page. If the displayed page is not the subtitle one, search its number in the index page and select it. STOP Press this key to stop the page scrolling. Press it again to restart the page scrolling. (?) Press this key to reveal a hidden answer (for example, in games). Press it again to hide the answer. . SUBPAGE ACCESS Some information is spread across more than one page. To access sub-pages, press ---- / AV key then enter the sub-page number using digit buttons 0~9. PAGE SELECTION Page can be selected in two ways. a. Press Ÿ or ⁄ to increase or decrease the page number by one.. b. By entering the page number, using digit buttons 0~9. 7 MENUS MAIN MENU Press the MENU button to display the Main menu. It offers the following options : Picture adjustments, Audio adjustments, PIP/POP adjustments, TV channels search menu (only in TV mode) and PC adjustments (only in PC mode). It also allows to define your preferences in the Setup menu. PICTURE ADJUSTMENTS Display the Main menu by pressing MENU button. Select the Picture menu using the Ÿ / ⁄ buttons. Press the OK button to confirm. Use the Ÿ / ⁄ buttons to select each option. Preset: choose between Personal, Vivid, Standard or Mild. Personal gives access to following adjustments. Contrast, Brightness, Colour and Sharpness: adjust these settings as required using the ! / ÿ buttons. Tint: This option is only available for NTSC audio-visual sources. Adjust the tint of the picture using the ! / ÿ buttons. Reset: Return to default settings. Press OK button to return to default settings. Press the EXIT button to exit the Picture menu. Note : this menu is removed automatically after a few seconds without using the remote control. When you adjust a menu option (Contrast for example), the menu is replaced by a sub-menu as illustrated. Press the OK button to return to the Picture menu. 8 AUDIO ADJUSTMENTS Display the Main menu by pressing MENU button. Select the Sound menu using the ⁄button. Press the OK button to confirm. Use the Ÿ / ⁄ buttons to select each option. Volume : adjust as required using the ! / ÿ buttons. Balance : adjust the balance between left/right channels as required using the ! / ÿ buttons. Bass : adjust the bass level as required using the ! / ÿ buttons. Treble: adjust the treble level as required using the ! / ÿ buttons. SRS WOW : Using ! / ÿ, activate (On) or deactivate (Off) SRS function. SRS is an audio technology which improve the sound quality. Reset: Return to default settings. Press OK button to return to default settings. Press the EXIT button to exit the Sound menu. Note : this menu is removed automatically after a few seconds without using the remote control. When you adjust a menu option (Volume for example), the menu is replaced by a sub-menu as illustrated. Press the OK button to return to the Sound menu SRS WOW, SRS and are registered trademarks of SRS Labs, Inc. This product is designed using SRS technology with permission from SRS Labs, Inc. 9 PIP/PAP ADJUSTMENTS Press the MENU button to display the Main menu Select the PIP menu using the ⁄button. Press the OK button to confirm. Use the Ÿ / ⁄ buttons to select each option. Dual mode: Using ! / ÿ buttons activate (PIP/PAP) or deactivate (Off) the PIP function. Following options are available if you have selected PIP or PAP at the PIP line. Position : use the ! / ÿ buttons to change the position of the PIP frame on the screen. Source : to select video source of the PIP/PAP, use the ! / ÿ buttons to select video source of the picture in the PIP/PAP frame (TV or AV). You can insert a TV picture while you are viewing an AV program or insert an AV picture while you are viewing a TV program. Video source can also be selected without the menu, using AV button on the remote control. Audio select : to select audio source: MAIN (Main picture) or SUB (PIP/PAP picture), use the ! / ÿ buttons to select audio source. Press the EXIT button to exit the PIP menu. Note : this menu is removed automatically after a few seconds without using the remote control. 10 CHANNELS SEARCH Channels search involves selecting all the settings required to be able to search for and store all the channels you can receive. Make sure that the television is switched on and follow all the steps in turn specified on this page. Display the Main menu by pressing MENU button. Select the Installation menu using the ⁄button. Press the OK button to confirm. Use the Ÿ / ⁄ buttons to select each option. Automatic set-up Select Auto. installation using the ⁄ button. Press the OK button to display the Auto. installation menu. Use the Ÿ / ⁄ buttons to select each option. Country: Select the relevant country using the ! / ÿ buttons. This is the country you are in, or the country whose channels you want to receive if you live near its borders. If you do not find your country, select Auto. Start: Press OK button to start channels searching Manual set-up Select Man. installation using the ⁄button. Press the OK button to display the Man. installation menu. Use the Ÿ / ⁄ buttons to select each option. Prog. number: Allows to select the program on which you want save a new channel or a program you want to modify. - Using the ! / ÿ buttons, select the program. Frequency : Allows to enter a specific frequency for tuning. - Using the ⁄ button, select the Frequency option and press the OK button. Using the 0~9 digit and ! / ÿ buttons, enter desire frequency and press the OK button. 11 Name : Allows to edit the channel name. - Using the ⁄ button, select the Name option. - Using the ÿ button select the first letter field. - By pressing the 0~9 digit repeatedly and using the following table select the first character. Repeat the procedure for each letter field. Press the OK button to confirm. BUTTON 1 2 3 4 5 6 7 8 9 0 AVAILABLE CHARACTERS 1 2 3 4 5 6 7 8 9 0 Space A D G J M P S W * — B E H K N Q T X # • ! C F I L O R U Y ( @ # $ % ^ & V Z ) Store prog.: Allows to Save a channel on a new Program N°, to Insert a channel on an already existing Program No (the channel previously saved on this program n° will be shifted to the upper program n°) or to Delete the Program No. - Once a channel has been found and named, use the ⁄ button to select the Store prog. option. - Using the ! / ÿ buttons, select Save, Insert or Delete and press the OK button to confirm. Swap prog.: Allows to swap 2 programme numbers. - Using the Ÿ / ⁄ buttons select the Prog. number option. - Using the ! / ÿ buttons, select the program to be moved. - Using the ⁄ button, select the Swap prog. option. - Using the ÿ button, enter the swap function. - Using the the 0~9 digit, enter the new programme number (3 digits). - Press the OK button to confirm, the programme numbers are swapped. Norm : Allows to change the audio norm. - Using the ⁄ button, select the Norm option. - Using the ! / ÿ buttons, select the norm. Note: the following norms are available to choose from: I for the UK and Ireland, L/LP for France and Luxembourg, D/K for Eastern Europe, the Middle East and Asia, B/G for Western Europe, Australia and New Zealand. Skip : Allows to skip a channel. - Using the ⁄ button, select the Skip option. - Using the ! / ÿ buttons, select On, the channel will be skip. Repeat this procedure to skip other channels. 12 Fine tuning : If the picture is not clear, you can adjust the setting. - Using the ⁄ button, select the Fine Tuning option. - Use the ! / ÿ buttons to find the good tuning point. Man. search : Allows to launch a manual search. - Using the ⁄ button, select the Man. search option. - Using the ! / ÿ buttons, start the search in decreasing or increasing order. The menu is replaced by a sub-menu showing the progression of the search. - The search will stop at the first channel found, Man. installation menu is displayed again (within 3 seconds). - If you wish to memorise the channel, select Store Program option using Ÿ button and proceed as indicated in previous page. Otherwise, continue the search using ! / ÿ buttons. If you have modified Norm, Skip, Fine tuning options or if you have launch a Manual Search, select Store Prog. option using Ÿ / ⁄ buttons and proceed as indicated above to save your modification. Press the EXIT button to exit the PIP menu. INPUT SELECTION To select AV source: To select desire input source, press the AV button to display the selection menu. Use the Ÿ / ⁄ buttons to select each input sources. Press the OK button to display the desire input source. To select input source in PIP/PAP mode To select desire input source in PIP/PAP mode, press the AV button to display the selection menu. Use the Ÿ / ⁄ buttons to select either MP source (to modify Main picture source) or PIP source (to modify PIP source). Press the OK button to display the selection menu in PIP mode . Use the Ÿ / ⁄ buttons to select the input source. Press the OK button to display the desire input source. 13 SETUP This menu allows to select the language for the menus as well as the colour of the screen when there is no video input. It allows also to set an automatic shut-off time. Display the Main menu by pressing MENU button. Select the Options menu using the ⁄button. Press the OK button to confirm Use the Ÿ / ⁄ buttons to select each option. Menu language : To select the language for the menus. Menu timeout : To set an automatic shut-off time for Menu. Using ! / ÿ buttons select 5 > 10 > 20 > 30 > 40 > 50 seconds. Menu background : Select Opaque or Transparent type. Sleep Timer : To set an automatic shut-off time. Using ! / ÿ buttons select Off > 15 > 30 > 45 > 60 > 90 > 120 minutes. Once the time is ended, TV set automatically switch on standby mode . If you turn the TV on standby mode after setting the sleep timer, setting will be erased. Set it again. Blue Screen : To have a blue screen when there is no video input or when the RF signal is very bad. Using the ! / ÿ buttons select On. Select Off if you do not want the blue screen. Teletext language: Using ! / ÿ buttons, select the character set that wil be used for Teletext on this channel. The following character sets are available: West Europe, East Europe, Cyrillic (Russia), Greek, Arabic, Persian,. The character set determines how characters are displayed on Teletext screen. Reset : Return to default settings. Press the OK button to return to default settings. Press the EXIT button to exit the Options menu. Note : this menu is removed automatically after a few seconds without using the remote control. Note : You can display the remaining time before the automatic shut-off. To do that, press the sleep button . To cancel the automatic shut-off, press several times the sleep button display Sleep timer Off . 14 to PC MODE In PC mode, main menu is dfferent from the one in TV mode. Please select PC as main input. PC SETTINGS Display the Main menu by pressing MENU button. Select the PC menu using the ⁄button. Press the OK button to confirm. Use the Ÿ / ⁄ buttons to select each option. H. position : use the ! / ÿ buttons to move the picture horizontally on the screen. V. position : use the ! / ÿ buttons to move the picture vertically on the screen. Focus : Adjust as required to improve the picture quality. Auto adjust: this function is used to automatically adjust the VGA input. Press the ! / ÿ buttons to start the adjustment process. Tone: to adjust the colour temperature at your convenience. Reset : Return to default settings. Press OK button to return to default settings. 15 CONTROLS Controls are located on the top of the TV set. button: Press this button to switch on or on standby the TV set. MENU button: Press this button to display the main menu. Ÿ / ⁄ buttons: Press these buttons to select a channel or to choose an option in a menu. – / + buttons: Press these buttons to ajust the volume, access a sub-menu or perform an adjustment in a menu. Source button: To select desire input source, press the SOURCE button to display the selection menu. Use the Ÿ / ⁄ buttons to select each input sources. Press the – / + button to display the desire input source. CONNECTIONS Remove the back plate at the back of the TV as shown on the illustration opposite. Lay the LCD TV with the screen down on a table, as it will be easier to connect your peripheral equipment. Please take your precautions not to damage the screen. 16 AV sockets (Located at the back of the TV set, on the leftside) AV2 SCART socket To connect a VCR, a camcorder, a DVD player or a satellite receiver. AV2 SCART socket is an input socket. AV1 SCART socket To connect a VCR, a camcorder, a DVD player, a satellite receiver, a decoder or a games console. AV1 SCART socket is an input/output socket. Audio socket (Audio output) To connect to an audio amplifier. Audio socket (Audio input) (AV3,AV3-S) Adjust output level by using +/– buttons on the remote control. S-Video socket (AV3-S ) (AV input) Video CINCH socket (AV3) (AV input) To connect an S-Video VCR or an S-Video camcorder. To connect a VCR, a camcorder, a DVD player or a satellite receiver. Component Video CINCH sockets (CMP) (AV input) To connect a DVD player or set top box. Audio CINCH sockets (Audio input) (CMP) To display images from the connected appliance, select the input source by pressing the AV button on the remote control (see page 13). For some appliances, connected to the SCART socket, this selection is made automatically. 17 HEADPHONE SOCKET (LOCATED AT THE BACK OF THE TV SET, ON THE RIGHTSIDE) When headphones are connected, the sound of TV set is cut. Adjust headphones volume level by using + / - buttons on the remote control. To switch off the sound of the headphone press the button on the remote control. HDMI SOCKET (High-Definition Multimedia Interface) (LOCATED AT THE BACK OF THE TV SET, NEAR THE POWER INPUT SOCKET) This socket allows the connection to all appliances fitted with an HDMI socket. The standard HDMI allows a digital transmisson of video and audio data using only one connector. It gives you the possibility to obtain very high quality images. In this case it is necessary to use an HDMI connecting cable. Make sure the appliance output is set to be HDMI output. To display images from the connected appliance, select the input source (HDMI) by pressing the AV button on the remote control. HDMI, the HDMI logo and "High-Definition Multimedia Interface" are trademarks or registered trademarks of HDMI Licensing LLC." 18 PC IN SOCKET (LOCATED AT THE BACK OF THE TV SET, NEAR THE HDMI SOCKET) Allows to connect a PC to the TV set Connect the PC IN D-sub socket located at the back of the TV set to the output of PC equipment through a mini D-sub 15 pin cable (2). Connect the stereo PC IN audio jack located at the back of the TV set (near the D-sub socket) to the audio output socket on the computer through an audio cable. To display images from the connected appliance, select the input source (PC) by pressing the AV button on the remote control. 19 BEFORE CALLING SERVICE Please make these simple checks before calling service. Symptoms “ Ghost ” or double image No power No picture Good picture but no sound Good sound but poor color Poor picture Snowy picture and noise Horizontal dotted line Television not responding to remote control Items to Check and Actions to follow * Make sure the antenna is facing the right direction.. * This may be caused by obstruction to the antenna due to high rise buildings or hills. * Using a highly directional antenna may inprove the picture. *Check that the TV’s AC power cord is plugged into the mains socket. *Unplug the TV, wait for 60 seconds. Then re-insert plug into the mains socket and turn on the TV again. * Check antenna connections at the rear of the TV to see if it is properly connected to the TV. * Possible broadcast station trouble. Try another channel. *Adjust the contrast and brightness settings. * Check there is not a wrong connection or a wrong input mode selection. *Increase the VOLUME. *Check that the TV is not muted; press the button on the remote control. *Adjust the contrast, color and brightness settings. *Sometimes, poor picture quality occurs when having activated an S-VHS camera or camcorder connected and having connected another peripheral at the same time. In this case switch off one of the other peripherals *Check the antenna connection *This may be caused by electrical interference (e.g. hairdryer, nearby neon lights, etc.) *Turn off the equipment. *Check whether the batteries are working. Replace if necessary *Clean the remote control sensor lens on the TV. *You can still use the buttons at the front of your TV. 20