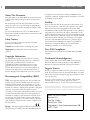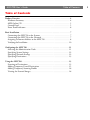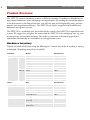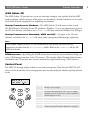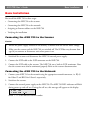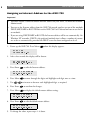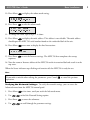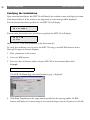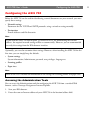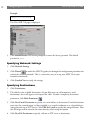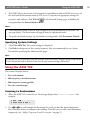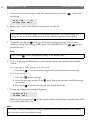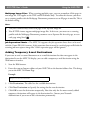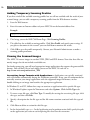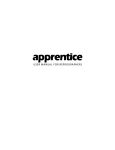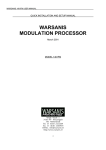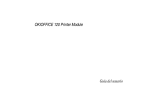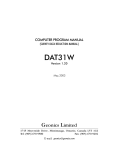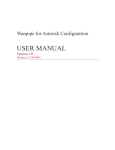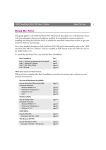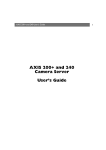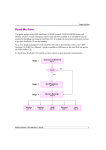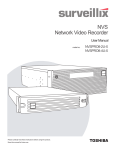Download Axis 700 User`s guide
Transcript
AXIS 700 Network Scan Server The Plug-and-Play Solution for Distributing Scanned Information Across Networks User’s Guide U s e r ’ s M a n u a l AXIS 700 User’s Guide 2 About This Document This guide applies to the AXIS 700 Network Scan Server with software release 1.10 and subsequent releases until otherwise notified. The document provides introductory information as well as instructions on how to set up and manage the AXIS 700. It is intended for anyone involved in installing and using the AXIS 700. For more detailed instructions, refer to the AXIS 700 User’s Manual that is available in online format at the Axis web site and on the AXIS Online CD. Safety Notices Do not proceed any of these notices until you have fully understood the implications: Caution! Potential hazard that can damage the product. the requirements for immunity according to EN50082-1/1992 residential, commercial, and light industry (Compliance is not valid for unshielded network cables). Liability Every care has been taken in the preparation of this manual; if you detect any inaccuracies or omissions, please inform us at an address which can be found in the last appendix of the manual. AXIS Communications AB cannot be held responsible for any technical or typographical errors and reserves the right to make changes to the product and manuals without prior notice. Axis Communications AB makes no warranty of any kind with regard to the material contained within this document, including, but not limited to, the implied warranties of merchantability and fitness for a particular purpose. Axis Communications AB shall not be liable nor responsible for incidental or consequential damages in connection with the furnishing, performance or use of this material. Important! Potential hazard that can seriously impair Year 2000 Compliance operation. Axis Communications warrants that the AXIS 700 is Year 2000 compliant. Copyright Information The unauthorized copying of materials that are covered by copyright and other international proprietory or intellectual property rights is prohibited in most countries. Axis Communications AB recommends that the users of this equipment seek the necessary authorizations for copying material. The instructions for use in the manual shall not be considered as an inducement to make illicit duplications of material. Any duplication will be made at the user’s own risk. Electromagnetic Compatibility (EMC) USA - This equipment generates, uses, and can radiate radio frequency energy and if not installed and used in accordance with the instruction manual, may cause interference to radio communications. It has been tested and found to comply with the limits for a Class A computing device pursuant to Subpart B of Part 15 of FCC rules, which are designed to provide reasonable protection against such interference when operated in a commercial environment. Operation of this equipment in a residential area is likely to cause interference in which case the user at his/her own expense will be required to take whatever measures may be required to correct the interference. Shielded cables should be used with this unit to ensure compliance with the Class A limits. Europe - This digital equipment fulfils the requirements for radiated emission according to limit B of EN55022/1994, and AXIS COMMUNICATIONS <Product Name> Quick User’s Guide Trademark Acknowledgments Acrobat, Adobe, AIX, DOS, Ethernet, IBM, Internet Explorer, Macintosh, Microsoft, Netscape Navigator, OS/2, UNIX and Windows are registered trademarks of the respective holders. Support Services Should you require any technical assistance, please contact your local dealer. If your questions cannot be answered immediately, your dealer will forward your queries through the appropriate channels to ensure you a rapid response. If you are connected to Internet, you can find online manuals, technical support, software updates, application software, information about Axis etc. on any of the locations listed below. WWW: http://www.axis.com FTP server: ftp://ftp.axis.com/pub/axis AXIS 700 User’s Guide Revision 1.0 Part No: 15886 Dated: June 1998 Copyright © Axis Communications AB, 1997 - 1998 AXIS 700 User’s Guide Table of Contents Table of Contents Product Overview . . . . . . . . . . . . . . . . . . . . . . . . . . . . . . . . . . . . . . . . . . . . . . . . 4 Hardware Inventory . . . . . . . . . . . . . . . . . . . . . . . . . . . . . . . . . . . . . . . . . . . . . 4 AXIS Online CD . . . . . . . . . . . . . . . . . . . . . . . . . . . . . . . . . . . . . . . . . . . . . . . 5 Control Panel . . . . . . . . . . . . . . . . . . . . . . . . . . . . . . . . . . . . . . . . . . . . . . . . . . 5 Front Panel Indicators . . . . . . . . . . . . . . . . . . . . . . . . . . . . . . . . . . . . . . . . . . . 6 Basic Installation . . . . . . . . . . . . . . . . . . . . . . . . . . . . . . . . . . . . . . . . . . . . . . . . . 7 Connecting the AXIS 700 to the Scanner . . . . . . . . . . . . . . . . . . . . . . . . . . . . 7 Connecting the AXIS 700 to the Network . . . . . . . . . . . . . . . . . . . . . . . . . . . . 7 Assigning an Internet Address to the AXIS 700 . . . . . . . . . . . . . . . . . . . . . . . . 8 Verifying the Installation . . . . . . . . . . . . . . . . . . . . . . . . . . . . . . . . . . . . . . . . 10 Configuring the AXIS 700 . . . . . . . . . . . . . . . . . . . . . . . . . . . . . . . . . . . . . . . . 11 Accessing the Administration Tools . . . . . . . . . . . . . . . . . . . . . . . . . . . . . . . . 11 Specifying System Settings . . . . . . . . . . . . . . . . . . . . . . . . . . . . . . . . . . . . . . . 12 Specifying Network Settings . . . . . . . . . . . . . . . . . . . . . . . . . . . . . . . . . . . . . 12 Specifying Destinations . . . . . . . . . . . . . . . . . . . . . . . . . . . . . . . . . . . . . . . . . 13 Using the AXIS 700 . . . . . . . . . . . . . . . . . . . . . . . . . . . . . . . . . . . . . . . . . . . . . 13 Scanning to Destinations . . . . . . . . . . . . . . . . . . . . . . . . . . . . . . . . . . . . . . . . 13 Adding Temporary E-mail Destinations . . . . . . . . . . . . . . . . . . . . . . . . . . . . 15 Adding Temporary Scanning Profiles . . . . . . . . . . . . . . . . . . . . . . . . . . . . . . 16 Viewing the Scanned Images. . . . . . . . . . . . . . . . . . . . . . . . . . . . . . . . . . . . . . 16 3 4 Product Overview AXIS 700 User’s Guide Product Overview The AXIS 700 connects document scanners to Ethernet networks. It enables easy distribution of paper-based information across workgroups and organizations. By sending the scanned documents to the destination via the Internet/intranet, you will save time and faxing/mailing costs, and thus improve your organization efficiency. The AXIS 700 can also be integrated with workflow and document management systems. The AXIS 700 is a standalone unit, located beside the scanner. One AXIS 700 is required for each scanner. We suggest that you place the scanner and the AXIS 700 in the workgroup area, e.g. next to your printers and facsimile machines. This makes it convenient to distribute paper-based information electronically to e-mail addresses and application servers. Hardware Inventory Unpack and check all the items using the following list. Contact your dealer if anything is missing or damaged. All packing materials are recyclable. Hardware Scan Server Power Supply Models Part Numbers AXIS 700 0075-1 AXIS PS-C Europe 14235 UK 14236 Australia 14258 USA 14256 Japan 14257 AXIS PS-E Europe 15507 UK 15509 Australia 15510 USA 15508 Japan 15511 Media Title Part Numbers CD-ROM AXIS Online CD 15926 Printed Materials AXIS 700 User’s Guide 15886 AXIS 700 Instruction Label 16088 AXIS User Group Registration Leaflet 15119 Product Brochure 14412 Optional Accessories Description Part Numbers SCSI Connectors 50-pin high-density shielded SCSI connector (micro-D) 14260 50-pin high-density shielded SCSI connector 14259 (Centronics) AXIS 700 User’s Guide Product Overview AXIS Online CD The AXIS Online CD provides an easy-to-use electronic catalogue, that includes all of the AXIS product software, utilities software, white papers, user documents, technical references etc. It can be used within all of the supported Axis computing environments. Startup Procedures for Windows - The AXIS Online CD will autostart from a local CD-ROM drive on Windows 95 and NT platforms. Windows 3.1 users are required to navigate to the CD root directory and click on the setup31.exe file from within the Windows File Manager. Startup Procedures for Macintosh, UNIX and OS/2 - Navigate to the CD root directory and click on the start.pdf file from within your preferred file manager application. Note: If the Adobe Acrobat Reader 3.0 is not installed on to your system, locate and run the appropriate installer from the tools/Acrobat/ folder. Refer to the readme.txt file for full path name details. HTML Interface - By clicking the HTML button from within the main installation dialog, you access a Web browser interface to the CD contents. This interface allows Network Administrators to distribute the CD contents over intranet networks by simply broadcasting a URL reference. Control Panel The AXIS 700 message display indicates status and menu options. Note that the AXIS 700 will always use the destination and scanning options most recently displayed, whether explicitly selected or not. $;,6 9HUVLRQ ;;; Key Description Scan Scans the material in the scanner. For bound material, use this key to scan each page. Send Sends the scanned material to the selected destination and releases the AXIS 700 for other users. For a single page/stack of paper, use this key to scan the material and send the image in one step. Menu Scrolls the menu. Enter Selects multiple destinations. Up/Down Scrolls and selects menu options. Cancel Cancels the scanning process at any stage and clears any selections made from the menu. Resets error messages. 5 6 Product Overview AXIS 700 User’s Guide Front Panel Indicators Status Indicator - The Status indicator flashes during startup and turns off when the AXIS 700 is ready for use. If the Status indicator remains on, this may indicate an error. Busy Indicator - The Busy indicator turns on when the AXIS 700 is allocated for use and remains on during the scanning process. Network Indicator - The Network indicator flashes to indicate network activity. Power Indicator - The Power indicator is normally on while power is applied. If the indicator remains off or flashes, this indicates a problem with the AXIS 700 or its power supply. Network connectors 10baseT 10base2 Push button SCSI connector Power supply Network Connectors - The AXIS 700 is equipped with 10baseT and 10base2 connectors for connection to the Ethernet network. SCSI Connector - The AXIS 700 has a SCSI connector for connection to a scanner. Power Supply - The AXIS 700 can use either the AXIS PS-C or AXIS PS-E power supply. Push Button - The Push button can be used for restoring the AXIS 700 parameters to the factory default settings. AXIS 700 User’s Guide Basic Installation Basic Installation You install the AXIS 700 in these stages: • Connecting the AXIS 700 to the scanner • Connecting the AXIS 700 to the network • Assigning an Internet address to the AXIS 700 • Verifying the installation Connecting the AXIS 700 to the Scanner Caution! • Ensure the power supply included in the delivery is marked with the correct mains voltage. • Make sure the scanner and the AXIS 700 are switched off. The SCSI bus may become damaged if you connect or disconnect units when power is on. 1. Switch off the scanner and disconnect the AXIS 700 external power supply. 2. Connect the SCSI cable to the SCSI connector on the AXIS 700. 3. Connect the SCSI cable to the scanner. The AXIS 700 uses a built-in SCSI terminator. Note that the scanner must also be terminated properly. Refer to the scanner documentation. Connecting the AXIS 700 to the Network 1. Connect your AXIS 700 to the network using the appropriate network connector, i.e. RJ-45 for 10baseT and BNC for 10base2, respectively. 2. Switch on the scanner. 3. Connect the external power supply to the AXIS 700. The AXIS 700 LED indicators will flash during power up and self test. During the self test, this message will appear on the display: $;,6 9HUVLRQ [[[ where x.xx is the software version number. 7 8 Basic Installation AXIS 700 User’s Guide Assigning an Internet Address to the AXIS 700 Important! • You must acquire a valid and unused Internet address for your AXIS 700 from the Network Administrator. • You can set the Internet address from the AXIS 700 control panel or use one of the methods DHCP, ARP, RARP or BOOTP. Refer to the AXIS 700 User’s Manual on how to use the latter methods. • If you are using DHCP, RARP or BOOTP, the Internet address will be set automatically. On Windows NT networks, DHCP is the preferred method since it allows a number of parameters to be set automatically, provided the DHCP server has been configured to do so. 1. Power up the AXIS 700. Press Menu when this display appears: $;,6 9HUVLRQ [[[ 2. After a few seconds this display will be shown: ,3 DGGUHVV 3. Press Enter to edit the Internet address: (GLW ,3 DGGUHVV 4. Press Menu 5. Use to move through the digits and highlight each digit, one at a time. to increase or decrease each highlighted digit, as required. 6. Press Enter to confirm the changes. 7. Press Menu to display the default router address setting: 'HIDXOW URXWHU 8. Press Enter to edit the default router address: (GLW URXWHU 9. To change the value, repeat steps 4 - 6 above. AXIS 700 User’s Guide 10. Press Menu Basic Installation to display the subnet mask setting: 1HW PDVN 11. Press Enter to edit the subnet mask: (GLW QHW PDVN 12. To change the value, repeat steps 4 - 6 above. 13. Press Menu to display the node address. This address is not editable. The node address should equal the AXIS 700 serial number found on the underside label of the unit. 14. Press Menu once more to display the final instructions: 3UHVV LI \RX DUH ILQLVKHG 15. Press Enter sequence. to exit the Internet settings. The AXIS 700 then completes the startup 16. Note the name or Internet address of the AXIS 700 on the instruction label and attach it to the top cover. When the Status indicator stops flashing and remains off, the AXIS 700 is ready for use. Note: If you make a mistake when editing the parameters, press Cancel operation. to cancel the previous Verifying the Network Settings - To verify the network settings, you can access the Advanced menu from the AXIS 700 control panel. 1. Press Menu 2. Use 3. Press Enter 4. Use a few times, until you reach the Advanced menu. to find the Network Settings option. to enter the submenus. to scroll through the parameter settings. 9 10 Basic Installation AXIS 700 User’s Guide Verifying the Installation Upon successful installation, the AXIS 700 will identify the attached scanner and display the name of the detected device. If the scanner is not supported, an error message will be displayed. If no destinations have been specified yet, the AXIS 700 will display: &RQQHFW XVLQJ :HE EURZVHU If one or more destinations have already been specified, the AXIS 700 will display: 6HQG WR [[[[[[ where “xxxxxx” is the first destination in the destination list. To verify the installation, you can access the AXIS 700 using a standard Web browser such as Netscape Navigator or Internet Explorer: 1. Place a document in the scanner. 2. Start your Web browser. 3. Enter the name or Internet address of your AXIS 700 in the location/address field. Example: http://172.16.253.80 The AXIS 700 Home Page, the Scan Document page, is displayed. 4. Click Scan. Depending on the image format specified by the scanning profile, the Web browser will display the scanned image in an associated image viewer or ask you to save the file. AXIS 700 User’s Guide Configuring the AXIS 700 Configuring the AXIS 700 Before the AXIS 700 can be used for distributing scanned documents on your network, you must specify these settings: • Network settings Parameters for the TCP/IP and SMTP protocols, using a wizard or setting manually • Destinations E-mail addresses and file directories Note: If you used the AXIS 700 control panel, DCHP or BOOTP for downloading the Internet address, the required network settings will be set automatically. However, you are recommended to verify the settings from the Web browser interface. Optionally, you can also customize these settings. However, when installing the AXIS 700 for the first time, you can simply keep the defaults. • System settings System information, Administrator password, user privileges, language etc. • Scanning profiles • Paper sizes Note: Refer to the User’s Manual for information on the settings for scanning profiles and paper sizes. Accessing the Administration Tools You can access the Administration tools for configuring the AXIS 700 from a standard Web browser, such as Netscape Navigator or Internet Explorer. 1. Start your Web browser. 2. Enter the name or Internet address of your AXIS 700 in the location/address field. 11 12 Configuring the AXIS 700 AXIS 700 User’s Guide Example: http://172.16.253.80 The This AXIS 700 page is displayed. 3. Click Administration. You will be prompted to enter the Server password. The default password is pass. Specifying Network Settings 1. Click Network Settings. 2. Click Wizard to make the AXIS 700 guide you through the configuration procedures for each of the network protocols. This is a convenient way to set up your AXIS 700 in your network environment. 3. Click Detailed View to verify the settings. Specifying Destinations 1. Click Destinations. 2. The table lists the available destinations. If you allow users to add temporary e-mail destinations, these will appear at the top of this table. To make a temporary destination permanent, click Make Permanent . 3. Click New E-mail Destination to specify an e-mail address as destination. E-mail destinations mean that the scanned image is either included as an e-mail attachment or as a hyperlink to a storage location on an FTP server. Click URL for E-mail to specify the storage location. Note that all images will be stored in the same directory when using this option. 4. Click New File Destination to specify a file on an FTP server as destination. AXIS 700 User’s Guide Using the AXIS 700 5. The AXIS 700 can also retrieve a list of external e-mail addresses from an LDAP server, or a list of e-mail and file destinations from an FTP server. To sepecify the appropriate settings for external e-mail addresses, click Wizard on the Network Settings page, and follow the setup procedures for External Address Book. Notes: • The Destination Name is the text that will appear in the destination list on the AXIS 700 message display. The destinations will appear sorted in alphabetical order. • To specify the default settings, e.g. the default scanning profile, click Destination Defaults. Specifying System Settings 1. Click This AXIS 700. The system settings are displayed. 2. Click Edit to change any of the system parameters. You are recommended to set a Server Password for protecting the Administration pages. Note: If you lose the Server password, you will need to restore the factory default settings. Refer to the User’s Manual on how to do that. Note that all your current settings will be lost. Using the AXIS 700 This section describes how to: • Scan to destinations • Add temporary e-mail destinations • Add temporary scanning profiles • View the scanned images Scanning to Destinations 1. When the AXIS 700 is ready for use, the message display shows “Send to: xxxxxx”. For example: 6HQG WR $FFRXQWLQJ 'HSW 2. Use to scroll through the destination list, until you find the desired destination. Press and hold the key to autorepeat the scrolling. If needed, you can add e-mail destinations temporarily. See “Adding Temporary E-mail Destinations” on page 15. 13 14 Using the AXIS 700 AXIS 700 User’s Guide 3. If you want to send the image to more than one destination, press Enter destination: to select each 6HQG WR ✓ $FFRXQWLQJ 'HSW 4. Repeat steps 2 and 3, until all desired destinations are selected. Note: Be careful not to transmit images to an unwanted destination. The scanned image will always be sent to the destination currently shown, whether explicitly selected or not. 5. Optionally, press Menu to change the default scanning parameters. You can select temporary settings for scanning profile, paper size and double-sided. Use to select the desired value. Note: Press Cancel to reset all temporary settings to the default values. 6. Insert a single page on the flatbed or a stack of paper into the sheet feeder of the attached scanner. One single page or a stack of paper in the sheet feeder: a. Press Send to scan and send the image to the selected destination in one step. Several separate pages: a. Press Scan to scan each page. b. Insert the next page and press Scan are scanned. c. Press Send again. Repeat the procedure until all your pages to transmit the image to the selected destination. 7. During the scanning this message is displayed: 6FDQQLQJ SOHDVH ZDLW When you have pressed Send 700 is released for other users. and the transfer of the scanned image is completed, the AXIS Note: The AXIS 700 keeps all temporary settings in memory for one minute after the last scanning job, and then returns to its default settings. AXIS 700 User’s Guide Using the AXIS 700 Multipage Image Files - When scanning multiple pages, you can accumulate all the pages in one image file. This applies to the TIFF and PDF formats only. To utilize this feature, you must use a scanning profile with the Multipage Documents parameter set to All pages in one file. This is the default setting. Notes: • The JPEG format always sends each page as one separate image file. • Not all TIFF viewers support multipage image files. In this case, you must use a scanning profile with the Multipage Documents parameter set to Separate file for each page, or scan each page using Send . Job Separation Sheets - The AXIS 700 supports the job separation sheets that can be used with the Canon DR-3020 scanner. A job separation sheet inserted in a stack of paper will divide the scanning job into separate image files. Other separation pages will be ignored. Adding Temporary E-mail Destinations If you want to send a scanned document to an e-mail destination that does not appear in the destination list on the AXIS 700 display, you can add a temporary e-mail destination using the Web browser interface. 1. Start the Web browser. 2. Enter the name or Internet address of your AXIS 700 on the location/address line. This brings you to the AXIS 700 Home Page. Example: http://172.16.253.80 3. Click Destinations. The table lists the available destinations. 4. Click New Destination and specify the settings for the new destination. 5. Click OK to save the destination temporarily. Note that only the five most-recently added temporary destinations will appear in the destination list. Contact your Network Administrator if you want to add a destination permanently. 15 16 Using the AXIS 700 AXIS 700 User’s Guide Adding Temporary Scanning Profiles If you have tried all the available scanning profiles but are still not satisfied with the result of your scanned image, you can add a temporary scanning profile from the Web browser interface. 1. Start the Web browser. 2. Enter the name or Internet address of your AXIS 700 on the location/address line. Example: http://172.16.253.80 3. This brings you to the AXIS 700 Home Page. Click Scanning Profiles. 4. The table lists the available scanning profiles. Click New Profile and specify your settings. If you place a document in the scanner, you can click Scan to monitor the results. 5. Click OK to save the profile temporarily. Contact your Network Administrator to make a scanning profile permanent. Viewing the Scanned Images The AXIS 700 creates images in standard TIFF, JPEG and PDF formats. Note that these files are merely images that do not include searchable text. For further processing, you will need appropriate image applications that support the generated file formats. You will find a list of such image viewers on the AXIS 700 web site at http://www.axis.com/products/axis_700/ Associating Image Formats with Applications - Applications are typically associated with a file format automatically during the installation procedure. If not, you are recommended to manually associate your image applications with the supported image file formats, so that double-clicking on an image icon launches the appropriate application. In Windows 95 and NT, follow these steps to associate an application with a specific file type: 1. In Windows Explorer, open the View menu and select Options. Click the File Types tab. 2. To create a new file type, click New Type. To modify the settings for an existing file type, click the type, and then click Edit. 3. Specify a description for the file type and the file name extension associated with this type of file. 4. Click New to define an action for this file type. 5. In the Action field, type Open. In the Application used to perform action field, specify the path to the application you want to use for opening files that have this extension.