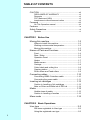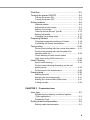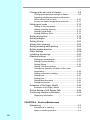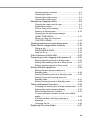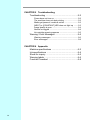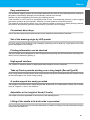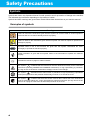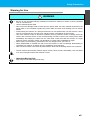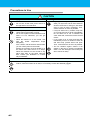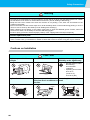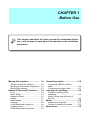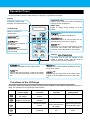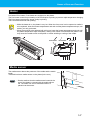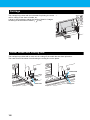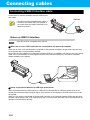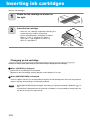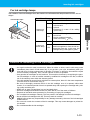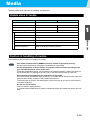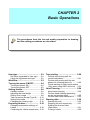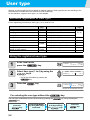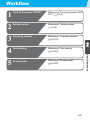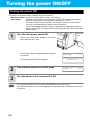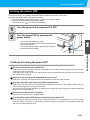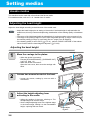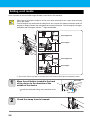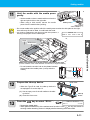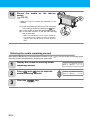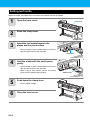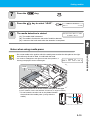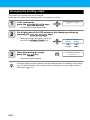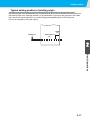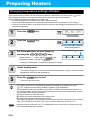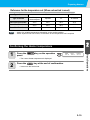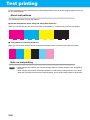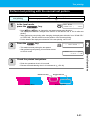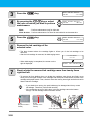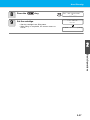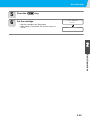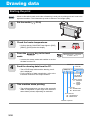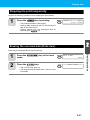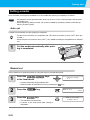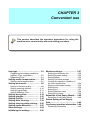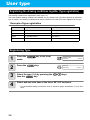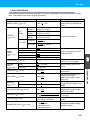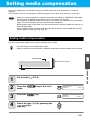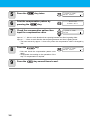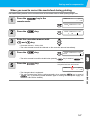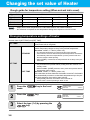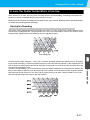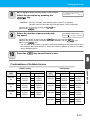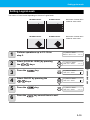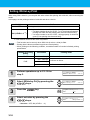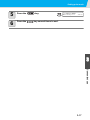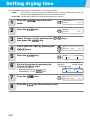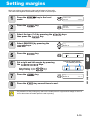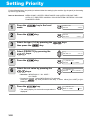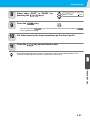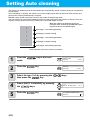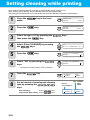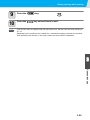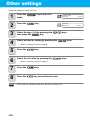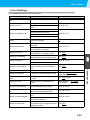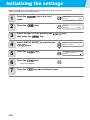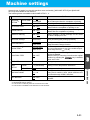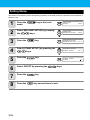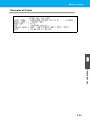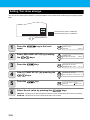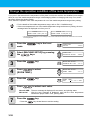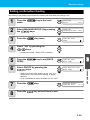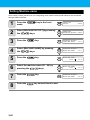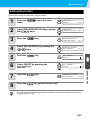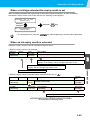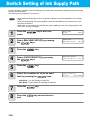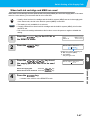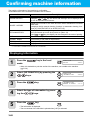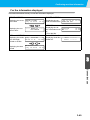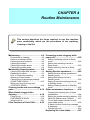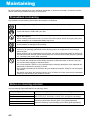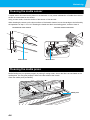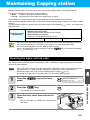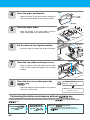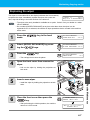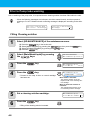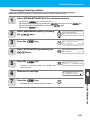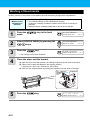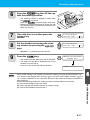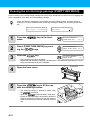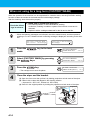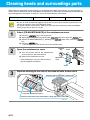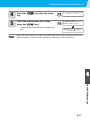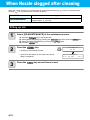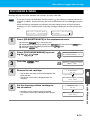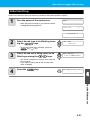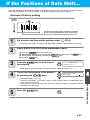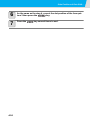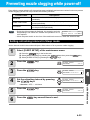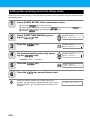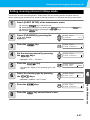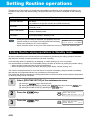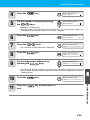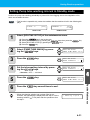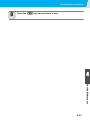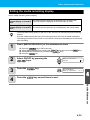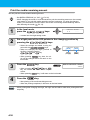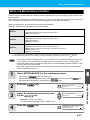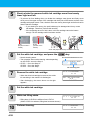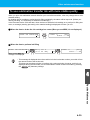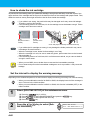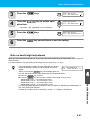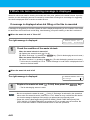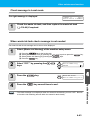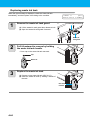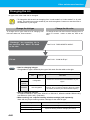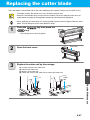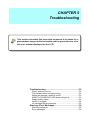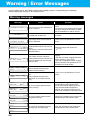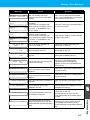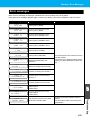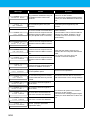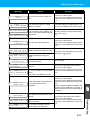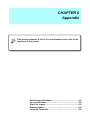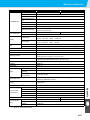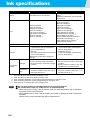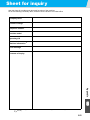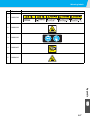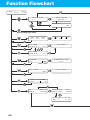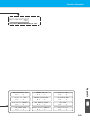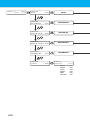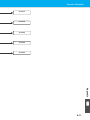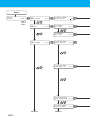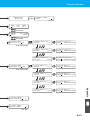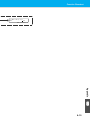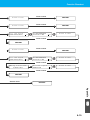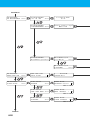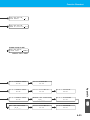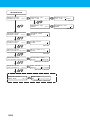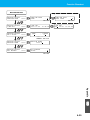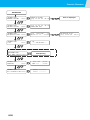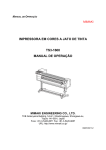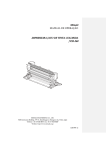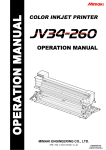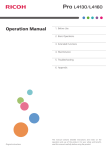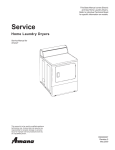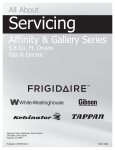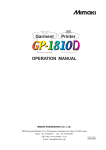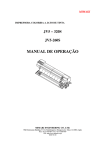Download MIMAKI JV33-160 Specifications
Transcript
MIMAKI ENGINEERING CO., LTD. URL: http: // www.mimaki. co. jp/ D201694-16 TABLE OF CONTENTS CAUTION ........................................................................vii DISCLAIMER OF WARRANTY ......................................vii Requests ........................................................................vii FCC Statement (USA) ....................................................vii Interference to televisions and radios .............................vii Foreword ........................................................................viii On This Operation manual ............................................ viii Features .......................................................................... ix Safety Precautions .......................................................... xi Symbols ...........................................................................xi CHAPTER 1 Before Use Moving this machine ............................................... 1-2 Where to install this machine ....................................1-2 Working environmental temperature .........................1-2 Moving this machine .................................................1-3 Names of Parts and Functions ............................... 1-4 Front ..........................................................................1-4 Rear / Sides ..............................................................1-5 Operation Panel ........................................................1-6 Heater .......................................................................1-7 Media sensor .............................................................1-7 Carriage ....................................................................1-8 Cutter blade and cutting line .....................................1-8 Capping station .........................................................1-9 Pinch rollers and Feed rollers ...................................1-9 Connecting cables ................................................ 1-10 Connecting USB2.0 interface cable ........................1-10 Connecting the power cable ....................................1-11 Inserting ink cartridges ......................................... 1-12 Caution in handling of ink cartridges .......................1-13 Note on Silver and White ink of ES3 ink .................1-14 Media .................................................................... 1-15 Usable sizes of media .............................................1-15 Caution in handling of medias .................................1-15 Menu mode .......................................................... 1-16 CHAPTER 2 Basic Operations User type ................................................................ 2-2 Set items registrable to User type .............................2-2 Using the registered user type ..................................2-2 i Workflow ................................................................ 2-3 Turning the power ON/OFF ................................... 2-4 Turning the power ON .............................................. 2-4 Turning the power OFF ............................................ 2-5 Setting medias ....................................................... 2-6 Useable medias ........................................................ 2-6 Adjusting the head height ......................................... 2-6 Setting a roll media ................................................... 2-8 Take-up device (Except Type B) ............................ 2-13 Setting leaf media ................................................... 2-14 Changing the printing origin .................................... 2-16 Preparing Heaters ................................................ 2-18 Changing temperature settings of Heater ............... 2-18 Confirming the Heater temperature ........................ 2-19 Test printing ......................................................... 2-20 Perform test printing with the normal test pattern ... 2-21 Perform test printing with the test pattern for checking white ink .................................................. 2-22 Check warning of white nozzle status (Only when using SS21 white ink) .......................... 2-23 Head Cleaning ..................................................... 2-24 About head cleaning ............................................... 2-24 Perform head cleaning depending on the test printing result .......................................................... 2-25 Perform spot color maintenance ............................. 2-25 Drawing data ........................................................ 2-30 Starting the print ..................................................... 2-30 Stopping the print temporarily ................................. 2-31 Erasing the received data (Data clear) ................... 2-31 Cutting a media ...................................................... 2-32 CHAPTER 3 Convenient use User type ................................................................ 3-2 Registering the drawing conditions together (Type registration) .................................................... 3-2 Registering Type ...................................................... 3-2 Setting media compensation .................................. 3-5 Setting media compensation .................................... 3-5 ii Changing the set value of Heater ........................... 3-8 Changing temperature settings of Heater .................3-8 Adjusting suitable temperature adjustment (When solvent ink is used) ......................................3-10 In case the heater temperature is too low ...............3-11 Setting print mode ................................................ 3-12 Setting of the print quality ........................................3-12 Setting scanning direction .......................................3-14 Setting Logical-seek ................................................3-15 Setting WhiteLay Print .............................................3-16 Setting drying time ................................................ 3-18 Setting margins ..................................................... 3-19 Setting Priority ...................................................... 3-20 Setting Auto cleaning ........................................... 3-22 Setting cleaning while printing .............................. 3-24 Setting media detection ........................................ 3-26 Other settings ....................................................... 3-28 Initializing the settings .......................................... 3-30 Machine settings ................................................... 3-31 Setting the deodorize fan ........................................3-32 Setting Dryness feeding ..........................................3-33 Setting Stamp ..........................................................3-34 Setting Test draw arrange .......................................3-36 Change the operation condition of the room temperature .............................................................3-38 Setting confirmation feeding ....................................3-39 Setting time .............................................................3-40 Setting Unit ..............................................................3-41 Setting Machine name ............................................3-42 Setting Key buzzer ..................................................3-43 Extension of Ink Expiry Month .............................. 3-44 Extension of Ink Expiry Month .................................3-44 Switch Setting of Ink Supply Path ......................... 3-46 Confirming machine information ........................... 3-48 Displaying Information .............................................3-48 CHAPTER 4 Routine Maintenance Maintaining ............................................................. 4-2 Precautions in cleaning .............................................4-2 Notes on cleaning solution ........................................4-2 iii Cleaning exterior surfaces ........................................ 4-3 Cleaning the platen ................................................... 4-3 Cleaning the media sensor ....................................... 4-4 Cleaning the media press ......................................... 4-4 Maintaining Capping station ................................... 4-5 Cleaning the wiper and ink caps ............................... 4-5 Replacing the wiper .................................................. 4-7 Prior to Pump tube washing ..................................... 4-8 Washing of Head nozzle ......................................... 4-10 Cleaning the ink discharge passage (PUMP TUBE WASH) ............................................ 4-12 When not using for a long term (CUSTODY WASH) ................................................ 4-14 Cleaning heads and surroundings parts .............. 4-16 When Nozzle clogged after cleaning ................... 4-18 Filling up ink ............................................................ 4-18 DISCHARGE & WASH ........................................... 4-19 Initial ink fill up ........................................................ 4-21 If the Positions of Dots Shift... .............................. 4-23 Preventing nozzle clogging while power-off ......... 4-25 Setting refreshing interval in Sleep mode ............... 4-25 Setting tube washing interval in Sleep mode .......... 4-26 Setting cleaning interval in Sleep mode ................. 4-27 Setting Routine operations ................................... 4-28 Setting Routine wiping operations in Standby mode ........................................................ 4-28 Setting Refreshing interval in Standby mode ......... 4-30 Setting Pump tube washing interval in Standby mode ........................................................ 4-31 Setting Cleaning interval in Standby mode ............. 4-32 Other maintenance functions ............................... 4-34 Changing the warning time of wiper replacement .. 4-34 Setting the media remaining display ....................... 4-35 White Ink Maintenance Function ............................ 4-37 To use sublimation transfer ink with more stable quality ..................................................................... 4-39 If Waste ink tank confirming message is displayed ................................................................ 4-42 Changing the ink ..................................................... 4-46 Replacing the cutter blade ................................... 4-47 iv CHAPTER 5 Troubleshooting Troubleshooting ...................................................... 5-2 Power does not turn on .............................................5-2 The machine does not start printing ..........................5-2 Media get jammed / media is soiled ..........................5-3 [HEAT] or [CONSTANT] LED does not light up ........5-3 Image quality is poor .................................................5-4 Nozzle is clogged ......................................................5-4 Ink cartridge warning appears ...................................5-5 Warning / Error Messages ...................................... 5-6 Warning messages ...................................................5-6 Error messages .........................................................5-9 CHAPTER 6 Appendix Machine specifications ........................................... 6-2 Ink specifications .................................................... 6-4 Sheet for inquiry ..................................................... 6-5 Warning labels ........................................................ 6-6 Function Flowchart ................................................. 6-8 v vi CAUTION DISCLAIMER OF WARRANTY THIS LIMITED WARRANTY OF MIMAKI SHALL BE THE SOLE AND EXCLUSIVE WARRANTY AND IS IN LIEU OF ALL OTHER WARRANTIES, EXPRESS OR IMPLIED, INCLUDING, BUT NOT LIMITED TO, ANY IMPLIED WARRANTY OF MERCHANTABILITY OR FITNESS, AND MIMAKI NEITHER ASSUMES NOR AUTHORIZES DEALER TO ASSUME FOR IT ANY OTHER OBLIGATION OR LIABILITY OR MAKE ANY OTHER WARRANTY OR MAKE ANY OTHER WARRANTY IN CONNECTION WITH ANY PRODUCT WITHOUT MIMAKI’S PRIOR WRITTEN CONSENT. IN NO EVENT SHALL MIMAKI BE LIABLE FOR SPECIAL, INCIDENTAL OR CONSEQUENTIAL DAMAGES OR FOR LOSS OF PROFITS OF DEALER OR CUSTOMERS OF ANY PRODUCT. Requests • This Operation manual has been carefully prepared for your easy understanding. However, please do not hesitate to contact a distributor in your district or our office if you have any inquiry. • Description contained in this Operation manual are subject to change without notice for improvement. FCC Statement (USA) This equipment has been tested and found to comply with the limits for a Class A digital device, pursuant to Part 15 of the FCC Rules. These limits are designed to provide reasonable protection against harmful interference when the equipment is operated in a commercial environment. This equipment generates, uses and can radiate radio frequency energy and, if not installed and used in accordance with the Operation manual, may cause harmful interference to radio communications. Operation of this equipment in a residential area is likely to cause harmful interference in which case the user will be required to correct the interference at his own expense. In the case where MIMAKI-recommended cable is not used for connection of this device, limits provided by FCC rules can be exceeded. To prevent this, use of MIMAKI-recommended cable is essential for the connection of this printer. Interference to televisions and radios The product described in this manual generates high frequency when operating. The product can interfere with radios and televisions if set up or commissioned under improper conditions. The product is not guaranteed against any damage to specific-purpose radio and televisions. The product’s interference with your radio or television will be checked by turning on/off the power switch of the product. In the event that the product is the cause of interference, try to eliminate it by taking one of the following corrective measures or taking some of them in combination. • Change the orientation of the antenna of the television set or radio to find a position without reception difficulty. • Separate the television set or radio from this product. • Plug the power cord of this product into an outlet which is isolated from power circuits connected to the television set or radio. vii Foreword Congratulations on your purchase of MIMAKI color ink jet printer "JV33-130/160" . The JV33-130/160 is a color ink-jet printer for high quality printing with solvent ink (4-color/6-color and 8color) or aqueous ink (4-color and 6-color). • 4-colors version : 2 each of Cyan, Magenta, Yellow and Black color ink cartridge are usable. • 6-colors version : 1 each of Cyan, Magenta, Yellow, Black, Light cyan and Light magenta color ink cartridge (2 each of Cyan and Magenta only) are usable. • 6-colors + White version : 1 each of Cyan, Magenta, Yellow, Black, Light cyan, Light magenta and White color ink cartridge (2 each of White only) are usable. • 7-colors version : 1 each of Cyan, Magenta, Yellow, Black, Light cyan, Light magenta and Light black color ink cartridge (2 each of Light black only) are usable. • 8-colors version : 1 each of Cyan, Magenta, Yellow, Black, Light cyan, Light magenta, White and Silver color ink cartridge are usable (available for the firmware V and later). JV33-130/160 has a high-end model (Type A) with a take-up device as a standard and a low-price model (Type B) without a take-up device. On This Operation manual • This Operation manual is describing the operations and maintenance of "Color inkjet printer JV33-130/ 160" (called as this machine hereafter) • Read this Operation manual carefully and understand them thoroughly to use. • It is also necessary to keep this Operation manual on hand. • This Operation manual has been carefully prepared for your easy understanding, however, please do not hesitate to contact a distributor in your district or our office if you have any inquiry. • Descriptions contained in this Operation manual are subject to change without any notice for improvement. • In the case when this Operation manual should be illegible due to destruction or lost by fire or breakage, purchase another copy of the Operation manual from our office. Reproduction of this manual is strictly prohibited. All Rights Reserved.Copyright © 2012 MIMAKI ENGINEERING Co., Ltd. viii Features The features of the machine are described below. Understanding them together with the operating instructions given in this manual will help you use the machine properly. High image quality and High-speed printing realized by the new generation printer head. Newly developed printer head, 1 head consisting of 1440 nozzles (180 nozzles x 8 lines), is adopted. High image quality and High-speed printing is enabled by adopting the variable dots technology. Double cartridge automatic change function (In case of the 4-colors mode) Long-run printing is enabled by the ink capacity of 880 cc /1 color by adopting the ink cartridge (2 cartridges /1 set) automatic change function. ES3 ink of the ecological design friendly to human and SS21 suitable for outdoor signs are prepared. (In case of solvent ink used) ES3 ink requires no special deodorizing equipment and has almost no irritating odor peculiar to a solvent, so that this ink is made by the ecological design friendly to human and environment, and suitable for a designer and operator who cares about odor. SS21 is suitable for outdoor signs and superior to water resistance and weather resistance. No special handling nor license is required since an organic rule is not applied to this ink. Sublimation dye ink and aqueous color pigment ink enabling High image quality and High-speed printing are usable. • Sublimation dye ink is used when drawn images are transferred to other medias. • aqueous color pigment ink (Pig) is superior to light resistance and suitable for outdoor prints such as large-sized sign displays. (Signboards) • Aqueous pigment ink (Eco-PA1) is superior to water resistance, not reflected diffusely, better coloring and color reproducibility than dye ink. Indication of the ink Remains Since the amount of ink that remains can be checked even during operation of the machine, you can use the ink and media without waste. Intelligent heater equipped Heaters are arranged at 3 locations of the Pre-heater, Print heater and Post-heater and the temperature of each heater is independently adjustable. Heating temperature is also adjustable to the temperature suitable for the media used since the intelligent function consisting of Standby mode and Auto shut-off is provided so that the temperature is controlled detecting the environmental temperature. ix Features Easy maintenance The automatic capping system for the heads eliminates the need of head cleaning before turning off the power. Ink discharge passage is automatically cleaned from the cap. Nozzles can be unclogged by performing the cleaning function. If the machine is not in use for a prolonged period of time, it automatically performs nozzle clogging preventive operation at fixed intervals. However, the main power must be left turned on. The machine counts the time when not in use. When the power is turned on or when printing is started, the machine automatically performs head cleaning to prevent nozzle clogging. Convenient direct keys Use of the direct keys permits quick access to the respective various built-in functions. Set of the drawing origin by LED pointer For easy setting of the drawing origin changed, positioning can be done by a light point of the LED pointer equipped on the carriage. Printing information can be checked The print length can be displayed on the LCD panel during printing and the information of printing conditions can be checked by printing it. High-speed interface The "USB 2.0" interface allows for high-speed data reception from the computer. Take-up Device permits printing over a long length (Except Type B) Even a long sheet of media can be used, since the take-up device interlocked with the machine winds up the printed part of the sheet during printing. A media support bar newly provided The machine is provided with a media support bar at the back. It is useful when a heavy roll of media, such as Tarpaulin, is set on the machine. Adjustable to the height of Head (2 levels) The height of Head is adjustable in 2mm/3mm by the adjusting lever. Lifting of the media at its both ends is prevented The use of the media press prevents the wide sheet of media from lifting at its both ends and coming in contact with the head unit. x Safety Precautions Symbols Symbols are used in this Operation Manual for safe operation and for prevention of damage to the machine. The indicated sign is different depending on the content of caution. Symbols and their meanings are given below. Please follow these instructions as you read this manual. Examples of symbols Meaning Failure to observe the instructions given with this symbol can result in death or serious injuries to personnel. Be sure to read it carefully and use it properly. Failure to observe the instructions given with this symbol can result in injuries to personnel or damage to property. Important notes in use of this machine are given with this symbol. Understand the notes thoroughly to operate the machine properly. Useful information is given with this symbol. Refer to the information to operate the machine properly. Indicates the reference page for related contents. The symbol " " indicates that the instructions must be observed as strictly as the CAUTION instructions (including DANGER and WARNING instructions). A sign representing a precaution (the sign shown at left warns of hazardous voltage) is shown in the triangle. The symbol " " indicates that the action shown is prohibited. A sign representing a prohibited action (the sign shown at left prohibits disassembly) is shown in or around the circle. The symbol " " indicates that the action shown must be taken without fail or the instructions must be observed without fail. A sign representing a particular instruction (the sign shown at left instructs to unplug the cable from the wall outlet) is shown in the circle. xi Safety Precautions Warning for Use WARNING • Do not use the machine in a poorly ventilated room or a closed room. • Be sure to use the optional Drying ventilation unit when the machine is used in a poorly ventilated room or a closed room. • Use the attached power cable. • Take care not to damage, break or work upon the power cable. If a heavy material is placed on the power cable, or if it is heated or pulled, the power cable can break, thus resulting in fire or electric shocks. • Avoid locating the machine in a damp environment. Do not splash water onto the machine. Use in such an environment can give rise to fire, electric shocks or breakdown of the machine. • Use of the machine under an abnormal condition where it produces smoke or strange smell can result in fire or electric shocks. If such an abnormality is found, be sure to turn off the power switch immediately and unplug the cable from the wall outlet. Check first that the machine no longer produces smoke, and then contact your distributor or a sales office of MIMAKI for repair. • Never repair your machine by yourself since it is very dangerous for you to do so. • Never disassemble or remodel the main unit of the machine or the ink cartridge. Disassembly or remodeling can result in an electric shock or breakdown of the machine. • Take care that no dust or dirt sticks to platen heaters. Dust and dirt sticking heaters can cause fire. • The ink used for this machine contains organic solvent. Since the ink is flammable, never use flame in or around the place where this machine is used. • Hazardous Moving Parts Keep Fingers and Other Body Parts Away xii Precautions in Use CAUTION Power supply • Leave the breaker turned ON. • Do not turn off the main power switch on the right side of this machine. Heater • Do not spill liquid on the platen as this may cause failure of the heater or firing. • Do not touch platen heaters with bare hand while it is hot; otherwise, you can get burned. • When the machine is to be moved, wait until the heater temperature drops adequately. As a criterion, wait at least 30 minutes after you turn off the power to the heater. Moving the machine must be limited to on the same floor where there is no steps. When the machine is to be moved to any place other than on the same step-free floor, contact your distributor or a sales office of MIMAKI. Handling of ink • If you get ink in your eyes, immediately wash your eyes with a lot of clean water for at least 15 minutes. In doing so, also wash eyes to rinse ink away completely. Then, consult a doctor as soon as possible. • If anyone drinks ink by mistake, keep him or her quiet and see a doctor immediately. Do not allow him or her to swallow the vomit. After that, contact the Poison Control Center. • If you inhale a lot of vapor and feel bad, immediately move to a location of fresh air and then keep yourself warm and quiet. Then, consult a doctor as soon as possible. • The ink contains organic solvent. If ink settles on the skin or clothes, immediately wash it off with detergent and water.(only when solvent is used) Note on maintenance • When cleaning the ink-station or the heads, make sure to wear the attached gloves. Further, when the solvent ink is used, it is necessary to wear the attached goggles. xiii Safety Precautions CAUTIONS and NOTES Warning Handling of ink cartridges Front cover and lever • Use the JV33 genuine ink. Remember that the user shall be filled for a repair to correct any damage resulting from the use of ink other than the exclusive type. • The machine does not operate with any ink other than the JV33 genuine ink. • Do not use the JV33 genuine ink with other printers, as doing so may cause damage to such machines. • Never refill the ink cartridge with ink. Refilled ink cartridge can cause a trouble. Remember that MIMAKI assumes no responsibility for any damage caused by the use of the ink cartridge replenished with ink. • If the ink cartridge is moved from a cold place to a warm place, leave it in the room temperature for three hours or more before using it. • Open the ink cartridge just before installing it in the machine. If it is opened and left for an extended period of time, normal printing performance of the machine may not be ensured. • Make sure to store ink cartridges in a cool and dark place. • Store ink cartridges and waste ink tank in a place that is out of the reach of children. • Be sure to thoroughly consume the ink in the ink cartridge, once it is opened, within three months. If an extended period of time has passed away after opening the cartridge tank, printing quality would be poor. • Neither pound the ink cartridge nor shake it violently, as doing so can cause leakage of ink. • Do not touch or stain the contacts of the ink cartridge, as doing so may cause damage to the print circuit board. • Waste ink is equivalent to waste oil of industrial waste. Request an industrial waste disposal company for disposal of waste ink. • Never open the front cover or raise the lever during printing. Opening the cover or raising the lever will abort printing. Handling of media • Use media recommended by MIMAKI to ensure reliable, high-quality printing. • Set the heater temperature to meet the characteristics of the media. Set the temperature of the Pre-heater, Print heater and Post-heater according to the type and characteristics of the media used. Automatic temperature setting can be made on the operation panel by setting the profile on the dedicated RIP. For setting on the RIP, refer to the instruction manual for your RIP. • Pay attention to the expansion and contraction of the media. Do not use media immediately after unpacking. The media can be affected by the room temperature and humidity, and thus it may expand and contract.The media have to be left in the atmosphere in which they are to be used for 30 minutes or more after unpacked. • Do not use curled media. The use of curled media can not only cause a media jam but also affect print quality. Straighten the sheet of media, if significantly curled, before using it for printing. If a regular-sized coated sheet of media is rolled and stored, the coated side has to face outside. Protection of media from dust • Store media in a bag. Wiping off dust accumulated on media will adversely affect the media due to static electricity. • When leaving the workshop after the working hours, do not leave any media on the roll hanger. If any media is left on the roll hanger, it can get dusty. xiv Safety Precautions Warning Notes on maintenance • It is strongly recommended to use the machine in a room that is not dusty. Set the Refresh level 2 or 3 when the machine is to be used in an unfavorable environment. (P.3-29 "Setting of Refreshing") • Keep the front cover closed even when the machine is not printing. If not, dust can accumulate on the nozzles in the heads. • Dust in the heads can also cause drops of ink to fall suddenly down on the media during printing. In such a case, be sure to clean up the heads. (P.3-22 "Setting Auto cleaning") • When cleaning the ink-station or the heads, make sure to wear the attached gloves. Further, when the solvent ink is used, it is necessary to wear the attached goggles. • Perform wiping (removal of dust and paper powder) of the capping station and wiper frequently. Periodic replacement parts • Some parts of this machine must be replaced with a new one periodically by service personnel. Be sure to make a contract with your distributor or dealer for After sale service to ensure a long life of your machine. Cautions on Installation CAUTION A place exposed to direct sunlight On an inclined surface A place where temperature or humidity varies significantly • Use the machine under the following environmental conditions: • Operating environment: 20 to 35 °C (68 to 95 °F) 35 to 65 % (Rh) A place that vibrates xv A place exposed to direct air Around a place where fire is flow from an air conditioner or used the like. CHAPTER 1 Before Use This chapter describes the items required to understand before use, such as name of each part of the machine or the installation procedures. Moving this machine ..................... 1-2 Connecting cables ....................... 1-10 Where to install this machine ............ 1-2 Working environmental temperature . 1-2 Moving this machine ......................... 1-3 Connecting USB2.0 interface cable ............................................... 1-10 Connecting the power cable ........... 1-11 Names of Parts and Functions ..... 1-4 Inserting ink cartridges ............... 1-12 Front .................................................. 1-4 Rear / Sides ...................................... 1-5 Operation Panel ................................ 1-6 Heater ............................................... 1-7 Media sensor ..................................... 1-7 Carriage ............................................ 1-8 Cutter blade and cutting line ............. 1-8 Capping station ................................. 1-9 Pinch rollers and Feed rollers ........... 1-9 Caution in handling of ink cartridges ........................................ 1-13 Note on Silver and White ink of ES3 ink ........................................... 1-14 Media ............................................. 1-15 Usable sizes of media ..................... 1-15 Caution in handling of medias ........ 1-15 Menu mode ................................... 1-16 Moving this machine Where to install this machine Secure a suitable installation space before assembling this machine. The place of installation must have enough space for not only this machine itself but also for printing operation. Model Width Depth Height Gross weight JV33-130 2289mm 739mm 1424mm 145kg JV33-160 2538mm 739mm 1424mm 160kg 1000 mm or more 2740 mm or more 500 mm or more 500 mm or more 1000 mm or more JV33-130 : 3289 mm JV33-160 : 3538 mm Working environmental temperature Use this machine in an environment of 20 to 35°C to ensure reliable printing. Depending on the ambient temperature, the heater temperature may not rise to the set value. 1-2 Moving this machine Moving this machine Move this machine according to the following steps when this machine is required to move on the step-free same floor. • When this machine is to be moved to any place other than on the same step-free floor, contact your distributor or a sales office of MIMAKI. If you move it by yourself, failure or damage may occur. Be sure to request your distributor or a sales office of MIMAKI to move this machine. • When moving this machine, take care not to give a significant impact on it. • Be sure to lock the caster after moving of this machine. 2 Move this machine as shown in the figure. Before Use 1 Release the lock of caster. • For safety, be sure to work it with more than 2 persons. • Do not push the cover to move this machine since the cover may be broken. 3 1 Lock the caster. 1-3 Names of Parts and Functions Front Maintenance cover Front cover Open the cover in maintenance. Even when the power switch is off, keep all covers closed. Open the cover in setting of medias, taking of measures against jamming of medias or in maintenance inside the station. Even when the power switch is off, keep this cover and the other covers closed. Ink cartridges Each cartridge contains an ink of a particular color. Cartridge protection cover This prevents an injury or breakage of the machine due to a protrusion of the 440 cc cartridge. (It is located under the ink cartridge.) Clamp lever (front) Moves the pinch rollers up and down to hold or release the media. Carriage Moves the print head unit from side to side. Operation panel This panel has the operation keys required for operating the machine and the LCDs for displaying setting items, etc. Power switch*1 Turns on/off the power to the machine. Waste ink tank Waste ink gathers in this tank. Take-up device (Except Type B) Stand Automatically winds up the roll media printed. Supports the main body of the machine. It is provided with casters that are used to move this machine. Platen The printed media is sent out, sliding on the platen. Three heaters are installed inside the platen. Print heater/ Post-heater Fixes and dries the ink on the currently produced print. (Located inside the platen) *1: The power switch under the operation panel lights in green when the power is turned on, and blinks when the power switch is turned off. The ink clogging prevention function is periodically operated even when the power switch is OFF if the main power switch keeps being ON. (Sleep function) P.1-5 1-4 Names of Parts and Functions Rear / Sides Clamp lever (rear) Interlocks with the clamp lever in the font of this machine. 1 Pre-heater Preheats the media before printing. (Located inside the platen) Cleaning solution cartridge Before Use Set a dedicated Washings cartridge (optional). Roll holders Hold a media by inserting it into the right and left ends of the core of the roll media. Roll holders are available for the 2 inches and 3 inches core of the roll media. USB 2.0 connector This is USB2.0 interface connector. Main power switch Turns on/off the main power for this machine. Leave the main power turned on to prevent ink clogging. AC inlet Connect the power cable to the AC inlet. 1-5 Operation Panel Use the operation panel to make settings for printing or operate this machine. Display CONSTANT lamp Displays the status of the machine, set items and errors. Lights in green when the heater temperature reaches the set temperature. HEAT lamp Lights in orange during heating up of the heater. ACTIVE lamp Blinks in receiving or drawing data. key Use this key on Station maintenance. key key Selects User type. Draws test patterns to check if there are any drawing failures such as ink clogging. key Executes Head cleaning at ink clogging. key Use this key to set the temperatures of the Pre-heater, Print heater and Post-heater or check the current temperature of the platen. key Deletes the data that have been received. JOG key Use these keys to shift the carriage or the media in [LOCAL mode]. Also use them to select an item of printing conditions. key key Use this key to display function setting menu. Use this key to switch between [REMOTE mode] and [LOCAL mode]. key Cancels the last input value or returns the setting menu to the immediate higher level of the hierarchy. key Registers the last input value as the setting value or goes to the immediate lower level of the hierarchy. Functions of the JOG keys Each of the JOG keys varies in function according to the condition of the machine under which the key is used. The functions of the JOG keys are as follows: 1-6 Before the detection of media After the detection of media When selecting a function When selecting a setting value Detects the width of the media. Shifts the carriage to the left. Detects the width and length of the media. Shifts the carriage to the right. Moves the media inward. Returns to the previously indicated function again. Selects the previously indicated value again. Moves the media frontward. Goes to the next function. Selects the next value. Names of Parts and Functions Heater Pre-heater /Print heater / Post-heater are equipped on the platen. The Pre-heater is used for pre-heating of the media prior to printing to prevent rapid temperature changing. The Print-heater improves the image quality in printing. The Post-heater dries ink after printing. • While the heater is on, the platen is very hot. When the front cover is to be opened or media is to be replaced, lower the heater temperatures and wait until the platen temperature drops; otherwise, you can get burned. • When the media is to be replaced with a thin one, lower the heater temperatures and wait until the platen temperature drops adequately. Setting a thin sheet of media while the platen is hot may cause the media to stick to the platen or cause wrinkling or curling of the media. Print heater Before Use Post-heater Pre-heter Media sensor The media sensor detects the presence of the media and the media length. This machine has a media sensor on the platen (in the rear). • Set the media so that the media sensor located in the rear of the platen is covered with the media without fail. The media can not be detected unless it is placed over the sensor. 1 Media sensor 1-7 Carriage The carriage is provided with the ink heads for printing, the cutter unit for cutting off the sheet of media, etc. A lever is also provided to adjust the height of Head in 2 stages according to the thickness of media. ( P.2-6) Cutter blade and cutting line The carriage is provided with a cutter unit for cutting off the media that has been printed on. The cutter cuts off the sheet of media along the cutting line on the platen. Cutter blade Cutter unit 1-8 Cutting line Names of Parts and Functions Capping station • Be sure to wear the attached goggles in cleaning within the capping station to protect your eyes against ink. The capping station consists of the ink caps, the wiper for cleaning the heads, etc. The ink caps prevent the nozzles in the ink heads from drying up. The wiper cleans the nozzles in the heads.The wiper is consumable. If the wiper is deformed or the media is stained, replace the wiper with a new one. 1 Before Use Pinch rollers and Feed rollers • Keep the pinch rollers lifted up when this machine is not in use. If the pinch rollers are left lowered for an extended period of time, they can be deformed and fail to securely retain the media. This machine retains the media with the pinch rollers and feed rollers. During printing operation, the feed rollers feed the media forward. Pinch roller Feed roller 1-9 Connecting cables Connecting USB2.0 interface cable Connect the PC and this machine with the USB2.0 interface cable. USB cable • Your RIP must be compatible with USB 2.0. • Contact a RIP maker near your location or our office when the USB2.0 interface is not attached to the PC. Notes on USB 2.0 Interface • Your RIP must be compatible with USB 2.0. When two or more JV33 machines are connected to one personal computer When two or more JV33 machines are connected to one personal computer, the personal computer may not recognize all the JV33 machines normally. Reconnect the unrecognized JV33 machine to another USB port, if available, and check to see if it is recognized. If the JV33 machine is not recognized by the newly connected USB port, use USB 2.0 repeater cables available on the market. USB 2.0 repeater cable Notes on peripheral devices in USB high speed mode When a peripheral device (USB memory or USB HDD) to be operated in USB high speed mode is connected to the same personal computer that a JV33 machine is connected to, the USB device may not be recognized. When a JV33 printer is connected to the personal computer to an externally installed USB hard disk drive , the data output speed to the JV33 machine may drop. That can cause the head unit to stop temporarily at the right or left end during printing. 1-10 Connecting cables Removing USB memory If a USB memory module is inserted in the personal computer to which a JV33 machine is connected, click "Stop" in the "Safely Remove Hardware" window by following the instructions given there first and then remove the module. Leaving a USB memory module inserted can cause [ERROR 10 COMMAND ERROR]. Copy the data onto the hard disk before outputting it for printing. 1 Before Use Connecting the power cable 1 Insert the power cable into an inlet of the machine. 2 Secure a cable band. 3 Insert the power plug into a plug socket. Inlet Cable band • Secure the cable with the cable band attached to this machine. Power cable Power plug Socket • Do not use other power cables than the attached power cable. • Be sure to connect the power cable to the power plug socket near to this machine, and make sure that the power cable is easily removed. • Connect the power cable to the grounded plug socket. Otherwise, it may result in fire or an electric shock. 1-11 Inserting ink cartridges Insert an ink cartridges. 1 Shake the ink cartridge as shown on the right. 2 Insert the ink cartridge. • Insert the ink cartridge lengthwise directing the surface having IC chips to the left side. • Colors are displayed on the display as follows. Black: K, Cyan: C, Magenta: M, Yellow: Y, Light cyan: c, Light magenta: m, White: W, Silver: S, Light black: k Changing an ink cartridge Perform as follows when [INK END] or [INK NEAR END] is displayed on the display. When [INK END] is displayed (1) Pull out an ink cartridge to be replaced. (2) Insert a new ink cartridge, paying attention to the direction of IC chip. When [INK NEAR END] is displayed There is a little of ink left. It is recommended to replace the ink cartridge soon since ink may become empty in printing while printing is continuously enabled. • During [INK NEAR END] is displayed, the setting of In-printing cleaning is disabled. ( P.324) • If solvent ink is selected when the machine is installed, it is not possible to change from the solvent ink to dye ink or aqueous ink. 1-12 Inserting ink cartridges For Ink cartridge lamps The condition of the ink cartridges set in the machine is confirmable with lamps located over the ink cartridges. Ink cartridge lamps Condition of Lamp OFF Upper row Red lamp No error One of the following errors occurs. • Ink near-end Blinking • Ink end • Expiration of a term of ink validity (one month) ON One of the following errors occurs. • No ink left • No ink cartridge inserted • Other ink errors ( P.5-5) OFF No error ON When used with 4-color ink set, the machine supplies ink from the ink cartridge with lower ink. In this case, the cartridge being used lights in green. Caution in handling of ink cartridges • An organic solvent is used in solvent ink. When ink sticks on skins, wash it with soapy water immediately then rinse it off with water fully. If you get ink in your eyes, immediately wash your eyes with a lot of clean running water for at least 15 minutes. In doing so, also wash the eyess to rinse ink away completely. Then, consult a doctor as soon as possible. • Use genuine ink cartridges for this machine. This machine functions by recognizing the genuine ink cartridges. In case of troubles caused by modified ink cartridges or the like, it shall be out of the warranty even within the warranty period. • If the ink cartridge is moved from a cold place to a warm place, leave it in the room temperature for three hours or more before using it. • Be sure to thoroughly consume the ink in the ink cartridge, once it is opened, within three months. If an extended period of time has passed away after opening the cartridge tank, printing quality would be poor. • Make sure to store ink cartridges in a cool and dark place. • Store ink cartridges and waste ink tank in a place that is out of the reach of children. • Request an industrial waste processor for processing of empty ink cartridges. • Do not shake ink cartridges violently. This may result in ink leakage from the ink cartridges. • Never refill the ink cartridges with ink. This may result in troubles. MIMAKI will not bear any responsibility for any damage caused by the use of the ink cartridges refilled with ink. • Do not touch or stain the contacts of the ink cartridge. This may cause damages on printed circuit boards. • Do not disassemble the ink cartridges. 1-13 1 Before Use Lower row Green lamp Description Inserting ink cartridges Note on Silver and White ink of ES3 ink Be sure to read below before using silver and white ink of ES3 ink. • Silver and white ink of ES3 ink are usable for the firmware V and later. Pigments of silver ink and white ink will settle down with time. Pigments of silver and white ink of ES3 ink have nature of settling down when they are left for a long time. If you print with ink whose pigments settle down as it is, it may cause color heterogeneity etc. If you have not use ink for a long time, be sure to perform “spot color maintenance” before printing. When you print with silver ink or white ink that has set on the machine and has not been used for a long time, first perform “spot color maintenance” to prevent color heterogeneity due to settling down of pigments. ( P.2-25 "Perform spot color maintenance") If you have left ink for a long time, the warning message is displayed when you turn on the power supply. If you have left ink for a long time, the warning message that informs you that it is required to perform maintenance is displayed when you turn on the power supply. By referring to P.2-28 "About warning message display of performing spot color maintenance", perform maintenance. • Do not turn off the main power supply of this machine after you filled silver ink or white ink of ES3 ink. (If you do not use the printer, turn off the power supply with the switch on the front surface of the machine.) 1-14 Media Useable media sizes and notes for handling are described. Usable sizes of media Model JV33-130 JV33-160 Tarpaulin/ FF(Flexible Face)/ Weatherproof PVC Maximum width 1371mm 1620mm Minimum width 210mm 210mm Maximum printing width 1361mm 1610mm 1 Thickness 1.0mm or less Roll outside diameter 180mm or less Roll weight 25kg or less Roll inside diameter 3 or 2 inches Side printed Side facing outward Roll end treatment The roll end is gently fixed to the core with weak-adhesive tape or weak glue for easy removal. Caution in handling of medias Pay attention to the followings for handling of medias. • Use media recommended by MIMAKI to ensure reliable, high-quality printing. Set the heater temperature to meet the characteristics of the media. • Set the temperature of the Pre-heater, Print heater and Post-heater according to the type and characteristics of the media used. Automatic temperature setting can be made on the operation panel by setting the profile on the dedicated RIP. For setting on the RIP, refer to the instruction manual for your RIP. • Pay attention to the expansion and contraction of the media. Do not use media immediately after unpacking. The media can be affected by the room temperature and humidity, and thus it may expand and contract. The media have to be left in the atmosphere in which they are to be used for 30 minutes or more after unpacked. • Do not use curled media. This may result in paper jamming. If a regular-sized coated sheet of media is rolled and stored, the coated side has to face outside. 1-15 Before Use Roll media Type of Recommended media Menu mode This machine has 4 modes. Each menu mode is described below. NOT-READY mode This is the mode in which the media has not been detected yet. The keys other than the key and the / key are effective. LOCAL mode Local mode is the mode for the drawing preparation state. All the keys are effective. The machine can receive data from the computer.However, it does not perform printing. Screen display in Local mode <LOCAL.1> Displays current user type ( P.2-2). Displays machine name ( P.3-42) to recognize the device. [#01] width:1000mm Displays the detected media width. This mode permits the following operations: • • • • • • • • • • Pressing the JOG keys to set up a drawing origin and drawing area. Pressing the key to perform [TEST DRAW]. Pressing the key to execute the cleaning of the heads. Pressing the key to set functions. Pressing the key to set the temperature of the heaters. Pressing the key to check the remaining amount of ink, the description of the cartridge error, the model name, the firmware version, and so on. Pressing the key to switch between [REMOTE mode] and [LOCAL mode]. Pressing the key to erase the printing data the machine has received. Pressing the key to change the user type. Pressing the key to activate directly [ST.MAINTENANCE], one of the [MAINTENANCE] functions. FUNCTION mode To set FUNCTION mode, press the In this mode, printing conditions can be set. key when this machine is in LOCAL mode. REMOTE mode This machine prints the data it receives. During drawing, the drawing is interrupted by pressing the 1-16 key. CHAPTER 2 Basic Operations The procedures from the ink and media preparation to drawing and the setting procedures are described. User type ........................................ 2-2 Test printing ................................. 2-20 Set items registrable to User type ..... 2-2 Using the registered user type .......... 2-2 Perform test printing with the normal test pattern .......................... 2-21 Perform test printing with the test pattern for checking white ink ......... 2-22 Check warning of white nozzle status (Only when using SS21 white ink) .. 2-23 Workflow......................................... 2-3 Turning the power ON/OFF........... 2-4 Turning the power ON ....................... 2-4 Turning the power OFF ..................... 2-5 Setting medias ............................... 2-6 Useable medias ................................ 2-6 Adjusting the head height .................. 2-6 Setting a roll media ........................... 2-8 Take-up device (Except Type B) ..... 2-13 Setting leaf media ........................... 2-14 Changing the printing origin ............ 2-16 Preparing Heaters........................ 2-18 Changing temperature settings of Heater ............................................. 2-18 Confirming the Heater temperature . 2-19 Head Cleaning .............................. 2-24 About head cleaning ....................... 2-24 Perform head cleaning depending on the test printing result ................ 2-25 Perform spot color maintenance ..... 2-25 Drawing data................................. 2-30 Starting the print ............................. 2-30 Stopping the print temporarily ......... 2-31 Erasing the received data (Data clear) ..................................... 2-31 Cutting a media ............................... 2-32 User type Drawing of higher quality prints is available by making (setting of User type) the print set matching to the characteristics of media when this machine is used for drawing. On this machine, 4 types of User type 1 to 4 are settable. Set items registrable to User type For the registering procedures to User type (1 to 4), refer to P.3-2 . Reference page Set items Set items Reference page Setting Media compensation P.3-5 Setting of Refreshing Changing the set value of Heater P.3-8 Setting of Adsorption Setting Print mode P.3-12 Setting of Feeding speed level Setting of the number of ink layers P.3-28 Setting of Priority P.3-20 Setting of Drying time P.3-18 Setting of Auto cleaning P.3-22 Setting of In-printing cleaning P.3-24 Setting of Media detection P.3-26 Setting of Feed origin P.3-28 Setting of Auto cut P.3-28 Setting of Pre-feeding Setting of Margins P.3-19 Setting of Color patterns P.3-28 P.3-28 Using the registered user type 1 In the local mode, press the 2 Select User type (1 to 4) by using the keys. < L OC A L . 1 > [ #01 ] w i d t h : * * * * mm key. US ER T Y P E CHANGE TYPE ( 1 ) - > < 2 > : en t • This is also selectable by pressing the key. 3 Press the key. < L OC A L . 2 > [ #01 ] w i d t h : * * * * mm Number of the selected user type For selecting the user type without the The user type is selectable from the local mode by pressing the key. In the local mode, press the key. 2-2 Press the key after [SET UP] is confirmed. key. key, not by pressing the Select User type (1 to 4) by pressing the keys. Press the key. Workflow 1 Turning the power ON/OFF Referring to "Turning the power ON/ OFF" ( P.2-4). 2 Setting medias Referring to "Setting medias" ( P.2-6). 3 Preparing Heaters Referring to "Preparing Heaters" ( P.2-18). 4 Test printing Referring to "Test printing" ( P.2-20). 5 Drawing data Referring to "Drawing data" ( P.2-30). 2 Basic Operations 2-3 Turning the power ON/OFF Turning the power ON The machine is provided with the following two power switches. Main power switch : At the side of this machine. Keep it "ON" always. Power switch : Normally, use this switch to turn the power ON/OFF. The power switch lights in green when the power is ON and blinks in green when it is OFF. The power switch under the operation panel lights in green when the power is turned on, and blinks when the power switch is turned off. The nozzle clogging prevention function is periodically operated even when the power switch is OFF if the main power switch keeps being ON. (The power switch blinks in green.) 1 Main power switch Turn the main power switch ON. • Set the main power switch located on the side of this machine to the "I" side. • The firmware version is displayed when the power is turned on. • This machine performs initial operation. 2 This machine enters the LOCAL mode. 3 Turn the power of the connected PC ON. JV33 - 160 V* . * * P l e a s e Wa i t < L OC A L . 1 > [ #01 ] • Turn the power ON after the front cover and maintenance cover are closed. • The head nozzle may result in nozzle clogging if the main power switch is kept being "OFF" for a long time. 2-4 Turning the power ON/OFF Turning the power OFF Turn the power OFF by pressing the power switch located on the side of after using. Check the followings when the power is turned off. • If it is in receiving of data from the PC, or there is any data un-output. • If the head has returned to the capping station. • If any error occurs. ( P.5-9 "Error messages") 1 Turn the power of the connected PC OFF. 2 Turn the power OFF by pressing the power switch. • The power switch blinks in green. • Do not turn the main power switch located on the side of this machine. • To use this machine again, light the green lamp by pressing the power switch. 2 Power switch Do not turn the main power switch OFF. If the main power switch is ON, the power periodically turns on and the nozzle clogging prevention function (Flushing function) is operated. If the main power switch is OFF, the sleep function such as the flushing function does not work and this may cause nozzle clogging. Keep the front cover and the maintenance cover closed. If the cover is opened, the sleep function such as the flushing function does not work. Turn the power OFF after confirming of the head position. If the power is turned off in such condition that the head does not return to the capping station, this may cause nozzle clogging due to drying of the head. At this case, turn the power ON again, and then turn the power OFF after confirming of that the head has returned to the capping station. Do not turn the power OFF in drawing. The head may not return to the capping station. Turn the power switch OFF then turn the main power switch OFF. When turning the main power switch off for moving the machine or for solving the error or the like, press the power switch on the front of the machine, check the display is turned off on the operation panel, and then turn the main power switch off. 2-5 Basic Operations Cautions in turning the power OFF Setting medias Useable medias This machine can be used with roll media and leaf sheet media. For useable medias, refer to P.1-15 "Usable sizes of media". Adjusting the head height Adjust the head height according to the thickness of the media used. • Adjust the head height prior to setting of the media. If the head height is adjusted after the media is set, this may cause media jamming, deterioration of the drawing quality or head damage. • The range of the initial head height is adjustable by 2 levels according to the purpose of use. • The range of the printing height of JV33 is from the general printing (L range: 2 mm/3 mm) to the transfer printing (H range: 4 mm/5 mm) (Set to L range 2 mm at shipping) • If the drawing quality is set to "Bi-D" ( P.3-14) , perform "DROP POSITION" of the maintenance function after the head height is adjusted. ( P.4-23) Adjusting the head height 1 Move the carriage to the platen. 2 Loosen two screws located at the front. Carriage • When the device is turned on : Execute [ST.MAINTENANCE] - [CARRIAGE OUT] ( P.4-5 Step 1,2 ) • When the device is turned off : Open the front cover, then move the carriage with hand. • Loosen the screws, rotating by one turn with a screwdriver. Screws 3 Adjust the height-adjusting lever according to the media. • Adjust the position of the lever, referring to "For the adjusting lever and the range". • Set the height-adjusting lever to the highest stage or the lowest stage. Setting it to the intermediate height, a printing fault can result. 2-6 Height adjusting lever Setting medias 4 Keeping the height adjusting lever held at the aforementioned position, tighten the two screws. • Be sure to fasten the screws, pressing the heightadjusting lever, otherwise the head can not be secured at the correct position. • Fasten the screws securely. 5 Return the carriage to the station position. 2 Basic Operations For the adjusting lever and the range Range L range (General printing) H range (Transfer type printing) Height adjusting lever Head height Thin : light-weight 2mm (The set position at shipping) Thick : heavy-weight 3mm Thin : light-weight 4mm Thick : heavy-weight 5mm Switching area Switch by user Contact to our sales office for switching L <-> H by field person. • Set the lever to "Thick" when a thicker media such as a tarpaulin or FF is used. • Set the lever to the lower stage (Thick) if dust is likely to gather in the head or the head is likely to rub on the media to leave ink on it. • If solvent ink is selected, do not use with H range. It adversely affects the image quality. • When using the media of 1mm thickness or below and SS21 ink, be sure to set the head height to “Thin”. If using with the head height “Thick”, as the head gap (between the media and the height of head nozzle surface) can be too large and ink drops may be splashed, the image quality cannot be assured. • When the ink is changed from dye ink to other aqueous ink, or on the contrary, after the machine is installed, the adjustment is required for the head initial height (H/L range). Consult with our sales office about it. 2-7 Setting a roll media Set a roll media to the roll media hanger located on the back of this machine. • Take care not to drop the media on a foot or so when the media is set. It may cause an injury due to the media. • The roll stopper arm works with the clamp lever. Do not push the clamp lever down while roll stopper is caught between the roll stopper arm and this machine. The roll stopper arm might be broken and roll stopper function *1 might be disabled. OK Roll stopper arm Device side Roll stopper Roll holder NG Roll stopper arm Device side Roll stopper Roll holder *1. The function that once pulled out a certain amount of media, media pullout is temporarily locked. 1 Move the roll holder located in the back of the device to the direction of the middle of the device. • Loosen the roll holder fixing screw and then move it. 2 2-8 Check the clamp lever is lowered. Roll holder Lock screw Setting medias 3 Move the roll holder to the roll setting position. Roll holder Set the base position of roll holder within this range. Roll Holder Set Position Basis Roll Holder Set Position 3 Inch Roll Media 2 Inch Roll Media • There are two types of the internal diameter of the roll media paper tube: 2 inch and 3 inch. 3 Inch Roll Media 2 Inch Roll Media Setting position of 3inch tube Setting position of 2inch tube Roll Holder Side (The back of this machine) • Check the roll stopper is not caught between the roll stopper arm and this machine. 4 Tighten the roll holder fixing screw. 5 Set the left end of the core of the roll media on the let roll holder. 2 • Check the Step 2 to 3 again. Basic Operations • Push the roll media onto the roll holder until the roll core is all the way seated. 6 Loosen the screw of the right side roll holder then insert the holder into the core of the roll media. 7 Raise the clamp lever in the front of this machine. Clamp lever 2-9 8 Insert the roll media in this machine. Pinch roller • The roll media can be smoothly inserted by slanting the media. ( 1 ) Pull the media out of the roll to the head of the platen. ( 2 ) Insert the media between the platen and the pinch roller. • Pull the media out of the roll so that the media can be grasped from the front of the machine. ( 3 ) Push down the clamp lever from the back of this machine. • The media is held. 9 10 Pull out the roll media out. ( 1 ) Open the front cover. ( 2 ) Raise the clamp lever from the back of this machine. ( 3 ) Pull out the roll media gently and then stop pulling when locked lightly. Make the roll media even then lower the clamp lever. • Pulling several positions of the media lightly, Lower the clamp lever after confirming that the amount of the roll media pulled out is almost even. 2-10 Setting medias 11 Hold the media with the media press gently. • Set the media so that no media sticks out from the right end pinch roller to the right side. • When using a thick media, remove the media press from the media before printing. Media press • Do not set media at the position which the media press touches the side plate on the right. As media may tilt and be lifted, it could break the head. • If a media is misaligned to the right more than fixed position, a warning is displayed. Set the media again. * * * * * E RROR 5 0 * * * * * ME D I A S E T P OS I T I ON R Media 2 Media Press Basic Operations Side plate on the right Media press position:27 to 38 mm from the side plate on the right. (For the variation of the inside diameter of media roll, it ranges as above.) • Do not locate the suction hole on the platen between the media and the media press. (It may stain the media.) 12 Front cover Prepare the take-up device. • When the Type B is used, the take-up device is not equipped. Go to the Step 13. ( 1 ) Set an empty core of the roll media on the takeup device. ( 2 ) Close the front cover. 13 Suction hole Press the key to select “ROLL” . Core Take-up device ME D I A S E L E C T RO L L < > L EAF • Detects the media width. • When [MEDIA RESIDUAL] of the maintenance function is “ON” ( P.4-35), the screen for entering media remaining amount is displayed after detecting the media width. 2-11 14 Secure the media on the take-up device. ( P.2-13) • When the Type B is used, this operation is not needed. ( 1 ) Feed the media up to the core of the roll media of the take-up device by pressing the key. ( 2 ) Fix the middle of the media with adhesive tape. ( 3 ) In the same manner, fix the left side and right side of the media. • Make sure that the there is no slack or wrinkle on the media in such condition that the roll media is pulled to right and left evenly, and then stick the tape. Entering the media remaining amount When [MEDIA RESIDUAL] of the maintenance function is “ON” ( remaining amount is displayed after detecting the media width. P.4-35), the screen for entering media 1 Display the screen for entering media remaining amount. I n p u t o f Me d i a L e n g t h ME D I A L E NG T H = x x x . x m 2 Press and key to enter the media remaining amount. I n p u t o f Me d i a L e n g t h ME D I A L E NG T H = 5 0 . 0 m 3 Press the 2-12 key. Setting medias Take-up device (Except Type B) The take-up direction of media is selectable by using the switch of the take-up device. Lever in top position (REVERSE) : The take-up device winds the media with the printed side facing in. Lever in middle position (OFF) : The take-up device does not wind the media. Lever in bottom position (FORWARD) : The take-up device winds the media with the printed side facing out. 2 Setting the torque limiter • Clockwise turn : Increases torque (a heavy and thicker media such as tarpaulin or the like) • Counterclockwise turn : Decreases torque (For light media) Adjustment nut Torque indicator 50% of maximum torque 100% of the maximum torque value. • When the torque limiter is adjusted too weak ; The media can not be taken up firmly. • When the torque limiter is adjusted too strong ; The slack may occur depending on the media and cause influence on the image quality. 2-13 Basic Operations The take-up device is provided with a torque limiter. The take-up torque can be adjusted with the torque limiter. (The torque limiter is set at the maximum value when shipped from the factory.) If the tension is too strong to use a thin sheet of media, lower the take-up torque with the torque limiter. Setting leaf media Unlike roll media, leaf media does not need to be retained with the roll holders. 1 Open the front cover. 2 Raise the clamp lever. Front cover Clamp lever 3 Insert the leaf media between the platen and the pinch rollers. • Set the media so that no media sticks out from the right end pinch roller to the right side. Pinch roller 4 Hold the media with the media press gently. • Set the media so that no media sticks out from the right end pinch roller to the right side. • When using a thick media, remove the media press from the media before printing. 5 Push down the clamp lever. 6 Close the front cover. 2-14 • Set the media straight. Media press Setting medias 7 Press the 8 Press the 9 The media detection is started. key. key to select “LEAF” . ME D I A S E L E C T RO L L < > L EAF D E T E C T I NG ME D I A NOW P L E A S E WA I T ( 1 ) The media width is detected. ( 2 ) The media is fed then the rear end of media is detected. ( 3 ) It returns to the local mode when the detection is completed. 2 Notes when using media press warning is displayed. Set the media again. * * * * * E RROR 5 0 * * * * * ME D I A S E T P OS I T I ON R Media Media Press Side plate on the right Media press position:27 to 38 mm from the side plate on the right. (For the variation of the inside diameter of media roll, it ranges as above.) • Do not locate the suction hole on the platen between the media and the media press. (It may stain the media.) Suction hole 2-15 Basic Operations • Do not set media at the position which the media press touches the side plate on the right. As media may tilt and be lifted, it could break the head. • If a media is misaligned to the right more than fixed position, a Changing the printing origin The position of the printing origin can be changed. Moving the LED pointer to the changing position and deciding the position. 1 In the local mode, press the keys. OR I G I N S E T U P 0.0 - - - - • It enters into the origin setting mode. 2 Set a light point of the LED pointer to the changing position by pressing the keys. • Select the carriage and media, moving the point with the keys. OR I G I N S E T U P 0.0 0.0 Origin (Length) 3 After determining the origin, press the key. Origin (Width) OR I G I N S E T U P * * OR I G I N * * • The printing origin is changed. • The origin position set above misaligns with the feeding direction of a media by a few centimeters. Turn [FEED ORIGIN] “ON” in setup mode to fit the origin to the correct light position of LED pointer. ( P.3-4) 2-16 Setting medias Typical setting position of printing origin The printing origin in the depth direction (X') is positioned at about 40 mm rearward from the cutting line. The printing origin in the scanning direction (Y') is positioned at 15 mm from the right end of the media. The value in the scanning direction (Y') can be changed using [MARGIN] in FUNCTION mode. This can be changed by using the Jog key. Cutting line 15 mm (Y') About 40 mm (X') 2 Basic Operations 2-17 Preparing Heaters Changing temperature settings of Heater The set temperature of Heater can be changed and stored by [HEATER] of the setup mode. ( P.3-8) The adjusting procedures of the temperature set in the setup mode are described below. Set the Heater temperature according to the media used. • The Heater temperature has been set to "OFF" when purchased. • Proper temperature adjustment is enabled since the temperature is adjustable even in drawing. • It may take several minutes to several ten minutes to reach the set temperature depending on the environmental temperature. 1 Press the 2 Press the key. PRE 35 °C PRT 40 °C PO S T 50 °C Heater temperature confirming display key. 40°C ( OF F 40°C OF F 50°C OF F ) The temperature set in [HEATER] of the type registration. 3 Set the temperature of each Heater by pressing the keys. Heater selecting : Select with the Temperature setting : Set with the The set temperature : 20 to 50°C keys keys 40°C ( OF F 40°C OF F 50°C OF F ) • Heating of Heater starts. (The [HEAT] lamp lights in orange.) 4 Heater heating ends. 5 Press the • The [HEAT] lamp goes out then the [CONSTANT] lamp lights in green when the Heater temperature reaches the set temperature. key to end. • It returns to the local mode. • The Heater temperature is registrable beforehand according to the media to be used. P.3-2 "Registering the drawing conditions together (Type registration)" • The temperature set by the operations above does not reflect the Heater set temperature of the type registration. The set continues until the power is turned off or the temperature is newly set according to the following conditions. (1) Change the type of the setup mode. (2) Change the Heater temperature of the setup mode. (3) Designate the Heater temperature from the PC. • The Heater temperature is controllable at the RIP side if the RIP in use has a function controllable. (For the setting procedures, refer to the instruction manual of the RIP in use.) • Use this machine under 20 to 35°C. The temperature may not reach the set value due to the environmental temperature condition. 2-18 Preparing Heaters Reference for the temperature set (When solvent ink is used) Type of ink ES3 ink SS21 ink Type of media Glossy chloroethylene Tarpaulin FF All medias Set of the Pre-heater 40°C 40°C 40°C 35°C Set of the Print-heater 40°C 40°C 40°C 35°C Set of the Post-heater 50°C 50°C 50°C 50°C • Adjust it to suitable temperature depending on the media condition. • When aqueous-color ink is used, no reference for the temperature set is required. 2 Confirming the Heater temperature key on the operation PRE 40 °C PRT 50 °C PO S T 35 °C • The current Heater temperature is displayed. 2 Press the key at the end of confirmation. • It returns to the local mode. 2-19 Basic Operations 1 Press the panel. Test printing Print a test pattern to check that there are no discharging defects such as nozzle clogging (slight touching of ink or nozzle missing). About test patterns This machine provides you two test patterns. Normal test pattern (when using ink other than white ink) When you use ink that you can check by printing a test pattern on a white media, print this test pattern. Test pattern for checking white ink When you use a white media and wish to check discharging status of white ink, print this test pattern. Note on test printing • When using a leaf medium, set one that is larger than an A4-size medium in the longitudinal direction. • When using a roll medium, rewind the medium by hand before printing so that it is not loose. When the roll medium has not been rewound tightly, it may cause image quality to deteriorate. 2-20 Test printing Perform test printing with the normal test pattern Check before the test printing 1 • If a media has been set. P.2-6 • If the origin position has been set. • If the head gap has been adjusted. In the local mode, press the P.2-6 T E S T D R AW ( F EED D I R . ) key. < ENT > • Press and key to change the test pattern deployment direction. The deployment direction changed here returns to the direction set in P.3-36 after test printing. • When performing test printing after changing the deployment direction from “SCAN DIR.” to “FEED DIR.”, the line will be fed to the position of the first test printing. • For the detail of the deployment direction of the test printing, see P.3-36. 2 Press the key. ** • This machine starts printing the test pattern. • After performing test printing, this machine returns to LOCAL mode. < L OC A L . 1 > [ #01 ] w i d t h : * * * * mm Check the printed test pattern. • Finish the operations when it is in normal. • Execute the head cleaning when it is in abnormal. ( Nozzles are dirty Normal pattern 2 Basic Operations 3 T E S T D R AW * * P.2-25) Clogged with ink Abnormal pattern 2-21 Perform test printing with the test pattern for checking white ink Check before the test printing • If a media has been set. P.2-6 • If the origin position has been set. • If the head gap has been adjusted. 1 In the local mode, press the 2 Press the “(WHITE CHK.)”. 3 Press the P.2-6 key. key to select the T E S T D R AW ( F EED D I R . ) < ENT > T ES T PR I NT ( WH I T E C H K . ) < ENT > key. ** • Print a test pattern in the following orders. • In the second line of the screen, remaining time from the start of printing is displayed. (1) Print the pattern daubed with black. (2) Dry the pattern for thirty seconds. (3) Return the media automatically and print the test pattern. 4 Check the printed test pattern. • Finish the operations when it is in normal. • Execute the head cleaning when it is in abnormal. ( Nozzles are dirty Normal pattern 2-22 P.2-25) Clogged with ink Abnormal pattern T E S T D R AW * * Test printing Check warning of white nozzle status (Only when using SS21 white ink) As SS21 white ink is easier to cause nozzle clogging compared to other ink, you must keep the nozzle status normal even when you do not discharge it. In order to keep the nozzle status normal, this machine displays the warnC h e c k t h e " W" n o z l l e ing message in the right once a fortnight*1. cond i t i on . < ENT > The warning message will be displayed after the media detection is performed. When the warning message is displayed, perform the following: 1 When the warning message is displayed, press the key. T ES T PR I NT ( WH I T E C H K . ) < ENT > • The machine enters into the waiting for test printing status. 3 Press the 2 key. • Print the test pattern. • After the warning message is displayed, when you perform "Perform test printing with the test pattern for checking white ink"( the previous page) or "White Ink Maintenance Function"( P.4-37), the warning will be released. • When the warning message is displayed, you can cancel it by pressing the key. However, after the next media detection is performed, the warning message will be displayed again. • The warning message is displayed only when performing media detection in the printing mode. *1. A fortnight after clearance of the warning message or maintenance of the white ink. 2-23 Basic Operations 2 Press the key to select the type of the test printing. Head Cleaning About head cleaning There are two types of head cleaning. Depending on the test printing result, perform to solve nozzle clogging. Check the printed test pattern result and perform cleaning depending on the status. Select one from the three types below: NORMAL SOFT HARD : When any line is missing : When only head wiping is needed (when lines are bent) : When poor image quality cannot be improved even by NORMAL or SOFT cleaning Perform when using silver ink or white ink of ES3 ink. (available for the firmware Ver.4.60 and later) Pigments of silver ink and white ink of ES3 ink have nature of settling down when they are left for a long time without being used, and it may cause color heterogeneity. By performing “spot” of head cleaning to discharge ink settling down, you can improve color heterogeneity (spot color maintenance function). spot : By discharging special ink whose pigment remains settling down in the head, the damper or the tube of this machine, improve color heterogeneity. • Spot color maintenance is selectable only when silver ink or white ink of ES3 ink has been filled for the firmware Ver. and later. 2-24 Head Cleaning Perform head cleaning depending on the test printing result There are three types of head cleaning. Use one by checking the test pattern. 1 In the local mode, press the 2 Select the cleaning type by pressing the keys. key. C L E A N I NG TYPE : NORMA L C L E A N I NG TYPE : HARD NORMAL : Select this if any line is missing. SOFT : When only head wiping is desirable. (in case of bent lines) HARD : Select this if inferior printing cannot be improved even by [NORMAL] or [SOFT] cleaning. 4 Perform test printing again, and check the result. key. C L E A N I NG A C T I V E 00 : 00 • The rest of the cleaning time is indicated at the lower of the display. • On completion of cleaning, this machine returns to LOCAL mode. • Repeat the cleaning and the test printing until the drawing result becomes in normal. When the image quality is not improved after the head cleaning. •Clean the wiper and ink cap. ( P.4-5) •Wash the head nozzle. ( P.4-10) •Solve the failure of the image quality, referring to "When Nozzle clogged after cleaning". ( P.4-18) Perform spot color maintenance Perform this to solve color heterogeneity due to settling down of pigment when using silver ink or white ink of ES3 ink. Spot color maintenance is selectable only when silver ink or white ink of ES3 ink has been filled for the firmware Ver.4.60 and later. 1 In the local mode, press the 2 Press the [spot]. key. keys to select C L E A N I NG TYPE : NORMA L C L E A N I NG TYPE : spo t 2-25 2 Basic Operations 3 Press the 3 Press the 4 By pressing the keys, select the color on which you wish to perform maintenance. key. S POT CO L OR SE L EC T COL OR : S I L VER S P O T CO L OR S E L E C T CO L OR : WH I T E Silver : Perform maintenance only for silver ink. White : Perform maintenance only for white ink. Silver & white : Perform maintenance for silver ink and white ink at the same time. 5 Press the 6 Remove the ink cartridge of the selected color. key. S P O T CO L OR S E L E C T CO L OR : S I L VER • The lamp located above the cartridge lights to inform you of the ink cartridge to be removed. • After the ink cartridge is removed, ink discharging starts. * D I SCHARGE 03 : 00 • When discharging is completed, the screen on the right is displayed. 7 SHAK E * I NK CAR T R I DGE : en t Slowly shake the removed ink cartridge more than twenty times right and left. • To prevent ink from leaking when you shake the cartridge, wear gloves and firmly cover the A part of the upper surface of the cartridge and the B part of the bottom surface of the cartridge with paper towels. Then, shake it more than twenty times right and left so that ink flows inside the cartridge. • If you shake it too strong, the pack inside may be damaged and it may cause ink leakage. Therefore, perform this carefully. • If the remaining amount of ink is less, ink in the cartridge cannot be beaten enough. Tilt the cartridge until it becomes vertical. A part (the place to stick a needle) B part (the slot on the bottom) Repeat this Cover with paper towel firmly and shake ink slowly 2-26 A part Head Cleaning 8 Press the 9 Set the cartridge. key. • After the cartridge is set, filling starts. • When filling is completed, the screen returns to LOCAL. S E T : I N K C A R T R I DG E _ _ _ W_ _ _ _ F I L L I NG UP 03 : 00 < L OCA L . 1 > [ #01 ] 2 Basic Operations 2-27 About warning message display of performing spot color maintenance When silver ink of ES3 ink is used and when ink has been left for two days and P ER FORM SPOT CO L OR more without being used, to prevent color heterogeneity due to settling down of MA I N T ENANCE ? < EN T > pigment, the message on the right is displayed on the screen. Silver ink change their colors if they have been left for about two days. If the warning message is displayed, perform special color maintenance by following the procedures below: COL OR : S I L VER 1 If the warning message is displayed, press the 2 Press the 3 Remove the ink cartridge of the displayed color on the screen. key. • If you do not wish to perform spot color maintenance, press the key to cancel the operation. key. R EMO V E : I N K C A R T R I DG E _ S _ W_ _ _ _ • The lamp located above the cartridge lights to inform you of the ink cartridge to be removed. • After the ink cartridge is removed, ink discharging starts. * D I SCHARGE 03 : 00 • When discharging is completed, the screen on the right is displayed. 4 SHAK E * I NK CAR T R I DGE : en t Slowly shake the removed ink cartridge more than twenty times right and left. • To prevent ink from leaking when you shake the cartridge, wear gloves and firmly cover the A part of the upper surface of the cartridge and the B part of the bottom surface of the cartridge with paper towels. Then, shake it more than twenty times right and left so that ink flows inside the cartridge. • If you shake it too strong, the pack inside may be damaged and it may cause ink leakage. Therefore, perform this carefully. • If the remaining amount of ink is less, ink in the cartridge cannot be beaten enough. Tilt the cartridge until it becomes vertical. A part (the place to stick a needle) B part (the slot on the bottom) Repeat this Cover with paper towel firmly and shake ink slowly 2-28 A part Head Cleaning 5 Press the 6 Set the cartridge. key. • After the cartridge is set, filling starts. • When filling is completed, the screen returns to LOCAL. F I L L I NG UP 03 : 00 < L OCA L . 1 > [ #01 ] 2 Basic Operations 2-29 Drawing data Starting the print • When a roll media is used, rewind the roll media by hands prior to printing so that it is set in the tightened condition. The loosened may result in failures of the image quality. 1 Set the media. ( 2 Check the heater temperatures. 3 Press the mode. P.2-6) • Confirm that the CONSTANT lamp lights in [PRE], [PRINT], [POST] below the display. key in the local T EMP E R A T U R E CON T RO L ! P L E A S E WA I T • It enters the remote mode and enables to receive the data from the PC. 4 5 Send the drawing data from the PC. • The ACTIVE lamp blinks and the drawing condition is displayed. • For the method of data transmission, refer to the instruction manual for the output software. This machine starts printing. • The printing speed may vary due to the set media width or the position of print origin even when the same data is printed, depending on resolution. Resolution : 360 /540 /720 /1440 DPI * R EMO T E . 1 * 16 . Bd . Vd . x 2 720x720 x x . x xm The length of media drawn Scanning speed x1 : Standard speed x2 : Double speed Data type Vd : Variable data Nd : Normal data Scan direction Ud : Unidirectional Bd : Bidirectional Number of passes 2-30 Drawing data Stopping the print temporarily Perform the following operations when stopping the print halfway. 1 Press the key in printing. • The printing operation is interrupted. • Interrupt data sending at the PC side during the data is sent from the PC. • Printing restarts from the interrupted data by repressing the key. < L OCA L . 1 > [ #01 ] w i d t h : 1 2 7 2 mm 2 Erasing the received data (Data clear) Erase only the received data to stop the printing. 2 Press the key in the local DA T A C L EAR < ENT > key. * * DA T A C L EAR * * • The ACTIVE lamp goes out. • The received data is erased then it returns to the local mode. 2-31 Basic Operations 1 Press the mode. Drawing data Cutting a media For a roll media, two ways are available to cut the media after printing is completed, as follows. • Pay attention so that printed surface does not touch to a floor or other printed surfaces when the media is cut. • When the take-up device is used, roll up the cut media by operating a switch of the take-up device. (Except Type B) Auto cut A media is automatically cut after printing is completed. • For the Auto cut function, it is required to set. (The Auto cut function is set to “OFF" when purchased.) • When the Auto cut function is set to "OFF", cut a media according to the operations of "Manual cut". 1 Cut the media automatically after printing is completed. Manual cut Cut the media at an optional position by using the keys on the operation panel. 1 Press the in the local mode. keys • It enters the printing origin setting mode. • Feed the media to the position to cut by pressing the 2 Press the 3 Press the 2-32 key. OR I G I N S E T U P 0.0 - - - - key. ME D I A CU T < ENT > key. • This machine cuts the media. • It returns to the local mode after cutting is completed. ME D I A CU T T I NG P L E A S E WA I T CHAPTER 3 Convenient use This section describes the operation procedures for using the machine more conveniently and each setting procedure. User type ........................................ 3-2 Machine settings .......................... 3-27 Registering the drawing conditions together (Type registration) ............... 3-2 Registering Type ............................... 3-2 Setting the deodorize fan ................ 3-28 Setting Dryness feeding .................. 3-29 Setting Stamp ................................. 3-30 Setting Test draw arrange .............. 3-32 Change the operation condition of the room temperature ..................... 3-34 Setting confirmation feeding ........... 3-35 Setting time ..................................... 3-36 Setting Unit ..................................... 3-37 Setting Machine name .................... 3-38 Setting Key buzzer .......................... 3-39 Setting media compensation........ 3-5 Setting media compensation ............. 3-5 Setting print mode ......................... 3-8 Setting of the print quality .................. 3-8 Setting scanning direction ............... 3-10 Setting Logical-seek ........................ 3-11 Setting WhiteLay Print ..................... 3-12 Setting drying time ...................... Setting margins............................ Setting Priority ............................. Setting Auto cleaning.................. Setting cleaning while printing... Setting media detection .............. Other settings .............................. Initializing the settings ................ 3-14 3-15 3-16 3-18 3-20 3-22 3-24 3-26 Extension of Ink Expiry Month.... 3-40 Extension of Ink Expiry Month ........ 3-40 Switch Setting of Ink Supply Path ............................................... 3-42 Confirming machine information 3-44 Displaying Information .................... 3-44 User type Registering the drawing conditions together (Type registration) The drawing conditions are registered in each type (1-4). The most suitable drawing conditions are settable only by changing the type when replaced by a different type of media, if the drawing conditions that meet the media to be used have been registered in the type. Example of type registration When solvent ink is used. When aqueous ink is used. Type 1 For Tarpaulin 1 Photo-paper Type 2 For Tarpaulin 2 For PET 1 Type 3 FF (Flexible Face) For PET 2 Type 4 PVC Synthetic paper Registering Type 1 Press the mode. 2 Press the 3 Select the type (1-4) by pressing the then the key. 4 Select and set each item of the list of SET UP functions. 3-2 key in the local key. F U N C T I ON SE TUP SE TUP SE L ECT < ENT > : TYPE . 1 keys • For the detailed setting procedures, refer to reference pages described in "List of functions". User type List of functions This section describes the outline of each SET UP function registerable to the user type and the setting value. The underlined has been set when purchased. Function name MEDIA COMP. ( Set value P.3-5) SET TEMP HEATER ( P.3-8) -255 ~ 0 ~ 255 PreHeater OFF/ 20 ~ 50°C (OFF/ 68 ~ 122°F) Print Heater OFF/ 20 ~ 50°C (OFF/ 68 ~ 122°F) Post Heater OFF/ 20 ~ 50°C (OFF/ 68 ~ 122°F) STANDBY ( NONE/ 0 ~ 90 min 10min unit) OFF TIME ( NONE/ 0 ~ 90 min 10min unit) SET TIME PRINT MODE ( P.3-12) INK LAYERS ( DRYING TIME ( P.3-18) PRE-FEED ( MARGIN ( P.3-19) STD / FAST / FINE FINE Quality STD / FAST / FINE SCAN DIRECTION Bi-D / Uni-D LOGICAL SEEK ON / OFF WhiteLay Print OFF/ ON (LEVEL 1~3) P.3-28) SCAN 0.0 ~ 19.9 sec Draw. END 0 ~ 999 sec VACUUM ( Sets heater conditions. Sets a print quality level and printing direction. Sets the number of layers in which ink is to be applied. Cuts the media automatically after printing. P.3-28) ON / OFF Feeds the media back and forth before printing. When sticky media is used, select ON. LEFT -10 ~ 0 ~ 85mm (1mm unit) RIGHT -10 ~ 0 ~ 85mm (1mm unit) P.3-28) P.3-28) P.3-28) FeedSPEED LEVEL ( P.3-28) 3 Sets the time to wait for ink drying. ON / OFF P.3-28) COLOR PATTERN ( REFRESH ( 1~9 Prints a pattern to correct the feeding rate of media and corrects it. Sets a non-printing area along the right and left edges of the media. ON / OFF Prints a color pattern for nozzle missing check near the right edge of the media. Level 0 (Refresh interval long) ~ 3 (Refresh interval short) Refreshes the print heads during printing. OFF / STANDARD / WEAK / Little WEAK / STRONG Sets the absorbability of the media. 10 ~ 100 ~ 200% 10%6mm/sec 100%60mm/sec 200%120mm/sec Changes the media feeding speed in printing. 3-3 Convenient use AUTO CUT ( DRAFT Quality Outline User type Function name Set value Outline Sets the priority of settings (host / panel) Sets each item of the followings individually when the individual setting is selected. PRIORITY ( P.3-20) AUTO CLEANING ( P.3-22) ON Print. CLEANING ( P.3-24) MEDIA DETECT ( P.3-26) INTERVAL 10 ~ 1000 ~ 10000 mm TYPE NORMAL / SOFT / HARD INTERVAL 10 ~ 1000 ~ 10000 mm TYPE NORMAL / SOFT / HARD OFF ON OFF DETECT METHOD SELECT / WIDTH CUTTING DETECT NONE / BOTH EDGE / LEFT EDGE / RIGHT EDGE FEED ORIGIN ( 3-4 INDIVIDUALLY/ ALL HOST / ALL PANEL P.3-28) ON / OFF • MEDIA COMP. • HEATER • PRINT MODE • INK LAYERS • DRYING TIME • AUTO CUT • PRE-FEED • MARGIN • COLOR PATTERN • REFRESH • VACUUM • FeedSPEED LEVEL Sets the auto cleaning of the print head every completion of printing. Sets the auto cleaning of the print head in printing. Sets the method for detecting the media. Setting the media feeding direction to LED pointer when changing the printing origin position. Setting media compensation Correct the feeding rate of media after the type of media is replaced or the temperature of Heater is changed. If the correction value is not appropriate, stripes may appear on the print, thus resulting in a poor print. • When any heater temperature is changed, first make sure that the [ CONSTANT ] lamps light and the preset temperatures have been reached, and then start correction. • On completion of [MEDIA COMP.] during use of a roll media, the media returns to the printing origin. Then the roll media in the rear of this machine will slacken. Before printing, take up the slack in the roll media by hand; a loose roll media can result in an inferior image quality. • When printing is to be performed while using the take-up device, set the media first and then perform [MEDIA COMP.]. (Except Type B) Setting media compensation Print the compensation pattern then correct the feeding rate of media. • Print two bands as the compensation pattern. • Adjust so that an even color density is obtained around the boundary between the two bands. 3 Second band Media advance direction 1 Set a media.( 2 Press the mode. 3 Press the 4 Select the type (1-4) by pressing the keys. Convenient use First band P.2-6) key in the local key. F U N C T I ON SE TUP SE TUP SE L ECT < ENT > : TYPE . 1 3-5 5 Press the 6 Print the compensation pattern by pressing the key. 7 Check the compensation pattern then input the compensative value. key twice. [ 1 ] ME D I A COMP . PR I NT S T ART : en t P R I N T I NG P L E A S E WA I T [ 1 ] ME D I A COMP . VA L UE = 0 Input to " + " : Move to such direction that a spacing between two lines is getting wider. Input to " - " : Move to such direction that a spacing between two lines is getting closer. • The band moves by approx. 0.1mm every when the compensative value is changed by "20". 8 Press the 9 Press the 3-6 key. • Print and check the compensation pattern once again. • Compensate it according to the operations of the step 7 if compensation is required. key several times to end. [ 1 ] ME D I A COMP . PR I NT S T ART : en t Setting media compensation When you need to correct the media feed during printing The media feeding amount can be corrected even in the remote mode or when printing image data. 1 Press the remote mode. key in the * R EMO T E . 1 * [ #01 ] * * . * * mm F E E D COMP E N S A T I ON . 0 2 Press the 3 Enter the correction amount with and key. key. F E E D COMP E N S A T I ON . 0 1 • Correction amount : -500 to 500 • The value entered here will be reflected on the correction amount immediately. 4 Press the key. • The value entered here will be invalid when pressing 5 Press the key. F E E D COMP E N S A T I ON . SAVE : en t key in stead of key. 3 This indicates that the media correction was performed in the remote mode. * R EMO T E . 1 + * • The changed value is registered. • The value entered here will be valid temporarily when pressing key in stead of key. (If performing media detection again or turning OFF the power supply, the correction value will be cleared.) 3-7 Convenient use [ #01 ] * * . * * mm Changing the set value of Heater Rough guide for temperature setting (When solvent ink is used) Type of ink ES3 ink SS21 ink Type of media PVC Tarpaulin FF All medias Pre-heater 40°C 40°C 40°C 35°C Print-heater 40°C 40°C 40°C 35°C Post-heater 50°C 50°C 50°C 50°C • Adjust each heater temperature to a value best suited to the media conditions. • No reference is required for the temperature setting when aqueous color ink is used. Changing temperature settings of Heater Set each item of [SET TEMP] and [SET TIME] . Change the set temperature of the Pre-heater, Print-heater and Post-heater built in the platen. SET TEMP Set the period of time from when printing is completed to when the heater temperature begins to drop to the preheat temperature. Set value : NONE, 0 ~ 90min (10min unit) STANDBY • The preheat temperature is preset and cannot be changed. • If the machine receives data at the preheat temperature, the heaters automatically raise their temperatures up to the preset levels and then the machine starts printing. • When [NONE] is selected, the temperatures do not drop to the preheat level. The heaters are turned off in the following case: SET TIME • If a preset time has passed without printing while the machine is in standby mode. • With STANDBY- [NONE] selected, when preset time passes without printing after some printing. OFF TIME Set value : NONE, 0 ~ 90min (10min unit) If the machine receives data with the heaters turned off, the heaters are automatically turned on to raise their temperatures up to the preset levels and then the machine starts printing. • With [NONE] selected, the heaters are not turned off. • It turns "OFF" at end of printing if "0min" is set. 1 Press the mode. 2 Press the 3 Select the type (1-4) by pressing the key. 3-8 key in the local key. F U N C T I ON SE TUP SE TUP SE L ECT < ENT > : TYPE . 1 Changing the set value of Heater 4 Press the 5 Select [HEATER] by pressing the keys. 6 Press the 7 Set each heater temperature by pressing the keys. key. key twice. • The heater temperature setting display is displayed. Heater selecting : by the Temperature setting : by the keys keys 8 Press the 9 Select [SET TIME] by pressing the key. key. 11 Set it by pressing the keys. 12 Press the 13 Press the [1] HEA T ER <en t > PRE 25 °C PRT 25 °C PO S T 35 °C PRE 35 °C PRT 40 °C PO S T 50 °C Set temperature :20 ~ 50°C [ 1 ] HEA T ER S E T T EMP key. Item selecting : by the Time setting : by the <en t > keys keys [ 1 ] HEA T ER S E T T I ME <en t > <en t > S T A ND B Y 1 0m i n : O F F T I ME : NON E S T A ND B Y 1 0m i n : O F F T I ME : NON E Set value : NONE , 0 to 90min (10min unit) key. key several times to end. • It returns to the local mode. • Use this machine at 20-35 °C to ensure reliable printing. The heater temperatures may not rise to the set values depending on the ambient temperature. 3-9 3 Convenient use 10 Press the [1] ME D I A COMP . Adjusting suitable temperature adjustment (When solvent ink is used) This section describes the procedure for setting the heater temperatures properly. The proper heater temperatures depend on the media type and ambient temperature. Set temperatures that are appropriate to the media. For non-coated media or media on which ink is slow to dry, set the heater temperatures so that the ink fixing and drying characteristics will be improved. Set the heater temperatures ( P.3-8) Move the media back and forth with [ ^ ] and [ v ] keys. Wait until the CONSTANT lamps light up. Yes Yes Lower the heater temperatures Is media wrinkled? No Does media stick to platen? No Correct the media feed rate ( Test printing Yes Raise the heater temperatures Does beading occur? No END 3-10 P.3-5) Initially, set higher temperatures Changing the set value of Heater In case the heater temperature is too low When solvent ink is used, this may result in printing failures such as beading or banding if the heater temperature or the ink acceptable amount (the ink limit) is too low. Beading is a phenomenon that adjacent dots attract each other and join. Beading causes speckled patterns or stripes along printing passes (banding.) Example of beading The area in 100% magenta looks fine. Generally, the area in 70-100% single color is easily affected by the unevenness of media feed rate. The print shown here, free from unevenness of color in the vicinity of 100% magenta area, signifies that media feeding has been adjusted properly. Fine looking print Print with banding 3-11 3 Convenient use In the blue area (100% magenta + 100% cyan), however, speckled patterns and banding occur. This banding is a result of beading. If heater temperatures are low or the ink capacity (ink limit) of the media is low, the first dot does not solidify before the second dot lands on the media. As a result, dots bond to each other and unevenness or banding occurs. In order to avoid beading, it is recommended to raise the heater temperatures, to raise the ink capacity (ink limit) of the media, to adjust the ink volume per dot for the media, to increase the number of printing passes and decrease the ink amount for one shot, and/or to gain time by scan wait. Change media if none of the above-mentioned measures works to prevent beading. Setting print mode Upon the setting of the print mode, set each item for printing as follows. • Print quality (DRAFT) : Setting the print quality in the DRAFT mode (Resolution in the scanning direction: 540dpi) • Print quality (FINE) : Setting the print quality in the FINE mode (Resolution in the scanning direction: 720dpi) • Scanning direction : Setting the printing direction • Logical-seek : Setting "ON/OFF" of Logical-seek • WhiteLay Print : Setting the way of print with other colors after printing with SS21 white ink (Usable on Firmware Ver. 1.30 or later) Setting of the print quality 1 Press the mode. 2 Press the 3 Select the type (1-4) by pressing the then press the key. 4 Select [PRINT MODE] by pressing the keys. 5 Press the 6 Select an item to be set. 7 Select the print quality by pressing the keys. key in the local key. key. F U N C T I ON SE TUP SE TUP SE L ECT < ENT > : TYPE . 1 keys [1] P R I N T MOD E <en t > [ 1 ] P R I N T MOD E DR A F T QU A L I T Y <en t > (1) Select [DRAFT QUALITY] or [FINE QUALITY] ([DRAFT QUALITY] is selected here.) by pressing the keys. (2) Press the key. [ 1 ] P R I N T MOD E DR A F T q u a l i t y : S T D . • Set value : STD / FAST / FINE • Press the 3-12 key to terminate the setting at this then proceed to the step10. Setting print mode 8 When changing the details of printing quality at each resolution. Select the resolution by pressing the key. [ 1 ] DR A F T QU A L I T Y 540x720 <en t > • Set value : 540x720, 540x900, 540x1080 dpi (When “DRAFT” is selected) 720x540,720x720,720x1080,720x1440 dpi (When “FINE” is selected) (1) Select the resolution by pressing the (2) Press the key. 9 key. Select the number of passes and printing speed. [ 1 ] DR A F T QU A L I T Y PASS = 8 : SCAN =H i SPEED (1) Select the number of passes with the keys then press the (2) Select the printing speed (“Hi-SPEED” or ”Normal-SPEED”) with the (3) Press the key. key. keys. • The set value of the number of passes is different depending on the content of ink set or the resolution selected at the step 8. Select the number of passes, referring to "Combinations of Settable factors". 10 Press the key several times to end. 3 Combinations of Settable factors 4 colors Resolution (dpi) Pass Speed 540x720 dpi 540x900 dpi 540x1080 dpi 4 8 16 10 20 40 6 12 24 Hi-SPEED/ NormalSPEED Hi-SPEED/ NormalSPEED Hi-SPEED/ NormalSPEED FINE quality 6 colors Pass Speed 8 Hi-SPEED/ NormalSPEED 16 32 10 20 40 12 24 48 Hi-SPEED/ NormalSPEED Hi-SPEED/ NormalSPEED 4 colors Resolution (dpi) Pass Speed 6 720x540 12 24 4 720x720 8 16 6 720x1080 12 24 8 720x1440 16 32 Hi-SPEED/ NormalSPEED Hi-SPEED/ NormalSPEED Hi-SPEED/ NormalSPEED Hi-SPEED/ NormalSPEED 6 colors Pass Speed 6 Hi-SPEED/ NormalSPEED 12 24 8 16 32 12 24 48 16 32 64 Hi-SPEED/ NormalSPEED Hi-SPEED/ NormalSPEED Hi-SPEED/ NormalSPEED 3-13 Convenient use DRAFT quality Setting scanning direction 1 Perform operations up to P.3-12 the step 5. [ 1 ] P R I N T MOD E DR A F T QU A L I T Y 2 Select [SCAN DIRECTION] by pressing the keys. [ 1 ] P R I N T MOD E S C A N D I R E C T I ON < e n t > 3 Press the 4 Select the scanning direction by pressing the keys. key. <en t > [ 1 ] P R I N T MOD E S C A N D I R E C T I ON : U n i - D [ 1 ] P R I N T MOD E S C A N D I R E C T I ON : B i - D • Set value : Uni-D, Bi-D 5 Press the 6 Press the 3-14 key. key several times to end. [ 1 ] P R I N T MOD E S C A N D I R E C T I ON < e n t > Setting print mode Setting Logical-seek The motion of Head varies depending on the set of Logical-seek. UNI-DIRECTIONAL BI-DIRECTIONAL Movement of heads when LOGICAL seek is OFF UNI-DIRECTIONAL BI-DIRECTIONAL Movement of heads when LOGICAL seek is ON 1 Perform operations up to P.3-12 the step 5. [ 1 ] P R I N T MOD E DR A F T QU A L I T Y 2 Select [LOGICAL SEEK] by pressing the keys. [ 1 ] P R I N T MOD E L OG I C A L S E E K <en t > 3 Press the [ 1 ] P R I N T MOD E L OG I C A L S E E K : ON 4 Select ON/OFF by pressing the keys. [ 1 ] P R I N T MOD E L OG I C A L S E E K : OF F 5 Press the [ 1 ] P R I N T MOD E L OG I C A L S E E K <en t > 6 Press the key. 3 key several times to end. 3-15 Convenient use key. <en t > Setting WhiteLay Print When using SS21 white ink, you can print with other colors after printing with white ink, without returning the media. In this page, set the printing method of white ink and other color ink. Set Value Outline OFF Printing the white ink and the color ink at the same time. ON (LEVEL1~3 *1) Printing the color ink on the white ink after printing with the white ink. • If a larger number is set for LEVEL 1 to 3, time interval between printing with white ink and printing with color ink becomes long. • If a large number is set for LEVEL, drying property of white ink goes up, but printing time becomes long. *1. This machine cannot set the order of synthesis. • This function can be set only when SS21 ink (6 colors + white) is filled. • Printing time is about two times longer than normal printing. • When printing on the following condition, as usable number of nozzles is limited, printing speed slows. Setting of printing quality DRAFT Resolution 540 x 1080 dpi 720 x 1080 dpi FINE 720 x 1440 dpi 1440 x 1440 dpi Printing width 1541 mm or above 1155 mm or above 1155 mm or above (577mm for Vd data) 1 Perform operations up to P.3-12 the step 5. [ 1 ] P R I N T MOD E DR A F T QU A L I T Y <en t > 2 Select [WhiteLay Prt] by pressing the keys. [ 1 ] P R I N T MOD E Wh i t e L a y P r t <en t > 3 Press the 4 Select set value by pressing the keys. key. • Set value : OFF, ON (LEVEL 1 ~ 3) 3-16 [ 1 ] Wh i t e L a y P r t SE L . : OF F [ 1 ] Wh i t e L a y P r t SE L . : ON ( L E V E L 3 ) Setting print mode 5 Press the 6 Press the key. [ 1 ] P R I N T MOD E Wh i t e L a y P r t <en t > key several times to end. 3 Convenient use 3-17 Setting drying time Upon the setting of drying time, set each item for ink drying as follows. • SCAN : Set the time to wait for ink drying after each pass. During bidirectional printing, the machine stops temporarily after every scanning back and forth. • Draw. END : Set the time to wait for ink drying after completion of printing. 1 Press the mode. 2 Press the 3 Select the type (1-4) by pressing the then press the key. 4 Select [DRYING TIME] by pressing the keys. 5 Press the 6 Set the drying time by pressing the keys. key in the local key. 7 8 Press the 3-18 SE TUP SE L ECT < ENT > : TYPE . 1 keys [1] DR Y I NG T I ME key. Item selecting: by the Time setting : by the Press the F U N C T I ON SE TUP SCAN 0 . 0s <en t > : D r a w . E ND : 0s Post-printing : 0 to 999 seconds Scanning : 0.0 to 19.9 seconds keys keys key. key several times to end. SCAN 0 . 0s [1] DR Y I NG T I ME : D r a w . E ND : 0s <en t > Setting margins Set a non-printing area along the right and left edges of the media. The offset value against the standard margin 15mm is set hereupon. 1 Press the mode. 2 Press the 3 Select the type (1-4) by pressing the then press the key. 4 Select [MARGIN] by pressing the keys. 5 Press the 6 Set a right and left margin by pressing the keys. key in the local key. 8 Press the keys [1] MA RG I N LEFT 0 mm keys keys key. : TYPE . 1 <en t > : : R I GH T 0 mm Left margin / Right margin : -10 to 85mm (1mm unit) LEFT 0 mm [1] MA RG I N : : 3 R I GH T 0 mm <en t > key several times to end. • Pay attention to that printing may start on the media press if a right and left margin is set to 5 mm or less when the media press is used in printing. 3-19 Convenient use 7 Press the < ENT > SE TUP SE L ECT key. Item selecting : by the Margin setting : by the F U N C T I ON SE TUP Setting Priority For the following items, the priority is selected either the setting by the machine (by the panel) or the setting by the PC (by the host). Items to be selected : MEDIA COMP. / HEATER / PRINT MODE / INK LAYERS / DRYING TIME / AUTO CUT / PRE-FEED / MARGIN / COLOR PATTERN / REFRESH / VACUUM / FeedSPEED LEVEL 1 Press the mode. 2 Press the 3 Select the type (1-4) by pressing the then press the key. 4 Select [PRIORITY] by pressing the keys. 5 Press the 6 Select the set value by pressing the keys. key in the local key. key. F U N C T I ON SE TUP SE TUP SE L ECT < ENT > : TYPE . 1 keys [1] P R I OR I T Y <en t > [ 1 ] P R I OR I T Y SE TUP : A L L PANE L [ 1 ] P R I OR I T Y SE TUP : I ND I V I D U A L L Y • Set value : INDIVIDUALLY / ALL HOST / ALL PANEL • Proceed to the step 7 when [INDIVIDUALLY] is selected. Press the key then proceed to the step 11 when either [ALL HOST] or [ALL PANEL] is selected. 7 3-20 Press the key. • The setting display for the media compensation is displayed. [ 1 ] P R I OR I T Y ME D I A COMP . : HO S T Setting Priority 8 Select either “HOST” or “PANEL” by pressing the keys. 9 Press the [ 1 ] P R I OR I T Y ME D I A COMP . : PANE L key. • You can also press key to register the setting. keys to move between items. Be sure to press the 10 Set other items by the same operations as the step 8 and 9. 11 Press the key several times to end. • Even when setting has been made to give priority to the host, the settings made on the machine become effective if there is no instruction from the host. 3 Convenient use 3-21 Setting Auto cleaning The machine is settable so that the head cleaning is automatically carried out when printing is completed for the set length. At the completion of printing, the machine counts the length printed after the previous head cleaning and performs the cleaning automatically if required. Reliable output results are always ensured if the heads are always kept clean. The first cleaning is performed immediately before the first printing after the machine is started. Then subsequent cleaning is performed every printing on the specified length of media. When five copies of an image 80 cm long are printed in series, cleaning is repeated before printing each of the 1st, 3rd, and 5th copies. Print length : 1.6 m Cleaning (3rd time) Print length : 0.8 m No cleaning Print length : 1.6 m Cleaning (2nd time) Print length : 0.8 m No cleaning Print length : 0.0 m Cleaning (1st time) When operation interval is 1000 mm (example) 1 Press the mode. 2 Press the 3 Select the type (1-4) by pressing the then press the key. 4 Select [AUTO CLEANING] by pressing the keys. 5 Press the 3-22 key in the local key. key. F U N C T I ON SE TUP SE TUP SE L ECT < ENT > : TYPE . 1 keys [1] A U T O C R E A N I NG <en t > [ 1 ] A U T O C R E A N I NG SE TUP : OF F Setting Auto cleaning 6 Select “ON” by pressing the keys. [ 1 ] A U T O C R E A N I NG SE TUP : ON • Proceed to the step 9 when “OFF” is selected. 7 Press the 8 Set an interval of cleaning and cleaning type by pressing the keys. key. Item selecting : by the Interval and Type setting : by the 9 Press the 10 Press the I NT ERVA L 1 0 0 0 mm keys keys Interval : 10 to 10000mm I NT ERVA L 1 0 0 0 mm : TYPE : NORMA L Type : NORMAL SOFT HARD : TYPE : NORMA L key. 3 key several times to end. 3-23 Convenient use • This function does not operate when ink near-end occurs. Solve the ink near-end, referring to P.1-12. • Depending on the conditions of the heads, etc., the defective printing could not be recovered even performing this function. In this case, contact our service office or distributor. Setting cleaning while printing Set it whether the head cleaning is carried out automatically during printing or not. Upon cleaning during printing, set the cleaning interval to the length printed. The printing is interrupted each in the set length and the head cleaning is carried out automatically. 1 Press the mode. 2 Press the 3 Select the type (1-4) by pressing the then press the key. 4 Select [Print.CLEANING] by pressing the keys. 5 Press the 6 Select “ON” by pressing the keys. key in the local F U N C T I ON SE TUP key. SE TUP SE L ECT key. < ENT > : TYPE . 1 keys [1] P r i n t . C L E A N I NG < e n t > [ 1 ] P r i n t . C L EAN I N SE TUP : OF F [ 1 ] P r i n t . C L EAN I N SE TUP : ON • Proceed to the step 9 when “OFF” is selected. 7 Press the 8 Set an interval of cleaning and cleaning type by pressing the keys. key. Item selecting : by the Interval and Type setting : by the 3-24 I NT ERVA L 1 0 0 0 mm keys keys : TYPE : NORMA L Type : NORMAL SOFT Interval : HARD 10 to 10000mm I NT ERVA L 1 0 0 0 mm : TYPE : NORMA L Setting cleaning while printing 9 Press the 10 Press the key. key several times to end. • This function does not operate when ink near-end occurs. Solve the ink near-end, referring to P.1-12. • Depending on the conditions of the heads, etc., the defective printing could not be recovered even performing this function. In this case, contact our service office or distributor. 3 Convenient use 3-25 Setting media detection Set the method for detecting a media when the media is set and the detecting type when the media is cut. 1 Press the mode. 2 Press the 3 Select the type (1-4) by pressing the then press the key. 4 Select [MEDIA DETECT] by pressing the keys. 5 Press the key. 6 Press the key. 7 Select the set value by pressing the 8 Press the 9 Select [CUTTING DETECT] by pressing the key. 3-26 key in the local key. • The setting display for the media detection is displayed. F U N C T I ON SE TUP SE TUP SE L ECT < ENT > : TYPE . 1 keys [1] ME D I A D E T E C T <en t > [ 1 ] ME D I A D E T E C T D E T E C T ME T HOD <en t > [ 1 ] ME D I A D E T E C T D E T E C T ME T HOD : S E L E C T keys. SELECT : Select either a roll media or leaf media by pressing the keys when the media is detected. WIDTH : The width of media is only detected without any key input when the media is detected.(Detecting is started automatically by lowering the clamp lever.) key. [ 1 ] ME D I A D E T E C T D E T E C T ME T HOD <en t > [ 1 ] ME D I A D E T E C T CU T T I NG D E T E C T < e n t > Setting media detection 10 Press the 11 Select the set value by pressing the 12 Press the 13 Press the key. [ 1 ] ME D I A D E T E C T DE T ECT : BO T H E DGE keys. • Set value : BOTH EDGE / LEFT EDGE / RIGHT EDGE / NONE key. key several times to end. • If the set value is set to others than “BOTH EDGE” in [CUTTING DETECT], although the cutting time is shortened, cutting remainders may happen due to the media skew. 3 Convenient use 3-27 Other settings Change the setting according to the use. 1 Press the mode. 2 Press the 3 Select the type (1-4) by pressing the then press the key. 4 Select an item for setting by pressing the 5 Press the 6 Select the set value by pressing the 7 Press the 8 Press the key in the local key. F U N C T I ON SE TUP SE TUP SE L ECT keys keys. • Select it, referring to the list of settings. key. keys. • Select it, referring to the list of settings. key. key several times to end. • The set value is maintained even when the power is tuned “OFF”. 3-28 < ENT > : TYPE . 1 Other settings List of Settings The underlined has been set when purchased. Item Setting of Media compensation Outline Corrects the feeding rate of media Set value Refer to P.3-5 Setting Heater temperature Setting of Heater Setting Heater standby time and OFF time Refer to P.3-8 Setting Print quality Setting of Printing mode Setting Scanning direction Setting Logical-seek Refer to P.3-12 Setting WhiteLay Print Setting of the number of ink layers Setting of Drying time Setting the number of layers in which ink is to be applied. Setting the time for drying ink every scanning. Setting the time for drying ink after the completion of printing. 1~9 Refer to P.3-18 Setting of Auto cut Setting whether the media is cut automatically or not after printing. ON / OFF Setting of Pre-feeding Setting whether the media is carried back and forth or not before printing. ON / OFF Setting of Margins Setting a left margin on the media Setting a right margin on the media 3 Refer to P.3-19 Setting whether color patterns are printed at the right end of media or not. ON / OFF Setting of Refreshing Setting the refreshing level of head. 0~3 Setting of Adsorption Setting the force adsorbing a media STRONG / STANDARD / Little WEAK / WEAK /OFF Setting of Feeding speed level Changing the media feeding speed in printing. 10 ~ 100 ~ 200% Setting of Priority Sets the priority of settings (host / panel) INDIVIDUALLY / ALL HOST / ALL PANEL Setting of Auto cleaning Setting the auto head cleaning operation performed every printing. Refer to P.3-22 Setting of In-printing cleaning Setting the auto head cleaning operation performed during printing. Refer to P.3-24 Setting of Media detection Setting of Feed Origin Setting the media detecting operation. Setting the detection conditions at the cutting operation. Setting the media feeding direction to LED pointer when changing the printing origin position. Refer to P.3-26 ON / OFF 3-29 Convenient use Setting of Color patterns Initializing the settings Initialize the settings to the conditions that have been set when purchased. (Set resetting) The set resetting can be executed per type. 1 Press the mode. 2 Press the 3 Select the type (1-4) by pressing the then press the key 4 Select [SETUP RESET] by pressing the keys. 5 Press the 6 Press the 7 Press the 3-30 key in the local key. key. key. • The set is initialized. key several times to end. F U N C T I ON SE TUP SE TUP SE L ECT < ENT > : TYPE . 1 keys [1] SE TUP RESE T [ 1 ] SE TUP RESE T RESE T <en t > : en t Machine settings It is each type of setting for using this machine more comfortably. [MACHINE SETUP] and [MACHINE SETUP2] are available in this machine. The following items are settable in MACHINE SETUP 1, 2. Set value *1 Outline STOP TIME 0 ~ 120 ~ 240min/ CONTINUE Setting the time until the rotation of the exhaust fan is interrupted after the completion of printing. RENEW ON / OFF Switching the current operation of the exhaust fan. DRYNESS FEED ON / OFF Setting whether feeding for drying a media is performed after the completion of printing or not. STAMP SETUP ON / OFF Setting to output the output date and drawing conditions after the completion of printing. Waste Ink Warning ON / OFF Setting whether a check message for the waste ink tank is displayed or not. Test Draw Arrange FEED DIR. / SCAN DIR. Setting the deployment direction of the test pattern when performing test printing repeatedly. CART.PRIORITY *3 INK LEVEL EXP. DATE Setting a cartridge to be used first for double cartridge automatic change function. ROOM TEMP. *4 Not wait ARR. Wait arrival Sets the operation when an error indicating that the room temperature is out of the usable temperature range occurs. ( P.3-38) ON / OFF The feeding set for checking the result after test printing is settable. [BACK FEED] for returning a media to the original position by pressing the key is settable when set to “ON”. Item Machine Setup DEODORIZE FAN *2 TIME SET Setting the present date and time. TEMP. °C (Centigrade) /°F (Fahrenheit) Setting a unit of temperature indications. LENGTH mm / inch Setting a unit of length and area indications. MACHINE NAME 01 ~ 99 Setting a machine name (machine No.) for recognizing each machine when plural machines are connected through USB2.0 interface. KEY BUZZER ON / OFF Setting a buzzer sound of the time when a key is pressed. UNIT SETUP *1. *2. *3. *4. The setting at the time of purchase is indicated with the underline. DEODORIZE FAN is optional. This function is valid only when the 4-color ink set is used. This function is available for the firmware Ver.4.60 and later. 3-31 3 Convenient use Machine Setup 2 CONFIRM. FEED Setting the deodorize fan The fan operates during printing, and operates according to the set of [STOP TIME] from the completion of printing. Upon the setting of the deodrize fan, two items are settable as follows. • STOP TIME : Setting the time from the completion of printing until the fan operation is interrupted. • RENEW : The fan operation is executable even not in printing if it is set to “ON”. • The deodrize fan is an option included in the drying ventilation unit. • When a drier fan is equipped, the drier fan operates in linkage with the contents set here. 1 Press the mode. 2 Select [MACHINE SETUP] by pressing the keys. 3 Press the 4 Select the item to be set by pressing the 5 Press the 6 Select the set value by pressing the 7 Press the 8 Press the 3-32 key in the local key twice. F U N C T I ON SE TUP < ENT > F UNC T I ON MACH I NE S E T UP < EN T > D E ODOR I Z E F A N S T OP T I ME <en t > keys. STOP TIME : Setting the time from the completion of printing until the exhaust fan is stopped. RENEW : Select this to operate the fan. key. keys. STOP TIME : 0 - 240 seconds or continuous running RENEW : Select “ON” to operate and “OFF” to stop the operation. key. key several times to end. Machine settings Setting Dryness feeding Setting whether feeding for drying a media is performed after the completion of printing or not. 2 Select [MACHINE SETUP] by pressing the keys. 3 Press the 4 Select [DRYNESS FEED] by pressing the keys. 5 Press the 6 Select ON/OFF by pressing the 7 Press the 8 Press the key in the local key. key. F U N C T I ON SE TUP < ENT > F UNC T I ON MACH I NE S E T UP < EN T > MACH I NE S E T UP D E ODOR I Z E F A N <en t > MACH I NE S E T UP DR Y N E S S F E E D <en t > DR Y N E S S F E E D SE TUP : ON 3 keys. Convenient use 1 Press the mode. key. key several times to end. 3-33 Setting Stamp Set whether information such as the drawing conditions or the date printed is output after the completion of printing or not. 1 Press the mode. 2 Select [MACHINE SETUP] by pressing the keys. 3 Press the 4 Select [STAMP SETUP] by pressing the keys. 5 Press the 6 Select ON/OFF by pressing the 7 Press the 8 Press the 3-34 key in the local key. key. F U N C T I ON SE TUP < ENT > F UNC T I ON MACH I NE S E T UP < EN T > MACH I NE S E T UP D E ODOR I Z E F A N <en t > MACH I NE S E T UP S T AMP S E T U P <en t > S T AMP S E T U P S T AMP keys. key. key several times to end. : OF F Machine settings Examples of Output 3 Convenient use 3-35 Setting Test draw arrange You can set the deployment direction of the test pattern to be printed when performing test printing repeatedly. : when the setting value is “FEED DIR.” : when the setting value is “SCAN DIR.” Media feed direction 1 Press the mode. 2 Select [MACHINE SETUP] by pressing the keys. 3 Press the 4 Select [STAMP SETUP] by pressing the keys. 5 Press the 6 Select the set value by pressing the 3-36 key in the local key. key. F U N C T I ON SE TUP < ENT > F UNC T I ON MACH I NE S E T UP < EN T > MACH I NE S E T UP D E ODOR I Z E F A N <en t > MACH I NE S E T UP T e s t D r a wA r r a n g e < e n t > T e s t D r a wA r r a n g e . SE TUP : F EED D I R . keys. FEED DIR. : Deployed in the feed (longitudinal) direction of the media (setting at the time of purchase). SCAN DIR. : Deployed in the scan (crosswise) direction of the media. Machine settings 7 Press the 8 Press the key. key several times to end. 3 Convenient use 3-37 Change the operation condition of the room temperature If you print in the status that the temperature of the place in which the machine has installed (room temperature) is out of the usable temperature range, ink discharging defect or changing color may occur, and it adversely affects the printing quality. Here, select the operation if the room temperature is out of the usable temperature range when printing. • For the details of the usable temperature range, refer to P.6-3 “Available temp.”. • If the room temperature is out of the usable temperature range at the start of printing, the error message below is displayed to inform you of it. * * * * ERROR 1 2 0 * * * * ROOM T EMP L OW ( XX ° C ) * * * * ERROR 1 2 1 * * * * ROOM T EMP H I GH ( XX ° C ) * The temperature displayed in error message is the one of inside of the machine. Be careful that it is not actual room temperature. 1 Press the mode. 2 Select [MACHINE SETUP] by pressing the keys. 3 Press the 4 Press to select [ROOM TEMP.]. 5 Press the 6 Press 7 Press the 3-38 key in the local key. key. F U N C T I ON SE TUP < ENT > F UNC T I ON MACH I NE S E T UP < EN T > MA C H I N E S E T U P D E ODOR I Z E F A N <en t > MA C H I N E S E T U P ROOM T EMP . <en t > ROOM T EMP . SE L : No t wa i t ARR . to select a set value. Not wait ARR. : The error message is displayed for a moment, and printing starts. Wait arrival : After the error message is displayed, wait until the room temperature reaches the proper value. Then, printing starts. • Press the key. key several times to end the setting. Machine settings Setting confirmation feeding Set whether media feeding is performed for checking the result after test printing or not 1 Press the mode. 2 Select [MACHINE SETUP 2] by pressing the keys. 3 Press the 4 Select “ON” by pressing the keys. key in the local key twice. F U N C T I ON SE TUP < ENT > F UNC T I ON MACH I NE S E T UP 2 < EN T > CON F I RM . F E E D F EED : ON CON F I RM . F E E D BACK F EED : ON • Proceed to the step 7 when “OFF” is selected. 6 Select ON/OFF by pressing the keys. key to set [BACK CON F I RMA T I ON F E E D BACK F EED : OF F • When the media return feeding is set “ON”, the media fed by the confirmation feeding is slightly returned. • If it is not desirable to return the media, set it to “OFF”. 7 Press the 8 Press the key. MACH I NE S E T UP 2 CON F I RM . F E E D <en t > key several times to end. 3-39 3 Convenient use 5 Press the FEED]. Setting time 1 Press the mode. 2 Select [MACHINE SETUP 2] by pressing the keys. 3 Press the 4 Select [TIME SET] by pressing the keys. 5 Press the 6 Input time by the pressing the 7 Press the 8 Press the key in the local F U N C T I ON SE TUP key. F UNC T I ON MACH I NE S E T UP 2 < EN T > MACH I NE S E T UP 2 CON F I RM . F E E D <en t > MACH I NE S E T UP 2 T I ME S E T <en t > key twice. Year/Month/Day/Time selecting:by the Year/Month/Day/Time inputting:by the < ENT > T I ME S E T 2012 . 10 . 05 15 : 30 : 00 keys. keys. keys. key. • The input time is indicated. T I ME S E T 2012 . 10 . 05 15 : 30 : 00 key several times to end. • The setting of past time is settable only for time up to 8 hours earlier than the presently indicated time. • If future time is set by mistake, the previously set time can be set back by the following operations in step 7. (1) Press the key in step 7. (The input time and the previously set time are indicated.) (2) Press the key. Only one change of previous setting can be set back. The time before changed is proceeding by the elapsed time. 3-40 Machine settings Setting Unit Set a unit of measurement to be used in the machine. 1 Press the mode. 2 Select [MACHINE SETUP 2] by pressing the keys. 3 Press the 4 Select [UNIT SETUP] by pressing the keys. 5 Press the 6 Select the unit by pressing the 7 Press the 8 Press the key in the local key. < ENT > F UNC T I ON MACH I NE S E T UP 2 < EN T > MACH I NE S E T UP 2 CON F I RM . F E E D <en t > key. MACH I NE S E T UP 2 UN I T S E T U P <en t > T EMP °C : : L E NG T H mm keys. keys keys key. 3 MACH I NE S E T UP 2 UN I T S E T U P <en t > key several times to end. 3-41 Convenient use Item selecting : by the Unit setting : by the F U N C T I ON SE TUP Setting Machine name Set a machine name (machine No.) for recognizing each machine when plural machines are connected through USB2.0 interface. 1 Press the mode. 2 Select [MACHINE SETUP 2] by pressing the keys. 3 Press the 4 Select [MACHINE NAME] by pressing the keys. 5 Press the 6 Select the machine name (01 - 99) by pressing the keys. 7 Press the 8 Press the 3-42 key in the local key. key. key. key several times to end. F U N C T I ON SE TUP < ENT > F UNC T I ON MACH I NE S E T UP 2 < EN T > MACH I NE S E T UP 2 CON F I RM . F E E D <en t > MACH I NE S E T UP 2 MA C H I N E N AME <en t > MA C H I N E N AME JV33 - 01 <en t > MA C H I N E N AME JV33 - 10 <en t > MACH I NE S E T UP 2 MA C H I N E N AME <en t > Machine settings Setting Key buzzer Set a buzzer sound of the time when a key is pressed. 2 Select [MACHINE SETUP 2] by pressing the keys. 3 Press the 4 Select [KEY BUZZER] by pressing the keys. 5 Press the 6 Select ON/OFF by pressing the keys. 7 Press the 8 Press the key in the local key. key. key. F U N C T I ON SE TUP < ENT > F UNC T I ON MACH I NE S E T UP 2 < EN T > MACH I NE S E T UP 2 CON F I RM . F E E D <en t > MACH I NE S E T UP 2 KEY BUZ Z ER <en t > KEY BUZ Z ER SE TUP : ON KEY BUZ Z ER SE TUP : OF F MACH I NE S E T UP 2 KEY BUZ Z ER <en t > key several times to end. • A buzzer sound at Error/Warning/Operation completion cannot be cancelled even when the setting is turned to “OFF”. 3-43 3 Convenient use 1 Press the mode. Extension of Ink Expiry Month Ink expiry month can be extended for six months from the expired month. When used without extension, ink becomes unusable after two months of the expiry month. Extension of Ink Expiry Month The following setting or confirmation screen appears when the power of this machine is turned on, or when expired ink cartridge is set. • An ink cartridge that is once set [YES] for extension cannot be changed the setting. • To extend multiple inks’ expiry month at a time, set the expired ink cartridges, and then set the extension. • Extension of ink expiry month may lower the print image quality or print quality such as color difference or banding. Please understand them when extending ink expiry month. • When initial filling, the ink expired more than two months ago cannot be used. 1 When a screen shown on the right appears, go to the next step. E X T END E X P I RE DA T E ? YES< > NO alternately displayed NO T R E COMME N D E D ! ! YES< > NO 2 Press the 3 Press the to select [YES]. • When the ink expiry month is not extended, select [NO]. In this case, the ink will be disabled after two months of the expiry month. E X P I RE DA T E E X T ENDED PRESS [ ENT ] key. • Ink expiry month is extended. • When extended six months (six months from the ink expired month) have passed, a message “COMPLETELY EXPIRED” appears and the ink becomes unusable. Immediately replace the ink cartridge with a new one. • If ink expiry month is extended, the cartridge LED blinks in green while supplying ink from the extended cartridge. 3-44 Extension of Ink Expiry Month When a cartridge extended the expiry month is set When a cartridge extended the expiry month is set and the power is turned on, or when a cartridge extended the expiry month is set to this machine, the following screen appears. EXP I RED I NK I N USE PRESS [ ENT ] alternately displayed Press the key NO T R E COMME ND E D ! ! PRESS [ ENT ] • To check expired ink, press the key while displaying the screens above alternately. When an ink expiry month is extended Example: If expiry month of your ink cartridge is February 2014. • When the expiry month is not extended February March Printable continuously April May or later Not printable continuously Not printable (Unusable) A message "Expiration:2MONTH" or "COMPLETELY EXPIRED" appears on the display, and the cartridge lamp lights in red. 3 A message "Expiration:1MONTH" appears on the display, and the cartridge lamp blinks in red. • When the expiry month is extended (When extended at the time of February March April ) September May or later Printable continuously Not printable continuously Printable continuously Not printable continuously Not printable (Unusable) Printable continuously Not printable (Unusable) Printable continuously Not printable (Unusable) A message "COMPLETELY EXPIRED" appears. Even if extended at any time from April to August, it is extended for six months from the expiry month 3-45 Convenient use A message "Expiration" appears. Switch Setting of Ink Supply Path For the ink supply, condition of the ink cartridge to be used first by the double-cartridge automatic switching function can be selected. This setting is only available for 4-color set. • When expired ink cartridge is set, the expired cartridge is used first regardless of the setting below. • When the optional bulk ink system (MBIS) is used and the MBIS is set in both slots, the setting below is effective. • When both an ink cartridge and the bulk ink system (MBIS) are set in the supply paths of the same color, see the next page. 1 Press the mode. 2 Select [MACHINE SETUP] by pressing the keys. 3 Press the 4 Select [CART.PRIORITY] by pressing the keys. 5 Press the 6 Select the condition of ink to be used first by pressing the keys. key in the local 7 8 Press the end. 3-46 < ENT > F U N C T I ON MA C H I N E S E T U P < ENT > MA C H I N E S E T U P C A R T . P R I OR I T Y <en t > key. key. INK LEVEL : Low ink cartridge is used first EXP. DATE : Close-to-date ink cartridge is used first Press the F U N C T I ON SE TUP key. key several times to C A R T . P R I OR I T Y SE L ECT : I NK L EVE L Switch Setting of Ink Supply Path When both ink cartridge and MBIS are used When both an ink cartridge and the optional bulk ink system (MBIS) are set in the supply paths of the same color for 4-color ink set, you can select the ink to be used first. • Usually, when both an ink cartridge and the bulk ink system (MBIS) are set in the supply path of the same color, the ink in the bulk ink system (MBIS) is used first. • This setting is only available for 4-color set. • If supply path does not have both ink cartridge and the bulk ink system (MBIS), this function cannot be set. • Pull out the ink cartridge selected on this function or turn the power on again to disable the setting. 1 Press the key in the LOCAL or the REMOTE mode. 2 Press the key.. ES 3 R EMA I N MMC C Y Y K K 34567899 BU L K / CART SE L ECT - B B B Displays the currently supplying ink. B : Bulk ink system (MBIS) C : Ink cartridge - : Only one type is set 3 Press the key to set the supply path and the ink to be used first. 4 Press the key. key. 3 Convenient use Select the supply path : Press the Select the ink to be used first : Press the BU L K / CART SE L ECT - C B B key. • It enters in the LOCAL or the REMOTE mode. 3-47 Confirming machine information The machine information of the machine is confirmable. Confirmable items of the machine information are as follows. Item Description ERROR HISTORY Displays the history of errors and warnings. Using the or key, the errors and warnings can be displayed one by one in the order of occurrence. MAINTE. HISTORY Displays the records of the date and time when maintenance functions were used. It displays chiefly manual cleaning functions or automatic cleaning functions (by ROUTINE SETUP or SLEEP SET UP). PRT.modeHISTORY Displays the information (printing conditions) of the online printing that has been performed up to now since power-on. (Max. 50) Using or key, the display can be changed in the order of printing. LIST Prints the settings of the machine. Ink REPL. Report *1 Prints history of ink used on the machine. VERSION Displays version information of the machine. Serial & Dealer No. Displays serial No. and dealer No. of the machine. *1. This function is available for the firmware Ver. 4.60 and later. Displaying Information 1 Press the mode. key in the local F UNC T I ON SETUP <ENT > • When it is desirable to print the set list of the machine, set a media to the machine. ( P.2-6) 2 Select [INFORMATION] by pressing the keys. 3 Press the 4 Select the type of information by pressing the keys. 5 Press the 3-48 key. F UNC T I ON I N F ORMA T I ON <ENT > I N F ORMA T I ON E RROR H I S T OR Y <en t > key. • The information is displayed. • The set contents of the machine is printed when [LIST] is selected. Confirming machine information For the information displayed This section describes the way to read the information displayed. ERROR HISTORY Displaying the occur- ERROR H I STORY rence date [ 01 ] 12 . 10 . 10 Displaying the contents of error 12 : 15 * * * * * ERROR 0 9 * * * * * HDC ERROR PRT.modeHISTORY Displaying the resolu- [ 0 1 ] 7 2 0 x 1 0 8 0 . 12 tion, the length Bd . Vd . x 1 . 1 L : 1 2 . 3 4m printed or the like. Displaying the date printed MAINTE. HISTORY Displaying the con[ 01 ] 12 . 10 . 10 tents of maintenance CARR I AGE OUT 12 : 15 VERSION Displaying the verJV3 3 - 1 6 0 sion information such MRL - I I I as F/W or the like. V5 . 0 0 V1 . 2 0 Serial & Dealer No. Displaying Serial No./ Dealer No. S/N = * * * * * * * * D/N = * * * * * * * * PR I NTmo d e H I ST . [ 01 ] 12 . 10 . 10 12 : 15 3 Convenient use 3-49 3-50 CHAPTER 4 Routine Maintenance This section describes the items required to use this machine more comfortably, which are the procedures of ink replacing, cleaning or the like. Maintaining...................................... 4-2 Preventing nozzle clogging while Precautions in cleaning ...................... 4-2 power-off ....................................... 4-25 Notes on cleaning solution ................. 4-2 Cleaning exterior surfaces ................. 4-3 Cleaning the platen ............................ 4-3 Cleaning the media sensor ................ 4-4 Cleaning the media press .................. 4-4 Maintaining Capping station.......... 4-5 Setting refreshing interval in Sleep mode ................................................4-25 Setting tube washing interval in Sleep mode ......................................4-26 Setting cleaning interval in Sleep mode ................................................4-27 Cleaning the wiper and ink caps ........ 4-5 Setting Routine operations.......... 4-28 Replacing the wiper ............................ 4-7 Setting Routine wiping operations in Prior to Pump tube washing ............... 4-8 Standby mode ..................................4-28 Washing of Head nozzle .................. 4-10 Setting Refreshing interval in Cleaning the ink discharge passage Standby mode ..................................4-30 (PUMP TUBE WASH) ...................... 4-12 Setting Pump tube washing interval When not using for a long term in Standby mode ..............................4-31 (CUSTODY WASH) ......................... 4-14 Setting Cleaning interval in Standby Cleaning heads and surroundings mode ................................................4-32 parts ............................................... 4-16 Other maintenance functions...... 4-34 Changing the warning time of wiper When Nozzle clogged after replacement .....................................4-34 cleaning ......................................... 4-18 Filling up ink ..................................... 4-18 DISCHARGE & WASH ..................... 4-19 Initial ink fill up .................................. 4-21 If the Positions of Dots Shift........ 4-23 Setting the media remaining display 4-35 White Ink Maintenance Function ......4-37 To use sublimation transfer ink with more stable quality ...........................4-39 If Waste ink tank confirming message is displayed ......................................4-42 Changing the ink ..............................4-46 Replacing the cutter blade........... 4-47 Maintaining Be sure to perform maintenance of the machine periodically or whenever necessary so that the machine can be used with its inherent accuracy for a long time. Precautions in cleaning Pay attentions to the following items when the machine is maintained. • When using the cleaning solution, be sure to wear the supplied protective glasses. • The ink contains an organic solvent. When performing cleaning, be sure to wear gloves so that no ink will come in contact with your skin. • Never disassemble the machine. Disassembling it can result in electric shock hazards or damage to the machine. Before starting maintenance work, be sure to turn off the power switch and unplug the power cable; otherwise, an unexpected accident may occur. • Prevent moisture from entering the machine. Moisture inside the machine can cause electric shock hazards or damage to the machine. • To ensure reliable ink jetting, it is necessary to have the machine perform ejection of a fine amount of ink (flushing) periodically while printing (output) is suspended for an extended period of time. • When printing is to be suspended for a long time, turn off only the power switch in the front of the machine; leave the main power switch at the rear of the machine turned ON (in the position of | ) and leave the power cable connected. • If organic solvent ink is mixed with water or alcohol, coagulation occurs. Do not wipe the nozzle face of the heads, the wiper or caps with water or alcohol. Doing so can cause nozzle clogging or machine failure. • Do not use benzine, thinner, or any chemical agent containing abrasives. Such materials can deteriorate or deform the surface of covers. • Do not apply lubricating oil or the like to any part inside the machine. Doing so can cause printing failure. • Be careful not to allow the cleaning solution or ink to adhere to covers, as this may cause deterioration or discoloring of the surface of covers. Notes on cleaning solution Use the cleaning liquid dedicated for the ink being used. Type of Ink SS21 Solvent ink ES3 Solvent ink Aqueous pigment ink Sublimation dye ink Eco-PA1 ink 4-2 Applicable maintenance washings Cleaning solution MS2/ES3/HS kit (SPC-0369) MILD SOLVENT WASHING LIQUID (SPC-0294)[Sold separately] Cleaning Liquid Bottle Kit A29 (SPC-0137) [Sold separately] Aqueous Cleaning Liquid Cartridge (SPC-0259) [Sold separately] Maintaining Cleaning exterior surfaces If exterior surfaces of the machine is stained, dampen a soft cloth with water or a neutral detergent diluted with water, squeeze it and wipe the surfaces with the cloth. Cleaning the platen On the platen, it is easy to become dirt due to lint, paper dust or the like caused by cutting medias. For a conspicuous stain, wipe it off with a soft-hair brush, a dry cloth, a paper towel or the like. • If it is stained with ink, wipe it off with a paper towel containing a little amount of the cleaning solution. 4 4-3 Routine Maintenance • Before starting to clean the platen, make sure that the platen has cooled adequately. • Be sure to clean the slot for media pressing, the slot for paper cutting (the cutter line) or the like since dust and dirt are easily accumulated in these parts. Maintaining Cleaning the media sensor A media sensor is located at the platen on the backside. It may cause misdetection of media when dust or the like is accumulated on the sensor. Using a cotton swab, clean the surface of the sensor of dust and dirt. When cleaning the sensor on the lower surface of the head is cleaned, move the carriage to the left end by the operations of step 1 of P.4-16 "Cleaning the heads and their surrounding parts", and then clean it. The backside of the machine Media sensor The lower surface of the head Media sensor Cleaning the media press Media feeding may not operate properly in printing if cutting waste, dust or the like is accumulated on the media press, nor may print properly if dust or the like sticks to the nozzle. Clean the media press periodically. Media press 4-4 Maintaining Capping station Maintain Ink cap, Wiper or the like, which are located in the capping station. [ST.MAINTENANCE] The ink cap and wiper function respectively as follows. • Wiper : Wiping ink sticking to the head nozzle off. • Ink cap : Preventing the head nozzle from clogging due to drying. As the machine is used, the wiper and ink caps gradually become stained with ink and dust. Clean it with the cleaning solution and a cotton swab unless nozzle missing is cleared even after the head cleaning. If nozzle missing cannot be corrected even after executing the Head Cleaning ( P.2-24) , use Cleaning kit and clean stick. Tools required for Maintenance • Cleaning solution When solvent ink is used: Cleaning solution MS2/ES3/HS kit (SPC-0369) When aqueous ink is used : Cleaning Liquid Bottle Kit A29 (SPC-0137) • Clean stick • Gloves • Goggles • Be sure to wear the attached goggles and gloves for works when the maintenance of the capping station is performed. If not, ink may be caught in your eyes during the works. • Do not move the carriage out of the capping station by hand. • When it is desirable to move the carriage, press the key to execute the carriageout. ( P.4-5 the step 1 - 2) Cleaning the wiper and ink caps It is recommended to perform cleaning frequently in order to maintain the high image quality and keep the machine in good condition. • When SS21 ink is used, the ink sticks around the wiper easily. Clean the wiper and surroundings about twice in a week (it varies, depending on frequency of use of the machine.) • Replace the wiper with a new one if it is badly soiled or curled. ( P.4-7) • Be careful not to leave lint of the clean stick. Lint may cause printing failure. 2 Press the 3 Open the front cover then remove the wiper. key in the local S T . MA I N T E N A N C E C A R R I AG E OU T <en t > key. • The carriage moves onto the platen. Projection • Pull out the wiper by holding the projections at both ends. 4-5 Routine Maintenance 1 Press the mode. 4 4 Wiper Clean the wiper and bracket. • Wipe ink sticking to the wiper and the bracket off with a clean stick dipped in the cleaning solution. Bracket 5 Clean the wiper slider. • Wipe ink sticking to the wiper slider off with a clean stick dipped in the cleaning solution. Wiper slider 6 Set the wiper at the original position. 7 Clean the cap rubber and wiper cover. Projection • Insert the wiper by holding both ends of the wiper. Wiper cover • Wipe ink sticking to the cap rubber and the wiper cover off with a clean stick dipped in the cleaning solution. Cap rubber 8 Close the front cover then press the key. • After performing the initial operation, the machine returns to LOCAL mode. Performing the station maintenance without ST.MAINTENANCE is selectable from the local mode by using the key. Press the key in the local mode. 4-6 Select [MAINTENANCE] by pressing the keys. Press the ( CO V E R OP E N ) PRESS < ENT > KEY * Be i ng I n i t i a l i z ed * P L E A S E WA I T key key, not by pressing the key twice. • It becomes the same condition as the key is pressed from the local mode. Maintaining Capping station Replacing the wiper The wiper is consumable.When the display indicates that it is necessary to replace the wiper, immediately replace the wiper with a new one. Also, wipe ink sticking to the lower surface of the slider off. < L OC A L . 1 > [ #01 ] R e p l a c e a W I P E R < MN T > • The wiper to be newly installed is available as an option. Order it from your dealer or a sales office of MIMAKI. • Do not select [WIPER EXCHANGE] at any time other than when the wiper is to be replaced.Once it is selected, the number of wiper operations that is counted in the machine will be reset. 1 Press the mode. 2 Select [WIPER EXCHANGE] by pressing the keys. 3 Press the 4 Open the front cover then remove the wiper. key in the local key. • The carriage moves onto the platen. S T . MA I N T E N A N C E C A R R I AG E OU T <en t > S T . MA I N T E N A N C E W I P E R E X C H A NG E < e n t > S T . MA I N T E N A N C E COMP L E T E D : en t Projection • Pull out the wiper by holding the projections at both ends. 4 5 Insert a new wiper. 6 Close the front cover then press the key. Projection • After performing the initial operation, the machine returns to LOCAL mode. Routine Maintenance • Install the wiper by holding the projections at both ends. ( CO V E R OP E N ) PRESS < ENT > KEY * Be i ng I n i t i a l i z ed * P L E A S E WA I T 4-7 Prior to Pump tube washing Prior to washing of the pump tube, it is required that the cleaning solution has been filled within the tube. • When the following messages are indicated, check the waste ink tank, and then operate it, referring to P.4-42 "If Waste ink tank confirming message is displayed" according to the situation. Co n f i r m a wa s t e t a n k Co n t i n u e< >Ex c h an g e Co n f i r m a wa s t e t a n k Ex change : en t Filling Cleaning solution 1 Select [HD.MAINTENANCE] of the maintenance menu. (1) (2) (3) (4) Press the key in the local mode. Select [MAINTENANCE] by pressing the Select [HD.MAINTENANCE] by pressing the Press the key. 2 Select [MaintWashLiquid] by pressing the keys. 3 Press the key. 4 Press the key. • Proceed to the step 6 when a normal cartridge has been set. 5 Set a cleaning solution cartridge. 6 Press the 4-8 key. • Filling of the cleaning solution is started. keys then press the keys. key. HD . MA I N T E N A N C E M a i n t Wa s h L i q u i d < e n t > M a i n t Wa s h L i q u i d F I L L I NG U P <en t > M a i n t Wa s h L i q u i d C A R T R I DG E : n o n e When "END" is indicated : The cleaning solution is not left. Replace it with a new cleaning solution cartridge. When an abnormal condition is indicated : The cartridge that has been set is not a cleaning solution cartridge. M a i n t Wa s h L i q u i d F I L L I NG U P S T A R T : e n t Maintaining Capping station Discharging Cleaning solution Perform the following operations to discharge the cleaning solution within the tube. 1 Select [HD.MAINTENANCE] of the maintenance menu. (1) (2) (3) (4) Press the key in the local mode. Select [MAINTENANCE] by pressing the Select [HD.MAINTENANCE] by pressing the Press the key. 2 Select [MaintWashLiquid] by pressing the keys. 3 Press the 4 Select [DISCHARGE] by pressing the keys. 5 Press the 6 Remove the cartridge. 7 Press the key. key. • Proceed to the step 7 when the cartridge has been removed. keys then press the keys. key. HD . MA I N T E N A N C E M a i n t Wa s h L i q u i d < e n t > M a i n t Wa s h L i q u i d F I L L I NG U P <en t > M a i n t Wa s h L i q u i d D I S CH A RG E <en t > M a i n t Wa s h L i q u i d T h e r e i s a C A R T R I DG E M a i n t Wa s h L i q u i d D I S CH A RG E S T A R T : en t 4 key. Routine Maintenance • Discharging of the cleaning solution is started. 4-9 Washing of Head nozzle Perform cleaning of the nozzles in the heads to prevent them being clogged with coagulated ink. Make sure the followings in advance. Is [NEAR END] or [INK END] displayed ? • The cleaning solution or ink is absorbed in washing. At this time, washing is unable to operate if the ink end or near-end is detected. • Replace it with a cartridge undetected for the ink end or the like. 1 Press the mode. 2 Select [NOZZLE WASH] by pressing the keys. 3 Press the 4 Clean the wiper and the bracket. key in the local key. • The carriage moves onto the platen. S T . MA I N T E N A N C E C A R R I AG E OU T <en t > S T . MA I N T E N A N C E NO Z Z L E WA S H <en t > W I P E R C L E A N I NG COMP L E T E D ( N E X T ) : en t (1) Open the front cover then pull out it by holding projections at both ends of the wiper. (2) Clean it with a clean stick dipped in the cleaning solution. ( Aqueous ink : SPC-0137, Solvent ink : SPC-0369) (3) Insert it in the original position by holding the projections at both ends of the wiper. Projection 5 4-10 Press the key. F i l l t he l i qu i d COMP L E T E D ( N E X T ) : en t Maintaining Capping station 6 Press the key then fill the cap with the cleaning solution. • The cleaning solution is applied by drops when the is pressed. • When the is pressed again, drops stop. • Repeat the drops several times to fill the cap with the cleaning solution just before the solution overflows from the cap. 7 Close the front cover then press the key. 8 Set the duration for leaving the cleaning solution by pressing the keys. S T . MA I N T E N A N C E L E A V I NG T I ME : 1m i n S T . MA I N T E N A N C E L E A V I NG T I ME : 2m i n • Set value : 1 to 99 minutes (Unit: minute) 9 Press the key. • The cleaning solution filled in the cap is absorbed. • The screen on the right is displayed only for the duration set in the step 8. • It returns to the local mode after the duration. * Be i ng I n i t i a l i z ed * P L E A S E WA I T < L OC A L . 1 > 4-11 4 Routine Maintenance • When nozzle missing is not cleared even after this washing is carried out several times, execute "When Nozzle clogged after cleaning" ( P.4-18) and "DISCHARGE & WASH" ( P.419) . Contact a distributor or our sales office (a service call) unless the missing is cleared even after the above. • Perform the followings unless the cleaning solution has been filled in the machine. (1) Perform the operations up to the step 5. (2) Fill the cap with the cleaning solution by using a syringe. (3) Perform the operations from the step 7. Cleaning the ink discharge passage (PUMP TUBE WASH) Perform washing of the ink discharge passage (the pump tube) periodically to prevent ink from clogging due to the coagulation of ink within the ink discharge passage. • When the following messages are indicated, check the waste ink tank, and then operate it, referring to P.4-42 "If Waste ink tank confirming message is displayed" according to the situation. Co n f i r m a wa s t e t a n k Co n t i n u e< >Ex c h an g e Co n f i r m a wa s t e t a n k Ex change : en t 1 Press the mode. 2 Select [PUMP TUBE WASH] by pressing the keys. 3 Press the 4 Open the front cover. 5 Press the key to fill the cap with the cleaning solution. key in the local key. S T . MA I N T E N A N C E P UMP T U B E WA S H < e n t > S T . MA I N T E N A N C E COMP L E T E D : en t • The carriage moves onto the platen. • Repeat the idle absorbing operation (Absorbing for 5 seconds and interrupting for 10 seconds) until washing works are completed. • The cleaning solution is applied by drops when the is pressed. • When the is pressed again, drops stop. • During the idle absorbing is interrupted, repeat the drops several times to fill the cap with the cleaning solution just before the solution overflows from the cap. 4-12 S T . MA I N T E N A N C E C A R R I AG E OU T <en t > Front cover Maintaining Capping station 6 Close the front cover and press the key. • It returns to the local mode after the idle absorbing is performed for 30 seconds. * Be i ng I n i t i a l i z ed * P L E A S E WA I T < L OC A L . 1 > • Perform the followings unless the cleaning solution has been filled in the machine. (1) Perform the operations until the step 4. (2) Fill the cap with the cleaning solution by using a syringe. (3) Perform the operations from the step 6. 4 Routine Maintenance 4-13 When not using for a long term (CUSTODY WASH) When the operation of the machine is to be suspended for a week or more, use the [CUSTODY WASH] function to clean the nozzles in the heads and the ink discharge passage. After the cleaning, store the machine properly. Check the followings in advance. Is [NEAR END] or [NEAR END] displayed ? • The cleaning solution or ink is absorbed in washing. At this time, washing is unable to operate if the ink end or near-end is detected. • Replace it with a cartridge undetected for the ink end or the like. • When the following messages are indicated, check the waste ink tank, and then operate it, referring to P.4-42 "If Waste ink tank confirming message is displayed" according to the situation. Co n f i r m a wa s t e t a n k Co n t i n u e< >Ex c h an g e Co n f i r m a wa s t e t a n k Ex change : en t 1 Press the mode. 2 Select [CUSTODY WASH] by pressing the keys. 3 Press the 4 Clean the wiper and the bracket. key in the local key. • The carriage moves onto the platen. S T . MA I N T E N A N C E C A R R I AG E OU T <en t > S T . MA I N T E N A N C E CU S T OD Y WA S H <en t > W I P E R C L E A N I NG COMP L E T E D ( N E X T ) (1) Open the front cover then pull out it by holding projections at both ends of the wiper. (2) Clean it with a clean stick dipped in the cleaning solution. ( Aqueous ink : SPC-0137, Solvent ink : SPC-0369) (3) Insert it in the original position by holding the projections at both ends of the wiper. Projection 4-14 : en t Maintaining Capping station 5 Press the 6 Press the key to fill the cap with the cleaning solution. key. F i l l t he l i qu i d COMP L E T E D ( N E X T ) : en t S T . MA I N T E N A N C E L E A V I NG T I ME : 1m i n S T . MA I N T E N A N C E L E A V I NG T I ME : 2m i n • The cleaning solution is applied by drops when the is pressed. • When the is pressed again, drops stop. • Repeat the drops several times to fill the cap with the cleaning solution just before the solution overflows from the cap. 7 Close the front cover and press the key. 8 Set the duration for leaving the cleaning solution by pressing the keys. • Set value : 1 to 99 minutes (Unit: minute) 9 Press the key. • Perform the nozzle cleaning. • On completion of the nozzle cleaning, the head moves to above the platen. 11 Press the 12 Close the front cover and press the key. 4 key to fill the cap with the cleaning solution. • The cleaning solution is applied to the cap by drops when the is pressed. • When the is pressed again, drops stop. • During the idle absorbing is interrupted, repeat the drops several times to fill the cap with the cleaning solution just before the solution overflows from the cap. • It returns to the local mode after the initial operation. * Be i ng I n i t i a l i z ed * P L E A S E WA I T < L OC A L . 1 > 4-15 Routine Maintenance 10 Open the front cover. * Be i ng I n i t i a l i z ed * P L E A S E WA I T Cleaning heads and surroundings parts Take great care, especially during cleaning, not to damage the heads, which employ very precise mechanisms. Using a clean stuck, rub off the gelatinous ink that may be adhering to the lower part of the slider and surrounding parts of the heads. In doing so, never rub the nozzle part of the heads. Tools required for cleaning • Clean stick • Gloves • Goggles • Be sure to wear the attached goggles and gloves for works when cleaning is performed. If not, ink may be caught in your eyes during the works. • An organic solvent is used in ink. Wash your eyes and skins with plenty water immediately when you get ink on skins or in eyes. 1 2 Select [CR.MAINTENANCE] of the maintenance menu. (1) Press the key in the local mode. (2) Select [MAINTENANCE] by pressing the keys then press the (3) Select [CR.MAINTENANCE] by pressing the keys then press the key. (4) Press the key. • The carriage moves to the left end of the machine body. Rotate it left. Open the maintenance cover. (1) Turn four screws that fix the maintenance cover to the left, and remove them. (2) Remove the maintenance cover. • If the maintenance cover is hard to remove, use the supplied screwdriver. Screw Maintenance cover Screw 3 Wipe ink sticking to the side of the head off with a clean stick. Clean this with a clean stick or waste cloth. The nozzle part (Never touch it.) Clean the side surface of the head (shown in deep gray) with a clean stick. 4-16 key. Cleaning heads and surroundings parts 4 Press the ing. 5 Close the maintenance cover then press the key. key after the clean- • It returns to the local mode after the initial operation. Cl ose a cove r ( COVER OPEN ) PRESS <ENT > KEY * Be i n g I n i t i a l i z e d * P L EASE WA I T • When SS21 ink is used, the ink sticks around the wiper easily. Clean the wiper and surroundings about twice in a week (it varies, depending on frequency of use of machine.) 4 Routine Maintenance 4-17 When Nozzle clogged after cleaning When the nozzle clogging is not improved even after the head cleaning( washing ( P.4-10), execute two functions as follows. P.2-24) or the head nozzle FILL UP INK • Supplies ink to correct nozzle clogging. DISCHARGE&WASH • Washes the heads, dampers and ink tubes cleaning solution cartridge (option). ( P.4-19) Filling up ink 1 2 Select [HD.MAINTENANCE] of the maintenance menu. (1) (2) (3) (4) Press the key in the local mode. Select [MAINTENANCE] by pressing the Select [HD.MAINTENANCE] by pressing the Press the key. Press the keys then press the keys. key. • Ink filling is automatically started. • It returns to the display on the right when the ink filling is completed. 3 4-18 Press the key several times to end. key. F I L L I NG U P 00 : 00 HD . MA I N T E N A N C E F I L L UP I NK <en t > When Nozzle clogged after cleaning DISCHARGE & WASH Discharge ink from the heads, dampers and ink tubes, and then wash them. • To use this function, the dedicated cleaning solution ( P.4-2"Notes on cleaning solution") is required. In addition, before performing the work, check whether ink to be filled again remains or not. • When the following messages are indicated, check the waste ink tank, and then operate it, referring to P.4-42 "If Waste ink tank confirming message is displayed" according to the situation. Co n f i r m a wa s t e t a n k Co n t i n u e< >Ex c h an g e 1 Co n f i r m a wa s t e t a n k Ex change : en t Select [HD.MAINTENANCE] of the maintenance menu. (1) (2) (3) (4) Press the key in the local mode. Select [MAINTENANCE] by pressing the Select [HD.MAINTENANCE] by pressing the Press the key. 2 Select [DISCHARGE&WASH] by pressing the keys. 3 Press the 4 Remove the ink cartridge. • The ink left in the head or tube is discharged to the waste ink tank. • The display on the right is displayed after discharging. Set the cleaning solution cartridge to the ink station. • Absorbing of the cleaning solution is started. • The display on the right is displayed after absorbing. key. HD . MA I N T E N A N C E D I S CH A RG E &WA S H < e n t > R emo v e : I n k C a r t r i d g e s MMC C Y Y K K * D I S C H A RG E * 00 : 00 4 S e t : Wa s h i n g C a r t r i d g e 1234 5678 * A B S O P R P T I ON * 00 : 00 R emo v e : C a r t r i d g e s 1234 5678 4-19 Routine Maintenance 5 key. keys then press the keys. 6 Remove the cleaning solution cartridge. • The ink left in the head or tube is discharged to the waste ink tank. • The right display on the right is displayed after discharging. 7 Set the cleaning solution cartridge to the ink station. • Absorbing of the cleaning solution is started. • The display on the right is displayed after absorbing. 8 Remove the cleaning solution cartridge. • The ink left in the head or tube is discharged to the waste ink tank. • The right display on the right is displayed after discharging. * D I S C H A RG E * 00 : 00 S e t : Wa s h i n g C a r t r i d g e 1234 5678 * A B S O P R P T I ON * 00 : 00 R emo v e : C a r t r i d g e s 1234 5678 * D I S C H A RG E * 00 : 00 M a i n t . Wa s h L i q u i d END < > D I S C H A RG E • Check the condition of waste ink tank, and then select whether the washing is terminated or restarted. • When the washing is restarted, return to the step 5 by pressing the key. 9 Press the 10 Press the 4-20 key. key several times to end. When Nozzle clogged after cleaning Initial ink fill up Perform the initial fill of ink by the following operations after [DISCHARGE & WASH]. 1 Turn the power of the machine on. B OO T • When the power is turned on, the firmware version is displayed following [BOOT]. JV33 - 160 V* . * * P l e a s e Wa i t 2 Select the ink type to be filled by pressing the keys. I NK T YPE ES 3 S o l • To check the state of the cartridge, press the key. ( P.5-5) 3 Select the ink set (a filling color) to be filled by pressing the keys. ES 3 I NK SE T 4 - C o l o r ( MMC C Y Y K K ) • You cannot change the current ink set to other ink set yourselves. • If you want to change the ink set, contact sales office of MIMAKI. 4 Press the key. S e t : ES3 - 4 c o l o r - - - - - - - - I nk 4 Routine Maintenance 4-21 When Nozzle clogged after cleaning 5 Set an ink cartridge to the ink station. S e t : ES3 - 4 c o l o r - - C - Y - KK • When the ink cartridge is set, filling is automatically started. I nk F I L L I NG U P NOW . 00 : 00 • Upon the ink station, the inserting location is allocated for each ink color. Set the ink cartridge according to the cartridge label under the ink station. The front side 4 colors model: 6 colors model: 6 colors + White model (SS21): 7 colors model (Eco-PA1): 8 colors model (ES3): for the firmware V.4.60 and later 6 It returns to the local mode when the ink filling is completed. < L OC A L . 1 > [ #01 ] w i d t h : * * * * mm • If blurring or missing is found in printing after initial fill of ink, "Head Cleaning"( "Filling up ink"( P.4-18) . If ink is not filled in step 5 If [INK NEAR END], [INK END] or other ink errors occur, it does not start ink filling. If ink filling is not started in step 5 (1) Press the key to go back to the display of step 2. (2) Press the key to check the state of the ink cartridge. (3) Solve an ink error or others ( P.5-5), operate from step 2 again. 4-22 P.2-24) or If the Positions of Dots Shift... When the thickness of the media, the height of the head, or the type of the ink used is changed, follow the steps below and adjust the ink drop position for Bi-directional (Bi) printing to print properly. Example of Pattern printing Output direction The dots at the fourth position counted from the zero position in the positive direction form a straight line. In this case, the dot position correction value is 4.0. 1 Set a media, and then set the printing origin. ( 2 Select [DROP POSITION] of the maintenance menu. 3 P.2-6) • For printing the pattern, a larger media than 500mm width x 400mm feeding is required. (1) (2) (3) (4) Press the key in the local mode. Select [MAINTENANCE] by pressing the Select [DROP POSITION] by pressing the Press the key. Press the tern printing. key to start the pat- keys then press the keys. key. PR I N T I NG P L E A S E WA I T • Plural pattern types are printed. (in order of printed, called as Pattern 1, 2, 3...) 4 Correct the dot position of the pattern 1 by pressing the keys. DROP POS I T I ON P A T T ERN 1 = 0 . 0 5 Press the key. 4-23 Routine Maintenance • Correction value : -40 to 40 • Check the test pattern. A correction value is at the position where an outward way and a return way are on one line. • If the correction value is not between -40 and 40, adjust the height of head then redo the operations from the step 2. 4 If the Positions of Dots Shift... 6 As the same as the step 4, correct the dot position of the from pattern 2 then press the key. 7 Press the 4-24 key several times to end. Preventing nozzle clogging while power-off Even while the power switch is off, the machine starts periodically and executes various functions to prevent nozzle clogging. [SLEEP SETUP] includes the following functions. Function name Descriptions REFRESH Set the interval at which refreshing operation is to be performed periodically. PUMP TUBE WASH Set the interval at which cleaning of the pump tubes is to be performed periodically. CLEANING Set the cleaning type and the interval at which cleaning operation is to be performed periodically. • During the right message is displayed, the operation set in the < L OC A L . 1 > [ #01 ] sleep setting is not carried out. Perform the operations of P.4C h e c k w a s t e i n k < MN T > 43 if required. • When the power switch on the front of the machine is turned off, check the waste ink tank. Setting refreshing interval in Sleep mode Set the interval at which the nozzles will eject a little volume of ink to prevent nozzle clogging. 1 Select [SLEEP SETUP] of the maintenance menu. (1) Press the key in the local mode. (2) Select [MAINTENANCE] by pressing the (3) Select [SLEEP SETUP] by pressing the 2 Press the 3 Press the 4 Set the refreshing interval by pressing the keys. keys then press the keys. key. key. S L EEP SE TUP RE FRESH key. <en t > S L EEP SE TUP RE FRESH i n t e r v a l = 1h S L EEP SE TUP RE FRESH i n t e r v a l = 1 0 h 5 6 Press the key. S L EEP SE TUP RE FRESH <en t > key several times to end. 4-25 Routine Maintenance • Set value : OFF, 1 - 168 hours Press the 4 Setting tube washing interval in Sleep mode Set the interval at which cleaning of the caps and pump tubes is to be performed using the cleaning solution during sleep mode. 1 Select [SLEEP SETUP] of the maintenance menu. (1) (2) (3) (4) Press the key in the local mode. Select [MAINTENANCE] by pressing the Select [SLEEP SETUP] by pressing the Press the key. 2 Select [PUMP TUBE WASH] by pressing the keys. 3 Press the 4 Set the tube washing interval by pressing the keys. keys then press the keys. key. key. S L EEP SE TUP P UMP T U B E WA S H < e n t > S L EEP SE TUP WA S H I N T E R V A L = 1h S L EEP SE TUP WA S H I N T E R V A L = 4h • Set value : OFF, 1 - 168 hours 5 Press the 6 Press the key. key several times to end. • When the cleaning solution has not been filled in the machine, the right display is displayed at the step 5. Fill the cleaning solution ( P.4-8) then redo the operations from the step 1. 4-26 S L EEP SE TUP P UMP T U B E WA S H < e n t > * * Wa s h i n g L i q u i d ** Preventing nozzle clogging while power-off Setting cleaning interval in Sleep mode This function is to be executed instead of TUBE WASH after the cleaning solution has been used up. Set the cleaning type and the interval at which cleaning operation is to be performed during sleep mode. 1 Select [SLEEP SETUP] of the maintenance menu. (1) (2) (3) (4) Press the key in the local mode. Select [MAINTENANCE] by pressing the Select [SLEEP SETUP] by pressing the Press the key. 2 Select [CLEANING] by pressing the keys. 3 Press the 4 Set the cleaning interval by pressing the keys. keys then press the keys. key. S L EEP SE TUP C L E A N I NG key. <en t > S L EEP SE TUP C L EAN . I NT ERVA L = 1h S L EEP SE TUP C L EAN . I NT ERVA L = 4h • Set value : OFF, 1 - 168 hours 5 Press the 6 Select the cleaning type by pressing the keys. key. • The selection display of the cleaning type is displayed. S L EEP SE TUP C L EAN . T YPE : NORMA L S L EEP SE TUP C L EAN . T YPE : SO F T 4 • Set value : NORMAL, SOFT, HARD 8 Press the key. S L EEP SE TUP C L EAN . I NT ERVA L = 4h key several times to end. 4-27 Routine Maintenance 7 Press the Setting Routine operations Troubles such as ink clogging or the like are preventable by performing each periodical operation in the condition of the power ON. (Initial setting) The [ROUTINE SETUP] function is available for the following items : Function name Descriptions ROUTINE WIPING While printing, the nozzle surface is wiped with a certain interval to remove dew drops. It is possible to set [SCAN COUNT] and [TEMP difference]. REFRESH Set the interval at which refreshing operation is to be performed periodically in Standby mode. PUMP TUBE WASH Set the interval at which cleaning of the pump tubes is to be performed periodically in Standby mode. CLEANING Set the cleaning type and the interval at which cleaning operation is to be performed periodically in Standby mode. • During the right message is displayed, the operation set in the < L OC A L . 1 > [ #01 ] periodic setting is not carried out except [ROUTINE WIPING]. C h e c k w a s t e i n k < MN T > Perform the operations of P.4-43 if required. • When the power switch on the front of the machine is turned off, check the waste ink tank. Setting Routine wiping operations in Standby mode Ink dew condensation on the nozzle surface is preventable by performing the wiping operation automatically when the number of scans reaches the set value in printing. In the following cases, ink splashing, ink dropping or nozzle missing may occur on printing. It is recommended to maintain the comfortable printing condition at all times by setting the periodic wiping. • When the print heater has been set at high temperature. • When the printing ink amount has been set plenty (High density, Double printing, etc.) The cause of these phenomena is such that the ink of the print is heated by the print heater immediately after printing and evaporated solvent may condense on the nozzle face. The greater the difference between the setting temperature of the print heater and the ambient temperature is, the more easily ink can condense. 1 Select [ROUTINE SETUP] of the maintenance menu. (1) Press the key in the local mode. (2) Select [MAINTENANCE] by pressing the (3) Select [ROUTINE SETUP] by pressing the 2 Press the key. 3 Press the key. 4-28 keys then press the keys. key. ROU T I N E S E T U P ROU T I N E W I P I NG < e n t > ROU T I N E W I P I NG S C A N COU N T <en t > Setting Routine operations 4 Press the 5 Set the number of scans by pressing the keys. key. ROU T I N E W I P I NG S C A N COU N T = 50 ROU T I N E W I P I NG S C A N COU N T = 40 • Set value : 0 to 9990 times • When the heater is set at high temperature (around 50 °C) or the ink amount is plenty due to Double printing or the like, make 30 - 50 times is a standard. 6 Press the 7 Press the 8 Press the 9 Set the temperature difference by pressing the keys. key. keys. • The set display of TEMP difference is displayed. key. ROU T I N E W I P I NG S C A N COU N T <en t > ROU T I N E W I P I NG T EMP . d i f f e r e n c e < e n t > ROU T I N E W I P I NG T EMP . D i f f e r e n c e = 2 0 ° C ROU T I N E W I P I NG T EMP . D i f f e r e n c e = 2 0 ° C • The ROUTINE WIPING function is activated when the setting temperature of the print heater is higher than the ambient temperature and the difference is larger than the value of “TEMP.difference”. key. 11 Press the end. key several times to ROU T I N E W I P I NG T EMP . d i f f e r e n c e < e n t > Routine Maintenance 10 Press the 4 4-29 Setting Refreshing interval in Standby mode Set the interval at which refreshing operation is to be performed periodically. 1 Select [ROUTINE SETUP] of the maintenance menu. (1) (2) (3) (4) Press the key in the local mode. Select [MAINTENANCE] by pressing the Select [ROUTINE SETUP] by pressing the Press the key. 2 Select [REFRESH] by pressing the keys. 3 Press the 4 Set the refreshing interval by pressing the keys. keys then press the keys. key. ROU T I N E S E T U P RE FRESH key. <en t > ROU T I N E S E T U P RE FRESH i n t e r v a l = 1h ROU T I N E S E T U P RE FRESH i n t e r v a l = 1 0 h • Set value : OFF, 1 - 168 hours 5 Press the 6 Press the 4-30 key. key several times to end. ROU T I N E S E T U P RE FRESH <en t > Setting Routine operations Setting Pump tube washing interval in Standby mode Perform the pump tube washing periodically to prevent ink from clogging due to the coagulation of ink, which occurs within the tube. • This function is operable only under the condition that the machine is left in the following displays. < L OC A L . 1 > [ #01 ] * R EMO T E . 1 * LOCAL mode 1 [ #01 ] 0 . 0 0m REMOTE mode Select [ROUTINE SETUP] of the maintenance menu. (1) (2) (3) (4) Press the key in the local mode. Select [MAINTENANCE] by pressing the Select [ROUTINE SETUP] by pressing the Press the key. 2 Select [PUMP TUBE WASH] by pressing the keys. 3 Press the 4 Set the tube washing interval by pressing the keys. keys then press the keys. key. key. ROU T I N E S E T U P P UMP T U B E WA S H < e n t > ROU T I N E S E T U P WA S H I N T E R V A L = 1h ROU T I N E S E T U P WA S H I N T E R V A L = 4h 4 • Set value : OFF, 1 - 168 hours 6 Press the key. ROU T I N E S E T U P P UMP T U B E WA S H < e n t > key several times to end. • When the cleaning solution has not been filled in the machine, the right display is displayed at the step 5. Fill the cleaning solution ( P.4-8) then redo the operations from the step 1. * * Wa s h i n g L i q u i d ** 4-31 Routine Maintenance 5 Press the Setting Cleaning interval in Standby mode This function is to be executed instead of TUBE WASH after the cleaning solution has been used up. Set the cleaning type and the intervals at which cleaning operation is to be performed. • This function does not operate when the error message relating to ink, such as [NEAR END] or [INK END], is displayed. • While this function is being executed, the display indicates the progress of head cleaning and no key operation is available.(P.2-24 "Head Cleaning") • This function operates only when the machine is left with the display as shown below: < L OC A L . 1 > [ #01 ] * R EMO T E . 1 * LOCAL mode 1 [ #01 ] 0 . 0 0m REMOTE mode Select [ROUTINE SETUP] of the maintenance menu. (1) (2) (3) (4) Press the key in the local mode. Select [MAINTENANCE] by pressing the Select [ROUTINE SETUP] by pressing the Press the key. 2 Select [CLEANING] by pressing the keys. 3 Press the 4 Set the cleaning interval by pressing the keys. key. keys then press the keys. ROU T I N E S E T U P C L E A N I NG key. <en t > ROU T I N E S E T U P C L EAN . I NT ERVA L = 1h ROU T I N E S E T U P C L EAN . I NT ERVA L = 4h • Set valueÅFOFF, 1 - 168 hours 5 Press the 6 Select the cleaning type by pressing the keys. key. • The selection display of the cleaning type is displayed. ROU T I N E S E T U P C L EAN . T YPE : NORMA L ROU T I N E S E T U P C L EAN . T YPE : SO F T • Set value : NORMAL, SOFT, HARD 7 4-32 Press the key. ROU T I N E S E T U P C L EAN . I NT ERVA L = 4h Setting Routine operations 8 Press the key several times to end. 4 Routine Maintenance 4-33 Other maintenance functions Changing the warning time of wiper replacement The wiper is consumable. The heads are easily soiled in a dusty environment. The heads cannot be cleaned adequately with a curled or worn wiper. Setting the wiper level so that a warning for the wiper replacement period is indicated earlier than the standard depending on the operating environment. Normal wiper Deformed wiper 10/10 Displays the wiper replacement warning when wiping has been performed the standard number of times. (Initial value) 9/10 Displays the wiper replacement warning when wiping has been performed nine tenths of the standard number of times. 8/10 Displays the wiper replacement warning when wiping has been performed eight tenths of the standard number of times. 1/10 Displays the wiper replacement warning when wiping has been performed one tenth of the standard number of times. 1 Select [WIPER LEVEL] of the maintenance menu. (1) Press the key in the local mode. (2) Select [MAINTENANCE] by pressing the (3) Select [WIPER LEVEL] by pressing the 2 Press the 3 Set the wiper level by pressing the keys. keys then press the keys. key. key. WI PER L EVE L L EVE L : 10 / 10 WI PER L EVE L L EVE L : 9 / 10 • Set value : 1/10 - 10/10 4 Press the 5 Press the 4-34 key. key several times to end. MA I N T E N A N C E WI PER L EVE L <en t > Other maintenance functions Setting the media remaining display Set the media remaining amount display. When the media remaining amount display is turned to "ON" The media remaining amount is displayed in the remote mode. (The print length is displayed when a leaf media is used.) When the media remaining amount display is turned to "OFF" The media remaining amount is not displayed in the remote mode. • The media feed during printing or with any of the JOG keys is reflected on media remaining amount. • Input the media length (initial value of remaining amount) when the roll media is detected. • The setting performed in this section is not effective unless the media detection is performed after the setting. 1 Select [MEDIA RESIDUAL] of the maintenance menu. (1) (2) (3) (4) Press the key in the local mode. Select [MAINTENANCE] by pressing the Select [MEDIA RESIDUAL] by pressing the Press the key. 2 Select ON/OFF by pressing the keys. 3 Press the 4 Press the keys then press the keys. key. ME D I A R E S I D U A L SE TUP key. : OF F MA I N T E N A N C E ME D I A R E S I D U A L < e n t > key several times to end. 4 Routine Maintenance 4-35 Print the media remaining amount You can print the current media remaining amount. • Set [MEDIA RESIDUAL] to “ON”. ( P.4-35) • When changing the media, it is recommended to print the remaining amount to the currently used media. If you print the media remaining amount in advance, for using the changed media, you can enter the correct value in the screen for entering media remaining amount after detecting the media ( P.2-12). 1 In the local mode, press the keys. OR I G I N S E T U P 0.0 - - - - • It enters into the origin setting mode. 2 Set a light point of the LED pointer to the changing position by pressing the keys. • Select the carriage and media, moving the point with the keys. • When not changing the origin, proceed to the Step 3 without pressing , , and key. OR I G I N S E T U P 0.0 0.0 Origin (Length) Origin (Width) • When pressing key here, the origin will be changed and it will return to the local mode. 3 Press the 4 Press the key. • When pressing , , and key, the screen will return to the Step 2 screen. • When pressing key, it will return to the local mode. ME D I A R E S I D U A L DR AW < ENT > key. • Start printing of the media remaining amount. • When the printing completes, it will return to the local mode. • When printing after changing the origin, the origin set here will be valid when printing data subsequently. 4-36 Other maintenance functions White Ink Maintenance Function If SS21 white ink is left unused for a while, the color may become uneven by clogging of the nozzle or settling of pigment. If the color does not improved by the head cleaning ( P.2-24), use this maintenance function. (This function is valid when the firmware Ver.4.10 or later is installed and SS21 white ink is filled.) White ink maintenance function has three levels of maintenance. Select the maintenance level depending on the condition. Performs maintenance in the following order: LEVEL1 (1)Performs the automatic nozzle cleaning function. *1 (2)Performs cleaning. *2 Performs maintenance in the following order: LEVEL2 (1)Performs the automatic nozzle cleaning function. *1 (2)Fills the white ink. (3)Performs cleaning. *2 Performs maintenance in the following order: LEVEL3 (1)Performs the automatic nozzle cleaning function.*1 (2)Discharges the white ink remaining in the head or in the tube. (3)Fills the white ink. (4)Performs cleaning.*2 *1. The operation is the same as the CUSTODY WASH of ST. MAINTENANCE. (Leaving time: three minutes) *2. The operation equivalent of “Hard cleaning” of the head cleaning is performed on each color. ( P.2-24). • According to the level changing from 1 to 3, the amount of consumption becomes more. Use Level 2 and 3 when the status is not improved even if you perform Level 1 maintenance. • When the machine is left unused for a long time, it is recommended to perform LEVEL1 of this function about every other week. • The other cautions of this function or the white ink are included in the pack of the cartridge. Read it carefully before use. 1 4 Select [WHITE MAINTE.] of the maintenance menu. (1) Press the key in the local mode. (2) Select [MAINTENANCE] by pressing the (3) Select [WHITE MAINTE.] by pressing the 3 Select the maintenance level by pressing the key. key. key. WH I T E MA I N T E . SE L ECT : LEVEL 1 WH I T E MA I N T E . SE L ECT : LEVEL 3 • Set value : LEVEL1 to LEVEL3 • This describes the operation when LEVEL3 is set. 4 Press the key. S H A K E WH I T E C A R T R I DG E S I NK : en t 4-37 Routine Maintenance 2 Press the keys then press the keys. 5 Slowly shake the removed white ink cartridge more than twenty times right and left. • To prevent ink from leaking when you shake the cartridge, wear gloves and firmly cover the A part of the upper surface of the cartridge and the B part of the bottom surface of the cartridge with paper towels. Then, shake it more than twenty times right and left so that ink flows inside the cartridge. • If you shake it too strong, the pack inside may be damaged and it may cause ink leakage. Therefore, perform this carefully. • If the remaining amount of ink is less, ink in the cartridge cannot be beaten enough. Tilt the cartridge until it becomes vertical. A part (the place to stick a needle) Repeat this B part (the slot on the bottom) A part Cover with paper towel firmly and shake ink slowly 6 7 Set the white ink cartridge, and press the • Nozzle cleaning starts. • The operation after nozzle cleaning varies depending on the LEVEL set on the Step 3. • LEVEL1 : Go to the Step 10. LEVEL2 : Go to the Step 9. LEVEL3 : Go to the Step 7. Remove the white ink cartridge. • When the white ink cartridge is removed, the white ink remaining in the machine is discharged. key. The selected maintenance level Lv . * > NO Z Z L E WA S H 03 : 00 The remaining time L v . 3 > D I S C H A RGE 01 : 30 S E T : I N K C A R T R I DG E _ W_ W_ _ _ _ • After discharging, the screen shown on the right appears. 8 Set the white ink cartridge. 9 White ink filling starts. 10 4-38 • Filling time of LEVEL2 is different from LEVEL3. (When LEVEL2 is selected, filling time becomes shorter.) Perform cleaning. L v . 3 > F I L L I NG U P 00 : 30 L v . 3 > C L E A N I NG 02 : 00 Other maintenance functions To use sublimation transfer ink with more stable quality When you print with sublimation transfer ink after you have left this machine, color may change due to color material settling. By shaking the ink cartridge or performing ink filling periodically, the status will be improved. (Before performing ink filling, it is necessary to shake the ink cartridge.) In the firmware version 5.00 and later, when the time to shake the ink cartridge or to perform ink filling has come, a message (warning preventing color material settling) is displayed to inform you of it. When the time to shake the ink cartridge has come (When you use MBIS, it is not displayed.) SHA K E I NK CAR TR I DGE . : en t < L OCA L . 1 > [ #01 ] WI D T H : * * * * mm When the time to perform ink filling SHA K E I NK CAR TR I DGE . : en t Ca r r y o u t a [ F I L L UP I NK ] . : en t < L OCA L . 1 > [ #01 ] WI D T H : * * * * mm When you use MBIS, this message is not displayed. • This message is displayed when the machine is in the local mode or when you switch it from the remote mode to the local mode. This does not terminate printing or interfere with continue printing, however, as this is not displayed during remote mode, it is recommended to switch to the local mode by pressing the key between printings. 4 Routine Maintenance 4-39 How to shake the ink cartridge To prevent ink from leaking when you shake the cartridge, wear gloves and firmly cover the A part of the upper surface of the cartridge and the B part of the bottom surface of the cartridge with paper towels. Then, shake it more than twenty times right and left so that ink flows inside the cartridge. • If you shake it too strong, the pack inside may be damaged and it may cause ink leakage. Therefore, perform this carefully. • If the remaining amount of ink is less, ink in the cartridge cannot be beaten enough. Tilt the cartridge until it becomes vertical. A part (the place to stick a needle) Repeat this B part (the slot on the bottom) A part Cover with paper towel firmly and shake ink slowly • If you shake the ink cartridge too strong, it may damage the inside pack and it may cause ink leakage. Be careful about it. • When the cartridge is new, shake it before taking it out of bag. • When the cartridge is in-use, be sure to wear the gloves, press waste close to the inserted side and shake it. • If the remaining amount of ink is less, tilt it until it becomes vertical, as you cannot shake it enough in some cases. • When you use MBIS, do not shake the eco case and the intermediate cartridge. • Do not insert and pull out the intermediate cartridge as much as possible. It may cause ink leakage. Set the interval to display the warning message Depending on the ambient temperature, set the interval to display the warning preventing color material settling. • When you use sublimation transfer ink Sb52 or Sb53, the display interval of the message is set to 72 hours in the initial condition. • When you use sublimation transfer ink Sb51 or Sb60, this function is disabled (OFF) in the initial condition. 1 2 4-40 Select [ROUTINE SETUP] of the maintenance menu. (1) (2) (3) (4) Press the Press Press Press the Press the INK WARNING]. key in LOCAL. to select [MAINTENANCE] and press the to select [ROUTINE SETUP]. key. key to select [Sub- key. ROU T I N E S E T U P S u b - I N K WA R N I NG < e n t > Other maintenance functions 3 Press the 4 Press the ation time. key. key to set the oper- ROU T I N E S E T U P S u b - I N K WA R N I NG = 7 2 h ROU T I N E S E T U P S u b - I N K WA R N I NG = 8 4 h • Set value : OFF (disabled) or 12 to 120 hours 5 Press the 6 Press the key. ROU T I N E S E T U P S u b - I N K WA R N I NG < e n t > key several times to end the setting. Note on head height adjustment When you use sublimation transfer ink, if you make the head height 5mm (H range/ thick), it may affect the drawing quality. It is recommended to use with making head height 4mm (H range/ thin) or L range. • If the head height is 5mm, the right message may be disNOT RECOMMENDED ! ! played at starting of drawing or at turning on the power CHK . HEAD HE I GH T : e n t supply. When you press the key, the message goes out. • You can check the current head height with the procedures below: • For the head height adjustment method, refer to Chapter 2 “Adjusting the head height” of the JV33 Series User Manual. • Contact to our sales office for switching L range <-> H range by field person. 4-41 4 Routine Maintenance (1) Press the key in LOCAL. (2) Press the key several times to display “Head height” and then check. “HEAD HEIGHT:Thin” = The head height is 2mm. “HEAD HEIGHT:Thick” = The head height is 3mm. “HEAD HEIGHT:Thin+” = The head height is 4mm. “HEAD HEIGHT:Thick+” = The head height is 5mm. If Waste ink tank confirming message is displayed Waste ink which was used for cleaning the heads and other parts, gathers in the waste ink tank. Upon the machine, the ink discharging amount is counted by accumulated counting then a message for suggesting the check is displayed when it reaches a certain amount. If message is displayed when Ink filling or the like is executed A message for suggesting to check the waste ink tank is displayed depending on the condition of the waste ink tank when the function such as ink filling, head cleaning, pump tube washing or the like is carried out. When the waste ink tank is "Near-full" The right message is displayed. 1 * Ch e c k wa s t e i n k * Co n t i n u e < >Ex c h a n g e Check the condition of the waste ink tank. When the waste ink tank is almost full (1) Replace the waste ink tank. ( P.4-44) (2) Select “Exchange” by pressing the key. (The ink discharging amount is reset.) When the waste ink tank has room (1) Select “Continue” by pressing the key. (The ink discharging amount is not reset.) • In this case, the message of P.4-43 "Check message in Local mode" is displayed when it returns to the local mode. When the waste ink tank is full The right message is displayed. 1 Replace the waste ink tank ( * Ch e c k wa s t e Exchange P.4-44) then press the i nk * : en t key. • The ink discharging amount is reset. • Be sure to replace the waste ink tank ( P.4-44) if "Exchange" is selected by the operations above when the waste ink tank is "Near-full" or "Full". Waste ink may overflow the tank before the check message is displayed if the tank is not replaced and continuously used. • Waste ink, which is discharged when [NOZZLE WASH], [PUMP TUBE WASH] and [CUSTODY WASH] of [ST.MAINTENANCE] are performed, is not counted upon the machine. Be sure to check the condition of waste ink tank before or after the operations. 4-42 Other maintenance functions Check message in Local mode The right message is displayed. 1 < L OC A L . 1 > Ch e c k wa s t e [ #01 ] i n k < MN T > Check the waste ink tank, and then replace the waste ink tank ( P.4-44) if required. When waste ink tank check message is not needed The waste ink tank check message can be set not to be displayed. 1 Select [Waste Ink Warning] of the machine setup menu. (1) (2) (3) (4) Press the key in the local mode. Select [MACHINE SETUP] by pressing the Select [Waste Ink Warning] by pressing the Press the key. 3 Press the 4 Press the key. key. Wa s t e I n k Wa r n i n g SE TUP : OF F MA C H I N E S E T U P Wa s t e I n k Wa r n i n g < e n t > key several times to end. • The check message is not displayed when the waste ink tank warning is set to "OFF". Be sure to check the ink remaining amount within the waste ink tank visually. 4-43 4 Routine Maintenance 2 Select "OFF " by pressing the keys. keys then press the keys. Replacing waste ink tank When the right message is displayed, check the waste ink tank immediately, and then replace it according to the condition. 1 < L OC A L . 1 > Ch e c k wa s t e Remove the waste ink tank guard. [ #01 ] i n k < MN T > Lift then pull it frontward. (1) Lift the waste ink tank guard then release a lock. (2) Open the waste ink tank guard frontward. Waste ink tank guard 2 Pull it frontward to remove by holding the waste ink tank handle. • Put a cap on the waste ink tank removed. Cap Waste ink 3 Replace the waste ink tank. (1) Prepare a new waste ink tank (SPC-0117). (2) Insert the waste ink tank by holding a handle of the tank. New waste ink tank 4-44 Other maintenance functions 4 Close the waste ink tank guard. • Hook the waste ink tank guard in a hole of the machine then lock it. Hole 5 Hook Select [Ink Tank Exchange] of the maintenance menu. (1) Press the key in the local mode. (2) Select [MAINTENANCE] by pressing the (3) Select [Ink Tank Exchange] by pressing the 6 Press the 7 Press the keys then press the keys. key. • The ink discharging amount that is controlled by the machine is reset and the message is cancelled. key. I nkTankEx change E X C H A NG E : en t key several times to end. 4 Routine Maintenance 4-45 Other maintenance functions Changing the ink Ink type or the color used can be changed. • To change the ink set such as changing from “4-color model“ to “6-color model”” or “8-color model”, the machine must be worked by our service engineer. Contact our service office or the distributor in your region. Change the ink type Change the ink color To change the ink type used such as changing from ES3 ink to SS21 ink, work as follows. To change the ink color used such as changing from “6colors” to “6-colors + white” of SS21 ink, work as follows. “Discharge” the remaining ink in the machine, and “Wash” the head or the tube. See P.4-19 "DISCHARGE & WASH". Fill ink. See P.4-21 "Initial ink fill up". • Note for changing ink type Changeable ink type is limited by the type of ink used. See the table on the right. Ink type to be changed PIG Sublimation dye ink PIG Ink type used Sublimation dye ink SS21ES3 SS21/ES3 Changeable Contact our service office or the distributor in your region. Not changeable Changeable (However, when you wish to change to silver ink or white ink of ES3, the work by our service staff is required.) • Note for changing ink color To replace white ink of SS21 from “SS21W” to “SS21W-2”, follow the exhibit “Before using new White Ink (SS21-W2)” (D201848). • When washing, use a special cleaning solution cartridge (sold separately). Wash with the proper cleaning solution cartridge for the used ink type. Ink Type Cleaning Solution Type Solvent ink MILD SOLVENT Cleaning Solution Cartridge (SPC-0294) Aqueous pigment ink Sublimation dye ink 4-46 Aqueous cleaning solution cartridge (SPC-0259) Replacing the cutter blade The cutter blade is consumable. When the cutter blade gets dull, replace it with a new one (SPA-0107). • The blade is sharp. Be careful not to hurt yourself or anyone else. • Keep the cutter blades away from the reach of children. Be sure to dispose of the worn-out cutter blades according to the applicable national and local laws and regulations. • When replacing the cutter blade, it is recommended to place a sheet of paper under the cutter blade. This will help pick up the cutter blade if it drops. 1 Press the key. key then press the • The carriage moves onto the platen. 2 Open the front cover. 3 Replace the cutter unit by the carriage. (1) (2) (3) (4) Front cover Loosen a screw of the cutter unit. Remove the cutter unit. Mount a new cutter unit. Fasten the screw of the cutter unit to secure the cutter unit. 4 Screw Cutter unit Routine Maintenance 4-47 Replacing the cutter blade 4 Close the front cover. 5 Press the 4-48 key. • The machine returns to LOCAL mode. CHAPTER 5 Troubleshooting This section describes the corrective measures to be taken for a phenomenon suspected to be trouble and the procedures to clear the error number displayed on the LCD. Troubleshooting .......................................................... 5-2 Power does not turn on ......................................................5-2 The machine does not start printing ..................................5-2 Media get jammed / media is soiled ..................................5-3 [HEAT] or [CONSTANT] LED does not light up .................5-3 Image quality is poor ..........................................................5-4 Nozzle is clogged ...............................................................5-4 Ink cartridge warning appears ...........................................5-5 Warning / Error Messages .......................................... 5-6 Warning messages ............................................................5-6 Error messages .................................................................5-9 Troubleshooting Take appropriate actions as described below before taking the trouble as a failure. If still the problem is not solved after troubleshooting, contact your dealer or an office of MIMAKI. Power does not turn on In most cases, this is due to improper connection of the power cable for the machine or computer. Check that the power cable is connected properly. Has the power cable been connected between the machine and a power plug socket ? Is the main switch ON ? Is the power switch located on the front of machine "ON" ? No No No Securely connect the power cable. Turn on the main switch. ( P.2-4) Turn on the power switch on the front of the machine. The machine does not start printing This occurs when the data is not being transmitted to the machine properly. It can also occur when the printing function does not work properly or the media is not set correctly. Is the correct interface cable used ? Is the interface cable properly connected ? No No Use the cable exclusive for the device. Securely connect the interface cable. Yes Is the message on the display indicating that ink has run out ? 5-2 Yes Replace the ink cartridge with a new one. Troubleshooting Media get jammed / media is soiled Media jamming or stained media is considered to be due to the use of an unsuitable media or improper setting of media. Is a recommended media used ? Is the media not curled or bent ends ? No No Use recommended media. Avoid using any media with curls or bent ends. Yes Is the media hanging down along the platen ? No Use a take-up device or re-load the media on the machine. (Except Type B) ( P.2-6 , P.2-13) [HEAT] or [CONSTANT] LED does not light up Check the basic operation. Is the power to the machine ON ? No Turn on the power to the machine. ( P.2-4) Yes Is the heater temperature setting effective ? No Set the heater temperature. ( P.3-8) 5 Troubleshooting 5-3 Image quality is poor This section describes the corrective actions to be taken in case the image quality is not satisfactory. Take remedy for particular problems with image quality. If the remedy does not work, contact your dealer or an office of MIMAKI. Phenomenon Measures White lines / blur / dark stripes (in the direction of travel of the heads) (1) Execute the head cleaning. ( P.2-24) (2) Perform maintenance of the inside of the station. ( P.4-5) (3) Execute the [MEDIA COMP.] function. ( P.3-5) (4) If any pieces of paper or dust is attached on the path of the heads such as media press, remove it. Characters are double- or triple-printed in the media feed direction (1) Execute the [MEDIA COMP.] function. ( Disagreement in print positions between outward trip and homeward trip (1) Execute the [DROP POSITION] function. ( Ink drops falling on media during printing (1) (2) (3) (4) P.3-5) P.4-23) Execute the wiper cleaning. ( P.4-5) Execute the ink cap cleaning. ( P.4-5) Execute the head cleaning [NORMAL]. ( P.2-24) When the phenomenon is not improved, execute the periodical wiping setting. ( P.4-28) Nozzle is clogged When nozzle clogging is not dissolved even after the head cleaning referring to P.2-24, make sure the following operations. Fill ink by the operations of P.4-18. Replace ink by the operations of P.4-19. 5-4 Troubleshooting Ink cartridge warning appears If an ink cartridge trouble is detected, a warning message appears and none of printing, cleaning and all the other operations that use ink is available. In this case, replace the ink cartridge in question immediately. • Once cartridge trouble is displayed, do not leave the ink cartridge without replacing it for a long time; otherwise, the machine will lose the nozzle clogging prevention function. If nozzles are clogged, the machine must be repaired by MIMAKI's service engineer. Displaying the description of ink cartridge trouble The contents of cartridge error are confirmable by the following operations. ( 1 Press the mode. 2 Press the key in the local key. P.5-7) ES 3 R EMA I N MMC C Y Y K K 34567899 NON - OR I G I N A L - - -C- - - - I NK • When two or more cartridge troubles occur, warnings can be displayed in turn by pressing the or key. • Press the key or key to return to the display of the remaining amount of ink. 5 Troubleshooting 5-5 Warning / Error Messages If some trouble occurs, the buzzer sounds and the display shows a corresponding error message. Take an appropriate remedy for the displayed error. Warning messages Message Cl ose * * a cover . NO ME D I A * * ! E X C H A NG E B A T T E R Y < L OC A L . 1 > [ #01 ] R e p l a c e a W I P E R < MN T > < L OC A L . 1 > ! D o T E S T D R AW PRE BREAK PRE T H E RM PRT * * °C PRT * * °C < L OC A L . 1 > NE AR END [ #01 ] Solution The front cover or the maintenance cover is opened. Check the front cover and maintenance covers. If the same error message appears again even after closing all the covers, contact your local distributor to call for service. A media has not been set. Set media. The battery life end of the internal clock is detected. Contact your local distributor to call for service. Time to replace the wiper in the capping station with a new one has come. (The wiping count has reached the specified value.) Replace the wiper with a new one. ( P.4-7) The nozzle recovery cannot be expected because the machine has been left standing for a prolonged period of time. Perform test printing then check nozzle clogging. In the case of nozzle clogging observed, perform cleaning. ( P.2-24) In the case of significant nozzle clogging observed, perform the operations of P.410"Washing of Head nozzle". POS T * * °C A heater is disconnected. (This example shows that preheater is disconnected.) POS T * * °C The thermistor of a heater is defective. (This example shows that the thermistor of pre-heater is defective.) [ #01 ] MMC C - - - - < L OC A L . 1 > I NK E ND [ #01 ] - - - - YYKK * R EMO T E . 1 * I NK E ND [ #01 ] - - - - YYKK < L OC A L . 1 > [ #01 ] ! CAR * R EMO T E . 1 * [ #01 ] ! CAR Contact your local distributor to call for service. Ink for one supply path has been nearly used up. Replace the cartridge for the supply path corresponding to the indicated color. You can print without replacing the cartridge (until INK END is displayed). However, the machine returns to local mode every completion of printing one file. Ink for one supply path has been completely used up. Replace the cartridge for the supply path corresponding to the indicated color. Ink cannot be supplied due to the cartridge per one supply path. Check the cartridge for the supply path corresponding to the indicated color. [ #01 ] MMC C - - - - * R EMO T E . 1 * NE AR END 5-6 Cause Warning / Error Messages Message Cause Solution Pull out the inserted cartridge and insert it again. If the message will be displayed again, contact a distributor in your district or our office to call for service. There is a problem with installed ink cartridges. (In the case of overlapping with other warnings, the display turns to "< LOCAL.1> !CAR/WASH" and [#**] is erased. ) Check the content of the warning details in the guidance function. There is a problem with the installed cleaning solution cartridge. (In the case of overlapping with other warnings, the display turns to "< LOCAL.1> !CAR/WASH" and [#**] is erased. ) Check that the cleaning solution cartridge has been set properly. The ink of the ink cartridge has been nearly used up. Replace the cartridge generating the warning with a new one. The ink of the ink cartridge has been completely used up. Replace the cartridge generating the warning with a new one. The ink cartridge is not MIMAKI genuine. Replace the cartridge generating the warning with a MIMAKI genuine. WRONG I N K I C - - - - YYKK The IC chip of the ink cartridge cannot be read normally. Remove the cartridge generating the warning once and install it again. If the same warning message still appears, contact your local distributor to call for service. K i n d o f I NK - - - - - - - - The ink of the ink cartridge is different in type from the ink currently supplied. Check the ink type of the cartridge generating the warning. C o l o r o f I NK - - - - - - - - The ink of the ink cartridge is different in color from the ink currently supplied. Check the ink color of the cartridge generating the warning. There is trouble with an installed ink cartridge. Check the cartridge generating the warning. An ink cartridge has not been installed in the slot. Install an appropriate cartridge in the slot generating the warning. The specified expiration date of an ink cartridge has passed. Replace the cartridge generating the warning with a new one. The cartridge may be used until one month passes after the specified expiration date. The expiration date of an ink cartridge has passed (one month has passed after the specified expiration date). The red LED blinks. Replace the cartridge generating the warning with a new one. The cartridge may be used until two months pass after the specified expiration date. < L OC A L . 1 > [ #01 ] ! CAR * R EMO T E . 1 * [ #01 ] < L OC A L . 1 > [ #01 ] * R EMO T E . 1 * [ #01 ] ! CAR ! WA S H ! WA S H I NK NE AR END MMC C - - - I NK END - - - - YYKK NON - OR I G I N A L I N K - - - - YYKK WRONG C A R T R I DG E - - - - - - - NO C A R T R I DG E - - - - - - - - Exp i r a t i on - - - - - - - - E x p i r a t i o n : 1 MON T H - - - - - - - - 5-7 5 Troubleshooting Ink near end was detected right after the cartridge with much remaining amount of ink has been inserted. < L OC A L . 1 > [ #01 ] R E I N S E R T C A R T R I DG E Message Cause Solution E x p i r a t i o n : 2 MON T H - - - - - - - - The expiration date of an ink cartridge has passed (two months have passed after the specified expiration date). Replace the cartridge generating the warning with a new one. I N K R EMA I N Z E RO - - - - - - - - Remaining amount of ink in an ink cartridge is zero. Replace the cartridge generating the warning with a new one. C h e c k t h e " W" n o z z l e cond i t i on . < ENT > When SS 21 white ink is used, the message of prompting you to perform test printing is displayed for keeping the nozzle status be normal. Perform “WHITE CHK.” of test printing. ( P.2-22) P E R F ORM S P O T CO L OR MA I N T E N A N C E ? < ENT > When silver and white ink of ES3 ink are used, the message of prompting you to perform special color maintenance for preventing color heterogeneity due to settling down of pigment is displayed. Perform spot color maintenance. < L OC A L . 1 > Ch e c k wa s t e The waste ink tank is nearly full. Replace the waste ink tank then execute [MAINTENANCE]-[Ink Tank Exchange]. ( P.4-44) The cleaning liquid cartridge is empty. Replace the cleaning solution cartridge with a new one. ! w a s h L i q u i d C a r t . NON The cleaning liquid cartridge has not been installed. Install the cleaning solution cartridge. ! WRONG WA S H C A R T . There is trouble with cleaning liquid cartridge. Check the cleaning solution cartridge. Cleaning solution has not been supplied. Supply the cleaning solution. Execute [MAINTENANCE]-[HD.MAINTENANCE][FILL UP INK] .( P.4-18) ! Wa s h L i q u i d END * * Wa s h i n g 5-8 [ #01 ] i n k < MN T > l i qu i d * * Warning / Error Messages Error messages When an error message is displayed, eliminate the error according to the chart below. If the same error message appears again, contact your dealer or an office of MIMAKI to call for service. Message Cause * * * * * E R ROR 0 1 * * * * * MA I N ROM An error occurred in the circuit board system. (ROM) * * * * * E R ROR 0 2 * * * * * MA I N R AM An error occurred in the circuit board system. (RAM) * * * * * An error occurred in the circuit board system. (POWER +5V) * * * * * E R ROR 0 3 P OWE R + 5 V * * * * * E R ROR 0 3 * * * * * P OWE R + 2 4 V An error occurred in the circuit board system. (POWER +24V) * * * * * E R ROR 0 3 * * * * * P OWE R + 4 2 V An error occurred in the circuit board system. (POWER +42V) * * * * * E R ROR 0 4 F - ROM * * * * * An error occurred in the circuit board system. (F-ROM) * * * * * E R ROR 0 6 S D - R AM * * * * * An error occurred in the circuit board system. (SD-RAM) * * * * * E R ROR 0 7 * * * * * HEAD ( - - - - ) An error in heads was detected. (Abnormal temperature was detected.) * * * * * E R ROR 0 7 * * * * * VO L T AGE ( - - - - ) An error in heads was detected. (Abnormal voltage was detected.) * * * * * E R ROR 0 8 * * * * * L i n e a r E N COD E R : S E N S OR An error occurred in the linear encoder. (Counting was unable. ) * * * * * E R ROR 0 8 * * * * * L i n e a r E N COD E R : D I R . An error occurred in the linear encoder. (Error in the mounting direction.) * * * * * E R ROR 0 8 * * * * * L i n e a r E N COD E R : COU N T An error occurred in the linear encoder. (Read-out count error) An error occurred in the circuit board system. (FPGA PDC) * * * * * E R ROR 0 9 * * * * * H D C E R ROR ( - - - - ) An error occurred in the circuit board system. (FPGA HDC) * * * * * E R ROR 1 0 * * * * * COMMA N D E R ROR The machine received some data other than command data. Turn off the power to the machine and turn it on after a while. If the same error message appears again, contact your local distributor to call for service. 5 Securely connect the interface cable in position. Use an interface cable conforming to the specifications. 5-9 Troubleshooting E R ROR 0 9 * * * * * F P G A E R ROR * * * * * Solution Message Cause Solution * * * * * E R ROR 1 1 * * * * * P A R AME T E R E R ROR Any parameter outside the range of acceptable numeric values was received. Turn off the main power to the machine and turn it on after a while. If the same error message appears again, contact your local distributor to call for service. * * * * * E R ROR 1 6 * * * * * MR L COMMA N D The received data does not follow the command system set by the machine. Transmit data that is compatible with the command system supported by this machine. E R ROR 2 5 * * * * * FU L L - SPEED An error occurred in communication between the host computer and the interface board for USB2.0 connection.(Full-Speed mode connection) Check that the host PC supports the USB2.0 interface. (Communication can be resumed without changing any setting. However, it is recommend to use the connection in HighSpeed mode.) * * * * * E R ROR 2 5 * * * * * P ACK E T S I Z E OV ER An error occurred in communication between the host computer and the interface board for USB2.0 connection. * * * * * E R ROR 2 5 * * * * * U S B P RO T OCO L An error occurred in communication between the host computer and the interface board for USB2.0 connection. * * * * * E R ROR 2 5 * * * * * U S B E N V I RONME N T An error occurred in communication between the host computer and the interface board for USB2.0 connection. * * * * * * * * * * E R ROR 2 5 USB DA T A * * * * * Check that the cable is securely connected to the host computer and interface board. Also, check to see if any error has occurred on the host computer. An error occurred in communication between the host computer and the machine for USB2.0 connection. * * * * * E R ROR 3 0 * * * * * CAN ‘ T OP ERA T E Improper operation was conducted on the operation panel. Perform correct operations. * * * * * E R ROR 3 4 * * * * * D A T A R EMA I N It is being tried to change settings for functions though there remains received data that has not yet been printed. Print all the received data or execute the data clear function. Then, change settings. * * * * * E R ROR 4 0 * * * * * MO T OR A L A RM X An excessive load was applied to the X motor. * * * * * E R ROR 4 1 * * * * * MO T OR A L A RM Y An excessive load was applied to the Y motor. * * * * * E R ROR 4 2 * * * * * X OV ER CURREN T An error due to an excessive current of the X motor was detected. * * * * * E R ROR 4 3 * * * * * Y OV ER CURREN T An error due to an excessive current of the Y motor was detected. * * * * * E R ROR 4 5 * * * * * C A P P I NG : P A R AME T E R An error occurred in the capping control. (Improper parameter adjustment value) 5-10 Turn off the main power to the machine and turn it on after a while. If the same error message appears again, contact your local distributor to call for service. Warning / Error Messages Message * * * * * E R ROR 4 6 WI PER * * * * * * * * * * E R ROR 5 0 * * * * * ME D I A W I D T H S E N S OR * * * * * E R ROR 5 0 * * * * * ME D I A S E T P O S I T I ON L * * * * * E R ROR 5 0 * * * * * ME D I A S E T P O S I T I ON R * * * * * E R ROR 5 1 Y - OR I G I N * * * * * Cause Solution An error occurred in the wiper control. Turn off the main power to the machine and turn it on after a while. If the same error message appears again, contact your local distributor to call for service. Paper could not be detected. The media set position or media itself is not proper. If the same error message appears again even after setting the media properly, contact your local distributor to call for service. The set position of the media is not proper. The media detection has not completed. Set the media to the proper position again. ( P.2-8, P.2-14) Y-origin could not be detected. Turn off the main power to the machine and turn it on after a while. If the same error message appears again, contact your local distributor to call for service. * * * * E R ROR 1 2 0 * * * * ROOM T EMP L OW ( X X ° C ) The room temperature is out of the usable temperature range (too low). * * * * E R ROR 1 2 1 * * * * ROOM T EMP H I GH ( X X ° C ) The room temperature is out of the usable temperature range (too high). * * * * E R ROR 1 4 4 * * * * C A R T R I DG E S E T ! There is a slot where no cartridge has been inserted. * * * * E R ROR 2 0 0 * * * * H E A D MEMOR Y ( - - - - ) An error occurred on the head unit memory. * * * * E R ROR 2 0 2 * * * * D V E I C E CON S T R U C T I ON The head is not connected. An error occurred on the head slider board. The head is not MIMAKI genuine. * * * * * * * * E R ROR 2 0 3 * * * * S D R AM S I Z E E R ROR 2 0 7 * * * * XXXXXXXXXX * * * * I D XX * * * * E R ROR 2 1 1 * * * * H e a t e r T EMP ( - - / - - / - - ) An error is detected on the waveform printed on the lower line of the display. Model ID of main PCB is different. (XX is ID code.) An abnormal temperature of the media heater was detected. Set a cartridge. Turn off the main power to the machine and turn it on after a while. If the same error message appears again, contact your local distributor to call for service. Turn off the main power to the machine and turn it on after a while. If the same error message appears again, contact your local distributor to call for service. (When a usable SD-RAM is available, the machine can be started as is. However, a printing speed may be slow depending on resolution. ) Turn off the main power to the machine and turn it on after a while. If the same error message appears again, contact your local distributor to call for service. 5-11 5 Troubleshooting * * * * E R ROR 2 0 8 C H E C K MA I N P C B A SD-RAM of the size required for the machine has not been equipped. Adjust the room temperature of the installation place. ( P.3-38) Warning / Error Messages Message Cause * * * * E R ROR 2 1 1 * * * * H e a d WA RM . T EMP . ( - - - - ) An abnormal temperature of the head heater was detected. * * * * E R ROR 2 1 1 * * * * H e a d WA RM . B R E A K ( - - - - ) The head heater is disconnected. * * * * E R ROR 2 1 1 * * * * H e a d WA RM . T H E RM ( - - - - ) Trouble has occurred with the thermistor of the head heater. * * * * E R ROR 2 5 0 * * * * Y COOR D I N A T E S An error was detected during scanning operation. * * * * A system error occurred. 5-12 E R ROR 2 5 1 * * * * S Y S T EM E R ROR Solution Turn off the main power to the machine and turn it on after a while. If the same error message appears again, contact your local distributor to call for service. CHAPTER 6 Appendix This section attaches a list of the specifications and a list of the functions of this printer. Machine specifications ............................................... Ink specifications ........................................................ Sheet for inquiry .......................................................... Warning labels ............................................................. Function Flowchart ..................................................... 6-2 6-4 6-5 6-6 6-8 Machine specifications Item Print head JV33-160 Drop-on-demand piezoelectric print heads Specification 1 head Drawing mode (scan x feed) Dedicated solvent ink. Usable inks JV33-130 Method Dedicated aqueous ink. 720 x 540dpi 540 or 720 x 720dpi 540 x 900dpi 540 or 720 x 1080dpi 720 x 1440dpi 1440 x 1440dpi Either ES3 ink or SS21 ink Either one of aqueous pigment ink or sublimation dye ink Aqueous pigment ink : 4 colors (Y,M,C,K) 6 colors (Y,M,C,K,Lc,Lm) Eco-PA1 ink : 4 colors (Y,M,C,K) 6 colors (Y,M,C,K,Lc,Lm) 7 colors (Y,M,C,K,Lc,Lm,Lk) Sublimation dye ink (Sb51/Sb53/Sb60) : 4 colors (Y,M,Bl,K) 6 colors (Y,M,Bl,K,LBl,Lm) Sublimation dye ink (Sb52) : 4 colors (Y,M,Bl,K) 6 colors (Y,M,Bl,K,LBl,Lm) 6 colors (Y,M,BB,K,LBB,Lm) • For K of sublimation dye ink (Sb52), choose one from the following four types. K : Deep Black RK : Reddish Black (high density) NK : Normal Black (Lower density than K. (about the same as Sb51)) NRK: Normal Reddish Black (Lower density than RK. (slightly higher density than Sb51)) Supplying from ink cartridges through tubes. Ink cartridge replacement type : Only at 4 colors: Supplying by Toggle switchover with 2 cartridges/color Ink supply When eight colors are used: White and silver One 220-cc cartridge for each color Other colors One 440-cc cartridge for each color Dedicated solvent ink Capacity of ink cartridge Media type Max. printing width 6-2 6-color set of cartridges : 440cc 1 cartridge for each color, 440 cc/1 color (2 cartridges, 880cc only for magenta and cyanogen) 6 colors + white color installed: White 2x220cc cartridges, 440cc / 1 color Other colors 1x440cc cartridge for each color, 440cc / 1 color 4-color set installed : 440cc 2 cartridges for each color, 880cc/1 color Dedicated aqueous ink 6-color set of cartridges : 440cc or 220cc 1 cartridge for each color, 440cc/1 color or 220cc/1 color (2 cartridges, 880cc or 440cc only for magenta and cyanogen) 4-color set installed : 440cc or 220cc 2 cartridges for each color, 880cc/1 color or 440cc/1 color Dedicated solvent ink Tarpaulin, FF, PVC Dedicated aqueous ink Photo-paper , Synthetic paper , Duplex paper 1361mm 1610mm Machine specifications Item Roll Media size Leaf media size Maximum 1371mm Minimum 210mm Thickness 1.0 mm or less Roll outside diameter 180mm or less Roll weight *1 25kg or less JV33-160 1620mm Roll inside diameter 3 or 2 inches Printing surface Side facing outward Roll end treatment The roll end is gently fixed to the core with weak-adhesive tape or weak glue for easy removal. Maximum 1371mm Minimum 210mm Leaf media Left end and right end : 15 mm (Default) Front : 40.0 mm Rear : 98.5 mm Roll media Left end and right end : 15 mm (Default) Front : 40.0 mm Rear : 0.0 mm Margin Distance accuracy JV33-130 1620mm Absolute accuracy Whichever the larger one of ± 0.3 mm or ± 0.3 % of the designated Reproducibility Whichever the larger one of ± 0.2 mm or ± 0.1 % of the designated Perpendicularity ± 0.5 mm / 1000 mm Media skew 5 mm or less / 10 m variable Head height adjustment 2.0mm / 3.0mm (from the platen surface) 2 levels adjustable Cutting of media Cutting of Y direction by the head cutter, Cutting accuracy (steps) : 0.5 mm or less. Media delivery Take-up device supplied as a standard accessory (switching possible between face in and face out). Waste ink tank Bottle type (2,000 cc) Interface USB 2.0 Command MRL- III Noise during standby Less than 58 dB (FAST-A, Front & Rear & Left & Right 1 m) during continuous printing Less than 65 dB during discontinuous printing Less than 70 dB Safety Standard VCCI-Class A, FCC-Class A, UL 60950, CE Marking (EMC,Low Voltage Directive), CB Report, RoHS Power AC100 - 120 ± 10% , AC220 - 240 ± 10% , 50/60Hz ± 1Hz , 15A or less Power consumption *2 20 °C to 35 °C Humidity 35 to 65% Rh (No condensation) Guaranteed temp. 20 °C to 25 °C Temperature change ± 10 °C / h or less Dust Equivalent to normal office level Weight Outside dimensions 145 kg 160 kg Width 2289 mm 2538 mm Depth 739 mm Height 1424 mm Appendix Recomended Environment 1333 W or less Available temp. 6 *1. Without deflection of the roll when it is retained at both ends. *2. Main unit and heater included. 6-3 Ink specifications Item Supply Color When solvent ink is used When aqueous-color ink is used Dedicated solvent ink cartridges Dedicated aqueous pigment ink cartridge Dedicated sublimation dye ink cartridge Eco-PA1 ink Black ink cartridge Cyan ink cartridge Magenta ink cartridge Yellow ink cartridge Light cyan ink cartridge Light magenta ink cartridge White ink cartridge *1 Silver ink cartridge *2 Black ink cartridge Cyan ink cartridge (Blue ink cartridge*3) Magenta ink cartridge Yellow ink cartridge Light cyan ink cartridge (Light blue ink cartridge*3) Light magenta ink cartridge Reddish black ink cartridge *4 Normal black ink cartridge *4 Normal reddish black ink cartridge *4 Brilliant blue ink cartridge *4 Light brilliant blue ink cartridge *4 Light black ink cartridge *5 Ink capacity 220cc / 440cc per cartridge Shelf life • SS21 Ink • Aqueous pigment ink 1 year from the date of manufacture 1 year from the date of manufacture (at room temperature) (at room temperature) • ES3 Ink • Sublimation dye ink Two years from the date of manufacture 1 year from the date of manufacture (at room temperature) (at room temperature) Within three months after opening the package Storage 0 to 25°C (Average daily temperature) • Be sure to keep a vessel in the airtight condition. 10 to 35°C (Average daily temperature) • Be sure to keep a vessel in the airtight condition. • Be sure to keep a vessel in a dry, wellventilated, cool and dark location. Transportation -20 to 60°C • Avoid the condition lower than -20 °C and higher than 60 °C. 0 to 40°C • Avoid the condition lower than -0 °C and higher than 40 °C. Storage temperature *1. When SS21W-2 (SPC-0504-W) ink cartridge is used. When ES3 white ink (SPC-0433-W) ink cartridge is used. *2. When ES3 silver ink (SPC-0433-Si) ink cartridge is used. *3. When dedicated sublimation dye ink cartridge (Sb51/Sb53/Sb60) ink cartridge is used. *4. When dedicated sublimation dye ink cartridge (Sb52) ink cartridge is used. *5. When Eco-PA1 ink cartridge (Sb51) ink cartridge is used. Do not disassemble ink cartridges and do not refill them with ink. Ink could freeze if kept in a cold place for an extended period. • When solvent ink is used, if the ink freezes, thaw it at room temperature (25°C) spending more than three hours before use. • When aqueous ink is used, if the ink freezes, the quality is changed and the ink becomes unusable. Store the ink in an environment that will not freeze the ink. 6-4 Sheet for inquiry Use this sheet for troubles and abnormal functions of the machine. Fill in the following necessary items, and then fax the sheet to our sales office. Company name Person in charge Telephone number machine model Operating OS Machine information *1 Error message Contents of inquiry Appendix 6 *1. Refer to "Confirming Machine information" of "Convenient using" then fill in necessary information. ( P.3-48) 6-5 Warning labels Warning labels are stuck on the machine. Be sure to fully understand the warning given on the labels. If a warning label is illegible due to stains or has come off, purchase a new one from a distributor or our sales office. When the front cover is open Stuck on right and left media press 6-6 Warning labels No. Reorder 1 M901549 2 M903239 3 M903330 4 M903405 5 M904810 Label Appendix 6 6-7 Function Flowchart < L OCA L . 1 > [ #01 ] w i d t h : * * * * mm OR I G I N S E T UP 0.0 - - - - OR I G I N S E T UP * * OR I G I N * * MED I A CU T < EN T > End including origin setup PRE 35 °C PR T 40 °C POS T 50 °C T E S T DRAW ( SCAN D I R . ) <en t > T E S T DRAW ( F E ED D I R . ) <en t > C L E AN I NG TYPE 40 °C ( OF F 40 °C OF F 50 °C OF F ) * * T E S T DRAW * * : NORMA L C L E AN I NG AC T I V E 00 : 00 SOFT , HARD D A T A C L E AR * * DA T A C L E AR * * < EN T > US ER T Y P E CHANGE : en t TYPE ( 1 ) - > < 2 > ES 3 R EMA I N MMCCY Y K K 34567899 HE AD HE I GH T : MED I A W I D T H : JV3 3 - 1 6 0 MR L - I I I 6-8 TH I N 1 0 0 0 mm V1 . 0 0 V1 . 0 0 Function Flowchart MED I A RE S I DUA L DRAW < ENT > Only when [MEDIA RESIDUAL] is “ON” Co l o r M-C - I NK o f I NK - - -K E x p i r a t i o n : 2 MON T H M-C - - - - K I NK NE AR END M-C - - - - K WRONG I NK I C M- C - - - - K WRONG CAR T R I DGE M- C - - - - K I NK REMA I N Z ERO M- C - - - - K E x p i r a t i o n : 1 MON T H M- C - - - - K Appendix NON - OR I G I NA L M-C - - - - K K i n d o f I NK M- C - - - - K NO CAR T R I DGE M- C - - - - K 6 I NK END M- C - - - - K Exp i r a t i on M- C - - - - K 6-9 < L OCA L . 1 > [ #01 ] w i d t h : * * * * mm F UNC T I ON S E T UP < ENT > F UNC T I ON MA I N T ENANCE < ENT > F UNC T I ON MACH I NE S E T UP < ENT > F UNC T I ON MACH I NE S E T UP 2 < E N T > F UNC T I ON I N FORMA T I ON < ENT > F UNC T I ON D I SP L AY < ENT > SETUP MAINTENANCE MACHINE SET MACHINE SET 2 INFORMATION D I SP L AY Japanese English German French Spanish Italian Portugues 6-10 <en t > <ent> <ent> <ent> <ent> <ent> <ent> Function Flowchart To P.6-12 To P.6-18 To P.6-24 To P.6-25 To P.6-26 Appendix 6 6-11 SETUP S E T UP S E L EC T : TYPE . 1 TYPE.2 TYPE.3 TYPE.4 [1] MED I A COMP . <en t > [ 1 ] MED I A COMP . PR I N T S T AR T [1] HE A T E R <en t > [ 1 ] HE A T ER S E T T EMP <en t > [ 1 ] HE A T ER S E T T I ME <en t > [ 1 ] P R I N T MODE DRA F T QUA L I T Y <en t > [ 1 ] P R I N T MODE F I NE QUA L I T Y <en t > [1] PR I N T MODE <en t > : en t [ 1 ] P R I N T MODE SCAN D I REC T I ON < e n t > [ 1 ] P R I N T MODE L OG I CA L S E E K To P6-14 6-12 To P6-14 <en t > Function Flowchart End the [ 1 ] MED I A COMP . printing V A L UE = 0 P L E A S E WA I T PR I N T I NG -255 ~ 255 PRE 35 °C PR T 40 °C POS T 50 °C Change the number Move cursor S T ANDB Y 1 0m i n : OF F T I ME : NONE Change the number Move cursor [ 1 ] PR I N T MODE DRA F T q u a l i t y : S T D [ 1 ] DRA F T QUA L I T Y 540x720 <en t > [ 1 ] DRA F T QUA L I T Y P A S S = 8 : SCAN = H i S P E ED [ 1 ] DRA F T QUA L I T Y 540x900 <en t > [ 1 ] DRA F T QUA L I T Y P A S S = 2 0 : SCAN = H i S P E ED [ 1 ] DRA F T QUA L I T Y 540x1080 <en t > [ 1 ] DRA F T QUA L I T Y P A S S = 1 2 : SCAN = N o r mS PD [ 1 ] F I NE QUA L I T Y 720x540 <en t > [ 1 ] F I NE QUA L I T Y P A S S = 1 2 : SCAN = H i S P E ED [ 1 ] F I NE QUA L I T Y 720x720 <en t > [ 1 ] F I NE QUA L I T Y P A S S = 1 6 : SCAN = N o r mS PD [ 1 ] F I NE QUA L I T Y 720x1080 <en t > [ 1 ] F I NE QUA L I T Y P A S S = 4 : SCAN = H i S P E ED [ 1 ] F I NE QUA L I T Y 720x1440 <en t > [ 1 ] F I NE QUA L I T Y P A S S = 3 2 : SCAN = H i S P E ED STD / FAST / FINE [ 1 ] PR I N T MODE F I NE QUA L I T Y : F I NE STD / FAST / FINE Appendix [ 1 ] PR I N T MODE SCAN D I R EC T I O : B i - D 6 Bi-D / Uni-D [ 1 ] PR I N T MODE L OG I CA L S E E K : ON ON / OFF 6-13 From P6-12 From P6-12 [ 1 ] P R I N T MODE Wh i t e L a y P r t <en t > When SS21 (6+ white) ink is filled [1] I NK L A Y ERS <en t > [ 1 ] I NK L A Y E RS S E T UP :1 1~9 [1] DRY I NG T I ME <en t > SCAN 0 . 0s : D r a w . END : 0s Change the number Move cursor [1] AU TO CU T <en t > [ 1 ] A U TO CU T S E T UP : OF F ON / OFF [1] PRE - F E ED <en t > [ 1 ] P RE - F E ED S E T UP : OF F ON / OFF [1] MARG I N <en t > LEFT 0 mm : : R I GH T 0 mm Change the number Move cursor [1] CO L OR P A T T ERN <en t > [ 1 ] CO L OR P A T T ERN S E T UP : ON ON / OFF [1] RE F RE SH <en t > [ 1 ] RE F RE SH S E T UP : LEVE L 3 LEVEL 0 ~ 3 [1] V ACUUM <en t > [ 1 ] V ACUUM S E T UP : S T ANDARD OFF / WEAK / Little WEAK / STRONG / STANDARD [1] F e e d S P E ED L E V E L < e n t > [ 1 ] F e e d SPEED L EVE L L EVE L : 1 0% 10 ~ 200 % To P6-16 6-14 Function Flowchart [ 1 ] Wh i t e L a y P r t SE L . : OF F OFF / LEVEL 1~3 Appendix 6 6-15 From P6-14 [1] PR I OR I T Y When INDIVIDUALLY is selected <en t > [ 1 ] P R I OR I T Y S E T UP : I ND I V I DUA L L Y INDIVIDUALLY / ALL HOST / ALL PANEL Select ON [1] AU TO C L E AN I NG <en t > [ 1 ] A U TO C L E AN I NG S E T UP : ON ON / OFF Select ON [1] P r i n t . C L E AN I NG < e n t > [ 1 ] P r i n t . C L E AN I NG S E T UP : ON ON / OFF [1] MED I A DE T EC T <en t > [ 1 ] MED I A DE T EC T DE T E C T ME T HOD <en t > [ 1 ] MED I A DE T EC T CU T T I NG DE T EC T < e n t > [1] F E ED OR I G I N <en t > [ 1 ] F E ED OR I G I N S E T UP : OF F ON / OFF [1] S E T UP RE S E T 6-16 <en t > [ 1 ] S E T UP RE S E T RE S E T : en t Function Flowchart [ 1 ] PR I OR I T Y ME D I A COMP . : HOS T HOST / PANEL [ 1 ] PR I OR I T Y I NK L A Y ERS : HOS T HOST / PANEL [ 1 ] PR I OR I T Y PRE - F E ED : HOS T HOST / PANEL [ 1 ] PR I OR I T Y RE F RE SH : HOS T HOST / PANEL I N T ERV A L 1 0 0 0 mm [ 1 ] PR I OR I T Y HE A T ER : HOS T HOST / PANEL [ 1 ] PR I OR I T Y DR Y I NG T I ME : HOS T HOST / PANEL [ 1 ] PR I OR I T Y MARG I N : HOS T HOST / PANEL [ 1 ] PR I OR I T Y V ACUUM : HOS T HOST / PANEL [ 1 ] PR I OR I T Y PR I N T MODE : HOS T HOST / PANEL [ 1 ] PR I OR I T Y AU TO CU T : HOS T HOST / PANEL [ 1 ] PR I OR I T Y CO L OR P A T T ERN : HOS T HOST / PANEL [ 1 ] PR I OR I T Y F E ED S PD . L E V E L : HOS T HOST / PANEL : TYPE : NORMA L Change the number Move cursor I N T ERV A L 1 0 0 0 mm : TYPE : NORMA L Change the number Move cursor [ 1 ] MED I A DE T EC T DE T EC T ME T HO : S E L EC T SELECT / WIDTH [ 1 ] MED I A DE T EC T DE T EC T : BOT H EDGE BOTH EDGE / LEFT EDGE / RIGHT EDGE / NONE Appendix Initialize the setup parameter of selected user type 6 6-17 MAINTENANCE MA I N T ENANCE S T . MA I N T ENA NCE < e n t > MA I N T ENANCE CR . MA I N T ENA NCE < e n t > To P6-20 6-18 S T . MA I N T ENANCE CARR I AGE OU T <en t > S T . MA I N T ENA NCE COMP L E T ED : en t S T . MA I N T ENANCE W I P ER E XCHANGE < e n t > S T . MA I N T ENA NCE COMP L E T ED : en t S T . MA I N T ENANCE NOZ Z L E WA SH <en t > W I P E R C L E AN I NG COMP L E T ED ( NE X T ) : en t S T . MA I N T ENANCE PUMP T UB E WA SH < e n t > S T . MA I N T ENA NCE COMP L E T ED : en t S T . MA I N T ENANCE CUS TODY WA SH <en t > W I P E R C L E AN I NG COMP L E T ED ( NE X T ) : en t CR . MA I N T ENANCE COMP L E T ED <en t > Cl ose a cove r Function Flowchart Cl ose a cove r Close a cover Cl ose a cove r Close a cover F i l l t he l i qu i d COMP L E T ED ( NE X T ) : en t S T . MA I N T ENANCE L E A V I NG T I ME RESTART RESTART Cl ose a cove r : 1m i n Close a cover RESTART Close a cover Cl ose a cove r F i l l t he l i qu i d COMP L E T ED ( NE X T ) : en t S T . MA I N T ENANCE L E A V I NG T I ME RESTART Cl ose a cove r : 1m i n Close a cover * Be i ng I n i t i a l i z ed * P L E A S E WA I T F i l l t he l i qu i d COMP L E T E D Cl ose a cove r : en t Close a cover RESTART Close a cover RESTART Appendix 6 6-19 From P6-18 MA I N T ENANCE HD . MA I N T ENA NCE < e n t > HD . MA I N T ENANCE F I L L UP I NK <en t > F I L L I NG UP NOW . 00 : 00 HD . MA I N T ENANCE D I SCHARGE &WA SH < e n t > R e mo v e : I n k C a r t r i d g e s MMCC Y Y K K HD . MA I N T ENANCE Ma i n t Wa s h L i q u i d < e n t > Ma i n t Wa s h L i q u i d F I L L I NG UP <en t > Ma i n t Wa s h L i q u i d D I SCHARGE <en t > MA I N T ENANCE DROP POS I T I ON <en t > DROP POS I T I ON PR I N T S T AR T MA I N T ENANCE S L E E P S E T UP <en t > S L E E P S E T UP RE F RE SH : en t <en t > PR I N T I NG P L E A S E WA I T S L E E P S E T UP RE F RE SH i n t e r v a l = 1h OFF / 1 ~ 168 h S L E E P S E T UP PUMP T UB E WA SH < e n t > S L E E P S E T UP WA SH I N T ERV A L = 4h OFF / 1 ~ 168 h S L E E P S E T UP C L E AN I NG <en t > S L E E P S E T UP C L E A N . I N T ERV A L = OF F OFF / 1 ~ 168 h To P6-22 6-20 Function Flowchart * D I SCHARGE * 00 : 00 R e mo v e : C a r t r i d g e s 1234 5678 * A B SORP T I ON * 00 : 00 S E L EC T : END < S e t : Wa s h i n g C a r t r i d g e 1234 5678 * D I S CHARGE * 00 : 00 * A B SORP T I ON * 00 : 00 S e t : Wa s h i n g C a r t r i d g e 1234 5678 R e mo v e : C a r t r i d g e s 1234 5678 * D I SCHARGE * 00 : 00 > R e - Wa s h Ma i n t Wa s h L i q u i d CAR T R I DGE : n o n e Ma i n t Wa s h L i q u i d F I L L I NG UP S T AR T : e n t Ma i n t Wa s h L i q u i d T h e r e i s a CAR T R I DGE Ma i n t Wa s h L i q u i d D I SCHARGE S T AR T End the printing : en t DROP POS I T I ON P A T T ERN 1 = 0.0 Set PATTERN 2 ~ -40.0 ~ 40 Appendix Settable except for OFF S L E E P S E T UP C L E AN . T Y P E : NORMA L 6 NORMAL / SOFT / HARD 6-21 From P6-20 MA I N T ENANCE ROU T I NE S E T UP <en t > ROU T I NE S E T UP ROU T I NE W I P I NG < e n t > ROU T I NE W I P I NG SCAN COUN T <en t > ROU T I NE W I P I NG T EMP . d i f f e r e n c e < e n t > ROU T I NE S E T UP RE F RE SH <en t > ROU T I NE S E T UP RE F RE SH i n t e r v a l = 1h OFF / 1 ~ 168 h ROU T I NE S E T UP PUMP T UB E WA SH < e n t > ROU T I NE S E T UP WA SH I N T ERV A L = 4h OFF / 1 ~ 168 h ROU T I NE S E T UP C L E AN I NG <en t > ROU T I NE S E T UP C L E A N . I N T ERV A L = OF F OFF / 1 ~ 168 h MA I N T ENANCE W I P ER L E V E L <en t > W I P ER L E V E L L EVE L : 10 / 10 9/10 ~ 1/10 MA I N T ENANCE I nkTankEx change<en t > I nkTankEx change E XCHA NGE : en t MA I N T ENANCE MED I A RE S I DUA L < e n t > MED I A RE S I DUA L S E T UP : OF F ON / OFF MA I N T ENANCE WH I T E MA I N T E . 6-22 <en t > WH I T E MA I N T E . S E L EC T : SHA K E WH I T E CAR T R I DGE S I NK L EVE L 1 WH I T E MA I N T E . S E L EC T : SHA K E WH I T E CAR T R I DGE S I NK L EVE L 2 WH I T E MA I N T E . S E L EC T : SHA K E WH I T E CAR T R I DGE S I NK L EVE L 3 : en t : en t : en t Function Flowchart ROU T I NE W I P I NG SCAN COUN T = 50 ROU T I NE W I P I NG T EMP . D i f f e r e n c e = 2 0 ° C Settable except for OFF ROU T I NE S E T UP C L E AN . T Y P E : NORMA L NORMAL / SOFT / HARD L v . 1 > C L E AN I NG 02 : 00 L v . 2 > NO Z Z L E WA SH 03 : 00 L v . 2 > F I L L I NG UP 00 : 30 L v . 2 > C L E AN I NG 02 : 00 L v . 3 > NO Z Z L E WA SH 03 : 00 REMOV E : I NK CAR T R I DGE _ W_ W_ _ _ _ L v . 3 > D I SCHARGE 01 : 30 S E T : I NK CAR T R I DGE _ W_ W_ _ _ _ L v . 2 > F I L L I NG UP 00 : 30 L v . 3 > C L E AN I NG 02 : 00 Appendix L v . 1 > NO Z Z L E WA SH 03 : 00 6 6-23 MACHINE SETUP MACH I NE S E T UP DEODOR I Z E F AN <en t > DEODOR I Z E F AN S TOP T I ME <en t > DEODOR I Z E F AN S TOP T I ME : 1 2 0M i n 0 ~ 240 min DEODOR I Z E F AN RENEW <en t > DEODOR I Z E F AN RENEW : ON ON / OFF MACH I NE S E T UP DRYNE S S F E E D <en t > DRYNE S S F E ED S E T UP : ON ON / OFF MACH I NE S E T UP S T AMP S E T UP <en t > S T AMP S E T UP S T AMP : ON ON / OFF MACH I NE S E T UP Wa s t e I n k Wa r n i n g < e n t > Wa s t e I n k Wa r n i n g S E T UP : ON ON / OFF MACH I NE S E T UP T e s t D r a wA r r a n g e < e n t > T e s t D r a wA r r a n g e . S E T UP : F E ED D I R . FEED DIR. / SCAN DIR. MACH I NE S E T UP CAR T . PR I OR I T Y <en t > CAR T . PR I OR I T Y S E L EC T : I NK L E V E L INK LEVEL / EXP.DATE This function is available for the firmware Ver.4.60 and later. MACH I NE S E T UP ROOM T EMP . <en t > ROOM T EMP . SE L : Wa i t ar r i va l Not wait ARR. / Wait arrival 6-24 Function Flowchart MACHINE SETUP2 Only when CONFIRM.FEED is set ON MACH I NE S E T UP 2 CON F I RM . F E E D <en t > CON F I RM . F E ED F E ED : ON CON F I RM . F E ED B ACK F E ED ON / OFF MACH I NE S E T UP 2 T I ME S E T <en t > MACH I NE S E T UP 2 UN I T S E T UP <en t > T I ME S E T 2007 . 10 . 05 T EMP . °C 15 : 30 : 00 : : : ON ON / OFF T I ME S E T 2007 . 10 . 05 15 : 30 : 00 L ENG T H mm TEMP :°C/ °F LENGTH : mm / inch MACH I NE S E T UP 2 MACH I NE NAME <en t > MACH I NE NAME JV33 - 01 MACH I NE S E T UP 2 K E Y BU Z Z ER <en t > K E Y B U Z Z ER S E T UP : ON ON / OFF Appendix 6 6-25 Function Flowchart INFOMATION I N FOMA T I ON ERROR H I S TORY <en t > ERROR H I S TORY [ 01 ] 12 . 09 . 29 I N FOMA T I ON MA I N T E . H I S T RY <en t > [ 01 ] 12 . 09 . 29 CARR I AGE OU T 08 : 18 08 : 18 I N FOMA T I ON PR I N Tmo d e H I S T . < e n t > [ 01 ] 720x1080 . 12 Bd . Vd . x 1 . 1L : 1 2 . 3 4m I N FOMA T I ON L I ST L I ST * * PR I N T I NG * * <en t > This function is available for the firmware Ver.4.60 and later. I N FORMA T I ON I n k RE P L R e p o r t < e n t > I N FOMA T I ON V ERS I ON <en t > I N FOMA T I ON S e r i a l &D e a l e r N o < e n t > 6-26 Start printing JV33 - 160 MR L - I I I Error is displayed V5 . 0 0 V1 . 2 0 S/N = * * * * * * * * D/N = * * * * * * * * PR I N Tmo d e H I S T . [ 01 ] 12 . 09 . 29 09 : 57 D201694-16-31012012 © MIMAKI ENGINEERING CO., LTD.2012 NH FW : 5.3