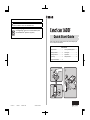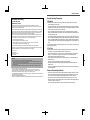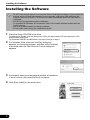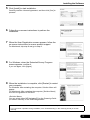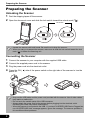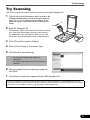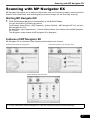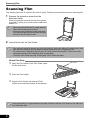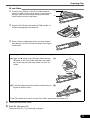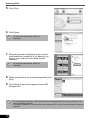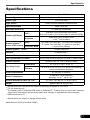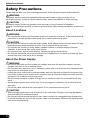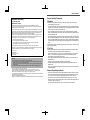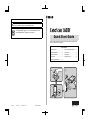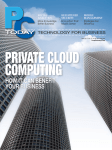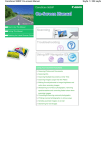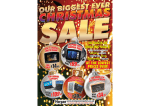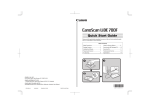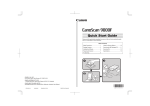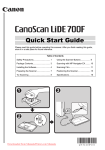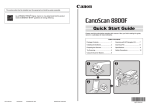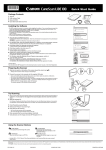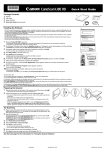Download Canon 5600F - CanoScan - Flatbed Scanner Specifications
Transcript
The socket-outlet shall be installed near the equipment and shall be easily accessible. LAMP(S) INSIDE THIS PRODUCT CONTAIN MERCURY AND MUST BE RECYCLED OR DISPOSED OF ACCORDING TO LOCAL, STATE OR FEDERAL LAWS. ® As an ENERGY STAR Partner, Canon Inc. has determined that this product ® meets the ENERGY STAR guidelines for energy efficiency. Quick Start Guide Please read this guide before operating this scanner. After you finish reading this guide, store it in a safe place for future reference. Table of Contents Package Contents............................... 1 Scanning with MP Navigator EX......... 7 Installing the Software......................... 2 Scanning Film ..................................... 8 Preparing the Scanner ........................ 4 Specifications...................................... 11 Try Scanning....................................... 5 Safety Precautions.............................. 12 Using the Scanner Buttons ................. 6 QT5-1576-V01 XXXXXXXX ©CANON INC. 2008 PRINTED IN THAILAND Safety Precautions FCC Notice (U.S.A. Only) For 120V, 60Hz model Model Number : K10319 This device complies with Part 15 of the FCC Rules. Operation is subject to the following two conditions: (1) This device may not cause harmful interference, and (2) this device must accept any interference received, including interference that may cause undesired operation. Note: This equipment has been tested and found to comply with the limits for a Class B digital device, pursuant to Part 15 of the FCC Rules. These limits are designed to provide reasonable protection against harmful interference in a residential installation. This equipment generates, uses and can radiate radio frequency energy and, if not installed and used in accordance with the instructions, may cause harmful interference to radio communications. However, there is no guarantee that interference will not occur in a particular installation. If this equipment does cause harmful interference to radio or television reception, which can be determined by turning the equipment off and on, the user is encouraged to try to correct the interference by one or more of the following measures: • • • • Reorient or relocate the receiving antenna. Increase the separation between the equipment and receiver. Connect the equipment into an outlet on a circuit different from that to which the receiver is connected. Consult the dealer or an experienced radio/TV technician for help. Use of a shielded cable is required to comply with Class B limits in Subpart B of Part 15 of the FCC Rules. Do not make any changes or modifications to the equipment unless otherwise specified in the manual. If such changes or modifications should be made, you could be required to stop operation of the equipment. Canon U.S.A., Inc. One Canon Plaza Lake Success, NY 11042 1-516-328-5600 Warning When you use this product, you should pay attention to the following legal issues: • Scanning of certain documents, such as bank notes (bank bills), government bonds and public certificates, may be prohibited by law and may result in criminal and/or civil liability. • You may be required under law to obtain authorization from a person possessing copyrights or other legal rights to the item being scanned. If you are uncertain of the legality of scanning any particular item, you should consult your legal adviser in advance. • • • • • Microsoft is a registered trademark of Microsoft Corporation. Windows is a trademark or registered trademark of Microsoft Corporation in the U.S. and/or other countries. Windows Vista is a trademark or registered trademark of Microsoft Corporation in the U.S. and/or other countries. Macintosh and Mac are trademarks of Apple Inc., registered in the U.S. and other countries. Adobe, Adobe RGB and Adobe RGB (1998) are either registered trademarks or trademarks of Adobe Systems Incorporated in the United States and or other countries. • ©ArcSoft, Inc. All rights reserved for PhotoStudio. • Other names and products not mentioned above may be registered trademarks or trademarks of their respective companies. General Handling Precautions WARNING • Do not take apart or modify the scanner and supplies. Fire or electrical shock may result from improper handling of its components. • If you hear unusual noises, see smoke, feel excessive heat or smell anything unusual, immediately unplug the power cord and contact your retailer or Canon Customer Support Help Desk. Continued use of the scanner may result in fires or electrical shock. • Do not use flammable sprays near the scanner. Also do not enter metallic objects or spill water, liquids, or flammable materials on the scanner. If they enter and contact the inner electrical parts, fire or electrical shock may result. • When cleaning the scanner, always unplug the power cord. Wipe with a soft dry cloth. When it is still dirty, use a cloth damped with water and wrung well, and then wipe off moisture with a soft dry cloth. Do not use flammable liquids such as alcohol, benzene or thinners. If a flammable liquid enters the inner electrical parts or the cables are damaged by plugging/unplugging, fire or electrical shock may result. If anything enters the scanner, immediately unplug the power cord. Then contact your retailer or Canon Customer Support Help Desk. CAUTION • Do not release the document cover until it completely opens/closes. If the document cover falls, it may lead to pinch your hands or damage the scanner and result in injury. • Do not place items that weigh 4.4 lbs. (2.0 kg) or more on the document glass. Also, do not press heavily (i.e., more than 4.4 lbs. (2.0 kg)) on the document cover or the document glass. The document glass may break and cause personal injury. • Do not bump the document glass or drop heavy books or objects on it. The document glass may break and injure you. • When not in use for extended periods, unplug the power cord for safety. • When transporting the scanner, always unplug the cables. Damaged cables could cause fire or electrical shock. • Do not use the supplied CD-ROM in regular CD players. It produces excessively loud sound that may cause hearing damage. Setup and Operating Conditions • Do not set up in areas where there are excessive fluctuations in temperature. Also do not move the scanner from low-temperature areas to high-temperature areas. Condensation may cause image errors. Leave the scanner enough time to gradually adapt to the new conditions before use. • Do not place the scanner in areas subject to direct sunlight or strong room light. It may cause damage to the scanner or decrease image quality. If you have to place it in direct sunlight, make sure to use a thick curtain to block the light. • Leave enough space (approximately 8 in. (20 cm)) around the scanner when setting up. Package Contents Package Contents Scanner and Accessories Scanner USB Cable Power Cord Film Guide (for 35mm film strip/slide) Documentation • Quick Start Guide (this document) • Additional Documents Setup CD-ROM • Software Programs - ScanGear (scanner driver) MP Navigator EX (utility software) Solution Menu (menu panel software) ArcSoft PhotoStudio (image editing software) • On-screen Manuals - Scanning Guide (on-screen manual) (for ScanGear, MP Navigator EX, and troubleshooting) - Manuals for bundled application programs *In this guide, Windows Vista operating system screenshots are used to illustrate explanations common to all operating systems. 1 Installing the Software Installing the Software • Do NOT connect the scanner to a computer before installing the software. If you connect the scanner and the Found New Hardware screen appears, unplug the USB cable from the computer and click [Cancel]. The screen may close automatically when the USB cable is unplugged. • Quit all running applications before installation. • To upgrade from Windows XP to Windows Vista, first uninstall software bundled with the Canon scanner. • Log in as an administrator to install the software. • Do not switch users during the installation process. 1 Place the Setup CD-ROM in the drive. For Macintosh: Double-click the [Setup] icon. Enter the administrator ID and password on the authentication dialog box. For Windows 2000/XP and Macintosh, skip step 2 and go to step 3. 2 For Windows Vista, when the AutoPlay dialog box appears, run the setup program, and then click [Continue] to proceed when the User Account Control dialog box appears. 3 If prompted, select your language and place of residence. In some countries, these dialog boxes will not appear. 4 2 Click [Easy Install] on the main menu. Installing the Software 5 Click [Install] to start installation. Carefully read the License Agreement, and then click [Yes] to proceed. 6 Follow the on-screen instructions to perform the installation. 7 When the User Registration screen appears, follow the on-screen instructions to ensure product support. For Macintosh, skip step 8 and go to step 9. 8 For Windows, when the Extended Survey Program screen appears, confirm it. If you can agree, click [Agree]. 9 When the installation is complete, click [Restart] to restart your computer. For Windows: After restarting the computer, Solution Menu will appear. For Macintosh: After restarting the computer, [Solution Menu] icon will be registered in the Dock. <Solution Menu> You can select either MP Navigator EX or the Scanning Guide (on-screen manual), or the Online Registration. • Make sure to remove the CD-ROM from the drive and store it in a safe place. • If you encounter a problem during installation, see "Troubleshooting" in the Scanning Guide (on-screen manual). 3 Preparing the Scanner Preparing the Scanner Unlocking the Scanner 1 2 Peel the shipping tapes off the scanner. Open the document cover and slide the lock switch toward the unlock mark ( ). Unlock Mark • Handle the scanner with both hands. Be careful not to drop the scanner. • When you carry or transport the scanner, make sure to slide the lock switch toward the lock mark ( ) to fasten the scanning unit. Connecting the Scanner 1 2 3 4 Connect the scanner to your computer with the supplied USB cable. Connect the supplied power cord to the scanner. Plug the power cord into the electrical outlet. Press the ON ( power on. ) side of the power switch on the right side of the scanner to turn the • Only use the USB cable and the power cord provided with the scanner. Use of other cables may lead to a malfunction. • Do not touch the metallic parts of the USB connector. • Always attach the power cord to the scanner before plugging into the electrical outlet. Reversing this order may lead to malfunctions. • When the scanner is connected to the USB 1.1 port and "HI-SPEED USB Device Plugged into non-HI-SPEED USB Hub" message appears, ignore the message. The scanner operates in this condition without problems. 4 Try Scanning Try Scanning This section explains the basic scanning procedures using MP Navigator EX. 1 Place a color photo document with the side to be scanned facing down on the document glass at least 0.4 in. (1 cm) away from the edges of the document glass, and then close the document cover. Top Bottom 2 Start MP Navigator EX. For Windows: Double-click the [Canon Solution Menu] icon, then click [Scan/import photos or documents.]. For Macintosh: Click the [Solution Menu] icon in the Dock, then click [Scan/import photos or documents.]. 3 Click [Photos/Documents (Platen)]. 4 Select [Color Photo] in "Document Type". 5 Click [Scan] to start scanning. • Do not move the scanner while it is operating. • Do not see the light source directly during a scan job. 6 When prompted that the scanning completed, click [Exit]. 7 Click [Save] to save the images and close MP Navigator EX. • For more information on scanning using MP Navigator EX, bundled applications, and troubleshooting, see the Scanning Guide (on-screen manual). To open the Scanning Guide (on-screen manual), double-click the on-screen manual icon on the desktop, or click on in ScanGear or MP Navigator EX. 5 Using the Scanner Buttons Using the Scanner Buttons Scanner buttons allow you to copy, scan, e-mail, and save scanned images in PDF format with a press of a button. Simply place your document on the scanner, and then press the scanner button for the required function. For more information, see the Scanning Guide (on-screen manual). PDF Buttons PDF buttons allow you to easily create PDF files according to your needs. Note that these buttons are not labeled on the scanner. COLOR Button Scans color images in A4 or Letter size* at 300 dpi by default. BLACK & WHITE Button Scans black & white images in A4 or Letter size* at 300 dpi by default. COPY Button Prints (copies) the scanned image with a printer. SCAN Button Discriminates the document type automatically, then scans and saves it with appropriate settings. E-MAIL Button Attaches the scanned image to a new email message. CUSTOM Button Scans images in user-specified settings. FINISH Button Ends the operation and saves the scanned image in a PDF file. *The size may differ depending on your system environment. • Before using scanner buttons, make sure that the required software programs for each function are installed on your computer using the supplied CD-ROM. See "Setup CD-ROM" on page 1. If the scanner buttons do not work properly, see "Troubleshooting" in the Scanning Guide (on-screen manual). • For Mac OS X v.10.3.9: Before using the scanner buttons, you need to set Image Capture (in [Applications] folder) to open MP Navigator EX automatically when a scanner button is pressed. Start Image Capture, and then click [Options] and select MP Navigator EX in [Application to launch when scanner button is pressed:]. 6 Scanning with MP Navigator EX Scanning with MP Navigator EX MP Navigator EX enables you to perform various tasks, such as compositing images, scanning with the scanner driver (ScanGear), and correcting/editing scanned images, as well as simply scanning. Starting MP Navigator EX 1 Click [Scan/import photos or documents.] in the Solution Menu. You can also start it by following procedure. For Windows: Select [Start] – [(All) Programs] – [Canon Utilities] – [MP Navigator EX 2.0], and click [MP Navigator EX 2.0]. For Macintosh: Open [Applications] – [Canon Utilities] folders, then double-click the [MP Navigator EX 2.0] icon. The navigation mode window of MP Navigator EX is displayed. Features of MP Navigator EX MP Navigator EX is constituted of the following three sheets by the function. Scan/Import Documents or Images sheet View & Use Images on your Computer sheet Custom Scan with One-click sheet • For more information on MP Navigator EX, see the Scanning Guide (on-screen manual). 7 Scanning Film Scanning Film This scanner can scan 35 mm film (film strip or slide). Follow the procedure below when scanning film. 1 Remove the protective sheet from the document cover. Press and hold the levers at the top of the protective sheet c while you pull the sheet outward and detach it d. • Store the protective sheet in a safe place so that it will not get bent or broken. • Always put the protective sheet back when you are not scanning film to protect the light source in the document cover. 2 Insert the film into the Film Guide. • Use a blower brush to remove any dust from the film, which will affect the image quality, and take care to hold the film by its edges to avoid transferring dirt or fingerprints to it. • Do not block the Calibration Slot on the Film Guide when scanning film. Colors will not be scanned correctly if the Calibration Slot is obstructed. • Close the Film Guide securely. Press lightly until it clicks into place. 35 mm Film Strip c Open the Film Holder on the Film Guide, place the film face down. d Close the Film Holder. e Align the Film Guide’s tab with the FILM symbol on the document glass of the scanner. Film Holder Calibration Slot Ensure that there is no gap between the edge of the film and the Film Guide on the side near the Calibration Slot. 8 Scanning Film 35 mm Slides c d Push the Film Holder on the Film Guide inward to open it in order (1) and (2) as shown in the figure on the right. With the Film Holder being opened and lifted, remove the film strip frame. (1) (2) Align the Film Guide’s tab with the FILM symbol on the document glass of the scanner. Calibration Slot e Place a slide or slides face down (correctly viewed from below) in the Film Guide as shown in the figure on the right. How to put the film strip frame after slide scanning is done (A) Align the S marks on the film strip frame and the T marks on the Film Guide, and then insert each tab on the top of the film strip frame into the Film Guide. (A) (B) Push the edges of the Film Holder inward with your fingers to close it firmly. (B) If the Film Holder does not fit into the Film Guide, press down the whole of it. 3 4 Close the document cover. Start MP Navigator EX. Follow the step 2 in "Try Scanning" on page 5. 9 Scanning Film 5 Click [Film]. 6 Click [Scan]. Do not move the scanner while it is operating. 7 When the preview is displayed, place a check mark beside the number(s) of the frame(s) you want to scan, and then click [Scan] to start scanning. Do not move the scanner while it is operating. 8 When prompted that the scanning completed, click [Exit]. 9 Click [Save] to save the images and close MP Navigator EX. • Do not leave the film strip in the Film Guide for an extended period of time as heat from the unit may damage the film. • For more information on scanning film, see “Scanning Film” in the Scanning Guide (on-screen manual). 10 Specifications Specifications CanoScan 5600F Scanner Type Flatbed Sensor Type CCD 6-line color Light Source White LED/Cold cathode fluorescent lamp Optical Resolution *1 4800 x 9600 dpi Selectable Resolution 25-19200 dpi (ScanGear) Color Scanning Bit Depth 48 bit input (16 bit input for each color (RGB)) 48 bit or 24 bit output (16 bit or 8 bit output for each color (RGB)) 48 bit input (16 bit for each color) Grayscale Scanning Speed *3 (Photo or Document) Scanning Speed *3 Color Grayscale, B&W 16 bit *2 or 8 bit output 14.6 msec./line (4800 dpi), 14.6 msec./line (2400 dpi), 9.7 msec./line (1200 dpi), 3.7 msec./line (600 dpi), 1.8 msec./line (300 dpi) 1.8-58.4 msec./line (Film) Hi-Speed USB *3 Interface Maximum Document Size Film Type/Number of Frames Scanner Buttons A4/Letter: 216 x 297 mm 35 mm strip (6 frames max)/35 mm slide (4 frames max) 7 buttons (PDF x 4, COPY, SCAN, E-MAIL) 10 °C to 35 °C (50 °F to 95 °F) Temperature Operating Range Humidity 10 % to 90 % RH, 20 % to 80 % RH for film scanning without condensation formation Power Requirements AC 100-240 V, 50/60 Hz In operation: 19 W maximum, Power Consumption Exterior Dimensions (W) x (D) x (H) Stand-by: 3.2 W *4, Off: 0.4 W *4 272 x 491 x 97 mm (10.7 x 19.4 x 3.8 in.) Weight *1 *2 *3 *4 Approximately 4.3 kg (9.5 lbs.) Optical Resolution represents the maximum sampling rate based on ISO 14473. For film scanning only. The fastest speed in Hi-Speed USB mode on Windows PC. Transfer time is not included. Scanning speed varies according to the document types, scan settings, or specifications of the computer. USB connection to PC • Specifications are subject to change without notice. Model Name: K10319 (CanoScan 5600F) 11 Safety Precautions Safety Precautions Please read and take note of the following precautions before using the scanner and accessories. WARNING Indicates a warning concerning operations that may lead to death or injury to persons if not performed correctly. In order to use the scanner safely, always pay attention to these warnings. CAUTION Indicates a caution concerning operations that may lead to injury to persons or damage to property if not performed correctly. In order to use the scanner safely, always pay attention to these cautions. About Locations WARNING • Do not place the scanner near flammable liquids such as alcohol or thinners. If the internal electrical parts come in contact with flammable liquids, fire or electrical shock may result. CAUTION • Do not place the scanner in areas with high humidity, areas subject to direct sunlight, areas with high temperatures and areas near flame sources. Fire or electrical shock may result. • Do not place the scanner on shaky stands, unstable surfaces or surfaces subject to frequent vibrations. If the scanner falls, it may cause injuries. • Do not place heavy objects on the scanner. Objects may fall and cause injuries. • Do not push the scanner into a narrow cabinet or put a tablecloth on it or place on a thick rug. If the scanner has heat, it may cause fire or damage. About the Power Supply WARNING • Do not plug the power cord into outlets with voltages other than the specified voltages. Incorrect voltages may result in fire or electrical shock. • Do not place heavy objects on, pull or excessively bend, twist or tie the power cord. Damaged wires may cause fire or electrical shock. • Unplug the power cord from the outlet periodically and use a dry cloth to clean the area around the base of the outlet to ensure that all dust is removed. Also do not plug in/unplug the power cord with wet hands. Fire or electrical shock may result. • Do not connect excessive numbers of plugs into one electrical outlet. Fire or electrical shock may result. • Always plug the power cord in all the way. If it is not plugged in completely, fire or electrical shock may result. • Do not use cables other than the one supplied. Fire or electrical shock may result. CAUTION • When unplugging the power cord, always pull on the main body. Pulling the cord may damage the wires and lead to fire or electrical shock. • Do not place objects around the power cord in case it needs to be unplugged during emergencies. • If you hear thunder, do not touch the scanner, power cord and cables. Otherwise the lightning stoke may cause electrical shock. 12 Safety Precautions FCC Notice (U.S.A. Only) For 120V, 60Hz model Model Number : K10319 This device complies with Part 15 of the FCC Rules. Operation is subject to the following two conditions: (1) This device may not cause harmful interference, and (2) this device must accept any interference received, including interference that may cause undesired operation. Note: This equipment has been tested and found to comply with the limits for a Class B digital device, pursuant to Part 15 of the FCC Rules. These limits are designed to provide reasonable protection against harmful interference in a residential installation. This equipment generates, uses and can radiate radio frequency energy and, if not installed and used in accordance with the instructions, may cause harmful interference to radio communications. However, there is no guarantee that interference will not occur in a particular installation. If this equipment does cause harmful interference to radio or television reception, which can be determined by turning the equipment off and on, the user is encouraged to try to correct the interference by one or more of the following measures: • • • • Reorient or relocate the receiving antenna. Increase the separation between the equipment and receiver. Connect the equipment into an outlet on a circuit different from that to which the receiver is connected. Consult the dealer or an experienced radio/TV technician for help. Use of a shielded cable is required to comply with Class B limits in Subpart B of Part 15 of the FCC Rules. Do not make any changes or modifications to the equipment unless otherwise specified in the manual. If such changes or modifications should be made, you could be required to stop operation of the equipment. Canon U.S.A., Inc. One Canon Plaza Lake Success, NY 11042 1-516-328-5600 Warning When you use this product, you should pay attention to the following legal issues: • Scanning of certain documents, such as bank notes (bank bills), government bonds and public certificates, may be prohibited by law and may result in criminal and/or civil liability. • You may be required under law to obtain authorization from a person possessing copyrights or other legal rights to the item being scanned. If you are uncertain of the legality of scanning any particular item, you should consult your legal adviser in advance. • • • • • Microsoft is a registered trademark of Microsoft Corporation. Windows is a trademark or registered trademark of Microsoft Corporation in the U.S. and/or other countries. Windows Vista is a trademark or registered trademark of Microsoft Corporation in the U.S. and/or other countries. Macintosh and Mac are trademarks of Apple Inc., registered in the U.S. and other countries. Adobe, Adobe RGB and Adobe RGB (1998) are either registered trademarks or trademarks of Adobe Systems Incorporated in the United States and or other countries. • ©ArcSoft, Inc. All rights reserved for PhotoStudio. • Other names and products not mentioned above may be registered trademarks or trademarks of their respective companies. General Handling Precautions WARNING • Do not take apart or modify the scanner and supplies. Fire or electrical shock may result from improper handling of its components. • If you hear unusual noises, see smoke, feel excessive heat or smell anything unusual, immediately unplug the power cord and contact your retailer or Canon Customer Support Help Desk. Continued use of the scanner may result in fires or electrical shock. • Do not use flammable sprays near the scanner. Also do not enter metallic objects or spill water, liquids, or flammable materials on the scanner. If they enter and contact the inner electrical parts, fire or electrical shock may result. • When cleaning the scanner, always unplug the power cord. Wipe with a soft dry cloth. When it is still dirty, use a cloth damped with water and wrung well, and then wipe off moisture with a soft dry cloth. Do not use flammable liquids such as alcohol, benzene or thinners. If a flammable liquid enters the inner electrical parts or the cables are damaged by plugging/unplugging, fire or electrical shock may result. If anything enters the scanner, immediately unplug the power cord. Then contact your retailer or Canon Customer Support Help Desk. CAUTION • Do not release the document cover until it completely opens/closes. If the document cover falls, it may lead to pinch your hands or damage the scanner and result in injury. • Do not place items that weigh 4.4 lbs. (2.0 kg) or more on the document glass. Also, do not press heavily (i.e., more than 4.4 lbs. (2.0 kg)) on the document cover or the document glass. The document glass may break and cause personal injury. • Do not bump the document glass or drop heavy books or objects on it. The document glass may break and injure you. • When not in use for extended periods, unplug the power cord for safety. • When transporting the scanner, always unplug the cables. Damaged cables could cause fire or electrical shock. • Do not use the supplied CD-ROM in regular CD players. It produces excessively loud sound that may cause hearing damage. Setup and Operating Conditions • Do not set up in areas where there are excessive fluctuations in temperature. Also do not move the scanner from low-temperature areas to high-temperature areas. Condensation may cause image errors. Leave the scanner enough time to gradually adapt to the new conditions before use. • Do not place the scanner in areas subject to direct sunlight or strong room light. It may cause damage to the scanner or decrease image quality. If you have to place it in direct sunlight, make sure to use a thick curtain to block the light. • Leave enough space (approximately 8 in. (20 cm)) around the scanner when setting up. The socket-outlet shall be installed near the equipment and shall be easily accessible. LAMP(S) INSIDE THIS PRODUCT CONTAIN MERCURY AND MUST BE RECYCLED OR DISPOSED OF ACCORDING TO LOCAL, STATE OR FEDERAL LAWS. ® As an ENERGY STAR Partner, Canon Inc. has determined that this product ® meets the ENERGY STAR guidelines for energy efficiency. Quick Start Guide Please read this guide before operating this scanner. After you finish reading this guide, store it in a safe place for future reference. Table of Contents Package Contents............................... 1 Scanning with MP Navigator EX......... 7 Installing the Software......................... 2 Scanning Film ..................................... 8 Preparing the Scanner ........................ 4 Specifications...................................... 11 Try Scanning....................................... 5 Safety Precautions.............................. 12 Using the Scanner Buttons ................. 6 QT5-1576-V01 XXXXXXXX ©CANON INC. 2008 PRINTED IN THAILAND