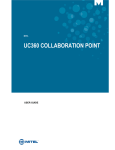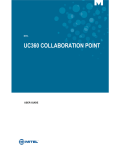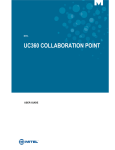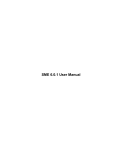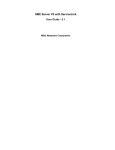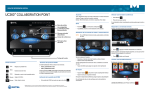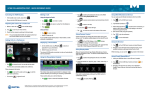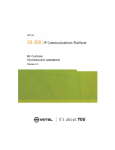Download Mitel UC360 User guide
Transcript
MITEL UC360 COLLABORATION POINT ADMINISTRATION AND USER GUIDE NOTICE The information contained in this document is believed to be accurate in all respects but is not warranted by Mitel Networks™ Corporation (MITEL®). The information is subject to change without notice and should not be construed in any way as a commitment by Mitel or any of its affiliates or subsidiaries. Mitel and its affiliates and subsidiaries assume no responsibility for any errors or omissions in this document. Revisions of this document or new editions of it may be issued to incorporate such changes. No part of this document can be reproduced or transmitted in any form or by any means - electronic or mechanical - for any purpose without written permission from Mitel Networks Corporation. Trademarks Mitel, UC360 are trademarks of Mitel Networks Corporation. Adobe Acrobat Reader is a registered trademark of Adobe Systems Incorporated. Other product names mentioned in this document may be trademarks of their respective companies and are hereby acknowledged. UC360 Administration and User Guide Release 1.0 August 2012 ®,™ Trademark of Mitel Networks Corporation © Copyright 2012, Mitel Networks Corporation All rights reserved ii Table of Contents Chapter 1: Introduction Introduction . . . . . . . . . . . . . . . . . . . . . . . . . . . . . . . . . . . . . . . . . . . . . . . . . . . . . . . . . . . . . . . . . . . 3 UC360 Product Variants . . . . . . . . . . . . . . . . . . . . . . . . . . . . . . . . . . . . . . . . . . . . . . . . . . . . . . . . . 4 UC360 Collaboration Point - Audio and In-Room Presentation . . . . . . . . . . . . . . . . . . . . . . . . . . 4 UC360 Collaboration Point - Remote Collaboration/Video Appliance . . . . . . . . . . . . . . . . . . . . . 4 About This Document . . . . . . . . . . . . . . . . . . . . . . . . . . . . . . . . . . . . . . . . . . . . . . . . . . . . . . . . . . . 5 Related Documentation . . . . . . . . . . . . . . . . . . . . . . . . . . . . . . . . . . . . . . . . . . . . . . . . . . . . . . . . . 5 Chapter 2: About the UC360 About the UC360 . . . . . . . . . . . . . . . . . . . . . . . . . . . . . . . . . . . . . . . . . . . . . . . . . . . . . . . . . . . . . . 9 Main Screen - Conference App . . . . . . . . . . . . . . . . . . . . . . . . . . . . . . . . . . . . . . . . . . . . . . . . . . 10 Function Keys . . . . . . . . . . . . . . . . . . . . . . . . . . . . . . . . . . . . . . . . . . . . . . . . . . . . . . . . . . . . . . 10 Menu Bar . . . . . . . . . . . . . . . . . . . . . . . . . . . . . . . . . . . . . . . . . . . . . . . . . . . . . . . . . . . . . . . . . . 11 Status Bar . . . . . . . . . . . . . . . . . . . . . . . . . . . . . . . . . . . . . . . . . . . . . . . . . . . . . . . . . . . . . . . . . 12 Using Gestures . . . . . . . . . . . . . . . . . . . . . . . . . . . . . . . . . . . . . . . . . . . . . . . . . . . . . . . . . . . . . . . 12 Customizing the UC360 . . . . . . . . . . . . . . . . . . . . . . . . . . . . . . . . . . . . . . . . . . . . . . . . . . . . . . . . 13 Adjusting the In-Call Volume . . . . . . . . . . . . . . . . . . . . . . . . . . . . . . . . . . . . . . . . . . . . . . . . . . . 13 Adjusting the Ringer Volume . . . . . . . . . . . . . . . . . . . . . . . . . . . . . . . . . . . . . . . . . . . . . . . . . . . 13 Adjusting Brightness . . . . . . . . . . . . . . . . . . . . . . . . . . . . . . . . . . . . . . . . . . . . . . . . . . . . . . . . . 13 Using Clean Mode . . . . . . . . . . . . . . . . . . . . . . . . . . . . . . . . . . . . . . . . . . . . . . . . . . . . . . . . . . . . 13 Using the Keyboard . . . . . . . . . . . . . . . . . . . . . . . . . . . . . . . . . . . . . . . . . . . . . . . . . . . . . . . . . . . 13 Chapter 3: Conference App Introduction . . . . . . . . . . . . . . . . . . . . . . . . . . . . . . . . . . . . . . . . . . . . . . . . . . . . . . . . . . . . . . . . . . 17 Emergency Calls . . . . . . . . . . . . . . . . . . . . . . . . . . . . . . . . . . . . . . . . . . . . . . . . . . . . . . . . . . . . 17 Making a Conference Call . . . . . . . . . . . . . . . . . . . . . . . . . . . . . . . . . . . . . . . . . . . . . . . . . . . . . . 18 Making a Consultation Call . . . . . . . . . . . . . . . . . . . . . . . . . . . . . . . . . . . . . . . . . . . . . . . . . . . . . . 19 Saucer Icon . . . . . . . . . . . . . . . . . . . . . . . . . . . . . . . . . . . . . . . . . . . . . . . . . . . . . . . . . . . . . . . . 20 Answering an Incoming Call . . . . . . . . . . . . . . . . . . . . . . . . . . . . . . . . . . . . . . . . . . . . . . . . . . . . . 21 About Incoming Calls . . . . . . . . . . . . . . . . . . . . . . . . . . . . . . . . . . . . . . . . . . . . . . . . . . . . . . . . . 22 Placing a Conference Call on Hold. . . . . . . . . . . . . . . . . . . . . . . . . . . . . . . . . . . . . . . . . . . . . . . . 23 iii UC360 Administration and User Guide Placing a Consultation Call on Hold . . . . . . . . . . . . . . . . . . . . . . . . . . . . . . . . . . . . . . . . . . . . . . . 24 Switching Between Calls. . . . . . . . . . . . . . . . . . . . . . . . . . . . . . . . . . . . . . . . . . . . . . . . . . . . . . . . 25 Muting a Conference Call . . . . . . . . . . . . . . . . . . . . . . . . . . . . . . . . . . . . . . . . . . . . . . . . . . . . . . . 25 Ending a Conference Call . . . . . . . . . . . . . . . . . . . . . . . . . . . . . . . . . . . . . . . . . . . . . . . . . . . . . . . 26 Ending a Consultation Call . . . . . . . . . . . . . . . . . . . . . . . . . . . . . . . . . . . . . . . . . . . . . . . . . . . . . . 26 Cleaning Up after a Conference Call . . . . . . . . . . . . . . . . . . . . . . . . . . . . . . . . . . . . . . . . . . . . . . 27 Additional Information You May Need to Know . . . . . . . . . . . . . . . . . . . . . . . . . . . . . . . . . . . . . . 28 Audio Calls . . . . . . . . . . . . . . . . . . . . . . . . . . . . . . . . . . . . . . . . . . . . . . . . . . . . . . . . . . . . . . . . . 28 Video Calls . . . . . . . . . . . . . . . . . . . . . . . . . . . . . . . . . . . . . . . . . . . . . . . . . . . . . . . . . . . . . . . . . 28 Conference Call Avatar . . . . . . . . . . . . . . . . . . . . . . . . . . . . . . . . . . . . . . . . . . . . . . . . . . . . . . . 29 Chapter 4: Contacts App About Contacts . . . . . . . . . . . . . . . . . . . . . . . . . . . . . . . . . . . . . . . . . . . . . . . . . . . . . . . . . . . . . . . 33 Finding Contacts . . . . . . . . . . . . . . . . . . . . . . . . . . . . . . . . . . . . . . . . . . . . . . . . . . . . . . . . . . . . . . 33 Calling a Contact . . . . . . . . . . . . . . . . . . . . . . . . . . . . . . . . . . . . . . . . . . . . . . . . . . . . . . . . . . . . . 34 Searching for a Contact . . . . . . . . . . . . . . . . . . . . . . . . . . . . . . . . . . . . . . . . . . . . . . . . . . . . . . . . 35 Using the Dial Pad . . . . . . . . . . . . . . . . . . . . . . . . . . . . . . . . . . . . . . . . . . . . . . . . . . . . . . . . . . . . 36 Chapter 5: Desktop Apps About Displaying and Sharing Presentations . . . . . . . . . . . . . . . . . . . . . . . . . . . . . . . . . . . . . . . . 39 Launching Shared or Non-Shared Applications . . . . . . . . . . . . . . . . . . . . . . . . . . . . . . . . . . . . . 39 Sharing Presentations . . . . . . . . . . . . . . . . . . . . . . . . . . . . . . . . . . . . . . . . . . . . . . . . . . . . . . . . . 40 To adjust the camera . . . . . . . . . . . . . . . . . . . . . . . . . . . . . . . . . . . . . . . . . . . . . . . . . . . . . . . . . 40 To display your presentation . . . . . . . . . . . . . . . . . . . . . . . . . . . . . . . . . . . . . . . . . . . . . . . . . . . 40 Tips on Presentation Sharing and Video . . . . . . . . . . . . . . . . . . . . . . . . . . . . . . . . . . . . . . . 41 Using Remote RDP . . . . . . . . . . . . . . . . . . . . . . . . . . . . . . . . . . . . . . . . . . . . . . . . . . . . . . . . . . 42 Setting Up Your Computer to Use Remote Desktop . . . . . . . . . . . . . . . . . . . . . . . . . . . . . . 42 Launching Your RDP Session . . . . . . . . . . . . . . . . . . . . . . . . . . . . . . . . . . . . . . . . . . . . . . . 43 Pre-Saved Remote Computer . . . . . . . . . . . . . . . . . . . . . . . . . . . . . . . . . . . . . . . . . . . . . . . 44 Using SmartOffice . . . . . . . . . . . . . . . . . . . . . . . . . . . . . . . . . . . . . . . . . . . . . . . . . . . . . . . . . . . 45 Launching SmartOffice . . . . . . . . . . . . . . . . . . . . . . . . . . . . . . . . . . . . . . . . . . . . . . . . . . . . . 45 Accessing Help on SmartOffice . . . . . . . . . . . . . . . . . . . . . . . . . . . . . . . . . . . . . . . . . . . . . . 46 Basic Rules on How Presentation Sharing Works . . . . . . . . . . . . . . . . . . . . . . . . . . . . . . . . . . . 47 iv Table of Contents Chapter 6: UC360 Configuration Introduction . . . . . . . . . . . . . . . . . . . . . . . . . . . . . . . . . . . . . . . . . . . . . . . . . . . . . . . . . . . . . . . . . . 51 Launching Settings . . . . . . . . . . . . . . . . . . . . . . . . . . . . . . . . . . . . . . . . . . . . . . . . . . . . . . . . . . . . 51 Advanced Settings . . . . . . . . . . . . . . . . . . . . . . . . . . . . . . . . . . . . . . . . . . . . . . . . . . . . . . . . . . . . 52 Configure System Settings . . . . . . . . . . . . . . . . . . . . . . . . . . . . . . . . . . . . . . . . . . . . . . . . . . . . 54 SIP Settings . . . . . . . . . . . . . . . . . . . . . . . . . . . . . . . . . . . . . . . . . . . . . . . . . . . . . . . . . . . . . . . . 55 Prerequisites . . . . . . . . . . . . . . . . . . . . . . . . . . . . . . . . . . . . . . . . . . . . . . . . . . . . . . . . . . . . . 55 Account . . . . . . . . . . . . . . . . . . . . . . . . . . . . . . . . . . . . . . . . . . . . . . . . . . . . . . . . . . . . . . . . . 55 Authentication . . . . . . . . . . . . . . . . . . . . . . . . . . . . . . . . . . . . . . . . . . . . . . . . . . . . . . . . . . . . 55 Transport . . . . . . . . . . . . . . . . . . . . . . . . . . . . . . . . . . . . . . . . . . . . . . . . . . . . . . . . . . . . . . . 55 Media . . . . . . . . . . . . . . . . . . . . . . . . . . . . . . . . . . . . . . . . . . . . . . . . . . . . . . . . . . . . . . . . . . 56 Registration Time Out . . . . . . . . . . . . . . . . . . . . . . . . . . . . . . . . . . . . . . . . . . . . . . . . . . . . . . 56 Proxy Server Address . . . . . . . . . . . . . . . . . . . . . . . . . . . . . . . . . . . . . . . . . . . . . . . . . . . . . . 56 Keep Alive Interval . . . . . . . . . . . . . . . . . . . . . . . . . . . . . . . . . . . . . . . . . . . . . . . . . . . . . . . . 56 Network Settings . . . . . . . . . . . . . . . . . . . . . . . . . . . . . . . . . . . . . . . . . . . . . . . . . . . . . . . . . . . . 57 View Current . . . . . . . . . . . . . . . . . . . . . . . . . . . . . . . . . . . . . . . . . . . . . . . . . . . . . . . . . . . . . 57 Modify Static . . . . . . . . . . . . . . . . . . . . . . . . . . . . . . . . . . . . . . . . . . . . . . . . . . . . . . . . . . . . . 57 802.x Protocol . . . . . . . . . . . . . . . . . . . . . . . . . . . . . . . . . . . . . . . . . . . . . . . . . . . . . . . . . . . . 57 Hardware . . . . . . . . . . . . . . . . . . . . . . . . . . . . . . . . . . . . . . . . . . . . . . . . . . . . . . . . . . . . . . . 57 Tools and Features . . . . . . . . . . . . . . . . . . . . . . . . . . . . . . . . . . . . . . . . . . . . . . . . . . . . . . . . 57 LDAP/AD Settings . . . . . . . . . . . . . . . . . . . . . . . . . . . . . . . . . . . . . . . . . . . . . . . . . . . . . . . . . . . 58 LDAP Server Settings . . . . . . . . . . . . . . . . . . . . . . . . . . . . . . . . . . . . . . . . . . . . . . . . . . . . . . 58 LDAP Search Directory . . . . . . . . . . . . . . . . . . . . . . . . . . . . . . . . . . . . . . . . . . . . . . . . . . . . 59 LDAP Translations Plan . . . . . . . . . . . . . . . . . . . . . . . . . . . . . . . . . . . . . . . . . . . . . . . . . . . . 60 LDAP Server Updates . . . . . . . . . . . . . . . . . . . . . . . . . . . . . . . . . . . . . . . . . . . . . . . . . . . . . 61 Dial Plan . . . . . . . . . . . . . . . . . . . . . . . . . . . . . . . . . . . . . . . . . . . . . . . . . . . . . . . . . . . . . . . . . . 62 Writing rules . . . . . . . . . . . . . . . . . . . . . . . . . . . . . . . . . . . . . . . . . . . . . . . . . . . . . . . . . . . . . 62 Dial plan notes . . . . . . . . . . . . . . . . . . . . . . . . . . . . . . . . . . . . . . . . . . . . . . . . . . . . . . . . . . . 62 RDP Settings . . . . . . . . . . . . . . . . . . . . . . . . . . . . . . . . . . . . . . . . . . . . . . . . . . . . . . . . . . . . . . . 64 History . . . . . . . . . . . . . . . . . . . . . . . . . . . . . . . . . . . . . . . . . . . . . . . . . . . . . . . . . . . . . . . . . . . . 65 Advanced Settings Password . . . . . . . . . . . . . . . . . . . . . . . . . . . . . . . . . . . . . . . . . . . . . . . . . . 66 Camera Settings . . . . . . . . . . . . . . . . . . . . . . . . . . . . . . . . . . . . . . . . . . . . . . . . . . . . . . . . . . . . 67 Camera Security . . . . . . . . . . . . . . . . . . . . . . . . . . . . . . . . . . . . . . . . . . . . . . . . . . . . . . . . . . 67 Country Variant . . . . . . . . . . . . . . . . . . . . . . . . . . . . . . . . . . . . . . . . . . . . . . . . . . . . . . . . . . . . . 68 Backup Import/Export . . . . . . . . . . . . . . . . . . . . . . . . . . . . . . . . . . . . . . . . . . . . . . . . . . . . . . . . 69 Unmount SD Card . . . . . . . . . . . . . . . . . . . . . . . . . . . . . . . . . . . . . . . . . . . . . . . . . . . . . . . . 69 Upgrade System Software . . . . . . . . . . . . . . . . . . . . . . . . . . . . . . . . . . . . . . . . . . . . . . . . . . . . . 70 SD Card Upgrade . . . . . . . . . . . . . . . . . . . . . . . . . . . . . . . . . . . . . . . . . . . . . . . . . . . . . . . . . 70 v UC360 Administration and User Guide HTTP Server Upgrade . . . . . . . . . . . . . . . . . . . . . . . . . . . . . . . . . . . . . . . . . . . . . . . . . . . . . 70 HTTP Server Upgrade via MAS/MBG . . . . . . . . . . . . . . . . . . . . . . . . . . . . . . . . . . . . . . . . . 70 Debug Settings . . . . . . . . . . . . . . . . . . . . . . . . . . . . . . . . . . . . . . . . . . . . . . . . . . . . . . . . . . . . . 71 Factory Reset . . . . . . . . . . . . . . . . . . . . . . . . . . . . . . . . . . . . . . . . . . . . . . . . . . . . . . . . . . . . . . . 72 Screen Saver . . . . . . . . . . . . . . . . . . . . . . . . . . . . . . . . . . . . . . . . . . . . . . . . . . . . . . . . . . . . . . . 73 Language Support . . . . . . . . . . . . . . . . . . . . . . . . . . . . . . . . . . . . . . . . . . . . . . . . . . . . . . . . . . . 74 MCD Programming for the UC360 . . . . . . . . . . . . . . . . . . . . . . . . . . . . . . . . . . . . . . . . . . . . . . . . 75 User and Device Configuration . . . . . . . . . . . . . . . . . . . . . . . . . . . . . . . . . . . . . . . . . . . . . . . . . 76 SIP Service Selection . . . . . . . . . . . . . . . . . . . . . . . . . . . . . . . . . . . . . . . . . . . . . . . . . . . . . . 77 Access and Authentication . . . . . . . . . . . . . . . . . . . . . . . . . . . . . . . . . . . . . . . . . . . . . . . . . . 78 Multiline Support . . . . . . . . . . . . . . . . . . . . . . . . . . . . . . . . . . . . . . . . . . . . . . . . . . . . . . . . . . 79 SIP Device Capabilities . . . . . . . . . . . . . . . . . . . . . . . . . . . . . . . . . . . . . . . . . . . . . . . . . . . . . . . 80 SDP Options . . . . . . . . . . . . . . . . . . . . . . . . . . . . . . . . . . . . . . . . . . . . . . . . . . . . . . . . . . . . . 81 Signaling and Header Manipulation . . . . . . . . . . . . . . . . . . . . . . . . . . . . . . . . . . . . . . . . . . . 82 Distinctive Ring Tones . . . . . . . . . . . . . . . . . . . . . . . . . . . . . . . . . . . . . . . . . . . . . . . . . . . . . 83 Timers . . . . . . . . . . . . . . . . . . . . . . . . . . . . . . . . . . . . . . . . . . . . . . . . . . . . . . . . . . . . . . . . . . 83 External Keyboard - Supported Keys External Keyboard - Supported Keys . . . . . . . . . . . . . . . . . . . . . . . . . . . . . . . . . . . . . . . . . . . . . . 87 Using Piscel SmartOffice Using Piscel SmartOffice . . . . . . . . . . . . . . . . . . . . . . . . . . . . . . . . . . . . . . . . . . . . . . . . . . . . . . . 91 Accessing Help on SmartOffice . . . . . . . . . . . . . . . . . . . . . . . . . . . . . . . . . . . . . . . . . . . . . . 91 Editing User Interface Basics . . . . . . . . . . . . . . . . . . . . . . . . . . . . . . . . . . . . . . . . . . . . . . . . 91 vi CHAPTER 1 INTRODUCTION UC360 Administration and User Guide 2 Introduction Introduction Mitel's UC360™ Collaboration Point is an all-in-one multimedia collaboration appliance that provides multi-party audio and video conferencing, in-room presentation display, and remote collaboration for personal office meeting areas and conference rooms. The UC360 has a large 7-inch color multi-touch display screen. The LCD display has a resolution of 1024 x 600 and has a backlight with adjustable brightness. It has a patented beam forming microphone array that delivers 360° audio clarity for all participants. It automatically locates the talker in the room and attenuates background noise by adjusting the microphone sensitivity towards the current talker. It provides visual indication of the active speaker. USB and Micro SD connectors are provided on the side of unit for quickly accessing files and presentations. 3 UC360 Administration and User Guide UC360 Product Variants The UC360 Collaboration Point comes in two product variants in Release 1.0. The features of each variant are described below. UC360 Collaboration Point - Audio and In-Room Presentation The UC360 Collaboration Point provides basic Telephony and Conference features and applications: • HD audio with 4-party audio bridge • 16 beam forming microphones • In-room presentation display (RDP, Picsel® SmartOffice™ using a USB Flash Drive or micro SD card) UC360 Collaboration Point - Remote Collaboration/Video Appliance The UC360 Collaboration Point (Remote Collaboration and Video Appliance) supports all the features of the Audio and In-Room Collaboration Appliance, plus the following: • HD audio with 4-party audio and HD video bridge • Presentation display to remote participants • Point-to-point video This document includes procedures for both UC360 product variants. In summary, the UC360 Collaboration Point provides: 4 • Superior audio conferencing capability including a beam forming microphone array • Built-in presentation display capability via HDMI interface that supports connection to high definition LCD display/projector • Built-in compatible MS Office readers and editors • Remote desktop access (no need to bring laptop to give a presentation) • Support for multiple file access methods, including USB Flash Drive, micro SD Card, Dropbox™ and Google® Docs • Audio conferences for up to four parties • High Definition video conferencing for up to four parties with an integrated conference bridge • Support for integration with Active Directory and LDAP • Ability to display remote presentations Introduction About This Document This document contains the following information: • a general description of the UC360 Collaboration Point, its interface, menu bars, and icons • additional user information not covered in the Quick Reference Card • detailed information on configuring the settings for the UC360 • information on configuring the settings in MCD Related Documentation See the following documents for more information on the UC360 Collaboration Point. • UC360 Installation Guide - this guide provides instructions on how to physically connect the UC360. • UC360 Quick Reference - this guide provides basic procedures on how to make conference calls, handle calls, and do in-room and remote presentations. • UC360 Engineering Guidelines - this guide provides information on the UC360 engineering requirements. • MCD System Administration Tool Online Help - Refer to this online help system for instructions on how to program SIP devices on the MCD system. To access UC360 and system-specific documentation: 1. In your browser, go to http://www.edocs.mitel.com. 2. Select a documentation suite from the following drop-down menus: - Applications -> Conferencing and Collaboration -> UC360 Collaboration Point - End User Documents 3. Log in if asked to do so. 4. To view a document, click on the document title. 5 UC360 Administration and User Guide 6 CHAPTER 2 ABOUT THE UC360 UC360 Administration and User Guide 8 About the UC360 About the UC360 Read this chapter to learn more about the UC360 and how to use it. The UC360 has the following applications: • Conference App — see “Conference App” on page 15 • Contacts App — see “Contacts App” on page 31 • Remote (RDP) — see “Desktop Apps” on page 37 • Picsel SmartOffice — see “Desktop Apps” on page 37 9 UC360 Administration and User Guide Main Screen - Conference App The high-resolution touch screen and simple finger gestures make it easy to use the UC360. Function Keys Function Button Home Menu Press to ... Go to the Home screen Display the Menu bar. See the “Menu Bar” on page 11 Back Go back one menu or to the previous screen Mute Turn on/off the microphone Volume Increase or decrease the volume 10 About the UC360 Menu Bar When you press the Menu Menu Button button, the menu bar is displayed. Press to ... Share App Share a presentation on the conference room HDMI device and send it to remote conference participants App Open an application/presentation on the primary UC360 LCD screen Settings About Open the Settings menu Display information about the UC360 and the product variant, hardware and software version. 11 UC360 Administration and User Guide Status Bar The status bar at the top of the screen displays information about the UC360 and its network. Status Icon/Information What it means Extension number - The number comes from the username field under SIP settings Network connectivity Red: UC360 is disconnected from the network Amber: UC360 is connected to the network, but has not successfully registered with the SIP server Green: UC360 is successfully registered with the SIP server Current time Using Gestures You can use the following gestures on the UC360 touch screen: Gesture What it does Tap Simply tap your finger on what you want to interact with Drag Place your finger and drag across the screen Scroll Move page up or down quickly, right or left The UC360 does not support the two-finger pinch or zoom. 12 About the UC360 Customizing the UC360 Follow the procedures below to customize the UC360. Adjusting the In-Call Volume • Press the volume button during a call Note: The default setting for the In-call volume is restored after the call. Adjusting the Ringer Volume • Press the volume button during ringing Adjusting Brightness • Press Home to display the Menu bar • Press Settings • Tap Brightness • Drag the brightness slider to the desired brightness Using Clean Mode Use Clean Mode to clean the UC360 touch screen. • Press to display the Menu bar • Press Settings • Tap Clean Mode The touch screen is disabled. • When the screen is clean, hold for 3 seconds to exit Clean Mode. Using the Keyboard The on-screen keyboard appears automatically anytime you need to type. Use the keyboard to enter text, such as contact names and IP addresses. It is recommended that you can attach a physical keyboard and mouse to the UC360. The UC360 supports only one physical keyboard and mouse. See “External Keyboard - Supported Keys” on page 87 for information on the keys supported. 13 UC360 Administration and User Guide 14 CHAPTER 3 CONFERENCE APP UC360 Administration and User Guide 16 Conference App Introduction This chapter provides the following information on the Conference App: • “Making a Conference Call” on page 18 • “Making a Consultation Call” on page 19 • “Answering an Incoming Call” on page 21 • “Placing a Conference Call on Hold” on page 23 • “Placing a Consultation Call on Hold” on page 24 • “Switching Between Calls” on page 25 • “Muting a Conference Call” on page 25 • “Ending a Conference Call” on page 26 • “Ending a Consultation Call” on page 26 • “Cleaning Up after a Conference Call” on page 27 See “Desktop Apps” on page 37 and “Contacts App” on page 31 to learn more about these applications. Emergency Calls Warning for emergency number dialing Consult your local authorities for Emergency Numbers and 911 or equivalent service availability in your area. To make an Emergency Call: • Dial your Local Emergency Number (911 or equivalent). You may need to dial "8" or "9" or some other digit first. Contact your administrator for more information. 17 UC360 Administration and User Guide Making a Conference Call The version of the UC360 that you have determines the type of conference call you can make. You may want to prepare desktop sharing before your call. Audio with In-Room Presentation See “About Displaying and Sharing Presentations” on page 39 Video with Remote Collaboration See “Sharing Presentations” on page 40 See “About Displaying and Sharing Presentations” on page 39 Note: Only a single bridge is supported in a conference call. To make an audio or video conference call: • Tap a phone The Contacts app is displayed. (See “Contacts App” on page 31.) • Select a caller from the Contacts list and tap the number to call • Or you can use the Dial Pad tab to make the call The call is made. (If the party is video-enabled, a video connection is established.) • Tap another phone to add a 2nd or 3rd party. Tip: You can put the connected party on hold first, so they don’t hear ringback and the initial “hello” when you make the 2nd or 3rd call. You can have a maximum of 3 callers in the conference, plus yourself. You can make or receive a fourth call, outside of the existing conference, but you cannot add this call to the conference. See “Making a Consultation Call” on page 19. 18 Conference App Making a Consultation Call In addition to a conference call, the UC360 supports a separate independent call with one remote party. This is referred to as a consultation call. • Consultation calls are audio only. They cannot be video enabled. • There can be a maximum of one consultation call at a time, though up to two more consultation calls can be queued, depending on the number of available conference positions open. To make a consultation call: Note: There must already be an active conference call. 1. Tap the Saucer icon The Contacts app is displayed. (See “Contacts App” on page 31.) 2. Select the contact and make the call. When you are connected to the consultation call, the call fly-out bar is expanded to show more information. The conference call and rest of the Conference App background is blurred and the controls in the Conference App are not available as you can see in the diagram on the next page. When you switch back to the conference call again, the saucer icon will go back to its contracted position after a few seconds. (See “Switching Between Calls” on page 25.) 19 UC360 Administration and User Guide Saucer Icon You make a consultation call by pressing the Saucer icon. It is the icon in the lower left of the Conference App main window. It is hidden until a call is made. In the example below, one call has already been made, so the Saucer icon is visible and contracted. When you receive an incoming call, the call appears on the call fly-out bar. Everything in the background of the Conference App is blurred and you can use only the controls on the call fly-out bar. See “Answering an Incoming Call” on page 21 to learn how to use the various icons on the call fly-out bar. 20 Conference App Answering an Incoming Call When a call comes into the UC360, you will hear ringing and see six blue LEDs light up in the light ring in a clockwise rotating pattern. An incoming call always appears on the call fly-out bar. Incoming callers cannot call directly into a conference. The first incoming call must be added directly to the conference. Your camera automatically turns on once you receive a call. You must turn your camera off if you don’t want to send your video. Action Add the first incoming call to the conference or add queued calls to a conference Press ... or hold and drag it to Answer the incoming call as a consultation call and talk to the caller Reject an incoming call Put a consultation call on hold or retrieve an existing held call. The button acts as a toggle button. Use DTMF tones when necessary End a call Note: A convention in the Conference App is that a vertical handset means initiate a call; a horizontal handset means end a call. 21 UC360 Administration and User Guide About Incoming Calls 22 • The background darkens to draw attention to the incoming call in the foreground. You can still control the conference call. • The center of the Consultation icon shows the caller’s photo, if available, and a plus sign if there is room to add a caller to the conference. • To answer the first call, you must use the saucer icon directly to the conference. • The UC360 can have a maximum of two queued calls based on the available conference positions open and one consultation call. Another incoming call will be rejected. • Various buttons are visible during a call as explained in “Answering an Incoming Call” on page 21. . This action moves the caller Conference App Placing a Conference Call on Hold Hold allows you to put individual participants on hold in a conference.While participants are on hold, they can still talk to other participants in the conference. To put an individual caller on hold: • Tap Hold on the conference avatar for the individual participant When a conference participant is put on hold, the ring around the photo flashes red. In a video call, video is blocked in both directions. A static place holder image is displayed in their rectangle on your HDMI device. Your outbound video stream is blocked and the on-hold participant no longer sees video from you. To retrieve the held call: • Tap again to retrieve the call The Hold button toggles between Hold and Retrieve. To put the entire conference on hold: • Tap for each participant You cannot put the entire conference on hold with one single action. See “Conference Call Avatar” on page 29 for more information. 23 UC360 Administration and User Guide Placing a Consultation Call on Hold To put a consultation caller on hold: • Tap Hold on the call fly-out bar When a consultation participant is put on hold, the ring around the photo flashes. You are re-connected to your conference call, if one exists. To retrieve the held call: After a short period of time, the call fly-out bar shrinks back to its contracted position on the left and continues to flash while on hold. 24 • If necessary, press first to expand the call fly-out bar • Tap to retrieve the call The Hold button toggles between Hold and Retrieve. Conference App Switching Between Calls You can switch between your conference call and a consultation call. To switch between the conference call and a consultation call: • Tap the Consultation icon You are connected to the caller. The conference participants are still connected to each other and can see each other, if video-enabled. • To go back to the conference, touch anywhere outside the call fly-out bar. You can also put the consultation call on hold, add it to the conference, or end the call if you have not reached the maximum 3 outside callers. Muting a Conference Call During a conference call, you may wish to mute your UC360’s microphone. To mute a call: • Press the Mute key Any conference call and/or consultation call is muted. The Mute key turns off the UC360 microphone, so users cannot hear you. The speaker is still connected. In a video call, remote participants can still see video. To unmute a call: • Press Mute again 25 UC360 Administration and User Guide Ending a Conference Call To end the entire conference call: • Press End Conference on the toolbar • Press Yes when prompted by the dialog "Terminate conference call including parties on hold?" To end a call with a single participant: • Press the End Button of that participant Ending a Consultation Call • 26 Press the End Button on the call fly-out bar Conference App Cleaning Up after a Conference Call Use the Clean-up feature to remove any traces of activities performed during the conference call. This action preserves privacy and return the UC360 user interface to a clean default state. 1. Press Clean-up 2. Press Yes when prompted by the dialog “Would you like to delete this history of this session?” The Clean up action does the following: - restores volume level defaults for voice - restores screen backlight brightness to its default value - stops application sharing - logs out of the RDP application session - clears Picsel SmartOffice recent documents, closed and open document (unsaved changes are discarded) - unlinks Google Docs and Dropbox accounts in Picsel SmartOffice - clears any states in the Contacts App - turns off the camera on the HDMI device 27 UC360 Administration and User Guide Additional Information You May Need to Know The following sections provide additional information on various features of the Conference Application. Audio Calls • A UC360 conference call consists of a four-way audio call in which the UC360 conference room and up to three remote parties can hear each other. The UC360 unit's audio devices consist of the hands-free speaker and 16 built-in beam forming microphones. • A conference call always starts off with a single remote party. The UC360 user adds remote parties one at a time. Individual parties can be added to and removed from a conference call at any time with a limit of three remote parties. • An incoming caller cannot call directly into the UC360 conference call. The incoming call arrives as a consultation call and must be added to the conference by the UC360 user. • The audio output from UC360 calls is always to the UC360 built-in hands-free speaker. The HDMI device's speakers are not used. • The volume on the HDMI monitor should be muted or turned to its lowest setting. • The UC360 generates audible tones to all conferenced parties whenever a user enters or leaves the call. Video Calls The Video option includes all the features of Audio, plus the following: 28 • With the Video and Remote Collaboration option, conference calls can be video-enabled. Simultaneous two-way video streams are established with each remote party that is video capable. Video capable means the remote party can display a video signal from the UC360 and is optionally camera-equipped. • Parties added to a conference call start off with video connections if they are capable. Otherwise they are audio only. • Each remote party receives a composite image consisting of the UC360-attached video camera, their own camera, and the other conference parties. The UC360-attached HDMI device displays this same composite image. • In a two-party video call, the user cannot see UC360’s local camera on the HDMI display. • It is possible that for certain remote parties, the video connection could be uni-directional. This would happen for instance if either UC360 or the remote party was not camera-equipped. • For details on how video conferencing interacts with the Remote Desktop App, see “Basic Rules on How Presentation Sharing Works” on page 47. Conference App Conference Call Avatar Once a number is dialed, the conference party avatar enter the dialing state as illustrated below. • The animated blue rings around the photo indicate the dialing state. • The remote party's name and number are displayed. • If a photo of the called party is available from the contacts database, it is displayed. Otherwise, a grey background with an outline appears in place of the photo. If the contact's name is available from the contacts database, it is displayed. • If the contact's name is unknown, “Unknown” is displayed. When the called party answers, the conference avatar changes. • The upper button -- hold/retrieve is now enabled. • A video camera indicates that the remote party is video-enabled. • The End button is available. If End is pressed, the call is terminated and the conference call state returns to idle. • Notice that the icon in the End button is a horizontal handset. A convention in the Conference App is that a vertical handset means initiate a call; a horizontal handset means end a call 29 UC360 Administration and User Guide 30 CHAPTER 4 CONTACTS APP UC360 Administration and User Guide 32 Contacts App About Contacts Contacts lets you easily access and search contacts in the corporate directory. The Contacts app automatically displays when you start a call. • Tap a phone The Contacts App is displayed. Finding Contacts Task Action Navigate by first name Drag First Name to the desired letter or tap the space above the desired letter Drag Last Name to Navigate by last name Drag Last Name to the desired letter or tap the space below the desired letter Drag First Name to Navigate by first/last name Search all contacts Drag First Name to desired letter or tap the space above the desired letter Drag Last Name to the desired letter or tap the space below the desired letter Press Flick through contacts Close Contacts app Tap the X in top menu or press the back key 33 UC360 Administration and User Guide Calling a Contact Once you tap a contact name, the following screen pops up. Task Action Call the contact Tap the number to call. Several may be listed: cell, work, home, pager. Go back to Contacts list Close Contacts app 34 Press the back key Press X in top menu or tap X on the pop-up window Contacts App Searching for a Contact You can search first and last names in your Contacts. • Tap the search field. • Enter search criteria using the on-screen keyboard or external USB keyboard Names only match at the start of the word. You can enter a subset of the first and last name, and it will find all matches for that pattern, for example, David Smith, type "da sm" or "sm da". Task Action Search on first name Type letters of first name Search on last name Type letters of last name Edit search criteria Tap search box and the on-screen keyboard returns (or press the clear button) To exit search mode Press the back key 35 UC360 Administration and User Guide Using the Dial Pad You can use the dial pad to call a number. • Tap The following screen is displayed. Task Action Enter a number Type the number on the dial pad Call the number Edit the number To exit dial pad 36 Tap on the dial pad (Some dial plans do not require this.) Press Press X in the top menu or press the back hard key CHAPTER 5 DESKTOP APPS UC360 Administration and User Guide 38 Desktop Apps About Displaying and Sharing Presentations You can display and share presentations using several methods: • Remote RDP — log onto your desktop and pull up the presentation using a mouse and keyboard. • USB or Micro SD Flash drive — put your presentation on a micro SD card or USB stick and plug it into the UC360 micro SD card slot or USB slot on the side of the UC360. Use the built-in Picsel® SmartOffice™ Suite to open up the presentation. Launching Shared or Non-Shared Applications An application can be either shared or non-shared. A shared application is displayed on the conference room HDMI device and is sent to remote conference parties via video streams. In this scenario, the remote parties no longer see participant video images. A non-shared application appears only on the UC360 LCD screen. When you tap on the UC360 screen, the following screen is displayed for Shared Mode: For more details, see “Using Remote RDP” on page 42 and “Using SmartOffice” on page 45. 39 UC360 Administration and User Guide Sharing Presentations In a conference call, you can share a presentation in the room on the HDMI monitor and with the remote participants (if they are video-enabled). Before your conference call, turn on the camera and adjust it. This option is only available with Video with Remote Collaboration variant of the UC360. If you are using Windows 7, do the following: 1. Go to Control Panel --> System and Security --> System --> Remote Settings 2. Select option "Allow connections from computers running any version of Remote Desktop (less secure)". To adjust the camera • Before a video conference call, tap the Camera icon on the touch screen. You will see yourself on the screen. Check that the camera is positioned at the optimum angle to encompass the best view of the room. To display your presentation • 40 Tap on the UC360 screen Desktop Apps The Launch App Shared Mode screen is displayed. You have the option of “Using Remote RDP” on page 42 or “Using SmartOffice” on page 45. See either of these topics for more information. Once your presentation is displayed, you have the option of toggling between your presentation/application and video. As well, your application can be interrupted by the following: an incoming call, when you make a call, or add a consultation call to the conference. Simply press to return to your application. Tips on Presentation Sharing and Video Task Press ... Navigate on your desktop Use the external mouse and keyboard or the UC360 touch screen Switch from presentation sharing to video Press Home Switch from video to presentation sharing Tap End Sharing Session and then tap on the touch screen on the touch screen Press flashing on the touch screen or press Clean-up to erase the history of the session Preview or Send Your Camera Turn off Your Camera Tap Tap 41 UC360 Administration and User Guide Using Remote RDP RDP stands for Remote Desktop Protocol. It is a proprietary protocol developed by Microsoft®, that provides a graphical interface to your computer. Remote (RDP) lets you access a Windows session on your PC or laptop remotely and see the files, programs, and resources exactly as you would if you were sitting at your desk, while you are using the UC360. With RDP, you can display your desktop locally to people in the room with you, or you can share your desktop with remote participants. Tip: Before you use Remote Desktop, do the following: • Set up your computer to use Remote Desktop. See “Setting Up Your Computer to Use Remote Desktop” on page 42 or see Windows help for instructions. • Have the name of your computer handy • Make sure your computer is turned on If you use Remote Desktop on a regular basis, your administrator can preset your UC360 to connect automatically when you use RDP. You will be prompted for your password. See “RDP Settings” on page 64 for more information. Setting Up Your Computer to Use Remote Desktop To find the full FQDN (hostname and domain) of your desktop PC or Laptop, follow the steps below. This example assumes that Windows 7 installed on the PC. 1. Under the Control Panel, proceed to System. On the page that is displayed, you will see a section labeled Computer name, Domain, and Workgroup settings. 2. Under this section, there will be an entry called Full computer name. Beside this entry will be the FQDN for your PC (for example: PC123456.mitel.com). 3. Write this down so that it is available when you set RDP to access your PC from the UC360. To allow your PC to share information you must: 42 1. Go to Control Panel in your PC and select System. 2. On the left hand side, select Remote Settings. 3. In the subsequent window, select the appropriate Remote Desktop Settings. For the UC360, select Allow connections from computers running any version of Remote Desktop. Desktop Apps Launching Your RDP Session When you tap the RDP icon on the Launch screen, the following screen is displayed: • Enter the hostname or IP Address of your computer in the first text box and press Connect. If using a PC name, ensure that you add the domain name after the name, for example, mycomputer.mitel.com. OR • If your computer’s IP Address has been preset by your administrator, press Connect for the Preset Remote Computer. Your Windows login screen is shown. • Enter your password using the on-screen keyboard or the external keyboard and mouse. You will be connected to your desktop. • Navigate to the application that you want to share with your conference participants. 43 UC360 Administration and User Guide Note: When you are in a video call, you will no longer see your video participants. The desktop pre-empts any video images. They also cannot see you. Pre-Saved Remote Computer To make remote desktop access easier to use, you can save your computer’s IP address/host name to a USB flash drive. 1. Insert a flash drive into the UC360. 2. Tap 3. Press the RDP icon on the Launch App Shared Mode screen. 4. Enter your computer’s IP address or hostname in the top text box of the RDP screen and press Save and Connect. on the UC360 screen Your computer’s hostname/IP address is saved in a file called uc360RDPID on your flash drive. You can now plug your flash drive into any UC360 and will recognizes the file. You will see your hostname/IP address appear in the third section of the screen above, Pre-Saved Remote Computer. Press Connect to access your computer. If you open the RDP screen before inserting the your flash drive, press the Refresh button to check for any newly-inserted flash drive. To overwrite the host, enter the new hostname in the top section and press Save & Connect. A dialog box will ask you to confirm overwriting of the old hostname. 44 Desktop Apps Using SmartOffice Picsel® SmartOffice™ suite provides access to MS Office applications, including PDF and Microsoft 97-2010 Word, Excel and Power Point file formats.You can use SmartOffice to access any of your presentations on a USB flash drive or SD card, as well as access to the Dropbox™ and Google® Docs. Launching SmartOffice You can launch SmartOffice in a variety of ways, depending on your use: Non-shared Use • Press to display the Menu bar, then press App Shared Use • Tap on the UC360 screen • Or press Menu, then Share App The Launch App Shared Mode or Non-Shared Mode screen is displayed. 45 UC360 Administration and User Guide Once you select SmartOffice, you will see the following splash screen Next, you will see a screen, similar to the one below, allowing you to use the SmartOffice browser to navigate to the document and application you need to use: Accessing Help on SmartOffice Click on the Help icon in the top menu bar to launch the Help document for full details on using the particular user interface for the application you are using in the SmartOffice. 46 Desktop Apps Basic Rules on How Presentation Sharing Works • You can share any application. Sharing means displaying the app on the UC360 primary screen, and on the HDMI device and transmitting it via video stream to all remote conference call participants who are video capable. (This is available on Video and Remote Collab variant only.) • Once you share your desktop/app, video images of participants are no longer available. • The audio output from applications running on the UC360, whether shared or not, is always played to the UC360 built-in handsfree speaker. The HDMI device speakers are not used for playing media. Ensure the volume is muted or turned down to its lowest level. • You can use the external mouse and keyboard or the touch screen on the UC360 to navigate the application, for example, a Power Point presentation. • While your desktop/application is displayed on the in-room HDMI display, it is mirrored to the participants. • If a call comes in, or you press Home or Back button, the last image is captured as a freeze frame and is displayed on the in-room HDMI device as well as to the remote participants. The application is no longer interactive. It is in the freeze state. • You can resume the desktop/application by pressing the Share Application icon; your desktop resumes interactive mirroring. • The Home or the Back button is the normal way to freeze the shared application and return to the Conference App. This allows you to perform other activities on the UC360 while your desktop is frozen. 47 UC360 Administration and User Guide 48 CHAPTER 6 UC360 CONFIGURATION UC360 Administration and User Guide 50 UC360 Configuration Introduction This chapter describes the following: • how to launch Settings and configure advanced settings for the UC360 - see “Launching Settings” on page 51 • how to configure MCD settings for the UC360 - “MCD Programming for the UC360” on page 75 Refer to the following documents for more information: • UC360 Installation Guide for instructions on physically connecting the UC360 Collaboration Point • UC360 Engineering Guidelines for information on various configuration settings Launching Settings 1. Press to display the Menu bar 2. Press Settings The following screen is displayed: For the User settings, see “Adjusting Brightness” on page 13 and “Using Clean Mode” on page 13. For Advanced settings, see “Advanced Settings” on page 52 on the next page. 51 UC360 Administration and User Guide Advanced Settings 1. From the Settings menu, press Advanced. The following screen is displayed. 2. Enter the password. The default password is "admin". It is highly recommended that you use a different password. 3. Press OK The Advanced Settings screen is displayed. 52 UC360 Configuration You have the following choices: • Logout • System Settings • Display (see “Screen Saver” on page 73) • Applications • Storage • Language & Keyboard (see “Language Support” on page 74) • Date and Time • About phone If you forget the password, you can hold down the Back key for 5 seconds. This will launch a Mitel customized Factory Data Reset window which requires confirmation before resetting the phone to factory data defaults. See “Factory Reset” on page 72. You may cancel out of the Factory Data Reset at this screen in the standard way by using the Back key. Reset to factory defaults allows the administrator access to the unit using the default password. Once reset, the software load reverts to the factory load, and the UC360’s site-specific settings will need to be reconfigured. Note: Do not change the Date and Time while in a call. This may cause the UC360 to reboot. 53 UC360 Administration and User Guide Configure System Settings 1. Press Settings 2. Press Advanced 3. Press System Settings You can set/adjust the following settings: • SIP Settings • Network Settings • LDAP/AD Settings • Dial Plan Settings • RDP Settings • History • Advanced Settings Password • Camera Settings • Country Variant • Backup Import/Export • Upgrade System S/W • Debug Settings • Factory Reset You can press the HOME key Conference app. 54 or the Back key twice to quit out of Settings and return to UC360 Configuration SIP Settings Prerequisites • Before configuring SIP settings, ensure that MCD programming is competed. See “MCD Programming for the UC360” on page 75. • Obtain the SIP Server address name, User Name, and Login Name from the User and Device Configuration form. 1. Press Settings 2. Press Advanced 3. Press System Settings 4. Press SIP Settings See the information below for the parameters to configure. For a list of all the settings and their default options, see the UC360 Engineering Guidelines. Account Under Account, set the following parameters: • SIP Server Address — the IP address (IPv4) or the FQDN format address of the SIP server. • Username — the SIP user’s ID. It is the DN (extension number) assigned on the SIP server. • Display Name — the displayable caller name, e.g. John Brown. If Mitel Border Gateway (MBG) is part of the MCD setup, the parameters need to be set as follows: • SIP Server Address — the MBG server address • Username — the SIP users's ID (programmed in MBG) • Login Name — the DN Note: For correct operation with the UC360, the MBG must be running a minimum of MBG 7.1 SP1 software. Authentication Under Authentication, set the login name and password. Transport Under Transport, enable or disable the following setting: • UDP — the UC360 should be configured for UDP. • TCP/IP — Not applicable 55 UC360 Administration and User Guide Media Under Media, set the following parameters: • Audio CODEC List — specify the preferred order for audio CODEC usage. Refer to the section on CODECs and bandwidth in the UC360 Engineering Guidelines for more information. • Video CODEC List — specify the preferred order for video CODEC usage. Note: The UC360 must be reset if the H.264 video codec is not enabled, and has been enabled for the first time. • Packet Time — set the preferred packet time from 20 ms to 100 ms in 10 ms increments. A packet time of 20 ms is recommended. Note: Certain CODECS may only operate in 20 ms increments. • DTMF Mode — the UC360 sends DTMF signaling both in-band and out of band. • DTMF Payload — set the In-Band payload number to a value between 96 and 127. 101 is the default value. It is recommended to leave this at the default value. For third party SIP severs, consult the vendor’s documentation as to how to set the DTMF Payload value. Registration Time Out This is the SIP registration time out value in seconds. It is recommended to leave this at the factory default setting of 3600 seconds. Proxy Server Address This is the SIP Proxy server IP address (IPv4). Keep Alive Interval This is the SIP keep-alive interval in seconds. It is recommended to leave this at the factory default setting of 0, which is disabled. If the UC360 is used as a Telewoker set, then input the Keep Alive Interval required by MBG. 56 UC360 Configuration Network Settings If installing the UC360 with a 3300/MCD, it may be easier to use static VLAN and QoS values by manually entering the information into the UC360 Network Settings menu rather than obtaining parameters via DHCP or other methods. However, if you choose to have a DHCP server provide these values to the UC360, it should be noted that the 3300/MCD DHCP server may not support a field for defining L2 and L3 QoS values for Multimedia Conferencing. In this case, the L2 and L3 QoS values for Multimedia Conferencing will need to be statically programmed. See the UC360 Engineering Guidelines for details on the various network settings. 1. Press Settings 2. Press Advanced 3. Press System Settings 4. Press Network Settings The following options are available as listed below. View Current All the items below are initially retrieved from the DHCP, except the MAC address. Some of these options may be overridden by the Static settings. Modify Static Modify these values based on your network requirements. 802.x Protocol 802.1X Settings can be set as required or left blank. Hardware No changes required. Tools and Features No changes required. 57 UC360 Administration and User Guide LDAP/AD Settings For corporate directory access, the UC360 will use LDAP. You can configure the LDAP Server Settings, LDAP Server updates, and the LDAP Translations Plan. 1. Press Settings 2. Press Advanced 3. Press System Settings 4. Press LDAP/AD Settings LDAP Server Settings You can enter the following information below in order to login and retrieve the corporate directory list: 1. Select LDAP Server Settings 2. Enter the following information: - Directory Server IP Address or Host Name - LDAP Search Directory (see “LDAP Search Directory” on page 59) - Communication Security Type (None/SSL/StartTLS ) - User Login - User Password Note: If the administrator needs to change the LDAP username or password, and the UC360 Contacts database is already populated, they do need to clear the previous data. The UC360 automatically clears the data and loads the Contacts using the new credentials. Enable/Disable Use Pictures • The Use Pictures option turns on/off pictures displayed in the Contacts application. This is to support situations where the global contacts database does not have any profile pictures. Enable/Disable Connect to MBG • 58 There is a connection between the UC360 and the Active Directory via the MBG server for Mitel security purposes. - Select the Connect to MBG option to connect to the MBG server. - The MBG server IP address must be programmed. UC360 Configuration LDAP Search Directory The LDAP Search directory field can be programmed using LDAP attributes to search for the specific directories or using wildcard * to search for all directories. See the examples below. • Search for the list in directory UC360 Users - Use ou=UC360 Users • Search for the list in directory NA -> Users Accounts - Use ou=User Accounts,ou=NA • Search for the list in all directories - Use * 59 UC360 Administration and User Guide LDAP Translations Plan The translation plan appends dialing prefixes to phone numbers that are contained in the LDAP/AD directory so that they can be directly dialed on the connected phone system. 1. Press LDAP/AD Settings 2. Press LDAP Translations Plan 3. Enter the rules for the LDAP Translations Plan The translation plan supports up to 5 different dialing prefixes for phone numbers listed in the Contacts (LDAP/AD) directory. Each prefix has one or more rules when matched causes the prefix digits to be dialed before the phone number in the Contacts directory. If there aren’t any matches to the rules, no prefix digits are dialed. Writing rules • To match a specific digit or * or # enter it directly. • To match any digit or * or # enter an X or x. • To add additional rules for the same prefix separate with a semicolon. For example, 10 digit numbers starting with area codes 613 and 343 match with the rule 613XXXXXXX;343XXXXXXX Some examples are shown below. 60 • 4 digit extension dialing with a 7 prefix • 613 area code number of 10 digits dialing with a 9 prefix • long distance dialing with 10 digit dialing with a 91 prefix • long distance 1+10 digits dialing with a 9 prefix • three digit extensions starting with 1XX, 2XX, 3XX dialing with a 70 prefix UC360 Configuration LDAP Server Updates This option allows the UC360 to get contacts list updates from Active Directory. You have the following choices to get the updates. Get updates now • From the LDAP Server Updates menu, press Get updates now. The Contacts list will be updated right away. Schedule updates • From LDAP Server Updates menu, press Schedule updates. This allows you to schedule the date/time for getting updates automatically from Active Directory. Use the Clear button to clear out the current settings in order to schedule a new date and time. 61 UC360 Administration and User Guide Dial Plan The Dial Plan settings feature speed Dial Pad dialing by initiating a call as soon as the entered number matches one of the administrator-specified rules. When no rules match, pressing the Call button starts the call. 1. Press Settings 2. Press Advanced 3. Press System Settings 4. Press Dialing Plan 5. Enter the rules for the various dialing plans The dial plan settings supports up to 5 lines of rules that when matched initiates the call. Writing rules • To match a specific digit or * or # enter it directly. • To match any digit or * or # enter an X or x. • To add additional rules on the same line separate with a semicolon. For example, 10 digit numbers starting with area codes 613 and 343 match with the rule 613XXXXXXX;343XXXXXXX Dial plan notes • Use care when designing a dial plan and verify the rules work as intended. • Use rules without leading digits very carefully. A rule such as XXXX will prevent the phone from dialing any phone number longer than 4 digits since any 4 digit number will match. • Useful to add rules like 911 emergency, 0 operator. Dial plan example: To support 3 digit extensions from 000-899 as well as trunk calls to area code 613 and 343 with a 9 prefix create your dial plan as follows: Rule1 -> extensions 0000-8999 0XX;1XX;2XX;3XX;4XX;5XX;6XX;7XX;8XX Rule 2 -> 1+10 digits dialing 91XXXXXXXXXX Rule 3 -> 10 digit local dialing area code 613 and 343 9613XXXXXXX;9343XXXXXXX 62 UC360 Configuration Note: The Dialing Plan does not restrict dialing, but facilitates dialing by eliminating the wait for the inter-digit time-out. 63 UC360 Administration and User Guide RDP Settings The RDP Settings allow you to set a Preset Remote Computer for UC360. This allows the user to press a Connect button and open the RDP session for the Preset computer. 1. Press Settings 2. Press Advanced 3. Press System Settings 4. Select RDP Settings 5. Enter the computer’s Hostname or IP Address 6. Press Close. See “Sharing Presentations” on page 40 for more information. 64 UC360 Configuration History This History setting allows you to enable or disable the Clear History prompt. If a UC360 is used in an executive office, the Clear History prompt maybe not be necessary. It is highly recommended that the Clear History prompt be enabled in conference rooms. 1. Press Settings 2. Press Advanced 3. Press System Settings 4. Select History 5. Select Enable Clear History prompt The Clear History prompt is disabled by default. 65 UC360 Administration and User Guide Advanced Settings Password You need to enter a password to access Advanced Settings. 1. Press Settings 2. Press Advanced 3. Press System Settings 4. Select Advanced Settings Password A window opens allowing you to enter a new password. 5. Enter the new password. 6. Re-enter the password to confirm the password. 7. Select the option for Visible Password, if desired. 8. Press OK. The password must be between 4-10 characters in length and is case sensitive. The default password is admin. 66 UC360 Configuration Camera Settings 1. Press Settings 2. Press Advanced 3. Press System Settings 4. Press Camera Settings The Network camera has the following settings: • Enabled - Allows the ethernet camera to be enabled or disabled. • IP Address/Host Name - This is the IP address (IPv4) or host name of the ethernet camera. The IP address may have previously been manually programmed into the ethernet camera or the camera may have obtained the address from a DHCP server. - If a DNS server is being employed, then the ethernet camera can be addressed with the host name of the camera. The DNS server will perform the IP address lookup based on the host name. - If the camera is using DHCP, then use the camera manufacturer-provided utility to find the IP address. • Username - Sets the username for access to the ethernet camera. • Password - Sets the password for access to the ethernet camera Camera Security The System Administrator may want to ensure that the camera cannot be controlled by unauthorized individuals and that video streams cannot be accessed by unauthorized individuals. To secure the camera, the System Administrator should consult the camera vendor’s documentation, in particular: • There may be the ability to set ‘root’ passwords in order to control access to camera configuration parameters. • There may be the ability to set HTTP and RTSP passwords. • The camera may support an IP address filter or an access control list; both are mechanisms that control which IP addresses are allowed to connect with the camera. • The camera may support the IEEE 802.1x authentication protocol. • The administrator may want to disable the camera’s NAT firewall traversal abilities. • The administrator may want to disable anonymous viewer login capabilities. See Ethernet Cameras in the UC360 Engineering Guidelines for detailed information. 67 UC360 Administration and User Guide Country Variant The Country Variant option allows you to select a specific country or region in order to enable the progress tones for that country. 1. Press Settings 2. Press Advanced 3. Press System Settings 4. Press Country Variant 5. Select the country for which progress tone are required. The UC360 can be configured to generate country-specific call progress tones. Tone plans for the following counties and/or regions are supported. • Australia • France • Germany • Italy • Latin America (Argentina, Chile, Mexico) • Netherlands • New Zealand • North America (Canada, USA) • Portugal • Spain • UK In some cases, the UC360 can be deployed in countries that are not included in the above list. In these cases, regional office personnel will be able to suggest the country selection that will provide the most suitable tone plan. 68 UC360 Configuration Backup Import/Export To use the Backup Import/Export setting: 1. Press Settings 2. Press Advanced 3. Press System Settings 4. Press Backup Import/Export 5. Insert the SD card This option opens a new Export/Import Backup window. This window has two options: • You can export/save a backup of the current settings to a file on the SD card. • You can import/load an existing backup of settings from a file on the SD card. WARNING:MAKE SURE YOU UNMOUNT THE SD CARD BEFORE REMOVING IT. Unmount SD Card 1. Press Settings -> Advanced -> Enter password -> Storage 2. Press Unmount SD card, then press OK 3. Remove the SD card 69 UC360 Administration and User Guide Upgrade System Software 1. Press Settings 2. Press Advanced 3. Press System Settings 4. Select Upgrade system S/W You have several options for upgrading the system software as new software loads from Mitel become available: SD Card or HTTP. SD Card Upgrade The SD card must contain the file named upgrade.xml and the upgrade file package, typically named update.zip, in the top-level folder. Mitel will supply these files with each new software load. The upgrade.xml file name will contain the new software load version. 1. Insert the SD card with the software upgrade 2. Select Upgrade system S/W now 3. Select SD Card You will see a series of messages. This can take several minutes; the UC360 will power off and then on. The UC360 will reboot and load the new software. 4. Unmount the SD card (see “Unmount SD Card” on page 69) HTTP Server Upgrade 1. Select HTTP Server Address and enter the IP address of the HTTP server where new sofware loads are stored. 2. Select Upgrade system S/W now 3. Select HTTP You will see a series of messages. This can take several minutes; the UC360 will power off and then on. The UC360 will reboot and load the new software. HTTP Server Upgrade via MAS/MBG When the UC360 is programmed as a Teleworker device, use the following instructions to upgrade the UC360 software. 70 1. Login to the MAS server at the root level using an application that allows file transfers. 2. Copy the UC360 load and upgrade files to the /home/e-smith/files/ibays/Primary/html directory. 3. On the UC360, set the HTTP Upgrade IP address to the WAN-side IP setting of the MBG. 4. Perform a UC360 upgrade using the normal upgrade procedure. UC360 Configuration Debug Settings 1. Press System Settings 2. Press Debug Settings 3. Select Turn on/off debugging A screen is displayed with several options. You have the option of turning on/off debug logs, selecting options on the level of logging, and copying logs to an SD card. By default, debug logging is turned off. If logging enabled, Warning is the default Logging Level. 71 UC360 Administration and User Guide Factory Reset 1. Press System Settings 2. Select Factory Reset You will be able to cancel out of the window or confirm that the UC360 will have all the settings return to the factory defaults, including the password. The following items will be included. • Default password • Default network settings • Default SIP settings • Default volume • Default screen brightness • Debug logging default will be OFF • Default screen saver timeout value You will have the option to also reset the current software load back to the original factory load that shipped with the unit. WARNING: BACK UP THE CURRENT UC360 SETTINGS TO AN SD CARD BEFORE RESETTING TO FACTORY DEFAULTS. 72 UC360 Configuration Screen Saver To access the Screen Saver settings: 1. Press Settings, then press Advanced 2. Press Display You can configure the Screen Saver timeout interval by selecting one of the mutually exclusive radio button options: 15 seconds, 30 seconds, 1 minute, 2 minutes, 10 minutes and 30 minutes. The default timeout is 2 minutes. The screen will timeout if the phone is continuously idle for the time-out period that was configured. This means that none of the following events occur: touch, key press, incoming call, on a call, or share presentation. The administrator will be logged off. When the timeout occurs, the screen will go dim and the blue LEDs on the conference unit will flash in a clockwise rotating pattern. Each LED is on for two seconds until there is a user activity or an incoming call is received. The followings actions would be considered as a user activity: • Press Home • Click or move the USB mouse • Press any keys on the USB keyboard 73 UC360 Administration and User Guide Language Support To access the Language Support settings: 1. Press Settings, then press Advanced 2. Press Language & keyboard 3. Press Select language You can select a keyboard language independent from the displayed language. For example, the displayed language could be English but the keyboard language could be French. It is also possible to have multiple keyboard languages selected. The user swipes the spacebar key to switch the keyboard language. The UC360 supports the following languages: 74 • Deutsch • English • Espanol (Espana) • Espanol (Estados Unidos) • Francais (Cdn) • Italiano • Nederlands • Portugues (Brasil) • Portugues (Portugal) UC360 Configuration MCD Programming for the UC360 This section describes the MCD settings for the UC360. Refer to the MCD System Administration Tool Online Help for detailed instructions on how to program SIP Device Capabilities on the MCD system.Only MCD certified technicians should be programming the UC360 on the MCD. The UC360 is a SIP device and can only be programmed on the MCD in Release 1.0. Licensing is also required on the MCD for the SIP Device. Refer to the UC360 Engineering Guidelines for more details on licensing. The information provided below is based on MCD Release 5.0 SP2 PR1 (the minimum MCD release supporting the UC360) and may change; however, these instructions will still aid you in programming the UC360 for use on the MCD. Program the following forms in MCD: • “User and Device Configuration” on page 76 • “SIP Device Capabilities” on page 80 75 UC360 Administration and User Guide User and Device Configuration 76 1. Configure the UC360 as an Endpoint on the MCD under the Profile tab. 2. Fill in the following fields: - Last Name: Enter the last name - First Name: Enter the first name - Number: The DN Number. This number should be the same as the one configured in “Login Name” under “SIP Settings” in the UC360. - Device Type: UC Endpoint UC360 Configuration SIP Service Selection 1. Select the Service Details tab under User and Device Configuration. 2. For the SIP Device Capabilities input an unused number from 1 to 60. (Default is 71) Caution: SIP Device Capabilities numbers greater than 60 are set by the system and cannot be changed by a user. SIP Device Capabilities 71 contains programming not suitable for the UC360. This is why an administrator must select an unused SIP Device Capabilities number from 1 to 60 and then program the appropriate settings for that SIP Device Entry number to accommodate the UC360. 77 UC360 Administration and User Guide Access and Authentication 1. Select the Access and Authentication tab under User and Device Configuration. 2. Enter a User PIN and re-enter the same PIN number in Confirm User Pin. This will be the same as the Login Password configured in the UC360 under SIP Settings. 78 UC360 Configuration Multiline Support In order to support the multi-line conference, you need to program the multi-call feature in the MCD. 1. Select the Keys tab under User and Device Configuration. 2. There must be at least four lines (prime + 3 others) so that the UC360 can support conference calls. The following fields must be programmed: - Label: Any string - Line Type: Multicall - Button Directory Number: Same as your DN - Ring Type: Ring. 79 UC360 Administration and User Guide SIP Device Capabilities You can find this form from View Alphabetically -> SIP Device Capabilities. 1. Select the SIP Device Capabilities form. 2. Select the number you programmed in SIP Service Selection. Please note that multiple UC360’s can use the same number configured in the form. In this example, 8 is used for the UC360. 3. Under the Basic Tab, enable Replace System based with Device based In-Call Features. SIP Device Capabilities number 8 (below) matches the number used in example defined in Service Details tab. 80 UC360 Configuration SDP Options 1. Select the SDP Options tab under SIP Device Capabilities. 2. Enable the following settings: - Allow Device to User Multiple Active M-Lines - Limit to one Offer/Answer per INVITE - Prevent the User of IP Address 0.0.0.0 in SDP Messages - Send Answer only after renegotiation is complete. 81 UC360 Administration and User Guide Signaling and Header Manipulation 1. Select the Signaling and Header Manipulation tab under SIP Device Capabilities. 2. Enable the following settings: - Allow Display Updates - User P-Asserted Identify Header Note: The remaining tabs under SIP Device Capabilities can be left at their default settings. 82 UC360 Configuration Distinctive Ring Tones For the Distinctive Ring Tones, the settings should be the following: Timers For the Timers, the settings should be the following: For the remaining tabs, leave them at default settings (i.e. nothing enabled). The remaining tabs include: • Key Press Event • Record Information • Advanced 83 UC360 Administration and User Guide 84 APPENDIX A EXTERNAL KEYBOARD - SUPPORTED KEYS UC360 Administration and User Guide 86 External Keyboard - supported keys External Keyboard - Supported Keys The external keyboard is an alternative for built-in soft keyboard. When the external keyboard is connected, the soft keyboard in most Android applications remains displayed - the user can use either keyboard to enter text. Not all keys or functions on the physical keyboard are supported. Some applications may support more keys or functions than others. See the table below for a list of the supported keys. A check mark indicates that the keys are supported. Keys/Functionality Mitel Application Remote Desktop (RDP) a-Z 1-9 Shift + 0-9 Space ’ , ~ < and > Insert Not supported Supported for only some applications Delete Not supported forward delete Num Lock Not supported Caps Lock Press shift key twice Not supported Shift Up Arrow Down Arrow Left Arrow Right Arrow Control + v Not supported Control + x Not supported Control + z Not supported Control + c Not supported F2-F12 Not supported Not supported Page Up/Down Not supported Not supported End Not supported Not supported Home Esc Not supported Print Screen Not supported Not supported Scroll Lock Not supported Not supported Pause Break Not supported Not supported F1 87 UC360 Administration and User Guide 88 APPENDIX B USING PISCEL SMARTOFFICE UC360 Administration and User Guide 90 using piscel smartoffice Using Piscel SmartOffice SmartOffice supports the following applications: • File Browser • PDF Viewer • Word Viewer/Editor • Excel Spreadsheet Viewer/Editor • PowerPoint Presentation Editor/Viewer There are some restrictions with the current file type support for password protected files – only encrypted PDF files are supported. The list of supported file extensions are listed below: • txt • rtf • doc • docx • xls • xlsx • ppt • pptx • pdf Accessing Help on SmartOffice Click on the Help icon in the top menu bar to launch the Help document for full details on using the particular user interface for the application you are using in the SmartOffice. Editing User Interface Basics All files types other than PDF can be edited using a common user interface. Single tapping with a finger or using a mouse will insert an edit cursor. Type using the on-screen touch keyboard or hide that keyboard, and use the attached physical keyboard. 91 UC360 Administration and User Guide Double tap a word to select it. The on-screen popup bar can be used to modify properties of the selected text, such as the font.Cut/Paste can be used to launch another popup menu to copy/cut/paste the selected text. You can save the document using one of the file icon options or by pressing the Back key to exit the editor. You will be offered an option to save or discard changes if there are any unsaved changes. For more information, press the Help icon in the top menu bar for detailed instructions. 92