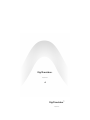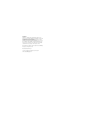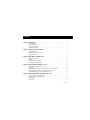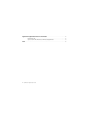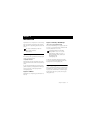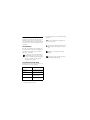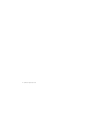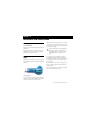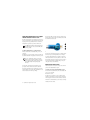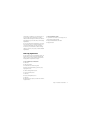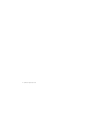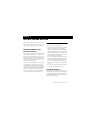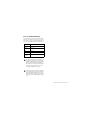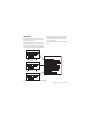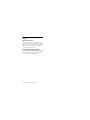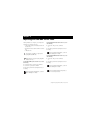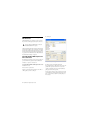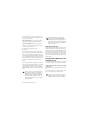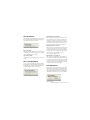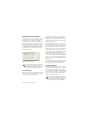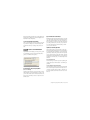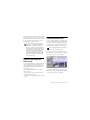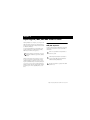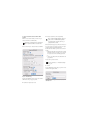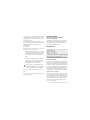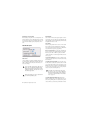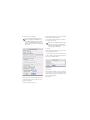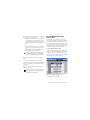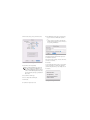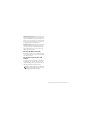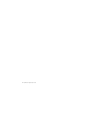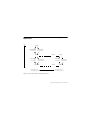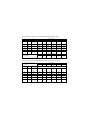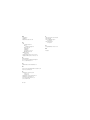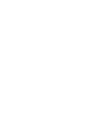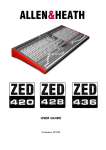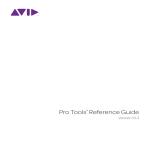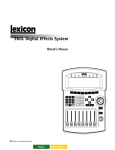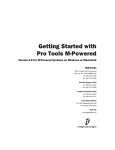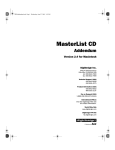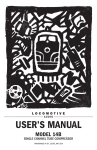Download DigiDesign Media Station|V10 Specifications
Transcript
DigiTranslator™ Version 2.0.1 DigiTranslator™ Version 2.0 Legal Notice This guide is copyrighted ©2007 by Digidesign, a division of Avid Technology, Inc. (hereafter “Digidesign”), with all rights reserved. Under copyright laws, this guide may not be duplicated in whole or in part without the written consent of Digidesign. AudioSuite, Avid, Avid Unity, Digidesign, DigiTranslator, Pro Tools, and Pro Tools|HD are either trademarks or registered trademarks of Avid Technology, Inc. in the US and other countries. All other trademarks contained herein are the property of their respective owners. Product features, specifications, system requirements, and availability are subject to change without notice. PN 9320-56457-00 REV A 9/07 Comments or suggestions regarding our documentation? email: [email protected] contents Chapter 1. Introduction . . . . . . . . . . . . . . . . . . . . . . . . . . . . . . . . . . . . . . . . . . . . . . . . . . . . . . . . . . . . . . . . . 1 System Requirements . . . . . . . . . . . . . . . . . . . . . . . . . . . . . . . . . . . . . . . . . . . . . . . . . . . . . . . . . . . . . . 1 Digidesign Registration . . . . . . . . . . . . . . . . . . . . . . . . . . . . . . . . . . . . . . . . . . . . . . . . . . . . . . . . . . . . . 1 About the Pro Tools Guides . . . . . . . . . . . . . . . . . . . . . . . . . . . . . . . . . . . . . . . . . . . . . . . . . . . . . . . . . . 2 About www.digidesign.com. . . . . . . . . . . . . . . . . . . . . . . . . . . . . . . . . . . . . . . . . . . . . . . . . . . . . . . . . . . 3 Chapter 2. Installation and Authorization ............................................... 5 Installing DigiTranslator . . . . . . . . . . . . . . . . . . . . . . . . . . . . . . . . . . . . . . . . . . . . . . . . . . . . . . . . . . . . . 5 Authorizing DigiTranslator 2.0 or Higher. . . . . . . . . . . . . . . . . . . . . . . . . . . . . . . . . . . . . . . . . . . . . . . . . . 5 Removing DigiTranslator . . . . . . . . . . . . . . . . . . . . . . . . . . . . . . . . . . . . . . . . . . . . . . . . . . . . . . . . . . . . 7 Chapter 3. AAF, MXF, and OMF Overview . . . . . . . . . . . . . . . . . . . . . . . . . . . . . . . . . . . . . . . . . . . . . . . 9 AAF, MXF, and OMF Overview . . . . . . . . . . . . . . . . . . . . . . . . . . . . . . . . . . . . . . . . . . . . . . . . . . . . . . . . . 9 Metadata . . . . . . . . . . . . . . . . . . . . . . . . . . . . . . . . . . . . . . . . . . . . . . . . . . . . . . . . . . . . . . . . . . . . . . . 9 Embedded Media and Linked Media . . . . . . . . . . . . . . . . . . . . . . . . . . . . . . . . . . . . . . . . . . . . . . . . . . . 12 Audio File Format Compatibility Issues . . . . . . . . . . . . . . . . . . . . . . . . . . . . . . . . . . . . . . . . . . . . . . . . . 14 Chapter 4. Importing AAF and OMF to Pro Tools . . . . . . . . . . . . . . . . . . . . . . . . . . . . . . . . . . . . . . . 15 Importing AAF or OMF Sequences into Pro Tools . . . . . . . . . . . . . . . . . . . . . . . . . . . . . . . . . . . . . . . . . . 16 Import Options . . . . . . . . . . . . . . . . . . . . . . . . . . . . . . . . . . . . . . . . . . . . . . . . . . . . . . . . . . . . . . . . . . 20 Importing AAF/OMF Audio Sequences with Mixed Sample Rates and/or Bit Depth . . . . . . . . . . . . . . . . . . 24 Importing Audio from AAF Sequences with Unsupported Video Formats . . . . . . . . . . . . . . . . . . . . . . . . . . 25 Importing AAF/OMF Sequences Containing Media Mixdowns . . . . . . . . . . . . . . . . . . . . . . . . . . . . . . . . . . 25 Chapter 5. Exporting AAF, MXF, and OMF from Pro Tools . . . . . . . . . . . . . . . . . . . . . . . . . . . . . . 27 Export Selected Tracks as OMF/AAF Sequences . . . . . . . . . . . . . . . . . . . . . . . . . . . . . . . . . . . . . . . . . . . 27 Exporting Pro Tools Tracks as MXF Audio Files . . . . . . . . . . . . . . . . . . . . . . . . . . . . . . . . . . . . . . . . . . . . 33 Publishing Options. . . . . . . . . . . . . . . . . . . . . . . . . . . . . . . . . . . . . . . . . . . . . . . . . . . . . . . . . . . . . . . . 37 Time Stamping . . . . . . . . . . . . . . . . . . . . . . . . . . . . . . . . . . . . . . . . . . . . . . . . . . . . . . . . . . . . . . . . . . 38 Contents iii Appendix A. DigiTranslator Reference Information . . . . . . . . . . . . . . . . . . . . . . . . . . . . . . . . . . . . . . 41 Translation Notes File. . . . . . . . . . . . . . . . . . . . . . . . . . . . . . . . . . . . . . . . . . . . . . . . . . . . . . . . . . . . . . 41 Speed Correction for Film, NTSC Video, and PAL Video Using DigiTranslator . . . . . . . . . . . . . . . . . . . . . . . 43 Index iv . . . . . . . . . . . . . . . . . . . . . . . . . . . . . . . . . . . . . . . . . . . . . . . . . . . . . . . . . . . . . . . . . . . . . . . . . . . . . . . . . . 45 DigiTranslator Integrated Option Guide chapter 1 Introduction DigiTranslator™ 2.0 or higher lets Pro Tools® exchange audio and video files, and sequences with other AAF-, MXF-, and OMF®-compatible applications (such as Avid editors). For extensive documentation of Avid workflows, visit the Avid website (www.avid.com). System Requirements For complete system requirements visit the Digidesign® website (www.digidesign.com). Compatibility Information Digidesign can only assure compatibility and provide support for hardware and software it has tested and approved. For a list of Digidesign hardware systems, Digidesignqualified computers, operating systems, and third-party devices and software, see the Digidesign website (www.digidesign.com). Support for OMF Files DigiTranslator 2.0 or higher supports OMF version 2.0 files only. Support for Avid Unity™ MediaManager (Pro Tools 6.1 or 6.2 on Windows Only) Avid Unity™ MediaManager 3.5 is supported only with Pro Tools 6.1 or 6.2 on Windows, in combination with Avid Unity MediaNetwork 3.1.x only. For detailed information on using MediaManager with Pro Tools 6.1 or 6.2, see the DigiTranslator 2.0 Guide for Pro Tools 6.x Systems on Windows or Mac, available from the Digidesign website (www.digidesign.com). For the latest compatibility information regarding Pro Tools and Avid Unity MediaManager, refer to the Digidesign website (www.digidesign.com). Digidesign Registration Refer to the registration information card included with DigiTranslator 2.0 or higher for instructions on registering your product and information on technical support. Registered users will receive periodic software update and upgrade notices. Chapter 1: Introduction 1 About the Pro Tools Guides In addition to the printed guides that came with your system, PDF versions of the Pro Tools guides are installed automatically with Pro Tools in the Documentation folder. To view or print the PDF guides, install Acrobat Reader. This guide covers DigiTranslator 2.0 and higher with Pro Tools HD® and Pro Tools LE™ 7.0 and higher, and DigiTranslator 2.0 and higher with Pro Tools M-Powered version 7.4 and higher. For versions of Pro Tools lower than 7.0 that support DigiTranslator 2.0 or lower, refer to the support pages of the Digidesign website (www.digidesign.com) or earlier versions of this guide (also available at the same website). Conventions Used in This Guide Digidesign guides use the following conventions to indicate menu choices and key commands: : 2 User Tips are helpful hints for getting the most from your system. Important Notices include information that could affect your data or the performance of your system. About This Guide Convention The following symbols are used to highlight important information: Action File > Save Choose Save from the File menu Control+N Hold down the Control key and press the N key Control-click Hold down the Control key and click the mouse button Right-click Click with the right mouse button DigiTranslator Integrated Option Guide Shortcuts show you useful keyboard or mouse shortcuts. Cross References point to related sections in this guide and other Digidesign guides. About www.digidesign.com The Digidesign website (www.digidesign.com) is your best online source for information to help you get the most out of your Pro Tools system. The following are just a few of the services and features available. Product Registration Register your purchase online. See the enclosed Digidesign Registration Information Card for instructions. Support and Downloads Contact Digidesign Technical Support or Customer Service; download software updates and the latest online manuals; browse the Compatibility documents for system requirements; search the online Answerbase; join the worldwide Pro Tools community on the Digidesign User Conference. Training and Education Become a certified Pro Tools Operator or Expert; study on your own using courses available online, or find out how you can learn in a classroom setting at a certified Pro Tools Training Center. Products and Developers Learn about Digidesign products; download demo software; learn about our Development Partners and their plug-ins, applications, and hardware. News and Events Get the latest news from Digidesign; sign up for a Pro Tools demo. To learn more about these and other resources available from Digidesign, visit the Digidesign website (www.digidesign.com). Chapter 1: Introduction 3 4 DigiTranslator Integrated Option Guide chapter 2 Installation and Authorization Installing DigiTranslator To install DigiTranslator: This key can hold over 100 licenses for all of your iLokenabled software. Once an iLok is authorized for a given piece of software, you can use the iLok to authorize that software on any computer. 1 Insert the Pro Tools Installer disc and double-click the installer icon. 2 When prompted, select Custom Install, select the DigiTranslator Option, and complete the installation, following the on-screen instructions. Authorizing DigiTranslator 2.0 or Higher DigiTranslator 2.0.1 and higher is authorized using the iLok USB Smart Key (iLok), manufactured by PACE AntiPiracy, Inc. The iLok USB Smart Key is not supplied with your plug-in or software option. You can use the one included with certain Pro Tools systems (such as Pro Tools|HD systems), or purchase one separately. If you purchased a plug-in online at the DigiStore (www.digidesign.com), you authorize the plug-in by downloading licenses from iLok.com to an iLok. See the iLok Usage Guide for details, or visit the iLok website (www.iLok.com). If you purchased a boxed version of a plug-in, you authorize the plug-in by inserting the enclosed License Card into an iLok. Use the following instructions to authorize any plug-ins that come with an iLok License Card. iLok USB Smart Key The iLok is similar to a dongle, but unlike a dongle, it is designed to securely authorize multiple software applications from a variety of software developers. Chapter 2: Installation and Authorization 5 Authorizing DigiTranslator 2.0 or Higher with an iLok and a License Card License Cards are specific to each plug-in or software option. You will receive the appropriate License Cards for the plug-ins that you purchase. License Cards have a small punch-out plastic chip called a GSM cutout. 5 Insert the GSM cutout into the iLok. Visually verify that the metal portion of the cutout makes contact with the iLok’s metal card reader. For additional information about iLok technology and authorizations, see the electronic PDF of the iLok Usage Guide. To authorize DigiTranslator 2.0 or higher with iLok: 1 Insert the iLok into an available USB port on your computer. 2 Launch Pro Tools. You will be prompted to authorize any installed unauthorized plug-ins or software options. If you are already using a demo version of the plug-in or software option, launch Pro Tools before you insert the iLok, then insert the iLok into any available USB port when prompted by Pro Tools. iLok with License Card 6 Follow the on-screen instructions to complete the authorization process for DigiTranslator 2.0 or higher. 7 After the authorization has completed, remove the GSM cutout from the iLok. (If you have to remove the iLok from the computer to remove the cutout, be sure to re-insert the iLok in any available USB port on your computer when you are finished.) DigiTranslator Demo Mode 3 Follow the on-screen instructions until you are prompted to insert the License Card into the iLok. You activate demo mode by choosing to start the trial period for the DigiTranslator option. 4 Separate the GSM cutout from the larger protective card by pulling it up and out with your thumb. Do not force the cutout down with your finger. To activate demo mode for the DigiTranslator option: 1 Insert the iLok USB Smart Key into an available USB port on your computer. 2 Launch Pro Tools. 3 When you are prompted to try or authorize Digi- Translator, click Try. (If you click Quit, the trial period will not begin, and Pro Tools will continue to launch.) When Pro Tools has launched, you are ready to use DigiTranslator in demo mode. 6 DigiTranslator Integrated Option Guide The first time you launch Pro Tools after the demo period has ended, a dialog indicates that your DigiTranslator demo has expired. You will need to authorize the DigiTranslator option at this time to continue using DigiTranslator. To remove DigiTranslator on Mac: 1 Open the Pro Tools folder on your Startup drive (lo- cated in Applications/Digidesign). 2 Drag the OMF.bundle file to the Trash. 3 Empty the Trash. If you do not authorize the DigiTranslator option at the end of the demo period, you will encounter the copy protection warning dialog every time you launch Pro Tools. If you do not intend to authorize the DigiTranslator option on your system, you should uninstall DigiTranslator. Removing DigiTranslator If you let a demo version of a DigiTranslator expire, you should remove it from your system. Otherwise, each time you open Pro Tools you will be prompted with a message that the component has expired. To remove DigiTranslator on Windows XP: 1 Click Start. 2 Click Control Panel. 3 Double-click Add or Remove Programs. 4 From the Currently installed programs list, select Digidesign Pro Tools. 5 Click the Change/Remove button. 6 Choose the Modify button. 7 Click Next. 8 Deselect the DigiTranslator box. 9 Click Next. 10 When removal is complete, close the Add or Remove Programs window. Chapter 2: Installation and Authorization 7 8 DigiTranslator Integrated Option Guide chapter 3 AAF, MXF, and OMF Overview DigiTranslator™ 2.0 and higher lets Pro Tools exchange audio, video, and sequences with other AAF-, MXF-, and OMF-compatible applications (such as Avid editors). Metadata Metadata is used to describe the following: • Information embedded in a media file. This may in- AAF, MXF, and OMF Overview Media Data (Media Files) clude scene, take, sample rate, bit depth, region names, the name of the videotape from which the media file was captured, and even time code values. • Information embedded in Pro Tools sessions or other Media data represents raw audio or video material and is stored in individual media files. Every time you record a piece of video or audio material into an application, you are creating a media file. Audio media files hold samples (such as 44,100 or 48,000 samples per second of recording) while video media files use frames (24, 25, or 30 frames per second of recording). The size of each media file depends on how much audio or video material it contains. For example, a file containing ten minutes of high resolution video might be approximately 2.16 GB in size, whereas a ten-minute audio recording at the might result in a 100 MB file. Media files tend to be large, since high quality audio and video signals are data intensive. Video data generally requires considerably more storage than audio data. sequences, including what files are used, where they appear in a timeline, and automation. • For AAF or OMF sequences, metadata also includes information embedded in unrendered AudioSuite™ effects (such as real-time EQ) on Avid workstations. Pro Tools skips unrendered effects on import. Rendered effects are media files that can be imported into Pro Tools. • For AAF or OMF sequences, information about automation (clip-based gain or keyframe gain). AAF, OMF, and MXF Basics AAF and OMF files are mechanisms for storing and retrieving media files and metadata so that projects can be freely exchanged between different applications and platforms. MXF is a media file format that can be used with AAF (but not OMF) files. Chapter 3: AAF, MXF, and OMF Overview 9 Media data and metadata enable an application that receives AAF and OMF sequence files (such as Pro Tools) to automatically and quickly reassemble the composition. A simple metaphor for this approach is that media data files are the pieces of a puzzle and metadata is the set of instructions for assembling the puzzle. In the simplest case, only an AAF or OMF sequence is exchanged. If this sequence points to existing media files, the size of the sequence file is relatively small and the export/import process is relatively fast. MXF MXF is a media file format. There are MXF video files and MXF audio files, but there are no MXF sequences. An AAF sequence may refer to or include MXF media files, but OMF sequences cannot refer to or include MXF files. Pro Tools can import and play back MXF audio and video files created in Media Station|PT or other Avid applications. To export MXF audio files from Pro Tools, DigiTranslator 2.0 or higher must be installed. AAF and OMF sequences can also have media data embedded in them. This creates a single, larger file that is slower to export and import, but which may be easier to manage than thousands of files stored on different volumes. Video files digitized in Pro Tools are technically in the MXF format, but are intended only for use in Pro Tools and are not tested for compatibility with other applications. AAF OMF AAF is a sequence file format. AAF sequences are the best way to exchange projects and maintain valuable metadata. An AAF sequence can refer to OMF and/or MXF media files, or have OMF and MXF media files embedded within them. There is no such thing as an AAF audio or video media file. DigiTranslator 2.0 or higher is required to import and export AAF sequences with Pro Tools. OMF is both a media file and sequence format. OMF media files can be audio or video, and Pro Tools can import and play back OMF audio and video. Pro Tools can also export OMF audio, but not OMF video. Pro Tools will import, play back, and export an AAF sequence that either links to media files or has audio embedded within it. When you import an AAF file with embedded audio into Pro Tools, the audio will be extracted into mono tracks using the current session’s audio file format. 10 DigiTranslator Integrated Option Guide Pro Tools can import and play back OMF audio and video files created in Media Station|PT or other applications. To import OMF sequences, or to export OMF audio files and sequences from Pro Tools, DigiTranslator 2.0 or higher must be installed. An OMF sequence cannot reference or have MXF media embedded within it. Pro Tools can import an OMF sequence with embedded audio, but not embedded video. Pro Tools and Avid Terminology Pro Tools and Avid use different terms to describe the same items. For example, a Pro Tools session is equivalent to an Avid sequence. The following table lists common Pro Tools elements and their Avid equivalents. Pro Tools Avid (AAF or OMF) session sequence whole file region master clip region subclip plug-ins real-time audio effects volume automation gain Avid keyframe volume Pro Tools does not have a feature that compares to Avid clip-based gain. However, you can use DigiTranslator’s Clip-Based Gain pop-up menu (in the Import Session Data dialog) to map clip-based gain settings to Pro Tools breakpoint automation, or to ignore clip-based gain entirely. See “ClipBased Gain Pop-Up Menu” on page 23. Whole audio files in the Regions List normally appear in bold type. However, master clip audio files imported from AAF or OMF into Pro Tools will not appear in bold type (indicating regions) in the Pro Tools Regions List even though they are audio files. Chapter 3: AAF, MXF, and OMF Overview 11 Embedded Media and Linked Media There are two types of AAF and OMF files: ones with embedded media, and ones with linked media. When working with OMF embedded media or creating AAF embedded audio, Pro Tools limits file size to 2 GB. However, you may be able to use Pro Tools to open an AAF embedded audio file larger than 2 GB if it was exported from another source. Embedded Media Exporting to AAF or OMF with embedded media results in one large AAF or OMF file containing both the metadata and all associated media files. Figure 1 is a sample AAF and OMF workflow with embedded media. Original Source Media Files Avid Workstation Edited Sequence Refers to: Export AAF/OMF with Embedded Media creates... Embedded AAF/OMF File (metadata and media) Sequence (metadata) Figure 1. AAF/OMF Interchange Workflow with Embedded Media 12 DigiTranslator Integrated Option Guide Consolidated Media Files (with Handle) Linked Media Exporting AAF or OMF with linked media results in a single metadata file (.AAF or .OMF) and all associated media stored as separate files. The main benefit to this approach is that fewer copies of media files may need to be made, so the export and import process can be much faster. Using this approach, it is less likely that you will encounter any file size limitations since the data is broken up into many smaller files. The main disadvantage to this approach is that there are potentially many files (for example, one AAF or OMF file and hundreds of media files) that must be transported between systems. Figure 2 is a sample AAF and OMF workflow with linked media. Avid Workstation Edited Sequence nk Li ed Original Source Media Files to : Avid Workstation exports sequence edits and file information as AAF or OMF sequence AAF/OMF File (metadata only) Linked to: Li nk Translated Pro Tools Session File ed to : DigiTranslator Imports Session File Figure 2. AAF and OMF Interchange Workflow with Linked Media Chapter 3: AAF, MXF, and OMF Overview 13 Audio File Format Compatibility Issues AIFC Audio File Format Avid Media Composer and other Avid editors support audio files in the AIFC format, a version of the Audio Interchange File Format (AIFF) that supports compressed media. Pro Tools can import and use this format, but not compress audio in this format. Sound Designer II Audio File Format Support for AAF Sequences Referencing SDII Audio Files Pro Tools lets you import an AAF sequence that references Sound Designer II (SDII) audio files. 14 DigiTranslator Integrated Option Guide chapter 4 Importing AAF and OMF to Pro Tools With DigiTranslator 2.0 or higher, you can import the following types of files into Pro Tools: • AAF or OMF sequences (including those with embedded audio) • Individual Avid video files in the MXF or OMF format To import individual Avid video files into Pro Tools, do one of the following: Use the File > Import > Video command. – or – Drag and drop them from any DigiBase browser or the desktop. • OMF audio files For more information about DigiBase, see the DigiBase and DigiBase Pro Guide. AVoption|V10 or Avid Mojo is required for importing MXF and OMF video. To import individual OMF audio files into Pro Tools, do one of the following: DigiTranslator is not required for importing MXF audio into Pro Tools. To import AAF or OMF sequences into Pro Tools, do one of the following: Use the File > Import > Session Data command. Use the File > Open Session command. Use the File > Import > Audio command. – or – Drag and drop them from any DigiBase browser or the desktop. For more information about DigiBase, see the DigiBase and DigiBase Pro Guide. Drag and drop them from any DigiBase browser or the desktop. For more information about DigiBase, see the DigiBase and DigiBase Pro Guide. For more information about importing audio, see the Pro Tools Reference Guide. Chapter 4: Importing AAF and OMF to Pro Tools 15 Importing AAF or OMF Sequences into Pro Tools 4 Click Open. With DigiTranslator 2.0 or higher, you can open and import AAF or OMF sequences directly into Pro Tools. Pro Tools cannot play MXF audio or video files embedded within an AAF sequence. When opening and importing an AAF or OMF sequence the New Session dialog opens, prompting you to name and save the sequence as a new session. Once you name and save the new session, the Import Session Data dialog opens. For more information, see “AAF/OMF Source Track Translation Settings” on page 23. Importing an AAF or OMF Sequence as a Pro Tools Session The easiest way of using Pro Tools to edit a sequence exported from an Avid application (such as Media Station|PT) is to open it as a new session. Pro Tools New Session dialog To open and import an AAF or OMF sequence in Pro Tools: 5 Name your session in the File Name field. 1 Launch Pro Tools. 2 Choose File > Open Session. 3 In the Open Session dialog, navigate to the AAF or OMF sequence you want to import. 6 If opening an AAF or OMF sequence saved to be compatible with a previous version of Pro Tools, select +12 dB for the Fader Gain to avoid any flattening of gain applied in the Avid sequence. 7 Select the I/O Settings to use for the session. Several pre-configured I/O Settings are included with your system, or you can select a custom I/O Setting that you have created. 16 DigiTranslator Integrated Option Guide 8 Click Save. The Import Session Data dialog appears. Link to Source Media (Where Possible) This option lets you avoid duplicating audio files by referring to the original files when possible. If the source files do not reside on supported playback media (such as a CD), or if they require bit depth or sample rate conversion, the source files are copied instead. This option allows the current session to refer to files that do not match the current session’s audio file format. Copy from Source Media This option copies all audio files related to the imported tracks from the source media to a new specified location, and converts the files to the current session’s audio file format, bit depth, and sample rate if necessary. This is useful if you are importing tracks from a source (such as a CD or shared storage), and you want to place the audio files on a different hard drive. Consolidate from Source Media This option consolidates audio while copying it. This is useful if you want to copy only the regions of the audio files used in the source tracks, without copying unused audio. This option copies and converts consolidated audio to the current session’s audio file format, bit depth, and sample rate if necessary. Import Session Data dialog You can open and import OMF or AAF sequences that reference audio files with mixed sample rates and/or bit depths. Audio files will be converted to the highest sample rate and bit depth of the files being imported (for new sessions) or to the current sample rate and/or bit depth (for existing sessions). DigiTranslator 2.0 or higher is required. 9 Depending on how you want to import the audio, When you choose this option, you can also choose the size of the handle (in milliseconds) applied to consolidated audio. Handle is the amount of the original audio file that is preserved before and after each region in case you need to make any edits to the new regions. Force to Target Session Format This option copies and converts any files that do not match the current session’s file format, bit depth, and sample rate. Files that do match the current session’s file type, bit depth and sample rate are referred to directly and not copied. choose one of the following options from the Audio Media Options pop-up menu: Chapter 4: Importing AAF and OMF to Pro Tools 17 10 Depending on how you want to import the video, choose one of the following options from the Video Media Options pop-up menu: Link to Source Media This option lets you avoid duplicating video files by referring to the original files. Copy from Source Media This option copies all video files related to the imported tracks from the source media to a new specified location. 11 Change other parameters as desired. 12 Click OK. Pro Tools will create a new Audio Files folder, a Fade Files folder, Region Groups folder, a Session File Backups folder, a Video Files folder, a cache.wfm file, and a session file where you have designated their locations. This session will match the audio file type, sample rate, and bit depth of the audio in the OMF or AAF you selected. Pro Tools does not import video embedded in a sequence. If you are opening an AAF or OMF sequence created on an Avid system, you might be prompted to locate Fade files. It is recommended that you choose to Skip All Fades because fades created on an Avid system are not compatible with Pro Tools. Pro Tools always recreates all fades. If there are any errors, region name truncations, or other notes (such as missing effect renderings), during the import, a dialog appears asking you if you want a detailed report of the changes. Click Yes and choose where you want to save the log. The log is a text file that you can open in any text editing application. 18 DigiTranslator Integrated Option Guide Every AAF and OMF file has a filename and unique identifier stored in the AAF and OMF metadata, and a name which is displayed on the desktop. Truncating a region name in the translation process does not change the AAF or OMF filename or unique ID. Multi-Cam Resolution Files On an Avid system, Multi-Cam Resolution files display multiple individual camera angles of the same scene. The Avid operator chooses which of the Multi-Cam files (and therefore camera angles) will be dominant, at the time of creating an AAF or OMF export. When you import an AAF or OMF sequence into a Pro Tools session, only the clip representing the dominant camera angle will be displayed. Importing an AAF or OMF Sequence into an Existing Session You can import an AAF or OMF sequence containing audio and video media into an existing Pro Tools session. To open and import audio and/or video tracks from an OMF or AAF sequence: 1 Launch Pro Tools, and open an existing Pro Tools session. 2 Choose File > Import > Session Data, and choose the AAF or OMF sequence that you wish to import. You can also open an AAF or OMF sequence by dragging it from any location on your computer or the DigiBase browser to the Pro Tools Timeline. The Import Session Data dialog appears. 4 Select the desired AAF/OMF translation settings (see “AAF/OMF Source Track Translation Settings” on page 23). 5 Select any Audio Media Options (see “Audio Media Options” on page 20). 6 Select any Video Media Options (see “Video Media Options” on page 21). 7 Select the Sample Rate Convert Options, if any (see “Sample Rate Conversion Options” on page 22). 8 Select the Time Code Mapping Options, if any (see “Time Code Mapping Options” on page 21). 9 Select the Track Offset Options, if any (see “Track Off- set Options” on page 21). 10 Click OK. Import Session Data dialog 3 In the Import Session Data dialog, deselect any source tracks that you do not want to be imported. (If importing Session Data from AAF or OMF sequences, all tracks are selected by default. If you are importing tracks from a Pro Tools session, no tracks are selected by default.) If there are any errors or region name truncations, a dialog will appear asking you if you want a detailed report of the changes. Click Yes and choose where you want to save the log. 11 If your audio or video source media is on a volume that is not suitable for playback (shown as a Transfer volume in the Workspace browser), Pro Tools displays a dialog that guides you to copy the media to a volume designated for Playback or Record. (Click Yes.) Pro Tools imports the audio and video media to the Timeline. Audio tracks with mixed sample rates and/or bit depth are automatically converted to the same sample rate and bit depth as the session. Now you are ready to edit or mix the audio files in Pro Tools. Source Tracks Chapter 4: Importing AAF and OMF to Pro Tools 19 Import Options When importing AAF or OMF sequences, Pro Tools provides the following import options through the Import Session Data dialog: • Audio Media options Copy from Source Media Use this setting to copy referenced audio to a new drive or folder. You can perform sample rate conversion on the audio during this translation. • Video Media options Consolidate from Source Media • Time Code Mapping options Use this setting to copy the audio from the source project to the Pro Tools session, while removing all unused areas in the copies. For example, you might only be using ten seconds of a ten-minute audio file in your project. Consolidating this audio saves a great deal of disk space by preserving only the audio you use and a user-defined amount of handle, and discarding the rest. • Track Offset options • Sample Rate Conversion options • AAF/OMF Source Track Translation settings • Main Playlist options Audio Media Options When importing AAF or OMF tracks into Pro Tools, use the pop-up menu in the Audio Media Options section to copy, consolidate, or link to the source audio media. You can sample-rate convert the audio during this translation. Consolidate Handle Size (milliseconds) If you have selected Consolidate Source Audio Media, you can specify the number of milliseconds of each original audio file to retain both before and after the region boundaries defined in the source project. This enables you to extend region boundaries even after you’ve consolidated, by the amount you specify. Audio Media Options Link to Source Audio Media (Where Possible) This setting instructs DigiTranslator to translate the AAF or OMF file to a Pro Tools session that refers to as many of the original media files as possible. In this case, the Pro Tools session points to the BWF (WAV), AIFC, or SD II files from the source project. When importing audio embedded in an AAF sequence, Pro Tools copies the audio to a new drive or folder even if this setting is selected. 20 DigiTranslator Integrated Option Guide It is a good idea to have at least 1000 milliseconds of handle, so you can “trim out” edits that sound “clipped” or “up-cut.” Force to Target Session Format Use this setting to convert source media to the session audio file format if the source media file format differs from the session file format. Video Media Options Maintain Absolute Time Code Values When importing AAF or OMF tracks into Pro Tools, use the pop-up menu in the Video Media Options section to copy or link to the source video media. This option places tracks at the locations where they were located in the source session. For example, if the current session starts at 00:01:00:00, and the session from which you are importing starts at 10:00:00:00, the earliest imported tracks can appear in your session is 9 hours and 59 minutes after the start of the session. Maintain Relative Time Code Values Video Media Options Link to Source Media This setting instructs DigiTranslator to translate the AAF or OMF file to a Pro Tools session that refers to as many of the original media files as possible. This option places tracks at the same offset from session start as they had in the source session. For example, if the source session starts at 01:00:00:00 and a contains a track that starts at 01:01:00:00, and the current session start is 02:00:00:00, the track will be placed at 02:01:00:00 in the current session. Map Start Time Code to hh:mm:ss:ff Copy from Source Media Use this setting to copy referenced video to a new drive or folder. Time Code Mapping Options You can specify where the imported tracks are placed in the current session. Times are indicated in time code for Pro Tools HD or Pro Tools LE with the DV Toolkit option, and minutes:seconds for Pro Tools LE. This option places tracks relative to their original session start time. For example, if the current session starts at 00:01:00:00, and the session from which you are importing starts at 10:00:00:00, you can reset the start time code to 00:01:00:00, to avoid placing files 9 hours and 59 minutes from the start of your session. Track Offset Options Specify a track offset in addition to any offset incurred with the Time Code Mapping options. Any imported audio is offset in the current session’s timeline by the specified amount. Values can be entered in Minutes:Seconds, Bars|Beats, Samples, Time Code, or Feet/Frames. Time Code Mapping Options Track Offset Options Chapter 4: Importing AAF and OMF to Pro Tools 21 Sample Rate Conversion Options These settings let you convert the sample rate of the session’s audio files. For example, you can convert from 48 kHz to 44.1 kHz, or from 44.1 kHz to 48 kHz. Pro Tools|HD systems support sample rates higher than 48 kHz (88.2 kHz, 96 kHz, 176.4 kHz, and 192 kHz). These settings also enable you to convert to compensate for the 0.1% speed change (pull-up or pull-down) between 24 fps film and 29.97 fps NTSC video, or the 4% speed change (pull-up or pull-down) between 24 fps film and 25 fps PAL video. For example, you may receive a project originated on Media Composer at 44.1 kHz. If you want to work at 48 kHz in Pro Tools, you should set the Source Audio Sample Rate setting to 44,100 and the Destination Audio Sample Rate to 48,000. These settings can also be used to correct for pull-up or pull-down problems. For example, you may receive an AAF or OMF transfer from a Film Composer that contains audio media at “film speed” when played back at 48 kHz. You may want to convert all the audio files and edits to play back at NTSC video speed and 48 kHz. In this case, set the Source Audio Sample Rate setting to 47,952 and the Destination Audio Sample Rate to 48,000. These settings tell DigiTranslator that you want to fit 47,952 of the original “film speed” samples into 48,000 of the new “video speed” samples. With these settings, you sample-rate-convert the material to NTSC video speed. Sample Rate Conversion Options See “Speed Correction for Film, NTSC Video, and PAL Video Using DigiTranslator” on page 43, for information about converting between different speeds and sample rates using DigiTranslator. Source Sample Rate This setting enables you to specify the sample rate of the audio material you are working with in Pro Tools, independent of the project sample rate settings. You can set the Source Audio Sample Rate either by selecting one of the predefined sample rates from the popup menu, or by typing a value into the text box. Destination Sample Rate This setting determines the target session’s audio sample rate setting, as shown in the Session Setup window, and the sample rate of all audio files in the target session. Available settings include Pro Tools standard sample rates of 44.1 kHz or 48 kHz. Pro Tools|HD systems support sample rates higher than 48 kHz (88.2 kHz, 96 kHz, 176.4 kHz, and 192 kHz). See “Speed Correction for Film, NTSC Video, and PAL Video Using DigiTranslator” on page 43, for information about converting between different speeds and sample rates using DigiTranslator. 22 DigiTranslator Integrated Option Guide If this setting differs from the Source Audio Sample Rate setting, audio is sample-rate converted digitally to the Destination Audio Sample Rate. Conversion Quality Pop-Up Menu This pop-up menu lets you choose settings corresponding to Pro Tools sample rate conversion settings. The “Tweak Head (Slowest)” setting provides the best results. Ignore Rendered Audio Effects Enabling the Ignore Rendered Audio Effects option imports clips as audio regions without the rendered effects, such as EQ, that are applied to the clip. You might do this if you want to use Pro Tools audio effects and audio processing exclusively for your audio post production work. The resulting audio with this setting is the unprocessed source material. Clip-Based Gain Pop-Up Menu AAF/OMF Source Track Translation Settings DigiTranslator 2.0 and higher provides specific options for “translating” audio clips when importing AAF sequences or OMF files and sequences. The Clip-Based Gain pop-up menu lets you map clipbased gain settings in the sequence you are importing to Pro Tools breakpoint automation, or ignore clip-based gain entirely. Media Composer and other Avid products provide clip-based gain to adjust the volume of an individual audio clip. This differs from Pro Tools volume adjustments for an entire track, or volume breakpoint automation. Ignore Clip-Based Gain Use this setting to discard the project’s clip-based gain settings, and adjust volume using Pro Tools mixing capabilities. Convert Clip-Based Gain to Automation Translation settings Session Data to Import Pop-Up Menu (Pro Tools HD Only) The Session Data to Import pop-up menu lets you select which attributes of the selected tracks you want to import into the current session. The selected attributes are applied to all tracks that you chose to import into the current session. Clip-based gain is translated to breakpoint automation in Pro Tools. Breakpoint automation is ramped across crossfades. Clip-based gain exceeding +6 dB will be ignored by sessions saved in versions of Pro Tools lower than 6.4. Chapter 4: Importing AAF and OMF to Pro Tools 23 Ignore Keyframe Gain Import - Replace Existing Playlists Enable the Ignore Keyframe Gain option to discard the project’s keyframe gain settings. Disable the Ignore Keyframe Gain option (it is disabled by default) to translate keyframe gain to breakpoint automation in Pro Tools. Keyframe gain exceeding +6 dB will be ignored by sessions saved in versions of Pro Tools lower than 6.4. This option imports selected source playlists from the source track. When you import selected playlists into existing tracks, Pro Tools deletes the original playlists in destination tracks and replaces them with imported playlists. Import - Overlay New on Existing Playlists Pan Odd Tracks Left/Even Tracks Right The Pan Odd Tracks Left/Even Tracks Right setting enables you to set the basic track pan setting so that oddnumbered tracks translate with full-left panning, and even-numbered tracks translate with full-right panning. This is useful if you want to pan the currently unpanned audio full-left or full-right. This option lets you overlay the selected source playlists on top of existing playlists. Any existing playlist data that overlaps data imported from the source track is trimmed and replaced with the imported data. Any playlist data in the destination track that does not overlap remains in the destination track. Do Not Import Main Playlist Options (Pro Tools HD Only) You can select from the following options to control how the main playlist from each source track is imported to the destination track in the current session. This option does not import selected playlists from source tracks. No media is imported; Pro Tools imports only attributes that are selected in the Session Data to Import pop-up menu into the current session. Importing AAF/OMF Audio Sequences with Mixed Sample Rates and/or Bit Depth With DigiTranslator 2.0 or higher, you can open and import AAF or OMF sequences with mixed audio sample rates and/or bit-depths into Pro Tools. Main Playlist options 24 DigiTranslator Integrated Option Guide Audio files that are not of the same bit depth or sample rate as a session must be converted to be used with the session. When an audio file is converted, a new file with the correct bit depth, file type, and sample rate is created and placed in a folder you choose. You can use the Source Sample Rate settings to compensate for any pull up or pull down factors that may have been applied to the audio prior to importing. (See the Pro Tools Reference Guide for more information on using the Sample Rate Conversion settings.) In a sequence with files of mixed sample rates, set the Source Sample Rate in proportion to the Target sample rate of the session, and the pull up or pull down compensation will be applied correctly to all files in proportion with their original sample rate. Importing AAF/OMF Sequences Containing Media Mixdowns Pro Tools 7.2 with DigiTranslator 2.0 or higher and an Avid video peripheral lets you import AAF and OMF sequences exported from Avid editing applications by selecting File > Import > Session Data or by dragging them from the desktop or a DigiBase browser to Pro Tools. For more details on the Import Session Data dialog, see the Pro Tools Reference Guide. If the sequence contains a video mixdown, the video mixdown and its corresponding metadata are displayed in two separate video tracks on the Timeline. Importing Audio from AAF Sequences with Unsupported Video Formats Pro Tools with DigiTranslator 2.0 or higher and an Avid video peripheral lets you import audio from AAF sequences containing unsupported video formats, including high-definition Avid video files with frame rates over 30 frames per second. The following rules apply when importing AAF sequences of this type: • Supported audio in these sequences will play back, Video tracks with editing metadata and video mixdown If the sequence contains an audio mixdown, the audio mixdown and its corresponding metadata are displayed in two separate video tracks on the Timeline. but unsupported video will not. • Unsupported video appears in the Timeline as orange blocks. Chapter 4: Importing AAF and OMF to Pro Tools 25 Export Options for Audio and Video Mixdowns You can request the following new export options for the AAF you are receiving from an Avid application: • To export both a video mixdown and its corresponding editing metadata, the Avid video editor should choose Video Mixdown from the Export Method pop-up menu, then select Mixdown with Video Edits (Pro Tools 7.2 and Above) in the Export Settings dialog. • To export both an audio mixdown and its corresponding editing metadata, the Avid video editor should select Add Audio Mixdown Tracks(s) in the Export Settings dialog. • To export directly to DigiDelivery, the Avid video editor should choose DigiDelivery from the Export Method pop-up menu. See the DigiDelivery Guide for detailed information on using DigiDelivery. 26 DigiTranslator Integrated Option Guide chapter 5 Exporting AAF, MXF, and OMF from Pro Tools With DigiTranslator 2.0 or higher, you can export AAF, MXF, and OMF files from Pro Tools using the Bounce to Disk, Export Regions as Files, and Export Selected Tracks as OMF/AAF commands. Pro Tools with DigiTranslator 2.0 and higher exports specific information about AAF files and sequences, MXF files, and OMF files and sequences. Sequences and files exported from Pro Tools only retain time code addresses, region names, and definitions. AAF and OMF sequences exported from Pro Tools do not support video files, or retain information about plug-in assignments or parameters, routing, or grouping. It is recommended that you render any effects prior to export. Pro Tools does export volume automation to AAF and OMF, but only if the Quantize Edits to Frames Boundaries option (Avid Compatibility Mode) is disabled. Export Selected Tracks as OMF/AAF Sequences Use Export Selected Tracks as OMF/AAF to export individual tracks or an entire Pro Tools session in AAF or OMF format. Tracks are exported in their entirety and time selections are ignored. Volume and pan automation is not retained on export if Quantize Edits to Frame Boundaries is enabled (Avid Compatibility Mode). The video track cannot be exported to AAF or OMF from Pro Tools. Chapter 5: Exporting AAF, MXF, and OMF from Pro Tools 27 To export selected audio tracks as an AAF or OMF sequence: 1 In Pro Tools, select the tracks you want to export. Choose either mixed or unmixed files. Shift-click to select multiple tracks. Alt-click (Windows) or Option-click (Mac) to select all tracks. 4 If desired, select Enforce Avid Compatibility. Enforce Avid Compatibility limits the sample rate options to 44.1 or 48 kHz. Dithering without noise shaping will be applied to files being exported from 24-bit to 16-bit. 5 Ensure that the Target project timecode format is cor- 2 Choose File > Export > Selected Tracks as OMF/AAF. rect for the project as set for the project in your target application (such as Avid Media Station|PT). 6 Under the Audio Media Options section, do the fol- lowing: • Ensure that the Audio format and Audio bit depth match the settings in your target project (as set for the project in your video software application). – or – • Choose Consolidate from Source Media from the pop-up menu. 7 Select other options, as desired. For more information, see “Translation Settings” on page 29. 8 Click OK. 9 In the Publishing Options dialog, type the Pro Tools Comment and Sequence Name. Export to OMF/AAF dialog 3 Under the OMFI/AAF Options section, choose AAF or OMF from the Export As pop-up menu. 28 DigiTranslator Integrated Option Guide Publishing Options dialog (Export Selected Tracks as OMF/AAF) shown Pro Tools creates a sequence with the name you supply. When using an Avid software application, the Pro Tools comment appears in the Avid bin in a Pro Tools Comment column.Click OK. 10 In the file dialog, navigate to a folder where you can easily locate the AAF or OMF sequence when it is time to distribute it to another editor or import it into Media Station|PT. 11 Click Save. Translation Settings (For Export Selected Tracks as OMF/AAF Sequences Command Only) DigiTranslator 2.0 and higher provides several translation settings when exporting tracks to OMF/AAF, including OMF/AAF Options, Sample Rate Conversion Options, and Audio Media Options. OMF/AAF Options 12 In the “Please Choose a Folder for Converted Audio Files” dialog, do one of the following: • If planning to transmit the Pro Tools composition for work at another location, navigate to a folder where the media files can be easily located (such as the same folder where AAF or OMF sequence resides). – or – • If planning to use Media Station|PT to import the sequence on the same computer, navigate to the OMFI MediaFiles folder (for OMF media) or the Avid MediaFiles folder (for MXF media). Some video editors (such as Avid Media Composer or Avid Media Station|PT), require all media files to be in specific folders to allow proper relinking. 13 Click Use Current Folder (Windows) or Choose (Mac). Pro Tools exports the composition and related media to the appropriate folders. Export to OMF/AAF Options Enforce Avid Compatibility If the Enforce Avid Compatibility option is enabled, all AAF and OMF files and sequences will meet the specific requirements of Avid Video workstations. Sample rates are limited to 44.1 kHz or 48 kHz. Exported regions will be padded to the nearest frame boundaries (Quantize Edits to Frame Boundaries). This padding ensures that the placement of a file in the Timeline will be the same on sample-accurate as well as frame-accurate systems. Target Project Time Code Format Select the time code format for the project into which this file or sequence will be imported. This may be different from the time code format of the current session. This parameter allows regions to be placed correctly in sessions with different time code formats, and also calculates how many samples must be added to pad regions to frame boundaries. Chapter 5: Exporting AAF, MXF, and OMF from Pro Tools 29 Quantize Edits to Frame Boundaries Pro Tools allows sample-accurate placement of regions. In Pro Tools, you can place a region of any length at any position, without any requirement for aligning regions with frame boundaries. Figure 3. Subclip: Region stretched to farthest frame boundaries However, most video editing programs, such as Media Composer, only support frame-accurate editing. In these programs, you can only edit sounds on whole frame boundaries, limiting your precision. Selecting Enforce Avid Compatibility will automatically select Quantize Edits to Frame Boundaries. Figure 4. Subclip with OFFs (One-frame files) laid over end frames The Quantize Edits to Frame Boundaries option allows DigiTranslator to export your sample-accurate Pro Tools edits into an AAF or OMF file so they appear as frame-accurate. See Figure 1 through Figure 4 on page 30. When you quantize edits to frame boundaries, you must enter the desired handle size (length) under Audio Media Options. See “Consolidate Handle Size (Milliseconds)” on page 32. The Quantize Edits to Frame Boundaries setting must be selected when you are translating your Pro Tools session for use in frame-accurate editing workstations. Therefore, it is automatically selected whenever you export tracks with Enforce Avid Compatibility checked. Figure 1. Original region Figure 2. Region exported with handles 30 DigiTranslator Integrated Option Guide A master clip consisting of the region plus the handle size (length) on both front and back will be exported. The exported sequence creates a subclip which is equivalent to the original region, but extended to the farthest frame boundaries. For example, if the region starts at 1:15 and 500 samples, the subclip would start at 1:15; and if the region ends at 4:00 and 500 samples, the subclip would end at 4:01. Because quantizing edits to frame boundaries extends the regions, extra undesired audio may be heard. To prevent this extra audio from playing, special one-frame sound files are rendered to duplicate the original boundaries of the region. In the exported sequence, these oneframe files are placed over the start and end frames of the extended region so you cannot hear the extension. One-frame files (OFFs) are imported into Avid workstations as part of the AAF or OMF sequence like any other sound file. In the Avid Timeline, they appear as oneframe edits on either side of a subclip. If you decide you need to extend the subclip at any point, discard the OFF and trim the subclip as needed. This solution is only available when you export a sequence, not when you export individual files. If Quantize Edits to Frame Boundaries is selected, Pro Tools volume automation will not be exported. Sample Rate Conversion Options You might want to change the sample rate of a session if you are exporting to a system or are at a stage in the process that requires a different sample rate. Check the Audio and Video pull options before applying a sample rate conversion to the entire session. For example, your session contains audio media at 29.97 fps (NTSC video) at 48 kHz, while the film composer to whom you are exporting your session requires audio media at 24 fps (film speed) at 48 kHz. To convert all the audio files and edits to play back at 24 fps (film speed) at 48 kHz, you would set the Source Audio Sample Rate setting to 48,048 (a pull-up rate of 0.1%) and the Destination Audio Sample Rate to 48,000. These settings tell Pro Tools that you want to fit 48,048 of the original video speed samples into 48,000 of the new film speed samples. With these settings, you sample-rate convert the video material to film speed. Source Audio Sample Rate This setting allows you to specify the sample rate of the material you are working with in Pro Tools, independent of the session’s sample rate settings. Sample Rate Conversion Options These settings allow you to convert the sample rate of your Pro Tools session during export to AAF or OMF by sample-rate converting each audio file, and adjusting the edits in the resulting AAF or OMF file to compensate for this change. Destination Audio Sample Rate This setting allows you to specify the sample rate for audio files after the AAF or OMF translation. If this setting differs from the Source Audio Sample Rate setting, audio is sample-rate converted digitally to the Destination Audio Sample Rate. See “Speed Correction for Film, NTSC Video, and PAL Video Using DigiTranslator” on page 43, for information about converting between different speeds and sample rates using DigiTranslator. Chapter 5: Exporting AAF, MXF, and OMF from Pro Tools 31 Sample Rate Conversion Quality Audio Bit-Depth These settings correspond to Pro Tools sample rate conversion settings. It is not recommended that you use the “Low (Fastest)” setting. The “Tweak Head (Slowest)” setting provides the highest quality sample rate conversion. Select 16-bit or 24-bit as the target bit-depth for the exported media. Pro Tools will apply the AudioSuite dithering algorithm, without noise shaping, when reducing bit-depth from 24-bit to 16-bit. Audio Media Options When exporting tracks from Pro Tools to AAF or OMF, there are three ways that DigiTranslator can handle source audio media (as set in the Export to OMF/AAF dialog’s Audio Media Options pop-up menu). Source Media Refer To Source Media Creates an AAF or OMF file that refers to as many of the original media files as possible. In this case, the AAF or OMF file points to the BWF (.WAV), MXF, AIFC, or Sound Designer II files from the source project. Audio Media Options Audio Format Choose whether you want the resulting OMF file to refer to BWF (.WAV), AIFF, Sound Designer II (Mac only), MXF, or embedded files. The audio files will be converted accordingly. If you create AIFF or BWF (.WAV) audio, the audio files have extra OMF data attached to them. Though most applications will not have problems reading these audio files, they may not be compatible with all applications. MXF is only available if you have selected the Enforce Avid Compatibility option. Copy From Source Media Copies audio to another drive or folder. You can sample-rate convert the audio during this translation. Consolidate From Source Media Copies only the part of the files that are actually used by the session. For example, you may only be using a ten second region of a tenminute audio file in your session. Consolidating this audio saves a great deal of disk space by copying only the audio you use, and discarding the rest. Consolidate Source Audio Media is the only usable option for a Pro Tools to AAF or OMF translation when Quantize Edits to Frame Boundaries is selected. See “Quantize Edits to Frame Boundaries” on page 30. Consolidate Handle Size (Milliseconds) Specifies the number of milliseconds of the original audio file to retain at the beginning and end of each audio clip that is created. This lets you extend clip boundaries even after 32 DigiTranslator Integrated Option Guide you have consolidated, by the amount you specify. It is a good idea to have at least 1000 milliseconds (one second) of handle, so you can “trim out” edits that sound “clipped” or “up-cut.” Consolidate Handle Size is only available when Consolidate From Source Media is selected. To export selected audio tracks from Pro Tools as an AAF sequence referring to MXF audio files: 1 In Pro Tools, select the tracks you want to export. Exporting Pro Tools Tracks as MXF Audio Files With DigiTranslator 2.0 or higher, you can choose to export MXF audio files using the following commands: • Export Selected Tracks as OMF/AAF • Bounce to Disk • Export Selected Regions as Files Exporting AAF Sequences Containing MXF Audio Use Export Selected Tracks as OMF/AAF to export individual tracks or an entire Pro Tools session as an AAF sequence referring to MXF audio files. Tracks are exported in their entirety and time selections are ignored. Selecting a track in Pro Tools 2 Choose File > Export > Selected Tracks as OMF/AAF. 3 Under OMF/AAF Options, choose AAF from the Ex- port As pop-up menu. An OMF sequence cannot reference MXF media files. When using the Export Selected Tracks as OMF/AAF dialog, choose AAF in the Export As pop-up menu to enable MXF in the Audio Format menu. Volume and pan automation is not exported if Quantize Edits to Frame Boundaries or Avid Compatibility Mode are enabled. Chapter 5: Exporting AAF, MXF, and OMF from Pro Tools 33 4 Select Enforce Avid Compatibility. 6 Under the Audio Media Options section, select MXF from the Audio Format pop-up menu. Enforce Avid Compatibility creates frame-accurate edits, wraps the files as OMFI (unless you choose MXF), and limits the sample rate options to 44.1 or 48 kHz. Dithering without noise shaping will be applied to files being exported from 24bit to 16-bit. 7 Verify the Audio Bit-Depth setting is acceptable for the recipient of this export. Many versions of Avid editors only support 16-bit audio. However, all versions of Media Composer Adrenaline editors and Avid Xpress Pro versions 4.5 or higher support 24-bit audio. 8 Click OK. 9 In the Publishing Options dialog, type the Pro Tools Comment and Sequence Name. Pro Tools will create a sequence with the name you supply. The comment appears in the Avid application bin in the Pro Tools Comment column. Publishing Options dialog, (Export Selected Tracks as OMF/AAF shown) 10 Click OK. Export to OMF/AAF dialog 11 In the Name the AAF File to Export dialog, navigate to a folder where you can easily locate the AAF sequence when it is time to distribute it to another editor or import it into Media Station|PT. 12 Click Save. 5 Ensure the Target Project Time Code Format is correct for the Avid application project to which you are exporting the AAF sequence. 34 DigiTranslator Integrated Option Guide 13 In the “Please Choose a Folder for Converted Audio Files” dialog, do one of the following: • If planning to transmit the Pro Tools composition for work at another location, navigate to a folder where the media files can be easily located (such as the same folder where AAF or OMF sequence resides). – or – • If planning to use Media Station|PT to import the sequence on the same computer, navigate to the OMFI MediaFiles folder (for OMF media) or the Avid MediaFiles folder (for MXF media). Some video editors (such as Avid Media Composer or Avid Media Station|PT), require all media files to be in specific folders to allow proper relinking. Exporting MXF Audio Files Using Bounce to Disk With DigiTranslator 2.0 or higher, you can use the Bounce to Disk command to create pre-mixed MXF audio files of the current Pro Tools session. This does not export all of the individual files on the Timeline, but it does guarantee that the mix you hear in another application will be identical to the mix you hear in Pro Tools, including all panning, effects and automation. To export to MXF using Bounce to Disk: 1 After you have finished recording and mixing a ses- sion in Pro Tools, highlight the length of the session in the timeline ruler (or on a track), plus an additional amount of time to avoid cutting off any reverb tails that might continue past the end of the region. 14 Click Use Current Folder (Windows) or Choose (Mac). Pro Tools exports the AAF sequence to the desired folder, and exports the related media to the OMFI MediaFiles folder (OMF files) or the Avid MediaFiles folder (MXF files). 15 If you are ready to import the files into the Avid application, exit Pro Tools. For more information on working in Avid applications, see the appropriate Avid application guide or the Avid Media Station|PT Guide. Audio session highlighted and ready to bounce 2 Choose File > Bounce To > Disk. Chapter 5: Exporting AAF, MXF, and OMF from Pro Tools 35 3 In the Bounce dialog, choose your Bounce Source. 8 In the Publishing Options dialog, do the following: • Type the Pro Tools Comment and Clip Name. – or – • Choose a Target Project Time Code Format that matches the Avid application project to which you are exporting the MXF audio. Pro Tools Bounce to Disk dialog All audible audio in the selection will be exported to two multi-mono audio files. 9 In the Save Bounce As dialog, choose the drive where you want to save the files. Pro Tools Bounce to Disk dialog 4 Select Enforce Avid Compatibility. Enforce Avid Compatibility creates frame-accurate edits, wraps the files as OMFI (unless you choose MXF), and limits the sample rate options to 44.1 or 48 kHz. Dithering without noise shaping will be applied to files being exported from 24bit to 16-bit. 10 Click Save. Pro Tools will begin bouncing to disk. Pro Tools bounces are done in real time, so you hear audio playback of your mix during the bounce process (though you cannot adjust it). . 5 Choose MXF for the File Type. 6 Choose a Sample Rate and Bit Depth. 7 Click Bounce. Bouncing to Disk dialog 36 DigiTranslator Integrated Option Guide Exporting a Region as a New MXF File With DigiTranslator 2.0 or higher, you can export regions as MXF audio files with the Export Selected As Files command. Use this command if you intend to use a region in other sessions or other audio applications without using its parent source file. This command also provides a way to convert regions to a different sample rate or bit depth. 3 In the Export Selected dialog, select the Enforce Avid Compatibility option. Enforce Avid Compatibility creates frame-accurate edits, wraps the files as OMFI (unless you choose MXF), and limits the sample rate options to 44.1 or 48 kHz. Dithering without noise shaping will be applied to files being exported from 24bit to 16-bit. To export regions as new MXF files: 4 Choose MXF from the Audio Format pop-up menu. 1 In the Audio Regions List, select the regions you want 5 Set the bit resolution and sample rate. In addition, to export. specify the Conversion Quality and Destination Directory. 2 From the Audio Regions List pop-up menu, choose Export Selected As Files. Publishing Options When exporting AAF or OMF files from Pro Tools, specific publishing options that provide information about the sequence or media are available through the Publishing Options dialog. These options will vary depending on which method of exporting files you use. Publishing Options dialog (Export Selected Tracks as OMF/AAF) shown Export Selected dialog Chapter 5: Exporting AAF, MXF, and OMF from Pro Tools 37 OMFI/AAF Options Pro Tools Comment Identifies the source of the file, and defaults to the name of the current session. The Pro Tools Comment field does not appear if you are using the Export Selected as Tracks command, since audio on one track may have many different sources. Sequence Name This is the name that will be displayed when the file is imported into another AAF- or OMFcompatible program. The sequence name is not the file name that will appear in the finder. This field defaults to the Pro Tools region name. When exporting more than one region, all clip names are automatically set to the region name. Target Project Time Code Format This is the time code format for the project into which this file or sequence will be imported. This may be different from the time code format of the current session. This parameter allows regions to be placed correctly in sessions with different time code formats, and also calculates how many samples must be added to pad regions to frame boundaries. Time Stamping When you export to AAF or OMF, all exported media is time stamped. A time stamp is a specific time code location stored within an individual media file. The time stamp can indicate: • Time Code location on the source tape • Where the file was originally recorded in the Pro Tools Timeline • Where a region was placed in an Avid or Pro Tools Timeline • User entered time codes 38 DigiTranslator Integrated Option Guide Time stamps can be stored in three different places within a media file: • In a region definition • In the file format metadata (for example, .WAV file wrappers) • In the AAF or OMF wrapper Exporting a Region If you are exporting a region, the time stamp will be the start point of the region, relative to the point where the file originally started to record. For example, if you record a file from 1:00 to 1:30, then trim it to start at 1:15, the time stamp for the exported region would be 1:15. This is true even if the region is slipped elsewhere in the Timeline. Exporting a Region as Part of a Sequence When you export a region as part of a sequence, the region’s original time stamp reflects the region’s position in the Timeline of the sequence. Exporting a File Recorded in Pro Tools If the file was recorded in Pro Tools, the time stamp is the location in the Timeline at which the recording began. For instance, if you record the file from 1:00 to 2:00, the time stamp would be 1:00. AudioSuite with Playlist If the file was created by AudioSuite, using the Playlist option, the time stamp is the location in the Timeline to which the source region was spotted. For example, if you record a file from 1:00 to 2:00, then move it to start at 4:00, the file would be duplicated, processed with the plug-in and the new time stamp for the duplicate would be 4:00. AudioSuite with Region List If the file was created by AudioSuite, using the Region List option, the time stamp reflects the original time stamp of the source file. For example, if you record a file from 1:00 to 2:00m then trim it to start at 1:15, the file is duplicated, processed with the plug-in, and the new time stamp is 1:15. Existing Time Stamp If a file is imported with an existing time stamp, it will remain the time stamp for the exported file as well. If the original file contained a time stamp in the format wrapper, it will be copied to the OMF wrapper when exported. Exporting a File With No Time Stamp If you import a file that does not contain a time stamp (such as a sound effect from a CD), the time stamp will be 0 when it is exported. Importing Files from an Avid AAF or OMF Sequence If you import a file from an Avid AAF or OMF sequence, the media file's source tape time stamp becomes the original time stamp of the new Pro Tools file. The User Timestamp maintains the original time stamp. DigiBase provides columns for specific Avid OMF metadata, including: Clip Name, Tape, FPS, Original Timestamp, and User Timestamp. Chapter 5: Exporting AAF, MXF, and OMF from Pro Tools 39 40 DigiTranslator Integrated Option Guide appendix a DigiTranslator Reference Information Translation Notes File If there are any errors, region name truncations, or other notes (such as missing effect renderings), during import of an AAF or OMF file or sequence, a dialog appears asking if you want a detailed report of the changes. Click Yes and choose where you want to save the translation notes file. The Translation Notes File can be opened by most word processing applications that can read plain text files. Translation Notes Format Translation Notes are presented in the following format: Track Name <Time Code Start–Time Code End> “clip name (if available)”; message Translation Notes and Categories The Translation Notes File is separated into different categories. The following are sample messages in each category, with explanations of what has happened and solutions if necessary. Parsing Errors Example A1<01:00:00:00–01:00:04:20> error reading component “Assertion in OMF_Objects2x.cpp”, line 2871; substituting fill This error indicates a problem that may have originated in DigiTranslator or the application that produced the AAF or OMF file. In the translated composition, there will be silence or video black at the given interval. Missing Renderings Example 1 A1<01:00:02:00–01:00:07:01> no rendering for effect:EFF_AUDIO_EQMB; using bypass clip This indicates the presence of an effect for which there is no rendering. The “bypass clip” is the (unprocessed) source material for the effect. Appendix A: DigiTranslator Reference Information 41 Example 2 Miscellaneous Errors (Misc Errors) V1<01:00:48:25–01:00:49:26> no rendering for effect: omfi:effect: VideoRepeat;substituting silence/video black Example For some effects, the length of the output is different than the length of the input. In this case, substituting a bypass when a rendering is missing doesn't make sense, because it won't sync properly. DigiTranslator substitutes silence or video black. Ignored Effects A1<01:00:02:00–01:00:07:01> ignoring rendering for effect: EFF_AUDIO_EQMB;using bypass clip. This indicates that the user has selected “Ignore Rendered Audio Effects” in DigiTranslator. This note is a convenience so that if something is odd in the translated sequence, the user can determine if an effect that was ignored is actually required. Incomplete Rendering A1<00:00:28:29-00:00:31:17>incomplete rendering for effect; using bypass clip.A2<00:00:28:29-00:00:31:17>incomplete rendering for effect Audio MultiBand EQ; using bypass clip. This indicates that an effect was not rendered completely at a fade boundary in an Avid system. On import, Pro Tools bypassed the incomplete rendering and imported the audio without the effect. If you need the effect, re-render the effect and fade on the Avid system, and export again. 42 DigiTranslator Integrated Option Guide A1<01:00:00:00–01:00:16:06> “Jag film to Whirl.01.Sub.06.new.01”; insufficient source material for clip; shortening clip by 1 sample This Translation Note is primarily informational, informing you that DigiTranslator was not able to translate the AAF or OMF sequence exactly, and has had to make an adjustment so Pro Tools can understand it. This error occurs because applications don’t always calculate the number of samples in a frame in the same way. In some cases, there may be one too few samples of media to support a given clip from the Pro Tools standpoint. In this situation, there can potentially be an audio “pop.” Speed Correction for Film, NTSC Video, and PAL Video Using DigiTranslator faster 25 fps x104.1667% up (“4%” pull up) x96.0% down (“4%” pull down) Telecine 24 fps 30 fps x100.1% up x99.9% down x100.1% up x99.9% down (0.1% pull up) (0.1% pull down) (0.1% pull up) (0.1% pull down) 23.976 fps Telecine 29.97 fps slower same program speed, less frames per second same program speed, more frames per second Figure 5. Frame rates, telecine transfers, and relative playback speeds Appendix A: DigiTranslator Reference Information 43 Table 1. Sample Rate Conversion Using Source Sample Rates at Pull Up and Pull Down Setting From To Pull NTSC Video PAL +0.1% then +4.1667% Source Sample Rate 45983 50050 91967 100100 n/a n/a Film PAL +4.1667% 45938 50000 91875 100000 n/a n/a NTSC Film +0.1% 44144 48048 88288 96096 176576 192192 Film NTSC –0.1% 44056 47952 88112 95904 176224 191808 PAL Film –4.0% 42336 46080 84672 92160 n/a n/a PAL NTSC –4.0% then 0.1% 42294 46034 84587 92068 n/a n/a 44100 48000 88200 176400 192000 NTSC Video = 23.976/29.97 fps Film = 24/30 fps PAL = 25 fps Destination Sample Rate 96000 Table 2. Sample Rate Conversion Using Destination Sample Rates at Pull Up and Pull Down Setting NTSC Video = 23.976/29.97 fps Film = 24/30 fps PAL = 25 fps From To Pull NTSC PAL +0.1% then +4.1667% Source Sample Rate 44100 48000 88200 42294 46034 84587 96000 176400 192000 92068 n/a n/a Destination Sample Rate Film PAL +4.1667% 42336 46080 84672 92160 n/a n/a NTSC Film +0.1% 44056 47952 88112 95904 176224 191808 Film NTSC –0.1% 44144 48048 88288 96096 176576 192192 PAL Film –4.0% 45938 50000 91875 100000 n/a n/a PAL NTSC –4.0% then 0.1% 45983 50050 91967 100100 n/a n/a 44 DigiTranslator Integrated Option Guide index A E AAF embedded media 12 Enforce Avid Compatibility 29 Export 32 OMF/AAF Options 29 Sample Rate Conversion Options 31 export OMF/AAF Consolidate From Source Media 32 Copy From Source Media 32 Refer To Source Media 32 translation settings 29 Export Selected As Files command 37 Export Selected dialog 37 Export Selected Tracks as OMF/AAF 27, 33 Export Selected Tracks as OMF/AAF command 33 import translation settings 23 linked media 13 metadata 9 opening in Pro Tools 16 AAF/OMF translation settings on import 23 AIFC 14 Audio Bit Depth 32 Audio Format 32 Audio Media Options 32 on export 32 on import 20 Audio Regions List menu Export Selected As Files command 37 authorization DigiTranslator 2.0 or higher 5 authorizing plug-ins 5 F Force Audio Media to Target Session Format 20 I C clip-based gain 23 Consolidate From Source Media 32 Consolidate Handle Length 20, 33 Consolidate Handle Size 33 Consolidate Source Audio Media 20 converting clip-based gain to Breakpoint Automation 23 Copy From Source Media 32 Copy Source Audio Media 20, 21 D Destination Audio Sample Rate 22, 31 DigiTranslator installing 5 DigiTranslator 2.0 or higher authorizing 5 Ignore Clip-Based Gain 23 Ignore Keyframe Gain 24 Ignore Rendered Audio Effects 23 iLok 5, 6 iLok USB Smart Key 5 Import Audio Media Options 20 Sample Rate Conversion Options 22 Timecode Mapping Options 21 Track Offset Options 21 Interchange Workflow Embedded Media 12 linked media 13 L License Card 5, 6 linked media 13 Index 45 M T media data 9 metadata 9 Multi-Cam Resolution files 18 Target Project Timecode Format 29 time stamp 38 Timecode Mapping Options on import 21 Track Offset Options on import 21 O OMF embedded media 12 import translation settings 23 linked media 13 media data 9 metadata 9 opening in Pro Tools 16 publishing options 38 OMF/AAF Options on export 29 Opening an AAF sequence in Pro Tools 16 Opening an OMF sequence in Pro Tools 16 P PACE Anti-Piracy 5 Pan Odd Tracks Left/Even Tracks Right 24 Pro Tools and Avid terms 11 Q Quantize Edits to Frame Boundaries 30 R Refer to Source Audio Media Where Possible 20, 21 Refer To Source Media 32 S Sample Rate Conversion Options on export 31 on import 22 Sample Rate Conversion Quality 23, 32 Sample Rate Convert Audio 22 Source Audio Sample Rate 22, 31 source media 20, 32 46 Index U Using Sample-Rate Conversion 31 W website 3 www.digidesign.com DIGIDESIGN 2001 Junipero Serra Boulevard Daly City, CA 94014-3886 USA Tel: 650.731.6300 Fax: 650.731.6399 TECHNICAL SUPPORT (USA) Tel: 650.731.6100 Fax: 650.731.6384 PRODUCT INFORMATION (USA) Tel: 800.333.2137 INTERNATIONAL OFFICES Visit the Digidesign website for contact information www.digidesign.com DIGIDESIGN 2001 Junipero Serra Boulevard Daly City, CA 94014-3886 USA TECHNICAL SUPPORT (USA) Tel: 650.731.6100 Fax: 650.731.6384 PRODUCT INFORMATION (USA) Tel: 800.333.2137 INTERNATIONAL OFFICES Visit the Digidesign website for contact information