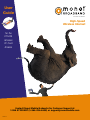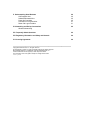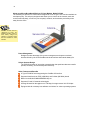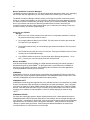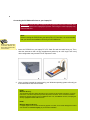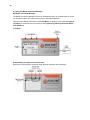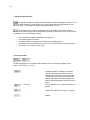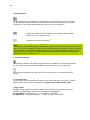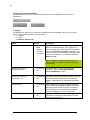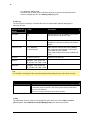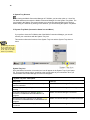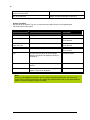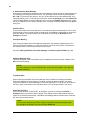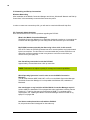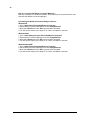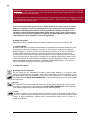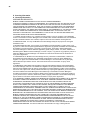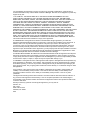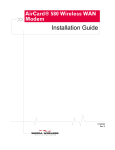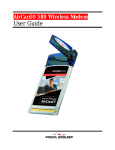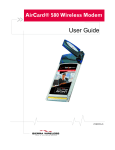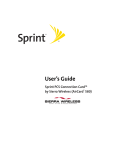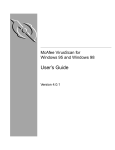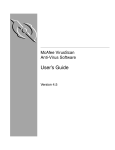Download Monet PC5220 User guide
Transcript
User Guide It’s Fast. It’s Mobile. High-Speed Wireless Internet for the PC5220 Wireless PC Card Modem Contact Monet Mobile Networks for Customer Support at 1 866 AT MONET (1-866-286-6638) or [email protected] Version 1.0 TABLE OF CONTENTS I. Welcome to the Mobile Connection Manager About this Guide Checklist About your Monet Broadband Wireless PC Card Modem (PC5220) What is the Mobile Connection Manager? Caring for your PC5220 What is CDMA? The Basics 1 1 1 2 3 3 3 3 II. Installing the Mobile Connection Manager and PC5220 on Your Laptop PC Installation Precautions Uninstalling the software System Requirements Installing the Mobile Connection Manager Software Connecting the PC5220 and Drivers to your Laptop PC Account Activation Establishing a Connection Disconnecting from the network Power On/Off the PC5220 Exiting the Mobile Connection Manager and Removing the PC5220 from your Laptop PC 5 5 5 6 6 8 9 9 III. Using the Mobile Connection Manager (My Mobile Connection Manager) Understanding The Indicator Area and Icons Signal Strength Indicator Service Indicator Roaming Status Connection Indicator Connection Time Byte Counter Service Status Dialog Box Understanding the Action Buttons Settings Settings: General Tab Settings: About Tab Call Log Help System Tray Shortcut 12 12 13 13 14 14 14 14 15 16 16 16 17 17 17 18 IV. System Tray Mode (Connection Status Icon and Menu) System Tray Icon System Tray Menu 18 18 19 10 10 V. Understanding Alert Windows Call Dropped Alert Software Mismatch Alert Power On Card Alert Connection in Progress Alert Reset Call Log Information 20 20 20 20 21 21 VI. Networking and Dial-up Connections Windows Networking 22 VII. Frequently Asked Questions 22 VIII. Regulatory Information and Safety and Hazards 24 IX. Licensing Agreement 26 ---------------------------------------------------------------------------------------------------------------------Copyright© 2003 AirPrime, Inc. All rights reserved. No reproduction in whole or in part is permitted, without prior written approval. Monet Mobile Networks is a trademark of Monet Mobile Networks, Inc. All other trademarks are the property of their respective holders. The information in this user guide is subject to change without notice. Version 1.0_070103 1 Welcome! Congratulations on your purchase of Monet Broadband. The enclosed Monet Broadband Wireless PC Card Modem, model PC5220 enables you to communicate wirelessly from your laptop at blazing speeds. Now that you are equipped with a Monet Broadband wireless modem, you no longer need to carry chargers, cables, telephone jack converters, and batteries. Before you begin installation, double check that you have the following contents. If you are missing any items below, please call 1-866-AT-MONET (1-866-286-6638) A Monet Broadband Wireless PC Card Modem, Model PC5220 The Installation CD that contains the Mobile Connection Manager software and Owner’s Manual A Quick Start Guide This product is simple to install and use. The Mobile Connection Manager software allows you to easily monitor your connections and customize your settings. Note: Before using the PC5220, you MUST review the Safety Information outlined on page 24. About this Guide This User’s Guide contains all the information you will need to properly install and use your PC5220. Before you can begin using the PC5220, it is essential that you follow the proper instructions for installation. You must load the Mobile Connection Manager software located on the CD-ROM that was included in your kit before you insert the PC5220 into your Laptop PC. This initial setup process just takes a few minutes and you’ll soon be on your way to wireless freedom. Checklist Double-check that the following items are included in the kit when you unpack it: A Monet Broadband Wireless PC Card Modem, Model PC5220 The Installation CD that contains the Mobile Connection Manager software and Owner’s Manual A Quick Start Guide 2 About your Monet Broadband Wireless PC Card Modem, Model PC5220 The PC5220 is a wireless PC Card modem designed to fit into a Type II PC Card slot available on most laptop PCs. This uniquely designed card allows you to connect to the Internet, send and receive email efficiently, connect to your company’s network, and maximize productivity when away from the office. CardBus: another name for “advanced PC Card,” the CardBus interface works at lower battery voltage and operates at a greater speed than the standard PC Card interface. Power Management Designed to take advantage of the power management and system overhead benefits offered by the 32-bit CardBus electrical interface that extends battery life. Unique Antenna Design The PC5220 includes an innovative antenna design that optimizes data rate transfer speeds, sensitivity, and increases power efficiency. Other Features and Benefits A Type II PCMCIA format supporting the CardBus I/O interface Supports North American PCS (1900 MHz) and Cellular (800 MHz) bands Based on the QUALCOMM MSM5500 chip set Supports 3G and 2G network technologies Average forward link throughput over 700 kbps; Average reverse link 153.6 kbps Equipped with all necessary host software and drivers for various operating systems 3 What is the Mobile Connection Manager? The Mobile Connection Manager is a user-friendly application designed to assist you in managing the PC5220. With this application you can easily monitor and customize your connections. The Mobile Connection Manager software guides you through the wireless connection process. Similar to a mobile phone display, the user interface of the Mobile Connection Manager instructs you when to insert the PC5220 into your laptop, advises you on network availability, displays the time of your session and amount of data being transferred and received, and when your connection becomes dormant. Other features allow you to customize your settings, review your connection history, and access a digital help file. Caring for your PC5220 Storage: 1. When not in use, fold the antenna down and store in a compartment where the card can be protected from being crushed or broken. 2. Do not apply adhesive labels to the PC5220. This may cause the card to jam inside the PC Card slot of your laptop PC. 3. The antenna extends freely, do not forcefully hyper-extend the antenna. This may cause it to break. 4. The PC5220 should easily fit into the PC Card slot. Forcing the PC5220 into the PC Card slot may cause considerable damage. 5. Your PC5220 should be stored in a dry and clean place (Storage temperature: - 30° to 65°C). Protect your card from liquids, dust and excessive heat. What is 3G CDMA? Code Division Multiple Access (CDMA) is a digital wireless technology and cellular telephone ® standard developed by QUALCOMM . 3G (third generation) is a development of CDMA that delivers very high speed connections, thus enabling video conference and other applications requiring broadband connectivity to the Internet. CDMA2000 CDMA2000 is a family of 3G technologies recognized by the International Telecom Union (ITU) that evolve from current cdmaOne implementations. The CDMA2000 family includes 1xRTT and 1xEV-DO. CDMA2000 1xEV-DV will be added to this family shortly. CDMA2000 1xRTT CDMA2000 1x technology that supports both voice and data services over a standard (1x) CDMA channel, and provides many performance advantages over other technologies. First, it provides up to twice the capacity of earlier CDMA systems (with even bigger gains over TDMA and GSM). Second, it provides peak data rates of up to 153 kbps (and up to 307 kbps in the future), without sacrificing voice capacity for data capabilities. Monet is initially deploying its network using 1xRTT. CDMA2000 1xEV-DO For those who want higher-speed or higher capacity data services, a data-optimized version of CDMA2000 called 1xEV-DO provides peak rates of over 2 Mbps, with an average throughput of over 700 kbps - comparable to wireline DSL services and fast enough to support even demanding applications such as streaming video and large file downloads. 1xEV-DO devices will provide "always-on" packet data connections. Monet introduced Monet Broadband, the nations first commercial launch of 1xEV-DO service in fall of 2002. 4 Monet is deploying a standards-based network in the PCS band (1.9 GHz) that is optimized for data and utilizes CDMA2000 1xEV-DO technology, a 3G wireless standard developed by QUALCOMM. Monet Broadband supports data transmission service giving users high-speed Internet access with average speed ranging from 300 to 700 kbps. Monet chose CDMA technology because of its clear path to high-speed, packet-based data transmission and the ability to maximize spectrum efficiency. Monet has the advantage of building a network optimized for packet data transmission, rather than upgrading a large infrastructure originally built for voice. This allows the company to leapfrog current wireless voice providers in the path to fast wireless data. Monet’s use of a wireless PC card modem and user-provisioned service will give the company a significant advantage over both wired and wireless solutions. The fast connection and mobility of Monet Broadband is unique to the Internet access market. What about privacy? The secure CDMA network is designed with digital coding that is recognized only by the base station and unintelligible to eavesdroppers. For more information on CDMA, visit the CDMA Development Group website: www.cdg.org The Basics Before you can begin using the PC5220 you will need to load the software on your Laptop PC and configure the PC5220. Here is a brief overview of the steps outlined in the next section: Install the Mobile Connection Manager software, located on the Installation CD Insert the PC5220 and Install the drivers into your Laptop’s PC Card slot when prompted by the Mobile Connection Manager Connect to Monet Broadband 5 II. Installing the Mobile Connection Manager and PC5220 on Your Laptop PC Installation Precautions WARNING: DO NOT insert the PC5220 before you install the Mobile Connection Manager software onto your Laptop PC. Once you install the Mobile Connection Manager software, you will be prompted to insert the PC5220 into the Type II PC Card slot. WARNING: Once the card is inserted, do not physically remove the PC5220 from the PC Card slot until you have completed the Unplug/Eject process. Removing the card improperly may cause a fatal error to your PC. Note: If you have a previous version of the Mobile Connection Manager application installed on your Laptop PC, you will need to remove the application by utilizing the Add/Remove Programs Windows utility. Once removed, proceed with the installation procedures of the current version located on your Installation CD. Uninstalling the Mobile Connection Manager software: Windows XP 1. Go to: Start>Control Panel>Add/Remove Programs 2. Select Mobile Connection Manager and click Change/Remove 3. Next select Remove and click OK to proceed when prompted 4. You will need to restart your Laptop PC in order to complete the uninstall Windows 2000 1. Go to: Start>Settings>Control Panel>Add/Remove Programs 2. Select Mobile Connection Manager and click Change/Remove 3. Next select Remove and click OK to proceed when prompted 4. You will need to restart your Laptop PC in order to complete the uninstall Windows 98 and ME 1. Go to: Start>Settings>Control Panel>Add/Remove Programs 2. Select Mobile Connection Manager and click Add/Remove 3. Next click OK to proceed when prompted 4. You will need to restart your Laptop PC in order to complete the uninstall 6 System Requirements Before you begin the installation process, check that your Laptop PC supports the following system requirements. 1. Your PC5220 functions in Laptop PCs with these Windows® operating systems: Windows® 98SE/ME/XP/2000 NOTE: This card is not designed to function in handhelds and Pocket PCs and does not support Windows CE, SMS or voice services. 2. In order to install the PC5220 and the Mobile Connection Manager software, these minimum system resources are required: Card slots: Disk Drive: Memory: Disk Space: Processor: Dial Up Networking: Type II PC Card slot (CardBus) CD-ROM 32 MB 14MB Pentium 233MHz or higher DUN bound to TCP/IP Note - Windows 98: You may need the original Microsoft Windows 98 installation CD. Note: If you are planning to upgrade your Microsoft operating system, you will need to uninstall the Mobile Connection Manager first. Once the Mobile Connection Manager is removed, proceed with the operating system upgrade. After these steps are complete, you will need to reinstall the Mobile Connection Manager. Installing the Mobile Connection Manager Software The installation CD-ROM that was included in the PC5220 kit is equipped with the Mobile Connection Manager software. This software is required for installation and is essential for optimum performance of your PC5220. 1. Insert the installation CD into your CD-ROM drive. 2. The Setup program should launch automatically and a Welcome window will appear. Note: If the Setup program does not launch automatically, select Start>Run and enter d:\Setup.exe, where d is the designation for the CD-ROM drive. 3. Click Next on the Mobile Connection Manager Setup 'Welcome Window. 4. Please read the Licensing Agreement carefully and click Yes to agree to the terms. 5. Click Next to install the software in the default folder. You may choose to install a different folder by clicking the Browse button. 7 6. If you prefer to have the Mobile Connection Manager launch automatically each time your laptop PC starts up, click to checkmark the Run Mobile Connection Manager at Start up checkbox. If you prefer to add the Mobile Connection Manager shortcut to your desktop, click to checkmark the Desktop Shortcut checkbox. Click Next. ® NOTE— Windows 2000 and XP only: Please read the “Signature Not Found” notice and click OK to proceed. 7. Wait for the Setup Status to load 100% and the window will close automatically. WINDOWS 2000 AND XP ONLY: A “Digital Signature Not Found” window may appear. Please disregard the notice and click Yes or Continue Anyway to proceed with installation. WINDOWS 98 ONLY: Allow your computer to fully reboot before proceeding with the insertion of the PC5220 PC Card and drivers. WINDOWS ME ONLY: If prompted to restart your laptop PC, it is recommended that you do so at this time before proceeding with the insertion of the PC5220 PC Card and drivers. 8. Installation of the Mobile Connection Manager is complete. Click Finish or Ok. 9. Skip to step 11 if you did not check the option Run Mobile Connection Manager at Start up from the Mobile Connection Manager Setup window (refer to step 6). 10. Skip to step 12 if you did check Run Mobile Connection Manager at Start up from the Mobile Connection Manager Setup window (refer to step 6). 11. If you selected the Desktop Shortcut option only from the Mobile Connection Manager Setup window (refer to step 6) in order to manually launch Mobile Connection Manager, double-click on the Mobile Connection Manager Icon located on your desktop or access the Mobile Connection Manager from the Start menu: Start>Programs>Mobile Connection Manager. 12. The Mobile Wireless Connection Manager will launch. Do not insert the PC5220 until you have followed the instructions for driver installation and proper insertion of the PC5220. See Connecting the PC5220 and Drivers to your Laptop PC. 8 Connecting the PC5220 and Drivers to your Laptop PC WARNING: Once the card is inserted, do not physically remove the PC5220 until you have completed the Unplug/Eject process. Removing the card improperly may cause a fatal error. Note: Before inserting the PC5220 into your laptop PC’s PC Card slot, it is recommended that you remove the Installation CD from your CD-ROM drive. driver: a driver acts like a translator between the device and programs that use the device. 1. Insert the PC5220 into your laptop PC’s PC Card Slot with the label facing up. Then, raise the antenna so that it is fully extended and pointed up at a 90° angle. Use in any other configuration may exceed FCC RF Exposure Limits. 2. Once you have inserted the card properly, your Windows operating system will notify you that new hardware has been detected. NOTE: Windows XP only: The Hardware Detection Wizard will launch upon insertion of the PC5220. Follow the on screen instructions. This three-step wizard process will perform five times. The Found New Hardware Wizard may appear asking to select a USB Root Hub. If so, click Next to continue, accepting the already highlighted default USB Root Hub. NOTE: Windows 2000 and XP only: A “Digital Signature Not Found” window may appear more than once. Please disregard the notice and click Yes or Continue Anyway to proceed with installation. 9 NOTE: You may hear a short beep each time the PC5220 is inserted and removed from your laptop PC. This is normal. It is an audible notification from your laptop PC communicating that it recognizes new hardware. 2. Once you have properly inserted the PC5220 into your laptop PC’s Type II PC Card slot and activated the card, the Mobile Connection Manager will notify that it is ready to connect to the network (See Establishing a Connection) Account Activation For your convenience, the Monet Broadband Wireless PC Card Modem, Model PC5220 has been pre-provisioned and pre-activated on the Monet Broadband network. If a message appears, explaining that the PC5220 cannot be activated, contact Monet Mobile Network’s customer support center 1-866-AT-MONET (1-866-286-6638). Establishing a Connection 1. Once you have properly inserted the PC5220 into your laptop PC's Type II PC Card slot (See Installing the Drivers to your Laptop PC), the Mobile Connection Manager will notify that it is “Ready” to connect to the network. 2. Click the Connect button to establish a connection. 3. The Mobile Connection Manager will take a few moments to connect to the network. The dialog box at the bottom of the Mobile Connection Manager window will display the word Connected to notify that a connection has been established. The Connect button will change to read Disconnect. 10 Note: If you have not activated your PC5220, an Activation Alert Notification will be displayed once you click the Connect button explaining that you must activate your card in order to establish a session. Note: "No Service" message is displayed when the PC5220 cannot locate the network. "Connected" message is displayed once a connection is established. 4. To end the connection, click the Disconnect button. 5. The dialog box will return to the “Ready state” to notify you that your session is no longer active. Power On/Off the PC5220 To “power-off” or to “power-on” the PC5220, click on the Mobile Connection Manager icon found in your system tray: . Select “Power Off Card” or “Power On Card” from the menu. Note: Powering Off the PC5220 does not mean that you have exited the Mobile Connection Manager application. WARNING: Do not eject the PC5220 from your laptop until you have followed the Unplug/Eject Hardware instructions for proper removal. Removing the card improperly may cause a fatal error to your PC. Exiting the Mobile Connection Manager & Removing the PC5220 from your Laptop PC 1. When you have completed your current session, click Disconnect on the Mobile Connection Manager to ensure that you are disconnected from the network (This will make the data connection inactive). 2. Click on the “Mobile Connection Manager” icon found in the system tray. 11 3. Select Exit from the menu. (This will close the Mobile Connection Manager and the icon will disappear from the system tray). 4. After the Mobile Connection Manager has exited, left-click on the "Unplug/Eject Hardware" in the system tray. 5. A menu will appear. Select the following menu selection for your operating system: Windows 98 and ME ONLY: Select "Stop AirPrime USB Open Host Controller" Windows 2000 ONLY: Select “ Standard OpenHCD USB Host Controller” Windows XP ONLY: Select “ Lucent USB OpenHost Controller” 6. Once the "Safe to Remove Hardware" message appears, click OK. 7.You may now remove the PC5220 from your laptop. When removing the PC5220, always grip it by the sides of the card rather than from the top. Pulling on the antenna over time may damage the card. If available, use the Card Ejector tool on your laptop. 12 III. Using the Mobile Connection Manager My Mobile Connection Manager The Mobile Connection Manager is turned on automatically when your laptop starts up, unless you turned this option “off” in the previous section, Software Installation. This view of the Mobile Connection is called Full Mode. An alternate view, called the System Tray Mode, is described later in this section, titled: System Tray Mode (Connection Status Icon and Menu). Full Mode: Understanding The Indicator Area and Icons Depending on the PC5220’s operating mode, different indicators will be displayed. 13 1. Signal Strength Indicator The Signal Strength icon displays when the Mobile Connection Manager is turned on. The bars indicate the strength of the radio signal. Four bars signify that the signal strength is at its maximum peak. The strength will change depending on where you are. This displays when no signal is available or when the Mobile Connection Manager is turned off. The antenna symbol is red and the bars are dimmed. When this occurs, no connection is possible for one of the following reasons: • • • • • You are outside of a Monet Broadband coverage area The signal strength is too weak A network problem is preventing the PC5220 from obtaining service The Mobile Connection Manager is not turned on or the PC5220 has not been inserted The antenna is not raised to a 90° angle 2. Service Indicator or The Service Indicator icon will display which network service is currently available at your location, 3G1xEVDO, 1x, or 2G. 1xEVDO service This default icon signifies that the Monet Broadband network is available. The Mobile Connection Manager will default to the best available network connection once connected. (For example: if all three connection types are available, the Mobile Connection Manager will select the Monet Broadband connection first, by default) 1x service This icon appears if the 1x and 2G networks are available. 2G This icon signifies that only the 2G network is available; the 1xEV-DO icon will be “off” (gray). No service The icon is “off” (gray) when no service is available. 14 3. Roaming Status The Roaming Status icon indicates the roaming status of your PC5220. When you are roaming, you are using the network of another service provider that offers coverage outside of your local coverage area. This typically happens when you are out of your coverage area. When the indicator is “on” (solid black) you are roaming within a “preferred” roaming area. When the icon is blinking, you are roaming within a CDMA network, but not in a “preferred” zone. When the indicator is “off” (dimmed), you are within the Monet Mobile local coverage area. You are not roaming. Note: Your coverage area and billing charges depend upon your service provider and the type of account you have. There may be surcharges for roaming service that varies based on whether you are in a preferred roaming area or a non-preferred roaming area. If there is no roaming agreement between your service provider and the local carrier, you may be unable to complete calls in a non-preferred zone and the Roaming Status Icon will remain “off”. 4. Connection Indicator The Connection Indicator icon signifies that a connection is established. The icon will flash while you are in the process of connecting and will then remain static once you are connected. If the Connection Indicator icon is gray, there is no connection nor is a connection attempt in process. 5. Connection Time The Connection Time field displays the duration of the current data call or connection. The timer begins as soon as a connection is established. The time format is 00hrs: 00min: 00sec. 6. Byte Counter The Byte Counter displays the amount of data transferred and received during as soon as a connection is established in measurements of Kilobytes and Megabytes. For 0 to 999KB: “XXX KB” format (I.e., “7 KB,” “68 KB,” or “768 KB”) For 1MB and up: “XXX.X MB” format (I.e., “1.0 MB,” “3.2 MB” or “343.3 MB”) 15 7. Service Status Dialog Box The Service Status Dialog Box explains the current status of your PC5220. Service Status Dialog Description Associated icon graphic Please insert Card No card is detected The system tray icon displays gray Card is Off PC Card is powered off The system tray icon displays gray Ready Service is available or appear in the Indicator area and the system tray icon displays blue. No Service No service is available This icon will be gray Connecting Attempting to make a connection Connected- A connection is established (3G1xEVDO, 1x active or dormant) This icon will flash A connection is established but no data transfer is in progress The system tray icon displays yellow Disconnecting Disconnecting the current call None Call Dropped Call is dropped; transient state returning to Ready None Dormant/Connected 16 Understanding the Action Buttons The Action Buttons allow you to customize the Mobile Connection Manager and monitor your connections. 1. Settings The Settings tool allows you to customize the Mobile Connection Manager. Once you click on this button a pop-up window with two tabs will appear: General About 1.1 Settings: General Tab Option Start in System Tray Mode Choices - In Full Mode (default) - In System Tray Mode Description You are able to customize the viewing mode of the Mobile Connection Manager. Click “System Tray Mode” to monitor your connections from the system tray only (See System Tray Mode, page 18). If you prefer to monitor your connections in Full Mode view, select the default option, “In Full Mode” (See Full Mode, page 12). Note: The Mobile Connection Manager does not offer the option to establish a network connection automatically. Run Mobile Connection Manager at Start up - On (default) Enable Call Drop Alert - On (default) (Connection Lost) - Off Tray Mode Alert - On (default) - Off - Off Card Eject Warning - On (default) - Off This default setting can be changed during installation. Refer to Installing the Mobile Connection Manager, step 6. This option is checked by default. It enables a pop-up window and audible alert when the connection is dropped. Applicable to 2G and Dial-up Networking only. When minimizing the mobile Connection Manager from Full Mode to managing the Mobile Connection Manager from the system tray mode, an alert will appear asking if you wish to minimize the Mobile Connection Manager or close the application. Upon exiting the Mobile Connection Manager application, a message regarding proper PC Card eject instructions appears 17 1 . 2 : S e t t i n g s : Ab o u t T a b The About Tab provides useful information about the your device and provides direct access to a digital Help file. See Settings, Help (Page 17) 2. Call Log The Call Log lists a summary of all data calls made. A Window table appears displaying the following columns: Column Name OnScreen Format Description Call Type 3G 2G Indicates the type of call initiated. Click on the Column name to sort by Call Type. Phone number 15 digits Destination phone number or Caller ID, if available. For 2G calls, this will be the number dialed. Date and Time YYYY MMM DD hh:mm am(or pm) Date when the data call was made. (MMM is the 3-character representation of the month). Time when the call is initiated. Click on the Column name to sort by Date and Time. Duration hh:mm:ss or mm:ss Duration of the data call. Bytes In Examples: 7 KB, 68 KB, 768 KB, 3.2 MB, 343.3 MB, 1.3GB. Bytes Out Examples: 7 KB, 68 KB, 768 KB, 3.2 MB, 343.3 MB, 1.3GB. Tip: You are able to sort/organize the view (ascending and descending) by any of the above columns. Button Action Reset If there are some entries in the call log, a confirmation dialog will appear. If confirmed, purge all entries in the Call Log and reset the Last Reset Time to the current time. If there is no entry in the Call Log, no action is taken. 3. Help The Help button links you directly to the digital help guide. Once you click on Help, the About Tab will appear. Select Mobile Connection Manager Help for a direct link to the file. . 18 4. System Tray Shortcut When viewing the Mobile Connection Manager in Full Mode, you have the option to “ close” the Full Mode window and monitor the Mobile Connection Manager from the System Tray Mode. The icon located in the System Tray communicates your connection status similarly to the Service Status dialog in Full Mode. By clicking on this shortcut, you are activating the System Tray Mode. IV. System Tray Mode (Connection Status Icon and Menu) If you prefer to close the Full Mode view of the Mobile Connection Manager, you can still monitor your connections with the System Tray icon. This section outlines the functions of the System Tray icon and the System Tray shortcut menu. system tray: also known as the “status area,” the system tray is the section to the right of the Start button on your desktop. System Tray Icon Once the Mobile Connection is launched, an icon will appear in the System Tray of your laptop PC. This icon will change colors, according to the current status of your connection. Once you exit the Mobile Connection Manager, this icon will disappear. “System Tray Icon” Description Icon Color Tool Tip Ready- When the icon displays blue, it is ready to make a connection Mobile Connection Manager: Ready Connecting- currently making a connection icon is flashing Mobile Connection Manager: Connecting Connected- When the icon displays green, a connection is established and data transfer is in progress Mobile Connection Manager: Connected Dormant/Connected- When the icon displays yellow, a connection is established but no data transfer is in progress Mobile Connection Manager: Dormant/Connected No Service- When the icon displays red, the card has no service Mobile Connection Manager: No Service 19 Off- When the icon appears gray this means that the power to the card is off Mobile Connection Manager: Card is Off No card is detected Mobile Connection Manager: Insert Card System Tray Menu By clicking on the System Tray icon, a menu becomes visible. Below is a list explaining the functions of each menu option. . Menu Item Action Availability when Card is not inserted Open Brings up Full Mode view Remains available Connect (or) Disconnect Select to connect or disconnect a data call Option is unavailable when icon is dimmed Power On Card (or) Power Off Card Select to power on/off the card Option is unavailable when icon is dimmed Settings Open Settings dialog Option is unavailable when icon is dimmed Help Opens the About Tab in the User Settings window. The About Tab displays a direct link the Help file. Remains available About Brings up the About Tab in the User Settings window Option is dimmed/unavailable Exit Terminates Mobile Connection Manager; The System Tray icon will disappear Remains available Note: When you select Exit from the menu, you are “exiting” the application/program. Once this action occurs, the icon will be removed from your system tray. (Remember the icon is only visible while the Mobile Connection Manager program is running). 20 V. Understanding Alert Windows Alerts that are generated by the Mobile Connection Manager explain effects of certain actions you are enabling by selecting particular functions. You generally can exit an alert by selecting Yes, No or OK. You also have the option to “turn off” an alert either from the alert window itself, or by manually shutting it off. To manually shut off an alert, access the Settings tool in the Action Area of the Full Mode Mobile Connection Manager screen or click the System Tray Icon in the system tray of your laptop PC to access the shortcut menu. Following are different alerts that may appear during use. Call Drop Alert A visual and audible alert occurs whenever a connection has been inadvertently lost, due to poor signal strength or being outside a local coverage area. Select OK to acknowledge the notice and close the window. You may manually turn off this alert by accessing the General tab in the Settings tool window. Card Eject Warning Upon exiting the Mobile Connection Manager application, this message regarding proper PC Card eject instructions appears. In order to turn off the alert in the future, place a checkmark in the checkbox next to "Do not show this Alert in the future." See also: Exiting the Mobile Connection Manager and Removing the PC5220 (Page 10) Software Mismatch Alert This alert will appear if the host software you are installing is older than modem software. Click OK to dismiss the dialog. NOTE: You may continue to use the PC5220 after closing the alert window, even with the Software mismatch. Tray Mode Alert When minimizing the Mobile Connection Manager from Full Mode to managing the Mobile Connection Manager from the System Tray Mode, an alert will appear asking if you wish to minimize the Mobile Connection Manager or close the application. In order to turn off the alert in the future, place a checkmark in the checkbox next to "Do not show this Alert in the future". Power On Card Alert If the PC5220 has been "Powered Off", an attempt to connect by clicking the Connect or Settings buttons will cause this alert to appear. Click Yes to close the alert window and card power on the PC5220 automatically. Click No to acknowledge that the card has been “Powered Off” and close the alert window. NOTE: You must turn the power on before making a connection. Access the shortcut menu by clicking on the System Tray icon and select Power On. 21 Connection in Progress Alert A "Connection in Progress" or "Connection is still Active" alert message occurs if you attempt to select “Exit” or “Power Off” from the System Tray shortcut menu prior to terminating your connection. When a connection is in progress, you cannot exit or power off the PC5220 without first terminating the connection by clicking the Disconnect button from the Full Mode view or shortcut menu from the System Tray icon. When this alert message appears, click Yes and your connection will be automatically terminated. Continue with your intended action. Click No to dismiss the alert message and keep the Mobile Connection Manager power on and connection active. Reset Call Log Confirmation When you reset the Call Log a confirmation message will appear. Select Yes to confirm the deletion of the current entries and to reset the Last Reset Time. Select No to close the confirmation window and retain all current entries in the call log without resetting the Last Reset Time. 22 VI. Networking and Dial-up Connections Windows Networking After installation of the Mobile Connection Manager and drivers, Windows® “Network and Dial Up Connections” will automatically create a default connection profile. In order to create new connection profile, you will need to consult the Microsoft Help files. VII. Frequently Asked Questions Here are some answers to common questions regarding the PC5220: What is the Mobile Connection Manager? The Mobile Connection Manager is an application designed to assist you in managing the PC5220. With this application you can easily monitor and customize your connections. My PC5220 becomes noticeably hot after using it for a while, is this normal? Like all PC Cards, the PC5220 generates heat in its normal operation and is also heated by the host computer. For this reason it is recommended that you allow PC5220 to cool down after extensive operation so that it may become cool to the touch before you remove it from your laptop PC. How fast will my connection be with the PC5220? Approximately 10 times faster than a dial up connection. NOTE: Performance is subject to quality of coverage and network capabilities. Which Operating System do I need in order to run the Mobile Connection Manager? You will need Windows 98SE, 2000, ME, or XP to run the Mobile Connection Manager. The Mobile Connection Manager is not compatible with Windows CE, handhelds or Macintosh. How much space on my hard drive will the Mobile Connection Manager require? At least 14MB The Installation CD is equipped with other applications including Internet Explorer 6.0. Total free disk space recommended in 50MB. For complete system requirements, see: Installing the Mobile Connection Manager and the PC5220 on my laptop PC on pages 5-6. Am I able to make phone/voice calls with the PC5220? No, this particular model is designed for data calls only. 23 How do I un-install the Mobile Connection Manager ? Before you attempt to un-install the software, ensure that you have powered off the card and exited the Mobile Connection Manager. Uninstalling the Mobile Connection Manager software: Windows XP 1. Go to: Start>Control Panel>Add/Remove Programs 2. Select Mobile Connection Manager and click Change/Remove 3. Next select Remove and click OK to proceed when prompted 4. You will need to restart your Laptop PC in order to complete the uninstall Windows 2000 1. Go to: Start>Settings>Control Panel>Add/Remove Programs 2. Select Mobile Connection Manager and click Change/Remove 3. Next select Remove and click OK to proceed when prompted 4. You will need to restart your Laptop PC in order to complete the uninstall Windows 98 and ME 1. Go to: Start>Control Panel>Add/Remove Programs 2. Select Mobile Connection Manager and click Change/Remove 3. Next select Remove and click OK to proceed when prompted 4. You will need to restart your Laptop PC in order to complete the uninstall 24 VIII. Regulatory Information and Safety This Section outlines important regulatory notices concerning your new PC Card. A. Regulatory Notices This device complies with Parts 15, 22, and 24 of the FCC rules. This PC card has been tested with the typical laptop computer with the side loading PCMCIA bay. This PC card must not be co-location or operated in conjunction with any other antenna or transmitter. Use of this device in any other configuration may exceed the FCC RF Exposure compliance limit. Operation of this device is subject to the following two conditions: 1. This device may not cause harmful interference, and 2. This device must accept any interference received, including interference that may cause undesirable operations. AirPrime, Inc. stipulates that the antenna should be more than 1.5 cm (0.60”) from by-standers and 1.0cm (0.39”) from the user. When in use, the antenna should be fully extended upward at a 90-degree angle. FCC ID: PNF-PC3220P CAUTION: Unauthorized modification of changed not expressly approved could void compliance with RF exposure guidelines. WARNING: This equipment has been tested and found to comply with the limits pursuant to Part 15, 22, and 24 of the FCC Rules. These limits are designed to provide reasonable protection against harmful interference in an appropriate installation. This equipment generates, uses, and can radiate radio frequency energy and, if not installed and used in accordance with the instruction, may cause harmful interference to radio communication. However, there is no guarantee that interference will not occur in a particular installation. If this equipment does cause harmful interference to radio or television reception, which can be determined by turning the equipment off and on, the user is encouraged to try to correct the interference by one or more of the following measures: • Reorient or relocate the receiving antenna • Increase the separation between the equipment and receiver • Connect the equipment into an outlet on a circuit different from that to which the receiver is connected • Consult the dealer or an experienced radio/TV technician for help 25 WARNING: This digital apparatus does not exceed the Class B limits for radio noise emissions from digital apparatus as set out in the interference causing equipment standard entitled “Digital Apparatus,” ICES-003 of the Department of Communications. Cet appareil numerique respecte les limites de bruits radioelectriques applicables aux appareils numeriques de Classe B prescrites dans la norme sur le materiel brouilleur. “Appareils Numeriques,” NMB-003 edictee par le ministre de Communications. If you have purchased this product under a United States Government contract, it shall be subject to restrictions as forth in subparagraph (C)(1)(ii) of Defense Federal Acquisitions Regulations (DFARs) Section 252.227-7013 for Department of Defense contracts, and as set forth in Federal Acquisitions Regulations (FARs) Section 52.227-19 for civilian agency contracts or any successor regulations. If further government regulations apply, it is your responsibility to ensure compliance with such regulations. B. Safety Information This section outlines important liability and safety guidelines concerning your new PC Card. 1. Important Notice Because of the nature of wireless communications, transmission and reception of data can never be guaranteed. Data may be delayed, corrupted (i.e., have errors) or totally be lost. Although significant delays or losses of data are rare when wireless devices such as the PC Card-Model PC5220 CDMA modem are used in a normal manner with a well constructed network, they should not be used in situations where failure to transmit or receive data could result in damage of any kind to the user or another party, including but not limited to personal injury, death or loss of personal property. No responsibility for damages of any kind resulting from delays or errors in data transmitted or received using the PC Card-Model PC5220 CDMA modem, or for failure of the PC Card-Model PC5220 to transmit or receive such data. 2. Safety and Hazards Blasting Areas and Hospitals Do not operate the PC Card-Model PC5220 in areas where blasting is in progress, where explosive atmospheres may be present, near medical equipment, life support equipment, or any equipment which may be susceptible to any form of radio interference. In such areas the PC Card-Model PC5220 MUST BE POWERED OFF. It can transmit signals that could interfere with this equipment. Aircraft Do not operate the PC Card- Model PC5220 in any aircraft whether the aircraft is on the ground or in flight. In aircraft, the PC Card- Model PC5220 MUST BE POWERED OFF. When operating it can transmit signals that could interfere with various onboard systems. Driving The driver or operator of any vehicle should not operate the PC Card- Model PC5220 while in control of a vehicle. Doing so will detract from the driver or operator’s control and operation of that vehicle. In some jurisdictions, operating such communications devices while in control of a vehicle is an offense. 26 X. Licensing Information A. Licensing Information AIRPRIME INCORPORATED MOBILE CONNECTION MANAGER FOR THE PC5220 LICENSE AGREEMENT ATTENTION: CAREFULLY READ THIS AGREEMENT. BY CLICKING ON THE “YES” BUTTON OF THE LICENSING AGREEMENT WINDOW OR BY INSTALLING THIS APPLICATION, YOU INDICATE THAT YOU HAVE READ THIS AGREEMENT, HAVE THE AUTHORITY TO ENTER INTO THIS AGREEMENT, UNDERSTAND AND ACCEPT ALL THE TERMS AND CONDITIONS AND THAT YOU INTEND TO BE LEGALLY BOUND BY THE TERMS AND CONDITIONS OF THIS AGREEMENT. IF YOU DO NOT AGREE WITH THE TERMS AND CONDITIONS OF THIS AGREEMENT OR IF YOU DO NOT HAVE THE AUTHORITY TO ENTER INTO THIS AGREEMENT, CLICK ON THE “NO” BUTTON AND ERASE THE SOFTWARE FROM YOUR DATA STORAGE MEDIUM. 1. LICENSE TO USE. AirPrime, Inc. (“AirPrime”) hereby grants to you a non-exclusive, non-transferable license to use Mobile Connection Manager for the PC5220, which includes installation tools, documentation and other materials related to such software, subject to the terms and conditions of this Agreement. 2. PERMITTED USES. You may use Mobile Connection Manager solely for the purpose of running the PC5220 PC Card. 3. RESTRICTIONS ON USE. You may NOT: (a) use Mobile Connection Manager or make copies of it or any part of it, other than as expressly permitted in this Agreement; (b) publish or distribute all or substantially all of Mobile Connection Manager; (c) translate, reverse engineer, decompile or disassemble Mobile Connection Manager to create a derivative application; (d) sell, assign, transfer, rent, lease, sublicense or distribute rights to Mobile Connection Manager, in whole or in part; or (e) remove any proprietary notices or labels from Mobile Connection Manager. The restrictions in this section shall survive the termination or expiry of this Agreement. 4. CONFIDENTIALITY. Mobile Connection Manager and any information contained within, related to or about Mobile Connection Manager, are confidential and proprietary to AirPrime and its affiliates and suppliers. You agree not to disclose Mobile Connection Manager or such information to any third party without AirPrime’s prior written consent. This section shall survive the termination or expiry of this Agreement. 5. OWNERSHIP. United States and international copyright and intellectual property laws protect Mobile Connection Manager. AirPrime or its affiliates and suppliers own all rights to Mobile Connection Manager. AirPrime and its affiliates retain all rights in and to Mobile Connection Manager including, without limitation, the source code, object code, and any related information. By acquiring this application, you do not become the owner of Mobile Connection Manager but are entitled only to use Mobile Connection Manager in accordance with the terms of this Agreement. Nothing in this Agreement shall be construed as granting to you any other license, or invention, trade secret, patent, copyright, trademark or other intellectual property right of AirPrime. This section shall survive the termination or expiry of this Agreement. 6. NO WARRANTY. MOBILE CONNECTION MANAGER IS PROVIDED AND LICENSED “AS IS” AND USE OF MOBILE CONNECTION MANAGER IS AT YOUR RISK. AIRPRIME EXPRESSLY DISCLAIMS ALL WARRANTIES, REPRESENTATIONS OR CONDITIONS OF ANY KIND, EXPRESS, IMPLIED OR STATUTORY, INCLUDING BUT NOT LIMITED TO, BOTH (A) ANY WARRANTY OF MERCHANTABLE QUALITY OR FITNESS FOR A PARTICULAR PURPOSE, AND (B) ANY WARRANTY THAT MOBILE CONNECTION MANAGER IS DELIVERED FREE OF ANY THIRD PARTY CLAIMS BY WAY OF INFRINGEMENT OR OTHERWISE. AIRPRIME DOES NOT WARRANT NOR MAKE ANY CONDITION OR REPRESENTATIONS THAT THE FUNCTIONS CONTAINED IN MOBILE CONNECTION MANAGER WILL MEET THE REQUIREMENTS OF THE LICENSEE, THAT THE OPERATION OF MOBILE CONNECTION MANAGER WILL BE UNINTERRUPTED OR ERROR-FREE OR VIRUS FREE OR THAT DEFECTS IN MOBILE CONNECTION MANAGER WILL BE CORRECTED. FURTHER, AIRPRIME DOES NOT WARRANT OR MAKE ANY CONDITIONS OR REPRESENTATIONS REGARDING THE USE OR THE RESULTS OF THE USE OF MOBILE CONNECTION MANAGER IN TERMS OF ITS CORRECTNESS, ACCURACY, RELIABILITY OR OTHERWISE. NO ORAL OR WRITTEN INFORMATION OR ADVICE GIVEN BY AIRPRIME OR OTHERS SHALL CREATE A WARRANTY, CONDITION OR REPRESENTATION OR IN ANY WAY EXTEND THE SCOPE OF THE “AS IS” PROVISION OF MOBILE CONNECTION MANAGER. This section shall survive the termination or expiry of this Agreement. You acknowledge and agree that you have no rights to any upgrades, modifications, enhancements or revisions that AirPrime may make to Mobile Connection Manager. AirPrime has no obligation to provide any support of any sort. 7. NO LIABILITY. THE ENTIRE RISK AS TO THE RESULTS AND PERFORMANCE OF THIS APPLICATION IS ASSUMED BY YOU. NEITHER WE NOR OUR AFFILIATES, DISTRIBUTORS, RESELLERS, SUPPLIERS, AGENTS, OFFICERS AND DIRECTORS SHALL HAVE ANY LIABILITY TO YOU OR TO ANY OTHER PERSON OR ENTITY FOR ANY DAMAGES HOWSOEVER CAUSED INCLUDING, BUT NOT LIMITED TO, DIRECT, INDIRECT, INCIDENTAL, SPECIAL, GENERAL, CONSEQUENTIAL, PUNITIVE OR EXEMPLARY DAMAGES WHATSOEVER INCLUDING, BUT NOT LIMITED TO, LOSS OF REVENUE OR PROFIT, DAMAGES TO PROPERTY OR PERSONS, LOST OR DAMAGED DATA, OR OTHER COMMERCIAL OR ECONOMIC LOSS, EVEN IF WE HAVE BEEN ADVISED OF THE POSSIBILITY OF SUCH DAMAGES OR THEY ARE FORESEEABLE, OR FOR CLAIMS BY ANY THIRD PARTY. OUR MAXIMUM AGGREGATE LIABILITY AND THAT OF OUR AFFILIATES, DISTRIBUTORS, RESELLERS, SUPPLIERS, AGENTS, OFFICERS AND DIRECTORS TO YOU SHALL NOT EXCEED THE AMOUNT PAID BY YOU FOR MOBILE CONNECTION MANAGER. THIS SECTION SHALL APPLY WHETHER OR NOT THE ALLEGED BREACH, DEFAULT, NONPERFORMANCE OR FAILURE IS A BREACH OF FUNDAMENTAL CONDITION OR TERM, OR A FUNDAMENTAL BREACH. This section shall survive the termination or expiry of this Agreement. 8. TERMINATION. This Agreement is effective until terminated. All rights granted to you under this Agreement will automatically terminate if you breach any of the terms and conditions of this Agreement. In addition, either of us may terminate this Agreement at any time upon notice to the other party, for convenience. Upon any termination of this Agreement, all licenses hereunder shall terminate, other than end-user licenses previously entered into in accordance with the provisions and, during the term, of this Agreement. Upon the termination of this Agreement, you will promptly erase all copies of Mobile Connection Manager in your possession and shall discontinue all reproduction and distribution of applications or other software developed that references elements of Mobile Connection Manager. 9. EXPORT REGULATIONS. All Software and technical data delivered under this Agreement are subject to US export control laws and may be subject to export or import regulations in other countries. You agree to comply strictly with all such laws and regulations and acknowledge that you have the responsibility to obtain such licenses to export, re-export, or import as may be required after delivery to you. 10. GENERAL. This Agreement is the entire agreement with respect to this application and supercedes any other agreements or discussions, oral or written. This Agreement may not be changed except by a written amendment signed by you and us. No provision of this Agreement may be waived except in writing by the party giving the waiver. Only a signing officer of AirPrime has the authority on our behalf to change or waive this Agreement. If any provision or term of these terms and conditions is determined to be invalid or unenforceable, the invalidity or unenforceability of that provision or term will not affect the validity or enforceability of the remaining provisions and terms or the validity or enforceability of that provision or term in any other jurisdiction. This Agreement shall be governed and construed in accordance with the laws of the State of California. If any provision of this Agreement is declared by a court of competent jurisdiction to be invalid, illegal or unenforceable, such provisions shall be severed from the Agreement and the other provisions shall remain in full force and effect. Should you have any questions concerning this Agreement, you may write to: AirPrime, Inc., Attn: Legal 2290 Cosmos Court Carlsbad, CA 92009 USA