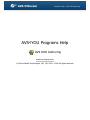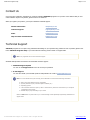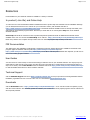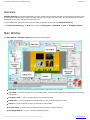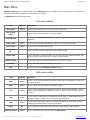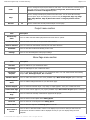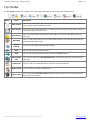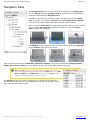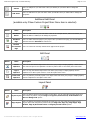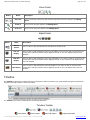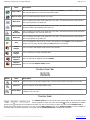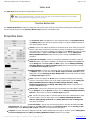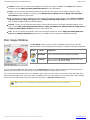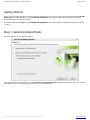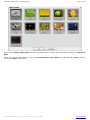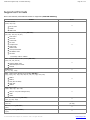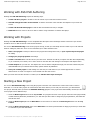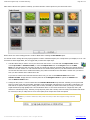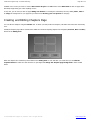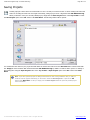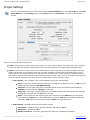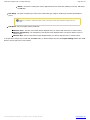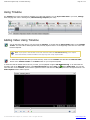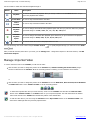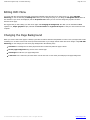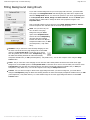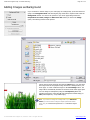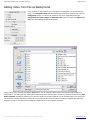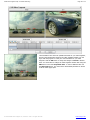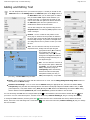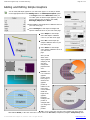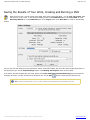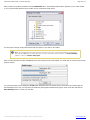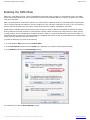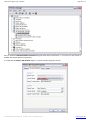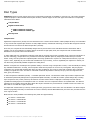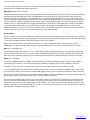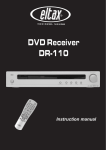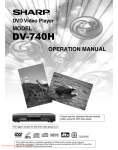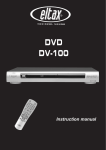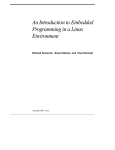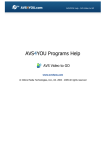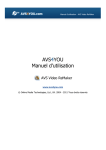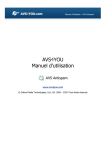Download Pioneer DVD Menu Maker Specifications
Transcript
AVS4YOU Help - AVS DVD Authoring AVS4YOU Programs Help AVS DVD Authoring www.avs4you.com © Online Media Technologies, Ltd., UK. 2004 - 2009 All rights reserved AVS4YOU Programs Help Page 2 of 53 Contact Us If you have any comments, suggestions or questions regarding AVS4YOU programs or if you have a new feature that you feel can be added to improve our product, please feel free to contact us. When you register your product, you may be entitled to technical support. General information: [email protected] Technical support: [email protected] Sales: [email protected] Help and other documentation: [email protected] Technical Support AVS4YOU programs do not require any professional knowledge. If you experience any problem or have a question, please refer to the AVS4YOU Programs Help. If you cannot find the solution, please contact our support staff. Note: only registered users receive technical support. AVS4YOU staff provides several forms of automated customer support: AVS4YOU Support System You can use the Support Form on our site to ask your questions. E-mail Support You can also submit your technical questions and problems via e-mail to [email protected]. Note: for more effective and quick resolving of the difficulties we will need the following information: Name and e-mail address used for registration System parameters (CPU, hard drive space available, etc.) Operating System The information about the capture, video or audio devices, disc drives connected to your computer (manufacturer and model) Detailed step by step describing of your action Please do NOT attach any other files to your e-mail message unless specifically requested by AVS4YOU.com support staff. © Online Media Technologies Ltd., UK 2004 - 2009 All rights reserved. www.avs4you.com AVS4YOU Programs Help Page 3 of 53 Resources Documentation for your AVS4YOU software is available in a variety of formats: In-product (.chm-file) and Online Help To reduce the size of the downloaded software installation files the in-product help was excluded from the installation although you can always download it from our web-site for your convenience. Please, visit AVS4YOU web-site at http://www.avs4you.com/OnlineHelp/index.aspx to download the latest available version of the help executable, run it and install into the AVS4YOU programs folder. After that you will be able to use it through the Help menu of the installed AVS4YOU software. Online Help include all the content from the In-product help file and updates and links to additional instructional content available on the web. You can find the Online Help at our web-site - http://www.avs4you.com/OnlineHelp/index.aspx. Please note, that the most complete and up-to-date version of AVS4YOU programs help is always on the web. PDF Documentation The offline help is also available as a pdf-file that is optimized for printing. All PDF help files are available for download at the programs pages at AVS4YOU web-site (both http://www.avs4you.com/index.aspx and http://www.avs4you.com/OnlineHelp/index.aspx). To be able to read and print AVS4YOU PDF help files you will need to have a PDF reading program installed. User Guides You have access to a wide variety of resources that help you make the most of your AVS4YOU software. The step-by-step user guides will be of help not only to the novice users but also to the users that face a certain task to be performed and look for a way to do it. Please, visit our User Guides section of AVS4YOU web-site at http://www.avs4you.com/Guides/index.aspx to read the detailed instructions for various software and tasks Technical Support Visit the AVS4YOU Support web-site at http://support.avs4you.com to ask your questions concerning AVS4YOU software installation, registration and use. Feel free to also use our e-mail address [email protected]. Downloads Visit the Downloads section - http://www.avs4you.com/downloads.aspx - of our web-site to find free updates, tryouts, and other useful software. We constantly update the software, new versions of the most popular programs and new software are also frequently released. © Online Media Technologies Ltd., UK 2004 - 2009 All rights reserved. www.avs4you.com AVS4YOU Programs Help - AVS DVD Authoring Page 4 of 53 Overview AVS DVD Authoring is a full-featured application for DVD creation and menu editing, that lets you create DVDs from various types of video files and add DVD menu to them. You will be able not only to create static DVD menus, but also add videos and music as background to your menu, edit the menu layout and more. Let your fantasy work and create DVDs with menus that look absolutely professional using AVS DVD Authoring. To start AVS DVD Authoring go to Start menu and choose All Programs -> AVS4YOU -> Video -> AVS DVD Authoring. Main Window The Main Window of AVS DVD Authoring comprises the following parts: Main Menu - is used to get access to all the main functions and features of the program. Top Toolbar - is used to get quick access to the basic features, such as working with projects, importing video and working with title sets. Navigation Panel - is used to navigate through your created DVD menu. Editing Area - is used to apply different tools and effects to your menu and preview the result. Timeline - is used to add and manage your videos and create chapters. Properties Area - is used to view and change the main properties of different elements. Disc Usage Window - is used to control the available disc space. © Online Media Technologies Ltd., UK 2004 - 2009 All rights reserved. www.avs4you.com AVS4YOU Programs Help - AVS DVD Authoring Page 5 of 53 Main Menu AVS DVD Authoring can be operated with the help of Main Menu elements. Flexible system of menu elements is a perfect tool for navigating and operating the application, controlling all the processes. The Main Menu has the following structure: File menu section Item Shortcut New Project Ctrl+N New Custom Project Description Use it to start a new project and create a new DVD with a menu. Use it to create a new project with your custom settings. Use it to start the Project Wizard that will help you easily create a new project with preset parameters. Project Wizard Open Project Ctrl+O Use it to open a previously saved project to edit it or to create and burn a DVD. Save Project Ctrl+S Use it to save the currently edited project. Save Project as... Use it to save the currently edited project under a different name. Import Video Use it to add video to the DVD structure. You can select video files of different formats, they will be converted to DVD format once you finish your DVD creation. Recent Projects Use it to open a list of recently opened projects to select one for editing. Build DVD Use it to start DVD creation and burning it onto a disc. Exit Use it to finish work with AVS DVD Authoring and exit. Edit menu section Item Shortcut Description Undo Ctrl+Z Use it to reverse the latest performed command. If this option is not available, it means there is no action to undo. Redo Ctrl+Y Use it to repeat your latest performed command or action. Cut Ctrl+X Use it to cut the selected object of the DVD menu (text, image or simple graphics) - delete it from the menu and put into the clipboard to be able to paste it later to some other place of the menu. Copy Ctrl+C Use it to copy the selected object of the DVD menu (text, image or simple graphics) into the clipboard to be able to paste it later to some other place of the menu. Paste Ctrl+V Use it to paste the previously copied or cut object of the DVD menu (text, image or simple graphics) from the clipboard to some place of the menu. Delete Del Select All Layers Ctrl+A Use it to delete the selected object of the DVD menu (text, image or simple graphics). Use it to select all the layers with objects in the Editing Area. © Online Media Technologies Ltd., UK 2004 - 2009 All rights reserved. www.avs4you.com AVS4YOU Programs Help - AVS DVD Authoring Page 6 of 53 Order Use it to change the layers layout relative to each other. You can select the necessary object layer and change its position using the Bring to Foreground, Send Forward, Send Backward and Move to Background options. Align Use it to change several layers position at the same time. You can select the necessary several objects layers and change their positions using the Align Left, Align Top, Align Right, Align Bottom, Align by Horizontal Center and Align by Vertical Center options. Rename F2 Use it to rename the currently selected object or menu page. Project menu section Item Add First Play Video Create Title Set Remove Title Set Build DVD Settings Description Use it to add a video that will be played before the DVD menu is opened. Use it to create a new title set for your DVD menu structure. Use it to remove the selected title set from your DVD menu structure. Use it to start DVD creation and burning it onto a disc. Use it to view and change the main project settings. Menu Page menu section Item Add Text Description Use it to add text to your created DVD menu. Add Image Use it to add images to your created DVD menu. Add Simple Graphics Use it to add simple graphical shapes to your created DVD menu. You can select between the following shapes: Line, Rectangle, Ellipse, Pie and Sector. Add Menu Button Use it to add a menu button to your menu (available only if New Custom Project option is selected). Add Background Music Use it to add the background music to your DVD menu page. Remove Objects Use it to delete the selected object - text, image or simple graphics - from your created DVD menu. Create Menu Page Remove Menu Page Zoom in Zoom out Zoom 100% Show LCD 4:3 Screen Use it to create a menu page for your project (available only if New Custom Project option is selected). Use it to remove the currently selected menu page from the project. Use it to zoom in on the objects in the Editing Space. Use it to zoom out on the objects in the Editing Space. Use it to show the objects in the Editing Space in real size. Use it to show or hide the borders of the 4:3 LCD display on your menu so that you could see if the created menu and all its elements will be displayed correctly on your LCD display during the DVD playback. © Online Media Technologies Ltd., UK 2004 - 2009 All rights reserved. www.avs4you.com AVS4YOU Programs Help - AVS DVD Authoring Page 7 of 53 Show LCD 16:9 Screen Use it to show or hide the borders of the 16:9 LCD display on your menu so that you could see if the created menu and all its elements will be displayed correctly on your widescreen LCD display during the DVD playback. Show CRT Screen Use it to show or hide the borders of the CRT display on your menu so that you could see if the created menu and all its elements will be displayed correctly on your CRT display during the DVD playback. Show Button Actions Use it to show or hide the links between the objects of the DVD menu. Timeline menu section Item Description Import Video Use it to add video to your DVD. When it is added to the Timeline you can add more video, change the video files positions or remove the unnecessary videos. Remove Video Use it to remove the selected video from your DVD structure. Create Chapter Use it to create a DVD chapter at the current cursor position on the Timeline (unavailable if New Custom Project option is selected). Create Chapter at File Start Use it to create a new chapter at the beginning of the selected file (only available if a video clip is selected on the Timeline). Chapters Setup Wizard Remove Chapter Remove All Chapters Zoom in Zoom out Zoom 100% Use it to open the Chapters Setup window and select one of the available options to create chapters for your DVD menu. Use it to delete the currently selected chapter from the Timeline (unavailable if New Custom Project option is selected). Use it to delete all the chapters from the Timeline (unavailable if New Custom Project option is selected). Use it to zoom in on the video timeline scale. It can be used to find the exact place of your video. Use it to zoom out on the video timeline scale. Use it to return to the original size of the video. It can be used if you need to see all the videos loaded to form your DVD. Help menu section Item Shortcut Help F1 AVS4YOU on Web About Description Use it to open the AVS DVD Authoring help file. Use it to visit AVS4YOU web site. Use it to read the information about the AVS DVD Authoring program. © Online Media Technologies Ltd., UK 2004 - 2009 All rights reserved. www.avs4you.com AVS4YOU Programs Help - AVS DVD Authoring Page 8 of 53 Top Toolbar The Top Toolbar give the user a quick access to the program main functions and consists of the following buttons: Button Name Description New Project Use it to start a new project. After you select this option a new project with a DVD menu that has a preset structure will be automatically created. Save Project Use it to save the currently edited project so that you could open it later and edit again or burn the created DVD with a menu onto a disc. Open Project Use it to open a previously saved project to start editing it or burn the created DVD with a menu onto a disc. Build DVD Project Settings Use it to create a DVD with the menu you have edited and burn it onto a disc afterwards using the program internal burning engine. Use it to view and change the main project settings. Undo Use it to undo the latest performed action. Redo Use it to redo the latest performed action canceled by the Undo operation. Import Video Files Create Title Use it to load a video file to AVS DVD Authoring to create a DVD with menu out of it and burn it onto a disc. Use it to create a set of titles that will be used in your DVD menu structure. Remove Title Use it to delete the currently selected title set. Capture Video Use it to launch the AVS Video Capture program to capture video from any video capture device connected to your computer. © Online Media Technologies Ltd., UK 2004 - 2009 All rights reserved. www.avs4you.com AVS4YOU Programs Help - AVS DVD Authoring Page 9 of 53 Navigation Panel The Navigation Panel shows structural view of all the elements from the Editing Area. For every Title Set a separate Navigation Panel is created and you can switch between them using the tabs above the Navigation Panel. Depending on what DVD menu element you select it will change the view of the Editing Area. For instance, if you select the Title Set item of the Navigation Panel (Title Set 1 in the figure to the left) the whole current title set structure will be displayed. When you select the Video Files item, all the videos imported to the current title set will be seen (in case you have imported some video files already, if not only the <Import Video> element will be displayed): The DVD Menu item will show the current DVD menu structure, including the Main Page and the Chapters pages (if there are several): Each of the structural elements of the DVD Menu (Main Page, Chapters) consists of the following items: Background Music, Background, Layers and Buttons. You can edit them after you click the appropriate element from the list. Note: the Layers element will show all the objects added to your DVD menu (text, images and simple graphics) with the help of the Page section of the Main Menu or Add Panel of the Editing Area. The same way the Buttons element will show all the buttons currently present on the page. The Chapters tab will show the list of all chapters in your current title set without their allocation on the pages. If you click any of the chapters in this list you will quickly go to the page where this exact chapter is placed. © Online Media Technologies Ltd., UK 2004 - 2009 All rights reserved. www.avs4you.com AVS4YOU Programs Help - AVS DVD Authoring Page 10 of 53 Editing Area The Editing Area is used to create and edit the DVD menu, view and change its structure and layout. It consists of the following elements: Editing Panels - the set of panels used to add various shapes to your menu, change background images, align the elements and adjust your DVD menu to the computer screen. Editing Space - the place where the editing itself takes place. Editing Area Tabs - the tabs used to switch between the elements of the menu - title sets and chapters. The Editing Panels perform various functions for the user to easily create and edit the menus. They comprise the following elements: Add Panel Button Name Description Add Text Use it to add some text to your DVD menu. After you add the initial text you will be able to change its properties. Add Image Use it to add some images to your DVD menu. After you add the images you will be able to change their properties. Add Line Add Rectangle Add Ellipse Use it to add lines to your DVD menu. After you add the line you will be able to change the properties. Use it to add rectangles to your DVD menu. After you add the rectangle you will be able to change the properties. Use it to add ellipses to your DVD menu. After you add the ellipse you will be able to change the properties. © Online Media Technologies Ltd., UK 2004 - 2009 All rights reserved. www.avs4you.com AVS4YOU Programs Help - AVS DVD Authoring Add Pie Add Sector Page 11 of 53 Use it to add pies to your DVD menu. After you add the pie you will be able to change the properties. Use it to add sectors to your DVD menu. After you add the sector you will be able to change the properties. Additional Add Panel (available only if New Custom Project Main Menu item is selected) Button Name Description Add Menu Button Use it to add a button to your DVD menu. That can be a chapter button, main menu button, etc. After the button is added you can change its properties. Add Menu Page Use it to add a new menu page to your project. After you add a menu page, you can add different elements from the Add Panel or buttons to it. Remove Current Menu Page Use it to remove the currently selected menu page from the project. Edit Panel Button Name Description Cut to Clipboard Use it to cut the selected object of the DVD menu (text, image or simple graphics) - delete it from the menu and put into the clipboard to be able to paste it later to some other place of the menu. Copy to Clipboard Use it to copy the selected object of the DVD menu (text, image or simple graphics) into the clipboard to be able to paste it later to some other place of the menu. Paste from Clipboard Use it to paste the previously copied or cut object of the DVD menu (text, image or simple graphics) from the clipboard to some place of the menu. Layout Panel Button Name Description Layers Layout Use it to change the layers layout relative to each other. You can select the necessary object layer and change its position using the Bring to Foreground, Send Forward, Send Backward and Move to Background options. Align Objects Use it to change several layers position at the same time. You can select the necessary several objects layers and change their positions using the Align Left, Align Top, Align Right, Align Bottom, Align by Horizontal Center and Align by Vertical Center options. © Online Media Technologies Ltd., UK 2004 - 2009 All rights reserved. www.avs4you.com AVS4YOU Programs Help - AVS DVD Authoring Page 12 of 53 Zoom Panel Button Name Scale Box Zoom in Zoom out Description Use it to select the custom zoom ratio from the drop-down box for the objects in the Editing Space. Use it to zoom in on the objects in the Editing Space. Use it to zoom out on the objects in the Editing Space. Adjust Panel Button Name Description Buttons Actions Use it to show or hide the links between the objects of the DVD menu. LCD 4:3 Display Use it to show or hide the borders of the 4:3 LCD display on your menu so that you could see if the created menu and all its elements will be displayed correctly on your LCD display during the DVD playback. LCD 16:9 Display Use it to show or hide the borders of the 16:9 LCD display on your menu so that you could see if the created menu and all its elements will be displayed correctly on your widescreen LCD display during the DVD playback. CRT Display Use it to show or hide the borders of the CRT display on your menu so that you could see if the created menu and all its elements will be displayed correctly on your CRT display during the DVD playback. Timeline The Timeline is placed in the bottom part of the main program window and lets the user easily navigate through the loaded video, manage it and create chapters. It looks like follows: The Timeline can be further subdivided into the following main parts: Timeline Toolbar © Online Media Technologies Ltd., UK 2004 - 2009 All rights reserved. www.avs4you.com AVS4YOU Programs Help - AVS DVD Authoring Button Name Page 13 of 53 Description Import Video Use it to add video to your DVD. When it is added to the Timeline you can add more video, change the video files positions or remove the unnecessary videos. Remove Video Use it to remove video from the DVD you create. Make First Use it to change the position of the video files in your DVD. The selected video file will be moved to the very first position in the video row. Move Forward Use it to change the position of the video files in your DVD. The selected video file will be moved one position forward to the beginning in the video row. Move Backward Use it to change the position of the video files in your DVD. The selected video file will be moved one position backward to the end in the video row. Make Last Use it to change the position of the video files in your DVD. The selected video file will be moved to the very last position in the video row. Play Use it to playback the video from the current cursor position on the Timeline. Once the playback is started, you can stop it any time clicking the Play button the second time. Create Chapter Use it to create a DVD chapter at the current cursor position. Remove Chapter Use it to delete the currently selected chapter. Remove All Chapters Chapters Setup Wizard Use it to delete all the chapters from the Timeline. Use it to open the Chapters Setup window. Timeline Zoom Bar Button Name Zoom in Zoom out Zoom 100% Description Use it to zoom in on the video timeline scale. It can be used to find the exact place of your video. Use it to zoom out on the video timeline scale. Use it to return to the original size of the video. It can be used if you need to see all the videos loaded to form your DVD. Timeline Scale The Timeline Scale shows the current cursor position and the time of the video loaded into the program to create your DVD. The rhombus shows the beginning of a chapter and the cursor shows the current position in the video. You can use your mouse to click to any place of the Timeline Scale to quickly jump to any episode of your video. You can use the Create Chapter button of the Timeline Toolbar to create a chapter for your DVD at the current cursor position. You can also use the Timeline Zoom Bar to facilitate the navigation. © Online Media Technologies Ltd., UK 2004 - 2009 All rights reserved. www.avs4you.com AVS4YOU Programs Help - AVS DVD Authoring Page 14 of 53 Video Area The Video Area shows the videos currently loaded to your DVD. Note: if you load several videos to your DVD, every new video will be marked automatically as a new chapter with a marker placed to the beginning of the new video. Timeline Bottom Bar The Timeline Bottom Bar lets the user change the DVD preset used to create the current video (selecting the necessary preset from the drop-down list). See the Starting a New Project section for more detail on that. Properties Area The Properties Area looks different for each selected element of the Navigation Panel and Editing Area as they all possess various properties. The main available properties for main menu elements include: Actions - lets the user change the actions for the buttons of the menu when you press the buttons of the remote control of the DVD player (software or hardware) used to playback the created DVD. This option is available to be changed on the Button tab of the properties of different buttons - chapters, Prev, Main and Next buttons. See the Adding and Editing DVD Menu Buttons section to find out how to change the Actions button properties. Advanced Text Settings - lets the user change the additional text settings, mainly the Shadow property. This option is available to be changed for the Text in the Layers and for the Design tab of the Prev, Main and Next buttons. See the Adding and Editing DVD Menu Buttons and Adding and Editing Text sections to find out how to change the Advanced Text Settings properties. Background Style - lets the user change the style of the background used in Main Page or Chapters pages. You can select among Brush, Image and Video from File types of background. See the Changing the Page Background section to find out how to change the Background Style properties. Brush - lets the user change the Brush type used in filling the background of the page, text color of the buttons and the color of the simple graphics filling. See the Adding and Editing DVD Menu Buttons, Adding and Editing Simple Graphics, Filling Background using Brush and Adding and Editing Text sections to find out how to change the Brush properties. Button Style - lets the user change the style of the buttons used. This option is available for the Designer tab of the Buttons elements. See the Adding and Editing DVD Menu Buttons to find out how to change the Button Style properties. File - lets the user select a video or music file that will be used as a background for either the menu buttons or for the menu pages. See the Adding and Editing DVD Menu Buttons, Adding Background Music and Adding Video from File as Background sections for more detail. File Information - lets the user view the information for the video file loaded into AVS DVD Authoring. This option is available for the Video Files element of the Navigation Panel. See the Starting a New Project chapter of the Working with Projects section for more information on this option. Fragment - lets the user select a fragment of the video used as background to the page or a button. See the Adding Video from File as Background and Adding and Editing DVD Menu Buttons sections for more detail. © Online Media Technologies Ltd., UK 2004 - 2009 All rights reserved. www.avs4you.com AVS4YOU Programs Help - AVS DVD Authoring Page 15 of 53 Function - lets the user view the function assigned to the button. This option is available on the Button tab of a button properties. See the Adding and Editing DVD Menu Buttons for more informtation. Image - lets the user view and edit the properties of an image and select the file used as image for a button or page background or used as a graphics on a page. See the Adding Images as Background and Adding and Editing DVD Menu Buttons sections for more detail. Pen - lets the user select the properties of the outer line that forms text and simple graphics. See the Adding and Editing DVD Menu Buttons, Adding and Editing Text and Adding and Editing Simple Graphics sections for more detail on how to change the Pen properties of different elements. Position - lets the user view and control the position of most elements (buttons, text, image and simple graphics) on the page. See the Adding and Editing DVD Menu Buttons, Adding and Editing Text, Adding Images as Background and Adding and Editing Simple Graphics sections for more detail on this. Text - lets the user change the properties of the text on the pages and buttons. See the Adding and Editing DVD Menu Buttons and Adding and Editing Text sections for more detail on how to change the available text properties. Disc Usage Window The Disc Usage window is used to control the available disc space and to open the settings windows, view and change them if necessary. It consists of the following elements: Button Name Build DVD Settings Description Use it to view and define the build project settings. Use it to open the Project Settings window and to view and change the main project settings. You can control the available disc space at the top of the Disc Usage window where the disc used space is indicated in percent or watching the colored picture of a disc where the red color shows the place occupied with your movie. You can also select the disc type to burn your compilation. If the output size is more than 4.7 Gb please, choose the Double Layer option from the drop-down box. If you do not have a possibility to burn your movie right now or you want to view it before burning you can save the created video on hard drive and burn it later using our AVS Disc Creator program. Note: make sure your DVD-RW drive supports double-layer DVD discs to be able to record them. © Online Media Technologies Ltd., UK 2004 - 2009 All rights reserved. www.avs4you.com AVS4YOU Programs Help - AVS DVD Authoring Page 16 of 53 Getting Started Even if you are an inexperienced user and never tried and created a menu for a DVD of yours, you can start working with AVS DVD Authoring with no fear. Right after you launch AVS DVD Authoring it will offer you a wizard work mode, that will guide you through all the steps of DVD menu creation. Read ahead and follow the steps of the AVS DVD Authoring Wizard to learn more about the settings and parameters it will offer to change. Step 1: Selecting Wizard Mode The wizard will start with the following window: If you are an expert in DVD authoring, you can Go directly to the Advanced mode selecting the appropriate option. The program will suggest that you select a preset for your DVD menu or load a default menu: © Online Media Technologies Ltd., UK 2004 - 2009 All rights reserved. www.avs4you.com AVS4YOU Programs Help - AVS DVD Authoring Page 17 of 53 Please read the Starting a New Project section for more detail on how to create a menu and change the settings in the Advanced Mode. But for novice user it is recommended to choose the Use the Wizard to create a DVD opiton. After that click the Next >> button to proceed to Step 2 of the wizard. © Online Media Technologies Ltd., UK 2004 - 2009 All rights reserved. www.avs4you.com AVS4YOU Programs Help - AVS DVD Authoring Page 18 of 53 Step 2: Importing Videos Step 2 is used to load the videos into your project. These videos will be used to create your DVD. You will see the following window: Use the buttons in the bottom part of the window to Add or Remove the videos to/from your future DVD, or to quickly Clear the whole list of the videos. The following buttons can also be used to manage the added videos: Button Description Use this button to move the selected video file to the top in the file list. This option is only available when more than one file is loaded to the list. Use this button to move the selected video file to the bottom in the file list. This option is only available when more than one file is loaded to the list. Use this button to playback the selected video file to make sure that it is the file you want to include into your future DVD. Use this button to quickly go to the previous video file in the file list. This option is only available when more than one file is loaded to the list. Use this button to quickly go to the next video file in the file list. This option is only available when more than one file is loaded to the list. You can also change the sound volume using the Volume Control Mute button. or mute the sound of the played video completely using the When you finish creating video files list, click the Next >> button to go to Step 3 or the << Back button to return to the previous step. © Online Media Technologies Ltd., UK 2004 - 2009 All rights reserved. www.avs4you.com AVS4YOU Programs Help - AVS DVD Authoring Page 19 of 53 Step 3: Specifying Menu Style and Setting Chapters Step 3 will let you create chapters in your video and select a menu style: You can choose one of the following options: Don't create chapters - no chapters will be created at the moment, but you will be able to add them manually later when editing the menu. See the Creating and Editing Chapters Using Timeline section for more detail on how to do that. Create a new chapter every ... minutes - use this option to create a new chapter at the selected time interval measured in minutes. Spread out chapters evenly - use this option to specify the number of chapters you want to create. The loaded video will be divided into equal parts. Create a new chapter for each video file - use this option to create a new chapter at the beginning of each new video file added to your DVD. In case only one file is loaded the only chapter will be created at its beginning. Select a menu style from the list of the available presets. If you wish you can add some audio as a background to your menu page. Use the Browse button to choose the necessary audio file or you will be able to do it later when editing the menu. See the Adding Background Music section for more details. When you set all the chapters and choose the menu style click the Next >> button to go to the final step or use the << Back button to return to Step 2. © Online Media Technologies Ltd., UK 2004 - 2009 All rights reserved. www.avs4you.com AVS4YOU Programs Help - AVS DVD Authoring Page 20 of 53 Step 4: Setting DVD Video Parameters Before you start editing your DVD menu you should set the DVD parameters so that the created disc could be played correctly. You can set the following parameters: System - use this option to select a the TV system used in your country (PAL or NTSC). You should select a PAL (for Europe) or NTSC (for Japan and Americas). Please make sure that your DVD player and TV set support the selected DVD system. Quality - use this option to select a correct preset that will help you record a DVD with good quality, depending on the total length of all video files you would like to include into your DVD. Normally you should select a High Quality DVD if its total duration will be no more than 60 minutes for a single layer DVD (108 minutes for a double layer DVD). Selecting a Long Play DVD cannot be really recommended and should be used only in case you really need to use it as the quality of the output DVD will be not optimal. Aspect - select it from the drop-down box depending on the display type (4:3 (LCD or CRT) or 16:9 LCD) and the video files type loaded into AVS DVD Authoring. Disc Type - the type of the disc (single or double layer) that will be used to record your created DVD. Note: if you select a double layer DVD, make sure that your DVD drive supports writing onto such discs. Click the Finish button to end the wizard and start the DVD menu editing, or use the << Back button to return to the previous steps and change some parameters. You can also use the Cancel button to discard all the changes and close the wizard. © Online Media Technologies Ltd., UK 2004 - 2009 All rights reserved. www.avs4you.com AVS4YOU Programs Help - AVS DVD Authoring Page 21 of 53 Supported Formats Most of the commonly used media file formats are supported by AVS DVD Authoring: Format Read HD Video formats (.m2ts, .mts, .tod) Blu-ray video + AVCHD MPEG-2 HD AVI - Audio Video Interleave (including HD video) (.avi, .divx, .xvid, .ivf, .div, etc ) DivX codec * Xvid codec H.264 codec DV codec Cinepak codec + Indeo codec MJPEG codec Uncompressed codec MS MPEG-4 codec and other *if necessary codec is installed WMV - Windows Media Formats (including HD video) (.wmv, .asf, .asx, .dvr-ms) Windows Media Video + Advanced Systems Format DVR-MS RealNetworks (.ra, .rm, .ram, .rmvb) + MPEG - Motion Picture Experts Group (including HD video) (.mpg, .mpeg, .m1v, .mpe, .m2v, .dat, .ifo, .vob, .vro, .mg4, .mod, .mvv) MPEG-1 MPEG-2 + DVD (PAL and NTSC) VOB, VRO MPEG-4 Mobile video formats (.3gp2, .3gpp, .3gp, .3g2, .mp4) MP4 (inc. Sony PSP and Apple iPod) + 3GPP 3GPP2 Quick Time movie (including HD video) (.mov, .qt, .m4v, .mp4) Adobe Flash (.swf, .flv) + + (.flv only) Matroska (including HD video) (.mkv) + Ogg Media (including HD video) (.ogm) + © Online Media Technologies Ltd., UK 2004 - 2009 All rights reserved. www.avs4you.com AVS4YOU Programs Help - AVS DVD Authoring Page 22 of 53 Working with AVS DVD Authoring Working with AVS DVD Authoring requires the following steps: 1. Create and edit a project to be able to save the results of your work and use them in future. 2. Add and manage the video on the Timeline so that the succession of the video files and chapters on your DVD was correct. 3. Create and edit DVD menu pages so that the disc was attractive and easy to navigate. 4. Build DVD and burn it onto a disc to be able to watch it using a hardware or software DVD player. Working with Projects Working with AVS DVD Authoring is not too complicated but still requires some knowledge and the succession of your actions should be correct so that the utmost result could be achieved. The work in AVS DVD Authoring is built on the projects concept, so that you could easily save the results of your work and load them for editing any other time. Thus we can recommend you to follow the below rules: 1. Start a new project to load your videos into the program and manage their order, or open a previously saved project for editing. 2. Change your project properties and settings. 3. Create a new title set or new title sets for your DVD menu. Each title set will let you import new video files independently, so you could have, for instance, two or more movies on the same disc each having its own chapters and chapters menu. 4. Create chapters for your title set. The chapters are used so that the navigation through your DVD disc could be easy and understandable and you could find the necessary episode without any difficulties. 5. Save your created project so that nothing were lost and you could either use your created project later to create a different menu or load it once again to record another DVD disc with a menu. When your DVD menu and disc structure is created you can edit the menu style and layout. Starting a New Project The work in AVS DVD Authoring is done using the projects so that the user could save the results of the work to return to them later or to use the same projects for several DVDs with menus. Before you can edit your DVD menu, you should start a new project. Normally when you launch the AVS DVD Authoring program a new project starts automatically. But still you can create a new project in three different ways: I. Select the New Project button from the Top Toolbar. The program will create a new project with some of the pages already created and their parameters predefined for you. After that you will be able to change the project parameters, load video files and edit the menu. II. Select the New Project option of the Main Menu. It is the same as to select the the New Project button from the Top Toolbar. III. Select the New Custom Project option of the Main Menu. You will be presented with an empty project that you will be able to customize to your taste and wishes. © Online Media Technologies Ltd., UK 2004 - 2009 All rights reserved. www.avs4you.com AVS4YOU Programs Help - AVS DVD Authoring Page 23 of 53 After either of the first two options is selected, you will be offered to select a preset for your future DVD menu: Please choose one of the existing presets or create a default menu selecting the Use Default option. You will also need to change the main project properties so that it could better depict your concept and fit your display or TV set. The succession of actions might differ, but we suggest that you follow the simple steps: 1. Load the videos that you want to use as your future DVD with a menu. To do that click the Import Video buttons of the Top Toolbar or Timeline Toolbar, or select the Import Video item of the Project section of the Main Menu. You can add more than one video, for that you should only select the necessary video files in the opened window or add them one after another. You can load video files of most main formats (moreover, the files loaded at the same time for one and the same DVD can be of different formats), they will be converted into the DVD MPEG-2 format once you select to save your DVD with the menu created onto a disc. If you need to remove some of the files from the future DVD, you can use the Remove Video button of the Timeline Toolbar. Simply select the necessary video file in the Navigation Panel or right at the Timeline and click the Remove Video button. 2. Change the disc preset - it can be selected from the Timeline Bottom Bar drop-down box. Selecting a correct preset will help you record a DVD with good quality, depending on the total length of all video files you would like to include into your DVD and the TV system used in your country (PAL or NTSC). Normally you should select a PAL (for Europe) or NTSC (for Japan and Americas) High Quality DVD if its total duration will be no more than 60 minutes for a single layer DVD (108 minutes for a double layer DVD). Selecting a Long Play DVD (either PAL or NTSC) cannot be really recommended and should be used only in case you really need to use it as the quality of the output DVD will be not optimal. Note: if you select a double layer DVD, make sure that your DVD drive supports writing onto such discs. © Online Media Technologies Ltd., UK 2004 - 2009 All rights reserved. www.avs4you.com AVS4YOU Programs Help - AVS DVD Authoring Page 24 of 53 3. Set the video files order on the Timeline. You can do it in different ways: Click the video you want to change the position on the Timeline and, without releasing the mouse button, drag it forward or backward on the Timeline. When the necessary position is reached, you can release the mouse button: Click the video you want to change the position on the Timeline and use the Make First, Move Forward, Move Backward and Make Last buttons of the Timeline Toolbar to set the necessary position: Click the video you want to change the position on the Navigation Panel and, without releasing the mouse button, drag it up or down in the Video Files list of the Navigation Panel. When the necessary position is reached, you can release the mouse button. Click the Video Files element of the Navigation Panel. All the videos imported to the current title set will be seen: Select the icon of the necessary video on the list and, without releasing the mouse button, drag it to the necessary position. When the necessary position is reached, you can release the mouse button. 4. After all the videos are imported and their order is set correctly, you can start the DVD menu creation. Go to the Creating and Editing Title Sets section to see what is done next. Creating and Editing Title Sets When you select to create a new project, a new title set is created automatically for you. If you plan to record more than one movie onto your DVD, you will need to create a new title set for each movie (of course, if you plan to have separate title sets for every movie and own chapters for each one as well). For a new title set to be created simply click the Create Title Set button of the Top Toolbar or use the Create Title Set option of the Project section of the Main Menu. The following window will be opened: Please enter a name for your title set and click the OK button. You will be presented with the Select Preset window where you can choose from a number of existing DVD menu presets. © Online Media Technologies Ltd., UK 2004 - 2009 All rights reserved. www.avs4you.com AVS4YOU Programs Help - AVS DVD Authoring Page 25 of 53 You can select one of the presets and click the OK button or choose the Use Default setting to let the program create the menu from the default preset. The new title set will appear in the tabs list above the Navigation Panel. After that you can add new chapters and edit the menu. To rename an already existing title set, please click it in the Navigation Panel with the right mouse button and select the Rename Title Set option from the right-click menu. To remove an existing title set select it in the Navigation Panel and click the Remove Title Set button of the Top Toolbar or using the Remove Title Set item of the Project section of the Main Menu. Note: deleting a title set is a reversible operation. You can undo it in case you need that using the Undo button of the Top Toolbar. The newly created title set will have the following look by default (this layout is true if more than one title set is created, otherwise i.e. if there is only one title set the lower Title Page button will be absent): The Play button has the function of playback of the whole DVD from the beginning to the end, the Chapters button will take you to the Chapters Menu and the Title Page is used to go to the root page where you can select the necessary title set from the © Online Media Technologies Ltd., UK 2004 - 2009 All rights reserved. www.avs4you.com AVS4YOU Programs Help - AVS DVD Authoring Page 26 of 53 available ones. In case you chose to create a New Custom Project in the File section of the Main Menu the title set page will be absolutely empty letting you create anything out of it. In any case, you can edit your title set page adding new buttons or removing the unnecessary old ones, adding music, video or an image as a background to your page and your buttons and drawing your own pictures on the page. Creating and Editing Chapters Page You can add new chapters using the Timeline tool. It will let you easily create new chapters, edit them and remove the unnecessary ones. Initially the chapters page will be created with a default set of buttons depicting chapters and navigation (Previous, Next and Main) buttons in the Editing Area: When the chapters are created they will be added to the Editing Area as well. And after you create them you can edit the chapters buttons to make sure their functions are just alright and change the chapters page background so that it looked better. © Online Media Technologies Ltd., UK 2004 - 2009 All rights reserved. www.avs4you.com AVS4YOU Programs Help - AVS DVD Authoring Page 27 of 53 Editing Existing Projects Sometimes you might need to edit a previously created and saved project or simply open a project to burn a DVD with a menu once again. You can do that using the Open Project button of the program Top Toolbar or selecting the Open Project option of the File section of the Main Menu. The following window will be opened: You will need to select a project with the appropriate name that will have the .dvdprj file extension and click the Open button. The selected project will be loaded into AVS DVD Authoring program and ready for editing or disc burning. You can also open the projects you have previously worked with using the Recently Opened option of the File section of the Main Menu. The list of all the recently opened projects will be displayed to the right of the Recently Opened option. Or you can use the down arrow near the Open Project button of the Top Toolbar. When you press it you will be also presented with the list of the projects you have opened lately. © Online Media Technologies Ltd., UK 2004 - 2009 All rights reserved. www.avs4you.com AVS4YOU Programs Help - AVS DVD Authoring Page 28 of 53 Saving Projects Creating a project is half a deal. The second half is to save it so that you could use it later on when creating new DVDs with menus or recording the same DVD once again. Fortunately, saving a project is not a big trouble with AVS DVD Authoring. When you decide to save your currently edited project, simply click the Save Project button of the Top Toolbar or select the Save Project option of the File section of the Main Menu. The following window will be opened: You should select the name for your project that will reflect its contents and enter it into the File Name field. It will be saved with the .dvdprj file name extension that will associated with AVS DVD Authoring by default. You will be able to open it for editing or disc burning later using the Open Project button of the Top Toolbar or Open Project option of the File section of the Main Menu. Note: if you have opened a project for editing and would like to save it using a different name, so that you could use both the projects afterwards, you will need to select the Save Project as... option of the File section of the Main Menu. In case you simply press the Save Project button the previously created project will be overwritten. © Online Media Technologies Ltd., UK 2004 - 2009 All rights reserved. www.avs4you.com AVS4YOU Programs Help - AVS DVD Authoring Page 29 of 53 Project Settings You can view and change the project main settings using the Project Settings button of the Top Toolbar or of the Disc Usage Window or use the Settings option of the Project section of the Main Menu. The following window will be opened: Here you can select the following parameters: System - use this option to select a the TV system used in your country (PAL or NTSC). You should select a PAL (for Europe) or NTSC (for Japan and Americas). Please make sure that your DVD player and TV set support the selected DVD system. Quality - use this option to select a correct preset that will help you record a DVD with good quality, depending on the total length of all video files you would like to include into your DVD. Normally you should select a High Quality DVD if its total duration will be no more than 60 minutes for a single layer DVD (108 minutes for a double layer DVD). Selecting a Long Play DVD cannot be really recommended and should be used only in case you really need to use it as the quality of the output DVD will be not optimal. Depending on the preset chosen the settings below it will be changed as follows: 1. Video Settings - will be changed, some of them depending on the preset and will include: Aspect - select it from the drop-down box depending on the display type (4:3 (LCD or CRT) or 16:9 LCD) and the video files type loaded into AVS DVD Authoring. Frame Size - the size of the video image in pixels that depends on the preset selected and will always be 720x480 for an NTSC DVD and 720x576 for a PAL DVD. Frame Rate - the number of frames displayed per second that depends on the preset selected and will always be 29.97 fps for an NTSC DVD and 25 fps for a PAL DVD. Bitrate - the bit transfer rate that depends on the preset selected and will be 9400 kbps for a High Quality NTSC or PAL DVD, 6200 kbps for a Good Quality NTSC or PAL DVD, 4600 kbps for a Standard Quality NTSC or PAL DVD, 2150 kbps for a Long Play NTSC DVD and 2300 for a Long Play PAL DVD. 2. Audio Settings - will always stay the same for all types of DVDs: Sample Rate - sampling frequency specified in kilohertz. Will always be 48 kHz. Sample Size - will always be 16-bit. Number of Channels - the number of channels in the audio track. Will always be 2 channels. © Online Media Technologies Ltd., UK 2004 - 2009 All rights reserved. www.avs4you.com AVS4YOU Programs Help - AVS DVD Authoring Page 30 of 53 Bitrate - the number of data points used to approximate the true wave form (kilobits per second). Will always be 224 kbps. Disc Usage - the space occupied by the video on the selected disc type (single or double layer) with the specified above preset. Note: if you select a double layer DVD, make sure that your DVD drive supports writing onto such discs. DVD Menu - DVD menu page specific parameters: Selection Color - the color of the button border displayed when you select it with the mouse or remote control. Selection Transparency - the transparency of the button border displayed when you select it with the mouse or remote control. Selection Size - the size of the button border displayed when you select it with the mouse or remote control. To accept all the changes you've made click the Done button, to discard changes and close the Project Settings window click the X button in the top right corner of the window. © Online Media Technologies Ltd., UK 2004 - 2009 All rights reserved. www.avs4you.com AVS4YOU Programs Help - AVS DVD Authoring Page 31 of 53 Using Timeline The Timeline tool is quite convenient for managing your video and chapters. You can import video files to your DVD, manage them changing their order or deleting them, add and manage chapters quite easily. Adding Video Using Timeline You can add some video files to your DVD using the Timeline. To do that click the Import Video button on the Timeline Toolbar. The video will be added right after the previously imported video or to the beginning of the DVD if no other video has been imported. Note: if you import a video file after some video has been loaded into AVS DVD Authoring, a new chapter will be automatically created and added to the beginning of the newly imported video. To delete the imported video from your DVD structure, select it on the Timeline and click either the Remove Video button on the Timeline Toolbar or the Delete button on your computer keyboard. To make sure that the loaded video is the one you need, you can playback it right in AVS DVD Authoring. To do that select the necessary video in the Video Files section of the Navigation Panel and click its Play icon in the Editing Area. You can also select the video on the Timeline, click it with the right mouse button and select the Play File option from the right-click menu. The Video Playback window will be opened: © Online Media Technologies Ltd., UK 2004 - 2009 All rights reserved. www.avs4you.com AVS4YOU Programs Help - AVS DVD Authoring Page 32 of 53 Use the controls to watch the video and navigate through it: Button Name Playback Frame Back Description Is used to start video file playback. Once you click it, it will turn into the Pause button to let you pause the playback when needed. Is used to step one frame back in the video. Frame Forward Is used to step one frame forward in the video. Decrease Playback Speed Is used to change the backward video playback speed. Each time you press this button the playback speed will change to -0.25x, -0.5x, -1x, -2x, -4x, -8x, -16x speed. Increase Playback Speed Is used to change the foward video playback speed. Each time you press this button the playback speed will change to 0.25x, 0.5x, 1x, 2x, 4x, 8x, 16x speed. Mute Is used to switch the sound of the played video on or off. You can also change the sound volume using the Volume Control . To quickly navigate through your video file use the Slider - . After you add all necessary video files to your DVD, you can manage them - change their sequence in the DVD structure, and add and remove chapters. Manage Imported Video To set the video files order on the Timeline you will need to either: click the video you want to change the position on the Timeline and, without releasing the mouse button, drag it forward or backward on the Timeline. When the necessary position is reached, you can release the mouse button: or click the video you want to change the position on the Timeline and use the Make First, Move Forward, Move Backward and Make Last buttons of the Timeline Toolbar to set the necessary position: To delete the imported video from your DVD structure, select it on the Timeline and click either the Remove Video button on the Timeline Toolbar or the Delete button on your computer keyboard. The video that follows the deleted video will be moved on the Timeline and will take the position of the deleted video. To add new video files to your DVD using the Timeline click the Import Video button on the Timeline Toolbar. The video will be added right after the previously imported video. © Online Media Technologies Ltd., UK 2004 - 2009 All rights reserved. www.avs4you.com AVS4YOU Programs Help - AVS DVD Authoring Page 33 of 53 Creating Chapters Using Chapters Setup Wisard When you create a DVD menu, it can be very useful to create chapters for your movie to be able to navigate through it when watching - quickly find necessary interesting moments and skip some. The Chapters Setup Wisard helps you divide your movie quickly and easily. Just click the Chpaters Setup Wisard button of the Timeline Toolbar or use the appropriate option of the Timeline section of the Main Menu to open the Chapters Setup window: Here you can choose one of the following options: Create a new chapter every ... minutes - use this option to create a new chapter at the selected time interval measured in minutes. Spread out chapters evenly - use this option to specify the number of chapters you want to create. The loaded video will be divided into equal parts. Create a new chapter for each video file - use this option to create a new chapter at the beginning of each new video file added to your DVD. In case only one file is loaded the only chapter will be created at its beginning. If you want you can adjust the chapters position manually. Please read the Creating and Editing Chapters Using Timeline section to learn how to do it. Creating and Editing Chapters Using Timeline When you create a DVD menu, it can be very useful to create chapters for your movie to be able to navigate through it when watching - quickly find necessary interesting moments and skip some. The Create Chapter button of the Timeline Toolbar is used to create new chapters in your movie. Click your mouse to the Timeline Scale and after that the Create Chapter button. A new chapter will be created on the Timeline: The rhombus shows the beginning of a chapter and the cursor shows the current position in the video. You can also use the Timeline Zoom Bar to facilitate the navigation through your video on the Timeline. To delete a chapter, select it with the mouse cursor or in the Chapters Page in the Editing Area and click the Remove Chapter button of the Timeline Toolbar. The beginning of the chapter that will be removed will be shown with the red rhombus - . Or click the Remove All Chapters button to delete all the chapters and clear the chapters list. You can also change the chapter beginning time moving the chapter rhombus on the Timeline to the necessary new position. The mouse cursor will change into a hand - . © Online Media Technologies Ltd., UK 2004 - 2009 All rights reserved. www.avs4you.com AVS4YOU Programs Help - AVS DVD Authoring Page 34 of 53 Editing DVD Menu Your DVD video disc will look professionally created and individual at the same time if you add a menu to it. Using AVS DVD Authoring you can do that using the Editing Area where you can change the page to your liking, the Navigation Panel where all the elements of your menu are displayed, and the Properties Area where you can view and change the properties of all the elements of the page. We suggest that you start editing your DVD menu pages with changing its background, after that you can add different text captions to it, simple graphics shapes, add and edit menu buttons and organize the layers so that your menu looked nice and complete. Changing the Page Background When you create a DVD menu page it is always a good idea to make it attractive and pleasant to look at. Thus you might want to add something to it so that it would not be too dull, become informative or just comply with the whole DVD menu design. Using AVS DVD Authoring you can change your DVD menu page background in the following ways: Add music as a background so that it played all the time continuously while the page is shown. Fill the page background using a brush of the selected type. Add image that will form your page background. Load video from a video file (the same that is used for the DVD or some other) that will play in the page background. © Online Media Technologies Ltd., UK 2004 - 2009 All rights reserved. www.avs4you.com AVS4YOU Programs Help - AVS DVD Authoring Page 35 of 53 Adding Background Music If you wish to set some audio as a background for your menu page, you can do that using the Background Music option of the Navigation Panel. First select the page you want to add the music to, expand its elements in the Navigation Panel and choose the Background Music option. The Properties Area will show the available options. You can click the Select File button to load the music or change the previously selected one. The following window will be opened to let you select the music on your computer hard disk drive: Choose the necessary audio file and click the Open button. You can select the music recorded in most popular audio formats as a background for your menu page that will be played continuously all the time the page is opened. © Online Media Technologies Ltd., UK 2004 - 2009 All rights reserved. www.avs4you.com AVS4YOU Programs Help - AVS DVD Authoring Page 36 of 53 Filling Background Using Brush If you wish to fill the background for your menu page with some color, you should start from going to the Navigation Panel and selecting the page name there. Expand it and select the Background element. You will see the options for your menu page background in the Properties Area: Brush, Image and Video from File. Choose the Brush option and after that you will be able to change the brush color properties using the color Properties Area. First you should select the type of the brush used: Solid, Gradient, Hatch or Texture from the drop-down box and after that set the brush type properties: Solid - lets you select only one color to fill the menu page background using the Color option of the Properties Area and set this color Transparency using the slider and selecting between the values from 0 (fully transparent invisible color) to 255 (null transparency - fully visible color). Gradient - lets you select two colors smoothly changing one into the other used to fill the menu page background.Use the Color options of the Properties Area to select the colors used to form the gradient, and set these colors Transparency using the slider and selecting between the values from 0 (fully transparent invisible color) to 255 (null transparency - fully visible color). You can also swap the colors using the Swap Colors button. Hatch - lets you select two colors changing one into the other with a hatch pattern selected used to fill the menu page background. Use the Color options of the Properties Area to select the colors used to form the hatch, and set these colors Transparency using the slider and selecting between the values from 0 (fully transparent invisible color) to 255 (null transparency - fully visible color). You can also swap the colors using the Swap Colors button. Texture - lets you select an image to fill the menu page background. After you select an image file, you will be able to change its Transparency using the slider and selecting between the values from 0 (fully transparent invisible texture) to 255 (null transparency - fully visible texture). To select another image for the menu page background texture use the Load Texture button. © Online Media Technologies Ltd., UK 2004 - 2009 All rights reserved. www.avs4you.com AVS4YOU Programs Help - AVS DVD Authoring Page 37 of 53 Adding Images as Background If you would like to add an image to your menu page as a background, you should start from going to the Navigation Panel and selecting the page name there. Expand it and select the Background element. You will see the options for your menu page background in the Properties Area: Brush, Image and Video from File. When you choose the Image option, the following window will be opened: Choose the necessary image file and click the Open button. You can select the images saved in most popular image formats as a background for your menu page. To select a different image use the Load Image button. The image will be automatically stretched or shrunk to fill the whole page space. You can change its transparency using the Transparency slider and selecting between the values from 0 (fully transparent invisible image) to 255 (null transparency - fully visible image). Note: if you select an image as a background to your DVD menu button, you will be able to change its aspect (horizontal-vertical ratio) using the Constrain Proportions box and Restore Aspect button. © Online Media Technologies Ltd., UK 2004 - 2009 All rights reserved. www.avs4you.com AVS4YOU Programs Help - AVS DVD Authoring Page 38 of 53 Adding Video from File as Background If you would like to add a video to your menu page as a background, you should start from going to the Navigation Panel and selecting the page name there. Expand it and select the Background element. You will see the options for your menu page background in the Properties Area: Brush, Image and Video from File. When you choose the Video from File option, the following window will be opened: Choose the necessary video file and click the Open button. You can select the videos saved in most popular image formats as a background for your menu page that will be played continuously all the time the page is opened. You will be presented with the Edit Video Fragment window that will allow you to select the duration of the video fragment used as a background for your menu page. Use the mouse to change the duration clicking the cursor on the timeline below the widows showing the beginning and end of the fragment. You will see the dashed lines showing the optimal values for your fragment boundaries: © Online Media Technologies Ltd., UK 2004 - 2009 All rights reserved. www.avs4you.com AVS4YOU Programs Help - AVS DVD Authoring Page 39 of 53 The bold dashes show the most optimal boundaries for your video fragment, and the other dashed lines will show the other advisable variants. You can agree with the program or select your own boundaries for your video fragment. Click the OK button to accept the changes or Cancel to discard them. You will be able to change the video fragment duration later using the Edit button in the video Properties Area. To select a different video use the Select File button. The video will be automatically stretched or shrunk to fill the whole page space. © Online Media Technologies Ltd., UK 2004 - 2009 All rights reserved. www.avs4you.com AVS4YOU Programs Help - AVS DVD Authoring Page 40 of 53 Adding and Editing Text You can easily add any text to your DVD menu pages. To do that you should use the Add Text button of the Editing Area or the Add Text option of the Page section of the Main Menu. After you use either option to add the text, the default 'Text' caption will be added to your created menu page. To change the text itself you will need to click it with the right mouse button and select the Edit Text option from the right-click menu or double-click it with the left mouse button. You can also change the text properties using the text Properties Area. The following Text properties can be viewd or changed: Position - use it to control the text position on the menu page. It will show the text position in relation to the menu page corners and the width and height of the text bounding rectangle. The position is changed when you change the text size or position or when you rotate the text. Text - use it to select the text font, its size from the drop-down boxes, change text font style using the appropriate buttons (B for bold text, I for italicized text and U for underlined text). Here you can also change the text alignment within its bounding rectangle selecting one of the alignment types. Pen - use it to select the outer line of the text (the inner space is filled with the Brush). You can choose the Pen Color, transparency using the Transparency slider and selecting between the values from 0 (fully transparent invisible pen color) to 255 (null transparency - fully visible pen color), and Pen Width using the slider. Brush - use it to fill the inner space with the selected color or colors. See the Filling Background Using Brush section for more detail on the Brush settings. Advanced Text Settings - use it to create the text Shadow ticking the appropriate box, select the text shadow Color, Transparency using the slider and selecting between the values from 0 (fully transparent invisible shadow color) to 255 (null transparency - fully visible shadow color), Blur (0 being the Blur absence and 10 marking the maximum Blur value), and the shadow horizontal (Distance X) and vertical (Distance Y) positions in relation to the text itself. You can also change the Text box size using the black squares on its boundaries (the mouse button will look like this when you hover it over one of the black squares - click the mouse button and, without releasing it, drag it to change the text size). To change the Text orientation, click the green circle (visible when the text is selected with the mouse) with the left mouse button, the mouse cursor will change into a round arrow - click the mouse button and, without releasing it, drag it to change the text orientation. © Online Media Technologies Ltd., UK 2004 - 2009 All rights reserved. www.avs4you.com AVS4YOU Programs Help - AVS DVD Authoring Page 41 of 53 Adding and Editing Simple Graphics You can easily add simple graphics to your DVD menu pages. To do that you should use the appropriate button of the Editing Area or the Add Simple Graphics option of the Page section of the Main Menu. After you use either option to add the simple graphics, you will need to select the type of shape to add - Line, Rectangle, Ellipse, Pie or Sector. Select Line to draw simple lines of different colors on your DVD menu page. Select Rectangle to draw simple rectangles and squares of different colors on your DVD menu page. Select Ellipse to draw simple circles and ellipses of different colors on your DVD menu page. Select Pie to draw simple pie shapes of different colors on your DVD menu page. Select Sector to draw simple sector shapes of different colors on your DVD menu page. After you add either of the simple graphics shapes you can view and change their properties and sizes: Position - use it to control the graphics position on the menu page. It will show the graphics position in relation to the menu page corners and the width and height of the graphics bounding rectangle. The position is changed when you change the graphics position. Pen - use it to select the outer line of the graphics (the inner space is filled with the Brush) or the color of the line. You can choose the Pen Color, transparency using the Transparency slider © Online Media Technologies Ltd., UK 2004 - 2009 All rights reserved. www.avs4you.com AVS4YOU Programs Help - AVS DVD Authoring Page 42 of 53 and selecting between the values from 0 (fully transparent invisible pen color) to 255 (null transparency - fully visible pen color), and Pen Width using the slider. Brush - use it to fill the inner space with the selected color or colors (this property is not available for the Line). See the Filling Background Using Brush section for more detail on the Brush settings. You can also change the graphics size using the black squares on its boundaries (the mouse button will look like this when you hover it over one of the black squares - click the mouse button and, without releasing it, drag it to change the graphics size). The same way the shape can be changed - use the same black squares to elongate circles and squares to make them ellipses and rectangles, change the shape of the pies and sectors. Adding and Editing DVD Menu Buttons You can add new menu buttons in New Custom Project creation mode only. Some modifications (size change, button actions editing) of the existing buttons are available in the New Project creation mode as well, but mainly they will remain predefined in this case. To start a new custom project, please go to the File section of the Main Menu and select the New Custom Project option. You will be presented with an empty menu page and the Additional Add Panel in the Editing Area will become available: Now you can create new buttons and set actions for them. To create a button click the Add Menu Button button of the Additional Add Panel in the Editing Area. A new button will be created on the page and you will be able to edit it: © Online Media Technologies Ltd., UK 2004 - 2009 All rights reserved. www.avs4you.com AVS4YOU Programs Help - AVS DVD Authoring Page 43 of 53 In the Properties Area the following Button Styles can be selected: Text - use this option to create a button that will contain text only, without any images and videos. See the Adding and Editing Text sections to learn more on what Text properties are available and how to change them (you will not be only able to rotate the text in the menu button and align it as it will be always aligned in the center of the button). Image - use this option to create a button that will contain image in it. See the Adding Images as Background section to learn more on what Image properties are available and how to change them (you can change the image aspect (horizontal-vertical ratio) using the Constrain Proportions box and Restore Aspect button). Video - use this option to create a button that will contain video in it. See the Adding Video from File as Background section to learn more on what Video properties are available and how to change them. After you select the Button Style and set its properties, you can change the button Actions - the actions that performed when you click the button with the mouse or select with the remote control on a hardware/software DVD player. The arrow buttons - , , and - show the remote control buttons used to navigate your DVD menu. You can select an action from the drop-down lists so that when you press the appropriate remote control buttons you will go to the necessary menu button. Simply select the necessary button name from the drop-down list using the drop-down list open arrow and select the button name. The number buttons - ... - are used to select the direct access number for the current button, i.e. the number button on the remote control used to quickly access the DVD menu button. For instance, instead of pressing the arrow button on your remote control to get to the DVD menu button and using the remote control OK after that, you can simply click the assigned number button and it will be as if you click the DVD menu button. The function of the selected button can also be selected and altered using the button Function properties. You can select either to use the button to go to some other menu page (thus Go to Page should be selected from the drop-down menu and the Target Page itself must be set in the lower drop-down box from the list of the available pages) or use the button to start video playback from a certain place (in this case the Main Page buttons will be used to start video playback from the beginning and the Chapters page buttons will be used to playback the created chapters from the chapter beginning). © Online Media Technologies Ltd., UK 2004 - 2009 All rights reserved. www.avs4you.com AVS4YOU Programs Help - AVS DVD Authoring Page 44 of 53 Managing Layers Whenever you add some shape or text or image to your menu page (not as a background but using the Add Panel of the Editing Area) each of them automatically forms a new layer. You can see the list of these layers in the Navigation Panel to the left of the Editing Area. The concept of layers means that all the shapes and text and images overlay one another and you can change their order on the menu page in three dimensions - relative to each other in two flat dimensions on the menu page and relative to each other in the third dimension that determines their order one over another. 1. The first layout type can be changed right within the Editing Area. You can move the shapes and text and images within the menu page and change their sizes using the black square on the shape or text or image boundaries or rotating the text using the green circle . You can also select several shapes (text, images, simple shapes) using the mouse button and the keyboard Shift button (press the Shift on your keyboard and, without releasing it, use the mouse cursor clicking the left mouse button on the necessary shape). After the necessary shapes are selected with the mouse, you can change their position altogether using the Edit section of the Main Menu or the Align Objects button of the Layout Panel of the Editing Area. To select all the shapes at once, use the Ctrl+A keyboard shortcut or the Select All Layers option of the Edit section of the Main Menu. The Align Left, Align Top, Align Right, Align Bottom, Align by Horizontal Center and Align by Vertical Center options are available for the layers layout. Note: you can also use the Navigation Panel to select the necessary layers. Use the keyboard Shift together with the left mouse button pressed simultaneously to select the necessary layers, and after that the Edit section of the Main Menu or the Align Objects button of the Layout Panel of the Editing Area can be used to change the layers layout. 2. The second layout type determines the visibility of the layers relative to each other and is more easily changed using the Navigation Panel. You should select the necessary layer (simple shape, text or image) on the Navigation Panel and use the Order option of the Edit section of the Main Menu or the Layers Layout button of the Layout Panel of the Editing Area. The Bring to Foreground, Send Forward, Send Backward and Move to Background options are available for the layers order. Or you can simply select the necessary layer with the mouse button on the Navigation Panel and, without releasing the mouse button, drag it to the necessary position in the layers hierarchy and release the mouse button afterwards. © Online Media Technologies Ltd., UK 2004 - 2009 All rights reserved. www.avs4you.com AVS4YOU Programs Help - AVS DVD Authoring Page 45 of 53 Saving the Results of Your Work, Creating and Burning a DVD When all work is done - project created, video added, menu pages created and edited, - you can save your project, build DVD and burn it onto a disc. To start the DVD building process use the Build DVD button of the Top Toolbar or of the Disc Usage Window or use the Build DVD option of the Project section of the Main Menu. You will see the following window: Here you can view and change the project parameters: system, audio/video settings and control the space occupied by the video on the selected disc type. See the Project Settings chapter of the Working with Projects section for more detail. If you wish to burn the compiled video onto a disc please, tick the Burn DVD after successful Build using option and select the necessary disc drive if you have several from the drop-down box. Use the Eject button to easily open the disc drive tray. Note: make sure that the disc you use is empty, otherwise all existing data will be erased from the disc. © Online Media Technologies Ltd., UK 2004 - 2009 All rights reserved. www.avs4you.com AVS4YOU Programs Help - AVS DVD Authoring Page 46 of 53 After you have set up all the parameters click the Build DVD button. The following window will be opened for you to select a folder on your computer hard disk drive where the files of your created DVD will be saved: You will need to select an empty folder with enough free space for your DVD to be created. Note: the selected folder must have enough free space for your DVD: not less than 4.7 Gb for a single layer DVD and about 8.6 Gb for a double layer DVD. The type of the DVD used is selected in the Project Settings window or when you create a new project. After you select the folder and click the OK button the disc creation process will be started. You will be able to see the progress in the progress window: You can interrupt the process clicking the Cancel button although in this case the disc and its menu will not be created. After the DVD building process is over, the disc will be recorded using the program internal burning engine. Insert a DVD disc and click the Start burning! button to record your DVD disc. © Online Media Technologies Ltd., UK 2004 - 2009 All rights reserved. www.avs4you.com AVS4YOU Programs Help - Appendix Page 47 of 53 Enabling the DMA Mode DMA mode - Direct Memory Access - allows certain hardware subsystems within a computer to access system memory for reading and/or writing independently of the CPU. Many hardware systems use DMA including disk drive controllers, graphics cards, network cards, and sound cards. DMA is an essential feature of all modern computers, as it allows devices of different speeds to communicate without subjecting the CPU to a massive interrupt load. Otherwise, the CPU would have to copy each piece of data from the source to one of its registers, and then write it back again to the new location. During this time the CPU would be unavailable for other tasks. A DMA transfer essentially copies a block of memory from one device to another. While the CPU initiates the transfer, the transfer itself is performed by the DMA Controller. A typical example is moving a block of memory from external memory to faster, internal (on-chip) memory. Such an operation does not stall the processor, which as a result can be scheduled to perform other tasks. It is essential in providing so-called zero-copy implementations of peripheral device drivers as well as functionalities such as network packet routing, file copy, streaming video over a network, etc. To enable the DMA mode you should do the following: 1. Go to the Windows Start menu and select Control Panel; 2. In the Control Panel window choose the System icon, double-click it to open the system properties window; 3. In the Hardware tab there is a Device Manager button: You should click it to open the Device Manager window: © Online Media Technologies Ltd., UK 2004 - 2009 All rights reserved. www.avs4you.com AVS4YOU Programs Help - Appendix Page 48 of 53 Here you should find IDE ATA/ATAPI controllers among the other devices and click the "+" in front of it to open the list of available IDE channels that the controller has. 4. Double-click the Primary IDE Channel caption to open the controller properties window: © Online Media Technologies Ltd., UK 2004 - 2009 All rights reserved. www.avs4you.com AVS4YOU Programs Help - Appendix Page 49 of 53 In the Advanced Settings tab you will see the Transfer Mode drop-down box where the current transfer mode is displayed. To change the transfer mode and enable DMA you should open the drop-down box and choose DMA if available option: After that click OK to accept the changes you have made. The same can be done for the Secondary IDE Channel. After you enabled DMA modes for the IDE channels you can close the device manager window. Sometimes the reboot might be needed to apply all the changes. Note: not all the controllers allow the user to change the transfer mode. If you install the third party driver for your computer IDE controller see the instructions that go along with the driver software. Usually when the special driver for the controller is installed the DMA mode is enabled automatically by the driver software. © Online Media Technologies Ltd., UK 2004 - 2009 All rights reserved. www.avs4you.com AVS4YOU Programs Help - Appendix Page 50 of 53 Disc Types AVS4YOU programs currently support three types of optical disc formats that are available for consumer use. This section will better explain the purpose of these formats and their place in history. With the support of other disc types and formats the corresponding information will be added. Compact Discs Digital Versatile Discs DVDs of different capacities DVDs of different medium type Blu-Ray Discs Compact Discs Digital Audio Compact Discs (CD-DA) were first introduced to the consumer audio market in 1980 by Philips and Sony as an alternative to vinyl records and magnetic tape cassettes. In 1984, Philips and Sony extended the technology to include data storage and retrieval and introduced a new format: the Data Compact Disc (CD-ROM). Since then, the Compact Disc has dramatically changed the way that we listen music and handle electronic information. With a capacity of up to 700 megabytes of computer data or 80 minutes of high quality audio, the Compact Disc has revolutionized the distribution of every kind of electronic information. In 1990, Philips and Sony extended the technology again and the Compact Disc became recordable (CD-R). Before the introduction of the CD-R technology, compact discs were produced in commercial replication plants by stamping the media with a pre-recorded master. Today, discs are produced in replication plants where large quantities are required. For small production volumes (up to 500 copies or more, depending on your location and manufacturers in your market), it can be significantly less expensive to master your own discs using commercially available Compact Disc writing drives. Whether a Compact Disc was stamped at a replication facility or "burned" using a compact disc recorder, it can theoretically be read by any available CD-ROM drive. In reality, some inexpensive media and CD players do not work very well together. Only the physical composition of a commercially replicated disc and a CD-R disc are different. The former is coated with a reflective layer of aluminum resulting in a typical silver color. The latter is coated with a reflective layer behind a thin layer of dye (colors can range from blue, silver, green, and others). In 1997 Compact Disc ReWritable (CD-RW) - a rewritable optical disc format - was introduced. While a prerecorded compact disc has its information permanently stamped into its polycarbonate plastic substrate, a CD-RW disc contains a phase-change alloy recording layer composed of silver, indium, antimony and tellurium. An infra-red laser beam is employed to selectively heat and melt the crystallized recording layer into an amorphous state or to anneal it at a lower temperature back to its crystalline state. The different reflectance of the resulting areas make them appear like the pits and lands of a prerecorded CD. A CD-RW recorder can rewrite 700 MB of data to a CD-RW disc roughly 1000 times. A Compact Disc contain blocks (or sectors) of 2352 bytes each, going from the center hole to the outer diameter. The block at logical address 0 (beginning of the disc) is located near the center of the disc; the last addressable block (end of the disc) is located near the outer edge of the disc. Blank discs are usually available in the following sizes (block sizes approximated). 21 minutes = 94500 blocks 63 minutes = 283500 blocks 74 minutes = 333000 blocks 80 minutes = 360000 blocks © Online Media Technologies Ltd., UK 2004 - 2009 All rights reserved. www.avs4you.com AVS4YOU Programs Help - Appendix Page 51 of 53 Digital Versatile Discs In January of 1995, Sony was the first to showcase Digital Versatile Disc technology after having announced co-development six months earlier. Three weeks later, Pioneer, Time Warner, and Toshiba announced their own version of DVD, which had major differences from the format developed by Philips and Sony. Immediately disputes started over which format should be used, since each had their own advantages and disadvantages. The disputes did not stop until May of 1995, when a major report was released by leading hardware and software manufacturers (Apple, Compaq, Fujitsu, HP, IBM, and Microsoft), stating that the two formats were not going to be supported by the industry when there were clear advantages in using one format. The result was a mix of the two formats and the formation of the DVD Forum by all companies involved in the two original formats (Matsushita, Mitsubishi, Pioneer, Philips, Hitachi, JVC, Sony, Thompson, Toshiba, and Time Warner). In 1996, the specifications for DVD-ROM and DVD-Video were finalized and DVD players began to ship to market. One year later, the DVD Forum worked on the specifications for the first recordable (DVD-R) implementation of DVD. In November of 1997, Pioneer announced the first DVD-R drives, while Matsushita and Toshiba released the first DVD erasable (DVD-RAM) drives. During 1998, a new coalition was formed to develop re-writable discs specifically for storage of data based on 25-year-old CD patents. This format was initially called DVD+RW and was not allowed to use the DVD logo after the DVD Forum ruled that it could not be used in the branch technology. While the technologies between the two formats are similar, licensing rules dictate differences, some of which can be witnessed in the logo branding of devices and media. Much like Compact Discs, Digital Versatile Discs are comprised of a continuous spiral of blocks (or sectors) starting from the center hole ending at the outer rim of the disc. The blocks are only of size 2048 bytes, making the format less complicated. There are several types of DVD discs depending on their capacity and on the medium type. The main types of DVDs that differ as to their capacity are: First side DVD disc types Second side Total capacity First layer capacity Second layer capacity First layer capacity Second layer capacity DVD-5 4.7 Gb - - - 4.7 Gb DVD-9 4.3 Gb 4.3 Gb - - 8.6 Gb DVD-10 4.7 Gb - 4.7 Gb - 9.4 Gb DVD-14 4.3 Gb 4.3 Gb 4.7 Gb - 13.3 Gb DVD-18 4.3 Gb 4.3 Gb 4.3 Gb 4.3 Gb 17.2 Gb DVD-5 - single sided, single layer (disc capacity about 4.7 Gb, the working surface of such a disc is situated on one side of it and consists of one layer only); DVD-9 - single sided, double layer (disc capacity about 8.6 Gb, the working surface of such a disc is situated on one side of it and consists of two layers about 4.3 Gb each); DVD-10 - double sided, single layer on both sides (disc capacity about 9.4 Gb, the working surfaces of such a disc are situated on both its sides and either consists of one layer about 4.7 Gb); DVD-14 - double sided, double layer on one side and single layer on the other side (disc capacity about 13.3 Gb, the working surfaces of such a disc are situated on both its sides and consist of two layers about 4.3 Gb each on one side and one layer about 4.7 Gb on the other side); DVD-18 - double sided, double layer on both sides (disc capacity about 17.2 Gb, the working surfaces of such a disc are situated on both its sides and either consists of two layers about 4.3 Gb each). © Online Media Technologies Ltd., UK 2004 - 2009 All rights reserved. www.avs4you.com AVS4YOU Programs Help - Appendix Page 52 of 53 Note: the DVD capacity is measured in the so called decimal gigabytes (one gigabyte is equal to 1000 megabytes). The real size of the DVDs is smaller when measured in the so called computer gigabytes or gibibytes (one gigabyte is equal to 1024 megabytes). The disc medium can be: DVD-ROM (read only, industrially manufactured) A factory-made DVD that is manufactured by a press. The DVD specification Version 1.0 was announced in 1995 and finalized in September 1996. "DVD" was originally an acronym for "digital video disc"; some members of the DVD Forum believe that it should stand for "digital versatile disc", to indicate its potential for non-video applications. Toshiba adheres to the interpretation of "digital versatile disc". The DVD Forum never reached a consensus on the matter, however, and so today the official name of the format is simply "DVD"; the letters do not "officially" stand for anything. DVD-R (R = Recordable once) A DVD-Recordable or DVD-R is an optical disc with a larger storage capacity than a CD-R, typically 4.7 GB instead of 700 Mb, although the capacity of the original standard was 3.95 Gb. The DVD-R format was developed by Pioneer in autumn of 1997. It is supported by most DVD players, and is approved by the DVD Forum. A DVD-R can be written to only once. DVD-RW (RW = ReWritable) A DVD-RW is a rewritable optical disc with equal storage capacity to a DVD-R, typically 4.7 GB. The format was developed by Pioneer in November 1999 and has been approved by the DVD Forum. Unlike DVD-RAM, it is playable in about 75% of conventional DVD players. The primary advantage of DVD-RW over DVD-R is the ability to erase and rewrite to a DVD-RW disc. According to Pioneer, DVD-RW discs may be written to about 1,000 times before needing replacement, making them comparable with the CD-RW standard. DVD-RW discs are commonly used for volatile data, such as backups or collections of files. They are also increasingly used for home DVD video recorders. DVD-R DL (double layer) DVD-R DL (Dual Layer) (Also Known as DVD-R9) is a derivative of the DVD-R format standard. DVD-R DL discs employ two recordable dye layers, each capable of storing nearly the 4.7 GB of a single-layer disc, almost doubling the total disc capacity to 8.54 GB. Discs can be read in many DVD devices (older units are less compatible) and can only be written using DVD±RW DL burners. DVD+R (R = Recordable once) A DVD+R is a writable optical disc with 4.7 GB of storage capacity. The format was developed by a coalition of corporations, known as the DVD+RW Alliance, in mid 2002. Since the DVD+R format is a competing format to the DVD-R format, which is developed by the DVD Forum, it has not been approved by the DVD Forum, which claims that the DVD+R format is not an official DVD format. The DVD+R format is divergent from the DVD-R format. Hybrid drives that can handle both, often labeled "DVD±RW", are very popular since there is not yet a single standard for recordable DVDs. There are a number of significant technical differences between the dash and plus formats, and although most consumers would not notice the difference, the plus format is considered by some to be better engineered. DVD+RW (RW = ReWritable) A DVD+RW is a rewritable optical disc with equal storage capacity to a DVD+R, typically 4.7 GB (interpreted as 4.7 109, actually 2295104 sectors of 2048 bytes each). The format was developed by a coalition of corporations, known as the DVD+RW Alliance, in late 1997, although the standard was abandoned until 2001, when it was heavily revised and the capacity increased from 2.8 GB to 4.7 GB. Credit for developing the standard is often attributed unilaterally to Philips, one of the members of the DVD+RW Alliance. Although DVD+RW has not yet been approved by the DVD Forum, the format is too popular for manufacturers to ignore, and as such, DVD+RW discs are playable in 3/4 of today's DVD players. Unlike the DVD-RW format, DVD+RW was made a standard earlier than DVD+R. DVD+R DL (double layer) DVD+R DL (Double Layer), also known as DVD+R9, is a derivative of the DVD+R format created by the DVD+RW Alliance. Its use was first demonstrated in October 2003. DVD+R DL discs employ two recordable dye layers, each capable of storing nearly the 4.7 GB of a single-layer disc, almost doubling the total disc capacity to 8.55 GB. Discs can be read in many DVD devices (older units are less compatible) and can only be created using DVD+RW DL and Super Multi drives. The latest DL drives write double layer discs slower © Online Media Technologies Ltd., UK 2004 - 2009 All rights reserved. www.avs4you.com AVS4YOU Programs Help - Appendix Page 53 of 53 (2.4x to 8x) than single-layer media (8x-16x). A double layer rewritable version called DVD+RW DL is also in development but is expected to be incompatible with existing DVD devices. DVD-RAM (random access rewritable) DVD-RAM (DVD–Random Access Memory) is a disc specification presented in 1996 by the DVD Forum, which specifies rewritable DVDRAM media and the appropriate DVD writers. DVD-RAM media are used in computers as well as camcorders and personal video recorders since 1998. You can identify a DVD-RAM disc due to lots of little rectangles distributed on the surface of the data carrier. Compared with other writeable DVDs, DVD-RAM is more closely related to hard disk technology, as it has concentric tracks instead of one long spiral track. Unlike the competing formats DVD+R, DVD-R, DVD+RW and DVD-RW, you do not need special DVD burning software to write or read DVD-RAMs on a computer. DVD-RAMs can be accessed like a usual floppy disk or hard drive. DVD-RAM is more suited to data backups and use in camcorders than DVD±RW. The advantages of DVD-RAM discs are the following: long durability of minimum 30 years and they can be rewritten more than 100,000 times, and also the fact that no DVD burning software required in computers as the discs can be used and accessed like a removable hard disk. Blu-Ray Discs Blu-ray Disc (BD) is a next-generation optical disc format meant for storage of high-definition video and high-density data. The Blu-ray standard was jointly developed by a group of leading consumer electronics and PC companies called the Blu-ray Disc Association (BDA) , led by Sony and Philips. Blu-ray has information capacity per layer of 25 gigabytes. Blu-ray gets its name from the shorter wavelength (405 nm) of a "blue" (technically blue-violet) laser that allows it to store substantially more data than a DVD, which has the same physical dimensions but uses a longer wavelength (650 nm) red laser. BD-R (R = Recordable once) A single-layer Blu-ray disc (BD) can fit 23.3, 25, or 27 GB; this is enough for approximately four hours of high-definition video with audio. A dual-layer BD can fit 46.6, 50, or 54 GB, enough for approximately eight hours of HD video. Capacities of 100 GB and 200 GB, using four and eight layers respectively, are currently being researched; TDK has already announced a four-layer 100 GB disc. BD-RE (RE = REwritable) The BD-RE (rewritable) standard is available, along with the BD-R (recordable) and BD-ROM formats, which became available in mid-2004, as part of version 2.0 of the Blu-ray specifications. BD-ROM pre-recorded media are to be available by early 2006. In addition to 12 cm discs, an 8 cm variation for use with camcorders is planned that will have a capacity of 15 GB. To ensure that the Blu-ray Disc format is easily extendable (future-proof) it also includes support for multi-layer discs, which should allow the storage capacity to be increased to 100GB/200GB (25GB per layer) in the future simply by adding more layers to the discs. Blu-ray drives currently in production can transfer approximately 36 Mbit/s (54 Mbit/s for BD-ROM), but 2x speed prototypes with a 72 Mbit/s transfer rate are in development. Rates of 8x or more are planned for the future. Because the Blu-ray standard places data so close to the surface of the disc, early discs were susceptible to dust and scratches and had to be enclosed in plastic caddies for protection. The solution to this problem arrived in January 2004 with the introduction of a clear polymer that gives Blu-ray discs unprecedented scratch resistance. The coating, developed by TDK Corporation under the name "Durabis," allows BDs to be cleaned safely with only a tissue - a procedure that can damage CDs, DVDs. Bare BDs with the coating are reportedly able to withstand attack by a screwdriver. © Online Media Technologies Ltd., UK 2004 - 2009 All rights reserved. www.avs4you.com