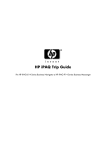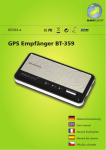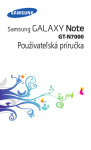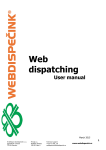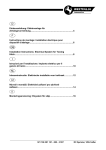Download sťahuj
Transcript
Děkujeme, že jste si zakoupili zařízení Dynavix Nano se softwarem Dynavix 8. Dynavix Nano je elegantní víceúčelové navigační Rádi bychom Vás informovali o všech důležitých no- zařízení, které vyniká slušivým designem a kvalitním vinkách a aktualizacích softwaru Dynavix, doporučuje- technickým zpracováním. Zařízení podporuje přehrá- me proto registraci na www.dynavix.cz v sekci vání většiny zvukových formátů, prohlížení obrázků MyDynavix > Zasílání novinek. nebo přehrávání videosouborů. Nadstandardními funkcemi jsou pak podpora propojení zařízení Dynavix V tomto materiálu naleznete všechny základní infor- Nano s mobilním telefonem pomocí Bluetooth mace pro rychlé spuštění Vašeho zařízení. Aplikace a FM vysílač, díky kterému můžete povely navigace, Dynavix Manager, Evidence jízd a podrobný manuál telefonní hovory nebo své oblíbené mp3 poslouchat softwaru Dynavix 8 jsou ke stažení na webových strán- přímo z autorádia. Navigace probíhá pomocí hlaso- kách výrobce v sekci Podpora. vých instrukcí a podrobných schémat jednotlivých manévrů. Přejeme Vám šťastnou cestu! 1 navigační systém Dynavix Obsah: Slovenská verzia Navigační zařízení Dynavix Nano ................................... 3 Příslušenství ................................................................ 4 Výčet nejdůležitějších vlastností Dynavix 8 .................. 5 První spuštění ............................................................. 6 Základní menu (základní režim) ..................................... 7 Popis obrazovky – mapový režim .................................. 7 Zadání první trasy ........................................................ 9 Simulace ..................................................................... 11 Pokročilé menu .......................................................... 11 Evidence jízd .............................................................. 12 Sledování spotřeby ..................................................... 13 Export záznamů .......................................................... 13 Kniha jízd – postup vytvoření ...................................... 14 Záloha (import, export), propojení s PC ........................ 15 Import, aktualizace radarů, záloha .............................. 16 Bluetooth ..................................................................... 17 FM vysílač ..................................................................... 18 (strana 17) English version (page 37) Podívejte se také na www.dynavix.cz. Naleznete zde aktuální informace, updaty a materiály ke stažení. 2 Navigační zařízení Dynavix Nano Zapnout / vypnout systém Slot paměťové karty mini USB 2,5 mm jack OUT Vypne zařízení Doba nabíjení: 2 hod. Doba provozu: až 1 hod. 3 navigační zařízení Dynavix Nano Příslušenství Součástí balení je také 8GB MicroSD Aktivní držák pro navigaci karta, na které je instalována mapa a software. Anténa pro příjem RDS-TMC* Autoadaptér (12V) Redukce pro připojení RDS-TMC antény* * pouze pokud je na krabici zaškrtnuto „externí přijímač TMC pro příjem aktuálních dopravních dat“ 4 Výčet nejdůležitějších vlastností Dynavix 8 - Zobrazení významných budov ve 3D. - Hlasové podklady namluvené hercem Pavlem Liškou. - Možnost zadávání složitých tras pomocí tzv. průjezdních bodů a ukládání těchto tras. - Kvalitní mapové podklady TeleAtlas. - 2D/3D pohled, natáčení kamery. - Zakázané úseky v mapě. - Vyhledání nejkratší nebo nejrychlejší trasy, - Výpočet alternativní trasy. - Kniha jízd – přepínání služební / soukromá vyhledávání cesty mimo dálnice. - Simulační režim pro pohodlné plánování tras. a export do souboru *.csv. - Hledání POI podél trasy, obsáhlý katalog zájmových. bodů (restaurace, nemocnice a další). - Možnost importu dalších (vlastních) bodů zájmu. - Databáze radarů (databázi lze aktualizovat libovolným počtem dalších). 5 navigační zařízení Dynavix Nano První spuštění Doporučujeme vytvořit zálohu paměťové kar- Na startovací obrazovce spusťte navigaci Dynavix. ty, na které jsou uloženy mapové podkla- Zařízení podporuje češtinu. V menu nastavení může- dy a navigační software Dynavix 8 v případě poru- me provést další úpravy nastavení zařízení. Dynavix chy karty. Nano dále podporuje: prohlížení obrázků, přehrávání Startovací obrazovka po spuštění navigace hudby a videa, je vybaveno Menu nastavení FM vysílačem (pro poslech Oblíbené položky Multimediální centrum Tlačítko pro spuštění navigace hlasových pokynů, souborů mp3, nebo telefonních hovorů přes autorádio – Komunikace (pro propojení s mobilním telefonem) na zvolené frekvenci) a Tlačítko pro nastavení navigace mobilním telefonem. Bluetooth pro propojení s Zvolíte-li spustit navigaci vyčkejte na zavedení aplikace, po odsouhlasení licenčních podmínek se zobrazí menu. Systém nabízí dvouúrovňové ovládání – základní a pokročilé. 6 Základní menu (základní režim) Popis obrazovky – mapový režim Pro přechod do mapy stiskněte tlačítko Mapa. Zobrazí Šipka v levém horním rohu slouží k vyvolání nabídky se poslední použitá poloha v mapě nebo, je-li již spo- změny pohledu 2D/3D, vypnutí zvuku, otočení mapy čítána trasa, aktuální poloha (v místě s dostatečnou na sever, ovládání tempa simulace (je-li simulace za- intenzitou GPS signálu). pnutá). Pozn.: Při vyvolání této nabídky v pokročilém režimu je umožněno zapnout záznam trasy. Záznam se spustí po ujetí minimálně 40 metrů. 7 navigační zařízení Dynavix Nano Ikonka vozidla V místě s dostatečnou intenzitou GPS sigPřiblížení/ nálu (ukazatel kvality signálu GPS v pravém oddálení dolním rohu zobrazuje alespoň jednu bílou mapy čárku), se po stisknutí této ikonky zobrazí mapa s aktuální polohou vozidla. Pokud signál není dostatečný zobrazí se nápis Šipka v levém dolním rohu slouží pro vyvolání kontextové nabídky, pomocí které můžete rovnou z mapy zadat svůj cíl nebo pracovat s vybraným bodem (přidat jej do oblíbených, přidat do bodů na trase apod.). „GPS nevydává pozici. Připojte, prosím, GPS zařízení nebo počkejte až se zlepší pokrytí“. Ikonka šipek Tlačítko přepne do režimu umožňujícího natáčení pohledu všemi směry. 8 Zadání první trasy V menu navigace zvolte Najít cíl, zvolte způsob zadání Hledáte-li bod zájmu (POI), zvolte najít POI, zadej- svého cíle. Zobrazí se vyhledávací dialog. te část názvu, města a vyberte typ objektu ze sezna- Zvolte adresa, v dialogu vyberte ze seznamu zemi, mu např. „Centrum obce“. Stiskněte tlačítko Vyhledat. ve které leží Váš cíl, dále zadejte název města, Zobrazí se seznam nalezených cílů. Vyberte požadova- poté název ulice a číslo popisné. Postačuje zadat jen ný cíl ze seznamu nalezených a klikněte na tlačítko Vy- několik počátečních písmen – konkrétní obec, ulice brat, zobrazí se mapa s okolím vybraného cíle, v levé nebo místo popisné je postupně nabízeno podle již části obrazovky se objeví kontextové menu (viz výše). zadaných písmen (diakritika u písmen je ignorována). Kromě ABCDEF klávesnice máte na výběr také QWERTY nebo ruskou klávesnici. 9 navigační zařízení Dynavix Nano Stiskněte Navigovat a zvolte podle potřeby Najít rych- Trasa se automaticky přepočítá vždy, když program lou trasu nebo Najít krátkou trasu. Spustí se výpočet detekuje její opuštění, uživatel je pak opět veden trasy a zahájí se navigace. ke zvolenému cíli. Nalezená trasa se zobrazí v mapě jako výrazná červená linie. Je možné zobrazit celou trasu pomocí: Menu navigace → Trasa → Zobrazit trasu. K posunu mapy podle pohybu vozidla se vrátíte stisknutím ikonky Na závěr se ujistěte, že zadaná adresa je správně. 10 Simulace Pokročilé menu Režim simulace se používá pro pohodlné plánování Přepnutí ze základního režimu do pokročilého prove- tras bez GPS. Pro spuštění zvolte: deme v nastavení Dynavix (tlačítko Nastavení v hlavní Menu navigace → Trasa → Simulace zobrazí se mapa, obrazovce navigačního menu). Nabídka funkcí hlavní- Zobrazte Kontextovou nabídku, vyberte start a cíl ho menu je pak rozšířena o funkci Záznam jízd a Celá trasy (cíl můžete zadat i pomocí hlavního menu přes mapa pro zobrazení celé mapy. Nabídka funkcí v niž- položku Najít cíl). Spustí se výpočet trasy. V horní ších úrovních menu je rozšířena o další funkce, nasta- části můžete volit tempo simulace nebo ji pozastavit. vení je detailnější. Vypnutí simulace provedete opět Menu navigace → Trasa → Zrušit simulaci. 11 navigační zařízení Dynavix Nano Evidence jízd V pokročilém režimu jsou k dispozici funkce záznamu Je-li trasa zaznamenávána svítí tato ikonka červeně. jízd. Nejprve je nutné zadat vozidlo a řidiče. Lze zadat Zaznamenávat se začne je-li ujeto více než 40 metrů, libovolný počet uživatelů a vozidel. aby nedocházelo k nesmyslným záznamům. Záznam Záznam trasy zapneme: Menu navigace → Záznam trasy ukončíte stisknutím červené ikonky záznam tra- jízd → Záznam jízd → Povolit záznam jízd. sy, při tomto ukončení je možno záznam editovat – Doporučujeme zatrhnout volbu Zobrazit při star- tlačítko Upravit, pokud je v pořádku, stiskněte OK. tu, pak je uživateli ponechána možnost změny nastavení evidence jízd při každém spuštění. Rovnou tak může vybrat, který vůz používá, zda se jedná o soukromou nebo služební cestu. Záznam je ukončen dojezdem do cíle. Záznam trasy je možný ačkoliv není vygenerována trasa a neprobíhá navigace. Stačí vyvolat nabídku pomocí šipky v levém horním rohu při zobrazení mapy a zapnout zaznamenávání pomocí ikonky záznam trasy. Ikona záznam trasy 12 Sledování spotřeby Export záznamů Pro sledování spotřeby je připraven dialog pro zadání V dialogu Záznam jízd stiskněte tlačítko Export. Zatrh- potřebných informací: nete-li Exportovat vše, budou exportována všechna Menu navigace → Záznam jízd → Tankování. dostupná data (bez ohledu na datum). Data jsou Místo je předvyplněno podle aktuální pozice. Zázna- exportována na paměťovou kartu do složky \SDMMC\ my je možné si nechat vylistovat tlačítkem Zobrazit. DYNAVIX\LOG. 13 navigační zařízení Dynavix Nano Kniha jízd – postup vytvoření Vytvoření Knihy jízd předpokládá instalaci aplikace V dialogu vyhledejte umístění exportovaných soubo- Evidence jízd. rů. Po načtení lze data dále upravovat, vlastnosti tisku Krok 1: Exportovat data ze systému Dynavix. jsou optimalizovány. Krok 2: Zkopírovat exportovaná data z karty na disk Krok 4: Sestavení knihy jízd. ve Vašem PC. :: Přímo na obrazovce (list Kniha jízd) – Nová Krok 3: Spustíme Evidenci jízd (zástupce na ploše :: Menu – Kniha jízd > Kniha jízd > Nová nebo v nabídce Start) a načteme exportovaná data. Data načteme do Evidence jízd nebo do Evidence Spustí se Filtr – Kniha jízd, zadáme PHM. potřebné informace: :: Přímo na obrazovce (list Evidence jízd nebo Evidence PHM) – tlačítko Připojit :: Menu – Kniha jízd > Evidence jízd (resp. Evidence PHM) > Připojit DNX csv 14 Záloha (import, export), propojení s PC Windows XP – ActiveSync Windows Vista – centrum zařízení Windows Mobile Pro aktualizace softwaru, zálohování, import, export, Jste-li uživatelem operačního systému Windows Vista, tedy pro případy, kdy je nutno navigaci propojit s PC stačí jen připojit vaše zařízení pomocí USB, pomocí USB rozhraní, je třeba mít nainstalován syn- poté se spustí Centrum zařízení Windows Mobile, chronizační software Microsoft ActiveSync, který zvolte Připojit bez nastavování zařízení. lze bezplatně stáhnout ze stránek Microsoft (odkaz ze stránek Dynavix: sekce Podpora → FAQ → odkaz pro stažení ActiveSync). Po nainstalování tohoto programu a připojení zařízení pomocí USB kabelu budete vyzváni k navázání partnerství, zvolte Ne a další. Je-li komunikace úspěšně navázána, objeví se v hlavním panelu v oblasti pro aktivní a naléhavá oznámení tato ikonka . 15 navigační zařízení Dynavix Nano Import, aktualizace radarů, záloha Import a aktualizace hujte tento soubor. Po provedení aktualizace jej opět Aktualizace DB radarů a import vlastních bodů zájmu nahrajte zpět. POI: soubor radars01.csv (který lze stáhnout na Aktualizace stránkách www.dynavix.cz) nakopírujete použitím Pokud se zaregistrujete na stránkách Dynavix, v sek- programu AcitveSync (instalace viz výše) do složky \ ci MyDynavix, budete pravidelně informováni o no- Program Files\dynavix\pois\import\. Zapněte Dynavix vých verzích (funkcích a vylepšeních) navigačního sys- v zařízení a vyberte: Menu → Najít cíl → Vlastní body tému. Aktualizace pro Vás jako uživatele softwaru Dy- zájmu (POI) → Volby →Import → soubor radars01. navix je bezplatná! csv a zvolte import. Radary se přidají k bodům zájmu Multimédia (POI) Menu → Najít cíl → Najít bod zájmu (POI) → Chcete-li zařízení využívat i jako hudební přehrávač, je Zvolte typ: Radar mobilní, Radar statický. nutné na paměťové kartě vytvořit novou složku Záloha Oblíbených cílů a uživatelského nastavení a do ní nahrát hudební nebo obrázkové soubory. Chcete-li aktualizovat software Dynavix (viz níže) doporučujeme zálohovat oblíbené cíle a uživatelské nastavení: ve složce na kartě \wdata\profiles.db – zálo16 FM vysílač Umožňuje poslech hudby nebo sledování filmu se zvukem z autorádia. Pro nastavení vysílací frekvence zařízení přejděte do sekce Nastavení tlačítko Volume 17 a vyberte , nastavte vysílací frekvenci. navigační zařízení Dynavix Nano Bluetooth Pro propojení zařízení s mobilním telefonem přejděte do sekce Komunikace Bluetooth a povolte funkci . Dále je nutno vybrat, které zařízení chcete propojit. Tuto volbu provedeme v sekci Connection . Po spárování zařízení lze již přijímat hovory nebo vytáčet čísla přímo přes display navigačního zařízení. 18 Ďakujeme, že ste si zakúpili zariadenie Dynavix Nano so softwarom Dynavix 8. Dynavix Nano je elegantné viacúčelové navigačné Radi by sme Vás informovali o všetkých dôležitých zariadenie, ktoré vyniká slušivým dizajnom a kvalit- novinkách a aktualizáciách softwaru Dynavix, odporú- ným technickým spracovaním. Zariadenie podporuje čame preto registráciu na www.dynavix.sk v sekcii prehrávanie väčšiny zvukových formátov, prezeranie MyDynavix > Zasielanie noviniek. obrázkov alebo prehrávanie videosúborov. Nadštandardné sú funkcie prepojenia zariadenia Dynavix V tomto materiáli nájdete všetky základné informácie Nano s mobilným telefónom pomocou Bluetooth a k rýchlemu spusteniu Vášho zariadenia. Aplikácie FM vysielač, vďaka ktorému môžete povely navigácie, Dynavix Manager, Evidencia jázd a podrobný ma- telefónne hovory alebo svoje obľúbené mp3 počúvať nuál softwaru Dynavix 8 sú na stiahnutie na priamo z autorádia. Navigácia prebieha pomocou webových stránkach výrobca v sekcii Podpora. hlasových inštrukcií a podrobných schém jednotlivých manévrov. Prajeme Vám šťastnú cestu! 19 navigačný systém Dynavix Obsah: Navigačné zariadenie Dynavix Nano ................................... 21 Príslušenstvo ...................................................................... 22 Výpis najdôležitejších vlastností Dynavix 8 ......................... 23 Prvé spustenie ................................................................... 24 Základné menu .................................................................. 25 Popis obrazovky – mapový režim ....................................... 25 Zadanie prvej trasy ............................................................. 27 Simulácia ........................................................................... 29 Pokročilé menu .................................................................. 29 Evidence jízd ...................................................................... 30 Sledovanie spotreby .......................................................... 31 Export ............................................................................... 31 Kniha jázd – postup vytvorenia .......................................... 32 Záloha (import, export), prepojenie s PC ............................ 33 Import, aktualizácia radarov, záloha .................................. 34 Bluetooth ......................................................................... 35 FM vysílač ......................................................................... 36 Česká verze (strana 1) English version (page 37) Pozrite sa tiež na www.dynavix.sk. Nájdete tu aktuálne informácie, updaty a materiály na stiahnutie. 20 Navigačné zariadenie Dynavix Nano Zapnúť / vypnúť systém Slot pamäťovej karty 2,5 mm jack OUT mini USB Vypne zariadenie Doba nabíjania: 2 hod. Doba prevádzky pri navigovaní: až 1 hod. 21 navigačné zariadenie Dynavix Nano Príslušenstvo Súčasťou balenia je taktiež 8GB Aktívny držiak navigácie MicroSD karta, na ktorej je nainštalovaná mapa a softwarem. Anténa na príjem RDS-TMC* Autoadaptér (12V) Redukcia na pripojenie RDS-TMC antény* * iba ak je na obale zaškrtnuté „externí přijímač TMC pro příjem aktuálních dopravních dat“ 22 Výpis najdôležitejších vlastností Dynavix 8 - Zobrazenie významných budov v 3D. - Možnosť importu ďalších (vlastných) bodov záujmu. - Hlasové podklady hovorené hercom Pavlom Liškom. - Databáza radarov (databázu je možné aktualizovať - Kvalitné mapové podklady TeleAtlas. - Zakázané úseky v mape. - Výpočet alternatívnej trasy. - Navigácia „od domu k domu“ pomocou hlasových inštrukcií. - Kniha jázd – prepínanie služobná / súkromná a export do súboru *.csv. ľubovoľným počtom ďalších). - Možnosť zadávania zložitých trás pomocou tzv. prejazdných bodov a ukladanie týchto trás. - 2D/3D pohľad, natáčanie kamery. - Vyhľadanie najkratšej alebo najrýchlejšej trasy, vyhľadávanie cesty mimo diaľnice. - Simulačný režim pre pohodlné plánovanie trás. - Hľadanie POI pozdĺž trasy, obsiahly katalóg záujmových bodov (reštaurácie, nemocnice a ďalšie). 23 navigačné zariadenie Dynavix Nano Prvé spustenie Odporúčame vytvoriť zálohu pamäťovej Na štartovacej obrazovke spusťte navigáciu Dynavix. karty, na ktorej sú uložené mapové podklady Zariadenie podporuje slovenčinu. V menu nastavenia a navigačný software Dynavix 8 pre prípad poruchy môžeme uskutočniť ďalšie úpravy nastavenia zariade- karty. nia. Dynavix Nano ďalej podporuje: prezeranie Štartovacia obrazovka na spustenie navigácie Menu nastavenia obrázkov, prehrávania zariadenia. Dynavix Nano ďalej Oblíbené položky podporuje: prezeranie obrázkov, Multimediální centrum prehrávania hudby a videa, je vybavené FM vysielačom (na Komunikace (pro počúvanie hlasových pokynov, propojení s mobilsúborov mp3, alebo telefónnych ním telefonem) Tlačidlo na nastahovorov cez autorádio – na venie navigácie zvolenej frekvencii) a BluetoTlačidlo na spustenie navigácie Ak zvolíte spustiť navigáciu vyčkajte na zavedenie aplikácie, po odsúhlasení licenčných podmienok sa zobrazí menu. Systém ponúka dvojúrovňové ovládanie - základné a pokročilé. oth na prepojenie s mobilným telefónom. 24 Základné menu (základný režim) Popis obrazovky – mapový režim Pre prechod do mapy stlačte tlačidlo Mapa, zobrazí sa Šípka v ľavom hornom rohu slúži na vyvolanie zmeny posledná použitá poloha v mape alebo, ak je už spo- pohľadu 2D/3D, vypnutie zvuku, otočenie mapy čítaná trasa, aktuálna poloha (v mieste s dostatočnou na sever, ovládanie tempa simulácie (ak je simulácia intenzitou GPS signálu). zapnutá). Pozn.: Pri vyvolaní tejto ponuky v pokročilom režime je umožnené zapnúť záznam trasy. Záznam sa spustí po prejdení minimálne 40 metrov. 25 navigačné zariadenie Dynavix Nano Ikonka vozidla v mieste s dostatočnou intenzitou GPS Priblíženie či oddialenie mapy signálu (ukazovateľ kvality signálu GPS v pravom dolnom rohu zobrazuje aspoň jednu bielu čiarku), sa po stlačení ikonky zobrazí mapa s aktuálnou polohou vozidla. Ak nie je dostatočný signál, zobrazí sa nápis Šípka v ľavom dolnom rohu slúži na vyvolanie kontextovej ponuky, pomocou ktorej môžete rovno z mapy „GPS nevydává pozici. Připojte prosím GPS zařízení nebo počkejte až se zlepší pokrytí“. zadať svoj cieľ alebo pracovať s vybraným bodom (pridať ho k obľúbeným, pridať k bodom na trase apod.) Ikonka šipek Tlačidlo prepne do režimu umožňujúceho natáčanie pohľadu všetkými smermi. 26 Zadanie prvej trasy V menu Navigácia zvoľte Nájsť cieľ, zvoľte spôsob za- Ak hľadáte bod záujmu (POI), zvoľte Nájsť POI, zadaj- dania svojho cieľa. Zobrazí sa vyhľadávací dialóg. te časť názvu, mesta a vyberte typ objektu zo zozna- Zvoľte Adresa, v dialógu vyberte zo zoznamu krajinu, mu napr. „Centrum obce“. Stlačte tlačidlo Vyhľadať. v ktorej leží váš cieľ, ďalej zadajte názov mesta, Zobrazí sa zoznam nájdených cieľov. Zvoľte požadova- potom názov ulice a číslo popisné. Stačí zadať len ný cieľ zo zoznamu nájdených a kliknite na tlačidlo Vy- niekoľko začiatočných písmen – konkrétnu obec, ulicu brať , zobrazí sa mapa s okolím vybraného cieľa, v ľa- alebo popisné číslo je postupne ponúkané podľa vej časti obrazovky sa objaví kontextové menu (viď zadaných písmen (diakritika je ignorovaná). vyššie). Okrem ABCDEF klávesnice máte na výber taktiež QWERTY alebo ruskú klávesnicu. 27 navigačné zariadenie Dynavix Nano Stlačte Navigovať a zvoľte podľa potreby Nájsť rýchlu Trasa sa automaticky prepočíta vždy, keď program zistí trasu alebo Nájsť krátku trasu. Spustí sa výpočet trasy jej opustenie, používateľ je potom opäť vedený k zvo- a zaháji sa navigácia. lenému cieľu. Nájdená trasa sa zobrazí v mape ako výrazná červená línia. Je možné zabrazenie celej trasy pomocou: Menu navigácia → Trasa → Zobraziť trasu. K posunu mapy podľa pohybu vozidla sa vrátite stlačením ikonky Na záver sa uistite, že zadaná adresa je správne. 28 Simulácia Pokročilé menu Režim simulácie sa používa na pohodlné plánovanie Prepnutie zo základného režimu do pokročilého vyko- trás, bez GPS. Pre spustenie zvoľte: náme v nastavení Dynavix tlačidlo Nastavenia v hlav- Menu navigácia → Trasa → Simulácia zobrazí sa nej obrazovke navigačného menu). Ponuka funkcií mapa, zobrazte kontextové menu (Kontextovou na- hlavného menu je potom rozšírená o funkciu Záznam bídku), vyberte štart a cieľ trasy (cieľ môžete zadať jázd a Celá mapa na zobrazenie celej mapy. Ponuka aj pomocou hlavného menu cez položku Nájsť cieľ funkcií v nižších úrovniach menu je rozšírená o ďalšie (Najít cíl)). Spustí sa výpočet trasy. V hornej časti funkcie, nastavenie je detailnejšie. môžete voliť tempo simulácie alebo ju pozastaviť. Vypnutie simulácie vykonáte opäť Menu navigace → Trasa → Zrušiť simuláciu. 29 navigačné zariadenie Dynavix Nano Evidence jízd V pokročilom režime sú k dispozícii funkcie záznamu sy. Ak je trasa zaznamenávaná, je táto ikonka červená. jázd. Najskôr je potrebné zadať vozidlo a vodiča. Je Zaznamenávať sa začne ak je prejdených viac než 40 možné zadať ľubovoľný počet používateľov a vozidiel. metrov aby nedochádzalo k nezmyselným záznamom. Záznam trasy zapneme: Menu navigácia → Záznam Záznam trasy ukončíte stlačením červenej ikonky, jázd → Záznam jázd → Povoliť záznam jázd. pri tomto ukončení je možné záznam editovať – tlači- Odporúčame označiť voľbu Zobraziť pri štarte, potom dlo Upraviť, ak je v poriadku, stlačte OK. je používateľovi ponechaná možnosť zmeny nastavenia evidencie jázd pri každom spustení. Rovno tak môže vybrať ktoré vozidlo používa, či sa jedná o súkromnú alebo služobnú cestu. Záznam je ukončený dojazdom do cieľa. Záznam trasy je možný hoci nie je vygenerovaná trasa a neprebieha navigácia. Stačí vyvolať ponuku pomocou šípky v ľavom hornom rohu pri zobrazení mapy a zapnúť zaznamenávanie pomocou ikonky záznam tra- Ikona záznam trasy 30 Sledovanie spotreby Export Pre sledovanie spotreby je pripravený dialóg na za- V dialógu Záznam jázd stlačte tlačidlo Export, ak zvo- danie potrebných informácií: Menu navigácia → Zá- líte Exportovať všetko, budú exportované všetky do- znam jázd → Tankovanie stupné dáta (bez ohľadu na dátum). Dáta sú exporto- Miesto je predvyplnené podľa aktuálnej pozície. vané na pamäťovú kartu do zložky \SDMMC\DYNA- Záznamy je možné si nechať nalistovať tlačidlom VIX\LOG. Zobraziť. 31 navigačné zariadenie Dynavix Nano Kniha jázd – postup vytvorenia Vytvorenie Knihy jázd predpokladá inštaláciu apliká- V dialógu vyhľadajte umiestnenie exportovaných sú- cie Evidencia jázd. borov. Po načítaní je možné dáta ďalej upravovať, Krok 1: Exportovať dáta zo systému Dynavix vlastnosti tlače sú optimalizované. Krok 2: Prekopírovať exportované dáta z karty na disk Krok 4: Zostavenie knihy jázd vo Vašom PC :: Priamo na obrazovke (list Kniha jázd) – Nová Krok 3: Spustíme Evidenciu jázd (Evidenci jízd) (zá- :: Menu – Kniha jázd > Kniha jázd > Nová stupca na ploche alebo v ponuke Štart) a načítame exportované dáta. Dáta načítame do Evidencie jázd ale- Spustí sa Filter – Kniha jázd, zadáme bo do Evidencie PHM potrebné informácie: :: Priamo na obrazovke (list Evidencie jázd alebo Evidencie PHM) – tlačidlo Pripojiť :: Menu – Kniha jázd > Evidencia jázd (resp. Evidencia PHM) > Pripojiť DNX csv 32 Záloha (import, export), prepojenie s PC Windows XP – ActiveSync Windows Vista – centrum zariadení Pre aktualizácie softwaru, zálohovanie, import, ex- Windows Mobile port, teda pre prípady, kedy je nutné navigáciu prepo- Ak ste používateľom operačného systému Windows jiť s PC pomocou USB rozhrania, je potrebné mať na- Vista, stačí iba pripojiť vaše zariadenie pomocou USB, inštalovaný synchronizačný software Microsoft Acti- potom sa spustí Centrum zariadení Windows Mobile, veSync, ktorý je možné bezplatne stiahnuť zo stránok zvoľte Pripojiť bez nastavovania zariadenia. Microsoftu (odkaz zo stránok Dynavix: sekcia Podpora → FAQ → odkaz na stiahnutie ActiveSync. Po nainštalovaní tohto programu a pripojení zariadenia pomocou USB káblu budete vyzvaní k vytvoreniu partnerstva, zvoľte Nie a Ďalšie. Ak je komunikácia úspešne nadviazaná, objaví sa v hlavnom paneli v oblasti pre aktívne a naliehavé oznámenia táto ikonka 33 navigačné zariadenie Dynavix Nano Import, aktualizácia radarov, záloha Import a aktualizácia me zálohovať obľúbené ciele a používateľské nasta- Aktualizácia DB radarov a import vlastných bodov venie: v zložke na karte \wdata\profiles.db – zálohuj- záujmu POI: súbor radars01.csv (ktorý je možné te tento súbor. Po vykonaní aktualizácie ho prekopí- stiahnuť na stránkach www.dynavix.sk) prekopírujete rujte naspäť. použitím programu AcitveSync (inštalácia viď vyššie) Aktualizácia do zložky \Program Files\dynavix\pois\import\. Zapni- Ak sa zaregistrujete na stránkach Dynavix, v sekcii My- te Dynavix v zariadeniach a vyberte: Menu → Nájsť Dynavix, budete pravidelne informovaný o nových cieľ → Vlastné body záujmu (POI) → Voľby→ Import verziách (funkciách a vylepšeniach) navigačného sys- → súbor radars01.csv a zvoľte import. Radary sa tému. Aktualizácia je pre Vás ako používateľa softwaru pridajú k bodom záujmu (POI) Menu → Nájsť cieľ → Dynavix je bezplatná! Nájsť bod záujmu (POI) → Zvoľte typ: Radar mobilný, Multimédia Radar statický. Ak chcete zariadenie využívať ako hudobný prehrávač, Záloha Obľúbených cieľov je nutné na pamäťovej karte vytvoriť novú zložku a používateľského nastavenia a do nej nahrať hudobné alebo obrázkové súbory. Ak chcete aktualizovať software Dynavix odporúča34 FM vysielač Umožňuje počúvanie hudby alebo sledovanie filmu so zvukom z autorádia. Na nastavenie vysielacej frekvencie zariadenia prejdite do sekcie Nastavenia a vyberte tlačidlo Volume , nastavte vysielaciu frekvenciu. 35 navigační zařízení Dynavix Nano Bluetooth Na prepojenie zariadenia s mobilným telefónom prejdite do sekcie Komunikácia funkciu Bluetooth a povoľte . Ďalej je nutné vybrať, ktoré zariadenie chcete pripojiť. Túto voľbu uskutočníme v sekcii Connection . Po spárovaní zariadení je možné prijímať hovory alebo vytáčať čísla priamo cez display navigačného zariadenia. 36 Thank you for purchasing the Dynavix Nano navigation device with Dynavix 8 software. Dynavix Nano is a special car navigation device These Instructions for Use provide basic information offering smart design and high-quality workmanship. for quick launch of your Dynavix Nano. You can down- Dynavix Nano supports most audio, image and video load additional application, such as Dynavix Manager, formats. With Dynavix Nano you can connect your Vehicle Log Book and detailed Dynavix 8 manual, on mobile phone via Bluetooth or listen the instructions, the manufacturer‘s web site, section Support. phone calls or your favourite MP3 files directly from your car audio system via the integrated FM transmit- Have a safe journey! ter. The device navigates using voice instructions and detailed schemes of specific traffic situations. Stay informed about all major innovations and updates of Dynavix software and register now at www. dynavix.cz, section MyDynavix > News. 37 navigační systém Dynavix Contents: Česká verze Dynavix Nano Car Navigation Device ................................. 39 Accessories ....................................................................... 40 Key functionalities of Dynavix 8 ........................................ 41 First launch ....................................................................... 42 Basic menu (basic mode) ................................................... 43 Screen description (map mode) ......................................... 43 Planning the first route ..................................................... 45 Simulation ...................................................................... 47 Advanced menu .............................................................. 47 Vehicle Log Book ............................................................. 48 Fuel consumption ........................................................... 49 Exporting records ............................................................ 49 Travel Diary (How to create…) ......................................... 50 Backup (import, export), connecting a PC ........................ 51 Import, radar database update, backup ........................... 52 Bluetooth ....................................................................... 53 FM transmitter ................................................................ 54 (strana 1) Slovenská verzia (strana 19) See also www.dynavix.com. Here you can find the newest information, updates and downloads 38 Dynavix Nano Car Navigation Device On/off switch Memory card slot mini USB 2,5 mm jack OUT Turns the device off Charging time: 2 hours Operating time: Up to 1 hour 39 navigation device Dynavix Nano Accessories The package also contains 8GB Micro- Active holder SD card with pre-installed map and software. RDS/TMC*Aerial * Car adapter (12V) RDS/TMC Aerial* connection adapter* * If the device contains external TMC receiver to receive actual traffic information (this option is checked on the package box). 40 Key functionalities of Dynavix 8 - 3D images of important buildings. - Voice instructions recorded by Pavel Liška, a wellknown Czech actor. - Database of radars (can be updated with unlimited number of radars). - Planning and saving of itineraries using waypoints. - High quality maps of TeleAtlas. - 2D/3D image, camera tilting. - Prohibited roads on the map. - Finding the shortest/fastest route, avoid-motorways - Calculation of an alternative route. - Travel Diary (business/private) and export to route. - Simulation mode for convenient route planning. a *.csv file. - Finding POIs along the route, large database of the POIs (restaurants, hospitals, etc.). - Import of customized POIs. 41 navigation device Dynavix Nano First launch First, we recommend you to backup the memory card containing the maps and Dynavix 8 Start up the Dynavix navigation system on the launch screen. Dynavix supports English. You can customize navigation software to avoid any potential problems the configuration of the device in the Settings menu. in the future. In addition, your Dynavix Nano supports image, music and video files as well as the Launch screen to start up the navigation Settings menu Bluetooth technology to connect Favourites Multimedia Centre your mobile phone and is equipped with an integrated FM transmitter allowing you to listen the voice Communication (link with a mobile phone) Navigation setup button instructions, MP3 files or phone calls via your car audio system at the selected frequency. After starting up the Navigation, wait for the application to Navigation start up button load, then agree with the license terms and conditions. A basic menu is displayed. The system offers two-level control – basic and advanced. 42 Basic menu (Basic Mode) Screen description (Map Mode) Press the Map button to enter the map. The last Use the left upper arrow to change 2D/3D view, position/actual position will appear depending on switch off the sound, orientate the map to the north, whether a route is calculated or not (provided that control the pace of the simulation (if simulation is there is a GPS signal of adequate strength). on). Note: If this menu item is selected in the Advanced Mode, you can switch on route recording. The route recording will start after at least 40 meters. 43 navigation device Dynavix Nano Vehicle icon If you press the Vehicle icon, the map Map zoom appears showing the actual position of in/out the vehicle provided that the GPS signal strength is adequate (i.e. the GPS signal strength indicator at the right bottom corner shows at least one white mark). If the Use the left bottom arrow to access the context menu allowing you to set the destination directly from the map view or manage a selected point (add to the favourites, add to waypoints, etc.). signal is not adequate, „GPS out of reach. Please, connect the GPC device when the coverage is better“ is displayed. Arrow icon Press the arrow icon to access the mode allowing you to rotate the view in all directions. 44 Planning the first route In the Navigation menu, select Find destination and letters and the system offers already entered options select the type of the destination. The search dialog (the system ignores the diacritical marks). window is displayed. If you search a POI, select Find POI, enter part of the Select Address. In the dialog window, select the name of the city/town and select the type of the country of your destination from the list of countries, object from the list (e.g. „Centre of the town“). Press enter the name of the city/town, enter the name of Search. A list of available destinations is displayed. Se- the street and enter the number of the house. The lect the required destination from the list of available system is predictive, so you can enter just few initial destinations and click on the Select button In addition to the ABCDEF keyboard, you can select QWERTY or Russian keyboard. 45 navigation device Dynavix Nano to display the map with the selected destination. The You can display the entire route using Navigation context menu displays on the left side of the screen menu → Route → Display route. Press the (see above). to return back to the normal navigation view (i.e. the icon map moves according to your vehicle). Press Navigate and select Fastest route or Shortest The route is recalculated every time the system route as appropriate. The system calculates the route detects the vehicle has left the planed route. The user and starts navigate. is then navigated to the original destination via an The route is displayed on the map as a bold red line. alterative route. Finally, make sure that the selected address is correct. 46 Simulation Advanced menu The Simulation Mode is used for convenient route To switch from the Basic Mode to the Advanced planning without the GPS signal. After start up, select: Mode use the Settings button on the main screen. Navigation menu → Route → Simulation. Once In the Advanced Mode, the main menu contains the the map is displayed, select the starting point and basic items plus Route recording and Entire map to destination via the context menu (you can also select display the entire map. The lower level menus offer the destination via Find Destination menu item). The additional special functions and further settings. system starts to calculate the route. You can modify the pace of the simulation or stop the simulation at the upper section of the screen. To switch off the simulation, go to Navigation menu → Route → Switch off simulation. 47 navigation device Dynavix Nano Vehicle Log Book You can use the route recording functionality avai- cess the menu using the upper left arrow at the map lable in the advanced mode. Firstly, you have to enter view and then switch on the route recording using the the vehicle and driver. You can enter any number of route recording icon. drivers and vehicles. If the route recording is on, the route recording icon To switch on the route recording, go to Navigation turns red. To avoid recording of meaningless informa- menu → Route recording → Route recording → tion, the recording starts after more than 40 meters. Enable route recording. To stop the route recording, press the red route We recommend selecting the Show on start option recording icon. You can then edit the route record enabling you to change the Vehicle Log Book settings using the Modify button, or save the record using the when your Dynavix Nano starts. You can select the OK button. vehicle used and whether the route is a business or private route. The recording is terminated upon reaching the destination. The route recording is available even if no route has been generated and the device does not navigate. AcRoute recording icon 48 Fuel consumption Exporting the records The fuel consumption monitoring function requires To export records press Export button in the Route you to enter necessary information in the dialog box: recording dialog box. To export all available records Navigation menu → Route recording → Filling. (irrespective of their date), select Export all. Records The location fields contain default information accor- are downloaded to the \SDMMC\DYNAVIX\LOG file ding to the current position. Use the Show button to on the memory card. view the list of records. 49 navigation device Dynavix Nano Travel Diary (How to create) To be able to create the Travel Diary, the Vehicle Log Select the location of the uploaded files in the dialog Book application must be installed. box. Once the upload is completed, the data can be Step 1: Export the data from Dynavix. modified; the data are optimized for printing. Step 2: Copy the exported data from the memory Step 4: Compilation of the Travel Diary. card to the hard disc of your PC. :: Directly on the screen (Travel Diary sheet) - New Step 3: Launch the Vehicle Log Book (use the desktop :: Menu – Travel Diary > Travel Diary > New shortcut or Start menu item) and upload the exported data. A Filter – Travel Diary is displayed. Upload the data into the Vehicle Log Book or Fuel Enter necessary information: Account. :: Directly on the screen (Vehicle Log Book or Fuel Account sheet) – the Connect button :: Menu - Travel Diary > Vehicle Log Book (or Fuel Account) > Connect DNX csv 50 Backup (import, export), connecting your PC Windows XP – ActiveSync Windows Vista –Windows Mobile Device Center The Microsoft ActiveSync synchronizing software If you are using Windows Vista, you may just connect must be installed if you want to update the software, your Dynavix Nano via a USB cable and the Windows make backups, import and export data, i.e. when Mobile Device Center will start. Then, select Connect your Dynavix Nano needs to be connected to your without setting up your device. PC via the USB interface. The Microsoft ActiveSync is available on the Microsoft‘s web page (link from the Dynavix‘s web page: section Support → FAQ → link to ActiveSync download). Once the software is installed and your Dynavix Nano connected via a USB cable, the system will ask you to create a partnership. Press No and then press Next. If your Dynavix Nano is properly connected, the main screen displays the following icon in the section for active warnings 51 navigation device Dynavix Nano Import, radar database update, backup Import and updating profiles.db and download it back once the update is Updating the radar database and importing own completed. POIs: Copy the file radars01.csv (available at www. dynavix.cz) using the ActiveSync software (see above) Update to the file \Program Files\dynavix\pois\import\. Start You will be regularly informed about new versions of Dynavix and select: Menu → Find destination → the Dynavix navigation system if you register on the Own POIs → Options → Import → radars01.csv and Dynavix web site (the MyDynavix section). Dynavix select Import. The new radars are added to the POIs updates are provided free of charge. Menu → Find destination → Find POI → Mobile radar, Note: Updates of maps are charged pursuant to the Stationary radar. current price list available at www.dynavix.cz. Backup of Favourite Destinations and User Settings When you are updating Dynavix software (see below), it is recommended to backup your favourite destinations and user settings: Backup the file \wdata\ Multimedia If you want to use your Dynavix Nano as a music player, create a new file on the memory card and use it to download music, video or image files. 52 FM transmitter The integrated FM transmitter allows you to listen your favourite tunes or watch your favourite movies with audio from your car audio system. To set up the transmitting frequency of your Dynavix Nano go to Settings , then select Volume button and set the required frequency. 53 navigation device Dynavix Nano Bluetooth To connect your Dynavix Nano to a mobile phone, go to Communication and enable Bluetooth . Then select what device you want to connect in Connection . Once the devices are linked, you can accept phone calls or dial numbers directly from the display of your Dynavix Nano. 54 Upozornění: na zariadení, môže pri ďalšom spustení dôjsť k nestabilite softwaru. 1) Pro urychlení zálohování dat nebo uložení nových 3) Pre používateľov na Slovensku je zriadená bez- dat, doporučujeme vyjmout paměťovou kartu ze platná infolinka a linka technickej podpory prostred- zařízení, a kartu načíst pomocí čtečky karet. níctvom služby Skype (meno: Dynavix_support). 2) Po ukončení navigování, program ukončete Menu Samozrejme, je možné využiť aj čísla pevných liniek → Ukončit. Pokud pouze vypnete displej tlačítkem na uvedených v kontaktoch na webe spoločnosti Dynavix zařízení, může dojít při příštím spuštění k nestabilitě alebo mail [email protected]. softwaru. Notice: Upozornenie: 1) Na urýchlenie zálohovania dát alebo uloženia nových dát, odporúčame vybrať pamäťovú kartu zo zariadenia, a kartu načítať pomocou čítačky kariet. 2) Na ukončenie navigovania program ukončite Menu → Ukončiť. Ak displej vypnete len tlačidlom 55 1) To speed up data backup or download, remove the memory card from your Dynavix Nano and insert it into a card reader. 2) Once you have reached your destination, exit the program using Menu → Exit. If you switch off the display using the button on the device, the software may become unstable when switched on again. Poznámky/ Poznámky / Notes: 56 57 58