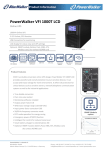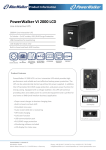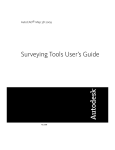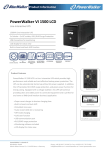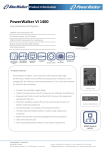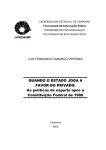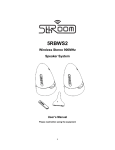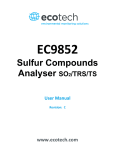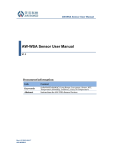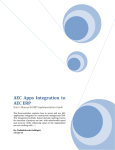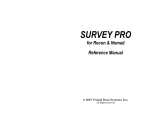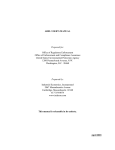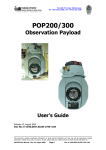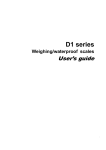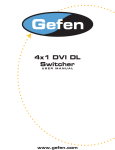Download Cogo and DTM software for Surveyors, Engineers and Architects
Transcript
Cogo and DTM software for Surveyors, Engineers and Architects DPpoints menu items The following are step by step instructions for each item in the order that they appear on the menu Create Key Desciptions Selecting this command will display a dialog box. Enter a description into the box and select "Add description". To remove a description select it and press "Remove description". To learn how to use key descriptions see the online user's manual. Create Line Desciptions Selecting this command will display a dialog box. Enter a line name into the box and select "Add line". To remove a line select it and press "Remove line". To learn how to use line descriptions see the online user's manual. Point utilities (submenu) Point display on Select this option to turn the point display on (displayed as an X). The point display mode will be set to 3 and the point display size will be set to 0.3 Point display off Select this option to turn the point display off. The point display mode will be set to 1. Point display select Select this option to manually set the point display mode and point display size. Move Points Select the points that you wish to move. Select a base point. Select a point to move to. Rotate points Select the points that you wish to rotate. Select a base point. Type in the angle to rotate the points. Reassociate points Select this option to move the 2d nodes to their correct position with the 3d nodes. This is used to correct accidental moving of the 2d nodes. file:///C|/Cogo and DTM software for Surveyors, Engineers and Architects.htm (1 of 10)6/9/2006 8:20:07 AM Cogo and DTM software for Surveyors, Engineers and Architects Resize points Use this option to change the size of points in the drawing. Select the points that you wish to change then enter a scale factor. Example a scale factor of 2 will double the size of the points and a scale factor of 0.5 will change the points to half their size. Twist Points Select this option to twist the points around their insertion points. Select the points and enter an angle to twist. Change elevation Select the points that you wish to change. Enter a number to add to the point elevation. Convert elevation Select the points that you wish to change. Enter a number that you would like to multiply the point elevation by. Zoom to points by number Select this option and enter a point number. The display will change to place the desired point in the center of the screen. Renumber points Enter a number that you would like to add to the point numbers. Select the points that you would like to change. Select points by number Enter a starting number then enter an ending number. All points in this range will be selected and placed in the "previous" selection set. To perform another command on these points use the "previous" option when ask to select objects. Please note that the previous option does not work correctly in IntelliCAD 2001. Select points by description Enter a description. All points with this description will be selected and placed in the "previous" selection set. To perform another command on these points use the "previous" option when ask to select objects. Please note that the previous option does not work correctly in IntelliCAD 2001. Change point layer by number Enter a starting number then enter an ending number. Enter an existing layer name. All points in this range will be moved to this layer. Change point layer by description Enter a description. Enter an existing layer name. All points with this description will be moved to this layer. Add text to elevation by decription Enter a description to find. Enter text to add to the beginning of the elevation or press "enter" for none. Enter text to add to the end of the elevation or press "enter" for none. file:///C|/Cogo and DTM software for Surveyors, Engineers and Architects.htm (2 of 10)6/9/2006 8:20:07 AM Cogo and DTM software for Surveyors, Engineers and Architects Add text to elevation by select Enter text to add to the beginning of the elevation or press "enter" for none. Enter text to add to the end of the elevation or press "enter" for none. Select the points to change. Reset elevation by decription Enter a description to find. All points with this description will have their elevation reset to the actual elevation. Reset elevation by select Select points and their elevation will be reset to their actual elevation. Set points by coords Enter point number or press "enter" to accept the default. At the prompt enter the northing. At the prompt enter the easting. At the prompt enter the elevation. At the prompt enter the description or press the space bar for none. Press "esc" to end. Set points by select Enter a point number or press "enter" to accept the default. With the mouse or cursor manually pick the insertion point of the point. At the prompt enter a description. Press "enter" to end the command. Set points by station Select an alignment (a line or polyline). Enter the starting station of the alignment. Enter a point number or press "enter" to accept the default. Enter the station to set the point at. Enter the offset to set the point (- for left). At the prompt enter an elevation. At the prompt enter a description or press the sace bar for none. Press "esc" to end. Sideshot/Traverse Turned angle Difference in elevation Enter point number to set on: Type in the number of the point to occupy or press "enter" to pick a random point. Enter point number to backsite: Type in the number of the point to back sight or press "enter" to pick a random point. Enter occupied point elevation: Type in an elevation. Enter instrument height above point: Type in the distance from the occupied point to the instrument. Total HI is (the total instrument height will be displayed here). Enter horizontal angle: Type in the horizontal angle (angle right) in the format of dd.mmss. Enter horizontal distance: Type in the horizontal distance. Enter rod height: Type in the rod height or press "enter" to accept the default. Enter difference in elevation: Type in the difference in elevation or press "enter" to accept the default. Point number: Type in a point number or press "enter" to accept the default. Description: Type in a description or press "enter" to accept the default or press the space bar to clear the description. A point will now be placed in the drawing. You may continue placing more points (sideshots) till done. When finished just press enter when prompted for the next horizontal angle. The program will now move you forward to occupy file:///C|/Cogo and DTM software for Surveyors, Engineers and Architects.htm (3 of 10)6/9/2006 8:20:07 AM Cogo and DTM software for Surveyors, Engineers and Architects the last point that you set and will back sight the point that you were previously occupying. The point number and coordinates for the new occupied point and the new backsight will be displayed. You will now be asked if you wish to continue: Answer "Y" or "N". If you select "Y" you may continue to enter more sideshots or press enter to move ahead (traverse). Turned angle Vertical angle Enter point number to set on: Type in the number of the point to occupy or press "enter" to pick a random point. Enter point number to backsite: Type in the number of the point to back sight or press "enter" to pick a random point. Enter occupied point elevation: Type in an elevation. Enter instrument height above point: Type in the distance from the occupied point to the instrument. Total HI is (the total instrument height will be displayed here). Enter horizontal angle: Type in the horizontal angle (angle right) in the format of dd.mmss. Enter vertcal angle: Type in the vertical angle in the format of dd.mmss or press "enter" to accept the default. Note that a level angle is 90. Enter horizontal distance: Type in the horizontal distance. Enter rod height: Type in the rod height or press "enter" to accept the default. Point number: Type in a point number or press "enter" to accept the default. Description: Type in a description or press "enter" to accept the default or press the space bar to clear the description. A point will now be placed in the drawing. You may continue placing more points (sideshots) till done. When finished just press enter when prompted for the next horizontal angle. The program will now move you forward to occupy the last point that you set and will back sight the point that you were previously occupying. The point number and coordinates for the new occupied point and the new backsight will be displayed. You will now be asked if you wish to continue: Answer "Y" or "N". If you select "Y" you may continue to enter more sideshots or press enter to move ahead (traverse). Turned angle Radial stakeout Enter point number to occupy for radial stakeout: Type in a point number. Enter point number to backsite: Type in a point number. Pick points or select by point number: If you select "P" you will be asked to select the points that you wish. If you select "N" you will be asked for a starting point number and then an ending point number. All point within this range will be selected. You will be prompted for a file name for the radial stakeout. If the file exists the new data will be appended to the file. file:///C|/Cogo and DTM software for Surveyors, Engineers and Architects.htm (4 of 10)6/9/2006 8:20:07 AM Cogo and DTM software for Surveyors, Engineers and Architects North Azimuth Difference in elevation Enter point number to set on: Type in the number of the point to occupy or press "enter" to pick a random point. Enter occupied point elevation: Type in an elevation. Enter instrument height above point: Type in the distance from the occupied point to the instrument. Total HI is (the total instrument height will be displayed here). Enter horizontal angle: Type in the horizontal angle (angle right) in the format of dd.mmss. Enter horizontal distance: Type in the horizontal distance. Enter rod height: Type in the rod height or press "enter" to accept the default. Enter difference in elevation: Type in the difference in elevation or press "enter" to accept the default. Point number: Type in a point number or press "enter" to accept the default. Description: Type in a description or press "enter" to accept the default or press the space bar to clear the description. A point will now be placed in the drawing. You may continue placing more points (sideshots) till done. When finished just press enter when prompted for the next horizontal angle. The program will now move you forward to occupy the last point that you set. The point number and coordinates for the new occupied point will be displayed. You will now be asked if you wish to continue: Answer "Y" or "N". If you select "Y" you may continue to enter more sideshots or press enter to move ahead (traverse). North Azimuth Vertical angle Enter point number to set on: Type in the number of the point to occupy or press "enter" to pick a random point. Enter occupied point elevation: Type in an elevation. Enter instrument height above point: Type in the distance from the occupied point to the instrument. Total HI is (the total instrument height will be displayed here). Enter horizontal angle: Type in the horizontal angle (angle right) in the format of dd.mmss. Enter vertcal angle: Type in the vertical angle in the format of dd.mmss or press "enter" to accept the default. Note that a level angle is 90. Enter horizontal distance: Type in the horizontal distance. Enter rod height: Type in the rod height or press "enter" to accept the default. Point number: Type in a point number or press "enter" to accept the default. Description: Type in a description or press "enter" to accept the default or press the space bar to clear the description. A point will now be placed in the drawing. You may continue placing more points (sideshots) till done. When finished just press enter when prompted for the next horizontal angle. The program will now move you forward to occupy the last point that you set. The point number and coordinates for the new occupied point will be displayed. You will now be asked if you wish to continue: Answer "Y" or "N". If you select "Y" you may continue to enter more sideshots or press enter to move ahead (traverse). file:///C|/Cogo and DTM software for Surveyors, Engineers and Architects.htm (5 of 10)6/9/2006 8:20:07 AM Cogo and DTM software for Surveyors, Engineers and Architects North Azimuth Radial stakeout Enter point number to occupy for radial stakeout: Type in a point number. Pick points or select by point number: If you select "P" you will be asked to select the points that you wish. If you select "N" you will be asked for a starting point number and then an ending point number. All point within this range will be selected. You will be prompted for a file name for the radial stakeout. If the file exists the new data will be appended to the file. South Azimuth Difference in elevation Enter point number to set on: Type in the number of the point to occupy or press "enter" to pick a random point. Enter occupied point elevation: Type in an elevation. Enter instrument height above point: Type in the distance from the occupied point to the instrument. Total HI is (the total instrument height will be displayed here). Enter horizontal angle: Type in the horizontal angle (angle right) in the format of dd.mmss. Enter horizontal distance: Type in the horizontal distance. Enter rod height: Type in the rod height or press "enter" to accept the default. Enter difference in elevation: Type in the difference in elevation or press "enter" to accept the default. Point number: Type in a point number or press "enter" to accept the default. Description: Type in a description or press "enter" to accept the default or press the space bar to clear the description. A point will now be placed in the drawing. You may continue placing more points (sideshots) till done. When finished just press enter when prompted for the next horizontal angle. The program will now move you forward to occupy the last point that you set. The point number and coordinates for the new occupied point will be displayed. You will now be asked if you wish to continue: Answer "Y" or "N". If you select "Y" you may continue to enter more sideshots or press enter to move ahead (traverse). South Azimuth Vertical angle Enter point number to set on: Type in the number of the point to occupy or press "enter" to pick a random point. Enter occupied point elevation: Type in an elevation. Enter instrument height above point: Type in the distance from the occupied point to the instrument. Total HI is (the total instrument height will be displayed here). Enter horizontal angle: Type in the horizontal angle (angle right) in the format of dd.mmss. Enter vertcal angle: Type in the vertical angle in the format of dd.mmss or press "enter" to accept the default. Note that a level angle is 90. Enter horizontal distance: Type in the horizontal distance. Enter rod height: Type in the rod height or press "enter" to accept the default. Point number: Type in a point number or press "enter" to accept the default. Description: Type in a description or press "enter" to accept the default or press the space bar to clear the description. A point will now be placed in the drawing. You may continue placing more points (sideshots) till done. When finished just press enter when prompted for the next horizontal angle. The program will now move you forward to occupy file:///C|/Cogo and DTM software for Surveyors, Engineers and Architects.htm (6 of 10)6/9/2006 8:20:07 AM Cogo and DTM software for Surveyors, Engineers and Architects the last point that you set. The point number and coordinates for the new occupied point will be displayed. You will now be asked if you wish to continue: Answer "Y" or "N". If you select "Y" you may continue to enter more sideshots or press enter to move ahead (traverse). South Azimuth Radial stakeout Enter point number to occupy for radial stakeout: Type in a point number. Pick points or select by point number: If you select "P" you will be asked to select the points that you wish. If you select "N" you will be asked for a starting point number and then an ending point number. All point within this range will be selected. You will be prompted for a file name for the radial stakeout. If the file exists the new data will be appended to the file. Draw Traverse Enter starting point: Pick a point Enter Azimuth or quadrant or C for curve or Q to quit: (AZN AZS NW NE SE SW C Q) NE Selection options are: North Azimuth, South Azimuth, North West, North East, South East, South West, Curve or Quit. (We decided to go NE) Enter bearing in the following format: DD.MMSS 45.2315 (We entered the angle) Enter distance: 50 (We entered the distance) Enter Azimuth or quadrant or C for curve or Q to quit: (NW NE SE SW C Q) C This time we are drawing a curve (Note: you cannot draw a curve without first drawing the tangent) Curve to the Left or Right? (L or R): R Enter radius: 50 Enter arc length: 32.56 Now lets curve the other direction. Curve to the Left or Right? (L or R): L Enter radius: 50 Enter arc length: 27.32 Continue drawing Curves and Lines or type "Q" to quit. Enter Azimuth or quadrant or C for curve or Q to quit: (AZN AZS NW NE SE SW C Q) Q Inverse Enter point number to start: 699 Enter point number to end: 711 The following results are displayed at the command prompt: S 63d59'14" E 116.93' Enter point number to start: Press "Enter" to end. file:///C|/Cogo and DTM software for Surveyors, Engineers and Architects.htm (7 of 10)6/9/2006 8:20:07 AM Cogo and DTM software for Surveyors, Engineers and Architects Intersections Brg Brg Enter first point number: 3 Enter first bearing: example: (N45d30'15"E) n50d30'15"e Enter second point number: 711 Enter second bearing: example: (N45d30'15"E) n45d26'32"w The following results are displayed at the command prompt: From point no. 3 N 50d30'15" E 46.39' From point no. 711 N 45d26'32" W 70.50' New point: N= 11430.57, E= 10084.90 Do you wish to set a point here? (Y or N): y If you choose to set a point you will be prompted for a point number and a decription. Point number for new point: Description: new Enter first point number: Press "Enter" to end. Intersections Brg Dist Enter point number for bearing: 712 Enter bearing: (example: N45d30'15"E) n55d12'26"e Enter second point number: 711 Enter distance: 30 Do you wish to set a point here? (Y or N): n If you choose to set a point you will be asked which point do you want to set 1 or 2. The following results are displayed at the command prompt: There are two intersections. New point 1: N= 11398.50, E= 10110.69 New point 2: N= 11410.08, E= 10127.36 Enter point number for bearing: Press "Enter" to end. Intersections Dist Dist Enter first point number: 859 Enter distance: 100 Enter second point number: 711 Enter distance: 50 Do you wish to set a point here? (Y or N): n The following results are displayed at the command prompt: There are two intersections. New point 1: N= 11426.99, E= 10115.28 New point 2: N= 11336.83, E= 10111.90 Enter first point number: Press "Enter" to end. file:///C|/Cogo and DTM software for Surveyors, Engineers and Architects.htm (8 of 10)6/9/2006 8:20:07 AM Cogo and DTM software for Surveyors, Engineers and Architects Intersections Line Arc Enter first point number on line: 3 Enter second point number on line: 700 Enter point number of center of arc: 711 Enter radius: 100 Do you wish to set a point here? (Y or N): n The following results are displayed at the command prompt: There are two intersections. New point 1: N= 11393.07, E= 10035.86 New point 2: N= 11474.50, E= 10170.87 Enter first point number on line: Enter second point number on line: Press "Enter" to end. Point offset to line Enter beginning of line point number: 1 Enter end of line point number: 2 Enter a point number to compute offset: 3 The following results are displayed at the command prompt: N 45d W 1.3302' Enter a point number to compute offset: Press "Enter" to end. Draw by point number Enter point number to start: Type in a point number. Enter next point number: Type in a point number. Continue till finished. Press "enter" to end. Point List Select the format PNEZD or PENZD. You will be asked to select the points. The points will be saved in a file called c:\nodelist.txt You may use notepad to view this file. Import Points Select the format PNEZD , PNED, PENZD, ENZD, NEZD, XYZ. You will be asked to select a file to import. Import Linework Select the format PNEZD, or PENZD. You will be asked to select a file to import. For information on coding linework in your point file see the online user's manual. Export Points Select the format PNEZD, PENZD, XYZ. You will be asked to select the points. You will be asked to select or create a file to place the information. file:///C|/Cogo and DTM software for Surveyors, Engineers and Architects.htm (9 of 10)6/9/2006 8:20:07 AM Cogo and DTM software for Surveyors, Engineers and Architects Resize blocks Use this option to change the size of blocks in the drawing. Select the blocks that you wish to change then enter a scale factor. Example a scale factor of 2 will double the size of the blocks and a scale factor of 0.5 will change the blocks to half their size. If you need to resize points, use the resize points command. Online User's manual file:///C|/Cogo and DTM software for Surveyors, Engineers and Architects.htm (10 of 10)6/9/2006 8:20:07 AM