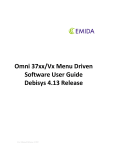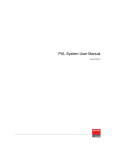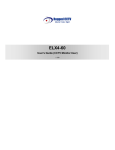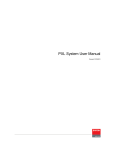Download AVTECH CMS Manual
Transcript
. CMS_beta LEGAL INFORMATION Reproduction, transfer, distribution or storage of part or all of the contents in this document in any form without the prior written permission of the company is prohibited. Microsoft, Windows, and the Windows® logo are either registered trademarks or trademarks of Microsoft Corporation registered in the United States and/or other countries. Product and company names appearing in this document are trademarks of each respective company or organization. Under no circumstances shall we be responsible for any loss of data or income or any special, incidental, consequential or indirect damages howsoever caused. The contents of this document are provided “as is”. Except as required by the applicable law, no warranties of any kind, either express or implied, including, but not limited to, the implied warranties of merchantability and fitness for a particular purpose, are made in relation to the accuracy, reliability or contents of this document. We reserve the right to revise this document or remove it at any time without prior notice. THIS PRODUCT IS LICENSED UNDER THE MPEG-4 VISUAL PATENT PORTFOLIO LICENSE FOR THE PERSONAL AND NON-COMMERCIAL USE OF A CONSUMER FOR (i) ENCODING VIDEO IN COMPLIANCE WITH THE MPEG-4 VISUAL STANDARD (“MPEG-4 VIDEO”) AND/OR (ii) DECODING MPEG-4 VIDEO THAT WAS ENCODED BY A CONSUMER ENGAGED IN A PERSONAL AND NON-COMMERCIAL ACTIVITY AND/OR WAS OBTAINED FROM A VIDEO PROVIDER LICENSED BY MPEG LA TO PROVIDE MPEG-4 VIDEO. NO LICENSE IS GRANTED OR SHALL BE IMPLIED FOR ANY OTHER USE. ADDITIONAL INFORMATION INCLUDING THAT RELATING TO PROMOTIONAL INTERNAL AND COMMERCIAL USES AND LICENSING MAY BE OBTAINED FROM MPEG LA, LLC. SEE HTTP://WWW.MPEGLA.COM. TABLE OF CONTENTS 1. INTRODUCTION .........................................................................................................................1 1.1 PRODUCT OVERIVEW ................................................................................................................................1 1.2 SYSTEM DIAGRAM ......................................................................................................................................1 2. FEATURES AND SPECIFICATION.............................................................................................2 2.1 FEATURES ...................................................................................................................................................2 2.2 SPECIFICATION ...........................................................................................................................................2 3. GETTING STARTED ...................................................................................................................3 3.1 Install Software ..............................................................................................................................................3 3.2 Log Into CMS Software .................................................................................................................................3 3.3 Network Connection ......................................................................................................................................3 4. MAIN OPERATION PANEL.........................................................................................................4 4.1 Main Panel Icon Explanation .........................................................................................................................4 4.2 Main Panel - Status .......................................................................................................................................6 4.3 Main Panel – PTZ Command ........................................................................................................................6 4.4 Main Panel – DVR Command .......................................................................................................................7 4.5 Main Panel – Color Setting............................................................................................................................8 5. RECORD LOG ............................................................................................................................9 6. SETTING OVERVIEW............................................................................................................... 11 6.1 Function List ................................................................................................................................................ 11 7. SYSTEM....................................................................................................................................12 7.1 User Account ...............................................................................................................................................13 7.2 Event Log ....................................................................................................................................................13 7.3 Display.........................................................................................................................................................14 7.4 Sound ..........................................................................................................................................................15 7.5 Event Notify .................................................................................................................................................15 8. RECORD...................................................................................................................................18 8.1 Schedule Recording Time ...........................................................................................................................19 8.2 Record Path ................................................................................................................................................19 8.3 Record Log..................................................................................................................................................20 9. NETWORK................................................................................................................................22 9.1 Alarm / Motion .............................................................................................................................................24 10. CHANNEL DISPLAY ...............................................................................................................27 10.1 Layout Setting ...........................................................................................................................................27 10.2 Sequence ..................................................................................................................................................27 11. E-MAP .....................................................................................................................................30 INTRODUCTION 1. INTRODUCTION 1.1 PRODUCT OVERIVEW The Central Management System (CMS) software offers a powerful and integrated solution for centrally managing and monitoring. Running on Microsoft® Windows® 2000 or XP, CMS software can be accessed securely from any compatible IE browser connection via HTTPS. Each CMS server can manage up to 256 recording cameras simultaneously. Friendly graphical interface with full functions for the advanced management, intelligent motion detection, flexible scheduled recording and quick event search makes this CMS software excellent for every security demand. 1.2 SYSTEM DIAGRAM This CMS software can connect up to 16 surveillance devices such as DVRs, video servers and IP cameras, each device per channel, and monitor all locations at one server PC. The diagram below shows how this software can be applied in the real situation for your reference. -1- Edited by Foxit Reader Copyright(C) by Foxit Software AND Company,2005-2008 FEATURES SPECIFICATION For Evaluation Only. 2. FEATURES AND SPECIFICATION 2.1 FEATURES Multi-site surveillance and full central management software running on Windows 2000 or XP Maximum 256 simultaneously recording cameras per CMS server Allow live display, record, playback, backup and network multiplex operations Equipped with intelligent motion detection function Pre-alarm and post-alarm recording to capture the evidence Full record log and graphical design for quick event search Pan / Tilt / Zoom control 2.2 SPECIFICATION ▓ SYSTEM REQUIREMENTS ® Operation System Microsoft Windows 2000(SP4), XP, or NT 4.0 above CPU Intel Pentium 4 3GHZ or compatible above RAM 512MB(recommended minimum), 1GB above better ® ® ▓ CENTRAL MONITORING Display Mode 1CH / 4CH / 6CH / 9CH / 16CH Selectable Display Mode Setting Adjustable Sequence & Channel Display Position Max. Channel No. 16 Remote DVR/PTZ Camera Control YES Real-Time Audio Monitoring YES Security Level Guest / Normal / Super Password Inquiry YES Transmitting Format MPEG4 / JPEG ▓ EVENT MANAGEMENT Motion / Alarm Detection YES Advanced Motion Detection Setting Adjustable Sensitivity & Detection Area Motion / Alarm Notification By Email or FTP Event Log List YES ▓ RECORDING & PLAYBACK Record Mode Manual / Schedule / Motion / Alarm Recording Setting Independent Setting Per Channel Online / Offline Playback YES ▓ QUICK SEARCH Search Interface Graphical Design for Easy Operation File Preview 6 Playback Intervals Selectable ▓ OTHERS Channel Naming YES Remote Backup YES Auto Rearrange Database YES Pre-/Post- Alarm Recording Max. 60 Seconds E-Map Support BMP Image Format Import Alarm Sound Customize 4 Sets * The specification is subject to change without notice. -2- MAIN OPERATION PANEL 3. GETTING STARTED 3.1 Install Software Place the attached CMS disc into the CD-ROM drive, and install the program into your PC. Follow the on-screen instructions to finish the installation process, and a CMS shortcut icon will be shown on the desktop. 3.2 Log Into CMS Software ‧ Connect your PC to the Internet or LAN. ‧ Click the CMS shortcut on the desktop. Choose the language, Local or English. ‧ Key in default username (admin) & password (admin), and press press button to log into CMS Software or to cancel. 3.3 Network Connection Press on the main panel and click “Network” menu list. You can set all the connection details for each channel. For detailed network settings, please refer to section “9. NETWORK” at page 22. -3- MAIN OPERATION PANEL 4. MAIN OPERATION PANEL After logging into CMS software, you will see a similar window as following: Right-click on the live image of any connected channel, and you’ll see the window shown as below: Right-click on the live image of 2CH video server, and you’ll see the window shown as below: ‧ Full Screen: Choose this function to get full-screen channel display. ‧ Information: Choose this function to get detailed information of the selected channel on the screen. (IP address / Transfer type / Decode type / Frame rate / Quality / Image size / Online user number) ‧ Set Frame Rate: Set FPS value for the selected channel according to your network bandwidth, number of channels connected and your specific demand. ‧ Record: Choose this function to start recording. ‧ Channel Switch: If the selected channel is 2CH video server, you can choose this function to switch the channel. ‧ Channel Display Position: Choose this function to swap the channel display position. For example, if you want to swap the display position between CH1 and CH3, choose “Channel Display Position” on CH1 to show the channel selection list, and move the cursor to choose CH3 as shown above. The positions for CH1 and CH3 are swapped later. 4.1 Main Panel Icon Explanation ‧ Main Panel Icons Under Live Mode Icon Explanation Icon Explanation Settings: Press this button to enter the setting page Sequence Start / Stop: Press this button to start / of CMS software. stop sequence display mode. Record Log: Press this button to enter the quick 1 cut: Press this button to show 1-cut display. event search and playback page of CMS software. Connect All: Press this button to connect to all the 4 cut: Press this button to show 4-cut display. connected channels. Disconnect All: Press this button to disconnect all 8 cut: Press this button to show 8-cut display. the connected channels. -4- MAIN OPERATION PANEL Record All: Press this button to record all the 9 cut: Press this button to show 9-cut display. connected channels. Stop recording All: Press this button to stop 16 cut: Press this button to show 16-cut display. recording for all the connected channels. Icon Explanation Icon Explanation Lock Window: Press this button to cover the Map: To briefly show the locations of preset window display. To quit the window-locked mode, surveillance devices on the map enter the user name and password to unlock*. Full Screen: To maximize the screen Clock: To show the current time Minimize: To minimize the window (Yellow) Close: To close the window (Black) Audio On: To turn on the live audio Audio Off: To turn off the live audio 1 ~ 16 Channels: When the color of the channel ~ number is green, it means the channel is not Volume: To adjust the live audio volume connected. Press the channel button to connect. 1 ~ 16 Channels: When the color of the channel ~ number is red, it means the channel is connected. Press the channel button to disconnect. * Note: For the security consideration, the administrator can lock the window after he/she leaves the PC. When other users want to use CMS software, they can unlock the window by using their own accounts. The operations they're allowed to use will depend on the account authority level (High / Normal / Guest) they used to unlock. For details about each authority level, please refer to section “7.1 User Account” at page 13. ‧ Main Panel Icons Under Playback Mode Icon Explanation Icon Group Control: Control all the playback channels Explanation Fast Rewind: To fast rewind the playback video Snapshot: Take a snapshot of the image that will be saved in the specified destination Stop: To stop playback Playback: To playback Fast Forward: To fast forward the playback video Pause: To pause playback -5- MAIN OPERATION PANEL 4.2 Main Panel - Status In this “Status” panel, you can see all the connected channel status information. ‧ Channel / Time / Event: In this window, you can get basic information (channel, time, event type) of all events. ‧ Hard Disk Spent Space: Show the percentage of hard disk spent space. ‧ Network Loading: Show the percentage of network loading. 4.3 Main Panel – PTZ Command Choose one of the PTZ channels on CMS main panel with your mouse, and press “PTZ command” button to enter the DVR control panel of the selected channel. ‧ Preset Point: A preset position is a pre-defined camera view that can quickly and easily been viewed. In the PTZ control mode, click one of the 16 preset points to go to the specific preset point. ‧ Auto: Press this button to start / stop the auto pan or sequence mode (depend on the setting in the PTZ menu). In the auto pan mode, the live view will rotate through the selected preset positions in a set order or in sequence. In the sequence mode, the live view will automatically display the view of preset positions in a set order at set intervals. ‧ Zoom In ‧ Focus + ‧ Zoom In Full / Zoom Out / Focus - : Press this button to zoom in / zoom out the PTZ camera. : Press these buttons to adjust the focus of the PTZ camera. / Zoom Out Full ‧ Up / Down / Left / Right: Press : Press this button to have maximum zoom in / zoom out the PTZ camera. / / / to move the cursor up / down / left / right. ‧ Menu: Press button to enter the PTZ main menu ‧ Turbo: Click button to speed up menu selection or the control of the PTZ camera under CMS software. You are allowed to change the turbo steps from 1 to 10. Ex: If you activate the TURBO function and set the value of the turbo step as 3, then when you press one of the button up/down/left/right, one mouse click will function as clicking 3 times. -6- MAIN OPERATION PANEL ‧ Action / Preset: Press button and then press one of the ~ buttons to go to the preset point. Press button and then press one of the ~ buttons to set the preset point. 4.4 Main Panel – DVR Command Choose one of the DVR channels in CMS main panel with PC mouse, and press “DVR command”button to enter the DVR control panel of the selected channel. ‧ Channel: Click one of the DVR channel number to view the live screen. ‧ Channel Display Mode: Click ‧ + / -: Press or ‧ Digital Zoom: Press ‧ Search: Press / / to show 4-cut / 9-cut / 16-cut DVR channel display mode. button to change the setting in the menu. button to enlarge the picture of the selected channel. button to enter the DVR search menu. In the search menu, you can view the time for all the events recorded under different situations and play the file you want, or search any specific events by event or time and directly play the file you find. ‧ Record: Press button to activate the manual record function of the selected channel. ‧ Stop: Under the playback mode, press button to stop playback. ‧ Pause: Under the playback mode, press button to pause playback. ‧ Fast Rewind: Under the playback mode, press ‧ Playback: Press button to fast rewind. button to start playback the latest recorded file. ‧ Slow Playback: Under the playback mode, press button to slow playback. ‧ Fast Forward: Under the playback mode, press ‧ Enter: Press button to confirm the setting. ‧ Up / Down / Left / Right: Press “ ‧ Menu: Press button to fast forward. / / / button to enter the DVR main menu. -7- to move the cursor up / down / left / right. MAIN OPERATION PANEL ‧ Turbo: Click button to speed up menu selection or the control of the PTZ camera under CMS software. You are allowed to change the turbo steps from 1 to 10. Ex: If you activate the TURBO function and set the value of the turbo step as 3, then when you press one of the button up/down/left/right, one mouse click will function as clicking 3 times. 4.5 Main Panel – Color Setting Choose one of the channels in CMS main panel with PC mouse, and press “Color Setting” button to enter the color-setting panel of the selected channel. ‧ Channel: Show the channel number of the selected channel. ‧ Camera: Select one of the cameras of the selected channel from the drop-down list. ‧ Brightness / Contrast / Hue / Saturation: Set the value of the brightness / contrast / hue / saturation of each camera. ‧ Get: Click this button to get the current values of the brightness / contrast / hue / saturation setting. ‧ Set: Click this button to confirm the values of the brightness / contrast / hue / saturation setting for the selected camera. ‧ Set all: Click this button to confirm the values of the brightness / contrast / hue / saturation setting for all cameras of the selected channel. -8- MAIN OPERATION PANEL 5. RECORD LOG Press record log button on the main panel to enter the quick event search and play the recorded video. You will see a similar record log window shown as below: ‧ Type of Record Log: Choose to show different record logs (User Record / Alarm Record / Motion Record) identified by colors for all channels or selected channel only. USER: Green / ALARM: Pink / MOTION: Purple ‧ Date of Record Log: Choose the date and press ‧ Status Bar of Record Log: Press and drag button to query the record log. indicator to the specific time that has record logs. -9- MAIN OPERATION PANEL Icon Explanation Icon Explanation Time Zoom In / Time Zoom Out: Press these buttons to zoom in / zoom out the time interval (60 days / 30 days / 7 days / 24 hours / 1 hour) Play: Press this button to playback the selected video clip. Prev. Time Interval: Press this button to show the previous time interval. Prev. Frame: Press this button to show the previous frame picture. Next Time Interval: Press this button to show the next time interval. Next Frame: Press this button to show the next frame picture. Prev. 4 Channels: Press this button to show the previous 4 channels. OK: Press this button to confirm the setting and close the window. Next 4 Channels: Press this button to show the next 4 channels. Minimize: Press this button to minimize the window. View: Press this button to preview the screen of the selected video clip Close: Press this button to close the window. Tips: To select multiple record logs, you can use “Shift” or “Ctrl” key on your PC keyboard. -10- MENU TREE 6. SETTING OVERVIEW 6.1 Function List Press on the main panel, and a setup window “Preferences”will show with the following functions included for you to configure CMS software. For detailed function description, please refer to chapter 7 ~ 11. Main Menu Sub-menu Explanation ◎ System System View the general information of this software, and set up database rearrangement. User Account View, create, edit or remove the information of all user accounts (ID / name / job title / authority / password / telephone / E-mail). Event Log View all the event logs in the log view, or customize the event logs you want to see. Display Set some general display settings (text / date / de-interlace / de-blocking / watermark). Sound Set sound notifications under 4 different situations, and customize the sound file for each situation (alarm / motion / hard disk full / no signal). Event Notify Send alarms respectively for 4 different situations via E-mail or FTP, and make related settings. Schedule Recording Time Set the four recording type, pre-/post-alarm recording, alarm/motion schedule and hard disk overwrite function Record Path View and set the file path for saving snapshots and recorded data, or just save the data in the default folder (“tempvideo” / “tempavi” / “temppicture” in the C drive. Record Log View the entire record logs and all the information of the recording, such as the event type (user / alarm / motion), recording channel, start time, end time, recording file path, reserve and error. Network Set all the connection details for each channel and decide whether to use the connection or not. Such as IP, port, protocol, AV option, user name, password, car plate identification… etc. Alarm/Motion Set motion sensitivity, the motion detection area, and alarm sensitivity for the alarm or motion-trigger function. ◎ Car Plate Identification Car Plate Identification View the information list of the car plate identification (channel / car number / time / owner / picture). ◎ Channel Display Layout Setting Set the channel display mode of each channel (4-cut / 6-cut / 9-cut / 16-cut). Sequence Set different sequence groups for the sequential channel display. Customize duration time and layout setting of each channel. Emap Customize E-map for easy management. ◎ Record ◎ Network ◎ Emap -11- SYSTEM 7. SYSTEM In this menu list, you can view or edit the general information of this program, user accounts, event logs, display settings, sound settings and event notifications as described below. In “System”, you can view the general information of this software and make some settings as described below: 1) System Name Display the name of this software. 2) System Version Display the current version used in this software. 3) Company Name Display the name of the software provider. 4) Legal Copyright Display the legal copyright. 5) Language Display the current language used in this software. 6) Lock Desktop Lock this application so that no one can return back to Windows® desktop. This can prevent any one from shutting down the PC or disconnecting the network. 7) Database Operation Select to regularly/manually rearrange the database, or clear all the data in the database. Function Description Auto Rearrange Database To automatically rearranging the database, check the check box and select how long (1 to 8 weeks) and when the database will be rearranged. To manually rearrange the database, press this button to immediately perform this operation. To clear all records in the database, press this button. Manual Rearrange Database Reset Database -12- SYSTEM 7.1 User Account In “System” “User Account”, you can view, create, edit or remove the information of all user accounts. Each account must be assigned an authority level to enable different operations: Authority Level Operation High Allow all operations on the main panel Normal Except Guest Only allow viewing live images, and connecting / disconnecting channels (Settings) and (Record All), allow all the operations on the main panel ‧ To create a new user account, press “Add”button to add one more row in the detailed account view, and enter the setting by double-clicking the column you want to edit. ‧ To edit the current user account, select the account you want to change, and edit the setting by double-clicking the desired column. ‧ To remove the current user account, select “Delete” button. ‧ To prompt before account deletion, check “Warning before delete” in case you accidentally delete any account. 7.2 Event Log In “System” “Event Log”, you can view all the event logs in the log view, or customize the event logs you want to see. All the event logs are displayed by default. -13- SYSTEM Customize the event logs you want to see: ‧ To view the event logs during a specified time, enable the time search function by checking the checkbox above “From” column, and select a time range in “From”and “To” columns. ‧ To view specific event logs, check the events you want in “Event” section. ‧ To arrange the time order of the event logs, select the radio button “ascend” or “descend” in “Display order” section. When the customized settings are made, press “Update”to refresh the log list. To delete a log, press “Delete”; to quickly clear all logs, press “Delete All”. To prompt before log deletion, check “Warning before delete” in case you accidentally delete any log. 7.3 Display In “System” “Display”, you can set some general display settings. 1) Text Select whether to display text for each channel: Enable / Disable. 2) Date During Live Viewing Select whether to display the date and time under the live mode: Enable / Disable. Note: Though this option is set to “Enable”, the date and time will not be displayed under the live mode unless “Text” option is also set to “Enable”. 3) Date During Playback Select whether to display the date and time under the playback mode: NTP Server Time / Local Time / Disable. Note: Though this option is set to “Enable”, the date and time will not be displayed under the playback mode unless “Text” option is also set to “Enable”. 4) De-Interlace Select whether to reduce the vibration of the paused picture: Enable / Disable. 5) De-Blocking Select whether to reduce the video mosaic phenomenon: Enable / Disable. 6) Watermark Detection Select whether to prove the authenticity of the backup video: Enable / Disable. -14- SYSTEM 7.4 Sound In “System” “Sound”, you can select to make a sound notification under 4 different situations, and customize the sound file for each situation. Step 1: Select a situation for which you want to make a sound notification from Alarm / Motion / Hard Disk Full / No Signal options, and assign an alarm sound file. Note: The supported format of the sound file is “WAV”. Step 2: Set “Sound Durations”from 5 ~ 60 seconds by dragging and dropping the slider. Step 3: Press “Apply”. 7.5 Event Notify In “System” “Event Notify”, you can select to send alerts respectively for 4 different situations via E-mail or FTP, and make related settings. There are 3 tabs in this setting window: Email, Ftp and Method. Email If you want to send alerts via E-mail, select this tab and complete the following settings: 1) Server Enter the IP address or domain name used by your E-mail exchange server. -15- SYSTEM 2) Port Enter the port number to be used. 3) User Name Enter the user name used by your E-mail account. 4) Password Enter the password used by your E-mail account. 5) From Enter your E-mail address. 6) To Enter the E-mail address to which you want to send alerts. Press “Add” to key in the E-mail address, or “Delete” to remove the targeted E-mail address. FTP If you want to upload alerts to FTP, select this tab and complete the following settings: 1) Server Enter FTP IP address or domain name. 2) Port Enter the port number to be used. 3) Path Assign a specific location to save alerts in the FTP site. 4) User Name Enter FTP user name. 5) Password Enter FTP password. Method In this tab, you can select the way to send alerts for Motion Event / Alarm Event / Hard Disk Full, and select to send alert attachments as “AVI”for “VSE”format. Note: You also need to finish the setting of the chosen method to take effects. -16- SYSTEM 1) Motion Event Select a method (Email / Ftp / Both) to send alerts, or not to send alerts (Disable) for this event from the drop-down list. If you select a method, the channel selection drop-down list will be enabled for you to choose a channel / several channels / all channels to send alerts. 2) Alarm Event Select a method (Email / Ftp / Both) to send alerts, or not to send alerts (Disable) for this event from the drop-down list. If you select a method, the channel selection drop-down list will be enabled for you to choose a channel / several channels / all channels to send alerts. 3) Hard Disk Full Select to send alerts (Enable), or not to send alerts (Disable) for this event from the drop-down list. 4) Attachment Select to send alerts in AVI (Avi) or VSE (Vse) format. -17- RECORD 8. RECORD In this “Record” menu list, you can set four recording types, pre-/post-alarm recording and alarm/motion schedule, as described below: Tips: To select multiple channels in “Channel” column for setting all at once, you can use “Shift” or “Ctrl” key on your PC keyboard. 1) Manual / Schedule / Motion / Alarm / Hard Disk Overwrite: There are four types of recording: Manual / Schedule / Motion / Alarm. Please check the box respectively to enable the different recording type. Checks the box of “HardDisk Overwrite” to activate the HDD-overwrite function. When the HDD is full under “HardDisk Overwrite” recording mode, the previous recorded data will be overwritten without notice. Under “HardDisk Overwrite”mode, this device will clear 8GB data from the oldest for continuous recording once the HDD is full. 2) Pre-/Post-alarm Recording Select the pre-/post-alarm recording time from 0 ~ 60 seconds. When this pre-recording function and the motion/alarm recording functions are both activated, the PC will record the data for the specified seconds before/after any alarm/motion is triggered. 3) Alarm/Motion Schedule You can set a customized alarm/motion recording schedule by setting the channel, weekday and time. ‧ Channel: CH1 ~ CH16 ‧ Weekday: Monday, Tuesday, Wednesday, Thursday, Friday, Saturday and Sunday ‧ Time Range: 00:00, 01:00, 02:00 … 24:00. recording -18- no recording connection enabled connection disabled RECORD 8.1 Schedule Recording Time In “Record” “Schedule Recording Time”, you can set different time & date, and customize the recording schedule for each channel. Select one channel ID to edit the recording date, start time and end time. Then, press “Add” to create a customized recording schedule list as shown below. ‧ Channel: CH1 ~ CH16 and all ‧ Weekday: Monday, Tuesday, Wednesday, Thursday, Friday, Saturday, Sunday, Ever day and Once time. Yes No Note: For the option “Once time”, the scheduled recording time cannot exceed one day. ‧ Start / End Time Range: 12:00AM ~ 12:00PM ‧ Add: Press “Add” after setting channel, weekday and time to create a scheduled recording. ‧ Update: Press “Update” after modification of the scheduled recording. ‧ Delete: Press ”Delete” to delete the selected scheduled recording. 8.2 Record Path In “Record” “Record Path”, you can view and set the file path for saving snapshots and recorded data, or just save the data in the default folder (“tempvideo” / “tempavi” / “temppicture”) in the C drive. -19- RECORD If you check both boxes of “Used”for the C & D drives, once the C drive is full, the system will save the recorded data in the designed folder of the D drive. ‧ Folder “temvideo”: Manual / scheduled / motion / alarm recording video files ‧ Folder “tempavi”: Temporary AVI files ‧ Folder “temppicture”: Snapshot pictures 8.3 Record Log In “Record” “Record Log”, you can see all the record logs and all the information of the recording, such as the event type (user / alarm / motion), recording channel, start time, end time, recording file path, reserve and error. Tips: To select multiple record logs, you can use “Shift” or “Ctrl” key on your PC keyboard. ‧ Set the date and time of the record log search: Select the start time and the end time. ‧ Set the file reserve days: Set the file reserve days after rearranging the database. ‧ Search the event type of the record log search: Select the event type by checking the box. ‧ Set the channel of the record log search: Select the channel by checking the channel boxes from the drop-down list. -20- RECORD ‧ Record log deletion warning: Activate the warning for the record log deletion by checking the box, and select the channels you want to receive warning from the drop-down list. ‧ Set the display order of the record log search: Select “ascend” or “descend” display order. ‧ Repair: If one of the record log files has error, press “Repair” button to repair the file. ‧ Query: Press “Query” button to list the record logs after finishing all the settings of the record log search. ‧ Delete: Press “Delete” button to delete a record log. ‧ Delete all: Press “Delete all” button to delete the entire record logs. -21- NETWORK 9. NETWORK In this menu list, you can set the connection for each channel and decide whether to use the connection or not. The function of each button is described below: 1) Detail Press this button to set the connection setting for each channel. Select one ID number to highlight the whole row to be edited. Then, press “Detail” to show the connection detail window as shown below. Tip: You can also quickly pop up the connection detail window by double-clicking the ID number. Edit the connection details by clicking the right columns, and key in all the necessary information: Function Description General Used Check the checkbox to enable the connection setting for the specified channel, or uncheck to disable the connection setting. Name Display the name of the channel. The default name is the channel number, or you can rename the channel by clicking this column. Type Select the device type from the drop-down list. You must choose the right type for the connection to take effects. -22- NETWORK Function Description Network IP Address Enter the IP address for the surveillance device. Port Enter the port number. Protocol Select the correct protocol from the drop-down list if shown. The available options shown vary depending on the device type you choose. Parameters Format Select the correct image format (JPEG / MPEG4) from the drop-down list if shown. The available options shown vary depending on the device type you choose. AV Option Select the correct audio / video setting (Video, Audio / Video, Audio) from the drop-down list if shown. The available options shown vary depending on the device type you choose. Frame Rate Enter the frame rate. Resolution Select the correct resolution from the drop-down list. The available options shown vary depending on the device type you choose. Quality Select “High“ / “Middle“ / “Low” from the drop-down list. User name Enter the user name to log in remotely. Password Enter the password to log in remotely. Others Car Plate Identification Description Check the checkbox to enable the car plate identification for the specified channel, or uncheck to disable this function. Enter the additional note for this device, or leave this column blank. Press “Apply” to save the settings and “Close” to return to “Network” window. 2) Search Press this button to search the current available surveillance devices and their respective IP addresses and port numbers under the same domain. The search window will pop up and list the devices found and their respective IP addresses and port numbers. To quickly apply the device found and its respective IP address and port number to the selected channel, press “Apply” and “Close”. “Type”, “IP Address” and “Port” columns will be immediately updated for the selected channel. Then, you can press “Detail” to show the connection detail window and edit other settings. To search again, press “Update”to refresh the search list. To close this pop-up window, press “Close”. -23- NETWORK 3) Online User Press this button to show the online user information. To refresh this information, press “Update”. To close this pop-up window, press “OK”. Note: This button is enabled when the selected channel is connected online. 4) Server Setting Press this button to view or edit the server setting for the selected channel. To save the revised settings, press “Apply”. To keep the original settings, press “Cancel”. Note: This button is enabled when the selected channel is connected online. 9.1 Alarm / Motion In “Network” “Alarm / Motion”, you can view or edit the alarm / motion detection settings individually for the selected channel. 1) Channel Display the channel ID. -24- NETWORK 2) Server Display the type of the device. 3) Device Select one device channel for which you want to enable alarm / motion detection function. 4) Detect Select to enable (ON) or disable (OFF) the motion detection function. If this value is set to ON, please set the motion detection area by pressing “Setup”. Note: Before setting the detection area, please make sure the channel you want to set is NOT showing 4- / 6- / 9- / 16-cut view, but the single-cut view, i.e. the device channel you want to set. Otherwise, the view showing in the motion detection setup area will be 4- / 6- / 9- / 16-cut view and you will not be able to set the detection area correctly. For the way to show a single device channel, please refer to “DVR Command” in the section “4.4 Main Panel – DVR Command” at page 7. The motion detection setup area will be enabled and display the view of the selected channel. You will see a similar screen as following: Function Description Close Select all Clear all Apply Exit the setup mode Set the whole area under detection Set the whole area undetected Save the detection area setting Use your mouse to set the detection area: Click the grid one by one, or drag and drop multiple grids all at once. You can also set multiple areas under detection. 5) NS / LS / SS / TS / RE They are the parameters for the detection sensitivity. Parameter NS Suitable Device MPEG4 video server LS DVR, JPEG / MPEG4 video server, IP camera SS DVR, JPEG / MPEG4 video server, IP camera Description Motion Detection Sensitivity. The smaller the value, the higher sensitivity for motion detection. The default value is 3. Level of Sensitivity, used to set the sensitivity of comparing two different images. The smaller the value, the higher sensitivity for motion detection. The default value is 7 (DVR, JPEG video server, IP camera) / 16 (MPEG4 video server). Spatial Sensitivity, used to set the sensitivity for detecting the size of one object (the number of the grids) on the screen. The smaller the value, the higher sensitivity for motion detection. The default value is 3 (DVR, JPEG video server, IP camera) / 2 (MPEG4 video server). -25- NETWORK Parameter TS RE Suitable Device DVR, JPEG video server, IP camera DVR, JPEG video server, IP camera Description Time of Sensitivity, used to set the sensitivity regarding how long one object stays in the detection area and triggers the recording. The smaller the value, the higher sensitivity for motion detection. The default value is 2. Reference, used to set a reference for detection. The default value is 10. 6) Alarm Select to enable (ON or High/Low) or disable (OFF) the alarm. The available options shown vary depending on the device type of the selected channel. 7) Sensitivity Choose one level of the motion detection sensitivity directly from the drop-down list only for MPEG4 video server model: Lower / Low / Normal / High / Higher. To customize the sensitivity, choose “Manual” from the drop-down list, and you can manually adjust the value for NS, LS & SS. -26- CHANNEL DISPLAY 10. CHANNEL DISPLAY In this menu list, you can select and customize how the channels are displayed and change the position of the channel. 10.1 Layout Setting In “Channel Display” “Layout Setting”, you can customize 4- / 6- / 9- / 16-cut view layout when pressing / / / on the main panel. How to customize the view layout: Step 1: Choose the cut view you want to customize by pressing the icon of 4- / 6- / 9- / 16-cut view. Step 2: Drag and drop the channel ID you want to see in the chosen view layout from “Channels” column to the position you like in the view layout setting area. Step 3: Press “Apply” to save the setting and continue customizing another view layout. Press “OK” to confirm the changes or “Cancel” to discard the changes. For example: I want to see CH1, CH5, CH8 & CH12 when I press button on the main panel. So I press the 4-cut view icon to show the default/current cut view layout, drag and drop CH1 to the position I want it to show, i.e. the bottom-left corner, CH5 to the top-left corner, CH8 to the bottom-right corner, and CH12 to the top-right corner. Then, press “Apply” and “OK” to confirm the changes. 10.2 Sequence In “Channel Display” “Sequence”, you can create a sequence group and decide to add as many sub-views as you like for your surveillance when you press button on the main panel. You will see a similar setting screen as the following: -27- CHANNEL DISPLAY How to create a sequence group: Step 1: Press “Add Seq” to create a group folder (the default name is “Seq1”) as shown below. Step 2: Press “Add View” to add a view layout (the default name is “View1”) as shown below. In the view layout setting area, select a layout from (1-cut) / (4-cut) / (6-cut) / (9-cut) / (16-cut) buttons and customize the view layout. For the way to customize a view layout, please refer to section “10.1 Layout Setting” at page 27. Note: When you press this button, “Remove” and “Save View” buttons will be enabled. Step 3: When you finish the layout setting, press “Save View” to apply the layout to “View1”. You will see the view layout type and the channels involved. -28- CHANNEL DISPLAY Step 4: Set the duration time from 5 ~ 300 seconds in “Duration(Sec.)” column by double-clicking this column. This value determines how long this view will be remained when the sequence is started. Step 5: If you want to set more sequence views, proceed from Step2 to Step4. If you want to remove a view or a sequence group, select the item you want to remove, and press “Remove”. Step 6: When you finish all the settings, press “Apply” and “OK” to accept them, or “Cancel” to discard the settings. The example below creates 2 sequence groups with 2 views for each: If you want to operate “Seq1” when pressing on the main panel, please check the checkbox in front of it. The sequence will display “View1” for 5 seconds, and then “View2” for 7 seconds. -29- E-MAP 11. E-MAP In this menu list, you can add a camera icon in a map to mark the approximate location of each camera for your quick reference. This map will be shown when you press icon on the main panel. You can not only quickly check the location of each camera, but also be notified of any alarms triggered. Note: This function is suitable when the connected surveillance devices are IP cameras or video servers. Please follow the steps below to set this function: Step 1: Assign a map file. When you choose “Emap”, you will be prompted first to assign a map file as following: Assign a map file in “Load Map” column by pressing Note: The supported format for a map file is “BMP”. -30- button to import a map (such as a floor plan). E-MAP Step 2: Mark the location of the surveillance device. From “Channels” column, drag and drop the channel ID you want to see to the map. icon will be shown on the map. You have 2 options to use under “Load Map” column: Button Function Scale Camera Rotate Adjust the map file to fit the map display area. Rotate the lens of the camera icon to face the correct surveillance direction. When you drag one channel to the map, the camera icon indicator and the channel ID will be shown. If the location of is not what you want after dropping the channel, hold and drag the mouse to show indicator, and drag the camera icon to the location you want. For rotating the lens of the camera icon to the correct surveillance direction, please check “Camera Rotate”. Click and hold the camera icon to show indicator and the current angle, and hold still to rotate the lens of the camera icon to face the desired direction. Step 3: Proceed with Step 2 as many times as needed to finish marking the camera positions. ‧ The camera icon in the positioning status will be shown as pink ( ). ‧ The camera icon finished positioning will be shown as light blue ( ). To re-position the camera icon later, click the channel ID in “Channels” column to make the icon pink, and follow the procedure described in Step2. Step 4: Press “Save” to save the map with the marking to another file name. The system will remember this map configuration until you set and save another map. Step 5: Press “OK” to confirm the setting, or “Cancel” to discard the setting. -31- E-MAP E-map On Main Panel: When you successfully complete E-map settings, press icon on the bottom right corner of the main panel, and a map will show indicating the location of each camera set in “Emap” with a square icon: ‧ The green icon indicates no alarm is triggered. ‧ The blue icon indicates an alarm is triggered. When you move the cursor over the icon, you will see the channel ID. When you click the icon, the corresponding channel will also be selected in a red frame. 32