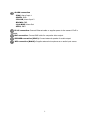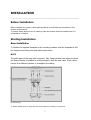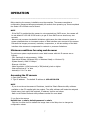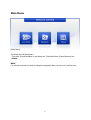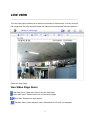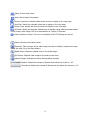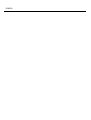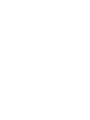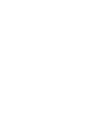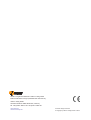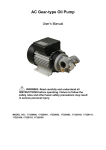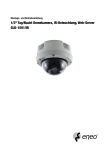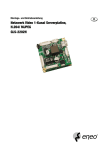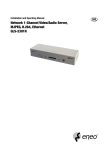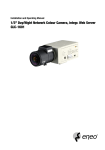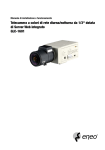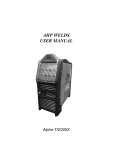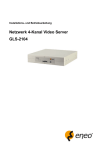Download Eneo NXD-1602M Troubleshooting guide
Transcript
NXD-1602M Full HD NETWORK CAMERA GB Please read this manual thoroughly before use and keep it handy for future reference. DESCRIPTION --------------------------------------------------------------------------------------------------------------------------The NXD-1602M vandal resistant dome is an internet protocol based megapixel network camera with a built-in web based viewer accessible by multiple browsers. The camera has a connection feature for third-party applications. It is supplied with Zelaris Elements utility software to search, configure, manage, live view, record and playback. The camera supports dual compression formats and multiple streaming simultaneously. The two standard compression formats include H.264 and MJPEG. The multiple streams can be configured to a variety of resolutions, bit rates and frame rates. The camera uses 1/2.8 inch CMOS sensor and Focal length 3~9mm lens and also supports PoE (Power over Ethernet), DC12V, and AC24V. Model NXD-1602M Full HD, Day and Night, WDR, Vandal resistant dome Components Quantity Description 2 Camera 2 Installation CD 1 Accessory kit for installing Dome Camera 1 Template sheet 1 Extension connector kit NOTE Adapter for DC12V / AC24V are not supplied. 2 Camera Layout Top View Lens: 3-9mm vary-focal megapixel lens Connection Cable: 26pin camera extension cable Connection Cable Main POWER connection - RED; DC12V or AC24V - WHITE; GND or AC24V Heater POWER connection (Optional) - ORANGE; DC12V or AC24V - BLACK; GND or AC24V 3 ALARM connection - PINK; Alarm Input 1 GREEN; GND YELLOW; Alarm Input 2 BROWN; GND Light BLUE; Alarm Out GRAY; GND RJ-45 connection: Connect Ethernet cable or supplies power to the camera if PoE is available. BNC connection: Connect BNC cable for composite video output. SPEAKER connection (GRAY): Connect external speaker for audio output. MIC connection (BLACK): Supplies external microphone as an audio input source. 4 INSTALLATION --------------------------------------------------------------------------------------------------------------------------- Before Installation Before installing the camera, thoroughly familiarize yourself with the information in this section of the manual. To ensure secure access to the IP camera, place the camera behind a firewall when it is connected to a network. Starting Installation Base Installation 1. Position the supplied template in the mounting location, use this template to drill the required mounting holes and cable access holes NOTE The total mass of the main unit is approx 1.3kg. Check whether the ceiling to which the Dome Camera is installed is strong enough to hold the unit mass. If not, either mount ifn a different position or strengthen the ceiling. [Lock Screw] 2. Attach safety wire for securing the dome camera to ceiling or structure. 5 3. Insert each cable through the cable hole, connect BNC cable and communication lines. 4. Unlock (4x) torx screws on the dome cover and fix the dome case firmly with supplied mounting screws (4x), plastic anchors (4x), O-Rings (4x). 5. Adjust desired focus and scene by turning and moving the hemisphere by hand. 6. Replace the housing cover and secure with the torx screws (4x). Heater Kit Installation (Optional) 1. Place the heater element is slot “A”. Please ensure that the cables are facing upwards and the heater is pointing towards the Dome. 2. Place the PCB in slot “B”. Please ensure that the PCB is facing inward with the connection blocks at the top. 3. Place the plug in the Socket “C” (J3) which is found on the controller board. [Heater Kit Installation] NOTE - Heater power consumption Power Supply AC24V DC12V Power Consumption 20Watt 10Watt Heater On at 41°F (5°C) Heater Off at 59°F (15°C) [Heater Power Consumption] Power Use Certified/Listed Class 2 power source only. - Connection to an IP network IP Assignment See Page 7. 6 OPERATION --------------------------------------------------------------------------------------------------------------------------Before starting the camera, installation must be complete. The camera completes a configuration sequence taking approximately 40 seconds from powering up. Once completed the amber LED will flash once a second. NOTE - If the DHCP is enabled but the camera is not connected to a DHCP server, the camera will be set default IP 192.168.30.220 and try to get IP from DHCP server about every two seconds. - Network and processor bandwidth limitations might cause the video stream to pause or appear pixelated when an increased number of Web-interface users connect to the camera. Decrease the images per second, resolution, compression, or bit rate settings of the Webinterface video streams to compensate for network or processor limitations. Minimum conditions for using web browser The minimum system requirements to use a Web browser with this IP camera are as follows: - CPU: Pentium® 4 microprocessor, 2.0GHz - Operational System: Windows XP® or Windows Vista® or Windows7® - System Memory: RAM 512 Mbyte - Ethernet: 100 Mbit - Video Resolution: 1024(Horizontal) x 768(Vertical) pixels or higher - Internet Explorer® 7 or later - ActiveX® 1.0.0.13 or later Accessing the IP camera 1. Open Web browser 2. Type IP address: - The default IP address is 192.168.30.220 NOTE - If you do not know the camera’s IP address, install the Zelaris Elements utility software available on the CD supplied with the product. The utility software will locate the assigned Model name, Host name, MAC address, IP address, Version and others. - Refer to the Zelaris Elements utility software manual for more detail. 3. Log On to the camera Default User = admin, default password = admin - Click the Live View icon for default live image view or the Setup icon to change the configuration values. 7 Main Menu [Main Menu] The dialog box will be appears. - Type User ID and Password in the dialog box. The default User ID and Password are admin. NOTE For security purposes, be sure to change the password after you log on for the first time. 8 LIVE VIEW ------------------------------------------------------------------------------------------------------------------------The Live View page provides you to select the properties of video source. You can view the live image from this page and also access the Setup menu and operate the main functions. [Main Live View Page] Live Video Page Icons Hide Main Icons: Hides main icons in the live view page. Show Main Icons: Shows main icons in the live view page. Live view: Displays live video stream. Playback View: Enters playback menu. Required Micro SD card (not supplied) 9 Setup: Enters setup menu. Help: Shows helpful information. Source: Specify the viewable video stream source to display in live view page. View Size: Specify the viewable video size to display in live view page. Stream Type: Specify the internet protocol to display in live view page. ROI View: Specify the specially selected area to transfer using different stream feature in the primary video image. ROI is an abbreviation for “Region of Interest”. Preset: Specify the Preset. This icon is inactivated if the PTZ settings are not set. Pause: Pause the live video stream. Snapshot: Take a picture of the video image currently on display. Supports the origin image size view, Print, and Save feature. Digital Zoom: Supports a digital zoom in live video image. Full Screen: Expands video image to the entire screen area. Manual Trigger: Activates the Alarm Out signalling manually. Speaker: Adjusts the volume of Speaker and switch the sound on / off. Microphone: Adjusts the volume of Microphone and switch the sound on / off. 10 Troubleshooting ---------------------------------------------------------------------------------------------------------------If you suspect a problem is being caused by incorrect configuration or some other minor problem, consult the troubleshooting guide below. Upgrading the Firmware Firmware is software that determines the functionality of the network camera. One of your first actions when troubleshooting a problem should be to check the current firmware. The latest version may contain a correction that fixes your particular problem. The current firmware version in your camera is displayed on the Basic Configuration or About menus screens. For the latest firmware of the camera, please contact your supplier. Detailed instructions on how to perform the upgrade process are provided with each new release. See also the Maintenance/ Upgrade for more information. General Troubleshooting The following list covers some of the problems that may be encountered and suggests how to remedy them: Symptom → possible causes and corrective actions 1. The camera cannot be accessed by some clients. → If using a proxy server, try disabling the proxy setting in your browser. Check all cabling and connectors. 2. The camera works locally, but not externally. → Check if there are firewall settings that need to be adjusted. Check if there are router settings that need to be configured. 3. Poor or intermittent network connection. → If using a network switch, check that the port on that device uses the same setting for the network connection type (speed/duplex). 4. The camera cannot be accessed via a host name. → Check that the host name and DNS server settings are correct. 5. Not possible to log in. → When HTTPS is enabled, ensure that the correct protocol (HTTP or HTTPS) is used. When attempting to log in, you may need to manually type in http or https in the browser's address bar. 6. No image using Refresh and/or slow updating of images. → If images are very complex, try limiting the number of clients accessing the camera. 7. Images only shown in black & white. 11 → Check the Video & Image setting. 8. Blurred images. → Refocus the camera. 9. Poor image quality. → Increased lighting can often improve image quality. Check that there is sufficient lighting at the monitored location. Check all image and lighting settings. 10. Rolling dark bands or flickering in image. → Try adjusting the Exposure Control setting under AE and AWB part. 11. H.264 not displayed in the client. → Check that the correct network interface is selected in the Video & Image/Stream. 12. Multicast H.264 not displayed in the client. → Check with your network administrator that the multicast addresses used by the camera are valid for your network. Check that the Enable multicast checkbox are enabled in the System/Network/RTP tab. Checks with your network administrator to see if there is a firewall preventing viewing. 13. Multicast H.264 only accessible by local clients. → Check if your router supports multicasting, or if the router settings between the client and the server need to be configured. The TTL value may need to be increased. 14. Colour saturation is different in H.264 and Motion JPEG. → Modify the settings for your graphics adapter. Please see the adapter's documentation for more information. 15. Poor audio quality. → Too many users/clients connected to the camera may affect the sound quality adversely. Try limiting the number of clients allowed to connect. 16. Distorted audio. → Check that the correct Audio Input source is selected. Select Microphone for a connected external microphone. Select Line for a connected line in source. NOTE If you cannot find the help you require, please see the User's Manual, or contact with your network administrator. 12 memo eneo® is a registered trademark of Videor E. Hartig GmbH Exclusive distribution through specialised trade channels only. Videor E. Hartig GmbH Carl-Zeiss-Straße 8 • 63322 Rödermark, Germany Tel. +49 (0) 6074 / 888-0 • Fax +49 (0) 6074 / 888-100 www.videor.com www.eneo-security.com Technical changes reserved. © Copyright by Videor E. Hartig GmbH 07/2012